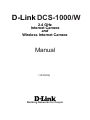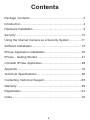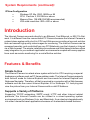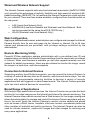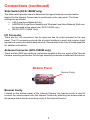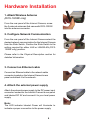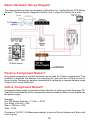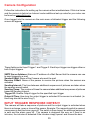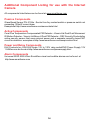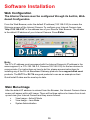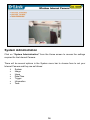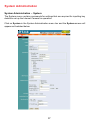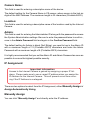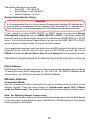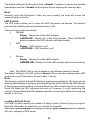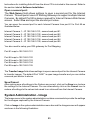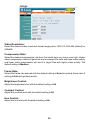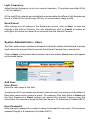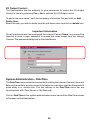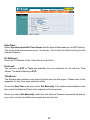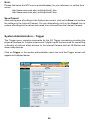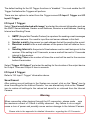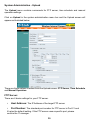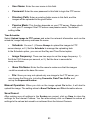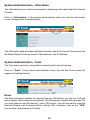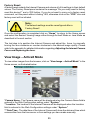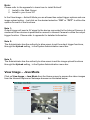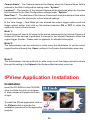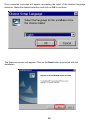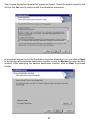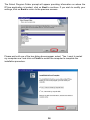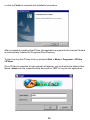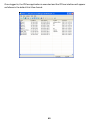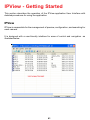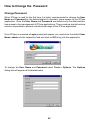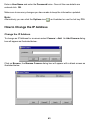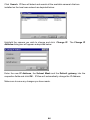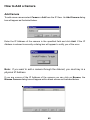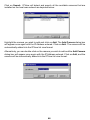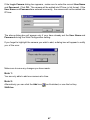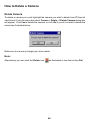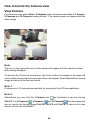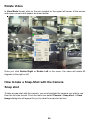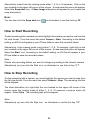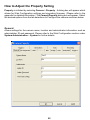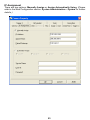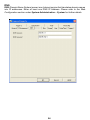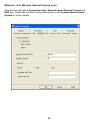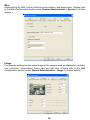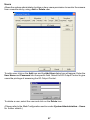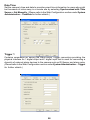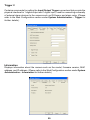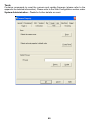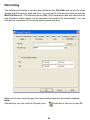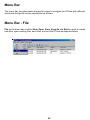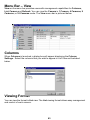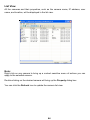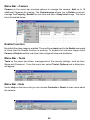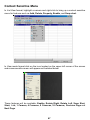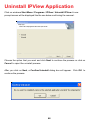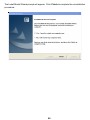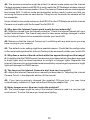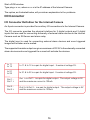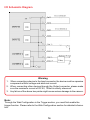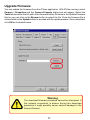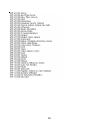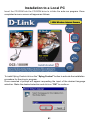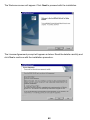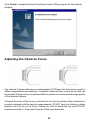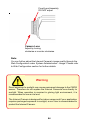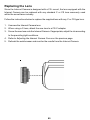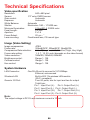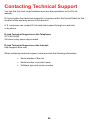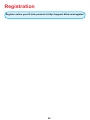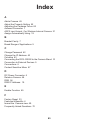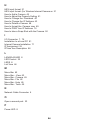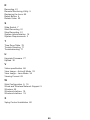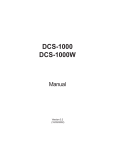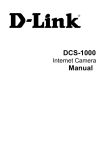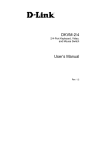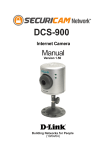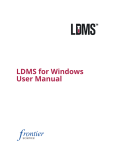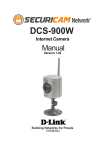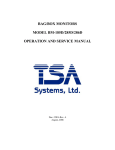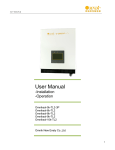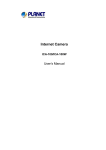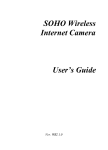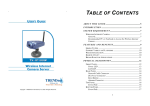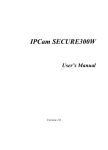Download D-Link Express EtherNetwork DCS
Transcript
D-Link DCS-1000/W 2.4 GHz Internet Camera and Wireless Internet Camera Manual (10/04/04) Building Networks for People Contents Package Contents ............................................................... 3 Introduction .......................................................................... 4 Hardware Installation ............................................................ 9 Security ..............................................................................10 Using the Internet Camera as a Security System...............11 Software Installation ........................................................... 15 IPView Application Installation ........................................... 35 IPView - Getting Started .................................................. ...41 Uninstall IPView Application ............................................... 68 Appendix ............................................................................ 70 Technical Specifications ..................................................... 86 Contacting Technical Support ............................................88 Warranty .............................................................................89 Registration ........................................................................92 Index ..................................................................................93 2 Package Contents Contents of Package: • • • • • • One Internet Camera Two External Wireless Antennas (DCS-1000W only) One Installation CD-ROM One AC power adapter One Camera Stand One Category 5 Ethernet Cable If any of the above items are missing, please contact your reseller. System Requirements: Local Area Network: 10Base-T Ethernet or 100Base TX Fast Ethernet Wireless Local Area Network: IEEE 802.11b Wireless LAN (DCS-1000W only) Recommended: PC or Notebook to Access the Internet Camera Web Configuration • Java Enabled and Compliant Web Browser • CPU: Pentium II, 266 MHz or above • Memory Size: 32 MB (64 MB recommended) • VGA card resolution: 800x600 or above 3 System Requirements (continued): IPView Configuration • Windows XP, Me, 2000, 98SSe or 98 • CPU: Pentium II, 350 MHz or above • Memory Size: 128 MB (256 MB recommended) • VGA card resolution: 800 x 600 or above Introduction The Internet Camera connects directly to an Ethernet, Fast Ethernet, or 802.11b Network. It is different from the conventional PC Camera because the Internet Camera is a stand-alone system with a built-in CPU and Web server providing a low cost solution that can transmit high quality video images for monitoring. The Internet Camera can be accessed remotely, and controlled from any PC/Notebook over the Intranet or Internet via a Web browser. The simple installation procedures and Web-based interface offers easy integration to your network application environments coupled with many applications such as remote monitoring for a cost-effective solution. Features & Benefits Simple to Use The Internet Camera is a stand-alone system with built-in CPU requiring no special hardware or software such as PC frame grabber cards. The Internet Camera supports both ActiveX mode for Internet Explorer and Java mode for Internet Explorer and Netscape Navigator. Therefore, all that is required is a computer with a Web browser software such as the current Internet Explorer 6.0 or Netscape 7.0. Just plug and view the picture from your Internet Camera with a valid IP Address. Supports a Variety of Platforms Supporting TCP/IP networking, SMTP e-mail, HTTP and other Internet related protocols, the Internet Camera can be utilized in a mixed operating system environment such as Windows, Unix, and Macintosh. It can also be integrated easily into other Internet/Intranet applications because of its standards-based features. 4 Wired and Wireless Network Support The Internet Camera supports both wired and wireless transmission (theDCS-1000W only) providing the advantage of mobility, flexibility and high-speed of wireless LANbased technology, IEEE 802.11b, to transform the Internet Camera into a total solution for your network. There are three modes available, configured from the slide switch on the rear panel: • • • LAN (Local Area Network Only) LAN/WLAN (Local Area Network and Wireless Local Area Network. Both can be accessed at the same time-DCS-1000W only.) WLAN (Wireless Local Area Network Only) Web Configuration Applying a standard web browser, administrators can configure and manage the Internet Camera directly from its own web page via the Intranet or Internet. Up to 64 user names and passwords are permitted, with privilege settings controlled by the administrator. Remote Monitoring Utility Powerful IPView application assigns administrator with a pre-defined user ID and password who can modify the Internet Camera settings from the remote site via Intranet or Internet. When new firmware is available you can also upgrade remotely over the network for added convenience. Users are also allowed to monitor the image, record the image to a hard drive, and take snapshots. Connection to External Devices Supporting auxiliary Input/Output connectors, you can connect the Internet Camera to a variety of external devices such as IR-sensors, switches and alarm relays. You can combine with programmable alarming facilities to develop a variety of security applications that are triggered on alarm-based events. The Internet Camera provides up to two in/out external devices for connectivity. Broad Range of Applications With today’s high-speed Internet services, the Internet Camera can provide the ideal solution for live video images over the Intranet and Internet for remote monitoring. The Internet Camera allows remote access from a Web browser for live image viewing and allows the administrator to manage and control the Internet Camera anywhere and any time in the world. Apply the Internet Camera to monitor various objects and places such as homes, offices, banks, hospitals, child-care centers, amusement parks and other varieties of industrial and public monitoring. The Internet Camera can also be used for intruder detection, capture still images and video images for archiving and many more applications. 5 Connections Antenna Connectors Slide Switch Ethernet Cable Connector DC Power Connector Reset Button I/O Connector Network Cable Connector The Internet Camera’s rear panel features an RJ-45 connector for connections to 10Base-T Ethernet cabling or 100Base-TX Fast Ethernet cabling (which should be Category 5 twisted-pair cable). The port supports the NWay protocol, allowing the Internet Camera to automatically detect or negotiate the transmission speed of the network. DC Power Connector The DC power input connector is located on the Internet Camera’s rear panel and is labeled DC 5V with a single jack socket to supply power to the Internet Camera. Reset Button Reset will be initiated when the reset button is pressed once and Power LED begins to flash. Factory Reset will be initiated when the reset button is pressed continuously for three seconds or when Power LED begins to light up. Release the reset button and the Power LED will begin to flash indicating that the Internet Camera’s settings are reverting back to the factory settings. When factory reset is completed the Internet Camera will be set to default on channel 11 and ESS-ID is set as “NULL String.” (This default setting will let the Internet Camera connect to ANY access point on the infrastructure network.) The IP address will also return to the default setting of 192.168.0.20. 6 Connections (continued) Slide Switch (DCS-1000W only) The slide switch permits users to determine the type of network communication desired for the Internet Camera and is positioned on the rear panel. The three settings are as follows: • LAN (Local Area Network Only) • LAN/WLAN (Local Area Network and Wireless Local Area Network. Both can be accessed at the same time. DCS-1000W only.) • WLAN (DCS-1000W Only) I/O Connector There are four I/O connectors, two for input and two for output situated on the rear panel. The I/O connectors provide the physical interface to send and receive digital signals to a variety of external alarm devices. Please refer to the User’s Guide appendix for detailed information. Antenna Connector (DCS-1000W only) There are two SMA type antenna connectors located at the rear panel of the Internet Camera providing connection for two high sensitivity antennas included with the device. Bottom Panel Bracket Cavity Bracket Cavity Located on the bottom panel of the Internet Camera, the bracket cavity is used to connect the camera stand onto the Internet Camera by attaching the screw head on the camera stand into the mounting cavity of the Internet Camera. 7 LEDS LED stands for Light-Emitting Diode. LAN/WLAN LED Power LED Power LED The Power LED is positioned on the right side of the Internet Camera lens while facing the Internet Camera. Steady blue confirms that the Internet Camera is powered on. Note: There are three settings for the Power LED to control the light illumination for monitoring purposes: Normal / Off / Dummy. Please refer to the Web Configuration section for detailed information and usage. LAN/WLAN LED (DCS-1000W only) The LAN/WLAN LED is positioned on the right side of the Internet Camera’s lens while facing the Internet Camera. It is located to the right of the Power LED Steady orange confirms good connection to the LAN or WLAN. Dependent on the data traffic the LED will begin to flash to indicate that the Internet Camera is receiving/transceiving from/to the LAN or WLAN network. Note: There are three settings for the LAN/WLAN LED to control the light illumination for monitoring purposes: Normal / Off / Dummy. Please refer to the Web Configuration section for detailed information and usage. 8 Hardware Installation 1. Attach Wireless Antenna (DCS-1000W only) From the rear panel of the Internet Camera, screw the 2 external antennas that came with DCS-1000W into the antenna connector. 2. Configure Network Communication From the rear panel of the Internet Camera select the desired network communication for the Internet Camera from the Slide Switch. Position the Slide Switch to the setting required for either LAN or LAN/WLAN (DCS1000W only) position. Please refer to the Physical Description section for detailed information. 3. Connect an Ethernet cable Connect an Ethernet cable to the network cable connector located on the Internet Camera’s rear panel and attach it to the network. 4. Attach the external power supply Attach the external power supply to the DC power input connector located on the Internet Camera’s rear panel and labeled DC 5V and connect it to your local power supply. Note: The LED indicator labeled Power will illuminate to indicate a proper connection to the power supply. 9 Connecting the Internet Camera to the Camera Stand The Internet Camera comes with a camera stand with a swivel ball screw head that can be attached to the Internet Camera bottom bracket cavity. Attach the camera stand to the Internet Camera and station it for your application. There are three holes located in the base of the camera stand allowing the Internet Camera to be mounted on the ceiling or any wall securely. Security To ensure the highest security and prevent unauthorized usage of the Internet Camera, the Administrator has the exclusive privilege to access the System Administration setting to allow users the security level of entry and authorize privileges for all users. The Internet Camera supports multi-level password protection/access to the Internet Camera that can be restricted to defined users who have a User Name and User Password which is assigned by the Administrator. The administrator can release a public user name and password so that when remote users access the Internet Camera they will have the right to view the image transmitted by the Internet Camera. Note: When the Internet Camera is used for the first time it is highly recommended that the Administrator set the Admin ID and Admin Password to constrain user access to the Internet Camera since the Default settings are Null String (no password). Once the ID and Password are defined only the Administrator has the access to the management of the Internet Camera. This procedure should be done as soon as possible since the security features of the Internet Camera will not be enabled until the Admin ID and Admin Password is defined. 10 Using the Internet Camera as a Security System D-Link's IP Camera System is one of the most cost effect security solutions today. Both the DCS-1000 Wired model and DCS-1000W Wired/Wireless model have input/output controls for interfacing with security systems. On the back of the Camera you will find an 8-position connector. This connector has 2 input triggers for security sensors and 2 output triggers for security alarms. Security sensors for input are available as Passive (low-current/low voltage) sensors or Active (powered) sensors. Because of power limitations of the DCS cameras and its compatibility with Power over Ethernet standards the sensor power requirement must be obeyed for proper operation. We have listed Passive and Active components that will interface with the DCS family of Cameras. Passive components must not exceed 5V 100mA. Active components must be self-powered by an external power source. As an example for a typical installation is shown below: a D-Link DCS-1000 was purchased from www.dlinkshop.com , the security equipment was purchased from www.smarthome.com, and some cable accessories from a local hardware store. Materials • • • • • • • • • • DCS-1000 2 Ethernet Cables & Ethernet Switch/Internet Router An Ethernet based PC to configure system Internet Name Server and E-Mail Server to send capture information 10FT. 24Gauge 1 light current power distribution block for 12V power 30W Weatherproof Siren High Sensitivity DPDT relay (allows 5V camera to turn on 12V siren) Mini-Magnetic Contact Switch (commonly used for doors or windows) PIR Motion Detector You will need some simple tools like wire cutters/strippers and an appropriate screwdriver for mounting the distribution block setup. Everything less the camera costs about $97 US Dollars including shipping. 11 Basic Hardware Set-up Diagram The diagram below shows the hardware configuration for 1 Active Sensor (PIR Motion Sensor), 1 Passive Sensor (Magnetic Switch), and 1 output (For Relay) for a siren. Passive Component Notes!!! Only simple magnetic or contact switches can be used for Passive components. This limitation is because the camera only supplying 5V and less then 100mA current to those circuits. Distance for passive components is limited by a viewable camera range of about 25 Ft using 26GA wire. Active Component Notes!!! A separate power supply is needed for these devices. In order to choose the proper PS. The total current draw by all the components cannot exceed the Max current supplied by the power supply. Example Our PIR Motion Detector = 17 mA = .017A Our Relay = 60 mA = .06A Siren = 200mA = .20A Total : .277A Purchase a 12V DC 1.2A Max power adapter to cover all Active Sensors and Siren, with room to grow. 12 Camera Configuration Follow the instructions for setting up the camera either wired/wireless. If this is a home and the camera is behind an Internet router additional set-up notes for you router can be found on www.dlink.com. Once logged into the camera on the main menu click/select trigger and the following screen will appear. These fields control Input Trigger 1 and Trigger 2. Each Input trigger can trigger either or both Output triggers. SMTP Server Address: Name or IP address of a Mail Server that the camera can use to send images by e-mail Sender E-Mail: Name of the Camera who sent the mail Receiver E-Mail: Name of the person to receive the pictures when the sensors are activated Sending Interval: The time between additional sequences of pictures are taken when the sensors are activated Sending Times: The number of times the camera takes additional sequences of pictures based on Sending Interval. Trigger I/O: Enable Output trigger for the specified input trigger Output # Time: How long the output trigger is activated if the sensor is activated. (ie. How long should the siren ring?) INPUT TRIGGER RESPONSE NOTES!!! The camera will take a sequence of pictures and the output trigger is activated when there is a change, open or close of the sensor. Example: The magnetic switch is opened, a sequence is sent and siren goes off. The switch is then closed, an additional sequence is sent and the alarm goes off. The camera is designed this way so if there is an intrusion, the intrusion is detected if the intruder simply opens t and closes the door. 13 Additional Component Listing for use with the Internet Camera All components listed below can be found at www.smarthome.com Passive Components Glass Break Sensor PN: 5150w - Sentrol Inc.Any contact switch or pressure switch not exceeding 100mW current draw. Examples at http://www.smarthome.com/seccontacts.html Active Components Coral Plus Temperature Compensated PIR Detector - Visonic Ltd.Duet Dual Microwave/ IR Motion Detector - Visonic Ltd.Bravo 6 Dual PIR Detector - DSC Security ProductsAny active security sensor that uses external power and a separate normally closed N/C circuit for detection: examples at http://www.smarthome.com/secpirmotion.html Power and Relay Components ELK Products Inc. ELK-924 Single 12V to 120V relay switchDVE Power Supply 12V 1.2AMore can be found at http://www.smarthome.com/powersupply.html Alarm Components Universal SS30 30W 8Ohm SirenMore visual and audible alarms can be found at http://www.smarthome.com 14 Software Installation Web Configuration The Internet Camera must be configured through its built-in, Webbased Configuration. From the Web Browser, enter the default IP address (192.168.0.20) to access the Welcome screen of the Internet Camera. To configure your Internet Camera type “http://192.168.0.20” in the address box of your favorite Web Browser. The number is the default IP address of your Internet Camera. Press Enter. Note: The PC’s IP address must correspond with the Internet Camera’s IP address in the same segment (i.e. PC=192.168.0.5, Camera=192.168.0.20) for the two devices to communicate. For instructions on how to do this, please access instructions for installing any of the D-Link Broadband Gateway products from support.dlink.com/ products. The DI-713 or DI-714 are good products to use as an example as their Quick Install Guides are the most up-to-date. Main Menu Image After the default IP address is entered from the Browser, the Internet Camera Home screen will appear with a still image. There will be three options to choose from to setup and view your Internet Camera and they are as follows: View Image – ActiveX Mode View Image – Java Mode System Administration 15 System Administration Click on “System Administration” from the Home screen to access the settings required for the Internet Camera. There will be several options in the System menu bar to choose from to set your Internet Camera and they are as follows: System Image Users Date/Time Trigger Information Tools 16 System Administration System Administration – System The System menu contains commands for settings that are required for inputting key details to set-up the Internet Camera for operation. Click on System in the System Administration menu bar and the System screen will appear as illustrated below: 17 Camera Name: This field is used for entering a descriptive name of the device. The default setting for the Camera Name is CS-xxxxxx, where xxxxxx is the last six digits of the MAC Address. The maximum length is 32 characters (Printable ASCII). Location: This field is used for entering a descriptive name of the location used by the Internet Camera. Admin: This field is used for entering the Administrator ID along with the password to access the System Administration settings. Be sure to enter the password twice to confirm , once in the Admin Password field and again in the Confirm Password field. The default setting for Admin is blank (Null String) you need to key in the Admin ID with a maximum length of 12 (Printable ASCII) characters and enter the Admin Password with a maximum length of 8 (Printable ASCII) characters. It is highly recommended that you set the Admin ID and Admin Password as soon as possible to ensure the highest possible security. IP Assignment: Important Information Access to the Internet Camera is gained by assigning a proper IP Address. Please make sure to use a vacant IP address when you assign the IP Address for the Internet Camera. This will prevent errors from occurring if the IP Address is overlapped. There are two options to select from the IP Assignment, either Manually Assign or Assign Automatically Using. Manually Assign You can click “Manually Assign” and directly enter the IP address. 18 The default settings are as follows: Default IP – 192.168.0.20 Subnet Mask – 255.255.255.0 Default Gateway – 0.0.0.0 Assign Automatically Using Important It is recommended that you do not use an Automatically Assigned IP address as it may be difficult to determine the IP address of the unit after the IP address has been asssigned. It is recommended that an IP address be assigned manually. If your network is using RARP, BOOTP or DHCP server you can click Assign Automatically Using and click on RARP, BOOTP or DHCP. Under this setting the Internet Camera will automatically assign an IP address from RARP, BOOTP or DHCP server. Each time the Internet Camera starts up, be sure the RARP, BOOTP or DHCP server is setup to assign a static IP to your Internet Camera. If your application requires direct connection from an ADSL modem through the Internet Camera’s RJ-45 LAN port and you also have an ISP PPPoE account, the cick on PPPoE and enter the Service Name, User ID and Password into the respective fields. The Internet Camera will get an IP address from the ISP each time it starts up. DNS IP Address: DNS (Domain Name System) server is an Internet service that translates domain names (ie. www.dlink.com) into IP addresses (ie. 192.168.0.20). The DNS IP address can be received from your ISP. Enter at least one DNS IP Address. Wireless Interface: Connection Mode: Use the Connection Mode to determine the type of wireless communication for the Internet Camera. There are three choices of Infrastructure mode, 802.11 Adhoc mode and Adhoc mode. The default setting for the Connection Mode is Infrastructure. Note: (for Wireless Internet Camera only) Keep in mind that after setting the Wireless Interface make sure that the Slide Switch on the rear panel is positioned to either LAN/WLAN or WLAN setting for the wireless communication to take effect. 19 Network Name: (for Wireless Internet Camera only) This field is used to setup which wireless network (ESS-ID Extended Service Set ID) DCS-1000W is to be connected for communication. The ESS-ID is a unique identifier shared among all points in a wireless network environment. The default Network Name is a blank space (NULL String); this default setting will let the Internet Camera connect to any access point under the infrastructure network mode. To connect the Internet Camera to a specific access point on the network make sure that you set the ESS-ID of the Internet Camera to correspond with the access point’s ESS-ID. Type any string up to 32 characters long (spaces, symbols, and punctuation are not allowed) in the Network Name box. To connect the Internet Camera to an Ad-hoc wireless workgroup make sure that you set the same wireless channel and ESS-ID to match with the PC/Notebook wireless channel and ESS-ID for direct wireless communication under the Ad-hoc wireless workgroup (ad-hoc and 802.11 ad-hoc modes). Note: The Internet Camera supports two ad-hoc modes (802.11 ad-hoc mode and proprietary ad-hoc mode). Which option of the ad-hoc mode required depends on the operation of your Internet Camera. It depends on which ad-hoc mode is supported by your wireless card driver on the PC/Notebook. Some drivers supports both modes, however, some drivers support only one of the modes. The names of each ad-hoc mode may not be consistent between each wireless card vendor therefore you may need to try each of the ad-hoc modes (802.11 mode and proprietary mode) and select the mode that can communicate with each other. Wireless Channel: (for Wireless Internet Camera only) The pull down menu provides the wireless channel for communication. A “channel” is a range of frequencies to be used in communication between the Internet Camera and Access Point in infrastructure mode or the Internet Camera and PC/Notebook in Adhoc mode. Select the appropriate channel from the list provided depending on the regulatory region in which the unit is sold. The default setting is channel 11. 20 Encryption WEP Key: (for Wireless Internet Camera only) Wireless network communications are easily intercepted. WEP (Wired Equivalent Privacy) is an encryption method specified by the IEEE 802.11b standard to make any intercepted communications extremely difficult to interpret by unauthorized parties. To enable WEP Encryption, first decide which WEP key format will be applied. Click on ASCII or HEX check box to select input format as ASCII format or HEX format, and then input the WEP key. To Confirm the WEP key you must enter the data once again in the Confirm WEP Key field. ASCII input format: (for Wireless Internet Camera only) ASCII format causes each character you type to be interpreted as an eight-bit value. All unaccented upper- and lower-case Western European characters that can be input through your keyboard’s typing zone are valid. To setup 64-bit WEP key, input 5 ASCII characters, for example, ‘12345’. To setup 128-bit WEP key, input 13 ASCII characters, for example, ‘1234567890123’. These character counts result in bit counts of 40 and 104, respectively; the Internet Camera will automatically pad your input to a bit count of 64 or 128. HEX input format: (for Wireless Internet Camera only) Hex format causes each pair of characters you type to be interpreted as an eight-bit value in hexadecimal (base 16) notation. Only the digits 0 through 9 and the letters A through F (in upper or lower case) are valid. To setup 64-bit WEP key, input 10 HEX format, for example, ‘3132333435’, this is the same with ASCII input ‘12345’. To setup 128-bit WEP key, input 26 HEX format, for example, ‘31323334353637383930313233’, this is the same with ASCII input ‘1234567890123’. These character counts result in bit counts of 40 and 104, respectively; the Internet Camera will automatically pad your input to a bit count of 64 or 128. On the Confirm WEP Key field, input the same characters as the Encryption Code field. Make sure the Encryption Code is the same with the access point’s encryption code that the Internet Camera is to be connected under Infrastructure mode. Your PC/ Notebook’s encryption code also needs to be setup the same with the Internet Camera’s encryption code under either Infrastructure mode or Ad-hoc mode. 21 The default setting for the Encryption Key is Disable. Therefore, to secure the wireless transmission be sure to Enable the Encryption Key by entering the relevant data. Note: Carefully input the Encryption Code, any error setting the code will cause the communication link to fail. LED Control: The LED control allows you to setup the LED illumination as desired. This feature provides the flexibility when surveillance activity is ON. There are three options as follows: Normal Power - Steady On of the LED indicator. LAN/WLAN - Steady On of the LED indicator. When LAN/WLAN OFF Power - LED indicator is off LAN/WLAN – LED indicator is off Dummy activity is present the LED indicator will flash steadily. Power - Steady On of the LED indicator. LAN/WLAN - Steady On of the LED indicator with random flashing. Note: The WLAN LED is only available on the Wireless Internet Camera The default setting for the LED control is Normal. When you have configured the LED control the correct illumination will set in after 1 minute. Note: This function is built-in to the LED indicators to add extra capabilities. The three options allow the Administrator to configure and camouflage the illumination for the LED indicator to falsify the monitoring status. In Normal Mode the LED indicator functions normally. Under Off Mode the LED indicators are both off, however, it is still monitoring the activity. In Dummy Mode the LED indicators operate in monitoring condition but monitoring activity is off or on. Loading ActiveX From: This field is used to specify the location of Xplug Control (ActiveX) plug-in program. Enter the information as required in .ocx format, for example: http://www.<your company>.com/xplug.ocx where <your company> must be replaced with your company’s DNS server. 22 Instructions for installing ActiveX from the driver CD is included in this manual. Refer to the section labeled Software Installation. Open a second port: The Web Server field allows settings to open a second port for the Internet Camera. This will permit users IP Sharing Gateways to support multiple Internet Cameras. By default Port 80 is always opened for Internet Camera Web Server access. Select Yes and input the second port value. You can open the second port for each Internet Camera from port 81 to Port 85 as illustrated below: Internet Camera 1 – IP 192.168.0.101, second web port 81 Internet Camera 2 – IP 192.168.0.102, second web port 82 Internet Camera 3 – IP 192.168.0.103, second web port 83 Internet Camera 4 – IP 192.168.0.104, second web port 84 Internet Camera 5 – IP 192.168.0.105, second web port 85 You also need to setup your DSL gateway for Port Mapping. Port 81 map to 192.168.0.101 Port 82 map to 192.168.0.102 Port 83 map to 192.168.0.103 Port 84 map to 192.168.0.104 Port 85 map to 192.168.0.105 The Transfer Image field allows settings to open a second port for the Internet Camera to transfer images. The default Port “8481” is open image transfer and you can define a second port similar to above. Save/Cancel: After making sure all settings in the System are correct, click on the Save icon to store the settings in the Internet Camera. You can alternatively click on the Cancel icon to restore all settings to the values last saved to or retrieved from the Internet Camera. System Administration - Image The Image menu in the system administration contains commands to provide the settings for the images captured by the Internet Camera. Click on Image in the system administration menu bar and the Image screen will appear as shown in the following illustration: 23 Image Video Resolution: Select the desired video resolution format ranging from 160x112, 320x240 (default) or 640x480 Compression Rate: Select the desired compression rate from five levels from very low to very high. Higher video compression rates will generate more compact file sizes with less video quality, and lower video compression will result in larger files with higher video quality. The default setting is Medium. Frame Rate: Select the frame rate desired with the default setting at Auto for optimal frame rate. A setting of Auto will get best results. Brightness Control: Adjust the brightness level with the default setting of 64. Contrast Control: Adjust the contrast level with the default setting of 64. Hue Control: Adjust the hue level with the default setting of 64. 24 Light Frequency: Adjust the light frequency to suit your area of operation. The options are either 50 Hz or 60 Hz (default). 50 Hz and 60 Hz variants are available to accommodate the different light frequencies found in USA (60 Hz) and Europe (50 Hz) to ensure better image quality. Save/Cancel: After making sure all settings in the System are correct, click on Save to store the settings in the Internet Camera. You can alternatively click on Cancel to restore all settings to the values last saved to or retrieved from the Internet Camera. System Administration - Users The User options menu contains commands to allow the system administrator to assign legal users who are permitted to monitor the Internet Camera from a remote site. Click on Users in the system administration menu bar and the Users screen will appear as illustrated below: Add User: User Name: Enter the user name in this field. A maximum of 64 user names are allowed, however each user name must be different. Each user name can be used as a group. For example, if the User Name is Guest and the User Password is Guest anyone can access the Internet Camera using this information. The maximum length for the User Name is 12 characters (Printable ASCII). User Password: Enter the user’s password you want to assign to the specific user-name. The maximum password length is 8 characters (Printable ASCII). 25 I/O Output Control: The Administrator has the authority to give permission to control the I/O Output Control to users by selecting Yes or No to activate the I/O Output control. To add a new user name, input the necessary information first and click on Add. Delete User: Select the user you wish to delete from the pull down menu and click on delete icon. Important Information Once the administrator has configured the Internet Camera Users, any user will be required to enter a login password to access the video image from the Internet Camera. The password dialog box is illustrated below. System Administration – DateTime The DateTime menu contains commands for setting the Internet Camera’s time and date requirements to provide correct information to users who might be thousands of miles away in a remote site. The two options in the DateTime menu bar are Synchronized with Time Server or Set Manually. Click on DateTime in the system administration menu bar and the DateTime screen will appear as illustrated below: 26 DateTime: Select Synchronized with Time Server and the time will be based on the GMT setting. The time will be synchronized every 10 minutes. This is also the default setting for the Internet Camera. IP Address: Enter the IP Address of the Time Server in this field. Protocol: Two options of NTP or Time are available for your selection to link with the Time Server. The default setting is NTP. TimeZone: The System administrator must select the time zone for the region. Please refer to the appendix for the time zone selection table. To set the DateTime manually select Set Manually. The system administrator must then enter the Date and Time in the respective field manually. When you select Set Manually, each time the Internet Camera is powered off and on you must re-enter the details once again due to time lost. 27 Note: Please find below the NTP server web addresses, for your reference, to set the time server. http://www.eecis.udel.edu/~mills/ntp/clock1.htm http://www.eecis.udel.edu/~mills/ntp/clock2.htm Save/Cancel: After making sure all settings in the System are correct, click on the Save icon to store the settings in the Internet Camera. You can alternatively click on the Cancel icon to restore all settings to the values last saved to or retrieved from the Internet Camera. System Administration – Trigger The Trigger menu contains commands for the I/O Trigger connectors providing the physical interface for 2 digital outputs and 2 digital inputs that are used for connecting a diversity of external alarm devices to the Internet Camera such as IR-Sensor and alarm relay devices. Click on Trigger in the system administration menu bar and the Trigger screen will appear as illustrated below: 28 The default setting for the I/O Trigger functions is “disabled.” You must enable the I/O Trigger first before the Triggers will perform. There are two options to select from the Trigger screen I/O Input 1 Trigger and I/O Input 2 Trigger. I/O Input 1 Trigger: Select “Send e-mail attached with image” and enter the relevant information such as the SMTP Server Address, Sender e-mail Address, Receiver e-mail Address, Sending Interval and Sending Times. SMTP (Simple Mail Transfer Protocol) is a protocol for sending e-mail messages between servers. You need to input the mail server address in this field. Sender e-mail is the person’s e-mail address that will be sending the e-mail. Receiver e-mail is the e-mail address of the person that will receive the email. Sending Interval is the period of time between each e-mail being sent to the receiver. If the setting is at 10 seconds, a new e-mail will be sent in 10 seconds interval to the receiver. Sending Time is the number of times the e-mail will be sent to the receiver before it terminates. Select “Trigger I/O Output” and enter the setting for the duration of the output device for Output 1 time and Output 2 time in seconds. I/O Input 2 Trigger: Refer to “I/O Input 1 Trigger” information above. Save/Cancel: After making sure all settings in the System are correct, click on the “Save” icon to store the settings for the Internet Camera. You can alternatively click on the “Cancel” icon to restore all settings to the values last saved to or retrieved from the Internet Camera. Warning When connecting other devices through the I/O connectors, please make sure the maximum current of 100mA is strictly observed. Any failure to do so might cause a loss of power and possibly cause serious damage to the Internet Camera. Please refer to the appendix for detailed information regarding the I/O Connector. 29 System Administration - Upload The Upload menu contains commands for FTP server, time schedule and manual operation settings. Click on Upload in the system administration menu bar and the Upload screen will appear as illustrated below: There are three options to select from the Upload screen: FTP Server, Time Schedule and Manual Operation. FTP Server: There are 6 basic settings for your FTP server. • Host Address: The IP Address of the target FTP server. • Port Number: The standard port number for FTP server is Port 21 and it's also the default setting. If the FTP server uses a specific port, please confirm the IT manager. 30 • User Name: Enter the user name in this field. • Password: Enter the user password in this field to login the FTP server. • Directory Path: Enter an existing folder name in this field, and the images will be uploaded to the given folder. • Passive Mode: This function depends on your FTP server. Please check with your IT manager if the FTP server uses passive mode. The default setting is No. Time Schedule: Select Upload image to FTP server and enter the relevant information such as the schedule, image frequency and base file name. • Schedule: You can 1.) Choose Always to upload the images to FTP server always, or 2.) Set the Schedule to manage the uploading task. In the Schedule option, you can set the Day and Time Period option. • Image Frequency: There are two ways to set the image frequency: 1.) Set Auto/1/2/3 frames per second, or 2.) Set the time in seconds for every one frame. • Base File Name: Enter the file name to make sure that the images could be saved as the base file name. • File: Since you may not upload only one image to the FTP server, you can choose the filing rule, including Overwrite, Date/Time Suffix, and set up the Sequence Number. Manual Operation: When you click on the image upload On button, it will start to upload the image. The setting refers to Base File Name and File information above. Save/Cancel: After making sure all settings in the System are correct, click on Save to store the settings for the Internet Camera. You can alternatively click on Cancel to restore all settings to the values last saved to or retrieved from the Internet Camera. 31 System Administration - Information The Information menu contains commands for displaying information about the Internet Camera. Click on “Information” in the system administration menu bar and the Information screen will appear as illustrated below: The Information table provides detailed information about the Internet Camera such as the Model Name, Firmware Version, Mac Address, and IP Address. System Administration - Tools The Tools menu contains commands for restarting the Internet Camera. Click on “Tools” in the system administration menu bar and the Tools screen will appear as illustrated below: Reset: The Reset command restarts the Internet Camera. With Reset, you can turn it off and then on again, with settings being retained. The Reset panel contains the message “Do you really want to reset this device?” and a YES button. If you do not want to reset the Internet Camera, exit the panel without clicking YES, otherwise, click on the “YES” icon and the reset process will initiate. 32 Factory Reset: A factory reset restarts the Internet Camera and returns all of its settings to their default values. The Factory Reset panel contains the message “Do you really want to factory reset this device?” and a YES button. If you do not want to carry out a factory reset command, exit the panel without clicking YES, otherwise click on the “YES” icon and factory reset will be initiated. Note: The Network settings must be reconfigured after a Factory Reset! Once the configuration is completed click on “Home” to return to the Home screen and select the desired Viewing Image either through ActiveX Mode or Java Mode as described in the next section. The last step is to position the Internet Camera and adjust the focus, by manually turning the lens clockwise or counter-clockwise to the desired image quality. Please refer to the appendix for detailed information regarding Adjusting the Internet Camera Focus and Replacing the Lens. View Image – ActiveX Mode To view video images from the browser, click on “View Image – ActiveX Mode” in the Home screen, as illustrated below: Camera Name* Location** Date/Time*** *Camera Name - The Camera name will be displayed when the Camera Name field is entered in the Web Configuration setting under “System.” **Location- The location of the Internet Camera will be displayed when the Location field is entered in the Web Configuration settings under “System.” ***Date/Time - The date/time of the Internet Camera will show the date and time which comes either from the time server or from settings you have made manually. 33 Note: Please refer to the appendix to learn how to install ActiveX. 1. Install to the Web Server 2. Install to your Local PC In the View Image – ActiveX Mode you are allowed two output trigger options and one image upload option. Just click on the desired selection “ON” or “OFF” to utilize the options for each of the functions. Note 1: Output trigger will send a 5V signal to the device connected to the Internet Camera. A maximum of two devices is permitted to connect to Internet Camera to utilize the output trigger function. Please refer to appendix for detailed information. Note 2: The Administrator has the authority to allow users to set the output trigger functions, through the Upload setting, in the System Administration menu bar. Note 3: The Administrator has the authority to allow users to set the image upload functions through the Upload setting, in the System Administration menu bar. View Image – Java Mode Click on View Image – Java Mode from the Home screen to access the video images from the Internet Explorer or Netscape browser as illustrated below: Camera Name* Location** Date/Time*** 34 Camera Name* - The Camera name will be display when the Camera Name field is entered in the Web Configuration setting under “System” Location** - The location of the Internet Camera will be displayed when the Location field is entered in the Web Configuration settings under “System.” Date/Time*** - The date/time of the Internet Camera will show the date and time which comes either from the time server or from manual settings. In the View Image – Java Mode you are allowed two output trigger options and one image upload option. Just click on the desired selection ON or OFF to utilize the options for each of the functions. Note 1: Output trigger will send a 5V signal to the device connected to the Internet Camera. A maximum of two devices is permitted to connect to the Internet Camera to utilize the output trigger function. Please refer to appendix for detailed information. Note 2: The Administrator has the authority to allow users the permission to set the output trigger functions through the Users setting in the System Administration menu bar. Note 3: The Administrator has the authority to allow users to set the image upload functions through the setting in the Upload in the System Administration menu bar. IPView Application Installation Installation Insert the CD-ROM into the CD-ROM drive to initiate the auto-run program. A menu screen will appear as shown at right. To install the IPView application click on the IPView button to activate the installation procedure for the application program. 35 Once executed a prompt will appear requesting the input of the desired language selection. Make the desired selection and click on OK to continue. The Welcome screen will appear. Click on the Next button to proceed with the installation. 36 The License Agreement prompt will appear as below. Read the details carefully and click on the Yes icon to continue with the installation procedure. A prompt will appear and in the Destination Location dialog box, you may click on Next to accept the recommended destination location or click on Browse to select another location. After specifying the desired destination location, click on Next to proceed further. 37 The Select Program Folder prompt will appear providing information on where the IPView application is located, click on Next to continue. If you wish to modify your settings, click on Back to return to the previous screens. Please wait until one of the two dialog boxes appear, select “Yes, I want to restart my computer now” and click on Finish to restart the computer to complete the installation procedure. 38 or click on Finish to complete the installation procedure After successfully installing the IPView, the application program for the Internet Camera is automatically installed to \Programs\Files Directory. To start running the IPView click on windows Start > Menu > Programs > IPView >IPView Once IPView is executed a Login prompt will appear, you must enter the default User Name: admin into the respective field and click on “OK” to log into the application. 39 Once logged in, the IPView application is executed and the IPView interface will appear as follows in the default List View format: 40 IPView - Getting Started This section describes the operation of the IPView application User Interface with detailed procedures for using the application. IPView IPView is responsible for the management of preview, configuration, and searching for each camera. It is designed with a user-friendly interface for ease of control and navigation as illustrated below. List view format 41 How to Change the Password Change Password When IPView is used for the first time it is highly recommended to change the User Name and Password by the Administrator to constrain users access to the IPView application. Once the User Name and Password are defined only the Administrator has access to the management of IPView applications. This procedure should be done as soon as possible to prevent unauthorized usage of the IPView application. Once IPView is executed a Login prompt will appear, you must enter the default User Name: admin into the respective field and click on OK to log into the application. To change the User Name and Password select Tools > Options. The Options dialog box will appear as illustrated below. 42 Enter a User Name and enter the Password twice. Once all the new details are entered click OK. Make sure to save any changes you have made to keep the information updated. Note: Alternatively you can click the Options icon as illustrated or use the hot key F10. How to Change the IP Address Change the IP Address To change an IP Address for a camera select Camera > Add. An Add Camera dialog box will appear as illustrated below. Click on Browse, the Browse Camera dialog box will appear with a blank screen as illustrated below. 43 Click Search. IPView will detect and search all the available camera’s that are installed on the local area network as depicted below: Highlight the camera you wish to change and click Change IP. The Change IP Address dialog box will appear as depicted below: Enter the new IP Address, the Subnet Mask and the Default gateway into the respective fields and click OK. IPView will automatically change the IP Address. Make sure to save any changes you have made. 44 How to Add a Camera Add Camera To add a new camera select Camera > Add from the IP View. An Add Camera dialog box will appear as illustrated below. Enter the IP Address of the camera in the specified field and click Add. If the IP Address is entered incorrectly a dialog box will appear to notify you of the error. Note: If you want to add a camera through the Internet, you must key in a physical IP Address. If you are unsure of the IP Address of the camera you can click on Browse, the Browse Camera dialog box will appear with a blank screen as illustrated below. 45 Click on Search. IPView will detect and search all the available cameras that are installed on the local area network as depicted below: Highlight the camera you wish to add and click on Add. The Add Camera dialog box will appear once again with the IP Address entered. Click on Add. The camera will be automatically added into the IPView list view format. Alternatively, you can double-click on the camera you wish to add and the Add Camera dialog box will appear once again with the IP Address entered. Click on Add, and the camera will be automatically added into the IPView list view format. 46 If the Login Camera dialog box appears, make sure to enter the correct User Name and Password. Click OK. The camera will be added into IPView, in list format. If the User Name and Password are entered incorrectly, the camera will not be added into IPView. The above dialog box will appear only if your have already set the User Name and Password during the Web Configuration setting. If you forget to highlight the camera you wish to add, a dialog box will appear to notify you of the error. Make sure to save any changes you have made. Note 1: You are only able to add one camera at a time. Note 2: Alternatively you can click the Add icon Shift+Ins. as illustrated, or use the hot key 47 How to Delete a Camera Delete Camera To delete a camera you must highlight the camera you wish to delete from IPView list view format. From the menu bar select Camera > Delete. A Delete Camera dialog box will appear. Click Yes to delete the camera, or click No if you do not wish to delete the camera as illustrated below. Make sure to save any changes you have made. Note: Alternatively you can click the Delete icon as illustrated or use the hot key Del. 48 How to format the Camera view View Camera From the menu bar select View > 4 Cameras (other choices are available in 1 Camera, 9 Cameras and 16 Cameras viewing format). The viewing screen will appear with the video image. Note: The icon on the upper left corner of the screen will appear with the camera number that is being displayed To return to the IPView list view format, right-click on the icon located on the upper left corner of the screen and a case sensitive menu will appear. Select List and the viewing image will return to the list view format. Note 1: A maximum of 16 cameras are available for viewing with the IPView application. Note 2: Alternatively you can click the 1 Camera icon Ctrl+F3. For 4 Cameras , 9 Cameras as illustrated or use the hot key and 16 Cameras click the respective icon or use the hot key as follows Ctrl+F4, Ctrl+F5 and Ctrl+F6. To return to list view format use the hot key Ctrl+F1. 49 Rotate Video In View Mode format, click on the icon located on the upper left corner of the screen and a pop-up menu will appear as shown below. Once you click Rotate Right or Rotate Left in the menu, the video will rotate 90 degrees to the right or left. How to take a Snap-Shot with the Camera Snap shot To take a snap shot with the camera, you must highlight the camera you wish to use from the list view format. From the menu bar select Camera > Snap shot. A Save Image dialog box will appear for you to save the snap shot picture. 50 Alternatively, select from the viewing mode either 1, 4, 9, or 16 cameras. Click on the icon located on the upper left corner of the screen. A case sensitive menu will appear. Select the Snap shot icon. A Save Image dialog box will appear for you to save the snap shot picture. Note: You can also click the Snap shot icon , as illustrated, or use the hot key, F5. How to Start Recording To start recording with a camera you must highlight the camera you want to use from the list view format. From the menu bar select Camera > Start. According to the default setting, an AVI file will appear in your IPView folder to save the recorded videos. Alternatively, in the viewing mode (using either 1, 4, 9, 16 cameras), right-click on the icon located on the upper left corner of the screen. A case sensitive menu will appear. Select the Start icon. According to the default setting, an AVI file will appear in your IPView folder to save the recorded videos. Note : Please stop recording before you want to change any setting in the internet camera. Alternatively you can click the Start icon as illustrated or use the hot key "F7". How to Stop Recording To stop recording with a camera, you must highlight the camera you wish to stop from the list view format. From the menu bar select Camera > Stop. The recording function will be stopped. The other alternative is to right-click the icon located on the upper left corner of the screen under the viewing mode of either 1, 4, 9, 16 cameras; a pop-up menu will appear. Select Stop. The recording task will be stopped. Note : Alternatively you can click the Stop icon as illustrated or use the hot key "F9". 51 How to Adjust the Property Setting Property is initiated by selecting Camera > Property. A dialog box will appear which allows for Web Configuration settings and upgrading firmware. (Please refer to the appendix for detailed information.) The Camera Property dialog box will appear. Select the desired options from the tab selections to Configure the camera as shown below. General Allows settings for the camera name, location and administrator information such as administrator ID and password. Please refer to the Web Configuration section under System Administration – System for further details. 52 IP Assignment There are two options: Manually Assign or Assign Automatically Using. (Please refer to the Web Configuration section: System Administration – System for further details.) 53 DNS DNS (Domain Name System) server is an Internet service that translates domain names into IP addresses. Enter at least one DNS IP Address. Please refer to the Web Configuration section under System Administration – System for further details. 54 Wireless - (For Wireless Internet Camera only) Allows for the settings for Connection mode, Network name, Wireless Channel and WEP key. Please see the Web Configuration section under System AdministrationSystem for further details. 55 Misc Allows setting for LED Control, ActiveX control location, and second port. (Please refer to the Web Configuration section under System Administration – System for further details.) Image Provides the settings for the video image of the camera such as brightness, contrast, hue, resolution, compression, frame rate, and light freq. (Please refer to the Web Configuration section under System Administration – Image for further details.) 56 Users Allows the system administrator to allow or deny users permission to monitor the camera from a remote site by using Add or Delete user. To add a user click on the Add icon and the Add User dialog box will appear. Enter the User Name and Password into the specific field. Select the I/O Output Control to give users the privilege of accessing the I/O Output Control. To delete a user, select the user and click on the Delete icon. (Please refer to the Web Configuration section under System Administration – Users for further details.) 57 Date/Time Set the camera’s time and date to provide correct time information to users who might be thousands of miles away in a remote site by selecting Synchronized with Time Server or Set Manually. (Please refer to the Web Configuration section under System Administration – TimeDate for further details.) Trigger 1 Contains commands for setting the Input/Output Trigger connectors providing the physical interface for 1 digital output and 1 digital input that is used for connecting a diversity of external alarm devices to the camera such as IR-Sensor and alarm relay. (Please refer to the Web Configuration section under System Administration – Trigger for further details.) 58 Trigger 2 Contains commands for setting the Input/Output Trigger connectors that provide the physical interface for 1 digital output and 1 digital input, used for connecting a diversity of external alarm devices to the camera such as IR-Sensor and alarm relay. (Please refer to the Web Configuration section under System Administration – Trigger for further details.) Information Displays information about the camera such as the model, firmware version, MAC address, and IP address. (Please refer to the Web Configuration section under System Administration – Information for further details.) 59 Tools Contains commands to reset the camera and update firmware (please refer to the appendix for detailed information). Please refer to the Web Configuration section under System Administration – Tools for further details on reset. 60 Recording The software will create a camera name folder as the File Path and record the video images with file name by date and time. You can adjust the maximum file size from the Max File Size field. (The default size is 50MB.) If the recorded video files reach the file size allocated, video images will be recorded into another file automatically. You can also set-up a schedule for recording tasks by date and time. Make sure to save any changes you have made to keep the information updated. Note: Alternatively you can click the Property icon as illustrated or use the hot key F2. 61 Menu Bar The menu bar provides easier access for users to navigate the IPView with different selections along with hot key capabilities as follows: Menu Bar - File File on the menu bar contains New, Open, Save, Save As and Exit for users to create new files, open existing files, save files, and exit the IPView as depicted below. 62 Menu Bar – View View on the menu bar provides users with management capabilities for Columns, List, Camera and Refresh. You can view the Camera in 1 Camera, 4 Cameras, 9 Cameras, or 16 Cameras mode. The View menu bar is pictured below. Columns When Columns is launched, a dialog box will appear displaying the Column Settings. Select the columns that you wish to appear in List View as illustrated below. Viewing Format You can view the format in List view. The List viewing format allows easy management and control of each camera. 63 List View All the cameras and their properties, such as the camera name, IP address, user name, and location, will be displayed in the list view. Note: Right click on any camera to bring up a context sensitive menu of actions you can apply to the selected camera. Double-clicking on the desired camera will bring up the Property dialog box. You can click the Refresh icon to update the camera list view. 64 Menu Bar - Camera Camera on the menu bar provides options to manage the camera. Add up to 16 additional Cameras for viewing. The Camera menu allows you to Delete a camera, manage the Property, Enable for real time and take a Snap shot image. The menu bar is illustrated below: Enable Function By default the video image is enabled. There will be a check next to the Enable command to show that the Enable function is working. To disable the real-time image select Camera > Enable and the real-time video image will stop and shutdown. Menu Bar - Tools Tools on the menu bar allows management of the security settings such as User Name and Password. From the menu bar, select Tools> Options and a dialog box will appear. Menu Bar - Help Under Help on the menu bar you can choose Contents or About to learn more about the camera. 65 IPView Icon Description Open a new file. The hot key is Ctrl+N. Open an existing file. The hot key is Ctrl+O. Save a file. The hot key is Ctrl+S. List view format. The hot key is Ctrl+F1. 1 Camera view format. The hot key is Ctrl+F3. 4 Camera view format. The hot key is Ctrl+F4. 9 Camera view format. The hot key is Ctrl+F5. 16 Camera view format. The hot key is Ctrl+F6. Refresh IPView application. The hot key is F12. Add a camera. The hot key is Shift+Ins. Delete a camera. The hot key is Del. Property setting to configure the camera. The hot key is F2. Snap shot to capture a single still image. The hot key is F5. Start recording video image. Alternatively the hot key is F7. Stop recording video image. Alternatively the hot key is F9. Options to modify the User Name and Password for IPView. The hot key is F10. 66 Context Sensitive Menu In List View format, highlight a camera and right-click to bring up a context sensitive menu for features such as Add, Delete, Property, Enable, and Snap shot. In View mode format click on the icon located on the upper left corner of the screen and a case sensitive menu will appear as illustrated below. These features will be available: Enable, Rotate Right, Rotate Left, Snap Shot, Start, List, 1 Camera, 4 Cameras, 9 Cameras, 16 Cameras, Previous Page and Next Page. 67 Uninstall IPView Application Click on windows Start Menu / Programs / IPView / Uninstall IPView. A new prompt screen will be displayed like the one below confirming the removal. Choose the option that you want and click Next to continue the process or click on Cancel to reject the uninstall process. After you click on Next, a Confirm Uninstall dialog box will appear. Click OK to continue the process. 68 The InstallShield Wizard prompt will appear. Click Finish to complete the uninstallation procedure. 69 Appendix Frequently Asked Questions Internet Camera Features Q: What is an Internet Camera? A:The Internet Camera is a standalone system connecting directly to an Ethernet or Fast Ethernet network and supported by the wireless transmission based on the IEEE 802.11b standard. It is different from the conventional PC Camera, the Internet Camera is an all-in-one system with built-in CPU and web-based solutions providing a low cost solution that can transmit high quality video images for monitoring. The Internet Camera can be managed remotely, accessed and controlled from any PC/Notebook over the Intranet or Internet via a web browser. Q: What is the maximum number of users that can be allowed to access DCS1000W simultaneously? A: Maximum number of users that can log onto the Internet Camera at the same time is 64. Please keep in mind the overall performance of the transmission speed will slow down when many users are logged on. Q: What algorithm is used to compress the digital image? A: The Internet Camera utilizes JPEG image compression technology providing high quality images. JPEG is a standard for image compression and can be applied to various web browser and application software without the need to install extra software. Q: Can I change the wireless antenna attached to the Internet Camera? A: The wireless antenna can be changed for a variety of reasons such as extending the wireless transmission range, however, please consult authorized distributors before attempting as the connectors must be SMA connector type. Q: Can I capture still images from the Internet Camera? A: Yes you are able to capture still images with the snapshot function from the IPView application supplied with the Internet Camera CD-ROM. You may also use the first page that shows up with you type in the IP address of the camera. When viewing this page, press the “refresh” button on your web browser to update the image. Please refer to the User’s Guide for detailed information. 70 Q: What is the wireless transmission range for the Internet Camera? A: Generally the wireless distance can go up to 100 meters indoors and up to 300 meters outdoors. The range is limited by the number of walls, ceilings, or other objects that the wireless signals must pass through. Typical ranges vary depends on the types of materials and background Radio Frequency (RF) noise in your home or business and the configuration setting of your network environment. Internet Camera Installation Q: Can the Internet Camera be used outdoors? A: The Internet Camera is not weatherproof. It needs to be equipped with a weatherproof case to be used outdoors and it is not recommended. Q: What network cabling is required for the Internet Camera? A: The Internet Camera uses Category 5 UTP cable allowing 10 Base-T and 100 BaseT networking. Q: Can the Internet Camera be setup as a PC-cam on the computer? A: No, the Internet Camera is used only on Ethernet and Fast Ethernet network and supported by wireless transmission. The D-Link DSB-C100, DSB-C300, DSC-350 or DSC-350F can be used as a PC Camera (Webcam). Q: Can the Internet Camera be connected on the network if it consists of only private IP addresses? A: The Internet Camera can be connected to a LAN with private IP addresses. Q: Can the Internet Camera be installed and work if a firewall exists on the network? A: If a firewall exists on the network, port 80 is open for ordinary data communication. However, since Internet Camera transmits image data, the default port 8481 is also required. Therefore, it is necessary to open port 8481 of the network for remote users to access the Internet Camera. Troubleshooting Q: I cannot access the Internet Camera from a web browser? A1: The possible cause might be the IP Address for the Internet Camera is already being used by another device. To correct the possible problem, you 71 need to first disconnect the Internet Camera from the network. Then run the PING utility (follow the instructions in Appendix B - PING Your IP Address.) A2: Another possible reason is the IP Address is located on a different subnet. To fix the problem, run the PING utility (follow the instructions in Appendix B - PING Your IP Address). If the utility returns “no response” or similar, the finding is probably correct, then you should proceed as follows: In Windows 95/98/2000 and Windows NT, check that the IP Address of the Internet Camera is within the same subnet as your workstation. Click Start, Setting, Control Panel, and the Network icon. Select TCP/IP from the Network dialog box and from the TCP/IP Properties dialog box click on Specify an IP address. If the Internet Camera is situated on a different subnet than your workstation, you will not be able to set the IP address from this workstation. To verify make sure the first 3 sections of the IP address of the Internet Camera corresponds to the first 3 sections of the workstation. Therefore the IP address of the Internet Camera must be set from a workstation on the same subnet. A3: Other possible problems might be due to the network cable. Try replacing your network cable. Test the network interface of the product by connecting a local computer to the unit, utilizing a standard Crossover (hub to hub) Cable. If the problem is not solved the Internet Camera might be faulty. Q: Why does the Power LED not light up constantly? A: The power supply used might be at fault. Confirm that you are using the provided power supply, which is DC 5V, for the Internet Camera and verify that the power supply is well connected. Q: Why does the LAN/WLAN LED not light up properly? A1: There might be a problem with the network cable. To confirm that the cables are working, PING the address of a know device on the network. If the cabling is OK and your network is reachable, you should receive a reply similar to the following (…bytes = 32 time = 2 ms). A2: The network device utilized by the Internet Camera is not functioning properly, such as hubs or switches. Confirm the power for the devices are well connected and functioning properly. 72 A3: The wireless connection might be at fault. In ad-hoc mode make sure the Internet Camera wireless channel and ESS-ID is set to match the PC/Notebook wireless channel and ESS-ID for direct communication. Since The Internet Camera ad-hoc mode supports two modes (802.11 ad-hoc mode and proprietary ad-hoc mode), make sure that you are using the same mode on each device. If they are not the same, the camera will not be accessible. Under infrastructure mode make sure the ESS-ID on the PC/Notebook and the Internet Camera must match with the Access Point’s ESS-ID. Q: Why does the Internet Camera work locally but not externally? A1: Might be caused from the firewall protection. Check the Internet firewall with your system administrator. The firewall may need to have some settings changed in order for the Internet Camera to be accessible outside your local LAN. A2: Make sure that the Internet Camera isn’t conflicting with any web server you may have running on your network. A3: The default router setting might be a possible reason. Check that the configuration of the router settings allow the Internet Camera to be accessed outside your local LAN. Q: Why does a series of broad vertical white line appear through out the image? A: It could be that the CMOS sensor has become overloaded when it has been exposed to bright lights such as direct exposure to sunlight or halogen lights. Reposition the Internet Camera into a more shaded area immediately as prolonged exposure to bright lights will damage the CMOS sensor. Q: The focus on the Internet Camera is bad, how can I correct it? A1: Adjust the Internet Camera focus manually as described in “Adjusting the Internet Camera Focus” in the Appendix section of this manual. A2: If you have previously changed the supplied CS-type lens, you may have unintentionally installed a C-type lens without fitting the adaptor first. Q: Noisy images occur. How can I solve the problem? A1: The video images might be noisy if the Internet Camera is used in a very low light environment. To solve this issue you need more lighting. 73 A2: There might be wireless transmission interference. Make sure there are no other wireless devices on the network that will affect the wireless transmission. Q: The images is of poor quality, how can I improve the image quality? A1: Make sure that your computers display properties are set to at least 15-bit color. Using 16 or 256 colors on your computer will produce dithering artifacts in the image, making the image look as if it has bad quality. A2: The configuration on the Internet Camera image display is incorrect. Through the Web Configuration Image section of the web management you need to adjust the image related parameter for improve images such as brightness, contrast, hue and light frequency. Please refer to the Web Configuration section for detail information. Q: There are no images available through the web browser? A1: The ActiveX might be disabled. If you are viewing the images from Internet Explorer make sure ActiveX has been enabled in the Internet Options menu. Alternatively, you can use the Java Applet for viewing the required images. A2: If you are using Windows XP, please make sure that you have downloaded Java and installed it properly. A3: Make sure that your web browser supports Java. If you are using Internet Explorer or Netscape Navigator with a version number of lower than 4, then you will need to upgrade your web browser software in order to view the streaming video transmitted by the Internet Camera. How to PING Your IP Address The PING (Packet Internet Groper) command can determine whether a specific IP address is accessible by sending a packet to the specific address and waiting for a reply. It can also provide a very useful tool to confirm if the IP address conflicts with Internet Camera over the network. Follow the step-by-step procedure below to utilize the PING command but first you must disconnect Internet Camera from the network. 74 Start a DOS window. Type ping x.x.x.x, where x.x.x.x is the IP address of the Internet Camera. The replies, as illustrated below, will provide an explanation to the problems. I/O Connector I/O Connector Definition for the Internet Camera An 8-pole connector is provided for auxiliary I/O connections to the Internet Camera. The I/O connector provides the physical interface for 2 digital outputs and 2 digital inputs that are used for connecting a diversity of external alarm devices to the Internet Camera such as IR-Sensor and alarm relay. The digital input is used for connecting external alarm devices and once triggered images will be taken and e-mailed. The supported transistor output can give a maximum of DC 5V to the externally connected alarm devices and once triggered the current will activate the devices. In 11 In 12 In 11 & In 12 is a pair for digital input. It works at voltage 5V. In 21 In 22 In 21 & In 22 is a pair for digital input. It works at voltage 5V. Out 1 Out 1 + Out 1+ & Out 1- is a pair for digital output. The output voltage is 5V and the maximum current is 100mA. Out 2 Out 2 + Out 2+ & Out 2 - is a pair for digital output. The output voltage is 5V and the maximum current is 100mA. 75 I/O Schematic Diagram Warning 1. When connecting a device to the Input connector, the device must be a passive component without voltage and electrical current. 2. When connecting other devices through the Output connector, please make sure the maximum current of DC 5V, 100mA is strictly observed. 3. Any failure of the above two points might cause serious damage to the camera. Note: Through the Web Configuration in the Trigger section, you must first enable the trigger function. Please refer to the Web Configuration section for detailed information. 76 Upgrade Firmware You can update the firmware from the IPView application. With IPView running, select Camera > Properties and the Camera Property dialog box will appear. Select the Tools tab and enter the full path of the firmware binary file name in the Update Firmware field or you can click on the Browse button to select the file. Once the firmware file is entered click on the Update button to proceed with the update process. Once completed, click OK as illustrated below: Warning The download firmware procedure cannot be interrupted. If the network connection is broken during the download procedure it might possibly cause serious damage to the Internet Camera. 77 Time Zone Table GMT stands for Greenwich Mean Time, which is the global time that all time zones are measured from. 78 79 Xplug Control Installation Installation to a Web Server Important Information It is highly recommended to install the Xplug Control application to the Web Server for IE 5.0. It must be installed to a Public Domain with a Fixed IP address. 1. Installation: Copy the “xplug.ocx” file to any Web Server table. Note the web address of the file location so that you can use it in the next step. 2. Configuration: From the Web Configuration menu select “System” and under the “Loading ActiveX From” input web server location (http://www.web server location.com/). Once the settings are completed you should now be able to access the Internet Camera from the web browser by selecting ActiveX mode. Note: Set your browser security level to “Low” so that your browser will allow ActiveX control of the camera. 80 Installation to a Local PC Insert the CD-ROM into the CD-ROM drive to initiate the auto-run program. Once completed a menu screen will appear as follows: To install Xplug Control click on the “Xplug Control” button to activate the installation procedure for the plug-in program. Once executed a prompt will appear requesting the input of the desired language selection. Make the desired selection and click on “OK” to continue. 81 The Welcome screen will appear. Click Next to proceed with the installation. The License Agreement prompt will appear as below. Read the details carefully and click Yes to continue with the installation procedure. 82 Click Finish to complete Setup of the Xplug Control Utility program for the Internet Camera. Adjusting the Cameras Focus The Internet Camera features an exchangeable C/CS-type lens that can be used for different applications as necessary. It supports rotational focus control so the lens can be adjusted to focus under normal and stable conditions to maximize the image quality of the Internet Camera. To adjust the focus of the lens you will need to turn the lens slowly either clockwise or counter-clockwise until the desired image appears. DO NOT over-turn the lens in either direction as it will be out of focus. Unless you want to substitute the lens DO NOT unscrew more than 1.0mm apart from the Fixed Lens Assembly. 83 Fixed Lens Assembly DO NOT adjust Camera Lens Adjust by turning clockwise or counter-clockwise Note: You can further adjust the Internet Camera’s image quality through the Web Configuration under System Administration - Image. Please refer to Web Configuration section for further details. Warning Direct exposure to sunlight may cause permanent damage to the CMOS sensor. Therefore do not expose the Internet Camera’s lens directly to sunlight. When operation is required in glaring light environment, it is recommended to use an iris lens. The Internet Camera is designed for indoor usage and if your application requires prolonged exposure to sunlight, a sun visor is recommended to protect the Internet Camera. 84 Replacing the Lens Since the Internet Camera is designed with a CS- mount, the lens equipped with the Internet Camera can be replaced with any standard C or CS lens commonly used within the surveillance industry. Follow the instructions below to replace the supplied lens with any C or CS type lens. 1. Unscrew the Internet Camera lens 2. When using a C-lens, attach the new lens to a CS-C adapter 3. Screw the new lens onto the Internet Camera. If appropriate, adjust the iris according to the prevailing light conditions. 4. Refer to Adjusting the Internet Camera Focus on the previous page. 5. Refresh the web browser and monitor the results from the Internet Camera. 85 Technical Specifications Video specification Resolution: Sensor: Gain control: Exposure: White Balance: Shutter: Minimum Illumination: Focal Length: Aperture: Focus Extent: Lens mounting: 640 x 480 pixel 1/3" color CMOS sensor Automatic Automatic Automatic Electronics 1/60 ~ 1/15000 sec [email protected], 3000K color 6.0 mm F=1.8 20 cm - “ Fixed board lens, CS-mount type Image (Video Setting) Image compression: Frame rate: Compression Rate selection: Frame rate setting: Video resolution: Brightness control: Contrast control: Hue control: JPEG 30fps@QCIF, 20fps@CIF, 3fps@VGA 5 level (Very Low, Low, Medium, High, Very High) 1, 5, 7, 15, 20, auto (depends on the video format) 160x120, 320x240, 640x480 Range 1- 128 Range 1- 128 Range 1- 128 System Hardware LAN Connector: Wireless LAN: Generic I/O Port: One RJ-45 port to connect to 10/100Mbps Ethernet, auto-sensed Built-in 802.11b wireless LAN module (Wi-Fi compliant) Four I/O ports, two for input and two for output Total 8-pin: Pin 1 Input Port (I+) Pin 5 Output Port (I+) Pin 2 Input Port (I-) Pin 6 Output Port (I-) Pin 3 Input Port (II+) Pin 7 Output Port (II+) Pin 4 Input Port (II-) Pin 8 Output Port (II-) Note: The output voltage is DC 5V and maximum current is 100mA. 86 LED Indicator: Power LED (Blue) LAN/WLAN Activity LED (Orange) Note: LED three mode setting can be changed by software. (Normal / Off / Dummy) Power Supply: DC 5V/2.4A, switching type Power Communication: 6.5 Watt (1300mA x 5V) Slide Switch: LAN/LAN&WLAN/WLAN Antenna Connector: 2 connectors Communication Support Communication: 10/100Mbps Ethernet only 10/100Mbps Ethernet and 802.11b wireless LAN. 802.11b wireless LAN only Encryption: 64 bit, 128 bit or OFF Communication protocol: HTTP, FTP, TCP/IP, UDP, ARP, ICMP, BOOTP, RARP, DHCP, PPPoE Web Configuration Requirements: • • • • • • Internet Explorer 5.0 or above or Netscape 6.0 or above CPU: Pentium II, 266 MHz or above Memory Size: 32 MB (64 MB recommended) VGA card resolution: 800x600 or above ActiveX Control requires IE4.0 or above (windows) Java Applet requires IE4.0 or above (Windows/Mac) or Netscape 4.0 or above (Windows/Mac/Linux) PC Requirements for IPView: • • • • Windows XP, Windows 2000, Windows Me, Windows 98SE/98 Pentium III, 450 MHz CPU or above Memory Size of 128 MB (256 MB recommended) VGA card resolution of 800x600 or above Operating environment Operating temperature: 5° ~ 50° Storage temperature: -25° ~ 50° Humidity: 5% ~ 95% non-condensing EMI & Safety FCC, CE, VCCI 87 Contacting Technical Support You can find the most recent software and user documentation on the D-Link website. D-Link provides free technical support for customers within the United States for the duration of the warranty period on this product. U.S. customers can contact D-Link technical support through our web site, or by phone. D-Link Technical Support over the Telephone: (877) 453-5465 24 hours a day, seven days a week. D-Link Technical Support over the Internet: http://support.dlink.com When contacting technical support, please provide the following information: • Serial number of the unit • Model number or product name • Software type and version number 88 Warranty Subject to the terms and conditions set forth herein, D-Link Systems, Inc. (“D-Link”) provides this Limited warranty for its product only to the person or entity that originally purchased the product from: • • D-Link or its authorized reseller or distributor and Products purchased and delivered within the fifty states of the United States, the District of Columbia, U.S. Possessions or Protectorates, U.S. Military Installations, addresses with an APO or FPO. Limited Warranty: D-Link warrants that the hardware portion of the D-Link products described below will be free from material defects in workmanship and materials from the date of original retail purchase of the product, for the period set forth below applicable to the product type (“Warranty Period”), except as otherwise stated herein. 1-Year Limited Warranty for the Product(s) is defined as follows: • • • Hardware (excluding power supplies and fans) One (1) Year Power Supplies and Fans One (1) Year Spare parts and spare kits Ninety (90) days D-Link’s sole obligation shall be to repair or replace the defective Hardware during the Warranty Period at no charge to the original owner or to refund at D-Link’s sole discretion. Such repair or replacement will be rendered by D-Link at an Authorized D-Link Service Office. The replacement Hardware need not be new or have an identical make, model or part. D-Link may in its sole discretion replace the defective Hardware (or any part thereof) with any reconditioned product that D-Link reasonably determines is substantially equivalent (or superior) in all material respects to the defective Hardware. Repaired or replacement Hardware will be warranted for the remainder of the original Warranty Period from the date of original retail purchase. If a material defect is incapable of correction, or if D-Link determines in its sole discretion that it is not practical to repair or replace the defective Hardware, the price paid by the original purchaser for the defective Hardware will be refunded by D-Link upon return to D-Link of the defective Hardware. All Hardware (or part thereof) that is replaced by D-Link, or for which the purchase price is refunded, shall become the property of D-Link upon replacement or refund. Limited Software Warranty: D-Link warrants that the software portion of the product (“Software”) will substantially conform to D-Link’s then current functional specifications for the Software, as set forth in the applicable documentation, from the date of original retail purchase of the Software for a period of ninety (90) days (“Warranty Period”), provided that the Software is properly installed on approved hardware and operated as contemplated in its documentation. D-Link further warrants that, during the Warranty Period, the magnetic media on which D-Link delivers the Software will be free of physical defects. D-Link’s sole obligation shall be to replace the non-conforming Software (or defective media) with software that substantially conforms to D-Link’s functional specifications for the Software or to refund at D-Link’s sole discretion. Except as otherwise agreed by D-Link in writing, the replacement Software is provided only to the original licensee, and is subject to the terms and conditions of the license granted by D-Link for the Software. Software will be warranted for the remainder of the original Warranty Period from the date or original retail purchase. If a material non-conformance is incapable of correction, or if D-Link determines in its sole discretion that it is not practical to replace the non-conforming Software, the price paid by the original licensee for the non-conforming Software will be refunded by D-Link; provided that the nonconforming Software (and all copies thereof) is first returned to D-Link. The license granted respecting any Software for which a refund is given automatically terminates. Non-Applicability of Warranty: The Limited Warranty provided hereunder for hardware and software of D-Link’s products, will not be applied to and does not cover any product purchased through the inventory clearance or liquidation sale or other sales in which D-Link, the sellers, or the liquidators expressly disclaim their warranty obligation pertaining to the product and in that case, the product is being sold “As-Is” without any warranty whatsoever including, without limitation, the Limited Warranty as described herein, notwithstanding anything stated herein to the contrary. Submitting A Claim: Any claim under this limited warranty must be submitted in writing before the end of the Warranty Period to an Authorized D-Link Service Office. • The customer must submit as part of the claim (a written description of the Hardware defect or Software nonconformance) in sufficient detail to allow D-Link to confirm the same. • The original product owner must obtain a Return Material Authorization (“RMA”) number from the Authorized D-Link Service Office and, if requested, provide written proof of purchase of the product (such as a copy of the dated purchase invoice for the product) before the warranty service is provided. 89 • After an RMA number is issued, the defective product must be packaged securely in the original or other suitable shipping package to ensure that it will not be damaged in transit, and the RMA number must be prominently marked on the outside of the package. Do not include any manuals or accessories in the shipping package. D-Link will only replace the defective portion of the Product and will not ship back any accessories. • The customer is responsible for all shipping charges to D-Link. No Cash on Delivery (“COD”) is allowed. Products sent COD will either be rejected by D-Link or become the property of DLink. Products should be fully insured by the customer and shipped to D-Link Systems, Inc., 17595 Mt. Herrmann, Fountain Valley, CA 92708. D-Link will not be held responsible for any packages that are lost in transit to D-Link. The repaired or replaced packages will be shipped via UPS Ground or any common carrier selected by D-Link, with shipping charges prepaid. Expedited shipping is available if shipping charges are prepaid by the customer. D-Link may reject or return any product that is not packaged and shipped in strict compliance with the foregoing requirements, or for which an RMA number is not visible from the outside of the package. The product owner agrees to pay D-Link’s reasonable handling and return shipping charges for any product that is not packaged and shipped in accordance with the foregoing requirements, or that is determined by D-Link not to be defective or non-conforming. What Is Not Covered: This limited warranty provided by D-Link does not cover: Products, if in D-Link’s judgment, have been subjected to abuse, accident, alteration, modification, tampering, negligence, misuse, faulty installation, lack of reasonable care, repair or service in any way that is not contemplated in the documentation for the product, or if the model or serial number has been altered, tampered with, defaced or removed; Initial installation, installation and removal of the product for repair, and shipping costs; Operational adjustments covered in the operating manual for the product, and normal maintenance; Damage that occurs in shipment, due to act of God, failures due to power surge, and cosmetic damage; Any hardware, software, firmware or other products or services provided by anyone other than D-Link; Products that have been purchased from inventory clearance or liquidation sales or other sales in which D-Link, the sellers, or the liquidators expressly disclaim their warranty obligation pertaining to the product. Repair by anyone other than D-Link or an Authorized D-Link Service Office will void this Warranty. Disclaimer of Other Warranties: EXCEPT FOR THE LIMITED WARRANTY SPECIFIED HEREIN, THE PRODUCT IS PROVIDED “AS-IS” WITHOUT ANY WARRANTY OF ANY KIND WHATSOEVER INCLUDING, WITHOUT LIMITATION, ANY WARRANTY OF MERCHANTABILITY, FITNESS FOR A PARTICULAR PURPOSE AND NON-INFRINGEMENT. IF ANY IMPLIED WARRANTY CANNOT BE DISCLAIMED IN ANY TERRITORY WHERE A PRODUCT IS SOLD, THE DURATION OF SUCH IMPLIED WARRANTY SHALL BE LIMITED TO NINETY (90) DAYS. EXCEPT AS EXPRESSLY COVERED UNDER THE LIMITED WARRANTY PROVIDED HEREIN, THE ENTIRE RISK AS TO THE QUALITY, SELECTION AND PERFORMANCE OF THE PRODUCT IS WITH THE PURCHASER OF THE PRODUCT. Limitation of Liability: TO THE MAXIMUM EXTENT PERMITTED BY LAW, D-LINK IS NOT LIABLE UNDER ANY CONTRACT, NEGLIGENCE, STRICT LIABILITY OR OTHER LEGAL OR EQUITABLE THEORY FOR ANY LOSS OF USE OF THE PRODUCT, INCONVENIENCE OR DAMAGES OF ANY CHARACTER, WHETHER DIRECT, SPECIAL, INCIDENTAL OR CONSEQUENTIAL (INCLUDING, BUT NOT LIMITED TO, DAMAGES FOR LOSS OF GOODWILL, LOSS OF REVENUE OR PROFIT, WORK STOPPAGE, COMPUTER FAILURE OR MALFUNCTION, FAILURE OF OTHER EQUIPMENT OR COMPUTER PROGRAMS TO WHICH D-LINK’S PRODUCT IS CONNECTED WITH, LOSS OF INFORMATION OR DATA CONTAINED IN, STORED ON, OR INTEGRATED WITH ANY PRODUCT RETURNED TO D-LINK FOR WARRANTY SERVICE) RESULTING FROM THE USE OF THE PRODUCT, RELATING TO WARRANTY SERVICE, OR ARISING OUT OF ANY BREACH OF THIS LIMITED WARRANTY, EVEN IF D-LINK HAS BEEN ADVISED OF THE POSSIBILITY OF SUCH DAMAGES. THE SOLE REMEDY FOR A BREACH OF THE FOREGOING LIMITED WARRANTY IS REPAIR, REPLACEMENT OR REFUND OF THE DEFECTIVE OR NON-CONFORMING PRODUCT. THE MAXIMUM LIABILITY OF D-LINK UNDER THIS WARRANTY IS LIMITED TO THE PURCHASE PRICE OF THE PRODUCT COVERED BY THE WARRANTY. THE FOREGOING EXPRESS WRITTEN WARRANTIES AND REMEDIES ARE EXCLUSIVE AND ARE IN LIEU OF ANY OTHER WARRANTIES OR REMEDIES, EXPRESS, IMPLIED OR STATUTORY Governing Law: This Limited Warranty shall be governed by the laws of the State of California. Some states do not allow exclusion or limitation of incidental or consequential damages, or limitations on how long an implied warranty lasts, so the foregoing limitations and exclusions may not apply. This limited warranty provides specific legal rights and the product owner may also have other rights which vary from state to state. Trademarks: D-Link is a registered trademark of D-Link Systems, Inc. Other trademarks or registered trademarks are the property of their respective manufacturers or owners. 90 Copyright Statement: No part of this publication or documentation accompanying this Product may be reproduced in any form or by any means or used to make any derivative such as translation, transformation, or adaptation without permission from D-Link Corporation/D-Link Systems, Inc., as stipulated by the United States Copyright Act of 1976. Contents are subject to change without prior notice. Copyright© 2002 by D-Link Corporation/D-Link Systems, Inc. All rights reserved. CE Mark Warning: This is a Class B product. In a domestic environment, this product may cause radio interference, in which case the user may be required to take adequate measures. FCC Statement: This equipment has been tested and found to comply with the limits for a Class B digital device, pursuant to part 15 of the FCC Rules. These limits are designed to provide reasonable protection against harmful interference in a residential installation. This equipment generates, uses, and can radiate radio frequency energy and, if not installed and used in accordance with the instructions, may cause harmful interference to radio communication. However, there is no guarantee that interference will not occur in a particular installation. If this equipment does cause harmful interference to radio or television reception, which can be determined by turning the equipment off and on, the user is encouraged to try to correct the interference by one or more of the following measures: • • • • Reorient or relocate the receiving antenna. Increase the separation between the equipment and receiver. Connect the equipment into an outlet on a circuit different from that to which the receiver is connected. Consult the dealer or an experienced radio/TV technician for help. 91 Registration Register online your D-Link product at http://support.dlink.com/register/ 92 Index A Add a Camera 45 Adjust the Property Setting 52 Adjusting the Cameras Focus 83 Antenna Connector 7 ASCII input format: (for Wireless Internet Camera 21 Assign Automatically Using 19 B Bracket Cavity 7 Broad Range of Applications 5 C Change Password 42 Change the IP Address 43 Columns 63 Connecting the DCS-1000W to the Camera Stand 10 Connection to External Devices 5 Connections 6 Context Sensitive Menu 67 D DC Power Connector 6 Delete a Camera 48 DNS 54 DNS IP Address: 19 E Enable Function 65 F Factory Reset 33 Features & Benefits 4 format the Camera view 49 Frequently Asked Questions 70 93 H HEX input format 21 HEX input format: (for Wireless Internet Camera on 21 How to Add a Camera 45 How to Adjust the Property Setting 51 How to Change the Password 42 How to Change the IP Address 43 How to Delete a Camera 48 How to format the Camera view 49 How to PING Your IP Address 74 How to take a Snap-Shot with the Camera 50 I I/O Connector 7, 75 Installation to a Local PC 81 Internet Camera Installation 71 IP Assignment 53 IPView Icon Description 66 L LAN/WLAN LED 8 LED Control: 22 LEDS 8 List View 64 M Menu Bar 62 Menu Bar – View 63 Menu Bar - Camera 65 Menu Bar - File 62 Menu Bar - Help 65 Menu Bar - Tools 65 N Network Cable Connector 6 O Open a second port: 23 P Power LED 8 94 R Recording 61 Remote Monitoring Utility 5 Replacing the Lens 85 Reset Button 6 Rotate Video 50 S Slide Switch 7 Start Recording 51 Stop Recording 51 System Administration 16 System Requirements 3 T Time Zone Table 78 Trouble Shooting 71 Troubleshooting 71 U Upgrade Firmware 77 Upload 30 V Video specification 86 View Image – ActiveX Mode 33 View Image – Java Mode 34 Viewing Format 63 W Web Configuration 5, 15 Wired and Wireless Network Support 5 Wireless 55 Wireless Interface 19 Wireless Interface: 19 X Xplug Control Installation 80 95