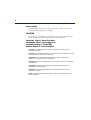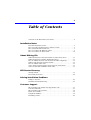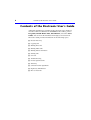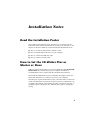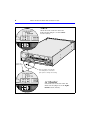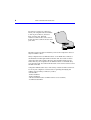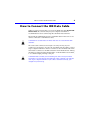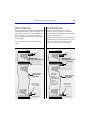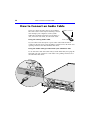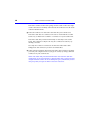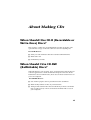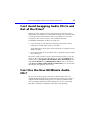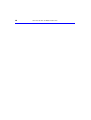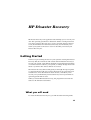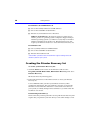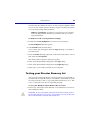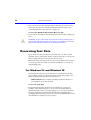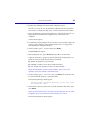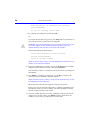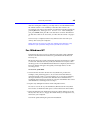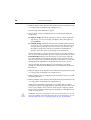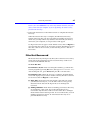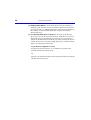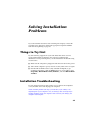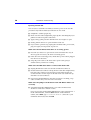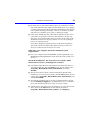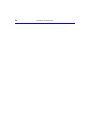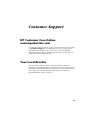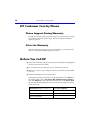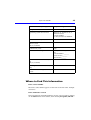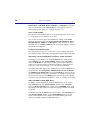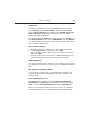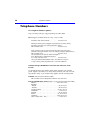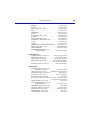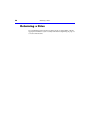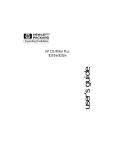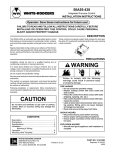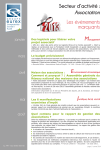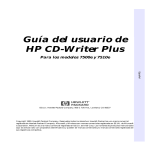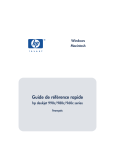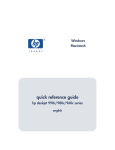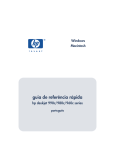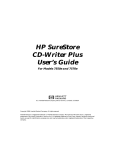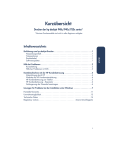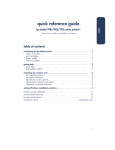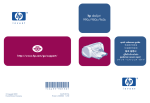Download HP 9100 (C4462) (C4462) CD
Transcript
HP CD-Writer Plus User’s Guide Copyright 1999. Hewlett-Packard Company. All rights reserved. Hewlett-Packard is a registered trademark of the Hewlett-Packard Company. Microsoft and Windows are U.S. registered trademarks of Microsoft Corporation. Names of products mentioned herein are used for identification purposes only and may be trademarks and/or registered trademarks of their respective company. English English 2 Laser Safety This unit employs a laser. Do not remove the cover or attempt to service this device due to the possibility of eye damage. CAUTION Use of controls or adjustments or performance of procedures other than those specified herein may result in hazardous laser radiation exposure. Contains: Class 1 Laser Product Innehåller: Klass 1 Laserapparat Sisältää: Luokan 1 Laserlaite Enhält: Klasse 1 Laser-Produkt DANGER: INVISIBLE LASER RADIATION WHEN OPEN. AVOID DIRECT EXPOSURE TO BEAM. DANGER: RADIATIONS INVISIBLES DU LASER EN CAS D’OUVERTURE. EVITER TOUT EXPOSITION DIRECTE AU FAISCEAU. VORSICHT: UNSICHTBARE LASERSTRAHLUNG, WENN ABDECKUNG GEÖFFNET. NICHT DEM STRAHL AUSSETZEN. ADVARSEL: USYNLIG LASERSTRÅLING VED ÅBNING. UNDGÅ UDS/ETTELSE FOR STRÅLING. ADVARSEL: USYNLIG LASERSTRÅLING NÅR DEKSEL ÅPNES. UNNGÅ EKSPONERING FOR STRÅLEN. VARNING: OSYNLIG LASERSTRÅLNING NÄR DENNA DEL ÄR ÖPPNAD. STRÅLEN ÄR FARLIG. VARO! NÄKYMÄTÖN AVATTAESSA OLET ALTTIINA LASERSÄTEILYLLE. ÄLÄ KATSO SÄTEESEN. 3 Table of Contents Contents of the Electronic User’s Guide . . . . . . . . . . . . . . . . . . . . . . . . . . 4 Installation Notes Read the Installation Poster . . . . . . . . . . . . . . . . . . . . . . . . . . . . . . . . . . . . 5 How to Set the CD-Writer Plus as Master or Slave . . . . . . . . . . . . . . . . . . 5 How to Find the IDE Connectors . . . . . . . . . . . . . . . . . . . . . . . . . . . . . . . 7 How to Connect the IDE Data Cable. . . . . . . . . . . . . . . . . . . . . . . . . . . . . 9 How to Connect an Audio Cable. . . . . . . . . . . . . . . . . . . . . . . . . . . . . . . 12 About Making CDs When Should I Use CD-R (Recordable or Write-Once) Discs? . . . . . . . . 15 When Should I Use CD-RW (ReWritable) Discs? . . . . . . . . . . . . . . . . . . 15 How do I Make CDs That Can be Read on Other Computers? . . . . . . . . 16 When is the DirectCD Software Useful? . . . . . . . . . . . . . . . . . . . . . . . . . 16 How do I Make Audio CDs?. . . . . . . . . . . . . . . . . . . . . . . . . . . . . . . . . . . 16 Can I Avoid Swapping Audio CDs In and Out of the Drive? . . . . . . . . . 17 Can I Use the New 80 Minute Audio CDs? . . . . . . . . . . . . . . . . . . . . . . . 17 HP Disaster Recovery Getting Started . . . . . . . . . . . . . . . . . . . . . . . . . . . . . . . . . . . . . . . . . . . . . 19 Recovering Your Data . . . . . . . . . . . . . . . . . . . . . . . . . . . . . . . . . . . . . . . 22 Solving Installation Problems Things to Try First . . . . . . . . . . . . . . . . . . . . . . . . . . . . . . . . . . . . . . . . . . 29 Installation Troubleshooting . . . . . . . . . . . . . . . . . . . . . . . . . . . . . . . . . . 29 Customer Support HP Customer Care Online www.hpcdwriter.com . . . . . . . . . . . . . . . . . . 33 Your Local Reseller . . . . . . . . . . . . . . . . . . . . . . . . . . . . . . . . . . . . . . . . . . 33 HP Customer Care by Phone . . . . . . . . . . . . . . . . . . . . . . . . . . . . . . . . . . 34 Before You Call HP. . . . . . . . . . . . . . . . . . . . . . . . . . . . . . . . . . . . . . . . . . 34 Telephone Numbers. . . . . . . . . . . . . . . . . . . . . . . . . . . . . . . . . . . . . . . . . 38 Returning a Drive . . . . . . . . . . . . . . . . . . . . . . . . . . . . . . . . . . . . . . . . . . . 40 4 Contents of the Electronic User’s Guide Contents of the Electronic User’s Guide Additional information is available in the electronic User’s Guide. To view this online documentation click Start on the taskbar, point to Programs, HP CD-Writer Plus, Information, and select User’s Guide. You can view this information through your web browser. The User’s Guide provides information on the following topics: ■ Disaster Recovery ■ Copying CDs ■ Making Data CDs ■ Making Music CDs ■ Making Inserts and Labels ■ Sharing CDs ■ CD Care ■ Troubleshooting ■ Product Specifications ■ Warranty ■ Software License Agreement ■ Regulatory Information ■ How to Reach Us Installation Notes Read the Installation Poster The Quick-Start installation poster describes how to install your CDWriter Plus drive. Follow the instructions on the poster and refer to this chapter of the User’s Guide if you need additional information about: ■ How to set the CD-Writer Plus as Master or Slave ■ How to find the IDE connectors on your computer ■ How to connect the IDE data cable ■ How to connect an audio cable How to Set the CD-Writer Plus as Master or Slave When you place Software Disc 1 in your CD-ROM and click Install CDWriter Plus the software analyzes your computer and makes a recommendation about connecting the CD-Writer Plus hardware. The Install Recommendation tells you whether the jumper on the CDWriter Plus should be set as Master or Slave for your computer. Find the pairs of pins labeled Master, Slave, and Cable Select on the back of the CD-Writer Plus. Notice that one pair of pins has a small plastic cap or jumper. This jumper can be pulled off using your fingers, tweezers, or needlenose pliers, and placed on a different pair of pins to change the setting. 5 6 How to Set the CD-Writer Plus as Master or Slave Slave Check the back of the new drive and make sure the jumper is on the center location (Slave). Don’t use Cable Select This is a jumper. You can pull it off and place it on another pair of pins to change the setting. or Master Check the back of the new drive and make sure the jumper is on the righthand location (Master). How to Find the IDE Connectors 7 How to Find the IDE Connectors When you place Software Disc 1 in your CD-ROM and click Install CDWriter Plus the software analyzes your computer and makes a recommendation about connecting the CD-Writer Plus hardware. The Install Recommendation tells you whether the CD-Writer Plus should be connected to the primary or secondary controller in your computer. If the Install Recommendation states that your CD-Writer Plus drive will share the data cable with another device (such as a CD-ROM drive), follow the cable already attached to the other device down to the circuit board in order to locate the IDE controller that you need. If you find an extra connector along that cable, simply attach that connector to the CD-Writer Plus drive. Locate the recommended 40-pin IDE controller’s connector (primary or secondary) on your computer’s motherboard. The IDE connectors are on the motherboard, which is the largest circuit board in your computer, taking up most of the bottom of a desktop computer or the side of a tower computer. IDE connectors are usually found in pairs and may look like any of the following: IDE connectors See your computer’s manual if you need help finding the IDE connector 8 How to Find the IDE Connectors You will see a variety of connectors inside your computer that look similar to the 40-pin connector, but have more or fewer pins. Find the connectors that are the correct size to fit the cable that came in the box with your drive. The IDE connectors may be hidden by some of the computer’s cables or may be behind a drive. Many computers have an IDE hard drive or CD-ROM that connects to the motherboard through an IDE controller. The data cables on these drives have the same width as the data cable included with your CDWriter Plus. If your computer has an IDE hard drive or CD-ROM drive, you can follow the data cable from the back of one of those drives to find the IDE controller. Computer manufacturers use a wide variety of labels for IDE connectors. Look on your computer’s circuit boards for printing identifying the primary and secondary connectors, such as: - PRI and SEC - IDE-0 and IDE-1 - IDE-1 and IDE-2 - HD and CD-ROM (most common devices to be attached) - PCI-IDE and ISA-IDE How to Connect the IDE Data Cable 9 How to Connect the IDE Data Cable When you place Software Disc 1 in your CD-ROM and click Install CDWriter Plus the software analyzes your computer and makes a recommendation about connecting the CD-Writer Plus hardware. The Install Recommendation tells you whether there will be one or two devices connected to the IDE data cable. CAUTION: Do not attach the CD-Writer Plus drive to a sound board’s IDE controller. Most data cable connectors are keyed to fit only one way. If your connector is not keyed to fit only one way make sure the cable’s colored edge is aligned with PIN-1 where it connects to the CD-Writer Plus drive and where it connects to the IDE controller on the motherboard. Among the labels you may find that identify PIN-1 on the motherboard are PIN1, 1 or a small triangle pointing to the pin. CAUTION: Make sure that you are attaching the cable correctly! You must locate PIN-1 on each connector and attach the cable so that the edge with the color stripe is aligned with PIN-1. If the cable is attached incorrectly, your computer may not boot up. 10 How to Connect the IDE Data Cable PIN-1 Look for a label identifying PIN-1 next to the IDE connector. The data cable’s colored edge is aligned with PIN-1 of the IDE connector. This illustration shows a specific computer. Yours may look different. PIN-1 could be on either side of the IDE connector. colored stripe on the data cable PIN-1 The cable’s colored edge is aligned with PIN-1 on the CD-Writer Plus drive. Colored stripe on the data cable 11 How to Connect the IDE Data Cable Two Devices One Device The OPTIONAL data cable that came with the CD-Writer Plus drive is only used if there is no cable already attached to the recommended IDE controller in your computer system or the cable supplied with your computer is not long enough. Use the connectors at the two ends of the cable. Attach the CD-Writer Plus to whichever connector is not in use (center or end) on the data cable already installed in your computer (DO NOT swap connectors). The OPTIONAL data cable that came with the CD-Writer Plus is only used if there is no spare connector for the CD-Writer Plus on your cable or your cable is not long enough. PIN-1 PIN-1 Drive Drive CD-Writer Plus drive (on end connector) CD-Writer Plus drive (either location not in use) PIN-1 Unused connector Drive Colored stripe aligned with each PIN-1 IDE controller located inside your computer PIN-1 Motherboard Follow the data cable already attached to the other IDE device in your computer to locate the IDE controller. Colored stripe aligns with each PIN-1 IDE controller located inside your computer PIN-1 Motherboard 12 How to Connect an Audio Cable How to Connect an Audio Cable You do not need an audio cable to record music. The audio cable is used only for listening to music CDs through your computer’s sound system. When the CD-Writer Plus drive records music or data, it uses the data cable, not the audio cable. Using an existing audio cable MPC-2 connector Audio cable If your sound board already has a spare audio cable with an MPC-2 connector (shown above), plug the MPC-2 connector into the Audio Out opening on the back of the CD-Writer Plus drive. Using the audio cable provided with your CD-Writer Plus To use the audio cable that came with your CD-Writer Plus, first plug the end with only one connector to the Audio Out opening on the back of the CD-Writer Plus drive. How to Connect an Audio Cable 13 Next, connect the other end of the audio cable to the sound board inside your computer. CD-IN vertical connector CD-IN horizontal connector Audio cable The large connector or the small connectors may be the one that works for your sound board. Use only one connector. Sound board Tips for connecting the audio cable to the sound board ■ Identify the sound board. To identify the sound board look for microphone connectors on the back of your computer. The circuit board inside the computer attached to the microphone connectors is the sound board. ■ Identify the audio connectors on the sound board. 14 How to Connect an Audio Cable The audio connectors have four prongs and are often on the outer edge of the sound board. On many sound boards the connectors for the audio cable are labeled CD IN. ■ Select the connector on the audio cable that fits your sound board. The audio cable has two connectors in order to work with most sound boards. Try to match one of them to a connector on your sound board. The audio cable may connect horizontally or vertically to the sound board. The connectors only fit one way. If a connector doesn’t fit, try turning it around. Use only one of the two connectors on this end of the audio cable. Simply leave the connector you don’t use unattached. ■ Some sound boards have more than one audio cable connector. If when you turn your computer back on you get no sound, try using a different connector on your sound board. NOTE: The audio cable provided with CD-Writer Plus will work with most sound boards. If you need to purchase a different audio cable, contact your local computer hardware vendor. Be sure to identify the type of sound board you have and specify that you require an MPC-2 connector at the drive. About Making CDs When Should I Use CD-R (Recordable or Write-Once) Discs? Files copied to a CD-R disc are permanently recorded on the disc. The space the files occupy on the disc cannot be used for anything else. Use CD-R discs to: ■ Share your CDs with users that have standard CD-ROM drives ■ Make audio CDs ■ Permanently save files When Should I Use CD-RW (ReWritable) Discs? With CD-RW discs you can write, erase, and rewrite files easily from your software applications or from the Windows Explorer. Since not all CDROM drives can read CD-RW discs, these discs are better suited for use on your own computer. Use CD-RW discs to: ■ Save work in progress such as presentations and documents ■ Make weekly archives of files on your hard drive ■ Transport files between the office and home if you have a CD-Writer Plus at each location, or have an external CD-Writer Plus to use on your computers 15 16 How do I Make CDs That Can be Read on Other Computers? How do I Make CDs That Can be Read on Other Computers? Use the Easy CD Creator (Data) software and CD-R discs when you want to create CDs you can share with other users, for example if you want to send the CD to your co-workers. Virtually all CD-ROM drives and operating systems (Windows 95, Windows 98, Windows NT, Windows 3.x, and DOS) can read CD-R discs made with Easy CD Creator (Data). To start the Easy CD Creator (Data) software insert a blank CD-R disc in the CD-Writer Plus. From the screen that appears select the option that reads: Make a data CD that is the most compatible with other CD-ROM drives. When is the DirectCD Software Useful? With DirectCD you can simply drag and drop files onto the CD-Writer Plus icon to make CDs. Use DirectCD when you want to create data CDs (not audio) to use on your own computer. When you save to a disc within a software application or Windows Explorer, Direct CD copies the file directly to the disc. DirectCD allows you to organize CD-R discs when you eject them so they can be read by most CD-ROM drives under Windows 95, Windows 98, and Windows NT 4.0 Service Pack 3 or later. To prepare a disc for use with DirectCD software insert a blank disc in the CD-Writer Plus. From the screen that appears select the option that reads: Make a data CD the easiest way. How do I Make Audio CDs? Use Easy CD Creator (Audio) and CD-R discs to create audio CDs. To start the Easy CD Creator (Audio) software insert a blank CD-R disc in the CD-Writer Plus. From the screen that appears select the option that reads: Make a music CD. Can I Avoid Swapping Audio CDs In and Out of the Drive? 17 Can I Avoid Swapping Audio CDs In and Out of the Drive? Making an audio CD may involve swapping CDs in and out of drives many times. For example, if you make the CD using your CD-Writer Plus as both the source and destination drive, you will need to swap CDs every time a new track is copied to the CD-Writer Plus drive. To minimize the number of times you swap CDs: 1. Copy the tracks to your hard drive using Easy CD Creator. This is called pre-recording audio tracks to wave files. Approximately 10 MB of space on the hard drive are required for each minute of music. 2. Once all the tracks are on your hard drive, copy them to the CD using Easy CD Creator. The User’s Guide provides a step by step description of how to copy the audio tracks to the hard drive and then on to a CD. Click Start on the taskbar, point to Programs, HP CD-Writer Plus, Information, and select User’s Guide. Select Making Music CDs and go to the section called Pre-recording Audio Tracks to Wave Files. You can view this information through your web browser. Can I Use the New 80 Minute Audio CDs? HP does not currently support the new 80 minute audio CDs even though the HP CD-Writer Plus and the included software are capable of using them. The manufacturing process for creating 80 minute CD-R discs is extremely difficult and the resulting discs do not consistently meet HP’s standards for reliability at the time of this printing. 18 Can I Use the New 80 Minute Audio CDs? HP Disaster Recovery HP Disaster Recovery is an application that will help you to recover your data and operating system after a hard-drive failure. It is important that you create a Disaster Recovery Set as soon as possible. Should a disaster occur, the information in the Disaster Recovery Set will enable you to return your system to the state it was in at the time you created your Disaster Recovery Set. Getting Started The first step in securing the data on your system is creating the Disaster Recovery (DR) Set. The DR Set will contain the information necessary to recover your system. A new DR Set should be created when new hardware or software has been added to your system, or if many changes have been made to your files since the last DR Set was created. The Disaster Recovery Wizard will guide you through the steps required to create the DR Set with easy-to-follow instructions for protecting your valuable data. Once the DR Set has been created, it will allow you to recover your system should your hard-drive fail, even if your Windows operating system will not start. When you install HP Disaster Recovery, the program and its folder are added to the Windows Start Menu. What you will need To create the Disaster Recovery Set, you will need the following items: 19 20 Getting Started For Windows 95 and Windows 98 ■ One or more blank, formatted 1.44MB diskettes* ■ One or more blank HP CD-R/CD-RWs* ■ Windows 95/98 installation CD or install set What is an install set? An install set is the list of files used to install a product or operating system. Computers shipped with preinstalled operating systems (i.e. Windows 95/98) may not include a Windows installation CD. In this case, HP Disaster Recovery will require your Windows install set to create the Disaster Recovery Set. For Windows NT ■ Four (4) blank, formatted 1.44MB diskettes ■ One or more blank HP CD-R/CD-RWs* ■ Windows NT installation CD *The number of diskettes and CD-R/CD-RWs required will depend on the amount of data on your system. Creating the Disaster Recovery Set To create your Disaster Recovery Set: 1. Click the Start button located on the Windows taskbar. Select Programs, HP CD-Writer Plus, HP Disaster Recovery, then select Disaster Recovery. HP Disaster Recovery Wizard appears. 2. Follow the instructions on the Wizard screens to create your Disaster Recovery Set. It is recommended that you label your diskettes and CD(s) when prompted in the Wizard, and store them in a safe place. A new DR Set should be created when new hardware or software has been added to your system, or if many changes have been made to your files since the last DR Set was created. Partitioning Your Drive(s) In the event that you must perform a recovery, HP Disaster Recovery will require that you partition your new drive(s) to the same settings as were Getting Started 21 set before the drive failure. In order to do this, it may be helpful to make a record of your current partition settings on paper and keep an updated record of these settings with each DR Set. What is a partition? A partition is a logical section of your hard disk. One physical hard disk may be partitioned into two or more logical hard-drives. To make a record of your partition settings: 1. Double-click the My Computer icon located on your desktop. The My Computer Window appears. 2. Select Details from the View menu. A list of drive types will appear under the Type heading, to the right of your drive letter. 3. Under the Name heading, right-click on the drive letter listed as a Local Disk, then select Properties. The selected drive’s Properties dialog box appears. 4. Write down the information displayed in the Type dialog. 5. Write down the information displayed in the Capacity dialog. 6. Repeat steps 3-5 for each Local Disk on your computer. Testing your Disaster Recovery Set After you have created the DR Set, you will be asked if you would like to test the DR Set. Testing the DR Set is very similar to performing an actual recovery; however, be sure to stop testing when instructed to do so. This test is to verify that your drive is responding properly. To test your Windows 95/98 Disaster Recovery Set: 1. Follow steps 1 through 8 in the Windows 95 and Windows 98 section of “Recovering Your Data.” WARNING: Be sure to discontinue testing the DR Set when instructed to do so. By proceeding with the recovery process, you would be recovering the data from the CD which would overwrite the data on that drive. 22 Recovering Your Data 2. If you do not receive the messages listed in the steps for data recovery, follow the directions for creating another Disaster Recovery Set. See “Creating the Disaster Recovery Set” on page -20. To test your Windows NT Disaster Recovery Set: 1. Follow steps 1 through 8 in the Windows NT section of “Recovering Your Data.” WARNING: Be sure to discontinue testing the DR Set when instructed to do so. By proceeding with the Disaster Recovery Wizard, you would be recovering the data from the CD which would overwrite the data on that drive. Recovering Your Data If you are certain that you have lost your data due to a major system problem, such as a hard-drive failure, it will be necessary to recover your data by using your most recent Disaster Recovery Set. HP Disaster Recovery uses the data located on your Disaster Recovery Set to restore your files and other vital system information to your new or replaced hard-drive. For Windows 95 and Windows 98 The Disaster Recovery process for Windows 95 and Windows 98 takes place in DOS. A series of screens will appear in DOS and prompt you to insert the media from your Disaster Recovery Set. What is DOS? DOS is a simple operating system that resides on your Windows 95/98 Startup Disk. To recover your data: 1. You should first decide if another recovery method is possible. For example, if the problem appears to be associated with the Windows operating system, such as a corrupt registry, try to recover by following the steps outlined in your Microsoft Windows User’s Manual before attempting the following procedures. If you have determined that a harddrive failure has occurred, proceed to Step 2. Recovering Your Data 23 2. Replace any damaged hard-drives with comparable drives. In order to recover all of your information, HP Disaster Recovery must have at least as much hard disk space as existed before the drive failure. 3. Insert the Windows Startup Disk (diskette #1 of the DR Set) into the 3.5” floppy drive from which your computer boots, and restart your computer. A DOS screen appears. 4. If a Windows Startup Diskette #2 was created (not all systems require the creation of this diskette), insert Diskette #2 into the 3.5” floppy drive from which your computer will boot. 5. At the prompt, type A:\README then press Enter. The README.TXT appears. 6. After reading the text, press Alt+F, then press X to exit the editor. It may be necessary to prepare your hard disk using the following tools which are located on the Disaster Recovery Diskette: ■ FDISK—Re-partitions your hard disk ■ FORMAT—Formats one or more partitioned drives ■ SYS—Installs the system boot files onto the hard disk NOTE: For instructions on the use of these utilities, please refer to your operating system user manual or contact Microsoft. 7. At the prompt, type A:\RECOVER and press Enter. Your DR files will be copied from the diskette to your hard-drive. The following message should appear: Please insert Disaster Recovery CD #1 into your HP CD-Writer Plus. 8. Insert Disaster Recovery CD #1 into your HP CD-Writer Plus drive, then press Enter. NOTE: If your Disaster Recovery Set consists of more than one CD, you will be prompted to insert each of the CDs in the order they were created. The following message should appear: 24 Recovering Your Data Test successful. To continue your recovery, select RECOVER. If you are testing, select EXIT. 9. To continue recovering your system, press F5. Or, To exit the Disaster Recovery process, press F10, remove any diskettes or CDs from your drive(s) and restart your computer. WARNING: If you are just performing a test of your Disaster Recovery Set, the test is now complete. Do not continue past this step. Please remove any diskettes and CDs from your drive(s) and restart your computer. The following message should appear: Select the volume that you wish to recover. Drive C: [Volume C Name] Drive D: [Volume D Name] NOTE: If you have only one drive, it will be automatically selected for recovery and this screen will not be displayed. 10. Select the volume that you wish to recover by highlighting the volume using the Up and Down arrow keys, then pressing Enter. You will then be asked to confirm your selections before recovering your information. 11. Press Enter to confirm your selections, or press Esc to return to the previous screen(s) and make a different selection. NOTE: If Disaster Recovery CD #1 is not in your HP CD-Writer Plus, you will be prompted to insert it at this time. HP Disaster Recovery will now begin recovering your system. The recovery process will take some time to complete, depending upon the amount of data you are recovering. You will be prompted to insert the CDs in the order they were created. 12. Once the volume has been recovered, a summary of the process will be displayed. To exit this screen, press Enter. If there is more than one volume to be recovered, you may select it at this time. Recovering Your Data 25 After recovering the volume(s), you may wish to view the REPORT.TXT file which contains a text summary of the files that could not be recovered. If you wish to view this file, you must first exit the program by pressing Esc twice, then type EDIT REPORT.TXT. After reading the text, press Alt+F, then press X to exit the editor. For more information on files that could not be recovered, see “Files Not Recovered” on page 19. Your recovery is complete. Remove any diskettes and CDs from your drive(s) and restart your computer. NOTE: It may be necessary to restart your computer more than once if any hardware in your system has changed since your DR Set was created. For Windows NT The Disaster Recovery process for Windows NT begins with a minimal install of the Windows NT Workstation, performed from the Disaster Recovery Set. HP Disaster Recovery screens will display messages instructing you when to insert the diskettes and CD(s) from your Disaster Recovery Set. Once the Setup portion of the minimal install has been completed, the Disaster Recovery Wizard will appear and guide you through the rest of the recovery process. To recover your data: 1. You should first decide if another recovery method is possible. For example, if the problem appears to be associated with the Windows operating system, such as a corrupt registry, try to recover by following the steps outlined in your Microsoft Windows User’s Manual before attempting the following procedures. If you have determined that a harddrive failure has occurred, proceed to Step 2. 2. Replace any damaged hard-drives with comparable drives. In order to recover all of your information, HP Disaster Recovery must have at least as much hard disk space as existed before the drive failure. 3. Insert the Windows NT Workstation Setup Boot Disk (diskette #1 of the DR Set) into into the 3.5” floppy drive from which your computer boots, and restart your computer. You will be guided through a partial NT installation. 26 Recovering Your Data 4. When prompted, insert Windows NT Workstation Setup Disk #2 into the 3.5” floppy drive from which your computer boots.. The NT Setup screen should now appear. 5. Choose Express Setup (recommended) or Custom Setup from the NT Setup screen. ■ Express Setup—Should be selected if you do not need to partition any drive(s), or if you are testing your DR Set. Select this option by pressing Enter. ■ Custom Setup—Should be selected if your primary partition needs to be set up, or if your backup device is not located. Also, if the SCSI card your device is attached to is not detected, you will need to go through a Custom Setup with your Controller Card Installation Diskette. Select this option by pressing C on your keyboard. You should attempt to partition any new drive(s) to the same settings as were set before the drive failure. In order to partition your drive(s), select Custom Setup and follow the instructions on your screen. Only the boot drive and the NT installation drive need to be partitioned at this time. You will be able to partition and format other drives at a later time through the Disk Administrator in the HP Disaster Recovery process. After proceeding through an Express or Custom Setup, you will be prompted to insert the remaining diskettes and CDs from your Disaster Recovery Set. 6. When prompted, insert Windows NT Workstation Setup Disk #3 into the 3.5” floppy drive from which your computer boots. 7. When prompted, insert your Windows NT installation CD into your HP CD-Writer Plus drive. 8. When prompted, insert Windows NT Workstation Setup Disk #4 into the 3.5” floppy drive from which your computer boots. When Setup has finished copying files to your hard disk, you will be prompted to remove any floppy diskettes and CDs from your drive(s) and restart your computer. Once you have restarted your computer, the HP Disaster Recovery Wizard should appear and guide you through the rest of the recovery process. WARNING: If you are just performing a test of your Disaster Recovery Set, the test is now complete. When the HP Disaster Recovery Wizard appears, it is an indication that your drive is responding properly to your current Disaster Recovering Your Data 27 Recovery Set. Click Cancel to exit, remove any diskettes and CDs from your drive(s) and restart your computer. If you are performing an actual recovery, proceed to the next step. 9. Follow the instructions on the Wizard screens to complete the Disaster Recovery. When the Disaster Recovery is complete, the HP Disaster Recovery Wizard will report that your data was either successfully recovered, in which case you may remove any diskettes and CDs from your drive(s) and restart your computer, or a Report button will appear. If a Report button does appear on the Wizard screen, click on Report to view any files that could not be recovered. For more information on any files that could not be recovered, see the following section: “Files Not Recovered”. Files Not Recovered HP Disaster Recovery will report any file(s) that could not be recovered, along with a brief explanation for the reason the file(s) could not be recovered in the REPORT.TXT file. To view this file: For Windows 95/98—After recovering the volume(s), you must first exit the program by pressing Esc twice, then type EDIT REPORT.TXT. After reading the text, press Alt+F, then press X to exit the editor. For Windows NT—When the recovery is complete, the final Wizard screen will display a Report button if there were any files that could not be recovered. Click on Report to view this file. ■ Busy Files—If any files were inaccessible at the time you created your Disaster Recovery Set, or at the time of the recovery process, these files will be listed in the Report file as not having been recovered. ■ Damaged Media—If the media containing your Disaster Recovery Set is damaged, some of the data on that media may not be recoverable. Any files that could not be recovered due to damaged media will be listed in the Report file. To recover these files, close all running applications and use an older Disaster Recovery Set to perform another recovery. 28 Recovering Your Data ■ Damaged hard-drive—If the hard-drive you are recovering to is damaged, some files may not be recoverable. Any files that could not be recovered due to a damaged hard-drive will be listed in the Report file. Replace or fix the current hard-drive and perform another Disaster Recovery. ■ Not Enough Disk Space to Restore—In order for HP Disaster Recovery to recover all of your information, there must be at least as much disk space on the hard-drive to which you are recovering, as existed on the hard-drive from which you created your DR Set. If your current drive does not contain enough disk space, certain files will be listed as not having been recovered. To perform a complete recovery: Re-partition your hard-drive(s) to accommodate your data and perform another Disaster Recovery. Or, Replace your current hard-drive with a larger hard-drive and perform another Disaster Recovery. Solving Installation Problems If you need further assistance after reviewing this chapter, contact HP Customer Care directly by calling the appropriate telephone number from the list beginning on page 38. Things to Try First Try the following suggestions if your CD-Writer Plus drive does not appear under Windows Explorer once you have completed the installation. If the problem persists, see the Installation Troubleshooting section below. ■ Make sure the computer is plugged in and that each device has power. ■ Turn off the computer’s power, wait 20 seconds, then turn it on again. ■ Run the HP CD-DVD Toolbox (only available in English) to get troubleshooting help. Click the Start button on your taskbar, select Programs, HP CD-Writer Plus, Utilities, and click HP CD-DVD Toolbox. Installation Troubleshooting For any suggestions below that requires you to remove the computer’s cover, first shut down and unplug your computer. Touch something metallic (the edge of a metal desk, a file cabinet, or an unpainted part of your computer’s case) to discharge static electricity before touching anything inside your computer. Static electricity can damage your computer’s internal parts. 29 30 Installation Troubleshooting Ejecting a Stuck CD. You can eject a stuck CD even when your drive’s power is off. Use this procedure only if the normal eject functions do not work! ■ Straighten a standard paper clip. ■ Insert one end of the straightened paper clip into the emergency eject pinhole on the front panel of the drive. ■ Apply steady, gentle pressure until the drive door begins to open. ■ Gently pull the drive door open and remove the CD. ■ If you cannot open the tray, unplug the CD-Writer Plus’ power cable, plug it in again, and repeat the steps above. Make sure the CD-Writer Plus drive is receiving power. ■ Press the eject button to open and close the CD-Writer Plus' tray. If the tray opens and closes, the drive is receiving power. ■ If the drive is not receiving power, check that a power cable is plugged into the rear of the drive. ■ Swap the power cable to the drive with a power cable going to another device you know is working. Make sure the IDE data cable is connected at both ends. ■ Unplug the IDE data cable at both ends and then reconnect it. ■ Double-check each connector along the data cable and straighten any bent pins. The connectors are inserted properly when all pins are covered and the colored stripe on the side of the data cable lines up with PIN-1 of each connector. ■ If you have another IDE data cable that you know is working, swap cables to make sure you do not have a bad cable. Make sure the jumper on the back of the CD-Writer Plus is set correctly ■ Check the Install Recommendation to see if the CD-Writer Plus should be connected as Master or Slave. If you do not have an Install Recommendation, place Software Disc 1 in the CD-ROM drive, click the Start button on the Windows taskbar, select Run, type D:\ASSIST\ASSIST (where D: is your CD-ROM’s drive letter) and click OK. Installation Troubleshooting 31 ■ Find the pairs of pins labeled Master, Slave, and Cable Select on the back of the CD-Writer Plus. Make sure the small plastic cap or jumper is on the setting specified in the Install Recommendation. The jumper can be pulled off using your fingers, tweezers, or needle-nose pliers, and placed on a different pair of pins to change the setting. ■ If the device sharing the data cable with the CD-Writer Plus is set to Cable Select, its position on the data cable (middle or end) is very important. If you changed this device’s position on the cable (from the middle connector to the end connector or vice versa) change it back to its original position. If you must change the original position of the device sharing the data cable with the CD-Writer Plus, make sure that you have one device set as master and one device set as slave. Make sure your computer meets the minimum system requirements. ■ Does your computer meet the minimum system requirements? (See Minimum System Requirements in the electronic User’s Guide or on the box.) Check the Readme file, the electronic User’s Guide, online information resources, and diagnostic software. ■ Check the Readme file that came with the CD-Writer Plus drive. To view the Readme file, click the Start button on your taskbar, select Programs, HP CD-Writer Plus, Information, and select Readme. ■ The electronic User’s Guide contains additional troubleshooting information. To view the User’s Guide, click the Start button on your taskbar, select Programs, HP CD-Writer Plus, Information, and select User’s Guide. ■ Visit the HP CD-Writer web site at http://www.hpcdwriter.com and click on Technical Support to get immediate access to a wealth of up-to-date information 24 hours a day, seven days a week. ■ Advanced users may want to use the diagnostic tool provided for the drive. Click on the Start menu on the taskbar, then select Programs, HP CD-Writer Plus, Utilities, and Diagnose. 32 Installation Troubleshooting Customer Support HP Customer Care Online www.hpcdwriter.com Visit the HP CD-Writer web site at http://www.hpcdwriter.com and click on Technical Support to get immediate access to a wealth of up-todate information 24 hours a day, seven days a week. You will find troubleshooting documents, maintenance and efficiency tips, ideas for using your products and much more. Your Local Reseller If you need help with your drive, your local reseller has the latest information regarding HP products and services and can provide support under HP’s comprehensive menu of reseller services. If your reseller is not able to help, you can obtain support from HP directly. The list of telephone numbers begins on page 38. 33 34 HP Customer Care by Phone HP Customer Care by Phone Phone Support During Warranty During the warranty period telephone support is provided free of charge and only long-distance charges apply. The list of telephone numbers begins on page 38. After the Warranty After the warranty period support is still available for a per-incident fee. The list of telephone numbers begins on page 38. Before You Call HP ■ Check the troubleshooting tips provided in this Installation Supplement and the electronic User’s Guide. ■ If you received an error message, write it down before you call. ■ Make sure you are at your computer and have your drive installed when you call. ■ Gather the information in the table below. The diagnostic utility provides most of the information. Click Start on the taskbar, then point to Programs, HP CD-Writer Plus, Utilities, and click Diagnose. Select the drive and then click on the Drive Data tab. For help finding information not provided by the diagnostic utility see the next page. Information (Help on page 35) Drive series number Drive firmware version Drive serial number For your computer 35 Before You Call HP Information (Help on page 35) For your computer Computer brand and model Operating system and version? Windows 95, Windows 98, or Windows NT 4.0 Version Number: (for NT) Service Pack Number: Amount of memory installed Other CD-ROM or DVD-ROM drives? yes/no (If yes, list them) Sound card? yes/no Type: IDE controller settings Primary / Secondary / Other IRQ _______ I/O base address _______ Master in use?_______ Slave in use?_______ Other IDE devices connected? yes/ no (If yes, list them) IDE adapter board brand/model, if any Passed Drive Self-Diagnostics test? yes/no Where to Find This Information Drive series number The drive’s series number appears on the front of the new drive. Example: 7500 Series Drive firmware version Drive information, including firmware version, can be found by clicking on the Start menu on the taskbar, then selecting Programs, HP CD- 36 Before You Call HP Writer Plus or HP DVD Writer, Utilities, and Diagnose. Select the drive and then click on the Drive Data tab. The firmware version is listed in the FW Rev dialog box. Example: Firmware: 1.0 Drive serial number The HP drive serial number appears on the underside of the tray as well as on the main label on the back of the drive. You can also obtain the drive serial number by clicking on the Start menu on the taskbar, then selecting Programs, HP CD-Writer Plus or HP DVD Writer, Utilities, and Diagnose. Select the drive to check and then click on the Drive Data tab. The drive serial number is among the information displayed. Computer brand and model The computer brand appears on the front of your computer and in the documentation that came with your computer. Example: HP Pavilion 8490 Operating system and amount of memory (RAM) installed In Windows 95 and Windows 98, from the Start menu on the taskbar, select Settings and then Control Panel. Double-click on System. Select the General tab. The version number appears below Microsoft Windows 98, and the amount of memory installed is displayed in the lower part of the screen. Example: 4.10.1998 and 128.0 MB RAM In Windows NT (while signed on as Administrator), from the Start menu on the task bar, select Programs, Administrative Tools (Common), and Windows NT Diagnostics. Select the Version tab and write down the version number and service pack number; for example: 4.00.1381 and Service Pack 3. Then select the Memory tab and write down the amount of memory listed under Physical Memory - Total; for example: 32 MB RAM Other CD-ROM or DVD-ROM drives In Windows 95 and Windows 98, from the Start menu on the taskbar, select Settings and then Control Panel. Double-click on System. Select the Device Manager tab. Double-click on CDROM. Write down the names of the devices that are displayed. Example: Toshiba DVD-ROM SD-M1202 In Windows NT from the Start menu on the taskbar, select Settings and then Control Panel. Double-click on SCSI Adapters. Look for CDROMs or DVD-ROMs in the computer by double-clicking the entries displayed. Example: Toshiba CD-ROM XM-6102B Before You Call HP 37 Sound card In Windows 95 and Windows 98 from the Start menu on the taskbar, select Settings and then Control Panel. Double-click on System. Select the Device Manager tab. Double-click on Sound, video, and game controllers. Write down the names of the devices that are displayed. Example: Sound Blaster In Windows NT from the Start menu on the taskbar, select Settings and then Control Panel. Double-click on Multimedia, select the Devices tab, and double-click Audio Devices. The sound card is listed under Audio Devices. Example: Sound Blaster IDE controller settings 1. Insert the CD labeled “Software Disc 1” into your CD-ROM drive. 2. Click the Start button on the task bar, select Run, type D:\ASSIST\ASSIST /S (where D: is your CD-ROM’s drive letter) and click on OK. 3. Print the results. You will have a list of technical information about each IDE controller in your system and each device attached. Other IDE devices Any devices attached to IDE controllers in your computer system, such as a CD-ROM drive, hard drive, tape drive, and so on. Example: HP Colorado 5GB IDE adapter board brand/model If you are using a paddle board to add another IDE controller to your computer system, check the manual that came with your IDE board. Example: GSI 2C Drive Self-Diagnostics test Click Start on the taskbar, then select Programs, HP CD-Writer Plus, Utilities, and Diagnose. Select the drive and then click on the Tests tab. Select Drive Self-Diagnostics and click Perform Test. The most recent diagnostic utility results are saved in C:/Program Files/ CD-Writer Plus/Diagnose/Logs as DRIVELOG.TXT and TESTLOG.TXT. 38 Telephone Numbers Telephone Numbers For telephone number updates: http://www.hp.com/cpso-support/guide/psd/cscinfo.html USA (Support available 24 hours a day, 7 days a week) Literature and dealer referral. . . . . . . . . . . 970-635-1500 During warranty period (Support is provided free of charge during warranty; your only cost is the long-distance charge.) HP Customer Care . . . . . . . . . . . . . . . . . . 970-635-1500 After warranty period (Charges begin only when you connect to a Customer Care representative. Prices are subject to change without notice.) HP Customer Care. . . . . . . . . . . . . . . . . . . 800-810-0130 (Per incident fee of $25 US dollars charged to Visa, MasterCard or American Express) U.S. only Customer Care. . . . . . . . . . . . . . 900-555-1800 ($2.50 per minute/maximum of $25. You must be 18 years of age or have parental permission to call 900 numbers.) Canada/Europe/Middle East/Africa/Latin America/Asia/ Pacific Use the HP Customer Care numbers below during and after your warranty period. Support is provided free of charge during warranty; your only cost is the long-distance charge. A per-incident charge applies after the warranty period. Canada (M-F, 8:00-20:00 Eastern Time) HP Customer Care in English and French 905-206-4663 Europe/Middle East/Africa (M-F, 8:30-18:00 Central European Time) Austria . . . . . . . . . . . . . . . . . . . . . . . . . . . 0711 420 10 80 Belgium - Dutch . . . . . . . . . . . . . . . . . . . . . . . . . . . . 02 626 88 06 - French . . . . . . . . . . . . . . . . . . . . . . . . . . . . 02 626 88 07 Czech Republic . . . . . . . . . . . . . . . . . . . . . 02 613 07 310 Denmark . . . . . . . . . . . . . . . . . . . . . . . . . . . . 39 29 40 99 Finland . . . . . . . . . . . . . . . . . . . . . . . . . . . . 02 03 47 288 France . . . . . . . . . . . . . . . . . . . . . . . . . . . . 01 43 62 3434 Germany . . . . . . . . . . . . . . . . . . . . . . . . . 0180 52 58 143 Greece (M-F, CET + 1hr) . . . . . . . . . . . . . . . 01 689 6411 Telephone Numbers Hungary. . . . . . . . . . . . . . . . . . . . . . . . . . . . 01 343 0310 Ireland . . . . . . . . . . . . . . . . . . . . . . . . . . . . . 01 662 55 25 Israel (M-F, CET + 1hr) . . . . . . . . . . . . . . . . 09 952 4848 Italy . . . . . . . . . . . . . . . . . . . . . . . . . . . . . . 02 2 641 0350 Netherlands . . . . . . . . . . . . . . . . . . . . . . . . 020 606 87 51 Norway . . . . . . . . . . . . . . . . . . . . . . . . . . . . . 22 11 62 99 Poland (M-F, CET + 1hr) . . . . . . . . . . . . . . 022 865 9999 Portugal . . . . . . . . . . . . . . . . . . . . . . . . . . . . 01 318 00 65 Russia (M-F, CET + 2 hrs) . . . . . . . . . . . . . 095 797 3520 South Africa (M-F, CET + 1hr) . . . . . . . . . . . 011 8061030 Spain . . . . . . . . . . . . . . . . . . . . . . . . . . . . . . 90 23 21 123 Sweden . . . . . . . . . . . . . . . . . . . . . . . . . . . . 08 61 92 170 Switzerland (French/Italian/German). . . 08 48 80 11 11 Turkey (M-F, CET + 1hr) . . . . . . . . . . . . . 0212 224 5925 United Kingdom . . . . . . . . . . . . . . . . . . . 0171 512 52 02 English language support for other countries . . . . . . . . . . . . +44 171 512 52 02 Latin America Argentina (M-F, 8:30-19:30) . . . . . (54) (11) 47 78 83 80 Brazil (M-F, 8:00-19:00) . . . . . . . . . . . (55) (11) 829 6612 Chile (M-F, 8:30-18:30) . . . . . . . . . . (56) (2) 800 360999 Mexico (M-F, 8:30-18:30) . . . . . . . (52) (5) 800 22 14700 . . . . . . . . . . . . . . . . . . . . . . . . . . . . (52) (5) 800 90 52900 Venezuela (M-F, 9:00-18:00) . . . . . . . . (58) (2) 207 8488 Asia/Pacific Australia (M-F 9:00- 17:00 for All Capital Cities) . . . . . . . . . . . . . (03) 8877 8000 China (M-F, 8:30-17:30) . . . . . Hotline (010) 6564 5959 Hong Kong (M-F, 9:00-17:00) . . . . . . . . . . . . 800 967729 India (M-F, 9:30-17:30) . . . . . . . . . . . . . (91) 11 6826035 Indonesia (M-F, 9:00-17:00) . . . . . . . . . . . . . . . 350 3408 Korea (M-F, 9:00-18:00, Sat. 9:00-13:00) . (02) 3270 0700 . . . . . . . . . . . . . . . . . . . . . . . . . . 080 999 0700 (toll free) Malaysia (M-F, 9:00-17:00) . . . . . . . . . . . . . . . . 295 2566 New Zealand (M-F, 9:00-17:00, Auckland Time) . . . . . . . . . . . . . . . . 0800 733 547 Philippines (M-F, 9:00-17:00) . . . . . . . . . . . . . . 867 3551 Singapore (M-F, 9:00-17:00) . . . . . . . . . . . (65) 272 5300 Taiwan (M-F, 8:30-20:00). . . . . . . . . . . . . (02) 2717 0055 Thailand (M-F, 9:00-17:00) . . . . . . . . . . . . . . . . 661 3900 Vietnam (M-F, 9:00-17:00) . . . . . . . . . . . . . . . . 823 4530 39 40 Returning a Drive Returning a Drive If your Hewlett-Packard product requires repair or replacement, call the appropriate number for your country from the list beginning on page 38 to receive instructions.