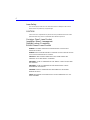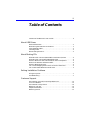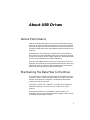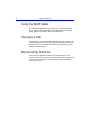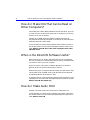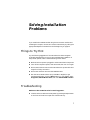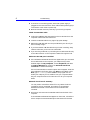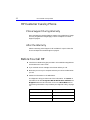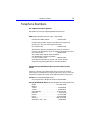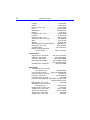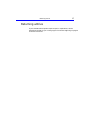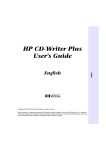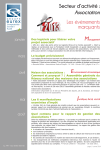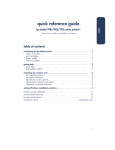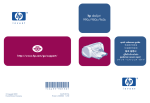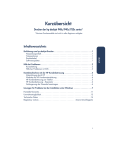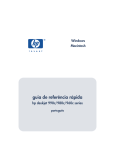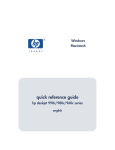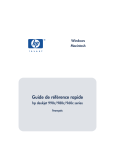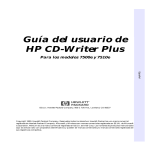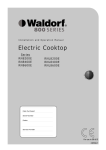Download HP CD-Writer Plus 8200e CD
Transcript
user’s guide HP CD-Writer Plus 8200e/8210e HP CD-Writer Plus User’s Guide Copyright 1999. Hewlett-Packard Company. All rights reserved. Hewlett-Packard is a registered trademark of the Hewlett-Packard Company. Microsoft and Windows are U.S. registered trademarks of Microsoft Corporation. Names of products mentioned herein are used for identification purposes only and may be trademarks and/or registered trademarks of their respective company. ii Laser Safety This unit employs a laser. Do not remove the cover or attempt to service this device due to the possibility of eye damage. CAUTION Use of controls or adjustments or performance of procedures other than those specified herein may result in hazardous laser radiation exposure. Contains: Class 1 Laser Product Innehåller: Klass 1 Laserapparat Sisältää: Luokan 1 Laserlaite Enhält: Klasse 1 Laser-Produkt DANGER: INVISIBLE LASER RADIATION WHEN OPEN. AVOID DIRECT EXPOSURE TO BEAM. DANGER: RADIATIONS INVISIBLES DU LASER EN CAS D’OUVERTURE. EVITER TOUT EXPOSITION DIRECTE AU FAISCEAU. VORSICHT: UNSICHTBARE LASERSTRAHLUNG, WENN ABDECKUNG GEÖFFNET. NICHT DEM STRAHL AUSSETZEN. ADVARSEL: USYNLIG LASERSTRÅLING VED ÅBNING. UNDGÅ UDS/ETTELSE FOR STRÅLING. ADVARSEL: USYNLIG LASERSTRÅLING NÅR DEKSEL ÅPNES. UNNGÅ EKSPONERING FOR STRÅLEN. VARNING: OSYNLIG LASERSTRÅLNING NÄR DENNA DEL ÄR ÖPPNAD. STRÅLEN ÄR FARLIG. VARO! NÄKYMÄTÖN AVATTAESSA OLET ALTTIINA LASERSÄTEILYLLE. ÄLÄ KATSO SÄTEESEN. iii Table of Contents Contents of the Electronic User’s Guide . . . . . . . . . . . . . . . . . . . . . . . . . vi About USB Drives Device Performance . . . . . . . . . . . . . . . . . . . . . . . . . . . . . . . . . . . . . . . . . . 1 Maintaining the Data Flow to the Drive . . . . . . . . . . . . . . . . . . . . . . . . . . 1 Using the Right Cable . . . . . . . . . . . . . . . . . . . . . . . . . . . . . . . . . . . . . . . . 2 Choosing a Hub . . . . . . . . . . . . . . . . . . . . . . . . . . . . . . . . . . . . . . . . . . . . . 2 Reconnecting the Drive . . . . . . . . . . . . . . . . . . . . . . . . . . . . . . . . . . . . . . .2 About Making CDs When Should I Use CD-R (Recordable or Write-Once) Discs? . . . . . . . . .3 When Should I Use CD-RW (ReWritable) Discs? . . . . . . . . . . . . . . . . . . . 3 How do I Make CDs That Can be Read on Other Computers? . . . . . . . . . 4 When is the DirectCD Software Useful? . . . . . . . . . . . . . . . . . . . . . . . . . .4 How do I Make Audio CDs?. . . . . . . . . . . . . . . . . . . . . . . . . . . . . . . . . . . . 4 Can I Avoid Swapping Audio CDs In and Out of the Drive? . . . . . . . . . .5 Can I Use the New 80 Minute Audio CDs? . . . . . . . . . . . . . . . . . . . . . . . . 5 Solving Installation Problems Things to Try First . . . . . . . . . . . . . . . . . . . . . . . . . . . . . . . . . . . . . . . . . . .7 Troubleshooting. . . . . . . . . . . . . . . . . . . . . . . . . . . . . . . . . . . . . . . . . . . . . 7 Customer Support HP Customer Care Online www.hpcdwriter.com . . . . . . . . . . . . . . . . . . 11 Your Local Reseller . . . . . . . . . . . . . . . . . . . . . . . . . . . . . . . . . . . . . . . . . . 11 HP Customer Care by Phone . . . . . . . . . . . . . . . . . . . . . . . . . . . . . . . . . . 12 Before You Call HP. . . . . . . . . . . . . . . . . . . . . . . . . . . . . . . . . . . . . . . . . . 12 Telephone Numbers. . . . . . . . . . . . . . . . . . . . . . . . . . . . . . . . . . . . . . . . . 15 Returning a Drive. . . . . . . . . . . . . . . . . . . . . . . . . . . . . . . . . . . . . . . . . . . 17 iv Contents of the Electronic User’s Guide Contents of the Electronic User’s Guide Additional information is available in the electronic User’s Guide. To view this online documentation click Start on the taskbar, point to Programs, HP CD-Writer Plus, Information, and select User’s Guide. You can view this information through your web browser. The User’s Guide provides information on the following topics: ■ Copying CDs ■ Making Data CDs ■ Making Music CDs ■ Making Inserts and Labels ■ Sharing CDs ■ CD Care ■ Troubleshooting ■ Product Specifications ■ Warranty ■ Software License Agreement ■ Regulatory Information ■ How to Reach Us About USB Drives Device Performance USB (Universal Serial Bus) devices such as your new HP CD-Writer Plus are so easy to disconnect and reconnect that you may want to use other devices of this type. The information below can help you maintain the CD-Writer’s performance when other USB devices are connected to your computer. Fast USB devices connected to your computer (such as the CD-Writer Plus, scanners, printers and speakers) work well as long as they are used one at a time. However, there is a drastic reduction in performance when two or more of these devices are used simultaneously. Typically, slow USB devices connected to your computer (such as mice, keyboards, and joysticks) do not decrease the performance of other slow USB devices. They can, however, affect the performance of fast devices when a slow and a fast device are used simultaneously. Maintaining the Data Flow to the Drive The CD-Writer Plus requires a constant stream of information from the computer in order to create CDs with the Easy CD Creator or CD Copier software. If the stream of information is interrupted (called a buffer underrun) the CD can be ruined. CAUTION: DO NOT USE, CONNECT or TURN ON any other USB device while creating a CD with Easy CD Creator or CD Copier software. The DirectCD software is not susceptible to buffer underruns. To understand when to use the different software programs, refer to section on making CDs that begins on page 4. 1 2 Using the Right Cable Using the Right Cable The USB cable shipped with the CD-Writer Plus is a high-quality cable. Do not replace it with other cables or use cable extenders. Using lower quality cables could adversely affect drive performance. Choosing a Hub A hub allows you to connect multiple USB devices to your computer. To operate properly, the CD-Writer Plus requires a self-powered (also known as active) hub. This type of hub ensures that all the devices on the hub receive the necessary power. Reconnecting the Drive Once you have installed the drivers for the CD-Writer Plus you can connect or disconnect the drive at any time. Windows will recognize the device and load the drivers. It is not necessary to restart Windows to reconnect your drive. About Making CDs When Should I Use CD-R (Recordable or Write-Once) Discs? Files copied to a CD-R disc are permanently recorded on the disc. The space the files occupy on the disc cannot be used for anything else. Use CD-R discs to: ■ Share your CDs with users that have standard CD-ROM drives ■ Make audio CDs ■ Permanently save files When Should I Use CD-RW (ReWritable) Discs? With CD-RW discs you can write, erase, and rewrite files easily from your software applications or from the Windows Explorer. Since not all CDROM drives can read CD-RW discs, these discs are better suited for use on your own computer. Use CD-RW discs to: ■ Save work in progress such as presentations and documents ■ Make weekly archives of files on your hard drive ■ Transport files between the office and home if you have a CD-Writer Plus at each location, or have an external CD-Writer Plus to use on your computers 3 4 How do I Make CDs That Can be Read on Other Computers? How do I Make CDs That Can be Read on Other Computers? Use the Easy CD Creator (Data) software and CD-R discs when you want to create CDs you can share with other users, for example if you want to send the CD to your co-workers. Virtually all CD-ROM drives and operating systems (Windows 95, Windows 98, Windows NT, Windows 3.x, and DOS) can read CD-R discs made with Easy CD Creator (Data). To start the Easy CD Creator (Data) software insert a blank CD-R disc in the CD-Writer Plus. From the screen that appears select the option that reads: Make a data CD that is the most compatible with other CD-ROM drives. When is the DirectCD Software Useful? With DirectCD you can simply drag and drop files onto the CD-Writer Plus icon to make CDs. Use DirectCD when you want to create data CDs (not audio) to use on your own computer. When you save to a disc within a software application or Windows Explorer, Direct CD copies the file directly to the disc. DirectCD allows you to organize CD-R discs when you eject them so they can be read by most CD-ROM drives under Windows 95, Windows 98, and Windows NT 4.0 Service Pack 3 or later. To prepare a disc for use with DirectCD software insert a blank disc in the CD-Writer Plus. From the screen that appears select the option that reads: Make a data CD the easiest way. How do I Make Audio CDs? Use Easy CD Creator (Audio) and CD-R discs to create audio CDs. To start the Easy CD Creator (Audio) software insert a blank CD-R disc in the CD-Writer Plus. From the screen that appears select the option that reads: Make a music CD. Can I Avoid Swapping Audio CDs In and Out of the Drive? 5 Can I Avoid Swapping Audio CDs In and Out of the Drive? Making an audio CD may involve swapping CDs in and out of drives many times. For example, if you make the CD using your CD-Writer Plus as both the source and destination drive, you will need to swap CDs every time a new track is copied to the CD-Writer Plus drive. To minimize the number of times you swap CDs: 1. Copy the tracks to your hard drive using Easy CD Creator. This is called pre-recording audio tracks to wave files. Approximately 10 MB of space on the hard drive are required for each minute of music. 2. Once all the tracks are on your hard drive, copy them to the CD using Easy CD Creator. The User’s Guide provides a step by step description of how to copy the audio tracks to the hard drive and then on to a CD. Click Start on the taskbar, point to Programs, HP CD-Writer Plus, Information, and select User’s Guide. Select Making Music CDs and go to the section called Pre-recording Audio Tracks to Wave Files. You can view this information through your web browser. Can I Use the New 80 Minute Audio CDs? HP does not currently support the new 80 minute audio CDs even though the HP CD-Writer Plus and the included software are capable of using them. The manufacturing process for creating 80 minute CD-R discs is extremely difficult and the resulting discs do not consistently meet HP’s standards for reliability at the time of this printing. Solving Installation Problems If you need further assistance after using the HP CD-DVD Toolbox and reviewing this chapter, contact HP Customer Care directly by calling the appropriate telephone number from the list beginning on page 15. Things to Try First Try the following suggestions if the CD-Writer Plus does not appear under Windows Explorer once you have completed the installation. If the problem persists, see the Troubleshooting section below. ■ Make sure the computer is plugged in and that each device has power. ■ Turn off the computer’s power, wait 20 seconds, then turn it on again. ■ Disconnect and then reconnect the CD-Writer Plus’ power cable. This might fix a faulty connection. ■ Disconnect and then reconnect the USB data cable. ■ Run the HP CD-DVD Toolbox (only available in English) to get troubleshooting help. Click the Start button on your taskbar, select Programs, HP CD-Writer Plus, and click HP CD-DVD Toolbox. Troubleshooting Make sure the CD-Writer Plus is receiving power. ■ Check that the CD-Writer Plus has power by pressing the Eject button on the front of the drive to open and close the CD tray. 7 8 Troubleshooting ■ If the drive is not receiving power, check that a power supply is plugged into the rear of the drive. Then make sure the power supply is connected to a wall outlet or power strip. ■ Make sure the wall outlet or power strip you are using has power. Check the USB data cable ■ Unplug the USB data cable that goes from the CD-Writer Plus to the computer at both ends and reconnect it. ■ Check the USB data cable for any signs of physical damage. ■ Replace the USB cable with the one provided with your drive if you are not already using it. ■ If you have another USB data cable that you know is working, swap cables to make sure you do not have a bad cable. ■ If you are using a USB hub, try connecting the CD-Writer Plus directly to the USB connector on the computer instead of through the hub. Make sure the USB port is enabled ■ If the Add New Hardware Wizard did not appear when you connected the CD-Writer Plus to the computer, your USB port may not be enabled. Right click My Computer, choose Properties, and select the Device Manager tab. Look for the Universal serial bus controller in the Device Manager. If the Universal serial bus controller option does not appear, insert the driver diskette in the floppy drive, click Start on the taskbar, select Run, type A:\usbhelp, and click OK. If this program can not enable your USB port you can enable it from your computer’s BIOS. See your computer’s manual for instructions or call your computer dealer. Reinstall the drivers if necessary You may need to reinstall the drivers if for any reason the driver installation was not completed. For example, if the Add New Hardware Wizard did not find the drivers or the Wizard was cancelled. ■ Disconnect and reconnect the USB data cable from the back of the computer. If the Add New Hardware Wizard appears on the screen, reinstall the drivers. Accept the recommended option that searches for the best Troubleshooting 9 driver, and then select the floppy drive as the location to search for the drivers. Make sure the Drivers diskette provided with the CDWriter Plus is in the floppy drive. ■ If reconnecting the USB data cable has no effect, click Start on the taskbar, select Settings and then Control Panel. Double-click on Add New Hardware. If the E-USB Bridge is among the devices that Windows finds, select it and click Next. After clicking Finish on the following screen the E-USB Bridge Properties screen will appear. Click on Reinstall Driver. Accept the recommended option that searches for the best driver, and then select the floppy drive as the location to search for the drivers. Make sure the Drivers diskette provided with the CD-Writer Plus is in the floppy drive. Make sure you are using a self-powered hub ■ If you are using a USB hub make sure it is of the self-powered type and that it is connected both to a power source and to the computer. Make sure your computer meets the minimum system requirements ■ Does your computer meet the minimum system requirements? (See Minimum System Requirements in the electronic User’s Guide or on the box.) Check the Readme file, the electronic User’s Guide, and online information resources ■ Check the Readme file that came with the CD-Writer Plus drive. To view the Readme file, click the Start button on your taskbar, select Programs, HP CD-Writer Plus, Information, and select Readme. ■ The electronic User’s Guide contains additional troubleshooting information. To view the User’s Guide click the Start button on your taskbar, select Programs, HP CD-Writer Plus, Information, and select User’s Guide. ■ Visit the HP CD-Writer web site at http://www.hpcdwriter.com and click on Technical Support to get immediate access to a wealth of up-to-date information 24 hours a day, seven days a week. Customer Support HP Customer Care Online www.hpcdwriter.com Visit the HP CD-Writer web site at http://www.hpcdwriter.com and click on Technical Support to get immediate access to a wealth of up-todate information 24 hours a day, seven days a week. You will find troubleshooting documents, maintenance and efficiency tips, ideas for using your products and much more. Your Local Reseller If you need help with your drive, your local reseller has the latest information regarding HP products and services and can provide support under HP’s comprehensive menu of reseller services. If your reseller is not able to help, you can obtain support from HP directly. The list of telephone numbers begins on page 15. 11 12 HP Customer Care by Phone HP Customer Care by Phone Phone Support During Warranty During the warranty period telephone support is provided free of charge and only long-distance charges apply. The list of telephone numbers begins on page 15. After the Warranty After the warranty period support is still available for a per-incident fee. The list of telephone numbers begins on page 15. Before You Call HP ■ Check the troubleshooting tips provided in this Installation Supplement and the electronic User’s Guide. ■ If you received an error message, write it down before you call. ■ Make sure you are at your computer and have your drive installed when you call. ■ Gather the information in the table below. The diagnostic utility provides most of the information. Click Start on the taskbar, then select Programs, HP CD-Writer Plus, Utilities, and Diagnose. Select the drive and then click on the Drive Data tab. For help finding information not provided by the diagnostic utility, see page 13. Information (Help on page 13) Drive series number Drive firmware version Drive serial number For your computer 13 Before You Call HP Information (Help on page 13) For your computer Computer brand and model Operating system and version? Windows 98 Version Number: Amount of memory installed Other CD-ROM or DVD-ROM drives? yes/no (If yes, list them) Sound card? yes/no Type: Other USB devices? yes/no Type: Passed Drive Self-Diagnostics test? yes/no Where to Find This Information Drive series number The drive’s series number appears on the front of the CD-Writer Plus drive. Example: 7500 Series Drive firmware version Drive information, including firmware version, can be found by clicking on the Start menu on the taskbar, then selecting Programs, HP CDWriter Plus, Utilities, and Diagnose. Select the drive and then click on the Drive Data tab. The firmware version is listed in the FW Rev dialog box. Example: Firmware: 1.0 Drive serial number The CD-Writer drive serial number appears on the underside of the tray as well as on the main label on the back of the drive. 14 Before You Call HP Computer brand and model The computer brand appears on the front of your computer and in the documentation that came with your computer. Example: HP Pavilion 8490. Operating system and amount of memory (RAM) installed In Windows 98, from the Start menu on the taskbar, select Settings and then Control Panel. Double-click on System. Select the General tab. The version number appears below Microsoft Windows 98, and the amount of memory installed is displayed in the lower part of the screen. Example: 4.10.1998 and 128.0 MB RAM. Other CD-ROM or DVD-ROM drives In Windows 98, from the Start menu on the taskbar, select Settings and then Control Panel. Double-click on System. Select the Device Manager tab. Double-click on CDROM. Write down the names of the devices that are displayed. Example: Toshiba DVD-ROM SD-M1202. Sound card In Windows 98, from the Start menu on the taskbar, select Settings and then Control Panel. Double-click on System. Select the Device Manager tab. Double-click on Sound, video, and game controllers. Write down the names of the devices that are displayed. Example: Sound Blaster. Other USB devices Make a list of any other USB devices that you are using with your computer. Example: HP DeskJet 895C Series Printer Drive Self-Diagnostics test Click Start on the taskbar, then select Programs, HP CD-Writer Plus, Utilities, and Diagnose. Select the drive and then click on the Tests tab. Select Drive Self-Diagnostics and click Perform Test. The most recent diagnostic utility results are saved in C:/Program Files/ Diagnose/Logs as DRIVELOG.TXT and TESTLOG.TXT. Telephone Numbers 15 Telephone Numbers For telephone number updates: http://www.hp.com/cpso-support/guide/psd/cscinfo.html USA (Support available 24 hours a day, 7 days a week) Literature and dealer referral. . . . . . . . . . . 970-635-1500 During warranty period (Support is provided free of charge during warranty; your only cost is the long-distance charge.) HP Customer Care . . . . . . . . . . . . . . . . . . 970-635-1500 After warranty period (Charges begin only when you connect to a Customer Care representative. Prices are subject to change without notice.) HP Customer Care. . . . . . . . . . . . . . . . . . . 800-810-0130 (Per incident fee of $25 US dollars charged to Visa, MasterCard or American Express) U.S. only Customer Care. . . . . . . . . . . . . . 900-555-1800 ($2.50 per minute/maximum of $25. You must be 18 years of age or have parental permission to call 900 numbers.) Canada/Europe/Middle East/Africa/Latin America/Asia/ Pacific Use the HP Customer Care numbers below during and after your warranty period. Support is provided free of charge during warranty; your only cost is the long-distance charge. A per-incident charge applies after the warranty period. Canada (M-F, 8:00-20:00 Eastern Time) HP Customer Care in English and French 905-206-4663 Europe/Middle East/Africa (M-F, 8:30-18:00 Central European Time) Austria . . . . . . . . . . . . . . . . . . . . . . . . . . . 0711 420 10 80 Belgium - Dutch . . . . . . . . . . . . . . . . . . . . . . . . . . . . 02 626 88 06 - French . . . . . . . . . . . . . . . . . . . . . . . . . . . .02 626 88 07 Czech Republic . . . . . . . . . . . . . . . . . . . . .02 613 07 310 Denmark . . . . . . . . . . . . . . . . . . . . . . . . . . . . 39 29 40 99 Finland . . . . . . . . . . . . . . . . . . . . . . . . . . . . 02 03 47 288 France . . . . . . . . . . . . . . . . . . . . . . . . . . . . 01 43 62 3434 Germany . . . . . . . . . . . . . . . . . . . . . . . . . 0180 52 58 143 Greece (M-F, CET + 1hr) . . . . . . . . . . . . . . . 01 689 6411 16 Telephone Numbers Hungary. . . . . . . . . . . . . . . . . . . . . . . . . . . . 01 343 0310 Ireland . . . . . . . . . . . . . . . . . . . . . . . . . . . . . 01 662 55 25 Israel (M-F, CET + 1hr) . . . . . . . . . . . . . . . . 09 952 4848 Italy . . . . . . . . . . . . . . . . . . . . . . . . . . . . . . 02 2 641 0350 Netherlands. . . . . . . . . . . . . . . . . . . . . . . . 020 606 87 51 Norway . . . . . . . . . . . . . . . . . . . . . . . . . . . . . 22 11 62 99 Poland (M-F, CET + 1hr) . . . . . . . . . . . . . . 022 865 9999 Portugal . . . . . . . . . . . . . . . . . . . . . . . . . . . .01 318 00 65 Russia (M-F, CET + 2 hrs) . . . . . . . . . . . . . 095 797 3520 South Africa (M-F, CET + 1hr) . . . . . . . . . . .011 8061030 Spain . . . . . . . . . . . . . . . . . . . . . . . . . . . . . .90 23 21 123 Sweden . . . . . . . . . . . . . . . . . . . . . . . . . . . . 08 61 92 170 Switzerland (French/Italian/German). . . 08 48 80 11 11 Turkey (M-F, CET + 1hr) . . . . . . . . . . . . . 0212 224 5925 United Kingdom . . . . . . . . . . . . . . . . . . . 0171 512 52 02 English language support for other countries . . . . . . . . . . . . +44 171 512 52 02 Latin America Argentina (M-F, 8:30-19:30) . . . . . (54) (11) 47 78 83 80 Brazil (M-F, 8:00-19:00) . . . . . . . . . . . (55) (11) 829 6612 Chile (M-F, 8:30-18:30) . . . . . . . . . . (56) (2) 800 360999 Mexico (M-F, 8:30-18:30) . . . . . . . (52) (5) 800 22 14700 . . . . . . . . . . . . . . . . . . . . . . . . . . . . (52) (5) 800 90 52900 Venezuela (M-F, 9:00-18:00) . . . . . . . . (58) (2) 207 8488 Asia/Pacific Australia (M-F 9:00- 17:00 for All Capital Cities) . . . . . . . . . . . . . (03) 8877 8000 China (M-F, 8:30-17:30) . . . . . Hotline (010) 6564 5959 Hong Kong (M-F, 9:00-17:00) . . . . . . . . . . . . 800 967729 India (M-F, 9:30-17:30) . . . . . . . . . . . . . (91) 11 6826035 Indonesia (M-F, 9:00-17:00) . . . . . . . . . . . . . . . 350 3408 Korea (M-F, 9:00-18:00, Sat. 9:00-13:00) . (02) 3270 0700 . . . . . . . . . . . . . . . . . . . . . . . . . . 080 999 0700 (toll free) Malaysia (M-F, 9:00-17:00) . . . . . . . . . . . . . . . . 295 2566 New Zealand (M-F, 9:00-17:00, Auckland Time). . . . . . . . . . . . . . . . 0800 733 547 Philippines (M-F, 9:00-17:00) . . . . . . . . . . . . . . 867 3551 Singapore (M-F, 9:00-17:00) . . . . . . . . . . . (65) 272 5300 Taiwan (M-F, 8:30-20:00). . . . . . . . . . . . . (02) 2717 0055 Thailand (M-F, 9:00-17:00) . . . . . . . . . . . . . . . . 661 3900 Vietnam (M-F, 9:00-17:00) . . . . . . . . . . . . . . . . 823 4530 Returning a Drive 17 Returning a Drive If your Hewlett-Packard product requires repair or replacement, call the appropriate number for your country/region from the list beginning on page 15 to receive instructions.