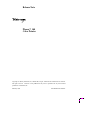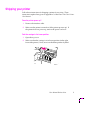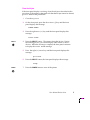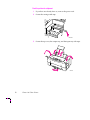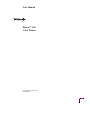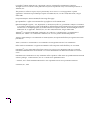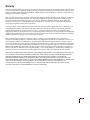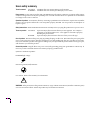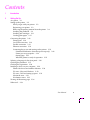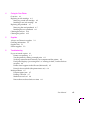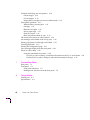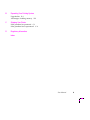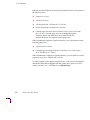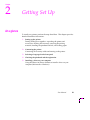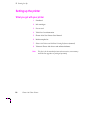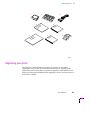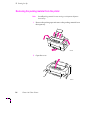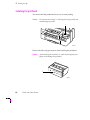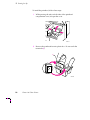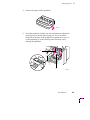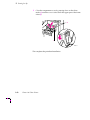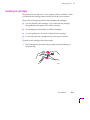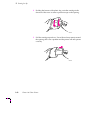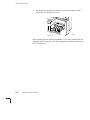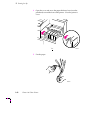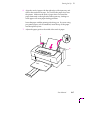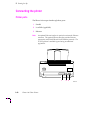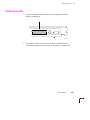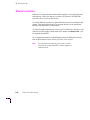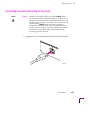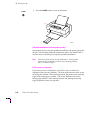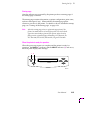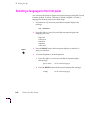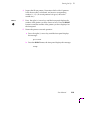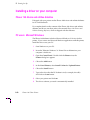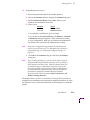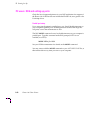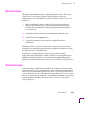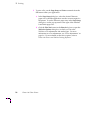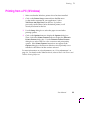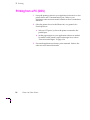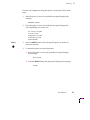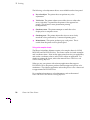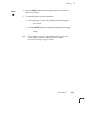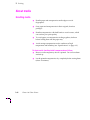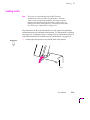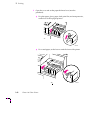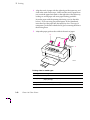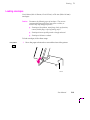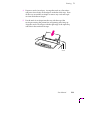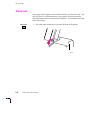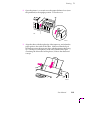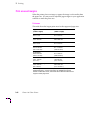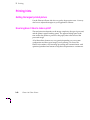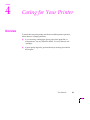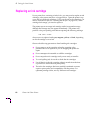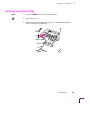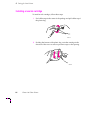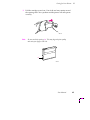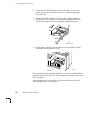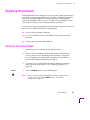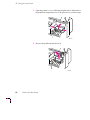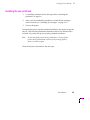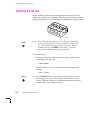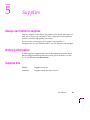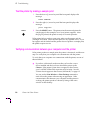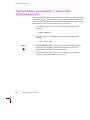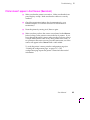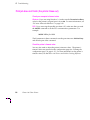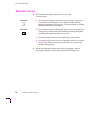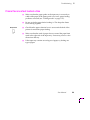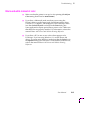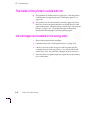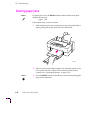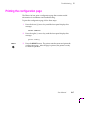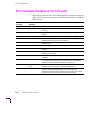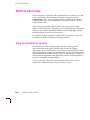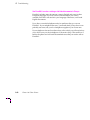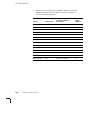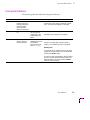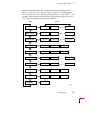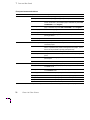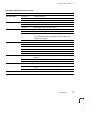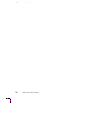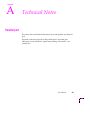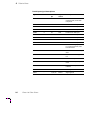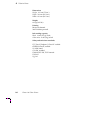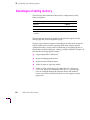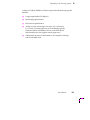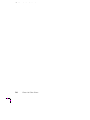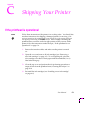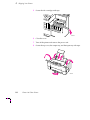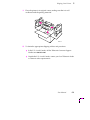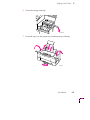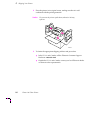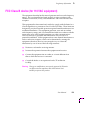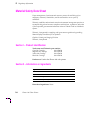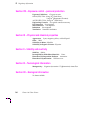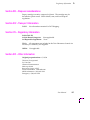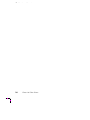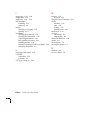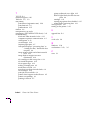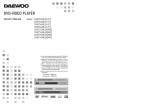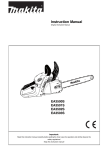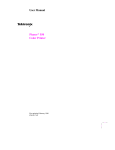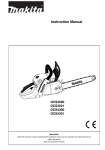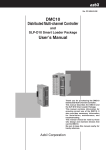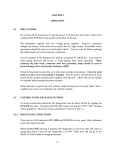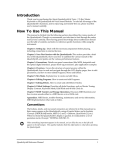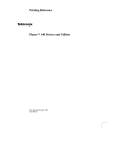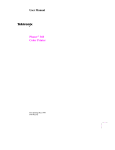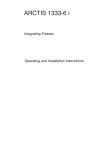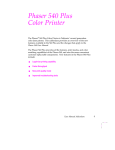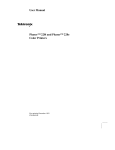Download Xerox Phaser 140 InkJet Printer
Transcript
Release Note Phaserª 140 Color Printer Copyright © 1995 by Tektronix, Inc., Wilsonville, Oregon. Printed in the United States of America. All rights reserved. Contents of this publication may not be reproduced in any form without permission of Tektronix, Inc. February 1995 Part Number 070-9069-IA Shipping your printer Follow these instructions for shipping a printer for servicing. These instructions replace those given in Appendix C of the Phaser 140 Color Printer User Manual. Does the printer power up? 1. Remove the interface cable. 2. Make sure the printer is turned on (if the printer powers up). If the printer does not power up, remove the power cord now. Park the carriage in the home position 1. Open the top cover. 2. Make sure that the carriage is in its home position (at the right front of the printer). If not, move it to the home position by hand. 9069-63 User Manual Release Note 1 Remove all ink cartridges 1. To remove an ink cartridge, lift the end of the cartridge, then pull it out. 9069-41 2. 2 Store the cartridges individually in plastic bags to avoid spilling ink. Do not ship the ink cartridges with the printer. Phaser 140 Color Printer Clean the ink jets If the front panel display is working, clean the ink jets as described in this procedure. If the printer is damaged such that the ink jets cannot be cleaned, go on to ÒRemove the print head.Ó 1. Close the top cover. 2. On the front panel, press the down arrow (ß) key until the front panel displays this message: CLEAN HEADS 3. Press the right arrow (Þ) key until the front panel displays this message: clean heads SELECT 4. Press the SELECT button. The printer cleans the ink jets. During the cleaning process, you cannot display other menus or menu choices. When the cleaning is complete, the front panel continues to display the clean heads message. 5. Press the right (Þ) arrow key until the front panel displays this message: quit menu 6. Press the SELECT button; the front panel displays this message: ready POWER 7. Press the POWER button to turn off the printer. User Manual Release Note 3 Remove the print head Note 1. Remove the printhead with the printer plugged in and the power turned off via the POWER button. Otherwise, a printhead error may occur. Open the printerÕs cover. While pressing the tabs on either side of the printhead compartment cover, lift open the cover until it stops. 9069-48 2. Remove the printhead. Store the print head in a plastic bag. Do not ship the print head with the printer. 9069-49 4 Phaser 140 Color Printer 3. Close the compartment cover by pressing down on the white marks (a) until the coverÕs sides reach the upper part of the frame sides (b). a b 9069-13A User Manual Release Note 5 Pack the printer for shipment 1. If you have not already done so, remove the power cord. 2. Secure the carriage with tape. 9069-64a 3. Secure the top cover, the output tray, and the input tray with tape. 9069-61 6 Phaser 140 Color Printer 4. Place the printer in its original carton, making sure that it is well cushioned with the packing materials. 9069-62 To obtain the appropriate shipping address and procedure: ■ In the U.S.A. and Canada, call the Tektronix Customer Support Hotline at 1-800-835-6100. ■ Outside the U.S.A. and Canada, contact your local Tektronix dealer or Tektronix sales representative. User Manual Release Note 7 User Manual Phaserª 140 Color Printer First printing October 1994 070-9069-00 Copyright © 1994 by Tektronix, Inc., Wilsonville, Oregon. Printed in the United States of America. All rights reserved. Contents of this publication may not be reproduced in any form without permission of Tektronix, Inc. This product, in whole or in part, may be protected by one or more U.S. or foreign patents or patent applications. Information provided upon request from Tektronix, Inc., P.O. Box 1000, Wilsonville, Oregon 97070-1000. If acquired subject to FAR or DFARS, the following shall apply: ■ Unpublished Ñ rights reserved under the copyright laws of the United States. ■ Restricted Rights Legend Ñ Use, duplication, or disclosures by the U.S. government is subject to restrictions as set forth in subparagraph (c)(1)(ii) of the Rights in Technical Data and Computer Software clause at DFARS 252.227-7013, or in subparagraph (c) (2) of the Commercial Computer Software Ð Restricted Rights clause at FAR 52.227-19, as applicable. Tektronix, Inc., P.O. Box 1000, Wilsonville, Oregon 97070-1000. Tektronix¨ is a registered trademark of Tektronix, Inc. TekColorª, and Finepointª are trademarks of Tektronix, Inc. Phaserª is a trademark of Tektronix, Inc. for color printers and related products. Adobeª and PostScriptª are trademarks of Adobe Systems, Incorporated which may be registered in certain jurisdictions. Timesª, Helveticaª and Palatinoª are trademarks of Linotype-Hell AG and/or its subsidiaries. Other marks are trademarks or registered trademarks of the companies with which they are associated. PANTONE¨* Colors generated by the Phaser 140 are four-color process simulations and may not match PANTONE-identiÞed solid color standards. Use current PANTONE Color Reference Manuals for accurate colors. PANTONE Color simulations are only obtainable on these products when driven by qualiÞed Pantone-licensed software packages. Contact Pantone, Inc. for a current list of qualiÞed licensees. * Pantone, Inc.Õs check-standard trademark for color reproduction and color reproduction materials. © Pantone, Inc., 1988. Warranty Tektronix warrants that this product will be free from defects in materials and workmanship for a period of one (1) year from the date of shipment. If this product proves defective during this warranty period, Tektronix, at its option, will either repair the defective product without charge for parts and labor, or provide a replacement in exchange for the defective product. This warranty applies only to products returned to the designated Tektronix depot or the Tektronix authorized representative from which the product was originally purchased. For products returned to other locations, Customer will be assessed the applicable service charge. The above limitation shall not apply within the European Economic Area, where products may be returned for warranty service to the nearest designated service depot regardless of the place of purchase. In order to obtain service under this warranty, Customer must provide the applicable ofÞce of Tektronix or its authorized representative with notice of the defect before the expiration of the warranty period and make suitable arrangements for the performance of service. Customer shall be responsible for packaging and shipping the defective product to the service center designated by Tektronix or its representative, with shipping charges prepaid. Tektronix or its representative shall pay for the return of the product to Customer. Customer shall be responsible for paying any associated taxes or duties. This warranty shall not apply to any defect, failure or damage caused by improper use or improper or inadequate maintenance and care. Tektronix shall not be obligated to furnish service under this warranty a) to repair damage resulting from attempts by personnel other than Tektronix representatives to install, repair or service the product; b) to repair damage resulting from improper use or connection to incompatible equipment; or c) to repair any damage or malfunction caused by the use of non-Tektronix supplies; d) to service a product that has been modiÞed or integrated with other products when the effect of such modiÞcation or integration increases the time or difÞculty of servicing the product; or e) to repair damage or malfunction resulting from failure to perform user maintenance and cleaning at the frequency and as prescribed in the user manual. THE ABOVE WARRANTIES ARE GIVEN BY TEKTRONIX WITH RESPECT TO THIS PRODUCT IN LIEU OF ANY OTHER WARRANTIES, EXPRESS OR IMPLIED. TEKTRONIX AND ITS VENDORS DISCLAIM ANY IMPLIED WARRANTIES OF MERCHANTABILITY OR FITNESS FOR A PARTICULAR PURPOSE. TEKTRONIX' RESPONSIBILITY TO REPAIR OR REPLACE DEFECTIVE PRODUCTS IS THE SOLE AND EXCLUSIVE REMEDY PROVIDED TO THE CUSTOMER FOR BREACH OF THIS WARRANTY. TEKTRONIX AND ITS VENDORS WILL NOT BE LIABLE FOR ANY INDIRECT, SPECIAL, INCIDENTAL, OR CONSEQUENTIAL DAMAGES IRRESPECTIVE OF WHETHER TEKTRONIX OR THE VENDOR HAS ADVANCE NOTICE OF THE POSSIBILITY OF SUCH DAMAGES. Users safety summary Terms in manual: CAUTION WARNING Conditions that can result in damage to the product. Conditions that can result in personal injury or loss of life. Power source: Do not apply more than 250 volts RMS between the supply conductors or between either supply conductor and ground. Use only the speciÞed power cord and connector. Refer to a qualiÞed service technician for changes to the cord or connector. Operation of product: Avoid electric shock by contacting a qualiÞed service technician to replace fuses inside the product. Do not operate without the covers and panels properly installed. Do not operate in an atmosphere of explosive gases. Safety instructions: Read all installation instructions carefully before you plug the product into a power source. Terms on product: CAUTION DANGER A personal injury hazard exists that may not be apparent. For example, a panel may cover the hazardous area. Also applies to a hazard to property including the product itself. A personal injury hazard exists in the area where you see the sign. Care of product: Disconnect the power plug by pulling the plug, not the cord. Disconnect the power plug if the power cord or plug is frayed or otherwise damaged, if you spill anything into the case, if product is exposed to any excess moisture, if product is dropped or damaged, if you suspect that the product needs servicing or repair, and whenever you clean the product. Ground the product: Plug the three-wire power cord (with grounding prong) into grounded AC outlets only. If necessary, contact a licensed electrician to install a properly grounded outlet. Symbols as marked on product: DANGER high voltage: Protective ground (earth) terminal: Use caution. Refer to the manual(s) for information: ! WARNING: If the product loses the ground connection, usage of knobs and controls (and other conductive parts) can cause an electrical shock. Electrical product may be hazardous if misused. Contents 1 Introduction 2 Getting Set Up At a glance 2-1 Setting up the printer 2-2 What you get with your printer 2-2 Registering your printer 2-3 Removing the packing material from the printer 2-4 Installing the printhead 2-6 Installing ink cartridges 2-11 Loading plain paper 2-15 Connecting the printer 2-18 Printer ports 2-18 LocalTalk connection 2-19 Parallel connection 2-21 Ethernet connection 2-22 Connecting the power and turning on the printer 2-23 Printhead initialization (first-time power-up only) 2-24 Printer power-up sequence 2-24 Startup page 2-25 When the printer is ready for operation 2-25 Selecting a language for the front panel 2-26 Checking the printhead 2-27 Checking the registration 2-28 Installing a driver on your computer 2-30 Phaser 140 drivers and utilities diskettes 2-30 PC users: Microsoft Windows 2-30 PC users: DOS and setting up ports 2-32 Macintosh users 2-33 Workstation users 2-33 Turning off the startup page 2-34 What next? 2-34 User Manual v 3 Printing Printing from a Macintosh 3-1 Printing from a PC (Windows) 3-3 Printing from a PC (DOS) 3-4 Printing from a workstation 3-5 Getting information on printing from specific applications 3-5 Selecting printing features 3-6 Color adjustments 3-6 Finepoint 3-9 Selecting media type and print modes 3-10 Selecting page sizes 3-12 About media 3-14 Handling media 3-14 Loading media 3-15 Loading envelopes 3-19 Manual feed 3-22 Print area and margins 3-24 Fonts 3-26 Resident typefaces (PostScript) 3-26 Downloading fonts 3-27 Installing Macintosh screen fonts 3-27 Printing hints 3-28 Getting the largest printed picture 3-28 How long does it take to make a print? 3-28 vi Phaser 140 Color Printer 4 Caring for Your Printer Overview 4-1 Replacing an ink cartridge 4-2 Removing a used ink cartridge 4-3 Installing a new ink cartridge 4-4 Replacing the printhead 4-7 Removing the used printhead 4-7 Installing the new printhead 4-9 Cleaning the ink jets 4-10 Cleaning the printer 4-12 5 Supplies Always use Tektronix supplies 5-1 Ordering information 5-1 Supplies kits 5-1 Printer supplies 5-2 6 Troubleshooting If you can't make a print 6-1 Printer not operating 6-1 Test the printer by making a sample print 6-2 Verifying communication between your computer and the printer 6-2 Front panel displays Òprocessing dataÓ or Òwaiting for data,Ó but the file does not print 6-4 Printer doesn't appear in the Chooser (Macintosh) 6-5 Print job does not finish (the printer times out) 6-6 Media problems 6-7 Frequent paper jams 6-7 Printing is skewed 6-7 Media does not load 6-8 If more than one sheet loads at a time 6-9 User Manual vii Problems with image size and position 6-10 Off-set images 6-10 Cut-off images 6-10 Image shifts or margins are incorrect (Macintosh) 6-10 Print quality problems 6-11 White streaks or missing dots 6-11 Smudges 6-11 Blurred or too light 6-12 Ink on paper edge 6-12 Prints are curled 6-12 Black-and-white instead of color 6-13 The inside of the printer is soiled with ink 6-14 Ink cartridges are installed in the wrong slots 6-14 Startup page prints even though it is disabled 6-15 Clearing paper jams 6-16 Printing the configuration page 6-17 Error messages displayed on the front panel 6-18 Whom to call for help 6-20 Using the automated fax systems 6-20 Use HAL to order a catalog or individual documents in the U.S.A. and Canada 6-21 Use EuroHAL to order a catalog or individual documents in Europe 6-22 7 Front and Rear Panels Rear panel 7-1 Front panel 7-2 Front panel indicators 7-3 Making menu selections from the front panel 7-4 A Technical Notes Parallel port A-1 Specifications A-3 viii Phaser 140 Color Printer B Expanding Your Printing System Upgrade kits B-1 Advantages of adding memory B-2 C Shipping Your Printer If the printhead is operational C-1 If the printhead is not operational C-4 D Regulatory Information Index User Manual ix x Phaser 140 Color Printer Chapter 1 Introduction The Tektronix Phaser 140 is a compact color printer that provides quality color prints on a variety of papers and transparencies. You can make color prints from a variety of software applications, because the Phaser 140 incorporates Adobe's PostScript Level 2 software (based on Adobe PostScript code revision 2013). The Phaser 140 provides great color on plain paper, coated paper, glossy paper, back-print film, transparencies, and envelopes. Apple Macintosh computers, IBM personal computers and compatibles, and various workstations can all work with the printer at the same time because the parallel, LocalTalk (AppleTalk) and optional Ethernet ports are simultaneously active. The optional Ethernet interface provides Ethernet connectivity with EtherTalk and Novell NetWare protocols. TCP/IP (Transmission Control Protocol/Internet Protocol) is also available by purchasing an additional option. TekColor Dynamic Correction provides built-in color adjustment modes to provide vivid color, simulate screen colors, and simulate the colors of a printing press. A monochrome adjustment produces prints optimized for photocopying. Besides its 17 resident PostScript fonts, the printer accepts Adobe Type 1 and Type 3 downloadable fonts, TrueType fonts, and a variety of user-deÞned fonts. The printer delivers 360 x 360 dots-per inch (dpi) color resolution and a color printing speed up to 1 Letter-size page per minute on paper (actual speed depends on the image and the print mode). User Manual 1-1 1 Introduction With the standard 8 Mbytes of memory, the printer produces color prints in the following sizes: ■ Letter (8.5 x 11 ins.) ■ A4 (210 x 297 mm) ■ #10 Envelope (241 x 105 mm; 9.5 x 4.125 ins.) ■ DL Envelope (220 x 110 mm; 8.66 x 4.33 ins.) ■ Custom page sizes from 152 x 102 mm (6 x 4 ins.) to 216 x 279 mm (8.5 x 11 ins.). (Custom page sizes are available through the Tektronix Phaser 140 Windows driver; some PPD-driven Macintosh drivers also support custom page sizes.) With an additional 4 Mbytes of optional memory, you can also print on the following page sizes: ■ Legal-size (8.5 x 14 ins.) ■ Custom page sizes larger than 216 x 279 mm or 8.5 x 11 ins. (up to 216 x 356 mm or 8.5 x 14 ins.). With an additional 16 Mbytes of optional memory, you can print on custom page sizes up to 216 x 559 mm or 8.5 x 22 ins. To order supplies such as paper, transparencies, or ink, refer to the supplies information sheet that is shipped with the printer and contact your local dealer or, in the U.S.A., call Tektronix at 1-800-835-6100. 1-2 Phaser 140 Color Printer Chapter 2 Getting Set Up At a glance To install your printer, perform the steps listed here. This chapter provides detailed installation instructions. 1. Setting up the printer Putting all the pieces together: unpacking the printer and accessories, checking the inventory, removing the packing material, installing the printhead and ink, and loading paper. 2. Connecting the printer Connecting all necessary cables and turning on the printer. 3. Selecting a language for the front panel 4. Checking the printhead and the registration 5. Installing a driver on your computer Using the Phaser 140 driver diskettes to install a driver on your computer (Macintosh or Windows). User Manual 2-1 2 Getting Set Up Setting up the printer What you get with your printer 1. Printhead 2. Ink cartridges 3. Power cord 4. TekColor Care information 5. Phaser 140 Color Printer User Manual 6. Media sampler kit 7. Phaser 140 Drivers and Utilities Printing Reference (manual) 8. Tektronix Phaser 140 drivers and utilities diskettes Note 2-2 This list is for the standard printer and accessories; extra memory and Ethernet upgrades are packaged separately. Phaser 140 Color Printer Getting Set Up 2 5 7 8 R M efe an re ua nc l e M Sa ed m ia pl er 6 U M ser an ua l T In ekC f E o ol nc rm o lo a rª se tio d n Ca 4 3 re 1 2 9069-01 Registering your printer The TekColor Care information envelope (4) contains your product registration card. Be sure to Þll out the card and mail it. Sending in the registration card ensures that your printer is registered with Tektronix and that you will be sent information about upgrades, service, and accessories as it becomes available. User Manual 2-3 2 Getting Set Up Removing the packing material from the printer Note Save all packing material in case moving or subsequent shipment is necessary. 1. Remove the packing tape and remove the packing material from the input tray. 9069-02 2. Open the cover. 9069-03 2-4 Phaser 140 Color Printer Getting Set Up 3. 2 Remove the protective paper sheet from inside the printer. Read the sheet and observe the precautions listed on the sheet as you perform the installation. 9069-04 User Manual 2-5 2 Getting Set Up Installing the printhead You must install the printhead before you can start printing. Caution Do not move the carriage (1). Moving the carriage at this time could damage the printer. 1 9069-05 Observe the following precautions when handling the printhead: Caution Avoid touching the terminals (1) ; static electricity from your Þngers could damage the printhead. 1 9069-06 2-6 Phaser 140 Color Printer Getting Set Up Caution 2 Avoid touching the ink jets (1) and Þlters (2); they are delicate, and damage or contamination could degrade print quality. 2 1 Caution Note 9069-07 If you set the printhead down, make sure that the Þlters are facing up. For information on storage, refer to the printhead package. User Manual 2-7 2 Getting Set Up To install the printhead, follow these steps: 1. While pressing the tabs on both sides of the printhead compartment cover, lift open the cover. 9069-11 2. Remove the printhead from its plastic box. Do not touch the terminals (a). a 9069-09 2-8 Phaser 140 Color Printer Getting Set Up 3. 2 Remove the tape from the printhead. 9069-10 4. Insert the printhead carefully into the compartment with the ink jets facing down and the Þlters facing out. Do not touch the terminals on the back of the printhead compartment cover (a) or on the printhead (b), as the resulting static electricity could damage the printhead. a b 9069-12 User Manual 2-9 2 Getting Set Up 5. Close the compartment cover by pressing down on the white marks (a) until the coverÕs sides reach the upper part of the frame sides (b). a b 9069-13 This completes the printhead installation. 2-10 Phaser 140 Color Printer Getting Set Up 2 Installing ink cartridges The printer uses four ink colors: cyan, magenta, yellow, and black. When you install an ink cartridge, make sure that it is in the correct location. Observe the following precautions when handling ink cartridges: ■ Use only Tektronix ink cartridges. Use of other ink may damage the printhead or the printer and void the warranty. ■ Do not attempt to disassemble or reÞll the cartridges. ■ To avoid spilling ink, do not tilt or shake the ink cartridges. ■ Do not unpack an ink cartridge until you are ready to install it. To install an ink cartridge, follow these steps: 1. Peel off the tape in the center of the package and pull off the top of the plastic bag. 9069-14 User Manual 2-11 2 Getting Set Up 2. Holding the bottom of the plastic bag, twist the cartridge in the direction of the arrow to remove protective tape on the opening. 9069-15 3. Pull the cartridge up and out. Part of the seal may remain around the opening; this is not a problem and the printer will still operate correctly. 9069-16 2-12 Phaser 140 Color Printer Getting Set Up Note 2 Do not touch the opening (a); this may degrade print quality and stain your Þngers with ink. a 9069-17 4. Locate the slot marked for this color ink cartridge. The slots are coded with colors and numbers: black (1), cyan (2), magenta (3), and yellow (4). 5. Make sure that the number and color on the cartridge match the number and color on the slot. Then slide the cartridge all the way into the slot and press the end to snap the cartridge into place. 9069-18 User Manual 2-13 2 Getting Set Up 6. Repeat Steps 1 through 5 for the other color ink cartridges. When you Þnish, close the printerÕs cover. 9069-19 This completes the ink cartridge installation. If you have installed the ink cartridges in the wrong slots, see ÒInk cartridges are installed in the wrong slotsÓ on page 6-14. 2-14 Phaser 140 Color Printer Getting Set Up 2 Loading plain paper The printer accepts plain paper, coated paper, glossy paper, envelopes, back-print film, and transparencies. This procedure describes how to load plain paper. For information on how to load all print media, see ÒAbout mediaÓ on page 3-14. Back position 1. Set the paper selection lever toward the back of the printer. 2. Pull out the paper support. 3. Pull out the output tray and the extension. The Þrst position (a) is for Letter- or A4-size paper; when fully extended, the tray accepts Legal-size paper. 2 1 a 9069-20 3 User Manual 2-15 2 Getting Set Up 4. Open the cover and move the paper thickness lever (near the printhead) toward the front of the printer. Close the printerÕs cover. 9069-21 5. Fan the paper. 9069-22 2-16 Phaser 140 Color Printer Getting Set Up 6. 2 Align the stack of paper with the right edge of the input tray, and slide in the stack until it stops. Do not force the paper down into the printer. Make sure the stack of paper does not exceed the paper limit mark on the right side of the input tray; loading too much paper will cause paper feeding problems. Insert the paper with the printing side facing you. If you are using pre-printed paper, such as letterhead, insert the top of the paper into the input tray first. 7. Adjust the paper guide to the width of the stack of paper. 7 6 9069-23 User Manual 2-17 2 Getting Set Up Connecting the printer Printer ports The Phaser 140 accepts data through these ports: 1. Parallel 2. LocalTalk (AppleTalk) 3. Ethernet Note An optional Ethernet interface is required to activate the Ethernet connector. The optional Ethernet interface provides Ethernet connectivity with EtherTalk and Novell NetWare protocols. The TCP/IP protocol is available by purchasing an additional upgrade kit. 1 2 3 9069-24b 2-18 Phaser 140 Color Printer Getting Set Up 2 LocalTalk connection Note LocalTalk is sometimes referred to as AppleTalk. LocalTalk refers to the physical connection; AppleTalk is the protocol. You can make LocalTalk connections between the printer and a single computer or on a LocalTalk network using a daisy-chain setup. If your LocalTalk installation is complex, or if you need assistance, contact your network system administrator. LocalTalk connectors and cables are available through your dealer. This illustration shows two commonly used types of LocalTalk connectors: 1. Self-terminating connector 2. Connector that requires an external terminator, depending on your network conÞguration 1 Note 2 9069-67 Depending on the type of LocalTalk cables you use and your network conÞguration, you might need to use terminators at certain points in the installation. Refer to the documentation for your LocalTalk connectors and cables for details. User Manual 2-19 2 Getting Set Up Connecting the printer to a single computer using LocalTalk You can use LocalTalk connectors and cables to connect the printer directly to your computer, without connecting it to any other network. Make sure that the printer is turned off before making any LocalTalk connections. 1. Connect the short cable of a LocalTalk connector to the printer's LocalTalk port. 2. Connect the short cable of another LocalTalk connector to your computer's LocalTalk port. 3. Connect a LocalTalk cable from the LocalTalk connector that you have just attached to your computer to the printer's LocalTalk connector. LocalTalk¨ 1 2 3 9069-26 If you have no other connections to make, turn immediately to ÒConnecting the power and turning on the printerÓ on page 2-23. 2-20 Phaser 140 Color Printer Getting Set Up 2 Parallel connection 1. Connect a parallel interface cable to your computer and to the printer's parallel port. 1 9069-27 2. If you have no other connections to make, turn immediately to ÒConnecting the power and turning on the printerÓ on page 2-23. User Manual 2-21 2 Getting Set Up Ethernet connection Ethernet is a communication standard that supports very high speed data transmission. Make sure that you connect your printer to an EtherTalk network before you turn on the printer. To use the Ethernet connection, optional hardware must be installed in the printer. The optional hardware is an upgrade kit that can be purchased initially with the printer or added later. To order the optional hardware, contact your local Tektronix reseller or call Tektronix toll-free in the United States and Canada at 1-800-835-6100. Ask for upgrade kit 4686FP1. For complete information on installing the printer on Ethernet networks, refer to the manual Network Utilities for Phaser Color Printers. Note 2-22 For information on connecting your printer in VMS environments, contact Tektronix Customer Support at 1-800-835-6100. Phaser 140 Color Printer Getting Set Up 2 Connecting the power and turning on the printer POWER Caution 1. Always turn the printer off by pressing the POWER button. Do not turn the printer off by unplugging it. If the printer is plugged into a switched power strip, do not turn the printer off by switching off the power strip. When you turn the printer off by pressing the POWER button, the printer returns the printhead to the home position (extreme right) and seals the ink-jets to prevent clogging. If you turn off the printer by other methods, the ink jets may not be properly sealed and may become clogged with dried ink. Plug the power cord into the printer and into a grounded outlet. 9069-28 User Manual 2-23 2 Getting Set Up POWER 2. Press the POWER button to turn on the printer. 2 9069-29 Printhead initialization (first-time power-up only) During the Þrst power-up after printhead installation, the printer purges the ink jets. This Þrst-time printhead initialization takes a few minutes and is executed only on the Þrst power-up after printhead installation. Note Do not turn off the printer during initialization. Turning off the printer during initialization prevents it from printing properly when it is turned on again. Printer power-up sequence Every time you turn on the printer, it executes a series of self-tests to determine if there are any problems. The front panel indicators turn on and off during the self-tests. After running self-tests, the printer prints a startup page, if the startup page is enabled. (The factory default is to have the startup page enabled.) After running self-tests and printing the startup page, the printer is ready for operation. 2-24 Phaser 140 Color Printer Getting Set Up 2 Startup page After the self-tests run successfully, the printer produces a startup page, if the startup page is enabled. The startup page contains information on printer conÞguration, print count, and error messages (if any). When enabled, the startup page prints whenever you turn on the printer. For details on how to disable the startup page, see ÒTurning off the startup pageÓ on page 2-34. Note After the startup page prints, a registration page prints if the printer has made between six and eight prints since it was built. If you have not already registered your printer, please do so by Þlling out the registration page and mailing it to Tektronix, Inc. P.O. Box 1000, MS 63-583, Wilsonville, Oregon 97070-1000. When the printer is ready for operation When the power-up sequence is complete and the printer is ready for operation, the POWER (1 ) indicator and the SELECT indicator (2) and are on, the front panel displays this message: 1 2 ready 9069-30 User Manual 2-25 2 Getting Set Up Selecting a language for the front panel You can set up the printer to display front panel messages in English, French, German, Spanish, or Italian. The factory default is English. To select a language for the front panel, follow these steps: 1. Press the down (ß) arrow key until the front panel displays this message: SET LANGUAGE 2. Press the right (Þ) arrow key until the front panel displays the language you want: English fran•ais Deutsch espa–ol italiano SELECT 3. Press the SELECT button; the front panel displays an asterisk (*) after your selection. 4. To return the printer to normal operation: a. Press the right (Þ) arrow key until the front panel displays this message: quit menu (in the selected language) b. Press the SELECT button; the front panel displays this message: ready 2-26 Phaser 140 Color Printer (in the selected language) Getting Set Up 2 Checking the printhead Print the printhead test pattern to check for clogged ink jets: 1. Press the down (ß) arrow key until the front panel displays this message: CLEAN HEADS 2. Press the right (Þ) arrow key until the front panel displays this message: print head test SELECT 3. Press the SELECT button. The printer prints the head test pattern: (Black) (Cyan) (Magenta) (Yellow) 9069-31 4. Inspect the test pattern. There should be four horizontal lines between each pair of vertical lines. If any of the horizontal lines is missing, clean the ink jets as described under ÒCleaning the ink jetsÓ on page 4-10. 5. Return the printer to normal operation: a. Press the right (Þ) arrow key until the front panel displays this message: quit menu b. Press the SELECT button; the front panel displays this message: ready User Manual 2-27 2 Getting Set Up Checking the registration Registration is the printerÕs ability to put the four colors on the page in proper horizontal alignment. To check and adjust the registration, follow these steps: 1. Press the down (ß) arrow key until the front panel displays this message: PICK FILLED AREA 2. Press the right (Þ) arrow key until the front panel displays this message: print fill test SELECT 3. Press the SELECT button. The printer prints the Þll test pattern: 1 2 3 4 5 6 7 8 9 10 11 12 13 9069-32 2-28 Phaser 140 Color Printer Getting Set Up SELECT 4. Inspect the Þll test pattern. Determine which of the 13 patterns looks the most like a solid band, and note its corresponding number (1 Ð 13). (If several patterns look good, choose the middle one.) 5. Press the right (Þ) arrow key until the front panel displays the number of the pattern you have chosen as best. Press the SELECT button to enter the number of the pattern you have displayed on the front panel. 6. Return the printer to normal operation: 2 a. Press the right (Þ) arrow key until the front panel displays this message: quit menu b. Press the SELECT button; the front panel displays this message: ready User Manual 2-29 2 Getting Set Up Installing a driver on your computer Phaser 140 drivers and utilities diskettes Packaged with your printer are the Phaser 140 drivers and utilities diskettes for PC and Macintosh. For complete details on the contents of the Phaser 140 drivers and utilities diskettes and how to use them, refer to the manual Phaser 140 Drivers and Utilities Printing Reference, which is shipped with the diskettes. PC users: Microsoft Windows The Phaser 140 diskettes include a Microsoft Windows 3.1 driver for this printer. If you want to use Microsoft Windows applications with this printer, install the driver onto your PC. 2-30 1. Start Windows on your PC. 2. Insert the Tektronix Windows 3.1 Printer Driver diskette into your computerÕs disk drive. 3. Open the Control Panel. Double-click the Printers icon; the Printers dialog box appears. 4. Choose the Add button. 5. In the List of Printers, select Install Unlisted or Updated Printer. 6. Choose the Install button. 7. Type in the drive that the PC diskette is in (for example, drive B:) and click on the OK button. 8. Select your printer and click OK. 9. The driver software you need is automatically installed. Phaser 140 Color Printer Getting Set Up 2 10. Assign the printer to a port: a. Select the printer from the list of installed printers. b. Choose the Connect button to display the Connect dialog box. c. Set the Transmission Retry value to 850. Refer to your Windows documentation for details. d. Select a port: Interface Parallel Network Select LPT1 or LPT2 Network button If you selected a parallel port, go on to Step e. If you clicked on the Network button, the Printers Ð Network Connections dialog box appears. Fill in each item according to your conÞguration. Refer to your Windows documentation for details or ask your network administrator for help. Note The printerÕs conÞguration page contains the information you need to set up the printer port. For information on generating a conÞguration page, see ÒPrinting the conÞguration pageÓ on page 6-17. e. Click OK in the Connect dialog box and close the Printers dialog box. Note If you are using Windows 3.1, you can use the Phaser 140 with the standard Microsoft Windows PostScript driver (by adding a WPD speciÞc to the Phaser 140). With the standard driver, you get the printer page size information, but you do not get color corrections and other PostScript Level 2 features; those features are only available through the Tektronix driver for Windows 3.1. For details on updating the standard Microsoft Windows PostScript driver, refer to the manual Phaser 140 Drivers and Utilities Printing Reference. The manual Phaser 140 Drivers and Utilities Printing Reference provides a detailed driver installation procedure and complete information on using the Tektronix driver or the standard Windows PostScript driver with the printer. User Manual 2-31 2 Getting Set Up PC users: DOS and setting up ports Check the list of supported printers in your DOS application for support of the Phaser 140. If the list does not include the Phaser 140, use a generic color PostScript driver. Parallel port setup If you are using the printer's parallel port, you should disable timeouts on your computer's parallel port. Disabling timeouts ensures that large Þles will print, even if data transmission is slow. The DOS MODE command is used to disable timeouts on your computer's parallel port. Type this command at the DOS prompt (if LPT1 is not available, use LPT2): MODE LPT1:,,P > NUL See your DOS documentation for details on the MODE command. You may want to add the MODE command to your AUTOEXEC.BAT Þle, so that it takes effect every time you turn on your computer. 2-32 Phaser 140 Color Printer Getting Set Up 2 Macintosh users The Phaser 140 diskettes include a Macintsoh printer driver. The driver, which allows you to select Tektronix Phaser page sizes and color adjustments, works with Macintosh system software versions 6.0.7, 7.0.x, and above. 1. Before installing the driver, disable all virus protection software that you may have running. Virus protection software interferes with the driver installation. Refer to the programÕs documentation for instructions. 2. Insert the Macintosh Printer Driver diskette into the disk drive. 3. Double-click on the Installer icon. 4. Follow the directions on the screen to complete the driver installation. The manual Phaser 140 Drivers and Utilities Printing Reference provides a detailed driver installation procedure and complete information on using the Tektronix driver with the printer. In addition to installing the driver, you may also need to install application-speciÞc Þles (such as PPDs or PDFs) for such applications as PageMaker and QuarkXpress. For more details on application-speciÞc setups, refer to the manual Phaser 140 Drivers and Utilities Printing Reference. Workstation users Some of the Þles on the Phaser 140 utilities PC diskettes are in text format and can be used by Unix workstations to control Tektronix printer features. Files are also available through electronic mail. You can copy these Þles to your workstation as you would other PC-format Þles (log on as root, mount the drive, and use the cp command). For detailed information on accessing and using these utility Þles, refer to the Phaser 140 Drivers and Utilities Printing Reference. User Manual 2-33 2 Getting Set Up Turning off the startup page To turn off the startup page, follow these steps: 1. Press the down (ß) arrow key until the front panel displays this message: SET STARTPAGE 2. Press the right (Þ) arrow key until the front panel displays this message: startpage off SELECT 3. Press the SELECT button. 4. Return the printer to normal operation: a. Press the right (Þ) arrow key until the front panel displays this message: quit menu b. Press the SELECT button; the front panel displays this message: ready What next? When you have set up all the hardware and connectors, installed the software on your computer, and turned on the power, you are ready to print. Chapter 3, ÒPrinting,Ó contains useful information on printing features such as color adjustment, fonts, and printing hints. For detailed information on printing options, refer to Phaser 140 Drivers and Utilities Printing Reference. 2-34 Phaser 140 Color Printer Chapter 3 Printing Printing from a Macintosh 1. Make sure that the Tektronix printer driver for the Macintosh has been installed. 2. Select the driver: a. Select Chooser from the Apple menu. b. Select the Tektronix driver by clicking on the Phaser 140 printer icon. (If it did not appear in the list of drivers, restart your Macintosh and repeat the driver installation procedure.) A list of printers available in the current zone appears. c. Select the zone where your Phaser 140 is connected. d. Select the printer by name (default name is Phaser 140). You can change the default printer name and EtherTalk zone with the LaserWriter Utility, which is on the drivers and utilities diskettes. See the Phaser 140 Drivers and Utilities Printing Reference for instructions. User Manual 3-1 3 Printing 3. To print a Þle, use the Page Setup and Print commands from the File menu within your application: a. In the Page Setup dialog box, select the desired Tektronix paper size so that the application uses the correct margins for the printer. To see the Tektronix paper sizes in the Page Setup dialog box, use the pop-up menu to the right of the standard LaserWriter page sizes. b. Click the TekColor button in the Print dialog box to open the TekColor Options dialog box, in which you can select TekColor color adjustments and media types. For more information on color adjustments, see ÒColor adjustmentsÓ on page 3-6. For more details on the driver options, refer to Phaser 140 Drivers and Utilities Printing Reference. 3-2 Phaser 140 Color Printer 3 Printing Printing from a PC (Windows) 1. Make sure that the Windows printer driver has been installed. 2. Click on the Printer Setup command from the File menu (or the similar command in your application). Select Tek Phaser 140 (TekColor) from the list. If you have previously set the Phaser 140 as the default printer, it will already be selected on the list. 3. Use the Setup dialog box to select the paper size and other printing options. 4. Click on the Options button to display the Options dialog box. Then, click on the Printer Features button to display the Tektronix Printer Features dialog box. Use the Tektronix Printer Features dialog box to select TekColor color corrections and print quality options. If the Printer Features button does not appear in the Options dialog box, the Tektronix Windows driver probably is not installed or the Phaser 140 has not been selected. For more information on color adjustments, see ÒColor adjustmentsÓ on page 3-6. For details on the Tektronix driver, refer to Phaser 140 Drivers and Utilities Printing Reference. User Manual 3-3 3 Printing Printing from a PC (DOS) 1. Set up the printing options in your application software for a color printer driver and a communications port. Refer to your application software user manual for details on how to make these selections. 2. Select the printer driver for the Phaser 140, or a general color PostScript driver. a. Select an LPT port if you have the printer connected to the parallel port. b. Set the page margins in your application software as needed. For details on the printer's paper and margin sizes, refer to ÒPrint area and marginsÓ on page 3-24. 3. 3-4 Execute the application software's print command. Refer to the software's user manual for details. Phaser 140 Color Printer 3 Printing Printing from a workstation You send Þles to this printer as you would any PostScript printer such as the Apple LaserWriter II NTX. Workstation users can print from any application that generates PostScript (Level 1 or 2). Tektronix offers raster Þles and screen copy printing solutions for Tektronix PostScript printers. For more information, contact Tektronix Customer Support at 1-800-835-6100. For more information on setting up spooling systems and printing from workstations, contact HAL, the Tektronix automated FAX system. Refer to ÒWhom to call for helpÓ on page 6-20 for details on using the HAL system. Getting information on printing from speciÞc applications You can get information on printing from speciÞc applications by contacting HAL or EuroHAL, the Tektronix automated information systems. HAL and EuroHAL fax you information immediately on applications and other topics. For complete information on HAL and EuroHAL, see ÒWhom to call for helpÓ on page 6-20. User Manual 3-5 3 Printing Selecting printing features You can control printing features from your computer using the Phaser 140 driver or you can use the printerÕs front panel. Selections made from the driver override front panel selections on a job-by-job basis. You can also select other printer control features from the front panel. For a complete list of all front panel choices and instructions for controlling the printer from the front panel , seeÒMaking menu selections from the front panelÓ on page 7-4. For complete instructions on installing and using the Phaser 140 drivers, see the manual Phaser 140 Drivers and Utilities Printing Reference. Color adjustments Using a printer driver For details on making color adjustments through a printer driver, refer to Phaser 140 Drivers and Utilities Printing Reference. Using the front panel Note 3-6 Color adjustments are generally made from the printer driver, rather than the front panel. The front panel is intended for use when a Tektronix driver cannot be used. Phaser 140 Color Printer Printing 3 To make color adjustments using the printerÕs front panel, follow these steps: 1. Press the down (ß) arrow key until the front panel displays this message: ADJUST COLOR 2. Press the right (Þ) arrow key until the front panel displays the color adjustment you want to use. no color adjust vivid color simulate screen simulate press monochrome SELECT 3. Press the SELECT button; the front panel displays an asterisk (*) after your selection. 4. To return the printer to normal operation: a. Press the right (Þ) arrow key until the front panel displays this message: quit menu a. Press the SELECT button; the front panel displays this message: ready User Manual 3-7 3 Printing The following color adjustment choices are available from the front panel: ■ No color adjust. The printer does not perform any color adjustment. ■ Vivid color. The printer adjusts some of the colors to achieve the most vivid effect. In particular, the printerÕs blue appears less purple. This is best for most presentation printing (transparencies). ■ Simulate screen. The printer attempts to match the colors displayed on a computer screen. ■ Simulate press. The printer adjusts the colors to more closely match the colors produced by a commercial printing press. ■ Monochrome. This option produces gray scale prints. This is useful when the prints are to be photocopied. Using color sampler charts The Phaser 140 utilities diskettes contain color sampler charts for CMYK, RGB, HSB, and PANTONE Colors. The charts consist of colored rectangles and coordinate values. Print out the appropriate chart for your application, and use the coordinate values to select colors within an application. For details on printing the charts, refer to the manual Phaser 140 Drivers and Utilities Printing Reference. When you use your printer with software applications that support PANTONE Colors, the printer produces Pantone-approved process color simulations. The software application selects the process color values used to approximate PANTONE Colors. For complete information on color adjustments, refer to the manual Phaser 140 Drivers and Utilities Printing Reference. 3-8 Phaser 140 Color Printer 3 Printing Finepoint Finepoint uses a special halftoning technique to produce sharper images with crisp edges and smooth color detail on scanned or bitmapped images. Note Finepoint affects only bitmaps whose orientation is parallel to the edges of the paper. In other words, Finepoint does not affect bitmaps that have been rotated, except for rotations that are multiples of 90¡. Using a printer driver For details on using Finepoint through a printer driver, refer to the manual Phaser 140 Drivers and Utilities Printing Reference. Using the front panel To control Finepoint using the printerÕs front panel, follow these steps: 1. Press the down (ß) arrow key until the front panel displays this message: SET FINEPOINT 2. Press the right (Þ) arrow key until the front panel displays this message: Finepoint on or Finepoint off SELECT 3. Press the SELECT button; the front panel displays an asterisk (*) after your selection. 4. To return the printer to normal operation: a. Press the right (Þ) arrow key until the front panel displays this message: quit menu b. Press the SELECT button; the front panel displays this message: ready User Manual 3-9 3 Printing Selecting media type and print modes Using a printer driver For details on selecting media type and print modes through a printer driver, refer to the manual Phaser 140 Drivers and Utilities Printing Reference. Using the front panel To select media type and print modes using the printerÕs front panel, follow these steps: 1. Press the down (ß) arrow key until the front panel displays this message: SET MEDIA TYPE 2. Press the right (Þ) arrow key until the front panel displays the media type and/or print mode you want to use. plain (draft) plain (standard) plain (premium) coated paper glossy paper transparency back print film SELECT 3. Press the SELECT button; the front panel displays an asterisk (*) after your selection. 4. To return the printer to normal operation: a. Press the right (Þ) arrow key until the front panel displays this message: quit menu b. Press the SELECT button; the front panel displays this message: ready 3-10 Phaser 140 Color Printer Printing 3 The following media types and print modes are available from the front panel: ■ Plain (draft). This mode provides the fastest plain-paper printing. It uses less ink and produces less saturated (lighter) colors. ■ Plain (standard). This mode provides improved plain-paper print quality, but print time is increased over draft mode. ■ Plain (premium). Provides the best plain-paper print quality; print time is increased over standard mode. ■ Coated paper. Provides the best print quality on Tektronix coated paper. ■ Glossy paper. Provides the best print quality on Tektronix glossy paper. ■ Transparency. Provides the best print quality on Tektronix transparencies. ■ Back-print film. Provides the best print quality on Tektronix back-print film. User Manual 3-11 3 Printing Selecting page sizes Using a printer driver For details on selecting pages sizes through a printer driver, refer to the Phaser 140 Drivers and Utilities Printing Reference. Using the front panel Note To print on envelopes or custom page sizes, use the Phaser 140 driver. (Custom page sizes are available through the Phaser 140 Windows driver; some PPD-driven Macintosh drivers also support custom page sizes.) To select page sizes using the printerÕs front panel, follow these steps: 1. Press the down (ß) arrow key until the front panel displays this message: SET PAGE SIZES 2. Press the right (Þ) arrow key until the front panel displays the page size you want. Letter A4 Legal 3-12 Phaser 140 Color Printer Printing SELECT 3. Press the SELECT button; the front panel displays an asterisk (*) after your selection. 4. To return the printer to normal operation: 3 a. Press the right (Þ) arrow key until the front panel displays: quit menu b. Press the SELECT button; the front panel displays this message: ready Note The Legal page size option is only displayed when the printer has at least 4 Mbytes of optional additional memory installed (required for printing on Legal-size paper). User Manual 3-13 3 Printing About media Handling media ■ Handle paper and transparencies at the edges to avoid Þngerprints. ■ Store paper and transparencies in their original, dust-free packages. ■ Handle transparencies with both hands to avoid creases, which can result in poor print quality. ■ To avoid paper or transparencies sticking together, fan them before loading them into the paper tray. ■ Avoid storing transparencies under conditions of high temperature and humidity (see ÒSpeciÞcationsÓ on page A-3). For best results, handle printed transparencies as follows: 3-14 ■ Remove each transparency after it is printed. Do not leave them stacked up. ■ Let the printed transparencies dry completely before storing them (about 15 minutes). Phaser 140 Color Printer Printing 3 Loading media Note The printer can automatically feed multiple Tektronix transparencies, back-print film, and glossy paper. However, under certain environmental conditions, the printer may have difÞculty automatically feeding these media. If this occurs, try putting fewer sheets in the input tray, or manually feed the sheets one at a time (see ÒManual feedÓ on page 3-22). The instructions in this topic describe how to load paper, back-print film, and transparencies for automatic sheet feeding. For information on loading envelopes, see ÒLoading envelopesÓ on page 3-19; for information on how to load individual sheets for manual feed, see ÒManual feedÓ on page 3-22. Back position 1. Set the paper selection lever toward the back of the printer. 9069-33 User Manual 3-15 3 Printing 2. Open the cover and set the paper thickness lever (near the printhead): ■ For plain paper, glossy paper, back-print Þlm, and transparencies, set the lever to the upright position. 9069-37 ■ For coated paper, set the lever toward the front of the printer. 9069-21 3-16 Phaser 140 Color Printer Printing 3. 3 Fan the paper. 9069-22 User Manual 3-17 3 Printing 4. Align the stack of paper with the right edge of the input tray, and slide in the stack until it stops. Make sure the stack of paper does not exceed the paper limit mark on the right side of the input tray; loading too much paper will cause paper feeding problems. Insert the paper with the printing side facing you (see the table below). If you are using pre-printed paper, such as letterhead, insert the top of the paper into the input tray Þrst. The top of a transparency is the side with the line of glue connecting the Þlm to the backing sheet. 5. Adjust the paper guide to the width of the stack of paper. 5 4 9069-65 Printing sides for media types 3-18 Media type Printing side Coated paper Shiny side Glossy paper Slightly whiter and rougher (refer to the information sheet in the paper package) Transparency Film side (not paper backing) Back-print film Dull side Phaser 140 Color Printer Printing 3 Loading envelopes Use #10-size (241 x 105 mm; 9.5 x 4.125 ins.) or DL-size (220 x 110 mm) envelopes. Caution Do not use the following types of envelopes. They are not recommended because they may cause jams or smears, or because they may damage the printer: ■ Envelopes with windows, metal clasps, holes, perforations, cutouts, double ßaps, or peel-off sealing strips. ■ Envelopes that are specially coated or deeply embossed. ■ Envelopes with letters enclosed. To load envelopes, follow these steps: Front position 1. Move the paper selection lever toward the front of the printer. 9069-36 User Manual 3-19 3 Printing 2. Open the cover and move the paper thickness lever (near the printhead) to the upright position. Caution Be sure to set the paper thickness lever to the upright position when printing on envelopes. Otherwise, the printhead may rub against the envelopes and be damaged. 9069-37 3. Move the paper guide to match the envelopeÕs width. 9069-38 3-20 Phaser 140 Color Printer Printing 4. Prepare a stack of envelopes. Arrange the stack on a ßat surface and press down Þrmly on the edges to make the folds crisp. Press all the way around the envelopes to remove any curls and expel air from inside the envelopes. 5. Put the stack of envelopes into the tray with the top of the envelopes entering the printer Þrst and printing side facing up. Align the stack of envelopes with the right edge of the input tray, and slide in the stack until it stops. 3 9069-39 User Manual 3-21 3 Printing Manual feed Some types of thick paper must be loaded manually, one sheet at a time. You may also have to load transparencies, glossy paper, and back-print Þlm manually under certain environmental conditions. To load media manually, follow these steps: Front position 1. Move the paper selection lever toward the front of the printer. 9069-36 3-22 Phaser 140 Color Printer Printing 2. 3 Open the printerÕs cover and move the paper thickness lever (near the printhead) to the upright position. Close the cover. 9069-37 3. Align the sheet with the right edge of the input tray, and adjust the paper guide to the width of the sheet. Make sure that the top of the sheet goes into the input tray Þrst, with the printing side facing up. (The top of a transparency is the side with the line of glue connecting the Þlm to the backing sheet.) Slide in the sheet until it stops. 9069-40 User Manual 3-23 3 Printing Print area and margins When the printer places an image on paper, the image is a bit smaller than the paper size. You may need to adjust the page margins in your application software to match the print area. Print areas This table shows the largest print areas for the supported page sizes. Page size (width x height) Print area (width x height) Letter 8.5 x 11 ins. 8.1 x 10.4 ins. A4 210 x 297 mm 200 x 282 mm Legal* 8.5 x 14 ins. 8.1 x 13.4 ins. #10 Envelope 9.5 x 4.125 ins. (241 x 105 mm) 8.1 x 3.43 ins. (206 x 87 mm) DL Envelope 8.66 x 4.33 ins. (220 x 110 mm) 8.1 x 3.63 ins. (206 x 92 mm) Smallest custom page size 152 x 102 mm (6 x 4 ins.) 142 x 86 mm (5.6 x 3.4 ins.) Largest custom page size* 216 x 559 mm (8.5 x 22 ins.) 206 x 544 mm (8.1 x 21.4 ins.) * Sizes larger than 8.5 x 11 ins. require at least 4 Mbytes optional additional memory. Custom page sizes are available through the Phaser 140 Windows driver; some PPD-driven Macintosh drivers also support custom page sizes. 3-24 Phaser 140 Color Printer Printing 3 Margins The following table lists the margins for all page sizes when the maximum print area is used: Page size Left margin Right margin Top margin Bottom margin #10 Envelope 5 mm (0.2 ins.) 31 mm (1.2 ins.) 5 mm (0.2 ins.) 13 mm (0.5 ins.) DL Envelope 5 mm (0.2 ins.) 9 mm (0.37 ins.) 5 mm (0.2 ins.) 13 mm (0.5 ins.) All other page sizes (including custom sizes) 5 mm (0.2 ins.) 8 mm (0.3 ins.) 5 mm (0.2 ins.) 10 mm (0.4 ins.) User Manual 3-25 3 Printing Fonts Resident typefaces (PostScript) The Phaser 140 supports the 17 PostScript fonts shown here. Courier Courier Bold Courier Oblique Courier Bold Oblique Helvetica Helvetica Bold Helvetica Oblique Helvetica Bold Oblique Helvetica Narrow Helvetica Narrow Bold Helvetica Narrow Oblique Helvetica Narrow Bold Oblique Times Roman Times Bold Times Italic Times Bold Italic Symbol ( S y m b o l ) 9069-66 3-26 Phaser 140 Color Printer Printing 3 Downloading fonts The printer accepts Type 1 and TrueType downloadable fonts including those from Adobe, AGFA, Bitstream, and many others. TrueType fonts are scalable to any point size and look the same on the screen as they do when printed. You can use utilities on the Phaser 140 printer utilities diskettes to download fonts to the printer. For details, see the manual Phaser 140 Drivers and Utilities Printing Reference. Installing Macintosh screen fonts Phaser 140 Macintosh diskettes include screen fonts for these typeface families: Times, Helvetica, Courier, Symbol, Helvetica Condensed, Helvetica Narrow, Palatino, ITC Avant Garde Gothic, ITC Bookman, ITC Zapf Chancery, ITC Zapf Dingbats, and New Century Schoolbook. If they are not already installed, you must install these screen fonts if you want to see the printerÕs resident typefaces on the Macintosh screen. For information on how to install fonts, see the Phaser 140 Drivers and Utilities Printing Reference or your Macintosh documentation. User Manual 3-27 3 Printing Printing hints Getting the largest printed picture Use the Tektronix Phaser 140 driver to get the largest print areas. You may also have to adjust the margins in your application software. How long does it take to make a print? The total print time depends on the image complexity, the type of port used, and the printer's paper-marking speed. The paper-marking speed is the time it takes the printer to put ink on the paper, after it has received the processed image. All of these three elements can vary greatly depending on your system conÞguration and the type of image you are printing. However, the Phaser 140 combines very fast image processing and communication with optimized printhead movement to keep the total print time to a minimum. 3-28 Phaser 140 Color Printer Chapter 4 Caring for Your Printer Overview To ensure the best print quality and the most reliable printer operation, follow these two simple guidelines: ■ If you are using coated paper, glossy paper, back-print film, or transparencies, use only Tektronix media. Use only Tektronix ink cartridges. ■ If print quality degrades, perform the ink jet cleaning described in this chapter. User Manual 4-1 4 Caring for Your Printer Replacing an ink cartridge If your prints show a missing or faded color, you may need to replace an ink cartridge, or the printer may have a clogged ink jet. Open the printerÕs top cover and look at the ink cartridges. If you can see ink in the cartridges, you need to clean the ink jets (see ÒCleaning the ink jetsÓ on page 4-10). If the cartridge looks empty, you need to replace it. The printer reports an empty ink cartridge with a front panel message, although the message may not appear immediately. The printer may produce a few poor-quality prints before reporting the following message: ink out: color where color is replaced with cyan, magenta, yellow, or black, depending on which cartridge is out of ink. Observe the following precautions when handling ink cartridges: 4-2 ■ Do not remove an ink cartridge unless the cartridge or the printhead has to be replaced or you are shipping the printer for repair. ■ Do not attempt to disassemble or reÞll the cartridges. ■ Do not unpack an ink cartridge until you are ready to install it. ■ To avoid spilling ink, do not tilt or shake the ink cartridges. ■ Use all the ink in the ink cartridge within 6 months from the date of purchase to ensure the best print quality. ■ The ink in the cartridges has been carefully formulated to ensure superior print quality and compatibility with the printer. For optimum printing results, use only Tektronix ink cartridges. Phaser 140 Color Printer Caring for Your Printer 4 Removing a used ink cartridge POWER 1. Press the POWER button to turn off the printer. 2. Open the top cover. 3. Lift the end of the cartridge, then pull it out. Immediately dispose of the cartridge in a plastic bag. 9069-41 User Manual 4-3 4 Caring for Your Printer Installing a new ink cartridge To install an ink cartridge, follow these steps: 1. Peel off the tape in the center of the package and pull off the top of the plastic bag. 9069-14 2. Holding the bottom of the plastic bag, twist the cartridge in the direction of the arrow to remove protective tape on the opening. 9069-15 4-4 Phaser 140 Color Printer Caring for Your Printer 3. 4 Pull the cartridge up and out. Part of the seal may remain around the opening; this is not a problem and the printer will still operate correctly. 9069-16 Note Do not touch the opening (a). This may degrade print quality and stain your Þngers with ink. a 9069-17 User Manual 4-5 4 Caring for Your Printer 4. Locate the slot marked for this color ink cartridge. The slots are coded with colors and numbers: black (1), cyan (2), magenta (3), and yellow (4). 5. Make sure that the number and color on the cartridge match the number and color on the slot. Then slide the cartridge all the way into the slot and press the end to snap the cartridge into place. 9069-18 6. Repeat Steps 1 through 5 for the other color ink cartridges. When you Þnish, close the printerÕs cover. 9069-19 This completes the ink cartridge installation. If you have installed the ink cartridges in the wrong slots, see ÒInk cartridges are installed in the wrong slotsÓ on page 14. After installing a new ink cartridge, you should clean the ink jets. See ÒCleaning the ink jetsÓ on page 4-10. 4-6 Phaser 140 Color Printer Caring for Your Printer 4 Replacing the printhead If the printhead becomes damaged or worn, the print quality deteriorates, as evidenced by persistent appearances of irregular or missing dots on prints, even after executing printhead cleaning several times. If this happens, replace the printhead with a new one. To obtain a new printhead, contact your dealer or Tektronix and order part number 118-9120-00. Under normal usage, the printhead may last the life of the printer. However, several factors can shorten the life of the printhead: ■ Dusty or dirty operating conditions. ■ Use of non-Tektronix inks or inks that have been stored more than 6 months. ■ Severe paper jams under the printhead. Removing the used printhead POWER 1. Open the top cover (with the printer still turned on). 2. Remove all ink cartridges installed in the printer and store them away for later use (see ÒReplacing an ink cartridgeÓ on page 4-2). To avoid spilling ink, place the ink cartridges on a clean sheet of paper with the numbered label sides facing up. 3. Close the top cover and perform the ink jet cleaning procedure to empty all ink from the ink jets. See ÒCleaning the ink jetsÓ on page 4-10. 4. Press the POWER button to turn off the printer. Note Remove and install the printhead with the printer plugged in and the power turned off via the POWER button. Otherwise, a printhead error may occur. User Manual 4-7 4 Caring for Your Printer 5. Open the printerÕs cover. While pressing the tabs on either side of the printhead compartment cover, lift open the cover until it stops. 9069-48 6. Remove the printhead and discard it. 9069-49 4-8 Phaser 140 Color Printer Caring for Your Printer 4 Installing the new printhead 1. To install the printhead, follow the steps under ÒInstalling the printheadÓ on page 2-6: 2. After you have installed the printhead, re-install the ink cartridges removed earlier (see ÒInstalling ink cartridgesÓ on page 2-11). 3. Turn on the printer. During the Þrst power-up after printhead installation, the printer purges the ink jets. This Þrst-time printhead initialization takes a few minutes and is executed only on the Þrst power-up after printhead installation. Note Do not turn off the printer during initialization. Turning off the printer during initialization prevents it from printing properly when it is turned on again. Clean the ink jets as described in the next topic. User Manual 4-9 4 Caring for Your Printer Cleaning the ink jets On the printhead are four ink jets through which individual color ink droplets are propelled onto the paper. The ink jets must be kept free from paper particles and dust in order to maintain a high degree of print quality. 9069-54 POWER Note The printer regularly performs the ink jet cleaning automatically to clear away paper particles or dust accumulated on the four ink jets. This automatic cleaning takes about 70 seconds. During automatic cleaning, the POWER indicator blinks. The printer may perform automatic cleaning during print jobs. To clean the ink jets: 1. On the front panel, press the down arrow (ß) key until the front panel displays this message: CLEAN HEADS 2. Press the right arrow (Þ) key until the front panel displays this message: clean heads SELECT 4-10 3. Press the SELECT button. The printer cleans the ink jets. During the cleaning process, you cannot display other menus or menu choices. When the cleaning is complete, the front panel continues to display the clean heads message. Phaser 140 Color Printer Caring for Your Printer 4 After the ink jets are cleaned, print the printhead test pattern to make sure that no ink jets are still clogged: 1. Press the left (Ü) arrow key until the front panel displays this message: print head test While the test pattern is being printed, you cannot display other menus or menu choices. When the test pattern is printed, the front panel continues to display the print head test message SELECT 2. Press the SELECT button. The printer prints the print head test pattern, which is shown here. (Black) (Cyan) (Magenta) (Yellow) 9069-31 3. Inspect the test pattern. There should be four horizontal lines between each pair of vertical lines. If any of the horizontal lines are missing, clean the ink jets again. 4. Return the printer to normal operation: a. Press the right (Þ) arrow key until the front panel displays this message: quit menu b. Press the SELECT button; the front panel displays this message: ready User Manual 4-11 4 Caring for Your Printer Cleaning the printer When cleaning the printer, observe the following precautions: 4-12 ■ Do not clean the exterior of the printer with volatile liquids, such as thinner or benzine, or any other spray-type or chemical cleaners. Chemicals may damage the printerÕs Þnish. ■ Do not use any cleaning ßuids or water to clean inside the printer. ■ Use a soft, lint-free cloth to clean the printer; do not use paper towels or tissues. ■ When cleaning inside the printer, avoid the area near the printhead. Phaser 140 Color Printer Caring for Your Printer 4 To clean the printer 1. Turn the printer off. 2. Clean the inside of the printer, including the platen (a), using a soft, lint-free cloth to remove any ink mist or paper debris. Caution Do not rub the gear wheels (b); they are easily damaged. a b 9069-56 3. Clean the exterior of the printer with a soft, lint-free cloth moistened with water. Remove any smudges or dust. User Manual 4-13 4 Caring for Your Printer 4-14 Phaser 140 Color Printer Chapter 5 Supplies Always use Tektronix supplies Tektronix supplies for the Phaser 140 printer are developed and tested as a total system: printer, ink, and media. These components work together to produce consistent, high-quality color images. If you are using coated paper, glossy paper, back-print film, or transparencies, use only Tektronix media. Use only Tektronix ink cartridges. Ordering information To order supplies or upgrade kits, refer to the supplies information sheet that was shipped with the printer and contact your local dealer or, in the U.S.A., call Tektronix at 1-800-835-6100. Supplies kits 4686FSS Supplies startup kit. 4686FSS01 Supplies startup kit, metric version. User Manual 5-1 5 Supplies Printer supplies 5-2 Item Part number Ink cartridges, cyan (package of six) 016-1334-00 Ink cartridges, magenta (package of six) 016-1335-00 Ink cartridges, yellow (package of six) 016-1336-00 Ink cartridges, black (package of six) 016-1333-00 Coated paper Letter (8.5 x 11 ins.) A4 (210 x 297 mm) 016-1346-00 016-1347-00 Glossy paper Letter (8.5 x 11 ins.) A4 (210 x 297 mm) 016-1348-00 016-1349-00 Transparencies Letter (8.5 x 11 ins.) A4 (210 x 297 mm) 016-1350-00 016-1351-00 Back-print Þlm Letter (8.5 x 11 ins.) A4 (210 x 297 mm) 016-1352-00 016-1353-00 Phaser 140 Color Printer Chapter 6 Troubleshooting If you can't make a print Printer not operating ■ Make sure that you plugged in the printer and turned it on. Make sure that you connected the interface cable properly. ■ Make sure that the sealing tape on the printhead unit has been removed. ■ Make sure that the front panel displays this message: ready If the front panel displays another message, refer to ÒError messages displayed on the front panelÓ on page 6-18. If the front panel fails to display any message, the printer may require service. Reset the printer by turning it off, then on again. If the problem persists, call for service. Note You can call for service at 1-800-835-6100 in the U.S.A. and Canada, or call your Tektronix dealer. User Manual 6-1 6 Troubleshooting Test the printer by making a sample print 1. Press the down (ß) arrow key until the front panel displays this message: PRINT SAMPLES 2. Press the right (Þ) arrow key until the front panel displays this message: print supplies SELECT 3. Press the SELECT button. The printer exits the menu and prints the sample page (in this example, it is a list of printer supplies). After the page is printed, the printer is ready for normal operation. If the printer fails to produce a test print, make sure that paper and ink cartridges are loaded. Check the front panel for any reported errors. If you have paper and ink loaded and the printer does not produce a sample print, the printer requires service. Verifying communication between your computer and the printer If the printer produces a sample print, the printer is functional, and the next step is to verify that your computer can communicate with the printer. To verify that your computer can communicate with the printer, use one of these methods: ■ If you have a Macintosh, make sure that you have the correct driver installed and that you have selected the printer in the Chooser. If the printer's name does not appear in the Chooser, your LocalTalk or EtherTalk connection may be faulty. See also ÒPrinter doesn't appear in the Chooser (Macintosh)Ó on page 6-5. You can use the Print Window or Print Desktop command to send a Þle to the printer without using an application. If the communication link between your computer and the printer is working, the printer produces a directory listing of the active window on the desktop. 6-2 Phaser 140 Color Printer Troubleshooting ■ 6 If you have a PC, type these DOS ECHO commands: echo %! > port echo showpage[CTRL-D] > port Where [CTRL-D] indicates pressing the D key while holding down the CTRL key. Substitute the name of the printer port (for example, LPT1:, LPT2:) for the variable port in this command. For example, if you are testing a parallel connection on LPT1, type: echo %! > LPT1: echo showpage[CTRL-D] > LPT1: If the communication link between your computer and the printer is working, the printer ejects a blank page. If this works, but you cannot print from your application or through Windows, make sure that the appropriate driver is installed and that you have selected the printer correctly. User Manual 6-3 6 Troubleshooting Front panel displays Òprocessing dataÓ or Òwaiting for data,Ó but the Þle does not print This is probably the result of a PostScript error. Reset the printer by turning it off, then on again. Then load the PostScript error handler from the front panel. For more information on using the PostScript error handler, see the manual Phaser 140 Drivers and Utilities Printing Reference. 1. Press the down (ß) arrow key until the front panel displays this message: PRINT SAMPLES 2. Press the right (Þ) arrow key until the front panel displays this message: load error page SELECT 6-4 3. Press the SELECT button. The printer exits the menu and loads the PostScript error handler. After the error handler is loaded, the printer should be ready for normal operation. 4. Send the print job again. If there is a PostScript error, the printer will print a page reporting the speciÞc error. Phaser 140 Color Printer Troubleshooting 6 Printer doesn't appear in the Chooser (Macintosh) ■ Make sure that the printer is turned on. Make sure that the front panel displays ready. Make sure that the cables are correctly attached. ■ Check the termination (refer to the documentation for your Ethernet adapter or LocalTalk connector for information on termination). ■ Reset the printer by turning it off, then on again. ■ Make sure that you have the correct zone selected in the Chooser before looking for the printer's name in the list of printers. If you have changed the printer's name, make sure that you have given it a unique name (not the same as any other printer in the zone). If two printers in the same zone are given the same name, one of the names will appear in the Chooser with a sufÞx added. To verify the printerÕs name, print the conÞguration page (see ÒPrinting the conÞguration pageÓ on page 6-17). The conÞguration page reports the printerÕs name and other useful information. User Manual 6-5 6 Troubleshooting Print job does not Þnish (the printer times out) Check your computerÕs timeout value Windows. If you are using Windows 3.1, make sure the Transmission Retry value for the printer's assigned port is set to 850. For more information, see ÒPC users: Microsoft WindowsÓ on page 2-30. DOS. If you are using the parallel port from a PC, make sure that you used the MODE command to set the PC's communication parameters. For example: MODE LPT1:,,P > NUL The P parameter in these commands sets the port timeout to InÞnite Retry and must be part of the command. Check the printerÕs timeout value You may also need to adjust the printerÕs timeout values. The printerÕs timeout values are reported on the conÞguration page (see ÒPrinting the conÞguration pageÓ on page 6-17). For more information on the printerÕs timeout values, see the Phaser 140 Drivers and Utilities Printing Reference. 6-6 Phaser 140 Color Printer Troubleshooting 6 Media problems Frequent paper jams ■ If you are using transparencies, make sure that you use the Tektronix transparency Þlm listed in the supplies information sheet. ■ If the printer is having difÞculty automatically feeding transparencies, back-print Þlm, or glossy paper, try feeding the sheets manually, one at a time. ■ Do not overÞll the paper tray. ■ Be sure to fan the paper before loading it into the input tray. ■ Make sure that the paper you are using is compatible with the printer. ■ Make sure that the stack of paper is straight in the input tray. ■ Make sure that the right side of the stack of paper is aligned against the right side of the input tray and the left side is aligned against the paper guide. Printing is skewed User Manual 6-7 6 Troubleshooting Media does not load ■ Back position ■ For automatic feeding of all media except envelopes, set the lever toward the back of the printer. If the printer still has difÞculty feeding transparencies, glossy paper, or back-print Þlm, try feeding the sheets manually, one at a time. Front position ■ For automatic feeding of thick paper, set the lever toward the front of the printer. If the printer still has difÞculty feeding thick paper, try feeding the sheets manually, one at a time. ■ For manual feed, set the lever toward the front of the printer. ■ For manual feed, be sure to insert a single sheet all the way into the feeder. If the sheet is not inserted far enough, the printer cannot feed the sheet properly. ■ 6-8 Make sure that the paper selection lever is set to the correct position: If back-print Þlm jams during manual feed, try putting a sheet of plain paper behind the sheet of back-print Þlm in the input tray. Phaser 140 Color Printer Troubleshooting 6 If more than one sheet loads at a time Back position ■ Make sure that the paper guide on the input tray is set exactly to width of the paper; if the paper guide is too loose, paper feeding problems can result (see ÒLoading mediaÓ on page 3-15). ■ Be sure to fan the paper before loading it. This keeps the sheets from sticking together. ■ Check that the paper selection lever is set toward the back of the printer for automatic paper feeding. ■ Make sure that the stack of paper does not exceed the paper limit mark in the right side of the input tray. If necessary, remove a few sheets from the tray. ■ If the input tray contains several types of paper, try loading one type of paper. User Manual 6-9 6 Troubleshooting Problems with image size and position Off-set images Check your application for correct image sizing. Cut-off images Check for correct page size setting in the driver. Image shifts or margins are incorrect (Macintosh) For details on how to print from a Macintosh, refer to ÒPrinting from a MacintoshÓ on page 3-1. You should install the Phaser 140 printer driver onto your Macintosh so that you can select the correct page sizes from the driver. For details on the Phaser 140 drivers, refer to the manual Phaser 140 Drivers and Utilities Printing Reference. 6-10 Phaser 140 Color Printer Troubleshooting 6 Print quality problems White streaks or missing dots ■ An ink cartridge may be empty. If the printer senses that an ink cartridge is empty, the front panel displays: ink out: color where color is replaced with cyan, magenta, yellow, or black, depending on which cartridge is low on ink. The printer does not always sense an out-of-ink condition immediately. The printer may produce a few poor-quality prints before reporting the out-of-ink message. ■ Ink jets may be clogged. Clean the ink jets (see ÒCleaning the ink jetsÓ on page 4-10). If the clog is severe, it may be necessary to perform the cleaning procedure several times. ■ The printhead may be installed incorrectly. Make sure that the printhead is installed correctly and that there are no obstacles around the printhead (see ÒInstalling the printheadÓ on page 2-6). ■ The printhead is defective. ■ The paper thickness lever (near the printhead) may be set incorrectly. Make sure that the lever is set toward the front of the printer for coated paper and to the to the upright position for envelopes, thick paper, and other media. ■ If you are printing high-density graphics on coated paper and the prints are smudged, try setting the paper thickness lever (near the printhead) to the upright position. ■ Clean the printhead (see ÒCleaning the ink jetsÓ on page 4-10). Smudges User Manual 6-11 6 Troubleshooting Blurred or too light ■ The selected print mode does not meet your needs, for example you may be printing in draft mode (see ÒSelecting media type and print modesÓ on page 3-10). ■ The print media is not compatible with the printer. If you are using coated paper, glossy paper, back-print film, or transparencies, use only Tektronix media. ■ You may be printing on the wrong side of the paper. ■ The inside of the printer may be soiled with ink (see ÒCleaning the printerÓ on page 4-12). ■ Remove the print immediately and let it dry. Then roll it in the direction opposite the curl. Ink on paper edge Prints are curled 6-12 Phaser 140 Color Printer Troubleshooting 6 Black-and-white instead of color ■ Make sure that the printer is set up for color printing (the Adjust Color setting should not be monochrome). ■ If you have a Macintosh, make sure that you are using the Phaser 140 driver or the latest Apple LaserWriter printer driver (version 6.0.7 or higher), which supports color PostScript. Make sure that Color/Grayscale is selected in the Print dialog box. Some applications require special Þles to print in color. Make sure that these Þles are properly installed. For information, refer to the manual Phaser 140 Drivers and Utilities Printing Reference. ■ If you have a PC, be sure to use a driver that supports color PostScript. If you are using Windows 3.1, use the Phaser 140 driver. If you are using Windows, make sure that the Color box in the Options dialog box is checked. For information on the drivers, refer to the manual Phaser 140 Drivers and Utilities Printing Reference. User Manual 6-13 6 Troubleshooting The inside of the printer is soiled with ink ■ This problem can be the result of a paper jam. Clean the printer carefully after clearing the jam (see ÒCleaning the printerÓ on page 4-12). ■ This problem can also be caused by selecting a paper size (from the driver or the front panel) that does not match the size of the paper in the printer. Clean the printer carefully (see ÒCleaning the printerÓ on page 4-12). Check that the paper in the printer matches the selected paper size before printing again. Ink cartridges are installed in the wrong slots 6-14 1. Remove the misplaced ink cartridges. 2. Clean the ink jets (see ÒCleaning the ink jetsÓ on page 4-10). 3. Check to see if any of the wrong color ink has gotten into the cartridges that you removed in Step 1. If so, discard them and obtain a new ones. Re-install the cartridges in the correct slots. 4. If the incorrect color problem persists, repeat the ink jet cleaning two or three times. Phaser 140 Color Printer Troubleshooting 6 Startup page prints even though it is disabled The printer's power-up self-test can detect problems that do not necessarily make the printer completely inoperable. Examples of these non-fatal errors include faulty printer ports and some memory failures. If the printer detects a non-fatal error at power-up, the startup page prints, even if you have disabled it. In this case, the page contains one or more of the error messages listed in the following table. Depending on your needs, you may not need to call for service immediately. Error messages on the startup page Message Description Parallel Port failed The named port is not working; the other ports can still be used. LocalTalk Port failed Ethernet Port failed DRAM SIMM failed The additional optional memory SIMM is not working. Since the printer's base memory is still working, the printer can still be used, but images larger than Letter-size cannot be printed, and throughput may suffer. User Manual 6-15 6 Troubleshooting Clearing paper jams ERROR If a paper jam occurs, the ERROR indicator blinks and the front panel displays this message: paper jam Follow these steps to remove the jam: 1. With one hand, press down on the input tray to release the sheet of paper; gently pull out the sheet with your other hand. 9069-57 SELECT 6-16 2. After you remove the jammed paper, look inside the printer to see if it is soiled with ink. If there is ink inside the printer, clean it carefully (see ÒCleaning the printerÓ on page 4-12). 3. Press the SELECT button to clear the error and resume printing (the page will be reprinted). Phaser 140 Color Printer Troubleshooting 6 Printing the conÞguration page The Phaser 140 can print a conÞguration page that contains useful information for installation and troubleshooting. To print the conÞguration page, follow these steps: 1. Press the down (ß) arrow key until the front panel displays this message: PRINT SAMPLES 2. Press the right (Þ) arrow key until the front panel displays this message: print config SELECT 3. Press the SELECT button. The printer exits the menu and prints the conÞguration page. After the page is printed, the printer is ready for normal operation. User Manual 6-17 6 Troubleshooting Error messages displayed on the front panel The following table provides a list of messages that can appear on the front panel. The messages are also reported to the Macintosh driver in a slightly different form. Front panel message Macintosh driver message Description ready idle There are no print jobs pending or printing and no errors. not ready printer is not ready The printer is not ready to print, but no error exists (for example, during power-up). processing data processing data The printer is receiving and processing an image, but is not yet printing. printing printing Printing is in progress; this includes feeding and ejecting paper. waiting for data waiting for data The printer is receiving an image, but the image is not being transmitted as fast as the printer can accept it. resetting resetting printer The controller is resetting the print engine because of a condition that would not clear. cleaning heads cleaning heads Head cleaning is in progress. out of paper out of paper There is no paper in the input tray, or the paper is not inserted correctly. ink out: color add ink: color One or more ink cartridges are out of ink. The color that is out of ink appears in the message. paper jam paper jam The printer is reporting a media jam due to a media jam or an incorrect page size. empty waste ink waste ink tank full The waste ink tank is almost full. When it becomes full, the printer will not operate until the waste ink tank is replaced (see ÒSpecial notes regarding the empty waste ink messageÓ on page 6-19). internal error internal interface error The controller and print engine are not communicating correctly. Reset the printer; if the error persists, the printer requires service. service call: xx service call: xx The print engine has reported an unrecoverable error; the print engine reports a two-digit hexadecimal error code. These codes are described in the table ÒService call error codesÓ on page 6-19. Reset the printer; if the error persists, the printer requires service. 6-18 Phaser 140 Color Printer Troubleshooting 6 Service call error codes Code Description 01 LF error. 02 Abnormal temperature. 04 Carriage error. 08 Waste ink tank full. 10 Cleaning unit error. 20 Home position error. 40 Printhead error. 11 Reserved. 12 ASF sensor error. 14 Encoder error. 18 GA error. 90 EEPROM error. A0 RAM error. C0 ROM error. Special notes regarding the empty waste ink message This is a warning that the waste ink tank is almost full. This warning means that the printer will eventually cease printing when that waste ink tank is full. As soon as the printer displays this message, contact a Tektronix service representative or your dealer for assistance. The waste ink tank is not customer-replaceable. Caution Note To avoid possible ink spillage, do not tip the printer when the empty waste ink message is displayed. The waste ink tank has a long life; most users will never see the empty waste ink message. User Manual 6-19 6 Troubleshooting Whom to call for help Call your dealer or a Tektronix sales representative for assistance, or in the U.S.A. and Canada, call the Tektronix Customer Support Hotline at 1-800-835-6100. The Customer Support Hotline is staffed from 6:00 am to 5:00 pm PaciÞc Time. To avoid peak hours, call before 11:00 am or after 2:00 pm PaciÞc Time. When calling for technical support, please note your printerÕs model number and serial number. If possible, print out a startup page. The model number, serial number, and the information on the startup page can help technical support to assist you more quickly. For technical support outside the United States and Canada, contact your local Tektronix dealer or Tektronix sales representative. Using the automated fax systems As an alternative to the Customer Support Hotline, and to provide up-to-date information quickly, Tektronix has set up HAL (Highly Automated Library) and EuroHAL, two interactive, automated fax systems. These automated fax systems provide Macintosh, PC, and workstation users with the latest technical hints and tips (like color adjustments), solutions to common technical problems, and application notes for software problems (such as CorelDRAW! and QuarkXpress). You may call HAL or EuroHAL from anywhere in the world. The fax systems are available 24 hours a day, seven days a week. 6-20 Phaser 140 Color Printer Troubleshooting 6 Use HAL to order a catalog or individual documents in the U.S.A. and Canada If you have a fax machine and a touch-tone voice telephone, you can order a HAL catalog, listing all of the information offered by HAL, by calling (503) 682-7450 (direct) or, in the U.S. and Canada, call 1-800-835-6100. 1. Before you call, write down the area code and telephone number for your fax machine. HAL will ask you to key this number through the keypad on your voice telephone. If you are calling from outside the United States or Canada, youÕll need to know the international access code to reach your country from the United States. Without a complete fax number, HAL cannot call your fax machine. 2. Call only from a touch-tone voice telephone. 3. Follow through the voice-prompted menu. 4. Order individual documents by entering the desired documentÕs number as listed in the HAL catalog. Enter the number by using the telephoneÕs keypad. 5. You can order up to three documents per call. 6. The HAL catalog or documents you request are faxed to you in a matter of minutes. User Manual 6-21 6 Troubleshooting Use EuroHAL to order a catalog or individual documents in Europe EuroHAL includes many documents, some in English and some in other European languages. If a local version of the document you want is available, EuroHAL will send it in your language. Otherwise, it will send English documents. If you have a tone-dial telephone and a fax machine, then you can use EuroHAL. If your telephone has star (*) and hash mark (#) keys then it can probably use tones; ask your local telephone supplier if you are not sure. If your telephone does not have these keys or has a dial, you will need to buy a tone dialer from your local telephone or electronics shop. This small box is held to the phone and will send the standard tones that you need to talk to EuroHAL. 6-22 Phaser 140 Color Printer Troubleshooting 1. To use EuroHAL, dial one of the numbers listed in the following table. Country Number Austria 00 44 1628 478 347 Belgium 00 44 1628 478 347 Denmark 00 44 1628 478 347 Finland 990 44 1628 478 347 France 05 90 81 86 Germany 0130 819 220 Holland 00 44 1628 478 347 Italy 00 44 1628 478 347 Norway 0 95 44 1628 478 347 Spain 07 44 1628 478 347 Sweden 0 09 44 1628 478 347 Switzerland 00 44 1628 478 347 UK 01628 478 347 Other countries +44 1628 478 347 (where + is your countryÕs International Access Code) 2. EuroHAL answers and asks which language you want to use. For English For French For German 3. 6 Press 1 Press 2 Press 3 The Þrst time you use EuroHAL, you should order a catalog. This lists all the documents that are available and is constantly updated. User Manual 6-23 6 Troubleshooting 4. EuroHAL asks you for your fax machine number. If you are calling from outside the UK, add your country code Þrst, as shown in the following table. Country Country code Austria 00 43 area code fax number # Belgium 00 32 area code fax number # Denmark 00 45 area code fax number # Finland 00 358 area code fax number # France 00 33 area code fax number # Germany 00 49 area code fax number # Holland 00 31 area code fax number # Italy 00 39 area code fax number # Norway 00 47 area code fax number # Spain 00 34 area code fax number # Sweden 00 46 area code fax number # Switzerland 00 41 area code fax number # just enter your fax number # area code number # UK Other countries 6-24 Press # when Þnished Your area code and fax number Phaser 140 Color Printer 00 xx Chapter 7 Front and Rear Panels Rear panel 1. Parallel connector 2. LocalTalk connector 3. Ethernet connector 1 2 3 9069-24b User Manual 7-1 7 Front and Rear Panels Front panel 1. POWER button and indicator 2. SELECT button and indicator 3. ERROR indicator 4. Display 5. Arrow keys 1 23 4 5 ready 9069-58 7-2 Phaser 140 Color Printers 7 Front and Rear Panels Front panel indicators The following table describes the front panel indicators. Indicator On Off Blinking ERROR An error condition exists that does not prevent printing and will correct itself. See front panel display for message. Normal operation. An error condition exists that prevents printing and will not correct itself (for example, a paper jam). See front panel display for message. POWER The POWER button is on. The POWER button is off, the printer is unplugged, or the power supply has failed. Power up or reset is in progress. Choices from the displayed menu can be viewed by pressing the arrow keys (Ü Þ Ý ß). Blinking slowly: SELECT Normal operation; printer is ready to receive print jobs. Automatic ink jet cleaning is in progress. Printer is receiving data, waiting for data, or printing. A PostScript print job is in progress. Blinking fast: If a menu choice is displayed on the front panel: Displayed front panel choice can be selected by pressing the SELECT button. If no menu choice is displayed on the front panel: An error condition exists involving media or ink. When problem is corrected, press the SELECT button to resume printing. User Manual 7-3 7 Front and Rear Panels Making menu selections from the front panel SELECT You can control some printer operations from the front panel. The front panel display provides several menus from which you can select choices that control the printer. You use the front panel arrow keys and SELECT button to select menus and choices: ■ Press the down (ß) or up (Ý) arrow keys to scroll through the menus. ■ Press the right (Þ) or (Ü) left arrow keys to see the choices available in a menu. When choices are displayed on the front panel, the Select indicator is on, indicating that you can select the displayed option by pressing the SELECT button. ■ When the option you want is displayed, press the SELECT button to select that option. ■ For choices that remain in effect after you resume printing (for example, color adjustments) the currently selected option is marked with an asterisk (*) on the display. For choices that initiate immediate action by the printer (for example, sample prints) no asterisks are displayed. Note 7-4 Printer control choices selected through the printer driver override those selected from the front panel. Phaser 140 Color Printers Front and Rear Panels 7 The next illustration shows the arrangement of front panel menus and choices. It also shows how the arrow keys are used to scroll through the menus and choices. Notice how the menus and choices Òwrap around.Ó For example, when the last menu in the list is displayed, pressing the down (ß) arrow key again displays the Þrst item on the list. MENU CHOICES PRINT SAMPLES print features print specs quit menu ADJUST COLOR no color adjust vivid color quit menu SET MEDIA TYPE plain (draft) plain (standard) quit menu SET FINEPOINT Finepoint on Finepoint off quit menu SET STARTPAGE startpage on startpage off quit menu SET PAGE SIZE letter a4 quit menu SET LANGUAGE English fran•ais quit menu CLEAN HEADS print head test clean heads quit menu PICK FILLED AREA print fill test set pattern n quit menu QUIT MENU quit menu 9069-59 User Manual 7-5 7 Front and Rear Panels Front panel menus and choices Menu Option PRINT SAMPLES ADJUST COLOR* SET MEDIA TYPE* Description print features Prints a sample page listing the printerÕs features and beneÞts. print specs Prints a sample page listing the printerÕs speciÞcations. print color use Prints a sample page that explains why and how color should be used in documents. (This sample page is available only when SET LANGUAGE is set to English.) print supplies Prints a sample page listing the printerÕs supplies. (This sample page is available only when SET LANGUAGE is set to English.) print startpage Prints the startup page. print conÞg Prints the conÞguration page. print limit test Prints the limit test page, which exercises the printer and reveals printing problems. load error page Loads the Tektronix error handler. quit menu Returns the printer to normal operation. no color adjust The printer performs no color adjustments. Blues appear somewhat purple. vivid color The printer adjusts some of the colors to achieve the most vivid effect. In particular, the printerÕs blue appears less purple. This is best for most presentation printing (transparencies). simulate screen The printerÕs colors more nearly match your computerÕs screen. simulate press The printerÕs colors more nearly match a commercial printing press. monochrome The printer prints in gray scale. This is useful when prints are to be photocopied. quit menu Returns the printer to normal operation. plain (draft) Provides draft-quality plain-paper prints with the fastest print time. plain (standard) Provides improved plain-paper print quality; print time is increased over draft mode. plain (premium) Provides the best plain-paper print quality; print time is increased over standard mode. coated paper Provides the best print quality for Tektronix coated paper. glossy paper Provides the best print quality for Tektronix glossy paper. transparency Provides the best print quality for Tektronix transparencies. back print film Provides the best print quality for Tektronix back-print film. quit menu Returns the printer to normal operation. *In these menus, the currently selected option is marked with an asterisk (*) on the front panel display. 7-6 Phaser 140 Color Printers 7 Front and Rear Panels Front panel menus and choices (cont'd.) Menu SET FINEPOINT* SET STARTUP PAGE* SET PAGE SIZE* Option Description Finepoint on Enables Finepoint. Finepoint off Disables Finepoint. quit menu Returns the printer to normal operation. startpage on Enables the startup page. startpage off Disables the startup page. quit menu Returns the printer to normal operation. letter Use for Letter-size media (8.5 x 11 ins.). a4 Use for A4-size media (210 x 297 mm). legal Use for Legal-size media (8.5 x 14 ins.). (Only displayed when at least 4 Mbytes of optional memory are installed in the printer.) SET LANGUAGE* CLEAN HEADS PICK FILLED AREA QUIT MENU quit menu Returns the printer to normal operation. English Displays all front-panel messages in English. fran•ais Displays all front-panel messages in French. Deutsch Displays all front-panel messages in German. espa–ol Displays all front-panel messages in Spanish. italiano Displays all front-panel messages in Italian. quit menu Returns the printer to normal operation. print head test Prints a test pattern that displays ink jet problems (ink jets clogged with ink). clean heads Cleans all ink jets. quit menu Returns the printer to normal operation. print Þll test Prints registration test page containing 13 patterns. set pattern n Adjusts printhead registration according to selected pattern n (1Ð13). quit menu Returns the printer to normal operation. quit menu Returns the printer to normal operation. *In these menus, the currently selected option is marked with an asterisk (*) on the front panel display. User Manual 7-7 7 Front and Rear Panels 7-8 Phaser 140 Color Printers Appendix A Technical Notes Parallel port The printer has a standard unidirectional, byte-wide parallel, synchronous port. The table on the next page shows the parallel port's connected pins. Other pins are not connected. Signal names ending with a dash (-) are asserted low. User Manual A-1 A Technical Notes Parallel port signal descriptions A-2 Signal name Pin # Return pin Signal source Description DSTRB- 1 19 Host Pulsed low for .5 microseconds; clocks data into printer DATA1 2 20 Host Positive true data input DATA2 3 21 Host Positive true data input DATA3 4 22 Host Positive true data input DATA4 5 23 Host Positive true data input DATA5 6 24 Host Positive true data input DATA6 7 25 Host Positive true data input DATA7 8 26 Host Positive true data input DATA8 9 27 Host Positive true data input ACK- 10 28 Printer Data acknowledge pulsed low for 3-4 microseconds; ends bus transaction BUSY 11 29 Printer Positive true = cannot accept data PE 12 - Printer Positive true = out of paper or ink SLCT 13 - Printer Positive true = printer selected INPRIME- 31 30 Host Negative true = printer port reset FAULT- 32 - Printer Negative true = printer fault indicator Frame Gnd - 17 Printer Frame ground SGnd - 14,16,33 Printer Signal ground Phaser 140 Color Printer Technical Notes A SpeciÞcations Temperature o o o o Operating: 15 C to 30 C (59 F to 86 F) o o o o Non-operating: 0 C to 35 C (32 F to 95 F) Storage: (without media): o o o o For 6 months: 0 C to 35 C (32 F to 95 F) o o o o For 10 days: -30 C to 60 C (-22 F to 140 F) Humidity Operating: Plain paper: 10% to 80% Relative Humidity Transparency: 10% to 70% Relative Humidity Non-operating: 5% to 95% Relative Humidity, non-condensing Storage: (without media): For 6 months: 35% to 85% Relative Humidity For 10 days: 10% to 95% Relative Humidity Altitude Operating: 0.8942 kg/m. Minimum air density (about 0 to o o 10,000 feet at 25 F; -4 C) Non-operating/Storage: 0 to 13,500 ft. pressure alt. Primary voltage ranges 85 - 132 VAC, 110 VAC nominal 187 - 264 VAC, 220/240 VAC nominal Frequency range 110 VAC, 57 to 63 Hz 220 VAC, 47 to 53 Primary fusing 110 VAC, 0.31 Amps 220 VAC, 0.2 Amps (Not user-accessible) Heat dissipation Power off: 20 BTU/hour (6 Watts/hour) Idle (Energy Star): 82 BTU/hour (45 Watts/hour) Continuous printing: 147 BTU/hour (53 Watts/hour) User Manual A-3 A Technical Notes Dimensions Height: 19.1 cm (7.5 ins.) Depth: 31.8 cm (12.5 ins.) Width: 41.9 cm (16.5 ins.) Weight 6.4 kg (14.2 lbs.) Printing Ink-jet on-demand 360 x 360 dots-per-inch Ink cartridge capacity Black: 14 ml (15.5 g) of ink Other colors: 9 ml (10 g) of ink Safety and emissions standards FCC Part 15, Subpart J ÒClass BÓ veriÞed. CISPR 22 Class B, veriÞed. UL 1950, listed. CSA 220, certiÞed. EN60950/IEC 950, TUV licensed. EN55022. Vfg 243. A-4 Phaser 140 Color Printer Appendix B Expanding Your Printing System Upgrade kits 4690F4M 4-Mbyte SIMM for adding memory. 4685F16 16-Mbyte SIMM for adding memory. 4686FP1 Ethernet hardware upgrade kit; includes EtherTalk and Novell NetWare protocols. 4680FP2 Add TCP/IP support (requires 4686FP1 already installed). User Manual B-1 B Expanding Your Printing System Advantages of adding memory The following table summarizes the memory conÞgurations for the Phaser 140 printer: Memory conÞguration Total memory Standard 8 Mbytes Add one 4-Mbyte SIMM* 12 Mbytes Add one 16-Mbyte SIMM* 24 Mbytes (max.) * You can add either one 4-Mbyte SIMM or one 16-Mbyte SIMM, but not both. The total amount of memory installed in the printer is reported on the startup page and on the conÞguration page. In general, more memory improves throughput, provides more storage for downloadable fonts, and allows printing of the most complex images. Additional memory can also reduce ofßoad time by increasing the size of input buffers for the parallel port. Adding a 4-Mbyte SIMM to a Phaser 140 provides the following speciÞc beneÞts: B-2 ■ Larger input buffer (128 Kbytes). ■ Improved imaging performance. ■ Improved network performance. ■ Ability to print on Legal-size media. ■ Ability to print custom page sizes larger than 216 x 279 mm or 8.5 x 11 ins. (up to 216 x 356 mm or 8.5 x 14 ins.). (Custom page sizes are available through the Tektronix Phaser 140 Windows driver; some PPD-driven Macintosh drivers also support custom page sizes.) Phaser 140 Color Printer B Expanding Your Printing System Adding a 16-Mbyte SIMM to a Phaser 140 provides the following speciÞc beneÞts: ■ Largest input buffer (512 Kbytes). ■ Best imaging performance. ■ Best network performance. ■ Ability to print custom page sizes up to 216 x 559 mm or 8.5 x 22 ins. (Custom page sizes are available through the Tektronix Phaser 140 Windows driver; some PPD-driven Macintosh drivers also support custom page sizes.) ■ Substantially increased virtual memory for complex PostScript and downloaded fonts. User Manual B-3 B Expanding Your Printing System B-4 Phaser 140 Color Printer Appendix C Shipping Your Printer If the printhead is operational POWER Follow these instructions if the printer is in working order. You should also use these instructions for shipping a damaged printer for servicing, if the carriage containing the printhead still returns to the far right position when you turn off the printer using the POWER button. If the carriage containing the printhead does not return to the far right position when you turn off the printer, follow the instructions under the topic, ÒIf the printhead is not operationalÓ on page C-4. 1. Remove the interface cables and make sure the printer is turned on. 2. Open the cover and remove all ink cartridges (see ÒRemoving a used ink cartridgeÓ on page 4-3). To avoid spilling ink, place the ink cartridges on a sheet of clean paper with the numbered (1 to 4) label sides facing up. 3. Close the top cover and perform the ink jet cleaning procedure to empty all ink from the printhead unit (ÒCleaning the ink jetsÓ on page 4-10. 4. Re-install the ink cartridges (see ÒInstalling a new ink cartridgeÓ on page 4-4). User Manual C-1 C Shipping Your Printer 5. Secure the ink cartridges with tape. 9069-60 6. Close the cover. 7. Turn off the printer and remove the power cord. 8. Secure the top cover, the output tray, and the input tray with tape. 9069-61 C-2 Phaser 140 Color Printer Shipping Your Printer 9. C Place the printer in its original carton, making sure that it is well cushioned with the packing materials. 9069-62 10. To obtain the appropriate shipping address and procedure: ■ In the U.S.A. and Canada, call the Tektronix Customer Support Hotline at 1-800-835-6100. ■ Outside the U.S.A. and Canada, contact your local Tektronix dealer or Tektronix sales representative. User Manual C-3 C Shipping Your Printer If the printhead is not operational POWER Follow these instructions for shipping a damaged printer for servicing, if the carriage containing the printhead does not return to the far right position when you turn off the printer using the POWER button. 1. Press the POWER button to turn off the printer. 2. Remove the power cable and the interface cable. 3. Open the top cover and make sure that the carriage is in its home position (at the right front of the printer). If not, move it to the home position by hand. 9069-63 C-4 4. Remove all ink cartridges (see ÒRemoving a used ink cartridgeÓ on page 4-3). 5. Wrap the ink cartridges individually with clear plastic wrap or similar material. Pack them together in a plastic bag to avoid spilling ink. Phaser 140 Color Printer Shipping Your Printer 6. C Secure the carriage with tape. 9069-64 7. Secure the top cover, the output tray, and the input tray with tape. 9069-61 User Manual C-5 C Shipping Your Printer 8. Place the printer in its original carton, making sure that it is well cushioned with the packing materials. Caution Do not turn the printer upside down; otherwise ink may spill out. 9069-62 9. C-6 To obtain the appropriate shipping address and procedure: ■ In the U.S.A. and Canada, call the Tektronix Customer Support Hotline at 1-800-835-6100. ■ Outside the U.S.A. and Canada, contact your local Tektronix dealer or Tektronix sales representative. Phaser 140 Color Printer Appendix D Regulatory Information Canadian EMC (Electromagnetic Compatibility) regulatory standards ■ This digital apparatus does not exceed the Class B limits for radio noise emissions from digital apparatus set out in the Radio Interference Regulations of the Canadian Department of Communications. ■ Le prŽsent appareil numŽrique n'Žmet pas de bruits radioŽlectriques dŽpassant les limits applicables aux appareils numŽriques de la classe B prescrites dans le R•glement sur le brouillage radioŽlectrique ŽdictŽ par le ministere des Communications du Canada. User Manual D-1 D Regulatory Information Declaration of conformity Tektronix, Inc. Graphics Printing and Imaging Division P.O. Box 1000 Wilsonville, Oregon 97070-1000 U.S.A. declares, under our sole responsibility, that the products Phaser 140 to which this declaration relates, are in conformity with the following standard(s) or other normative document(s): For the EC EN60950 Safety of Information Technology Equipment including Electrical Business Equipment For the EC EN55022 Limits and methods of measurement of radio Interference characteristics of Information Technology Equipment For the EC 50 0821-1 The Generic Immunity Standard for electrical and electronic apparatus intended for use in the residential, commercial, and light industrial environment. For Germany Vfg 243 Radio Interference suppression of Radio-Frequency Equipment for Industrial, Scientific, Medical (ISM) and similar purposes and Equipment used in Information Processing Systems; General License following the provision of the Low Voltage Directive 73/23/EEC, the Electromagnetic Compatibility Directive 89/336/EEC, Machinery Directive 89/392/EEC, and the law governing the operation of radio-frequency equipment (HFfG) 9 August 1949. D-2 Phaser 140 Color Printer Regulatory Information D FCC Class B device (for 110 VAC equipment) The equipment described in this manual generates and uses radio frequency energy. If it is not installed and used properly in strict accordance with Tektronix' instructions, it may cause interference with radio and television reception. This equipment has been tested and veriÞed to comply with the limits for a Class B digital device, pursuant to Part 15 of the FCC Rules. These limits are designed to provide reasonable protection against harmful interferences in a residential installation. This equipment generates, uses and can radiate radio frequency energy and, if not installed and used in accordance with the instructions, may cause harmful interference to radio communications. However, there is no guarantee that interference will not occur in a particular installation. If this equipment does cause harmful interference to radio or television reception, which can be determined by turning the equipment off and on, the user is encouraged to try to correct the interference by one of more of the following measures: ■ Reorient or relocate the receiving antenna. ■ Increase the separation between the equipment and receiver. ■ Connect the equipment into an outlet on a circuit different from that to which the receiver is connected. ■ Consult the dealer or an experienced radio/TV technician for help. Warning Changes or modiÞcations not expressly approved by Tektronix can affect emission compliance and could void the user's authority to operate this product. User Manual D-3 D Regulatory Information Material Safety Data Sheet Proper management of environmental resources protects the well-being of our employees, customers, shareholders, and the communities we are a part of worldwide. Tektronix establishes and maintains sound environmental management practices to accomplish this goal and to assure compliance with the laws, regulations, and orders of the responsible governmental authorities wherever Tektronix and its subsidiaries operate. Tektronix, Incorporated is complying with government regulations by providing Material Safety Data Sheets for our products. Graphics Printing and Imaging Division Tektronix, Incorporated Section I Ð Product identiÞcation Trade name and Tektronix part number: Cyan Ink Cartridge 016-1334-20 Magenta Ink Cartridge 016-1335-20 Yellow Ink Cartridge 016-1336-20 Black Ink Cartridge 016-1333-20 Product use: Used in the Phaser 140 color printer. Section II Ð Information on ingredients Ingredients CAS No. Wt. % Water 7732-18-5 60 Ð 80 Glycerin 56-81-5 5 Ð 10 Water-soluble Organic Solvent 10 Ð 15 Water-soluble Organic Pigment 5 Ð 10 Hazardous Ingredients: None. D-4 Phaser 140 Color Printer Regulatory Information D Section III Ð Hazards identiÞcation Potential Health Effects: Eyes: May cause slight irritation. Skin: May cause temporary discoloration. Inhalation: Not applicable in usual use and storage. Ingestion: May be harmful if swallowed. Section IV Ð First aid measures Eyes: Flush with plenty of water. If irritation persists, get medical attention. Skin: Wash with soap and water. Launder contaminated clothes before wearing. Inhalation: If person breathes large amounts, remove to fresh air. Get medical attention. Ingestion: Obtain immediate medical assistance. Call a physician. Section V Ð Fire Þghting measures Flammable Properties: Flash point: Not applicable. Closed cup. Fire & explosion hazards: None. Section VI Ð Accidental release measures Spill Or Leak: Wipe off with paper or wet cloth Section VII Ð Handling and storage Handling: Keep out of reach of children. Storage: Store in a cool, dry area. User Manual D-5 D Regulatory Information Section VIII Ð Exposure control Ð personal protection Exposure Guidelines: Glycerin as mist. OSHA (PEL) TWA: 10 mg/m3 (Total Dust). 5 mg/m3 (Respiration Fraction). ACGIH (PEL) TWA: 10 mg/m3 (Total Dust). Engineering Controls: No special controls necessary. Eye Protection: Not required. Skin Protection: Not required. Inhalation: Not required. Ventilation: Standard ventilation. Section IX Ð Physical and chemical properties Appearance: Cyan, magenta, yellow, or black liquid. Odor: Mild. Solubility in Water: Miscible. Solubility in Organic Solvents: Glycerin. Section X Ð Stability and reactivity Stability: Stable. Incompatibility With Other Materials: None. Hazardous Decomposition Products: Ammonia. Hazardous Polymerization: Will not occur. Section XI Ð Toxicological information Mutagenicity: Negative (test strain: S. Typhimurium) Ames Test. Section XII Ð Ecological information No data available. D-6 Phaser 140 Color Printer D Regulatory Information Section XIII Ð Disposal considerations Empty cartridge is mainly composed of plastic. The cartridge may be discarded as plastic waste. Check federal, state, and local disposal regulations. Section XIV Ð Transport information D.O.T.: Not a hazardous material for DOT shipping. Section XV Ð Regulatory information SARA Title III: 311/312 Hazard Categories: None applicable. 313 Reportable Ingredients: None. TSCA: All components are included in the Toxic Substances Control Act inventory as veriÞed by our suppliers. OSHA: Not applicable. Section XVI Ð Other information Original preparation date: 6/10/94 Tektronix, Incorporated P.O. Box 500 Chemical Documentation Mail stop 22-069 Beaverton, Oregon 97077 Printer information: 1-800-835-6100 MSDS information: (503) 627-7255 Emergency: (503) 627-7255 User Manual D-7 D Regulatory Information D-8 Phaser 140 Color Printer Index A E AppleTalk 2-19 automatic cleaning 4-10 ERROR indicator 7-2 error messages on the startup page 6-15 Ethernet 2-22 connector location 2-18 problems 6-5 upgrade kits B-1 EtherTalk 3-1 EuroHAL Ñ Highly Automated Library for Europe 6-22 B back-print Þlm 3-11 black and white 6-13 C Chooser printer doesn't appear 6-5 select printer 3-1 cleaning automatic 4-10 ink jets 4-10 printer 4-12 coated paper 3-11 color adjustments 3-6 TekColor 3-2, 3-3 conÞguration page 6-17 connecting power 2-23 customer support 6-20 fax, automated fax system 6-20 Finepoint 3-9 fonts 3-26 front panel 7-2 indicators 7-3 making menu selections 7-4 D H DOS 2-32 downloading fonts 3-27 driver Macintosh 2-33 Windows 2-30 HAL Ñ Highly Automated Library 6-20 F G glossy paper 3-11 User Manual Index-1 I M image area 3-24, 3-28 image shifts 6-10 image size 3-24, 3-28 ink cartridges installing 2-11 replacing 4-2 ink jets checking for clogging 2-27 cleaning 4-10 installation checking the printhead 2-27 checking the registration 2-28 connecting the printer 2-18 DOS parallel port setup 2-32 installing drivers 2-30 selecting a language for the front panel 2-26 setting up the printer 2-2 margins 3-25 incorrect 6-10 Material Safety Data Sheet D-4 media handling 3-14 jams 6-16 loading 3-15 printing sides 3-18 media type 3-10 memory advantages B-2 upgrade kits B-1 Microsoft Windows 2-30 modes 3-11 monochrome 3-8 moving the printer C-1 N L languages, front panel 2-26 LocalTalk connecting 2-19 problems 6-5 LPT port, setting up 2-32 Index-2 Phaser 140 Color Printer NetWare B-1 no color adjust 3-8 P page sizes, selecting 3-12 paper, see media parallel port, computer, see LPT port parallel port, printer connecting 2-21 signals A-2 Phaser 140 drivers and utilities diskettes 2-30 Macintosh driver 2-33 screen fonts 3-27 to download fonts 3-27 Windows driver 2-30 workstations 2-33 plain (draft) mode 3-11 plain (premium) mode 3-11 plain (standard) mode 3-11 ports, computer 2-32 ports, printer Ethernet 2-18, 2-22 LocalTalk 2-19 parallel 2-21, A-1 PostScript fonts 3-26 POWER button and indicator 2-23, 7-2 power, connecting 2-23 power-up 2-24 print area 3-24, 3-28 print limit test 7-6 print modes 3-10, 3-11 print size 3-24, 3-28 printer name 3-1 printhead checking and setting registration 2-28 checking for clogged ink jets 2-27 installing 2-6 replacing 4-7 printing features 3-6 from a Macintosh 3-1 from a PC (DOS) 3-4 from a PC (Windows) 3-3 from a workstation 3-5 time 3-28 timeout 6-6 protective paper sheet 2-5 R rear panel 7-1 registration page 2-25 registration, printhead 2-28 repacking the printer C-1 resident fonts 3-26 S screen fonts, Macintosh 3-27 SELECT button and indicator 7-2 self-tests 2-24 service 6-20 simulate press 3-8 simulate screen 3-8 speciÞcations A-3 startup page 2-25 prints when disabled 6-15 reports error message 6-15 turning off 2-34 supplies 5-2 kits 5-1 ordering 5-1 User Manual Index-3 T TCP/IP B-1 technical support 6-20 TekColor 3-2, 3-3 test pattern print Þll test (registration test) 2-28 print limit test 7-6 printhead test 2-27 timeout 6-6 transparencies, see media transparency (SET MEDIA TYPE choice) 3-11 troubleshooting black-and-white instead of color 6-13 computer-to-printer communication 6-2 curled prints 6-12 cut off images 6-10 frequent paper jams 6-7 front panel displays Òprocessing dataÓ or Òwaiting for data,Ó but the Þle does not print 6-4 image prints in black and white instead of color 6-13 image shifts or margins incorrect (Macintosh) 6-10 ink cartridges in the wrong slots 6-14 ink inside the printer 6-14 ink on paper edge 6-12 making a sample print 6-2 media does not load 6-8 more than one sheet of media loads 6-9 off-set images 6-10 print job does not Þnish 6-6 printer doesn't appear in the Chooser 6-5 printer not operating 6-1 printing is skewed 6-7 Index-4 Phaser 140 Color Printer prints are blurred or too light 6-12 READY light blinks, but Þle does not print 6-4 smudges 6-11 startup page prints when disabled 6-15 white streaks or missing dots 6-11 TrueType fonts 3-27 turning on the printer 2-23 U upgrade kits B-1 V vivid color 3-8 W Windows 2-30 workstations 2-33, Z zone 3-1 3-5