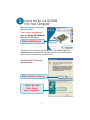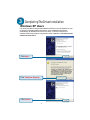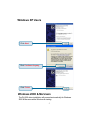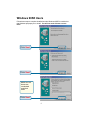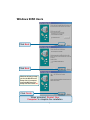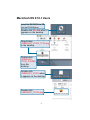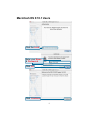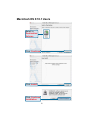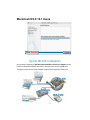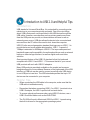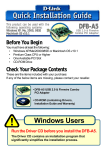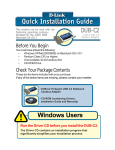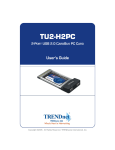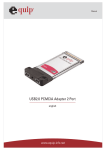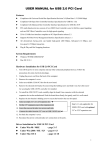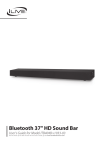Download D-Link DU 520 (DU-520) Serial Adapter
Transcript
DU-520 5-Port Hi-Speed This product can be used with the following operating systems: Windows XP, Me, 2000, 98SE Macintosh OS v10.1 USB 2.0 PCI Adapter Before You Begin You must have at least the following: • Windows XP/Me/2000/98SE or Macintosh OS v10.1 • Pentium Class CPU or Higher • One Available PCI Slot • CD-ROM Drive Check Your Package Contents These are the items included with your purchase: If any of the below items are missing, please contact your reseller. • DU-520 Hi-Speed USB 2.0 PCI Adapter • CD-ROM (containing Drivers, Installation Guide and Warranty) Windows Users Run the Driver CD before you install the DU-520. The Driver CD contains an installation program that significantly simplifies the installation process. 1 Insert the D-Link CD-ROM Into Your Computer Mac users please proceed to the last section. Turn on your computer and insert the D-Link DU-520 Driver CD in the CD-ROM drive. Click Install Drivers If the Autorun screen does not automatically start, click on Start > Run, enter “D:\Autorun.exe” and click OK. “D” represents the letter of your CD-ROM drive. Replace it if your CD-ROM drive is a different letter. Only Windows XP users will see this screen. Click Continue Anyway Select No and Shut Down your computer. 2 Installing The DU-520 Hi-Speed USB 2.0 PCI Adapter Into Your Computer Make sure that your computer is turned OFF before installing the DU-520. Remove the outer cover of your computer. Refer to your computer manual as needed. Remove the backplate. (The small piece of metal that covers the opening for the PCI card). Locate an available PCI slot and insert the DU-520 carefully into the PCI slot. PCI Slot Secure the DU-520 with the screw from the backplate. Replace your computer's cover and plug in the power cord. Turn On your computer. 3 Completing The Driver Installation Windows XP Users It is recommended to have the latest Windows XP Service Packs installed on your computer for optimal product performance. Driver installation will proceed automatically for Windows XP with Service Pack. If Service Packs are not installed, follow these steps to complete the driver installation. You will see each of these screens twice. Click Next Click Continue Anyway Click Finish 4 Windows XP Users Click Next Click Continue Anyway Click Finish Windows 2000 & Me Users The DU-520 driver installation will proceed automatically for Windows 2000 & Me users while Windows is starting. 5 Windows 98SE Users Follow these steps to complete installation under Windows 98SE for each device that Windows propmpts you to install. You will see each of these screens twice. Click Next Click Next Make sure all boxes are unchecked and Click Next. Click Next 6 Windows 98SE Users Click Next Click Next Windows 98 may prompt you for the Windows 98 Setup disk. If prompted, insert the Windows 98 Setup disk and select OK. Click Finish When prompted, Restart Your Computer to complete the installation. 7 Macintosh OS X 10.1 Users Insert the DU-520 Driver CD into the CD-ROM drive. Double-click DU-520 when it appears on the desktop Drag-&-drop USB2EHCI_V1033_1130.img to the desktop Double-click USB2EHCIV1033_1130.IMG from the desktop Double-click USB2EHCI_V1033 when it appears on the desktop Double-click USB2EHCI_V1033.pkg 8 Macintosh OS X 10.1 Users Click the Lock Enter your Name & Password Click OK Click Continue 9 Macintosh OS X 10.1 Users Select a Destination Volume Click Continue Click Install Click Continue Installation 10 Macintosh OS X 10.1 Users Click Restart Typical DU-520 Installation Once properly installed, the DU-520 Hi-Speed USB 2.0 5-Port PCI Adapter can be used to connect both USB 2.0 and USB 1.1 devices to any of its five USB ports. The diagram below shows a typical installation using the DU-520 and other USB devices. 11 Introduction to USB 2.0 and Helpful Tips Introduction USB stands for Universal Serial Bus. It is a standard for connecting external devices to your computer quickly and easily. One of the nice things about USB is that power can be provided to the USB device through the USB cable. However, some devices such as printers need more power than the USB ports can provide, so those devices will have to use an external power source. USB also allows the device to be connected and removed from the PC without the need to shut -down the computer. USB 2.0 is the second generation standard that improves on USB 1.1 to provide faster and more reliable data transfers. USB 1.1's speed of 12Mbps is extended to 480Mbps in USB 2.0. The improved speed and bandwidth opens up the possibility for newfound solutions such as external backup or data storage solutions, as well as digital audio and video solutions. One important feature of the USB 2.0 standard is that it is backward compliant with USB 1.0 and USB 1.1. This means that all of your current USB products will work with USB 2.0 adapters. Many USB products are widely available on the market and more are being developed for future release. Because of the high speed of the USB interface, a USB hub can be used to connect more than one USB device to one USB port at one time. The USB standard specifies that up to 127 devices can be connected to your computer. Helpful Tips • When connecting the USB cable to the computer, make sure that the USB cable is inserted securely. • Remember that when connecting USB 1.0 or USB 1.1 products into a USB 2.0 adapter, the USB 1x product will not work faster. • To ensure optimal performance when using USB 2.0 devices, use a USB 2.0 certified cable such as the DUB-C5AB. • The DU-520 will work in Macintosh OS 8/9 at USB 1.1 speeds using the built-in drivers for the appropriate operating system. 12 Technical Support You can find software updates and user documentation on the D-Link website. D-Link provides free technical support for customers within the United States and within Canada for the duration of the warranty period on this product. U.S. and Canadian customers can contact D-Link technical support through our website, or by phone. Tech Support for customers within the United States: D-Link Technical Support over the Telephone: (877) 453-5465 24 hours a day, seven days a week. D-Link Technical Support over the Internet: http://support.dlink.com email:[email protected] Tech Support for customers within Canada: D-Link Technical Support over the Telephone: (800) 361-5265 Monday to Friday 8:30am to 9:00pm EST D-Link Technical Support over the Internet: http://support.dlink.ca email:[email protected] ©2002 D-Link Systems, Inc. All rights reserved. Trademarks or registered trademarks are the property of their respective holders. Software and specifications subject to change without notice. DU-520.03062003 13