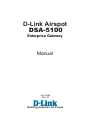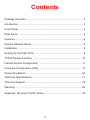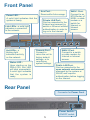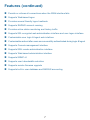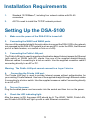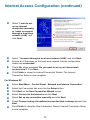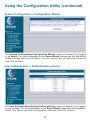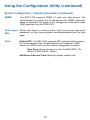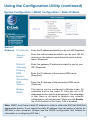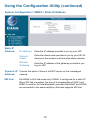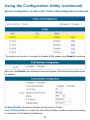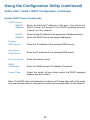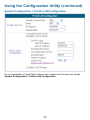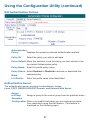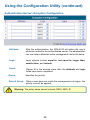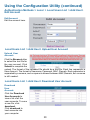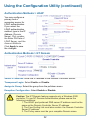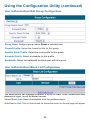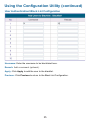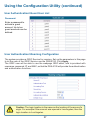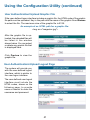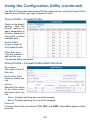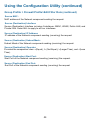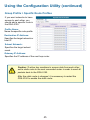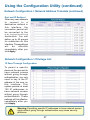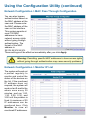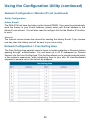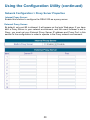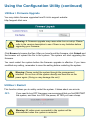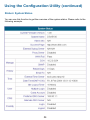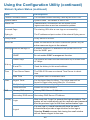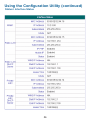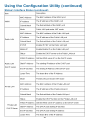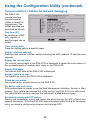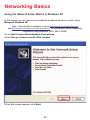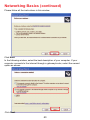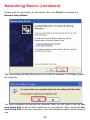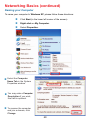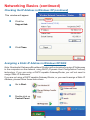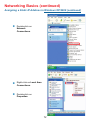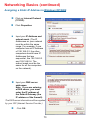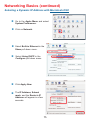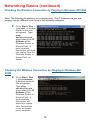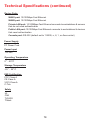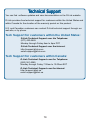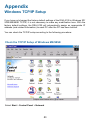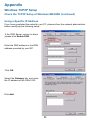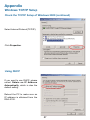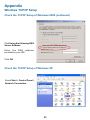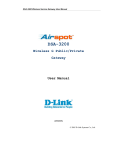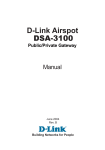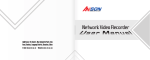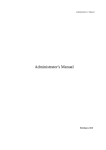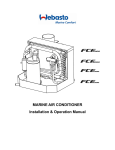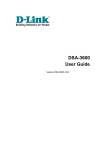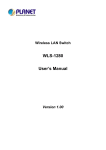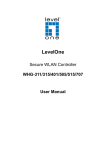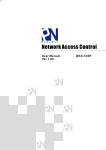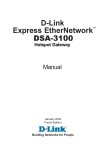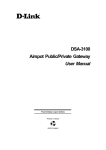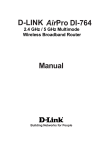Download D-Link Airspot DSA
Transcript
D-Link Airspot DSA-5100 Enterprise Gateway Manual July 2004 Rev. B Building Networks for People Contents Package Contents ................................................................................3 Introduction...........................................................................................4 Front Panel ...........................................................................................5 Rear Panel ...........................................................................................5 Features ...............................................................................................6 Sample Network Setup .........................................................................8 Installation ............................................................................................9 Setting Up the DSA-3100 .....................................................................9 TCP/IP Network Setting .....................................................................10 Internet Access Configuration ............................................................ 11 Using the Configuration Utility ............................................................13 Networking Basics ..............................................................................62 Technical Specifications .....................................................................77 Technical Support ...............................................................................79 Warranty .............................................................................................80 Appendix: Windows TCP/IP Setup .....................................................83 2 Package Contents 1 D-Link DSA-5100 Airspot Enterprise Gateway 2 CD-ROM with manual 3 Quick Installation Guide 4 Three (3) CAT5 UTP/Straight-through (Ethernet) cables 5 One (1) CAT5 UTP/Cross-over cable 6 One (1) Console cable 7 1 PC-Style Power cable to 110 VAC If any of the above items are missing, please contact your reseller. System Requirements for Configuration: Computers with Windows, Macintosh, or Linux-based operating systems with an installed Ethernet adapter Internet Explorer Version 6.0 or Netscape Navigator Version 6.0 and above 3 Introduction The D-Link DSA-5100 Airspot Enterprise Gateway is an advanced network access control system supporting Ethernet, Fast Ethernet or an IEEE 802.11 wireless LAN (WLAN) separately and simultaneously. The DSA-5100 can be configured with a standard HTML browser (i.e., Internet Explorer, or Netscape Navigator) operating on Windows 98SE/Me/2000/XP, Macintosh OS 9, Macintosh OS X (v10.1.5 or later), Linux, or Pocket PC 2000/2002. The DSA-5100 allows the operator to offer wired or wireless networking services and access to the Internet when used with a switch or wireless access point respectively. The device features many management settings allowing for private and public access to the Internet and the necessary privilege mechanisms to permit this usage. 4 Front Panel Power LED A solid light indicates that the system is ready. Link LEDs - a solid light indicates a connection to the network. Act LEDs - a blinking light indicates a activity on the network. Status LED Upon starting up the DSA-5100, this LED will blink momentarily. A solid light indicates that the system is ready. Aux Port Reserved for future usage. Private LAN PortCan be connected to the Intranet environment by switch or Ethernet without authentication in order to log on to the Internet. Console Port Connect to return the unit to factory default settings, or to reconfigure system settings. WAN 1 PortConnect to an ATU-Router of ADSL, a cable modem or a switch for Internet or Intranet access. WAN 2 PortConnect to a switch or cable modem for Internet or Intranet access. Public LAN PortCan be connected to the open network environment managed by the system or WLAN, and requires authentication before logging on the Internet. Rear Panel Connector for Power Cord. Power SwitchON/OFF switch. 5 Features Supports IEEE 802.1x Supports IEEE 802.1q VLAN Supports IEEE 802.3 ad WAN interface supports static IP, DHCP client, and PPPoE client WAN2 interface supports static IP Supports NAT mode, router mode and bridge mode Built-in DHCP server Built-in NTP client Supports redirect of network data Supports IPSec(ESP), PPTP and H.323 pass through (under NAT) Customizable static routing table Supports virtual server Supports DMZ server Supports machine operation status monitoring and reporting system Supports roaming across networks Provides several DoS protection mechanisms Customizable packet filter rules Customizable walled garden (free surfing area) The DSA-5100 supports at least 400 on-line users concurrently Supports POP3, RADIUS, and LDAP authentication mechanisms Supports two or more authentication mechanisms simultaneously Can set the time for the user to logon to the system Can set the user’s idle time Can specify the connection to MAC address without authentication Can specify the connection to IP address without authentication 6 Features (continued) Permits or refuses all connections when the WAN interface fails Supports Web-based logon Provides several friendly logout methods Supports RADIUS account roaming Provides online status monitoring and history traffic Supports SSL encrypted web administration interface and user logon interface Customizable user login & logout web interface Customizable redirect after users are successfully authenticated during login & logout Supports Console management interface Supports SSH remote administration interface Supports Web-based administration interface Supports SNMP v2 Supports user’s bandwidth restriction Supports remote firmware upgrade Supports built-in user database and RADIUS accounting 7 A Sample Network Setup 8 Installation Requirements 1. Standard 10/100Base-T, including four network cables with RJ-45 connectors. 2. All PCs need to install the TCP/IP network protocol. Setting Up the DSA-5100 1. Make sure the power of the DSA-5100 is turned off. 2. Connecting the WAN1 and WAN2 ports. Use one of the supplied straight-through cables to connect the DSA-5100 to the network not managed by the DSA-5100 system (such as and ATU router for ADSL, the Ethernet port of a cable modem, or a switch or hub on a LAN). 3. Connecting the Public LAN port. The Public LAN port is used to provide authentication based Internet access for Ethernet (with switch) or WLAN (with AP) clients. Use one of the supplied straight-through Ethernet cables if connecting to a hub or switch. Use the supplied crossover cable if connecting directly to an AP or PC. Warning: The Public LAN port cannot connect to a Layer 3 device. 4. Connecting the Private LAN port. The Private LAN port is used to provide Internet access without authentication for your existing Private Network. Use one of the supplied straight-through Ethernet cables if connecting to a hub or switch. Use the supplied crossover cable if connecting directly to an AP or PC. 5. Turn on the power. Plug the bundled power cord connector into the socket and then turn on the power. 6. Check the LED indicating light. After the power is ON, the power LED should be lit. The WAN1, WAN2, Public LAN, and Private LAN LEDs will light up with a valid Ethernet connection. 9 Setting Up the DSA-5100 (continued) TCP/IP Network Setup For Windows 98SE/ME/2000/XP, you need to keep the default TCP/IP settings (“obtain IP and DNS address automatically”) to communicate with the DSA-5100. The DSA-5100 leases DHCP addresses from the Public and Private LAN ports for ease of configuration. For Non-Server Windows operating systems, the default setting for TCP/IP is “DHCP client,” which will obtain an IP address automatically. If you wish to use a static IP on the public or private LAN section, or you wish to check the TCP/IP setup, please refer to the Appendix – Windows TCP / IP Setup. 10 Internet Access Configuration To configure your PCs to use the DSA-5100 for Internet access, follow this procedure. For Windows 98SE/2000 Please select Start Menu - Control Panel Internet Options. Select the Connection tab, and click the Setup button. 11 Internet Access Configuration (continued) Select “I want to set up my Internet connection manually, or I want to connect through a local Area network (LAN)” and click Next. Select “I connect through a local area network (LAN)” and click Next. Ensure all of the boxes on the local area network Internet configuration screen are unchecked. Check No, when prompted “Do you want to set up an Internet mail account now?” Click Next. Click Finish to close the Internet Connection Wizard. The Internet Connection Setup is now complete. For Windows XP Select Start Menu - Control Panel - Network and Internet Connection. Select the Connection tab, and click the Setup button. Click Next on the New Connection Wizard screen. Select Connect to the Internet and click Next. Select Set up my connection manually and click Next. Check Connect using a broadband connection that is always on and click Next. Click Finish to close the New Connection Wizard. Internet Connection Setup is now complete. 12 Using the Configuration Utility To configure the DSA-5100, connect a computer to the Private LAN port of the DSA-5100 with the supplied crossover Ethernet cable. First, disable the Access the Internet using a proxy server function. To disable this function, go to Control Panel > Internet Options > Connections > LAN Settings and uncheck the enable box. Start your Microsoft Internet Explorer Web browser program. Type the IP address of the DSA-5100 (the default IP address is 192.168.0.40, preceded by https://) in the address field and press Enter. Make sure that the IP addresses of the DSA-5100 and your computer are in the same network. Log-in Screen You can log in as admin or as manager. admin The administrator of the DSA-5100. User Name: admin Password: admin manager Access to the manager user account only. User Name: manager Password: manager After you log in, click Enter. 13 Using the Configuration Utility (continued) System Configuration > Configuration Wizard The System Configuration>Configuration Wizard screen will appear if you logged in as admin. For more information on the Setup Wizard, please see the Installation Guide, included with your purchase. You can access the configuration features from this window. User Authentication > Authentication policies The User Authentication>Authentication policies screen will appear if you logged in as a manager. For more information on the Setup Wizard, please see the Installation Guide. You can access the configuration features from this window. 14 Using the Configuration Utility (continued) System Configuration > System Information System Name: DSA-5100 is the default system name. You may wish to rename it to indicate your company, department, or the service you would like to provide. Administrator You can edit the System Administrator’s information here (e.g., name, Info: phone number, and e-mail). Succeed Page: Enter a URL which all users will be re-directed to after a successful login. This is typically defined as the home page of the host company, e.g: http://www.dlink.com. No matter which URL a user originally attempts to connect to, he/she will be directed to the URL defined here first. Remote Manage IP: You can allow SSH or HTTPS connections from the WAN for management purposes. Access is limited to a specific IP address or network (e.g., 192.168.2.1 might be used for a specifici IP address. 10.2.3.0/24 for a specific IP Network. 24 indicates the number of bits for the subnet mask). Access Specify an IP address to be used by the billing system to connect to History IP : the DSA-5100 to get billing history information. 15 Using the Configuration Utility (continued) System Configuration > System Information (continued) SNMP: The DSA-5100 supports SNMP v2 read only data access. The Administrator can specify the IP address and the SNMP community name to determine the target of the management information base (MIB) exported from the DSA-5100. User Logon Allows the admin to choose either https (encrypted username/ password), or http (non-encrypted username/password) as the login SSL: page. Time: Enable NTP: The DSA-5100 supports NTP communication protocol for correct network time. Please specify the IP address or DNS name of an SNTP server on the system configuration interface. Time Zone: Set up the time zone for the DSA-5100. The default is GMT+08:00. (Taipei) Set Device Date and Time: Manually specify system time. 16 Using the Configuration Utility (continued) System Configuration > WAN1 Configuration > Static IP Mode Static IP Address: IP address: Enter the IP address provided to you by your ISP (Required). Subnet mask: Enter the subnet mask provided to you by your ISP. All devices on the network must share the same subnet mask (Required). Default Gateway: Enter the gateway IP address provided to you by your ISP (Required). Primary DNS Server: Enter the IP address of the primary DNS server (Required). Secondary DNS Server: Enter the IP address of the secondary DNS server (Optional). Bridge Mode: This device can be configured in Bridge mode. All interfaces bind to the same IP. Only one set of IP addresses can be used for management. The advantage is that there is no need to readjust any network infrastructure, just plug and use. When you click Enable, the VLAN function of the Public LAN is disabled. Note: WAN1 must have a static IP address in order to utilize the 802.3ad WAN link aggregation feature. If you cancel the static IP address, then the option of choice for 802.3ad is also canceled. (Please see the WAN2 configuration that follows for information on configuring 802.3ad.) 17 Using the Configuration Utility (continued) System Configuration > WAN1 > Dynamic IP Address Select this option if there is a DHCP server on the network or to obtain an IP address automatically from your ISP. Renew: Click Renew to renew the IP configuration. System Configuration > WAN1 > PPPoE Most DSL users will select this option. User Name & Password: Enter the user name and password that is assigned by your ISP. Maximum Idle Time & Dial on demand: These fields are optional. 18 Using the Configuration Utility (continued) System Configuration > WAN2 > Static IP Address Static IP Address: IP address: Enter the IP address provided to you by your ISP. Subnet mask: Enter the subnet mask provided to you by your ISP. All devices on the network must share the same netmask. Default Gateway: Enter the IP address of the gateway provided to you by your ISP. Dynamic IP Choose this option if there is a DHCP server on the unmanaged network. Address: 802.3ad: Set WAN2 to 802.3ad mode only if WAN1 is configured for a static IP. When 802.3ad is enabled, the sum of the bandwidths of WAN1 and WAN2 is used for the total bandwidth (provided that WAN1 and WAN2 are connected to the same switch(es) that also supports 802.3ad. 19 Using the Configuration Utility (continued) System Configuration > Public LAN > Global Public LAN Configuration You can set the system to start or stop IP PNP or Mobile IP on the Public LAN and Private LAN simultaneously. 1. IP PNP: At the user end, you can use any IP address (with gateway and DNS address) to connect to the Internet; no matter what the IP address at the user end is, you can access the network resources properly and authenticate through the DSA-5100. Note: This function can only be activated under NAT. 2. Mobile IP: If you construct a network environment using several DSA-5100s, a user can use the same group of IP configurations. When you roam at different locations, or download data, the connection will not be disconnected. System Configuration > Public LAN > Public LAN Configuration If you want to configure multiple Authentication networks on the Public LAN, please select the Enable VLAN option on the public LAN interface. After the Enable VLAN option is selected, the following screen will appear. Choose the desired Item and click Edit to enter the VLAN interface configuration screen. 20 Using the Configuration Utility (continued) System Configuration > Public LAN > Public LAN Configuration (continued) The system will confirm if you want to Enable VLAN; please click Enable to continue. After you click Enable, the following screen will appear. See the following description for details. Enable/Disable: Enable or Disable the functions of VLAN. User Authentication: Control the User Authentication method or policy according to individual VLAN.(default is Disabled). 21 Using the Configuration Utility (continued) System Configuration > Public LAN > Public LAN Configuration (continued) VLAN Tag: Please enter any numbers from 0~4000 as a Tag for each VLAN. (These VLAN IDs must match the managed switch.) Specific Route Profile: Select your desired Specific Route Profile rules from the pull-down menu, or choose None. (It will appear after disabling the User Authentication option.) Mode: NAT Mode: All IP addresses externally connected through the VLAN Port (these IP addresses must belong to the same network as the VLAN Port) will be converted into the IP address of the WAN1 Port by the DSA-5100 and connected to the outside. Router Mode: All IP addresses externally connected through the VLAN Port use their own IP address for external connections. In this case, the DSA-5100 functions as a router. IP Address: Enter the desired IP address for the VLAN Interface. Subnet Mask: Enter the desired Subnet Mask for the VLAN Interface. Public LAN > VLAN > DHCP Configuration Disable DHCP Server: Choose this option if you do not wish to use the built-in DHCP Server feature in the DSA-5100. Enable DHCP Server: Selecting this option activates the device’s built-in DHCP server. Configure the DHCP server with the following properties: 22 Using the Configuration Utility (continued) Public LAN > VLAN > DHCP Configuration (continued) Enable DHCP Server (continued): DHCP Scope Start IP Address: Enter the starting IP address of the pool, from which the DHCP server will assign to the DHCP-enabled devices (clients) on the network. End IP Address: Enter the last IP address in the sequence of addresses from which the DHCP server will assign addresses. Primary DNS Server: Enter the IP address of the preferred DNS server. Secondary DNS Server: Enter the IP address of the alternate DNS server. Domain Name: Enter the domain name. WINS IP Address: Enter the WINS server’s IP address (if present). Lease Time: Select the length of time during which the DHCP assigned address will be in effect. Note: The DHCP client will attempt to re-obtain its IP lease after half of the lease time has already expired. Using a low number will increase traffic on the network. 23 Using the Configuration Utility (continued) Public LAN > VLAN > DHCP Configuration (continued) Enable DHCP Server (continued): Reserved IP Address List: Enable DHCP Relay: If you want to use the Reserved IP Address List function, please click the hyperlink of the Reserved IP Address List on the management interface. Then, the setup of the Reserved IP Address List as shown in the following figure will appear. Please enter the related Reserved IP Address, MAC, and description (optional) on the management interface. After the information is entered, click Apply to complete the setup. In order to enable the DHCP Relay Mode, you must specify a DHCP server IP address. 24 Using the Configuration Utility (continued) System Configuration > Private LAN Configuration For an explanation of each field on this screen, please see the previous screen: System Configuration > Public LAN Configuration. 25 Using the Configuration Utility (continued) User Authentication User Authentication allows the DSA-5100 owner/operator to control who has or does not have access to the Internet. The DSA-5100 can support five different authentication types simultaneously. User Authentication > Authentication Policies The DSA-5100 provides a simple interface to allow the administrator to easily complete the complicated management setup. The system provides a total of 5 authentication setups. The administrator can adopt different authentication methods corresponding to each management setup. Each management setup can use at most 20 management rules to go with the group configuration, so that the management of general users can be both diversified and flexible. The administrator can select the desired management setup through the pull-down menu. Item: Provides 5 sets of authentication policies. Policy Name: The name of the policy can be modified here. Status: Default: Enable or Disable the policy. Group: Edit: Currently assigned group. Select Yes for the default setup. Click Edit to edit the policy. 26 Using the Configuration Utility (continued) Edit Authentication Policies Authentication Policy: Displays the system’s preferred authentication method. Policy ID: Select the policy you wish to edit here. Set as Default: Make this selection to set the policy you have chosen to be the default Authentication policy. Policy Name: Enter the postfix policy name. Policy Status: Select Enabled or Disabled to activate or deactivate the selected policy. Black List Profile: Enter the profile name to be blacklisted. Authentication Server The authentication server provides 6 authentication modes: Local, POP3, RADIUS,LDAP,NT Domain, and External Web Server. Assign to Group: Assign a group to the control group from the pulldown menu. Exception Configuration: When you enable this feature you can exclude accounts from restrictions using the Edit feature. (This feature is displayed on the following page.) 27 Using the Configuration Utility (continued) Authentication Server> Exception Configuration Attribute: After the authentication, the DSA-5100 will obtain the user’s attributes related to the authenticated server. The administrator can use certain attributes as the management rule for the setup. Logic: Logic options include equal to, not equal to, larger than, smaller than, and include. Value: Please fill in the desired value after the attribute and logic fields have been completed. Group: Specifies the priority. Default Group: When a user does not match the management rule logon, this priority rule will be applied. Warning: The policy name cannot include: GRIC, MAC, IP 28 Using the Configuration Utility (continued) Authentication Methods>Local>Local Users List The user’s account information is stored in the DSA-5100. If you need to manage the user’s account, please click the hyperlink Local Users List on the Authentication Server interface to enter into the Account Management Interface, shown below. User List: It provides a complete list of existing user accounts, including information such as Username, Password, MAC, Group, and Remark. The administrator can delete or search for a single user from this management interface. Delete All: Click here to delete all user accounts. Edit: To edit the content of an individual user account, click the hyperlink of the selected user account to enter the edit mode. Refresh: Click here to show the most updated user account information. Authentication Methods > Local > Local Users List > Add User Add User: Create new accounts, including Username (mandatory), Password (mandatory), and MAC (optional), and assign to a user group. Edit Account: Make changes to the account by clicking on the Username. When the screen on the next page appears, edit the account information. 29 Using the Configuration Utility (continued) Authentication Methods > Local > Local Users List > Add User> Edit Account Edit Account: Edit the account here. Local Users List > Add User> Upload User Account Upload User Account: Click the Browse button to select the text file for the user account. Click Submit to complete the upload. The format of the uploaded file should be a text file. Each line represents a User Account. The format is Username, Password, MAC, Remark. Each parameter is separated by a comma, and no space is allowed between MAC,Remark, but a comma is still needed. Local Users List > Add User> Download User Account Download User Account: Click the Download User Accounts to view a list of all the user accounts. To save a new file, click download. Click download to load accounts into your computer. 30 Using the Configuration Utility (continued) Authentication Methods > POP3 If a POP3 Server is used for user authentication, select POP3 in the interface shown here. The setup for the primary server or the secondary server (optional) is available. Enter the IP address or domain name of the Primary POP3 Server and its Primary POP3 Server port. Click Apply to enable the setting. Enable SSL Connection: If you select this option, the authentication will be done by POP3 Protocol with SSL Username/Password encryption. Authentication Methods > RADIUS The DSA-5100 supports RADIUS Client to work with an existing RADIUS server.(Primary is required; Secondary is optional.) 802.1X Authentication: Select to enable 802.1X (in conjunction with a switch or AP that supports 802.1X).Click Edit to enter into the edit interface of 802.1X. Trans Full Name: Enable: ID and postfix will transfer to the RADIUS server for authentication. (e.g., user@postfix1). Disable: Only the ID will transfer to the RADIUS server for authentication. (e.g., user). Server IP: Key in the location of the RADIUS server by its IP Address or Domain Name. Authentication Port: The authentication port for the RADIUS server. Accounting Port: The port reading the accounting information. Secret Key: This is used for encryption and decryption. (Must be configured on both RADIUS Server and DSA-5100.) Accounting Service: Select to enable the accounting service (optional). 31 Using the Configuration Utility (continued) Authentication Methods > LDAP You may configure a primary and a secondary server for LDAP authentication. If you select the LDAP authentication method, type in the IP Address (Domain Name), Port number, the Base DN Data of LDAP Server, and the Account Attribute. Click Apply to save the changes. Authentication Methods > NT Domain Server IP Address: Enter the IP address of the Domain Controller Server. Transparent Login: Select Enable or Disable. Assign to Group: Select the group from the pulldown menu. Exception Configuration: Select Enable or Disable. Caution: The NT Domain feature supports only a Windows 2000 controller. To use NT Domain Authentication please ensure the following conditions: 1. The WAN1 port preferred DNS server IP address must be the same as the Domain Controller Server IP address. 2. The Free Surfing List must also contain the Domain Controller Server IP address. 3. The Policy name must be your complete Domain name. 32 Using the Configuration Utility (continued) External Web Server The DSA-5100 supports an external web server function (including database) which enables a user to put the login page on an external web server, and change the login page anytime. Protocol: Choose from http or https (http protocol is selected here). Server IP: External Web server IP. Server Port: External Web server Port number. Login Page: Login page URL. User Authentication>Group Configuration The administrator can configure 5 group profiles and a guest profile here. Click Edit next to the group that you want to configure and the screen on the next page will appear. 33 Using the Configuration Utility (continued) User Authentication>Edit Group Configuration Group Name: Assign a group name; Guest is selected here. Firewall Profile: Select the firewall profile for this group. Specific Route Profile: Select the route profile for this group. Schedule Profile: Select a schedule for this profile. Bandwidth: Select the bandwidth limit that goes with this group. User Authentication>Black List Configuration The administrator can manage a blacklist of up to 40 users. When a blacklisted user attempts to logon, he will be denied access. Select Black List: Select the blacklist from the pulldown menu. Add User to List: Click on this link and the interactive screen on the next page will appear. 34 Using the Configuration Utility (continued) User Authentication>Black List Configuration Username: Enter the username to be blacklisted here. Remark: Add a comment (optional). Apply: Click Apply to add the user to the blacklist. Previous: Click Previous to return to the Black List Configuration. 35 Using the Configuration Utility (continued) User Authentication>Black List Configuration>Delete a User Delete: To delete a user, check the box in the Delete column, and then click the Delete button. No notification will appear to confirm the deletion. User Authentication>Guest User Configuration Enable: Select Enable to activate the Guest Account feature for visitors. Guest User List: Click to view the interactive screen (shown on the next page). Up to 10 guest accounts can be defined. Session Length: You have the option to limit the guest’s session time from 1-12 hours. By default, there is no limit to a guest’s session. Idle Timer: When enabled, on-line users who become inactive on the network after a specified period of time will be logged out automatically. The period can range from 1-1440 minutes. Ten minutes is the default value. 36 Using the Configuration Utility (continued) User Authentication>Guest User List Password: Enter a password to activate a guest account. Up to ten guest accounts can be defined. User Authentication>Roaming Configuration The system provides a GRIC Service for roaming. Set up the parameters in this page to let the user of the GRIC Service use the DSA-5100. Click Apply. The GRIC user will be able to use the webpage GRIC.shtml, and is provided with username, password, IP, and MAC, so that the DSA-5100 will provide the authentication and authorization functions. Caution: The login location is the same as the location of the account’s origin. For example if the account was opened in Los Angeles, then the login location is Los Angeles. 37 Using the Configuration Utility (continued) User Authentication>GRIC example Here is a GRIC example: DSA-5100 Public LAN port IP address: 192.168.1.254 Username: xyz, and his IP address: 192.168.1.100 Password: xyz MAC address: 01:23:45:67:89:ab The gric.shtml example should look like this: https://192.168.1.254/loginpages/ gric.shtml?uname=xyz&uip=192.168.1.100&upwd=xyz&umac=01:23:45:67:89:ab The user can also use the browser to key in the GRIC\username or username@GRIC in the ID field, and to enter the user’s password from the login Web page to be used for authentication. User Authentication>User Control Logout Timer: If a user is idle and has not used the network for the configured time, the system will automatically log out the user. The logout time can be set from 1-1440 minutes. The default logout time is 10 minutes. Multiple Login: After you have selected this function, the user with the same ID can logon from several computers. Friendly Login: After you select this function, the logon page will automatically obtain the username and password from the previous authentication logon. The user no longer needs to click the button to login. If this option is not selected, the user has to click Login and enter the username and password (which will be saved for 12 hours). 38 Using the Configuration Utility (continued) User Authentication>User Control (continued) Friendly Logout: When a user logs on, a small window will appear, showing the user information and providing him or her with a button for logout. If this option is enabled, it will close the window and logout the user. If you do not select this option, closing the window will not log out the user. To logout, browse to https://1.1.1.1/logout.shtml WAN Fail: The DSA-5100 can detect if the WAN connection fails by using an ICMP echo mechanism to ping the default gateway and the DNS server periodically. Pass: Allows free access without control. Block: Displays the error message and blocks all access. (More secure.) POP3 Message: Before a user logs on to the system with the username and password, the user may receive a welcome e-mail. If you want to set the content of the e-mail, please fill in the text in the table shown here. MAC Address Control: When MAC Address Control is enabled, only 40 users can connect to the Authentication Port and login to the DSA-5100 if they have previously registered their MAC Address in MAC Address Control. Please refer to the configuration screen shown here. The format of the MAC address can be XX:XX:XX:XX:XX:XX or XX-XX-XX-XX-XX-XX. 39 Using the Configuration Utility (continued) User Authentication>Upload File Private Key/ Customer Certification: The DSA-5100 allows the user to upload customer certification. (The key must be in key format and the certificate must be in certificate format.) File Name: Enter the filename of the logon Web page or click Browse to browse for the file on your local PC. Login Page: Use default page: Click to recover the factory default setting of the logon interface. Submit: Click to begin uploading the page. Preview: After the upload is completed, click Preview (at the bottom of the page) to preview the user-defined logon interface. HTML codes: The user-defined login interface must include the following HTML code to provide a channel for the user to key in the username and password: <form action=”userlogin.shtml” method=”post” name=”Enter”> <input type=”text” name=”myusername”> <input type=”password” name=”mypassword”> <input type=”submit” name=”submit” value=”Enter”> <input type=”reset” name=”clear” value=”Clear”> </form> 40 Using the Configuration Utility (continued) User Authentication>Upload Graphic File If the user-defined logon interface includes a graphic file, the HTML code of the graphic file path must be uploaded. Key in the path and file name of the graphic file or Browse to select the file. The maximum size of the graphic file is 512K. An example of an HTML path for a graphic file: <img src=”images/xx.jpg”> After the graphic file is uploaded, the uploaded files will be listed in the window shown below. You can select or delete any graphic file that is displayed here. Click Preview to view the graphic file. User Authentication>Upload Logout Page The system will provide you with the user-defined logout interface, which is similar to the user logon interface. The user-defined user logout interface must include the HTML codes, shown on the following page, to provide users a channel to enter the username and password. 41 Using the Configuration Utility (continued) User Authentication>Upload Logout Page>HTML codes Use the following HTML codes for the User Logout Interface: <form action=”userlogout.shtml” method=”post” name=”Enter”> <input type=”text” name=”myusername”> <input type=”password” name=”mypassword”> <input type=”submit” name=”submit” value=”Logout”> <input type=”reset” name=”clear” value=”Clear”> </form> Upload Error Page To provide a custom user login error page, please specify the file name to upload to the DSA-5100. If you want to get back to the Error page, click Use Default Page. If you want to display the Login Error Page, click Preview. Upload Login Successful Page To provide a custom user login succeed page, please specify the file name to upload to the DSA-5100. If you want to get back to the Succeed page, click Use Default Page. If you want to display the Login Succeed Page, click Preview. Upload Logout Successful Page To provide a custom user Success page, please specify the file name to upload to the DSA-5100. If you want to get back to the default user Success page, click Use Default Page. If you want to display the Logout Succeed Page, click Preview. 42 Using the Configuration Utility (continued) The DSA-5100 provides three kinds of Profile configurations, including Firewall Profile, Specific Route Profile, and Login Schedule Profile. Group Profile > Firewall Profile Global is the default setting. Use the Global setting to apply parameters to all users. There are 5 individual profiles available also. Profile Name: To give a name to the Firewall Profile. Filter Rule Item: Click the number to edit the filter rule. The window below will appear. Group Profile > Firewall Profile>Edit Filter Rule Rule Name: The name of the IP filter rule. Enable this Rule: Check to enable this rule. Action: Specifies the action to be taken when packets match the rule. Pass: Packets matching the rule will be passed. Block: Packets matching the rule will be dropped. Protocol: Provides three kinds of protocols: TCP, UDP, and ICMP. Select All to apply all three protocols. 43 Using the Configuration Utility (continued) Group Profile > Firewall Profile>Edit Filter Rule (continued) Source MAC: MAC address of the Network component sending the request. Source (Destination) Interface: Source (Destination) Interface includes 4 interfaces: WAN1, WAN2, Public LAN, and Private LAN. Select ALL to apply to all four interfaces. Source (Destination) IP Address: IP address of the Network component sending (receiving) the request. Source (Destination) Subnet Mask: Subnet Mask of the Network component sending (receiving) the request. Source (Destination) Operator: Provides the comparison rules: =(Equal), != (Not Equal), >(Larger Than), and <(Less Than). Source (Destination) Start Port: Start Port of the Network component sending (receiving) the request. Source (Destination) End Port: End Port of the Network component sending (receiving) the request. 44 Using the Configuration Utility (continued) Group Profile > Specific Route Profiles If you want networks to have access to each other, you should add a specific route in the DSA-5100. Profile Name: Name the specific route profile. Destination IP Address: Specifies the target network or host IP Subnet Netmask: Specifies the target subnet mask. Gateway IP Address: Specifies the IP address of the next hop router. Caution: To allow two machines to access data from each other, add a static route to the next connected router in order to send all packets back to the DSA-5100. After the static route is changed, it is necessary to restart the DSA-5100 to enable the static route. 45 Using the Configuration Utility (continued) Group Profile > Login Schedule Profiles The user’s login schedule can be set. After durations are defined, please click Apply to save the settings in the DSA-5100. Network Configuration > Network Address Translate DMZ If you have several IP addresses, you can assign them to the WAN port of the system. You can define at most 40 Public IPs for the corresponding combination at the Ethernet end (Virtual IP Address) and WAN end (Public IP Address). The WAN port of the system will automatically set the public address defined here. These settings will be effective immediately after you click the Apply button. Virtual Server The function of this item permits you to define at most 40 virtual servers, so that computers may access LAN resources from the WAN interface. The Virtual Server function also allows one to specify the type of traffic allowed, TCP, UDP or both. These settings will be effective immediately after you click Apply. 46 Using the Configuration Utility (continued) Network Configuration > Network Address Translate (continued) Port and IP Redirect When any user attempts to connect to a destination defined in this interface, the connection packet will be converted to the corresponding destination. You can define up to 40 groups for redirection on this interface. These settings will be effective immediately after you click Apply. Network Configuration > Privilege List IP Pass Through Configuration To permit a specific device at the user end to have network access without going through authentication, you only need to key in the IP address of the user on this interface. This system permits at most 100 IP addresses to have network access without going through authentication. These settings will be effective immediately after you click Apply. Warning: Permitting specific IP addresses to have network access rights without going through authentication may cause security problems. 47 Using the Configuration Utility (continued) Network Configuration > MAC Pass Through Configuration You can also bypass authentication based on the MAC address at the user end. Please enter the MAC address of the user on this interface. This system permits at most 100 MAC addresses to have network access rights without going through authentication. The format of the MAC address is XX:XX:XX:XX:XX:XX. These settings will be effective immediately after you click Apply. Warning: Permitting specific MAC addresses to have access rights without going through authentication may cause security problems. Network Configuration > Monitor IP List The system will send out a packet regularly to monitor and control the status of the devices on the list. If the monitored IP address does not respond, the system will send out an E-mail to the admin once every 30 minutes, such as 1:00, 1:30, 2:00, 2:30, and 3:00 until the problem is fixed. A maximum of 20 IP addresses can be monitored here. Click Monitor to view all monitored IP addresses. 48 Using the Configuration Utility (continued) Network Configuration > Monitor IP List (continued) Notify Configuration Admin E-mail: The DSA-5100 will save the history to the internal DRAM. If you want to automatically send the history to your E-mail address, please enter your E-mail address in the Admin E-mail column. You will also need to configure this for the Monitor IP function to work. Interval: The Interval column shows the interval for sending the history E-mail. If you choose one day, then the history mail will be sent to you once a day. Network Configuration > Free Surfing Area The Free Surfing Area permits users to logon to certain websites or Domains before passing through authentication. You can enter up to 20 IP addresses (or Domain Names) into the Free Surfing Area. This function allows you to provide potential users a free network experience, while introducing them to your site. All unauthenticated requests to servers not on the list will be dropped. 49 Using the Configuration Utility (continued) Network Configuration > Proxy Server Properties Internal Proxy Server: Enable this function to configure the DSA-5100 as a proxy server. External Proxy Server: By default, only port 80 is allowed. It will appear on the login Web page. If you have built a Proxy Server in your network environment, and the user’s browser is set to Proxy, you must set your External Proxy Server IP address and Proxy Port in this section fo the configuration in order to operate in the Proxy network environment. 50 Using the Configuration Utility (continued) Utilities > Change Password DSA-5100 provides 2 built-in user accounts: admin and manager. admin: This user is the administrator in the DSA-5100. manager: This user has the right to manage a user account, the admin functions are denied. The admin and manager can change their passwords; specify the current password first. The new password must be entered twice. Note: If you lost or forgot the Administrator’s Password, you can reset it through the text mode management interface of the serial port. 51 Using the Configuration Utility (continued) Utilities > Backup/Restore Strategy This utility provides the backup function, and the ability to restore backup settings. This function can also restore the factory default settings to the system. Create Backup Image: Create: Generate the backup (image) file. Save as: Download the backup (image) file. Restore Settings From File: Browse: Browse for the backup file. Restore: Click to load the selected backup file for the setup status. (Caution: The image file must be generated by the the system). Reset to Factory Default: Restore to the factory default setting of the system. 52 Using the Configuration Utility (continued) Utilities > Firmware Upgrade You may obtain firmware upgrades from D-Link’s support website: http://support.dlink.com Warning: A Firmware upgrade may cause data loss on setup. Please refer to the version description to see if there is any limitation before upgrading your firmware. Click Browse to browse the files. After you have found the firmware, click Submit and the browser will upload the file to the system. The system will start upgrading the firmware. You must restart the system before the firmware upgrade is effective. If you have modified any setting, remember to save the setting before restarting the system. Warning: Please restart the system through the management interface. Do not turn off the system directly and then turn on the power again. (Doing so may damage the unit.) Utilities > Restart This function allows you to safely restart the system. It takes about one minute. OFF: If you need to turn OFF the power, we recommend that you first RESTART the system, and then turn OFF the power, AFTER you hear a beep. Warning: All online users connected to the system will be disconnected when the system is restarted. 53 Using the Configuration Utility (continued) Status> System Status You can use this function to get the overview of the system status. Please refer to the following example. 54 Using the Configuration Utility (continued) Status> System Status (continued) Item Description Current Firmware Version The firmware version currently used by the DSA-5100. System Name System name - the default is DSA-5100. Admin Info Administrator’s information will be shown on the logon screen when a user has a connection problem. Succeed Page The starting URL after a user logs on successfully. Syslog to The IP address and port number of the external Syslog server. Proxy Server Proxy Server is not set. WAN Fail When the connection at WAN is abnormal (WAN Fail), all online users can log on to the network. Manage Remote Manage IP It permits a specific IP address to set up the DSA-5100 from the WAN1 port. SNMP Do not enable SNMP management function. Retain Days The system will retain the user information up to a maxi mum of 3 days. E-mail To Send the history to this email address. Time Server Name The DSA-5100 uses an external Time Server to check time. Date Time The system time is Greenwich time. Logout Timer Multiple Login Guest Account It is the logout time for idling. The online user will be forced to logout after being idled for 10 minutes. It does not allow multiple logins for a user. Enable the Guest Account. Primary DNS server Primary DNS Server IP Address. History Time User DNS Secondary DNS server Secondary DNS Server IP Address. Friendly Login Logout User must click “Login” to execute the login procedure. The system will not automatically get the username and password from the previous login for the direct authentication login. If a user logs in, a small window will show the user’s information and provide a logout button for the logout. Selecting Disable ensures that closing the small window will not cause a logout to the user. 55 Using the Configuration Utility (continued) Status> Interface Status 56 Using the Configuration Utility (continued) Status> Interface Status (continued) 57 Using the Configuration Utility (continued) Status > Current Users With this feature, you can obtain the information of each online user including Username, IP, MAC, Packets In, Bytes In, Packets Out, Bytes Out, and Idle Time. The administrator can use this function to force a specific online user to logout. If you want to force a user to logout, you only need to click the hyperlink Logout next to the online user’s name. Status > Traffic History Notify Configuration: History Email: The DSA-5100 will save the history into the internal DRAM. If you want to automatically send the history to your E-mail address, please enter your E-mail address in the History E-mail column. Interval: The Interval column shows the interval for sending the history E-mail. If you choose one day, then the history mail will be sent to you once a day. Syslog To: Specify the IP and Port of the Syslog server. Traffic Histroy: Check the history of the system. The history of each day will be saved independently. This system will save the history in the DRAM for more than 3 days. Caution: Since the history is saved in DRAM, if you need to restart the system and want to keep the history, please manually duplicate the history. 58 Using the Configuration Utility (continued) Status > Traffic History (continued) If you have entered the Administrator’s E-mail address in the system configuration interface, then the system will automatically send out the history of the previous day to that E-mail address. The first line of the history is the title, and the actual history starts from the second line. Each line includes a record, and each record consists of 9 fields Date, Type, Name, IP, MAC, Packets In, Bytes In, Packets Out, and Bytes Out to show the history of each user. Console Interface The DSA-5100 provides a serial interface for the manager to handle different problems and situations for the operation. To link to the Console interface of the DSA-5100, you need a null modem cable (provided). The terminal simulation program that you use, such as the Hyperterminal, should be set to the parameter value of 115200,8,n,1. The main console is a basic interface using interactive dialog boxes. Please use the arrow keys on the keyboard to browse the menu and press the Enter key to select specific menus and confirm entered data. Console Interface > Main Menu Once you properly connect to the serial port of the DSA-5100, the console welcome screen will appear automatically. If the welcome screen does not appear in the terminal simulation program automatically, please press the Down arrow key, so that the terminal simulation program will send some commands to the serial port of the DSA-5100, and the welcome screen or the main menu will appear again. If you are still unable to see the welcome screen or the main menu of the console, please check if the connection of your cables and the setup of the terminal simulation program are correct. 59 Using the Configuration Utility (continued) Console Interface > Utilities for Network debugging The DSA-5100 console interface provides several utilities to assist the Administrator. The utilities provided are described as follows: Ping host (IP) By sending an ICMP echo request, a specific target can be tested. Trace routing path Trace the routing path to a specific target. Display interface settings Displays each network interface setting including the MAC address, IP address, and netmask. Display the routing table The internal routing table of the DSA-5100 is displayed to assist the confirmation of the successful setup of another static route on the DSA-5100. Display ARP table The internal ARP table of the DSA-5100 is displayed. Display system up time The system up time of the DSA-5100 is displayed. Check service status The current status of each service on the DSA-5100. Set device into ‘safe mode’ If the administrator is unable to use the Web Management Interface, through a Web browser, then he/she can choose this utility and set the DSA-5100 into safe mode. The administrator can then manage this device with a Web browser again. Synchronize clock with NTP server Specify and immediately check and correct the clock through the NTP protocol and network time server. Since the DSA-5100 does not support manual setup for its internal clock, you need to configure the internal clock through NTP. 60 Using the Configuration Utility (continued) Console Interface > Change Admin password Besides supporting the use of a console management interface through the connection of the null modem, the DSA-5100 also supports the SSH online connection for the DSA-5100’s setup. When using a null modem to connect to the DSA-5100 console, you do not need to enter the administrator’s password. When SSH is used to connect the DSA-5100, the username is admin and the default password is also admin. The set values are the same as those for the Web management interface. You can use this option to change the DSA-5100 administrator’s password. If you forget the password and are unable to login to the console management interface of the DSA-5100, you can still use the null modem cable to connect directly to the console management interface of the DSA-5100. You will need to set the administrator’s password again. Caution: When using SSH for connection, we recommend that you immediately change the DSA-5100 Admin username and password after you logon to the system for the first time, for security purposes. Console Interface > Reload Factory Default Resets the system to factory default settings. Console Interface > Restart the DSA-5100 Restarts the DSA-5100. 61 Networking Basics Using the Network Setup Wizard in Windows XP In this section you will learn how to establish a network at home or work, using Microsoft Windows XP. Note: Please refer to websites such as http://www.homenethelp.com and http://www.microsoft.com/windows2000 for information about networking computers using Windows 2000, ME or 98SE. Go to Start>Control Panel>Network Connections Select Set up a home or small office network When this screen appears, click Next. 62 Networking Basics (continued) Please follow all the instructions in this window: Click Next. In the following window, select the best description of your computer. If your computer connects to the internet through a gateway/router, select the second option as shown. Click Next. 63 Networking Basics (continued) Enter a Computer description and a Computer name (optional.) Click Next. Enter a Workgroup name. All computers on your network should have the same Workgroup name. Click Next. 64 Networking Basics (continued) Please wait while the Network Setup Wizard applies the changes. When the changes are complete, click Next. Please wait while the Network Setup Wizard configures the computer. This may take a few minutes. 65 Networking Basics (continued) In the window below, select the option that fits your needs. In this example, Create a Network Setup Disk has been selected. You will run this disk on each of the computers on your network. Click Next. Insert a disk into the Floppy Disk Drive, in this case drive A. Click Next. 66 Networking Basics (continued) Please read the information under Here’s how in the screen below. After you complete the Network Setup Wizard you will use the Network Setup Disk to run the Network Setup Wizard once on each of the computers on your network. Click Next. 67 Networking Basics (continued) Please read the information on this screen, then click Finish to complete the Network Setup Wizard. The new settings will take effect when you restart the computer. Click Yes to restart the computer. You have completed configuring this computer. Next, you will need to run the Network Setup Disk on all the other computers on your network. After running the Network Setup Disk on all your computers, your new Windows network will be ready to use. 68 Networking Basics (continued) Naming your Computer To name your computer In Windows XP, please follow these directions: Click Start (in the lower left corner of the screen). Right-click on My Computer. Select Properties. Select the Computer Name Tab in the System Properties window. You may enter a Computer Description if you wish; this field is optional. To rename the computer and join a domain, click Change. 69 Networking Basics (continued) Naming your Computer (continued) In this window, enter the Computer name. Select Workgroup and enter the name of the Workgroup. All computers on your network must have the same Workgroup name. Click OK. Checking the IP Address in Windows XP The adapter-equipped computers in your network must be in the same IP Address range (see Getting Started in this manual for a definition of IP Address Range.) To check on the IP Address of the adapter, please do the following: Right-click on the Local Area Connection icon in the task bar. Click on Status. 70 Networking Basics (continued) Checking the IP Address in Windows XP (continued) This window will appear. Click the Support tab. Click Close. Assigning a Static IP Address in Windows XP/2000 Note: Residential Gateways/Broadband Routers will automatically assign IP Addresses to the computers on the network, using DHCP (Dynamic Host Configuration Protocol) technology. If you are using a DHCP-capable Gateway/Router you will not need to assign Static IP Addresses. If you are not using a DHCP capable Gateway/Router, or you need to assign a Static IP Address, please follow these instructions: Go to Start. Double-click on Control Panel. 71 Networking Basics (continued) Assigning a Static IP Address in Windows XP/2000 (continued) Double-click on Network Connections. Right-click on Local Area Connections. Double-click on Properties. 72 Networking Basics (continued) Assigning a Static IP Address in Windows XP/2000 Click on Internet Protocol (TCP/IP). Click Properties. Input your IP Address and subnet mask. (The IP Addresses on your network must be within the same range. For example, if one computer has an IP Address of 192.168.0.2, the other computers should have IP Addresses that are sequential, like 192.168.0.3 and 192.168.0.4. The subnet mask must be the same for all the computers on the network). Input your DNS server addresses. Note: If you are entering a DNS server, you must enter the IP address of the Default Gateway (the IP address of the firewall). The DNS server information will be supplied by your ISP (Internet Service Provider.) Click OK. 73 Networking Basics (continued) Assigning a Static IP Address with Macintosh OSX Go to the Apple Menu and select System Preferences. cClick on Network. Select Built-in Ethernet in the Show pull-down menu. Select Manually in the Configure menu. pull-down Input the Static IP Address, the Subnet Mask and the Router IP Address in the appropriate fields. Click Apply Now. 74 Networking Basics (continued) Selecting a Dynamic IP Address with Macintosh OSX Go to the Apple Menu and select System Preferences. Click on Network. Select Built-in Ethernet in the Show pull-down menu. Select Using DHCP in the Configure pull-down menu. Click Apply Now. The IP Address, Subnet mask, and the Router’s IP Address will appear in a few seconds. 75 Networking Basics (continued) Checking the Wireless Connection by Pinging in Windows XP/2000 Note: The following illustrations are examples only. The IP Address that you are pinging may be different from those in the following examples. Go to Start > Run > type cmd. A window similar to this one will appear. Type ping xxx.xxx.xxx.xxx, where xxx is the IP Address of the Wireless Router or Access Point. A good wireless connection will show four replies from the Wireless Router or Acess Point, as shown. Checking the Wireless Connection by Pinging in Windows Me/ 98SE Go to Start > Run > type command. A window similar to this will appear. Type ping xxx.xxx.xxx.xxx where xxx is the IP Address of the Wireless Router or Access Point. A good wireless connection will show four replies from the wireless router or access point, as shown. 76 Technical Specifications Functions Provided 4 10/100Mbps Fast Ethernet ports for dual WAN connection, trusted LAN connection and untrusted LAN connection Manages up to 250 user accounts via the internal user account database ID/Password based authentication and authorization- Can be combined with MAC Address locking to provide stricter access control POP3, RADIUS and LDAP external authentication mechanism support - Only one of these can be selected at a time On-line status monitoring and history traffic data review SSL protected access to the administration interface and user authentication interface Customizable user login, logout web interface Customizable target URL for users who successfullly get authorization Built-in DHCP server High-speed policy routing engine Customizable peremptory traffic redirection NTP client Local network port for connecting a trusted network Permits access to WAN and LAN from local network without authentication Permits connection to wired Ethernet while connecting the wireless network to this Ethernet port 77 Technical Specifications (continued) Device Ports WAN1 port: 10/100Mbps Fast Ethernet WAN2 port: 10/100Mbps Fast Ethernet Private LAN port: 10/100Mbps Fast Ethernet connects to workstations & servers that do not need authentication Public LAN port: 10/100Mbps Fast Ethernet connects to workstations & devices that need authentication Console port: RS-232 (default set to 115200, n, 8, 1, no flow control) Power Supply PC Power Cord Power Input 110 VAC Operating Temperature 0° - 50°C Storage Temperature -25° - 55°C EMI Certification FCC Class A CE Class A VCCI Class A C-Tick Safety UL CSA TUV/GS T-Mark 78 Techni cal Support echnical You can find software updates and user documentation on the D-Link website. D-Link provides free technical support for customers within the United States and within Canada for the duration of the warranty period on this product. U.S. and Canadian customers can contact D-Link technical support through our web site, or by phone. Tech Support for customers within the United States: D-Link Technical Support over the Telephone: (877) 453-5465 Monday through Friday 6am to 6pm PST D-Link Technical Support over the Internet: http://support.dlink.com email:[email protected] Tech Support for customers within Canada: D-Link Technical Support over the Telephone: (800) 361-5265 Monday through Friday 7:30am to 12:00am EST D-Link Technical Support over the Internet: http://support.dlink.ca email:[email protected] 79 Limited Warranty (USA only) Subject to the terms and conditions set forth herein, D-Link Systems, Inc. (“D-Link”) provides this Limited warranty for its product only to the person or entity that originally purchased the product from: • • D-Link or its authorized reseller or distributor and Products purchased and delivered within the fifty states of the United States, the District of Columbia, U.S. Possessions or Protectorates, U.S. Military Installations, addresses with an APO or FPO. Limited Warranty: D-Link warrants that the hardware portion of the D-Link products described below will be free from material defects in workmanship and materials from the date of original retail purchase of the product, for the period set forth below applicable to the product type (“Warranty Period”), except as otherwise stated herein. 1-Year Limited Warranty for the Product(s) is defined as follows: • • • Hardware (excluding power supplies and fans) One (1) Year Power Supplies and Fans One (1) Year Spare parts and spare kits Ninety (90) days D-Link’s sole obligation shall be to repair or replace the defective Hardware during the Warranty Period at no charge to the original owner or to refund at D-Link’s sole discretion. Such repair or replacement will be rendered by D-Link at an Authorized D-Link Service Office. The replacement Hardware need not be new or have an identical make, model or part. D-Link may in its sole discretion replace the defective Hardware (or any part thereof) with any reconditioned product that D-Link reasonably determines is substantially equivalent (or superior) in all material respects to the defective Hardware. Repaired or replacement Hardware will be warranted for the remainder of the original Warranty Period from the date of original retail purchase. If a material defect is incapable of correction, or if D-Link determines in its sole discretion that it is not practical to repair or replace the defective Hardware, the price paid by the original purchaser for the defective Hardware will be refunded by D-Link upon return to D-Link of the defective Hardware. All Hardware (or part thereof) that is replaced by D-Link, or for which the purchase price is refunded, shall become the property of D-Link upon replacement or refund. Limited Software Warranty: D-Link warrants that the software portion of the product (“Software”) will substantially conform to D-Link’s then current functional specifications for the Software, as set forth in the applicable documentation, from the date of original retail purchase of the Software for a period of ninety (90) days (“Warranty Period”), provided that the Software is properly installed on approved hardware and operated as contemplated in its documentation. D-Link further warrants that, during the Warranty Period, the magnetic media on which D-Link delivers the Software will be free of physical defects. D-Link’s sole obligation shall be to replace the non-conforming Software (or defective media) with software that substantially conforms to D-Link’s functional specifications for the Software or to refund at D-Link’s sole discretion. Except as otherwise agreed by D-Link in writing, the replacement Software is provided only to the original licensee, and is subject to the terms and conditions of the license granted by D-Link for the Software. Software will be warranted for the remainder of the original Warranty Period from the date or original retail purchase. If a material non-conformance is incapable of correction, or if D-Link determines in its sole discretion that it is not practical to replace the non-conforming Software, the price paid by the original licensee for the non-conforming Software will be refunded by D-Link; provided that the nonconforming Software (and all copies thereof) is first returned to D-Link. The license granted respecting any Software for which a refund is given automatically terminates. Non-Applicability of Warranty: The Limited Warranty provided hereunder for hardware and software of D-Link’s products will not be applied to and does not cover any refurbished product and any product purchased through the inventory clearance or liquidation sale or other sales in which D-Link, the sellers, or the liquidators expressly disclaim their warranty obligation pertaining to the product and in that case, the product is being sold “As-Is” without any warranty whatsoever including, without limitation, the Limited Warranty as described herein, notwithstanding anything stated herein to the contrary. Submitting A Claim: The customer shall return the product to the original purchase point based on its return policy. In case the return policy period has expired and the product is within warranty, the customer shall submit a claim to D-Link as outlined below: 80 • The customer must submit with the product as part of the claim a written description of the Hardware defect or Software nonconformance in sufficient detail to allow D-Link to confirm the same. • The original product owner must obtain a Return Material Authorization (“RMA”) number from the Authorized D-Link Service Office and, if requested, provide written proof of purchase of the product (such as a copy of the dated purchase invoice for the product) before the warranty service is provided. • After an RMA number is issued, the defective product must be packaged securely in the original or other suitable shipping package to ensure that it will not be damaged in transit, and the RMA number must be prominently marked on the outside of the package. Do not include any manuals or accessories in the shipping package. D-Link will only replace the defective portion of the Product and will not ship back any accessories. • The customer is responsible for all in-bound shipping charges to D-Link. No Cash on Delivery (“COD”) is allowed. Products sent COD will either be rejected by D-Link or become the property of DLink. Products shall be fully insured by the customer and shipped to D-Link Systems, Inc., 17595 Mt. Herrmann, Fountain Valley, CA 92708. D-Link will not be held responsible for any packages that are lost in transit to D-Link. The repaired or replaced packages will be shipped to the customer via UPS Ground or any common carrier selected by D-Link, with shipping charges prepaid. Expedited shipping is available if shipping charges are prepaid by the customer and upon request. D-Link may reject or return any product that is not packaged and shipped in strict compliance with the foregoing requirements, or for which an RMA number is not visible from the outside of the package. The product owner agrees to pay D-Link’s reasonable handling and return shipping charges for any product that is not packaged and shipped in accordance with the foregoing requirements, or that is determined by D-Link not to be defective or non-conforming. What Is Not Covered: This limited warranty provided by D-Link does not cover: Products, if in D-Link’s judgment, have been subjected to abuse, accident, alteration, modification, tampering, negligence, misuse, faulty installation, lack of reasonable care, repair or service in any way that is not contemplated in the documentation for the product, or if the model or serial number has been altered, tampered with, defaced or removed; Initial installation, installation and removal of the product for repair, and shipping costs; Operational adjustments covered in the operating manual for the product, and normal maintenance; Damage that occurs in shipment, due to act of God, failures due to power surge, and cosmetic damage; Any hardware, software, firmware or other products or services provided by anyone other than D-Link; Products that have been purchased from inventory clearance or liquidation sales or other sales in which D-Link, the sellers, or the liquidators expressly disclaim their warranty obligation pertaining to the product. Repair by anyone other than D-Link or an Authorized D-Link Service Office will void this Warranty. Disclaimer of Other Warranties: EXCEPT FOR THE LIMITED WARRANTY SPECIFIED HEREIN, THE PRODUCT IS PROVIDED “AS-IS” WITHOUT ANY WARRANTY OF ANY KIND WHATSOEVER INCLUDING, WITHOUT LIMITATION, ANY WARRANTY OF MERCHANTABILITY, FITNESS FOR A PARTICULAR PURPOSE AND NON-INFRINGEMENT. IF ANY IMPLIED WARRANTY CANNOT BE DISCLAIMED IN ANY TERRITORY WHERE A PRODUCT IS SOLD, THE DURATION OF SUCH IMPLIED WARRANTY SHALL BE LIMITED TO NINETY (90) DAYS. EXCEPT AS EXPRESSLY COVERED UNDER THE LIMITED WARRANTY PROVIDED HEREIN, THE ENTIRE RISK AS TO THE QUALITY, SELECTION AND PERFORMANCE OF THE PRODUCT IS WITH THE PURCHASER OF THE PRODUCT. Limitation of Liability: TO THE MAXIMUM EXTENT PERMITTED BY LAW, D-LINK IS NOT LIABLE UNDER ANY CONTRACT, NEGLIGENCE, STRICT LIABILITY OR OTHER LEGAL OR EQUITABLE THEORY FOR ANY LOSS OF USE OF THE PRODUCT, INCONVENIENCE OR DAMAGES OF ANY CHARACTER, WHETHER DIRECT, SPECIAL, INCIDENTAL OR CONSEQUENTIAL (INCLUDING, BUT NOT LIMITED TO, DAMAGES FOR LOSS OF GOODWILL, LOSS OF REVENUE OR PROFIT, WORK STOPPAGE, COMPUTER FAILURE OR MALFUNCTION, FAILURE OF OTHER EQUIPMENT OR COMPUTER PROGRAMS TO WHICH D-LINK’S PRODUCT IS CONNECTED WITH, LOSS OF INFORMATION OR DATA CONTAINED IN, STORED ON, OR INTEGRATED WITH ANY PRODUCT RETURNED TO D-LINK FOR WARRANTY SERVICE) RESULTING FROM THE USE OF THE PRODUCT, RELATING TO WARRANTY SERVICE, OR ARISING OUT OF ANY BREACH OF THIS LIMITED WARRANTY, EVEN IF D-LINK HAS BEEN ADVISED OF THE POSSIBILITY OF SUCH DAMAGES. THE SOLE REMEDY FOR A BREACH OF THE FOREGOING LIMITED WARRANTY IS REPAIR, REPLACEMENT OR REFUND OF THE DEFECTIVE OR NON-CONFORMING PRODUCT. THE MAXIMUM LIABILITY OF D-LINK UNDER THIS WARRANTY IS LIMITED TO THE PURCHASE PRICE OF THE PRODUCT COVERED BY THE WARRANTY. THE FOREGOING EXPRESS WRITTEN WARRANTIES AND REMEDIES ARE EXCLUSIVE AND ARE IN LIEU OF ANY OTHER WARRANTIES OR REMEDIES, EXPRESS, IMPLIED OR STATUTORY 81 Governing Law: This Limited Warranty shall be governed by the laws of the State of California. Some states do not allow exclusion or limitation of incidental or consequential damages, or limitations on how long an implied warranty lasts, so the foregoing limitations and exclusions may not apply. This limited warranty provides specific legal rights and the product owner may also have other rights which vary from state to state. Trademarks: D-Link is a registered trademark of D-Link Systems, Inc. Other trademarks or registered trademarks are the property of their respective manufacturers or owners. Copyright Statement: No part of this publication or documentation accompanying this Product may be reproduced in any form or by any means or used to make any derivative such as translation, transformation, or adaptation without permission from D-Link Corporation/D-Link Systems, Inc., as stipulated by the United States Copyright Act of 1976. Contents are subject to change without prior notice. Copyright© 2002 by D-Link Corporation/D-Link Systems, Inc. All rights reserved. CE Mark Warning: This is a Class B product. In a domestic environment, this product may cause radio interference, in which case the user may be required to take adequate measures. FCC Statement: This equipment has been tested and found to comply with the limits for a Class B digital device, pursuant to part 15 of the FCC Rules. These limits are designed to provide reasonable protection against harmful interference in a residential installation. This equipment generates, uses, and can radiate radio frequency energy and, if not installed and used in accordance with the instructions, may cause harmful interference to radio communication. However, there is no guarantee that interference will not occur in a particular installation. If this equipment does cause harmful interference to radio or television reception, which can be determined by turning the equipment off and on, the user is encouraged to try to correct the interference by one or more of the following measures: • • • • Reorient or relocate the receiving antenna. Increase the separation between the equipment and receiver. Connect the equipment into an outlet on a circuit different from that to which the receiver is connected. Consult the dealer or an experienced radio/TV technician for help. 07/02/04 82 Appendix Windows TCP/IP Setup If you have not changed the factory default settings of the DSA-5100 in Windows XP/ 2000/ME/98SE TCP/IP, it is not necessary to make any modification here. With the factory default settings, the DSA-5100 will automatically assign an appropriate IP address (and related information) to each PC after the PC has been booted. You can check the TCP/IP setup according to the following procedure: Check the TCP/IP Setup of Windows ME/98SE Select Start > Control Panel > Network 83 Appendix Windows TCP/IP Setup Check the TCP/IP Setup of Windows ME/98SE (continued) Select the TCP/IP communication protocol of the network card. Click Properties. Using DHCP If you want to use DHCP, please select Obtain an IP Address Automatically, which is also the default setting of Windows. Reboot the PC to make sure an IP address is obtained from the DSA-5100. 84 Appendix Windows TCP/IP Setup Check the TCP/IP Setup of Windows ME/98SE (continued) Using a Specific IP Address If you have completed the setup for your PC, please inform the network administrator before modifying the following setup. If the DNS Server column is blank, please click Enable DNS. Enter the DNS address or the DNS address provided by your ISP. Click OK. Select the Gateway tab, and enter the IP address of the DSA-5100. Click Add. 85 Appendix Windows TCP/IP Setup Check the TCP/IP Setup of Windows 2000 Select Start> Control Panel> Network and Dial-up Connections Right-click Local Area Connection. Select Properties. 86 Appendix Windows TCP/IP Setup Check the TCP/IP Setup of Windows 2000 (continued) Select Internet Protocol(TCP/IP). Click Properties. Using DHCP If you want to use DHCP, please select Obtain an IP Address Automatically, which is also the default setting. Reboot the PC to make sure an IP address is obtained from the DSA-5100. 87 Appendix Windows TCP/IP Setup Check the TCP/IP Setup of Windows 2000 (continued) Using a Static IP Address If you have completed the setup for your PC, please inform the network administrator before modifying the following setup. Click Advanced in the TCP/IP properties. Select the IP Settings tab. Click Add. Enter the IP address of the DSA-5100 in the Default Gateways column. Click Add. 88 Appendix Windows TCP/IP Setup Check the TCP/IP Setup of Windows 2000 (continued) Click Using the following DNS Server Address. Enter the DNS address provided by your ISP. Click OK. Check the TCP/IP Setup of Windows XP Select Start > Control Panel > Network Connection. 89 Appendix Windows TCP/IP Setup Check the TCP/IP Setup of Windows XP (continued) Right-click Local Area Connection. Select Properties. Select the General tab. Select Internet Protocol (TCP/IP). Click Properties. 90 Appendix Windows TCP/IP Setup Check the TCP/IP Setup of Windows XP (continued) If you want to use DHCP, please select Obtain an IP Address Automatically. Click OK. Using the Static IP Address Click Advanced. 91 Appendix Windows TCP/IP Setup Check the TCP/IP Setup in Windows XP Click the IP Settings tab. Enter the IP address of the DSA-5100 in the Default Gateways column. Click Add. Click OK. If the DNS Server field is blank, select Use the following DNS Server Addresses. Enter the DNS address. Click OK. 7/02/04 92