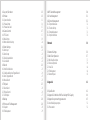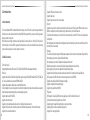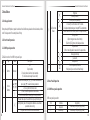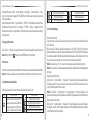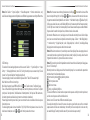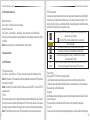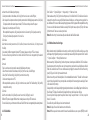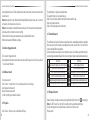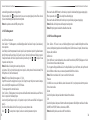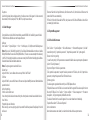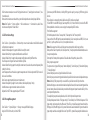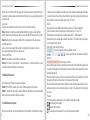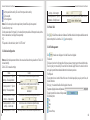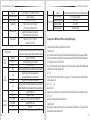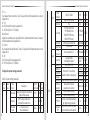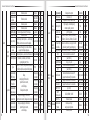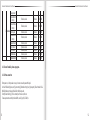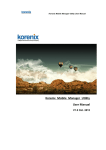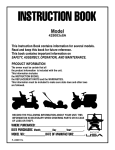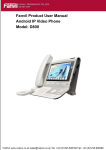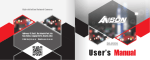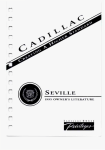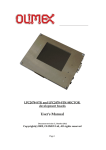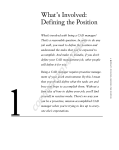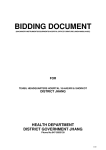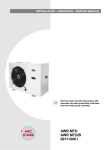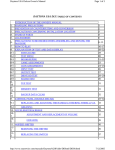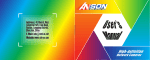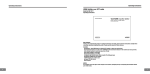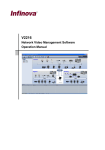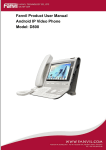Download "user manual"
Transcript
Network Video Recorder User Manual Address: 4F, Block 5, Wuzi Industrial Park, Fada Road, Bantian, Longgang District, Shenzhen, China E-Mail: info@cctv-ax. net Website: www. cctv-ax. com Dear customer, thank you for choosing to purchase and use our product! If while using this product you encounter any technical problems or problems with quality, please contact us. We are ready to serve you. In order that you can use this company's product more conveniently, please carefully review the repair warranty. 1. Service Contract Full machine purchase can be refunded within 7 days and replaced in first three months. The software can receive free upgrades in the first year, and in the first year can also receive limited repair service for this product. 2. Requirements for return or replacement The product outward appearance should have no scratches, be dirty, wrinkled, or have alterations of any kind. Invoice, warranty and product certificate are needed. 3. In the event of the following situations, regardless of expiration Date, location, repair or part replacement, our company must receive payment, and is not liable for any payment to the consumer. All resulting loses will be the consumer's responsibility: In cases of use causing the product's malfunction or damage, or if the environment is not suitable for the product's usage and causes malfunction or damage; In cases of natural disasters, as defined by law, or unavoidable circumstances that are not related to the product's quality that cause the product's malfunction or damage; In cases that the consumer's purchase receipt and the product ID number/model number written on the repair card are inconsistent; In cases that the consumer's use, care, protection inadvertently cause the machine's malfunction or damage; In cases that the product's up-to-standard certificate is damaged; In cases that there is no purchase receipt or repair card; In cases that the repair warranty has already expired. 4. No other warranties, other than this company's repair warranty or the national new three rules is effective. 5. In order to ensure consumer's rights, please carefully read the repair warranty content. Product model & serial number: 1 Introduction 1.1 Brief Introduction 1.2 Main Features 1 1 2 Installation 5 2.1 Package Content 2.2 Front Panel Operation 2.2.1 NVR Panel Operation 2.3 Rear Panel Operation 2.3.1 NVR rear panel operation 2.4 Remote Controller 2.5 Rear Panel Connection 5 5 5 6 6 7 8 3 Menu Description 9 3.1 Menu Structure 3.2 Menu Operations 3.2.1 Menu Instruction 3.2.2 Mouse Operation 9 9 9 11 4 Operation 12 4.1 Startup 12 4.2 Log out/Shut down 4.3 Preview 4.3.1 System Status Bar 4.3.2 Preview Settings 4.3.3 Preview Screen Lock 4.4 Camera Control 4.4.1 PTZ Control 4.4.2 Mask Settings 4.4.3 Motion Detection Settings 4.5 Alarm Settings 4.5.1 Alarm Input 4.5.2 Alarm Output 4.5.3 Device Exception Alarm 4.5.4 Cancel Alarm 4.6 Record 4.6.1 Hard Disk Initialization 4.6.2 Schedule and Detection Triggered Record 4.6.3 Alarm Triggered Record 4.6.4 Manual Record 4.7 Playback 4.7.1 Record Search 4.7.2 Playback Control 4.7.3 Fast Playback 4.8 Backup 4.9 Picture and File Management 4.9.1 Snapshot 4.9.2 File Management 13 13 13 14 17 17 17 19 20 21 21 21 22 22 23 23 24 25 25 25 26 26 27 28 28 28 29 4.10 IP Channel Management 4.11 User Management 4.12 System Management 4.12.1 System Maintenance 4.12.2 Function Settings 4.12.3 Storage Management 4.12.4 System Information 30 31 32 32 33 33 35 5 Network 36 5.1 Network Settings 5.2 Web Client Operation 5.2.1 Web Screen Description 5.2.2 Device Configuration 5.2.3 Voice Talk 5.2.4 File Management 5.2.5 Remote Playback 36 37 37 39 40 40 41 6. Appendix 42 6.1 Specification 6.2 Appendix 2: Methods of NVR calculating HDD Capacity 6.3 Appendix: system setting parameters 6.3.1 Install mobile phone program 6.3.2 Phone monitor 42 44 45 51 51 Network Video Recorder User Manual 1. Introduction 1.1 Introduction This series digitalized NVR is combined with multi-technique, such as DVS, built-in system, storage, network and intelligent; also a multi-window and multi-tasking NVR with Pentaplex function: preview, recording, playback, backup, network transmission. With professional and high-performance intelligent audio & video solution, user-friendly GUI and practical industrial designs, this series NVR is capable of customizing online and is quite suitable for large engineering video surveillance project such as bank, green city and so on. 1.2 Main Features Terminal device Support MegaPixel network IP camera 720P, 1080P, VGA;8x9xDVR interfacesupport detecting. Preview Support 1080x1024 and 1920x1080 high-definition preview output, HD 1080P( 1920x1080)/ HD 720P( 1280x720) real-time, and simultaneous output with HDMI and VGA. Support video parameter configuration according different time. Variety of prompts: channel name/system time/ record state/motion detection/alarm state/device exception/ background operation prompts (backup, remote upgrade, playback). Support video standard: PAL/NTSC. Support audio stream input. Support synchronized video and audio record, or individual video stream record. Support multi-level selection of record quality and self-defined video resolution, bit rate and frame rate. Support multi-area motion detection 01 Network Video Recorder User Manual Support OSD of channel name and time Support video mask Support single screen or multi-screen preview. Record Support manual record, schedule record, motion record and event linkage record; different mode can use different configuration, including record quality, video resolution, bit rate and frame rate. Schedule record mode can be set to the minimum 30 minutes. Week-record of 336 times have independent configuration. Alarm triggered record, motion detection triggered record and time of lag record can be user-defined, and the maximum time is 300 seconds Storage The streaming file system supports divided group management (to increase the existing time of important file) Normal grouping can store all types of video information. Alarm grouping can ensure the independent storage of alarm record. Redundancy grouping can ensure the dual-backup storage of important channel video. Backup grouping can ensure the independent storage of backup video. Support three kinds of data elimination mechanism: automatic, full recording and the specified time. Storing sequentially, HDD write-direct and auto-sleeping increase the HDD life. Support auto-avoiding of hard disk damage technology. Support encrypted data storage technology. Support high-speed formatting HDD. Play back NVR supports 4 channel 1080 (6M) real-time playback, and 16x fast forward, fast rewind. Calendar automatically displays the state of record. Support playing the specified video through screening record type. Support playing the video in specified grouping disk. Support full-screen playing mode. 02 Network Video Recorder User Manual Support viewing mode. Support 4:3 display mode. Support one-key rescue system. Support snap shot in video preview mode. Backup Support USB storage device, DVD device and built-in backup DVD. Support variety of screening methods. Support background backup mode to ensure zero-wait. Support local play of backup video in; file management support external USB storage device and checking snap shot in local HDD. Support popular player. Alarm Support 4 alarm-in and1 alarm-out. Support net-based alarm management. Support 336 independent defense schedules per week. Support variety of linkage handling: screen display, linkage beep, linkage recording, linkage alarm output, report to alarm center, linkage PTZ, and linkage email. Support linkage matrix output port. Support exception alarm including HDD error, video loss, IP conflict, disconnection, hard disk full and save error Control Support the controlling of PTZ or dome, multiple PT protocols and auto-display control window according to the selected protocol. Support the fast-focus adjustment and focus control by mouse. SupportPTZ or dome preset, cruise, track setting. Network 10M/100M auto-adjust network interface. Support HTTP/FTP/RTSP/RTCP/SADP/SMTP protocol, email subscribing alarm information. 03 Network Video Recorder User Manual Support TCP/UDP protocol, PPPoE, dynamic access to IP address (DHCP). Support DDNS. Support network protocol stack dynamic loading and seamless access to the mainstream platform. Support real-time preview, remote downloading and playback by installing IE ActiveX; support 4-channel 1080P remote real-time monitoring. Support remote PTZ control, remote device configuration, remote device state and log acquiring, remote reboot, remote upgrade. User management Support 3levels of 16 users' management.Advanced management mode supports rights control for individual channel. Support IP or MAC binding to user. Log Support the local and remote log export. Device management Auto-recovery: when the mastercontroller or codec is in the wrong working state, the device can auto-reboot and record the error code to device log. Support customized technology, including advanced user management, advanced alarm, advanced image parameter configuration, alarm linkage email, advanced record parameter configuration, central server configuration, alarm server configuration,advanced storage management, automatic maintenance configuration, and PTZ mode.User can configure the desired NVR according to the using scenarios. Support the import and export of device configuration. Device structure Panel is usedof ABS material which is environmentally, one-touch shuttle button, intelligent LED prompt Easy installation of rear panel interface. Interface lightning protection and anti-static design follow ITU-TK_2. Redundant design with power: a. reverse protection; b. over-current protection; c. over-voltage protection. Note: Some products have different features, Please refer to “6.1 Specif 04 Network Video Recorder User Manual Network Video Recorder User Manual 2 Installation Play/Pause One key file search. One key start/stop recording. 1. One key PTZ control when in the PTZ mode. 2. In keyboard control mode, press it to control PTZ via arrow buttons Preview mode: hide the tool bar (tool bar in suspension mode) Setting mode: 1)Return to upper menu and exit setting. 2)Switch to [ESC] button in the dialogue window. Playback mode: 1)Press it to exit playback screen when in the pause mode. One key system setup. Clear alarm. Backup record. Press it to power on/off device. Hold pressing 3 seconds to shut down forcely. 2.1 Package Content After purchasing NVR product, unpack it and unload it on a flat floor or a place where it is to be located, and refer to the “Package contents” for counting device fittings ③ Main Functions Power 2.2 Front Panel Operation 2.2.1 NVR panel operation Table2 instruction for NVR front panel keys: Name ① Button Number ② Arrow Buttons Arrow Buttons: 05 ▼ ▲ 【▲】【▼】 【 】【 】 Description 0-9: 1. Input number; 2. One key channel selection in preview mode. (9~16cannot select one key channel swith) 1.When in menu mode, press【 】,【 】to move to selection boxes, press【▲】,【▼】to select submenu parameters. 2. User can switch ActiveX on screen 1.Press it to confirm operations in menu mode Press it to select different record types in setting schedule Preview mode: press it to switch from single split to multi splits; Setting mode: press it to change motion detection area and mask parameters when setting; Playback: switch from full screen to normal mode. ▼ Type ▲ NO. ④ 2.3 Rear Panel Operation 2.3.1 NVR rear panel operation NVR rear panel operation NO. 1 2 Interface Voice talk Audio output Description 1 audio output: RCA port (2Vp-p, 600 Ω) 1 audio output: RCA port(2Vp-p, 600 Ω) 06 Network Video Recorder User Manual 3 4 5 6 7 8 9 10 11 12 Network Video Recorder User Manual HDMI output VGA output Interface (net) USB interface RS422 ALARM IN ALARM OUT SATA interface Power Password reset 1 standard HDMI output,DIN-15 port. 1: DIN-15 1: Rj45 10/100M self-adaptive 2: USB 2.0 interface, 2 ports R+ R4 channel 1 channel 2 SATA ports, up to 2T DC 12V/5A Superuser password reset PTZ: Enable PTZ control, same as the button of front panel. Function Buttons 9 SET: Set parameters, same as the button of front panel. : Clear alarm, same as the button of front panel. Note 1: Remote control address must be consistent with <Toolbar>→< System Configure>→< SYSTEM>→ < Set System Parameters>→〖Device Id〗, otherwise user cannotcontrol the device. Note 2: The factory defaulted remote control can control any number of devices (After removed the battery, remote control resume to factory settings). 2.5 Rear Panel Connection 2.5.1 NVR Connection 2.4 Remote Control Instruction 07 NO. 1 2 3 4 Key Name Power Function Buttons Numbers Function Buttons 5 Play Control Buttons 6 Direction Key 7 Function Buttons 8 Image Adjustment Buttons Description Power on/off; CH/EN: Switch in English and Chinese, ID: Set remote address ID. Input password, numbers or switch among relevant channels. DEL: Delete. : Stop; : Record; : Play/Pause : Play in slow mode, : Fast forword, : Go to previous section, : Go to next setion. The same as arrow button of front panel : Snapshot; : Switch from single screen and multi-screen. FN: Auxiliaries, same as the button of front panel. ESC: Return to previous menu, same as the button. : Increase/ reduce brightness; : Increase/reduce contrast. Power Input Confirm that NVR power inputis match with power supply voltage. Connect power cable to power input interface of NVR, and the power LED will light. Network Input The network input interface is standard RJ45 which is easy to connect LAN or WAN. Confirm that the network band width is enough for transmitting high definition image smoothly. Alarm Input and Output The alarm input device should be the type of GND connected alarm or voltage input alarm, which can be set as N/O. or N/C. The requirement of signal input level for voltage input alarm type is: low level: 0~2V; high level: 5~15V. Description: from left to right in the up line are 1~4 alarm output and GND; from left to right in the bottom line are alarm output+ alarm outputKeyboard Input Connect the keyboard control interface to 422RX+ and RX- interface of rear panel. 08 Network Video Recorder User Manual Edition box (soft-keyboard) Network Video Recorder User Manual Esc: Exit; Caps/Shift: Switch to keyboard; Back: cancel the upper character; Del: cancel the next character Double-click the mouse left button to complete the listing movementbetween 2 box, or click , . Listing box Special Function (PTZ Control) When modify the setting of "channel name and time", user can directly drag the "Channel character" and "the system show time" to the desired location. Single-screenin preview mode, when mouse move to the screen edge, user can control PTZ to move around directly. Single-screenin preview mode, slide the mouse wheel to adjust focus quickly. 3.2.2 Mouse Instruction 4. Operation Mouse Operation Click the left button Double-click the mouse left button Click the mouse right button Mouse Wheel Hold down the leftbuttonand drag 11 Description Click left button to access to menu content Implement the indicated operation Click the options of check box Click the number box or edition box to pop-up keyboard area; click the keyboard to complete input directly. Double-click the left button to switch the preview, single image/multi-screen display. Double-click the left button to switch the playback, single image/multi-screen display. Preview mode, click the right button to pop-up / the hide desktop menu. Playback mode, click the right button to set the backup scale line. In part of dialog interface, click the right button to exit the interface. Enter<System Configure>, click the right button to switch to<Save and Exit>. When option box is in the activate state, slide mouse wheel to switch the options (option can loop switch). Preview mode, slide mouse wheel to switch the time display color. Click the area of video block, dynamic testing and schedule region to complete the positioning. Drag the slider of scroll bar or slide bar. Preview mode, users can drag the time to change the time display position. Playback mode, users can view videos fastly by draging play scale line. 4.1 Startup Startup The power LED will light after powering on correctly. Please refer to “2.6Rear Panel Connection“for details of connection method”. When started up, device will be in theprocess of " initialize codec system", "initialize storage system," "load bitmap resource", "Start software" in turn, if any exception occurs, please contact administrator. After started up, with direction, users can use Admin to login to set network parameters and add detection to terminal device. If exit direction, user can login to default user directlyThefactory defaultedauthorityincludes only channel image preview.If you need to modifyauthority, please refer to "4.11User Management". Note1: It costs about 60 seconds to startup, please wait for a moment. Note2: Default user no password; default password for Admin is 888888. Admin password can be modified by entering<Toolbar>→< System Configure>→< User Management>. And admin password can be restored to factory default by shot-circuit the JP10 on main board. System Settings Language: Please enter<Tool Bar>→<System Configure>→<Local display>→<Device Parameters>→〖Language〗 to set language. 12 Network Video Recorder User Manual 3.2 Menu Operations Check box 3.2.1 Menu Instruction Number edit box After start-up system, <Tool Bar> will pop up in the preview screen. Note: When tool bar is in suspension mode, right click mouse (or press【ENTER】on the front panel) to hide or display < Tool Bar>. When the mouse is suspends on <Tool Bar>, the functional information of the icon will appear. Click the button 09 Button Example Description Provide multiple options, but user can only select one. Click【 】,【 】to select, or use Mouse Wheel. Provide multiple options, click【▲】,【▼】to switch, click【ENTER】to confirm the checked option. User can also use mouse to select one or more. Provide a numeric keyboard, user can use mouse or panel to input number directly, click【EDIT / DEL】to delete the characters. At next-level menu, press〖confirm〗to save the setting parameter and return to upper menu, press【ESC】or select〖Cancel〗 to give up the setting parameter and return to upper menu. ▼ Type Menu settings (Selection box) ▲ 3.1 Menu Structure Tool bar: System configuration, playback, backup, PTZ control, manual snapshot, record control, alarm setting, file management, main display configuration, IP channel management, turn on/off auto, clear alarm and shut down system. Turn on/off auto is automatic search and add IPC function, please refer“IP management” for details. System configuration: local display, image setting, record setting, alarm setting, exception handling, PTZ setting, storage management, user management, system maintenance, function customization, and system information. Note: There are relevant setting options under the each configuration menu. When setting, it will be more options under advanced mode than non-advanced mode, which according to the situation. ▼ 3. Menu Description Network Video Recorder User Manual to enter the relevantwindows. Refer“3.1 Menu Structure” for details. Press panel or remote control button to enter relevant windows. Refer“2.2 Panel Operation” and “Remote Control” for details. Menu Operation: menu move, select, exit In the menu, the highlight rectangle box or icon is called “Focus” User can use【▲】,【▼】button to move menu between focus. Click [ENTER] button to enter focus menu or to active focus button function. When ress [ESC] to exit the current menu and return to the upper menu, focus will move to [Cancel] button or exit the current screen without being saved. Note1: Enter< Tool Bar>→<System Configuration>screen, click【▲】,【▼】button to switch page options; click【 】,【 】to switch page options. Note 2: Enter<Toolbar>→<System Configure>interface, click【ESC】to switch to <Save and Exit> interface. Select〖Application〗to save the modified setting, select 〖OK〗to save the modified settings and exit<System Configure>interface, select〖Cancel〗to cancel the modified setting and exit. Menu Type ▲ Monitor/HDMI Video output interface: HDMI and VGA. They can work simultaneously. HDMI interface. VGA output interface 10 Network Video Recorder User Manual Network Video Recorder User Manual Video Input: Please enter<Tool Bar>→<System Configure>→<Local Display>→<Device Parameters>→ 〖Video Input〗to set video standard. It supports PAL, SECAM, NTSC currently. Please select relevant values according to the video parameters. Date/Time: Please enter<Tool Bar>→<System Configure>→<SYSTEM>→<Device Parameters>to set date and time. VGA Resolution: Please enter<Tool Bar>→<System Menu>→<SYSTEM>→<Display>→<Resolution>to set VGA Resolution and refresh rate. It supports1280x1024, 1920x1080 currently. Please select relevant values according to VGA parameters. 4.2 Log out/ Shut down Enter<Tool Bar>→<Shut down> to [Logout],[Shut down] or [Reboot]. Select [Logout] to login with Default user. Note: Holding Press Panel【 】button or remote【POWER】button to turn off directly. 4.3 Preview Enter into the system, monitoring screen is divided into: channel video preview area/System Stateindication/toolbar. Note: If the toolbar is suspending, user can drag the toolbar with the mouse to anywhere within the screen. 4.3.1 System Status Indication In Preview screen, all the system statusare displayed by icon directly. Icon 13 Status Instruction Exception indication including: IP conflict, illegal access, disconnection, hard disk full, disk group exception, access,HDD error, refer to “4.5.3Exception alarm” for details. Icon Status Instruction Motion detection indication Background playback indication Background backup indication Background system remote upgrade indication Alarm linkage record indication Normal record indication Alarm output indication Manual record indication Motion record indication Alarm input indication 4.3.2 Preview Settings View Mode Switching In preview status, the screen has live view area,channel or system status information and tool bar.(Please refer to 4.3.1 for details) When main display is 1280*1024, video preview mode includes "1 split"/"4split”/"6 split”/"9 split” monitoring; when main display solution is 1920*1080, video preview mode includes “1 split”/“3 split”/“6 split”/“9 split” monitoring. Channelimage surrounded withhighlight green borderis the focal image,mouse-click the image to switch to other. If user accesses the audio output device, they can connect the channel preview voice directly. Note 1: Use number keys 【1】-【8】 can select the channel image to enlarge it for monitoring directly. Note 2: In preview status, the channel image arounded with red box is linkage record channel image triggeredby alarm input. Image Parameters Settings Enter<Tool Bar>→< System Configure>→< Image setting>→[ Image Parameters] to set parameter information. The Brightness, Contrast, Chroma, Saturation of image can set four kinds of different parameters and can be used in four different periods of time on one day. Note1: Enter<Toolbar>→< System Configure>→< Device Management>→< function customization>, only enable "advanced image parameter configurationcan set different image parameters according to different time. Image Parameters Settings Enter<Tool Bar>→<System Configure>→<Image setting>→[Image Parameters] to set parameter information. The Brightness, Contrast, Chroma, Saturation of image can set four kinds of different parameters and can be used in four different periods of time on one day. 14 Network Video Recorder User Manual Note: Enter<Toolbar>→<System Configure>→<Device Management>→<function customization>, only enable "advanced image parameter configurationcan set different image parameters according to different time. OSD Settings The location of channel overlappingcharacter and time can enter<Toolbar>→<System Configure>→<Image Setting>→ 〖Overlapping Information〗to set. Click〖Setting〗intosetting screen, use mouse to drag "Channel character" and "system dispalytime" totarget location directly. Channel overlapping character can be modified in IE,please refer to “Table V1 IE increased settings”. Main Monitor and Rotation settings Main display: the output image of HDMI and VGA. Click on the<Toolbar>to enter “Configuration” page. There are three kinds of display methods: Normal preview, monitoring rotation, alarm rotation. The highest priority one is “alarming rotation”, the followed one is "monitoringrotation", then” preview”. When alarm occurs, all monitoring rotationsare disabled, and system starts alarm rotation immediately. Preview: display monitoring screen statically, user can customize the sub-screen mode and channel sequence of monitoring screen. The device support preview sub-screen hereinafter: “1/4/6/9 splits”. When the preview sub-screen is less than video channel number,user can click and to switch to the previous and next screen. 15 Network Video Recorder User Manual Note: When the mouse moves to the top of preview screen, it will display button to switch sub-screen. When moves to the top left or top right, it will display and buttom, can be use to switch to next or last sub-screen. It supports two methods of setting.Method 1: enter<Toolbar>→<Main Monitor Setting>click beside on“9 splits”, it will pop-up a channel sub-screen, as the following left figure. Use the mouse to point the left sequence number, click the right channel number, then the corresponding channel has been moved to sequence number. Method 2: drag one channel to another channel position, and the two channels can be reversed. Alarm rotation: Whenalarm occurs, main display auto-switchesto video monitoring channel of alarm linkage record, user can customize the remaining time of alarm monitoring image-<Toolbar>→<Main Display Setting> →<rotation setting>→ 〖display delay time〗, when 〖display delay time〗 is set for “on”, main display will keep displaying alarm rotation image unless administrator clear alarm. Note 1: When alarm rotation occurs, the monitoring screen of main displaywill auto-select appropriate subscreen mode (more than or equal to the triggered channel number) to display. For example, when the alarm triggered channel number is 5, system will auto-select six sub-screen. Note 2: The monitoring channel Participatedalarm rotationis the record channel of alarm input linkage, please refer to "4.5.1Alarm Input ". Monitoring rotation: main display auto-switches the monitoring image. User can customize the segmentation method and resort time of customized Sequence. : Start monitoring rotation. : Stop monitoring rotation. : Switch to previous screen. : Switch to next screen. : Setting, as the following left figure User can select different sub-screen mode to compose rotation sequence according to rotation requirement, each sub-screen image can select desired video channel. Rotation interval: The resort time of different customized Sequence. Channel position setting: One channel in the screen can be set to any position the user want. One customized sequenceselects which sub-screen mode to adopt , then modify the channels and position in sub-screen they are needed to display.The setting method is same with “preview channel sequence setting”. 16 Network Video Recorder User Manual Network Video Recorder User Manual 4.3.3 Preview Screen Lock PTZ basic operation In preview screen, select the target channel (In multi-screen preview mode, the selected channel is with highlight green border); or using panel or remoter〖Numbers〗key to select directly, and then enter<Toolbar>→<PTZ control>to the PTZ control screen, as the following left figure. Clicking and dragging the title bar of the interface will move the PTZ control interface to every position in screen. Manual Screen Lock Enter <Toolbar>-<Shut down system> to select [Logout]. Automatic Screen Lock Enter <Toolbar>-<System configure>-<Local display>-<Device parameters> to set “Autolock period”. During setting, if no mouse, keyboard or remote control operation, system will logout automatically, and login with Default. Note: when use preview lock, user need close default user’s preview authority. 4.4 Camera Control 4.4.1 PTZ Control PTZ parameters setting Enter<Toolbar>-<System Configure>-< PTZ setting> to set camera channel, protocol, address, baud rate. Note 1: PTZ parameters is PTZ parameters of terminal device configuration. It needs connect PTZ to the terminal device, and control it by NVR. Note2: The different PTZ controlled by one DVR should have corresponding PTZ ID. There are 256 PTZ ID supported currently. PTZ Tour When single channel preview, the icon will appear after moving mouse to the middle top of the image. The effect of clicking it is the same as clicking the up direction button in PTZ control interface.The down icon will appear when moving the mouse to the bottom of the image.Clicking it is the same as clicking the down direction button. Note: PTZ Tour effect only when the channel’s PTZ protocol, address, baud rate and so on have been set. 17 Aux Function Control direction of PTZ. When protocol is supported, direction key supports left-up, left-down, right-up, right-down. : switch current PTZ control channel between multi-sceen and single. Set PTZ move speed. Click to zoom-in and zoom-out ( it is disabled for auto-focus camera ) Click to focus-in and focus-out (it is disabled for auto-focus camera) Click to make the image brighter or darker(it is disabled for auto-Iris camera) Set aux function of PTZ, on/off Different PTZ protocols responds to different aux functions, the auxiliaries including: lights, brush, power supply etc. Please refer to your PTZ user manual Preset setting Device support 256 PTZ ID currently. Setting steps as follows: 1. Select the preset number in preset display box you want to set or input the preset number in edit box. 2. Position the camera as desired position including direction, focus, iris and zoom value, click〖set〗to save the preset. Please repeat steps 1 and 2if add other presets. Call preset Select the preset number in preset display box you want to call or input the preset number in edit box, click〖callback〗 to access the set preset. The preset set button, call-back button will be hid if the preset is not supported by current protocol. Set cruise Cruise is a camera running route that passes through multiple presets, each preset includes the remaining preset 18 Network Video Recorder User Manual and resort time. As the following setting steps: 1. Select preset number in the window, and click [set] into the cruise screen as the left figure; 2. Set cruise point 1: selectpreset number or input the preset number in left display box you want to call, click [Join]. Click preview button after selected preset number, PTZ will move to the position of the preset. 3. Repeat step 2 to set otherpresets till finishing After completed the operation, click [preview]to view the cruise line setting; Click [save]to save setting. Click: [reset] to delete all preset points in this cruise line. Call cruise Select thecruise number you want to call, click〖callback〗to access the set cruise line, click〖stop〗to cancel the calling. Cruise number is different supported by varied PTZ protocol, please consult your PTZ user’s manual. The cruise call-back, stop, set button etc. at interface will be hid if the cruise is not supported by the selected protocol. Set track Track is a continuous running route of camera.As thefollowing setting steps: 1. Select the track number in the window, and click [Set] into the screen, as the left figure; 2. Select [Start Track Recording], click [confirm] to enter the track setting. 3. Various control operations to PTZ. 4. After completed the operation, re-click [set] into the track screen, select “End Track Recording”, click [confirm] to complete the setting. Call track Select the track number, click [callback] to access the set track, click [Stop] to cancel it. Different PTZ protocol supports different track number,please consult your PTZ usermanual. The track call-back, stop, set button etc at interface will be hid if the track is not supported by the selected protocol. 4.4.2 Video Mask 19 Network Video Recorder User Manual Enter<Toolbar>→<System Configure>→<Image setting>→<Video mask>to set. Video maskarea setting: Click [Set] into the settingscreen, which is divided into 16 X 12 small boxes: Green box represents the current focus area, gray filled boxisthe area of denfence on, and transparent non-grayboxis the area of defence off. User can set defencearea by dragging mouse with left key pressed. After completed the setting, User can cancel the defence box on the defence area by left clicking the mouse, and press【ESC】or click mouse right button to exit. Four areas can be set per channel. Note: After the setting, the related area of preview video and video filewill be masked. 4.4.3 Motion Detection Settings Motion detection setting includesDefence time setting, sensitivity setting (high, middle and low), area setting and linkage setting triggered by moving, user can select target area according to the requirement.Enter<Toolbar> →<System Configure> →<Moving Detection>to set. Motionarea setting: Click [Area Setting] into the settingscreen, the settingarea is divided into 16 X 12 small boxes: Green box represents the current focus area, the transparent non-green box isthe area of defence on and black filled is the area of defence off. User can set defencearea by dragging the mouse. After finished the setting, press【ESC】key or click the right mouse button to exit. Defence time setting: select "whole day defence" or "customizeddefence time table." "Schedule" can free toselect a day or the day of a period of time, system provides a record option for hours everyday or a week day(0.5 hours is the smallest unit) for setting. Linkage handling: set the linkage handling triggered by motion detection. Consist ofBeep, Report to Alarm Center, Email linkage, PTZ linkage,Channel Record,Linkage Alarm Output, and Linkage Screen Display. Channel snapshot: linkage capture the specified channel image. Snapshot number: 1 ~ 60 times; snapshot interval: 5~30 seconds. Channel Record: specified linkage channel start motionrecord. Note 1: Linkage "channel video" needs to set record schedule. Note 2: When use panel or remote control to choose the area of defence on, user can press【ENTER】to switch 20 Network Video Recorder User Manual 4.5 Alarm 4.5.1 Alarm Input 4.5.3 Exception alarm Enter <Toolbar>-<System Configure>-<Alarm>-<Alarm Input> Alarm Input Configuration Alarm Input type includes open circuit and closed circuit. Please select the appropriate attributeaccording to the connected alarm device and control method. Open circuit: open usually, connectthe circuit when the alarm signal is triggered; Closed circuit:disconnect the circuit when the alarm signal is triggered. Defence time: User can set whole-day defence, or enable customized schedule, as the following left figure. The devicewill not handle the alarm generated in the time of defence off. The triggered linkage handling, as follows: Linkagescreen indication, beep, channel record, alarm output linkage, report to the alarm center, PTZ linkage, and email linkage. Linkage screen indication: enable alarm rotation in the main display. Linkage record: when alarm occurs, the specified channels enable alarm record. Note 1: Alarm name can be edited by IE or the client management software, please refer to “Table V-1 IE increased settings". Note 2: Device can be defenced on or defenced off by 1 key, enter<Toolbar>→<clear alarm>to set. Enter <Toolbar>-<System Configure>-<Exception Handling> screen. Exception handling includes: IP conflict: IP address conflicts with other devices or PC. Illegal access: user fails to login continuously 3 times or more in 30 minutes. Disconnection: cable is disconnected. Disk group full: if any disk group is full in common, alarm, redundancy, backup. Exceptions of disk group: from partition binding to non-partition of Part disk group, system will indicate to alarm and confirm whether need to reboot. HDD Error: includeHDD loss, access failure, system will indicate to alarm and confirm whether need to reboot. As for different exceptions, you can set different linkage handlings.IP conflict,Illegal access,Diskgroup, full, Exceptions of disk group,HDD Error linkage handlingsconsist of Beep,Overlap information, Report to Alarm Center, Email linkage, linkage Alarm Output; disconnection linkage handlings includes Beep, Overlap Information, and Linkage Alarm Output. Overlapinformation:click〖 〗to pop-up theexception information, as the left figure. 4.5.2 Alarm Output Enter<Toolbar>-<System Configure>-<Alarm Setting>-<Alarm Output> screen. 21 Network Video Recorder User Manual User can set the handling mode of triggered alarm outputto keepalarm output state or to stop alarm automatically after the specified period. Note: Alarm output name can be edited by IE or client management software, please refer to “Table V-1 IE increased settings". the focus box stateto defence state, then press【FN】, copy the current state to the neighboring gird by press 【Direction: up /down /left /Right】, press 【FN】again to exit the area setting. 4.5.4 Clear Alarm Enter<Toolbar>and click〖 〗into the clear alarm screen to indicate current occurredalarm information.Click [Clear Alarm] to clear all the alarm. Note: When[ClearAlarm] shows (yellow display), the device is in the state of defence off. If alarm output occurs, 22 Network Video Recorder User Manual device won’t react to it.If user wantto change the state of defence on, please enter[clear alarm] screen and select [One Key Defence]. 4.6 Record Please confirm that HDD has installed and initialization has completed beforeopen record. Record State / type include the following: non-record, schedule record, manual record, alarm triggered recordand motion detection triggered record. Alarm triggered record has the highest priority, followed by manual record, schedule record again. Enter<Toolbar>-<System Configure>-<Record>to set record parameters. Basic configuration corresponding to all types of record, including stream, record resolution, frame rate and prerecord schedule. 4.6.1 HDD Initialization This section is a brief introduction of HDDinitialization. As for other advanced storage settings, please refer to "4.12.3 Storage Management". Device contains 4 types of disk groups: Common/Alarm/Redundancy/Backup, each of which can store different recording data. Common disk group can store any type of video of all channels. Alarm disk group can store alarm triggered video of specified channels to ensure the independent storage. Redundant disk group can store redundant video of specified channels,this meansthe alarm triggered video and common video will also be backed up to redundant disk group to improve the record reliability. The backup disk group store backup date. Each connected HDD will be kept 10Gfree space for system partition, the rest can be divided into several user partitions with different sizes, and different partitions can be allocated to specified disk group according to requirement. Note 1: the maximum number of device HDD interface is 2,each of them contains 1 primary partition and no more than 4 user partitions. Note 2: enter<Toolbar>→<System Configure>→<MAINTAIN>→<Customization>, activate “Advanced Storage 23 Network Video Recorder User Manual Management ",then user can set the disk group of "alarm, redundancy, and backup". Note 3: the capacity of HDD is need to be more than 80G. Access to new HDD When turn on the device, system will automatically identifies the basic information of the connected HDD and prompts to initialize with choices of auto adding to a specified diskgroup or custom.If user choose the former, the HDD will automatically divide 10G reserved partition and one logic partition which will be added to the specified diskgroup.If user choose“custom”, the HDD will automatically divide 10G reserved partition and one extended partition.For more information about HDD Management, please refer to "4.12.3Storage Management". Note 1: If access theHDD used on other different types of devices, system handle the HDD as a new HDD. Initialization will delete the original data and partition list, please make sure before the next operation. Note 2: During the initialization of the disk group, if the storage mode is normal mode, selected item only contains common disk group, if the storage mode is advanced mode, selected itemscontain:common disk group, alarm disk group, redundancy and backup disk group disk group. Access the used HDD If access the HDD used on same type of device, after the startup, system will automatically identify the HDD’s partition and disk group settings. Note: If device A activates "Advanced Storage Management" and binds some partitions to "alarm/redundant/ backup" disk group, device B deactivates " Advanced Storage Management", when move the HDD from device A to device B, system will auto-delete the binding relationship between partition and "Alarm/redundancy/backup" disk groupbeyond retrieve, then the partition turns to "available partition" and can be added to any specified diskgroup.. 4.6.2 Schedule and motion detection record Schedule record setting Enter <Toolbar>→< System Configure>→< Recording setting>→< Basic Configure>to set stream type and Video 24 Network Video Recorder User Manual Quality of specified channels.This video configuration includes schedule record, manual record, motion record and alarm record. Note 1: Record quality includes: High quality/Standard quality/Normal quality/Custom, select 〖Custom〗to set "resolution, bit rate type, frame rate" and so on. Note 2: record parameters is obtained from terminal device, which is the same as the terminal parameters. Schedule and motion detection record setting "Record Schedule" can free to selecta week day or the day of a period of time for setting. Different color boxes identifydifferent record types. 4.6.3 Alarm triggered record. Turn on alarm triggered record. Alarm triggered record need to set alarm defence time and enable “linkage channel record”, please refer to “ 4.5.1 alarm output” for details. 4.6.4 Manual record Turn on manual record Enter <Toolbar>→<Record Control>, User can customize each channel’s record type: Auto: implement schedule record; Manual: implement manual record; Turn off: turn off all types of record of the channel. 4.7 Playback Enter <Toolbar>-<Playback> screen, as the following left figure. 25 Network Video Recorder User Manual The top left(region 1) is display area of playback video. The upper right (region 2) is channel selection area. Region 3 is system calendar, yellow font identify that there are recordin the day. Region 4 is playback control area. Region 5 is timeline display area of channel record. 4.7.1 Record Research The condition of searching record includes: corresponding channels, correspondingsystem date, corresponding disk group (normal, alarm, redundancy), recordtype(normal, manual, alarm, motion, all). User can filter the record according to different requirements. Setting: selecttarget channel in region 2; select system date in region 3; select disk group on the left of region 5; select record type on the bottom of region 5; then, the center of region 5 displays the specified record automatically. Icon Instruction Select record of common and alarm disk group Select record of backup disk group Select record of redundant disk group Switch channel list to previous screen Move to timeline origin(It is valid when timeline zooms in) Timeline page up(It is valid when timeline zooms in) Icon Instruction Zoom in playback timeline Zoom out playback timeline Set playback timeline back to defaulted value Switch channel list to next screen Move to end of timeline( it is valid when timeline zooms in) Timeline page down(it is valid when timeline zooms in) 4.7.2Playback Control Double-click mouse in timeline area toselect a play tick (yellow): identifythe start time. Click〖 〗to start playing. Note: Use〖EDIT〗toenter "Set - Play time" for setting the start time. As the following left figure. Clicking "time display box" on the top of timeline can also show "set-Play time" screen. Playback control 26 Network Video Recorder User Manual Icon Instruction 1.Whenplayerisinnormalmode,itcontrolplayspeeddecrease, following 16X, 8X, 1X, 1/2X, 1/4X, 1/8X 2. When player is in pause status, it is key-frame-backward 3.Whenplayerisinfastviewmode,itcontrolviewsteptimeincrease Control play direction in backward Pause Playback Snapshot Backup shortcut key, refer to “4.8BackUp” Exit Mute Network Video Recorder User Manual Icon Instruction 1. When player is in normal mode, it control play speed increase, following 1/8X, 1/4X, 1/2X, 1X, 8X, 16X 2. When player isin pause status, it key-frame-forward 1.Begin to play 2.Control play direction in forward Stop Fast view mode key, refer to next chapter for details Switch playback sub-screen mode,amongsinglesplit/4splits Full-screen key to display only channel video. In full-screen state, click the key to switch back Switch playback video display in 4:3 resolution or full-window resolution hen playback, the channel image arounded with green box shall be focus image, user can use the left mouse button to click it for switching. If userhas accessed audio output device, they can connect the channel playback voice of focus image directly. 4.8 Backup Enter<Toolbar>-<Backup>, as the following left figure: In the backup screen, click button into the backup screen directly. In the area of playback timeline , click the right mouse button, then the backup line(black) appears, click the right mouse button again on other time lines, the other backup line appear, click [ ] to pop the backup, the backup data shall be the recodingdata selected by two backup scale lines. System will detect and show all of the backup device firstly, select the data type, video type, disk group selection, channel selection , backup time and backup device that need to be backed up, click 〖Start〗key to start the backup of recording data. Note 1: in the playback screen, user can cancel the setting of scale lines by clicking the right mouse. Note 2: When user enters into the backup screen from playback screen, the video type, disk group selection, and channel selection on backup screen all use the filter criteria of playback. Note 3: If there is no backup device found, a prompt will appear to remind users of connecting USB device well. Data Type: H.264 Raw, H.264 MP4 and H.264 AVI format. When backup in MP4 type, user need to use MP4 player. After installed player active, user can use Windows Media Player to play video User can click〖update〗to refresh the capacity of all the selected video after re-select the type or time of video. When in the process of backup, the screen will show the current processing information. Note: in the process of backup, click [Hide] to switch to the preview screen. In preview screen, click to go back to the backup screen. 4.7.3 Fast playback 4.9 Picture and File Management Fixed time viewing Click[ ], user can see the interval box of fast view mode: after setting, user can fast view the video by the setting interval time. Custom viewing Double-click mouse in timeline area toselect a play tick,drag the play tick to view video quickly. 27 4.9.1 Snapshot Snapshot includes preview snapshot and playback snapshot. Preview snapshot: Click〖 〗on<Toolbar>, user can capturemonitoringpicture of focus channel(channel 28 Network Video Recorder User Manual surrounded by green box) to store into jpg format. Playback snapshot: Click〖 〗on playback control area, user can capture playback picture of focus channel (channel surrounded by green box)to store into bmp format. Note: the snapshots are stored on HDD system partition. Network Video Recorder User Manual When view the video of MP4 format, the function keys in region 6 includes slow/fast/play/pause/stop playing. When in pause state, click〖 〗can be single-frame-forward playing. When view the video of 264format, the function keys in region 6includes play/pause/stop playing. Note 1: Double-click the pictures and video region to enlarge them. Note 2: Drag the progress bar below the video tofast view video 4.9.2 File Management 4.10 IP Channel Management Local Picture Document Enter<Toolbar>→<File Management>,as the following figure.Select "Local Device "in region 2, local device only stores snapshots. Search Settings: Select the targetresearch channel in region 3; select system date in region 4, the yellow characters identify that there are files on the day. Click [Search] in region 5, then the list of pictures will display in region 6. View pictures: Double-click the file in region 6 toview the picture directly, click〖 〗,〖 〗inregion 7 toview the previous and next picture. Note 1: Double-click viewing pictures to enlarge the picture. Lock pictures: Click〖Lock〗to lock the viewing picture in region 1, and the picture will not be eliminated (if the HDD partition is full, it will not be deleted). Note 2: The status of locked pictures appears as "L" in list. Export Pictures: Select the target pictures in region 6, click〖Export〗to export the pictures to external storage device, including USB storage devices and CD / DVD devices. File management of external devices Enter <Toolbar>-<File Management> to view pictures and video files stored in external devices, select "External Device "in region 2.As the following figure. Search setting: Select file type in region 3, click〖update〗in region 4, then the searched files list will appear in region 5. View Picture / Video: Double-click the file in region 5;you can view pictureor video. Click 〖 〗,〖 〗to view pictures in region 6, and user can view the previousor next picture. 29 Enter <Toolbar>-<IP Channel> screen, as the following figure.In region 1 areadded bindingfront-end video sources, including device type, device channel and display status. The function area is in region 2, there are device, diagnose, edit, and delete. Add device Enter <Add Device> to select add new device, the accessible front-end device (IPC&DVR) will appear on the list. Click one front-end device to add and preview. Plus, it supports adding specified device. Select “ add specifieddevice”, press “add” button, and input front-end device IP address or domain name, user name and password to bind front-end device. Note: if no front-end device in the list, user can refresh the list to check. Preview In <Add Device> screen, select add device, select video source in the list, and press preview button to preview front-end source video. Delete Select binding channel and press delete button to delete front-end device. Edit Select binding channel and press edit button to edit network parameters of binding front-end device. It includes LAN/WIFI, static IP/DHCP, address, subnet mask, and DDNS. Note: when adding device, user also can edit front-end device. 30 Network Video Recorder User Manual Diagnose Select binding channel and press diagnose button, the video source result will appear. It includes connected, disconnected, IP conflict, exception, IP Filter, MAC Filter, login time out and so on. Network Video Recorder User Manual Disconnect: Select the client login information, click to disconnect the link , then the device will disconnect the remote link with the user automatically . IP Filter: Set IP white list. While enable the IP filter, only the users on the PC with valid IP address in the white list can remotely log into the device. 4.11 User Manager 4.12 System Management Factory default users include "Administrator:Admin, password:888888" and "userDefault, password is blank. " Administrator can add, delete users and manage other users. Add user Enter<Toolbar>→<System Configure>→<User>→<User Manager>, click〖Add〗to enter the following screen. Note: If the user has " Email Notify" authority, the " Email Linkage"informationwill be sent to the user's mailbox. Binding MAC Address:If user enables "Binding MAC Address ", the user can accessesremotely to the device only in the PC with the bind physical address, cannot access remotely in the PC without the binding physical address. Enabled or disable:Enable or disablethe added user. Note: The system supports a maximum of 16 users. Delete User Login with “Admin”, user can delete other users except “Admin” and “Default”. Edit User Login with “Admin”, user can edit all theusers. Other users can login and modify their own user informationincludes password and email. Authoritysettings “Admin” can edit all other users. Users’ authorityinclude local and remote authority, the authoritycan be customized associated withchannel. User Online Prompt the login user information. While user log in, user name, login type, login time, network flux of video preview will be displayed in the list of online users. 31 4.12.1 Device Maintenance Enter<Toolbar>→<SystemConfigure>→<Device Maintenance>→<Parameter Management>,it includes: " recover factory setting", " export device parameter", " Import device parameter" and “ system upgrade". Recover to factory setting 〖recover factory setting〗: All the parameters are recovered to default values except some parts ofparameters (refer to “6.3Setting Parameters”). Import and Export of device parameters Click〖export device parameter〗to export the device parameters to USB device, then click〖Import device parameters〗to Import the parameter files in USB to other devices. System upgrade The device supports upgrade method currently: Local USB/IE update software USB update: Please ensure the USB device is connected well and the upgrade file has been copied in the root directory of USB device. Enter <Toolbar>→<System configure>→<Device management>→<Parameters management>, click [system upgrade] and followthe instruction The device will restart after the successful upgrade. User can select reboot later or immediately. IE update: Please refer to“5.2.2Device configuration”. Auto-maintenance Auto-maintenancemeans auto-reboot,it can clear redundant data and release system resource. 32 Network Video Recorder User Manual AS for maintenance mode,user can select "daily regular maintenance" / "weekly regular maintenance" / "onetime maintenance". After selects the maintenance mode and time, system will complete the auto-rebootingin specified time. Note: Enter<Toolbar>→< System configure>→< Device maintenance>→< Customization>,enable "Automaintenance configuration" to take it effect. 4.12.2 Function settings Enter <Toolbar>-<System configure>-<Function settings> screen to select enable or not all kinds of advanced configuration or management. Advanced User Management: it supports individual channel rights control. Advanced Alarm Setting: it supports alarm defencetime user-defined. Advanced Video Setting: it supports video parameter configurationaccording to different time. Email linkage alarm: it supports alarm event notification by Email. Advanced Record Setting: supports the setting of common record, manual record, event record separately after ordering this function. Center Management Server:the devices supports management server initiative-registered to CMS, User can call device use client software. Alarm Server: supports reporting alarm event to alarm server. Advanced Storage Setting: supports “alarm, redundant, and backup disk group” setting. Auto Maintenance: supports automatic maintenance function. Keyboard Control PTZ mode: supports keyboard PTZ control. 4.12.3 Storage Management Enter<Toolbar>→<System Configure>→<Storage> to manage HDD and disk group. Acquire HDD information, uninstall HDD. 33 Network Video Recorder User Manual System can acquire HDD information, including: HDD type, total capacity, rest capacity, HDD status, physical location. Physical location is corresponding to the label of various SATA interface on mainboard. Uninstall HDD: It’s used to HDD hot-plug. Select target HDD, click〖Uninstall Hard Disk〗to uninstall the HDD. After completedthe uninstallation, user can unplug the corresponding SATA interface. Partition Management Partition Management includes: "Create partition", "delete partition" and "Format partition". Create partition: All the HDD partitions arecreatedautomatically. Select unassigned area of HDD,click〖create partition〗, i nput the partition size, click〖ok〗to complete the creation. Note: Device support max 2 disks,each disk support one system partition and four user partitions. Delete partitions: Select the partition,click〖delete partition〗, t he original partitionwill be deleted,the area size change to unassigned area. Format partition: format partition operation will lose video data of the partition, please confirm. Disk group management The system contains 4 types of disk groups: "common disk group" / "alarm disk group" / "redundant disk group " / "backup disk group." Common disk group can store all type of video data of all channels. Alarm disk group can store alarm triggered video data of specified channels to ensure the independent storage. Note: Combining "Disk group settings" can make the life cycle of alarm record is higher than others. Redundant disk group can store redundant video data of specified channels,this meansthe alarm triggered video data and common video will also be backed up to redundant disk group to improve the record reliability. It is the second protect ofimportant data. The backup disk group store backup video date, which is the third protect of important data. Disk Group Management includes: "Disk group settings", "ChannelSettings" and "Partition Management". Disk group settings: set data remaining time. When select " Max Time", system will keep saving the record unless the HDD group is full,When HDD group is full, system will eliminate the earlier video data first (system time and disk group settings need to be unchanged). When select “Stop till full", system will keep saving the video data unless 34 Network Video Recorder User Manual the HDD group is full, when HDD group is full, system stop record. Channel Settings: Specify the associated channels of alarm disk group and redundant disk group. Partition Management: add the current available partitions to specified disk group; or cancel the binding between the partition and specified disk group. Select in partitionor double-click the left mouse button to make the partitions move between “Usable Partition”list boxes and “Used Partition” list boxes. Note: Whenparts of partition on specified HDD bound with disk group, the HDD cannot create partition and cannot delete partition. 4.12.4 System Information Enter<Toolbar >→< System configure >→< System information> to view the following information. Basic Information Basic information mainly includes some external interfaceinformation,device model and device serial Number and device version and so on. Stream Information Stream information will show current main-stream information and sub-stream information of all channels. Log Viewing Log type include: All/System Operation/Configure Operation/Recording Operation/User Management/Alarm Event/Exception Event/Storage Management/Network Event. Select the time range. Click〖Search〗, t he screen will display the result of search. Click〖Export〗to save all the queried logs as“*.txt” document. Note 1: If the queried result includes video information, user can click〖 〗on the right of item to play video. Note 2: The maximum number of logs device supported currently is 10000. The storage mode adopts overwrite mode: continuously overwrite the oldest data when the database is full. 35 Network Video Recorder User Manual 5. Network 5.1 Network Settings If the device is used as network monitoring, the network must be set for properwork. Enter<Toolbar>→< System Configure>→< System>→< Network Settings>, select <connection>, there are three connection types, as the following: Static IP: If this type selected, please type in IP address, subnet mask, and gateway information. User canuser “ping” order to check the network connection status. DHCP: If this type selected, a DHCP server should be set in network. A dynamic IP will be assigned automatically and subnet mask and gateway information displayed on corresponding column. 〖update〗to get the new IP, subnet-mask, gateway. PPPOE: Click [set] ton enter XDSL parameters setting screen, type in user name and passwork and click [update] to confirm. System will dial automatically. After accomplishing dialing, the IP address will be assigned and displayed automatically on IP address column. MAC: display the defaulted factory physical address, cannot be modified. Mian DNS server: Set main domain name server address. Sub DNS server: Set sub domain name server address. HTTP port: It is the port number of browsing through IE. Default is 80. Command port: It is the first entry port for communication between web client and device, which is mainly used for controlling of log-in, log-out, real-time preview, remote playback, and remote download, etc. Defaulted is 5050. Media Port: It is for media stream transmitting including real-time stream, voice stream and file stream etc. The default number is 6050. Mobile port: port is the channel of mobile phone when the data transmission, all the media and signaling data transmitted by this port.The defaultnumber is 8050. UPNP Port: project device interface to router, external network will access to front-end device via router address and projection. 36 Network Video Recorder User Manual Dynamic DNS: enter the Dynamic DNS setup page, select the domain name server, inputyour domain name, registered user name and password, set update time. After set the domain, user can access the device byinputting your domain name. Sub-stream Enter [Sub-stream configuration] screen to set relevant channels, frame rate and data rate. Note 1: different sub-stream types according to different binding front-end devices. 200W, 130W highdefinition network camera sub-stream type is VGA sub-stream. 100W, 960H, DVR sub-stream is CIF sub-stream. Note 2: modifying sub-stream parameters will affect multi-screen preview and IE sub-stream preview. Server Management Center server: center server supports device register, heart-beating check, subscribe alarm and so on. Alarm server: supports reporting alarm event to alarm server Email server: SMTP server. Note 1: all server address can use IP address or domain name. Note 2: enter <Toolbar>-<System configure>-<Device management>-<Function customization> screen to enable relevant advanced configuration to set above server. 5.2 Web Client Operation Start IE browser, type in IP address, the login screen will appear. Note1: If PPPoE or DHCP is selected, user has to check IP address again after restarting device. Note2: If it is the first time login through IE, please install the Active X of IE and type in user name and password. Default user name and password are: Admin (case sensitive). 5.2.1 Web Screen Description Web screen as the left figure, on the top the address column is device IP address, on the bottom of the column 37 Network Video Recorder User Manual is device control menu including device parameters, voice talk, file management, remote playback, local settings, screens switch and so on. Next column is login authority button: logout, reboot, and clear alarm. Left side of main display is device name and channel, middle is preview, right is PTZ control. Toolbar Device parameters: read and modify device parameter; please refer to "5.2.2Device configuration" Voice Talk: web client and device enable two-way voice talk; please refer to “5.2.3Voice Talk" File Management: search and playback local video files; please refer to "5.2.4File Management" Remote playback: search and playbackdevice video files; please refer to "5.2.5Remote Playback" Local storage: set the storage directory of video files. Local settings: local recording menu settings. : click to switch image view modes among different sub-screen. : Display the current login user; user logout, device reboot, IE clear alarm. : Indication region, as follows: When network connection is broken or abnormal, the alarm notification of “No heartbeat of device, please check the network” will be displayed in the right up side of the main screen. After recovery of network, the preview will be displayed automatically. When alarm output link to center, if alarm occurs, the notification of “Device alarm: IQ alarm, IQ input 2” will be displayed in the right up side of the main screen, which includes alarm input number. When alarms of motion detection with remote notification occur, the alarm notification with the alarm channel number contained such as “Device alarm:motion detection, channel 1” will be displayed in the right upside of main screen. Preview. It contains the adjustment, audio preview, record, snapshot of channel image parameter , : Adjust image contrast up/down. , : Adjust brightness up/down. : Start/stop web client voice monitoring. The icon will turn to green when recording. 38 Network Video Recorder User Manual Network Video Recorder User Manual : Start/ stop web client recording. The icon will turn to green when recording. : Click to snapshot. : Click to stop preview. Note: Click “Local storage” to set the storage directory of record files and pictures captured. Channel directory tree Click the preview channel first (region 3), in the channel directory tree, double-click the target channel, when the front icon becomes blue,it can display the imagenormally. PTZ PTZ operation is similar with device; refer to “4.4.1PTZ Control” settings>→<Alarm output> <Device parameters>-<System information>-<Binding channel> Front-end video source including preview, add, edit, delete and so on 5.2.3 Voice Talk Click in the Tool Bar to enable voice talk between Client Web and device. A microphone should be connected to device through the line-in interface. Click again to stop talking. 5.2.4 File Management 5.2.2 Device Configuration Note: web client device parameters function is the same as local device function, please refer to “Table 5-1 IE increased settings”. Table 5-1 IE increased settings Rroute <Device parameter>→<System settings>→<Device parameters> <Device parameter>→<System settings>→<Device parameters> <Device parameters>→<Image settings>→<Image setting> <Device parameters>→<Alarm settings>→<Alarm input> <Device parameters>→<Alarm 39 Content Device name can be customized and updated to device Auto-adjustment can modify the device time to PC time Auto-adjust Channel name can be customized and updated to device Alarm name can be customized and updated to device Alarm output name can be customized and updated to device Click , the web screen will appear. It includes file search and playback File Search The file search part is on the right upper side of the screen, please set target, type, start time and end time there. Then click〖query〗to start searching. The result will list on the table. Specify the files in the table list and click on the playing control button or download button to do the relevant operations. File Playback The play control screen is on the left side of the screen. It includes image display area, play control bar, and channel information. Click〖play〗, t he selected video files will be displayed in time order. The progress of playing is shown as the figure below: The playing control bar is shown as the figure below: Function description: Play; Pause; Stop; Go to next frame; 40 Network Video Recorder User Manual Fast play option(The speed of playing will be doubled by each clicking. It includes2X, 4X, 8X, 16X); Slow play option(The speed of playing will be half down by each clicking. It includes 1/2X, 1/4X, 1/8X, 1/16X); Enhance contrast; Reduce contrast; Enhance brightness; Reduce brightness; Turn on/off voice; Go to previous file; Go to next file( and is enabled only when multiple record files being selected to play) Snapshot(the storage directory can be set on the pop-up screen by clicking ) The information of the record file selected will be displayed in the area shown as the figure below. It includes device’s IP address, current play speed, channel number and start/end time of the record file. Network Video Recorder User Manual 6. Appendix 6.1 Specification Table 6-1 NVR Specification 1U NVR Product type VGA output HDMI output Voice talk Audio output USB interface External interface 5.2.5 Remote Playback Click to enter remote recording research, playback and download. Recording research: select the record channel and record date on the icon’s right region, click [query] below the calendar to query the recording files. The Search results will be displayed in the timeline area directly. Note: User can select the disk group type on the left of timeline, select record type on the bottom of timeline, the timeline will auto-display the suitable search results. Video playback: Double-click timeline to select the start time, click [ ] to start playing. Video Download: Right-click timeline to select the start time and end time, click [ ] to start downloading the selected video files. Note: web remote playback operation is the same as device operation. 41 RS422 Network interface Superuser password reset Alarm input Alarm output Keyboard/remote control SATA interface LED light DIN-15 port, 1280×1024@60Hz, 1920x1080@60Hz HDMI interface*1, 1280×1024@60Hz, 1920x1080@60Hz 1 audio input;RCA port, (2Vp-p, 600Ω); 1 Audio output, RCA port(2Vp-p, 600Ω); 2: USB 2.0 interface, 2 ports in the back or one in the front and one in the back 1 RS485 control R+ RRj45, 10/100 M self-adaption 1 in the back 4 channel, NO/NC type 1 channel, NO output Keyboard/ remote control 2x SATA HDD, up to 2T 4 led lights on the panel Audio parameters PAL/NTSC/SECAM Audio standard 1080P(1920*1080), SXGA(1280*1024), QVGA(1280*960), Video HD720P(1280*720), XVGA(1024*768), SVGA(800*600), compression VGA(640*480), SD1(960*576), D1(704*576), CIF(352*288) resolution 42 Network Video Recorder User Manual Frame rate Video output bitrate Sub code resolution Sub code rate Playback function Playback speed Working mode Storage device User interface Harddisk Backup device Burner WEB Client TELNET GUI Network protocol 43 PPPOE DHCP IP/TCP/UDP DNS/DDNS Other Device communication Network Video Recorder User Manual 1~25F/S/CH(PAL), 1~30F/S/CH(NTSC)real-time 128kbps-10240kbps VGA: 640*480; CIF: 352×288 VGA: 1-25 fps, stream 128-5120 kbps; CIF:1-15fps, stream 32kbps-512kbps Support 4 channel playback synchronously, forward/backward/slow play single frame Forward: 1/8X, 1/4X, 2X, 4X, 8X, 16X; Backward: 2X, 4X, 8X, 16X It is real multi-window and multi-tasking stand alone DVR with pentaplex function: preview, recording, playback, backup, network transmission Support 2T SATA HDDx8 DVD record, USB flash driver, USB HDD External USB burner Support image preview,playback and device , Managementbased on IE browser Support image browser, playback and device management NVMS based on client software Support TELNET-based devices management Supportuser-friendly GUI with tooltips, multiple languages, menu comments. Multiple control methods: mouse, IR remote control, front panel and keyboard Support PPPOE client Support DHCP client Support Ipv4, TCP/UDP, RTP/RTCP/RTSP,SMTP/NTP Support(DYNDNS, 3322) SMTP, NTP RTSP protocol, RTP / RTCP media transport protocol and HTTP+XML protocol control protocol supported. Protocol stack dynamic loading supported Operating voltage DC 12V 5A,external adaptor Operating temperature -10℃-+50℃ Environmental Operating humidity 10%~90%RH Power consumption <10W(without HDD) 6.2 Appendix 2: Methods of NVR calculating HDD Capacity. Calculate the maximum NVR capacity of the build-in hard disk. Timing Record: Step 1: Calculate the maximum capacity of the hard disk needed in selected channel per hour, suppose as Si(MByte), (i is the channel number), and suppose the bit rate of the channel selected as D(Kbit/s), the formula f calculation is: Si = (D*3600)/(8*1024)=D * 0.439453125 MB Step 2: Confirm the storage time length, suppose as T hours. The total maximum capacity of the hard disk needed in selected channel for hours, suppose as St is: St = T * S1 Step 3: Confirm the total numbers of the channels, suppose as n. The total maximum capacityof the hard disk needed, suppose as Sc is: Sc = S1 + S2 + … + Sn Alarm Record: Suppose the rate of alarming as α%, the capacity of the hard disk needed in alarm record supposed as Sa is: Sa = Sc * α% Calculate the compression bit rate for record T hours. Timing Record: Step 1: Suppose the capacity of the hard disk as S, the total numbers of the channel as n. The capacity of hard disk needed per channel supposed as Di is: 44 Network Video Recorder User Manual Network Video Recorder User Manual Di = S / n Step 2: Suppose the total record time as T hours. The capacity of the hard disk needed per hour per channel supposed as Dt is: Dt = Di / T Step 3: The bit rate of all the channels supposed as Dc is: Dc = Dt *(8*1024)/3600 = Dt * 2.2756 (Kbit/s) Alarm Record: Suppose the rate of alarming as α% , capacity of hard disk as S, the total numbers of the channel as n. The capacity of hard disk needed per channel supposed as Di is: Di =(S / n)* α% Step 2: suppose the time length of record as T (hours). The capacity of hard disk needed per hour per channel supposed as Dt is: Dt = Di/T Step 3: The bit rate of all chanels supposed as Dc is: Dc = Dt *(8*1024)/3600 = Dt * 2.2756(Kbit/s) Basic Date Format Display Table 6-2 system setting parameters Menu Class 2 Menu Class 3 Device Name Device ID Auto Screen Locker 45 Menu options It can be set through IE or client software, Support multiple languages [1,99] the device number which is corresponding to remote control 1 min\5 min\10 min\30 min\customized\never Factory exdefault default values import NVR 1 Never Time format Summer Time Menu Transparency Resolution 6.3 Appendix: system setting parameters Menu Class 1 Video Standard Language System time SYSTEM Connection IP Address Subnet Mask Gateway MAC Address PPPOE user, password Primary DNS Secondary DNS NO YES NO NO HTTP Port YES YES Command Port PAL, NTSC, SECAM PAL Support multiple languages N/A YYYY-MM-DD W hh:mmss YYYY-MM-DD hh:mmss MM-DD-YYYY W hh:mmss MM-DD-YYYY hh:mmss 12 Hour System/24 Hour System Enable, disable Chinese N/A 24 hour standard YES YES Disable NO YES Non-transparent/4:1/3:1 Non-transparent YES YES 1280X1024@60HZ, 1920x1080@self-adaption Static IP/DHCP/PPPOE 1280x1024@ 60HZ Static IP 192.168.0.1 255.255.255.0 192.168.0.1 Factory default When static IP, it can configure, if another situation, it can display only. Display MACaddress; cannot be modified Account up to 16 characters, password up to 32 characters Digital soft keyboard settings Digital soft keyboard settings [1,65535], and command port, media port, mobile port can be repeated [1024,65535], and HTTP port, media port, mobile portcan not be repeated NO YES NO YES N/A N/A YYYY-MM-DD YES YES W hh:mmss YES YES NO NO NO NO N/A YES NO NO NO N/A Factory blank YES YES 1.0.0.0 1.0.0.0 NO NO NO NO 80 YES YES 5050 YES YES 46 Network Video Recorder User Manual Media Port Mobile Port Network Domain name server Userdomainname User name Password Update time IP Channel Channel name Camera Mosaic Video Loss Motion 47 Network Video Recorder User Manual [1024,65535], and HTTP port, media port, mobile portcan not be repeated [1024,65535] ,and HTTP port, command port, media port can not be repeated Members.3322.org Members.3322.org(static) Members.dyndns.org Members.dyndns.org(static) Cgi.tzo.com Members.easydns.com www.justlinux.com Update.ods.org www.zoneedit.com www.hn.org Members.dhs.org www.dyns.cx Customization Soft keyboard settings Soft keyboard settings Soft keyboard settings None updated, 1minutes, 5 minutes, 10 minutes, 15 minutes, 30 minutes Channel 1~8 Can be set through IE or client software Enable, disable Enable, disable Disable, high sensibility, 6050 YES YES 8050 YES YES Video Image setting Members. 3322.org detection Image parameters Overlapping information Overlapping informationsetting IP channel PTZ protocol middle sensibility, low sensibility Brightness:[0,255] contrast:[0,127], saturation:[0,127], chroma:[0,255] Channel name, time, channel name and time, none overlapping Set location by dragging mouse Channel 1~8 PelcoP, PelcoD…… YES YES PTZ PTZ address Range: [0, 255] PTZ Baud Rate 1200, 2400, 4800, 9600 All channels, channel 1, channel 2……channel 16. Note: only copy PTZ protocol and baud rate. Open circuit,Closed Circuit It can be set through IE or client software, support multiple languages. Whole day defence, customize time table Disable, enable Copy setting Device Type Alarm name Defence time Screen Display Linkage screen display setting Linkage beep Factory blank YES YES Factory blank YES YES Factory blank YES YES 30 minutes YES YES Channel 1 NA NA NA NA YES YES NA NA NA NA NA NA NA NA Alarm Input Linkage record NA Channel name and time Channel name:(10, 10) time:(600, 10) Channel 1 PelcoD Default address is corresponding to channel number 9600 NA NA YES YES YES YES YES YES YES YES YES YES YES YES All channels N/A N/A Open circuit Ai01, AI02…… AI16 Wholedaydefence Disable YES YES NO NO YES YES YES YES Disable, enable Main monitor YES YES Disable, enable Enable YES YES Enable;defaultalarm input number is YES YES corresponding tochannelnumber Disable, enable 48 Network Video Recorder User Manual Linkage output Linkage alarm output Linkageuploadalarm Linkage PTZ LinkagePTZ-setting Linkage EMAIL Alarm 49 Network Video Recorder User Manual Disable, enable Disable, enable Enable Enable; defaulted linkage of all alarm output Disable Disable No-action Disable Disable, enable Disable, enable Set concrete action of PTZ linkage Disable, enable All alarm input, alarm input 1……alarm input Copy setting All alarm input N.Note: alarm name can not be copied. Alarm output It can be set through IE or client software, AO01 support multiple languages. name Alarm Defence time Whole day defence, customize time table Whole day defence output 5minutes, 10 minutes, all the time, Handling mode 5 minutes customized resort time HDD error, IP conflict, illegal access, network Type N/A cut, disk group full, exception of disk group Linkage handlingOverlapping Beep, HDD error information overlapping information, Linkage handlingOverlapping report to alarm center, IP conflict information email linkage, Linkage handlingOverlapping Exception linkage alarm output illegal access information Linkage handlingBeep, overlapping information, Overlapping network cut report to alarm center, linkage alarm output information Linkage handlingBeep, overlapping information, Overlapping disk group full report to alarm center, information Linkage handlingemail linkage, Overlapping YES YES YES YES YES YES YES YES YES YES YES YES N/A N/A NO NO YES YES YES YES N/A N/A YES YES YES YES YES YES YES YES YES YES YES YES diskgroupexception IP channel Stream type linkage alarm output Channel 1~8 Composite stream, video stream : High quality, standard quality, Basic Video Quality common quality, custom Configure Frame rate 1~full frame rate Record 32kbit/s, 48kbit/s, 64kbit/s, 128kbit/s, Bit rate 256kbit/s, 512kbit/s, 126kbit/s~5120kbit Set recording Scale is 30 minutes, can copy or set the Record schedule whole day record type by dragging Schedule Copy setting All channels, channel 1……channel N CMS Auto-handle domain name or IP Port [1024,65535] Register Interval 5s, 10s, 15s, 20s Alarm server Auto-handle domain name or IP Port [1024,65535] Auto-handle domain name or IP , Network Email Server Server support maximum of 64 characters setting Account Support maximum of 64 characters Password Support maximum of 32 characters SMTP Port [0 , 65535] SMTP LOGIN, PLAIN , NONE Authorization SMTP SSL Disable, Enable System Maintenance disable, each day, Maintenance maintenance Mode each week, single time Advanced user Disable, enable information NA NA NA NA NA NA NA NA NA NA NA NA NA NA NA Whole day timing record All channel 192.168.0.10 3031 10s 192.168.0.20 8000 YES YES YES YES YES YES YES YES YES YES YES YES YES YES Factory blank YES YES Factory blank YES YES Factory blank YES YES 25 YES YES LOGIN YES YES Disable YES YES Disable YES YES Disable NO NO 50 Network Video Recorder User Manual management Advanced Alarm Setting Advanced Video Setting Customization Email Server Advanced Record Setting MangementServer Alarm Server NTP server Auto Maintenance PTZKeyboardcontrol Network Video Recorder User Manual Disable, enable Disable NO NO Disable, enable Disable NO NO Disable, enable Disable NO NO Disable, enable Disable NO NO Disable, enable Disable, enable Disable, enable Disable, enable Disable, enable Disable Disable Disable Disable Disable NO NO NO NO NO NO NO NO NO NO 6.3.1 Install mobile phone program. 6.3.2 Phone monitor After power on, in the preview screen, put in user name and password to login. As the left following figure, enter [System setting]-[Network setting] to set [phone port], default number 8050. Modified phone port value will take effect after being saved. Enter [Network setting]-[CIF sub-stream] to set frame rate, bit rate. Choose parameters according to bandwidth, usually 5 split/s, 128kbit/s. 51 52