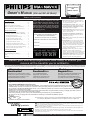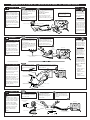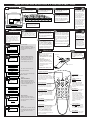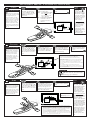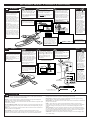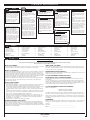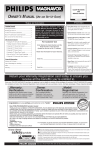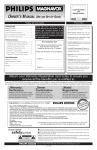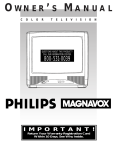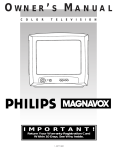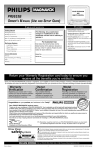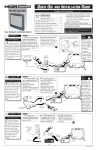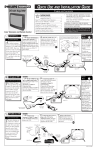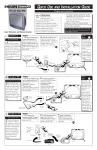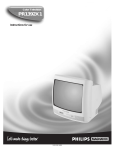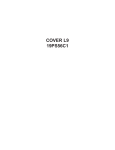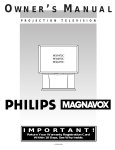Download Philips Smart 25TS54C 25" TV
Transcript
COLOR TELEVISION AND REMOTE CONTROL OWNER’S MANUAL (USE AND SET-UP GUIDE) ▼ MENU ▲ Warning/Precautions ..............................................1, 8 Hooking Up Your TV ................................................2 11 12 1 VCR to TV Antenna Connections .............................2 2 10 3 9 4 8 7 6 5 Basic TV and Remote Control Operation .................3 How to Use the First Time Set-Up Control ..............3 NOTE: This owner's manual is used with several different television models. Not all features (and drawings) discussed in this manual will necessarily match those found with your television set. This is normal and does not require you contacting your dealer or requesting service. On-Screen Features ✧Setting the TV for Cable TV Operation .............4 ✧Adding Channels in Memory (Manually) ..........4 ✧Using the Surf Control........................................4 ✧ Using the Smart Picture Control ........................5 ✧Using the Smart Sound Control..........................5 ✧Using the TV Volume Bar Control ....................5 ✧Using the TV Stereo Control ..............................6 ✧Setting the TV Sleep Timer Control ...................6 For Customer Use Enter (below) the Serial Number and the Model Number of this television (located on the rear of the TV cabinet). Retain this information for future reference. Model No. __________________________ ✧Using the TV Picture and Color Controls .........6 ✧How to Set the TV for Closed Captioning ........7 Serial No.___________________________ ✧How to Set the TV Input Control .......................7 General Information Glossary of TV Terms................................................7 Tips if Something Isn’t Working ...............................8 Index ..........................................................................8 Warranty.....................................................................8 CH ▲ –▼ VOL +▲ POWER FEATURES TABLE OF CONTENTS Getting Started ▼ • First Time Set Up which automatically sets the TV for local channels and the correct picture signal (antenna or cable). • Infrared Remote Control which works your TV as well as all on-screen feature controls. • Standard Broadcast (VHF/UHF) or Cable TV (CATV) channel capability. • Closed Captioning which allows the viewer to read TV program dialogue or voice conversations as on-screen text. • Automatic Programming of Channels for quick and easy selection of favorite stations available in your area. • Sleep-Timer which automatically turns the TV OFF at preset times. • Smart Button for the control of TV Sound and Picture levels. Use the Smart Button on the remote to quickly adjust Smart Sound (to keep volume levels consistent during program changes or commercial breaks), and Smart Picture (for automatic picture adjustments on a variety of program sources). QUESTIONS ABOUT THIS PRODUCT? CALL OUR INFORMATION CENTER. • Language control allows the user to select from three options; English, Spanish or French. This controls the On-Screen Menu text only. (Does not work for Closed Captioning.) 800-531-0039 • Audio/Video Jackpanel for direct connections with VCRs (or other video accessories) for quality TV picture and sound playback. Return your Warranty Registration card today to ensure you receive all the benefits you’re entitled to. Once your PHILIPS MAGNAVOX purchase is registered, you’re eligible to receive all the privileges of owning a PHILIPS MAGNAVOX product. So complete and return the Warranty Registration Card enclosed with your purchase at once. And take advantage of these important benefits. Owner Confirmation Model Registration Registering your product within 10 days confirms your right to maximum protection under the terms and conditions of your PHILIPS MAGNAVOX warranty. Your completed Warranty Registration Card serves as verification of ownership in the event of product theft or loss. Returning your Warranty Registration Card right away guarantees you’ll receive all the information and special offers which you qualify for as the owner of your model. S REG RATION ry! r u H EEDED W Congratulations on your purchase, and welcome to the “family!” ST N I Warranty Verification D HIN 10 Robert Minkhorst President and Chief Executive Officer Know these safetysymbols CAUTION RISK OF ELECTRIC SHOCK DO NOT OPEN CAUTION: TO REDUCE THE RISK OF ELECTRIC SHOCK, DO NOT REMOVE COVER (OR BACK). NO USER-SERVICEABLE PARTS INSIDE. REFER SERVICING TO QUALIFIED SERVICE PERSONNEL. IT AY Dear PHILIPS MAGNAVOX product owner: Thank you for your confidence in PHILIPS MAGNAVOX. You’ve selected one of the best-built, best-backed products available today. And we’ll do everything in our power to keep you happy with your purchase for many years to come. As a member of the PHILIPS MAGNAVOX “family,” you’re entitled to protection by one of the most comprehensive warranties and outstanding service networks in the industry. What’s more, your purchase guarantees you’ll receive all the information and special offers for which you qualify, plus easy access to accessories from our convenient home shopping network. And most importantly you can count on our uncompromising commitment to your total satisfaction. All of this is our way of saying welcome–and thanks for investing in a PHILIPS MAGNAVOX product. Sincerely, P.S. Remember, to get the most from your PHILIPS MAGNAVOX product, you must return your Warranty Registration Card within 10 days. So please mail it to us right now! t s The “exclamation point” calls attention to features for which you should read the enclosed literature closely to prevent operating and maintenance problems. This “bolt of lightning” indicates uninsulated material within your unit may cause an electrical shock. For the safety of everyone in your household, please do not remove product covering. WARNING: TO PREVENT FIRE OR SHOCK HAZARD, DO NOT EXPOSE THIS EQUIPMENT TO RAIN OR MOISTURE. CAUTION: To prevent electric shock, match wide blade of plug to wide slot, and fully insert. ATTENTION: Pour éviter les chocs électriques, introduire la lame la plus large de la fiche dans la borne correspondante de la prise et pousser jusqu’au fond. Visit our World Wide Web Site at http://www.philipsmagnavox.com HOOKING UP YOUR TV (ANTENNA/CABLE TV CONNECTIONS) CABLE TV CABLE INPUT/CONVERTER Y our Cable TV input into your home may be a single (75 ohm) cable, or a Converter Box installation. In either case the connection to the TV is very easy. Just put the threaded end of the cable signal to the TV's antenna plug and screw it down tight. SMART HELP BEGIN If your Cable TV signal is a single round cable (75 ohm) then you're ready to connect to the TV. If you have a Cable TV Converter Box: Connect the Cable TV signal to the Cable Signal IN(put) plug on the Converter. Connect the Cable TV cable to the ANTENNA/CABLE plug on the TV. If you have a Cable TV Converter Box: Connect the OUT(put) plug from the Converter to the ANTENNA/CABLE plug on the TV. NOTE: The connecting cable for the Converter is supplied from the Cable TV Company. 2 Cable TV Signal Input Cable TV Company Cable TV Converter Box Connection A VIDEO IN 75V ANT / CABLE L A U D IN I O R OUT IN COMBINATION UHF/VHF combination antenna receives normal broadcast channels (VHF 2-13 and UHF 14-69). Your connection is easy since there is only one 75Ω (ohm) antenna plug on the back of your TV and that’s where the antenna goes. To select only the channel numbers on your Cable system see “Auto Program" (page 3). If you use a Cable Converter box, set the TV to the same channel as the converter's CH 3/4 switch (on the rear of the converter.) Back of TV OR ANTENNA Remember, set the TV for the type signal you've just connected (see page 3 of this SetUp Guide.) 1 Round Cable 75Ω Ohm SMART HELP BEGIN If your antenna has a round cable (75 ohm) on the end, then you're ready to connect it to the TV. If your antenna has flat twinlead wire (300 ohm), you first need to attach the antenna wires to the screws on a 300 to 75 ohm adapter. Push the round end of the adapter (or antenna) onto the ANTENNA/CABLE plug on the rear of the TV. If the round end of the antenna wire is threaded, screw it down tight. 1 Remember, be sure to set the TV for the type signal you've connected (see page 3 of this Set-Up Guide.) 300 to 75Ω Adapter (483521827003) Back of TV To set the TV to select only the channel numbers in your area see how to “Program" or "Add" channels in memory on page 3. 2 Twin Lead Wire VIDEO IN Combination VHF/UHF Antenna (Outdoor or Indoor) 75V ANT / CABLE L A U D IN I O R Round Cable 75Ω To order any optional accessory contact your dealer or call the toll-free accessory ordering number (1-800-2926066): BEGIN SEPARATE UHF/VHF ome of you may have two separate antennas. One antenna is for VHF channels (2-13) and the other antenna is for UHF channels (14-69). S Attach the separate UHF and VHF antennas to the correct screws on the combiner. Push the round end of the combiner onto the ANTENNA/CABLE plug on the rear of the TV. Back of TV U/V Combiner Outdoor UHF Antenna (Twin-lead 300 Ohm) • UHF/VHF Combiner: (SBV1133AO1) • 75-300 Ohm Adapter: (SBV1113AO1) Round End UH F • 300-75 Ohm Adapter: (483521827003) 30 0Ω For homes with separate UHF/VHF antennas, you will need an optional "combiner" before you can connect to the TV. See the "Smart Help" section (to the right on this page) for ordering details. VIDEO IN Twin Lead Wire Outdoor VHF Antenna (Twin-lead 300 Ohm) VHFVH F 75V ANT / CABLE L A U D IN I O R OR R TE AP Outdoor VHF Antenna (Round 75 Ohm cable) 0 30 Ω AD - 75 75-300 Ohm Adapter Round Cable 75Ω VCR TO TV BASIC CONNECTION he basic Antenna, or Cable TV, to VCR to TV connection is shown to the right. For more information on other hookups (possible when Cable Converter/Descrambler boxes are included) refer to your accessory VCR and Cable Converter Owner's Manual for details. T BEGIN Connect your Antenna or Cable TV signal to the IN FROM ANT(enna) plug on the VCR. Outdoor VHF/UHF Antenna Connect the OUT TO TV plug on the VCR to the ANTENNA plug on the TV (connecting cable supplied with the VCR.) Refer to the Owner's Manual included with your VCR for other possible connections and TV/VCR operating details. 300 to 75Ω Ohm Adapter Back of TV IN FROM ANT. OUT TO TV 75V ANT / CABLE VIDEO IN L AUDIO IN R Cable TV signal Round Cable 75Ω Supplied with VCR VCR 2 - IB7756 E001 HOW TO USE AND SETUP OUR TV FOR THE FIRST TIME TELEVISION Press the VOLUME UP (▲) or DOWN (▼) button to adjust the sound level. Press the POWER button to turn the TV ON. 4 SETUP BRIGHTNESS PICTURE COLOR TINT SHARPNESS ▼ MENU ▲ PRESS ▼ CH ▲ –▼ VOL +▲ ▼ MENU ▲ AUTOMATIC SETTINGS irst Time Setup takes care of some basic TV control settings for you. Follow the steps in this section to quickly add area channel numbers into the TV’s memory, set the Language, the Clock, and the TV for Antenna or Cable signal. ENGLISH SPANISH FRENCH 2 ▼ LANGUAGE AUTO CABLE SELECT AUTO PROGRAMMING SET CLOCK EXIT PRESS + TO SELECT LANGUAGE ENGLISH ESPANOL CH ▲ –▼ VOL ▲+ POWER Press MENU (M) button on the remote (or MENU ▲ or ▼ buttons on the TV). An on-screen list of features appears on the TV screen. With the Language feature selected, press the (+) button to choose English, Espanol, or Francais. Press the CH ▲ or ▼ buttons on the remote (or the MENU ▲ or ▼ buttons on the TV) to scroll to the feature SETUP with the on-screen arrow. Press the VOL (+) button to access the SETUP on-screen menu. Then, press the CH ▲ or ▼ buttons to scroll the SETUP options. Next press the VOL (+) or (-) buttons as directed to start the automatic menu changes. T o load the supplied batteries into the remote: AUTO CABLE SELECT SETUP PRESS + TO DETERMINE IF CABLE CHANGES ARE PRESENT With Auto Cable Select chosen, press the (+) button to automatically determine if cable channels are present. AUTO CABLE SEARCH PLEASE WAIT AUTO CABLE SEARCH CABLE CHANNELS ARE PRESENT NO CABLE CHANNELS ARE PRESENT 31 28 20 8 SETUP LANGUAGE AUTO CABLE SELECT AUTO PROGRAMMING SET CLOCK EXIT PRESS + TO AUTO PROGRAM CHANNELS TV set to receive Antenna supplied channels. AUTO PROGRAMMING With the Auto Programming feature selected, press the (+) button to automatically store all available channels into the TV’s memory. SEARCHING FOR CHANNEL 12 FOUND AUTOPROGRAM SEARCH COMPLETED 11 1 SET CLOCK 2 10 3 9 4 8 7 6 5 SETUP LANGUAGE AUTO CABLE SELECT AUTO PROGRAMMING SET CLOCK EXIT - TO SET HOURS + TO SET MINUTES With the Set Clock feature selected, press the (-) button to set hours and the (+) button to set minutes. 2:32 PM EXIT EXIT SETUP LANGUAGE AUTO CABLE SELECT AUTO PROGRAMMING SET CLOCK EXIT PRESS + TO EXIT Press the STATUS/EXIT button on the remote to clear the screen after an adjustment, or scroll to the “EXIT” option in the SETUP screen and press the (+) button to bring you back to the main on-screen menu. You can also just wait and after a minute the MENU will drop automatically from the screen. Press the remote’s STATUS button (or use “EXIT”) to back out of the SETUP menu. Remember, SETUP is a first-use, onetime operation and will not have to be repeated (even if the TV is unplugged.) BEGIN Point the remote control toward the remote sensor window on the TV when operating the TV with the remote. Battery Lid 1. Remove the battery compartment lid on the back of the remote. 2. Place the batteries (2AAA) in the remote. Be sure the (+) and (-) ends of the batteries line up correctly (inside of case is marked.) Battery Compartment TV set to receive Cable TV supplied channels. AUTOPROGRAM 12 SMART HELP 3. Reattach the battery lid. OR AUTO CABLE SEARCH Press the MENU UP (▲) or DOWN (▼) button to display the TV’s on-screen menu. Press the MENU UP (▲) or DOWN (▼) button to scroll through the list of on-screen features. REMOTE FRANCAIS LANGUAGE AUTO CABLE SELECT AUTO PROGRAMMING SET CLOCK EXIT Remember, you can press any button on the front of the TV to turn the TV ON.The tuned channel number will always briefly appear when the TV is first turned ON (and with channel changes.) You can also press the STATUS button (on the remote) to see what channel the TV is ON. BEGIN LANGUAGE SETUP 1 Press the CHANNEL UP (▲) or DOWN (▼) button to select TV channels. The SETUP on-screen control is automatically selected when you first plug in your TV and press the MENU button (on the TV or the remote.) POWER F 3 + MENU SMART HELP BEGIN Pressing the (+) button with the Exit feature selected will return you to the main on-screen menu. Channel Scan Button Press to scan up or down through channel numbers. (Also can be used with the MENU button to select on-screen controls. With the Menu displayed, press Channel ▲ or ▼ buttons to move up or down the list of controls.) WE PO R ATUS ST CH MENU VOL – Status/Exit Button Press to see the current channel number on the TV screen. Also press this button to clear the TV screen after control adjustments. Menu (▼▲) Buttons Press the M button to show onscreen controls. Press Channel ▲ or ▼ buttons to move through the list of controls. Press the Volume (+, -) buttons to adjust the MENU controls. Smart Button Press to select automatic settings for TV Picture and Sound. Smart Picture for factory preset video levels on a variety of program sources. Smart Sound to control TV sound levels during program changes or commercial breaks. See page (5) for details. 3 - IB7756 E001 2 SURF Volume (–) and (+) Buttons Press to adjust the TV sound level. When used with the MENU button, press to adjust the selected on-screen (MENU) feature controls. 3 4 5 6 7 8 9 0 SMART Mute Button Press to turn the sound OFF on the TV. Press again to return the sound to its previous level. VOL + CH MUTE 1 Power Button Press to turn TV ON and OFF. SLEEP Surf Button When ALT. CHN. is selected, in the TV on-screen menu, press to toggle between current channel and previously viewed channel. With the SURF control selected, press and add up to eight channels in a channel Surf ring. (See page 4 for operating details.) Number Buttons Press two number buttons to select TV channels. For example: to select channel 6... press "0" first; then "6". Sleep Button Press to set the TV to automatically turn itself OFF. ON-SCREEN MENU CONTROLS (CONTINUED) CABLE SMART HELP BEGIN Press the MENU (M) button on the remote, then the CHANNEL ▲ or ▼ buttons (or press the MENU ▲ or ▼ on the TV) to select the word CABLE with the TV’s onscreen Arrow. CABLE OR ANTENNA INPUT N OTE: If you went through First Time Setup (page 3), this task has already been completed for you. Press STATUS button on the remote control to clear the screen. Press the VOLUME (+) or (-) buttons (on the TV or the remote) to select either: YES- You need to make sure that the TV is set to pick up either Cable TV stations or Antenna signals. In other words, the TV needs to know whether you have connected a Cable TV signal or a normal antenna to its ANTENNA plug (see page 2). Try it out. Press the CHANNEL ▲▼ buttons and scan the channels. CH▲▼ works only after STATUS button is pressed to clear the screen (or Menu times out about 1 minute.) If you DO have Cable TV connected to the TV. Channels 1-125 can be selected. NO- If you have an Antenna connected to the TV. Channels 2-69 can be selected. 3 CABLE CHANNEL SLEEP CAPTION VOL. BAR EXIT US STAT VO L - C PO U MEN NO WER H - YES SLE EP CHANNEL L T 3 RF 6 9 0 AR VO SM 2 SU 8 H 7 E C 5 M UT 1 4 1 2 BEGIN Press the MENU (M) button on the remote, then the CHANNEL ▲ or ▼ buttons (or the MENU ▲ or ▼ on the TV) to select the word CHANNEL with the TV’s on-screen Arrow. ADD/DELETE CHANNELS A uto-Program (see page 3) adds all the channels it can find (on your Antenna or Cable TV system) into the TV's memory. Save/Delete channels makes it easy for you to add other channels, or drop unwanted channels, from the list of channels in the TV's memory. Press Channel Number buttons on the remote (or CHANNEL ▲▼ buttons on the TV) to select the channel you want to SAVE (or DELETE.) Press the VOLUME (+) button to SAVE the selected channel number into memory. Press (-) button to DELETE a channel from memory. To “SAVE” the VCR/AUX mode onto the TV’s channel memory: 12 US VO L PO WER H C SAVED DELETED VO L 2 3 5 RF SU 0 H 8 E C 4 7 M UT 1 SMART HELP 6 9 To SAVE a channel above 100, use the CH ▲▼ buttons on the TV. The remote number buttons only go up to channel 99. T SLE 3 EP 2 SURF CHANNEL SURF A • With the on-screen menu displayed, press the CH ▲ or ▼ button and select the INPUT control. • Press the (+) or (–) button to place the TV in the VCR/AUX mode. • Press the CH ▲ or ▼ button to reselect the CHANNEL control. • Press the (+) button to “SAVE” VCR/AUX mode into the TV’s channel scan memory. • Press the STATUS button to clear the Menu from the screen. Try it out. Press the CH ▲▼ buttons to be sure the VCR/AUX mode is present. (Should appear between the highest and lowest broadcast channels within your TV’s scan memory.) U MEN CHANNEL SLEEP CAPTION VOL. BAR EXIT SETUP 1 STAT - AR series of up to eight previously viewed channels can be selected from the SURF button on your remote control. With this feature you can easily switch between different TV programs that currently interest you. Press the STATUS button to clear the screen after adding (or deleting) all the channels you want. NOTE: You can also add the VCR/AUX mode (see page 7) into the TV's channel memory. Then you can quickly select the Audio/Video Input jacks on the rear of the TV by pressing the Channel ▲▼ buttons. 4 SM Remember, to set the TV to select the channels on your Cable system, or in your area, see the "Autoprogram" steps in the SETUP section on page 3, and “Adding Channels ” in the section below. BEGIN Press the MENU (M) button on the remote, then press the CHANNEL ▲ or ▼ (or the MENU ▲ or ▼ buttons on the TV) to select the word SURF with the TV’s on-screen Arrow. Press the VOLUME (+) or (-) buttons to select the ALT. CHN.(Alternate Channel) or SURF. See the Smart Help section (to the right) for an explanation on the use of ALT. CHN. and SURF features. Press STATUS button on the remote control to clear the screen. ALT. CHN. (Alternate Channel) Current and one previous channel. SURF - Up to eight channels in a channel Surf ring. 3 SURF SMART SND STEREO INPUT CABLE CHANNEL US L VO - PO WER H C U MEN VO L 2 3 RF Note: There are two methods to delete channels from the 8-channel SURF control ring: SU 0 H 8 E C 7 5 M UT 1 4 AR SURF STAT 1 SM ALT. CHN. 6 9 T SLE EP 2 • To remove all channels from the SURF memory (with the exception of channel 3 which will be left within the SURF list) - Select the CABLE control in the on-screen menu and press the (+), (-) buttons. Adjust the control “YES/NO/YES” if you have Cable TV; or “NO/YES/NO” if you are in the broadcast Antenna mode. • To remove all channels from the SURF memory (with the exception of the last viewed and currently selected channels) - From the SURF on-screen control option press the (+) or (–) button to select the ALT.CHN. control in the on-screen menu. Press the (+) or (–) button again to reselect the SURF option. 4 - IB7756 E001 SMART HELP Remember, to use ALT. CHN., first select the desired channels with the number buttons on the remote. (For example: 11, and 22.) Then press the SURF button on the remote to quickly toggle between the two channels. The Surf control will allow up to eight channels to be put into the “SURF Memory.” Enter the number of the desired channel; then press the SURF button to add it into the SURF Memory. (Example: With the SURF control selected in the Menu, you press channel 02, then the Surf button (while the channel display is still visible onscreen) to add channel 02 to the Surf memory. Repeat for up to 8 channels. ON-SCREEN MENU CONTROLS (CONTINUED) SMART PICT SMART PICTURE W hether you're watching a movie or a video game your TV has automatic picture settings matched for your current program source or content. The Smart Picture feature quickly resets your TV's picture for a number of different types of programs and viewing conditions you may have in your home. Press the Smart button on the remote. 3 SMART PICT SURF SMART SND STEREO INPUT CABLE 1 US VO L C WER H U VO L H 2 3 SU RF T EP 2 BEGIN Press the Smart button on the remote. 3 SMART SND STEREO INPUT CABLE CHANNEL SLEEP 1 ON OFF WER H C PO U VO L 2 RF SU 3 6 9 0 AR H SM E C 5 M UT 1 8 T SLE EP 2 BEGIN Press the MENU (M) button on the remote, then press the CHANNEL ▲ or ▼ (or press the MENU ▲ or ▼ buttons on the TV) to select the word VOL. BAR with the TV’s on-screen Arrow. VOL. BAR EXIT SETUP BRIGHTNESS PICTURE COLOR 1 Press STATUS button to clear the screen. Press the VOLUME (+) or (-) buttons to turn the VOL BAR control ON or OFF. 3 ON OFF US L VO PO WER H C U MEN VO L 0 AR 2 3 RF SU SM H 8 5 E C 7 M UT 1 6 9 T SLE EP 2 VOLUME 5 - IB7756 E001 SMART HELP Try it out. Press the VOL▲▼ buttons. The VOLUME BAR should appear at the bottom of the screen. NOTE: The TV's volume level can also be lowered when the set is turned OFF. STAT - 4 Pressing the SMART button repeatedly toggles between the Smart Picture and Smart Sound controls. US L VO MEN 7 se the Volume Bar control to see the TV’s volume level settings on the TV screen. Once set the Volume Bar will be seen each time the VOLUME buttons (on the TV or remote) are pressed. SMART HELP STAT - 4 U Press the STATUS button to clear the screen. With the Smart Sound control selected, press the (+) or (-) button to turn the volume level control ON or OFF. Press the CH ▲ or ▼ button to select the SMART SND feature (highlighted with arrow). 1 VOLUME BAR VID. GAMES 6 SLE VOLUME SPORTS 9 0 AR E C SM M UT 1 5 8 re you tired of the sound of commercials following you into the next room or all through the house? Smart Sound allows you to keep a desired volume level that the TV sound will not go above. This makes for an even, more consistent sound by reducing the peaks and valleys that can occur during program changes or commercial breaks. WEAK SIG. Pressing the SMART button repeatedly toggles between the Smart Picture and Smart Sound controls. PO MEN 7 A MOVIES Remember, the Smart Picture settings are stored into the TV at the factory and can only be reset by field and service technicians. STAT - 4 SMART SOUND Press the STATUS button to clear the screen. With the SMART PICT control selected, press the (+) or (-) button repeatedly to select any of the preset viewing categories (Example: Video Games, Movies, etc.). Press the CH ▲ or ▼ button to select the SMART PICT feature (highlighted with arrow). 1 SMART SND SMART HELP BEGIN ON-SCREEN MENU CONTROLS (CONTINUED) STEREO SMART HELP BEGIN Press the MENU (M) button on the remote, then the CH ANEEL ▲ or ▼ buttons (or the MENU ▲ or ▼ buttons on the TV) to select the word STEREO with the TV’s onscreen Arrow. STEREO TV SOUND Y our TV can receive broadcast stereo TV programs. The TV has both an amplifier and twin speakers through which the stereo sound can be heard. Press the STATUS button on the remote control to clear the screen. Press the VOLUME (+) or (–) buttons to turn the STEREO mode ON or off. STEREO INPUT CABLE CHANNEL SLEEP CAPTION ON Remember, if the TV is set to STEREO but the current channel is not broadcasted in stereo, the sound at the TV will remain monaural. 12 1 3 OFF US STAT VO L C - STEREO PO WER H U MEN VO H L C 2 3 RF SU 8 6 NOTE: The TV’s on-screen “STEREO” indicator appears whenever the TV detects an incoming stereo signal. Be sure the TV’s STEREO control is also turned “ON” in order for the stereo sound to be heard through the TV’s twin speaker system. 9 0 AR E 5 7 SM M UT 1 4 T SLE 2 EP SLEEP SMART HELP BEGIN Press the SLEEP button on the remote. SLEEP TIMER OR H ave you ever fallen asleep in front of the TV only to have it wake you up at two in the morning with a test pattern screeching in your ears? Well, your TV can save you all that trouble by automatically turning itself off. Press the MENU (M) button on the remote, then press the CHANNEL ▲ or ▼ (or press the MENU ▲ or ▼ buttons on the TV) to select the word SLEEP with the TV’s onscreen Arrow. Press the SLEEP button repeatedly to pick the amount of time (15 minutes to 2 hours ahead) before the TV will turn itself off. The VOLUME (+) or (-) buttons can also be used to set the amount of time. SLEEP CAPTION VOL. BAR EXIT SETUP BRIGHTNESS 3 Press the STATUS button to clear the screen after you have set the time for the TV to turn off. Remember. If you ever want to see how many minutes are left before the TV shuts itself off, press the STATUS button on the remote. An on-screen count down will appear during the last minute before the TV shuts itself off. If you want to stop a SLEEP TIMER setting, reset the timer back to OFF. You could also turn the TV off, and then back on again, to cancel a setting. Pressing any key on the remote or TV in the last 60 seconds will cancel the SLEEP TIMER setting. 15 MIN US STAT VO - L PO WER H C U MEN L VO + H 2 1 2 RF SU 3 6 9 0 AR C SM E 5 7 8 M UT 1 4 T SLE EP SLEEP TIMER :58 During the last minute of a SLEEP TIMER setting, an on-screen count down will be displayed. PICTURE BEGIN Press the MENU (M) button on the remote, then press the CHANNEL ▲ or ▼ (or press MENU ▲ or ▼ buttonson the TV) until the desired control shows on-screen. PICTURE ADJUSTMENTS T o adjust your TV picture controls, select a channel and follow the steps shown to the right. Press the VOLUME (+) and (-) to adjust the selected picture control. Press STATUS button (or EXIT Menu) to clear the screen when picture adjustments are completed. NOTE: The Smart Picture control can automatically adjust your TV's picture for a variety of programs and viewing conditions. See page 5 for details. BRIGHTNESS Press (-) or (+) until darkest parts of the picture are as bright as you prefer. PICTURE Press (-) or (+) until lightest parts of the picture show good detail. COLOR Press (-) or (+) to add or eliminate color. BRIGHTNESS PICTURE COLOR TINT SHARPNESS COLOR TEMP 1 3 US STAT L VO - PO WER H C U MEN BRIGHTNESS PICTURE COLOR TINT SHARPNESS COLOR TEMP VO L 0 AR BRIGHTNESS PICTURE COLOR TINT SHARPNESS COLOR TEMP 2 3 RF SU SM H 8 C 7 5 M UT 1 4 E TINT Press (-) or (+) to obtain natural skin tones. SHARPNESS Press (-) or (+) to improve detail in the picture. 6 9 T SLE EP 2 COLOR TEMP Press (-) or (+) to select NORMAL, COOL, or WARM picture preferences. (NORMAL will keep the whites, white; COOL will make the whites, bluish; and WARM will make the whites, reddish.) BRIGHTNESS PICTURE COLOR TINT SHARPNESS COLOR TEMP BRIGHTNESS PICTURE COLOR TINT SHARPNESS COLOR TEMP BRIGHTNESS PICTURE COLOR TINT SHARPNESS COLOR TEMP NORMAL COOL WARM 6 - IB7756 E001 ON-SCREEN MENU CONTROLS (CONTINUED) CAPTION SMART HELP BEGIN Press MENU (M) button on the remote, then press the CHANNEL ▲ or ▼ (or press the MENU ▲ or ▼ buttons on the TV) to select the word CAPTION with the TV’s on-screen Arrow. CLOSED CAPTIONING C losed Captioning allows you to read the voice content of television programs on the TV screen. Designed to help the hearing impaired, this feature uses on-screen "text boxes" to show dialogue and conversations while the TV program is in progress. Note: Broadcast stations will often use spelling abbreviations, symbols, dropouts and other grammatical shortcuts in order to keep pace with the on-screen action. These type factors vary upon the source of the captioned text material and do not indicate a need for service on the part of the TV. Press VOLUME (+) or (-) buttons to select the desired Closed Caption (CC) mode For Example: CAPTION 1. Note: Usually “CAPTION 1" is the most used mode to view captioned material. Press the STATUS button after making your Caption mode selection. The TV display will clear and Captioning material (if available on the currently selected TV program) will appear on the TV screen. Remember, not all TV programs and product commercials are made for broadcast with Closed Caption (CC) information included. Neither are all Closed Caption modes (CAPTION 1 or 2) necessarily being used by a broadcast station during the transmission of a closed caption program. Refer to your area's TV program listings for the stations and times of Closed Caption shows. To cancel, set the CAPTION feature to OFF when finished viewing. CAPTION 1 or 2 mode: dialogue (and descriptions) for the action on the captioned TV program shows on-screen. (See Smart Help on this page.) CAPTION VOL. BAR EXIT SETUP BRIGHTNESS PICTURE CAPTION 1 JOHN: Why did they move the meeting up to this week? MARSHA: I don't know, but they are pushing to close the deal. 1 CAPTION 2 OFF US 3 VO - L C WER H U L 2 3 5 RF SU 0 H 8 C 7 6 9 T SLE 2 EP INPUT NOTE: The “CC W/MUTE” setting automatically switches the TV to the Closed Caption 1 mode whenever the MUTE button (on the remote control) is pressed. The Closed Caption 1 mode will turn OFF when the TV sound is returned or unmuted. VO M UT E 1 AR PO MEN 4 SM 6 CC W MUTE STAT This symbol will appear with channels that contain Closed Captioning material. CC SMART HELP BEGIN Connect the VIDEO and AUDIO IN(put) jacks on the TV to the AUDIO and VIDEO OUT(put) jacks on the VCR. Note: The position of your TV’s (left, right) Audio Input Jacks may differ from the drawing on this page. Please be sure the VCR’s (left, right) Audio Output Jacks are matched to the same Input Jacks on the TV. AUDIO/VIDEO INPUT JACKS Y ou can view the playback of VCR tapes (Video Disc Players, camcorders, etc). by using the AUDIO and VIDEO INPUT jacks (on the rear of the TV). Press VOLUME (+) or (-) button to select the VCR/AUX(iliary) INPUTS on the rear of the TV. Press the MENU (M) button on the remote, then the CHANNEL ▲ or ▼ buttons (or the MENU ▲ or ▼ buttons on the TV) to select the word INPUT with the TV’s onscreen Arrow. Turn the VCR ON and PLAY the VCR tape to be viewed 1 PICTURE AND SOUND FROM PLAYBACK OF VCR TAPE BACK OF TV 75V ANT / CABLE VIDEO IN NOTE: YOU CAN ALSO PRESS THE CHANNEL ▲▼ BUTTONS TO SELECT "VCR/AUX" (if it has been added to the TV's channel memory. See the "Add and Delete Channels" section on page 4 for details. Remember, when you're through using the A/V INPUT jacks, return the INPUT display screen on the TV to ANTENNA. If you leave the TV in the VCR/AUX INPUT mode and there is no signal source connected to the jacks, you will be seeing only a blank screen on the TV. R INPUT CABLE CHANNEL SLEEP CAPTION VOL. BAR L VCR/AUX IN AUDIO IN L NOTE: If you have a mono (single audio OUTPUT) VCR, "Y" Connectors are available (from your dealer or Parts Information Center 1 800 292-6066) to connect to the audio inputs on the TV. R VIDEO IN (YELLOW) 2 AUDIO IN (RED/WHITE) US STAT L VO PO U MEN WER H C - VO L AR 2 3 RF SU SM 0 H 8 5 E C 7 M UT 1 4 RCA PHONO PLUG CABLES (NOT SUPPLIED) 6 9 T SLE EP 3 OUT OUT ANTENNA OUT VIDEO L AUDIO R ANTENNA IN IN 3 IN BACK OF VCR VCR (EQUIPPED WITH VIDEO AND AUDIO OUTPUT JACKS) GLOSSARY Round Cable 75Ω * A single solid antenna wire normally matched with a metal plug (Ftype) end connector that screws (or pushes) directly onto a 75 Ohm input found on the Television or VCR. (Also known as Coaxial Cable.) Display * An on screen message or graphics that help the user operate and adjust his Television feature controls. See On Screen Displays (OSD). Jack Panel * Refers to the area on the back of the TV cabinet where the input and output connections are located. On Screen Displays (OSD) * Refers to the wording or messages generated by the television (or VCR) to help the user with specific feature controls (color adjustment, programming, etc.). Menu * An on-screen listing of feature controls shown on the Television screen that are made available for user adjustments. Programming * The procedure of adding or deleting channel numbers into the Television’s memory circuits. In this way the Television “remembers’’ only the locally available or desired channel numbers and skips over any unwanted channel numbers. Remote Sensor Window * A window or opening found on the Television control panel through which infrared remote control command signals are received. Smart Picture * Refers to factory set picture adjustments for specific types of viewing. Example; Movies, Video Games, Weak Signals or Sports. Smart Sound * An option that will even out the volume levels from channel to channel and programs to commercials. Status * Allows the user to quickly confirm what channel number is currently being viewed. Status can also be used to clear the Television of on screen displays or information (rather than waiting for the displays to “time out” or automatically disappear from the screen). Twin Lead Wire * The more commonly used name for the two strand 300 Ohm antenna wire used with many indoor and outdoor antenna systems. In many cases this type of antenna wire requires an additional adapter (or balun) in order to connect to the 75 Ohm Input terminals designed into the more recent Televisions and VCRs. Volume Bar * When in the ON position, this feature displays an on-screen display of the TV’s volume setting. 7 - IB7756 E001 GENERAL INFORMATION TIPS BEGIN No Power TROUBLESHOOTING P lease make these simple checks before calling for service. These tips can save you time and money since charges for TV installation and adjustment of customer controls are not covered under your warranty. CAUTION: A video source (such as a video game, Compact Disc Interactive CDI, or TV information channel) which shows a constant non-moving pattern on the TV screen, can cause picture tube damage. When not in use, turn the video source OFF. Regularly alternate the use of such video sources with normal TV viewing. No Sound • Check the TV power cord. Unplug the TV, wait 1 minute, then reinsert plug into outlet and push POWER button again. • Check to be sure outlet is not on a wall switch. • This TV is equipped with protective circuitry that shuts the TV off in case of moderate power surges. Should this occur turn the TV back on by pressing the POWER button once or twice, or unplug (wait 10 seconds) and then replug the power cord at the AC outlet. This feature is NOT designed to prevent damage due to high power surges such as those caused by lightning, which is not covered by your warranty. • Check the VOLUME buttons. • Check the MUTE button on the remote control. Cable TV Control . . . . . . . .4 Channel Memory . . . . . .3, 4 Closed Caption . . . . . . . . . .7 Coaxial Cable . . . . . . . . . .2 Controls/TV . . . . . . . . . . . .3 Controls/Remote . . . . . . . .3 Display . . . . . . . . . . . . . . .3 Features . . . . . . . . . . . . . . .1 First Time Use . . . . . . . . . .3 Glossary . . . . . . . . . . . . . .7 Language . . . . . . . . . . . . .3 Menu Button . . . . . . . . . . .3 Minus(-) Buttons . . . . . . . .3 Plus(+) Button . . . . . . . . . .3 Precautions . . . . . . . . . . .1, 8 Programming . . . . . . . . . . .3 No Picture • Check the CABLE/ YES NO control for correct position. • Check antenna connections on the rear of the TV. Are they properly secured to the antenna plug on the TV? • Check the INPUT control for correct position. VCR/AUX position without a signal source will result in a blank screen. Remote Doesn't Work • Check batteries. Replace with AAA Heavy Duty (Zinc Chloride) or Alkaline batteries if necessary. • Clean the remote and the remote sensor window on the TV. • Check the TV power cord. Unplug the TV, wait 1 minute, then reinsert plug into outlet and push POWER button again. Wrong Channel (or no Channels above 13) Cleaning and Care • Unplug the TV before cleaning. • Avoid using anything abrasive that could scratch the screen. • Wipe the TV screen with a clean cloth dampened with water. • Gently wipe cabinet surfaces with a clean cloth or sponge dampened with cool clear water. Use a clean dry cloth to dry the wiped surfaces. • Occasionally vacuum the ventilation holes or slots in the cabinet back. • Never use thinners, insecticide sprays, or other chemicals on or near the cabinet. • Repeat channel selection. • Add desired channel numbers (CHANNEL control) into TV memory. • Check CABLE/ YES NO control for correct position. INDEX Accessories . . . . . . . . . . . .2 Add Channels . . . . . . . . . .4 Alternate Channel . . . . . . .4 Antenna Connect . . . . . . . .2 Audio/Video Inputs . . . . . .7 Autoprogram . . . . . . . . . . .3 Batteries . . . . . . . . . . . . . . .3 Cable TV Connect . . . . . . .2 Remote Control . . . . . . . . .3 RF Cable . . . . . . . . . . . . . .2 Safety Notes . . . . . . . . . . . .1 Service . . . . . . . . . . . . . . . .8 Sensor Remote . . . . . . . . . .3 SETUP . . . . . . . . . . . . . . . .3 Sleep Timer . . . . . . . . . . . .5 Smart Picture . . . . . . . . . . .5 Smart Sound . . . . . . . . . . .5 Status Button . . . . . . . . . . .3 Stereo Control . . . . . . . . . .6 Surf . . . . . . . . . . . . . . . . . .4 Tips for Service . . . . . . . . .8 VCR Connections . . . . . . .2 Volume Bar . . . . . . . . . . . .5 Warranty . . . . . . . . . . . . . .8 WARRANTY COLOR TELEVISION 90 Days Free Labor One Year Free Replacement of Parts (Two Years Free Replacement on Color Picture Tube) This product can be repaired in-home. WHO IS COVERED? MAKE SURE YOU KEEP... You must have proof of purchase to receive warranty service. A sales receipt or other document showing that you purchased the product is considered proof of purchase. Please keep your sales receipt or other document showing proof of purchase. Attach it to this owner’s manual and keep both nearby. Also keep the original box and packing material in case you need to return your product. WHAT IS COVERED? Warranty coverage begins the day you buy your product. For 90 days thereafter, all parts will be repaired or replaced free, and labor is free. From 90 days to one year from the day of purchase, all parts will be repaired or replaced free, but you pay for all labor charges. From one to two years from the day of purchase, you pay for the replacement or repair of all parts except the picture tube, and for all labor charges. After two years from the day of purchase, you pay for the replacement or repair of all parts, and for all labor charges. All parts, including repaired and replaced parts, are covered only for the original warranty period. When the warranty on the product expires, the warranty on all replaced and repaired parts also expires. WHAT IS EXCLUDED? Your warranty does not cover: • labor charges for installation or setup of the product, adjustment of customer controls on the product, and installation or repair of antenna systems outside of the product. • product repair and/or part replacement because of misuse, accident, unauthorized repair or other cause not within the control of Philips Consumer Electronics Company. • reception problems caused by signal conditions or cable or antenna systems outside the unit. • a product that requires modification or adaptation to enable it to operate in any country other than the country for which it was designed, manufactured, approved and/or authorized, or repair of products damaged by these modifications. • incidental or consequential damages resulting from the product. (Some states do not allow the exclusion of incidental or consequential damages, so the above exclusion may not apply to you. This includes, but is not limited to, prerecorded material, whether copyrighted or not copyrighted.) • a product used for commercial or institutional purposes. BEFORE REQUESTING SERVICE... Please check your owner’s manual before requesting service. Adjustments of the controls discussed there may save you a service call. TO GET WARRANTY SERVICE IN U.S.A., PUERTO RICO OR U.S. VIRGIN ISLANDS... Contact a Philips factory service center (see enclosed list) or authorized service center to arrange repair. (In U.S.A., Puerto Rico and U.S. Virgin Islands, all implied warranties, including implied warranties of merchantability and fitness for a particular purpose, are limited in duration to the duration of this express warranty. But, because some states do not allow limitations on how long an implied warranty may last, this limitation may not apply to you.) TO GET WARRANTY SERVICE IN CANADA... Please contact Philips at: 1-800-661-6162 (French Speaking) 1-800-363-7278 (English Speaking) (In Canada, this warranty is given in lieu of all other warranties. No other warranties are expressed or implied, including any implied warranties of merchantability or fitness for a particular purpose. Philips is not liable under any circumstances for any direct, indirect, special, incidental or consequential damages, howsoever incurred, even if notified of the possibility of such damages.) REMEMBER... WHERE IS SERVICE AVAILABLE? Warranty service is available in all countries where the product is officially distributed by Philips Consumer Electronics Company. In countries where Philips Consumer Electronics Company does not distribute the product, the local Philips service organization will attempt to provide service (although there may be a delay if the appropriate spare parts and technical manual(s) are not readily available). Please record the model and serial numbers found on the product below. Also, please fill out and mail your warranty registration card promptly. It will be easier for us to notify you if necessary. MODEL # ________________________________________________ SERIAL # ________________________________________________ Philips Service Company, P.O. Box 555, Jefferson City, Tennessee 37760 (423) 475-8869 8 - IB7756 E001