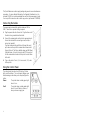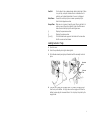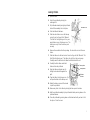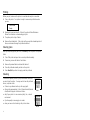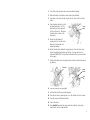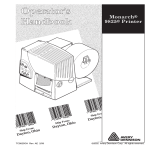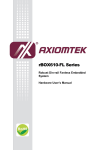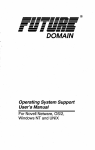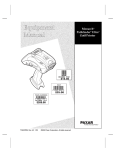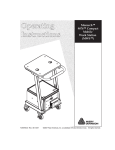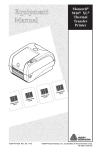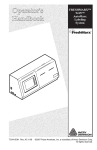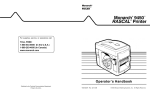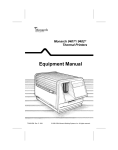Download Paxar Monarch 9825 Thermal Label Printer
Transcript
Monarch
9825 Printer
TC9825QR Rev. AA 2/02
©2002 Paxar Corporation. All rights reserved.
This Quick Reference contains supply loading and general care and maintenance
procedures. For more detailed information, the Operator’s Handbook is on the
enclosed CD-ROM or can be downloaded from our Web site (www.monarch.com).
You can print this manual or order a hard-copy version (part number TC9825OH).
Connecting the Cables
The power supply automatically switches between 115V or
230V. There are no operator settings required.
1.
Plug the power cable into the socket. Plug the other end of
the cable into a grounded electrical outlet.
2.
Connect the communication cable into the appropriate port.
Secure the cable with the connecting screws (serial) or
spring clips (parallel).
If you are communicating with the host through the serial
port, make sure the printer's communication values match
those at the host. The factory default values are 9600 Baud,
8 bit data frame, 1 stop bit, no parity, and DTR flow control.
Set the communication values on the printer to match those
at the host.
3.
Turn on the printer. Press ( I ) to turn on and ( O ) to turn
off the printer.
Using the Control Panel
The control panel has a two-line LCD display, 2 status
lights, and five buttons. The control panel displays error
codes/messages, and allows you to setup/configure the
printer.
Power:
The printer shows a steady green light
when it is on.
Fault:
The printer shows a steady amber light
when it is out of labels or ribbon, or
when you have a supply jam.
2
Feed/Cut:
Enter/Pause:
Escape/Clear:
l
r
l and r
Prints a label in the on-demand mode, feeds a blank label if there
is no print job, and prints a label with error information that is
useful to your System Administrator if an error is displayed.
Pauses the current print job or resumes a paused print job.
Selects the displayed menu item.
When an error is present, clears the error. When a job (batch) is
printing, cancels the print job (batch). Enters the offline menu
mode or returns the display to the next higher menu.
Displays the previous menu item.
Displays the next menu item.
Prints test labels when you press the buttons at the same time.
Hold for one second and release.
Loading Labels or Tags
1.
Open the cover.
2.
Unlock the printhead by turning the retaining latch.
3.
Lift printhead assembly using the printhead tab until the assembly locks into
place.
Printhead
Tab
Deflector
Tab
4.
Place the roll of supply on the supply holder. For labels, the supply unrolls
from the top or the bottom. For tags, make sure the supply unrolls from the
bottom, because tag rolls are wound face in. Do not pick up the printer by the
supply holder.
3
5.
Adjust the supply holder guides so the sides barely touch the roll. Make sure
the supply roll turns freely. If you are using fan-fold supplies, place the
supply stack behind the printer, label side facing up.
Supply
Holder
Guides
6.
Push down on the supply lever to unlock the supply guides.
7.
Lay the label strip across the supply guide so that a few inches extend past the
front of the printer. Tuck the supply under the nibs and in between the die cut
sensor.
For fan-fold supplies, lay the label strip over the supply holder and
across the supply guide so that a few inches extend past the front of the
printer. Tuck the supply under the nibs and in between the die cut sensor.
8.
Adjust the supply guides so they touch the supply. Push up on the supply lever
to lock the supply guides into place.
Die Cut Sensor
Nibs
Supply
Lever
4
9.
Hold the printhead assembly by the printhead tab while pressing down on the
printhead release.
10. Close the printhead by pressing down on the thumb well until you hear it click
into place.
11. Close the cover.
12. Press Feed/Cut to position the supply under the printhead.
Loading Labels for the Optional Peel Mode
Peel mode must be purchased separately. In peel mode, the printer separates the
backing paper from the label. The next label is not printed until the completed one
is removed from the printer. Make sure the printer is configured for on-demand
mode and the correct supply type. The minimum feed length is 1.5 inches for peel
mode. Hold the leading edge of peeled labels when printing on stock longer than
six inches. You must use non-perforated supplies for peel mode. Follow the steps
for loading supplies from the previous section. Then, follow these steps after you
close the printhead.
1.
Remove the labels from the first 10 inches of the backing paper.
2.
Press down on the exit cover tabs to open the exit cover on the front of the
printer.
5
3.
Feed the backing paper over the peel bar.
4.
Feed the backing paper through the lower opening of the exit cover. Close the
exit cover. Pull down firmly on the backing paper to remove any slack.
Peel
Bar
Lower
Opening
Tear
Edge
Backing
Paper
When removing the backing paper, pull up across the saw-toothed tear
edge. Make sure the backing paper tears at the edge.
5.
Close the printer's cover.
6.
Press Feed/Cut to position the supply under the printhead.
Adjusting the Wide/Narrow Knobs
You may need to adjust the two wide/narrow knobs according to the width of your
supply. For supply that is more than two inches, adjust the knobs to the wide
setting. For supply that is two inches or less, adjust the knobs to the narrow
setting. For linerless supply, use the narrow setting (knobs are up).
You must adjust both of the knobs to the same position.
If you experience ribbon smudging in cold, dry
environments, adjust the wide/narrow knobs to the
wide setting.
For wide supplies, push down and turn the
wide/narrow knobs clockwise with a screwdriver.
For narrow supplies, turn the wide/narrow knobs
counter-clockwise with a screwdriver until it pops
back up.
The adjustment is shown in the wide position.
6
Loading Ribbon
1.
Open the cover.
2.
Unlock the printhead by turning the
retaining latch.
3.
Lift printhead assembly using the printhead
tab until the assembly locks into place.
Deflector Tab
4.
Push the deflector tab down.
5.
Slide the extra ribbon core on the take-up
reel as far as it will go with the "Monarch
This End Out" writing facing out. Use your
empty ribbon core as the take-up core. The
take-up core only fits on the take-up reel
one way.
6.
Remove the new ribbon from the package. Do not wrinkle or crush the new
ribbon.
7.
Slide the ribbon onto the back reel as far as it will go with the "Monarch This
End Out" writing facing out. The ribbon roll only fits on the reel one way.
Carefully unwind a few inches of ribbon from the bottom of the roll.
8.
Carefully feed the ribbon under both
ribbon rollers and printhead.
9.
Align the ribbon and make sure it is
straight and centered throughout the
path.
10. Tape the ribbon to the take-up core. Do
Take-up Core
Take-u p R e e l
Ribbon
Rollers
not tape the ribbon to the take-up reel.
11. Rotate the take-up core until the leader
is past the printhead.
12. Remove any slack in the ribbon by turning the take-up reel clockwise.
13. Hold the printhead assembly by the printhead tab while pressing down on the
printhead release.
14. Close the printhead by pressing down on the thumb well until you hear it click
into place. Close the cover.
7
Printing
Before you print, make sure the printer is connected and ready to receive data.
1.
Turn on the printer. Your printer is ready to receive and print batches when
you see
PRINT MODE
Ready
2.
Download a format and a batch. Refer to the optional Packet Reference
Manual for information on downloading print jobs.
3.
The printer prints a strip of labels.
4.
Remove the printed labels. If the printer will be unused for extended periods of
time, we recommend leaving the printhead unlatched.
Clearing Jams
When you are printing and a jam occurs, the Fault light on the printer's front panel
blinks.
1.
Turn off the printer and open the cover and printhead assembly.
2.
If necessary, remove the label roll and ribbon.
3.
Remove the jammed labels and reload the label roll.
4.
Close the printhead assembly and turn on the printer.
5.
Press Feed/Cut to position the supply under the printhead.
Cleaning
The rate and frequency at which you print determines how often
you must clean the printer. You may need to clean the printhead,
sensor, and platen roller:
♦ if there is any adhesive build-up in the supply path.
♦ after printing approximately 3 rolls of thermal transfer/thermal
direct/linerless supplies or after each ribbon.
♦
♦
♦
Voids
daily if your printer is in an excessively dirty, hot, or humid
environment.
if you frequently receive supply error codes.
when you see voids or streaking in the print as shown.
Streaks
8
1.
Turn off the printer and open the cover and printhead assembly.
2.
Remove the label roll and ribbon (when cleaning the printhead).
3.
Press down on the exit cover tabs to open the exit cover on the front of the
printer.
4.
Clean the platen roller with a cloth
moistened with water. Turn the
platen roller with your finger and
run the cloth across it. Make sure
the platen roller is clean all the
way around.
Platen
Roller
5.
Moisten a cotton swab with
isopropyl alcohol. Rub the cotton
swab across the peel bar and
remove any build-up.
6.
Moisten another cotton swab with isopropyl alcohol. Rub the cotton swab
across the printhead and remove any build-up. You may need to use a
printhead CLEAN-STRIP if the printhead is extremely dirty or you see streaks
on the supply.
7.
Rub the cotton swab across the supply sensor and die cut sensor and remove
any build-up.
Printhead
Supply
Sensor
Peel
Bar
8.
Clean the build-up in the supply path.
9.
Let the printer dry before you reload supplies.
10. Close the exit cover by pushing firmly on it. Both latches will click into place.
11. Close the cover and printhead assembly.
12. Turn on the printer.
13. Press Feed/Cut to position the supply under the printhead. Resend your
format, batch, and check digit packets.
9
Troubleshooting
This section provides solutions to minor printing problems.
10
Problem
Action
Error message appears
during startup
Turn off the printer, wait fifteen seconds and
then turn on the printer. Call Technical Support
if the error message reappears.
Does not print.
Check supply, check ribbon, send a corrected
format and batch packet.
Does not feed.
Set wide/narrow knobs correctly.
Partially printed data.
Clean the printhead, send a corrected format
packet.
Printing shadows or smears.
Clean the printhead, change supply, check
ribbon.
Light Printing.
Change supply, adjust the print contrast, check
wide/narrow knobs, check ribbon.
Heavy Printing.
Clean the printhead, change supply, adjust the
print contrast, check wide/narrow knobs, check
ribbon.
Voids in printing.
Clean the printhead, change supply type, check
ribbon.
Serial bar codes do not
scan.
Leave printhead unlatched when not in use, use
a print speed of 2.5 IPS, adjust the print
contrast.
Backing paper is wrapped
around platen or peel roller.
Carefully remove the backing paper. Make sure
the backing paper tears at the saw-toothed tear
edge when using backfeed and peel mode.
Blank labels print or 750
series errors.
Clean supply sensors.
Common Errors
Error
002
005
018
025
101
400
403
409
410
411
412
413
611
612
613
614
703
704
751
752
753
754
755
756
757
758
763
765
768
Description/Action
Name must be 1 to 8 characters inside quotes.
Supply width is invalid.
Code page selection defined in the field is invalid.
Data length is too long.
Format referenced by batch not in memory.
Invalid character following {.
Field separator was not found.
Printer memory is full. Delete unnecessary formats or graphics from memory.
Parity mismatch.
Framing error (baud rate mismatch).
Flow control mismatch.
Online receive buffer is full. Check for a flow control problem.
Font, bar code, or density in the batch does not fit the format.
The data in this line of the batch is either missing or does not match the format.
Reference point off supply.
Portion of field off supply or there may be an invalid character in the packet.
The printer sensed a calibration of different-sized black marks. Make sure the
correct supply type is loaded.
Printer has not sensed a supply mark when expected or is out of supplies.
Press Escape/Clear and try to continue printing. Change supply.
Printer did not sense a black mark when expected. Press Escape/Clear and try
to continue printing. Change supply.
Printer sensed a mark in the wrong place.
Printer sensed a mark that is too long.
Check for a ribbon jam or remove any slack in the ribbon by turning the take-up
reel clockwise. Load a new ribbon.
Printhead is open. Close the printhead.
Load supplies.
Load supplies (supply length mismatch). Press Feed/Cut.
Either the supply is not seen, the on-demand sensor is broken, or a label was
removed too quickly. Check for a label jam or reload supplies.
Waiting to dispense label. Press Feed/Cut.
The printhead has less than 8 bad dots and can shift bar code fields to avoid
bad dots. Press Escape/Clear to continue printing.
Printhead has more than 30 bad dots or is not connected. Connect the
printhead.
11
Each product and program car ries a respective written warranty, the only warranty on which the
customer can rely. Monarch reserves the right to make changes in the product, the programs, and
their availability at any time and without notice. Although Monarch has made every effort t o p r o v i d e
complete and accurate information in this manual, Monarch shall not be liable for any omissions or
inaccuracies. Any update will be incorporated in a later edition of this manual.
2 0 0 2 P a x a r C o r p o r at i o n . A l l r i g h t s r es er v e d . N o p art of t his p ublication may be reproduced,
transmitted, stored in a retrieval system, or translated into any language in any form by any means,
without the prior written permission of Paxar Corporation.
WARNING
This equipment has been tested and found to comply with th e limits for a Class A digital device,
pursuant to Part 15 of the FCC Rules. These limits are designed to provide reasonable protection
against harmful interference when the equipment is operated in a commercial environment. This
equipment generates, use s , a n d c a n r a d i a t e r a d i o f r e q u e n c y e n e r g y a n d , i f n o t i n s t a l l e d a n d u s e d i n
accordance with the instruction manual, may cause harmful interference to radio communications.
Operation of this equipment in a residential area is likely to cause harmful interf e r e n c e i n w h i c h c a s e
the user will be required to correct the interference at his own expense.
CANADIAN D.O.C. WARNING
This digital apparatus does not exceed the Class A limits for radio noise emissions from digital
apparatus set out in the Radio Interfere nce Regulations of the Canadian Department of
Communications.
Le présent appareil numérique n'émet pas de bruits radioélectriques dépassant les limites
applicables aux appareils numériques de la classe A prescrites dans le Réglement sur le brouillage
radioélectrique édicte par le ministère des Communications du Canada.
Trademarks
MONARCH is a registered trademark of Monarch Marking Systems, Inc. 9825 is a trademark of
Monarch Marking Systems, Inc. Paxar is a trademark of Paxar Corporation.
Paxar Corporati on
170 Monarch Lane
Miamisburg, OH 45342
For supplies, service or assistance,
call toll free:
1-800-543-6650 (In the U.S.A.)
1-800-263-4650 (In Canada)
www.monarch.com
12