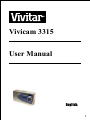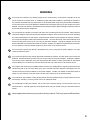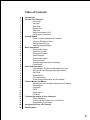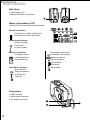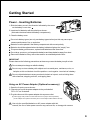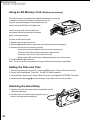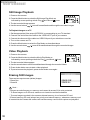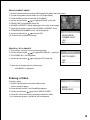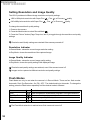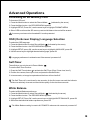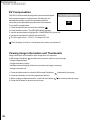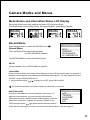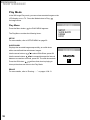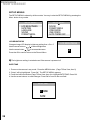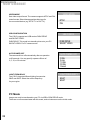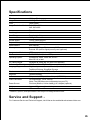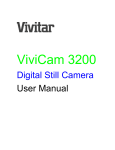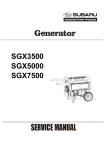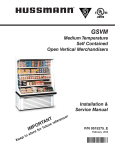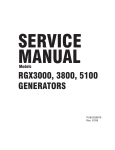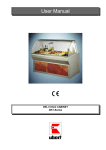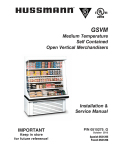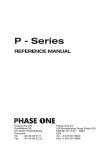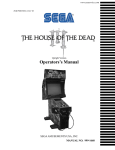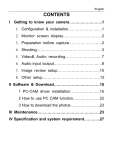Download Vivitar ViviCam 3315 Digital Camera
Transcript
Vivicam 3315 User Manual English. 1 digital camera user’s manual Warranty Policy This camera is under warranty for one full year from the date of purchase by the original purchaser. In case of defects in materials or workmanship we will, at our discretion, will repair or replace the camera free of charge. This warranty applies to the camera only. This warranty does not include batteries, software, or other accessories which have not been manufactured by Vivitar. This warranty will not be honored if the camera has been mishandled, damaged, tampered with, or altered by anyone other than the manufacturer. This warranty is extended to the original purchaser and is not transferable. Other than for the warranty herein, Vivitar is not responsible for loss, damage, loss of use, or inconvenience of any kind. A defective camera returned under warranty must be accompanied by a description of the problem and proof of purchase with the date of purchase clearly indicated. Prior to returning a product please contact Customer Service or Technical Support for an RMA (Return Material Authorization) and shipping instructions. All related transportation costs and insurances are at the owner’s expense. Any alteration of this warranty cannot be made without the written approval from Vivitar. Every attempt has been made to make this Instruction Manual is as accurate as possible. However, the product described herein is subject to change and continued product development. This manual describes, in general, the V3315 camera and popular accessories. The camera you purchase may deviate somewhat from the product described herein. Different retailers and dealers will bundle (customize) the product in different ways, especially with regards to batteries, AC adapters, memory cards, cables, and software. FCC Notice This equipment has been tested and found to comply with the limits for a Class B digital device, pursuant to part 15 of the FCC Rules. These limits are designed to provide reasonable protection against harmful interference in a commercial installation. This equipment generates, uses, and can radiate radio frequency energy and if not installed and used in accordance with the instructions, may cause harmful interference to radio communications. However, there is no guarantee that interference will not occur in a particular installation. If this equipment does cause harmful interference to radio or television reception, detectable by turning the equipment in question off and on, the user is encouraged to try to correct the interference by one or more of the following measures: 1) Reorient or relocate the receiving antenna, 2) Increase the distance between the equipment and the receiver, 3) Connect the equipment to an outlet on a different circuit than that to which the receiver is connected. Consult your dealer or an experienced radio/TV technician for help. A shielded-type DC power cable incorporated with a ferrite core is required to meet the FCC emission limits and to prevent interference with nearby radio and television reception. Use only shielded I/O cables with a ferrite core to connect this equipment to host computer or TV set. Shielded AC power cables and shielded I/O cables are required in order to meet the FCC emission limits. It is essential that only the supplied cords and cable(s) be used. Rev. tp020909 2 WARNING Do not use this camera if it is emitting smoke (or an unusual odor), if it becomes unusually hot to the touch, produces a peculiar noise, or exhibits any other abnormal conditions. Operating the camera in any of these circumstances may cause a fire or an electrical shock. Stop using the camera immediately, turn the camera off, remove the batteries, and disconnect the power source if you are using an AC power adapter. Contact your dealer or authorized service facility for repairs. Never attempt to repair this camera by yourself as this may be dangerous. Do not expose the camera to moisture and make sure no water gets into the camera. Take particular care when using the camera under extreme weather conditions, such as rain or snow, or when operating the camera at the beach on near water. Avoid using this camera in places subject to extreme moisture. Do not use the camera if water has entered the camera. Turn the camera off, remove the batteries, and disconnect the power source if you are using an AC power adapter. Unplug the adapter from the AC power outlet after you have disconnected the camera. Contact your dealer or authorized service facility. Do not continue to use the camera as this may cause a fire or an electrical shock. Do not touch the power plug during a thunderstorm if you are using the AC power adapter. This may cause an electrical shock. Do not use the camera if any foreign objects have entered the camera. Turn the camera off, remove the batteries, and disconnect the power source if you are using an AC power adapter. Unplug the adapter from the AC power outlet after you have disconnected the camera. Contact your dealer or authorized service facility. Do not continue to use the camera as this may cause a fire or an electrical shock. Do not place the camera in an unstable location such as on a wobbly table or sloping surface where the camera may fall or tip over and cause injury. If the camera has been dropped or damaged, turn the camera off and remove the batteries or AC power adapter. Contact your dealer or authorized service facility. Do not continue to use the camera as this may cause a fire or an electrical shock. Do not insert or drop metallic or other foreign objects into the camera through access points such as the SD memory card slot. This may cause a fire or an electrical shock. Do not attempt to modify this camera. Do not remove the camera casing. This may cause a fire or an electrical shock. Internal inspection, and repairs should only be carried out by an authorized service facility. Never operate this camera in any way while driving a vehicle. This may cause a traffic accident. 3 digital camera user’s manual CAUTION Do not place this camera in a location affected by oil fumes or steam, such as near a cooking stove or humidifier. This may cause a fire or an electrical shock. Do not leave this camera in a location subject to extremely high temperatures, such as in a sealed vehicle or in direct sunlight. Exposure to high temperatures may adversely affect the camera case and internal components and may cause a fire. Do not cover or wrap the camera or AC power adapter with a cloth or quilt. This may cause heat to build up and distort the camera case and cause a fire. Always use the camera and accessories in well-ventilated locations. Handle the camera carefully and do not expose the camera to shock or vibration. Handling the camera roughly may cause a malfunction. When handling and moving the camera, always unplug it from the power source (if you are using an AC power adapter). Unplug the adapter from the AC power outlet after you have disconnected the camera. Failure to do so may result in an electrical shock. Do not use batteries other than those specified for use with your camera. Use of unsuitable batteries may result in the batteries splitting, or leaking that may cause a fire, injury, or soiling of the battery compartment. When placing the batteries into the camera, check the polarity markings on the batteries ( - and + ) to ensure that the batteries are inserted correctly. Incorrect battery polarity will result in camera inoperability and may result in the batteries splitting or leaking and causing a fire, injury, or soiling of the battery compartment. Remove the batteries if the camera will not be used for an extended period of time. The batteries may leak and cause a fire, injury or soiling of the battery compartment. If the batteries leak, clean and wipe the battery compartment carefully and install new batteries. Wash your hands carefully if you touch the battery fluid. 4 Table of Contents 6 7 7 7 7 7 8 8 8 9 9 10 10 10 11 11 11 12 12 12 13 14 14 15 15 15 15 15 16 16 17 17 17 18 19 20 22 23 23 24 24 24 25 Introduction Vivicam 3315 Features Front View Top View Rear View Bottom View Side View Status (Information) LCD Input/Output Connectors Getting Started Power - Installing Batteries, AC adapter Using an SD Memory Card Setting Date and Time Attaching the Hand Strap Basic Operations Record a Still Image Recording a Video Still Image Playback Video Playback Erasing Still Images Erasing a Video Setting Image Resolution and Quality Flash Modes Advanced Operations Formatting an SD (Secure Digital) Memory Card OSD (On-Screen Display)Language Selection Self-Timer White Balance EV compensation Viewing Image Information and Thumbnails Camera Modes and Menus Mode Button and the Status Information LCD display Record Mode Play Mode DPOF Setup Menus PC Mode Transferring Images to Your Computer Driver Installation Connecting the Camera to Your Computer Downloading Your Images Using the V3315 as a PC Camera Specifications 5 digital camera user’s manual Introduction Thank you for purchasing the Vivicam 3315 digital camera. With this camera, you can enjoy the new world of digital imaging. Digital imaging brings new life to photography - combining the latest in consumer electronics technology with traditional photographic paradigms. Digital cameras make photography more interesting and fun. This instruction manual will guide you through the digital imaging process (picture taking). Keep this manual on hand and enjoy your new V3315. If you prefer to view this instruction manual in another language, please check the Vivitar website at www.vivitar.com Thank you, The Vivitar Digital Camera Development Team 6 Vivicam 3315 Features 2 Front View 1 1. View finder Window 2. Built-in Flash 3. Lens 3 1 3 Top View 1. Shutter Button 2. Status (Information) LCD 3. Picture Button 4. Flash Button 5. Hand Strap Holder 5 2 4 8 9 1 Rear View 1. Power Button 2. Menu Button 3. /Self-timer Button 4. /2X Zoom Button 5. OK Button 6. Mode Button 7. Image LCD Display 8. View finder eyepiece 9. LED Indicator 2 3 4 5 6 7 1 Bottom View 1. Tripod Socket 7 digital camera user’s manual Side View 1. Input/Output Cover 2. Battery /SD Memory Card Cover 2 1 Status (Information) LCD The status LCD contains the following indicators: Resolution Indicator Full Resolution (1280 x 1024 Pixels) Half Resolution (640 x 480 Pixels) Image Quality Indicator Super fine quality Fine quality Economy quality Battery Life Indicator Full Battery Power Low Battery Power Empty (Blinking) Recordable Images (Still) Recordable Time (Movie) Self-timer Indicator SD Card Indicator Record Mode Play Mode Movie Mode Flash Mode Indicators Automatic flash Red-eye Reduction Fill Flash (On) Flash-Off Connectors 1. USB Connector 2. Video Output Connector 3. AC Adapter Connector 2 1 3 8 Getting Started Power - Inserting Batteries 1. Slide the battery cover in the direction indicated by the arrow on the battery cover door 2. Insert two AA batteries with the polarity as shown: (Note also the decal inside the battery compartment) 3. Close the battery cover Do not mix battery types (use only one battery type at a time) as this may cause poor camera performance, fire, or explosion Batteries must be placed in the battery compartment with correct polarity Batteries should be replaced when the battery indicator displays the “empty” icon To improve battery performance, replace both batteries at the same time Do not drop, puncture, or disassemble batteries and keep batteries away from heat Remove the batteries if they will not be used for an extended period of time IMPORTANT Please observe the following precautions as these may cause the battery to split or leak: Do not attempt to charge an alkaline battery Do not carry or store a battery with objects such as metal pens, necklaces, coins, or hairpins as this could short circuit the positive + and negative - terminals of a battery Do not subject batteries to strong mechanical shock or impact, such as hitting them with a hammer, stepping on them, or dropping them Using an AC Power Adapter (Optional accessory) 1. Open the i/o port cover as shown: 2. Connect one end of the power adapter to the port labelled “DC in 3V” as illustrated: 3. Plug the other end of the power adapter into a power outlet (A power supply must provide 3.3 VDC rated at 2.5 A for proper camera operation) (An AC adapter is an optional accessory and is not usually included with the camera) Use only the specified batteries or AC power adapter with this camera, the use of other power sources may cause a fire, or damage the camera 9 digital camera user’s manual Using an SD Memory Card (Optional accessory) The V3315 camera is equipped with 8 MB of internal (built-in) memory. In addition to saving your images in internal memory, you may also store your images on a removable memory card known as an SD (Secure Digital) card. An SD memory card is not included with the camera but be purchased at a computer, photo, or electronics store. To insert an SD memory card: 1. Make sure to turn the camera off 2. Open the Battery/SD memory card cover on the side of the camera (page 8) 3. Insert an SD card into the memory card slot: * Insert the card as indicated by the arrow on the memory card * The face of the SD card will be towards the camera lens * Press the card until you hear a distinctive click * Make sure the SD card has fully seated allowing the cover to be closed 3. Close the Battery/SD card cover Note: To remove an SD card press on the edge of the card momentarily, and release Setting the Date and Time 1. Power on the camera in any mode. Press the MENU button. (Page 1/Rear View, item 2) 2. “Setup” will be highlighted. Press OK. The SETUP MENU appears. 3. Press the Down Arrow button (Page 7/Rear View, item 4) to highlight DATE/TIME. Press OK. 4. Use the arrow buttons to make changes. Press OK to move to the next field. Attaching the Hand Strap 1. Insert the thin end of the strap into the strap holder cutout, under the metal post 2. Pass the other end of the strap through the loop of the thin cord and pull the strap tight 10 Basic Operations Record a Still Image To record a still image: 1. Power on the camera 2. Press the Mode button to select the Record Mode as shown: 3. Use the view finder window or image LCD display to frame your image 4. Press the Shutter button * For 2X digital zoom, turn on the LCD monitor and press /X2 button Recording a Video To record a video (movie): 1. Power on the camera as shown: 2. Press the Mode button to select the Movie Mode 3. Press the Shutter button to start recording 4. Press the Shutter button again to stop recording * The maximum recording time for each movie clip is 15 seconds Imaging Tips For successful imaging, please follow these suggestions: Holding the Camera Hold the camera firmly with both hands and brace your elbows lightly against your body Take care to keep your fingers, hair and the camera strap away from the camera lens Use the view finder or image LCD display to frame your shot When using the view finder, brace the camera against your forehead to stabilize your shot Shutter Button Release Press the shutter button slowly and gently with your index finger Keep the camera steady while pressing the shutter button Release the shutter button when you hear the first beep - this indicates the image has been taken * The second beep signals the completion of the image processing and readiness for another shot * You can review your recorded still or movie images on either the LCD image display or on a TV as described in the subsequent sections of this manual 11 digital camera user’s manual Still Image Playback 1. Power on the camera 2. Press the Mode button to select the Still-Image Play Mode as indicated by arrows pointing at both Play 3. The last recorded image appears 4. Use the arrow buttons and Record icons: to scroll forward/backward through the recorded images To Playback Images on a TV 1. Set the appropriate Video output (NTSC/PAL) corresponding to your TV standard 2. Connect one end of the video cable to the “VIDEO OUT” port of your camera 3. Connect the other end of the cable to a VIDEO IN port of your television or monitor 4. Turn on the camera and TV 5. Press the Mode button to select the Play Mode, as described above 6. Use the arrow buttons to scroll forward/backward through the recorded images Video Playback 1. Power on the camera 2. Press the Mode button to select the Movie Play Mode as indicated by arrows pointing at both the Play and Movie icons: 3. The last recorded video appears 4. Use the arrow button to scroll forward/backward through the recorded videos 5. Press shutter button once to start a video playback 6. To pause/resume the playback, press shutter button once again Erasing Still Images There are two ways to erase (delete) images: * Erase One * Erase All ERASE MENU ERASE ONE ERASE ALL Note * Images recorded images on a memory card cannot be erased if it is write-protected * To erase images on an SD card, make sure to insert the card before deletion * To erase images recorded in the cameras internal memory, do not insert an SD card * External memory (SD card) always has priority over internal memory - whenever a memory card is inserted into the camera the camera will use the memory card for both capture and playback 12 ERASE CURRENT IMAGE 1. Press the Mode button to select the Still-Image Play Mode (see prior page) 2. The last image taken will be shown on LCD image display 3. Press the Menu button to enter the PLAY MENU 4. Use the arrow buttons to highlight ERASE, press OK 5. ERASE ONE is highlighted, press OK 6. “ERASE CURRENT?” will be displayed in the center of the image: 7. Press the OK button to move to the “ERASE CURRENT” menu 8. “ERASE IMAGE NUMBER xxxx?” will be displayed: 9. Use the arrow buttons to select YES 10. Press the OK to delete this image ERASE CURRENT? ERASE CURRENT ERASE IMAGE NUMBER 00003? YES NO ERASE ALL STILL IMAGES 1. Follow steps 1 through 4 in the preceding section 2. Use the arrow buttons 4. Use the arrow buttons ERASE ALL to highlight ERASE ALL, press OK 3. The “ERASE ALL” menu appears: to highlight YES, press OK ARE YOU SURE? YES NO * If there are no images stored in the memory “NO IMAGE” is displayed Erasing a Video To erase a video: 1. Press the Mode button to select the Movie Play Mode (see prior page) 2. Press the Menu button - the Play MENU appears 3. Use the arrow button PLAY MENU SETUP ERASE VIDEO to select “ERASE VIDEO” 4. Press OK - follow the screens prompts to delete the video * If no videos are present, “No Movie” will be displayed 13 digital camera user’s manual Setting Resolution and Image Quality The V3315 provides six different image resolution and quality settings: 1280 x 1024 pixels resolution with Super Fine 640 x 480 pixels resolution with Super Fine , Fine , Fine , or Economy , or Economy quality quality To change the resolution & quality setting: 1. Power on the camera 2. Press the Mode button to select Record Mode 3. Press the “Picture” button (Page 7/top view, item 3) to toggle through the resolution and quality settings Resolution and Quality settings are retained if the camera powered off Resolution Indicator In Record Mode - shows the current image resolution setting In Play Mode - shows the resolution of the captured image Image Quality Indicator In Record Mode - shows the current image quality setting In Play Mode - shows the quality setting of the displayed image Resolution and quality settings are retained, even if the camera turned off Images can be captured at different resolution and quality settings Flash Modes Flash Mode can only be set when the camera is in Record Mode. There are four flash modes: Automatic, Red- Eye Reduction, On (Fill), OFF. The default setting is Automatic. To change the setting, press the Flash button repeatedly until the desired mode is selected. Mode Icon Auto Red-Eye Reduction Fill-in OFF Description Flash is enabled to automatically activate in low light conditions Precursor flash to reduce red-eye effects Flash is always ON (fill flash) Flash is always off The Flash Mode selection is retained even if the camera is turned off 14 Advanced Operations Formatting an SD Memory Card To format an SD card: 1. Press the Mode button to select the Record Mode: (indicated by the arrow) 2. Press the Menu button - the RECORD MENU appears 3. Highlight SETUP, Press OK, use the arrow keys to highlight FORMAT MEDIA 4. Select YES to reformat the SD memory card and all data on the card will be erased A memory card cannot be formatted if it is write-protected OSD (On-Screen Display) Language Selection To select the OSD language: 1. Press the Mode button to select Record Mode: (indicated by the arrow) 2. Press the Menu button - the RECORD MENU appears 3. Highlight SETUP, press OK; use the arrow keys to highlight LANGUAGE, press OK 4. Use the arrow keys to highlight the desired language, press OK Language preference is retained even if the camera is powered off Self-Timer The self-timer can only be set in Record Mode: To use the Self-Timer function: 1. Press the Self-Timer button to activate the Self-Timer (Page 7/rear view, item 3) 2. Position the camera, frame your shot, and press the Shutter button 3. In ten seconds, an image is captured and the timer will turn itself off The Self-Timer will count down for ten seconds; for the first seven seconds the indicator blinks at a relatively slow rate and then blinks rapidly for the last three seconds White Balance To select a White Balance preference: 1. Press the Mode button to select Record Mode: (indicated by the arrow) 2. Press the Menu button. The RECORD MENU appears. 3. Highlight SETUP, Press OK, use the arrow keys to highlight WHITE BALANCE, press OK 4. Select the desired white balance preference, press OK The White Balance setting is reset to AUTOMATIC whenever the camera is powered off 15 digital camera user’s manual EV Compensation The V3315 will automatically adjust the camera shutter speed EV for the proper exposure of each scene. Occasionally, it is desirable to manually override the automatic exposure value (EV) to accommodate special scene circumstances. To invoke EV compensation: 1. Press the Mode button to select Record Mode: 2. Press the Menu button. The RECORD MENU appears. 3. Use the arrow buttons to highlight EV COMPENSATION, press OK 4. Use the arrow buttons to specify the desired EV The EV range is from -1.5 to +1.5 in steps of 0.3 EV COMPENSATION +0.0 The EV setting is reset to 0.0 whenever the camera is powered off Viewing Image Information and Thumbnails Image information is recorded for each image when it is captured In Still-Image Play Mode: , the OK button acts as a switch to cycle through: * Single image playback * Image information overlay * Multiple thumbnail display (if there is more than one image in memory) * Image information off 1. Press the Mode button to select the Still-Image Play Mode: (indicated by the arrow) 2. Press the OK button to scroll through display options 3. When viewing multiple thumbnails - use the arrow buttons 4. Press the OK button to preview at full screen 16 to locate a particular image Camera Modes and Menus Mode Button and Information Status LCD Display Each press of the mode button switches the status LCD display as follows: Record Still Image, Record Video (Movie), Still Image Playback , Video/Movie Playback Record Mode RECORD MENU Press the Mode button to select the RECORD mode: Record Menu Press the MENU button while in Record Mode - the RECORD MENU appears: SETUP QUICKVIEW WHITE BALANCE EV COMPENSATION The RECORD MENU contains the following items: SETUP For more details, refer to SETUP MENU on page 20 QUICKVIEW If Quickview is enabled, each image will be displayed on the LCD momentarily after it is captured. If disabled, each image will not be displayed immediately after capture. You may Toggle Quickview ON/OFF using the QUICKVIEW menu: 1. Use the arrow buttons: to select On or OFF, press OK to confirm The Quickview preference is retained when the camera is powered off WHITE BALANCE Automatic white balance is recommended for most cases. For particular circumstances, you may manually select another white balance preset - according to the ambient lighting conditions. Select from: Automatic, Tungsten, Fluorescent, Shade, or Sun. Use the arrow buttons: WHITEBALANCE AUTO TUNGSTEN FLUORSCENT SHADE SUN to select the desired white balance. Press the OK button again to confirm and return to the Record Menu. See also page 15. 17 digital camera user’s manual Play Mode In the Still-Image Play mode, you can review recorded images on the LCD display or on a TV. Press the Mode button to Play: for image review. PLAY MENU Play Menu Press the Menu button: , the PLAY MENU appears: The Play Menu contains the following items: SETUP For more details, refer to SETUP MENU on page 20 SLIDE SHOW Displays the recorded images sequentially, as a slide show with a user-defined interval between images. Use the arrow buttons: to select Slide Show, press OK Use the arrow buttons: to increase/decrease the interval between one and ten seconds, press OK. The slide show starts. Press the OK button: while a slide show is playing to interrupt the show and return to the Play Mode ERASE For more details, refer to “Erasing....... ” on pages 12 & 13 18 SETUP SLIDE SHOW ERASE DPOF SLIDE SHOW DELAY,SEC. 3 DPOF (Digital Print Order Format) The V3315 supports the DPOF system. To use DPOF, you must use an SD memory card, as DPOF information can only be stored on a memory card. Using DPOF, all your images and DPOF settings will be saved on the SD memory card for printing on a DPOF enabled printer. DPOF User Interface 1. Press the Mode button to Still-Image PLAY mode: 2. Use the arrow buttons DPOF print specification 3. Press the Menu button, the PLAY MENU appears 4. Use the arrow buttons: DPOF to select an image for to select DPOF, then OK PRINT QUANTITY PRINT SIZE ENABLE 5. The DPOF Sub-menu will be shown with three selections: PRINT QUANTITY, PRINT SIZE, and ENABLE. Use arrow buttons to select one of the items, press OK PRINT QUANTITY PRINT QUANTITY * Use the arrow buttons: to specify quantity from 1 to 9 * Press OK to confirm and return to the DPOF Sub-menu 0 PRINT SIZE * Use the arrow buttons: to specify size * You can specify PRINT STD, 3X5, 4X6, 5X7, 8x10 (inches) * Press OK to confirm and return to the DPOF Sub-menu If your printer only supports DPOF version 1.0, you must set PRINT STD for the “PRINT SIZE” PRINT SIZE PRINT STD 3X5 4X6 5X7 8X10 ENABLE * Use the arrow buttons: to toggle ENABLE or DISABLE * If you select “ENABLE” and press OK, the camera will save the settings and return to the Still-Image PLAY MENU * If you select “DISABLE” and press OK, the camera will discard this image’s DPOF setting and return to the Still-Image PLAY MENU 19 digital camera user’s manual SETUP MENUS The SETUP MENU is shared by all four modes. You may invoke the SETUP MENU by pressing the Menu button in any mode: SETUP MENU SETUP MENU SOUND FORMAT MEDIA VIDEO MODE USB CONFIG AUTO POWER OFF LCD BRIGHTNESS DATE/TIME LANGUAGE SOUND FORMAT MEDIA LCD BRIGHTNESS Changes image LCD display brightness setting from +5 to - 5 Use the arrow buttons: Use the arrow button LCD BRIGHTNESS to select Brightness to increase/decrease +3 Press the OK to confirm return to the Record Menu The brightness setting is retained even if the camera is powered off DATE/TIME 1. Power on the camera in any mode. Press the MENU button. (Page 7/Rear View, item 2) 2. “Setup” will be highlighted. Press OK. The SETUP MENU appears. 3. Press the Left Arrow button (Page 7/Rear View, item 4) to highlight DATE/TIME. Press OK. 4. Use the arrow buttons to make changes. Press OK to move to the next field. DATE/TIME 01/01/00 12:12 20 LANGUAGE Selects the OSD menu language. There are eight languages: English, French, German, Italian, Spanish, Japanese, Traditional Chinese, and Simplified Chinese. (Default=English) Select a language using the arrow buttons: LANGUAGE , press OK Control returns to the SETUP MENU automatically when the change is made. Language preference is retained when the camera is powered off LANGUAGE SOUND Enables/disables the sound effects (beeps) associated with camera operations. You may choose to turn on, or off, camera sound effects which occur each time a camera button is pressed. (Default=OFF) Use the arrow buttons: SOUND to select on/off, press OK Control returns to the SETUP MENU when the change is made. ON OFF The sound preference setting is retained when the camera is powered off FORMAT MEDIA Formats the SD memory card and erases all data from the card. Use the arrow buttons: to select FORMAT MEDIA, press OK “Are You Sure?” will be displayed Use the arrow buttons: to select YES, press OK The memory card will be reformatted. (Select NO to cancel and return to the SETUP MENU) “RESET IMAGE NO.?” will be displayed Use the arrow buttons: to select YES or NO, press OK FORMAT MEDIA ARE YOU SURE? YES NO * Resetting the image number will cause images in the camera to be sequentially numbered beginning again from 0001. 21 digital camera user’s manual VIDEO MODE Sets video output format. The camera supports NTSC and PAL video formats. Select the appropriate video type for the connected device (e.g. NTSC TV or PAL TV). USB CONFIGURATION The V3315 supports two USB modes: DISK DRIVE and SILENT VIDEO. DISK DRIVE: This mode is to transfer pictures to your PC SILENT VIDEO: For PC camera mode AUTO POWER OFF The camera will turn off automatically after no-operation or 90 seconds. You may specify a power-off time of: 3, 5, 10, or 30 minutes. LIGHT FREQUENCY The V3315 supports different lighting frequencies: 50HZ and 60HZ. Select the correct frequency for your region. VIDEO MODE NTSC PAL USB CONFIG DISK DRIVE SILENT VIDEO AUTO POWER OFF 3 Min 5 min 10 Min 30 Min Cancel LIGHT FREQUENCY 50HZ 60HZ PC Mode Images can only be transferred to your PC via USB in DISK DRIVE mode. There are no menus associated with this mode, and no buttons are active in this mode. 22 Transferring Images to Your Computer Before transferring images to your computer, please review the following guidelines Operating Environments * Images stored in the camera can be transferred to a computer using the USB cable Windows OS: MS Windows 98, 98SE, 2000, Me, or Windows XP Memory: 64 MB RAM Other: CD-ROM drive, USB port Macintosh (Download Only - PC camera mode not supported for Mac) OS: Mac OS 9.0 or higher CPU: Power PC or higher Memory: 64 MB RAM Other: CD-ROM drive, USB port Note: Imaging software applications included with the V3315 are supported on PC only Trademarks Windows 98, Windows 98SE, Windows 2000, Windows Me, and Windows XP are registered trademarks of Microsoft Corporation in the U.S.. and other countries. Macintosh, Mac OS and Power PC are trademarks or registered trademarks of Apple Computer in the U.S. and other countries. Other company names and product names are trademarks or registered trademarks of their respective owners. Driver Installation If you are planning to transfer your images to a computer, make sure to complete the camera driver installation before the camera connection. The steps are as below: 1. Insert the V3315 CD-ROM disc into your CD-ROM drive 2. The setup program starts - follow the on screen instructions to complete the driver installation 3. Restart your computer 23 digital camera user’s manual Connecting the Camera to Your Computer 1. Plug one end of the USB cable into the camera USB port 2. Plug the other end of the USB cable to your computer’s USB port * Downloading images consumes battery power very quickly - use an external SD memory card reader or an AC power adapter whenever transferring images to your computer * “Disk Drive” will appear on the LCD display when connected to a computer Downloading Images 1. After connecting the camera, power-on the camera 2. From the Windows desktop, double-click on My computer to find “Removable Disk” (the camera) 3. Double click on Removable Disk and subsequent folders to locate your Images and Videos 4. Drag & Drop, or Cut & Paste image files from the Removable Disk to a new folder in your hard disk 5. Once the copy process has been completed, the images have been successfully downloaded from the camera to your computer Using the V3315 as a PC Camera (PC only) The V3315 can also serve as a PC video camera using third-party video software such as Microsoft NetMeeting or Video Maker (XP): 1. Make sure you have installed the camera video driver 2. Set the V3315 to USB silent video mode * From the Setup Menu, USB CONFIG, select SILENT VIDEO (see page 22) 3. Connect the USB cable to the camera and to your PC’s USB port 4. Place the camera on a desktop or on top of your computer monitor 5. Turn on the camera 6. Launch Microsoft NetMeeting or Video Maker and follow the instructions for that application For more information about the operation of your video application software, please refer to its respective software help files and documentation 24 Specifications Effective pixels 1.3 Mega Pixels Image Sensor 1.3 Mega Pixel CMOS Color 10 Bit (RGB) Image Resolution Modes Full: 1280 x 1024 Half: 640 x 480 Lens Fixed Focus Focal length 9.0 mm Focal Range Four feet to infinity Zoom 2X Digital Zoom Shutter Speed 1/20 to 1/2500 second Exposure Compensation +/- 1.5 EV in 0.3 EV steps White Balance Auto, Manual Memory Internal: NAND type Flash memory 8 MB External: SD (secure digital) memory card (optional) Compression Method JPEG File Format EXIF, DPOF, AVI (Motion JPEG) Operating System Windows 98, 98SE, 2000, Me, and XP Mac OS 9.0, or later PC Camera Mode Windows 98, 2000, Me, XP (Mac not supported) Software (for PC only) MGI Photo Suite SE, Photo Vista Language Support English, Japanese, German, French, Spanish, Italian, Traditional Chinese, Simplified Chinese Flash Built-In: Auto, On/Fill, OFF, Red-Eye Reduction Self-timer 10 seconds delay i/o Ports DC power in, USB port, Video Output (NTSC/PAL) USB Frame Rate 14.8 frames/sec. (VGA, QVGA) (Note: The USB frame rate is dependant on your PC) Power Source 2 AA size (Alkaline, Lithium battery); AC-Adapter (optional) Weight Approx. 120 grams without battery Dimension 106 mm x 65 mm x 35 mm * Features, Options, and Specifications are subject to change without notice Service and Support For Customer Service and Technical Support, visit Vivitar on the worldwide web at www.vivitar.com 25