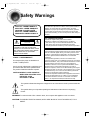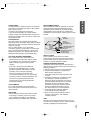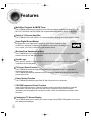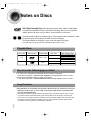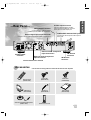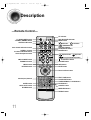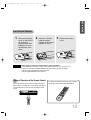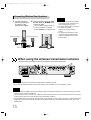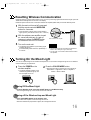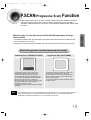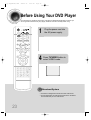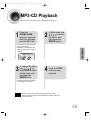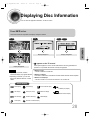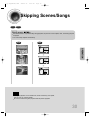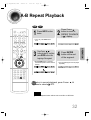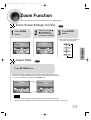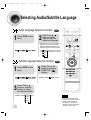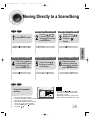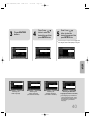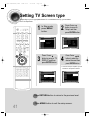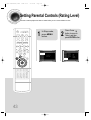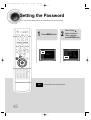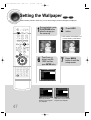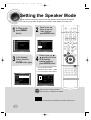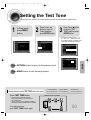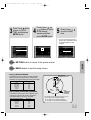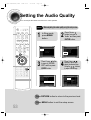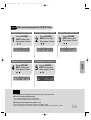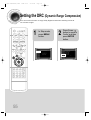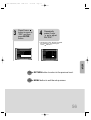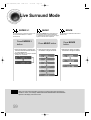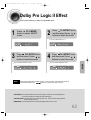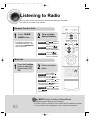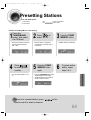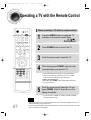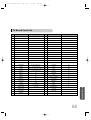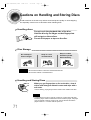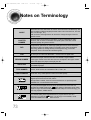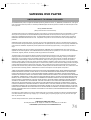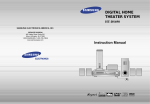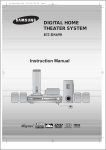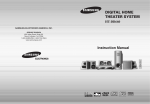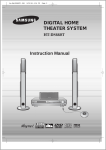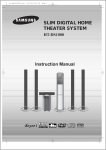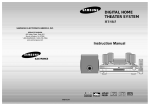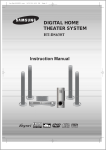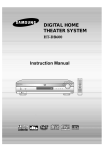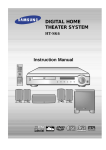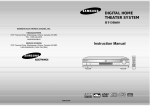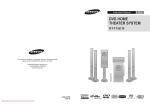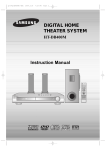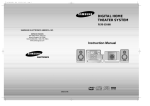Download Samsung HT-DB390 System
Transcript
1p~38p(DB390)-SEA 2004.9.15 2:14 PM Page 3 DIGITAL HOME THEATER SYSTEM HT-DB390 Instruction Manual ASC LSM V-H/P COMPACT VIDEO DIGITAL AUDIO 1p~38p(DB390)-SEA 2004.9.15 2:14 PM Page 4 Safety Warnings CLASS 1 LASER PRODUCT KLASSE 1 LASER PRODUKT LUOKAN 1 LASER LAITE KLASS 1 LASER APPARAT PRODUCTO LASER CLASE 1 CAUTION RISK OF ELECTRIC SHOCK. DO NOT OPEN CAUTION: TO REDUCE THE RISK OF ELECTRIC SHOCK, DO NOT REMOVE REAR COVER. NO USER SERVICEABLE PARTS INSIDE. REFER SERVICING TO QUALIFIED SERVICE PERSONNEL. CLASS 1 LASER PRODUCT This Compact Disc player is classified as a CLASS 1 LASER product. Use of controls, adjustments or performance of procedures other than those specified herein may result in hazardous radiation exposure. CAUTION-INVISIBLE LASER RADIATION WHEN OPEN AND INTERLOCKS DEFEATED, AVOID EXPOSURE TO BEAM. Note to CATV system installer : This reminder is provided to call the CATV system installer’s attention to Section 820~40 of the NEC which provides guidelines for proper grounding and, in particular, specifies that the cable ground shall be connected to the grounding system of the building, as close to the point of cable entry as practical FCC compliance Information This device complies with part 15 of FCC Rules. Operation is subject to the following two conditions: 1. This device may not cause harmful interference, and 2. This device must accept any interference received. Including interference that may cause undesired operation. Information to User This equipment has been tested and found to comply with the limits for a Class B digital device, pursuant to part 15 of the FCC Rules. These limits are designed to provide reasonable protection against harmful interference in a residential installation. This equipment generates, uses and can radiate radio frequency energy and, if not installed and used in accordance with the instructions, may cause harmful interference to radio communications. However, there is no guarantee that interference will not occur in a particular installation. If this equipment does cause harmful interference to radio or television reception, which can be determined by turning the equipment off and on, the user is encouraged to try to correct the interference by one or more of the following measures: Reorient or relocate the receiving antenna. Increase the separation between the equipment and receiver. Connect the equipment into an outlet on a circuit different from that to which the receiver is connected. Consult the dealer or an experienced radio/TV technician for help. This symbol indicates that dangerous voltage which can cause electric shock is present inside this unit. This symbol alerts you to important operating and maintenance instructions accompanying the unit. WARNING: To reduce the risk of fire or electric shock, do not expose this appliance to rain or moisture. CAUTION: TO PREVENT ELECTRIC SHOCK, MATCH WIDE BLADE OF PLUG TO WIDE SLOT, FULLY INSERT. 1 1p~38p(DB390)-SEA 2004.9.15 2:14 PM Page 5 Precautions PREPARATION Ensure that the AC power supply in your house complies with the identification sticker located on the back of your player. Install your player horizontally, on a suitable base (furniture), with enough space around it for ventilation (3~4inches). Make sure the ventilation slots are not covered. Do not stack anything on top of the player. Do not place the player on amplifiers or other equipment which may become hot. Before moving the player, ensure the disc tray is empty. This player is designed for continuous use. Switching off the DVD player to the stand-by mode does not disconnect the electrical supply. In order to disconnect the player completely from the power supply, remove the main plug from the wall outlet, especially when left unused for a long period of time. During thunderstorms, disconnect AC main plug from the wall outlet. Voltage peaks due to lightning could damage the unit. Do not expose the unit to direct sunlight or other heat sources. This could lead to overheating and malfunction of the unit. Phones Protect the player from moisture(i.e. vases) , and excess heat(e.g.fireplace) or equipment creating strong magnetic or electric fields (i.e.speakers...). Disconnect the power cable from the AC supply if the player malfunctions. Your player is not intended for industrial use. Use of this product is for personal use only. Condensation may occur if your player or disc have been stored in cold temperatures. If transporting the player during the winter, wait approximately 2 hours until the unit has reached room temperature before using. The battery used with this product contain chemicals that are harmful to the environment. Do not dispose of batteries in the general household trash. 2 1p~38p(DB390)-SEA 2004.9.15 2:14 PM Page 6 Safety Instructions READ INSTRUCTIONS All the safety and operating instructions should be read before the appliance is operated. RETAIN INSTRUCTIONS The safety and operating instructions should be retained for future reference. HEED WARNINGS All warnings on the appliance and in the operating instructions should be adhered to. FOLLOW INSTRUCTIONS All operating and use instructions should be followed. WATER AND MOISTURE Do not use this video product near waterfor example, near a bathtub, wash bowl, kitchen sink, or laundry tub, in a wet basement, or near a swimming pool, and the like. OVERLOADING Do not overload wall outlets and extension cords as this can result in the risk of fire or electric shock. VENTILATION Slots and openings in the cabinet are provided for ventilation and to ensure reliable operation of the video product and to protect it from overheating these openings must not be blocked or covered. The openings should never be blocked by placing the video product on a bed, sofa, rug, or other similar surface. This video product should never be placed near or over a radiator or heat register. This video product should not be placed in a built-in installation such as a bookcase or rack unless proper ventilation is provided or the manufacturer's instructions have been followed. POWER CORD PROTECTION Power-supply cords should be routed so that they are not likely to be walked on or pinched by items placed upon or against them paying particular attention to cords at plugs, convenience receptacles, and the point where they exit from the appliance. 3 CLEANING Unplug this video product from the wall outlet before cleaning. Do not use liquid cleaners or aerosol cleaners. Use a damp cloth for cleaning. LIGHTNING For added protection of this video product receiver during a lightning storm, or when it is left unattended and unused for long periods of time, unplug it from the wall outlet and disconnect the antenna or cable system. This will prevent damage to the video product due to lightning and power-line surges. OBJECT AND LIQUID ENTRY Never push objects of any kind into this product through openings as they may touch dangerous voltage points or short-out parts that could result in a fire or electric shock. Never spill liquid of any kind on the video product. ACCESSORIES Do not place this video product on an unstable cart, stand, tripod, bracket, or table. The video product may fall, causing serious injury to a child or adult, and serious damage to the appliance. Use only with a cart, stand, tripod, bracket, or table recommended by the manufacturer, or sold with the video product. Any mounting of the appliance should follow the manufacturer's instructions and should use a mounting accessory recommended by the manufacturer. CART An appliance and cart combination should be moved with care. Quick stops, excessive force, and uneven surfaces may cause the appliance and cart combination to overturn. POWER SOURCES This video product should be operated only from the type of power source indicated on the marking label. If you are not sure of the type of supply to your home, consult your appliance dealer or local power company. For video products intended to be operated from battery power, or other sources, refer to the operating instructions. 1p~38p(DB390)-SEA 2004.9.15 2:14 PM Page 7 POLARIZATION This video product is equipped with a polarized alternating current line plug (a plug having one blade wider than the other.) This plug will fit into the power outlet only one way. This is a safety feature. If you are unable to insert the plug fully into the outlet, try reversing the plug. If the plug should still fail to fit, contact your electrician to replace your obsolete outlet. Do not defeat the safety purpose of the polarized plug. OUTDOOR ANTENNA GROUNDING •If an outside antenna is connected to the antenna terminal, be sure the antenna system is grounded so as to provide some protection against voltage surges and built-up static charges. •In the U.S.A section 810 of the National Electrical Code, ANSI/NFPA No. 70-1984, provides information with respect to proper grounding of the mast and supporting structure, grounding of the lead-in wire to an antenna discharge unit, size of grounding conductors location of antenna discharge unit, connection to grounding electrodes, and requirements for the grounding electrode. See the figure below. ATTACHMENTS Do not use attachments not recommended by the video product manufacturer as they may cause hazards. SERVICING •Do not attempt to service this product yourself as opening or removing covers may expose you to dangerous voltage or other hazards. •Refer all servicing to qualified service personnel. REPLACEMENT PARTS When replacement parts are required, be sure the service technician has used replacement parts specified by the manufacturer or having the same characteristics as the original part. Unauthorized substitutions may result in fire, electric shock or other hazards. ANTENNA LEAD IN WIRE GROUND CLAMP ELECTRIC SERVICE EQUIPMENT ANTENNA DISCHARGE UNIT (NEC SECTION. 810-20) GROUNDING CONDUCTORS (NEC SECTION 810-21) GROUND CLAMPS POWER SERVICE GROUNDING ELECTRODE SYSTEM (NEC ART 250, PART H) SAFETY CHECK Upon completion of any service or repairs to this video product, ask the service technician to perform safety checks to determine that the video product is in proper operating condition. DAMAGE REQUIRING SERVICE Unplug this video product from the wall outlet and refer servicing to qualified service personnel under the following conditions. a. When the power-supply cord or plug is damaged. b. If liquid has been spilled, or objects have fallen into the video product. c. If the video product has been exposed to rain or water d. If the video product does not operate normally by following the operating instructions. Adjust only those controls that are covered by the operating instructions as an improper adjustment of other controls may result in damage and will often require extensive work by a qualified technician to restore the video product to its normal operation. e. If the video product has been dropped or the cabinet has been damaged. f. When the video product exhibits a distinct change in performance - this indicates a need for service. HEAT This video unit should be situated away from heat sources such as radiators, stoves, or other products (including amplifiers) that produce heat. 4 PREPARATION POWER LINES An outside antenna system should not be located in the vicinity of overhead power lines or other electric light or power circuits, or where it can fall into such power lines or circuits. When installing an outside antenna system, extreme care should be taken to keep from touching such power lines or circuits as contact with them might be fatal. 1p~38p(DB390)-SEA 2004.9.15 2:14 PM Page 8 Features Multi-Disc Playback & AM/FM Tuner The HT-DB390 combines the convenience of multi-disc playback capability, including DVD, CD, MP3-CD, CD-R/RW, and DVD-R/RW, with a sophisticated AM/FM tuner, all in a single player. Built-in 5.1-Channel Amplifier The HT-DB390 comes with a built-in 5.1-channel amplifier, allowing you to enjoy dynamic sound. Super Digital Sound Master Equipped with a new digital audio technology (Auto Sound Calibration, Magic Sound Field, and Magic Headphone) developed in cooperation with DiMagic Co., Ltd. in Japan, you'll enjoy a more lively and sensitive sound. Wireless Rear Speakers and Amp The HT-DB390 has a rear surround wireless amp that removes the need for long speaker cables between the main unit and rear speakers. Sound Logo When power is turned on, a sound logo is output from the speakers to notify the user that the unit is optimized for disc playback. TV Screen Saver Function The HT-DB390 automatically brightens and darkens the brightness of the TV screen after 3 minutes in the stop mode. The HT-DB390 automatically switches itself into the power saving mode after 20 minutes in the screen saver mode. Power Saving Function The HT-DB390 automatically shuts itself off after 20 minutes in the stop mode. P.SCAN(Progressive Scan) Function Unlike regular Interlace Scan, in which two fields of picture information alternate to create the entire picture (odd scan lines, then even scan lines), Progressive Scan uses one field of information (all lines displayed in one pass) to create a clear and detailed picture without visible scan lines. Customized TV Screen Display The HT-DB390 allows you to select your favorite image during JPEG, DVD playback and set it as your background wallpaper. 5 1p~38p(DB390)-SEA 2004.9.15 2:14 PM Page 9 Contents PREPARATION PREPARATION Safety Warnings..................................................................................................................................................................1 Precautions .........................................................................................................................................................................2 Safety Instructions ..............................................................................................................................................................3 Features..............................................................................................................................................................................5 Notes on Discs....................................................................................................................................................................7 Description ..........................................................................................................................................................................9 CONNECTIONS Connecting the Speakers....................................................................................................................................................13 Connecting the Video Out to TV .........................................................................................................................................17 P.SCAN(Progressive Scan) Function .................................................................................................................................18 Connecting External Components ......................................................................................................................................19 Connecting the Antennas....................................................................................................................................................21 Before Using Your DVD Player...........................................................................................................................................23 OPERATION Disc Playback .....................................................................................................................................................................25 MP3-CD Playback...............................................................................................................................................................26 JPEG Disc Playback ...........................................................................................................................................................27 Displaying Disc Information ................................................................................................................................................28 Fast/Slow Playback.............................................................................................................................................................29 Skipping Scenes/Songs ......................................................................................................................................................30 Repeat Playback.................................................................................................................................................................31 A-B Repeat Playback..........................................................................................................................................................32 Angle Function ....................................................................................................................................................................33 Zoom Function ....................................................................................................................................................................34 Selecting Audio/Subtitle Language .....................................................................................................................................35 Moving Directly to a Scene/Song........................................................................................................................................36 Using Disc Menu.................................................................................................................................................................37 Using the Title Menu ...........................................................................................................................................................38 SETUP Setting the Language..........................................................................................................................................................39 Setting TV Screen type .......................................................................................................................................................41 Setting Parental Controls (Rating Level).............................................................................................................................43 Setting the Password ..........................................................................................................................................................45 Setting the Wallpaper..........................................................................................................................................................47 Setting the Speaker Mode ..................................................................................................................................................49 Setting the Test Tone..........................................................................................................................................................50 Setting the Delay Time........................................................................................................................................................51 Setting the Audio Quality ....................................................................................................................................................53 Setting the DRC (Dynamic Range Compression)...............................................................................................................55 Auto Sound Calibration Setup.............................................................................................................................................57 Live Surround Mode............................................................................................................................................................59 Dolby Pro Logic II Mode......................................................................................................................................................61 Dolby Pro Logic II Effect .....................................................................................................................................................62 RADIO OPERATION Listening to Radio ...............................................................................................................................................................63 Presetting Stations..............................................................................................................................................................64 MISCELLANEOUS Convenient Functions .........................................................................................................................................................65 Operating a TV with the Remote Control ............................................................................................................................67 Before Calling for Service ...................................................................................................................................................69 Cautions on Handling and Storing Discs ............................................................................................................................71 Specifications......................................................................................................................................................................72 Notes on Terminology.........................................................................................................................................................73 Warranty .............................................................................................................................................................................74 6 1p~38p(DB390)-SEA 2004.9.15 2:14 PM Page 10 Notes on Discs DVD (Digital Versatile Disc) offers fantastic audio and video, thanks to Dolby Digital VIDEO 1 ~ 6 surround sound and MPEG-2 video compression technology. Now you can enjoy these realistic effects in the home, as if you were in a movie theater or concert hall. DVD players and the discs are coded by region. These regional codes must match in order for the disc to play. If the codes do not match, the disc will not play. The Region Number for this player is given on the rear panel of the player. (Your DVD player will only play DVDs that are labeled with identical region codes.) Playable Discs Disc Type Mark (Logo) Recorded Signals Disc Size 5" Audio + Video DVD 3 1/2" VIDEO AUDIO-CD COMPACT Audio DIGITAL AUDIO Max. Playing Time Approx. 240 min. (single-sided) Approx. 480 min. (double-sided) Approx. 80 min. (single-sided) Approx. 160 min. (double-sided) 5" 74 min. 3 1/2" 20 min. Do not use the following types of disc! • LD, CD-G, CD-I, CD-ROM and DVD-ROM cannot be played on this player. If such discs are played, a "WRONG DISC FORMAT" message appears on the TV screen. • DVD discs purchased abroad may not play on this player. If such discs are played, a "WRONG REGION CODE" message appears on the TV screen. Copy Protection • Many DVD discs are encoded with copy protection. Because of this, you should only connect your • 7 DVD player directly to your TV, not to a VCR. Connecting to a VCR results in a distorted picture from copy-protected DVD discs. This product incorporates copyright protection technology that is protected by methods claims of certain U.S. patents and other intellectual property rights owned by Macrovision Corporation and other rights owners. Use of this copyright protection technology must be authorized by Macrovision Corporation, and is intended for home and other limited viewing uses only unless otherwise authorized by Macrovision Corporation. Reverse engineering or disassembly is prohibited. 1p~38p(DB390)-SEA 2004.9.15 2:14 PM Page 11 PREPARATION Disc Recording Format CD-R Discs • Depending on the disc recording device (CD-Recorder or PC ) and the condition of the disc, some CD-R discs • • • may not be playable. Use a 650MB/74 minute CD-R. Avoid CD-R media, as they may not be playable. If possible, do not use CD-RW (Rewritable) media, as they may not be playable. Only CD-Rs that are properly "closed" can be fully played. If the session is closed but the disc is left open, you may not be able to fully play the disc. CD-R MP3 Discs • Only CD-R discs with MP3 files in ISO 9660 or Joliet format can be played. • MP3 file names should be 8 characters or less in length and contain no blank spaces or special characters (. / = +). • Use discs recorded with a compression/decompression data rate greater than 128Kbps. • Only files with the ".mp3" and ".MP3" extensions can be played. • Only a consecutively written Multisession disc can be played. If there is a blank segment in the Multisession disc, the • • • • disc can be played only up to the blank segment. If the disc is not closed, it will take longer to begin playback and not all of the recorded files may be played. For files encoded in Variable Bit Rate (VBR) format, i.e. files encoded in both low bit rate and high bit rate (e.g., 32Kbps ~ 320Kbps), the sound may skip during playback. If more than 500 tracks are recorded on a single CD, a maximum of 500 tracks can be played. If more than 300 folders are recorded on a single CD, a maximum of 300 folders can be played. CD-R JPEG Discs • Only files with the ".jpeg" and ".JPEG" extensions can be played. • If the disc is not closed, it will take longer to start playing and not all of the recorded files may be played. • Only CD-R discs with JPEG files in ISO 9660 or Joliet format can be played. • JPEG file names should be 8 characters or less in length and contain no blank spaces or special characters (. / = +). • Only a consecutively written multisession disc can be played. If there is a blank segment in the multisession disc, the disc can be played only up to the blank segment. • A maximum of 9,999 images can be stored on a single CD. • When playing a Kodak/Fuji Picture CD, only the JPEG files in the picture folder can be played. • Picture discs other than Kodak/Fuji Picture CDs may take longer to start playing or may not play at all. 8 1p~38p(DB390)-SEA 2004.9.15 2:14 PM Page 12 Description —Front Panel— Play/Pause ( Standby indicator Power ( Stop ( ) button ) button Open/Close button ) button Function button Auto Sound Calibration button Live Surround Mode button Virtual Headphone button ASC Auto Sound Calibration Input Jack LINEAR PCM indicator CHAPTER indicator PROGRAM indicator DSP indicator TITLE indicator PBC indicator DTS Disc indicator PRO LOGIC II indicator SPEAKER indicator 9 V-H/P Volume control Headphone Jack Tuning Up & Skip ( ) buttons Tuning Down & Skip ( ) buttons Disc Tray DOLBY DIGITAL indicator LSM STEREO indicator TUNER indicator System Status Display RADIO FREQUENCY indicator 1p~38p(DB390)-SEA 2004.9.15 2:14 PM Page 13 S-Video Output Connector Video Output Connector Connect the TV's video input jacks (VIDEO IN) to the VIDEO OUT connector. If the TV is equipped with an S-Video input connector (S-VIDEO IN), connect it to the player's S-Video output jack. COMPONENT VIDEO OUTPUT jacks External Digital Optical Input Connector Use this to connect external equipment capable of digital output. External Video Component Input Connectors Speaker Output Terminals External Audio Component Input Connector wireless transmission antenna Accessories Connect a TV with component video inputs to these jacks. FM Antenna Connector AM Antenna Connector * The wireless receiving antenna is built into the wireless rear amplifier. Remote Control (AH59-01269C) AM Antenna (AH42-20001P) Auto Sound Calibration Microphone (AH59-01183D) Audio Cable (AH39-40001U) Video Cable (AH39-40001V) FM Antenna (AH42-00004A) User's Manual (AH68-01445R) Wireless rear receiver 10 PREPARATION —Rear Panel— 1p~38p(DB390)-SEA 2004.9.15 2:14 PM Page 14 Description —Remote Control— TV, DVD POWER button TV/VIDEO, DIMMER button OPEN/CLOSE button Auto Sound Calibration button SUPER 5.1 button Live Surround Mode button/ Virtual Headphone button TV indicator DVD RECEIVER indicator MODE button DVD button AUX button TUNER BAND button SUB TITLE button SLOW, MO/ST button MOVIE button Play/Pause button Stop button Tuning Preset/CD Skip button PL II MODE button TUNING/CH button MENU button RETURN button PL II EFFECT button VOLUME button INFO button MUTE button Direction/Enter button Number(0~9) buttons SLEEP button LOGO COPY button EZ VIEW button TEST TONE button SOUND EDIT button TUNER MEMORY, P.SCAN button ZOOM button CANCEL button WIRELESS button REPEAT button 11 1p~38p(DB390)-SEA 2004.9.15 2:14 PM Page 15 PREPARATION Insert Remote Batteries 1 Remove the battery cover on the back of the remote by pressing down and sliding the cover in the direction of the arrow. Caution 2 Insert two 1.5V AAA batteries, paying attention to the correct polarities (+ and –). 3 Replace the battery cover. Follow these precautions to avoid leaking or cracking batteries: • Place batteries in the remote control so they match the polarity:(+) to (+)and (–)to (–). • Use the correct type of batteries.Batteries that look similar may differ in voltage. • Always replace both batteries at the same time. • Do not expose batteries to heat or flame. Range of Operation of the Remote Control The remote control can be used up to approximately 23 feet/7 meters in a straight line. It can also be operated at a horizontal angle of up to 30° from the remote control sensor. To open the remote control cover, push the top of the cover, then slide downward. 12 1p~38p(DB390)-SEA 2004.9.15 2:14 PM Page 16 Connecting the Speakers Before moving or installing the product, be sure to turn off the power and disconnect the power cord. Position of the DVD Player • Place it on a stand or cabinet shelf, or under the TV stand. Selecting the Listening Position The listening position should be located about 2.5 to 3 times the distance of the TV's screen size away from the TV. Example: For 32" TVs 2~2.4m (6~8feet) For 55" TVs 3.5~4m (11~13feet) Front Speakers L R • Place these speakers in front of your listening position, facing inwards (about 45°) toward you. • Place the speakers so that their tweeters will be at the same height as your ear. • Align the front face of the front speakers with the front face of the center speaker or place them slightly in front of the center speakers. Rear Speakers LS RS • Place these speakers behind your listening position. • If there isn't enough room, place these speakers to face each other. • Place them about 60 to 90cm (2 to 3 feet) above your ear, facing slightly downward. the front and center speakers, the rear speakers are used * Unlike to handle mainly sound effects and sound will not come from them all the time. Center Speaker C • It is best to install it at the same height as the front speakers. • You can also install it directly over or under the TV. Subwoofer SW • The position of the subwoofer is not so critical. Place it anywhere you like. • Usually, it is placed by a corner near the front speakers. 13 1p~38p(DB390)-SEA 2004.9.15 2:14 PM Page 17 Front Speaker (R) Front Speaker (L) Red White CONNECTIONS Center Speaker Green Purple Wireless Rear Amplifier (SWA-1000) (With built-in wireless receiving antenna) Subwoofer Wireless Rear Speaker (L) Wireless Rear Speaker (R) Back of the Speakers 1 Press down the terminal 2 Insert the wire into the tab on the back of the speaker. terminal and release the terminal tab. • Insert the black wire into the black • Back of the Main Unit 3 Connect the connecting plugs to the back of the DVD player. • Make sure the colors of the speaker terminals match the colors of the connecting plugs. (–) terminal and the gray wire into the gray (+) terminal. Make sure the polarities (+ and –) are correct. Black Gray 14 1p~38p(DB390)-SEA 2004.9.15 2:14 PM Page 18 Connecting Wireless Rear Speakers Caution 1 Connect your pair of wireless rear speakers, (L) and (R), to the wireless rear amplifier. 2 Insert the power plug into an outlet, and then press the POWER button on the front panel. • Do not connect the wireless rear speakers • The Power Standby indicator will light up. • To turn off the wireless rear amplifier, • press the POWER button in Standby mode. • Wireless Rear Speaker (L) Wireless Rear Speaker (R) to the speaker outputs on the back of the main unit. Malfunction may result. The wireless receiving antenna is built into the wireless rear amplifier. Keep the unit away from water and moisture. For optimal listening performance, make sure that the area around the proposed wireless rear amplifier location is clear of any obstructions. Back of Wireless Rear Amplifier When using the wireless transmission antenna Stand the wireless transmission antenna to face upward for best communication status. Caution • Do not apply a strong shock to the wireless transmission antenna. Breakage may result. • Do not touch the wireless transmission antenna during operation. Noise or interference to communications may result. Note • Place the wireless rear amplifier at the rear of the listening position. If the wireless rear amplifier is too close to the main unit, some sound interruption may be heard due to interference. • If you use a device such as a microwave oven, wireless LAN Card, Bluetooth equipment, or any other device that uses the same frequency (2.4GHz) near the system, some sound interruption may be heard due to interference. • The transmission distance of radio wave is about 33 feet but may vary depending on your operating environment. If a steel-concrete wall or metallic wall is between the main unit and the wireless rear amplifier, the system may not operate at all because the radio wave cannot penetrate metal. 15 1p~38p(DB390)-SEA 2004.9.15 2:14 PM Page 19 Resetting Wireless Communication Reset the system if a communication failure occurs, or if the synchronizing signal indicator does not light up and the "REAR CHK" message blinks on the main unit's display. Reset the system while the main unit and the wireless rear amplifier (SWA-1000) are in Power Standby mode. 1 With the main unit turned off, press and hold the remote control's WIRELESS button for 4 seconds. • Press the button until the volume control indicator lights up blue. (The indicator will turn off in 1 second.) 3 With the wireless rear amplifier turned on, use a ball point pen or a pair of tweezers to press the RESET button on the back of the unit 2 to 3 times. CONNECTIONS 2 RESET Button Back of Wireless Rear Amplifier Turn on the main unit. • The wireless rear amplifier's synchronizing signal indicator will light up. • If Power Standby mode continues, repeat Steps 1 to 3 above. Caution • Sound will be heard from the wireless rear speakers in DVD 5.1-CH or Dolby Pro Logic II mode only. • In 2-CH mode, no sound will be heard from the wireless rear speakers. Turning On the Mood Light You can turn the mood light on the wireless rear amplifier on or off, as well as change the light to one of 7 different colors according to your preference. 1 Press the POWER on the wireless amplifier. • 2 Press the COLOR MODE button. • Each time the button is pressed, the color changes as The Power Standby indicator on the wireless amp panel will light up and the mood light will turn on. follows: Blue ➞ Light Green ➞ Red ➞ Sky Blue ➞ Yellow ➞ Pink ➞ White. Turning Off the Mood Light • In Power Standby mode, press the ON/OFF button on the Wireless amp. The mood light will light up or turn off with the last color selected. Turning off the Wireless Amp and Mood Light • Press the POWER button on the wireless amp. The wireless rear amplifier and the mood light will turn off. When the wireless amp is powered on again, the mood light will be blue. 16 1p~38p(DB390)-SEA 2004.9.15 2:14 PM Page 20 Connecting the Video Out to TV * Depending on your TV, Component Video input jacks may be marked as DVD Video input. Composite Video (Good Quality) Connect the supplied video cable from the VIDEO OUT jack on the back panel of the system to the VIDEO IN jack on your television. S-Video (Better Quality) If you television is equipped with an S-Video input, connect an S-Video cable (not supplied) from the S-VIDEO OUT jack on the back panel of the system to the S-VIDEO IN jack on your television. Component Video (Best Quality) If your television is equipped with Component Video inputs, connect a component video cable (not supplied) from the Pr, Pb and Y jacks on the back panel of the system to the corresponding jacks on your television. Note 17 • When the Progressive scan mode is selected, the VIDEO and S-VIDEO outputs do not feed any signal. See page 18 to select Progressive Scan. 1p~38p(DB390)-SEA 2004.9.15 2:14 PM Page 21 P.SCAN(Progressive Scan) Function Unlike regular Interlace Scan, in which two fields of picture information alternate to create the entire picture (odd scan lines, then even scan lines), Progressive Scan uses one field of information (all lines displayed in one pass) to create a clear and detailed picture without visible scan lines. down for a minimum of 1 second. • The previous mode is indicated in the display first, followed by the selected mode in about a second. What is Progressive (or Non-Interlaced) Scanning? Interlaced Scan (1 FRAME = 2 FIELDS) In interlaced-scan video, a frame consists of two interlaced fields (odd and even), where each field contains every other horizontal line in the frame. The odd field of alternating lines is displayed first, and then the even field is displayed to fill in the alternating gaps left by the odd field to form a single frame. One frame, displayed every 1/30th of a second, contains two interfaced fields, thus a total of 60 fields are displayed every 1/60th of a second. The interlaced scanning method is intended for capturing a still object. Note Progressive Scan (FULL FRAME) The progressive scanning method scans one full frame of video consecutively down the screen, line by line. An entire image is drawn at one time, as opposed to the interlaced scanning process by which a video image is drawn in a series of passes. The progressive scanning method is desirable for dealing with moving objects. • This function works only on TVs equipped with component video inputs (Y, Pr, Pb) that support Progressive Video. (It does not work on TVs with conventional component inputs, i.e., non-progressive scan TVs.) • Depending on the brand and model of your TV, this function may not work. 18 CONNECTIONS While the player is in the Stop mode, hold the P.SCAN button down for longer than 5 seconds. • The selection switches back and forth between "P.SCAN" and "I.SCAN" each time the button is held 1p~38p(DB390)-SEA 2004.9.15 2:14 PM Page 22 Connecting External Components Connecting an External Digital Component Example: Digital signal components such as a Settop Box or CD Recorder. Optical Cable (not included) 1 Connect Video Out on the DVD player to Video In on the TV. 2 Connect the Digital Input (OPTICAL) to the Digital Output on the external digital component. 3 Press AUX on the remote control to select ‘DIGITAL IN’. • Each time the button is pressed, the selection changes as follows: DIGITAL IN ➝ AUX 1 ➝ AUX 2. • You can also use the FUNCTION button on the main unit. The mode switches as follows: DVD/CD ➝ DIGITAL IN ➝ AUX1 ➝ AUX2 ➝ FM ➝ AM. 19 1p~38p(DB390)-SEA 2004.9.15 2:14 PM Page 23 Connecting an External Analog Component CONNECTIONS Example: Analog signal components such as a VCR or TV. Audio Cable If the external analog component has only one Audio Out, connect either left or right. 1 Connect Video Out on the DVD player to Video In on the TV. 2 Connect Video In on the DVD player to Video Out on the external analog component. 3 Connect Audio In on the DVD player to Audio Out on the external analog component. Video Cable • Be sure to match connector colors. 4 Note • If you have connected an external digital component and Video In (1, 2) at the same time, there will be video from AUX 1 even when you select DIGITAL IN. • If you have connected Audio In (L, R) to 1, connect Video In to 1 as well, and if you have connected Audio In (L, R) to 2, connect Video In to 2 also. Press AUX on the remote control to select AUX 1 or AUX 2. • Each time the button is pressed, the selection changes as • follows: DIGITAL IN AUX 1 AUX 2. You can also use the FUNCTION button on the main unit. The mode switches as follows: DVD/CD ➝ DIGITAL IN ➝ AUX1 ➝ AUX2 ➝ FM ➝ AM. 20 1p~38p(DB390)-SEA 2004.9.15 2:14 PM Page 24 Connecting the Antennas FM antenna connection FM Antenna (supplied) 1 2 Connect the FM antenna supplied to the FM 75Ω COAXIAL terminal as a temporary measure. Slowly move the antenna wire around until you find a location where reception is good, then fasten it to a wall or other rigid surface. 21 1p~38p(DB390)-SEA 2004.9.15 2:14 PM Page 25 AM antenna connection CONNECTIONS If AM reception is poor, connect an outdoor AM antenna(not supplied). AM Loop Antenna (supplied) Snap the tabs on the loop into the slots of the base to assemble the AM loop antenna. 1 2 Connect the AM loop antenna supplied to the AM and terminals. If reception is poor, connect an outdoor single vinyl-covered wire to the AM terminal. (Keep the AM loop antenna connected). Cooling Fan The cooling fan dissipates the heat generated inside the unit so that the unit can be operated normally. The cooling fan is activated automatically to supply cool air to the unit. Please observe the following cautions for your safety. • Make sure the unit is well-ventilated. If the unit has poor ventilation, the temperature inside the unit could rise and may damage it. • Do not obstruct the cooling fan or ventilation holes. (If the cooling fan or ventilation holes are covered with a newspaper or cloth, heat may build up inside the unit and fire may result.) 22 1p~38p(DB390)-SEA 2004.9.15 2:14 PM Page 26 Before Using Your DVD Player Your DVD player is capable of playing DVD, CD, MP3 and JPEG discs.Depending on the disc you are using, these instructions may vary slightly. Read the instructions carefully before using. 1 Plug the power cord into the AC power supply. 4 Press TV/VIDEO button to select VIDEO mode. TV Broadcast System • This device is designed to work with the NTSC video format. • For normal playback, the video format a DVD disc is recorded in must coincide with your TV's video format. 23 1p~38p(DB390)-SEA 2004.9.15 2:14 PM Page 27 3 Press the POWER button to turn on the TV. 5 Press the MODE button so that the DVD RECEIVER indicator on the remote control flashes. 6 Press DVD button to select DVD/CD mode. CONNECTIONS 2 Press the MODE button so that the TV indicator on the remote control flashes. To Operate the TV and DVD Player with a Single Remote Control Press MODE button. • Each time the button is pressed, the TV indicator (red) and the DVD Receiver indicator (green) will flash alternately. You can operate the TV while the TV indicator is flashing and the DVD player while the DVD indicator is flashing. • • Buttons Enabled for TV Operation: POWER, CHANNEL, VOLUME, TV/VIDEO, and Numeric (0-9) buttons. • By default, the remote control is set to work with Samsung TVs. See page 67 for more information on the operation of the remote control. 24 1p~38p(DB390)-SEA 2004.9.15 2:14 PM Page 28 Disc Playback 1 2 3 Press OPEN/CLOSE button to open the disc tray. Load a disc. • Place a disc gently into the tray with the disc’s label facing up. Press OPEN/CLOSE button to close the disc tray. DVD CD • Playback starts automatically. MP3 JPEG • Playback starts automatically. • If the TV is on, a list of MP3s on the DVD RECEIVER CD will appear on the TV screen. SMART NAVI Something like you Back for good Love of my life More than words I need you My love Uptown girl Note • Depending on the content of the disc, the initial screen may appear different. To stop playback, press STOP during playback. • If pressed once, “PRESS PLAY” is displayed and the • stop position will be stored in memory. If PLAY/PAUSE ( ) button or ENTER button is pressed, playback resumes from the stop position. (This function works only with DVDs.) If pressed twice, “STOP” is displayed, and if PLAY/PAUSE ( ) button is pressed, playback starts from the beginning. 25 To temporarily pause playback, press PLAY/PAUSE during playback. • To resume playback, press PLAY/PAUSE ( button again. ) 1p~38p(DB390)-SEA 2004.9.15 2:14 PM Page 29 MP3-CD Playback Data CDs (CD-R, CD-RW) encoded in MP3 format can be played. 1 Press the OPEN/CLOSE button to open the disc tray, and then load the MP3 disc. 2 In Stop mode, use to select the album, and then press the ENTER button. 4 Press the STOP button to stop playback. • The MP3 menu screen will appear and playback will start. OPERATION • Depending on the MP3 disc, the appearance of the menu may be different. 3 To change the album, use to select another album in Stop mode, and then press the ENTER button. • To select another album and track, repeat Steps 2 and 3 above. Note • Depending on the recording mode, some MP3-CDs may not play. • Table of contents of a MP3-CD varies depending on the MP3 track format recorded on the disc. 26 1p~38p(DB390)-SEA 2004.9.15 2:14 PM Page 30 JPEG Disc Playback Images captured with a digital camera or camcorder, or JPG files on a PC can be stored on a CD and then played back with this unit. Press the OPEN/CLOSE button to open the disc tray, and then load the JPEG disc. • Playback will start automatically and each image will show for 5 seconds before moving to the next image. To rotate the image During playback, press 27 . Rotate vertically Rotate 90° counterclockwise Rotate horizontally Rotate 90° clockwise 1p~38p(DB390)-SEA 2004.9.15 2:14 PM Page 31 Displaying Disc Information You can view disc playback information on the TV screen. Press INFO button. • Each time the button is pressed, the display changes as follows: CD DVD MP3 JPEG DVD RECEIVER SMART NAVI Display disappears • appears on the TV screen! If this symbol appears on the TV screen while buttons are being operated, that operation is not possible with the disc currently being played. Display disappears • What is a Title? Note • Depending on the disc, the disc • Display disappears information display may appear different. Depending on the disc, you can also select DTS, DOLBY DIGITAL, or PRO LOGIC. A movie contained in a DVD disc. • What is a Chapter? Each title on a DVD disc is divided into several smaller sections called "chapters". • What is a Track (File)? A section of video or a music file recorded on a CD, or MP3-CD. Screen Display DVD display CHAPTER display AUDIO LANGUAGE display STEREO (L/R) display CD display TRACK (FILE) display SUBTITLE display DOLBY DIGITAL display MP3 CD display ELAPSED TIME display TITLE display REPEAT PLAYBACK display ANGLE display 28 OPERATION Something like you Back for good Love of my life More than words 1p~38p(DB390)-SEA 2004.9.15 2:14 PM Page 32 Fast/Slow Playback Fast Playback Press and hold DVD CD . • Each time the button is held down during playback, the playback speed changes as follows: Slow Playback Press SLOW button. • Each time the button is pressed during playback, the playback speed changes as follows: DVD 29 MP3 1p~38p(DB390)-SEA 2004.9.15 2:14 PM Page 33 Skipping Scenes/Songs DVD MP3 Briefly press . • Each time the button is pressed briefly during playback, the previous or next chapter, track, or directory (file) will be played. • You cannot skip chapters consecutively. DVD MP3 TITLE 01/05 CHAPTER 002/040 DVD RECEIVER SMART NAVI DVD RECEIVER OPERATION Something like you Back for good Love of my life More than words I need you My love Uptown girl SMART NAVI Something like you Back for good Love of my life More than words I need you My love Uptown girl TITLE 01/05 CHAPTER 004/040 DVD RECEIVER SMART NAVI Something like you Back for good Love of my life More than words I need you My love Uptown girl Note • During fast playback of a CD or MP3-CD, sound is heard only at 2x speed, and not at 4x, 8x, and 32x speeds. • No sound is heard during slow playback and step motion playback. 30 1p~38p(DB390)-SEA 2004.9.15 2:14 PM Page 34 Repeat Playback Repeat playback allows you to repeatedly play a chapter, title, track (song), or directory (MP3 file). DVD CD MP3 JPEG Press REPEAT button. • Each time the button is pressed during playback, the repeat playback mode changes as follows: DVD MP3 JPEG Repeat Playback Options CHAPTER Repeatedly plays the selected chapter. TITLE Repeatedly plays the selected title. RANDOM Plays tracks in random order. (A track that has already been played may be played again.) TRACK Repeatedly plays the selected track. CD DIR Repeatedly plays all tracks in the selected folder. DISC Repeatedly plays the entire disc. OFF Cancels Repeat Playback. To Select a Repeat Playback Mode in the Disc Information Screen 1 2 Press INFO button twice. 3 Press Cursor button to select the desired Repeat Playback mode. 4 Press Cursor PLAYBACK ( button to move to REPEAT ) display. Press ENTER button. MP3 and JPEG discs, you cannot select Repeat * For Play from the information display screen. 31 DVD CD 1p~38p(DB390)-SEA 2004.9.15 2:14 PM Page 35 A-B Repeat Playback DVD 1 CD Press INFO button twice. 2 Press Cursor button to move to REPEAT PLAYBACK ( ) display. 4 Press ENTER button at the end of the segment. • For a CD, press INFO button once. • When ENTER button is pressed, the selected position will be stored in memory. OPERATION 3 Press Cursor , buttons to select ‘A-’ and then press ENTER button at the beginning of the segment. • The specified segment will be played repeatedly. A-B REPEAT : A—B To return to normal playback, press Cursor buttons to select OFF. , Note • The A-B Repeat function will not work on an MP3 or JPEG disc. 32 1p~38p(DB390)-SEA 2004.9.15 2:14 PM Page 36 Angle Function This function allows you to view the same scene in different angles. DVD 1 Press INFO button. 2 Press Cursor button to move to ANGLE ( ) display. 1/3 3 1/3 Press Cursor , or numeric buttons to select the desired angle. • Each time the button is pressed, the angle changes as follows: 1/3 2/3 3/3 Note 33 • The Angle function works only with discs on which multiple angles have been recorded. 1p~38p(DB390)-SEA 2004.9.15 2:14 PM Page 37 Zoom Function This function allows you to enlarge a particular area of the displayed image. Zoom (Screen Enlarge) Function 1 Press ZOOM button. 2 Press Cursor , , , buttons to move to the area you want to enlarge. DVD 3 Press ENTER button. • Each time the button is pressed, the zoom level changes as follows: ENTER SELECT OPERATION Aspect Ratio DVD Press EZ VIEW button. • Each time the button is pressed, the zoom function will switch between On and Off. • When a movie is played in Widescreen format, black bars at the top and bottom of the TV screen can be removed by pressing the EZ VIEW button. EZ VIEW EZ VIEW OFF Note • This function will not work if the DVD is recorded with multi-camera angle format. • Black bars may not disappear because some DVD discs have a built-in horizontal to vertical ratio. 34 1p~38p(DB390)-SEA 2004.9.15 2:14 PM Page 38 Selecting Audio/Subtitle Language Audio Language Selection Function 1 Press INFO button twice. 2 DVD Press Cursor , buttons or numeric buttons to select the desired audio language. • Depending on the number of languages on a DVD disc, a different audio language (ENGLISH, SPANISH, FRENCH, etc.) is selected each time the button is pressed. SP 2/3 FR 3/3 Subtitle Language Selection Function 1 Press INFO button twice. 3 Press Cursor button or numeric buttons to select the desired subtitle. EN 1/3 EN 01/ 03 2 DVD Press Cursor button to move to SUBTITLE ( ) display. OFF Note SP 02/ 03 FR 03/ 03 • You can use the SUBTITLE OFF / 03 • 35 button on the remote control to select a subtitle language. Depending on the disc, the Subtitle and Audio Language functions may not work. 1p~38p(DB390)-SEA 2004.9.15 2:14 PM Page 39 Moving Directly to a Scene/Song DVD 1 CD Moving to a Title/Track Press INFO button. 01/05 001/040 0:00:37 1/1 Press Cursor , buttons or numeric buttons to select the desired chapter and then press ENTER button. 01/05 MP3 025/040 0:00:01 Press Cursor , buttons or numeric buttons to select the desired title/track and then press ENTER button. 03/05 001/002 0:00:01 3 01/05 1/1 Moving to a Specific Time 5 1/1 025/040 1:17:30 001/040 0:00:01 1/1 Moving to a Specific Time Press Cursor , buttons to move to time display. 01/05 Press Cursor , buttons to move to Chapter ( ) display. 6 1/1 Press the numeric buttons to select the desired time and then press ENTER button. 01/05 028/040 1:30:00 1/1 JPEG Press the numeric buttons. • The selected file will be played. • An MP3 or JPEG disc cannot be moved Note • You can press • on the remote control to move directly to the desired title, chapter, or track. Depending on the disc, you may not be able to move to the selected title or time. from the disc information screen. • When playing an MP3 or JPEG disc, you cannot use , to move a folder. To move a folder, press (Stop) and then press , . 36 OPERATION Moving to a Chapter 4 2 Moving to a Chapter 1p~38p(DB390)-SEA 2004.9.15 2:14 PM Page 40 Using Disc Menu You can use the menus for the audio language, subtitle language, profile, etc. DVD menu contents differ from disc to disc. DVD 1 In Stop mode, press MENU button. 2 Press Cursor , buttons to move to ‘DISC MENU’ and then press ENTER button. • When you select the disc menu that is not supported by the disc, the "This menu is not supported" message appears on the screen. 3 37 Press Cursor , , , buttons to select the desired item. 4 Press ENTER button. 1p~38p(DB390)-SEA 2004.9.15 2:14 PM Page 41 Using the Title Menu For DVDs containing multiple titles, you can view the title of each movie. Depending on the disc, this function may either not work at all or may work differently. DVD 1 In Stop mode, press MENU button. 2 Press Cursor , button to move to ‘Title Menu’. 3 Press ENTER button. • The title menu appears. OPERATION Press MENU button to exit the setup screen. 38 39P~74P(DB390)-SEA 2004.9.15 2:18 PM Page 40 Setting the Language OSD language is set to English by default. 1 In Stop mode, press MENU button. 2 Press Cursor button to move to ‘Setup’ and then press ENTER button. Press RETURN button to return to the previous level. Press MENU button to exit the setup screen. 39 39P~74P(DB390)-SEA 3 2004.9.15 Press ENTER button. 2:18 PM 4 Page 41 Press Cursor , button to select the desired item and then press ENTER button. 5 Press Cursor , button to select the desired language and then press ENTER button. • Once the setup is complete, if the language was set to English, OSD will be displayed in English. SETUP Selecting the OSD Language Selecting the Audio Language (recorded on the disc) Selecting the Subtitle Language (recorded on the disc) Selecting the Disc Menu Language (recorded on the disc) language you selected is * Ifnottherecorded on the disc, menu language will not change even if you set it to your desired language. 40 39P~74P(DB390)-SEA 2004.9.15 2:18 PM Page 42 Setting TV Screen type Depending on your TV type (Wide Screen TV or conventional 4:3 TV), you can select the TV's aspect ratio. 1 In Stop mode, press MENU button. 3 Press Cursor button to move to ‘TV DISPLAY’ and then press ENTER button. 2 Press Cursor button to move to ‘Setup’ and then press ENTER button. 4 Press Cursor , button to select the desired item and then press ENTER button. • Once the setup is complete, you will be taken to the previous screen. Press RETURN button to return to the previous level. Press MENU button to exit the setup screen. 41 39P~74P(DB390)-SEA 2004.9.15 2:18 PM Page 43 Adjusting the TV Aspect Ratio (Screen Size) The horizontal to vertical screen size ratio of conventional TVs is 4:3, while that of wide screen and high definition TVs is 16:9. This ratio is called the aspect ratio. When playing DVDs recorded in different screen sizes, you should adjust the aspect ratio to fit your TV or monitor. ✱ For a standard TV, select either "4:3LB" or "4:3PS" option according to personal preference. Select "16:9" if you have a wide screen TV. WIDE : Select this to view a 16:9 picture in the full-screen mode on your wide screen TV. • You can enjoy the wide screen aspect. 4:3LB (4:3 Letterbox) : Select this to play a 16:9 picture in the letter box mode on a conventional TV. • Black bars will appear at the top and bottom of the screen. : Select this to play a 16:9 picture in the pan & scan mode on a conventional TV. SETUP 4:3PS (4:3 Pan&Scan) • You can see the central portion of the screen only (with the sides of the 16:9 picture cut off). Note • If a DVD is in the 4:3 ratio, you cannot view it in wide screen. • Since DVD discs are recorded in various image formats, they will look different depending on the software, the type of TV, and the TV aspect ratio setting. 42 39P~74P(DB390)-SEA 2004.9.15 2:18 PM Page 44 Setting Parental Controls (Rating Level) Use this to restrict playback of adult or violent DVDs you do not want children to view. 1 43 In Stop mode, press MENU button. 2 Press Cursor button to move to ‘Setup’ and then press ENTER button. 39P~74P(DB390)-SEA 3 2004.9.15 Press Cursor button to move to ‘PARENTAL’ and then press ENTER button. 2:18 PM Page 45 4 Press Cursor , button to select the desired rating level and then press ENTER button. • If you have selected Level 6, you • cannot view DVDs with Level 7 or higher. The higher the level, the closer the content is to violent or adult material. 5 Enter the password and then press ENTER button. • The password is set to "7890" by default. • Once the setup is complete, you will be taken to the previous screen. SETUP Note • This function works only if a DVD disc contains the rating level information. Press RETURN button to return to the previous level. Press MENU button to exit the setup screen. 44 39P~74P(DB390)-SEA 2004.9.15 2:18 PM Page 46 Setting the Password You can set the password for the Parental (rating level) setting. 1 Note 45 Press MENU button. 2 Press Cursor button to move to ‘Setup’ and then press ENTER button. • The password is set to "7890" by default. 39P~74P(DB390)-SEA 3 2004.9.15 Press Cursor button to move to ‘PASSWORD’ and then press ENTER button. 2:18 PM 4 Page 47 Press ENTER button. 5 Enter the password and then press ENTER button. • Enter the old password, a new password, and confirm new password. • The setting is complete. SETUP Press RETURN button to return to the previous level. Press MENU button to exit the setup screen. 46 39P~74P(DB390)-SEA 2004.9.15 2:18 PM Page 48 Setting the Wallpaper JPEG DVD While watching a DVD or JPEG CD, you can set the image you like as background wallpaper. 1 During playback, press PLAY/PAUSE button when the image you like comes up. 2 Press LOGO button. • "LOGO COPYING" will be displayed on the TV screen followed by "LOGO COPIED". LOGO COPYING PAUSE PAUSE 6 Press Cursor button to move to ‘USER’ and then press ENTER button. Select this to set the Samsung Logo image as your wallpaper. 47 7 Press MENU button to exit the setup screen. Select this to set the desired image as your wallpaper. 39P~74P(DB390)-SEA 2004.9.15 8 Press OPEN/CLOSE button to open and then close the disc tray. 4 PLAY/PAUSE button when you see an image you like. Press Cursor button to move to ‘Setup’ and then press ENTER button. 5 Press Cursor button to move to ‘LOGO’ and then press ENTER button. Press RETURN button to return to the previous level. Press MENU button to exit the setup screen. To Change the Wallpaper 1 During playback, press Page 49 JPEG 2 DVD VCD Press LOGO button. • "LOGO COPYING" will be displayed on the TV screen followed by "LOGO COPIED". 3 Press OPEN/CLOSE button to open and then close the disc tray. • The wallpaper is changed. LOGO COPYING PAUSE PAUSE 48 SETUP 3 In Stop mode, press MENU button. 2:18 PM 39P~74P(DB390)-SEA 2004.9.15 2:18 PM Page 50 Setting the Speaker Mode Signal outputs and frequency responses from the speakers will automatically be adjusted according to your speaker configuration and whether certain speakers are used or not. 1 3 In Stop mode, press MENU button. In the Speaker Setup, press the ENTER button again. 2 Press Cursor button to move to ‘Audio’ and then press ENTER button. 4 Press Cursor , , , buttons to move to the desired speaker and then press ENTER button. • For C, LS, and RS, each time the button • is pressed, the mode switches alternately as follows: SMALL ➝ NONE. For L and R, the mode is set to SMALL. SMALL : Select this when using the speakers. NONE : Select this when no speakers are installed. Note • Depending on PRO LOGIC and STEREO, the speaker mode may vary. 49 39P~74P(DB390)-SEA 2004.9.15 2:18 PM Page 51 Setting the Test Tone Use the Test Tone feature to check the speaker connections and to adjust the speaker levels. 1 In Stop mode, press MENU button. 2 Press Cursor button to move to ‘Audio’ and then press ENTER button. 3 Press Cursor button to move to ‘TEST TONE’ and then press ENTER button. • The test tone will be sent to L ➝ C ➝ R ➝ RS ➝ LS ➝ SW in that order. If the ENTER button is pressed again at this time, the test tone will stop. SETUP Press RETURN button to return to the previous level. Press MENU button to exit the setup screen. Alternate method: press the TEST TONE button on the remote. Press TEST TONE button. L: Front Speaker (L) R: Front Speaker (R) C: Center Speaker LS: Rear Speaker (L) SW: Subwoofer RS: Rear Speaker (R) Multi-Channel Pro Logic Mode • Test tone will be produced as follows: • When playing a DVD or CD, this will work only in Stop mode. Use this function to check that each speaker is correctly connected and that there is no problem. To end the test tone, press TEST TONE button again. Start 50 39P~74P(DB390)-SEA 2004.9.15 2:18 PM Page 52 Setting the Delay Time If the speakers cannot be placed at equal distances from the listening position, you can adjust the delay time of the audio signals from the center and rear speakers. 1 In Stop mode, press MENU button. 2 Press Cursor button to move to ‘Audio’ and then press ENTER button. Setting up the Speaker Delay Time When 5.1CH Surround Sound is played, you can enjoy the best sound if the distance between you and each speaker is the same. Since the sounds arrive at the listening position at different times depending on the placement of speakers, you can adjust this difference by adding a delay effect to the sound of the Center Speaker and Surround Speakers. Note (Dolby Pro Logic II), the delay time may be different for each mode. • With • With AC-3 and DTS, the delay time can be set between 00 and 15mSEC. 51 39P~74P(DB390)-SEA 3 2004.9.15 2:18 PM Press Cursor button to move to ‘DELAY TIME’ and then press ENTER button. 4 Page 53 Press Cursor , , , buttons to move to the desired speaker and then press ENTER button. 5 Press Cursor , to set the Delay time. • You can set the delay time for C between 00 and 05mSEC and for LS and RS between 00 and 15mSEC. Press RETURN button to return to the previous level. SETUP Press MENU button to exit the setup screen. • Setting CENTER SPEAKER If the distance of Dc is equal to or longer than the distance of Df in the figure, set the mode as 0ms. Otherwise, change the setting according to the table. Distance between Df and Dc 0 inch 13.6 inches 27.2 inches 40.8 inches 4.5 feet 5.6 feet Delay Time 0 ms 1 ms 2 ms 3 ms 4 ms 5 ms • Setting REAR (SURROUND) SPEAKERS If the distance of Df is equal to the distance of Ds in the figure, set the mode as 0ms. Otherwise, change the setting according to the table. Distance between Df and Ds 0 inch 40.8 inches 6.7 feet 10.0 feet 13.4 feet 16.7 feet Ideal CENTER SPEAKER placement Delay Time 0 ms 3 ms 6 ms 9 ms 12 ms 15 ms Ideal SURROUND SPEAKER placement It is desirable to place all speakers within this circle. Df: The distance from FRONT SPEAKER Dc: The distance from CENTER SPEAKER Ds: The distance from SURROUND SPEAKER 52 39P~74P(DB390)-SEA 2004.9.15 2:18 PM Page 54 Setting the Audio Quality You can adjust the balance and level for each speaker. Method 1 When adjusting the audio quality using the setup screen 1 In Stop mode, press MENU button. 3 Press Cursor button to move to ‘SOUND EDIT’ and then press ENTER button. 2 Press Cursor button to move to ‘Audio’ and then press ENTER button. 4 Press Cursor , buttons to select and adjust the desired item. Press the , buttons to adjust the settings. Press RETURN button to return to the previous level. Press MENU button to exit the setup screen. 53 39P~74P(DB390)-SEA 2004.9.15 2:18 PM When manually adjusting with the SOUND EDIT button Method 2 Adjusting Front Speaker Balance 1 TITLE Page 55 Press SOUND EDIT button and then press Cursor , . CHAP PRGM RDS RT ST TUNED Adjusting Rear Speaker Balance Adjusting Center Speaker Level Press SOUND EDIT button and then press Cursor , . Press SOUND EDIT button and then press Cursor , . 2 TITLE CHAP PRGM RDS RT kHz MHz Adjusting Rear Speaker Level TITLE CHAP PRGM RDS RT ST TUNED TITLE kHz MHz CHAP PRGM RDS RT ST TUNED kHz MHz Adjusting Subwoofer Speaker Level 5 SETUP 4 Press SOUND EDIT button and then press Cursor , . ST 3 Press SOUND EDIT button and then press Cursor , . TUNED kHz MHz Note • The adjustments will appear on the main unit, not on your TV screen. Adjusting Front/Rear Speaker Balance • You can select between 00 and –06 and OFF. • The volume decreases as you move closer to –6. Adjusting Center/Rear/Subwoofer Speaker Level • The volume level can be adjusted in steps from +6dB to –6dB. • The sound gets louder as you move closer to +6dB and quieter as you get closer to -6dB. 54 39P~74P(DB390)-SEA 2004.9.15 2:18 PM Page 56 Setting the DRC (Dynamic Range Compression) You can use this function to enjoy Dolby Digital sound when watching movies at low volume at night. 1 55 In Stop mode, press MENU button. 2 Press Cursor button to move to ‘Audio’ and then press ENTER button. 39P~74P(DB390)-SEA 3 2004.9.15 2:18 PM Press Cursor button to move to ‘DRC’ and then press ENTER button. Page 57 4 Repeatedly press Cursor , to adjust the ‘DRC’. • Pressing the Cursor button increases the compression, and pressing the Cursor reduces it. SETUP Press RETURN button to return to the previous level. Press MENU button to exit the setup screen. 56 39P~74P(DB390)-SEA 2004.9.15 2:18 PM Page 58 Auto Sound Calibration Setup * This function is available only for DVD/CD playback. Auto Sound Calibration By setting the auto sound calibration function just once when you relocate or install the unit, you can have the unit automatically recognize the distance between speakers, levels between channels, and frequency characteristics to create 5.1-channel sound field optimized for the listener's environment. following images are for * The illustrative purposes only and may differ from the actual product. Auto Sound Calibration Microphone L: Front Speaker (L) C: Center Speaker LS: Rear Speaker (L) Note R: Front Speaker (R) SW: Subwoofer RS: Rear Speaker (R) • If you purchased the unit for the first time or initialized it, pressing the Auto Sound Calibration button without • • connecting the auto sound calibration microphone will display the message "PLEASE SET ASC FUNCTION FIRST" in the display. Because the volume level of the tone is fixed during the auto sound calibration setup, you cannot adjust the volume using the volume control buttons. If the auto sound microphone is disconnected during the auto sound calibration setup, the setup will be cancelled. To Turn On or Off Sound Logo When you turn on the power, the unit produces a sound logo after the disc reading to notify that the unit is optimized for playback. 1 Press and hold ASC button. • "S.LOGO ON" or "S.LOGO OFF" appears in the display. press ASC button. 2 Briefly • Each time the button is pressed, the selection alternates between S.LOGO ON and S.LOGO OFF. 57 • If you select "S.LOGO ON", a sound logo will be output when the disc reading is finished after power-on. If you select "S.LOGO OFF", no sound logo will be output. To Verify the Auto Sound Calibration 1 Press and hold ASC button twice. • "ASC CHECK" appears in the display. press ASC button. 2 Briefly Distance and level values specified for • each channel will appear in the display. 39P~74P(DB390)-SEA 2004.9.15 2:18 PM 1 2 3 Page 59 Plug the auto sound calibration microphone into the auto sound calibration input jack. Place the auto sound calibration microphone at the listener's position. Adjust the volume control on the main unit as follows: • If the distance between the listener and the speaker is over 16.5 feet: Set the main unit's volume to over 25. • If the distance between the listener and the speaker is 10 to 16.5 feet: Set the main unit's volume to 25. • If the distance between the listener and the speaker is below 10 feet: Set the main unit's volume to 15. 4 Press ASC button. • The tone will be output twice, in the given order (L ➝ C ➝ R ➝ RS • ➝ LS ➝ SW), and 5.1-channel sound field is optimized automatically. The auto sound calibration setup takes about 2 minutes to complete. A tone is output. 5 A result for each speaker is displayed. When the message "REMOVE MIC" appears in the display, unplug the auto sound calibration microphone. To cancel the auto sound calibration setup, press ASC button. • The tone output stops, "CANCEL ASC" appears in the display followed by "REMOVE MIC", and the setup is cancelled. To listen in the auto sound calibration mode, briefly press ASC button. (If you set the auto sound calibration in the order from 1 to 4 above for the first time) • The selection alternates between ASC ON and ASC OFF in the display. • If you select "ASC ON", you will hear sound in the auto sound calibration mode. If you select "ASC OFF", you will hear sound in the mode set in the audio setting of the setup screen 58 SETUP A bell sounds and the setup finishes. 39P~74P(DB390)-SEA 2004.9.15 2:18 PM Page 60 Live Surround Mode SUPER 5.1 You can reproduce a 2-channel sound source, such as CD, and radio broadcast, in 5.1-channel surround sound. Press SUPER5.1 button. • Each time the button is pressed, the • selection alternates between SUPER 5.1 and SUPER OFF. Select "SUPER 5.1" to play 2-channel sound in 5.1 channels. MUSIC MOVIE If you press the MUSIC button when listening to a You can select from 3 different modes of sound 2-channel sound source, it will be reproduced in field for movies. 5.1-channel surround sound so that you can enjoy a dynamic sound with a sense of presence. Press MOVIE button. Press MUSIC button. • Each time the button is pressed, • Each time the button is pressed, the selection changes as follows: the selection changes as follows: LINEAR PCM L C TA ST C kHz MHz LINEAR PCM DSP TITLE PBC CHAP PRGM RDS RT TA ST C CMX LINEAR PCM L C LINEAR PCM DSP TITLE PBC CHAP PRGM RDS RT TA ST DSP CMX C CMX DSP TITLE PBC CHAP PRGM RDS RT C CMX RS MPEG-2 AAC MPEG TA ST CMX TUNED kHz MHz DSP TITLE PBC CHAP PRGM RDS RT TA ST TUNED R CMX RS MPEG-2 AAC MPEG kHz MHz • When you insert a DVD recorded in 2-channel or multi-channel format and press the SUPER 5.1 button, the message "THIS FUNCTION APPLIES ONLY 2CH SOURCE" appears in the display and it will not work. 59 RT TA ST TUNED kHz MHz TA ST TUNED R SW R LINEAR PCM C TUNED kHz MHz RS MPEG-2 AAC MPEG SW Note ST RS MPEG-2 AAC MPEG LINEAR PCM L TA LS SW LS DSP TITLE PBC CHAP PRGM RDS RT R SW L RDS TITLE PBC CHAP PRGM RDS RT LINEAR PCM LS PRGM TUNED L LINEAR PCM LS CHAP kHz MHz RS MPEG-2 AAC MPEG C PBC CMX RS MPEG-2 AAC MPEG R SW L kHz MHz R SW LS TUNED TUNED kHz MHz RS MPEG-2 AAC MPEG C ST CMX RS MPEG-2 AAC MPEG LS L DSP R SW LS R SW LS TUNED L CMX RS MPEG-2 AAC MPEG LINEAR PCM L DSP R SW LS kHz MHz 39P~74P(DB390)-SEA 2004.9.15 2:18 PM Page 61 Magic Headphone Function Use headphones (not supplied) for private listening pleasure. You can enjoy a dynamic sound effects similar to that of 5.1 channel surround sound using conventional stereo headphones. 1 Plug the headphones into the headphone jack. • You can purchase headphones from most Electronics stores. ASC LSM 2 Press V-H/P button. • Each time the button is pressed, the selection alternates between VIRTUAL ON and VIRTUAL OFF. V-H/P SETUP Note • Do not listen at extremely high volume levels when using headphones. Extended, high-volume listening can lead to permanent hearing loss. • VIRTUAL ON: Select to enjoy a 5.1-channel surround sound that gives the feeling of being in a baseball park or concert hall. • VIRTUAL OFF: Select to listen to a standard 2-channel stereo sound. 60 39P~74P(DB390)-SEA 2004.9.15 2:18 PM Page 62 Dolby Pro Logic II Mode You can select the desired Dolby Pro Logic II audio mode. Press PL II MODE button. • Each time the button is pressed, the mode changes as follows. LINEAR PCM L C C LINEAR PCM C SW LS DSP TITLE PBC CHAP PRGM RDS RT TA ST ST kHz MHz DSP TITLE PBC CHAP PRGM RDS RT TA ST CMX TUNED kHz MHz RS MPEG-2 AAC MPEG TUNED R CMX kHz MHz RS MPEG-2 AAC MPEG LINEAR PCM L C DSP TITLE PBC CHAP PRGM RDS RT TA ST CMX LINEAR PCM L C kHz MHz TA ST CMX C TUNED kHz MHz RS MPEG-2 AAC MPEG LINEAR PCM L DSP TITLE PBC CHAP PRGM RDS RT TA ST TUNED R CMX SW LS DSP TITLE PBC CHAP PRGM RDS RT R SW LS TUNED R SW LS S RS MPEG-2 AAC MPEG Note TUNED R SW LS L TA CMX RS MPEG-2 AAC MPEG LINEAR PCM L DSP TITLE PBC CHAP PRGM RDS RT R SW LS RS MPEG-2 AAC MPEG kHz MHz • When selecting Pro Logic II mode, connect your external device to the AUDIO INPUT jacks (L and R) on the player. If you connect to only one of the inputs (L or R), you cannot listen to 5.1 channel surround sound. PRO LOGIC II • MUSIC: When listening to music, you can experience sound effects as if you are listening to the actual performance. • CINEMA: Adds realism to the movie soundtrack. • PRO LOGIC: You will experience a realistic multi-channel effect, as if using five speakers, while using just the front left and right speakers. • MATRIX: You will hear 5.1 channel surround sound. STEREO: Select this to listen to sounds from the front left and right speakers and the subwoofer only. 61 39P~74P(DB390)-SEA 2004.9.15 2:18 PM Page 63 Dolby Pro Logic II Effect This function works only in Dolby Pro Logic MUSIC mode. Press PL II MODE button to select ‘MUSIC’ mode. 1 Press PL II EFFECT button and then press Cursor , buttons to select the mode. 2 • You can select either 0 or 1. LINEAR PCM L C DSP TITLE PBC CHAP PRGM RDS RT TA ST TUNED R kHz MHz RS MPEG-2 AAC MPEG Press PL II EFFECT button and then press Cursor , buttons to select the mode. 3 LINEAR PCM C LS DSP TITLE PBC CHAP PRGM RDS RT TA RS ST TA ST CMX TUNED kHz MHz Press PL II EFFECT button and then press Cursor , buttons to select the mode. 4 TUNED LINEAR PCM L CMX MPEG-2 AAC MPEG Note DSP TITLE PBC CHAP PRGM RDS RT R RS MPEG-2 AAC MPEG • You can select between 0 and 6. R SW C SW LS kHz MHz C LS DSP TITLE PBC CHAP PRGM RDS RT TA ST TUNED R SW RS CMX MPEG-2 AAC MPEG kHz MHz • When playing a DVD disc encoded with two or more channels, multi-channel mode will be selected automatically and (Dolby Pro Logic II) button does not work. • PANORAMA: This mode extends the front stereo image to include the surround speakers for an exciting "wraparound" effect with side wall imaging. • CENTER WIDTH: Sound is output to the center speaker only. The front left and right speakers produce phantom sound. • DIMENSION: Incrementally adjusts the sound field (DSP) from the front or rear. 62 SETUP • You can select between 0 and 7. L LINEAR PCM L CMX SW LS 39P~74P(DB390)-SEA 2004.9.15 2:18 PM Page 64 Listening to Radio You can listen to the chosen band (FM, AM broadcast stations) by using either the automatic or manual tuning operation. Remote Control Unit 1 2 Press TUNER/ BAND button. • The selection toggles back Tune in to the desired station. Automatic Tuning 1 and forth between "FM ➝ AM" each time the TUNER(BAND) button is pressed. Automatic Tuning 2 Manual Tuning When is pressed, a preset broadcast station is selected. Press and hold to automatically search for active broadcasting stations. Briefly press to increase or decrease the frequency incrementally. Main Unit 1 Press the Function button to select the desired band (FM, AM). 2 Select a broadcast station. Press the STOP ( ) button to select PRESET and then press button to select the preset station. Automatic Tuning 1 Press the STOP ( ) button to select "MANUAL" and then press and hold button to automatically search the band. Automatic Tuning 2 STOP ( ) to select Manual Tuning Press MANUAL and then briefly press to tune in to a lower or higher frequency. Press MO/ST button to listen in Mono/Stereo. (This applies only when listening to an FM station.) 63 • Each time the button is pressed, the sound switches between "STEREO" and "MONO". • In a poor reception area, select MONO for a clear, interference-free broadcast. 39P~74P(DB390)-SEA 2004.9.15 2:18 PM Page 65 Presetting Stations You can store up to: • FM • AM Frequency Modulation Medium Wave Press to select "89.10". 3 15 FM stations 15 AM stations Example: Presetting FM 89.1 in the memory 1 Press the TUNER(BAND) button and select the FM band. • Each time the button is pressed, the band switches between "FM ➝ AM". TITLE CHAP PRGM RDS RT ST 2 • Refer to Step 2 on page 63 to • “PRGM” flashes in the display. automatically or manually tune in to a station. TUNED TITLE CHAP PRGM RDS RT ST kHz MHz 4 Press the TUNER MEMORY button. Press to select preset number. TITLE kHz MHz 5 RDS RT ST TUNED kHz MHz Press the TUNER MEMORY button again. 6 To preset another station, repeat steps 2 to 5. • Press the TUNER MEMORY button before RADIO OPERATION • You can select between 1 and TUNED ‘PRGM’ disappears from the display. 15. • ‘PRGM’ disappears from the display and the station is stored in memory. TITLE RDS RT ST TUNED TITLE CHAP RDS RT kHz MHz To tune in to a preset station, press remote control to select a channel. ST TUNED kHz MHz on the 64 39P~74P(DB390)-SEA 2004.9.15 2:18 PM Page 66 Convenient Functions Sleep Timer Function You can set the time that the DVD player will shut itself off. Press SLEEP button. • "SLEEP" will be displayed. Each time the button is pressed the preset time changes as follows: 10 ➝ 20 ➝ 30 ➝ 60 ➝ 90 ➝ 120 ➝ 150 ➝ OFF. TITLE CHAP PRGM RDS RT ST TUNED kHz MHz To confirm the sleep timer setting, press SLEEP button. •The remaining time before the DVD player will shut itself off is displayed. •Pressing the button again changes the sleep time from what you have set earlier. To cancel the sleep timer, press SLEEP button until OFF appears on the display. 65 39P~74P(DB390)-SEA 2004.9.15 2:18 PM Page 67 Adjusting Display Brightness You can adjust the brightness of the display on the main unit so it won't interfere with your movie viewing. Press DIMMER button. • Each time the button is pressed, the brightness changes as follows: ‘SLIGHTLY DARK, DARK BRIGHT’. Mute Function This is useful when answering the door or a telephone call. Press MUTE button. • ‘MUTE’ flash in the display. • To switch the sound back on (at the same volume as TITLE CHAP PRGM RDS RT ST MISCELLANEOUS before), press MUTE again or the VOLUME buttons. TUNED kHz MHz 66 39P~74P(DB390)-SEA 2004.9.15 2:18 PM Page 68 Operating a TV with the Remote Control When operating a TV with the remote control 1 Press the MODE button to make the TV indicator on the remote control flash. 2 Press POWER button to turn on the TV. 3 Point the remote control toward the TV. 4 While holding down POWER, enter the code corresponding to your brand of TV. • If the code matches the TV's code, the TV will be turned off. • If there is more than one code listed for your TV in the table, enter one at a time to determine which code works. Example: For a Samsung TV While holding down POWER, use the number buttons to enter 00, 01, 02, 03, 04, and 05. 5 Point the remote control toward the TV and press POWER. If the TV turns off or on, the setting is complete. • You can use the TV POWER, TV VIDEO, VOLUME, CHANNEL, and Numeric buttons (0~9). Note • The remote control may not work on some brands of TVs. Also some operations may not be 67 possible depending on your brand of TV. • If you do not set the remote control with the code for your brand of TV, the remote control will work on a Samsung TV by default. 39P~74P(DB390)-SEA 2004.9.15 2:18 PM Page 69 TV Brand Code List No. Brand Code No. Brand Code 1 SAMSUNG 00(Initial Value), 01, 02, 03, 04, 05, 73 30 BRANDT 41 2 ANAM 06~11, 59 31 FERGUSON 41 3 DAEWOO 12~18, 20, 21 32 PIONEER 41, 48, 74 4 LG 05, 20, 21, 22, 53 33 TELEAVA 41 5 HITACHI 23, 40, 41, 49 34 FINLUX 05, 42, 47 6 JVC 24, 55 35 FISHER 31 7 SHARP 27, 33, 34, 35, 54 36 AKAI 31 8 SONY 27, 36 37 YOKO 05 9 TOSHIBA 27, 37, 42, 43, 44, 46 38 PHONOLA 05, 45, 47 10 SANYO 27, 30, 31, 32 39 RADIOLA 05, 45 11 MITSUBISHI 05, 27, 28 40 SCHNEIDER 05 12 MATSUSHITA 09, 26 41 NEWSAN 58 13 TELEFUNKEN 41, 49, 51, 57 42 CONTINENTAL EDISON 49 14 RCA 29, 61 43 SALORA 48 15 PANASONIC 07, 09, 26, 48, 49, 50 44 SELECO 48 16 SABA 40, 41, 47, 48, 49 45 NOKIA 48 17 PHILIPS 05, 45, 47, 64, 65, 66, 67, 68, 69 46 REX 48 18 GRUNDIG 39, 42, 46, 70, 71, 72 47 MIVAR 46 19 ZENITH 38 48 IMPERIAL 46 20 MIVAL 52 49 CGE 46 21 NOBLEX 56 50 BANG & OLUFSEN 47 22 EMERSON 19 51 BRIONVEGA 47 23 MAGNAVOX 25 52 FORMENTI 47 LOEWE 05, 60 53 METZ 47 25 THOMSON 40, 41, 49, 62, 63 54 WEGA 47 26 NORDMENDE 40, 41, 49 55 RADIOMARELLI 47 27 LOEWE OPTA 36, 47, 05 56 SINGER 47 28 BLAUPUNKT 39 57 SINUDYNE 47 29 SIEMENS 39 MISCELLANEOUS 24 68 39P~74P(DB390)-SEA 2004.9.15 2:18 PM Page 70 Before Calling for Service Refer to the chart below when this unit does not function properly. If the problem you are experiencing is not listed below or if the instruction below does not help, turn off the unit, disconnect the power cord, and contact the nearest authorized dealer or Samsung Electronics Service Center. Symptom Disc tray does not open. Playback does not start. Check/Remedy • Is the power cord plugged securely into the outlet? • Turn off the power and then turn it back on. • Is the region code of the disc "1" or "ALL"? DVD discs purchased from abroad may not be playable. • CD-ROMs and DVD-ROMs cannot be played on this DVD player. • Make sure that the rating level is correct. Playback does not start • Are you using a deformed disc or a disc with scratches on the surface? immediately when the • Play/Pause button is pressed. Wipe the disc clean. Sound is not produced. • No sound is heard during fast playback, slow playback, and step motion playback. • Are the speakers connected properly? Is the speaker setup correctly customized? • Is the disc severely damaged? Sound can be heard only from a few speakers and not all six. Picture does not appear, sound is not produced, or the disc tray opens 2 to 5 seconds later. Dolby Digital 5.1 CH Surround Sound is not produced. 69 • When listening to a CD or radio, sound is output to the front • • speakers (L/R) only. Select "PRO LOGIC II" by pressing (Dolby Pro Logic II) on the remote control to use all six speakers. Make sure that the DVD disc is 5.1-CH compatible. If you set C, SL, and SR to NONE in the speaker mode in the audio setup of the setup screen, no sound is heard from the center speaker and the front left and right speakers. Set C, SL, and SR to SMALL. • Was the DVD player suddenly moved from a cold place to a warm one? When condensation forms inside the player, remove the disc and let the player stand for 1 or 2 hours with the power on. (You can use the player again after condensation disappears.) • Is there a "Dolby Digital 5.1 CH" mark on the disc? Dolby Digital • 5.1 CH Surround Sound is produced only if the disc is recorded with 5.1 channel sound. Is the audio language correctly set to DOLBY DIGITAL 5.1-CH in the information display? 39P~74P(DB390)-SEA 2004.9.15 2:18 PM Symptom • Disc is rotating but no picture is produced. • Picture quality is poor and picture is shaking. Page 71 Check/Remedy • Is the TV power on? • Are the video cables connected properly? • Is the disc dirty or damaged? • A poorly manufactured disc may not be playable. • Is the remote control being operated within its operation range of The remote control does not angle and distance? • Are the batteries exhausted? work. • Have you selected the mode(TV/DVD) functions of the remote control (TV or DVD) correctly? Audio language and subtitles do not work. Menu screen does not appear even when the menu function is selected. • Audio language and subtitles will not work for DVDs not containing them. And depending on the disc, they may work differently. • Are you using a disc that does not contain menus? Aspect ratio cannot be changed. • You can play 16:9 DVDs in 16:9 WIDE mode, 4:3 LETTER BOX Can't receive radio broadcast. • Is the antenna connected properly? • If the antenna's input signal is weak, install an external FM • The main unit is not working. (Example: The power goes out or strange noise is heard.) The password for rating level has been forgotten. antenna in an area with good reception. • Turn off the power and hold the button on the main unit for longer than 5 seconds. Using the RESET function will erase all stored settings. Do not use this unless necessary. • While the player is in the stop mode, hold the main unit's button for longer than 5 seconds. “INITIALIZE” appears on the display and all settings will return to the default values. • Press the POWER button. Using the RESET function will erase all stored settings. Do not use this unless necessary. 70 MISCELLANEOUS • The DVD player is not working normally. mode, or 4:3 PAN SCAN mode, but 4:3 DVDs can be seen in 4:3 ratio only. Refer to the DVD disc jacket and then select the appropriate function. 39P~74P(DB390)-SEA 2004.9.15 2:18 PM Page 72 Cautions on Handling and Storing Discs Small scratches on the disc may reduce sound and picture quality or cause skipping. Be especially careful not to scratch discs when handling them. Handling discs Do not touch the playback side of the disc. Hold the disc by the edges so that fingerprints will not get on the surface. Do not stick paper or tape on the disc. Disc Storage Keep in a cool ventilated area Do not keep in direct sunlight Caution Keep in a clean Protection jacket. Store vertically. • Do not allow the discs to become contaminated with dirt. • Do not load cracked or scratched discs. Handling and Storing Discs When you get fingerprints or dirt on the disc, clean it with a mild detergent diluted in water and wipe with a soft cloth. • When cleaning, wipe gently from the inside to the outside of the disc. Note • Condensation may form if warm air comes into contact with cold parts inside the player. When condensation forms inside the player, the player may not operate correctly. If this occurs, remove the disc and let the player stand for 1 or 2 hours with the power on. 71 39P~74P(DB390)-SEA 2004.9.15 2:18 PM Page 73 Specifications GENERAL WIRELESS REAR RECEIVER FM TUNER AM TUNER VIDEO INPUT Power Consumption Weight Dimensions (W x H x D) Operating Temperature Range Operating Humidity Range Power Consumption Power output Weight Dimensions (W x H x D) Usable Sensitivity S/N Ratio Distortion Usable Sensitivity S/N Ratio Distortion 160W 15.9Ibs 14.2 x 2.6 x 14.5 inches 41°F ~ 95°F 10% ~ 75% 35W 60W x 2(8Ω) 3.3 Ibs 6.8 x 15.6 x 5.0 inches 10dB 60dB 0.5% 54dB 40dB 2% Composite Video Composite Video 1.0Vp-p(75Ω load) 1.0Vp-p(75Ω load) Y:1.0Vp-p(75Ω load) Pr:0.70Vp-p(75Ω load) Pb:0.70Vp-p(75Ω load) Luminance Signal: 1.0Vp-p(75Ω load) Color Signal: 0.286Vp-p(75Ω load) VIDEO Component Video OUTPUT S-VIDEO AMPLI FIER Front speaker output 60W(8Ω)/CH Center speaker output Subwoofer speaker output Frequency range S/N Ratio Channel separation Input sensitivity 60W(8Ω) 100W(3Ω) 20Hz~20kHz 75dB 50dB (AUX)500mV Speaker system Dimensions (W x H x D) Weight 72 MISCELLANEOUS SPEA KERS Impedance Frequency range Output sound pressure level Rated input Maximum input 5.1ch speaker system Front/Center/Rear speaker Subwoofer speaker 8Ω x 5 3Ω 120Hz~20kHz 40Hz~250Hz 84dB/W/M 86dB/W/M 60W 100W 120W 200W Front/Rear 3.7 x 4.3 x 3.7 inches 9.6 x 15.9 x 13.1 inches Center 4.3 x 4.1 x 3.7 inches Front/Rear 1.6 Ibs 14.6 Ibs Center 1.7 Ibs 39P~74P(DB390)-SEA 2004.9.15 2:18 PM Page 74 Notes on Terminology ANGLE CHAPTER NUMBER Recorded onto some DVD discs are scenes which have been simultaneously shot from a number of different angles (the same scene is shot from the front, from the left , from the right , etc.). With such discs, the Angle button can be used to change the angle of view for specific scenes. These numbers are recorded on DVD discs. A Title is subdivided into many sections, each of which is numbered, and specific parts of the video can be searched quickly using these numbers. DVD A high-density optical disc on which high-quality pictures and sound have been recorded by means of digital signals. Incorporating a new video compression technology (MPEG-2) and high-density recording technology, a DVD disc comprises two 0.6 mm thick discs bonded together. PCM An acronym for Pulse Code Modulation - another name for digital audio. REGION NUMBER Both the DVD player and DVD discs are encoded with a region number. If the region number on the DVD disc does not correspond to the region number of the DVD player, the player cannot play the disc. SUBTITLES Translated appearing at the bottom of the screen. A DVD disc can contain up to 32 subtitle languages. TITLE NUMBER These numbers are recorded on DVD discs. When a disc contains two or more movies, these movies are numbered as Title 1, Title 2, etc. TRACK NUMBER These numbers are assigned to the tracks which are recorded on video and audio CDs. They enable specific tracks to be located quickly. You can enjoy 5.1 (or 6) channels of high fidelity digital sound from various digital input sources such as DVD, CD etc. DTS provides a realistic, clear surround sound that has not previously been available from conventional surround sound. 5.1 (or 6) Channel Digital Surround sound reproduced from DVDs and LDs recorded as a digital signals (with disc marking). With better sound quality, dynamic range, and directionality than traditional Dolby surround technology, you can enjoy dynamic, realistic sound. A 4 channel analog sound reproduced from a program source such as a videotape or LD with the mark. You can enjoy a more realistic, robust sound unavailable from regular stereo sources. 73 39P~74P(DB390)-SEA 2004.9.15 2:18 PM Page 75 SAMSUNG DVD PLAYER LIMITED WARRANTY TO ORIGINAL PURCHASER This SAMSUNG brand product, as supplied and distributed by Samsung Electronics America, Inc. (SAMSUNG) and delivered new, in the original carton to the original consumer purchaser, is warranted by SAMSUNG against manufacturing defects in materials and workmanship for a limited warranty period of: One (1) Year Parts and Labor* (*90 Days Parts and Labor for Commercial Use) This limited warranty begins on the original date of purchase, and is valid only on products purchased and used in the United States. To receive warranty service, the purchaser must contact SAMSUNG for problem determination and service procedures. Warranty service can only be performed by a SAMSUNG authorized service center. The original dated bill of sale must be presented upon request as proof of purchase to SAMSUNG or SAMSUNG's authorized service center. Transportation of the product to and from the service center is the responsibility of the purchaser. SAMSUNG will repair or replace this product, at our option and at no charge as stipulated herein, with new or reconditioned parts or products if found to be defective during the limited warranty period specified above. All replaced parts and products become the property of SAMSUNG and must be returned to SAMSUNG. Replacement parts and products assume the remaining original warranty, or ninety (90) days, whichever is longer. SAMSUNG’s obligations with respect to software products distributed by SAMSUNG under the SAMSUNG brand name are set forth in the applicable end user license agreement. Non-SAMSUNG hardware and software products, if provided, are on an “AS IS” basis. Non-SAMSUNG manufacturers, suppliers, publishers, and service providers may provide their own warranties. This limited warranty covers manufacturing defects in materials and workmanship encountered in normal, and except to the extent otherwise expressly provided for in this statement, noncommercial use of this product, and shall not apply to the following, including, but not limited to: damage which occurs in shipment; delivery and installation; applications and uses for which this product was not intended; altered product or serial numbers; cosmetic damage or exterior finish; accidents, abuse, neglect, fire, water, lightning or other acts of nature; use of products, equipment, systems, utilities, services, parts, supplies, accessories, applications, installations, repairs, external wiring or connectors not supplied and authorized by SAMSUNG, or which damage this product or result in service problems; incorrect electrical line voltage, fluctuations and surges; customer adjustments and failure to follow operating instructions, cleaning, maintenance and environmental instructions that are covered and prescribed in the instruction book; product removal or reinstallation; reception problems and distortion related to noise, echo, interference or other signal transmission and delivery problems. SAMSUNG does not warrant uninterrupted or error-free operation of the product. Some states do not allow limitations on how long an implied warranty lasts, or the exclusion or limitation of incidental or consequential damages, so the above limitations or exclusions may not apply to you. This warranty gives you specific legal rights, and you may also have other rights which vary from state to state. To obtain warranty hardware service, please contact SAMSUNG at: SAMSUNG CUSTOMER CARE CENTER 400 Valley Road, Suite 201, Mt. Arlington, NJ 07856, Tel: 973-601-6000, Fax: 973-601-6001 1-800-SAMSUNG (1-800-726-7864) and www.SAMSUNGUSA.com 74 MISCELLANEOUS THERE ARE NO EXPRESS WARRANTIES OTHER THAN THOSE LISTED AND DESCRIBED ABOVE, AND NO WARRANTIES WHETHER EXPRESS OR IMPLIED, INCLUDING, BUT NOT LIMITED TO, ANY IMPLIED WARRANTIES OF MERCHANTABILITY OR FITNESS FOR A PARTICULAR PURPOSE, SHALL APPLY AFTER THE EXPRESS WARRANTY PERIODS STATED ABOVE, AND NO OTHER EXPRESS WARRANTY OR GUARANTY GIVEN BY ANY PERSON, FIRM OR CORPORATION WITH RESPECT TO THIS PRODUCT SHALL BE BINDING ON SAMSUNG. SAMSUNG SHALL NOT BE LIABLE FOR LOSS OF REVENUE OR PROFITS, FAILURE TO REALIZE SAVINGS OR OTHER BENEFITS, OR ANY OTHER SPECIAL, INCIDENTAL OR CONSEQUENTIAL DAMAGES CAUSED BY THE USE, MISUSE OR INABILITY TO USE THIS PRODUCT, REGARDLESS OF THE LEGAL THEORY ON WHICH THE CLAIM IS BASED, AND EVEN IF SAMSUNG HAS BEEN ADVISED OF THE POSSIBILITY OF SUCH DAMAGES. NOR SHALL RECOVERY OF ANY KIND AGAINST SAMSUNG BE GREATER IN AMOUNT THAN THE PURCHASE PRICE OF THE PRODUCT SOLD BY SAMSUNG AND CAUSING THE ALLEGED DAMAGE. WITHOUT LIMITING THE FOREGOING, PURCHASER ASSUMES ALL RISK AND LIABILITY FOR LOSS, DAMAGE OR INJURY TO PURCHASER AND PURCHASER’S PROPERTY AND TO OTHERS AND THEIR PROPERTY ARISING OUT OF THE USE, MISUSE OR INABILITY TO USE THIS PRODUCT SOLD BY SAMSUNG NOT CAUSED DIRECTLY BY THE NEGLIGENCE OF SAMSUNG. THIS LIMITED WARRANTY SHALL NOT EXTEND TO ANYONE OTHER THAN THE ORIGINAL PURCHASER OF THIS PRODUCT, IS NONTRANSFERABLE AND STATES YOUR EXCLUSIVE REMEDY. 1p~38p(DB390)-SEA 2004.9.15 2:14 PM Page 2 SAMSUNG ELECTRONICS AMERICA, INC. SERVICE DIVISION 400 Valley Road, Suite 201 Mount Arlington, NJ 07856 1-800-SAMSUNG (1-800-726-7864) www.samsungusa.com AH68-01445R