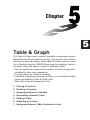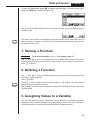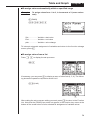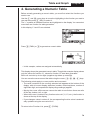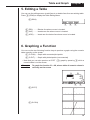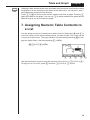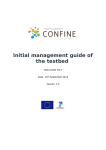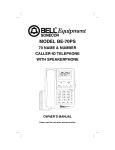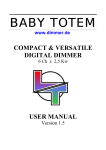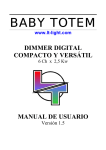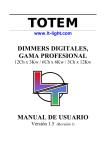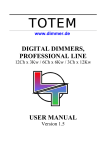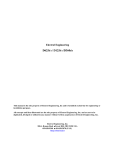Download Casio FX-7400G Plus Calculator
Transcript
Chapter 5 Table & Graph The Table & Graph menu makes it possible to generate numeric tables from functions stored in memory. You can also use multiple functions to generate tables. Since Table & Graph uses the same list of functions that the GRAPH Mode uses for graphing, there is no need to input the same functions in different modes. • You can specify the range and increment of values assigned to variables for table value generation. • You can assign list values to variables. • In addition to graphing of stored functions, you can also plot table values generated by Table & Graph itself. • Table values can be assigned to a list. 1. 2. 3. 4. 5. 6. 7. Storing a Function Deleting a Function Assigning Values to a Variable Generating a Numeric Table Editing a Table Graphing a Function Assigning Numeric Table Contents to a List Table and Graph Chapter 5 To enter the Table Mode, press m to display the Main Menu, use the cursor keys to select the TABLE icon, and then press w. This is the initial Table Mode screen. To generate a table, you must first specify the variable range. P.8 The menu at the bottom of the display looks like the one shown here when the Var item of the set-up screen is set to a list name (indicating that variable values should be obtained from a list). 1. Storing a Function Example To store the function y = 3 x2 – 2 in memory area Y1 Use f and c to move the highlighting in the TABLE Mode function list to the memory area where you want to store the function. Next, input the function and press w to store it. 2. Deleting a Function Use f and c to move the highlighting to the memory area that contains the function you want to delete. Press 2 (DEL). Press 1 (YES) to delete the selected function or 4 (NO) to abort the delete operation without deleting anything. P.52 The procedures for storing and deleting functions are identical to those used in the GRAPH Mode. 3. Assigning Values to a Variable You can use either one of two methods to assign values to a variable: automatic assignment within a specified range, and assignment of values from a list. The standard default method is automatic assignment within a specified range. 72 Table and Graph Chapter 5 u To assign values automatically within a specified range Example To assign values from –3 to 3, in increments of 1 (seven values total) 3(RANG) -dwdwbw Strt: ................. Variable x start value End: ................ Variable x end value ptch: ............... Variable x value change To interrupt automatic assignment of variables and return to the function storage screen, press Q. u To assign values from a list Press ! Z to display the set-up screen. !Z If necessary, you can press [ to display a menu of other lists (4, 5, 6). The following shows the operation required to select List 6. [3(List6) 1 2 3 4 After making the set-up screen setting you want, press Q to return to the Function List. Note that the [RANG] item does not appear in the function key menu at the bottom of the screen when a list is selected for assignment of variable values. 73 Table and Graph Chapter 5 4. Generating a Numeric Table Before actually generating a numeric table, you must first select the functions you want to use. Use the f and c cursor keys to move the highlighting to the function you want to use and then press 1 (SEL) to select it. The “=” symbols of selected functions are highlighted on the display. You can select more than one function for table generation. In this display, Y1 and Y3 are selected. 1 2 3 4 Press 4 (TABL) or w to generate a numeric table. • In this example, values are assigned automatically. This display shows the generated numeric table. Though this example display shows only the values for function Y1, values for function Y3 were also generated. Each cell can hold up to six digits (negative sign takes up one digit). You can move the cursor around the table using the cursor (f, c, d, e) keys. The following points apply to cursor position and movement. • The value contained in the currently selected cell appears at the bottom of the display, with all current display attributes (number of decimal place, number of significant digit, and exponential display range settings) applied. • Moving the cursor off the screen causes the table to scroll when there are cells off the top, bottom, left, or right . • When the cursor is located in any function value cell (Y1, Y2, etc.), the function is shown at the top of the display. • If you change a value in column X, the corresponding function value is automatically updated using the new value for X. To return to the Function List, press 1 (FORM). 74 Table and Graph Chapter 5 5. Editing a Table You can use the editing screen to add lines to or delete lines from an existing table. Press 2 (ROW) to display the Table Editing Menu. 2(ROW) 1 2 3 4 1 (DEL) ....... Deletes line where cursor is located. 2 (INS) ........ Inserts new line where cursor is located. 3 (ADD) ....... Insert new line below line where cursor is located. 6. Graphing a Function You can use the two following function keys to produce a graph using the numeric table currently on the screen. 3 (G-CON) .. Graph with connected plot points 4 (G-PLT) .... Graph with plotted points (unconnected) • Note that you can also produce a G-PLT (4) graph by pressing w while a numeric table is on the screen. Example To graph the function Y1 = 2X, whose table of numeric values is currently on the screen 1 2 3 4 4(G-PLT) 3(G-CON) 75 Table and Graph P.48 Chapter 5 Graphing a table whose values were generated using more than one function causes the graphs of all the functions to be drawn at the same time. You can set x- and yaxis parameters using the View Window. Press u or A to return to the numeric table screen from a graph. Pressing u again goes back to the graph. You can use u to switch between the graph and its table as long as you do not clear the graph. 7. Assigning Numeric Table Contents to a List You can assign a column of values from a table into a list. Simply use d and e to move the cursor into the column whose values you want to copy. The cursor can be in any row of the column. The copy operation is performed by pressing K to display the Option Menu, and then pressing 2 (LMEM). K1(LIST)2(LMEM) 1 2 3 4 [ Use the first function menu to copy the column’s values to List 1 (1) to List 4 (4). To copy to List 5 or List 6, press [ and then 1 (List 5) or 2 (List 6). 76