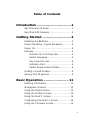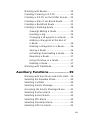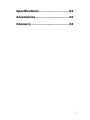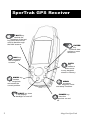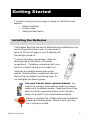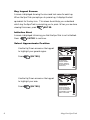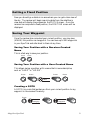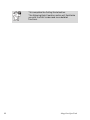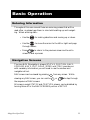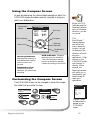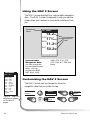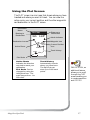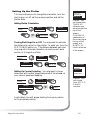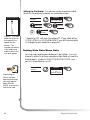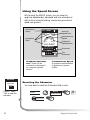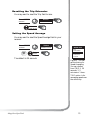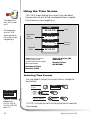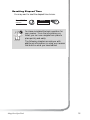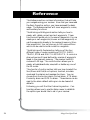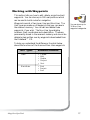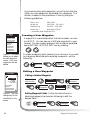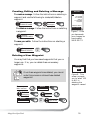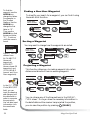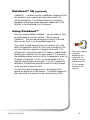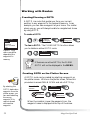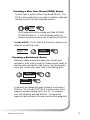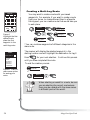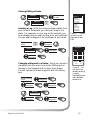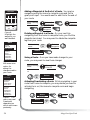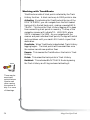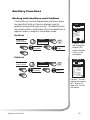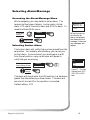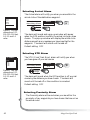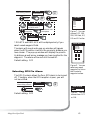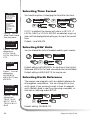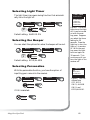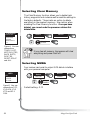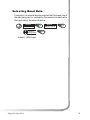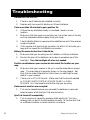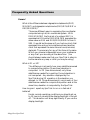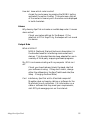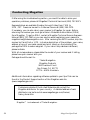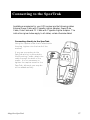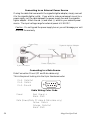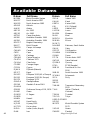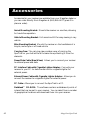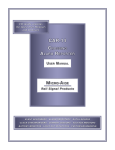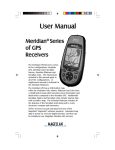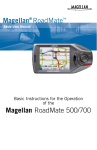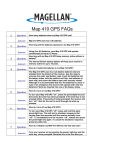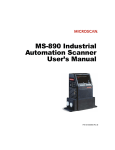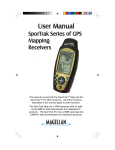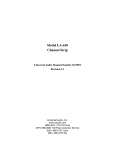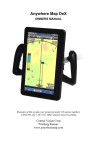Download Magellan Sportrak
Transcript
User Manual WARNINGS FOR SAFETY REASONS, THE DRIVER SHOULD NOT USE THIS DEVICE IN A VEHICLE WHILE IN MOTION TO ASSIST THE DRIVER TO NAVIGATE. Please do not try and change any settings on the SporTrak while driving. Come to a complete stop or have your passenger make any changes. Taking your eyes off the road is dangerous and can result in an accident in which you or others could be injured. USE GOOD JUDGEMENT This product is an excellent navigation aid, but does not replace the need for careful orienteering and good judgement. Never rely solely on one device for navigating. USE CARE The Global Positioning System (GPS) is operated by the U.S. Government, which is solely responsible for the accuracy and maintenance of GPS. The accuracy of position fixes can be affected by the periodic adjustments to GPS satellites made by the U.S. Government and is subject to change in accordance with the Department of Defense civil GPS user policy and the Federal Radionavigation Plan. Accuracy can also be affected by poor satellite geometry. USE PROPER ACCESSORIES Use only Magellan cables and antennas; the use of non-Magellan cables and antennas may severely degrade performance or damage the receiver, and will void the warranty. LICENSE AGREEMENT Thales Navigation grants you, the purchaser, the right to use the software supplied in and with Thales Navigation GPS products (the "SOFTWARE") in the normal operation of the equipment. You may make copies only for your own personal use and for use within your organization. The SOFTWARE is the property of Thales Navigation and/or its suppliers and is protected by United States copyright laws and international treaty provisions; therefore, you must treat this SOFTWARE like any other copyright material. You may not use, copy, modify, reverse engineer or transfer this SOFTWARE except as expressly provided in this license. All rights not expressly granted are reserved by Thales Navigation and/or its suppliers. * * * No part of this guide may be reproduced or transmitted in any form or by any means, electronic or mechanical, including photocopying and recording, for any purpose other than the purchaser's personal use without the prior written permission of Thales Navigation. © 2002 by Thales Navigation. All rights reserved. Magellan™ and SporTrak™ are trademarks of Thales Navigation. Table of Contents Introduction ............................... 1 SporTrak User Manual ............................. 1 SporTrak GPS Receiver ............................ 2 Getting Started .......................... 3 Installing the Batteries .............................. 3 Proper Handling - Signal Reception ........... 4 Power On .............................................. 4 Initialize ................................................. 5 Initialize for First Time Use ................. 5 Select Language ............................... 5 Key Layout Screen ............................ 6 Initialize Alert................................... 6 Select Approximate Position ............... 6 Getting a Fixed Position ........................... 9 Saving Your Waypoint ............................. 9 Basic Operation ....................... 11 Entering Information .............................. 11 Navigation Screens ............................... 11 Using the Status Screen .......................... 12 Using the Position Screen ....................... 13 Using the NAV 1 Screen ........................ 14 Customizing the NAV 1 Screen ............... 14 Using the Compass Screen ..................... 15 i Customizing the Compass Screen............ 15 Using the NAV 2 Screen ........................ 16 Customizing the NAV 2 Screen ............... 16 Using the Plot Screen ............................. 17 Selecting PAN-N-SCAN ......................... 18 Setting Track History .............................. 18 Clearing Track History ........................... 18 Setting Up the Plotter ............................. 19 Setting Hide Data/Show Data ................ 20 Using the Road Screen ........................... 21 Customizing the Road Screen ................. 21 Using the Speed Screen ......................... 22 Resetting the Odometer .......................... 22 Resetting the Trip Odometer.................... 23 Setting the Speed Average ..................... 23 Using the Time Screen ........................... 24 Selecting Time Format ............................ 24 Resetting Elapsed Time ........................... 25 Reference ................................ 26 Working with Waypoints........................ 27 Creating a User Waypoint ..................... 28 Editing a User Waypoint ........................ 28 Creating, Editing, Deleting a Message ..... 29 Deleting a User Waypoint ...................... 29 Finding a Non-UserWaypoint ................. 30 Sorting a Waypoint ............................... 30 Projecting a Waypoint ........................... 30 DataSend™ CD (optional) ...................... 31 Using DataSend™ .......................... 31 ii Working with Routes .............................. 32 Creating/Clearing a GOTO ................... 32 Creating a GOTO on the Plotter Screen ... 32 Creating a Man Over Board Route .......... 33 Creating a Backtrack Route .................... 33 Creating a Multi-Leg Route ..................... 34 Viewing/Editing a Route ................. 35 Inserting a Leg ............................... 35 Changing a Waypoint in a Route ..... 35 Adding a Waypoint at the End of a Route ......................................... 36 Deleting a Waypoint in a Route ........ 36 Saving a Route ............................... 36 Activating/Deactivating a Route ....... 36 Reversing a Route ........................... 37 Using Plot View in a Route ............... 37 Deleting a Route ............................. 37 Working with TrackRoute........................ 38 Auxiliary Functions .................. 39 Working with Sun/Moon and Fish/Hunt .. 39 Selecting the Simulate Mode................... 40 Selecting Contrast ................................. 40 Selecting Alarm/Message ...................... 41 Accessing the Alarm/Message Menu ...... 41 Selecting Anchor Alarm ......................... 41 Selecting Arrival Alarm .......................... 42 Selecting XTE Alarm .............................. 42 Selecting Proximity Alarm ....................... 42 Selecting GPS Fix Alarm ........................ 43 iii Viewing the Alarm/MSG Menu .............. 44 Selecting Alarm Defaults ........................ 44 Clearing Alarm Defaults ......................... 44 Selecting Language ............................... 44 Customizing ............................. 45 Selecting Setup ..................................... 45 Selecting Initialize ................................. 45 Disabling NAV Screens .......................... 45 Selecting a Coordinate System ............... 46 Selecting Map Datum ............................ 47 Selecting Elevation Mode ....................... 47 Selecting Time Format ............................ 48 Selecting NAV Units .............................. 48 Selecting North Reference ...................... 48 Selecting Light Timer .............................. 49 Selecting the Beeper .............................. 49 Selecting Personalize ............................. 49 Selecting Clear Memory ........................ 50 Selecting NMEA ................................... 50 Selecting Baud Rate............................... 51 Troubleshooting ....................... 52 Frequently Asked Questions .................... 53 Contacting Magellan ............................. 56 Connecting to the SporTrak ...... 57 WAAS ...................................... 59 Available Datums .................... 60 iv Specifications ........................... 61 Accessories .............................. 62 Glossary .................................. 63 v vi Introduction Congratulations on your purchase of the Magellan SporTrak GPS receiver. Since introducing the world’s first commercial, hand-held GPS receiver in 1989, Magellan has led the way with innovative GPS products to meet a wide range of positioning and navigation needs. The receiver is designed to get you out into the “Great Outdoors” rather than spending hours reading the user’s manual. In order to get you outdoors quickly, the manual is designed with key sequences rather than wordy sentences. Before you begin, make sure that your package includes all of the items listed on the packing list. Magellan is a trademark name for Thales Navigation. SporTrak User Manual The manual is divided into chapters: Introduction, Getting Started, Basic Operation, Reference, Customizing, Troubleshooting and Glossary. There are also subchapters that describe NMEA, Datums and Accessories. It is very important that you read through the Getting Started chapter first as it prepares your receiver for use and provides basic instruction. The Basic Operation chapter describes the features found in your receiver including step-by-step instructions on their use. The Reference section contains information to help you navigate using waypoints, routes and auxiliary functions. Following is the Customizing chapter, that allows you to establish options you want set in the receiver. The Troubleshooting chapter gives you a problem and answer series to guide you. The final chapter, Glossary, defines terms that may be unfamiliar to you. . Magellan SporTrak 1 SporTrak GPS Receiver QUIT key cancels the operation of the last key press and can be used to back through the NAV screens. NAV key accesses the navigation screens. MARK key creates waypoints and stores the current position. LIGHT key turns the display backlight on and off. 2 ENTER key confirms data entries or menu selections. GOTO key creates a direct route to any waypoint stored in memory. MENU accesses waypoint, route and setup functions. POWER key turns the receiver on and off. Magellan SporTrak Getting Started This section shows you how to use your receiver for the first time and explains: • Battery Installation • Primary Usage • Getting a Fixed Position Installing the Batteries The Magellan SporTrak uses two AA batteries that are installed from the bottom through the battery cover. You can expect to get up to 15 hours of usage on two AA batteries with the backlight turned off. To remove the battery compartment, loosen the retaining screw at the bottom of the battery compartment. The battery compartment will come free from the SporTrak and you can slide it out. Install two AA batteries observing the correct polarity. Slide the battery compartment back into the SporTrak and tighten the retaining screw. Do not overtighten the retaining screw. How much time do I have to replace the batteries? Any waypoints or routes you have created are stored in permanent memory with the batteries removed. Present position and time data is not stored in permanent memory but will be held in memory for at least 12 hours without batteries installed. Always turn the SporTrak off before removing the batteries or turning off external power. Failure to do so can cause loss or corruption of data. Magellan SporTrak 3 Proper Handling - Signal Reception Clear View of the Sky. Because the receiver attains information it needs from satellites orbiting the earth, the antenna needs to have a relatively unobstructed view of the sky. This allows the receiver to choose from all satellites currently available. If the view of the sky is poor, (large cliffs or buildings, heavy foliage or other obstructions) the satellite signals can be blocked and the receiver may take longer to compute a position fix. Holding the Receiver. The receiver is designed to fit comfortably in your hand. Hold the receiver in the palm of your hand with the antenna pointing towards the sky. You do not need to initialize your receiver each time you use it unless the memory has been cleared or if it has been transported more than 300 miles while turned off. Power On If after powering the receiver on, you do not press ENTER within 10 seconds, the receiver will shut off automatically. 4 Magellan SporTrak Initialize Initialize for First Time Use The final step in setting up the SporTrak for the first time is to initialize the receiver . This will help your SporTrak begin computing your position in the fastest manner possible. The reason for initialization is to speed up the process for computing the first position fix when the SporTrak has no last position computed in memory (i.e., when the SporTrak is brand new or memory has been cleared). This gives the SporTrak an approximate indication of where it is located so it can use its satellite almanac (stored in permanent memory) to estimate what satellites are overhead and which ones it should be looking for. Follow these instructions to initialize the SporTrak. Select Language The first time you use your SporTrak (or if memory has been completely erased) you will be asked to select the language that you want to use. Use the UP/DOWN arrows on the keypad to highlight the language you desire. With the language highlighted, press the ENTER button. You can select English, French, German, Spanish, Italian, Portuguese, Finnish, Norwegian or Swedish. You can change the language at any time by accessing the Languages option of the Setup Menu. (See Changing Languages in the Reference Section of the User Manual.) Magellan SporTrak 5 Key Layout Screen A screen is displayed showing the icons and text name for each key. When the SporTrak prompts you to press a key, it displays the text equivalent for the key icon. This screen should help you understand which key the SporTrak is prompting you to press. When you are done viewing this screen, press ENTER. Initialize Alert A screen is displayed informing you that the SporTrak is not initialized. Press ENTER to continue. Select Approximate Position Use the Up/Down arrows on the keypad to highlight your general region. Press [ENTER]. REGION ENTER COORD USA AMERICAS EUROPE ASIA EAST ASIA WEST AUSTRALIA AFRICA AREA Use the Up/Down arrows on the keypad to highlight your area. Press 6 [ENTER]. ALABAMA ALASKA ARIZONA ARKANSAS CALIFORNIA COLORADO CONNECTICUT DELAWARE Magellan SporTrak To use the arrow keys to edit a field, follow the simple diagram below. Editing moves the cursor block left or right. Pressing right arrow results in: increments the value up or down. Pressing up arrow results in: You are prompted to enter the elevation of your present position. Use the arrow keys to enter the elevation, if you know it. If you don’t know your elevation, press ENTER. The cursor appears in the time field, waiting for you to input your local time. Set your local time using the arrow keys. Be sure that you set the AM/PM indicator. Note: After the SporTrak starts to pick up signals from any satellite, it will automatically update the time using the satellite’s atomic clock. After you have entered the correct time, press [ENTER]. Using the arrow keys, enter the present date. Press [ENTER]. A screen will be displayed asking your primary use for your receiver, MARINE or LAND. The default is LAND. Use the arrow keys to select usage and press Magellan SporTrak [ENTER]. 7 The following chart shows the terminology that your receiver uses while in land or marine mode. For purposes of this manual, it will be assumed that the receiver is in the marine mode. Land Marine Speed SPD SOG Bearing BRG BRG Distance DST DST Heading HDG COG Velocity Made Good VMG VMG Course To Steer CTS CTS Estimated Time of Arrival ETA ETA Time To Go TTG ETE Cross Track Error XTE XTE Recorded Position Landmark Waypoint Units of Measure MILES/MPH NM/KNOTS or KM/KPH You have completed the Initialization. The STATUS screen will appear on your receiver. 3D STATUS 12 25 Note: The “3D” in the upper left corner is W displayed when the receiver has begun comput7 ing your position. The “3D” symbol indicated that the receiver has acquired four or more 001112 satellites and can therefore compute elevation 782385 as well as your position. If “2D” is displayed, POWER then the SporTrak is computing your position but not elevation. This could be either due to only three satellites have been acquired or you have set the elevation mode to 2D in the Setup Menu. 8 N 13 8 W 18 Magellan SporTrak Getting a Fixed Position Now you should go outside in an area where you can get a clear view of the sky. The receiver will begin acquiring data from the satellites in view and will display the progress on the STATUS screen. Once the receiver has computed a fixed position, the POSITION screen will be displayed. Saving Your Waypoint Once the receiver has computed your current position, you may save (MARK) this position as a waypoint. You can save up to 500 waypoints in your SporTrak and refer back to them at any time. Saving Your Position with a Receiver-Created Name This is a fast way to save your position. Press Press Saving Your Position with a User-Created Name This allows saving a position with a name that is more descriptive, such as “CAMP” or “HOME”. Press Press Press Press Enter data Creating a GOTO A GOTO is a route that guides you from your current position to any waypoint in the receiver’s memory. Press Press Select category Magellan SporTrak Press Select waypoint 9 This completes the Getting Started section. The following Basic Operation section will familiarize you with the NAV screens and more detailed functions. 10 Magellan SporTrak Basic Operation Entering Information Throughout this user manual there are some key presses that will be used often, so please keep them in mind while setting up and navigating. When entering data... • Use the for making selections and moving up or down. • Use the to move the cursor to the left or right and page through menus. • Press to return to the previous screen and to exit a screen or end a process. Navigation Screens The nine NAV (Navigation) screens (STATUS, POSITION, NAV 1, COMPASS, NAV 2, PLOT, ROAD, SPEED and TIME) provide you with necessary information you will need to use the receiver as a navigational tool. NAV screens can be viewed by pressing viewing any NAV screen, you can use the the sequence of NAV screens. from any screen. While or to step through All screens, except STATUS and POSITION screens, can be disabled by turning them off in the NAV SCREENS portion of SETUP. Magellan SporTrak 11 Using the Status Screen The STATUS screen gives you the general well-being of your receiver by showing you satellite status, signal strengths and battery life. Once the receiver has computed a fixed position, the STATUS screen will be replaced by the POSITION screen. 3D Pic Satellite Positions STATUS 12 8 25 W W 7 WAAS Satellite N 13 Satellite Position Graph 18 Satellite Signal Chart 001112 782385 Satellite Numbers The Battery Life Indicator was designed to be used with AA alkaline batteries. With AA lithium batteries, you will have more battery life available than shown on the Battery Life Indicator. POWER Satellite Positions Where the satellite is located relative to your position. will not be solid until ephemeris is collected. This takes about 30 seconds if uninterrupted. Satellite Numbers Identifies the satellite shown on the chart and on the Satellite Position Graph. Satellite Position Graph The two circles indicate satellite elevation, the outer circle represents the horizon and the inner circle represents 45˚ from the horizon. The center of the circle is 90˚. Battery Life Indicator Shows approximate remaining battery life for batteries in the receiver. Satellite Signal Chart Displays satellite signal strengths. When the receiver first tracks a satellite, the strength bar 12 Battery Life Indicator WAAS Satellite WAAS is described in the back of the user manual. Magellan SporTrak Using the Position Screen The POSITION screen displays the coordinates of your last computed position and basic navigation data. You also have the option of viewing your position using another coordinate system. POSITION Elevation Date Speed Compass 34˚06.52N 117˚49.56W ELEV 900 FT 11:23:35 PM 23JAN97 EPE 112 FT SPEED TRIP 5 . 3 8 KT 2 3 8 . 8 NM Position Coordinates Time Estimated Position Error COURSE 150° M Distance Traveled 120 150 Course Position Icon Position Icon Your current position on the compass. Estimated Position Error May display the estimated position error value, WAAS (if WAAS corrections are being received), AVERAGING (if computing a position while not moving), “DGPS” (if DGPS is being fed to S When you are stationary, the receiver begins the averaging mode. While averaging, the receiver continuously takes fixes to create an average. Once you begin moving, averaging stops automatically. Second Coordinate System access receiver), or “Simulate” (if in the simulate mode). Second Coordinate System Access Displays your present position in a secondary coordinate system. Datums can be selected under SETUP. Viewing the Secondary Coordinate Screen From the POSITION screen, use the left/right ARROWs to view the Second Coordinate System access screen. Magellan SporTrak 13 Using the NAV 1 Screen The NAV 1 screen displays your destination along with four customizable navigation data and a graphical compass. Ideally, when you are navigating, the Position Icon and the Destination Icon should line up, one above the other. When the bearing to your destination cannot be displayed within the compass, an arrow will be displayed to indicate the steering direction you should be traveling. Destination Name TO: FISH Destination Icon DST 50.2 mn K SOG 8.2T n XTE 3.80m R K VMG 7.2 T BRG 127m° Compass 120 150 COG Customizable Navigation Data S 150 °m Position Icon Customizable Navigation Data You can change the four navigational fields. You can choose from BRG, DST, SOG, COG, VMG, CTS, ETA, ETE, XTE, TRN, ALT, TME and blank. Destination Icon This icon represents where you want to go. CUSTOMIZE WPT NAMES BRG OFF 027°m DST ON 50.2nm SOG 8.2KT COG 056°m VMG 7.2KT CTS 028°m ETA 01:09P ETE 02H24M XTE L.2nm TRN L26° ALT 83 FT TME 01:09P BLANK Customizing the NAV 1 Screen The NAV 1 screen can be changed to show the navigation data that you prefer to view. Select CUSTOMIZE From NAV 1 screen FIG. Figure A. Select the data field to appear on the NAV 1 screen. 14 A Choose field Select data type Magellan SporTrak Using the Compass Screen As well as displaying the customizable navigation data, the COMPASS screen provides a pointer compass to help you reach your destination. Destination Name TO: HOME BRG DST m 127°m 3.52 I COG SOGm 156°m COG Indicator N Moon Icon 2.7 H + Compass E + + W Sun Icon + S Steering Indicator Destination Icon Steering Indicator Displays the bearing of the destination relative to the course over ground. COG Indicator Displays direction you are traveling. The COG indicator always points up and the compass rotates according to the COG. Destination Icon Shows the general direction you should be traveling. Customizing the Compass Screen The COMPASS screen can be changed to show the navigation data that you prefer to view. From COMPASS screen Choose field Select CUSTOMIZE FIG. B Change field When the COG Indicator and the Steering Indicator point in the same direction, you are on course. The NorthFinder™ feature displays sun and moon icons, above the horizon, for you to determine the direction of north and your destination. Align the sun on the COMPASS screen with the sun in the sky. When aligned, the Steering Indicator will point you in the direction you should travel to reach your destination. CUSTOMIZE WPT NAMES BRG ---°m DST ---nm SOG ---KT COG ---°m VMG ---KT CTS ---°m BLANK Figure B. Select the data field to appear on the COMPASS screen. Magellan SporTrak 15 Using the NAV 2 Screen The NAV 2 screen displays four customizable navigation data. The NAV 2 screen is designed to help you see the screen when your receiver is mounted at a distance from you. Destination Name TO: CAMP 14.2˚M 171˚M SOG 11.2 KT DST 50.2NM BRG COG CUSTOMIZE WPT NAMES BRG OFF 027°m DST ON 50.2nm SOG 8.2KT COG 056°m VMG 7.2KT CTS 028°m ETA 01:09P ETE 02H24M XTE L.2nm TRN L26° ALT 83 FT TME 01:09P BLANK Figure A. Select the data field to appear on the NAV 2 screen. 16 Customizable Navigation Data. You can change the four navigational data fields. You can choose from BRG, DST, SOG, COG, Customizable Navigation Data VMG, CTS, ETA, ETE, XTE, TRN, ALT, TME and blank. Customizing the NAV 2 Screen The NAV 2 screen can be changed to show the navigation data that you prefer to view. Select CUSTOMIZE From NAV 2 screen FIG. A Choose field Change field Magellan SporTrak Using the Plot Screen The PLOT screen is a mini map that shows where you have traveled and where you want to travel. You can view the active route, your current position and the other waypoints and destination in the PLOT screen. Destination Name Bearing to Destination Destination Icon TO: FISH BRG DST m 351°m 3.52 I North Indicator N FISH FISH 2 DOCK Active Route BUOY HOME 2.0 Distance to Destination Waypoint Icon Current Position Icon Track History m I Plot Scale Active Route Indicates the direction required to reach your destination. Plot Scale Can be changed by using the left/right arrows. The scale ranges from .1 to 200 miles. Magellan SporTrak Track History Automatically records where you have been. The SporTrak can store up to 2000 track points. PAN-N-SCAN, an additional feature, allows you to scroll through the PLOT screen enabling you to create waypoints and GOTOs. 17 Selecting PAN-N-SCAN By using PAN-N-SCAN, you can look ahead or review where you have traveled according to waypoints, routes and track history. From PLOT screen Select PAN-N-SCAN The ARROWs can be used to move the cursor. If the cursor is over the waypoint icon when MENU is pressed, the menu will be displayed with WPT INFO added. Moving the cursor over a waypoint brings up the name, bearing and distance. Pressing MENU and selecting WPT INFO displays full information. In PAN-N-SCAN mode, you can zoom in by pressing the ENTER key. Once the lowest scale is reached (0.1 mile), pressing ENTER zooms out to the highest scale (200 miles). Setting Track History Using TRACK HISTORY records where you have been by automatically storing locations, as “dropping bread crumbs” from your starting point as you travel. This is useful when you want to return to your starting point. From PLOT screen Select TRACK HIST Change field Clearing Track History From PLOT screen Select CLR TRACK Select 18 Magellan SporTrak WPT ORIENT NAMES Setting Up the Plotter This menu allows you to change the orientation, turn the plot rings on or off, set the course projection and set the plotter scale. Setting Plotter Orientation. Select PLOT SETUP From PLOT screen FIG. A Select ORIENTATION Choose orientation Turning Plot Rings On or Off. You may want to estimate the distance to a point on the plotter. To assist you, turn the PLOT RINGS option on. The distance between each plot ring is equal to the scale, therefore, at most you will see a portion of 2 rings at one time. From PLOT screen Select on or off Setting Up Course Projection. You may want to know where you will be after a specified period of time based on your current speed and heading. Select COURSEPROJ Figure A. You can choose from TRACK UP (direction you are moving at the top of the screen), COURSE UP (destination of the current leg at the top of the screen) and NORTH UP (north at the top of the screen). Select PLOT SETUP Select PLOT RINGS From PLOT screen OFF TRACK UP ON COURSE UP NORTH UP Select PLOT SETUP FIG. B Select time PROJECTION WPT NAMES OFF 1ON MINUTE 2 MINUTES 5 MINUTES 10 MINUTES Figure B. You can choose from OFF, 1, 2, 5 and 10 minutes. A solid black line will appear starting from your position to the projected position. Magellan SporTrak 19 Setting Up Plot Scales. You can set up the maximum scales at which the waypoints appear on the plotter screen. WPT NAMES PLOT SCALES OFF ON 0.1 0.2 0.3 0.5 0.8 1 2 3 5 8 10 20 50 100 200 Figure A. You may select the scale for the waypoint to appear on the plotter. The number you select is the maximum scale in which the icon will appear. Select PLOT SETUP From PLOT screen Select category FIG. A Select Select * scale * Selecting OFF will turn the scales off. If you select either ICONS ONLY or ICONS/NAMES, you will be prompted to change the plot scales for a waypoint. Setting Hide Data/Show Data You may want bearing and distance to be hidden. You can choose to either hide these navigation data fields or have the fields present. Under HIDE DATA/SHOW DATA, you can turn these fields on or off. From PLOT screen Select HIDE DATA or SHOW DATA Depending on which has been selected previously, you may need to select SHOW DATA to bring the fields into view. 20 Magellan SporTrak Using the Road Screen The ROAD screen displays four customizable navigation data fields, at the top of the screen, and shows your position on the desired route. Destination Name TO: FISH BRG DST COG SOG 127m° 3.52 mn Customizable Navigation Data 156°m 2.7 KT Destination Icon Desired Route Position Icon Navigation Data You can change the four navigation data fields. You can choose from BRG, DST, SOG, COG, VMG, CTS and blank. When the destination icon is straight ahead, you are on course. If you are off course and the destination icon is off the screen, an arrow will appear to point you in the direction to get back on course. Desired Route The direction to travel to reach your destination. CUSTOMIZE WPT NAMES Customizing the Road Screen The ROAD screen can be changed to show the navigation data that you prefer to view. From ROAD screen Choose field Magellan SporTrak Select CUSTOMIZE FIG. B Change field BRG ---°m DST ---nm SOG ---KT COG ---°m VMG ---KT CTS ---°m BLANK Figure B. You can choose from BRG, DST, SOG, COG, VMG, CTS and blank. 21 Using the Speed Screen While using the SPEED screen, you can view the graphical speedometer, odometer and trip odometer as well as the numerical bearing, course over ground and speed over ground. Destination Name TO: CAMP 056°m°m 027°m Navigation Data Average Speed Icon COG BRG Instantaneous Speed 10 5 15 0 20 Graphical Speedometer SOG 14.2 KT ODOMETER 2 Odometer 0 5 4 3 mn Trip Odometer 0 0 5 4 2 3 mn TRIP Graphical Speedometer Scale can be increased or decreased by using the right/left arrows. 2 Instantaneous Speed A graphical representation of speed over ground (SOG). WARNING RESET ODOMETER TO 000? YES NO Figure A. Select “Yes” to reset the odometer. 22 Resetting the Odometer You may want to reset the Odometer field to zero. From SPEED screen Select ODOM RESET FIG. A Select yes or no Magellan SporTrak Resetting the Trip Odometer You may want to reset the Trip field to zero. Select TRIP RESET From SPEED screen Select yes or no Setting the Speed Average You may want to reset the Speed Average field in your receiver. Select SPEED AVG From SPEED screen FIG. B Select time The default is 30 seconds. Magellan SporTrak SPEED AVG TRIP 5 SECONDS 30 SECONDS 1 MINUTE 5 MINUTES 1 HOUR Figure B. You can set the timing for Speed Averaging. You can choose from TRIP, 5, 30 seconds, 1, 5 minutes or 1 hour. TRIP option is for averaging speed over the entire trip. 23 Using the Time Screen The default for the TIME screen is off. The TIME screen displays the current time, estimated time enroute, time of arrival, and elapsed time in regards to the route you are navigating in. TIME All data shown on the TIME screen applies to the route you are navigating in. 03:54:21PM Estimated Time Enroute Time ETE 01:09:24 OF ARRIVAL 04:34:20PM ELAPSED Elapsed Time Time of Arrival 02:24:56 Time Can be customized to correct the current time and to select the time format. Time of Arrival (OF ARRIVAL) Elapsed Time (ELAPSED) Estimated Time Enroute (ETE) Selecting Time Format You may need to correct the current time or change the time format. Select FORMAT From TIME screen TIME FORMAT LOCAL 24HR LOCAL AM/PM UTC Figure A. You can choose from LOCAL 24HR, LOCAL AM/PM and UTC. 24 FIG. A Select format If LOCAL 24HR or LOCAL AM/PM Change fields If UTM is chosen you will not be prompted to make the time change. Magellan SporTrak Resetting Elapsed Time You may want to reset the elapsed time to zero. From TIME screen Select RESET ELAP You have completed the basic operation for your receiver. From the information provided, you can now navigate from place to place quickly and easily. The following chapters provide you with additional information on using your receiver that build on what you have learned. Magellan SporTrak 25 Reference The Reference section contains information that will help you navigate using your receiver. Now that you have read the Basic Operation section, you have reviewed the basic usage. The Reference section will cover waypoints, routes, and auxiliary functions. The Working with Waypoints section tells you how to create, edit, delete, project and sort waypoints. These functions will guide you in the uses of waypoints. You can create your own waypoints (known as User waypoints) or use the waypoints already in the receiver’s memory (NonUser waypoints). You can store up to 500 user positions which can be used to build routes for navigation. The Working with Routes section tells you of the four different types of routes consisting of GOTO, BACKTRACK, MOB and MULTI-LEG ROUTE. A route is a planned course of travel defined by a series of waypoints saved in the receiver’s memory. The receiver holds 20 routes with 30 legs. The route function allows you to create, activate/deactivate, view/edit or delete any one of the 20 routes. The Auxiliary Function section tells you how to select the Sun/Moon and Fish/Hunt options, contrast, simulate mode and the alarms and message functions. You can choose from the Anchor alarm, Arrival alarm, XTE alarm, Proximity alarm and GPS Fix alarm. These alarms can be reset to the alarm default settings or can be cleared of defaults. Following, you will find the Customizing section. Customizing allows you to use the Setup menu to establish the options you would like to set in your receiver. 26 Magellan SporTrak Working with Waypoints This section tells you how to edit, delete, project and sort waypoints. You can store up to 500 user positions which can be used to build routes for navigation. Waypoints consist of two types, User and Non-User. The User types are made up of waypoints that you can save in the receiver’s memory. You can edit and delete these waypoints, if you wish. The Non-User types display locations, their coordinates and a description. These are permanently stored in the receiver’s memory and cannot be deleted unless written over by waypoints downloaded from the DataSend™ CD. You can store up to 10 Non-User waypoint categories. To help you understand the difference, the chart below shows the functions of the User and Non-User waypoints. WPT Types Available Functions User • • • • • Non-User • Find • Project • Sort Magellan SporTrak Create Edit Delete Project Sort 27 As you are working with waypoints, you will notice that the cities (non-user waypoints) are divided into categories. This division is based on the population of the city using the following guidelines: Major city Large city Medium city Small city * 500,000+ 100,000 – 500,000 20,000 – 100,000 Less than 20,000 * available with DataSend CD. MENU EDIT WPT SORT WPT DELETE WPT PROJECTION WAYPOINTS ROUTES SETUP SUN/MOON FISH/HUNT CONTRAST ALARM/MSG Figure A. This menu allows you to select the edit waypoint mode. Only User waypoints can be edited. EDIT WPT WPT003 34˚06.56N 117˚49.60W 900FT 11:23:35PM 12JUN97 Creating a User Waypoint A waypoint is a recorded position that can be used in a route or a GOTO. You can save up to 500 user waypoints in your receiver. You can create a waypoint with a receiver-generated name (WPT001, WPT002, WPTxxx) by pressing: To create a waypoint with a name of your choice or if you wish to change any data field while entering a waypoint, use the following: Editing a User Waypoint Editing a Selected Waypoint From any NAV screen NO CAMP FIRES Select User category Select EDIT WPT FIG. A Editing Waypoint Fields. Follow the instructions on selecting a waypoint and use the following to edit the desired fields. FIG. B 28 Select WAYPOINTS Select waypoint SAVE EDITS CLEAR MSG Figure B. You may change any of the data fields in this screen. Make changes Select data field Select data field Make changes Magellan SporTrak Creating, Editing and Deleting a Message To create a message. Follow the instructions on selecting a waypoint and use the following to create/edit/delete a waypoint. Select CREATE MSG Make changes To delete a message. Follow the instructions on selecting a waypoint. Select CLEAR MSG To save your edits. Follow the instructions on selecting a waypoint. Select SAVE EDITS EDIT WPT CAMP 34˚06.56N 117˚49.60W 900 FT 11:23:35PM 12JUN97 CREATE MSG SAVE EDITS Figure C. Once you have made your changes, be sure to select SAVE EDITS. FIG. C Deleting a User Waypoint You may find that you have saved waypoints that you no longer use. If so, you can delete these unnecessary waypoints. DELETE DELETE WPT023? YES NO Once these waypoints are deleted, you cannot undo this process or retrieve these deleted waypoints. From any NAV screen Select WAYPOINTS Select category Select DELETE WPT Magellan SporTrak Figure D. This screen prompts you to select YES or NO in deleting the waypoint named. Select waypoint FIG. D Select yes or no 29 To find the waypoint use the ARROWs to change the letters. For example, to find Dodger Stadium, use the ARROWs to change the first letter to “D”. Then use the ARROWs to find the second letter, “O”. Continue until the name is found. WPT SORT ALPHABETIC NEAREST ICON/NAME Figure A. You can choose from ALPHABETIC (shows all waypoints), NEAREST (shows closest 20 waypoints) and ICON/NAME (cannot sort NonUser waypoints). Finding a Non-User Waypoint To simplify your search for a waypoint, you can find it using the smart scroll function. Select WAYPOINTS From any NAV screen Select FIND Select category Find waypoint Sorting a Waypoint You may want to change how the waypoints are sorted. Select WAYPOINTS From any NAV screen Select SORT WPT A Projecting a Waypoint This function allows you to create a waypoint at a certain distance and direction from an existing waypoint. Select WAYPOINTS Select field Select category Select PROJECTION Select waypoint 30 FIG. Select From any NAV screen In the G.C. (Great Circle) BRG/DST field, you can input the bearing and distance into the data fields in order to compute the projection. You can also input information into the coordinate fields. Select category Make changes You can change any of the three sections in the PROJECTION screen. Once you have the necessary information in the data fields and the receiver has projected the position, you can save the position by pressing [MARK]. Magellan SporTrak DataSend™ CD (optional) DataSend™ software contains a database of waypoints that can be sent to your receiver and are broken down into multiple categories. The software allows you to select a geographical area and enable waypoint categories for that location to be transferred into the receiver. Using DataSend™ After you have installed DataSend™ you are ready to view and send waypoints to the receiver. While running DataSend™ you will see a background map of the world that you can zoom in to see enabled waypoints. If you want to send waypoints to your receiver, you must select the geographic area first, then from the waypoint list you can make your selection of waypoints to send. The software will compute the amount of memory required and whether your selection fits into your receiver. If it exceeds the available receiver memory, either the geographic area, list of waypoints selected, or both, can be decreased and the memory requirements recomputed. The list of waypoints selected in the specified geographic area can then be saved under a project name you enter. You can then send the waypoints to the receiver which replace all waypoints in the receiver. The default waypoints that came with the receiver can be restored at any time. Magellan SporTrak Don’t worry about losing the waypoints that came with the receiver, they are available on the CD for retransmission to the receiver. 31 Working with Routes Creating/Clearing a GOTO A GOTO is a route that guides you from your current position to any waypoint in the receiver’s memory. As an example, you can save a waypoint at your home. No matter where you go, you will always be able to navigate back home by using GOTO. To create a GOTO GOTO MOB USER STADIUM GOLF COURSE HALL FIG. A Select waypoint Select category To clear a GOTO. The CLEAR GOTO function allows you to delete an active GOTO route. Figure A. Your menu may differ depending the waypoints in memory. Select CLEAR GOTO If there are no active GOTOs, the CLEAR GOTO will not be displayed in the MENU. Creating GOTO on the Plotter Screen A GOTO route can be created by selecting a waypoint on the plotter screen. While on the plotter screen, follow this procedure to access PAN-N-SCAN and set a GOTO by: By selecting the GOTO destination waypoint from the plotter screen, you can avoid selecting the wrong waypoint if its name is shared with another waypoint. 32 From PLOT screen Move crosshair Select PAN-N-SCAN Select yes or no When the crosshair is over the waypoint icon, the waypoint name is displayed at the top of the screen. Magellan SporTrak Creating a Man Over Board (MOB) Route Another type of route is a Man Over Board (MOB). The MOB route is useful when you want to instantly create and activate a route to the last computed position. Select MOB MOB waypoints will be created and titled MOB001, MOB002 and so on. If a MOB already exists, the receiver will give you the option of replacing the MOB. To clear a MOB. The CLEAR MOB function allows you to delete an active MOB route. While in MOB screen Select CLEAR MOB Creating a Backtrack Route Backtrack creates a route that starts from the last point recorded in track history using the “bread crumbs” saved, to the first point recorded for track history. By following this route, you “retrace your steps” back to the starting point. Select ROUTES Select BACKTRACK A route will be created and given a name in the format of BXXPxx. XX is the BACKTRACK number and xx is the waypoint number ranging from 01 to 31. For example, your first backtrack will read B01P01. The backtrack waypoints will be listed in the menu just as other waypoints. Magellan SporTrak 33 Creating a Multi-Leg Route CREATE You may want to create a route with your saved waypoints. For example, if you want to create a route from your home, to a campsite and then to a favorite fishing spot, you can create a route that would take you to each place. SAVE ROUTE LEG BRG Select ROUTES DST ˚m n m Select empty route FIG. Figure A. Highlight the first dotted line to place the first waypoint in the multi-leg route. MENU INSERT SAVE ROUTE WAYPOINTS ROUTES SETUP SUN/MOON FISH/HUNT CONTRAST ALARM/MSG Figure B. Use this menu as an option for saving your route. Select category * A Select waypoint * You can combine waypoints of different categories in the same route. The receiver will display the selected waypoint in the starting location and will highlight the destination for leg 2. Press for your next selection. Continue this process until you have completed the route. To end the creation process: Select SAVE ROUTE or Select SAVE ROUTE FIG. B When selecting a navaid for a route, be sure you are selecting the correct one because there may be navaids with the same names in different parts of the world. 34 Magellan SporTrak Viewing/Editing a Route MENU Select ROUTES Select route to edit Select VIEW/EDIT FIG. C Inserting a Leg. With the route you have created, from your home to a campsite, you can insert a leg in the route. For example, on your way to the campsite, you find a stream that you want to stop at on your way back. You can add the waypoint for the stream to your route. While viewing route FIG. D ACTIVATE VIEW/EDIT REVERSE DELETE BACKTRACK PLOT VIEW WAYPOINTS ROUTES SETUP SUN/MOON FISH/HUNT CONTRAST ALARM/MSG Figure C. To view or edit a route, highlight View/ Edit. Select waypoint VIEW/EDIT Select INSERT Select category HOME CAMP Select waypoint SAVE ROUTE LEG Changing a Waypoint in a Route. Using your home to campsite route, you want to go to the fishing spot on the way to the campsite and not stop at the stream. You can replace the stream waypoint with the fishing spot. While viewing route Select category Select waypoint BRG 30˚m DST 10 MI Figure D. You can add to an already existing route by highlighting the next available dotted line. Select waypoint or Select REPLACE Select category Magellan SporTrak Select waypoint 35 VIEW/EDIT HOME CAMP SAVE ROUTE Adding a Waypoint at the End of a Route. You may be navigating using the home to campsite route and find a great picnic spot. You would want to add this to the end of your route. While viewing route Select first dotted line Select category LEG BRG 30˚m DST 10 MI Figure A. Highlight the waypoint you want deleted. Select waypoint Deleting a Waypoint in a Route. On your next trip navigating from the home to campsite route, you find the campsite has closed. You may want to delete the campsite leg from your route. MENU INSERT DELETE REPLACE SAVE ROUTE WAYPOINTS ROUTES SETUP SUN/MOON FISH/HUNT CONTRAST ALARM/MSG Figure B. Use this menu as an option for saving the changes made to your route. MENU ACTIVATE VIEW/EDIT REVERSE DELETE BACKTRACK PLOT VIEW WAYPOINTS ROUTES SETUP SUN/MOON FISH/HUNT CONTRAST ALARM/MSG Figure C. The menu may read Deactivate, depending on which was chosen previously. 36 FIG. While viewing route Select waypoint A Select DELETE Saving a Route. Once you have made changes to your route, you may want to save those changes. While viewing route Select SAVE ROUTE or FIG. B Select SAVE ROUTE Activating/Deactivating a Route. While navigating in your route from home to campsite, you may decide you want to activate (turn on) the home to campsite route and begin navigating. Select ROUTE Select ACTIVATE Select route Abb. C Magellan SporTrak While navigating in your route from home to campsite, you may decide you want to deactivate (turn off ) the route and return to it later. Select ROUTE Select route Select DEACTIVATE Reversing a Route. Once you have reached the end of your route, you can reverse the route to return home. For example, Camp...Fish, goes from A to B to C to D, reversed would read from D to C to B to A and the title would read Fish...Camp. Select ROUTES FIG. Select route D Select REVERSE Using Plot View in a Route. While navigating in your route, you can view the entire route in a small screen overview with the use of Plot View. Select ROUTES Select PLOT VIEW Select DELETE Magellan SporTrak 2 EMPTY 3 EMPTY 4 EMPTY 5 EMPTY LEGS DISTANCE 2 0.00 mn Figure D. The route title will change when you reverse a route. Select route MENU FIG. E Deleting a Route. After your last trip using your home to campsite route, you decide you no longer want to visit those sites. You can delete the route from your receiver. Select ROUTES ROUTE MENU 1 FISH ...CAMP Select route ACTIVATE VIEW/EDIT REVERSE DELETE BACKTRACK PLOT VIEW WAYPOINTS ROUTES SETUP SUN/MOON FISH/HUNT CONTRAST ALARM/MSG Figure E. Use this menu for accessing Plot View in a route. 37 Working with TrackRoute TrackRoute consists of track points collected by the Track History function. A track can be up to 2000 points in size. Activating. By activating the TrackRoute at the top of the ROUTE MENU, you can navigate from the first created track point to the last track point, making a reverse BACKTRACK. This turns the Track History logging off to keep from overwriting track points in memory. The top of the navigation screens will indicate TO: LEGXXXX where XXXX is between 0 to 2000. As you navigate with the receiver and pass individual track points, the legs will switch and countdown until you reach LEG 0 which is your final destination. Deactivate. When TrackRoute is deactivated, Track History logging begins. The track points will be overwritten once the receiver records new position fixes. Reverse. This reverses the TrackRoute or the track in Track History. Delete. This erases the track points in Track History. Backtrack. This activates BACKTRACK Route by saving the Track History as a 30 leg route and activating it. There may be some track points that are close to each other causing the receiver to skip 1 or more of these legs. 38 Magellan SporTrak Auxiliary Functions Working with Sun/Moon and Fish/Hunt The Sun/Moon function displays solar and lunar calculations and the Fish/Hunt function displays times for excellent and good Fishing/Hunting. The default will be the current position unless the function is accessed from a waypoint menu or waypoint information screen. Sun/Moon From any NAV screen Select SUN/MOON Change location SUN/MOON AT: POS ON: 23MAR98 RISE/SET SUN RISE 06:55AM SET 05:08PM MOON RISE 07:32PM SET 01:49AM PHASE FIG. A Change date Figure A. You can change the location (AT) and/or the date (ON) for the calculation. Fish/Hunt SUN/MOON From any NAV screen Select FISH/HUNT Change location FIG. B Change date AT: POS ON: 23MAR98 FISH/HUNT EXCELLENT FROM 06:15AM TO 07:45 AM FROM 10:24PM TO 11:58PM GOOD FROM 04:12PM TO 07:40PM FROM 06:37AM TO 10:05AM Figure B. You can change the location (AT) and/or the date (ON) for the calculation. Magellan SporTrak 39 Selecting the Simulate Mode The Simulate mode will help you become familiar with your receiver and how it works by generating artificial position fixes. By utilizing Simulate, the receiver will create a route and will continue until you end it. In order to end and delete the created route, you can return to the window (where you initiated the mode) and select OFF or power the receiver off. SIMULATE OFF AUTO USER Figure A. If USER is selected, you will be asked to input SOG and COG. Select SETUP From any screen Select SIMULATE FIG. A Select mode Default setting: OFF Both AUTO and USER modes generate a route and simulate navigation using that route. AUTO mode uses a speed of 25 mph and automatically generates a COG to follow the route. USER mode allows you to set the speed and COG to values you enter. WPT CONTRAST NAMES If your receiver is not computing a position fix after exiting Simulate mode, you may need to reset your present position by reinitializing. This is due to the Simulated position being more than 300 miles from your actual present position. OFF ON Figure B. Use the cursor to adjust the screen to your preference. Selecting Contrast You may want to change the contrast of your receiver. You can adjust the brightness depending on your preference. Select CONTRAST From any screen FIG. B Adjust contrast 40 Magellan SporTrak Selecting Alarm/Message Accessing the Alarm/Message Menu While navigating, you may decide to set an alarm. The receiver has five types of alarms: Anchor alarm, Arrival alarm, XTE alarm, Proximity alarm and GPS Fix alarm. To access the Alarm/MSG menu: Select ALARM/MSG From any screen When the pop-up window for an alarm is displayed, the distance and a message, if there are any messages, will appear. Select alarm type Selecting Anchor Alarm The Anchor alarm will notify that you have moved from the set position. For example, while boating, you can set your Anchor alarm. Once anchored, your boat begins to drift from the set position, a pop-up window will appear to notify that you are moving. While viewing Alarm/Msg screen Select ANCHOR WPT NAMES ATTENTION P WPT001 IS OFF F ONWITHIN 100 T ROCKS ON LEFT FIG. C Select range The alarm will sound when the GPS position is at a distance greater than the distance you have chosen. The alarm will sound until turned off or the condition is corrected. WPT NAMES ANCHOR OFF 100FT ON 250FT 500FT Figure C. You can choose from OFF, 100, 250 or 500 feet. Default setting: OFF Magellan SporTrak 41 Selecting Arrival Alarm WPT NAMES ARRIVAL OFF 100FT ON 250FT 500FT 0.2 MI 0.5 MI 1.0 MI Figure A. You can choose from OFF, 100, 250, 500 feet, 0.2, 0.5 and 1.0 miles. The Arrival alarm will notify you when you are within the arrival circle of the destination waypoint. While viewing Alarm/Msg screen Select ARRIVAL FIG. A Select range The alarm will sound and a pop-up window will appear when the GPS position is within the arrival circle you have chosen. The pop-up window will display the arrival circle distance as well as any message you have inputted for the waypoint. The alarm will sound until turned off. Default setting: OFF Selecting XTE Alarm WPT XTE NAMES OFF 100FT ON 250FT 500FT 0.2 MI 0.5 MI 1.0 MI Figure B. You can choose from OFF, 100, 250, 500 feet, 0.2, 0.5 and 1.0 miles. The XTE (Cross Track Error) alarm will notify you when you have gone off your set course. While viewing Alarm/Msg screen Select XTE FIG. B Select range The alarm will sound when the GPS position is off your set course by the distance you have chosen. The alarm will sound until turned off or the condition is corrected. Default setting: OFF Selecting Proximity Alarm The Proximity alarm will sound when you are within the proximity of any waypoints you have chosen that are not on the active route. 42 Magellan SporTrak While viewing Alarm/Msg screen Select PROXIMITY FIG. Select range D FIG. C Select field Select INSERT, DELETE or REPLACE * Continue until complete Select waypoint WPT PROXIMITY NAMES OFF 100FT ON 250FT 500FT 0.2 MI 0.5 MI 1.0 MI Figure C. You can choose OFF, 100, 250, 500 feet, 0.2, 0.5 and 1.0 miles. Select SAVE WPTS * DELETE and REPLACE will be displayed only if you select a used waypoint field. PROX WPTS REEF ROCKS WPT001 WPT002 The alarm will sound and a pop-up window will appear when the GPS position is within the proximity distance you have chosen. The pop-up window will display the proximity distance as well as any message you have inputted for the waypoint. The alarm will sound until turned off. Default setting: OFF Selecting GPS Fix Alarm The GPS Fix alarm allows the Poor GPS alarm to be turned off. Therefore, when the GPS reception is poor, you will not be notified. While viewing Alarm/Msg screen Select on or off Default setting: OFF Magellan SporTrak Select GPS FIX Figure D. You can select any saved waypoint to list on the Proximity waypoint screen. FIG. E GPS ALARM OFF ON Figure E. You can choose from OFF or ON. 43 MENU DEFAULTS CLEAR MSG WAYPOINTS ROUTES SETUP SUN/MOON FISH/HUNT CONTRAST ALARM/MSG Figure A. You can restore the default settings or clear all messages. Viewing the Alarm/MSG Menu While viewing Alarm/Msg screen FIG. A Selecting Alarm Defaults After a memory clear, you may want to restore the alarm default settings. Select DEFAULTS While viewing Alarm/msg screen FIG. B WPT NAMES DEFAULTS OFFRESTORE ON DEFAULT SETTINGS? YES NO Select yes or no Clearing Alarm Defaults Figure B. The screen verifies the selection you made. WPT CLRNAMES MSG OFF CLEAR ALL ON MESSAGES? YES NO Figure C. Once cleared you cannot retrieve this information. The message buffer may become cluttered with information. You can use the CLEAR MSG to delete the messages. While viewing Alarm/msg screen Select CLEAR MSG FIG. C Select yes or no Selecting Language Use the following steps to change the language (English, Spanish, German, Italian, Swedish, French, Norwegian, Finnish or Portuguese) of the Magellan SporTrak. From any navigation screen Select LANGUAGES Select language 44 Magellan SporTrak Customizing MENU Selecting Setup Setup allows you to initialize the receiver and set system parameters to your preference. From any NAV screen Select SETUP FIG. D Selecting Initialize By initializing your receiver, you establish the initial position for the receiver. This will enable the receiver to search the sky for available satellites. You will need to reinitialize if you have traveled more than 300 miles while the receiver is turned off. To initialize: Select SETUP Select INITIALIZE FIG. E Follow the steps requested to initialize, as done when the receiver was initialized the first time (see Getting Started). Disabling NAV Screens COORD SYS MAP DATUM ELEV MODE PROJECTION TRIP RESET WAYPOINTS ROUTES SETUP SUN/MOON FISH/HUNT CONTRAST ALARM/MSG Figure D. Refer to this screen anytime you want to access Setup. SETUP INITIALIZE NAV SCREENS COORD SYSTEM MAP DATUM ELEV MODE TIME FORMAT NAV UNITS NORTH REF LIGHT TIMER BEEPER PERSONALIZE CLEAR MEMORY NMEA BAUD RATE SIMULATE Figure E. If you need to initialize again, make this selection. You may find that you do not use one, or more, of the nine NAV screens provided in the receiver. You have the option to disable NAV screens, except for the STATUS and POSITION screens. The default for the TIME screen is off. Magellan SporTrak 45 Select SETUP Select NAV SCREENS WPT NAMES NAV 1 OFF OFF ON ON Figure A. You can turn NAV screens on or off. FIG. Select on or off A The COMPASS screen is displayed next with the same popup menu. You will continue to be prompted for the other NAV screens. Selecting a Coordinate System WPT NAMES COORD SYS PRIMARY OFF ON SECONDARY Figure B. You can choose from LAT/ LON, UTM, TD, OSGB, Irish, Swiss, Swedish, Finnish, German, French, MGRS and User Grid. A coordinate system is provided for you. This option allows you to select primary and secondary coordinates used for entering and viewing position information. The most common is LAT/LON. Select SETUP Select COORD SYSTEM FIG. B FIG. C Select system Select format If a format is required for the coordinate system you have chosen, a pop-up menu will be displayed. WPT LAT/LON NAMES OFF DEG/MIN.MM ON DEG/MIN.MMM DEG/MIN/SEC Figure C. You can choose from DEG/ MIN.MM, DEGMIN.MMM or DEG/MIN/ SEC. The screen will be different for other coordinate systems. 46 The default primary coordinate system will be Lat/Lon in Degrees/Minutes and the default secondary coordinate system will be UTM. You will want the receiver to use position coordinates in the same map datum that is used by your maps. Magellan SporTrak Selecting Map Datum You can change the datum the receiver uses to compute position coordinates. You will want your receiver’s datum to match the datum on the map or chart you are using. Use the map “legend” to determine the datum required for the map or chart. If you are not using a map or chart or are unsure which datum to use, select WGS84. Select SETUP Select MAP DATUM FIG. D WPT DATUM MAP NAMES PRIMARY OFF ON SECONDARY Figure D. Be sure the map datum matches the datum required for the maps or charts you are using. Select primary or secondary Select datum Default setting: WGS84 WPT NAMES ELEV MODE Selecting Elevation Mode You have the option of changing your elevation mode to 2D (2-Dimensional) or 3D (3-Dimensional). You may find 2D useful if you know the elevation of your position and the elevation will not change. Your receiver will compute elevation in 3D mode but will not in 2D mode. Select SETUP FIG. Select ELEV MODE Select 3D or 2D E 3D OFF 2D ON Figure E. You can choose from 2D or 3D. WPT NAMES ELEVATION OFF 0000FT ON Figure F. If you are at sea level, you can use 2D because your elevation is zero. If you select 3D, the receiver will return to SETUP. If 2D is selected, the receiver will ask for elevation. FIG. F Input elevation Default setting: 3D Magellan SporTrak 47 SETUP INITIALIZE NAV SCREENS COORD SYSTEM MAP DATUM ELEV MODE TIME FORMAT NAV UNITS NORTH REF LIGHT TIMER BEEPER PERSONALIZE CLEAR MEMORY NMEA BAUD RATE SIMULATE Figure A. You can access Time Format from this menu. TIME FORMAT LOCAL 24HR LOCAL AM/PM UTC Figure B. You can choose from LOCAL 24HR, LOCAL AM/PM or UTC. Selecting Time Format You have the option of changing the format for the time. Select SETUP Figure C. You can choose from MILES/MPH, NM/KNOTS and KM/KPH. NORTH REF ° TRUE ° MAGNETIC MILS TRUE MILS MAG Figure D. You can choose from TRUE, MAGNETIC, MILS TRUE or MILS MAG. 48 A FIG. Select TIME FORMAT Input time Select value B If UTC is selected, the receiver will return to SETUP. If LOCAL 24HR or LOCAL AM/PM are selected, a pop-up menu will be displayed prompting you to input the correct time. Default: Local AM/PM Selecting NAV Units You can choose the units of measure used by your receiver. Select NAV UNITS Select SETUP FIG. NAV UNITS MILES/MPH NM/KNOTS KM/KPH FIG. C Select units Default setting is MILES/MPH for land use in the United States and KM/KPH for land use outside the United States. Default setting is NM/KNOTS for marine use. Selecting North Reference The receiver uses magnetic north as a default reference for all navigation computation. You can change this to true north (good, if you are using a map) or back to magnetic north (default, good to use if you are using a compass), or mils true or mils mag under SETUP. Select NORTH REF Select SETUP FIG. D Select reference Default setting: MAGNETIC Magellan SporTrak Selecting Light Timer The light timer is a power saving function that automatically turns the light off. Select SETUP FIG. Select LIGHT TIMER Select time E Default setting: ALWAYS ON Selecting the Beeper You can select the options for when the beeper will sound. Select BEEPER Select SETUP FIG. Select beeper F Default setting: KEYS/ALARM Selecting Personalize Select on or off If ON is selected: Figure E. Once the timer turns the light off, it can be turned on with the next key press. Suppose you select the timer setting for 30 seconds. Press the light key to turn the light on, it remains lit. With the next key press, the light turns on again for 30 seconds. This continues until you turn the light or the receiver off. BEEPER With the personalize function, you have the option of inputting your name into the receiver. Select SETUP LIGHT WPT NAMES TIMER OFF ALWAYS ON ON 15 SECONDS 30 SECONDS 1 MINUTE 2 MINUTES 4 MINUTES Select PERSONALIZE OFF KEYS ONLY ALARM ONLY KEYS /ALARM Figure F. You can choose from OFF, KEYS ONLY, ALARM ONLY and KEYS/ALARM. Enter name Magellan SporTrak 49 Selecting Clear Memory The Clear Memory function allows you to delete track history, waypoints and routes as well as reset the settings to the factory defaults. There is also an option to delete everything in the receiver’s memory. Use caution when accessing the Clear Memory function. Once you have deleted, you cannot undo the process or retrieve this deleted data. CLEAR WPT NAMES MENU TRACK HIST OFF WPT/ROUTES ON BACK WPTS ROUTES RESET DFALT ALL Figure A. You can choose from TRACK HIST, WPT/ROUTES, BACK WPTS, ROUTES, RESET DFALT and ALL. Select Select SETUP FIG. CLEAR MEMORY Select item to clear A If you clear all memory, the receiver will clear everything and power itself off. Selecting NMEA Your receiver can be set to output GPS data to interface with your personal computer. WPT NMEA NAMES OFF V1.5 ON APA V1.5 XTE V2.1 GSA Figure B. You can choose from OFF, V1.5 APA, V1.5 XTE and V2.1 GSA. 50 Select Select SETUP FIG. B NMEA Select NMEA Default setting: OFF Magellan SporTrak Selecting Baud Rate Connection to external devices requires that the baud rate of the data being sent or received by the receiver be matched to the baud rate of the external device. Select SETUP Select BAUD RATE Select baud rate Default: 4800 baud Magellan SporTrak 51 Troubleshooting Receiver will not turn on: 1. Check to see if batteries are installed correctly. 2. Replace with two new AA alkaline or lithium batteries. Takes more than 10 minutes to get a position fix: 1. If there are any obstacles nearby or overhead, move to a new location. 2. Make sure that the antenna is pointing up, has a clear view of the sky and is a reasonable distance away from your body. 3. Check Satellite Status to see where the satellites are and if the receiver is acquiring data. 4. If the receiver still does not get a position fix within 10 minutes, you may wish to repeat the initialization procedure. Battery life seems shorter than it should be: 1. Make sure that you are using two AA alkaline or lithium batteries. 2. Shorter life span of the batteries can be due to excessive use of the backlight. Turn the backlight off when not needed. Position coordinates on your receiver do not match the location on your map. 1. Make sure that your receiver is set up to use the same datum as your map. The map datum is generally shown in the map legend. See Map Datum under Reference for instructions on selecting the map datum in your receiver. 2. Check your LAT/LON format. Make sure that the format selected in COORDINATE SYSTEM (DEG/MIN/SEC or DEG/ MIN.MM) is in the same format as the map you are using. Data was not saved or was corrupted. 1. This can be caused because you removed the batteries or removed external power while the SporTrak was turned on SporTrak turns off unexpectedly. 1. 52 This is commonly caused by excessive static electricity. Turn the receiver back on and it should operate normally. Move the SporTrak to a different location to avoid a similar occurrence. Magellan SporTrak Frequently Asked Questions General What is the difference between degrees/minutes/seconds (DEG/ MIN/SEC) and degrees/minutes/minutes (DEG/MIN/MMM or DEG/MIN/MM)? There are different ways in expressing the coordinates computed using Lat/Lon coordinate system. With DEG/MIN/SEC the final set of numbers (SEC) is expressed as 0-59 while DEG/MIN/MM expresses the same value as 0-99 and DEG/MIN/MMM is from 0999. It would be the same as if you had one clock that expressed time as hour/minutes/seconds and another clock that expressed the same time as hours/minutes/ decimals. The accuracy for any of the three is the same. Which you choose is dependent upon your preference or any chart you are using at the same time. (You should always make sure that your SporTrak is setup to be the same as any map or chart you may be using.) What is 2D vs. 3D? The difference is primarily how many satellites are used to compute the position fix and how elevation is computed. In 2D (two-dimensional) only three satellites are needed for a position fix and elevation is not computed. Any elevation displayed by the SporTrak during 2D operation is the elevation you entered. In 3D (three-dimensional), a minimum of four satellites are needed to compute the position and at the same time, elevation is computed by the SporTrak. How long can I expect my SporTrak to run on a fresh set of batteries? Under normal operating conditions you should get up to 15 hours of use while the display backlight is turned off. This duration will drop significantly if you use the display backlight. Magellan SporTrak 53 How often do I need to initialize the SporTrak? Initializing the SporTrak decreases the time it takes to get a position fix during cold start. What is meant by a cold start is that the SporTrak has no reference to use as a guide to tell it what satellites should be overhead. Without a reference to start with, the SporTrak will have to “search the sky” trying to find any satellite that may be in “view.” This takes time and can increase the time it takes to get its first position fix. (Can take 10 minutes in severe conditions.) So where does this reference come from? Under normal operating conditions, the last position fix computed before the SporTrak was turned off is stored into memory and will be used as the reference the next time the SporTrak is turned on. However, if you cleared the memory (see Clearing Memory - All in the Reference Chapter) this stored reference point is removed from memory and you probably will want to initialize the receiver again. Also, if you travel with your SporTrak for more than 500 miles with it turned off, it will still have the reference point but it may be too inaccurate to be useful and again, you may want to initialize the SporTrak. Navigation Screens Why does my compass not point in the right direction? The SporTrak computes direction by comparing your present position to the last position taken, it requires that you be moving to compute your compass heading. Furthermore, to eliminate error, you must be moving at a minimum of 0.5 mph. Routes What is a backtrack route? A backtrack route allows you to “retrace” your steps. As you are moving, the SporTrak automatically creates and stores hidden waypoints into memory. These waypoints are the ones that the SporTrak will use to retrace your steps. When you create a backtrack route, the SporTrak converts these hidden waypoints into User Waypoints. 54 Magellan SporTrak How do I know which route is active? Access the route menu by pressing the MENU button and select the option Routes. The route menu lists all of the routes in memory with the active route displayed in bold characters. Alarms Why does my SporTrak not make an audible beep when I have an alarm active? Check your setup settings for the Beeper. If the selection is Off or Keys Only, the beeper will not sound for alarms. Output Data What is NMEA? NMEA (National Marine Electronics Association) is the standard used for interfacing marine electronic devices. This standard has also been adapted for use in a variety of third-party mapping software programs. My GPS is not communicating with my computer. What can I do? Check your baud rate and check the baud rate that your software is using. If they don’t match, change either the software’s or the SporTrak’s baud rate (See Setup - Changing the Baud Rate.) Can I interface my SporTrak with a Macintosh computer? Magellan does not supply cabling or software for the Macintosh line of computers. For information on a cable or software that may meet your requirements, visit GPSy at www.gpsy.com on the internet. Magellan SporTrak 55 Contacting Magellan If after using the troubleshooting section, you are still unable to solve your operation problems, please call Magellan’s Technical Service at (800) 707-9971. Representatives are available Monday through Friday from 7 AM to 5 PM, PST. Faxes can be sent to Customer Service at (909) 394-7070. If necessary, you can also return your receiver to Magellan for repair. Before returning the receiver you must get a Return Materials Authorization (RMA) from Magellan. To get an RMA, contact a Magellan Technical Service Representative at (800) 707-7845 or you can send an email explaining your reasons to [email protected]. After receiving the RMA number, ship the receiver by Parcel Post or UPS. Include a description of the problem, your name, address, a copy of your sales receipt and print clearly on the outside of the package the RMA number assigned. If your return ship address is different, please indicate. With all correspondence, please state the model of your receiver and if calling, please have your receiver with you. Packages should be sent to: Thales Navigation Magellan Products 960 Overland Court San Dimas, CA 91773 ATTN: <RMA Number> Additional information regarding software updates to your SporTrak can be found in the Product Support section of the Magellan web site (www.magellangps.com). Customers outside of the United States should contact the Magellan distributor for your country. A detailed address of each distributor can be found at www.magellangps.com/frames/ frame_stores.htm. Magellan™ is a trademark of Thales Navigation. 56 Magellan SporTrak Connecting to the SporTrak Available as accessories for your GPS receiver are the following cables: External Power Cable with Cigarette Lighter Adapter, Power/Data Cable, Data Cable and PC Cable with Cigarette Lighter Adapter. The instructions given below apply to all cables, unless otherwise stated. Connecting directly to the SporTrak. Using the captive screw that is attached to the plug, tighten into the back of the receiver. If you are connecting to the SporTrak while it is mounted in the Mounting Cradle, attach the cable through the back of the cradle. It is not necessary to tighten the captive screw to the SporTrak, although you may do so for added security. Magellan SporTrak 57 Connecting to an External Power Source If using the cable that comes with the cigarette lighter adapter, simply connect it to the cigarette lighter outlet. If you wish to make a permanent mount to a power supply, cut the cable between the power supply box and the cigarette lighter adapter. Attach the red (+) and black (-) wires to your external power source. The input voltage range for external power is 9-18 VDC. Caution: Do not bypass the power supply box or you will damage your unit and void the warranty. Power Plug Cigarette Lighter Adapter Cut Here Power Supply Box 9-pin Connector Connecting to a Data Source Data Connection Pinout (PC and Data cables only) This is the pinout looking into the 9-pin female connector Pin 2: Data Out Pin 3: Data In Pin 5: Ground 5 9 1 6 Cable Wiring Color Code Power Red: Power + Black: GND Data (Power/Data, PC cable & Data cable only) Yellow: Data In Orange: Data Out Black: GND 58 Magellan SporTrak WAAS Your Magellan GPS receiver has been upgraded to include the latest WAAS (Wide Area Augmentation System) technology. With WAAS your GPS receiver can compute position locations with an accuracy never before possible in a commercial receiver. What is WAAS? WAAS is a means of improving the accuracy of GPS beyond the standard civilian signal. WAAS was developed by the FAA to provide the accuracy needed for aircraft to perform approaches for landings. WAAS improves the accuracy of GPS by calculating the errors in the GPS signal at several monitoring stations around the country and then transmitting the error corrections to special WAAS satellites. In turn, these satellites broadcast the error corrections to WAAS-capable GPS receivers around the world. WAAS is a free service and, with the small exception of two additional satellites displayed on the Satellite Status screen, it will be transparent to you. There is nothing you need do, it’s all ready to go. How accurate will my GPS receiver be with WAAS? The FAA reports that expected accuracy can be improved to around 7 meters vertically and horizontally. Our own testing suggests that Magellan GPS receivers will typically experience accuracy improvements to around 3 meters. You can expect to see this level of accuracy for 95% of the time that you are receiving WAAS signals. What are some of the problems with WAAS? The signal coverage with WAAS is not global like GPS satellites. In some locations, receiving WAAS signals can be difficult and intermittent. There are two satellites transmitting WAAS for corrections in the Americas and two more over Africa and India providing similar coverage for Europe. These satellites are geostationary, i.e., they stay in the same spot over the Earth equator. The two satellites for the Americas are over the Pacific and Atlantic Oceans. Chances are then, they will probably be near the horizon from where you are using your GPS receiver. This increases the chance that buildings, foliage, terrain and other obstacles could block the WAAS signal. Also WAAS is a relatively new system and is still in its developmental stage. So on occasion you may experience service outages. Even during these outages, your GPS receiver will still be working, computing position fixes and helping you get to where you want to go using the GPS signals. The only difference is you will not be getting the precision that WAAS was providing. You can expect to see these outages diminish as the system matures and stabilizes. For more information on WAAS, you can visit the FAA website’s section on their WAAS system: http://gps.faa.gov/programs/WAAS/waas.htm Magellan SporTrak 59 Available Datums 60 Datum Full Name Datum Full Name WGS84 NAD27 NAD83 ADIND ALASK ARC50 ARC60 ASTRO AUS66 AUS84 BOGOT BUKIT CAMPO CANAD CAPE CARTH CENAM CHATH CHUAA CORRE CYPRU DJAKA EGYPT EUROP EUR50 EUR79 GANDA GEO49 GHANA GRB36 GUAM GUNSG GUNSR HAWAI HERAT HJORS HUTZU INDIA IRAN World Geodetic System North America 1927 North American 1983 Adinda Alaska Arc 1950 Arc 1960 Camp Area Astro Australian Geodetic 1966 Australian Geodetic 1984 Bogota Observatory Bukit Rimpah Campo Inchauspe Canada Cape Carthage Central America Chatham 1971 Chau Astro Corrego Alegre Cyprus Djakarta (Batavia) Egypt European 1950 (All of Europe) European 1950 (W. Europe) European 1979 Gandajika Base Geodetic Datum 1949 IRELA KAUAI KERTA KKJ LIBER LUZON MASSA MAUI MERCH MINNA MONTJ NAHRW OAHU OEGYP OHAWA OMAN PITCA QATAR QORNO RT90 SAM56 Ireland 1965 Kauai Kertau 1948 KKJ (Finland) Liberia 1964 Luzon Massawa Maui Merchich Minna SAM69 SCHWA SICIL SIERR SWISS TANAN Nahrwan, Saudi Arabia Oahu Old Egyption Old Hawaiian Oman Pitcairn Astro 1967 Qatar National Qornoq RT90 (Sweden) Provisional So. Am. 1956 South American 1969 Schwarzeck Sicily Tananarive Observatory 1925 Ordinance Survey of GB, 1936 THAI Indian (Thailand, Guam Vietnam) G. Segara TIMBA Timbalai TOKYO Tokyo Hawaii USER DEFINED Herat North VOIRO Hjorsey 1955 WGS72 World Geodetic System 1972 Hu-tzu-shan YACAR Yacare Indian (India, Nepal) ZANDE Zanderij Iran Magellan SporTrak Specifications CHARACTERISTICS Performance Receiver 12 parallel-channel technology, tracks up to 12 satellites to compute and update information with quadrifilar antenna Acquisition Times (under optimal conditions): Hot Warm Update Rate approximately 15 seconds approximately 1 minute 1 second continuous Accuracy Position 7 meters, 95% 2D RMS w/WAAS <3 meters, 95% 2D RMS Velocity 0.1 knot RMS steady state Limits: Speed 951 mph Altitude 17,500 meters Physical: Size 5.6” x 2.2” x 1.15” [h] x [w] x [d] 14.2 cm x 5.6 cm x 2.9 cm Weight 6 ounces (170 grams) with 2 AA batteries installed Display 2.2” x 1.33” [h] x [w] 5.59 cm x 3.88 cm high contrast LCD with EL backlit display Housing Weatherproof construction, wraparound rubber armor Temp. Range Operating Storage 14˚F to 140˚F to (-10˚C to 60˚C) -4˚F to 158˚F (-20˚C to 70˚C) Power: Source 2 AA alkaline batteries or 9-18 VDC with power cable Battery Life Up to 15 hours Magellan SporTrak 61 Accessories Accessories for your receiver are available from your Magellan dealer or you can order directly from Magellan at (800) 669-4477 (press 3 to place an order). Swivel Mounting Bracket: Mounts the receiver on a surface, allowing for hands-free operation. Vehicle Mounting Bracket: Full swivel and tilt for easy viewing in any vehicle. Bike Mounting Bracket: Mounts the receiver on the handlebars of a bicycle, motorcycle or off-road vehicle. Carrying Case: The carrying case provides a way of carrying the SporTrak on your belt while at the same time protecting it from the elements. Power/Data Cable (Bare Wires): Allows you to connect your receiver to external power and data. PC Interface Cable with Cigarette Lighter Adapter: Connects your receiver to your PC for data transfer and to a cigarette lighter for external power. External Power Cable with Cigarette Lighter Adapter: Allows you to connect the receiver to a cigarette lighter for external power. PC Cable: Allows you to connect the SporTrak to a PC. DataSend™ CD-ROM: The software contains a database of points of interest that can be sent to your receiver. You can select from a number of geographical locations and download them into your receiver. 62 Magellan SporTrak Glossary Active Leg The segment of a route currently being traveled. Altitude The current elevation above sea level. BRG Bearing. The compass direction from your position to a destination, measured to the nearest degree. Buoy A navigation aid (usually found in marine charts) that is floating in water. The position can vary due to the magnitude and direction of the current. COG Course Over Ground. The direction the receiver is moving. COG can be reported in true or magnetic north values. Coordinates A unique numeric or alphanumeric description of the position. CTS Course to Steer. The direction you should be traveling in order to return to the course while proceeding towards the destination. It is a “compromise” course bearing that projects from your current position to a point on the courseline mid-way between a point perpendicular to your position and the current leg destination waypoint. Datum Refers to the theoretical mathematical model of the earth’s sea level surface. Map makers may use a different model to chart their maps, so position coordinates will differ from one datum to another. The datum for the map you are using can be found in the legend of the map. If you are unsure of which datum to use, use WGS84. Default The value or setting automatically chosen by the unit unless otherwise directed. Can be changed in Setup. DST Distance. Distance from position to destination. Magellan SporTrak 63 Ephemeris The position and velocity of the satellites in the sky. The receiver uses the ephemeris to calculate the precise distance from the GPS receiver to the satellite. ETA Estimated Time of Arrival. The estimated time of day the leg’s destination waypoint will be reached. ETE Estimated Time Enroute. The estimated time remaining to reach the next waypoint in a route. Fixed Navaid A navigation aid (usually found in marine charts) that has a fixed position and can be found on land or water. An example is a T.V. tower on land or a Greenday mark in water. HDG Heading. The direction you are facing, defined as an angle from North. Latitude The angular distance north or south of the equator measured by lines encircling the earth parallel to the equator from 0˚ to 90˚. LAT/LON Coordinate system using latitude and longitude coordinates to define a position on the earth. Leg (Route) A segment of a route that has a starting (FROM) waypoint and a destination (TO) waypoint. A route may consist of 1 or more legs. A route that is from waypoint A to waypoint B to waypoint C to waypoint D has three legs with the first being from waypoint A to waypoint B. D B A 64 Leg 1 Leg 2 C g Le 3 Magellan SporTrak LMK Landmark. A location saved in the unit’s memory which is obtained by entering data, editing data, calculating data or saving a current position. Used to create routes. Same as a waypoint. Longitude The angular distance east or west of the prime meridian (Greenwich Meridian) as measured by lines perpendicular to the parallels and converging at the poles from 0˚to 180˚. Magnetic North The direction relative to a magnetic compass NMEA National Marine Electronics Association. A professional organization that defines and maintains the standard serial format used by marine electronic navigation equipment and computer interfaces. OSGB A coordinate system describing only Great Britain, similar to UTMs. Used with GRB36 datum. Position fix Position coordinates as computed by the GPS receiver. SOG Speed Over Ground. The speed at which the receiver is moving. TRN Turn. Degrees or direction to turn. True North The direction to North Pole from an observer’s position. The north direction on any geographical meridian. TTG Time To Go. The measurement of how long it will take you to arrive at your destination. TTG is based on how fast you are moving towards the destination and the distance remaining. Magellan SporTrak 65 66 UTC Universal Time Coordinated. Formerly referred to as Greenwich Mean Time (GMT). UTM Universal Transverse Mercator metric grid system used on most large and intermediate scale land topographic charts and maps. VMG Velocity Made Good. The component of the velocity that is in the direction of the destination. Waypoint WPT. A location saved in the receiver’s memory which is obtained by entering data, editing data, calculating data or saving a current position. Used to create routes. XTE Cross Track Error. The distance, left or right, of the desired courseline. The courseline is a straight line from your present position to your destination. Magellan SporTrak