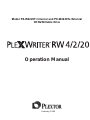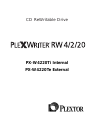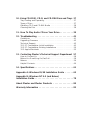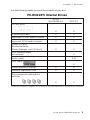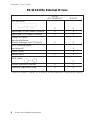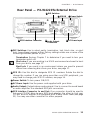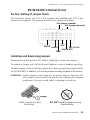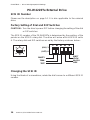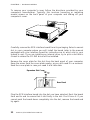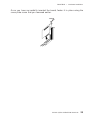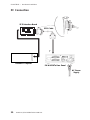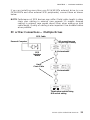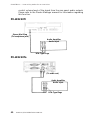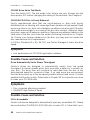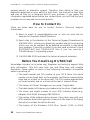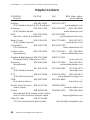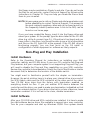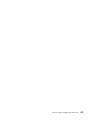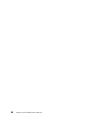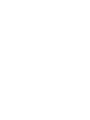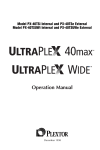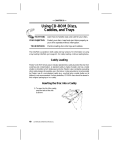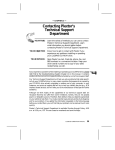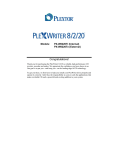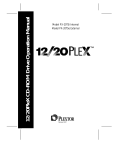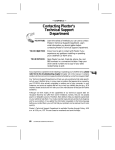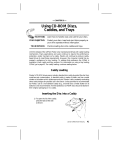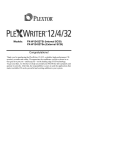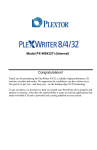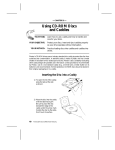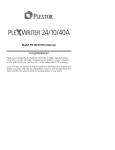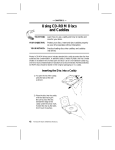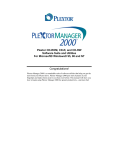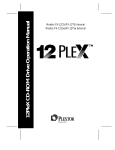Download Plextor PlexWriter RW 4/2/20 Burner
Transcript
Model PX-W4220Ti Internal and PX-W4220Te External CD ReWritable Drive Operation Manual February 1999 FCC NOTICE This equipment has been tested and found to comply with the limits for a Class B digital device, pursuant to Part 15 of the FCC Rules. These limits are designed to provide reasonable protection against harmful interference in a residential installation. This equipment generates, uses, and can radiate radio frequency energy, and, if not installed and used in accordance with the instructions, may cause harmful interference to radio communications. However, there is no guarantee interference will not occur in a particular installation. If this equipment causes harmful interference to radio or television reception, which can be determined by turning the equipment off and on, the user is encouraged to try to correct the interference by one or more of the following measures: • Reorient or relocate the receiving antenna. • Increase the separation between the equipment and receiver. • Connect the equipment into an outlet on a circuit different from that to which the receiver is connected. • Consult the dealer or an experienced radio/TV technician for help. For External Model Users: Please use the external shielded SCSI cables supplied with this CD-ROM drive. Using other signal cables may exceed the limits of the Class B Part 15 of the FCC Rules. Any changes or modifications should be approved by the party responsible for compliance of FCC Rules; otherwise, the user loses authority to operate the equipment. CAUTION Use of controls or adjustments or performance of procedures other than those specified herein may result in hazardous radiation exposure. The laser beam emitted from the optical pickup is invisible. Accordingly: • Do not open the optical pickup housing. • Obtain service only from Plextor-authorized personnel. LASER INFORMATION These products have been designed and manufactured according to IEC 825-1 on the Safety of Laser products. This product comes under “Class 1 Laser Products.” A Laser Caution Marking is attached on the top of the internal drive model: “Caution: Invisible laser radiation when open. Avoid direct exposure to beam.” CAUTION To disconnect the CD-ROM drive from an electrical current, pull out the power plug. VORSICHT DIE TRENNUNG VOM NETZ ERFOLGT DURCH ZIEHEN DES NETZSECKES. Zur Einhaltung der Funk-Entstörung von nicht selbständig betreibbaren Hochfrequenzgeräten (periphere Anlagenkomponenten). Dieses Gerät entspricht als Einzelgerät den Funk-Entstöranforderungen der Postverfügung Nr. 243/1991. Wird das Gerät innerhalb einer Anlage zusammen mit anderen Geräten betrieben. So muβ bei Inanspruchnahme der “Allgemeinen (Betriebs-) genehmigung” nach der BMPT-AmtsblVfg Nr. 243/1991 die gesamte Anlage folgenden Richtlinien entsprechen: ÜG-Vfg.243 • Grenzwertklases B der EN55022 • Auflagen nach § 2 der BMPT-AmtsblVfg 243/1991 Dies ist bei der Zusammensetzung einer Anlage (z.B. Computersystem) aus nur einzein CD ReWritable Drive PX-W4220Ti Internal PX-W4220Te External Plextor reserves the right to make improvements in the products described in this manual at any time without prior notice. Plextor makes no representation or warranties with respect to the contents hereof and specifically disclaims any implied warranties of merchantability or fitness for any particular purpose. Further, Plextor Corp. reserves the right to revise this manual and to make changes in its content without obligation to notify any person or organization of such revision or change. This manual is copyrighted, all rights reserved. It may not be copied, photocopied, translated, or reduced to any electronic medium or machine-readable form without Plextor’s prior permission. Manual copyright © February 1999 Plextor Corp. Licenses and Trademarks All licenses and trademarks are property of their respective owners. Table of Contents 1. Introduction . . . . . . . . . . . . . . . . . . . . . . . . . . . . . . . 1 2. Box Contents . . . . . . . . . . . . . . . . . . . . . . . . . . . . . . 2 PX-W4220Ti Internal Drives . . . . . . . . . . . . . . . . . . . . . . . . . . . 3 PX-W4220Te External Drives . . . . . . . . . . . . . . . . . . . . . . . . . . 4 A Gentle Reminder . . . . . . . . . . . . . . . . . . . . . . . . . . . . . . . . . 5 3. What Else Do I Need? . . . . . . . . . . . . . . . . . . . . . . . 6 4. Precautions . . . . . . . . . . . . . . . . . . . . . . . . . . . . . . . 8 5. Drive Features . . . . . . . . . . . . . . . . . . . . . . . . . . . . . 9 Front Panel — Internal and External Drive . . . . . . . . . . . . . . . . 9 PX-W4220Ti Internal Drive — Rear Panel . . . . . . . . . . . . . . . . 10 PX-W4220Te External Drive — Rear Panel . . . . . . . . . . . . . . . 11 6. Drive Switch/Jumper/Dial Settings . . . . . . . . . . . . . 12 PX-W4220Ti Internal Drive . . . . . . . . . . . . . . . . . . . . . . . . . . 13 PX-W4220Te External Drive . . . . . . . . . . . . . . . . . . . . . . . . . . 16 Other Switch/Jumper Settings . . . . . . . . . . . . . . . . . . . . . . . . . 17 7. Termination . . . . . . . . . . . . . . . . . . . . . . . . . . . . . . 18 Internal Termination . . . . . . . . . . . . . . . . . . . . . . . . . . . . . . . . 19 External Termination . . . . . . . . . . . . . . . . . . . . . . . . . . . . . . . 19 8. Hardware Installation . . . . . . . . . . . . . . . . . . . . . . . 20 Board Installation . . . . . . . . . . . . . . . . . . . . . . . . . . . . . . . . . 21 Drive Positioning . . . . . . . . . . . . . . . . . . . . . . . . . . . . . . . . . . 24 Mounting an Internal Drive . . . . . . . . . . . . . . . . . . . . . . . . . . 25 External Drive Installation . . . . . . . . . . . . . . . . . . . . . . . . . . . 29 Regarding Sound Cards and Audio Cables . . . . . . . . . . . . . . . 32 Audio Cables . . . . . . . . . . . . . . . . . . . . . . . . . . . . . . . . . . . . 32 9. Device Driver and Software Installation . . . . . . . . . 33 Device Drivers . . . . . . . . . . . . . . . . . . . . . . . . . . . . . . . . . . . 33 Applications Software . . . . . . . . . . . . . . . . . . . . . . . . . . . . . . 35 10. Using CD-ROM, CD-R, and CD-RW Discs and Trays 37 Tray Loading and Operating . . . . . . . . . . . . . . . . . . . . . . . . . . 37 Types of Discs . . . . . . . . . . . . . . . . . . . . . . . . . . . . . . . . . . . . 37 Handling CD-R and CD-RW Media . . . . . . . . . . . . . . . . . . . . 38 Cleaning the Disc . . . . . . . . . . . . . . . . . . . . . . . . . . . . . . . . . 38 11. How To Play Audio CDs on Your Drive . . . . . . . . . . 39 12. Troubleshooting . . . . . . . . . . . . . . . . . . . . . . . . . . . 41 Guidelines . . . . . . . . . . . . . . . . . . . . . . . . . . . . . . . . . . . . . . 41 Upgrading Firmware . . . . . . . . . . . . . . . . . . . . . . . . . . . . . . . 42 Technical Support . . . . . . . . . . . . . . . . . . . . . . . . . . . . . . . . . 42 12.1 PC Compatibles: Initial Installation . . . . . . . . . . . . . . . . 43 12.2 PC Compatibles: Existing Installations . . . . . . . . . . . . . . . 50 12.3 Apple Macintosh . . . . . . . . . . . . . . . . . . . . . . . . . . . . . . 55 13. Contacting Plextor’s Technical Support Department 57 How to Contact Us . . . . . . . . . . . . . . . . . . . . . . . . . . . . . . . . 58 Before You E-mail/Log On/Fax/Call . . . . . . . . . . . . . . . . . . . . . 58 Returns . . . . . . . . . . . . . . . . . . . . . . . . . . . . . . . . . . . . . . . . . 59 Helpful Contacts . . . . . . . . . . . . . . . . . . . . . . . . . . . . . . . . . . 60 14. Specifications . . . . . . . . . . . . . . . . . . . . . . . . . . . . . 61 Appendix A: Windows 95/98 Installation Guide . . . . . . 63 Appendix B: Windows NT 4.0 (and Below) Installation Guide . . . . . . . . . . . . . . . . . . . . . . . . . . . . . 78 About Plextor and Plextor Products . . . . . . . . . . . . . . . 80 Warranty Information . . . . . . . . . . . . . . . . . . . . . . . . . . 82 — CHAPTER 1 — Introduction Thank you for purchasing the Plextor PlexWriter RW 4/2/20, a high performance and reliable CD ReWritable drive. We appreciate the confidence you have shown in us. Our goal is to put you — and keep you — on the leading edge of CD technology. To get you there, we first have to help you install your PlexWriter RW 4/2/20 drive properly and operate it correctly. After that, the responsibility is yours to seek the applications that make CD-RW such a powerful and exciting addition to your system. Throughout this manual we will occasionally refer to the PlexWriter RW by the general model number PX-R4220T. We will also refer to the model numbers with a lowercase “i” or “e” added to it to indicate internal or external, respectively. For your purposes, all references apply to the PlexWriter RW 4/2/20 CD-RW drive. (CD-RW is a common abbreviation for CD ReWritable drives and rewritable CD media.) For those of you with PCs, the installation process may seem a bit complicated (Mac people have it easy). Fear not. We have successfully walked through the installation process with millions of customers who previously had lived in mortal terror of the innards of their computer. In this manual you should find all the information you need to successfully install, operate and troubleshoot your drive. If you run into an unsolvable problem, however, please contact us (see Chapter 13 for the different ways you can contact us). You will be connected to our friendly, helpful band of tech support reps who know their stuff. What might seem like an uncooperative CD-RW drive to you could very well be a 30-second fix to them. But we will never know unless you contact us. If you are having trouble, please don’t give up and take your drive back to where you bought it until you have spoken with one of our tech support reps. This manual is designed to be followed in sequence. It is aimed primarily at those who will connect their PlexWriter RW 4/2/20 drive to a PC. Mac users should look for this symbol: Users of UNIX-based systems should look for this symbol: as an indicator of sections of the manual that pertain to them. Many of you reading this manual are experienced computer users who have successfully installed peripherals in the past. There probably are a number of sections in this manual that you can skip over. However, we ask everyone — from novice computer users to experienced computer professionals — to read the sections marked with this symbol: PX-RW 4/2/20 OPERATION MANUAL 1 — CHAPTER 2 — Box Contents YOUR TASK: YOUR OBJECTIVE: YOUR METHOD: Check the contents of the box. Make sure you got everything you paid for. Compare what you find in the box with the tables on the following pages. What you find in your Plextor box depends on two factors: 1) what configuration you purchased; and 2) what the company that sold you the box put in — or took out — while it was in their possession. Plextor currently sells its PlexWriter RW 4/2/20 drives in two configurations: 1) Drive with bundled software, including CD-mastering software for PC, packet writing software, Plextor’s own CD Res-Q™ software for HDD disaster recovery, Plextor Manager Utilities, and media. (We may add more utilities as we uncover them.) 2) Drive kit with SCSI interface board, the software listed above, cables, and media. The drive kits come with PCI bus-mastering SCSI controllers or PCMCIA controllers for laptops. The configuration you received is indicated by stickers applied to your box. Your drive may also have been integrated into a computer system or subsystem sold by a third party. NOTE: A security sticker was applied to the top of your box. The contents of your box were carefully checked before this sticker was applied. If it was cut before you purchased the box, you should carefully check the contents to ensure nothing has been removed. If something is missing, you should contact the party from whom you purchased the box for an explanation. There may be a good reason why the security sticker on the box was cut before you received it. For example, a dealer may have purchased a Drive Only configuration from Plextor, then added a SCSI interface board and/or software purchased separately before selling the box to you. NOTE: If your drive came preinstalled, the rails, cables, interface boards and other parts shown on the following pages may have been installed and may not be separately available. Other accessories, especially software, may not have been purchased from Plextor and thus may be different from those sold in Plextor retail packages. 2 PX-RW 4/2/20 OPERATION MANUAL CHAPTER 2 — Box Contents Use the following tables to check the contents of your box: PX-W4220Ti Internal Drives DRIVE SOFTWARE KIT SCSI KIT X X 4 mounting screws X X Approved CD-RW media (1 piece) X X Approved CD-R media (1 piece) X X Plextor CD with bundled software, Plextor Manager, and CD Res-Q X X CD-RW drive SCSI interface board and manual* X Audio cable* X (2) SCSI cable* X Plextor operation manual* X X Warranty registration card X X X X Extra jumpers for setting drive switches * Please see Chapter 13, page 60, for locations to purchase additional or replacement accessories. PX-RW 4/2/20 OPERATION MANUAL 3 CHAPTER 2 — Box Contents PX-W4220Te External Drives DRIVE SOFTWARE KIT SCSI KIT X X Approved CD-RW media (1 piece) X X Approved CD-R media (1 piece) X X Plextor CD with bundled software, Plextor Manager, and CD Res-Q X X CD-RW drive SCSI interface board and manual* X Audio cable* X Power cable X X SCSI cable* X Plextor operation manual* X X Warranty registration card X X * Please see Chapter 13, page 60, for locations to purchase additional or replacement accessories. 4 PX-RW 4/2/20 OPERATION MANUAL CHAPTER 2 — Box Contents A Gentle Reminder. . . YOUR TASK: YOUR OBJECTIVE: YOUR METHOD: Save your box (if you received one). Have a secure container in which to ship your drive back to Plextor, if necessary. Find an empty space in your home/office and fill it with the Plextor box. If you received your PlexWriter RW 4/2/20 CD-RW drive in a Plextor box, you should save the box after you have installed your drive. There are many sets of hands — some of them potentially unfriendly — that a PlexWriter RW 4/2/20 might go through on its way from us to you. Our box and its packaging material were designed and drop tested to ensure that your PlexWriter RW 4/2/20 can endure rough treatment and still arrive in working order. We advise you to hold on to your box in case you should ever need to return your drive to Plextor for any reason. Unfortunately, some of our customers have not held on to their boxes and have had to resort to some less-than-secure methods to get drives back to us. We have received drives in a shoebox, in an unpadded express mail envelope, and in a box filled with buttered popcorn. We cannot assume liability for any damage your drive sustains during shipment. Therefore, please ship your drive in the safest manner possible. We believe your drive will be most secure if it is shipped in a Plextor box. We hope you will never have to ship your drive back to us. If you do, however, we hope you will send it packaged in a Plextor box. If you did not receive a Plextor box (for example, your drive came pre-installed in a computer), we recommend that you pay a packaging store (e.g., Mail Boxes Etc.) in your area to ship your drive. The drives that we have received from most packaging stores have arrived in good shape. If you don’t have a packaging store in your area, call our Technical Support Department for packaging pointers before you ship your drive. In fact, you must call our Technical Support Department to get an RMA number before returning any drive (see Chapter 13). PX-RW 4/2/20 OPERATION MANUAL 5 — CHAPTER 3 — What Else Do I Need? YOUR TASK: Review the software and hardware installed in your current computer system. YOUR OBJECTIVE: Determine what else you may need to operate your CD-RW drive. YOUR METHOD: Inventory your current computer system; check list below. If you purchased a Plextor box labeled Drive Kit with PCI SCSI Interface or Drive Kit with PCMCIA Interface, your needs are simple: none. Everything you need to successfully install and operate your PlexWriter RW 4/2/20 is included in the box you purchased. If you are a PC owner who has purchased a PlexWriter RW 4/2/20 Drive with Software Kit, life gets a bit more complicated. These drives are intended for purchase by those with SCSI adapters purchased or installed separately. They do not have cables or a SCSI controller. Software Only packages are for those who need a Plextor CD-RW drive but prefer to use their own sources for all the accessories. If you purchased a software kit, you will need to select cables and a SCSI controller. The SCSI controller you own will fall into one of two groups: 1) You do not own a SCSI interface board. In this case, you have to get one. Your local computer store and numerous mail order vendors carry them. Due to the technical demands of producing your own CDs, it is suggested that you buy a high performance bus-mastering interface board. PIO SCSI interface boards may not properly support CD recording. We suggest you purchase a bus-mastering PCI card from any of the larger adapter companies. See page 60 for suggested sources. 2) You own a SCSI interface board. If you purchased your SCSI interface board several months or years before you purchased your PlexWriter RW 4/2/20, you may need to update your device drivers. See the discussion about Device Drivers in Chapter 9 of this manual. NOTE: We recommend that you do not use a SCSI interface built into a sound board. 6 PX-RW 4/2/20 OPERATION MANUAL CHAPTER 3 — What Else Do I Need? If you need to purchase a SCSI cable, note the following: Internal Cables You may already have a SCSI ribbon cable. If you are removing an existing internal SCSI device and installing the PlexWriter RW 4/2/20, you can use the same cable. If you are not removing an existing internal SCSI device, you may need to purchase a different SCSI ribbon cable from your local computer supply store. The cable must have at least as many connectors as you have SCSI peripherals (including one for your PlexWriter RW 4/2/20), plus one additional connector to attach to the interface board. Be sure to read the section on Termination in Chapter 7 of this manual. External Cables If you have an external PlexWriter RW 4/2/20, you will need to purchase an external SCSI cable. Make sure at least one end of the cable has the same kind of SCSI connector as your PlexWriter. The other end of the cable must have the proper connector to fit your SCSI controller or another daisy-chained external SCSI device. Be sure to read the section on Termination in Chapter 7 of this manual. You will also need: Premastering Software In order to create CD-R and CD-RW discs you will need to have premastering software installed on your computer system. You can check our web site (www.plextor.com) for an updated list. We provide premastering software kits in retail packaging for your convenience. Once you have assembled everything you need, you’re ready to install your drive. But first, a few words of caution are in order. PX-RW 4/2/20 OPERATION MANUAL 7 — CHAPTER 4 — Precautions YOUR TASK: YOUR OBJECTIVE: YOUR METHOD: Read the list of precautions below. Avoid any undo harm coming to you or your drive. Review the list and use common sense. Your new PlexWriter RW 4/2/20 is a precision electromechanical device. Like the rest of your computer system, it requires reasonable care in its installation and use. Please read this manual carefully and keep it handy for easy reference. Use this manual for installation, operation, and troubleshooting. See your dealer or call Plextor’s Technical Support Department should your drive require repair or service. ✗ Do not put your computer monitor (or any other device weighing more than 30 lbs.) on top of the PlexWriter RW 4/2/20 external drive. ✗ Do not place your drive in direct sunlight, on heating units, or near electrical appliances that draw large amounts of current, such as a high-powered audio amplifier, microwave oven, toaster, hair dryer, etc. ✓ Keep the area around your drive clean from dust, smoke, and other contaminants. ✓ Use a soft, dust-free cloth for cleaning your drive. Do not allow moisture or liquids including water, cleaning fluids, or solvents to touch the drive. Thinner, benzene, or alcohol-based solvents can mar your drive’s surface. ✓ To help ensure that your discs remain free of dirt or other contaminants, they should be stored in a jewel case. Use only industry standard discs. Do not insert warped, poorly balanced, or cracked discs into the drive. ✓ Keep your CD-ROM disc clean. See Chapter 10 for tips on handling and cleaning discs. ✗ Do not drop or jolt the drive. ✗ Do not attempt to open the drive and service it yourself. Removing the cover may expose you to harmful electrical voltages or the laser beam. For your safety, entrust service to Plextor-authorized service personnel only. 8 PX-RW 4/2/20 OPERATION MANUAL — CHAPTER 5 — Drive Features YOUR TASK: Get to know your drive. YOUR OBJECTIVE: Learn how to operate different features of the drive. Learn what goes where. Learn some terms that will be used elsewhere in the manual. YOUR METHOD: Match the parts of your drive to the diagrams below. Front Panel — Internal and External Drive Door Closed ➀ Tray Front Door ➉ Emergency Eject Hole ➈ Stop/Eject Button ➇ CD-Audio Play Button ➂ Volume Control ➆ Write H Indicator ➃ DISC Indicator ➅ Write L Indicator ➄ ON/READ Indicator ➁ Headphone Jack ➀ Tray Front Door: Attached to tray drawer. ➁ Headphone Jack: Stereo mini-jack for headphones and powered speakers. ➂ Volume Control: Controls volume of headphone jack. This control has no effect on the rear panel audio outputs. ➃ DISC Indicator: Green when disc is in the drive and power is ON. ➄ ON/READ Indicator: Green when power is ON and no disc is in drive. Green flashing when disc is being accessed. ➅ Write L Indicator: Orange when recording CD-R discs at 1X and 2X speeds. Also on (simultaneously with Write H Indicator) when recording CD-RW discs at 2X speed. PX-RW 4/2/20 OPERATION MANUAL 9 CHAPTER 5 — Drive Features ➆ Write H Indicator: Orange when recording CD-R discs at 4X speeds. Also on (simultaneously with Write L Indicator) when recording CD-RW discs at 2X speed. ➇ CD-Audio Play Button: With audio CD in drive, push once to put drive in CD-Audio play mode. Push button once during CD play mode to skip tracks. Push and hold down play button more than one second to fast forward. ➈ Stop/Eject Button: Push to eject tray. During CD-DA play mode, playback is stopped when pressed once, and the disc ejects when pressed twice. ➉ Emergency Eject Hole: Insert emergency eject stick, paper clip, or other thin, rigid object to eject tray if automatic eject button does not work. Turn OFF power before using this feature. Rear Panel — PX-W4220Ti Internal Drive ➀ Audio Output ➁ Jumpers Connector ➂ SCSI Interface Connector ➃ Power Connector ➀ Audio Output Connector: Outputs stereo analog signal. Use to connect to sound board or audio amplifier. Use standard MPC-3 type, 4-pin connector. ➁ Jumpers: Use to select SCSI ID number, parity, termination, or block size. Leave these jumpers at their factory settings unless one or more of the following situations pertain to you: SCSI ID number: If you are using more than one SCSI peripheral, you may have to change your SCSI ID number; see page 14. Termination: Review Chapter 7 to determine if you need to turn your terminator switch off. Block size: If you are working in a UNIX environment and want to boot from your CD-RW drive, see page 17. ➂ SCSI Interface Connector: Connects to SCSI interface board using 50-pin to 50-pin flat ribbon SCSI cable. ➃ Power Connector: Connects to your computer’s power supply (DC +5V and +12V). 10 PX-RW 4/2/20 OPERATION MANUAL CHAPTER 5 — Drive Features Rear Panel — PX-W4220Te External Drive ➀ DIP Switches ➁ SCSI ID ➅ SCSI Interface Connector ➄ Audio Output Connectors ➂ Power Switch ➃ AC Power Input ➀ DIP Switches: Use to select parity, termination, test, block size, or eject lock. Leave these jumpers at their factory settings unless one or more of the following situations pertain to you: Termination: Review Chapter 7 to determine if you need to turn your terminator switch off. Block size: If you are working in a UNIX environment and want to boot from your drive, see page 17. Eject lock: If you work in an environment where you need to prevent others from removing discs from your drive, see page 17. ➁ SCSI ID: Use this dial to designate SCSI ID numbers. Rotate the dial to change the number. If you are using more than one SCSI peripheral, you may need to change your SCSI ID number; see page 16. ➂ Power Switch: To turn power ON/OFF. ➃ AC Power Input: Use the power cord supplied with your drive. ➄ Audio Output: Outputs stereo analog signal. Use to connect to sound board or audio amplifier. Use standard RCA jack connectors. ➅ SCSI Interface Connector In and Out: One connector should be used to link your CD-RW drive to your SCSI host adapter; the other to link your CD-RW drive to another SCSI peripheral with a daisy chain cable (see page 31). You may use either connector for either purpose. PX-RW 4/2/20 OPERATION MANUAL 11 — CHAPTER 6 — Drive Switch/Jumper/Dial Settings YOUR TASK: YOUR OBJECTIVE: YOUR METHOD: Find the locations of the jumpers (internal drive), the switches, and the rotary dial (external drive). Check their settings. Change them, if necessary. To ensure that your new CD-RW drive can coexist with other equipment you might have installed in your computer. To ensure that your drive will work properly after it is installed. Find the locations of the jumpers, the switches, and the rotary dial on the diagram in Chapter 4. Read below to determine if your drive’s settings need to be changed. If so, follow the directions for making the necessary changes. Your PlexWriter RW 4/2/20 needs to be flexible enough to work with the variety of computer systems (PC, Mac, Sun, Silicon Graphics, DEC, etc.) that can use SCSI peripherals. To provide this flexibility, Plextor gives its customers options for the drive’s settings before it is installed. On an internal drive, settings are determined by the position of jumpers on the jumper block at the rear of the drive. On an external drive, settings are determined by the position of DIP switches and the rotary dial on the rear panel of the drive. Fortunately, we have a pretty good idea of the environment in which most of our drives will be used (a single SCSI device connected to a PC or Mac). Your drive ships from our factory with its jumpers, switches, and/or dial set to work in this environment. You should leave the jumpers found on the rear panel of the PX-W4220Ti and the switches and rotary dial found on the rear panel of the PX-W4220Te at their factory settings, unless: 1) you plan to use another SCSI peripheral (e.g., CD-ROM, hard disk, scanner) with your computer system in addition to your CD-RW drive; or 2) you find it necessary to change the device type setting (most likely in an older UNIX system). If you plan to use additional SCSI peripherals, you may need to change the jumper, switch, and/or dial settings of the PX-W4220Ti/PX-W4220Te. This section will describe how to make these changes. If the CD-RW drive is the only SCSI peripheral you will use with your computer and you do not need to change the device type setting, skip now to Chapter 8: Hardware Installation. (Take our word for it, most of you can now skip to Chapter 8.) 12 PX-RW 4/2/20 OPERATION MANUAL CHAPTER 6 — Drive Switch/Jumper/Dial Settings PX-W4220Ti Internal Drive Factory Setting of Jumper Block The functions shown are ON if the jumpers are installed and OFF if the jumpers are removed. The jumpers are set by the factory as follows: ON (Jumper installed) OFF (Jumper removed) SCSI-ID TEST PARITY TERM EJECT LOCK BLOCK SIZE Installing and Removing Jumpers Ensure power to the drive is OFF before installing or removing jumpers. To remove a jumper, pull it off with your fingers or a pair of needle-nose pliers. To add a jumper, push it onto the jumper pins. Extra jumpers are supplied with the PX-W4220Ti in addition to the three jumpers already installed at the factory. CAUTION: Install jumpers across each pin as shown; that is, vertically. Do not connect one pin switch to another by installing the jumpers lengthwise. Doing so could result in damage to the drive. Jumper Install jumpers this way (Vertically) DO NOT install jumpers this way (Horizontally) PX-RW 4/2/20 OPERATION MANUAL 13 CHAPTER 6 — Drive Switch/Jumper/Dial Settings SCSI ID Number It is possible to daisy-chain (using a cable with multiple SCSI connectors) SCSI peripherals to a single SCSI interface board, or to the SCSI port of an Apple computer — up to seven devices with the PlexWriter RW 4/2/20. Daisy chaining a few drives together should be possible with no loss of performance. When using multiple SCSI peripherals, however, it is necessary to set each peripheral to a unique SCSI ID number. NOTE: To guarantee specified performance, cable length of all daisy chain cables, internal and external, should not exceed 1.5 meters. Plextor recommends keeping the total length of your SCSI cabling as short as possible. Longer lengths may affect performance of SCSI devices. If you bought a Plextor kit with a SCSI interface board, both the drive and the board are SCAM compliant. This is a feature of Plug-and-Play for SCSI devices. It means that each time you turn on your computer, it detects if more than one device is configured with the same SCSI ID. If necessary, SCAM overrides a device’s hardware setting and changes its SCSI ID to avoid any conflict. This feature is available only in Plug-and-Play operating systems such as Windows 95 and Windows 98. If you separately purchased or already own a SCSI interface board, it may not be SCAM compliant. For those of you without SCAM adapters, or who are not using a Plug-and-Play operating system, your Plextor CD-RW drive can be set to use one of eight SCSI ID numbers. The drive should arrive with its SCSI ID set to 4. Accordingly, if you already use another SCSI peripheral, and its SCSI ID is also set to 4, you must change the SCSI ID number of either this peripheral or that of the CD-RW drive. In the past this always had to be done manually. If you connect your PlexWriter to an existing SCSI controller, you will still need to go through this exercise of checking and possibly changing SCSI IDs. 14 PX-RW 4/2/20 OPERATION MANUAL CHAPTER 6 — Drive Switch/Jumper/Dial Settings Changing the SCSI ID: PX-W4220Ti The SCSI ID number of the PX-W4220Ti is determined by the placement of jumpers on Pins 1, 2, and 3. To find the location of Pin 1, Pin 2, and Pin 3, refer to the jumper diagram on page 13. To change the SCSI ID number, follow the chart below. SCSI ID Number 0 1 2 3 Factory Settings 4 5 6 7 Pin 1 OFF ON OFF ON OFF ON OFF ON Jumper Installed Across Pin 2 OFF OFF ON ON OFF OFF ON ON Pin 3 OFF OFF OFF OFF ON ON ON ON For example, the factory setting for SCSI ID 4 is made by installing a jumper across Pin 3 of the jumper block, leaving Pin 1 and 2 uncovered. To set the SCSI ID at 2, you would install a jumper across Pin 2, leaving Pins 1 and 3 uncovered. CAUTION: Ensure no power is applied to the drive before changing any jumpers. PX-RW 4/2/20 OPERATION MANUAL 15 CHAPTER 6 — Drive Switch/Jumper/Dial Settings PX-W4220Te External Drive SCSI ID Number Please see the description on page 14. It is also applicable to the external drive. Factory Setting of Dial and DIP Switches CAUTION: Turn the drive’s power OFF before changing the setting of the dial or DIP switches. The SCSI ID number of the PX-W4220Te is determined by the position of the pointer on the SCSI ID rotary dial. The drive will arrive with its SCSI ID set to 4. The rotary dial and DIP switches are set by the factory as shown below: (ON) 1 (OFF) 0 PARITY TERM TEST EJECT LOCK BLOCK SIZE Changing the SCSI ID Using the blade of a screwdriver, rotate the dial’s arrow to a different SCSI ID number. 16 PX-RW 4/2/20 OPERATION MANUAL CHAPTER 6 — Drive Switch/Jumper/Dial Settings Other Switch/Jumper Settings The remaining switches (external drives) and jumpers (internal drives) are: Parity Leave this ON. The parity check provided by the ON setting enhances the reliability of the SCSI bus. Set to OFF only if your computer system or SCSI controller specifically requests that parity be disabled. Term This enables or disables (turns ON or OFF) SCSI termination. Factory setting is enabled (ON). See page 18 for an explanation of SCSI termination and to determine if you need to change this setting. Test Leave this OFF. It is for factory use only. Block Leave this OFF, unless you are working in a UNIX environment and want to boot from your CD-RW drive. If so, set this switch/jumper ON. Eject Lock Leave this OFF, unless you work in an environment where you need to prevent others from removing a disc from your drive. PX-RW 4/2/20 OPERATION MANUAL 17 — CHAPTER 7 — Termination YOUR TASK: YOUR OBJECTIVE: YOUR METHOD: Find the location of the SCSI termination jumper or switch. Determine if you must disable the SCSI termination. Your drive was shipped with termination enabled. If necessary, remove the termination jumper or turn the SCSI termination DIP switch OFF by following the instructions below. You must enable SCSI termination if the PlexWriter RW is the only SCSI peripheral used with your computer. In addition, you must enable termination (ON) if you are using multiple SCSI peripherals with your computer and the PlexWriter RW is positioned as the last peripheral in a daisy chain. We recommend using active termination. NOTE: The PlexWriter uses active termination. If you have internal SCSI peripherals only, or external SCSI peripherals only (but not both), then you should be using an internal ribbon cable or external cable (or cables), respectively (but not both). In this case, all devices between the host adapter and the last peripheral on the opposite end of the ribbon cable, or the last peripheral at the end of your daisy chain, should have their termination removed, disabled, or turned OFF. The last peripheral should have its termination enabled, or turned ON. If you have both internal and external SCSI peripherals (both the internal and external connectors of your host adapter are used), then the termination of your SCSI host adapter should be removed, disabled, or turned OFF. The last peripheral on your internal cable and the last peripheral on your external daisy chain should retain their termination. All other SCSI peripherals connected to the host adapter should have their termination removed, disabled, or turned OFF. NOTE: Some host adapters and peripherals have the ability to disable and enable termination power. This should not be confused with termination itself. Termination power can and should be provided by at least one device attached to your SCSI host adapter. Your Plextor drive automatically supplies termination power. Any additional devices supplying termination power will not cause any problems. 18 PX-RW 4/2/20 OPERATION MANUAL CHAPTER 7 — Termination REMEMBER: Only the last SCSI peripheral in a daisy chain should have termination enabled. If you have any SCSI devices chained after your PlexWriter RW, you must disable or turn OFF the PlexWriter’s termination using the following instructions: Internal Termination The PlexWriter RW internal drive is shipped from the factory with its termination enabled (ON). To disable termination, remove the jumper from the termination pins on the back panel of your drive. Refer to the diagrams on page 13 for the location of the termination pins (labeled “Term”). They are the fifth set of pins from the left. If your drive is already installed in your computer, be sure to turn off your computer before removing (or reinstalling) the jumpers. We recommend that you retain the jumpers so you can reinsert them onto the termination pins if you later need to turn the drive’s termination ON. External Termination The PlexWriter RW external drive is shipped from the factory with its termination turned ON. To turn the termination OFF, first turn off the drive’s power, then change the second DIP switch on the rear panel of the drive to the OFF position. Refer to the pictures on page 16 for the location of the termination switch (labeled “Term”). It is the second of the five switches. PX-RW 4/2/20 OPERATION MANUAL 19 — CHAPTER 8 — Hardware Installation By itself, your PlexWriter RW 4/2/20 is incapable of communicating with your computer. You must use a hardware link that enables your drive to “talk” with the rest of your computer. PlexWriter RW 4/2/20 uses a SCSI interface as its link. Plextor strongly recommends the use of a high performance bus-mastering SCSI interface board, preferably a PCI card. You may have purchased a Plextor kit with such a board included. If you purchased your PlexWriter RW 4/2/20 without a SCSI interface board, we suggest you do not connect it to a non-bus-mastering interface board (PIO). If you use an ISA bus-mastering card, we recommend you do not connect any other SCSI peripherals to the same board. Connecting the PlexWriter RW 4/2/20 to a parallel-to-SCSI interface or to the SCSI interface on a sound board is not recommended, because it will slow performance. 20 PX-RW 4/2/20 OPERATION MANUAL CHAPTER 8 — Hardware Installation Board Installation YOUR TASK: YOUR OBJECTIVE: YOUR METHOD: Install a SCSI interface board in your computer. Provide the hardware link needed to enable your CD-RW drive to communicate with your computer. Remove your computer’s case. Install board and attach necessary cables. Let us point out that this is a CD-RW drive installation and operation manual — it is not a SCSI interface board operation manual. Unless you purchased a SCSI interface board (and its accompanying manual) bundled in the same box with a PlexWriter RW 4/2/20, we have no way of knowing which type of board you elect to use. There are dozens of SCSI interface boards on the market. Each one is installed somewhat differently. Therefore, instructions for this section should only be considered as guidelines. For more detailed instructions on how to properly install your SCSI interface board, you should refer to the operation manual that you received when you purchased the board. CAUTION: If static electricity may be present in the room where you are working, discharge any you may have on your body by touching a grounded object before you remove the SCSI interface board from its packaging. Static electricity is a silent killer. Just a small jolt to one of the chips on your interface board may render it useless with no apparent damage. Positioning your computer in a location without a carpet underfoot is one method of guarding against static electricity damage. Using common sense, such as not walking on a carpeted floor in stocking feet just before you install your drive, is another. Before proceeding, make sure the power to your computer and any external peripherals are OFF and your computer is UNPLUGGED from its power source. PX-RW 4/2/20 OPERATION MANUAL 21 CHAPTER 8 — Hardware Installation To remove your computer’s cover, follow the directions provided by your computer’s manufacturer. Typically, this involves loosening or removing several screws on the back panel of your computer and sliding off your computer’s cover. Carefully remove the SCSI interface board from its packaging. Select a vacant slot in your computer where you will install the board (refer to the manual packaged with your interface board for instructions as to which slot in your system to use). If you are installing an internal drive, try to pick a slot that is closest to where the CD-RW drive will be installed. Remove the cover plate for this slot from the back panel of your computer. Keep the screw from the cover plate nearby, as you will need it in a moment. Save the cover plate in case you need it at a later date. Expansion Slot Cover Rear Panel Plug the SCSI interface board into the slot you have selected. Rock the board from end to end to ensure that it sits firmly in the slot. Don’t force it. If you cannot push the board down completely into the slot, remove the board and try again. 22 PX-RW 4/2/20 OPERATION MANUAL CHAPTER 8 — Hardware Installation Once you have successfully inserted the board, fasten it in place using the cover plate screw that you removed earlier. PX-RW 4/2/20 OPERATION MANUAL 23 CHAPTER 8 — Hardware Installation Drive Positioning YOUR TASK: YOUR OBJECTIVE: YOUR METHOD: Determine where you want to install your CD-RW drive. Position the drive in the proper manner so that it operates correctly. If you have an internal drive, find an open bay in your computer. If you have an external drive, find an open space on your desktop. The PlexWriter RW 4/2/20 should only be installed horizontally. We do not recommend installing this drive vertically. Horizontal 24 PX-RW 4/2/20 OPERATION MANUAL Horizontal CHAPTER 8 — Hardware Installation NOTE: The following section is only for those installing internal drives. If you have an external drive, skip to page 29. Mounting an Internal Drive YOUR TASK: YOUR OBJECTIVE: YOUR METHOD: Mount your internal drive inside your computer. A securely positioned drive whose connectors are within easy reach of the various cables that must attach to it. Identify the drive bay where you will mount your drive. Remove bay cover. If necessary, use mounting rails to install drive in bay. Your PC probably looks something like this: Available bay with cover panel removed You can mount your drive in any available bay. You must remove the small panel that covers the bay that you want to use. Typically, this is done after you have removed your computer’s cover. The panel can then be popped out by pressing outward lightly (in some older cases you may have to remove screws that hold the panel in place). Refer to your computer’s user manual for more details. You now need to determine if you must install mounting rails on the sides of your drive. To do so, insert the drive into the open bay. If the drive fits tightly with little or no clearance on either side of the drive, you will not have to use mounting rails. The drive can be mounted directly into your computer. CAUTION: Do not mount your drive in your computer using screws other than those supplied by Plextor. You may damage the drive if you insert screws that are too long. PX-RW 4/2/20 OPERATION MANUAL 25 CHAPTER 8 — Hardware Installation If you must use mounting rails, install them as shown below: Be sure not to mistake the inner and outer face of the rail when attaching. Typically, the smooth side of the rail faces away from the drive’s chassis. NOTE: Plextor does not provide rails. If rails are necessary, it is up to the computer/chassis manufacturer to provide them. There are four holes provided on each side of the drive. To mount an internal drive in most computers, the rails should be fastened to the lower pair of holes. In some instances, you may need to fasten the rails to the upper set of holes. You will find that four screws were supplied with your drive. Use only these screws. After fastening the rails, check their positioning by sliding the drive into the bay before you connect any cables. Check Your Jumper Settings Once you have determined: a) that you have properly mounted the rails; or b) that you don’t have to use mounting rails, you are almost ready to finish your drive’s installation. However, before doing so, check your jumper settings one last time and be sure to record the serial number of your drive for future reference. It may also be helpful to record the four-digit number (the “TLA” code) found on the back or top of your drive. If you have no other SCSI peripherals (e.g., CD-ROM, hard disk, scanner, printer, etc.) in your system other than your CD-RW drive, you should not change the jumpers from their factory setting or remove the termination resistors. If you have other SCSI peripherals as part of your computer system, you may need to change the settings of the SCSI ID and/or remove the termination jumper. See Chapters 6 and 7 for information on how to change these settings. 26 PX-RW 4/2/20 OPERATION MANUAL CHAPTER 8 — Hardware Installation Cable Connections You must make a minimum of two cable connections to your CD-RW drive. A third cable connection will need to be made if you are using a sound board in your computer and plan to connect the PlexWriter’s audio output to the audio connector on the sound board. The two cable connections that you must make are: 1) SCSI cable 2) power cable Audio Connector Jumpers SCSI Interface Connector Power Connector Personal Computer CD-RW drive Power Supply from Personal Computer SCSI Ribbon Cable SCSI Host Adapter DC Power Supply DC+12V 0.6A DC+5V 0.3A The SCSI cable you will need is a standard 50-pin flat-ribbon cable. If you already have one other SCSI peripheral (such as a CD-ROM drive or a hard disk) and your existing cable has only two connectors, remove the cable and replace it with a cable with additional connectors. Connect the SCSI host adapter to a connection on either end of the cable. Connect the two peripherals to the other two connectors (one at the middle connector and one at the end of the cable). Refer to Chapter 7 of this manual for setting the termination of the devices. CAUTION: It is easy to accidentally plug your SCSI ribbon cable upside down into both your drive and SCSI interface board. Accordingly, be sure you match the red stripe along one side of the SCSI cable to Pin 1 on the interface board and Pin 1 on the drive. Connectors on most SCSI ribbon cables have a “key” in the middle. This key should fit into a slot in the middle of each connector of the interface board, your PlexWriter, and any other internal SCSI peripherals. Double-check your work. You must ensure the side of the SCSI cable with the red stripe is matched to Pin 1 on the interface board and on the drive. PX-RW 4/2/20 OPERATION MANUAL 27 CHAPTER 8 — Hardware Installation #1 To Pin 1 Either end of the cable may be connected to the CD-RW drive or the SCSI interface board Pin 1 The easiest way to install your SCSI cable is to plug it into the SCSI connector on the rear panel of the drive before you insert the drive into your computer. Then you can thread the cable through the front of the open bay you plan to use and back toward the SCSI interface board. Connect the cable to your SCSI interface board and finish mounting your drive in the proper position. The drive should slide smoothly into the bay. If it does not, check for obstructions in the bay and ensure the side rails (if needed) are attached properly. You now need to make the power connection. In most computers, you will find additional power connectors that are ready for your use. Check the cable running from your power supply to your hard disk and see if it has extra connectors on it. If so, you can plug one of these into the power connector found on the rear panel of the CD-RW drive. If you do not find any additional connectors (either because they were not supplied or they are all in use), you will have to buy a “splitter” or a “Y-connector.” These can also be found at most computer stores. A third cable, an audio cable, must be used if there is a sound board in your system. This cable runs from the four-pin audio output connector on the rear panel of your drive to your sound board. See page 32 for more information about audio cables. 28 PX-RW 4/2/20 OPERATION MANUAL CHAPTER 8 — Hardware Installation Installation of your internal drive is now complete. Skip to page 39. External Drive Installation YOUR TASK: Connect cables from your external drive to your PC or Mac. Check to see if switch, dial, and terminator settings need to be adjusted. YOUR OBJECTIVE: A well-functioning drive that does not conflict with any other peripherals in your computer system. YOUR METHOD: Follow the directions below for making cable connections. Review your current computer setup to see if potential conflicts exist. If so, make the necessary switch, dial, and/or terminator changes. If you are installing a single PX-W4220Te and you have no other SCSI peripherals attached to your system, you should leave the switches, dial, and terminator found on the rear panel of your drive at their factory settings. If you do have additional SCSI peripherals (e.g., CD-ROM, scanner, printer) attached to your computer, you may need to change your dial and terminator settings. See Chapters 6 and 7 for information on how to change these settings. If you are installing a single PX-W4220Te external drive, connect it as shown on the next page. PX-RW 4/2/20 OPERATION MANUAL 29 CHAPTER 8 — Hardware Installation PC Connection SCSI Interface Board SCSI Cable Y Personal Computer PX-W4220Te Rear Panel AC Power Supply 30 PX-RW 4/2/20 OPERATION MANUAL CHAPTER 8 — Hardware Installation If you are installing more than one PX-W4220Te external drive (or one PX-W4220Te and other external SCSI peripherals), connect them as shown below: NOTE: Performance of SCSI devices may suffer if total cable length in daisy chain plus cabling in external case exceeds 1.5 meters. Assume cabling in external case equals about 20cm when adding up total cable length. Quality of cabling is also important. Use shielded cables when possible. PC or Mac Connections — Multiple Drives SCSI Cable All connections are 50-pin High Density Personal Computer SCSI Interface Board No terminator Daisy Chain Cable No terminator Termination enabled using DIP switch setting PX-RW 4/2/20 OPERATION MANUAL 31 CHAPTER 8 — Hardware Installation Regarding Sound Cards and Audio Cables Whichever category your sound board falls into, you will find that the best source of information about installing the sound board in your computer is your sound board's manual. Once you have successfully installed the sound board in your computer, you can continue below for a description of the different cable connections that need to be made. Even if your sound board has a SCSI connector, Plextor strongly suggests not using it to control your PlexWriter RW 4/2/20. Audio Cables Plextor provides audio cables in kits with SCSI controllers because we are assuming this will be the primary, or possibly the first, SCSI drive in your system. Our “bare drive” kits include no cabling. In kits with a SCSI card, two cables come with an internal kit and one set with an external kit. One cable delivered with your internal drive is MPC compliant, and the other has connectors designed for use with Sound Blaster sound cards. The cable delivered with your external drive has two RCA-type color-coded connectors at one end, which connect to your drive, and a single stereo mini-jack at the other end, which plugs into the line-in receptacle on your soundboard (at the back of your computer). If you purchased an internal drive SCSI card kit and you have a sound card other than Sound Blaster that is not MPC compliant, you will have to purchase a different audio cable from a computer supply store. We can help by recommending several vendors who offer audio cables and can get them to you quickly at a reasonable price. See page 60 of this manual. The following diagram illustrates where the SCSI cable and audio cable need to be connected to your internal CD-RW drive: Sound Board without SCSI Interface 1 Audio Connector 2 Power Connector 3 SCSI Connector 32 PX-RW 4/2/20 OPERATION MANUAL — CHAPTER 9 — Device Driver and Software Installation YOUR TASK: Install the correct version of software device drivers into your computer system. YOUR OBJECTIVE: Enable your CD-RW drive to communicate with the rest of your computer system. YOUR METHOD: Insert the floppy disk containing the device drivers into your floppy disk drive. Follow the directions provided by their supplier in order to copy the drivers to the proper location in your computer. Device Drivers A device driver is a software program that allows your computer to interact with your drive. The device driver is required in order for the computer’s operating system to detect that the PlexWriter RW 4/2/20 is installed and operational. For the purpose of setup and installation, the primary source of the device driver you require to support your PlexWriter RW 4/2/20 CD-ROM function should be your operating system or Plextor. Your PlexWriter RW 4/2/20 acts as a “CD-ROM drive” for the purpose of setup and installation. This allows it to be easily recognized and supported by the generic CD-ROM device driver files in Windows 95, Windows 98, or Windows NT. • For Windows 95/98 installation: See the Windows Installation Guide in Appendix A, page 63. • For Windows DOS/Win 3.1 installation: See the Plextor Manager manual or Readme file. • For Apple computer users: Refer to your Mac manual. • For PC users with Windows NT: See Appendix B, page 78. • For other OS users, refer to the applicable SCSI CD-ROM installation procedures provided with that OS. You will also need to have an ASPI Manager file for DOS/Windows 3.x or a mini-port driver file (.MPD) for Windows 95/98, or a system driver file (.SYS) for Windows NT to support your SCSI host adapter. ASPI Managers are PX-RW 4/2/20 OPERATION MANUAL 33 CHAPTER 9 — Device Driver and Software Installation provided by SCSI host adapter manufacturers. Mini-port and system drivers are generally included with Windows 95/98 or NT. However, if your SCSI host adapter was released recently, it may not be supported by your release of Windows 95/98 or NT. In this case, you should contact the host adapter manufacturer who should have provided the required .MPD file or .SYS file. A more common problem is that the ASPI Manager and/or the Device Driver that you received with your SCSI interface board at the time of purchase needs to be updated in order to work with your PlexWriter RW 4/2/20. SCSI interface board manufacturers are continuously updating their ASPI Manager to provide support for new SCSI peripherals as they enter the market. Most of these companies will provide you with an update at little or no cost. In addition, if you have a modem, you can call the bulletin board or web site that many of these companies maintain and download the most recent version. Before installing drivers, check that all the cable connections between your CD-RW drive and PC are correct and that all jumpers, switches, dials, and termination are set properly. If you are using a PX-W4220Te external drive, turn the power switch to OFF. Once the drive installation is complete, remember to turn the drive’s power ON before turning your computer on. If you purchased a drive kit with software or a drive kit with a SCSI host adapter and software, we have included a special Plextor device driver for use with a DOS/Windows 3.x. This device driver was custom designed by Plextor to ensure optimum reading performance of your PlexWriter. Please refer to the separate Plextor Manager User’s Manual provided for PC installation. If you are installing your drive on a UNIX workstation, please refer to your system’s documentation. UNIX operating systems also provide CD-ROM device drivers. Remember, third party software is required for mastering and recording CDs. 34 PX-RW 4/2/20 OPERATION MANUAL CHAPTER 9 — Device Driver and Software Installation Applications Software All of the above issues regarding device drivers are primarily applicable to operating your PlexWriter RW 4/2/20 as a CD-ROM device (reader) and for the drive to be recognized by your operating system. In order to take advantage of the PlexWriter RW 4/2/20’s ability to record on CD-RW or CD-R media, you will also need special applications software on your PC, Mac, or UNIX system. There are many different varieties of applications on the market that will let you explore the full capabilities of your PlexWriter drive. Some of these were probably shipped right along with your drive, while others may be available from other vendors — or even from the web. In software only or SCSI and software kits, Plextor also provides a HDD disaster recovery program in these kits; it is called CD Res-Q™. For those who own a Plextor 12PleX or faster CD-ROM, the DiscDupe™ feature in Plextor Manager 96 allows you to copy CDs directly from the CD-ROM to the CD-R drive. Also included are mastering software and packet writing software. Packet writing software or DLA software allows you to use the drive as a read/write CD-ROM drive in Windows 95/98 and NT 4.0. If you purchased a retail kit with software and/or SCSI card, this software is included. Here are some popular applications from Plextor and what you can do with them: Plextor Manager: Includes several different applications, such as: • Audio Capture: A program that allows you to capture CD audio tracks to Windows-compatible .WAV files on your hard disk. You can specify the track or starting location, the length of time to copy, and the destination. • A/V Player: A simple audio-video player for your Plextor CD-RW drive. Besides the standard Play, Stop, Pause, Track Reverse, and Track Advance buttons, this player also lets you change the view size of your screen for video files or configure the amount of RAM assigned to your audio files. • Audio Control: Lets you set the basic audio output characteristics of your PlexWriter RW 4/2/20, including controlling audio volume without the necessity of a sound board software mixer. • DOS/Windows 3.1, 3.11 Utilities: Let you operate the PlexWriter RW 4/2/20 in a DOS or Windows 3.1 environment. Also useful when installing Windows 98 or Windows 95 on a new computer that has no CD-ROM device driver installed. PX-RW 4/2/20 OPERATION MANUAL 35 CHAPTER 9 — Device Driver and Software Installation Plextor DiscDupe: A handy program for duplicating CD-ROM disks. This utility creates image copies from a source CD-ROM disc to a target disc. For those who own a Plextor 12PleX or faster CD-ROM, DiscDupe™ allows you to copy CDs directly from the CD-ROM to the CD-RW drive. Plextor CD Res-Q™: Guides you through the process of creating a rescue CD-R or CD-RW disc for your system. This remarkable utility actually backs up an entire hard disk, including the operating system. It creates an image of your data, compressing it so even multi-gigabyte disks can be backed up. The software allows spanning of several CDs, too. Plus, you can make the CD bootable, so you can start and restore your system right from the CD. This is an invaluable utility for backup and disaster recovery. This is just an example of some of the applications available. You may have different ones shipped with your PlexWriter 4/2/20 CD Re-Writable drive, or you may want to assemble your own set of utilities and other software. 36 PX-RW 4/2/20 OPERATION MANUAL — CHAPTER 10 — Using CD-ROM, CD-R, and CD-RW Discs and Trays YOUR TASK: Learn how to handle, load, and care for your discs. YOUR OBJECTIVE: Protect your discs. Insert and eject discs properly so your drive operates without interruption. YOUR METHOD: Practice loading discs into trays. Tray Loading and Operating 1) While the drive is powered up, push the Eject button. The tray drawer will slide out in 2–3 seconds. 2) If this is the first time using the drive, remove the plastic protective strip. 3) Lay the bare CD into the depression in the tray, label side up. The CD should lay flat in the drive; you do not need to use the clips in the tray. 4) Press the Eject button again and the tray will slide shut within seconds. NOTE: We recommend you use the Eject button to close the tray in a smooth and secure manner. Closing the tray by pressing the front of the drawer by hand is not recommended and risks damage or premature wearing of the mechanism. Types of Discs The three types of discs you will use are: • CD-ROM: Recorded discs such as audio CDs and software discs. • CD-R: Discs on which you can record once, using a CD-R drive or a CD-RW drive. • CD-RW: Discs that support recording and re-recording (up to 1000 times) using a CD-RW drive such as the PlexWriter RW 4/2/20. PX-RW 4/2/20 OPERATION MANUAL 37 CHAPTER 10 — Using CD-ROM, CD-R, and CD-RW Discs and Trays Handling CD-R and CD-RW Media Care should be taken when handling CD-R or CD-RW media. Dust, scratches, and fingerprints on the data side of the disc can cause write errors during recording. When picking up or holding media you can either place your fingers only on the outer edge of the disc or place one finger through the center hole and one finger along the outer edge. Once you are finished creating a disc, you can then label it by writing on the top using permanent ink or by using self-sticking CD-R labels. NOTE: We recommend placing self sticking labels after recording as the weight of the label may unbalance the disc and cause write errors during recording. Cleaning the Disc For proper read and write performance, it is important that your CD-R, CD-RW, and CD-ROM discs be clean. Trying to record on a dirty disc may result in a failed session and ruin the disc. If the disc is merely dusty, you may use a commercially available dust removal spray such as Dust-Off or Vari-Air to blow dust particles off the disc. You should not use liquid or chemical cleaners. They may damage the disc and make it unusable. After removing the dust particles, you may wipe the disc using a clean, soft cotton cloth to remove surface dirt such as fingerprints. Use a straight-line motion, wiping from the center out. Do not wipe the disc in a circular motion. If blank CD-R or CD-RW media becomes dirty or soiled with grease or other contaminants not removable by wiping, you should probably discard the disc. It will probably fail during the recording process. HINT: Keeping your frequently used CD-R and CD-RW discs in jewel cases at all times will prevent them from becoming dirty or damaged. 38 PX-RW 4/2/20 OPERATION MANUAL — CHAPTER 11 — How to Play Audio CDs on Your Drive YOUR TASK: Learn how to use your CD-RW drive so that it can also play audio CDs. YOUR OBJECTIVE: Increase functionality of your drive. Provide musical accompaniment for presentations. Goof off at work. YOUR METHOD: You may choose from a variety of methods. You can use anything from front panel controls or very basic, bare bones audio CD software utilities to software utilities that rival or surpass the capabilities of the CD player attached to your stereo system. 1) The most basic method is to use the PlexWriter RW 4/2/20 front panel audio controls. No special drivers are needed to operate this feature. Once an Audio CD is inserted into the drive, simply push the button to begin audio play. Once the audio is playing, push the CD-Audio Play button once for track advance, or hold down the button for more than 1 second to begin a fast forward search (ffwd). To eject, press the Stop/Eject button once to stop audio play and a second time to eject the CD. 2) Other alternatives include audio utilities designed into your operating system (Media Player in Windows, for instance) or various other utilities that can be purchased commercially. 3) Mac users can run a program such as CDT Remote (which is typically included with FWB’s CD-ROM device driver). In order to hear the audio CD your drive is playing, you can plug a pair of stereo headphones or self-powered speakers into the headphone jack on the drive’s front panel. You can also connect your drive to an audio amplifier, as shown on the next page. The audio cables shown are available at most computer and audio supply stores. NOTE: The volume control on the front panel of your drive adjusts only the sound level of the headphone jack. It has no impact on the volume level of the rear panel audio outputs. Plextor Manager software can PX-RW 4/2/20 OPERATION MANUAL 39 CHAPTER 11 — How to Play Audio CDs on Your Drive control volume level of the signal from the rear panel audio outputs. Please refer to the Plextor Manager manual for information regarding this function. PX-W4220Ti Stereo Mini-Plug (To headphone jack) Audio Amplifier Audio Input RCA-Type Plugs PX-W4220Te (To audio out) Audio Amplifier Audio Input RCA-Type Plugs 40 PX-RW 4/2/20 OPERATION MANUAL — CHAPTER 12 — Troubleshooting YOUR TASK: YOUR OBJECTIVE: YOUR METHOD: Review some of the common problems you may encounter when installing or operating your PlexWriter drive. Gain a better understanding of how your drive operates. Attempt to prevent problems before they occur. Quickly fix many simple problems on your own, rather than wait for assistance from a Plextor representative. Read this entire section. Many of the problems discussed happen only rarely. Many may seem as if they do not pertain to you. If you are familiar with the variety of problems that can occur, however, you will be better prepared to deal with them if they happen to you. Guidelines If you experience trouble with your PlexWriter drive, follow these guidelines: PC Users: 1) Most SCSI interface boards can sense when a problem has occurred and will generate an error message on your computer. Take note of this message. Then, run the test (diagnostic) program that is probably included with the device drivers for your SCSI interface board. Follow the instructions given in the SCSI interface board’s manual. If the information provided by the error message and test program is not sufficient for you to fix the problem, proceed to Step 2. 2) If your problem occurs during or immediately after the drive’s installation, read Section 12.1—PC Compatibles: Initial Installation. If your problem occurs after you have run the drive successfully for an extended period, read Section 12.2—PC Compatibles: Existing Installations. 3) Attempt to match the problem you are having with the entries listed beneath Symptoms. Then narrow your search by checking to see if Additional Symptoms apply to you as well. Because different SCSI interface boards generate differently worded error messages, the messages displayed by your computer may differ from those shown on the following pages. PX-RW 4/2/20 OPERATION MANUAL 41 CHAPTER 12 — Troubleshooting Upgrading Firmware The PlexWriter RW 4/2/20 has the ability to upload new firmware to the drive. Typically, Plextor creates new firmware revisions to meet the peculiar needs of large computer manufacturers. It is rare that these will impact the performance or operation of your drive. However, if after you have proceeded through this chapter with no result, you should check out our web site to learn about the latest firmware. Firmware upgrades can be found in either the Technical Support area or on the Downloads page. There will be a description of the new firmware and its intended use. Follow instructions for downloading, then simply run the executable file on your system. The firmware upgrade will occur automatically. Apple Computer Users: Read Section 12.3—Apple Macintosh Technical Support If you still cannot solve your problem after reviewing the relevant sections of this chapter, visit the Technical Support and Frequently Asked Questions areas of our web site. NOTE: We encourage you to go to the Plextor web site (www.plextor.com) before attempting to contact Technical Support. The answers to the most common questions callers ask can be found quickly in the Frequently Asked Questions area. A link to the FAQ can be found on our home page. If your problem persists, we ask you to try to isolate the problem before contacting Technical Support. To do this, you should boot the system to DOS from a floppy. The contents of this floppy may be available on our web site. If you cannot locate the files on our web site, you will need to contact Technical Support following the instructions in Chapter 13. They can help you locate the files or send them to you via email. Once you have created the floppy, insert it into the floppy drive and reboot your system. At the prompt, type the drive letter for the CD-RW drive (e.g. at the A: prompt, type D:). If the drive is functional and you have a disc in the drive, you should be able to see a list of directories and files on the CD (type DIR at the prompt). If the CD-RW drive is functioning properly, you can then focus on the OS install or configuration of other equipment or software as likely suspects. 42 PX-RW 4/2/20 OPERATION MANUAL CHAPTER 12 — Troubleshooting If after further sleuthing you cannot solve the issue, please contact Plextor’s Technical Support Department (see Chapter 13). 12.1 PC Compatibles: Initial Installation Symptoms Additional Symptom • No sound when running a program • No sound when playing an audio CD Possible Causes and Solutions Application Does Not Use CD-Audio There are two types of audio you may encounter when using CD-ROMs: 1) Sound Card Audio: This comes from data (e.g., .WAV or .MID files) that is transferred from your CD-ROM disc via the SCSI host adapter into your computer and is translated by your sound board into sound. If you do not have a sound board or USB speakers, you will not be able to hear this form of audio. 2) CD-Audio: This comes from audio discs (like the ones used by your home stereo) that are translated directly by your CD-RW drive into sound. You do not need a sound board to hear this audio. You can hear this audio by plugging a set of headphones or powered speakers into the headphone jack on the front of your drive. One reason, then, that you might not hear sound when playing a CD-ROM disc is that a sound board is required. These discs use only sound card audio, not CD-Audio. To help you determine if you are having a sound board problem or a CD-Audio problem, try playing an audio CD in your CD-RW drive. If you can hear music (through headphones or speakers connected to the headphone jack on the front of your drive), the CD-ROM disc you are playing may require the use of a sound board in order to hear sound. If possible, check the manual that came with the CD-ROM disc and see if the use of a soundboard is recommended or required. If you have a sound board and can hear an audio CD when it is played, but PX-RW 4/2/20 OPERATION MANUAL 43 CHAPTER 12 — Troubleshooting cannot hear sound when you play a CD-ROM disc, you may have configured your sound board incorrectly. Check the troubleshooting section of your sound board manual for further advice. If you have a sound board, but you cannot hear an audio CD when it is played, check the following: Improper/Missing Audio Cable If you use a sound board, you must connect the sound board to your CD-RW drive with an audio cable. See page 32 to ensure you have properly installed this audio cable. If you have a soundboard and CD-RW drive but lack an audio cable, contact one of the locations listed on page 60 for information on where to purchase a cable. Device Drivers Need to Be Updated If you can hear an audio CD in your CD-RW drive when it is in CD-Audio play mode (see Chapter 11), but you cannot hear an audio CD with another music CD utility (e.g., Animotion’s MCS CDMaster, CorelCD), your device drivers may need to be updated. Contact your sound card manufacturer for assistance. Sound Board Volume Low If when playing an audio CD, you do not hear sound even though everything appears to be functioning normally (busy light on drive flickers, the time counter on your audio CD utility is advancing), you may have the mixer settings for your sound board set too low. Each sound board has different settings for each input source, including one for CD-Audio. Run your sound board’s mixer program and verify that the volume is turned up. Bad Sound Board Audio Cable If you have verified that you have made the proper cable connections between your drive and sound board, and you have the correct device drivers installed but you still do not hear sound when playing an audio CD, the problem may rest with your audio cable. It may be defective and need to be replaced. You can check to see if this is the case by doing the following: 1) Unplug the audio cable from the rear of your PlexWriter drive. 2) Plug a set of headphones or speakers that you know are good into the jack on the front of the drive. 3) Try to play an audio CD. If you can now hear music, you may conclude that you do, in fact, have a bad audio cable. 44 PX-RW 4/2/20 OPERATION MANUAL CHAPTER 12 — Troubleshooting Symptoms • Cannot view PhotoCD discs • Can read only first session of a multisession disc • Receive error messages while reading PhotoCD images Your PlexWriter drive is capable of reading Kodak PhotoCD multisession discs if you use the appropriate device drivers and you run a PhotoCD viewing program (e.g., Adaptec, Kodak’s PhotoCD Access). Possible Causes and Solutions Device Drivers Need to Be Updated If you purchased a SCSI card in a Plextor kit, contact Plextor Technical Support for device driver information. If you purchased your SCSI card separately, please contact the manufacturer of that card. Bad PhotoCD Disc If you can see a list of files from your PhotoCD (after issuing a DIR command), but cannot read them, or experience errors while reading them, you may have a bad PhotoCD disc. Try another PhotoCD disc. If it works, you should have the defective disc replaced. Symptoms Additional Symptom • Invalid drive specification • No device found • No SCSI interface board found or no response from SCSI interface board • No drives in use • Error appears upon initial installation of the CD-RW drive and device driver software Possible Causes and Solutions Improper SCSI Device Driver Installation Your computer needs a SCSI software device driver to link the SCSI interface board to the CD-RW drive. If this driver cannot be loaded properly, an error message will normally be displayed on the screen. Try rebooting the computer. Watch as the CONFIG.SYS file executes, and look for an error message to appear. You can press the Control and S keys simultaneously to freeze the display in order to read the error message (use the Control and S combination again to continue). PX-RW 4/2/20 OPERATION MANUAL 45 CHAPTER 12 — Troubleshooting If the SCSI device driver cannot be loaded properly, either a software or hardware conflict exists. Software conflicts are generally caused by memory managers; hardware conflicts by two peripherals vying for the same address space. Please read the next two sections on Software and Hardware conflicts. Software Conflict with Other Device Drivers The SCSI interface board normally designates the device driver as the first device driver loaded by the computer. When the computer has a memory manager (e.g., HIMEM.SYS, 386MAX.SYS, or QEMM.SYS), in most cases the memory manager is loaded first and the device driver loaded directly thereafter. If other device drivers are loading before the CD-ROM driver, place them after the CD-ROM driver. If the memory manager tries to load the device driver into high memory (e.g., DEVICEHIGH or LOADHIGH), disable the function so that the driver is loaded into conventional memory. Hardware Conflict Between the Interface Board and Your Computer The SCSI interface board may be in conflict with another peripheral in your computer. Normally, this conflict can be settled by selecting a different address for the SCSI interface board. In some cases, you may wish to select a different address for the conflicting peripheral. If the driver still does not recognize the interface board, try the following: 1) Remove all non-essential peripherals from your computer (e.g., network boards, fax boards, etc.) and their device drivers from the CONFIG.SYS and AUTOEXEC.BAT files. 2) Reboot the computer and ensure that the SCSI card’s ASPI and device driver recognizes the CD-RW drive. 3) Turn OFF the computer and reinstall each peripheral and its device drivers one at a time. 4) Repeat Steps 2 and 3 until the problem reoccurs. This means that the problem is with the last peripheral you installed. Improper MSCDEX Installation The Microsoft CD-ROM extensions (filename: MSCDEX.EXE) or equivalent files are required to run your CD-RW drive under MS-DOS. If the SCSI driver was successfully loaded, check for proper installation of MSCDEX.EXE by rebooting the computer and watching the AUTOEXEC.BAT file as it executes for an error message. 46 PX-RW 4/2/20 OPERATION MANUAL CHAPTER 12 — Troubleshooting SCSI Interface Board Not Properly Seated If the SCSI interface board is not fully seated into the computer’s expansion slot, the device driver software will not recognize it. Inspect the interface board where it seats into the connector on your computer’s motherboard. There should not be more than a small gap between the interface board and the connector. Symptom • Incorrect DOS version Possible Causes and Solutions Conflict Between MS-DOS 5.0 and Microsoft’s CD-ROM Extensions Version 2.2 (or Lower) MS-DOS 5.0 users should use Microsoft’s CD-ROM Extensions (filename MSCDEX.EXE) Version 2.25. If you do not have this version and plan to use DOS 5.0 with MSCDEX.EXE Ver 2.2 (or lower), you can resolve this conflict by doing the following 1) Type the following line into your CONFIG.SYS file: DEVICE=C:\DOS\SETVER.EXE 2) Switch to the DOS prompt. 3) Type the following: SETVER MSCDEX.EXE 4.01 Then press the Enter key. 4) Reboot your computer. Conflict Between MS-DOS 6.0 and Microsoft’s CD-ROM Extensions (filename: MSCDEX.EXE) Version 2.21 (or Lower) MSCDEX.EXE Ver. 2.22 (or higher, preferably ver. 2.25) must be used with DOS 6.0. Use of an earlier version will result in an Incorrect DOS Version message. A copy of MSCDEX.EXE ver. 2.25 is included with DOS 6.0. You can find this file in your C:\DOS directory. If you previously had loaded MSCDEX.EXE ver. 2.21 (or lower), your computer might still be recognizing this lower version rather than 2.22 (or higher). To correct this problem, you must edit your AUTOEXEC.BAT file using a text editor or word processor. Your AUTOEXEC.BAT file will probably contain a line that may look something like this: PX-RW 4/2/20 OPERATION MANUAL 47 CHAPTER 12 — Troubleshooting C:\TSCSI\MSCDEX.EXE /D:TSLCD /M:10 In this example, C:\TSCI is the path to MSCDEX.EXE. The path name will vary depending on the type of SCSI device driver software you use. The D:TSLCD refers to the device. Change only the path of this line in your AUTOEXEC.BAT file so that it finds the updated MSCDEX.EXE file in your DOS directory. This line should be edited to read: C:\DOS\MSCDEX.EXE /D:PLEX0001 /M:10 in DOS. Save the AUTOEXEC.BAT file and reboot your computer. In Windows 3.1 the AUTOEXEC.BAT file would read: C:\WINDOWS\COMMAND\MSCDEX.EXE/D:PLEX0001/M:10 and the CONFIG.SYS file would look something like this: DEVICE=C:\SCSI\ASPI8DOS.SYS (ASPI Manager for AHA2940 controller) DEVICE=C:\SCSI\ASPICD.SYS /D:DEVICE_NAME (ASPI Manager CD-ROM driver) or When using the Plextor driver (PLEXTOR.SYS) instead of ASPICD.SYS: DEVICE=C:\PROGRA~1\PLEXTOR\PLEXTOR.SYS /D:DEVICE_NAME (ASPI Manager CD-ROM driver) Symptoms Additional Symptom • No device found • No SCSI interface board found or no response from SCSI interface board • Driver fails to recognize the SCSI interface board Possible Cause and Solution Drive Not Resetting In some cases, even if you restart the computer by pressing its reset button or the Control, Alt, and Delete keys simultaneously, the drive does not appear to respond. Try turning the power switches on the drive and computer OFF, then ON. This complete shutdown should fully reset the drive and computer. 48 PX-RW 4/2/20 OPERATION MANUAL CHAPTER 12 — Troubleshooting Symptom Additional Symptom • CDR101 – Not Ready Reading Drive [X] • All commands sent to the drive result in CDR101 error Possible Causes and Solutions Defective CD-ROM, CD-R Disc, or CD-RW Disc A fingerprint, contaminants, or deep scratches on the disc’s surface may prevent the drive from reading or writing data. Read Chapter 10 to learn how to handle and clean discs. You should also review the low performance symptom discussed on page 54. Bad Connection Between the CD-RW Drive and the SCSI Interface Board Inspect the cable, drive, and interface board for recessed, broken, or bent pins. If a ribbon cable is used, inspect for any signs of distress, such as kinking. Ensure the red stripe side of the ribbon cable plugs into Pin 1 on both the drive and the interface board. Audio CD Disc in the Drive Plextor CD-RW drives are capable of playing high-quality audio when used with appropriate audio playback software, or when the drive is set to Audio CD play mode (see Chapter 11). Since audio compact discs do not have computer data, typing computer commands while a CD-Audio disc is in your drive will result in an error message. PX-RW 4/2/20 OPERATION MANUAL 49 CHAPTER 12 — Troubleshooting 12.2 PC Compatibles: Existing Installations Symptoms Additional Symptom • Invalid drive specification • No device found • Drive not responding • Interface board driver fails to recognize the CD-R drive Possible Causes and Solutions Drive Is Not On If you have a PlexWriter external drive, check that its front-panel power switch is ON. If the drive is the internal model, ensure the power cord from your computer’s power supply is plugged firmly into the drive power connector. Power is applied correctly if one of the front panel LEDs are on. Bad Connection Between the CD-RW Drive and the SCSI Interface Board Inspect the cable, drive, and interface board for recessed, broken, or bent pins. If a ribbon cable is used, inspect for any signs of distress, such as kinking. Ensure the red stripe side of the ribbon cable plugs into Pin 1 on both the drive and the interface board. Improper SCSI Bus Termination Ensure that only the peripheral at the end of the internal SCSI cable and/or the last peripheral in a daisy chain of external devices is terminated (see Chapter 7). Some peripherals have a setting marked “Termination Power” instead of “Terminator.” Ensure that termination power switches are set correctly. Symptom Additional Symptom • CDR101—Not Ready Reading Drive [X] CD-RW drive responds to directory (DIR) command but cannot run a program Possible Causes and Solutions Bad Connection Between the CD-RW Drive and the SCSI Interface Board Inspect the cable, drive, and interface board for recessed, broken, or bent pins. If a ribbon cable is used, inspect for any signs of distress, such as kinking. 50 PX-RW 4/2/20 OPERATION MANUAL CHAPTER 12 — Troubleshooting Improper SCSI Bus Termination Ensure that only the last peripheral on the SCSI bus is terminated (see Chapter 7). Some peripherals have a setting marked “Termination Power” instead of “Terminator.” Ensure that termination power switches are set correctly. Defective CD-ROM/CD-R/CD-RW Disc Fingerprints, contaminants, or deep scratches on the disc’s surface may prevent the drive from reading or writing data. Read Chapter 10 to learn how to handle and clean discs. You should also review the low performance symptom discussed on page 54. Conflict with a Network Card Temporarily remove the network card and all related drivers. Reboot the computer and check that the SCSI controller and the CD-RW drive are recognized. Symptom Additional Symptom • CDR101—Not Ready Reading Drive [X] • Errors occur intermittently Possible Causes and Solutions Defective CD-ROM/CD-R/CD-RW Disc Fingerprints, contaminants, or deep scratches on the disc’s surface may prevent the drive from reading or writing data. Read Chapter 10 to learn how to handle and clean discs. You should also review the low performance symptom discussed on page 54. Drive Not Terminated If your CD-ROM drive is the only SCSI peripheral attached to your computer or is the last SCSI peripheral in a daisy chain (i.e., a cable connecting multiple SCSI peripherals to a single SCSI interface board), check that its termination switch is ON. Always turn the drive power OFF before changing the setting of the rear panel switches (see Chapter 7). PX-RW 4/2/20 OPERATION MANUAL 51 CHAPTER 12 — Troubleshooting Symptom Additional Symptom • CDR101—Not Ready Reading Drive [X] • All commands sent to the drive result in CDR101 error Possible Causes and Solutions Audio CD Disc in the Drive Plextor CD-ROM drives are capable of playing high-quality audio when used with appropriate audio playback software or when the drive is set to Audio CD play mode (see Chapter 11). Since audio compact discs do not have computer data, typing standard data commands when an a CD-Audio disc is in the drive will result in an error message. Defective CD-ROM/CD-R/CD-RW Disc Fingerprints, contaminants, or deep scratches on the disc’s surface may prevent the drive from reading or writing data. Read Chapter 10 to learn how to handle and clean discs. You should also review the low performance symptom discussed on page 54. Bad Connection Between the CD-R Drive and the SCSI Interface Board Inspect the cable, drive, and interface card for recessed, broken, or bent pins. If a ribbon cable is used, inspect for any signs of distress, such as kinking. Symptom Additional Symptom • CDR103—Not High Sierra Format • Occurs with certain discs only Possible Cause and Solution Incorrect Disc The disc might be intended for another type of computer, such as a Macintosh or Sun, or it is not mastered in the High Sierra or ISO 9660 formats. 52 PX-RW 4/2/20 OPERATION MANUAL CHAPTER 12 — Troubleshooting Symptom Additional Symptom • CDR103—Not High Sierra Format • Occurs regardless of the discs used Possible Causes and Solutions Incorrect Jumper Setting You might have the block jumper set to ON. For an internal drive, see page 13. For an external drive, see page 16. Hardware Conflict If the SCSI interface board uses DMA channels, try changing the selected DMA channel. See the instruction manual for your SCSI interface board. Memory Manager Conflict If the SCSI interface board uses memory-mapped addressing or has a BIOS, exclude the addresses from the memory manager. See your SCSI interface board instruction manual. Incorrect Version of Microsoft CD-ROM Extensions Version 2.00 or higher of MSCDEX is required to read a High Sierra or ISO 9660 format disc. Symptoms Additional Symptom • Excessive noise • Disc heard jumping • Excessive vibration • CDR101 error message Possible Causes and Solutions Defective CD-ROM/CD-R/CD-RW Disc Fingerprints, contaminants, or deep scratches on the disc’s surface may prevent the drive from reading data. See Chapter 10 to learn how to handle and clean discs. You should also review the low performance symptom discussed on the next page. PX-RW 4/2/20 OPERATION MANUAL 53 CHAPTER 12 — Troubleshooting CD-RW Drive Set to Test Mode Turn this switch OFF. The test mode is for factory use only. Always turn the drive power OFF before changing the setting of the switches. See Chapter 6. CD-ROM/CD-R Disc is Poorly Balanced Poorly manufactured discs that are out-of-balance or discs with poorly distributed ink-on labeling will cause significant vibration at high speeds. Read errors may also occur. Such out-of-balance conditions can also exist if the disc label adds more weight to one area of the disc than another. Adhesive labels may also cause out-of-balance conditions. Remove any adhesive labels on the label side of the disc and clean the surface following instructions in Chapter 10. If there is no foreign substance on the disc, you may wish to contact the disc manufacturer for a replacement. In DOS or Windows (3.x, 95, 98, NT), use Plextor Manager to lower the drive speed. Symptom • Low performance of CD-ROM application software Possible Cause and Solution Drive Automatically Set to Slower Throughput Plextor’s drives are designed to automatically switch from top speed throughput to slower speeds when they encounter a defect or a scratch on your disc. The drive then will continue to read data from the disc at the auto-selected speed for a period of time. If no read errors are encountered, then the drive spins up to the top speed possible without read errors. It is also possible that the disc is dirty. Please refer to Chapter 10 for instructions on how to clean your CD-ROM disc. Symptoms • Disc is ejected after being inserted • ON/BUSY light flashes 4 times Possible Cause and Solution CD Is Unreadable Plextor’s drives are designed to automatically eject any unreadable CD. Please be sure that the CD-ROM/CD-R/CD-RW disc or audio CD is “label-side” up in 54 PX-RW 4/2/20 OPERATION MANUAL CHAPTER 12 — Troubleshooting the tray. If not, this will cause the drive to eject the CD. An incorrectly written CD-RW disc, or a damaged, scratched, or otherwise unreadable CD will cause this same symptom. Inserting a known good disc will correct this problem. 12.3 Apple Macintosh Symptoms • Invalid drive specification • No device found • Drive not responding Possible Cause and Solution SCSI Address Conflicts with the Hard Disk Drive This usually can be corrected by selecting another SCSI address (normally addresses 1 to 6) for your CD-RW drive. NOTE: The Macintosh’s hard disk uses address 0 and its internal SCSI adapter uses address 7. Bad connection between CD-RW drive and SCSI interface Check cable for bent pins. Symptom • Computer does not respond Possible Cause and Solution INIT Conflicts Remove all INITs except those absolutely needed from your System Folder and the ones copied from the CD-ROM device driver disk. If the CD-RW drive functions correctly, reinstall the INITs one at a time, restarting the Macintosh after each one until the problem is solved. PX-RW 4/2/20 OPERATION MANUAL 55 CHAPTER 12 — Troubleshooting Symptom • Low performance of CD-ROM application software Possible Cause and Solution System Set for Virtual Memory If your Macintosh is using System 7 and is in Virtual Mode, it may exhibit slow performance during real-time graphics and animation. This is because your hard disk drive and CD-RW drive must use your computer’s SCSI bus almost simultaneously. To remedy this, remove Virtual Mode from the system and restart the Macintosh. 56 PX-RW 4/2/20 OPERATION MANUAL — CHAPTER 13 — Contacting Plextor’s Technical Support Department YOUR TASK: YOUR OBJECTIVE: YOUR METHOD: Learn the variety of methods you can use to contact Plextor’s Technical Support Department. Learn what information you should gather before contacting Plextor’s Technical Support Department. Know how to get in contact with Plextor if you experience any problems installing or operating your PlexWriter RW 4/2/20 drive. Store Plextor’s email, web site, phone, and fax numbers in a convenient location. Keep your drive’s serial number and a copy of your sales receipt handy as well. If you experience a problem while installing or operating your PlexWriter RW 4/2/20 drive, please refer first to the relevant sections of this manual regarding setup and installation (Chapters 6–9). If you do not uncover the solution there, please refer next to the Troubleshooting chapter in this manual (Chapter 12). It contains solutions to the most common types of problems fielded by our technical support staff. You may also wish to refer to the Frequently Asked Questions (FAQ) section of our web site to assist you in troubleshooting the problem on your own. NOTE: We encourage you to go the Plextor web site (www.plextor.com) before attempting to contact Technical Support. The answers to the most common questions callers ask can be found quickly in the FAQ area. A link to the FAQ can be found on our home page. If you have not been successful in your quest, our Technical Support Department will help you solve problems that relate specifically to your PlexWriter RW 4/2/20 drive. In many cases, a problem that appears to be caused by your CD-RW drive actually originates in another part of your computer. In such instances, our technical support staff will try to help you identify the part (e.g., SCSI interface board) at fault and will refer you to the manufacturer of that part for further assistance. Although we think highly of the capabilities of our technical support staff, we recognize that they do suffer from some limitations; namely, they do not PX-RW 4/2/20 OPERATION MANUAL 57 CHAPTER 13 — Contacting Plextor’s Technical Support Department possess psychic or telepathic powers. Therefore, their ability to help you depends a great deal on your ability to help them. You must act as their eyes and ears as they try to diagnose and fix your problem. If you gather the information requested below before you contact them, you will find that your problem can be resolved much more quickly. How to Contact Us There are three ways for you to contact Plextor’s Technical Support Department: 1) Send us email at [email protected] or visit our web site for answers to Frequently Asked Questions. 2) Send a fax to the attention of the Technical Support Department at 408-986-1010. Include your telephone number and the hours during which you can be reached. Be as detailed as possible in describing your problem. It typically is useful if you also send a printout of your AUTOEXEC.BAT and CONFIG.SYS files if you are running a DOS/Windows 3.X operating system. 3) Call 800-886-3935 and select the technical support extension. Before You E-mail/Log On/FAX/Call Knowledge is power (or so some say). Empower our technical support folks with information. This will save both you and them time and possible frustration. Please gather as much of the following information as possible before contacting us. ✓ The serial number and TLA number of your CD-R drive. Your serial number can be found both on the warranty card that accompanied the drive and on a label on the drive itself. The TLA number appears both on the drive label and on a sticker at the rear of internal drives. ✓ The version of Plextor Manager you are using, if applicable. ✓ The latest version of firmware you loaded onto the drive, if applicable. ✓ The name and model number of your SCSI interface board (e.g., Adaptec AHA-2940, Advansys ABP-930UA). ✓ The version of the software device drivers, if any, that came with your SCSI interface board (this typically is found on the label of the floppy disk which contains the device drivers). ✓ The version of the Windows, DOS, Mac, Novell, OS/2, or UNIX 58 PX-RW 4/2/20 OPERATION MANUAL CHAPTER 13 — Contacting Plextor’s Technical Support Department operating system you are using. ✓ The brand name and model number of your computer (e.g., Dell 466/NP, Micron P66PCI Powerstation, ALR Evolution V, Apple Macintosh, Performa 575). ✓ The type of VGA, Super VGA, or other graphics card you use. ✓ Brand name and model number of any other peripherals you have installed/connected to your computer (e.g., CD-ROM, scanner, fax board, network board). Returns You must receive an RMA (Returned Materials Authorization) number from our Technical Support Department before any Plextor CD-RW drive can be returned for repair or replacement. Any drive sent to Plextor without an RMA number will not be accepted. Drives must be sent postage prepaid. We recommend that you insure your shipment, as Plextor cannot be held responsible for any damage that may occur during shipment. PX-RW 4/2/20 OPERATION MANUAL 59 CHAPTER 13 — Contacting Plextor’s Technical Support Department Helpful Contacts COMPANY Product PHONE FAX BBS, Web, and/or email address Adaptec 408-945-8600 SCSI interface boards & CD-R software 408-262-2533 www.adaptec.com Advansys 800-525-7443 SCSI interface boards 408-383-9612 408-383-9540 www.advansys.com AMC 800-390-9328 Devices, cables & accessories 425-861-8391 [email protected] Bason Comp. 800-238-4453 SCSI interface boards 818-727-9064 CeQuadrat CD-R software 800-330-6734 650-843-3799 — www.cequadrat.com Creative Labs Soundboards 405-742-6600 405-742-6633 405-742-6660 www.creativelabs.com 818-597-0275 www.bowin.com Creative Digital Research 408-255-0999 Windows UNIX software for CD-R 408-255-1011 Diamond Soundboards 408-325-7408 408-524-9301 www.diamondmm.com 800-468-5846 www.cdr.com DPT 407-830-5522 SCSI interface boards 407-260-5366 407-830-1070 www.dpt.com DTC 408-474-0868 SCSI interface boards 408-474-0828 408-546-5671 www.datatechnology.com FWB Mac device drivers 650-482-4800 650-482-4858 Pacific Inter Connects Audio cables 408-654-0234 408-982-9329 — www.piccable.com — www.fwb.com Plextor 408-980-1838 408-986-1010 408-986-1569 Recommend SCSI boards, audio cables, and all other technical support needs [email protected] Testa CD Labs 520-531-1880 CD-Tach Performance Benchmarks 60 PX-RW 4/2/20 OPERATION MANUAL http://tcdlabs.simplenet.com — CHAPTER 14 — Specifications PX-W4220Ti/e Internal/External Disc Useable Formats: Read and Write CD-DA; CD-ROM (Mode 1); CD-ROM (Mixed Mode); CD-ROM & CD-DA; CD-ROM XA (Mode 2, Form 1 and Form 2); Mode 2 Mixed Form; CD-I; Photo CD; CD-EXTRA, Video CD Useable Formats: Read Only CD-DA; CD-ROM (Mode 1); CD-ROM XA (Mode 2, Form 1 and 2); CD-ROM (Mixed Mode); Photo CD; CD-EXTRA, Video CD; CD-I movies (MPEG) Disc Type ISO 9660-HFS; Rockridge; PhotoCD, Video CD; CD-I; CD-Extra (CD-Plus); Enhanced CD; CD-R; CD+G; CD-Midi Disc Diameter 12cm (74 min.) Writing Modes Track-at-Once, Disc-at-Once, Multisession, Session-at-Once, Fixed and Variable Packet Writing Recommended Media: CD-R 4X, 2X CD-R 1X CD-RW 2X Taiyo Yuden, TDK, Ricoh, Mitsui, Kodak, Fuji, Sony, Imation, Philips Taiyo Yuden, TDK, Ricoh, Fuji, Sony, Imation, Philips Mitsubishi, Ricoh (All are rewritable up to 1,000 times) Performance Data Transfer Rate CLV Write/CAV Read Sustained Read/Write: CD-RW 20X (read only): 3.0MB/sec – Outer track 8X (read only): 1.2MB/sec 4X (read/write): 600KB/sec 2X (read/write): 300KB/sec 1X (read/write): 150KB/sec CD-RW 2X (read/write/rewrite): 300 KB/sec Burst Read/Write (Fast SCSI) 10MB/sec (synchronous) 5MB/sec burst (asynchronous) Playback Block Size Selective: 512B or 2048B Average Random Access 170ms Data Buffer 2MB Spindle Motor Brushless PX-RW 4/2/20 OPERATION MANUAL 61 CHAPTER 14 — Specifications Error Rate Mode 1: Block/1012 Bits; Mode 2: Block/109 Bits Front Panel Eject Lights Disc Loading Headphone Jack Volume Control CD-Audio Controls Auto Eject; Manual Emergency Eject; Software Eject DISC IN; ON/READ; WRITE L; WRITE H Auto Stereo Minijack, 0.8V at 32 ohms Wheel Knob Play/Track Advance; Stop/Eject Rear Panel Power Supply Internal: DC +5V at Average 0.78A (peak 0.93A); DC +12V at Average 0.7A (peak 1.2A) External: AC 100-240V 50/60 Hz, 0.3A (Auto Switching) Power Switch External: Tumbler Type; 3A, 250V Interface Connector Internal: SCSI Bus, 50-Pin Flat Ribbon Type External: SCSI Bus, Two (2) 50-Pin High Density Internal: Jumper Switch External: DIP Switch Internal: Stereo Analog Output, Molex Connector (L*G*G*R), MPC3 Standard 1.0V at 10K ohms External: Stereo Analog Output, RCA Jacks Internal: SCSI ID, Parity, Term, Test, Block Size, Eject External: Parity, Term, Test, Block Size, Media Lock External: SCSI ID Termination Audio Output Jumper Switches DIP Switch Rotarty Switch Environmental Conditions Operating Temperature Humidity Storage Temperature Humidity 5 to 40 degrees Celsius 20% to 80% Noncondensing –35 to +55 degrees Celsius 20% to 95% Noncondensing Dimensions and Weight Dimensions (W/H/D) Weight Internal: 5.78" x 1.64" x 7.95" (without front panel) External: 7.0" x 2.24" x 12.03" (without projection) Internal: 2.5 lbs External: 5.8 lbs. Reliability MTBF Tray Loading 62 60,000 POH 200,000 Load Cycles PX-RW 4/2/20 OPERATION MANUAL — APPENDIX A — Windows 95/98 Installation Guide Quick Install Windows 95/98 should automatically recognize and support your SCSI controller and Plextor CD-RW drive. Microsoft has included a generic CD-ROM device driver in the operating system. This driver also supports the PlexWriter as a reader. They have also included numerous controller specific drivers on the Windows 95/98 CD-ROM. If you connect your Plextor drive to a previously installed and operating SCSI controller, Windows 95/98 will recognize it automatically. You will need to install third party software to use the PlexWriter as a recorder. If you purchased your SCSI controller in a Plextor kit, you can use either the Windows 95/98 CD or the Plextor Manager disc to provide the necessary file, when applicable. If you purchased your new SCSI controller from another source, you must use the Windows 95/98 CD. If Windows 95/98 does not have the necessary file, you will need to use software provided by the manufacturer of the SCSI controller. If you encounter any problems, we suggest you read the following detailed instructions. Instructions and Background If the Quick Install description above does not work, this section will tell you a little about the Windows 95/98 operating system, help you figure out what your current system configuration is, and then walk you through the installation. If you are lucky, this process will be close to “Plug and Play.” Either way, don’t worry. You will soon be using the highest performance CD-RW drive around. If you have any problems at all, our technical support staff will help you. Microsoft has incorporated “Plug and Play” software into Windows 95/98. Theoretically, this enables true Plug and Play peripherals, such as your Plextor CD-RW drive, to configure themselves automatically after installation. You have been hearing about Plug and Play for a long time now. The unfortunate thing is that even now things are not quite as automatic as they should be. That’s all right though — Plextor will make it work for you. For a true Plug and Play experience while installing a SCSI peripheral, many things are required. Your system must have Plug and Play BIOS available on the motherboard and on a Peripheral Component Interconnect (PCI) SCSI PX-RW 4/2/20 OPERATION MANUAL 63 APPENDIX A — Windows 95/98 Installation Guide controller. All PCI controllers have this capability. Your controller itself must also have its own Plug and Play capabilities. Again, all PCI controllers include these features. Your SCSI controller must also be SCAM capable. It may sound like a con game, but actually SCAM stands for SCSI Configured Auto Magically (sure it sounds hokey, but we didn’t make it up). Others may refer to it as SCSI Configured AutoMatically. Any combination of up to seven internal and external devices can be attached to a single SCSI controller. Each must be set to a unique ID number (0–6) for identification purposes in your computer system. (ID 7 is usually reserved for the SCSI controller itself). SCAM is the Plug and Play feature that overrides whatever a device’s SCSI ID is set to (physically, via jumpers or switches on the back of the drive) and makes sure each device has a unique ID. Your computer’s capabilities are pretty much out of our control. On the other hand, your Plextor drive is fully SCAM capable. Benevolent folks that we are, if you bought a Plextor “kit” you also have a SCAM capable SCSI controller in front of you — wouldn’t make much sense to sell you a true Plug and Play drive and some old technology controller board, would it? You can also buy SCAM capable controller kits off the shelf at most computer stores now. It is possible that you have a PCI SCSI controller, which means you are in really good shape, especially if you have already installed Windows 95/98. So, let’s say your computer is Plug and Play or you have a PCI SCSI controller, your SCSI controller and Plextor CD-R drive are SCAM capable, and you have successfully installed Windows 95/98. No problem, right? Wrong. In Windows 95/98, various files are used to support different SCSI controllers (think of them as device drivers). Unfortunately, different files are used in a SCAM environment than are used in a non-SCAM environment. To make matters worse, some Windows 95/98 releases will not recognize when your controller is SCAM capable and load the correct file. Instead, since SCAM was not a requirement for logo certification by the time Windows 95/98 was released, and most devices were not yet capable, it automatically loads the files that support the non-SCAM device. As you might suspect by now, Plextor fixes this problem for you. Just pay close attention to the instructions and everything will work out fine. Now that we have bored you with the history and current state of Plug and Play, it’s time to get that great new CD-RW drive up and running. Turn the page and let’s get you started. 64 PX-RW 4/2/20 OPERATION MANUAL APPENDIX A — Windows 95/98 Installation Guide Configuration Identification The first thing you want to do is figure out exactly what your configuration is and what you are trying to accomplish. Review the following descriptions and then go to the appropriate section of this manual. 1) You have purchased a new SCAM capable Plextor CD-RW drive kit with a SCAM capable SCSI controller. If you purchased the drive without a SCSI controller, it is also possible that you already had, or separately purchased, a SCAM capable SCSI controller board, your computer has a Plug and Play BIOS, or your SCSI controller is of the PCI variety. You have Windows 95/98 installed. You may have purchased a new computer with Windows 95/98 installed, or you purchased an upgrade to Windows 95/98 on floppies and already installed it. You may also have upgraded to Windows 95/98 from a CD using an older CD-ROM drive. If this scenario describes your situation, consider yourself a state-of-the-art computer jockey. Go to the section titled Plug and Play Installation (page 66). 2) You have a SCAM capable controller, as in the Plug and Play configuration, but your computer is a little older and does not have a Plug and Play BIOS. You also do not have a PCI class SCSI controller to provide Plug and Play BIOS. Go to the section titled Non-Plug and Play Installation (page 69). 3) You did not buy a Plextor kit and have an older SCSI board that is not SCAM capable. Go to the section titled Non-SCAM Installation (page 72). 4) You are currently running DOS or Windows 3.x and have purchased an upgrade to Windows 95/98 on CD-ROM. Since you do not have an old CD-ROM drive, you need to install your new Plextor CD-RW drive first. But you need to run the upgrade while in a DOS/Windows environment, and you need a device driver. Problem? Not with Plextor. We provide all the software you need to run under DOS/Windows and upgrade to Windows 95/98. It’s a bit complex, but we’ll get you there. Go to the section titled “Upgrading to Windows 95/98 From DOS/Windows Using CD-ROM” (page 74). By the way, our instructions generally assume you are installing a SCSI controller as well as a Plextor CD-RW drive. Of course, it is quite possible you already have a SCSI controller installed and operating under Windows 95/98. If so, you can make appropriate adjustments to the procedures. For instance, since your controller is already functioning under Windows 95/98, it will not ask for a disk or CD to get support for the controller. We have addressed some potential problems this may cause in the troubleshooting portion of each section. PX-RW 4/2/20 OPERATION MANUAL 65 APPENDIX A — Windows 95/98 Installation Guide Plug and Play Installation Install Hardware You should be able to simply install your SCSI controller, CD-RW drive, and all cabling without any concern for things like SCSI ID selection. First, turn OFF your computer system, then review Chapter 8. You should also familiarize yourself with Chapter 7: Termination. However, the quick solution here is to place your internal drive at one end of the SCSI ribbon cable and the SCSI controller at the other end of the cable. Your drive ships from the factory with termination enabled, so everything should be fine. If you put another SCSI device between the controller and the drive, you need to make sure termination is disabled on that device. For external devices, if your Plextor drive is the last in a chain of devices, leave termination enabled. If it is not last in the chain, disable termination. All SCAM capable boards should have the ability to automatically set termination of the board itself so you should not have to deal with this. Once your hardware is plugged in, it is time to play. But first, we have to take care of that little device driver problem. Install Software After your CD-RW drive and SCSI controller are installed, it is time to make the right software file available to complete your Plug and Play environment. Turn on your computer, and your system should automatically detect and configure your SCSI controller. When you start Windows 95/98, it will then recognize that it does not have the right driver available for your new SCSI controller. A dialog box named New Hardware Found appears, followed immediately by a dialog box named Insert Disk. At this point, click OK in the Insert Disk dialog box and a second New Hardware Found dialog box will appear. It will ask you to insert the Windows 95/98 disk or CD. DON’T DO IT. If you do put in your Microsoft disk or CD, Windows 95/98 may automatically load the non-SCAM capable file for the SCSI controller we provided. Instead, if you purchased a Plextor kit with SCSI controller, insert the Plextor Manager disk. This disk has the SCAM capable support file for your SCSI controller to complete your Plug and Play CD-RW environment. After inserting the disk, select Browse in the dialog box and then select the appropriate drive letter. The Windows 95/98 configuration process should select the correct file from the disk and copy it to the correct Windows 95/98 subdirectory on your hard drive. If you purchased a SCAM capable SCSI controller separately, the correct file should be located on a disk provided with the controller. We suggest you try using this disk (supplied by the manufacturer of your SCSI controller) rather 66 PX-RW 4/2/20 OPERATION MANUAL APPENDIX A — Windows 95/98 Installation Guide than inserting the Windows 95/98 disk. If you do not have this disk (or cannot find it among all the other disks you have), you can try using the files provided by Windows 95/98, but we cannot guarantee you will get SCAM support. Reboot Your Computer Reboot your machine by selecting Shut Down from the Start Button. In the shut down dialog box, select Restart the Computer and select Yes. This will reboot your computer with the new configuration. As your system goes through all its self checks, you might find it interesting to watch the display and note the SCSI ID that has been assigned to your CD-RW drive. Your drive came from the factory physically set to ID 4. It is possible (especially if you have other SCSI devices) that once you reboot your computer, the configuration process will reassign the drive to some other SCSI ID number. If so, you have just seen visual proof of Plextor’s SCAM capabilities. Get out your favorite or most useful CD and enjoy or install premastering software and write your own. Troubleshooting If you followed the previous instructions, you should be up and running without any problems. If things are not working correctly, there are four likely problems. 1) You might have overlooked our instructions to use the Plextor Manager to get the necessary driver support for your SCSI controller. If you used the Windows 95/98 disk or CD, the configuration process may have copied the wrong (i.e., non-SCAM capable) driver support. Then, if some other SCSI device attached to your SCSI controller is physically set to the same ID as your CD-RW drive, a conflict will occur. To solve this problem, insert the Plextor Manager or use Windows Explorer or the following DOS command to copy the correct file to the applicable Windows 95/98 subdirectory: COPY D:\*.MPD C:\WINDOWS\SYSTEM\IOSUBSYS Reboot again and everything should work fine. 2) The second likely cause is that your motherboard may not have a Plug and Play capable BIOS and your Plug and Play SCSI controller is not of the PCI variety. You will need to turn off your computer and disable the Plug and Play capabilities on your SCSI controller. Review the controller’s documentation (check the Quick Start Guide or similar document first) to determine the location of the disable switch. After disabling, review the Install Hardware portion of the Non-Plug and Play Installation section of this manual (page 69). Make sure termination is set properly on your controller and all devices attached to it. Restart your computer. PX-RW 4/2/20 OPERATION MANUAL 67 APPENDIX A — Windows 95/98 Installation Guide 3) It is also possible that the SCSI controller you may have purchased separately is not really SCAM capable. Not to worry, though. You simply need to deal with SCSI ID selection. First, turn off your computer. Review the discussion of SCSI ID selection (Chapter 6) and then check the physical selection of SCSI ID on your CD-RW drive and any other SCSI devices connected to your controller. Make sure that all devices are physically set to unique IDs. Since your board is not SCAM capable, it will probably not have automatic termination. You will also need to make sure the termination of your board is set properly. If you have both internal and external devices attached, the termination on your controller should be disabled. Review the controller’s documentation to determine how to do this. If you have only internal devices, or only external devices, termination of your SCSI controller should remain enabled. After your IDs and termination are set properly, restart your system. 4) It is possible that your previously or separately purchased SCAM capable controller is not being supported properly by Windows 95/98. If you had to use the Windows 95/98 disk or CD to get support for the controller, it may not have existed, or it may have loaded a non-SCAM capable version of the file. If the file did not exist, you will have to contact the SCSI controller manufacturer to obtain the necessary file (you might first look through your own stack of disks one more time). Once you have the correct file, you can then use the Windows 95/98 Add New Hardware Wizard to load it. If Windows 95/98 did load a file during the configuration process, and you have another SCSI device besides your Plextor CD-RW drive, then you probably have a conflict with your SCSI IDs. In other words, Windows 95/98 loaded a non-SCAM capable support file. The quick fix here is to leap out of the Plug and Play environment and reset the SCSI ID on one of your devices per the previous paragraph. Alternatively, you can find or obtain the SCAM capable file from the manufacturer of your SCSI controller. You will then need to copy that file to a Windows 95/98 subdirectory using Windows Explorer or the following DOS command: COPY D:\FILENAME.EXT C:\WINDOWS\SYSTEM\IOSUBSYS The SCSI controller documentation should tell you which file to copy. If not, you should contact the technical support department of the SCSI controller manufacturer. If you cannot reach them, or they cannot help you, contact Plextor’s Technical Support Department. 5) Finally, if you still suspect the CD-R drive as the source of the problem, you should boot the system to DOS from a floppy. The contents for 68 PX-RW 4/2/20 OPERATION MANUAL APPENDIX A — Windows 95/98 Installation Guide this floppy may be available on Plextor’s web site. If you do not locate the files on our web site, contact Technical Support by following the instructions in Chapter 13. They can help you locate the files or send them to you via email. NOTE: We encourage you to visit our Plextor web site (www.plextor.com) before attempting to contact Technical Support. The answers to the most common questions callers ask can be found quickly in the Frequently Asked Questions area. A link to the FAQ can be found on our home page. Once you have created the floppy, insert it into the floppy drive and reboot your system. At the prompt, type the drive letter for the CD-RW drive (e.g. at the A: prompt, type D:). If the drive is functional and you have a disc in the drive, you should be able to see a list of directories and files on the CD (type DIR at the prompt). If the CD-RW drive is functioning properly, you can then focus on the OS install or configuration of other equipment or software as likely suspects. Non-Plug and Play Installation Install Hardware Refer to the Operation Manual for instructions on installing your SCSI controller, cabling, and CD-RW drive. If your non-PCI controller has Plug and Play features, but your computer system is not supporting Plug and Play, you will need to disable the Plug and Play capabilities on your SCSI controller. Review the controller’s documentation (check the Quick Start Guide or similar document first) to determine the location of the disable switch. You might want to familiarize yourself with the chapter on termination. However, the quick solution here is to place your internal drive at one end of the SCSI ribbon cable and the SCSI controller at the other end of the cable. Your CD-RW drive ships from the factory with termination enabled, so everything should be fine. If you put another SCSI device between the controller and the drive, you need to make sure termination is disabled on that device. For external devices, if your drive is the last in a chain of devices, leave termination enabled. If it is not last in the chain, disable termination. Install Software After your CD-ROM drive and SCSI controller are installed, it is time to make the right software device driver file available to support your new controller. Turn on your computer and start up Windows 95/98. Your system should PX-RW 4/2/20 OPERATION MANUAL 69 APPENDIX A — Windows 95/98 Installation Guide automatically detect and configure your SCSI controller. If you have just installed it, Windows 95/98 will then recognize that it does not have the right driver available. A dialog box named New Hardware Found appears, followed immediately by a dialog box named Insert Disk. At this point, click on OK in the Insert Disk dialog box and a second New Hardware Found dialog box will appear. It will ask you to insert the Windows 95/98 disk or CD. Please, DON’T DO IT. If you do put in your Microsoft disk or CD, Windows 95/98 will automatically load the non-SCAM capable file for the SCSI controller we provided. Instead, if you purchased a Plextor kit with SCSI controller, insert the Plextor Manager disc. This disc has the SCAM capable support file for your SCSI controller to complete your Plug and Play environment. After inserting the disc, select Browse in the dialog box and then select the appropriate drive letter (probably A:\). The Windows 95/98 configuration process should select the correct file off the disc and copy it to the correct Windows 95/98 subdirectory on your hard drive. If you purchased a SCAM capable SCSI controller separately, the correct file is hopefully located on a disk provided with the controller. We suggest you try using this disk supplied by the manufacturer of your SCSI controller rather than inserting the Windows 95/98 disk. If you do not have this disk (or cannot find it among all the other disks you have), you can try using the files provided by Windows 95/98, but we cannot guarantee you will get SCAM support. Reboot Your Computer Reboot your machine by selecting Shut Down from the Start button. Select Restart the Computer and select Yes. This will reboot your computer with the new configuration. Troubleshooting If you followed the previous instructions, you should be up and running without any problems. If things are not working correctly, there are four likely problems. 1) If you purchased a Plextor kit, you might have overlooked our instructions to use the Plextor Manager disc to get the necessary driver support for your SCSI controller. If you used the Windows 95/98 disk or CD, the configuration process may have copied the wrong (i.e., non-SCAM capable) driver support. Then, if some other SCSI device attached to your SCSI controller is physically set to the same ID as your PlexWriter, a conflict will occur. To solve this problem, insert the Plextor Manager disc and use Windows Explorer or the following DOS command to copy the correct file to the 70 PX-RW 4/2/20 OPERATION MANUAL APPENDIX A — Windows 95/98 Installation Guide applicable Windows 95/98 subdirectory: COPY D:\*.MPD C:\WINDOWS\SYSTEM\IOSUBSYS Reboot again and everything should work fine. 2) The second likely cause is that you neglected to disable the Plug and Play capabilities on your SCSI controller. Turn off your computer. Review the controller’s documentation (check the Quick Start Guide or similar document first) to determine the location of the disable switch. 3) It is also possible that the SCSI controller you purchased separately is not really SCAM capable. Not to worry, though. You simply need to deal with SCSI ID selection. First, turn off your computer. Review the discussion of SCSI ID selection (Chapter 6) and then check the physical selection of SCSI IDs on your drive and any other SCSI devices connected to your controller. Make sure that all devices are physically set to unique IDs. Since your board is not SCAM capable, it will probably not have automatic termination. You will also need to make sure the termination of your board is set properly. After your IDs and termination are set properly, restart your system. 4) Finally, it is possible that your previously or separately purchased SCAM capable controller is not being supported properly by Windows 95/98. If you used the Windows 95/98 disk or CD to get support for the controller, it may not have existed, or it may have loaded a non-SCAM capable version of the file. If the file did not exist, you will have to contact the SCSI controller manufacturer to obtain the necessary file (you might first look through your own stack of disks one more time). Once you have the correct file, you can then use the Windows 95/98 Add New Hardware Wizard to load it. If Windows 95/98 did load a file during the configuration process, and you have another SCSI device besides your Plextor drive, then you probably have a conflict with your SCSI IDs. In other words, Windows 95/98 loaded a non-SCAM capable support file. The quick fix here is to leap out of the Plug and Play environment and reset the SCSI ID on one of your devices per the previous paragraph. Alternatively, you can find or obtain the SCAM capable file from the manufacturer of your SCSI controller. You will then need to copy that file to a Windows 95/98 subdirectory using Windows Explorer or the following DOS command: COPY A:\FILENAME.EXT C:\WINDOWS\SYSTEM\IOSUBSYS The SCSI controller documentation should tell you which file to copy. If not, you should contact the Technical Support department of the PX-RW 4/2/20 OPERATION MANUAL 71 APPENDIX A — Windows 95/98 Installation Guide SCSI controller manufacturer. If you cannot reach them, or they cannot help you, contact Plextor’s Technical Support Department. Non-SCAM Installation Install Hardware Refer to Chapter 8 for instructions on installing your SCSI controller, cabling, and CD-RW drive. If your non-PCI controller has Plug and Play features, but your computer system is not supporting Plug and Play, you will need to disable the Plug and Play capabilities on your SCSI controller. Review the controller’s documentation (check the Quick Start Guide or similar document first) to determine the location of the disable switch. Since your SCSI board is not Plug and Play and SCAM capable, you will have to ensure that all peripheral devices attached to the controller have unique SCSI IDs (see Chapter 6). Make sure that all peripheral SCSI devices connected to the controller board are physically set to unique ID numbers (using switches or jumpers). You should familiarize yourself with Chapter 7: Termination. However, the quick solution here is to place your internal drive at one end of the SCSI ribbon cable and the SCSI controller at the other end of the cable. Your CD-RW drive ships from the factory with termination enabled, so everything should be fine. If you put another SCSI device between the controller and the drive, you need to make sure termination is disabled on that device. For external devices, if your drive is the last in a chain of devices, leave termination enabled. If it is not last in the chain, disable termination. Finally, controllers that are not SCAM capable will not likely have automatic termination. You will need to make sure termination of your controller is set properly. If you have both internal and external devices attached, the termination on your controller should be disabled. Review the controller’s documentation to determine how to do this. If you have only internal devices, or only external devices, termination of your SCSI controller should remain enabled. Install Software After your drive and SCSI controller are installed, it is time to make the right software device driver files available to support your new controller. Turn on your computer and start up Windows 95/98. Your system should automatically detect and configure your SCSI controller. If you have just installed a new 72 PX-RW 4/2/20 OPERATION MANUAL APPENDIX A — Windows 95/98 Installation Guide controller, Windows 95/98 will recognize that it does not have the right driver available. A dialog box named New Hardware Found appears, followed immediately by a dialog box named Insert Disk. At this point, click on OK in the Insert Disk dialog box and a second New Hardware Found dialog box will appear. It will ask you to insert the Windows 95/98 disk or CD. If you do this, it will automatically load the non-SCAM capable file. Since your SCSI controller does not support SCAM, this is appropriate. After inserting the disk or CD, select Browse in the dialog box and then select the appropriate drive letter. The Windows 95/98 configuration process should select the correct file off the floppy disk and copy it to the correct Windows 95/98 subdirectory on your hard drive. It is possible that Windows 95/98 will not have the required support for your SCSI controller. If that is the case, you will need to call the controller manufacturer’s technical support department. If you still have problems, call Plextor’s Technical Support Department at 800-886-3935. Reboot Your Computer Reboot your machine by selecting Shut Down from the Start button. Select Restart the computer and select Yes. This will reboot your computer with the new configuration. Troubleshooting If you followed the previous instructions, you should be up and running without any problems. If things are not working correctly, there are three likely problems: 1) You might have inadvertently copied the SCSI controller support files on the Plextor Manager disk into your Windows subdirectory. It is possible the SCAM files on our disk are not properly supporting your controller. To solve this problem, delete the applicable *.MPD file(s) from C:\Windows\System\Iosubsys and then reinstall the correct support file using the Windows 95/98 Add New Hardware Wizard. (See “Add New Hardware,” page 77, in the “Upgrading to Windows 95/98 from DOS/Windows Using CD-ROM” section.) Restart your system and everything should work fine. 2) The second likely cause is that your previously purchased SCSI controller supports some Plug and Play features, but it is not PCI and is not SCAM capable, and you also have no Plug and Play BIOS on your motherboard. You will need to disable Plug and Play on your controller. Turn off your computer. Review the controller’s documentation (check the Quick Start Guide or similar document PX-RW 4/2/20 OPERATION MANUAL 73 APPENDIX A — Windows 95/98 Installation Guide first) to determine the location of the disable switch. Double-check for proper termination. Restart your computer. 3) Finally, you may have failed to set a unique SCSI ID for each of your peripheral devices connected to your controller. Turn off your computer. Review SCSI ID selection (Chapter 6) and then check the physical selection of SCSI IDs on your CD-ROM drive and any other SCSI devices connected to your controller. Make sure that all devices are physically set to unique IDs. After your IDs are set properly, restart your system. Upgrading to Windows 95/98 From DOS/Windows Using CD-ROM Install Hardware If you are installing your Plextor drive in a Plug and Play environment (Plug and Play BIOS on the motherboard and a SCAM capable controller), refer to “Install Hardware” in the “Plug and Play Installation” section on page 66. If you are installing your Plextor drive in a non-Plug and Play environment (no Plug and Play BIOS on the motherboard, and your interface card is not PCI but is SCAM capable), refer to “Install Hardware” in the “Non-Plug and Play Installation” section on page 69. If you are installing your Plextor drive in a non-SCAM capable environment (your SCSI controller is not SCAM capable), refer to “Install Hardware” in the “Non-SCAM Installation” section on page 72. Install Software In order to use your Plextor drive under DOS or Windows 3.x to upgrade to Windows 95, you must have a device driver to support it. If you just installed a new SCSI controller that you did not purchase from us, you also need to load what is called an “ASPI Manager” for your controller. Refer to your controller’s documentation for instructions. If you purchased our kit, the ASPI Manager will load as part of our CD-RW device driver installation process. If you purchased our kit, or successfully loaded the ASPI Manager, you are ready to go. Insert the Plextor Manager disk into your floppy drive. Then enter the following DOS command to install the Plextor device driver: A:\INSTALL 74 PX-RW 4/2/20 OPERATION MANUAL APPENDIX A — Windows 95/98 Installation Guide Or, from your Program Manager in Windows, choose File and Run, and enter the following on the command line: A:\INSTALL Install Windows 95/98 Insert your Windows 95/98 CD into your new Plextor CD-RW drive and follow Microsoft’s instructions for upgrading. During the installation process, Windows 95/98 will attempt to find and install support for your SCSI controller, resulting in the following scenarios: Separately Purchased SCSI Controller • If you have a previously purchased and installed SCSI controller that is supported by Windows 95/98, support will be loaded automatically. • If your previously purchased SCSI controller is not supported by Windows 95/98, you will be prompted to insert a disk that includes the appropriate file. That disk should have been provided with the controller. If you have a separately purchased SCSI board installed, we cannot guarantee support will be available on Windows 95/98. After the upgrade finishes, you can check to see if Windows recognizes your SCSI controller by selecting My Computer. If a CD-ROM drive icon is shown in this Window, everything should be functioning properly. If not, then support for your SCSI controller did not load properly (Windows 95/98 can’t look “through” your controller to see your drive). Select Control Panel and then double-click the Add New Hardware icon and follow the instructions. This process will take some time, but hopefully will find the files necessary to support your SCSI board. If not, it is possible that Windows 95/98 does not have the necessary file available, or that non-SCAM capable support was loaded even though you purchased a SCAM capable controller. You may need to contact the manufacturer of the SCSI controller to get the correct file. It is also possible that your older controller simply does not have support available for Windows 95/98 and will need to be replaced. Plextor Provided SCSI Controller • If the SCSI controller provided by Plextor is not supported by Windows 95/98, you will be prompted to insert a disk that includes the appropriate file. At this point, you can insert the Plextor Manager disk, point Windows 95/98 to the root directory, and it will automatically select and install the proper file. PX-RW 4/2/20 OPERATION MANUAL 75 APPENDIX A — Windows 95/98 Installation Guide • If your Plextor provided SCSI controller is supported by Windows 95/98, it will automatically install non-SCAM capable 32-bit support for your SCSI board. If your SCSI controller was not SCAM capable, this would present no problem. However, since you purchased a SCAM capable Plextor kit, you may experience problems. After the installation is complete, copy the *. MPD file(s) from the Plextor disc to the correct Windows 95/98 subdirectory using Windows Explorer or the following DOS command: COPY A:*.MPD C:\WINDOWS\SYSTEM\IOSUBSYS The non-SCAM capable file originally installed will be overwritten. Disable Plextor Manager Our preliminary tests indicate that Plextor’s device driver will operate your Plextor drive under Windows 95/98. However, our device driver is written in 16-bit code and has not been fully tested under Windows 95/98. In addition, all the utilities (and more) available in 16-bit code Plextor Manager are also available in 32-bit code Plextor Manager. Therefore, we recommend that you disable the driver. If you choose to operate your Plextor drive under Windows 95/98 using the Plextor device driver and subsequently encounter any problems, your first step should be to disable the driver. To disable Plextor’s DOS/Windows driver, click on the Start button. From the pop-up menu, select Run. Type NOTEPAD C:\CONFIG.SYS. This allows you to edit the CONFIG.SYS file using the notepad editor. Find the lines that refer to the ASPI Manager (example: BTDOSM.SYS or ASPI4DOS.SYS) and device driver called PLEXTOR.SYS. Type REM in front of each of those two lines. This disables these lines by marking them as Remarks. Select Save from the File menu, and then Exit. Reboot Your Computer Reboot your machine by selecting Shut Down from the Start button. Select Restart the computer and then select Yes. This will reboot your computer with the new configuration. When Windows 95/98 starts, an icon for a CD-RW drive will appear in My Computer. If it does not, then the support for your SCSI controller has probably not loaded correctly. Go to the following section, “Add New Hardware.” Even if you get the CD-ROM icon, you may want to check that the Windows 95/98 32-bit driver is working properly. Select Control Panel in My Computer and double-click on System. Click on the tab called Device Manager at the top of the window. In the new window of devices, double-click on SCSI Controllers. This displays all the SCSI controllers currently installed in your system. In the 76 PX-RW 4/2/20 OPERATION MANUAL APPENDIX A — Windows 95/98 Installation Guide box called Driver Status, the message should be This Device Is Working Properly. If you get this message, you can now make full use of your CD-RW drive with the Windows 95/98 32-bit support. Add New Hardware If your SCSI controller is not recognized by Windows 95/98 after installation, or if the message under Driver Status does not indicate that it is working properly, you can use the Windows 95/98 Add Hardware Wizard in an attempt to load the required support. Access My Computer, open Control Panel, then double-click on the “Add New Hardware” icon and follow the directions. This will look for and auto-install Windows 95/98 support for your SCSI board and CD-RW drive, if available. At the end of this process, a screen will notify you if the SCSI board has been detected. If no new devices are detected, your SCSI board is probably not supported by Windows 95/98 directly. You may be able to get support from the manufacturer of the SCSI controller by calling their technical support department. PX-RW 4/2/20 OPERATION MANUAL 77 — APPENDIX B — Windows NT 4.0 (and Below) Installation Guide Installation Procedure To install device drivers for Windows NT from your NT CD-ROM disc, you first need to verify that your SCSI interface board is supported by NT. Check your NT manual for information on which SCSI interface boards NT supports. If your SCSI interface board is on NT's list of supported hardware, you can follow the installation instructions provided by Microsoft. If your SCSI interface board is not on NT's list of supported hardware, you must contact your board's manufacturer and request an NT software device driver. The files you obtain need to be added to the NT installation floppy disk(s) that came with your NT CD-ROM disc. Your SCSI interface board manufacturer will provide you with specific installation instructions. Adding CD-RW Drive Support After NT Has Already Been Installed 1) You first need to verify that your SCSI interface board is supported by NT. Check your NT manual for information on which SCSI interface boards NT supports. If your SCSI interface board is included on the list of supported hardware, skip to Step 3. 2) If your SCSI interface board is not on NT's list of supported hardware, you must contact your board's manufacturer and request an NT software device driver. 3) Run NT's Setup program to add support for your SCSI interface board. Select “Add/Remove SCSI Adapters” from the menu. Choose your SCSI interface board from the list or add the driver you obtained from your SCSI interface board manufacturer. 4) Shut down your system and connect your PlexWriter to the SCSI controller. 5) Turn ON your computer and your PlexWriter drive should now be visible to the system. Windows NT Troubleshooting Tip If you have difficulty getting NT to recognize your CD-RW drive and SCSI 78 PX-RW 4/2/20 OPERATION MANUAL APPENDIX B — Windows NT 4.0 (and Below) Installation Guide interface board, you should first verify that all of your hardware is operating properly. This is best done by installing DOS. If your system does not work under DOS, you probably have a hardware problem that needs to be resolved before you can go any further. If your system works under DOS, but not NT, review your device driver installation and verify that the SCSI interface board device driver and CD-ROM drive support (Step 3, above) are loaded correctly. As an alternative, you can boot the system to DOS from a floppy. The contents for this floppy may be available on Plextor’s web site (www.plextor.com). Please check this first. If you do not locate the files on our web site, contact Technical Support by following the instructions in Chapter 14. They can help you locate the files or send them to you via email. Once you have created the floppy, insert it into the floppy drive and reboot your system. At the prompt select the drive letter for the CD-ROM drive (e.g. at the A: prompt, type D:). If the drive is functional and you have a disc in the drive, you should be able to see a list of directories and files on the CD (type DIR at the prompt). If the CD-RW drive is functioning properly, you can then focus on the OS install or configuration of other equipment or software as likely suspects. PX-RW 4/2/20 OPERATION MANUAL 79 About Plextor and Plextor Products Plextor is a subsidiary of the Shinano Kenshi Company (SKC), Ltd. SKC’s roots stretch back to 1918, when it began to manufacture textiles in Japan’s northern prefecture of Nagano. (Nagano, incidentally, was the site of the 1998 Winter Olympics.) SKC’s involvement in the electronics industry started in 1962, when it diversified into the production of stepper motors for commercial audio products. SKC is now one of the world’s largest manufacturers of small motors used in hard disks, floppy disks, tape drives, copy machines, video cameras, and your Plextor CD-RW drive. Over the past decade, SKC has developed a reputation as an innovator in compact disc and CD-ROM technology. In 1992, it was the second company to begin shipments of double speed CD-ROM drives. In 1994, it was the first company to begin shipments of half-height quad speed CD-ROM drives. In early 1995, SKC was the first company to ship a six speed CD-ROM drive. In early 1996, they shipped the first professional-quality eight speed CD-ROM drive. Many award winning drives followed. The PlexWriter you now own represents the highest achievement from the CD-ROM technology leader. SKC is also a leading manufacturer of compact disc players used for industrial and commercial applications (e.g., background music players for retail stores, restaurants, and shopping centers). Plextor acts as SKC’s sales, service, and support arm throughout the world. In addition to CD-ROM drives, Plextor also sells under its own label professional audio equipment used by radio stations, high-speed printing presses, “talking books” for the sight impaired, and a CD encoding system developed by SKC that can pack up to eight hours of audio onto a single compact disc. Plextor has offices in Asia, the Americas, and Europe. Plextor first opened an office in California’s Silicon Valley in 1990. Rapid growth has required it to move twice since then to larger offices. Plextor now occupies a 30,000 sq. ft. facility in Santa Clara, California, which is staffed by sales, marketing, technical support, engineering, administrative, and shipping personnel. Our Japanese office opened in 1985. Our European office (in Brussels) began operation in 1994. 80 PX-RW 4/2/20 OPERATION MANUAL About Plextor and Plextor Products Plextor CD-ROM Drives Model Introduced Data Transfer Rate Access Time Buffer Size 1st generation DM-3020/5020 1990 150KB/sec 430ms 64K 2nd generation DM-3021/5021 1991 150KB/sec 340ms 64K 3rd generation DM-3024/5024 1992 300KB/sec 265ms 64K 4th generation DM-3028/5028 1993 335KB/sec 240ms 64K 5th generation PX-43CH/45CH 1994 600KB/sec 220ms 1MB 6th generation PX-43CS/45CS 1994 600KB/sec 170ms 256K 7th generation PX-63CS/65CS 1995 900KB/sec 145ms 256K 8th generation PX-43CE/45CE 1995 675KB/sec 130ms 256K 9th generation PX-83CS/85CS 1996 1200KB/sec 115ms 256K 10th generation PX-12CS/12TS 1996 1.8MB/sec 105ms 512K 11th generation PX-20TS 1997 1.8–3.0MB/sec 85ms 512K 12th generation PX-32CS/PX-32TS 1997 2–8MB/sec 85ms 512K 13th generation PX-40TS/TSUW 1998 2.6-6.0 MB/sec 85ms 512K Plextor CD-R Drives 1st generation Model Introduced Max Record Speed PX-R24CS 1996 2X Max Data Transfer Access Buffer Time Size 300KB/sec 390ms 512K 2nd generation PX-R412CS 1997 4X 600KB/sec 190ms 2MB 3rd generation 1998 8X 1.2MB/sec 170ms 4MB Max Data Transfer Access Buffer Time Size 300KB/sec 170ms PX-R820T Plextor CD-RW Drives Model 1st generation PX-W4220T Max Record & Re-Record Introduced Speed 1999 2X 2MB PX-RW 4/2/20 OPERATION MANUAL 81 Warranty Information PLEXTOR CORP. (“PLEXTOR”) warrants your PlexWriter RW 4/2/20 against any defect in material and workmanship, under normal use, for a period of one year following its date of purchase. In the event this product is found to be defective within the warranty period, PLEXTOR will, at its option, repair or replace the defective unit. This warranty is void if: a) the unit is operated or stored under abnormal use and maintenance conditions; b) if the unit is repaired, modified, or altered, unless such repair, modification or alteration is expressly authorized in writing by PLEXTOR; c) if the unit is subject to abuse, neglect, lightning strike, electrical fault, improper packaging, or accident; d) if the unit is installed improperly; or e) if the serial number of the unit is defaced or missing. PLEXTOR will not, under any circumstances, be liable for direct, special, or consequential damages such as, but not limited to, damage or loss of property or equipment, loss of profits or revenues, cost of replacement goods, or expense or inconvenience caused by service interruptions. Under no circumstances will any person be entitled to any sum greater than the purchase price paid for the unit. To obtain warranty service, you must contact PLEXTOR’s Technical Support Department by calling 800-886-3935. They will attempt to diagnose and correct your problem by phone. If the unit does not function properly, they will issue a Return Material Authorization (RMA) number. You may be asked to furnish proof of purchase to confirm that the unit is still under warranty. All drives returned to PLEXTOR must be securely packaged and shipped postage prepaid. All product returns must be authorized in advance by PLEXTOR’s Technical Support Department. Authorization is confirmed by issuance of the RMA number, which must be written prominently on the outside of the box in which the defective unit is returned to PLEXTOR. 82 PX-RW 4/2/20 OPERATION MANUAL PX-RW 4/2/20 OPERATION MANUAL 83 84 PX-RW 4/2/20 OPERATION MANUAL PLEXTOR (U.S.A.) 4255 Burton Drive, Santa Clara, CA 95054 Web Site: www.plextor.com email: [email protected] Phone: 408-980-1838 FAX: 408-986-1010 BBS: 408-986-1569 Toll Free: 800-886-3935 PLEXTOR (Japan) 8F Kyodo-building 1-4-21 Yaesu Chuou-ku, Tokyo, Japan 103 Web Site: www.plextor.co.jp Phone: 81-3-3517-8061 FAX: 81-3-3517-8065 PLEXTOR (Europe) Excelsiorlaan 1, 1930 Zaventem, Belgium Web Site: www.plextor.be Phone: 32-2-725-5522 FAX: 32-2-725-9495