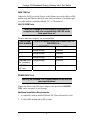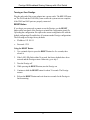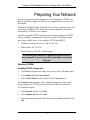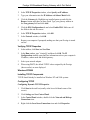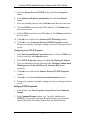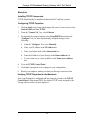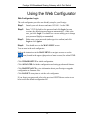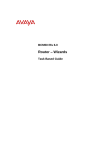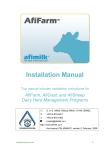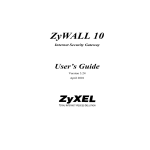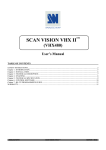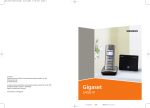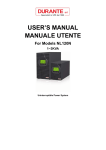Download ZyXEL Communications 304 Network Card User Manual
Transcript
Prestige 304 Broadband Sharing Gateway with 4-Port Switch Quick Start Guide Version 3.50 October 2001 Prestige 304 Broadband Sharing Gateway with 4-Port Switch Introduction About Your Prestige 304 Broadband Sharing Gateway with 4-Port Switch The Prestige 304 is a dual Ethernet Broadband Sharing Gateway with 4-Port Switch with integrated network management features designed for multicomputer homes and home offices to access the Internet via cable or xDSL modem. By using NAT (SUA), the Prestige304 provides not only ease of installation and Internet access, but allows multiple users to access the Internet for the cost of only one account. The included four-port 10/100Mbps auto-negotiating Ethernet LAN switch lets you connect up to four computers directly without the additional cost of a hub. The embedded web configurator provides easy network management and is totally independent of your operating system. Packaging List The following items come with your Prestige 304. ! This Quick Start Guide ! One 5 VDC power adapter ! One Supporting CD (includes a User's Guide and Support Notes) ! One straight-through Ethernet cable Hardware Installation The Front Panel The LEDs on the front panel indicate the operational status of the Prestige. 2 Prestige 304 Broadband Sharing Gateway with 4-Port Switch Description of LEDs LED COLOR STATUS DESCRIPTION On The Prestige is receiving power. Flashing The Prestige is performing a self-test. Off The Prestige is not receiving power. On The WAN link is connected. Flashing The 10M WAN link is sending/receiving packets. Off The WAN link is not ready or has failed. On The Prestige is connected to a 10M LAN. Flashing The 10M LAN is sending/receiving packets. LAN Off The 10M LAN is not connected. 1,2,3,4 On The Prestige is connected to a 100Mbps LAN. Flashing The 100M LAN is sending/receiving packets Off The 100M LAN is not connected. SYS WAN Green Green Green Orange Rear Panel and Connections 3 Prestige 304 Broadband Sharing Gateway with 4-Port Switch WAN 10M Port Connect the WAN port on the Prestige to the Ethernet port on the cable or xDSL modem using the Ethernet cable that came with your modem. The Ethernet port on a cable modem is sometimes labeled "PC" or "Workstation". LAN 10/100M Ports When the Prestige is on and properly connected to a computer or a hub, the corresponding LAN LED on the front panel turns on. For more than four computers, use an external hub. LAN 10/100M PORT NUMBER TYPE OF ETHERNET CABLE FOR CONNECTING THE PRESTIGETO A … COMPUTER HUB 1 straight-through crossover 2 straight-through crossover 3 straight-through crossover 4 UPLINK button “on” (pushed in) straight-through crossover 4 UPLINK button “off” (out) crossover straight-through POWER 5VDC Port Use only the included 5 VDC power adapter or one with the same specifications. Connect the female end of the power adapter to the port labeled POWER 5VDC on the rear panel of your Prestige. Additional Installation Requirements 1. A computer(s) with an installed Ethernet NIC (Network Interface Card). 2. A cable/xDSL modem and an ISP account. 4 Prestige 304 Broadband Sharing Gateway with 4-Port Switch Turning on Your Prestige Plug the male end of the power adapter into a power outlet. The SYS LED turns on. The WAN and the LAN LED(s) turn on after the system tests are complete, if the WAN and LAN ports are properly connected. RESET Button If you forget your password or cannot access the Prestige, use the RESET button on the rear panel of the Prestige to reinstall the configuration (rom) file. Uploading the configuration file replaces the current configuration file with the default configuration file and deletes all customer-made Prestige configurations. The following are Prestige factory defaults: • IP address: 192.168.1.1 • Password: 1234 Using the RESET Button 1. Use a pointed object to press the RESET button for five seconds, then release it. 2. If the LAN LEDs flash within 30 seconds, the factory defaults have been restored and the Prestige restarts. Otherwise, go to step 3. 3. Turn the Prestige off. 4. While pressing the RESET button, turn the Prestige on. 5. Continue to hold the RESET button for about 30 seconds. The Prestige restarts. 6. Release the RESET button and wait about ten seconds for the Prestige to finish restarting. 5 Prestige 304 Broadband Sharing Gateway with 4-Port Switch Preparing Your Network Since most Internet/network-related protocols are dependent on TCP/IP, you need to install and configure TCP/IP on your computer before you can access the Internet. Windows 95/98/Me/NT/2000, Macintosh OS 7 and later operating systems and all versions of UNIX/LINUX include the software components you need to install and use TCP/IP on your computer. After the appropriate TCP/IP components are installed, configure the TCP/IP settings in order to "communicate" with your network. The Prestige assigns these factory default values if you configure TCP/IP using DHCP: • IP address: between 192.168.1.33 and 192.168.1.64 • Subnet Mask: 255.255.255.0 • Default Gateway: 192.168.1.1 (the Prestige) Do not assign an arbitrary IP address or subnet mask to your computer, if you do, you will not be able to access the Internet. Windows 95/98/Me Installing TCP/IP Components 1. Click Start in the task bar (usually in the screen’s lower left-hand corner). 2. Click Settings and then Control Panel. 3. In the Control Panel window, double-click the Network icon. The Network window displays a list of installed components. You need a network adapter, the TCP/IP protocol and Client for Microsoft Networks. If you need the adapter: a. In the Network window, click Add. b. Select Adapter and then click Add. c. Select the manufacturer and model of your network adapter and then click OK. 6 Prestige 304 Broadband Sharing Gateway with 4-Port Switch If you need TCP/IP: a. In the Network window, click Add. b. Select Protocol and then click Add. c. Select Microsoft from the list of manufacturers. d. Select TCP/IP from the list of network protocols and then click OK. If you need Client for Microsoft Networks: a. Click Add. b. Select Client and then click Add. c. Select Microsoft from the list of manufacturers. d. Select Client for Microsoft Networks from the list of network clients and then click OK. e. Restart your computer so the changes you made take effect. Configuring TCP/IP Configuring Dynamic TCP/IP Properties 1. In the Network window, click the TCP/IP entry to select it and click the Properties button. 2. In the TCP/IP Properties window, select Obtain an IP address automatically. 3. Click the WINS Configuration tab and select Disable WINS Resolution. 4. Click the Gateway tab. Highlight any installed gateways and click the Remove button until there are none listed. 5. Click the DNS Configuration tab and select Disable DNS. 6. Click OK to save and close the TCP/IP Properties window. 7. Click OK to close the Network window. Insert the Windows CD if prompted. 8. When the drivers are updated, you will be asked if you want to restart your computer. Make sure your Prestige is on before clicking Yes at the prompt. Configuring Static TCP/IP Properties 1. In the Network window, click the TCP/IP entry to select it and click the Properties button. 7 Prestige 304 Broadband Sharing Gateway with 4-Port Switch 2. In the TCP/IP Properties window, select Specify an IP address. 3. Type your information into the IP Address and Subnet Mask fields. 4. Click the Gateway tab. Highlight any installed gateways and click the Remove button until there are none listed. Type your gateway address in the New gateway field and click Add. 5. Click the DNS Configuration tab and select Enable DNS. Make sure all the fields in this tab are correct. 6. In the TCP/IP Properties window, click OK. 7. In the Network window, click OK. 8. Restart your computer if prompted, making sure that your Prestige is turned on first. Verifying TCP/IP Properties 1. In the taskbar, click Start and then Run. 2. In the Run window, type "winipcfg" and then click OK. The IP Configuration window opens and lists information such as your computer's IP address, subnet mask and default gateway. 3. Select your network adapter. 4. When using DHCP, the default TCP/IP values assigned by the Prestige (shown earlier) are now displayed. Windows NT/2000 Installing TCP/IP Components TCP/IP should already be installed on Windows NT and 2000 systems. Configuring TCP/IP Configuring Dynamic TCP/IP Properties 1. Click Start in the task bar (usually at the lower left-hand corner of the screen). 2. Click Settings and then Control Panel. 3. In the Control Panel window, double-click the Network and Dial-up Connections icon. 4. Right-click the Local Area Connections icon and click Properties. 8 Prestige 304 Broadband Sharing Gateway with 4-Port Switch 5. Select the Internet Protocol (TCP/IP) entry and click the Properties button. 6. Select Obtain an IP address automatically and click the Advanced button. 7. Select any installed gateways and click Remove until there are none listed. 8. Click the WINS tab and select any WINS addresses. Click Remove until there are none listed. 9. Click the DNS tab and select any DNS addresses. Click Remove until there are none listed. 10. Click OK to save and close the Advanced TCP/IP Settings window. 11. Click OK to close the Internet Protocol (TCP/IP) Properties window. Restart your computer if prompted, making sure that your Prestige is turned on first. Configuring Static TCP/IP Properties 1. In the Network and Dial-up Connections window, click the TCP/IP entry to select it and click the Properties button. 2. In the TCP/IP Properties window, select Use the following IP Address. 3. Type your information into the following fields: IP address, Subnet mask, Default gateway, Preferred DNS server, Alternate DNS server (optional). 4. Click OK to save and close the Internet Protocol (TCP/IP) Properties window. 5. Click OK to close the Local Area Connection Properties window. 6. Restart your computer if prompted, making sure that your Prestige is turned on first. Verifying TCP/IP Properties 1. In the taskbar, click Start, Programs, Accessories and then Command Prompt. 2. In the Command Prompt window, type "ipconfig" and then press [ENTER]. The window will display information about your connectionspecific DNS suffix, IP Address, Subnet Mask and Default Gateway. 9 Prestige 304 Broadband Sharing Gateway with 4-Port Switch Macintosh Installing TCP/IP Components TCP/IP should already be installed on Macintosh OS 7 and later systems. Configuring TCP/IP Properties 1. Click the Apple icon (located in the upper left corner of your screen), select Control Panels and then TCP/IP. 2. From the "Connect Via" box, select Ethernet. 3. For dynamically assigned settings select Using DHCP Server from the "Configure" box; for statically (manually) assigned settings see the following: a. From the "Configure" box, select Manually. b. Enter your IP Address in the IP Address box. c. Enter your Subnet mask in the Subnet mask box. d. Enter the IP address of your Prestige in the Router address box. e. To use a name server, enter its address in the Name server address box. 4. Close the TCP/IP Control Panel. 5. Click Save if prompted, to save changes to your configuration. 6. Restart your computer, making sure that your Prestige is turned on first. Verifying TCP/IP Properties for the Macintosh After your Macintosh is configured and has restarted, go back to the TCP/IP Control Panel. When using DHCP, the default TCP/IP values assigned by the Prestige (shown earlier) are now displayed. 10 Prestige 304 Broadband Sharing Gateway with 4-Port Switch Your Internet Account Contact an ISP (Internet Service Provider) for an Internet access account. For a single user account, the ISP supplies you with TCP/IP configuration information. Typically this information is dynamically (automatically) assigned via DHCP, but depending on your ISP and your network configuration, you may need to enter some of the following information manually. FIELD DESCRIPTION System Name Name of the Prestige (Optional). Domain Name Your domain name (Optional) Encapsulation Ethernet, PPPoE, or PPTP. Service Type (Ethernet encapsulation) Standard, RR-Toshiba, RRManager, or RR-Telstra. (RR = RoadRunner) Service Name (PPPoE Encapsulation) The PPPoE service name if the ISP supplies one. User Name (N/A with Ethernet Standard) The user name assigned by your ISP. Password (N/A with Ethernet Standard) Enter the password associated with the user name above. Login Server IP Address (Only Ethernet with Road Runner encapsulation) Enter the RoadRunner authentication server IP address if given one. Idle Timeout (PPPoE/PPTP only) The time lapse in seconds before you automatically disconnect from the PPPoE/PPTP server. My IP Address (PPTP) WAN Ethernet port IP address. Server IP Address (PPTP) IP address of the PPTP server. Connection ID/Name (PPTP) Enter the connection ID or name if your DSL modem requires it. WAN IP Address (if given) IP Address IP Subnet Mask Gateway IP Address DNS Server Address Server Assignment (if given) Primary DNS server Secondary DNS server 11 YOUR INFO Prestige 304 Broadband Sharing Gateway with 4-Port Switch Using the Web Configurator Web Configurator Login The web configurator provides user-friendly setup for your Prestige. Step 1. Launch your web browser and enter 192.168.1.1 as the URL. Step 2. Enter "1234" (default) as the password and click Login. In some versions, the default password appears automatically - if this is the case, just click Login. You should see a screen asking you to change your password (highly recommended). Step 3. Either enter a new password (and retype it to confirm) and click Login or click Ignore. Step 4. You should now see the MAIN MENU screen. You are now in the web configurator. Follow the instructions in the MAIN MENU to navigate screens or use the icon (located in the upper right portion of most screens) for online HTML help. Click WIZARD SETUP for initial configuration. Click ADVANCED for further configuration and setting up advanced features. Click MAINTENANCE to view information about your Prestige or upgrade configuration or firmware files. Click LOGOUT at any time to exit the web configurator. If you forget your password, refer to the previous RESET Button section to see how to reset the default configuration file. 12 Prestige 304 Broadband Sharing Gateway with 4-Port Switch Troubleshooting PROBLEM CORRECTIVE ACTION None of the LEDs turn on when you turn on the Prestige. Make sure that you have the correct 5 VDC power adapter connected to the Prestige and plugged in to an appropriate power source. Cannot access the Prestige from the LAN. Check your Ethernet cable type and connections. Refer to the Rear Panel and Connections section for details. Cannot ping any computer on the LAN. If the error persists, you may have a hardware problem. In this case, you should contact your vendor. Make sure your NIC (Network Interface Card) is installed and functioning properly. If all of the 10/100M LAN LEDs are off, check the cables between the Prestige and your computer or hub. Verify that the IP address and the subnet mask of the Prestige and the computers are on the same subnet. The WAN IP is provided after the ISP verifies the MAC address, host name or user ID. Find out the verification method used by your ISP and configure the corresponding fields. If the ISP checks the WAN MAC Address, click MAINTENANCE and then DHCP Table to display the Prestige's WAN MAC address. Send it to the ISP. Cannot get a WAN IP address from the ISP. If the ISP does not allow you to use a new MAC, click ADVANCED, WAN and then the MAC tab. Clone the MAC from the LAN as the WAN. ZyXEL recommends that you configure this menu even if your ISP presently does not require MAC address authentication. If the ISP checks the host name, enter your computer’s name (refer to the Wizard Setup section in the User’s Guide) in the System Name field in the first screen of the WIZARD SETUP. If the ISP checks the user ID, click ADVANCED, WAN and the ISP tab. Check your service type, user name, and password. Check the Prestige’s connection to the cable/xDSL device. Cannot access the Internet. Check whether your cable/xDSL device requires a crossover or straight-through Ethernet cable. Click ADVANCED and then WAN and verify your settings. 13