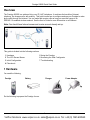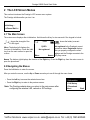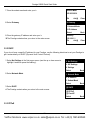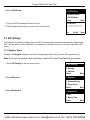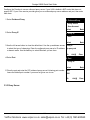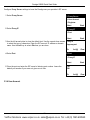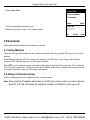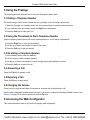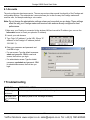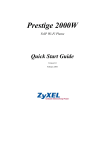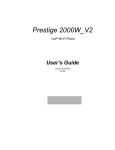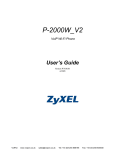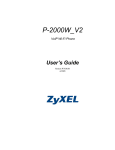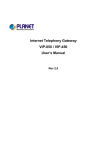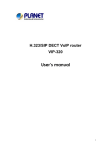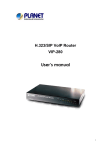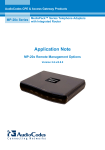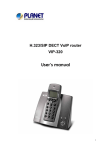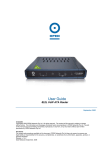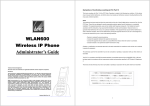Download ZyXEL Communications 2000W Telephone User Manual
Transcript
Prestige 2000W VoIP Wi-Fi Phone Quick Start Guide Version WJ.00.10 3/2005 VoIPon Solutions www.voipon.co.uk [email protected] Tel: +44 (0) 1245 600560 Prestige 2000W Quick Start Guide Overview The Prestige 2000W is a wireless Voice over IP (VoIP) telephone. It combines the benefits of Internet telephony, like cheaper calls, with mobility. This guide covers how to configure and use your Prestige to make phone calls through the Internet. You can make and receive calls as long you are within range of an IEEE802.11b enabled wireless network. See the User’s Guide for more information on all features. Note: You should have Internet access and a voice account already set up. This guide is divided into the following sections. 1 Hardware 5 Using the Prestige 2 The LCD Screen Menus 6 Accessing the Web Configurator 3 Initial Configuration 7 Troubleshooting 4 Phonebook 1 Hardware You need the following. Prestige Battery Charger Power Adaptor Do the following to prepare the Prestige for use. 2 VoIPon Solutions www.voipon.co.uk [email protected] Tel: +44 (0) 1245 600560 Prestige 2000W Quick Start Guide 1 Place the Prestige face down, push down on the grooves and slide the battery cover off. 2 With the side of the battery with the CE label facing up; align the three metal contacts on the battery to the three corresponding contacts on the telephone and press the battery down into place. Note: DO NOT remove the battery’s plastic tab 3 Connect the included power adaptor (use only this adaptor) to the charger. 4 Plug the power adaptor into an appropriate power outlet. 5 Set the Prestige on the charger. The Prestige automatically turns on. Note: Charge the battery for five hours before using your Prestige. 3 VoIPon Solutions www.voipon.co.uk [email protected] Tel: +44 (0) 1245 600560 Prestige 2000W Quick Start Guide 6 The battery indicator bar on the LCD display blinks. It stops blinking when the battery is fully charged. 12:00 ZyXEL Not registered Menu Names 7 Remove the Prestige from the charger. 1.1 Keypad and Front Panel Use the Left key to select on-screen menu options. Use the Right key to return to the previous menu. You can also use this key as a shortcut to the Prestige’s built-in phone book. Use the arrow keys to navigate between menus and move the cursor. Use the Off/On key to reject or cancel calls. Press and hold it for approximately 2 seconds to turn the Prestige on or off. Use the Call key to make and receive calls. Use the numerical keypad to enter numbers and characters. 1.2 Switching the Key-lock On and Off The keys lock automatically if the Prestige is in standby mode for more than one minute. Press and hold the # key for approximately 2 seconds to lock or unlock the keypad. 4 VoIPon Solutions www.voipon.co.uk [email protected] Tel: +44 (0) 1245 600560 Prestige 2000W Quick Start Guide 2 The LCD Screen Menus This section introduces the Prestige’s LCD screen menu system. The Prestige initializes after you turn it on. Initializing…. >>Please Wait!<< 2.1 The Main Screen The main screen displays after initialization. Hold down the # key for two seconds if the keypad is locked. shows the strength of the wireless LAN signal. Menu The bottom left displays the function of the Left key. Press the Left key from the main screen to open the menus. shows the battery’s current 12:00 charge. Not registered is the Prestige’s current connection status. Registered displays Not registered after you properly configure the menu settings and the Prestige connects to the Menu Names SIP proxy server. ZyXEL Names The bottom right displays the function of the Right key. Press the Right key from the main screen to open the phonebook. 2.2 Navigating the Menus Press the Left button to enter the menus. After you enter the menus, use the Up or Down arrow keys to scroll through the menu items. • Press the Left key to access the selected menu item. • Press the Right key to return to the previous screen. Note: The Prestige restarts when you return to the main screen after configuring the wireless LAN, network or SIP settings. 1. Information 2. Call History 3. Phonebook Select Back 5 VoIPon Solutions www.voipon.co.uk [email protected] Tel: +44 (0) 1245 600560 Prestige 2000W Quick Start Guide 2.3 Text Input • When you need to enter text or numbers in a screen, use the Off key to clear the default text or backspace. • Use the up and down arrows to select the type of characters (capital letters, lowercase letters, numbers or symbols). WEP key 1 ********** Ok Aa1@ Clear 3 Initial Configuration Use the LCD screen menu system for initial configuration to make calls. Your service provider may have already configured the settings for you. Note: If your main screen already displays Registered, skip to Section 4 on page 17. 3.1 Wireless LAN Setup When you turn the Prestige on, it searches for available wireless LAN Access Points (APs). It selects the AP with the best signal and restarts and attempts to connect to it. Use the following if you want to select a specific AP or enter a WEP key. 3.1.1 Site Survey Do the following to browse the networks available in your area and select one. 1 Select Wireless in the first menu screen (use the up or down arrow to highlight 7. Wireless it and then press the Left key). 8. Restart 1. Information Select 2 Select Site Survey. 3 The Prestige checks for and displays a list of available APs. Back 1. Site Survey 2. SSID 3. Network Mode Select 4 The AP’s SSID is followed by a number describing its relative signal strength. The higher the number, the better the signal. Select an AP to use. AP1 99 5 Stay in the Wireless menu and continue with the next section. AP2 90 Back AP3 85 Select Back 6 VoIPon Solutions www.voipon.co.uk [email protected] Tel: +44 (0) 1245 600560 Prestige 2000W Quick Start Guide 3.1.2 WEP Encryption WEP (Wired Equivalent Privacy) encryption scrambles all communication transmitted between the Prestige and the AP to keep network communications private. Do the following if you were given a WEP key to use, otherwise skip to Section 3.1.3 on page 8. 1 Use the up or down arrow and the Left key to select WEP Select. 6. WEP Select 7. Profiles 8. Auth Type Select 2 Select the same length of WEP keys as the AP (64-bit or 128-bit). Back [1] None [2] 64bit [3] 128bit Select 3 Select a WEP key to configure. Back 7. WEP key 1 8. WEP key 2 9. WEP key 3 Select 4 The WEP key must be the same as on the AP. Use the left arrow button to clear WEP key 1 the default text. Use the up and down arrows to select the type of characters. ********** Enter the WEP key. Use the Left key to select Ok when you are done. If you chose 64-bit WEP, then enter 5 ASCII characters or 10 hexadecimal Ok Aa1@ characters ("0-9", "A-F"). If you chose 128-bit WEP, then enter 13 ASCII characters or 26 hexadecimal characters ("0-9", "A-F"). 5 You can configure up to four WEP keys (in the same manner as the first) but only one key can be selected (enabled) at any one time. Back Clear 8. WEP key 2 9. WEP key 3 10. WEP key 4 Select Back 7 VoIPon Solutions www.voipon.co.uk [email protected] Tel: +44 (0) 1245 600560 Prestige 2000W Quick Start Guide 6 Select Key Select. 11. Key Select 12. Profiles 13. Auth Type Select 7 Select the key that the AP is using. 8 Stay in the Wireless menu and continue with the next section. Back Key 1 Key 2 Key 3 Select Back 3.1.3 Profiles Use a profile to save your wireless settings for future use. 1 Use the up or down arrow and the Left key to select Profiles. 7. Profiles 8. Auth Type 1. Site Survey Select 2 Select Create to make a new profile. Back 1. Create 2. Activate 3. Remove Select 3 Select a number for the profile and press the Left key. The profile uses the name of the AP that you are using. Back 1: 2: 3: 4 Return to the main screen. The Prestige restarts. Select Back 3.2 Network Settings Use this section to configure your Prestige to access the Internet. If you were given a user name and password for Internet access, go to Section 3.2.3 on page 10. 8 VoIPon Solutions www.voipon.co.uk [email protected] Tel: +44 (0) 1245 600560 Prestige 2000W Quick Start Guide If you were given an IP address and subnet mask, go to Section 3.2.1 on page 9. If you were not given an IP address and subnet mask, go to Section 3.2.2 on page 10. 3.2.1 Fixed IP With this option you have to manually enter an IP address, subnet mask and gateway IP address. These are given to you by the network administrator. 1 Select Net Settings in the first menu screen (use the up or down arrow to highlight it and then press the Left key). 4. Net Settings 5. SIP Settings 6. Settings Select 2 Select Network Mode. Back 1. Network Mode 2. IP Address 3. Subnet Mask Select 3 Select Fixed IP. Back [1] Fixed IP [2] DHCP [3] PPPoE Select 4 Select IP Address. Back 2. IP Address 3. Subnet Mask 4. Gateway Select Back 5 Use the left arrow button to clear the default text. Use the up and down arrows to select the type of characters. Enter your IP address. Use the Left key to select Ok when you are done. IP Address 6 Select Subnet Mask. 3. Subnet Mask 192.168.1.3 Ok Aa1@ Clear 4. Gateway 1. Network Mode Select Back 9 VoIPon Solutions www.voipon.co.uk [email protected] Tel: +44 (0) 1245 600560 Prestige 2000W Quick Start Guide 7 Clear the subnet mask and enter your’s. Subnet Mask 255.255.255.0 Ok 8 Select Gateway. Aa1@ Clear 4. Gateway 1. Network Mode 2. IP Address Select Back 9 Clear the gateway IP address and enter your’s. Gateway 10The Prestige restarts when you return to the main screen. 192.168.1.1 Ok Aa1@ Clear 3.2.2 DHCP If you do not have a specific IP address for your Prestige, use the following directions to set your Prestige to get it automatically via DHCP (Dynamic Host Control Protocol). 1 Select Net Settings in the first menu screen (use the up or down arrow to highlight it and then press the Left key). 4. Net Settings 5. SIP Settings 6. Settings Select 2 Select Network Mode. Back 1. Network Mode 2. IP Address 3. Subnet Mask Select 3 Select DHCP. 4 The Prestige restarts when you return to the main screen. Back [2] DHCP [3] PPPoE [1] Fixed IP Select Back 3.2.3 PPPoE 10 VoIPon Solutions www.voipon.co.uk [email protected] Tel: +44 (0) 1245 600560 Prestige 2000W Quick Start Guide Point-to-Point Protocol over Ethernet (PPPoE) functions as a dial-up connection. You need a user name (PPPoE name) and password from you ISP. 1 Select Net Settings in the first menu screen (use the up or down arrow to highlight it and then press the Left key). 4. Net Settings 5. SIP Settings 6. Settings Select 2 Select Network Mode. Back 1. Network Mode 2. IP Address 3. Subnet Mask Select 3 Select PPPoE. Back [3] PPPoE [1] Fixed IP [2] DHCP Select 4 Select PPPoE Name. Back 2. PPPoE Name 3. PPPoE Pwd 1. Network Mode Select 5 Use the left arrow button to clear the default text. Use the up and down arrows to select the type of characters. Enter your PPPoE name. Use the Left key to select Ok when you are done. Back PPPoE Name pppoe_username Ok Aa1@ Clear 11 VoIPon Solutions www.voipon.co.uk [email protected] Tel: +44 (0) 1245 600560 Prestige 2000W Quick Start Guide 6 Select PPPoE Pwd. 3. PPPoE Pwd 1. Network Mode 2. PPPoE Name Select Back 7 Clear the PPPoE password and enter your’s. PPPoE Pwd 8 The Prestige restarts when you return to the main screen. ************************* Ok Aa1@ Clear 3.3 SIP Settings The Prestige uses Session Initiated Protocol (SIP), an internationally recognized standard for implementing VoIP. The last step in initial configuration is to register your Prestige with your voice service provider’s SIP server. 3.3.1 Registrar Server Configure the Registrar settings to have the Prestige register with your provider’s SIP registrar server. Note: If you have no registrar server information, use the SIP server IP address and port number. 1 Select SIP Settings in the first menu screen. 5. SIP Settings 6. Settings 7. Wireless Select 2 Select Registrar. Back 1. Registrar 2. OutboundProxy 3. Proxy Server Select 3 Select Registrar IP. Back 1. Registrar IP 2. Port 3. Expiry Time Select Back 12 VoIPon Solutions www.voipon.co.uk [email protected] Tel: +44 (0) 1245 600560 Prestige 2000W Quick Start Guide 4 Use the left arrow button to clear the default text. Use the up and down arrows Registrar IP to select the type of characters. Enter the registrar server’s IP address or sip.proxy.net domain name. Use the Left key to select Ok when you are done. Ok 5 Select Port. Aa1@ Clear 2. Port 3. Expiry Time 1. Registrar IP Select 6 Clear the default port number and enter the registrar server’s listening port number. Leave the default port number if you were not given one to use. Port 5061 Ok 7 Select Expiry Time if you were given a specific expiration time period to use. Otherwise leave it set to the default. Back Aa1@ Clear 3. Expiry Time 1. Registrar IP 2. Port Select Back 8 Clear the expiration time and enter the expiration time you were given. Expiry Time 9 Stay in the SIP Settings menu and continue with the next section. 300 Ok Aa1@ Clear 3.3.2 Outbound Proxy Server 13 VoIPon Solutions www.voipon.co.uk [email protected] Tel: +44 (0) 1245 600560 Prestige 2000W Quick Start Guide Configure the Prestige to use an outbound proxy server if your LAN is behind a NAT router that does not support SIP. If your voice service provider gave you an outbound proxy server address and port, then enter them here. 1 Select Outbound Proxy. 2. OutboundProxy 3. Proxy Server 4. User Account Select 2 Select Proxy IP. Back 1. Proxy IP 2. Port Select Back 3 Use the left arrow button to clear the default text. Use the up and down arrows Proxy IP to select the type of characters. Enter the outbound proxy server’s IP address sip.proxy.net or domain name. Use the Left key to select Ok when you are done. Ok 4 Select Port. Aa1@ Clear 2. Port 1. Proxy IP Select Back 5 Clear the port and enter the SIP outbound proxy server’s listening port number. Port Leave the default port number if you were not given one to use. 5061 Ok Aa1@ Clear 3.3.3 Proxy Server 14 VoIPon Solutions www.voipon.co.uk [email protected] Tel: +44 (0) 1245 600560 Prestige 2000W Quick Start Guide Configure Proxy Server settings to have the Prestige use your provider’s SIP server. 1 Select Proxy Server. 3. Proxy Server 4. User Account 1. Registrar Select 2 Select Proxy IP. Back 1. Proxy IP 2. Port Select 3 Use the left arrow button to clear the default text. Use the up and down arrows to select the type of characters. Enter the SIP server’s IP address or domain name. Use the Left key to select Ok when you are done. Proxy IP sip.proxy.net Ok 4 Select Port. Back Aa1@ Clear 2. Port 1. Proxy IP Select 5 Clear the port and enter the SIP server’s listening port number. Leave the default port number if you were not given one to use. Back Port 5061 Ok Aa1@ Clear 3.3.4 User Account 15 VoIPon Solutions www.voipon.co.uk [email protected] Tel: +44 (0) 1245 600560 Prestige 2000W Quick Start Guide When you registered for your voice account, you should have been given a telephone number, user name and password. Do the following to have Prestige use them when connecting to the SIP server. 1 Select User Account. 4. User Account 1. Registrar 2. OutboundProxy Select 2 Select Phone Number. Back 1. Phone Number 2. Username 3. User Pwd Select Back 3 Use the left arrow button to clear the default text. Use the up and down arrows Phone Number to select the type of characters. Enter your SIP number. For a SIP account like 100 [email protected], “1234” would be the SIP number. Use the Left key to select Ok when you are done. Ok Aa1@ 4 Select Username. Clear 2. Username 3. User Pwd 1. Phone Number Select 5 Clear the user name and enter yours exactly as it was given to you. Back Username username Ok Aa1@ Clear 16 VoIPon Solutions www.voipon.co.uk [email protected] Tel: +44 (0) 1245 600560 Prestige 2000W Quick Start Guide 6 Select User Pwd. 3. User Pwd 1. Phone Number 2. Username Select Back 7 Clear the password and enter yours. User Pwd 8 Return to the main screen. The Prestige restarts. ************* Ok Aa1@ Clear 4 Phonebook Use the phonebook feature to store telephone numbers. 4.1 Calling Methods There are two ways the Prestige can dial a telephone number; either by using the SIP proxy server or an IP address. Select Proxy to have the SIP server make the connection. The SIP proxy server assigns the telephone number or ITSP and therefore you can leave this field blank. Select P2P to an IP address to place a call without first going through the SIP proxy server. This is called an IP to IP (or peer to peer) call. You need to enter the IP address of the callee or another SIP proxy server and the callee’s telephone number in the Prestige’s phonebook. 4.2 Adding a Phonebook Entry Use the following instructions to add an entry to your phonebook. Note: Only enter the IP address when there is no SIP proxy server and/or you want to place a direct IP to IP call. Otherwise the telephone number is sufficient to make your call. 17 VoIPon Solutions www.voipon.co.uk [email protected] Tel: +44 (0) 1245 600560 Prestige 2000W Quick Start Guide You must use a phonebook entry to make an IP to IP call. 1 Select Phonebook In the first menu. 3. Phonebook 4. Net Settings 5. SIP Settings Select 2 Select Add Entry. Back 2. Add Entry 3. Erase 1. Search Select 3 Enter the callee’s name. Use the up and down arrows to select the type of characters. Use the Left key to select Ok when you are done. Display Name: Ok 4 Enter the telephone number. Back Aa1@ Clear User Info: Ok 5 Enter the SIP server’s or the callee’s IP address or domain name. Leave this blank if you will use the SIP proxy server to call this number. Aa1@ Clear Host IP: Ok Aa1@ Clear Aa1@ Clear 6 Enter the callee’s listening port number. Leave this blank if you were not given Port: one. Ok 7 Select P2P if calls to this party use a different SIP server or go directly to the callee’s VoIP phone (peer-to-peer). Select Proxy if calls to this party use your SIP account. P2P Proxy Select Back 18 VoIPon Solutions www.voipon.co.uk [email protected] Tel: +44 (0) 1245 600560 Prestige 2000W Quick Start Guide 5 Using the Prestige The following sections describe how to use your Prestige for basic tasks. 5.1 Dialing a Telephone Number Do the following to call a phone number that is not already in your Prestige’s phonebook. 1 When the Prestige is in standby mode, use the numerical keys to enter the phone number. 2 If you enter an incorrect number, press the Right key to backspace. 3 Press the Call key to make your call. 5.2 Using the Phonebook to Dial a Telephone Number Use the following instructions to call one of existing entries in your Prestige’s phonebook. 1 Press the Right key to enter the phonebook. 2 Use the up or down arrow button to choose the name. 3 Press the Call key to dial the number. 5.3 Re-dialing a Telephone Number 1 In the standby mode, press the Call key. 2 A list of recently called numbers displays. 3 Use the up or down arrow button to scroll through the list and highlight a number. 4 Press the Call key to make the call. 5.4 Answering a Call Press the Call key to answer a call. 5.5 Rejecting a Call Press the Off key to reject a call. 5.6 Changing the Volume Press the left or right arrow button to decrease or increase the volume during a call. Use the web configurator’s administrator account if you want to change the Prestige’s default volume. See Section 6 on page 19 for how to access the web configurator. 6 Accessing the Web Configurator This section describes how to log into the Prestige’s web configurator. 19 VoIPon Solutions www.voipon.co.uk [email protected] Tel: +44 (0) 1245 600560 Prestige 2000W Quick Start Guide 6.1 Accounts The web configurator has two accounts. The user account provides normal functionality of the Prestige and configurable settings. The administrator’s account allows you to alter the way the Prestige makes and receives calls, for example selecting a voice codec. Note: Do not change the administrator settings unless you know what you are doing. These settings affect the way your Prestige makes and receives calls and are already configured for best performance. 1 Make sure your Prestige is connected to the wireless LAN and record its IP address (you can use the Information menu to check your phone’s IP address). 2 Launch your web browser. 3 Type "http://<IP address>" as the URL. Where “IP address” is the Prestige’s IP address (default 192.168.1.3). 4 Enter your username and password and click OK to login. • For user access: Type the default username: admin and password: 1234 for user-level access, the first time you login. • For administrator access: Type the default username: zyxeladmin and password: 1234 for administrator access, the first time you login. 7 Troubleshooting PROBLEM CORRECTIVE ACTION The Prestige does Make sure you have the battery installed and charged. not turn on. The battery icon ( ) is blinking. The battery’s power is low. Recharge the battery. 20 VoIPon Solutions www.voipon.co.uk [email protected] Tel: +44 (0) 1245 600560 Prestige 2000W Quick Start Guide PROBLEM CORRECTIVE ACTION The signal icon ( ) is blinking The signal quality is low or the Prestige cannot find the AP. Connect to another AP. Move your Prestige closer to the AP. There may be too much radio interference (for example a microwave or another AP using the same channel) around your wireless network. Relocate or reduce the radio interference. “Net Fail! (DHCP)” displays. The Prestige failed to obtain an IP address from a DHCP server. Make sure your wireless LAN settings are correct. Make sure the DHCP server is operating properly. Restart the Prestige. “Net Fail! (PPPoE)” displays. The Prestige failed to obtain an IP address from the ISP. “Not Registered” displays The Prestige failed to register with the SIP proxy server. Make sure your PPPoE settings are correct. Restart the Prestige. It is still possible to place a direct IP to IP call without the SIP proxy server. You must create and use a phonebook entry (see Section 4 on page 17). Check your SIP settings. Contact your voice service provider. Procedure to View a Product’s Certification(s) 1 Go to www.zyxel.com. 2 Select your product from the drop-down list box on the ZyXEL home page to go to that product's page. 3 Select the certification you wish to view from this page. 21 VoIPon Solutions www.voipon.co.uk [email protected] Tel: +44 (0) 1245 600560