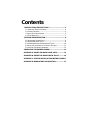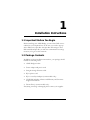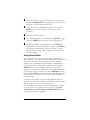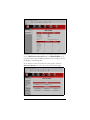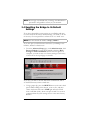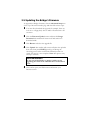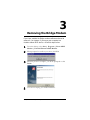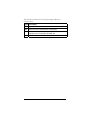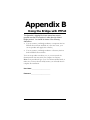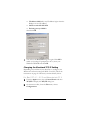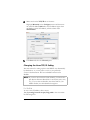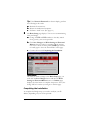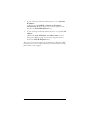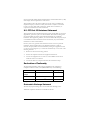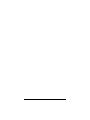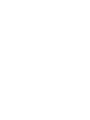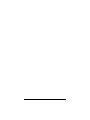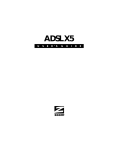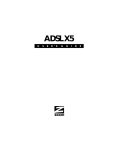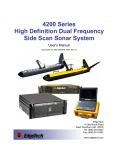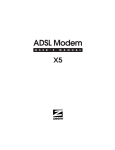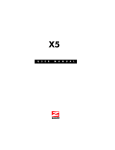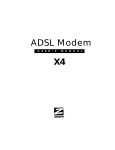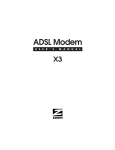Download Zoom 5515 Network Router User Manual
Transcript
ADSL Modem U S E R ’ S M A N U A L BRIDGE NOTICE This document contains proprietary information protected by copyright, and this Manual and all the accompanying hardware, software, and documentation are copyrighted. No part of this document may be photocopied or reproduced by mechanical, electronic, or other means in any form. The manufacturer does not warrant that the hardware will work properly in all environments and applications, and makes no warranty or representation, either expressed or implied, with respect to the quality, performance, merchantability, or fitness for a particular purpose of the software or documentation. The manufacturer reserves the right to make changes to the hardware, software, and documentation without obligation to notify any person or organization of the revision or change. All brand and product names are the trademarks of their respective owners. © Copyright 2003 All rights reserved. Contents 1 INSTALLATION INSTRUCTIONS ................................... 4 1.1 1.2 1.3 1.4 IMPORTANT! BEFORE YOU BEGIN .......................................... 4 PACKAGE CONTENTS .......................................................... 4 QUICK START INSTRUCTIONS ............................................... 5 IF YOU NEED HELP............................................................ 7 2 SYSTEM ADMINISTRATION .......................................... 8 2.1 2.2 2.3 2.4 2.5 MONITORING SYSTEM STATUS ............................................. 8 MONITORING ADSL STATUS ............................................... 8 PERFORMING SYSTEM ADMINISTRATION TASKS........................10 RESETTING THE BRIDGE TO ITS DEFAULT SETTINGS .................11 UPDATING THE BRIDGE’S FIRMWARE .....................................12 3 REMOVING THE BRIDGE MODEM ............................... 13 APPENDIX A: FRONT AND BACK PANEL DATA............... 14 APPENDIX B: USING THE BRIDGE WITH PPPOE ........... 16 APPENDIX C: CUSTOM INSTALLATION INSTRUCTIONS 17 APPENDIX D: REGULATORY INFORMATION ................. 27 1 Installation Instructions 1.1 Important! Before You Begin Before installing your ADSL Bridge, you must have DSL service enabled on your telephone line. To do this, you need to sign up with a DSL service provider. The provider will arrange to have DSL enabled and provide you with the communications settings necessary to log on to their network. 1.2 Package Contents In addition to these installation instructions, your package should include the following items: • ADSL Bridge modem • Power adapter and power cord • Straight-through Ethernet cable • RJ-11 phone cord • RJ-11-to-wall-jack adapter (certain models only) • CD-ROM, including software and Warranty and Customer Support information • Phone filter(s) (certain models only). If anything is missing or damaged, please contact your supplier. 4 Zoom ADSL Bridge Modem User’s Manual You Will Also Need • A Windows, Macintosh, Linux, or other computer that supports TCP/IP and that is equipped with a Network Interface Card (NIC). • A telephone wall jack to plug the Bridge into. The associated phone line must be DSL enabled. 1.3 Quick Start Instructions Default Communication Settings VPI VCI Protocol (Encapsulation) 0 35 Bridge LLC (RFC 1483) • If your service provider uses all three default settings listed above (the majority do), proceed to Connect the Bridge below. • If your service provider uses the default VPI and VCI numbers but the PPPoE protocol rather than the Bridge protocol, turn to the Appendix on page 16. • If your service provider uses settings different from these default ones (you would have been told this information when you signed up with your DSL provider), turn to the Appendix on page 17. Connect the Bridge To connect the Bridge modem hardware, all connections originate from the Bridge’s back panel. PWR ON OFF RESET ETHERNET PHONE ADSL (For reference, we have included a table that defines these back panel ports, or jacks; see page 14.) 1 Your computer should be off. Plug one end of the supplied phone cord into the unit’s ADSL jack and the other end into the ADSL wall jack. Chapter 1: Installation Instructions 5 2 3 4 5 6 Plug one end of the straight-through Ethernet cable into the modem’s ETHERNET jack and plug the other end into your computer’s corresponding Ethernet port. Plug one end of the included power adapter into the unit’s PWR jack and the other end into a power strip or wall receptacle. Turn your computer back on. Turn the Bridge modem on by pushing the ON/OFF toggle switch. The PWR light on the unit’s front panel turns on. The Bridge performs a startup sequence—the LINK light blinks. When the startup sequence is complete, the LINK light will change from blinking to solid. (For reference, we have included a table on page 14 that explains the meaning of the front panel lights.) Using Phone Filters You should use a filter with each device—phone, fax machine, analog modem, etc.—that is sharing the DSL-enabled line, because this prevents the device from receiving noise when the DSL modem is on. Your Bridge modem includes an onboard filter, so you can plug a phone or other device directly into the Bridge’s PHONE jack if you like. Plugging a device into this jack is optional, not required. For other devices on the DSL-enabled line, plug the device’s phone cord into the filter’s PHONE end, and plug the filter’s LINE end into the wall jack. Some Bridge models come with filters, and more can be purchased from a retailer or service provider. Now that your modem is connected and appropriate filters are attached, you’re done. To connect to the Internet, simply click the Web browser icon on your computer desktop. The remainder of this manual contains information intended for future reference—for example, there are chapters on System Administration and Removing Your Bridge Modem. Refer to the Table of Contents for guidance. 6 Zoom ADSL Bridge Modem User’s Manual 1.4 If You Need Help • If you have hardware installation problems, our Technical Support Staff will be happy to assist you. Windows Users: Please see the Customer Support portion of the CD for contact information. You may also want to refer to the Frequently Asked Questions on the CD. Macintosh and Linux Users: You will find Customer Support information and Documentation in Adobe PDF format in the appropriately named folders in the CD-ROM’s directory. • If you have DSL service problems, you should contact your DSL service provider Chapter 1: Installation Instructions 7 2 System Administration Using the computer attached to the Bridge modem and a Webbased browser such as Netscape Communicator or Internet Explorer, you can administer your Bridge unit and monitor your ADSL connection. 2.1 Monitoring System Status If you want to check the overall system status, click the System Status icon at the top of the Bridge’s main interface page. If the Bridge’s main interface page isn’t open, click your desktop Web browser icon and type http://10.0.0.2 to display the Bridge’s main page. 2.2 Monitoring ADSL Status If you want to check the status of your ADSL connection, click the ADSL Status icon at the top of the Bridge’s main interface page. 8 Zoom ADSL Bridge Modem User’s Manual From here, you can verify whether your ADSL connection is active or not (ADSL Line State Status will read SHOWTIME). You can also monitor related ADSL parameters; for example, how fast the Bridge is transferring data. If you want to review other network status aspects, click the Advanced Setup icon at the top of the main interface page. Chapter 2: System Administration 9 Under the Status heading, you will see ATM Status and TCP Status buttons. Clicking these buttons displays pertinent, real-time information. (This information can be useful if a technician needs to troubleshoot your Bridge connection.) 2.3 Performing System Administration Tasks To change system administration-type settings, click the Advanced Setup icon at the top of the main user interface page. Under the Administration heading, you will see items such as Admin Password and System Log. For example, you can • Change the Admin Password: Type the new password, then retype it for verification purposes. Note: The password must be at least 8 characters. If you change your password and then forget it, your only recourse is to reset it to the default by performing a hardware system reset (see page 11). • View System Log or write log information to a file. Click this button to view a log of system activity. • Perform a Diagnostic Test. The Bridge’s user interface uses a few basic buttons, which are listed in the table below. Button Function Save Changes Clicking this button initiates new settings and changes. Write Settings to Flash and Reboot Clicking this button puts new settings and changes into effect—and restarts the unit. (Changes do not become effective until unit is restarted.) Help Clicking the Help icon at the top of any page displays context-sensitive help. 10 Zoom ADSL Bridge Modem User’s Manual Note: We strongly recommend that you change the administrator password to safeguard the security of your network. 2.4 Resetting the Bridge to Its Default Settings If you have changed the system settings on your Bridge and want to restore them to the factory default settings, you can do so in one of two ways: You can perform a software reset or a “hard” reset. Note: The unit’s default IP address is http://10.0.0.2. If you can open your Web browser and access your Bridge’s user interface, initiate a software reset: • From the Advanced Setup page, under Administration, click Reset to Default. You will be prompted to click the Write Settings to Flash and Reboot button. Once this process is complete, your unit is reset to its factory settings. Click on any of the icons at the top of page to continue. If you lose your link to the unit and cannot communicate with it via the Web browser, initiate a hard reset. • Using a paper clip, press the RESET button on the unit’s back panel. While holding in this button, count to five, and then release the button. The unit’s LINK light will turn off and then it will blink slowly, about once per second. You are now guaranteed that all system settings are set to the unit’s factory defaults. Chapter 2: System Administration 11 2.5 Updating the Bridge’s Firmware To upgrade the Bridge’s firmware, click the Advanced Setup icon at the top of the main interface page and then follow these steps. 1 2 3 4 You must first download the upgrade (for example, from our web site or a floppy disk). Save it under a filename with a .dlf extension. Click the Firmware Update button and then click Image Download. The modem will restart itself and switch into download mode. Click Browse and select the upgrade file. Click Upload. The modem will restart itself when the upload is done. The front panel LINK light will go off during the rebooting process. Then it will blink and finally remain on steady; the process is now complete. Note: This process may take up to a minute. VERY IMPORTANT! Do not turn off the Bridge or unplug it while you are upgrading the firmware or while the unit is in download mode. 5 12 Close and re-open your Web browser and resume your Internet session. Zoom ADSL Bridge Modem User’s Manual 3 Removing the Bridge Modem If you have installed the Bridge modem software and want to remove it—for instance, if you move your computer to a location without ADSL service—follow the steps below. 1 From the desktop, select Start | Programs | Zoom ADSL Modem | Uninstall Ethernet ADSL Modem. 2 When prompted to confirm your choice, click Yes. 3 When the process is complete, you will be prompted to click Finish. 4 You can now unplug your modem hardware. Chapter 3: Removing the Bridge 13 Appendix A Front and Back Panel Data Back Panel The back panel of your unit looks like this. PWR ON OFF RESET ETHERNET PHONE ADSL The table below defines the purpose of these ports, or jacks. Port Description PWR Port to connect the unit to the power adapter. ON/OFF Toggle switch to turn the unit on or off. RESET Button to reset the unit to its system default settings. ETHERNET Port to connect the unit to the Ethernet (10BaseT) port of a computer. PHONE Port to connect a phone to the unit. ADSL Port to connect the unit to the ADSL telephone wall jack. Front Panel The front panel of your unit looks like this. 14 Zoom ADSL Bridge Modem User’s Manual The table below defines these front panel lights and how to interpret them. Light Description LAN Lights when LAN connection is active. RXD Blinks when unit is transmitting or receiving data. LINK Blinks when unit is performing its startup sequence; stays on solid when unit is connected to the ADSL line. PWR Lights when power switch on back panel is turned on. Appendix A: Front and Back Panel Data 15 Appendix B Using the Bridge with PPPoE This Appendix is intended for those users whose service provider uses the PPPoE protocol, rather than the default Bridge protocol. You should be aware of the following alternatives. • You can connect your Bridge modem to a computer that has PPPoE client software installed on it. (In most cases, your service provider will supply this software.) • You can connect your Bridge modem to a Gateway that has built-in PPPoE client software. Your service provider can advise you, or you can consult the documentation that came with your computer or Gateway. Note: Your provider will give you a User Name and Password, so make sure you have them at hand, because you will need them to complete the installation. User Name _________________________ Password __________________________ 16 Zoom ADSL Bridge Modem User’s Manual Appendix C Custom Installation Instructions Most users will follow the installation instructions on page 5. Follow these instructions only if your service provider is using settings that are different than the default settings listed on that page. This custom installation involves the following tasks: • Setting up the Bridge • Changing the TCP/IP settings • Connecting the Bridge • Establishing communication • Completing the installation. Setting Up the Bridge 1 Macintosh, Linux, Windows NT, and 95 Users: You do not need to run the CD-ROM software. Skip to Step 2. Windows 98/98SE, Me, 2000, and XP Users: a Insert the supplied CD-ROM into your computer. The CD starts automatically and the Main Menu opens: (Note: If the CD does not start automatically, from the desktop, go to Start | Run and then type D:\setup.exe, where D is the letter of your CD-ROM drive.) Appendix C: Custom Installation Instructions 17 b Click the ADSL Modem Installation Wizard button. The software installation proceeds automatically. c 2 When the process is complete, you will be prompted to click Finish and shut down your computer. Now connect the modem hardware. All connections originate from the Bridge modem’s back panel. PWR ON OFF RESET ETHERNET PHONE ADSL (For reference, we have included a table that defines these back panel ports, or jacks; see page 14.) a b c 18 Your computer should be off. Plug one end of the supplied phone cord into the unit’s ADSL jack and the other end into the ADSL wall jack. Plug one end of the straight-through Ethernet cable into the modem’s ETHERNET jack and plug the other end into your computer’s corresponding Ethernet port. Plug one end of the included power adapter into the unit’s PWR jack and the other end into a power strip or wall receptacle. Zoom ADSL Bridge Modem User’s Manual d e f Turn your computer back on. Turn the Bridge modem on by pushing the ON/OFF toggle switch. The PWR light on the unit’s front panel turns on. The Bridge performs a startup sequence—the LINK light blinks. When the startup sequence is complete, the LINK light will change from blinking to solid, indicating the DSL connection is successful. (For reference, we have included a table on page 14 that explains the meaning of the front panel lights.) Note: These TCP/IP instructions and screenshots are typical of a computer using Windows 2000 or XP; if you are using Windows 98 or Me, yours may differ slightly. If you are a Macintosh or Linux user, turn to page 20 or 23, respectively. Changing the Windows TCP/IP Setting 1 Click Start | Settings | Control Panel and then double-click the Network icon to display the Network dialog box. Click the Configuration tab, highlight TCP/IP, and then click Properties to display the TCP/IP Properties dialog box. 2 Make sure you are at the IP Address tab. Click the button Use the following IP address and enter these addresses: Appendix C: Custom Installation Instructions 19 • IP address=10.0.0.3 (or any IP address higher than the Bridge’s 10.0.0.2 IP address) • Subnet mask=255.255.255.0 • Default gateway=10.0.0.2. Then click OK. 3 You will see the Network dialog box again. Click OK to enable your settings. If prompted to do so, insert your Windows CD-ROM and click OK. Changing the Macintosh TCP/IP Setting Depending on your Mac OS, the directions to configure your Macintosh’s network settings will differ. For OS X, follow the instructions on page 22. Otherwise, continue directly below. For Mac OS 7.6.1 - 9.2.2 and Above but not OS X 1 From the Apple menu, choose Control Panels and then TCP/IP to display the TCP/IP dialog box. 2 On the main toolbar, from the File menu, choose Configurations. 20 Zoom ADSL Bridge Modem User’s Manual 3 In the Configurations dialog box, click Duplicate. 4 The Duplicate Configuration dialog box appears. Type a name, such as “Zoom ADSL Modem,” and click OK. 5 The Configurations dialog box appears again. Highlight your new configuration—in our example, Zoom ADSL Modem—and click Make Active. Appendix C: Custom Installation Instructions 21 6 In the TCP/IP dialog box, under Connect via:, select Ethernet. Under Configure:, highlight Manually from the Configure: list and then enter the static IP address 10.0.0.3 (or any IP address higher than the Bridge’s 10.0.0.2 IP address) and the subnet mask 255.255.255.0. 7 Close the TCP/IP dialog box. You will be asked if you want to save the changes. Click Save. For Mac OS X 1 From the Dock, choose System Preferences and then Network. The Network pane appears. 2 From the Location: drop-down list box, select New Location…. In the box, type a name of your choosing, such as “Zoom ADSL Modem,” and click OK. 3 Under the Show: drop-down tab, choose Built-in Ethernet or Ethernet. 22 Zoom ADSL Bridge Modem User’s Manual 4 5 Make sure that the TCP/IP tab is foremost. Highlight Manually in the Configure: menu and then enter the static IP address 10.0.0.3 (or any IP address higher than the Bridge’s 10.0.0.2 IP address) and the subnet mask 255.255.255.0. Click Save and close the Network pane. Changing the Linux TCP/IP Setting The instructions for setting up boot-time DHCP vary dramatically by distribution, so you may want to refer to your particular version’s documentation. We have included instructions for RedHat. Note: If you have other network cards installed, you will need to pick distinct Ethernet identifiers for each (eth0, eth1, eth2, etc.). If you select an identifier other than eth0 for your ADSL modem, use that identifier throughout. For RedHat To use a static IP address, edit or create /etc/sysconfig/network-scripts/ifcfg-eth0 so that it contains the following lines: Appendix C: Custom Installation Instructions 23 DEVICE=eth0 ONBOOT=yes BOOTPROTO=static IPADDR=10.0.0.3 NETMASK=255.255.255.0 NETWORK=10.0.0.2 Note: If your computer won’t always be on a network with working DNS at boot-time, set ONBOOT=no. If you don’t, RedHat 6.2 (and possibly other versions) might hang. To activate the card by hand when you have attached your computer to the network, at root, run the command: /sbin/ifup eth0. Establishing Communication with the Bridge 1 Windows 98/98SE, Me, 2000, and XP Users: Once you’ve run the CD and connected the hardware, there should be a Zoom Web Console icon on your desktop. Double-click it to display the Network Password dialog box. Macintosh, Linux, Windows NT, and 95 Users: There will not be a Zoom Web Console icon on your desktop. Instead, open your Web browser, type http://10.0.0.2 and press Enter to display the Network Password dialog box. Note: This User Name and Network Password are different from the ones that your service provider gave you. They provide an added level of security that protects your ADSL unit’s settings. • User Name=admin • Password=zoomadsl Remember: The User Name and Password letters are casesensitive. 24 Zoom ADSL Bridge Modem User’s Manual Tip: If the Network Password box doesn’t display, perform the following in this order: a Recheck all connections. b Restart the modem and computer. c Perform a “hard” reset. (See page 11.) 2 The Basic Setup page displays. You are now communicating with your Bridge. a Change the VPI and VCI numbers so that they match those given by your service provider. b Click Save Changes and Write Settings to Flash and Reboot. Once the reboot is complete and the unit has reset itself—when the front panel’s LINK light remains on steady again—close the Zoom Web Console page. c Continue below with Completing the Installation. REMEMBER: Any time you make a change to the Basic Setup page, you must click the Save Changes button and then the Write Settings to Flash and Reboot button. A Confirm page displays; click the button to complete the process. If not, the change will be lost when you navigate to another page. Completing the Installation To complete the Bridge setup, you need to re-adjust your IP address, depending on your service provider. Appendix C: Custom Installation Instructions 25 • If your service provider has instructed you to use a dynamic IP address: — Be sure to select DHCP or Obtain an IP address automatically. (Refer to page 19 if you have forgotten how to access the TCP/IP Properties box.) • If your service provider has instructed you to use a specific IP address: —Enter the static IP address and subnet mask you have been given. (Refer to page 19 if you have forgotten how to access the TCP/IP Properties box.) That’s it! You can now connect to the Internet by clicking the Web browser icon on your computer desktop. For instructions on using phone filters, turn to page 6. 26 Zoom ADSL Bridge Modem User’s Manual Appendix D Regulatory Information U.S. FCC Part 68 Statement This equipment complies with Part 68 of the FCC rules and the requirements adopted by the ACTA. The unit bears a label on the back which contains among other information a product identifier in the format US:AAAEQ##TXXXX. If requested, this number must be provided to the telephone company. This equipment uses the following standard jack types for network connection: RJ11C. This equipment contains an FCC compliant modular jack. It is designed to be connected to the telephone network or premises wiring using compatible modular plugs and cabling which comply with the requirements of FCC Part 68 rules. The Ringer Equivalence Number, or REN, is used to determine the number of devices which may be connected to the telephone line. An excessive REN may cause the equipment to not ring in response to an incoming call. In most areas, the sum of the RENs of all equipment on a line should not exceed five (5.0). In the unlikely event that this equipment causes harm to the telephone network, the telephone company can temporarily disconnect your service. The telephone company will try to warn you in advance of any such disconnection, but if advance notice isn't practical, it may disconnect the service first and notify you as soon as possible afterwards. In the event such a disconnection is deemed necessary, you will be advised of your right to file a complaint with the FCC. From time to time, the telephone company may make changes in its facilities, equipment, or operations which could affect the operation of this equipment. If this occurs, the telephone company is required to provide you with advance notice so you can make the modifications necessary to obtain uninterrupted service. There are no user serviceable components within this equipment. See Warranty flyer for repair or warrantee information It shall be unlawful for any person within the United States to use a computer or other electronic device to send any message via a telephone facsimile unless such message clearly contains, in a margin at the top or bottom of each transmitted page or on the first page of the transmission, the date and time it is sent and an identification of the business, other entity, or individual sending the message and the telephone number of the sending machine or of such business, other entity, or individual. The telephone number provided may not be a 900 number or any other number for which charges exceed local or long distance transmission charges. Telephone facsimile machines manufactured on and after December 20, 1992, must clearly mark such identifying information on each transmitted Appendix D: Regulatory Information 27 message. Facsimile modem boards manufactured on and after December 13, 1995, must comply with the requirements of this section. This equipment cannot be used on public coin phone service provided by the telephone company. Connection to Party Line Service is subject to state tariffs. Contact your state public utility commission, public service commission, or corporation commission for more information. U.S. FCC Part 15 Emissions Statement This equipment has been tested and found to comply with the limits for a Class B digital device, pursuant to part 15 of the FCC Rules. These limits are designed to provide reasonable protection against harmful interference in a residential installation. This equipment generates, uses and can radiate radio frequency and, if not installed and used in accordance with the instructions, may cause harmful interference to radio communications. However, there is no guarantee that interference will not occur in a particular installation. If this equipment does cause harmful interference to radio or television reception, which can be determined by turning the equipment off and on, the user is encouraged to try to correct the interference by one or more of the following measures: • Reorient or relocate the receiving antenna. • Increase the separation between the equipment and receiver. • Connect the equipment into an outlet on a circuit different from that to which the receiver is connected. • Consult the dealer or an experienced radio/TV technician for help. Declaration of Conformity The manufacturer declares under sole responsibility that this equipment is compliant to Directive 1999/5/EC (R&TTE Directive) via the following: Directive Standard Test Report rd 73/23/EEC-Low Voltage IEC 60950: 3 ed. 1999 89/336/EEC-EMC EN 55024: 1998 89/336/EEC-EMC ed ed EN 55022 : 1998 electrical safety EMC-immunity EMC-emissions This product is CE Marked. Electrostatic Discharge Statement The unit may require resetting after a severe electrostatic discharge event. Additional compliance information is included on the CD. 28 Zoom ADSL Bridge Modem User’s Manual 3143-A 27293 ©2003 3143-A 27293 ©2003