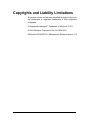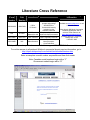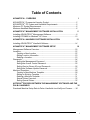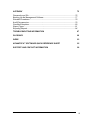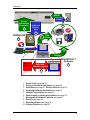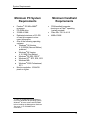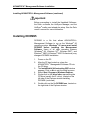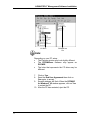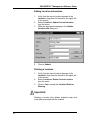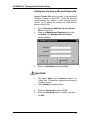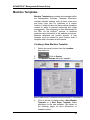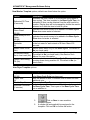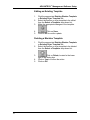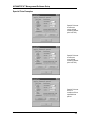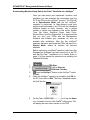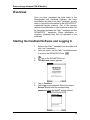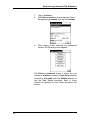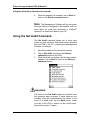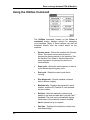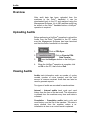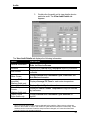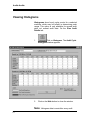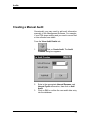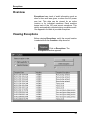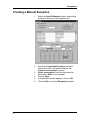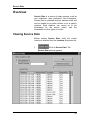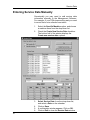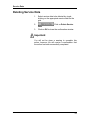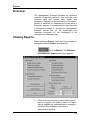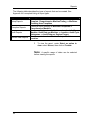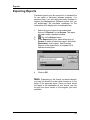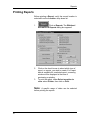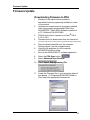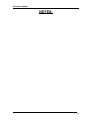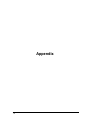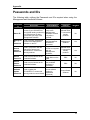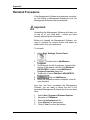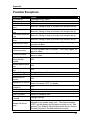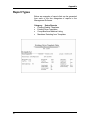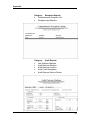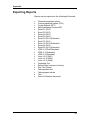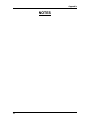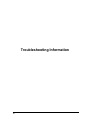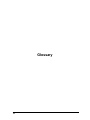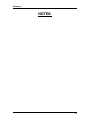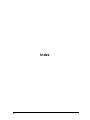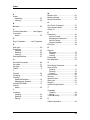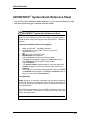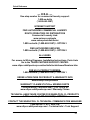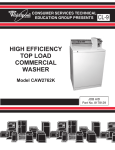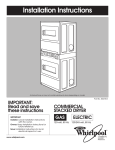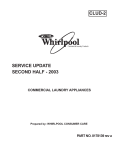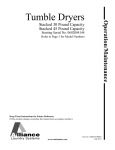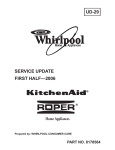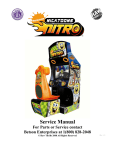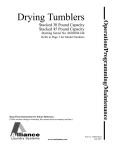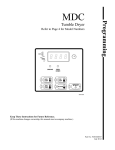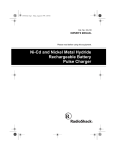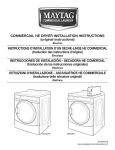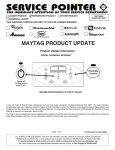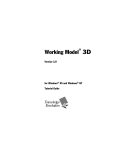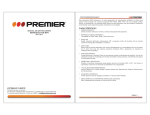Download Whirlpool CL-8 Washer/Dryer User Manual
Transcript
CL-8 ADVANTECH™ Commercial Laundry Products Software User’s Manual SOFTWARE MANUAL PART 8524743A Copyrights and Liability Limitations All product names and services identified throughout this book are trademarks or registered trademarks of their respective companies. ® Registered trademark/™ Trademark of Whirlpool, U.S.A. © 2004 Whirlpool Corporation Part No. 8524743A Whirlpool® ADVANTECH™ Management Software Version 1.13 THE ADVANTECH™ PRODUCT LINE CSP2770/2771KQ CEE2760KQ CGE2761KQ CEE2790KQ CGE2791KQ CAE2762KQ Literature Cross Reference Archway (Form) Number CWXL043B Whirlpool Part Number 8524744B N/A 8178077 CWLL086A 8524743A CWLL082B N/A Description CD for PC User's CL7 Service Manual/Job Aid CL8 Software User’s Manual Sales literature Contains All information necessary to operate and manage ADVANTECH™ Commercial Laundry Included on this Software Install CD Complete diagnostic and technical reference manual Complete Software and Palm® application Manual Product specifications, Money Acceptor Cross-reference Ordering And Viewing Information Available at www.coinop.com, or call 1-800-643-3444 Also through Whirlpool Corporation Literature department and for selected Trade Partners at: www.whirlpoolwebworld.com, products and more, commercial laundry link, or call: 1-800-851-4605 Whirlpool Corporation publications are available to support ADVANTECH™ Commercial Laundry For on-line access to all pertinent Whirlpool commercial laundry service information, go to: http://cltpsc.whirlpoolcorp.com/techinfo/techinfonew/literature.htm Enter as complete a model number as possible and then click search Note: Canadian model numbers begin with a “Y” Government models begin with a “G” Table of Contents Table of Contents ADVANTECH™ OVERVIEW 1 ADVANTECH™ Commercial Laundry Product....................................................... 2 ADVANTECH™ PC System and Handheld Requirements ..................................... 5 Minimum PC System Requirements ...................................................................... 6 Minimum Handheld Requirements......................................................................... 6 ADVANTECH™ MANAGEMENT SOFTWARE INSTALLATION 5 Installing ADVANTECH™ Management Software .................................................. 8 Installing DCOM95 for Windows "95" Users ........................................................ 10 ADVANTECH™ HANDHELD SOFTWARE INSTALLATION 13 Installing ADVANTECH™ Handheld Software...................................................... 14 ADVANTECH™ MANAGEMENT SOFTWARE SETUP 19 Management Software Overview ......................................................................... 20 Locations ............................................................................................................. 22 Creating a New Location .............................................................................. 22 Editing Location Information ......................................................................... 23 Deleting a Location ....................................................................................... 23 Passwords ........................................................................................................... 24 Setting the Management Password .............................................................. 24 Setting the Access Control Password........................................................... 25 Setting Service Person IDs and Passwords ................................................. 26 Setting the Software Update Password ........................................................ 27 Machine Templates.............................................................................................. 28 Creating a New Machine Template............................................................... 28 Editing an Existing Template ........................................................................ 31 Deleting a Machine Template ....................................................................... 31 Special Prices Overview ............................................................................... 32 Setting Special Prices................................................................................... 32 HOTSYNC® PROCESS BETWEEN THE MANAGEMENT SOFTWARE AND THE PALM™ HANDHELD 35 Download Machine Setup Data to Palm™ Handheld via a HotSync® Process…....36 I DATA EXCHANGE BETWEEN THE PALM™ HANDHELD AND ADVANTECH™ COMMERCIAL LAUNDRY PRODUCTS 37 Overview.............................................................................................................. 38 Starting the Handheld Software and Logging In .................................................. 38 Initializing Machines............................................................................................. 40 Using the Send Setup Command......................................................................... 43 Using the Get Audit Command ............................................................................ 44 Using the Utilities Command................................................................................ 45 Using the One Touch Command.......................................................................... 46 AUDITS 47 Overview.............................................................................................................. 48 Uploading Audits.................................................................................................. 48 Viewing Audits ..................................................................................................... 48 Viewing Histograms .................................................................. ……………..51 Creating a Manual Audit ............................................................................... 52 Audit Problems ............................................................................................. 53 Deleting an Audit .......................................................................................... 53 Existing Machines......................................................................................... 53 Viewing an Existing Machine ........................................................................ 54 Deleting an Existing Machine........................................................................ 54 EXCEPTIONS 55 Overview.............................................................................................................. 56 Viewing Exceptions.............................................................................................. 56 Creating a Manual Exception ............................................................................... 57 Deleting an Exception .......................................................................................... 58 SERVICE DATA 59 Overview.............................................................................................................. 60 Viewing Service Data........................................................................................... 60 Entering Service Data Manually........................................................................... 61 Deleting Service Data .......................................................................................... 62 REPORTS 63 Overview.............................................................................................................. 64 Viewing Reports................................................................................................... 64 Exporting Reports ................................................................................................ 66 Printing Reports ................................................................................................... 67 UPDATING CONTROL BOARD FIRMWARE Downloading Firmware to PDA ............................................................................ 70 Installing Downloaded Firmware to A Machine .................................................... 71 II 69 APPENDIX 75 Passwords and IDs .............................................................................................. 76 Backing Up the Management Software................................................................ 77 Reinstall Procedures............................................................................................ 78 Audit Discrepencies ............................................................................................. 79 Possible Exceptions............................................................................................. 80 Report Types ....................................................................................................... 81 Exporting Reports ................................................................................................ 84 TROUBLESHOOTING INFORMATION 87 GLOSSARY 89 INDEX 93 ADVANTECH™ SOFTWARE QUICK REFERENCE SHEET 95 SUPPORT AND CONTACT INFORMATION 98 III ADVANTECH™ Overview 1 Overview ADVANTECH™ Commercial Laundry Products Whirlpool® ADVANTECH™ commercial laundry products allows the use of a Palm™ handheld device, also referred to as a Personal Digital Assistant (PDA), for washer and dryer installation, setup, setting special vend prices, washer and dryer software upgrades, and transferring data to and from a personal computer (PC). This information is setup on the PC using ADVANTECH™ Management Software, which is then used to download ADVANTECH™ Handheld Software to the Palm™ handheld. The Palm™ handheld uses an infrared light beam to communicate information contained in the Management Software to the washer and dryer. See Information Flowchart on page 3. Before downloading the Handheld Software to a PDA device running the Palm™ operating system, ADVANTECH™ Management Software must be installed and running on your PC. Passwords, machine setup, and Handheld Software are available within the Management Software package. This software instruction manual details the initial setup of the ADVANTECH™ Management and Handheld Software and its use with the PC, the Palm™ handheld (or other PDA), and the ADVANTECH™ commercial laundry products. It is assumed that you are familiar with the basic operation and use of the Palm™ handheld and the PC, and that you have followed all installation instructions that came with the Palm™ handheld for the setup of the Palm™ software, including the HotSync® Manager, and its cradle. See the Palm owner’s manual for more information. Setup of the Palm™ software and a successful HotSync® between the PDA & the PC should be accomplished prior to the installation of the ADVANTECH™ Management Software onto the PC. 2 Overview Commands for the Management Software, installed on the PC, can be entered by using either the keyboard or the mouse. Commands for the Handheld Software will be entered using the stylus (provided with the Palm™ handheld) to “tap” on the Palm™ handheld screen. Occasionally you may be asked to enter text into the Palm™ handheld using the Graffiti® text characters or the Palm™ keyboard. Additional information regarding the use of Graffiti ® text and the Palm™ keyboard can be found in your Palm owner’s manual. Important: The electronic controls within the laundry machines are factory preset to accept commands from a Palm™ handheld equipped with the ADVANTECH™ Handheld Software. If the Palm™ handheld is not to be used, this functionality needs to be disabled. Failure to disable the handheld device can result in unauthorized machine access. To manually disable handheld functionality, see the Important Set Up Information on the Service Tech Sheet. To disable Handheld functionality using the Palm™ handheld, see Machine Templates section of this manual. 3 Overview SMART Set Up Instructions (Templates) Audit and Service data 2 10 3 HotSync® 4 5 1 CARDS 9 Data Export Brand x Software 8 8 Reports Brand x Software ADVANTECH™ Software User built interface required 7 6 1. 2. 3. 4. 5. 6. 7. 8. 9. 10. Smart Cards see page 29 Set Up Instructions (templates) see page 28 Audit Data see page 47, Service Data see page 59 Handheld Software Installation see page 14 HotSync® procedures see page 35 Data Analysis in third party software see page 75 Management Software Overview see page 21 Reports see page 63 Exporting Reports see page 66 Printing Reports see page 67 4 ADVANTECH™ PC System and Handheld Requirements 5 System Requirements Minimum PC System Requirements • • • • • • 1 Pentium® 233 MHz MMX® processor CD-ROM drive 32 MB of RAM Dedicated minimum of 2.5 GB of hard drive space to store report information One of the following operating systems: ♦ Windows® 98 Version 4.10.2222A (Second Edition) preferred ♦ Windows® 98 Version 4.10.1998 (First Edition) ♦ Windows® 95 SR2, SR2.51 ♦ Windows NT® SP3, SP4, SP6 ♦ Windows ME® ♦ Windows® 2000 Professional, SP1 Monitor resolution: 1024x768 pixels or higher Minimum Handheld Requirements • PDA handheld computer (running on a Palm® operating system required) • Palm OS® 3.5.0 to 4.0.0 • 4MB of RAM In order for the Management Software to run on the Windows® 95 operating system, Windows® 95 users must install DCOM95 before installing the Management Software. See page 11 for DCOM95 install instructions. 6 ADVANTECH™ Management Software Installation 7 ADVANTECH™ Management Software Installation Installing ADVANTECH™ Management Software The Management Software is used to interpret audit data collected from your ADVANTECH™ commercial laundry products. It must be installed before the Handheld Software can be downloaded to the Palm™ handheld. The Management Software and the HotSync® Manager must be loaded and operating prior to attempting a PDA data transfer. 1. 2. 3. Power on the PC, if not done so already. Place the ADVANTECH™ Management Software CD into the CD drive. The InstallShield Self-extracting EXE window appears. Important: Windows® 95 users MUST click on NO, and then install DCOM95 before proceeding with installation of the ADVANTECH™ Management Software. See page 11 for the DCOM95 install instructions. If you are using an operating system other than Windows® 95, such as Windows® 98, Windows NT®, Windows ME™, Windows® 2000, Windows® 2000 Professional, or if you are using Windows® 95 and have already installed DCOM95, click on Yes to continue with the installation. 4. 5. 6. 7. 8. The InstallShield Self-extracting EXE and Setup windows will appear briefly. When the Welcome window appears, click on Next to proceed. Click on Next again. Read the Software License Agreement then in order to precede you must accept the terms by clicking on Yes. Click on Next again. The Select Program Folder window appears. To accept the default folder location (Advantech) click on Next. 8 ADVANTECH™ Management Software Installation 9. Click on Next again to begin the software installation. Several windows will flash on the screen. No user input is necessary until you see the End User License Agreement screen, pictured below. Select the Yes checkbox, then click on Next. Click on Next again. Several windows will flash. Click on Finish. You should have already installed your Palm™ software and the HotSync® Manager, so you may see the Exit HotSync Manager window. Click on No to proceed. OR If you have not yet installed your Palm™ software and the HotSync® Manager, you may be warned that the HotSync® Manager cannot be found. Click on OK to proceed (it is recommended that the Palm™ software and the HotSync® Manager be installed prior to the ADVANTECH™ Management Software). 14. The Setup Complete window appears. Verify that Yes is selected, then click on Finish. This will restart your PC. 15. Eject the Management Software CD from the CD drive. 10. 11. 12. 13. Note: If the installation does not start automatically, select the Start button and choose Run. Type D:\setup and click on OK. (If your CD drive is not D, select the appropriate drive.) 9 ADVANTECH™ Management Software Installation Installing ADVANTECH™ Management Software (continued) Important: Before proceeding to install the Handheld Software, the Palm™ software, the HotSync® Manager, and the HotSync® cradle must already be setup. See the Palm owner’s manual for more information. Installing DCOM95 DCOM95 is a file that allows ADVANTECH™ Management Software to run on the Windows® 95 operating system. Windows® 95 users must install DCOM95 before installing the Management Software. Users of all other operating systems (Windows® 98, Windows NT®, Windows ME™, and Windows® 2000 & Windows® 2000 Professional) may disregard DCOM95 installation. 1. 2. 3. 4. 5. 6. Power on the PC. After the PC has booted up, place the ADVANTECH™ Management Software CD into the CD drive. The InstallShield Self-extracting EXE window appears. Click on No to exit the install process. Select Start, Programs, Windows Explorer. Single-click on the drive letter representing the CD drive (usually the D:\ drive), located on the left side of the Explorer window.Installing DCOM95 (continued) Double-click on the file DCOM95.exe, located on the right side of the Explorer window. 10 ADVANTECH™ Management Software Installation CD Drive DCOM95.exe File Hints: Depending on your PC setup: • The Explorer window may look slightly different. • The DCOM95.exe filename may appear as DCOM95. • The letter that represents the CD drive may be different. Click on Yes. Read the End User Agreement then click on Yes again, to accept. 9. Several windows will flash. When the DCOM95 for Windows® 95 window appears, click on Yes to restart the PC. 10. After the PC has restarted, eject the CD. 7. 8. 11 ADVANTECH™ Management Software Installation NOTES: 12 ADVANTECH™ Handheld Software Installation 13 ADVANTECH™ Handheld Software Installation Installing ADVANTECH™ Handheld Software ADVANTECH™ Handheld Software is downloaded from the PC to the Palm™ handheld via the HotSync® process. Important: ADVANTECH™ Management Software and the Palm™ software must already be installed on your PC. The HotSync® Manager must also be running. See the Palm owner’s manual for more information 1. Launch the Management Software by clicking on Start, Programs, ADVANTECH, ADVANTECH™ Management Software or by clicking on the shortcut icon from the Windows® Desktop. 2. First, you will be prompted to fill in the New Location Information dialog box with a name, address, and phone number for one of your laundry locations. Fill in the appropriate information, and click on Submit. See Note on page 16. 3. Next, you will be prompted to enter a New Owner Password. Enter a password and click on Enter. Important: The New Owner Password prevents unauthorized access to your machines by any PDA that has not been synced with your copy of the Management Software. A lost Owner ID cannot be restored; therefore you should write it down and store it in a safe place. If you forget your Owner ID then all of your machines will have to be factory reset and reinitialized and the Owner ID file will have to be deleted before the Management Software can be reinstalled. See Appendix for reinstall procedures or contact the Whirlpool Technical Assistance Team at: 1-800-NO Belts (1-800-662-3587) > Option 5 14 ADVANTECH™ Handheld Software Installation Note: If you’re not ready to enter the location Close button. information at this time, click on the Additional locations can be created later. 4. If you are using the preferred monitor resolution (1024x768 pixels or higher,) you should be able to view all 6-command buttons in the upper right corner of your screen. If you cannot view all six command buttons, • 5. 6. 7. 8. 15 Click on the Restore button, located in the extreme upper right of the screen. Place the Palm™ handheld in its cradle. In the Management Software on the PC, click on the PDA Sync button. Select the Advanced Sync Features menu from the upper left corner of the screen and choose Transfer Palm Application. A Warning window will appear, click on Yes. ADVANTECH™ Handheld Software Installation 9. The ADVANTECH™ Palm Application Installer dialog box appears. Verify the User Name is correct then click on Install…. Note: The User Name, shown here as Service Person #1, was defined during the Palm™ handheld setup. To change the User Name, see the Palm owner’s manual. 10. The Waiting for HotSync window appears. Press the HotSync® button on the Palm™ handheld’s cradle to begin the HotSync® process. 16 ADVANTECH™ Handheld Software Installation 11. If the Users dialog box appears, prompting you to select a user, then select the appropriate user name. This will be the name of the person using the PDA. Click on OK. 12. Once the HotSync® process is complete, the PC screen may display the HotSync® Problem window. Click on OK. 13. Tap the Reset button, located on the Palm™ handheld screen. 14. The HotSync® process is complete. Close any remaining open windows on the PC, including the PDA Synchronization window. Do this by clicking on the Exit button. 15. On the Palm™ handheld, tap on the Home icon to return to the main screen. 17 ADVANTECH™ Handheld Software Installation NOTES: 18 ADVANTECH™ Management Software Setup 19 ADVANTECH™ Management Software Setup Management Software Overview Once you have completed the installation of the Management and Handheld Software, you are ready to begin setup of the Management Software. The Management Software stores databases on your PC to help you manage your laundry locations, machine setups, audits, exceptions, and service data. With the Management Software you can also generate reports to track machine usage for a specified time period. The preferred monitor resolution for the Management Software is 1024x768 pixels or higher. If that is not possible on your monitor, the Management Software window will need to be Restored every time the program is launched. See page 16, step 4 for more information. To restore the Management Software window: 1. Click on the Restore button, located in the extreme upper right of the screen. Note: All instructions included in this manual assume that the Management Software is launched and the screen display is set so that all six command buttons can be viewed. See illustration on next page. 20 ADVANTECH™ Management Software Setup The Management Software screen allows you to execute commands by using either the menus, located in the upper left, or the command buttons, located in the upper right. Also located on the left side of the screen is the Location: drop-down list. This list is used to specify which laundry location you wish to work with in the Management Software. Menus Command Buttons Restore Button Location: Drop-down List This section describes how to setup the Management Software and prepare it for downloading to the Palm™ handheld. The following items must be setup before the first HotSync® operation. • • Machine Locations Passwords and IDs 1. Management Password 2. Access Control Password 3. Service Person IDs and Passwords • Machine Templates (Special Pricing optional) 21 ADVANTECH™ Management Software Setup Locations Locations store address information for your machines. Setup, audit, exception, and service data are all stored and reported by location. Creating a New Location In addition to creating the Owner ID the first time you launch the Management Software, you are also prompted to enter New Location Info. If you chose not to enter New Location Info at that time, or would like to create additional locations, follow the steps below. At least one location must be created before a HotSync® operation can be done. 1. 2. 3. 4. Select Locations, Create New Location from the menu. Enter the appropriate information into the New Location Info dialog box. Click on Submit. Repeat steps 1-3 to create additional locations. 22 ADVANTECH™ Management Software Setup Editing Location Information 1. 2. 3. 4. Verify that the correct location appears in the Location: drop-down list located in the upper left of the screen. Select Locations, Update Current Location from the menu. Make the appropriate changes in the Update Location Info dialog box. Click on Submit. Deleting a Location 1. 2. 3. Verify that the correct location appears in the Location: drop-down list located in the upper left of the screen. Select Locations, Delete Current Location from the menu. Click on Yes to accept the Location Deletion Warning. Important: Deleting a location also deletes template setup and audit data associated with the location. 23 ADVANTECH™ Management Software Setup Passwords Passwords protect your data from unauthorized user access. The first time you launch the Management Software you are prompted to enter an Owner ID. There are several other types of passwords that, in conjunction with the Owner ID, produce multiple layers of security for the Management and Handheld Software. See Appendix for more information on passwords. Setting the Management Password The Management Password is used to access the Management Software. You will be prompted to enter this password each time you launch the Management Software. Important: Write down your management password and store it in a safe place. If you forget this password you will not be able to use your Management Software, even if you reinstall it! 1. 2. 3. 4. Select Passwords, Set Management Password from the menu. Enter the New Management Password in the dialog box and press [Tab]. Enter the Management Password again to confirm, then click on Enter. Click on OK. Note: The Management Password is case sensitive, i.e., distinguishes between upper and lowercase letters. 24 ADVANTECH™ Management Software Setup Setting the Access Control Password The Access Control Password is used in conjunction with the Owner ID to protect your machines from unauthorized user access. Unlike the Owner ID, the Access Control Password can be changed. Important: If a service person loses a PDA, it is recommended that you change your Access Control Password immediately, re-sync all of your PDAs, and re-initialize all of your machines to install the new password. 1. 2. 3. 4. Select Passwords, Set Access Control Password from the menu. Enter the New Access Control Password in the dialog box and press [Tab]. Enter the Access Control Password again to confirm, then click on Enter. Click on OK. Note: sensitive. 25 The Access Control Password is case ADVANTECH™ Management Software Setup Setting Service Person IDs and Passwords Service Person IDs control access to the Handheld Software, located on the PDA. These IDs give the owner/operator the ability to track service person activity. An ID should be created for each service person using a PDA. 2. Select Passwords, Add/View Service Person IDs from the menu. Enter your Management Password, then click on Submit. The Add New Service Person window appears. 3. Enter the User Name and press [Tab]. 1. Important: • • 4. 5. The User Name and Password cannot be longer than 12 characters (alpha and/or numeric) including spaces. The Password is case sensitive. Enter the Password and press [Tab]. Enter the Password again to confirm, then click on Add. 26 ADVANTECH™ Management Software Setup Setting Service Person IDs (continued) 6. 7. Repeat steps 1-5 to create additional Service Person IDs. Click on Exit when you are finished adding Service Person IDs. Hints: • • Longer passwords are more secure; however choosing a password that is too long can be cumbersome to enter into the PDA. Click on the View Existing IDs button to see IDs you have already setup. Note: If you delete a Service Person ID, that information is deleted from the active list only. This information still resides in the database so you can still view who is responsible for past audits. Setting the Software Update Password The Software Update Password is used to secure the upgrade process when needing to change the Whirlpool imbedded software of the machine’s control board. The process will copy new software from the PDA to the control board of the machine by n infrared beam. This will only be required if Whirlpool issues new machine control board software also called firmware. The Software Update Password is not mandatory and should only be used for additional security. 1. Select Passwords, then Set Software Update Password from the menu. 2. Enter the New Software Update Password and press [Tab]. 3. Enter the Software Update Password again to confirm, then click on Enter. 4. Click on OK. 27 ADVANTECH™ Management Software Setup Machine Templates Machine Templates are created and managed within the Management Software. Template information includes machine settings such as base cycle price and base cycle time for machines at a certain location. A single location can have multiple templates created to assist in resource balancing and usage management. This information is then downloaded to the PDA, via the HotSync® process, to distribute machine setup information to the washers and dryers. Machine templates are location specific. A new template must be created for each location even if template data is the same at all locations. Creating a New Machine Template 1. Select the correct location from the Location: drop-down list. 2. 3. Click on Setups. The Machine Setups dialog box appears. 4. Click on the tab to display either a New Washer Template or a New Dryer Template. Make selections for the new template. See tables on the following pages for more information on template options. 28 ADVANTECH™ Management Software Setup The following options can be set for either a New Washer or New Dryer Template (defaults are listed below the option): Option Base Cycle Price* ($1.00) Base Cycle Time (cannot be changed on washer) Description Sets the Base Cycle Price for a wash or a dry cycle. Sets the Base Cycle Time for a wash or a dry cycle. Sets the value of coins inserted into the first coin drop or slide. This field must be filled in. Sets the value of coins inserted into the second coin drop or Value of Coin 2 ($1.00) slide (if necessary). Indicates the number of coins that must be inserted into the Coinslide Coin1 first slide to equal the value of the Base Cycle Price. This (4) field must be filled in. Indicates the number of coins that must be inserted into the Coinslide Coin2 second slide to equal the value of the Base Cycle Price (if (0) necessary). Coin Drop Installed** Indicates whether or not a Coin Drop device is installed. Coin Slide Installed** Indicates whether or not a Coin Slide device is installed. Aux Device Installed** Indicates whether or not a Smart Card reader is installed. Indicates whether service persons can access the machines PDA Enabled with PDAs. If this options is not enabled (no checkmark), then PDAs cannot be used. Start on Start Button**** When enabled allows for Push-to-Start or OPL cycles. ($0.00) Minimum Coin1 Pulse Sets the minimum number of milliseconds for coins to pass (24 milliseconds)*** through the Coin1 drop. Maximum Coin1 Pulse Sets the maximum number of milliseconds for coins to pass (50 milliseconds)*** through the Coin1 drop. Minimum Coin2 Pulse Sets the minimum number of milliseconds for coins to pass (24 milliseconds)*** through the Coin2 drop. Maximum Coin2 Pulse Sets the maximum number of milliseconds for coins to pass (50 milliseconds)*** through the Coin2 drop. Between Coin Delay For machines with coin drops installed, the minimum number (default 0.2 seconds)*** of seconds between the drop of Coin1 and the drop of Coin2. Enable Daylight Indicates whether the machine is set to observe Daylight Savings (Disabled) Savings Time. Indicates the location of the decimal point when the price is Decimal Point Location displayed on the machine. Value of Coin 1 ($0.25) * For coin drops and slides, Base Cycle Price must match the mechanical settings of the selected coin acceptor. ** A minimum of one-money accepting mechanism must be selected: Coin Drop, Coin Slide, Aux Device, or OPL *** For coin-operated machines, use manufacturer’s recommended time settings for individual installation, if an OFF error code appears on the display during use, the time pulse or delay should be dropped to 0.0 **** For Start On Start Option a minimum of .01 must be input for the cycle price in order for the 0.00 vend price to appear in the display of the machine. 29 ADVANTECH™ Management Software Setup New Washer Template options, defaults are listed below the option: Option Estimated Fill Time (0 seconds) Extra Money for Warm Water ($0.00) Extra Money for Hot Water ($0.00) Hot Temperature Reduction (0) Enable Warm Rinse (No) Is Pressure Switch Set to Low Level (No) Freeze Time During Fill (No) Description Estimates the time it takes to fill a machine during wash or rinse cycles. This time is added to the Base Cycle Time. An estimated fill time can be obtained from the audit results by location. Display time will be increased by double the amount selected as it adds the time to both fill cycles. Indicates how much money to be added to the Base Cycle Price when warm water is selected. Indicates how much money to be added to the Base Cycle Price when hot water is selected. Indicates how many seconds of cold water should be added to the hot water for each minute of fill time. Max of 30 seconds. Selects warm water only for the Rinse Cycle. The default is No (no check mark). Indicates whether washer’s pressure switch is set to low. The default is No (no check mark). See Service Tech Manual for more information. Indicates whether machine’s Base Cycle Time should begin counting down during machine fill. The default is No (no check mark). New Dryer Template options: Option Topoff Price ($0.00) Topoff Time (0) Disable Topoffs Extended Cooldown (5 minutes) Description Indicates that Base Cycle Time can be extended after the initial Base Cycle Price has been met. Sets the amount of time, in minutes, that is added for each additional coin. Does not allow Topoffs. Indicates the number of minutes of Cooldown before end of the Base Cycle Time. This is part of the Base Cycle Time, not an addition to. 5. 6. Click on Save to save machine template options. A number will automatically be assigned to the template. Click on OK to confirm the action. 30 ADVANTECH™ Management Software Setup Editing an Existing Template 3. Click the appropriate Existing Washer Template or Existing Dryer Template tab. Select the washer or dryer template to be edited from the Select a Template: drop-down list. Make the appropriate changes to the template. 4. 5. Click on Save. Click on OK to confirm update. 1. 2. Deleting a Machine Template 1. 2. 3. 4. 5. 31 Click the appropriate Existing Washer Template or Existing Dryer Template tab. Select the washer or dryer template to be deleted from the Select a Template: drop-down list. Click on Delete, located in the lower right of the dialog box. Click on Yes to confirm the action. Click on OK. ADVANTECH™ Management Software Setup Special Prices Overview The New Washer and New Dryer Templates enable you to create up to three special vend prices for your machines. For example, you could adjust prices for specific time periods when the machines are under or over-utilized, or set the machine to turn itself off for a specified time period. See page 35 for Special Price examples. Setting Special Prices 2. Click on Edit Special Prices, located in the center of the New Washer or New Dryer Template tab. The Special Prices dialog box appears. Select the appropriate days for the Days for Special: and set the Special Parameters:. You cannot set a Special Price of $0.00. 3. Click on the Add Special button. 1. Note: To set the machine to turn itself off for a specified time period, select the days and times for the machine to turn off under Days for Special: and Special Parameters:, then set the Price of Special to “$100.01”. This will cause the machine to display “OFF” on its control panel during the specified time period. 32 ADVANTECH™ Management Software Setup 4. The following window appears. The special price will remain in the software’s memory until the template is saved. Click on OK. 5. Click on the Exit button to exit the Special Prices dialog box. The Special Prices Info window appears. Click on Yes. 6. Note: The Special Prices will not be saved until you save the template. 7. 8. 9. Click on Save to save the New Washer or New Dryer Template. Click on OK to confirm. Click on Exit to exit the Machine Setups dialog box. Important: You will not be prompted to save the template before exiting the Machine Setups window. It is important that you remember to click on Save before exiting, or all of your template information will be lost! 33 ADVANTECH™ Management Software Setup Special Price Examples Special Price set to reflect an under-utilized machine (default price is $1.00) Special Price set to reflect an over-utilized machine (default price is $1.00) Special Price set to turn a machine off for a specified time period 34 HotSync® Process Between the Management Software and the Palm™ Handheld 35 ADVANTECH™ Management Software HotSync Downloading Machine Setup Data to the Palm™ Handheld via a HotSync® Once you have setup your passwords, locations, and templates you can download the information from the PC to the PDA via the HotSync® process. The PDA will be in Open-Access Mode until the first HotSync® operation is performed. In Open-Access mode your machines are vulnerable to any PDA with the Handheld Software loaded on them, however, only a limited number of utilities are available in this mode: Get/Set Time, Get Setup, Start/End Cycles, Audit Count, Service Mode, and Run Diagnostics. It is recommended that you sync your PDAs with the Management Software and initialize your machines as soon as possible after installation. After the first HotSync® operation has been performed the PDAs will then be in Synced Mode, where all features will become available. Before performing a HotSync® operation, make sure the Management Software has been launched on the PC and that the Palm™ handheld is in its cradle. Refer to page 15 of this manual for instructions on installing the Handheld Software. 1. 2. 3. 4. 5. Click on PDA Sync. Click on Execute PDA Data Transfer. ® Press the HotSync button on the HotSync® cradle or cable. When the HotSync® operation is complete, click OK on the PC, then click on Exit. The Palm™ handheld screen will look like this: On the Palm™ handheld, use the stylus to tap the Home icon, located to the left of the Graffiti® writing area. This will display the main menu screen on the PDA. 36 Data Exchange Between the Palm™ Handheld and ADVANTECH™ Commercial Laundry Products 37 Data exchange between PDA & Machine Overview Once you have completed the initial setup of the Management and Handheld Software, and have downloaded the data to the Palm™ handheld, you are ready to upload the information to the ADVANTECH™ commercial laundry products. Part of this process requires the initialization of each machine so data can be exchanged between the Palm™ handheld and the ADVANTECH™ equipment. When initialization is complete, templates may then be uploaded to the machines. Starting the Handheld Software and Logging In 1. 2. Remove the Palm™ handheld from its cradle and turn it on, if necessary. Using the stylus, tap the Palm™ handheld screen to scroll to the ADVANTECH icon. 3. 4. Tap on the ADVANTECH icon. The Welcome screen appears. 5. 6. Tap on Continue. The Login screen appears. Select the correct Service ID and enter the corresponding password using the Graffiti® writing method. 38 Data exchange between PDA & Machine 7. 8. Tap on Continue. The Select a location: window appears. Select the appropriate location, then tap on Continue. 9. After logging in and selecting the appropriate location, the following screen appears. The Select a command screen is where you can choose to Initialize a machine, Send Setup template information, Get Audit data, use Utilities features, or use the One Touch command. Each of these features is explained in more detail throughout this section. 39 Data exchange between PDA & Machine Initializing Machines Initialization prepares a machine for use with the Management Software. Before a machine is initialized, it is in Open-Access Mode. This means any PDA with the Handheld Software installed can access your machines. So it is very important to initialize your machines as soon as possible. When a machine is initialized, information such as the Owner ID, Access Password, and Location ID are uploaded to the machine. These passwords and IDs protect your machines from unauthorized user access. A machine name (number) will be assigned and audit information can be obtained. Important: Communication between the Palm™ handheld and the ADVANTECH™ equipment is done through an infrared light beam. Therefore, the position of the PDA in relation to the machine is critical for successful completion of the data transfer. The infrared communication port on the PDA is usually located at the top of the device. The receiver on the machine is located to the right of the last digit on the display panel. See picture below. 40 Data exchange between PDA & Machine Aim the handheld much like you would aim a TV remote control. Be sure to locate the infrared port on the device that you are using and understand the direction of its beam to ensure a successful data transmission. Ensure that the distance between the PDA and the infrared receiver on the machine is less than 5-inches. Strong light sources not excluding sunlight, or close proximity of other infrared devices such as alarm systems may inhibit the transmission of data. To remedy this situation, simply use your hand to shield the receiver & or the PDA port. Proper positioning of this type PDA device for an upper stack dryer data transfer. Proper positioning of the same type PDA device for a washer or single dryer data transfer. 41 Data exchange between PDA & Machine To initialize a machine: 1. 2. 3. Aim the PDA at the machine’s infrared receiver. Tap on Initialize, located on the Select a command screen on the PDA. The Initialization screen appears. To create a different ID, use the Graffiti® writing area on the PDA to delete and re-enter a new ID number. Verify that you are aiming at the machine’s infrared receiver then tap on OK when the ID is correct. Important: Machine IDs must begin with a “W” for washers or a “D” for dryers, followed by an additional five digits. The Handheld Software suggests a logical numbering order. Or, if you prefer, you could use the product serial number as well as another system of your choice. Machine IDs must also be unique within a location. 42 Data exchange between PDA & Machine Hint: An easy way to keep track of machine names is to begin with the first machine to your left as you enter a location and work clockwise around the room, or physically mark the machine with a property tag or magic marker. 4. When initialization is complete the screen will display Operation completed. Tap on Back to return to the Select a command screen. Using the Send Setup Command The Send Setup command transfers a washer or dryer template, created in the Management Software, to a machine. 1. 2. 3. 43 Aim the infrared port on the PDA at a 90 degree angle to the machine’s receiver. Tap on Send Setup, from the Select a command screen on the PDA. Select the appropriate Setup Template, then tap on Send. Data exchange between PDA & Machine Using the Send Setup Command (continued) 4. When the operation is complete, tap on Back to return to the Select a command menu. Note: The Management Software will not recognize the setup data you assigned to the machine until you have taken an audit and performed a HotSync® operation, to download it back to your PC. Using the Get Audit Command The Get Audit command allows you to track vend cycles for each machine. Audit data is then uploaded from the PDA to the PC, containing the Management Software, for analysis. 1. 2. 3. Aim the handheld at the machine’s receiver. Tap on Get Audit, located on the Select a command screen on the PDA. When the Audit is complete, the following screen appears. Tap on Back to return to the Select a command screen. Important: If all items on the Get Audit screen are checked, then the operation was a success. If some items are not checked, then the communication has failed. In the event of a failed audit, tap the Back button, check your aim of the PDA in relation to the control panel, and perform steps 1-3 again. 44 Data exchange between PDA & Machine Using the Utilities Command The Utilities command, located on the Select a command screen, displays options for managing your machines. Many of these options can also be accessed directly from the control board on the machine. 45 • Service mode - Places the machine into Service Mode. This option can be used in place of pressing the service switch on the machine. See the Service Tech Sheet or Service Manual for more information on placing the machine in Service Mode. • Start cycle - Allows the service person to start a cycle without depositing any coins. • End cycle - Ends the current cycle that is running. • Run diagnostic - Checks machine’s internal data to ensure integrity. • Machine info - Displays the processor’s serial number, machine ID, location ID, and software version number. • Set time - Sets the machine’s internal clock based on the time and date that is on the Palm™ handheld. The time is set automatically during initial setup of the machine, however use Set time if manual set up is required. • Get time – Displays the machine’s current time and date settings. Data exchange between PDA & Machine • Get setup - Allows the service person to “clone” a machine. For example, if a control board needed to be replaced on a machine, the service person could clone the setup data from an existing machine in order to copy the current template to the new control board. Important: All machine usage history will be lost at time of control board replacement. See Service Tech Manual/Job Aid for details. • Re-program - Used only when a machine software (firmware) upgrade is required. Instructions for re-programming will be provided when new machine software (firmware) is available. Using the One Touch Command The final option on the Select a command screen is One Touch. This command performs two common commands with a single tap of the stylus: • Audit data is uploaded to the Palm™ handheld from the machine. • The correct time and date are set on the machine, according to the time and date on the PDA. 46 Audits 47 Audits Overview After audit data has been uploaded from the machines to the Palm™ handheld, it can be downloaded back to the PC and analyzed using the Management Software. Up to 500 machine audits can be stored on the Palm™ handheld before a HotSync® operation is required. Uploading Audits Before performing a HotSync® operation to upload the Audits from the Palm™ handheld to the PC, make sure the Management Software has been launched and that the Palm™ handheld is in its cradle. 1. Click on PDA Sync. 2. Click on Execute PDA Data Transfer. ® Press the HotSync button on the HotSync® cradle. When the HotSync® operation is complete, click on OK on the PC, then click on Exit. 3. 4. Viewing Audits Audits track information such as number of cycles vended, number of coins inserted, and the total amount of revenue received. Audit data can later be used to generate reports. Two types of audits are recorded for each machine: Interval – Interval audits track cycle and vend history from the time of the last audit. This information is cleared from the machine every time audit data is collected. Cumulative – Cumulative audits track cycle and vend history over the life of the machine. This data is never cleared from the machine unless a reinitialization is done or a control board is replaced. 48 Audits Audits Important: For coin-operated machines it is imperative that coins are collected every time an audit is taken. Audits record how many coins should be collected and documents that information with a Collection Timestamp in the Service Data. Before viewing an Audit, verify the correct location is selected from the Location: drop-down list. 49 1. Click on Audits. The Machine Audits dialog box appears with the View Group Audit Data tab displayed. 2. Verify that the correct location is selected, or select a specific machine from the Specific Machine drop-down list. Audits 3. Double-clicn the audit grid to view details about a particular audit. The View Audit Details tab appears. The View Audit Details tab displays the following information: Option Description Displays information about Machine ID number, Collection General Information Date, and Service Person. 2 Revenue Displays both Interval and Cumulative revenue information. Displays the Interval and Cumulative number of coins Coin Counts collected. Displays Interval and Cumulative Cycle, Free Vend, and Other Counts Aux Device information. Average Fill Times (seconds) Displays Average Fill Time for each water temperature. Washer Audits only Interval Cycle Counts Displays Special Cycles information. Water Temperature Displays a Count of Water Temperature usage as selected Counts by customers. Washer Audits only Topoff Counts Displays Interval and Cumulative Cycle Revenue for topoffs. Dryer Audits only 2 This is the actual and accurate revenue collected by the machine. Other revenue values are based on the number of coins or the number of cycles and the machine’s current setup. These numbers can be inaccurate if machine setup has been changed, or if extra coins have been inserted into the coin operated machines. 50 Audits Audits Viewing Histograms Histograms show hourly cycle counts for a selected machine, which may be helpful in determining peak usage. This option is only available for synced audit data, not manual audit data. On the View Audit Details tab: 1. Click on Histogram. The Audit Cycle Histogram window appears. 2. Click on the Hide button to close the window. Note: Histogram data is reset after every audit. 51 Audits Creating a Manual Audit Occasionally you may need to add audit information manually in the Management Software. For example, if your PDA stops working and you need to record that a coin collection was taken. From the View Audit Details tab: 1. Click on Create Audit. The Audit Creation dialog box appears. 2. Enter in the appropriate Interval Revenue: and Interval Cycles information, then click on Add Audit. Click on OK to confirm the new audit data entry into the database. 3. 52 Audits Audits Audit Problems If audit problems are present on the View Audit Details tab, they will appear highlighted in red and a View Problems button will be displayed. See Appendix section for a complete list of audit discrepancies. 1. Click on View Problems to view details. The Problems… window appears. 2. Click on Exit to close the window. Deleting an Audit Only audits that are created manually can be deleted. 1. 2. Click on Delete Audit, located on the View Audit Details tab. Click Yes to confirm the delete command. Important: Deleting audit data can have a serious impact on the overall reconciliation of machine data. Existing Machines 53 Audits Once a machine template has been created, the information has been downloaded to the PDA via the HotSync® process, and audits have been taken, information about specific machine templates can be viewed in the Management Software. This information resides on the Existing Machines tab of the Machine Setups dialog box. This view is helpful to see which template each machine is using or service information for diagnosing service issues. The machine ID number and whether or not any manual setups have been set on the machine can also be viewed. Viewing an Existing Machine 1. Select the correct location from the Location: drop-down list. 2. 3. 4. 5. Click on Setups. The Machine Setups dialog box appears. Click in the Existing Machine tab. Choose the machine you would like to view from the Select a machine: drop-down list. Deleting an Existing Machine If a certain machine is taken out of service or moved to a new location, you could delete it. 1. 2. 3. 4. Within the Machine Setups dialog box, click on the Existing Machine tab. From the Select a Machine: drop-down list, choose the machine to be deleted. Click on Delete, located in the lower right corner. Click on Yes. Important: Deleting an existing machine will delete all audit, machine, exception, and service data associated with the machine. 5. Click on OK. 54 Exceptions 55 Exceptions Overview Exceptions keep track of audit information such as when a free vend was given, or when the A/C power was lost. This data can be viewed for an entire location or for individual machines. Each machine keeps track of the 100 most recent exceptions. This data is automatically collected during a machine audit. See Appendix for table of possible exceptions. Viewing Exceptions Before viewing Exceptions, verify the correct location is selected from the Location: drop-down list. 1. Click on Exceptions. The Exceptions window appears. 56 Exceptions Creating a Manual Exception 1. Select the Specific Machine option, and choose a machine name from the drop-down list. 2. Check the Create New Exception checkbox. The bottom half of the window displays the Create a new exception: options. Select an exception: from the drop-down list, and select a Date on the calendar. Click on Save. A confirmation window appears. Click on OK. Click on Exit to close the Exceptions window. 3. 4. 5. 6. 57 Exceptions Deleting an Exception 1. Select an exception by single-clicking on the appropriate exception on the grid. 2. Click on Delete Exception from within the Exceptions dialog box. Important: You will not be given a warning to complete this action. 58 Service Data 59 Service Data Overview Service Data is a record of when services, such as coin collections, were performed. Like Exceptions, Service Data is collected during a machine audit and can be viewed for an entire location or for a specific machine. Each machine can record up to ten timestamps for the service switch, and five timestamps for other types of service. Viewing Service Data Before viewing Service Data, verify the correct location is selected from the Location: drop-down list. 1. Click on Service Data. The Service Data window appears. 60 Service Data Entering Service Data Manually Occasionally you may need to add service data information manually in the Management Software. For example, if your PDA stops working and you need to record that a coin collection was taken. 1. 2. 3. 4. 5. 6. 61 Select the Specific Machine option, and choose a machine name from the drop-down list. Check the Create New Service Data checkbox. The bottom half of the window displays the Create new service data: options. Select Service Data: from the drop-down list, and select a Date on the calendar. Click on Save. A confirmation window appears. Click on OK. Click on Exit to close the Service Data window. Service Data Deleting Service Data 1. Select service data to be deleted by singleclicking on the appropriate service data on the grid. Click on Delete Service 2. 3. Data. Click on OK to close the confirmation window. Important: You will not be given a warning to complete this action, however you will receive a confirmation that the action has been successfully completed. 62 Reports 63 Reports Overview The Management Software provides an extensive selection of reporting options to help you track your machine setup and service data, audits, and exceptions. Reports can be previewed on the screen, printed, or exported to a separate file for use within a third-party program. It is assumed that if you are using a third-party software to analyze the Management Software reports that you will build/supply the interfaces necessary for the information to be displayed in a meaningful way. Viewing Reports Before viewing a Report, verify the correct location is selected from the Location: drop-down list. 1. Click on Reports. The Whirlpool ADVANTECH Reports dialog box appears. 2. Click on the check boxes to select which type of report, or reports, you wish to create. If no report data is available for a selected report, a warning window will be displayed at the time of previewing or printing. ™ 64 Reports The following table describes the types of reports that can be created. See Appendix for a complete listing of report types. Option Setup Reports Exception Reports Audit Reports Service Data Reports Description Creates a report based on an Existing Washer or Dryer Template, Comprehensive Machine Listing, or Machines Deviating from Templates. Creates a report detailing all Machine Exceptions or Exceptions per Machine. Creates reports based on Audit data such as: Last Audit per Machine, Audit Data per Machine, or Location, Audit Cycle Histograms, or Audit Data per Service Person. Creates reports based on Service Data per Machine or Location. 3. To view the report, under Select an option to view: select Screen, then click on Preview. Note: A specific range of dates can be selected before viewing the reports. 65 Reports Exporting Reports Previewed reports can be exported to a separate file for use within a third-party software program. It is assumed that if you are using third-party software to analyze the Management Software reports that you will build/supply the interfaces necessary for the information to be displayed in a meaningful way. 1. 2. 3. Select the type of report to be created and choose to Preview it on the Screen. The report will open inside a separate window. Click on the Export button. In the Export dialog box, select which type of Format: in which to export the report, and which Destination: for the report. See Exporting Reports in the Appendix for a complete list of different format types. 4. Click on OK. Note: Depending on the format you have selected, you may be allowed to make other choices as to the setup of the exported report. Once you have saved the report to the destination of your choice, you can re-open the report inside of the program you have specified. 66 Reports Printing Reports Before printing a Report, verify the correct location is selected from the Location: drop-down list. 1. Click on Reports. The Whirlpool ADVANTECH Reports dialog box appears. 2. Click on the check boxes to select which type of report, or reports, you wish to create. If no report data is available for a selected report, a warning window will be displayed at the time of previewing or printing. To print the report, under Select an option to view: select Printer, then click on Print. 3. Note: A specific range of dates can be selected before printing the reports. 67 Reports NOTES: 68 Updating Control Board Firmware 69 Firmware Update Firmware Update Downloading Firmware to PDA 1. 2. 3. 4. Whirlpool Corp makes critical updates to embedded control programming available to users of the product. Updates can be performed on previously installed units using properly programmed PDAs & the ADVANTECH™ Back Office Software installed on a PC: (Whirlpool Pt# 8524744B) PDA devices need to operate on a Palm® OS of 3.5.0 to 4.0.0 Firmware must be downloaded from the Internet at: www.cltpsc.whirlpoolcorp.com/techinfo/tech_support/firmware/firmwaredefault.htm 5. 7. Place the downloaded file onto the computer Desktop where it can be unzipped easily. Unzip the file and place it in the computer ADVANTECH/Add-on folder. Boot-up the ADVANTECH™ software application 8. 9. Select the PDA Sync button Select Advanced Sync Features 6. 10. Select Import Reprogramming File 11. Locate the Firmware file on your computer where it was placed: C://Programs/ADVANTECH/Add-on Then select the appropriate firmware file. 70 Firmware Update 12. Select Process ISP. 13. Then select Yes. 14. Check the box: Include ISP File 15. Press the Hot Sync button on the cradle or the cable to sync the computer with the PDA. 16. Click on OK after the ISP File is downloaded Installing Firmware On a Machine 1. Unlock, open and remove the metercase access door. Push and hold the service switch until the process is complete. 2. On a full console machine or on a stack dryer the service switch is located on the control board near the P11 Aux connection. 3. Either service switch circuit must remain closed throughout the update process. Reprogramming can take up to 4-min. per machine and is only complete when the word “done” appears in the machine’s display. 71 Firmware Update 4. On the PDA, open the ADVANTECH™ application by tapping on the icon shown. 5. Choose Select Location, and then pick the appropriate location from the list. 6. Choose UTILITIES, and then select Re-program. 7. Aim the PDA’s IR beam into the IR receiver on the machine, located just to the right of the cents position in the display (circled in the display below). 8. Handheld should be held no more than 4-inches from the display and the beam should be shielded from intense light sources that can distort the beam. 9. To verify that the new firmware was uploaded: a. Exit the previous operation by releasing the service switch and then pressing the S6 pad twice. The Vend Price should be displayed. b. Press and release the service switch and then press and release S4 twice. First the Vend Price will display, and then the Firmware Version. 72 Firmware Update NOTES: 73 Firmware Update NOTES: 74 Appendix 75 Appendix Passwords and IDs The following table outlines the Passwords and IDs required when using the Management and Handheld Software. Password/I D Description Entered When? Owner ID Used to prevent unauthorized access to your ADVANTECH™ commercial laundry products by any PDA that has not been synced with your copy of the Management Software. Manageme nt Password Used to prevent unauthorized access to the Management Software on the PC. Access Control Password Used in conjunction with the Owner ID to protect your ADVANTECH™ commercial laundry products. Service Person ID Used to control access to the Handheld Software. Service Person Password Used to control access to the Handheld Software. Software Update Password Used to update the ADVANTECH™ commercial laundry product’s control board. Created upon initial entry to the Management Software. Entered only after a reinstall. Entered every time the Management Software is accessed. Entered whenever a PDA is re-synced with the Management Software. Selected from the Login Menu on the PDA. Entered every time the Handheld Software is accessed. Entered whenever a new software version is distributed. (Optional) Protects Case Sensitive ? ADVANTECH ™ commercial laundry products No Management Software Yes ADVANTECH ™ commercial laundry products Yes PDA No PDA No Control Board Software No 76 Appendix Backing Up the Management Software Periodically you should backup your Management Software to protect your data from accidental loss in the event of a PC failure. Before beginning a backup, ensure that you have enough diskettes, or other media, to accommodate your backup data. Due to the large size of the database files that are backed up, it is recommended that backups be to a CD or tape drive. All files that should be backed up have a .mbd extension, and are located in the installation directory. The default installation directory is listed below: C:\Program Files\Advantech\Whirlpool Advantech\DB-Report. 1. 2. 3. Select Start, Programs, Windows Explorer. Navigate to the default installation directory for the Management Software, unless you specified a different location at the time of install. On the right side of the screen select all files with an .mbd extension. Hint: To select multiple files, press the [Ctrl] key while selecting the .mbd files. 4. 5. 6. 77 Select Edit, Copy from the menu. Single-click on the drive letter to which you wish to backup your data. For example, if you are backing up to a floppy disk, single-click on the 3 ½ Floppy (A:) drive. Select Edit, Paste from the menu. Appendix Reinstall Procedures If the Management Software ever becomes corrupted, or if the Owner or Management Password is lost, the Management Software must be reinstalled. Important: Reinstalling the Management Software will cause you to lose all of your audit data – unless you have recently backed up that information. Before you reinstall the Management Software, you need to uninstall the current version and delete an additional file from your hard drive. To uninstall: 1. Select Start, Settings, Control Panel. 2. Double-click on Add/Remove Programs. Scroll through the list of programs, located at the bottom of the window, until you find Whirlpool ADVANTECH, located in the Add/Remove Program Properties dialog box. Single-click to select Whirlpool ADVANTECH. 3. 4. 5. 6. Click on Add/Remove. When the uninstall process is complete, close all open windows. Now that you have uninstalled the Management Software, you are ready to delete the rest of the associated Management Software files from your hard drive. 1. 2. 3. 4. 5. Select Start, Programs, Windows Explorer. Navigate to C:\Windows. Select the Advantech.ini file. Press [Delete] on the keyboard. Click on Yes to confirm the deletion. 78 Appendix Now you can reinstall the Management software. Do this by following the installation instructions on page 9 of this manual. Note: This will not delete DCOM95. Windows® 95 users DO NOT need to reinstall the DCOM95 file before reinstallation! Audit Discrepencies Message Appearing in Audit Reconciliation Problems Window Coin 1 Counts: current vs. previous audit Coin 2 Counts: current vs. previous audit Topoff Counts: current vs. previous audit Cycle Counts: current vs. previous audit Special Counts & Normal Cycle Counts vs. Cycle Interval Counts Revenue Counts: current vs. previous audit Free Vend Counts: current vs. previous audit Aux Device Counts: current vs. previous audit Cycles Killed Counts: current vs. previous audit For each category, the cumulative counters are compared with the interval counters as follows: Previous Cumulative Count + Current Interval Count = Current Cumulative If this is not true, then a discrepancy appears in the Audit Reconciliation Problems window. 79 Appendix Possible Exceptions Exception AC power off AC power on Audit table lost Coin drop 1 pulse too short Coin drop1 pulse too long Coin drop2 pulse too long Coin drop2 pulse too short Drain time too long Factory reset Fill time too long Fill time too short Free vend given during service routine Internal backup table bad Internal main table bad Internal table lost Invalid owner ID Manual back in service Manual out of service Cause Unplugged or AC failed Plugged in or AC turned on N/A Bad coin, fishing of drop, or incorrect coin acceptor set up. Bad coin, fishing of drop or incorrect coin acceptor set up. Bad coin, fishing of drop or incorrect coin acceptor set up. Bad coin, fishing of drop or incorrect coin acceptor set up. Drain time is greater than 15 minutes. This is only logged, no action is taken. N/A Fill time is greater than 30 minutes. This is only logged, no action is taken. Fill time is less than 2 minutes. This is only logged, no action is taken. N/A N/A N/A Controller lost one of its setup tables Bad ID from Palm™ handheld N/A Service person entered a manual command on control board to indicate “OFF” on display. Reserved internal exception Service table lost Setup table lost Time: Fall back Time: Spring Forward N/A N/A Return to Standard Time Washer lid did not open Washer lid switch must be detected as open before it is allowed to run another wash cycle. The washer displays =OFF= on the display until the service routine is run. See product Tech Sheet or Service Manual/Job Aid for Service Routine Procedure. Possible defective lid switch. N/A Daylight Savings 80 Appendix Report Types Below are examples of reports that can be generated from each of the four categories of reports in the Management Software. Category: Setup Reports • Existing Washer Templates • Existing Dryer Templates • Comprehensive Machine Listing • Machines Deviating from Templates 81 Appendix Category: Exception Reports • Comprehensive Exception List • Exceptions per Machine Category: Audit Reports • Last Audit per Machine • Audit Data per Machine • Audit Data per Location • Audit Cycle Histograms • Audit Data per Service Person 82 Appendix Category: Service Data Reports • Service Data per Machine • Service Data per Location 83 Appendix Exporting Reports Reports can be exported to the following file formats: • • • • • • • • • • • • • • • • • • • • • • • • • • Character-separated values Comma-separated values (CSV) Crystal Reports (RPT) Data Interchange Format (DIF) Excel 2.1 (XLS) Excel 3.0 (XLS) Excel 4.0 (XLS) Excel 5.0 (XLS) Excel 5.0 (XLS) (Extended) Excel 7.0 (XLS) Excel 7.0 (XLS) (Extended) Excel 8.0 (XLS) Excel 8.0 (XLS) (Extended) HTML 3.0 (Draft Standard) HTML 3.2 (Extended) HTML 3.2 (Standard) Lotus 1-2-3 (WK1) Lotus 1-2-3 (WK3) Lotus 1-2-3 (WKS) Paginated Text Record Style (columns of values) Rich Text Format Tab-separated text Tab-separated values Text Word for Windows document 84 Appendix NOTES 85 Appendix NOTES 86 Troubleshooting Information 87 Troubleshooting If you experience problems with the software, consult this list for troubleshooting tips. • Problem Connection between PDA and laundry machine fails. • • • PDA appears to be locked up. • • • Solution Check position (angle should be 90 degrees)and distance of PDA in relation to infrared sensor on laundry machine. Make sure there isn’t any bright light interfering with the infrared connection. Use your hand to shade the sensor. Try returning to the “Home” menu and relaunch the Handheld Software. Press the Reset button on the back of the PDA. Caution: Audit data may be lost when a reset is done on the PDA. Check battery level, charge, or replace battery if necessary. Check connection between PDA and cradle. The Audit Problem button displays when there are inconsistencies in audit data. They are generally caused by: i An audit that was collected from the machine but never performed a HotSync® operation to the Management Software. i A deleted audit. i A damaged audit table due to a washer or dryer malfunction. • • PDA Sync with Management Software fails. Audit Problems button displays in Audit View. • • • When trying to initialize a machine, Wrong Access Password error displays. Receive Fatal Alert error while trying to connect to machine. • Errors occur during Management Software installation. Palm™ handheld battery wears down quickly. • Uninstall the software and then reinstall. • Palm™ handheld models III or IIIx should not be left in cradle unless a HotSync® operation is being performed. • • Program Error messages occur during software installation. Error displayed on machine. • Off displayed on machine. • Follow reinstall procedures in the Appendix on pages 81 and 82. Do not use $0.00 vend price for coin slides or coin drops. See Tech Sheet or Service Manual/Job Aid for Off code details. • Handheld Software does not install on Palm™ handheld. • • • • • • • • Machine needs to be factory reset. See Service Manual/Job Aid. May not have been close enough to the machine. Reset the PDA and try again. De-install the Management Software and install software on PC in the following order: 1. Palm™ Software 2. Management Software 88 Glossary 89 Glossary Access Control Password – Password used in conjunction with the Owner ID to protect laundry machines from unauthorized PDA access. Aux Device – SMART Card, network device, or other. Coindrop – Coindrops have slots into which coins are deposited one at a time. Coinslide – Coinslides hold coins on a sliding device that is pushed in to deposit money into the machine. Cradle – Device used to connect PC with PDA. Cumulative Audit – Cycle and vend history tracked over the life of a machine. DCOM95 – File that enables the Management Software to run on the Windows® 95 operating system. DCOM95 must be installed on Windows® 95 machines before the Management Software is installed. Download – Transfer of data from PC to PDA, or from PDA to laundry machine. Exception – Any vend or cycle information that deviates from the norm, i.e., the A/C power was turned off. Graffiti® – Style of writing used to enter data into a PDA. Handheld – Palm™ device, or similar machine. Also referred to as a PDA, or a Personal Digital Assistant. Histogram – Chart that depicts number of cycles vended for a given time period. HotSync® – Method of downloading or uploading data from the PC to the PDA, or vice versa. HotSync® Button – Button, located on the PDA’s cradle, that is pressed to initiate a HotSync® procedure. HotSync® Manager – Enables communication between PC and PDA. The HotSync® Manager icon displays in the Windows® System Tray to verify that it is running. Infrared – Type of light beam used to transfer data between the PDA and laundry machine. Initialize – Method of setting up laundry machine so that it can be recognized by the PDA. 90 Glossary Installation Directory – Location on PC where Management Software resides. The default installation directory is C:\Program Files\Advantech\Whirlpool Advantech. Interval Audit – Cycle and vend history that is tracked from the time of the last machine audit. Management Password – Password used to access the Management Software. Open-Access Mode – Initial mode of the Handheld Software on the PDA. Offers a limited number of utilities to be performed. Owner ID – ID that is setup upon first entry into the Management Software. This ID prevents unauthorized access to laundry machines by PDAs that are not given access. Palm™ Software – Software needed to be installed on the PC in order for communication to take place between the PC and the PDA. PC – Personal computer. PDA – Personal Digital Assistant or handheld. Used in reference to a Palm™ device or similar machine. Reinitialization – Returns the machine to its original factory specifications. Service Person ID – ID used to control access to Handheld Software. Service Switch – See Service Tech Sheet or Service Manual/Job Aid for more details. Software Update Password – Password provided by Whirlpool Corporation to be used when installing new control software on a laundry machine. Stylus – Pen-like device, provided with Palm™ handheld, to be used to enter information into the Palm™ handheld. Synced Mode – Mode of the Handheld Software after it is initially downloaded via the HotSync® process to the Management Software. All utilities are available in this mode. Upload – Transfer of data from laundry machine to Palm™ handheld or Palm™ handheld to PC. 91 Glossary NOTES: 92 Index 93 Index A Audits Uploading ....................................... 55 Viewing........................................... 55 B Backups ............................................. 82 C Contact Information............ See Support Cumulative Audits ............................................. 55 D Dryer Templates............. See Templates E End cycle............................................ 50 Exceptions Creating.......................................... 66 Deleting .......................................... 66 Viewing........................................... 65 Existing Machines .............................. 61 G Get Audit Command........................... 49 Get setup............................................ 51 Get time.............................................. 50 Graffiti................................................... 2 I Infrared............................................... 45 Initializing ........................................... 45 Installing Handheld Software......................... 15 Management Software ..................... 9 Installing DCOM95 ............................. 11 Interval Audits ............................................. 55 L Locations Creating.......................................... 23 Deleting .......................................... 24 Editing ............................................ 24 M Machine Info ....................................... 50 Machine Setups.................................. 29 Monitor Resolution.............................. 16 O One Touch Command ........................ 51 Open-Access Mode ............................ 45 Owner ID ............................................ 15 P Passwords .......................................... 25 Access Control................................ 26 Management Password .................. 25 Service Person ............................... 27 Software Update ............................. 28 PDA Sync ........................................... 39 R Reports Exporting......................................... 77 Printing............................................ 78 Viewing ........................................... 75 Re-program ........................................ 51 Run diagnostic.................................... 50 S Send Setup Command ....................... 48 Service Data Deleting........................................... 71 Entering .......................................... 70 Viewing ........................................... 69 Service mode...................................... 50 Set time .............................................. 50 Special Prices..................................... 33 Start cycle........................................... 50 Support ............................................... 91 System Requirements .......................... 5 T Templates Creating .......................................... 29 Editing............................................. 32 Troubleshooting.................................. 95 U Utilities Command .............................. 50 94 Quick Reference 95 Quick Reference ADVANTECH™ System Quick Reference Sheet Cut out this quick reference sheet and give to your service persons to take with them when they go to retrieve machine audits. ADVANTECH™ System Quick Reference Sheet Whenever coin collections are taken from laundry machines an audit should be taken using a PDA equipped with ADVANTECH™ Handheld Software. Starting the Handheld Software and Logging In 1. 2. Make sure the Palm™ handheld is turned on. Using the stylus, tap the Palm™ screen to scroll to the ADVANTECH icon. 3. 4. 5. 6. Tap on the ADVANTECH icon. The Welcome screen appears. Tap on Continue, located in the lower left corner. The Login screen appears. Select your Service ID and enter your password using the Graffiti® writing method. Tap on Continue. The Select a location: window appears. Select the appropriate location by tapping on the correct location name, then tap on Continue. After logging in and selecting the appropriate location, the Select a command screen appears. The Select a command screen is where you can choose to Get Audit data. 7. 8. 9. Aiming the PDA Audits are taken by “beaming” information from the laundry machines to the PDA through an infrared light beam. Therefore, the position of the PDA in relation to the machine is critical for successful completion of the data transfer. The infrared communication port on the PDA is located at the top of the device. The receiver on the machine is located to the right of the last digit on the display panel. 1 96 Quick Reference ADVANTECH™ System Quick Reference Sheet Cut out this quick reference sheet and give to your service persons to take with them when they go to retrieve machine audits. ADVANTECH™ System Quick Reference Sheet Aiming the PDA (continued) Aim the handheld much like you would aim a TV remote control. Be sure to hold the PDA at a ninety-degree angle to the machine’s control panel. To ensure successful data transmission, make sure the distance between the PDA and the machine is six inches or less. Strong sunlight or the use of other infrared devices such as alarm systems may inhibit the transmission of data. To remedy this situation, simply use your hand to shade the receiver or the PDA. Taking a Machine Audit 1. 2. 3. 4. Aim the handheld at the laundry machine’s receiver. Tap on Get Audit, located on the Select a command screen on the PDA. When the Audit is complete a checkmark should appear next to all items listed on the screen. Tap on Back to return to the Select a command screen. Repeat steps 1-3 to take audits from additional machines. Important: If all items on the Get Audit screen are checked, then the operation was a success. If some items are not checked, then the communication has failed. In the event of a failed audit, tap the Back button, check your aim of the PDA in relation to the control panel on the laundry machine, and perform steps 1-3 again. 2 97 Quick Reference — U.S.A. — One-stop number for commercial laundry support: 1-800-no-belts (1-800-662-3587) INTERNET SUPPORT FIND AUTHORIZED COMMERCIAL LAUNDRY ROUTE OPERATORS OR DISTRIBUTORS Commercial Laundry Link: www.coinop.com/route www.coinopcom/distributor 1-800-no-belts (1-800-662-3587) > OPTION 3 FIND AUTHORIZED SERVICER 1-800-no-belts (1-800-662-3587) > OPTION 2 ALL USERS For access to Wiring Diagrams, Installation Instructions, Parts Lists Go to the TRADE PARTNER SUPPORT CENTER: www.cltpsc.whirlpoolcorp.com/techinfo/techinfonew/literature.htm FOR US CL PRODUCT ORDERS: 1-800-no-belts (1-800-662-3587) > OPTION 1 ORDER LITERATURE OR PRODUCT & WARRANTY INFO www.coinop.com/products WARRANTY CLAIMS STATUS or MISSING PARTS 1-800-no-belts (1-800-662-3587) > OPTION 4 or: www.cltpsc.whirlpoolcorp.com > Warranty Claims TECHNICAL ASSISTANCE CENTER FOR WHIRLPOOL CL PRODUCTS 1-800-no-belts (1-800-662-3587) > OPTION 5 CONTACT THE WHIRLPOOL CL TECHNICAL COMMUNICATION MANAGER 1-800-446-2574 EXT. 4268 OR: www.cltpsc.whirlpoolcorp.com > Technical info > Tech Support 98 Support and Contact Information Archway Part No. CWLL086A Whirlpool Part No. 8524743A 99