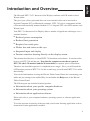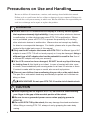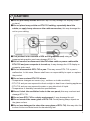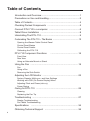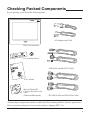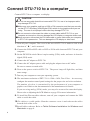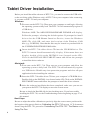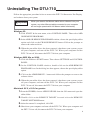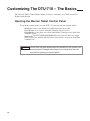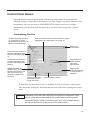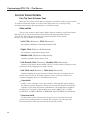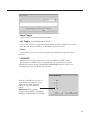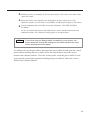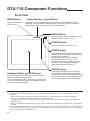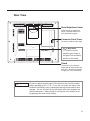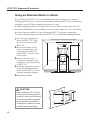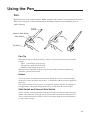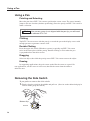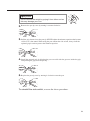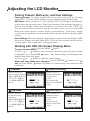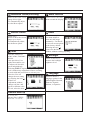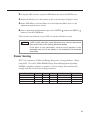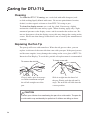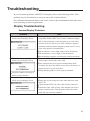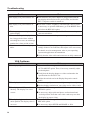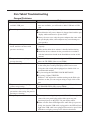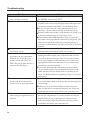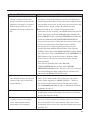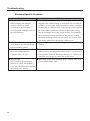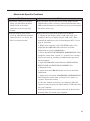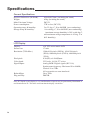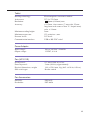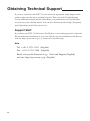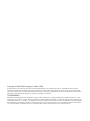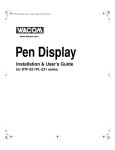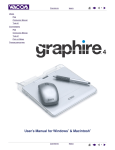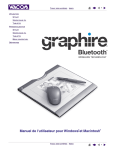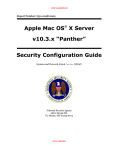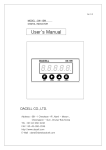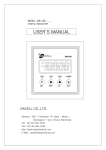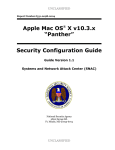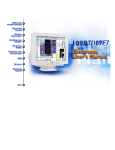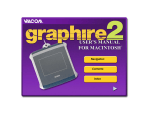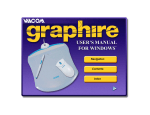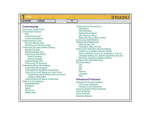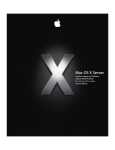Download Wacom DTU-710 Whiteboard Accessories User Manual
Transcript
The Wacom® DTU-710™ Interactive Pen Display combines an LCD monitor with a Wacom tablet. This gives you a direct point-and-draw-on-screen interface that can be used with a Personal Computer (PC) or Macintosh computer. DTU-710's basic components include a Wacom tablet internally mounted behind a 17.0" diagonal TFT color LCD monitor, and Wacom's pen. Your DTU-710 Interactive Pen Display offers a number of significant advantages over a standard monitor: ■ Reduced power consumption ■ Reduced heat generation ■ Requires less work space ■ Flicker free and easier on the eyes ■ Integrated input and display ■ Pressure-sensitive drawing directly on the display screen. This manual describes how to install DTU-710 hardware and software. It also describes how to use DTU-710 and the pen. Note that the computer treats the two parts of DTU-710 (the LCD monitor and the Wacom tablet) as separate pieces of hardware. Therefore, the installation process is completed in two stages. First, you will install the LCD monitor portion of DTU-710. In the second stage you will install DTU-710's tablet functionality. You can find information on using the Wacom Tablet Control Panel for customizing your tablet and pen settings in the online Help, located under the Help menu in the Wacom Tablet Control Panel. The following are not included with this product: ■ Information about your specific computer hardware ■ Information about your operating system ■ Information about application software. Please refer also to your computer hardware, operating system, or software application manuals. To use the pressure-sensitivity of the pen with your favorite drawing application, refer to instructions in that application's manuals. 1 English Introduction and Overview Precautions on Use and Handling Be sure to follow all instructions, cautions, and warnings found within this manual. Failure to do so could cause the loss of data or damege of your computer. Failure to do so could also void your warranty, in which case Wacom shall have no responsibility for such loss or damage and to repair or replace the product. WARNING ■ Do not use DTU-710 Interactive Pen Display in a facility control system that requires extremely high reliability; it may cause other electronic devices to malfunction, or other devices may cause DTU-710 to malfunction. Where use is prohibited, power off DTU-710 to prevent the possibility of it causing other electronic devices to malfunction. Wacom does not accept any liability for direct or consequential damages. For details, please refer to your Warranty, located at the inside back cover of this manual. ■ Only use the AC adaptor that came with DTU-710. If a different type of AC adaptor is used, DTU-710 will not work properly or it may be damaged. Using a different type of AC adaptor also has the potential to result in fire. Use of a different AC adaptor will void your warranty. ■ If the LCD screen has been damaged, DO NOT touch any liquid that may be leaking from it; this liquid is an irritant. In case of contact with skin, eyes, or mouth, rinse immediately with running water for at least 15 minutes or more. If contact is made with the eyes or mouth, also consult a physician. ■ Prevent your children from swallowing the pen nib or side switch knob. The pen nib or side switch knob may accidentally be pulled out if children are biting on them. ■ HIGH VOLTAGE. Do not open DTU-710. It has the risk of electric shock. CAUTION ■ When adjusting the tilt angle of DTU-710, be careful to avoid catching your finger in the gap of the movable portion of the stand. ■ Be sure to use a grounded power source when applying power to DTU-710. ■ Do not lift DTU-710 by the stand; this may damage the stand mechanism. When lifting or moving DTU-710, always do so by grasping the main body casing. 2 CAUTION ■ Do not put heavy articles on DTU-710; this may damage the display screen or stand. ■ Do not place heavy article on DTU-710 cabling, repeatedly bend the cables, or apply heavy stress on the cable connectors; this may damage the unit or your cabling. ■ This product is for use with a VGA or DVI graphics card; using an inappropriate graphics card may damage DTU-710. ■ Do not connect or disconnect the DVI video cable or power cable while DTU-710 and your computer is turned on; it may damage the LCD display or computer video card. ■ Do not disassemble DTU-710 or pen. This may cause DTU-710 or pen to malfunction. In this case, Wacom shall have no responsibility to repair or replace the product. ■ Do not use or store DTU-710 where: - Temperature changes are severe (e.g., outdoors or inside a vehicle). DTU-710 and pen are exposed to direct sunlight or heat from a heating appliance. DTU-710 and pen are exposed to water or any other kind of liquid. Temperature or humidity exceeds the specifications. ■ Do not block the ventilation holes in the rear panel; this may overheat and damage DTU-710. ■ Do not use DTU-710 in a dusty environment; It may damage the unit. ■ Do not scratch the cover glass of DTU-710. Avoid placing sharp objects on the glass surface. ■ Do not use detergent to clean the cover glass of DTU-710; this may alter the surface friction and deteriorate the handwriting feel. 3 Table of Contents Introduction and Overview .............................................................1 Precautions on Use and Handling .................................................2 Table of Contents ..........................................................................4 Checking Packed Components ...................................................5 Connect DTU-710 to a computer ................................................6 Tablet Driver Installation ..............................................................8 Uninstalling The DTU-710 .............................................................9 Customizing The DTU-710 – The Basics .............................................. 10 Opening the Wacom Tablet Control Panel Control Panel Basics Control Panel Details Calibrating the DTU-710 DTU-710 Component Functions ............................................16 Front View Rear View Using an Alternate Mount or Stand Using the Pen ............................................................................19 Pen Using a Pen Removing the Side Switch Adjusting the LCD Monitor .........................................................22 Factory Presets, Multi-sync, and User Settings Working with OSD (On Screen Display) Menu Adjusting Pitch and Phase (VGA only) Power Saving Caring for DTU-710 ...................................................................26 Cleaning Replacing the Pen Tip Troubleshooting .........................................................................27 Display Troubleshooting Pen Tablet Troubleshooting Specifications ...........................................................................34 Obtaining Technical Support .....................................................36 4 Checking Packed Components In your package you will find the following items: AC Adaptor and Cable DTU-710 main unit Pen with Pen Stand USB Cable and RS-232C Cable* User's Guide Wacom Tablet CD Contains the driver software. (Windows/Macintosh) DVI-DVI Cable and DVI-VGA Cable* Some package configurations includ an additional CD containing bundled software applications. Please retain the package box for use when storing or shipping DTU-710. * For DTU-710 only. Do not use with other devices. 5 Connect DTU-710 to a computer Connect DTU-710 to a computer as adisplay. CAUTION ■ Do not use any cable that did not come with DTU-710; use of an improper cable may damage DTU-710. ■ Make sure your graphics card has a VGA or DVI connector, and that you correctly set the DTU-710 Analog (VGA)/Digital (DVI) switch for the graphics card you are using. The use of an improper video card may damage DTU-710. ■ Do not connect or disconnect the video or power cable while DTU-710 or your computer are turned on; this can damage the LCD display or computer video card. ■ Never connect or disconnect the DVI video cable or power cable while your computer or DTU-710 is powered on. This can damage the LCD display or video card. 1. Turn off your computer. The cover in the rear of DTU-710 is made to slide in the direction of " ▶ ", and is removed. 2. Connect the DVI-to-DVI cable or DVI-to-VGA cable between DTU-710 and your computer. 3. Set the DVI/VGA switch. Move it up for analog (VGA) mode, and move it down for digital (DVI) mode. 4. Connect the AC adaptor to DTU-710. 5. Connect the AC adaptor power cable and plug the adaptor into an AC outlet. Be sure to connect an earth cable. 6. Turn on the power switch of DTU-710. The power lamp will light blue, and then turns orange. 7. Turn on your computer to start your operating system. 8. The maximum resolution of DTU-710 is 1280 x 1024, True Color . As necessary, configure the monitor control panel settings for the proper size and color resolution. The number of colors is constrained by the performance of your computer or graphics card. Refer to the documentation of the manufacturer for details. If you are using analog (VGA) mode, you may also want to fine-tune the display. Please refer to Adjusting the LCD Monitor on page 22 for more information. 9. To install the Wacom tablet software, turn off your computer and connect the USB cable or serial data cable. 10.Fix cables to a cable guides. Shut the connector cover is and take out the cables from the hole of the cover. 11.Install tablet software. Refer to Tablet Software Installation for Windows and Macintosh on page 8. 6 Rear Panel of your computer Connect one cable only. To serial port Video card To USB port 2 DVI-DVI or DVI-VGA cable Ground to AC outlet RS-232C connector USB connector Cable guides DC input DVI/VGA switch DVI-I connector 7 Tablet Driver Installation Before you install the tablet software of DTU-710, you need to connect the USB cable or the serial data cable (Windows only) of DTU-710 to your computer. After connecting it, you turn on DTU-710 and your computer. Windows: 1. First turn on the DTU-710. Then turn your computer on and login, allowing the operating system to fully load. The DTU-710 will automatically register as a USB device. Windows 98SE: The ADD NEW HARDWARE WIZARD will display. Follow the prompts, selecting the default options. If prompted to install drivers for the USB Human Interface Device, insert the Windows 98SE CD, click OK, and enter the location of the Windows CAB files (e.g., D:\WIN98). Note that the files may be located on your hard disk in the C:\WINDOWS\OPTIONS\CABS folder. 2. In s ert the DTU-710 tablet driver CD into the CD-ROM drive. The DTU-710 menu should automatically display. If the menu does not display, double-click on the INSTALL icon (located on the CD). Click on the INSTALL PEN TABLET button and follow the prompts to install the driver software. Macintosh: 1. First turn on the DTU-710. Then turn on your computer and allow the operating system to fully load. The DTU-710 will automatically register as a USB device. Disable any virus protection programs and close all open applications before installing the software. 2. Insert the DTU-710 tablet driver CD into your computerʼs CD-ROM drive. Double-click on the INSTALL icon located on the CD. Click on the INSTALL PEN TABLET button and follow the prompts to install the driver software. 3. After the software installation has been completed, make sure you can use your pen on the DTU-710 display to move the screen cursor. Be sure to check the Read Me file for late-breaking news. If you have trouble installing the DTU-710, see the Troubleshooting section beginning on page 27 of this manual. Next Steps: Be sure to adjust the tablet calibration to precisely align the screen cursor position with the location of the pen tip. Refer to Calibrating the DTU-710 on page 14. To learn more about Using the DTU-710, proceed to Customizing The DTU-710 - The Basics and to Using The Pen. 8 Uninstalling The DTU-710 Follow the appropriate procedure below to remove the DTU-710 Interactive Pen Display and software from your system. Important When you remove the Wacom tablet driver software from your system, any other Wacom tablet connected to your computer will no longer operate with full Wacom tablet functionality. Windows XP: 1. Click START. In the start menu, select CONTROL PANEL. Then select ADD OR REMOVE PROGRAMS. 2. In the ADD OR REMOVE PROGRAMS window, choose the pen display tablet option and click on the CHANGE/REMOVE button. Follow the prompts to remove the software driver. 3. When the pen tablet driver has been removed, shut down your system, power off your computer, and turn off the DTU-710. When your computer and the DTU-710 are off, disconnect the DTU-710 from your computer. Windows 98SE, Me, or 2000: 1. Click the Windows START button. Then choose SETTINGS and CONTROL PANEL. 2. In the CONTROL PANEL window, double-click on the ADD/REMOVE PROGRAMS icon. In the dialog box that appears, choose the pen display tablet option. 3. Click on the ADD/REMOVE... button and follow the prompts to remove the software driver. 4. When the pen tablet driver has been removed, shut down your system, power off your computer, and turn off the DTU-710. When your computer and the DTU-710 are off, disconnect the DTU-710 from your computer. Macintosh OS X, v10.2.6 or greater: 1.From the FINDER, choose APPLICATIONS from the GO menu and open the tablet folder. 2. Double-click on the REMOVE TABLET icon and select the REMOVE TABLET SOFTWARE button. 3. After the removal is completed, click OK. 4. Shut down your computer and turn off the DTU-710. When your computer and the DTU-710 are off, disconnect the DTU-710 from your computer. 9 Customizing The DTU-710 – The Basics The Wacom Tablet Control Panel makes it easy to customize your Interactive Pen Display and the pen. Opening the Wacom Tablet Control Panel To open the control panel, use the DTU-710 pen on the pen display tablet: Windows: Click on the Windows START button and choose ALL PROGRAMS. (For versions other than Windows XP, choose the PROGRAMS group.)Then select WACOM TABLET and choose the WACOM TABLET option. Macintosh:Open SYSTEM PREFERENCES from either the Dock, the Apple menu, or from the APPLICATIONS folder. Then double-click on the WACOM TABLET icon. Note 10 If more than one pen display tablet is installed on your system, the control panel will change the settings for the tablet that was last used before opening the control panel. Control Panel Basics Open the Tablet control panel to begin customizing your product. Experiment with different settings to find what works best for you. Any changes you make will take effect immediately, but you can always click DEFAULT to return to the factory settings. Additionally, your keyboard tab and arrow keys can be used to navigate the control panel. Customizing The Pen Enables the eraser function for a pen with an eraser. Uncheck this box if your pen does not have an eraser. Selects the side switch button functions for pens equipped with a side switch. See page 12. Closes the control panel. Customizes the amount of pressure needed to erase with the eraser.See page 13. Customizes the amount of pressure needed to click or draw with the pen.See page 12. Adjusts the size of the doubleclick area. See page 20. When checked, an Returns the PEN tab settings to their factory defaults. audible “click” sound will be heard whenever a pen click occurs and your computer speakers are turned on. Displays information about the control panel and driver. Software driver version. If more than one pen display tablet is installed on your system, the control panel will change the settings for the tablet that was last used before opening the control panel. Note Depending on the pen that came with your product configuration, there may be more options displayed on the control panel than are actually present on the pen. When customizing your pen, choose those options that match the buttons on the pen you are working with. 11 Customizing DTU-710 – The Basics Control Panel Details Pen Tip Feel & Eraser Feel Move the Tip or Eraser Feel slider to adjust the sensitivity of the pen tip or eraser. To create broad brush strokes or to click with a light touch, use a soft tip setting. For maximum control while drawing thin lines, use a firmer setting. Side switch The pen side switches and Cordless Mouse buttons each have a pull-down menu that allow you to choose the function that will be performed when the button is pressed. The following list describes the available functions. Some options, however, are not available for all buttons. • Left-Click (Windows), Click (Macintosh) this option simulates a left mouse button click. • Right-Click (Windows & Macintosh) this simulates a right mouse button click. • Middle-Click (Windows & Macintosh) simulates a middle mouse button click. •Left Double-Click (Windows), Double-Click (Macintosh) simulates a left mouse button double-click. For easier double-clicking, use this function instead of tapping twice with your pen. •Left Click-Lock (Windows), Click-Lock (Macintosh) simulates holding down the left mouse button. Press the tool button once to initiate click lock. Press the button again to release click lock. Click lock is useful for dragging objects or selecting blocks of text. • Keystroke enables you to simulate a series of keystrokes. Selecting this option displays the define keystroke dialog box, where you can enter a keystroke or keystroke sequence to play back. Keystroke combinations can include letters, numbers, function keys (such as F3) and modifier keys (such as SHIFT, ALT, or CTRL for Windows, or SHIFT, OPTION, COMMAND, and CTONTROLl for Macintosh). • Pressure Hold sets the button so that, when pressed, the pressure is locked at the current pressure level until the button is released. For example, you can paint with pressuresensitivity until you reach the bush size that you like. 12 • Mode Toggle toggles between Pen Mode and Mouse Mode. • Ink Toggle (pen and Macintosh OS X ) lets you use your pen to toggle the Ink Anywhere function of Inkwell on and off. Note that Ink must be turned on for this button function to work. • Erase works like the eraser on a pencil in graphic applications that support the Erase function. • MODIFIER Enables you to assign modifier key(s) (such as SHIFT or CTRL). Many applications use modifier keys to constrain the size or placement of objects. Selecting this option displays the DEFINE MODIFIER dialog box where you can assign one or more modifier key functions. Select the CLICK box plus one or more modifier key options if you want a mouse click to happen whenever you press the tool button. Macintosh: The available options will be SHIFT, CONTROL, OPTION, COMMAND, and CLICK. 13 Customizing DTU-710 – The Basics Calibrating the DTU-710 You will need to calibrate the pen display tablet in order to align the screen cursor position with the position of the pen on the display screen. This is required to adjust for parallax caused by the display screen cover glass. Set the DTU-710 in its working position, then follow the procedure below. 1. From the WACOM TABLET Control Panel, select the CALIBRATION tab. If you are working with multiple monitors, select the Monitor that corresponds to the tablet's LCD display. (Only monitors that are set to one of the resolutions supported by the DTU-710 will appear in the list.) 2. Click on the CALIBTRATE... button to display the monitor calibration screen. Cross-hairs Adjustment pattern for phase and pitch. See Adjusting Pitch and Phase (VGA Only) on page 26 for details. 14 3. Hold the pen as you normally do, and use the pen tip to click on the cross-hairs in the upper-left corner. 4. Then click on the cross-hairs that are displayed in the lower-right corner. (For Windows systems, you will need to click APPLY or OK for the changes to take effect.) 5. Test the alignment and click OK to accept the calibration. Click TRY AGAIN to recalibrate. Be sure to read the directions in the calibration screen for detailed instructions and additional options. The calibration setting applies to all applications. Note If more than one pen display tablet is installed on your system, the control panel will change the settings for the tablet that was last used before opening the control panel. To calibrate two pen display tablets, first touch the pen to tablet #1 and open the control panel without touching the pen to tablet #2. In the control panel, select the correct monitor and calibrate tablet #1. Close the control panel, touch the pen to tablet #2, and again open the control panel without touching the pen to tablet #1. Select the correct monitor and calibrate tablet #2. 15 DTU-710 Component Functions Front View MENU Button Opens and closes the OSD*1 menu. - (minus) Button, + (plus) Button In the OSD*1 menu, Use these buttons to select an option that can then be activated. After activating a selected option, press the + button to increase a selected item value, and press the - button to decrease it. ENTER Button MENU - N E ENTER STATUS POWER Press this button when you select or exit an item in the OSD*1 menu. ☞ P 22 POWER Switch Turns the power to the unit on or off. POWER Lamp Lights blue when power has been supplied to both the DTU-710 and the computer and a video signal is present. Glows orange when no video signal is received by the DTU-710. (e.g., Your computer is turned off, starting up, or has entered a power management mode in which video signals are not sent.) STATUS Lamp Integrated Tablet and LCD Screen The LCD monitor*2 and tablet sensor function*3 as an integrated input and output device. The LCD resolution is 1280 x 1024 pixels at 16,194,277 colors. The tablet sensor reports coordinates, pressure, switch, and eraser information. Lights blue when the pen is in the active area of the pen display tablet and the pen tip, side switch, or eraser are pressed. Note that the USB cable must be plugged into an active USB port before the LED will light. *1 On Screen Display. ☞ P. 22 *2 As properties of LCD panel display, you may notice the followings. They do not mean the LCD is defective. - When exerting hard downward pressure on the display, a moir pattern may temporarily appear. - A very small number of pixels may appear in incorrect color. - If an image area has fine striping (such as screen stripes), it may flicker or display a moir pattern or pooling image. - When a still image is displayed for a long period of time, an afterimage may remain for a short period of time. *3 As the tablet portion of DTU-710 emits electromagnetic waves at a certain frequency, if another tablet is closely placed to DTU-710, the screen cursor may jitters or jumps around. To solve this problem, place the tablet away from DTU-710. 16 Rear View Stand Adjustment Lever Pull this lever to adjust the stand. Release the lever to lock the stand in place. Connector Panel Cover To remove, slide it to the right. CAUTION Be careful to avoid catching your finger in the gap of the movable portion of the stand. Stand The stand can be used to adjust the tilt angle of the unit from low (16°from horizontal) to high (72° from horizontal). Important Be sure to adjust the tilt angle of the stand to the low tilt position before packaging DTU-710. If you do not close the stand, the notched mechanism may be damaged during transportation and storage. Do not lift the unit by the stand; this may damage the stand mechanism. When lifting or moving the unit, always do so by grasping the main body casing. 17 DTU-710 Component Functions Using an Alternate Mount or Stand If you will be using DTU-710 in an installation that requires the use of an alternate mounting platform, you can remove the adjustable stand from DTU-710 and mount the pen display onto a VESA conforming mount arm or stand. A VESA mounting platform will require mount screws that are 4 mm wide with a 0.7 mm pitch (M4 Regular), and a maximum screw clearance depth of 15 mm. Exceeding the screw clearance depth of 15 mm will damage DTU-710 internal components. To remove the adjustable stand and attach DTU-710 to a different mounting platform: 1.Turn off your computer and power off DTU-710. Then disconnect all cables from DTU-710. 2.Protect the display screen surface by spreading a soft cloth onto a flat table and placing DTU-710 face down on the cloth. Remove the four screws 3. and lift the adjustable stand assembly away from the body of DTU-710. 4.Using the appropriate screws for your mounting platform, firmly attach DTU-710 to the alternate mounting platform. 5.Rettach the cabling. CAUTION When attaching DTU-710 onto an alternate mounting platform, be sure to follow all instructions in the documentation supplied by the platform manufacturer. If improperly installed, the unit could fall and be damaged. 18 unscrew Using the Pen Pen Hold the pen as you would a pencil. Make sure the side switch is in a convenient location where you can press it with your thumb or forefinger, but won't accidentally press it while drawing. Eraser Eeasar Second Side Switch Side Switch Tip Switch Pen Tip When the pen tip is within proximity (5 mm or 0.2 in) of the active area, the tablet reports: - The x, y coordinates of the pen tip. - The pressure applied to the pen tip. - Whether a side switch is on or off. When pressure is applied to the pen tip, the tip switch is turned on and the pen simulates a mouse button click. Eraser To use the eraser, hold the pen upside down. When the eraser is within proximity of the active area, the tablet reports the x, y coordinates and the pressure applied to the eraser. The eraser can be used as an eraser or assigned to another function, depending on the application. The tablet distinguishes the tip switch from the eraser switch. Side Switch and Second Side Switch These switches are programmable, and can be used to perform the same click and double-click functions as the tip switch. The switches are turned on when pressed, and are otherwise turned off. Please refer to the online Help for more information on side switch settings. 19 Using a Pen Using a Pen Pointing and Selecting Move the pen above DTU-710 screen to position the screen cursor. The cursor instantly jumps to the new location (absolute positioning). Press the pen tip on DTU-710 screen to make a selection. Note If the screen cursor is not aligned with the pen tip, you will need to calibrate DTU-710. Clicking Tap DTU-710 screen once with the pen tip, or touch the pen to the display screen with enough pressure to generate a mouse click. Double-Clicking Press the upper side switch (Windows systems) or quickly tap DTU-710 screen twice in the same place with the pen tip. Double-clicking is easier when the pen is perpendicular to the tablet screen. Dragging Select an object, then slide the pen tip across DTU-710 screen to move the object. Erasing In supporting applications, the pen's eraser works like the eraser on a pencil. In text applications, use the eraser to select text, then lift the eraser from the tablet to delete the text. Removing the Side Switch If you prefer to remove the side switch: 1. Firmly clasp the switch in the middle and pull out. order to better grasp the switch.) Rubber Grip Sectional 20 (Press in on the rubberized grip in Important Do not remove the switch by prying it from either end as this may damage your Pen. 2. Remove the pen tip cone by turning it counterclockwise. 3. Pull the grip forward over the pen tip. NEVER adjust the trimmer capacitor that became visible as it is fine tuned. When using the pen without the side switch, always istall the optional grip in order to protect the trimmer capacitor. 4. Install the optional grip by aligning the pen case rails with the grooves inside the grip and pushing the grip over the pen tip. 5. Replace the pen tip cone by turning it clockwise onto the pen. To reinstall the side switch, reverse the above procedure. 21 Adjusting the LCD Monitor Factory Presets, Multi-sync, and User Settings Factory Presets: To display images with the best quality (based on the incoming signal), DTU-710 comes with a number of factory default standard display modes. Multi-Sync: When connected as a VGA display, DTU-710 attempts to automatically synchronize to the incoming signal. Multi-Sync functions if the horizontal frequency is between 30 to 80 kHz and the vertical frequency is between 50 to 75 Hz. If DTU-710 does not automatically synchronize with the incoming signal, you can use the OSD Reset Auto Adjust option to initiate display synchronization. If necessary, further screen display adjustments can be manually made using the On Screen Display (OSD) controls. User Settings: When you manually set the display using the On Screen Display (OSD) function, the settings are stored within DTU-710 for use the next time the unit receives a similar signal. This is applicable to all display modes. Working with OSD (On Screen Display) Menu To open the main MENU, press the MENU ( ) button. Use the + ( ) or - ( ) buttons to select an option. When the option you want to adjust is highlighted, press the ENTER ( ) button. The current settings and adjustment submenu for that option will appear. Use the + ( ) or - ( ) buttons to adjust the option settings. When you have made your changes, press the ENTER ( ) button to save. To exit, press the MENU ( ) button. All settings are automatically saved when the OSD menu closes. Contrast Select to increase or decrease image contrast. 注意 : 色温度 ( ▶ P.19) でダイレクトを選択し ている場合は変更でき ません。 Brightness Select to increase or decrease image brightness. 注意 : 色温度 ( ▶ P.19) でダイレクトを選択し ている場合は変更でき ません。 22 Phase (VGA only) Select to reduce or eliminate horizontal distortion lines. ☞ P24 To automatically adjust, use the RESET option. Pitch (VGA only) Select to reduce or eliminate vertical distortion lines. ☞ P24 To automatically adjust, use the Reset option. Horizontal Center(VGA only) Select to move the screen image left or right. To automatically adjust, use the Reset option. Vertical Center (VGA only) Select to move the screen image up or down. To automatically adjust, use the Reset option. Color Provides settings for 9300°, 6500°, and 5000° Kelvin. Also provides a User option that enables you to adjust red, blue and green independently. Selecting DIRECT displays the received signal as it is without any adjustment. Choose a setting to work with and press Enter to activate your selection. You can change the user setting by selecting the icon ' '. In the User Adjustment window, change red, blue and green to calibrate color. To exit, select the icon ' '. Menu Position Select to move the OSD menu around the display. Reset Provides two options: Use Auto Adjust to reset only the image parameters. Use Recall to reset all screen options to the factory default. Selecting the exit ( ) icon exits the Reset window without resetting anything. Backlight Selects to increase or decrease the backlight brightness level. Language Select to choose a language option for the OSD: English, Deutsch, Francais, Espanol, Italiano, or Japanese. Remote Wake Up オンにすると、 Energy Star の規格を 満たさなくなります。 23 Adjusting the LCD Monitor Adjusting Pitch and Phase (VGA only) Some computers and video cards may not allow the multi-sync function to fully work when DTU-710 is first connected. If some portion of the text appears blurred, adjust the pitch and phase by following the procedure below. For crisp images, set the DTU-710 resolution of your video card to 1280 x 1024. 1.From the Wacom Tablet Control Panel, select the CALIBRATION tab. If you are working with multiple monitors, be sure the display corresponding to the DTU-710 is selected in the MONITOR menu. 2.Click on the CALIBRATE... button to display the monitor calibration screen. Adjustment pattern 24 3.Using the OSD controls, open the OSD Menu and select the PITCH icon. 4.Adjust the Pitch level so the pattern of fine vertical stripes displays evenly. 5.In the OSD Menu, select the Phase icon and adjust the Phase level so adjustment pattern shows clearly. 6.After completing the adjustments press the button to exit the OSD Menu. the ENTER ( ) button and MENU ( ) Click on the Cancel button or press ESC to exit the calibration screen. Hint (1280 x 1024 resolution under Windows only): You can also adjust Pitch and Phase in the closing Windows display. If the pitch is not calibrated, vertical moire appears in the darkened area. And if the phase is not calibrated, the darkened area riffles. Power Saving DTU-710 conforms to VESA and Energy Star power saving guidelines. When using DTU-710 with a VESA DPMS Display Power Management Signaling (DPMS) compliant computer or graphics card, the display will automatically comply with the below power saving parameters. Power Saving Mode Power ON Standby mode Suspend mode OFF mode H-sync Yes No Yes No V-sync Yes Yes No No Video Active Blanked Blanked Blanked Power Consumption Power Lamp 37W max. 2W max. 2W max. 1W max. Blue Orange/Blue Orange/Blue Orange 25 Caring for DTU-710 Cleaning To clean the DTU-710 casing, use a soft cloth with mild detergent (such as dish washing liquid) diluted with water. Do not use paint thinner, benzine, alcohol, or other organic solvents to clean DTU-710 casing or pen. To clean the display screen, use a soft, dry cloth. If necessary, slightly moisten the cloth with water and try again. When cleaning, apply only a light amount of pressure to the display screen and do not make the surface wet. Do not use detergent to clean the display screen; this may damage the coating on the screen. Please note that damage of this kind is not covered by the manufacturer's warranty. Replacing the Pen Tip The pen tip will wear with normal use. When the nib gets too short, you can replace it with one of the extra nibs that came with your pen. If the pen tip wears and becomes angular, it may damage the coating on the cover glass of DTU-710 Interactive Pen Display. To avoid this, periodic nib replacement is recommended. To remove the old nib: Clasp it with a pair of tweezers or similar instrument and pull the old nib straight out of the pen. To insert a new nib: Slide it straight into the barrel of the pen. Firmly push the nib until it stops. The new nib will slide into the correct position. CAUTION Prevent your children from swallowing the pen nib or side switch. The pen nib or side switch may accidentally be pulled out if children are biting on them. 26 Troubleshooting If you encounter problems with DTU-710 display, refer to the following tables. Your problem may be described here, and you can try the solution offered. For additional information about color issues, refer to the documentation that came with your operating system or applications. Display Troubleshooting General Display Problems Problem ● The following message appears briefly on your display screen: ● The following message ppears briefly on your display screen: Hint ■ The input signal frequency is incorrectly set or not compatible with the DTU-710. Connect a different display and set the refresh rate (vertical frequency) to some value between 50 and 75 Hz. If your video card driver supports djustment of the horizontal frequency, make sure it is set to some value between 30 and 80 kHz. ■ The resolution is set too high (1280 x 1024, maximum). ■ The refresh rate is set too high (75 Hz maximum). ■ Set the display properties to detect plug and play monitors. ■ Check the video cable for bent or broken connector pins. Then properly connect the video cable. ■ Your computer may be in a power management mode. Touch the pen tip to the display screen, move the mouse, or depress any key on your keyboard. ● The power LED is lit orange or flashes orange and blue. ● The following message ppears briefly on your display screen: ■ Verify that the graphics card is properly installed. ■ Check that your computer is turned on. ■ Verify that you are using the video cable that came with DTU-710. ■ Check that the DTU-710 video cable is fully connected. ■ Check the video cable and any video adaptors for bent or broken connector pins. Then properly connect the video cable and any necessary adaptors. 27 Troubleshooting Problem ● No display. The power LED is off. ● No display. The power LED is lit blue. Hint ■ Check that the AC power adaptor is plugged into both the pen display tablet and an active power outlet, and that the DTU-710 power switch is turned on. ■ Check the contrast, brightness, and backlight cntrols.Adjust as necessary, or open the OSD menu, go to the RESET menu and select the RECALL option. ■ Do not extend the video signal cable. Do not use an input selector switch box. ■ Use a screen saver or other power management feature. ● The image appears multiple times on the display. ● When a still image is displayed for a long period of time without refreshing the screen, an afterimage remains for a short period of time. ● The color white does not display as ■ Verify that the display is operating at the factory default white. settings. If that is not sufficient, then adjust color as necessary. For details on color management, refer to your operating system and application documentation. ■ Verify that the video cable and connector are fully connected. VGA Problems Problem ● The display ripples or flickers. Hint ■ Open the OSD menu, go to the RESET menu, and select the AUTO ADJUST option. Then, if necessary, manually adjust pitch and phase. ■ Verify that the display adaptor or video card matches the specifications for the DTU-710. ■ Adjust the refresh rate in the Display Properties control panel. ● The display is not clear. ■ As necessary, adjust contrast or brightness, pitch and phase. ■ Set the display resolution of your video card to 1280 x 1024. ● The display and LCD panel are not ■ Open the OSD menu, go to the RESET menu, and select the lined up. The display size is not RECALL option. correct. ■ As necessary, adjust pitch and phase, and horizontal and vertical position. Note that some video cards may not show the display in proper sizing. ● The display ripples or shows a ■ Open the OSD menu, go to the RESET menu, and select the moire pattern. The display color is RECALL option. not even. ■ As necessary, adjust PITCH and PHASE. ☞ P.24 28 Pen Tablet Troubleshooting General Problems Problem ● The computer does not have an available USB port. ● The tablet power LED is off. ● The pen works only in mouse mode, and does not draw with pressure sensitivity. ● The pen selects everything or will not stop drawing. ● Double-clicking is difficult. Hint ■ Check if there is an available USB port on a USB hub. If none are available, you will need to add a USB hub or USB card. ■ Make sure the pen display tablet power switch is turned on. ■ Check that the AC power adaptor is plugged into both the pen display tablet and an active power outlet. ■ Always be sure to use only the power adaptor that came with the pen display tablet; other adaptors may cause damage to your product. The tablet driver software was not installed or did not load ■ properly. ■ Make sure the tablet driver software is installed and functioning. ■ Install the driver software for the pen tablet in accordance with the instructions found in the Installation section of this manual. ■ Open the tablet control panel and go to the PEN tab. Move the TIP FEEL slider toward FIRM. ■ Be sure you are quickly tapping the display screen twice in the same place on the pen display tabletʼs active area. Using the side switch (when equipped) to double-click is a recommended method. ■ Try increasing the DOUBLE-CLICK DISTANCE. ■ Try using a lighter TIP FEEL. Windows: You might also consider turning on the Web style interface so that you can navigate using a single click of the pen. ● The eraser selects everything or ■ Open the tablet control panel and go to the PEN tab. Move will not stop erasing. the ERASER FEEL slider toward FIRM. ● There is a delay at the beginning of ■ Try decreasing the DOUBLE-CLICK DISTANCE. pen strokes when using the pen for drawing or selecting. The pen tip does not function. ● ■ Be sure you are using the pen (modelUP-911E) that originally came with your pen display tablet. Other pens may not function properly on the DTU-710 pen display tablet. ■ Make sure the status LED lights blue when the tip is pressed. Verify also that the USB cable is plugged in; the LED will not light if the USB cable is not plugged into an active port. If the LED does not light, you may have defective hardware. 29 Troubleshooting Problem Hint ● You have to press hard with the pen ■ Open the tablet control panel and go to the PEN tab. Move when clicking or drawing. the TIP FEEL slider toward SOFT. ● The side switch does not work. ■ Be sure you are using the pen (model UP-911E) that originally came with your pen display tablet. Other pens may not function properly on the DTU-710 pen display tablet. ■ Be sure you press the side switch when the pen tip is in proximity – do this without pressing down on the pen tip. ■ From the tablet control panel, verify that the side switch is set to the proper function you are expecting to occur. ■ Make sure the status LED lights blue when you press the side switch. Verify also that the USB cable is plugged in; The LED will not light if the USB cable is not plugged into an active port. If the LED does not light, you may have defective hardware . ● The pen tip and screen cursor do ■ Open the tablet control panel and select the CALIBRATE tab. not properly line up. Continue with Calibrating the DTU-710 on page 14. ● The screen cursor moves but it does ■ Make sure the pen tablet driver has loaded properly by opening the tablet control panel. If the driver did not load, not jump to the pen tip location. you will see an error message. If an error message appears, When the pen is placed on the reboot your computer. If the problem persists, refer to the display screen, and it does not appropriate Installation instructions for your platform and follow the pen tip when the pen is reinstall the pen tablet software. moved across the display. ■ If you have customized the side switch (when equipped) on your pen to toggle between pen mode and mouse mode, make sure that your pen display tablet is operating in pen mode. See Button Functions, beginning on page 12, for more information. The line you are drawing does not To function properly, some applications require that the pen ● ■ line up with the location of the is set to pen mode. Make sure the pen has not been toggled to screen cursor in paint applications. mouse mode. ■ If the pen is set to pen mode and the problem still exists, then you may have a corrupted preferences file. Follow the instructions in the next tip to create a new preferences file. The screen cursor jumps back When the pen is not in use, place it on the pen rest, in the ● ■ when using your regular mouse or pen storage compartment, or at some location near the pen trackball. display tablet, but not on the display. Leaving your pen on the pen display tablet may interfere with screen cursor positioning when using other input devices. 30 Problem ● If you have tried the previous solutions, and the screen cursor and pen tip still do not line up, the preferences file may be corrupted. Follow the procedure for your platform to delete the preferences file. Hint ■ Windows: Do a Search or Find for the TABLET.DAT file and delete it. The file should be located in your Windows or Windows\System32 folder. Then restart your computer. When the pen tablet driver loads, it will create a new preferences file with the factory default settings. Recalibrate the unit. ■ Macintosh OS X: For a single user, delete the tablet preferences by first choosing your HOME folder from the GO menu. Then open your home LIBRARY folder. Within your home LIBRARY folder, open the PREFERENCES folder and delete the COM.WACOM.TABLETPREFERENCES file. Log out, then log back in. When the tablet driver loads it will create a new preferences file with the factory defaults. For multiple users, delete all tablet preferences by first opening the main APPLICATIONS folder. Then open the TABLET folder and run the REMOVETABLET utility. When the utility starts, click on the REMOVE ALL PREFERENCE FILES button. Log out, then log back in. When the tablet driver loads, it will create new preferences files with the factory defaults. Note: Do not manually remove the WACOM TABLET.PREFPANE file from the main LIBRARY PREFERENCEPANES folder. This file is only to be removed when uninstalling the tablet software driver, and then only when using the REMOVETABLET utility. ● When using the pen display tablet ■ You can use your pen to control the other monitors in mouse on a multiple monitor system, you mode. To use mouse mode, first set the penʼs side switch cannot use the pen to control the button (when equipped) to MODE TOGGLE.... Then use other monitor(s). the switch to toggle between pen mode and mouse mode. See Customizing the Pen on page 11 and Button Functions, beginning on page 12. ● The computer does not go to sleep. ■ When you are not using the pen, remove it from the pen display tablet surface or the tablet will continue to send data, keeping the computer awake. ● The screen cursor moves erratically ■ The tablet portion of the DTU-710 emits electromagnetic or jumps around on the display waves at a certain frequency. If another tablet is too closely screen when another tablet is placed to the DTU-710 it may interfere with screen cursor connected to your computer. positioning. If this occurs, move the tablet further away from the DTU-710. 31 Troubleshooting Windows-Specific Problems Problem ● Windows 98SE or Me: When working with multiple monitors, the screen cursor positioning is incorrect after moving into the unmapped area of the virtual desktop. Hint ■ On a multiple monitor system, the pen display tablet is mapped to the virtual desktop (a rectangular area covering all monitors). If your video display areas do not form a rectangle because they are different sizes or they are not evenly aligned, the screen cursor positioning will be incorrect after moving into the unmapped area of the virtual desktop. To reestablish the correct screen cursor position, lift the pen out of tablet proximity and bring it back into proximity over an area of the pen display tablet that is mapped to a display area. Windows 98SE or Me: ● ■ You must use a mouse when working in a full screen DOS Your pen does not function inside a window. full screen DOS window. ● After pressing CTRL+ALT+DEL, ■ When the CLOSE PROGRAM dialog box (Windows 98SE the screen cursor cannot be or Me) is active, the pen tablet will not work. Use your mouse controlled with your pen. or keyboard to continue. When this dialog box is closed, you can again use your pen to control the screen cursor. ● Windows XP: ■ Reboot the system after installing the pen display tablet on a After installing the pen display system with multiple users. tablet on a system with multiple users, the pen tablet only works on the primary user desktop. 32 Macintosh-Specific Problems Problem ● At startup, a dialog box appears telling you that either the driver failed to load or the tablet preferences have not yet been created. ● The pen display tablet works correctly when initially installed under OS v10.2.7 or 10.2.8, but fails to work after restart. Hint ■ The pen tablet was not detected at startup. Make sure the USB interface cable is securely connected and that the status LED on the tablet turns on when the pen tip is pressed against the tabletʼs active area. ■ There may be a problem in the KEXT.CACHE file. 1. Unplug the pen display tabletʼs USB cable from your computer. (Be sure to unplug only the USB cable.) Then uninstall the tablet driver. See Uninstalling the DTU-710 on page 41 for details. 2. Within your computerʼs OS X SYSTEM folder, select (highlight) the LIBRARY folder. Then access folder information by typing COMMAND+i. 3. Select and unlock OWNERSHIP & PERMISSIONS. Then change the owner from “system” to “yourself (userʼs name)”. Now lock it back up, entering you administrator password when prompted. 4. Open the LIBRARY folder. Delete the EXTENSIONS. KEXTCACHE and EXTENSIONS.MKEXT files. 5. Empty the trash. 6. Again select the LIBRARY folder and access the folder information. 7. Again select and unlock OWNERSHIP & PERMISSIONS. Then change the owner from “yourself (userʼs name)” to “system” and lock it back up. 8. Close the window and restart your computer. When the system is ready, plug the pen display tabletʼs USB cable back into your computer. Install the pen tablet driver and test the unit. It should work normally when you restart your computer. 33 Specifications General Specifications Physical dimensions (WxDxH): Weight: Main Unit input Voltage: Power consumption: Operating temp. & humidity: Storage temp. & humidity: 418x362x57mm (excluding the stand) 6.2kg (including the stand) DC12V 37W or less (DC12V) 5 to 35 deg. C, 20 to 80%RH (non condensing) -10 to 60deg. C, 20 to 90%RH (non condensing) (maximum storage humidity is 38% at 60 deg.C, and maximum storage temperature is 42 deg. C at 90% humidity) LCD Display Display: Screen size: Resolution (75Hz Max.) Pixel pitch: Color depth: Signal Inputs: Refresh Rate Plug and Play a-Si TFT active matrix LCD 17 inch 1280x1024 pixels (SXGA), 1024x768 pixels (XGA), 800x600 pixels (SVGA), 640x480 pixels (VGA) 0.264(W) x 0.264(H)mm 253 levels: 16,194,277 colors Analog RGB / Digital signals (DVI 1.0) Synchronous frequency: Horizontal 30 to 80kHz, Vertical 50 to 75Hz All scan modes are non-interlaced. 50 to 75Hz DDC2B On a TFT liquid crystal display, a very small number of pixels may be permanently illuminated or not illuminated at all. This does not mean that the display is defective. 34 Tablet Reading technology: Active area: Resolution: Accuracy: Maximum reading height: Maximum report rate: Pressure levels: Communication interface: Electromagnetic reasonance method 337.9 x 270.3mm 100 lpmm (0.01mm) max. +/-0.5mm, four corners ( 7 mm wide, 25 mm long from each corner of four "L" shaped areas) to be +/-1.0mm 5mm 133 points/sec., max 512 levels USB or RS-232C serial Power Adaptor Input voltage: Output voltage: 100 to 240 VAC, 50/60 Hz 12 VDC, 4.16 A Pen (UP-911E) Pen tip travel: Eraser tip travel: Physical dimensions, weight: Side switch type: 0.1 mm (0.004 in) or less 2 mm (0.08 in), approximately 14.0 x 159.0 mm, 16g (0.63 x 6.26 in, 0.56 oz) Rocker switch Pen Accessories Extra nib: Pen holder: PSI-A021 PST-A026 35 Obtaining Technical Support If you have a problem with DTU-710, first check the appropriate setup chapter in this guide to make sure the unit is installed correctly. Then review the Troubleshooting section within this manual and the online Help; your problem may be described there and you can try the solution offered. You can also check the product FAQs (Frequently Asked Questions) on the Wacom web site. Support Staff If you think your DTU-710 Interactive Pen Display is not working properly, contact the Wacom authorized distributors in your area (Check your area distributor on the Wacom web site: http://ap.wacom.co.jp ), or contact us as the following: Asia Tel: ++81-3-3371-1595 (English) Fax: ++81-3-3371-1468 (English) Email: asia-pacifi[email protected] Sales and Support (English) web site: http://ap.wacom.co.jp (English) 36 Copyright © WACOM Company, Limited, 2004 All rights reserved. No part of this manual may be reproduced except for your express personal use. WACOM reserves the right to revise this publication without obligation to provide notification of such changes. WACOM does its best to provide current and accurate information in this manual. However, WACOM reserves the right to change any specifications and product configurations at its discretion, without prior notice and without obligation to include such changes in this manual. TRADEMARKS WACOM is a registered trademark of WACOM Company, Limited. Macintosh is a registered trademarks of Apple Computer, Inc., registered in the U.S. and other countries. Microsoft, Windows are either registered trademarks or trademarks of Microsoft Corporation in the United States and/or oth er countries. Any additional company and product names mentioned in this documentation may be trademarked and/or registered as trademarks. Mention of third-party products is for information purposes only and constitutes neither an endorsement nor a recommendation. WACOM assumes no responsibility with regard to the performance or use of these products.