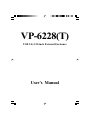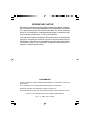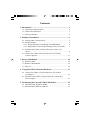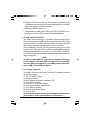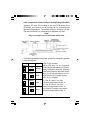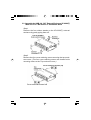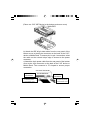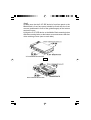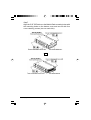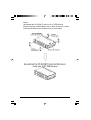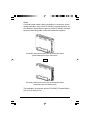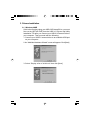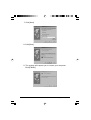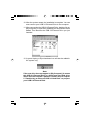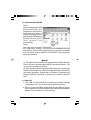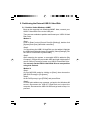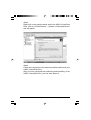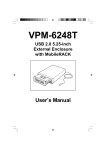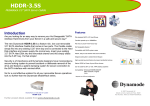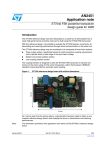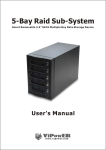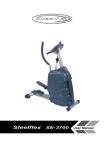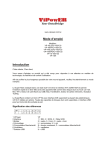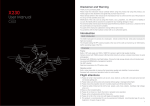Download VIPowER VP-6228T Computer Drive User Manual
Transcript
VP-6228(T) USB 2.0, 5.25-inch External Enclosure User’s Manual PROPRIETARY NOTICE We makes no warranty of any kind with regard to this material, including, but not limited to, the implied warranties of merchantability and fitness for a particular purpose. We shall not be liable for errors contained herein or for incidental or consequential damages in connection with the furnishing, performance, or use of this material. This document contains proprietary information which is protected by copyright. All rights are reserved. No part of this document may be photocopied, reproduced, or translated to another language without our written consent. The information contained in this document is subject to change without notice. TRADEMARKS MS-DOS, Windows, Windows 98SE/NT/2000/Me/XP are trademarks of Microsoft Corporation. PC is a trademark of International Business Machines Corporation. Macintosh and Mac are trademarks of Apple Computer, Inc. All of the third-party brands and names are the property of their respective owners. USB 2.0, 5.25” External Enclosure VP-6228(T) USER MANUAL Rev. 1.0 Date: July, 28, 2004 Contents 1. Introduction ................................................................................. 4 1-1 Features and Specifications ........................................................... 4 1-2 USB 2.0 External Drive ................................................................ 5 1-3 Package Checklist ......................................................................... 5 2. Hardware Installation ................................................................. 6 2-1 Analog Audio Connector(JP1) ....................................................... 6 2-2 Jumper Settings ............................................................................. 6 2-2.1 Jumper Settings for assembling with MobileRack ................... 6 2-2.2 Temperature Control Jumper Settings (Only VP-6228T) ....... 7 2-3 Assemble the USB 2.0 External Enclosure with a 5.25” Device ........................................................................................... 8 2-4 Connect the USB 2.0 External Enclosure VP-6228(T) to Your Computer ........................................................................ 17 3. Drivers Installation ................................................................... 18 3-1 Windows 98SE ............................................................................ 18 3-2 Windows Me/2000/XP ................................................................. 22 3-3 Mac OS ........................................................................................ 22 4. Using The USB 2.0 External Enclosure .................................. 23 4-1 Connect the USB 2.0 External Enclosure VP-6228(T) to Computer ................................................................................. 23 4-2 Disconnect the USB 2.0 External Enclosure VP-6228(T) from Computer ............................................................................ 23 5. Partitioning the External USB 2.0 Hard Disk ......................... 25 5-1 Partition Under Windows 98/ME ................................................ 25 5-2 Partition under Windows 2000/XP ............................................... 27 1. Introduction Congratulation on your purchase of VP-6228(T) USB2.0, 5.25” External Enclosure. This External Enclosure has been designed to provide hot-swapping and Plug-n-Play operations of internal 5.25” IDE devices and 3.5” MobileRocks. Supplied with this external enclosure is a USB 2.0 cable, power vertival-holder adapter, stand for enclosure and a CD containing installation driver(s). The USB 2.0 cable enables connection of the external enclosure to your PC, Notebook or MAC. 1-1 Features and Specifications Features 1. USB 2.0/1.1 compliant with data transfer rates up to 480 Mbit/sec 2. Compatible with both the standard specification of USB 2.0 and USB 1.1 3. Native Plug-n-Play support for Windows Me/2000/XP (software drivers for Windows 98SE and Mac OS included) 4. True stereo line level outputs, 2-channel audio output 5. Build-in temperature controller (only VP-6228T) 6. Reduce fan noise (only VP-6228T) 7. Adjustable temperature sensor (only VP-6228T) Specifications 1. Supports USB 2.0 transfer rates up to 480 Mbit/sec.(Your system must have USB 2.0 host port(s) and USB 2.0 driver installed for the VP-6228(T) to perform at USB high speed) 2. Native Hot-Swap and Plug-n-Play support for Windows Me, Windows 2000/XP (software drivers for Windows 98SE and Mac OS included) 3. Fully compatible with all 5.25” IDE devices and most 3.5” MobileRacks 4. USB 2.0/IDE compliant: a) Integrated USB transceiver b) High speed (480 Mbit) and full speed (12 Mbit) support c) USB suspend/resume, remote wake up support. 4 VP-6228(T) USER MANUAL 5. Supports ATA PIO modes 0-4: ATA interface operation mode is automatically selected during device initialization or manually programmed with configuration data 6. Supports UDMA modes 0-4 7. Supports 48-bit LBA (large HDD), when the VP-6228(T) connects with one 3.5” HDD installed in the MobileRACK 1-2 USB 2.0 External Drive The USB 2.0 External Drive is a portable compact storage drive that incorporates the USB 2.0 (Universal Serial Bus 2.0) high speed interface. The USB 2.0 External Drive provides a fast and easy way to add more storage space to your computer. Its hot-swapping and Plug-n-Play features gives you a great convenience on the road, where it can be connected/disconnected without powering down your system. The VP-6228(T) USB 2.0, 5.25” External Drive is compatible with Apple Macintosh and Windows computers. Note: In order to reach USB 2.0 speed, your computer must have a host adapter card with USB 2.0 support. The VP-6228(T) will auto detect the speed of your USB port and adjust between USB 1.0 and USB 2.0 speed. 1-3 Package Checklist The USB 2.0 external enclosure VP-6228(T) package contains the following items: 1) The VP-6228(T) Case 2) A User’s Manual 3) One “Drivers and Utility Installation” CD 4) One USB 2.0 Cable 5) One +5V/+12V Power Adapter 6) One Power Adapter Power Cord 7) Four Rubber Stands 8) One Vertical-Holder Stand 9) Screws bag If any of these items are missing or damaged, please contact your dealer or sales representative for assistance. VP-6228(T) USER MANUAL 5 2. Hardware Installation 2-1 Analog Audio Connector(JP1) Bulid-in connector (JP1) has two channels,right(“R”) and left (“L”) audio outputs, and allows you to direct audio output from your CD/ DVD-ROM Drive to your sound device. L GNDGND R JP1 2-2 Jumper Settings 2-2.1 Jumper Settings for assembling with MobileRack Jumper JP6, located on the rear PCB panel of the VP-6228(T), is used to set running the VP-6228(T) external enclosure. The producer setting is JP6 pins 1-2 ON. 3 2 1 6 JP6 1-2 :ON -->VP-6228(T) RUN (Producer setting) VP-6228(T) USER MANUAL 2-2.2 Temperature Control Jumper Settings (Only VP-6228T) Jumpers JP7 and JP8, located on the rear PCB panel of the VP-6228T, are used to set the cooling fan for controlling the operating temperature. The default setting is JP8 pins 1-2 ON. The fan will always run continuously to disperse the heat. Note: Only one jumper can be set at the same time. The following identifies the jumper options for setting the operation of the cooling fan. JP7 (Clear) 1 JP8 1-2 :ON 1 2-3 :ON 1 (Clear) (Clear) 1 2 (Clear) 1 2 2) Set JP7 pins 2-3 to ON. Controls temperature at 40 °C (Clear) 1 2 40°C 2 2 3 JP7 (3-pin) Jumper 1) Set JP7 pins 1-2 to ON. Controls temperature at 50 °C (Default) 1 2 3 50°C 1-2 :ON 2 3 JP8 (2-pin) Jumper When JP8 pins 1-2 are jumpered (ON), the fan will always run continuously to disperse the heat. (Default) When the jumper is removed, operation of the fan will always be controlled by the JP7 jumper setting. Temperature 60°C 1 2 3 VP-6228(T) USER MANUAL 3) Clear JP7 setting (no jumper). Controls temperature at 60 °C 7 2-3 Assemble the USB 2.0, 5.25” External Enclosure VP-6228(T) With One 5.25” IDE Device or One Mobile Rack Step1. Remove the four rubber stands on the VP-6228(T) external enclosure by gently prying them off. Step2. Remove the four cover retaining screws securing the top enclosure cover. (The four cover retaining screws are located in the mounting holes on the Top enclosure cover.) 8 VP-6228(T) USER MANUAL Step3. Separate the top and bottom enclosure covers. Step4. a) Place the 5.25” IDE Device or the Mobile Rack in the bottom enclosure cover. (Place one 5.25” IDE Device in the bottom enclosure cover) OR (Place one 5.25” IDE Device in the bottom enclosure cover) (--->Next Page) VP-6228(T) USER MANUAL 9 (Place one 5.25” IDE Device in the bottom enclosure cover) b) Attach the IDE 40-pin data cable from the rear panel of the bottom cover to the 40-pin connector on the back of the 5.25 “ device or Mobile Rack. To ensure pin-1 to pin-1 connection, orient the cable so the colored stripe edge is closest to the power connector. c) Attach the 4-pin power cable from the rear panel of the bottom cover to the 4-pin connector on the back of the 5.25” device or Mobile Rack. The connector is “D” shaped to ensure proper connection. One 5.25” Device or 40-pin IDE Data Connectors 10 one MobileRACK 4-pin Power Connectors IDE 40-pin Data Cable 4-pin Power Cable on the rear panel of the bottom cover on the rear panel of the bottom cover VP-6228(T) USER MANUAL Step5. a) Make sure the the 5.25” IDE device’s front face panel or the MobileRack’s front face panel should be flush with the front corners (positioned in front of the guide flanges) of the bottom enclosure cover. b) Align the 5.25” IDE device or the Mobile Rack mounting holes with the mounting holes on the bottom cover and secure with four drive retaining screws (two on each side). OR VP-6228(T) USER MANUAL 11 Step6. Place the top enclosure cover over the drive assembly. OR 12 VP-6228(T) USER MANUAL Step7. Align the 5.25” IDE device or the Mobile Rack mounting holes with the mounting holes on the bottom cover and secure with four cover retaining screws (two on each side). OR VP-6228(T) USER MANUAL 13 Step8. (Assemble the VP-6228(T) with one 5.25” IED Device) Replace the four rubber stands, one on each of the four corners. Orient each stand so the raised nub is on the bottom. 14 VP-6228(T) USER MANUAL ( OR Assemble the VP-6228(T) with one MobileRACK) Replace the four rubber stands, one on each of the four corners. Orient each stand so the raised nub is on the bottom. VP-6228(T) USER MANUAL 15 Step9. A vertical-holder stand is also provided as a convenient, spacesaving method for setup of the VP-6228(T) external enclosure on your desktop. Simply align the grooves of the VP-6228(T) external enclosure with the guides on the stand and slide together. VP-6228(T) External Enclosure with Vertical-Holder Stand (Assembled with one 5.25” IDE Device) OR VP-6228(T) External Enclosure with Vertical-Holder Stand (Assembled with one Mobile Rack) The installation is complete and the VP-6228(T) External Enclosure is now ready to use. 16 VP-6228(T) USER MANUAL 2-4 Connect the USB 2.0, 5.25” External Enclosure VP-6228(T) to Your Computer Computer system requirements Hardware Notebook or desktop computer with support for USB or USB 2.0. Operating System Windows 98SE/Me/2000/XP, and Mac OS 9.0 or above. Proceed the following steps to connect to Your Computer Step1: Boot-up your computer. Make sure the USB/USB 2.0 host adapter and driver are installed in your computer. Step2: Connect one USB connector end of the USB cable into the USB Port of your USB 2.0, 5.25” External Enclosure VP-6228(T). Step3: Connect the Power Adapter Power Cord to the +5V/+12V Power Adapter. Then, plug one end of power cord into an AC power outlet, and the other end to the power inlet of your USB 2.0, 5.25” External Enclosure VP-6228(T). Step4: Power ON your USB 2.0, 5.25” External Enclosure VP-6228(T). Step5: Proceed to the next “Driver Installation” section and follow the instructions for your operating system after plugging the USB connector end of the USB cable into a USB port on your computer. Note: This device will auto-detect the speed of your USB port and adjust between USB 1.0 and USB 2.0 speed once the driver is installed. VP-6228(T) USER MANUAL 17 3. Drivers Installation 3-1 Windows 98SE If this is the first time using your USB 2.0 External Drive, you must first run the [SETUP.EXE] from the USB 2.0 “Drivers and Utility Installation” CD after you connect your USB 2.0 External Drive to your computer. Then proceed with the following: 1. Connect your USB 2.0 external drive to an available USB port on your computer. 2. An “Add New Hardware Wizard” screen will appear. Click [Next]. 3. Select “Display a list of all drivers” then click [Next]. 18 VP-6228(T) USER MANUAL 4. Click [Browse]. 5. Double click on the ViPowER CD icon of the [My Computer] directory. 6. Select “Win98” under the “Drivers” directory, then click [OK]. VP-6228(T) USER MANUAL 19 7. Click [Next]. 8. Click [Next]. 9. The system will request you to restart your computer. Click [FINISH]. 20 VP-6228(T) USER MANUAL 10. After the system restart, the installation is complete. You can now connect your USB 2.0 External Drive to the computer. 11. After connecting the USB 2.0 External Drive, double click on [My Computer]. A new drive [Usbdisk] icon should have been added. This identifies the USB 2.0 External Drive you just installed. 12. A green Unplug or Eject hardware icon will also be added in the system tray. Note: If the new drive does not appear in [My Computer], it means this USB 2.0 External Drive is a brand new hard disk drive which does not contain a partition. Please refer to Chapter 5 “Partitioning an External USB 2.0 Hard Disk” to prepare your USB 2.0 External Disk. VP-6228(T) USER MANUAL 21 3-2 Windows Me/2000/XP Step1: If you are plugging the USB External Drive into your computer for the first time, the system will detect a USB 2.0 Storage Device and install the [USB Mass Storage Device] driver from system files automatically. Step2: After the system installs the USB mass storage device driver,double click on [MyComputer]. A new drive [Usbdisk] icon should have been added. It is the USB 2.0 External Drive which just installed. Notes: a). This USB 2.0 External Drive is supported by the Mass Storage Device Driver in Windows Me/2000/XP operating systems. You do not need to install any drivers. b). If the new drive does not appear in [My Computer], it means this USB 2.0 External Drive is a brand new hard disk drive which does not contain a partition. Please refer to Chapter 5 “Partitioning an External USB 2.0 Hard Disk” to prepare your USB 2.0 External Disk. 3-3 Mac OS 1. This USB 2.0 External Drive is supported by Mass Storage Support Mac OS. You do not need to install any drivers. 2. When you plug this USB 2.0 Hard Disk into the USB port of your Mac computer, the mass storage volume should automatically appear on the desktop in a few seconds. 22 VP-6228(T) USER MANUAL 4. Using The USB 2.0, 5.25” External Enclosure VP-6228(T) After the first time installation, you can connect or disconnect the USB 2.0, 5.25” External Enclosure VP-6228(T) without powering off the computer. Please follow the steps below when using the VP-6228(T). 4-1 Connect the USB 2.0, 5.25” External Enclosure VP-6228(T) to Computer Step1: Plug the first USB port connector of the USB cable into the USB port of your USB 2.0, 5.25” External Enclosure VP-6228(T). Step2: Plug the second USB port connector of the USB cable into an USB port on your computer. Step3: Plug the power adapter power cord to the power inlet of your USB2.0, 5.25” External Enclosure VP-6228(T). Turn the power of the VP-6228(T) ON. Step4: USB 2.0, 5.25” External Enclosure VP-6228(T) is ready for use immediately. 4-2 Disconnect the USB 2.0, 5.25” External Enclosure VP-6228(T) from Computer 4-2.1 Windows 98: Step1: Double click the green Unplug or Eject hardware icon in system tray and click the drive that you want to remove and click on [STOP]. Step2: When the system prompts ‘Confirm device to be stopped’, click [OK]. When the green arrow icon disappears, you may safely unplug the USB cable from the USB port of computer. VP-6228(T) USER MANUAL 23 4-2.2 Windows Me/2000/XP Step1: Double-click on the [Unplug or Eject Hardware] icon in the system tray. A dialog box appears. Step2: Highlight the [USB Mass Storage Device] in the dialog box, click [STOP]. Choose the USB 2.0 External Enclosure VP-6228(T) that you want to disconnect, then click [STOP] again on the next screen. Step3: Wait a few seconds until the system prompts “You may safely remove this device”. Then, disconnect the USB 2.0 External Drive from the computer. 4-2.3 MAC OS When disconnecting your USB 2.0 External Drive from a Mac computer, first close all windows and quit all running applications that are stored on the USB 2.0 External Drive. Next, drag the USB 2.0 External Drive’s icon into the “Trash” to dismount it from the Desktop. You can now safely disconnect the USB 2.0 External Drive from the USB port. CAUTION!! Do not unplug the USB 2.0 External Drive from the USB port of your computer or HUB while copying files to/from the device or while files or applications stored on the USB 2.0 External Drive are in use. DOING SO MAY RESULT IN LOSS OF DATA. 24 VP-6228(T) USER MANUAL 5. Partitioning the External USB 2.0 Hard Disk 5-1 Partition Under Windows 98/ME Boot-up the computer into Windows 98/ME. Next, connect your USB 2.0 Hard Disk Drive to the USB port. There are two methods to partition and format your USB 2.0 Hard Disk Drive. Method 1 Step1: Click on [Start], select [Control Panel]in [Settings], double click [System] and open [Hard disk controllers]. Step2: You should see the USB 2.0 Hard Disk you just added. Highlight the USB Hard Disk and choose [Properties], select [Settings]. Set the USB 2.0 Hard Disk to [Removable]. Step3: After restarting the system, a removable HDD is added to [My Computer]. Choose the removable HDD and right click button of mouse. Select [Format] to format your USB 2.0 Hard Disk Drive. You can only set the USB 2.0 Hard Disk Drive to one partition using this method. Method 2 Step1: Go into MS-DOS mode by clicking on [Start], then choose the [MS-DOS Prompt] in [Programs]. Step2: At the DOS prompt, type [FDISK] and press Enter. Step3: If FDISK quits without any message, go back to the Windows 98 screen, disconnect the USB 2.0 Hard Disk and re-boot the computer. Reconnect the USB 2.0 HDD and go back to Step 1 to proceed. VP-6228(T) USER MANUAL 25 Step4: For the first screen of FDISK, answer the question: Do you want to enable large disk support? [Y] if you want to build a partition larger than 2GB. [N] if you want to build a partition small than 2GB. Step5: The next screen is [FDISK OPTIONS]. Type [5] to select the disk. Important: You must type [5] in this screen to change the current fixed disk drive to build a partition. The default fixed drive set by FDISK is your internal hard disk drive. WARNING!! If you don’t change the fixed disk drive to the USB 2.0 Hard Disk, the data of your internal hard disk will be destroyed! Step6: In the [Change Current Fixed Disk Drive], type the disk drive number that is assigned to the USB 2.0 Hard Disk. Step7: Go back to [FDISK OPTIONS] screen, Now you can create or delete a partition of the USB 2.0 Hard Disk. Step8: After you finish FDISK, go back to the Windows screen, disconnect and then reconnect the USB 2.0 Hard Disk again to activate these changes. Double click on [My Computer]. The USB 2.0 Hard Disk Drive icon that you have now partitioned should be seen. 26 VP-6228(T) USER MANUAL 5-2 Partition under Windows 2000/XP Step1: To partition the USB 2.0 Hard Disk Drive under Windows 2000, connect the USB 2.0 Hard Disk to the USB port on your computer. Next, click [Start], select [Control Panel], [Settings], open [Administrative Tools] and double click [Computer Management]. Step2: Click on [Disk Management]. All connected disk drives will be listed. Find the USB 2.0 Hard Disk that you added and to the right of the disk, view the status of the partitions of this disk drive. You can create a new or delete an existing partition by right-clicking on this area. VP-6228(T) USER MANUAL 27 Step3: Right-click on the partition status area of the USB 2.0 Hard Disk Drive. Click on [Create Partition….] and the “Create partition wizard” will appear. Step4: Follow the instructions of the wizard to partition and format your USB 2.0 Hard Disk Drive. After you have completed the partitioning and formatting of the USB 2.0 Hard Disk Drive, you can write data to it. 28 VP-6228(T) USER MANUAL