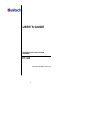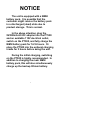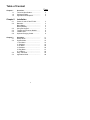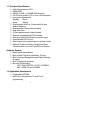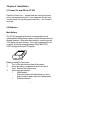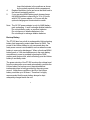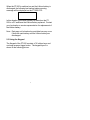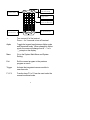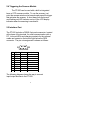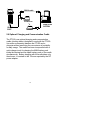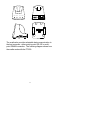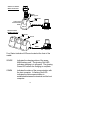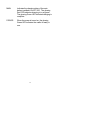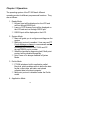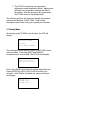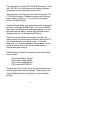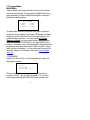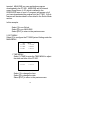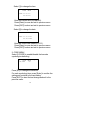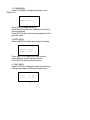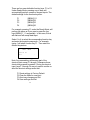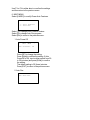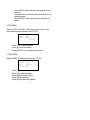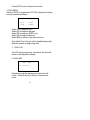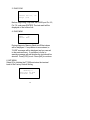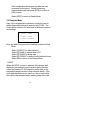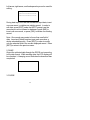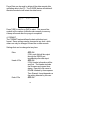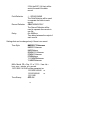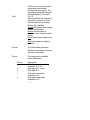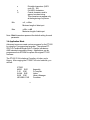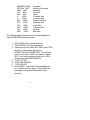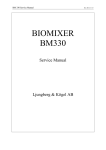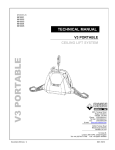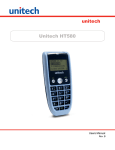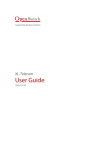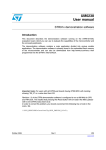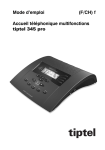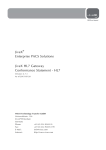Download Unitech PT-500 Scanner User Manual
Transcript
USER’S GUIDE PORTABLE DATA COLLECTION TERMINAL PT-500 DOCUMENT NUMBER: 350500-0010 0 NOTICE The unit is equipped with a NiMH battery pack. It is possible that the customer might receive the battery pack in a discharged (dead) state due to product storage. This is normal. In the above situation, plug the 9V/500mA AC-DC adapter into the PT500 and an available 110V electrical outlet, switch on the PT500, and fully charge the NiMH battery pack for 14-16 hours. Or place the PT500 into the optional charging cradle for 3 hours before using the unit. During the initial charging, switching on the PT500 is highly recommended. In addition to charging the main NiMH battery pack, this will also simultaneously charge up the backup lithium battery. 1 Table of Content Page Chapter 1 1.1 1.2 1.3 Overview…...………………………… Technical Specification……………… Software System…………………….. Application Development……………. Chapter 2 Installation 2.1 2.2 2.3 2.4 2.5 2.6 Chapter 3 3.1 3.2 3.3 3.4 1 2 2 2 Power On and Off the PT-500……… Batteries………………………………. Main Battery………………………….. Backup Battery………………………. Using the Keypad…………………… Triggering the Scanner Module……. Interface Port………………………… Optional Charging Cradle………….. 3 3 3 4 5 6 6 8 Operation………………………..…… Ready Mode…………………………. System Mode………………………… 1. Run Menu…………………………. 2. Set Menu………………………….. 3. Dir Menu…………………………… 4. Del Menu………………………….. 5. Diag Menu………………………… 6. Init Menu…………………………... Easy Job Mode………………………. Application Mode…………………….. 11 12 14 14 15 20 20 21 22 23 28 2 Chapter 1 Overview The PT-500 Portable Data Terminal with built-in barcode scanner is a rugged, compact and lightweight hand-held terminal designed for data collection. It offers many features for efficient barcode reading, keyboard data entry, and data processing. It is ideal for a wide range of Automatic Data Collection situations such as transportation, warehouse distribution, retail management, asset tracking, and many other applications. CAUTION Laser Light - Do Not Stare Into Beam 670nm Laser Diode 1.0Milliwatt Max Output Class II Laser Product Made in Taiwan PT- 500 V1.0 1024KB Total 996KB Free > S/N:500PES0001 Exit Menu 1 2 A 4 3 B 5 C 6 D E 7 G 8 H 9 = 0 . J + M N / O % I K - * F P $ L ?? Del Q # Enter (YES) Bksp SP (NO) Caps ,? Ins R S T U Edit V F1 W F2 X F3 Y F4 Z Alpha Unitech Front Side Bottom 3 Back 1.1 Technical Specification ?? ?? ?? ?? ?? ?? ?? ?? ?? ?? ?? ?? ?? ?? 8-bit microprocessor CPU. 64KB ROM. 256KB, 512KB, or 1024KB RAM memory. 32x122 dots graphic LCD, 4 lines x 20 characters. Low power consumption. Standby 25mA Active 160mA Rechargeable NiMH or 3 disposable AA size alkaline batteries. Rechargeable Lithium backup battery. Real time clock. 36 keys alphanumeric rubber keypad. Optional integrated laser/CCD scanner. One good read LED indicator to scanner input. One standard RS-232 port. One infrared port communicates to optional cradle. Optional Cradle for Battery charging and Data Communication via Local Connection or Modem. Software System ?? Menu driven user interface ?? Built-in Data Collection Application. (EzJob) ?? Built-in System Management and Data Exchange Program. ?? Build in diagnostic program ?? Barcode Symbologies: UPC, EAN, CODE39, I 2 OF 5, CODBAR, MSI, CODE128 and CODE93. 1.3 Application Development ?? Replaceable EPROM. ?? Application Development Tools Kit for C programming. 4 Chapter 2 Installation 2.1 Power On and Off the PT-500 Press the Power Key ? located near the bottom left corner to turn the terminal on and off. As a safeguard, the unit can only be turned off by pressing the power key ? for at least 3 seconds. 2.2 Batteries Main Battery The PT-500 operates with either a rechargeable nickel metal-hydride (NiMH) battery pack or three standard AA size alkaline batteries. When the main battery is running low, the LCD display will start blinking. If the unit is switched off and on again, a warning message stating “MAIN BATTERY LOW” will appear on the LCD display. NiMH Battery Pack Battery Installation Procedure: 1. Turn off the terminal and place it face down. 2. Move the battery compartment latch to the left to open. Remove the battery cover. 3. Insert the main batteries: ? NiMH battery: Place the battery with label facing up; firmly push the whole pack inside the compartment. ? Alkaline batteries: 5 4. 5. Insert the batteries in the positions as shown by the polarity symbols inside compartment Replace the battery cover and move the latch back to the locked (centered) position. If you are using NiMH battery pack, please charge the NiMH batteries continuously for 14 to 16 hours with AC-DC power adapter, or 3 hours with the optional charging and communication cradle. Note: The AC-DC power adapter is only for NiMH battery pack recharging. It won’t recharge alkaline batteries. Do not incinerate, crush, or puncture batteries. Do not dispose of alkaline batteries in fire. Do not attempt to recharge alkaline batteries. Backup Battery The PT-500 also has a built-in rechargeable Lithium backup battery that temporarily protects data stored in RAM. The power of the Lithium battery is only consumed when the main power source is not available, such as when the main battery is removed or discharged. When a functional NiMH battery pack or 3 AA-size batteries are in the main battery compartment, power is provided to backup the RAM memory and system clock, which effectively puts the Lithium battery in a standby state. The power circuitry of the PT-500 monitors the voltage level from the main power source and automatically connects the Lithium battery for backup once it has detected that inadequate power is being provided by the main power source. Under these conditions, the life of the Lithium battery would be up to 10 hours. Therefore it is highly recommended that the main battery always be kept adequately charged inside the unit. 6 When the PT-500 is switched on and the Lithium battery is discharged, the following low backup battery warning message will be displayed on the PT-500 LCD: BACKUP BATTERY LOW! In this situation you should upload your data from the PT500 to a PC and have the Lithium battery replaced. Contact your local sales or service representative for replacement of the Lithium battery. Note: Data may not be backed up and data loss may occur if both the main battery and the Lithium battery are discharged. 2.3 Using the Keypad The Keypad of the PT-500 consists of 36 rubber keys and one large scanner trigger button. The keypad layout is shown in the following picture. 7 Exit key to previous menu Exit Menu 1 A 2 B 3 C Enter (YES) 4 D 5 E 6 F Bksp 7 G 8 H 9 = 0 K . - ?? ,? Del Q Ins R J + M * N / O % Power key to turn On & Off. P $ I L # SP (NO) Caps Go to system menu and select setting Integrated scanner trigger button Switch to upper & lower case letter input Edit S T U F1 W F2 X F3 Y V F4 Z Alpha Unitech Switch between Alpha & Numerical keys ? Turn on and off of the terminal. Press ? for 3 seconds to turn off terminal. Alpha Toggle the keypad input between Alpha mode and Numerical mode. When changed to Alpha mode, the cursor will change from a “?” to a “_” prompt on the display. Menu Go to the System Main Menu and System Setting. Exit Exit the current program to the previous program or menu. Trigger Activate the integrated scanner module to scan barcode. F1~F4 Function keys F1 to F4 can be used under the normal numerical mode. 8 2.4 Triggering the Scanner Module The PT-500 can be used with a built-in integrated laser or CCD scanner module. To use the scanner, just point the scanner window at a barcode and press the trigger that activates the scanner. A short beep from the buzzer and flashing red LED indicator on top of the LCD display indicates when the scanning is successful. 2.5 Interface Port The PT-500 includes a DSUB-9 pin male connector, located at the base of the terminal, for serial communication with a PC. Infra red LEDs and charging contacts for the optional cradle are located on the bottom right below the DB 9 connector. The pin out assignment is shown as follows: 9 5 Pin 1 2 3 4 5 6 7 8 9 6 1 Signal Direction Description RXD TXD Input Receive Output Transmitted GND Reference Ground RTS CTS Output Ready to send Input Clear to send The following diagram shows the way to connect input/output devices to the PT-500. 9 RS232 cable Exit Menu 1 A 2 B 3 C D 7 G 5 E 8 H 6 F 9 0 K . - ?? ,? Del Q Ins R 4 = J + M * Bksp SP I L (NO) MODEM Caps N / O P % S $ F1 F2 W Enter (YES) # T Edit U F3 X Y V F4 Z Alpha Unitech TELEPHONE LINE MODEM COMPUTER SYSTEM RS-232 PORT 2.6 Optional Charging and Communication Cradle The PT015 is an optional charging and communication cradle (docking station) designed to work with the PT-500. It provides a connection between the PT-500 and a computer without sacrificing the convenience of portability for daily usage. The cradle has been incorporated with a quick-charge circuit for charging the NiMH battery pack inside the terminal and the spare battery pack on the cradle simultaneously. Battery charging with the cradle takes only three hours - in contrast to the 14 hours required by the DC power adapter. 10 SPARE COMM MAIN RS232 POWER ON OFF DC9V BACK FRONT PT015 RS485 RS232 RS485 SIDE BOTTOM The cradle also provides selectable data communication to the host computer - either point-to-point RS-232 or multipoint RS485 connection. The following diagram shows how the cradle works with the PT-500. 11 POINT-TO-POINT RS232 Connection Exit Menu 1 A 2 B 3 4 D 5 E 6 7 G 8 H 9 = 0 K . J + C F I L Enter (YES) Bksp SP (NO) Caps Spare Battery pack M * N / O % P $ ? ? Del Q # ,? Ins R Edit S T U F1 W F2 X F3 Y V F4 Z Alpha Unitech DC 9V Charging and Communication Cradle RS232 cable PT015 COMPUTER SYSTEM MULTI-POINT RS485 Connection DC 9V DC 9V DC 9V RS485 interface COMPUTER SYSTEM Four Status Indication LEDs are located at the front of the cradle: SPARE Indicates the charging status of the spare NiMH battery pack. The glowing Red LED indicates charging is in progress. The glowing Green LED means the charging is complete. COMM Indicates the status of the communication with the host computer. A flashing Red LED indicates the data communication is established between the terminal and the host computer. 12 MAIN Indicates the charging status of the main battery installed in the PT-500. The glowing Red LED indicates charging is in progress. The glowing Green LED indicates charging is complete. POWER When the power is turned on, the glowing Green LED indicates the cradle is ready to use. 13 Chapter 3 Operation The operating system of the PT-500 has 4 different operating modes for different purposes and functions. They are as follows: 1. Ready Mode. ?? Keypad Input will be displayed on the LCD and sent out though RS232 port. ?? Laser or CCD Scanner Input will be displayed on the LCD and sent out through RS232 port. ?? RS232 Input will be displayed on the LCD. 2. System Mode. ?? Menu will guide you to configure and diagnose the system. ?? Multi-point protocol is enabled. User may use PT Comm Manager software to communicate and exchange files between the PT-500 and PC through RS232 port or modem. ?? When the terminal is diagnosing itself, Multi-point protocol will be disabled temporally. ?? Auto Power off is always disabled in System Mode. 3. EzJob Mode. ?? PT-500 includes a built-in application called EasyJob, which enables users to define the data format, collect data, edit data, and upload collected data to the host computer. ?? Multi-point protocol is disabled under the EzJob mode. 4. Application Mode. 14 ?? The PT-500 can execute user-developed applications under Application Mode. Applications will share the configuration settings and files of the system. After the execution of an application, the PT-500 returns to the Ready Mode. The following sections will guide you through the operation functions and features of the PT-500. They include descriptions and charts to help you operate your terminal. 3.1 Ready Mode On starting up the PT-500 for the first time, the LCD will display: Sys Error: xxxx to Reset Press EXIT & ENTER This indicates that the memory (RAM) of the PT-500 needs to be formatted. Press both [EXIT] and [ENTER] simultaneously to format RAM. The LCD will then display: All data will be LOST after reset! Are you sure? (Y/N) Note: Once RAM is formatted, all existing data will be lost. Press [ENTER] for YES or [SP] for NO to confirm your selection. After RAM is formatted, the system will restart and display: PT-500 v1.0 1024KB Total 1012KB Free 15 > (This example is for units with 1024KB RAM memory. Units with 128, 256, or 512 KB memory will display messages appropriate for their respective memory size.) Hold the power on/off key down for at least 3 seconds. The PT-500 will shut down. Release the power on/off key and press it again to power on. You should see the display return to the Ready Mode. Under the Ready Mode, your keypad input will be displayed and sent out through the RS232 port. You can use [BkSp], [Del], and 2 arrow keys to do simple data editing. You can also scan barcode labels, and the decoded label will be displayed and sent out through the RS232 port. If there is no input activity for more than 3 minutes, the default setting of the auto power off function will shut the PT500 off automatically to conserve power. To turn this feature off, or to increase/decrease the time delay for auto power off, please refer to the System Mode section to change the system settings. Default Settings for the Function Keys under Ready Mode are as follows: [F1] to enter INPUT Prompt [F2] to enter CODE MENU [F3] to enter COMM MENU [F4] to enter MISC MENU The purpose of the Function Keys is to provide shortcuts to access system functions and settings. Please refer to the System Mode section for the definition of Function Keys settings. 16 3.2 System Mode MAIN MENU System Mode is the main window to access other system functions and settings. Simply press the [MENU] button on the right-hand top corner under Ready Mode to change to the System Mode display. < MAIN 1-RUN 3-DIR 5-DIAG MENU > 2-SET 4-DEL 6-INIT The Main Menu has six selections from which to choose. Under the System Mode, Auto Power Off feature is always disabled, and the Multi-Point Communication Protocol is enabled unless specified. You can use the PT Comm Manager software to configure the system and exchange data files between PT-500 and PC through RS232 port or modem. Advanced users can also develop Windows-based programs to exchange data with PT-500 using DLL files to work with their programs. For more information about DLL software, please visit Unitech’s web site at www.unitechadc.com. 1. RUN MENU Select [1] to Run EzJob or User’s Applications under the Main Menu window. < RUN MENU > 1-ezJob 2-MAIN.EXE (Song Demo v1.00 ) There are two selections to choose from in the above example. Select 1 to run EzJob program or 2 to run the user’s application (MAIN.EXE in this case) saved in the 17 terminal. MAIN.EXE is a user application program downloaded to the PT-500. MAIN.EXE and its internal name (Song Demo v1.00, which is defined in the RESOURCE area of user’s C program) will appear only if you have downloaded the program into the PT-500. EzJob features will be described in more detail in the EzJob Mode section. In this example: Select [1] to run EzJob. Select [2] to run MAIN.EXE. Select [EXIT] to return to the previous menu. 2. SET MENU Select [2] to configure the PT-500 System Setting under the MAIN MENU. < SET 1-TIME 3-COMM 5-FNKY MENU > 2-CODE 4-BEEP 6-MISC 1. TIME MENU Select [1-TIME] to enter the TIME MENU to adjust the date and time of the PT-500. < SET 1-Time MENU > 2-Date Select [1] to change the time. Select [2] to change the date. Select [EXIT] to return to the previous menu. 18 Select [1] to change the time < TIME MENU > TIME 00:00:00 XX:XX:XX Enter the correct time (HH:MM:SS). Press [Enter] to save and exit to previous menu. Press [EXIT] to abort and exit to previous menu. Select [2] to change the date < DATE MENU > DATE 00/00/2001 XX/XX/XXXX Enter the correct date (MM/DD/YYYY). Press [Enter] to save and exit to previous menu. Press [EXIT] to abort and exit to previous menu. 2. CODE MENU Select [2-CODE] to enable/disable the barcode symbologies decoding. < CODE UPC/EAN MENU ON > Press [SP] to change the selection. For each symbology item, press [Enter] to confirm the setting and continue to the next setting. Press [EXIT] to abort the last change and exit to the previous menu. 19 3. COMM MENU Select [3-COMM] to change the settings of the RS232 port. < COMM MENU > Baud Rate 9600 Press [SP] to change the setting. Press [Enter] to confirm the setting and continue to the next selection. Press [EXIT] to abort the last change and exit to the previous menu. 4. BEEP MENU Select [4-BEEP] to adjust the volume of the beep. < BEEP 1-None 3-Med MENU > 2-Low 4-Hi Press digit 1 to 4 to select your beep volume. Press [Enter] to test the selected volume. Press [EXIT] to return to previous menu. 5. FNKY MENU Select [5-FNKY] to change the shortcut function key settings and create user-defined function keys. < FNKY 1 - F1 3 - F3 MENU 2 - F2 4 - F4 20 > There are four user-definable function keys, F1 to F4. Under Ready Mode, pressing one of them will automatically perform a series of keypad inputs. The default settings for the function keys are: F1 F2 F3 F4 [MENU]111 [MENU]22 [MENU]23 [MENU]26 For example, pressing F1 under the Ready Mode, will perform the same as if you were to press the four keys [MENU] 1 1 1 sequentially. In this case, EzJob will start and will accept data input. Select 1 to 4 to select the corresponding function key and enter the keystroke sequence. For example, typing 1 will select function key F1. Then enter the desired keystrokes. < FNKY MENU Define F1 ?111 > . Note: Any pressed key will become part of the shortcut input except F1 through F4 because those shortcut keys cannot be nested. During the shortcut input, keys F1 through F4 are only used to confirm or abort the shortcut settings and/or exit. F1 Reset settings to Factory Default F2 Clear the fields for new input F3 Abort any changes and Exit F4 Save settings and Exit 21 Use F3 or F4 to either abort or confirm the settings and then return to the previous menu. 6. MISC MENU Select [6-MISC] to modify Power Auto Features. < MISC MENU > 1 - Auto PowerOff 2 - Auto Run Select [1] to change Auto PowerOff feature. Select [2] to change Auto Run program. Select [Exit] to return to the previous menu. 1. Auto Power Off < MISC MENU Auto PowerOff > ON Press [SP] to change the setting. Press [Enter] to confirm the setting. If Auto PowerOff is ON, input a delay period from 00 to 30 (minutes) and press [Enter] to confirm the setting. The default setting is 03 (three) minutes. Press [EXIT] to return to the previous menu. 2. Auto Run < MISC MENU Auto Run None 22 > Press [SP] to select the auto run program from start up. Press [Enter] to save the setting and return to the previous menu. Press [EXIT] to abort and return to the previous menu. 3. DIR MENU Select [3-DIR] to list files. Files can be data, fonts, or an executable program saved in the PT-500. < DIR MENU > EZJOB TAB 1056 Byte(s) 2-Next Press [1] to scroll backward. Press [2] to move forward. Press [EXIT] to exit to the previous menu. 4. DEL MENU Select [4-DEL] to delete files from the PT-500. < DEL MENU EZJOB TAB 1056 Byte(s) Delete (Y/N) > Press [1] to scroll backward. Press [2] to move forward. Press [Del] to delete the file. Press [YES] to confirm. Press [NO] to abort the deletion. 23 Press [EXIT] to exit to the previous menu. 5. DIAG MENU Select [5-DIAG] to diagnose the PT-500 to determine if there are any hardware problems. < DIAG 1-LCD 3-COM MENU > 2-KBD 4-MEM Select [1] to diagnose LCD Select [2] to diagnose Keypad Select [3] to diagnose RS232 port Select [4] to diagnose Memory Select [Exit] to return to the previous menu Note: Multi-Point Protocol will be disabled temporally while the system is diagnosing itself. 1. DIAG LCD The LCD will become clear, then black, and then will return to the Diag Menu display. 2. DIAG KBD < DIAG MENU > Key Pressed: _ Keypad input will be displayed on the bottom left corner. Press [Exit] key to return to the previous menu. 24 3. DIAG COM < DIAG MENU > Connect Pin 2-3, 7-8 Ready? (Y/N) Before diagnosing, loop back the RS232 port Pin 2-3, Pin 7-8, and press [ENTER]. The test result will be displayed on the bottom line. 4. DIAG MEM < DIAG MENU Bank: 00 Offset: F800 > During diagnosis, Memory Bank and Offset values will be displayed. If no problem is encountered, a “PASS” message will be displayed and you can exit to the previous menu. If a problem is found, a warning message will ask whether the test should be aborted. Press [YES] to exit. Press [NO] to continue. 6. INIT MENU Select [6] to Initialize the PT-500 and return the terminal back to the Factory Default Setting. < INIT MENU > Warning!!! Data will be LOST Continue? (Y/N) 25 Note: Initialization will remove any data and user programs from memory. Please upload any important data and then press [YES] to confirm or [NO] to abort. Select [EXIT] to return to Ready Mode. 3.3 EasyJob Mode Easy Job is an application generator to help the user to define simple data collection tasks for the PT-500. The EzJob Menu consists of 4 selections for different functions and settings. < ezJob Menu > 1-INPUT 2-DUMP 3-PURGE 4-FORMAT Note: the Multi-Point protocol is disabled under the EzJob Mode. Select [1] INPUT for data collection Select [2] DUMP to upload data to PC Select [3] PURGE to erase data Select [4] FORMAT to define the EzJob data format Select [Exit] to return to the Ready Mode 1. INPUT When the INPUT function is selected, EzJob starts and displays a pre-defined record format for data collection. Users may use the PT-500 keypad to enter data, or the integrated scanner module to scan barcode labels. If the input data and fields do not match up, the incorrect data input will not be accepted and a warning beep will sound. 26 Left-arrow, right-arrow, and backspace keys can be used for editing. Prompt 1 ???????????????????? ???????????????????? During data input, the user can browse the input data, insert one new record, or delete one existing record. In order to edit data, press [EDIT] under the INPUT prompt, use the arrow keys to move forward or backward, press [INS] to insert one new record, or press [DEL] to delete one existing record. Note: One record may consist of more than one field of data. Insert and Delete functions treat each record as a whole unbreakable entity. Press [EDIT] in order to modify only the selected field in the current displayed record. Press [EXIT] to return to the previous menu. 2. DUMP Output the collected data through the RS232 port according to the data format. While sending data, the LCD display will be refreshed. A beeping sound indicates the download has completed. Dump 0 Done! 3. PURGE 27 Purge Data can be used to delete all the data records after uploading data to the PC. The PURGE feature will delete all the data records but still retain the data format. Purge 30 Sure? (Y/N) Press [YES] to confirm or [NO] to abort. The second line number is the number of data records currently in memory. A beep will sound after the purge is completed. 4. FORMAT The FORMAT feature defines the data collection input format. Some settings can be changed at any time - while others can only be changed if there are no data records. Settings that can be changed at any time: Echo Head of File End of File OFF/ON If ON, each field will be output through the RS232 port immediately after data input. OFF/ON If ON, Header information will be sent first. The Header includes the file name and current time stamp. EasyJob's file name is EZJOB followed by three spaces. Time Stamp's format depends on the setting selected by the user. OFF/ON 28 If ON, the EOF (1A Hex) will be sent at the end of the data record. Field Delimiter Record Delimiter Delay , / ; /SPACE/NONE The Field Delimiter will be used to separate the fields in each record. CRLF/NONE/CR/LF The Record Delimiter will be used to separate the records in one file. 0 to 9999 ms Time delay between the output of each record. Settings that can be changed only if there is no record: Time Style MMDDYYYYhhmmss MMDDYYhhmmss MMDDhhmm DDMMYYYYhhmmss DDMMYYhhmmss DDMMhhmm YYYYMMDDhhmmss YYMMDDhhmmss MM = Month, DD = Day, YY or YYYY = Year. hh = hour, mm = minute, ss = second. 12/31/2000 14:20:40 will be presented as 12312000142040 or 123100142040 or 12311420 Time Stamp OFF/ON 29 If ON, each record will include a time stamp automatically following the data record. The time stamp format will follow the setting defined by Time Style. 1 to 16 Data input fields are numbered 1 through 16 (maximum). Each field will have its own Prompt, Picture, Min, and Max. Prompt will display the message prompting data input. Picture is a sequence of characters that verifies the data format. Min is the minimum length of the field. Max is the maximum length of the field. Field Prompt 1 to 20 printable characters. Displays a message prompting the user to input data. Picture Following are the available picture characters: Picture a n p l u Description Only alpha characters are accepted. A-Z, a-z Only digits 0-9, -, and +. Only digits 0-9. Only lower-case alpha characters. a-z. Only upper-case alpha characters. A-Z. 30 x Printable characters. (ASCII code 32 - 126) Full ASCII characters. Control character used to append constant string. This character can appear only at the beginning of a picture. z % Min >=1, <=Max Minimum length of data input. Max >=Min, <=40 Maximum length of data input. Note: Bold characters represent the default setting for each parameter. 3.4 Application Mode Advanced users can create custom programs for the PT-500 by using the C programming language. The optional PT500 C Kit Technical Binder with C compiler includes an ANSI standard compatible Library. Applications can be programmed into EPROM to replace the original PT-500 firmware. The PT-500 C Kit includes a Compiler, a Linker, and a Library. After copying the PT-500 C Kit onto hard disk, you will find: \PT500 A8051 EXE C-51 EXE XLINK EXE XLIB EXE HEX2BIN EXE Assembly C-Compiler Linker Library Manager Converter 31 MAININFO COM SETENV BAT ASM BAT C51 BAT LNK BAT H <DIR> C <DIR> R03 <DIR> S03 <DIR> XCL <DIR> APP <DIR> LST <DIR> MAP <DIR> Converter Set the environment Assembly Compiler Linker C Header files C Source files Object & Lib files Assembly files Cross files C-Source files List files Map files The following steps illustrate how to create an application under the MS-DOS operating system: 1. Select PT500 as the current directory. 2. Type SETENV to set the environment. 3. Create a project file called APP.PRJ in the PT500 directory. It will contain one text line: R03\APP.R03 R03\APPRES.R03. We will have one C source file in <APP> sub-directory called APP.C, and one Assembly source file in <S03> sub-directory called APPRES.S03. 4. TYPE C51 APP. 5. TYPE ASM APPRES. 6. TYPE LNK APP. 7. Get APP.BIN. Download it to the portable and run. Hold the scan key down. The portable will scan again and again automatically every 3 seconds. 32