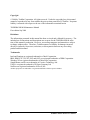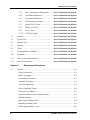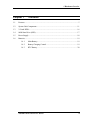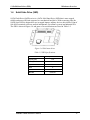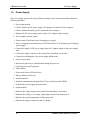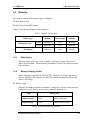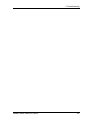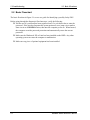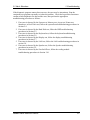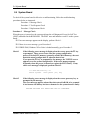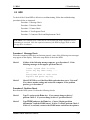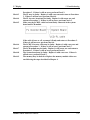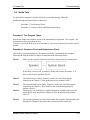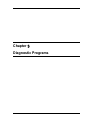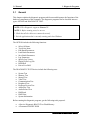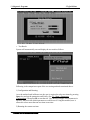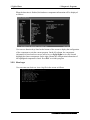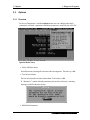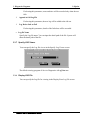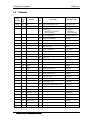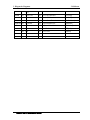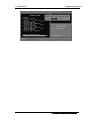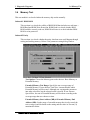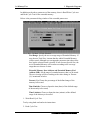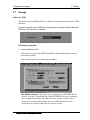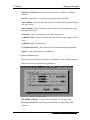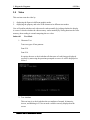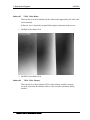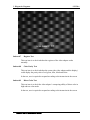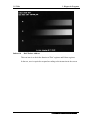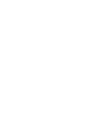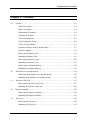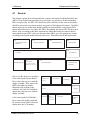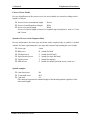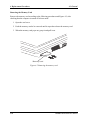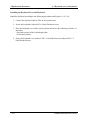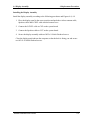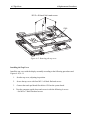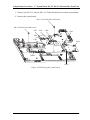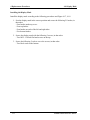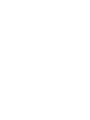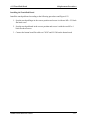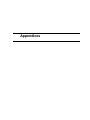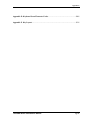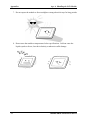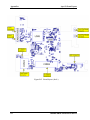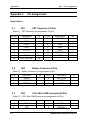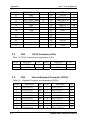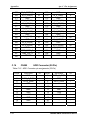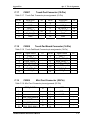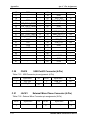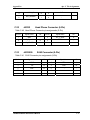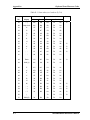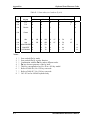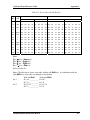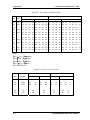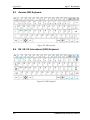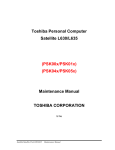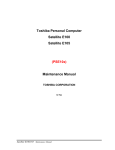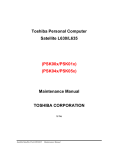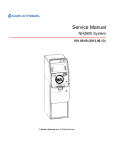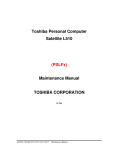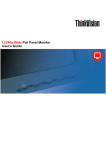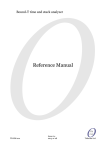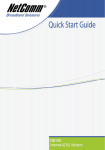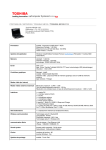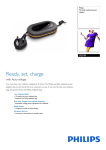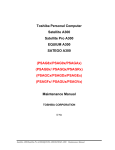Download Toshiba TOSHIBA NB100 Webcam User Manual
Transcript
Toshiba Personal Computer
TOSHIBA NB100
(PLL10X-XXXXX)
Maintenance Manual
TOSHIBA CORPORATION
S/ No
Libretto L100/L105/Satellite UX/TOSHIBA NB100 Maintenance Manual
Copyright
© 2008 by Toshiba Corporation. All rights reserved. Under the copyright laws, this manual
cannot be reproduced in any form without the prior written permission of Toshiba. No patent
liability is assumed with respect to the use of the information contained herein.
TOSHIBA NB100 Maintenance Manual
First edition Sep 2008
Disclaimer
The information presented in this manual has been reviewed and validated for accuracy. The
included set of instructions and descriptions are accurate for the TOSHIBA NB100 at the
time of this manual's production. However, succeeding computers and manuals are subject
to change without notice. Therefore, Toshiba assumes no liability for damages incurred
directly or indirectly from errors, omissions, or discrepancies between any succeeding
product and this manual.
Trademarks
Intel and Pentium are registered trademarks of Intel Corporation.
IBM, IBM PC/XT, PC/AT, PS/2 and OS/2 are registered trademarks of IBM Corporation.
Windows XP are registered trademarks of Microsoft Corporation.
Sound Blaster and Pro are trademarks of Creative Technology Ltd.
UNIX is a registered trademark of X/Open Company Ltd.
NetWare are registered trademarks of Novell, Inc.
All other properties are trademarks or registered trademarks of their respective holders.
ii
TOSHIBA NB100 Maintenance Manual
Preface
This maintenance manual describes how to perform hardware service maintenance for the
Toshiba Personal Computer TOSHIBA NB100 , referred to as TOSHIBA NB100 in this
manual.
The procedures described in this manual are intended to help service technicians isolate
faulty Field Replaceable Units (FRUs) and replace them in the field.
SAFETY PRECAUTIONS
Four types of messages are used in this manual to bring important information to your
attention. Each of these messages will be italicized and identified as shown below.
DANGER: “Danger” indicates the existence of a hazard that could result in death or
serious bodily injury, if the safety instruction is not observed.
WARNING: “Warning” indicates the existence of a hazard that could result in bodily
injury, if the safety instruction is not observed.
CAUTION: “Caution” indicates the existence of a hazard that could result in property
damage, if the safety instruction is not observed.
NOTE: “Note” contains general information that relates to your safe maintenance
service.
Improper repair of the computer may result in safety hazards. Toshiba requires service
technicians and authorized dealers or service providers to ensure the following safety
precautions are adhered to strictly.
Be sure to fasten screws securely with the right screwdriver. If a screw is not fully
fastened, it could come loose, creating a danger of a short circuit, which could cause
overheating, smoke or fire.
If you replace the battery pack, RTC battery or backup battery, be sure to use only the
same model battery or an equivalent battery recommended by Toshiba. Installation of
the wrong battery can cause the battery to explode.
TOSHIBA NB100 Maintenance Manual
iii
The manual is divided into the following parts:
Chapter 1
Hardware Overview describes the TOSHIBA NB100 system unit and
each FRU.
Chapter 2
Troubleshooting Procedures explains how to diagnose and resolve
FRU problems.
Chapter 3
Test and Diagnostics describes how to perform test and diagnostic
operations for maintenance service.
Chapter 4
Replacement Procedures describes the removal and replacement of the
FRUs.
Appendices
The appendices describe the following:
iv
Handling the LCD module
Board layout
Pin Assignments
Keyboard scan/character codes
Key layout
TOSHIBA NB100 Maintenance Manual
Conventions
This manual uses the following formats to describe, identify, and highlight terms and
operating procedures.
Acronyms
On the first appearance and whenever necessary for clarification acronyms are enclosed in
parentheses following their definition. For example:
Read Only Memory (ROM)
Keys
Keys are used in the text to describe many operations. The key top symbol as it appears on
the keyboard is printed in boldface type.
Key operation
Some operations require you to simultaneously use two or more keys. We identify such
operations by the key top symbols separated by a plus (+) sign. For example, Ctrl + Pause
(Break) means you must hold down Ctrl and at the same time press Pause (Break). If
three keys are used, hold down the first two and at the same time press the third.
User input
Text that you are instructed to type in is shown in the boldface type below:
DISKCOPY A: B:
The display
Text generated by the XXXXX that appears on its display is presented in the type face
below:
Format complete
System transferred
TOSHIBA NB100 Maintenance Manual
v
4 Replacement Procedures
Table of Contents
Chapter 1
Hardware Overview
1.1
Features ......................................................................................................................5
1.2
System Unit Components.........................................................................................11
1.3
2.5-inch HDD ...........................................................................................................16
1.4
Solid State Drive (SSD) ...........................................................................................17
1.5
Power Supply ...........................................................................................................18
1.6
Batteries....................................................................................................................19
1.6.1
Main Battery...........................................................................................19
1.6.2
Battery Charging Control .......................................................................19
1.6.3
RTC Battery ...........................................................................................20
Chapter 2
Troubleshooting
2.1
Outline.................................................................................................................... 2-1
2.2
Basic Flowchart...................................................................................................... 2-2
2.3
Power Supply ......................................................................................................... 2-6
Procedure 1 Power Icon Check........................................................................... 2-6
Procedure 2 Connection Check........................................................................... 2-8
Procedure 3 Replacement Check ........................................................................ 2-8
2.4
System Board ......................................................................................................... 2-9
Procedure 3 Replacement Check .................................................................... 2-10
2.5
HDD ..................................................................................................................... 2-11
Procedure 1 Message Check ............................................................................. 2-11
2.6
Procedure 2
Partition Check ...................................................................... 2-11
Procedure 3
Format Check.......................................................................... 2-12
Procedure 4
Test Program Check ............................................................... 2-13
Procedure 5
Connector Check and Replacement Check............................. 2-14
Keyboard .............................................................................................................. 2-15
Procedure 1 Test Program Check ...................................................................... 2-15
TOSHIBA NB100 Maintenance Manual
4-iii
4 Replacement Procedures
Procedure 2 Connector Check and Replacement Check.................................... 2-15
2.7
2.8
2.9
Display ................................................................................................................. 2-16
Procedure 1
External Monitor Check ......................................................... 2-16
Procedure 2
Test Program Check ............................................................... 2-16
Procedure 3
Connector Check and Replacement Check............................. 2-16
LAN...................................................................................................................... 2-18
Procedure 1
Test Program Check ............................................................... 2-18
Procedure 2
Connector Check and Replacement Check............................. 2-18
Audio Test ............................................................................................................ 2-18
Procedure 1 Test Program Check ...................................................................... 2-19
Procedure 2 Connector Check and Replacement Check.................................... 2-19
2.10
Cooling Module.................................................................................................... 2-20
Procedure 1
Test Program Check ............................................................... 2-20
Procedure 2
Connector Check and Replacement Check............................. 2-20
Chapter 3
Diagnostic Programs
3.1
General .....................................................................Error! Bookmark not defined.
3.2
Quick Start................................................................Error! Bookmark not defined.
3.3
4-iv
3.2.1
Quick Test ..............................................Error! Bookmark not defined.
3.2.2
Customization Test.................................Error! Bookmark not defined.
3.2.3
Keyboard Layout test .............................Error! Bookmark not defined.
3.2.4
Audio Play Test ......................................Error! Bookmark not defined.
3.2.5
Audio Record Test .................................Error! Bookmark not defined.
3.2.6
DMI Read ...............................................Error! Bookmark not defined.
3.2.7
DMI Write ..............................................Error! Bookmark not defined.
3.2.8
System Information ................................Error! Bookmark not defined.
3.2.9
View Logs ..............................................Error! Bookmark not defined.
3.2.10
Exit to Free DOS ...................................Error! Bookmark not defined.
3.2.11
The Diagnostics Screen Explanation......Error! Bookmark not defined.
Options .....................................................................Error! Bookmark not defined.
3.3.1
Overview ................................................Error! Bookmark not defined.
3.3.2
Batch Parameters Configuration ............Error! Bookmark not defined.
TOSHIBA NB100 Maintenance Manual
4 Replacement Procedure
3.3.3
Item’s Parameters Configuration ...........Error! Bookmark not defined.
3.3.4
Load Batch Parameters...........................Error! Bookmark not defined.
3.3.5
Save Batch Parameters ...........................Error! Bookmark not defined.
3.3.6
LOG Parameters Setting.........................Error! Bookmark not defined.
3.3.7
Specify LOG Viewer..............................Error! Bookmark not defined.
3.3.8
Display LOG File ...................................Error! Bookmark not defined.
3.3.9
LOG Viewer ...........................................Error! Bookmark not defined.
3.3.10
LOG File Sample ...................................Error! Bookmark not defined.
3.4
Subtests.....................................................................Error! Bookmark not defined.
3.5
System Test ..............................................................Error! Bookmark not defined.
3.6
Memory Test ............................................................Error! Bookmark not defined.
3.7
Storage......................................................................Error! Bookmark not defined.
3.8
Video ........................................................................Error! Bookmark not defined.
3.9
Communication (COMM)........................................Error! Bookmark not defined.
3.10
Peripheral .................................................................Error! Bookmark not defined.
3.11
Error Codes and description.....................................Error! Bookmark not defined.
3.12
Quick Test Item List.................................................Error! Bookmark not defined.
Chapter 4
4.1
Replacement Procedures
General ................................................................................................................... 4-1
Safety Precautions................................................................................................ 4-2
Before You Begin ................................................................................................ 4-4
Disassembly Procedures ...................................................................................... 4-5
Assembly Procedures........................................................................................... 4-5
Tools and Equipment ........................................................................................... 4-6
Screw Tightening Torque .................................................................................... 4-6
Colors of Screw Shanks ....................................................................................... 4-7
Symbols of Screws on the Computer Body ......................................................... 4-7
Symbol examples ................................................................................................. 4-7
Removing the Battery Pack ................................................................................. 4-8
Installing the Battery Pack................................................................................... 4-9
Removing the Momery Card ............................................................................. 4-10
iv
TOSHIBA NB100 Maintenance Manual
4 Replacement Procedures
Installing the Momery Card ............................................................................... 4-11
Removing the Optional Memory ....................................................................... 4-12
Installing the Optional Memory......................................................................... 4-13
4.2
Keyboard Cover and Keyboard............................................................................ 4-14
Removing the Keyboard Cover and Keyboard.................................................. 4-14
Installing the Keyboard Cover and Keyboard ................................................... 4-16
4.3
Wireless LAN Card .............................................................................................. 4-17
Removing the Wireless LAN Card .................................................................... 4-17
Installing the Wireless LAN Card...................................................................... 4-18
4.4
Display Assembly ..................................................................................................... 4-19
Removing the Display Assembly....................................................................... 4-19
Installing the Display Assembly ........................................................................ 4-21
4.5
Top Cover............................................................................................................. 4-22
Removing the Top Cover................................................................................... 4-22
Installing the Top Cover .................................................................................... 4-23
4.6
SSD/HDD and Fan ............................................................................................... 4-24
Removing the SSD/HDD and Fan ..................................................................... 4-24
Installing the SSD/HDD and Fan....................................................................... 4-26
4.7
System Board,DC-IN,RJ45 Cable and Blue-Tooth Card..................................... 4-27
Removing the System Board,DC-IN,RJ45 Cable and Blue-Tooth Card…....... 4-27
Installing the System Board,DC-IN,RJ45 Cable and Blue-Tooth Card.. .......... 4-29
4.8
Display Mask........................................................................................................ 4-30
Removing the LCD Display Mask..................................................................... 4-30
Installing the LCD Display Mask ...................................................................... 4-32
4.9
LCD Modules ....................................................................................................... 4-33
Removing the LCD module .............................................................................. 4-33
Installing the LCD Module ................................................................................ 4-35
4.10
CCD board and Speakers ..................................................................................... 4-36
Removing the CCD board and Speakers ........................................................... 4-36
Installing the CCD board and Speakers ............................................................. 4-37
4.11
Touch Pad Board .................................................................................................. 4-38
Removing the Touch Pad Board ........................................................................ 4-38
4-iv
TOSHIBA NB100 Maintenance Manual
4 Replacement Procedure
Installing the Touch Pad Board ......................................................................... 4-39
vi
TOSHIBA NB100 Maintenance Manual
4 Replacement Procedures
Appendices
Appendix A
Handling the LCD Module ........................................................................... A-1
Appendix B
Board Layout ................................................................................................ B-1
Appendix C
Pin Assignments............................................................................................ C-1
Appendix D
Keyboard Scan/Character Codes .................................................................. D-1
Appendix E
Key Layout.....................................................................................................E-1
4-iv
TOSHIBA NB100 Maintenance Manual
Chapter 1
Hardware Overview
TOSHIBA NB100 Maintenance Manual
i
1 Hardware Overview
ii
TOSHIBA NB100 Maintenance Manual
1 Hardware Overview
Chapter 1
Contents
1.1
Features ......................................................................................................................... 5
1.2
System Unit Components ........................................................................................... 11
1.3
2.5-inch HDD.............................................................................................................. 16
1.4
Solid State Drive (SSD) .............................................................................................. 17
1.5
Power Supply .............................................................................................................. 18
1.6
Batteries ...................................................................................................................... 19
1.6.1
Main Battery.......................................................................................... 19
1.6.2
Battery Charging Control ...................................................................... 19
1.6.3
RTC Battery .......................................................................................... 20
TOSHIBA NB100 Maintenance Manual
iii
1 Hardware Overview
Figures
Figure 1-1 ID Parts Description Placement...............................................................................8
Figure 1-2 Computer Block Diagram........................................................................................9
Figure 1-3 System Board Configurations................................................................................10
Figure 1-4 System Unit Block Diagram ..................................................................................11
Figure 1-5 SATA HDD ...........................................................................................................16
Figure 1-6 Solid state driver ....................................................................................................17
Table
Table 1-1 HDD Specifications ................................................................................................16
Table 1-2 SSD Specifications..................................................................................................17
Table 1-3 Battery specifications..............................................................................................19
Table 1-4 Quick/Normal charging time ..................................................................................19
iv
TOSHIBA NB100 Maintenance Manual
1.1 Features
1.1
1 Hardware Overview
Features
The Toshiba Arizona is a B5 size notebook PC based on the ATOM processor, providing highspeed processing capabilities and advanced features. The computer employs a Lithium Ion
battery that allows it to be battery-operated for a longer period of time. The display uses 8.9inch WSGA LCD panel, at a resolution of 1280 by 600 pixels...
The computer has the following features.
Processor
The CPU is the ATOM Processor.
Diamondville 1.6GHz
Host Bridge System Controller
System Controller: Intel 945GSE+ICH7-M
Graphics
Intel 945GSE integrated graphic.
Memory
The computer has one SO-DIMMs slot comes standard with DDRII-667/800MHz
module. It supports PC2-5300/6400 and uses SO-DIMMs (DDRII SDRAM) driven at
1.8 V, accepting BTO/CTO for your memory requirements. It can incorporate up to 1
GB for 945GSE.
Using the following sizes of memory modules:
y 512 MB (64M×16×4P)/667 MHZ
y 1024 MB (64M×16×8P)/800 MHZ
Hard Disk Drive (HDD)
The computer accommodates 9.5 mm height HDD with following storage capacities:
y 80 GB (9.5 mm thick) SATA (5,400rpm)
y 120 GB (9.5 mm thick) SATA (5,400rpm)
TOSHIBA NB100 Maintenance Manual
5
1 Hardware Overview
1.1 Features
y 160 GB (9.5 mm thick) SATA (5,400rpm)
Solid-State Drive (SSD)
The computer accommodates SSD with following storage capacities:
y 4 GB SATA
Display
The LCD displays available come with one of following types:
y 8.9” WSGA LED backlight color display, resolution 1280×600
Keyboard
The keyboard has 11 kinds’ countries key.
Battery
The computer has a removable 4 Cell Lithium Ion battery pack.
Universal Serial Bus (USB) Ports
The computer has four USB 2.0 ports. It is supported to daisy-chain a maximum of 127
USB devices. The serial data transfer rate is 480 Mbps or 12 Mbps and 1.5 Mbps. These
ports support PnP installation and hot plugging.
External Monitor Port
A 15-pin external monitor port is provided, through which the computer automatically
recognizes an external VESA DDC 2B compatible monitor.
Multiple Digital Media Card Slot
This computer is equipped with Multiple Digital Media Card Slot that can accommodate
SD/ Mini-SD/ Micro-SD/ SD-IO/ SDHC/ MS/ MS Pro/ MMC memory cards. This slot is
for your memory card requirements to provide memory card read on your computer
Toshiba Pointing Device
Toshiba Pointing Device has one kind of Normal touchpad and one kind of touch pad.
6
TOSHIBA NB100 Maintenance Manual
1.1 Features
1 Hardware Overview
Sound System
The ALC262 integrated audio controller supports multimedia. The sound system
contains the following:
y Stereo speakers
y Headphone / SPDIF combo jack
y Internal microphone
y External microphone jack
LAN
The internal LAN board supports 10/100Mbit. It also supports Wake-up on LAN from
S3/S4/S5 and PXE boot support. The LAN board has RJ45 jack to directly accommodate
a LAN cable.
Wireless LAN
The internal Mini Card slot supports IEEE802.11bg. The Antenna has two dual band
antennas.
Internal Camera (BTO)
The computer has an internal camera. The camera has VGA (fixed focus) for low end
ID or 1.3Mpix resolution (fixed focus) for mainstream ID support.
TOSHIBA NB100 Maintenance Manual
7
1 Hardware Overview
1.1 Features
Figures 1-1/1-2/1-3 and 1-4 show the computer and its system unit configuration,
respectively.
Figure 1-1 ID Parts Description Placement
8
TOSHIBA NB100 Maintenance Manual
1.1 Features
1 Hardware Overview
Figure 1-2 Computer Block Diagram
TOSHIBA NB100 Maintenance Manual
9
1 Hardware Overview
1.1 Features
Figure 1-3 System Board Configurations
10
TOSHIBA NB100 Maintenance Manual
1.2 System Unit Components
1.2
1 Hardware Overview
System Unit Components
Figure 1-4 is Block Diagram of the System Unit.
Figure 1-4 System Unit Block Diagram
TOSHIBA NB100 Maintenance Manual
11
1 Hardware Overview
1.2 System Unit Components
The system unit of the computer consists of the following components:
Processor: ATOM Processor.
y Diamondville (1.6GHz)
− Core speed: 1.6GHz/800MHz
− System bus: 400/533 MHz
− On-die level 2 cache: 512KB
Memory
Two expansion memory slots are provided. They can hold 512/1024MB expansion
memory modules available as options to grow up to 1GB for 945GSE.
y PC2-5300/667MHz and PC2-6400/800MHz DDRII SDRAM supported
y 512/1024 modules supported
− 512 MB (32M x 16 x 8P)
− 1024 MB (64M x 8 x 16P)
y 1.8 volt operation
y No parity bit
y 64-bit data transfer
y Run at 400/533MHz
BIOS ROM (Flash EEPROM)
y 8Mb x 1 chip (1024KB flash parts)
− NvStorage size : 128K
− NvStorage free space : 101K
− FV00 size : 624K
− FV00 free space : 49K
− FV01 size : 64K
− FV01 free space : 45K
− FV02 size : 36K
− FV02 free space : 4K
− FV03 size : 20K
− FV03 free space : 2K
− FV04 size : 72K
− FV04 free space : 15K
System Controllers
y North Bridge: Intel 945GSE
− CPU Interface and Control
12
TOSHIBA NB100 Maintenance Manual
1.2 System Unit Components
−
−
−
−
−
−
−
−
−
1 Hardware Overview
System Memory Support
PCI Express* Graphics (PEG) Interface
Integrated Display Interface Support
Internal Graphics Features
Direct Media Interface (DMI)
Power Management
Security and Manageability
Serial ATA Interface
ICH7-M Audio Control
y South Bridge: Intel ICH7-M
− Direct Media Interface (DMI)
− PCI Express* Interface
− Serial ATA (SATA) Controller
− Advanced Host Controller Interface (AHCI)
− Intel Matrix Storage Technology
− PCI Interface
− IDE Interface
− Low Pin Count (LPC) Interface
− Serial Peripheral Interface (SPI)
− Compatibility Modules
− Advanced Programmable Interrupt Controller (APIC)
− Universal Serial Bus (USB) Controller
− LAN Controller
− RTC
− GPIO
− Enhanced Power Management
− Manageability
− System Management Bus (SMBus 2.0)
− Intel High Definition Audio Controller
− Integrated FAN Speed Control
Card Bus Controller
y RTS5158
− SD/Mini SD/SD-IO/MS/MS Pro/MMC Card Controller
− PCI Bus interface
Audio Controller
Realtek ALC262 integrated audio controller supports multimedia. The sound system
feature contains the following:
y 2 Stereo DACs support 16/20/24-bit PCM format for stereo audio playback.
TOSHIBA NB100 Maintenance Manual
13
1 Hardware Overview
1.2 System Unit Components
y 2 stereo ADCs support 16/20-bit PCM format for two stereo independent sound inputs.
y 16/20/24-bit S/PDIF-OUT supports 44.1K/48K/88.2K/96K/192KHz sample rate.
y All ADCs support 44.1K/48K/96KHZ sample rate.
y 4 GPIOs (GPIO0/GPIO3 are digital GPIO shared with digital MIC interface,
GPIO1/GPIO2 are analog) for customized applications.
y High quality analog differential CD input.
y 2 jack detection pins each designed to detect up to 4 jacks.
y Supports hardware digital volume control for digital microphone input.
y Supports external PCBEEP input and built-in digital BEEP generator.
−
KBC/EC (Keyboard Controller/Embedded Controller)
A single ITE8521E-L chip is used to serve as KBC/ EC and Super IO.
y KBC
− Scan controller function
− Interface controller function
y EC
−
−
−
−
−
−
−
−
−
−
−
Power supply sequence control
Overheat shutdown support
LED control
Beep control
Device ON/OFF
Cooling fan speed control
Universal I/O port
Battery capacity check
Flash memory reprogramming function
EC access interface
I2C communication control
Battery EEPROM
y 24C02 equivalent (128 words x 16 bits, I2C interface) integrated in battery pack.
− Storing records of battery use
Clock Generator
y ICS9LPRS501
− Generating the clock signal required for the system.
14
TOSHIBA NB100 Maintenance Manual
1.2 System Unit Components
1 Hardware Overview
LAN Controller
y Realtek 8101E 10/100Mbit
− IEEE 802.3 10BASE-T/100BASE-TX compliant physical
layer interface
− IEEE 802.3u Auto-Negotiation support
− Digital Adaptive Equalization control
− 10BASE-T auto-polarity correction
− LAN Connect interface
− Automatic detection of “unplugged mode”
− Remote boot (PXE 2.1)
− Smart power down when link is not detected
Wireless LAN Controller
y Support following mini PCI wireless LAN cards
− IEEE 802.11bg
y Data Rate
− IEEE 802.11bg: Standard 54M bps
y Frequency Channel
− IEEE802.11bg: 2.4GHz
TOSHIBA NB100 Maintenance Manual
15
1 Hardware Overview
1.3
1.3 2.5-inch HDD
2.5-inch HDD
The computer contains an extremely low-profile and lightweight, high-performance HDD. The
HDD incorporates 9.5 mm height magnetic disk and mini-Winchester type magnetic heads. The
HDD interface conforms to Serial ATA. Storage capacities supported are 80, 120 and 160 GB.
The HDD is shown in Figure 1-5 and some of its specifications are listed in Table 1-1.
Figure 1-5 SATA HDD
Table 1-1 HDD Specifications
Item
Capacity (GB)
Rotational Speed (RPM)
Height
User Data Sectors
Bytes / Sector
16
Specifications
80 GB
120 GB
160 GB
5400 rpm
5400 rpm
5400 rpm
9.5 mm
9.5 mm
9.5 mm
156,301,488
234,442,648
512
512
312,581,808
512
TOSHIBA NB100 Maintenance Manual
1.4 Solid State Driver (SSD)
1.4
1 Hardware Overview
Solid State Drive (SSD)
SATA Flash Drive (SAFD) series is a SATA Solid State Drive (SSD) that is more rugged,
reliable and power-efficient compared to a mechanical hard drive. With no moving parts, the
SAFD Series SSD is designed for use in rugged laptops, military devices, thin clients, Point of
Sale (POS) terminals, telecom, medical instruments, surveillance systems and industrial PCs.
The SSD is shown in Figure 1-6 and some of its specifications are listed in Table 1-2.
Figure 1-6 Solid state driver
Table 1-2 SSD Specifications
Item
Capacity (GB)
Total bytes
Cylinders
Specifications
4 GB
4,096,253,952
7937
Head
16
Sector
63
Max LBA
TOSHIBA NB100 Maintenance Manual
8,000,496
17
1 Hardware Overview
1.5
1.5 Power Supply
Power Supply
The power supply unit provides many different voltages for the system board and performs the
following functions:
1. Power input monitor
y Checks whether the DC power supply (AC adapter) is connected to the computer.
y Checks whether the battery pack is connected to the computer.
y Monitors the DC power supply input voltage (AC Adapter output voltage).
2. Power supply's internal control
y Turns on and off the battery pack charging power supply.
y Issues a charging current instruction to the PWM control IC of the battery pack charging
power supply.
y Controls the supply of DC power supply input (AC Adapter output) to the power supply
unit.
y Controls the supply of power to the system block (load/logic circuit side).
y Controls forced shutdown if the power supply malfunctions.
3. Logic circuit control
y Instructs the gate array to enable/disable tuning the power on.
y Controls power-on/off operation.
4. Status display
y Turns on the Power LED (in Green).
y Battery indicator (in Green).
5. External interface
y Performs communication through the I2C bus (via the internal EC/KBC).
y Transfers the power supply operation mode.
6. Output monitor
y Monitors the voltage output to the system block (load/logic circuit side).
y Monitors the voltage, over voltage, input/output current of the battery pack.
y Monitors the internal temperature of the battery pack.
y Monitors the supply voltage from the AC adapter.
18
TOSHIBA NB100 Maintenance Manual
1.6 5BBatteries
1.6
1 Hardware Overview
Batteries
The computer has the following three types of batteries:
Main Battery Pack
Real Time Clock (RTC) Battery
Table 1-5 lists the specifications of these batteries.
Table 1-3 Battery specifications
Battery Type
Main Battery Pack
Material
Output voltage
Capacity
4 Cell
Lithium Ion
7.4 V
4000 mAh
4 Cell
Lithium Ion
7.4 V
5200 mAh
Lithium Ion
3.0 V
18 mAh
RTC Battery
1.6.1
Main Battery
The main battery pack serves as the computer's main power source when the AC
adapter is not attached. The main battery maintains the state of the computer so that
it can resume it.
1.6.2
Battery Charging Control
Battery charging is controlled by ITE IT8512E. When the AC adapter and battery
pack are attached to the computer, the IT8512E controls the charge on/off state and
detects a full charge.
Battery Charge
When the AC adapter is attached, the battery is charged by off-state charge when the
system is powered off or by on-state charge when it is powered on.
State
Charge Time
Off-State Charge
4 Cell
About 4 hours max
On-State Charge
4 Cell
About 4~10 hours max
Table 1-4 Quick/Normal charging time
Libretto L100 Maintenance Manual
19
1 Hardware Overview
1.6 Batteries
NOTE: The time required for normal charge depends on the power consumption by the
system. Using the fluorescent lamp and frequently accessing the disk consume much
power and lengthen the charge time.
Any of the following cases stops battery charge:
1.
The battery becomes fully charged.
2.
The AC adapter or battery pack is removed.
3.
The battery or AC adapter voltage is abnormal.
Detection of full charge
A full charge is detected only when the battery is being charged by quick or normal
charge. A full charge is detected when either of the following conditions is met:
1. The current in the battery charging circuit drops below the predetermined
value.
2. The charging time exceeds the fixed limit.
1.6.3
RTC Battery
The RTC battery provides power to keep the current date, time and other system
information in memory while the computer is turned off.
20
TOSHIBA NB100 Maintenance Manual
2 Troubleshooting
2
概要
Chapter 2
Troubleshooting
TOSHIBA NB100 Maintenance Manual
2-i
2 Troubleshooting
Chapter 2
Contents
2.1
Outline.................................................................................................................... 2-1
2.2
Basic Flowchart...................................................................................................... 2-2
2.3
Power Supply ......................................................................................................... 2-6
Procedure 1 Power Icon Check....................................................................... 2-6
Procedure 2 Connection Check....................................................................... 2-8
Procedure 3 Replacement Check .................................................................... 2-8
2.4
System Board ......................................................................................................... 2-9
Procedure 3 Replacement Check ................................................................ 2-10
2.5
HDD ..................................................................................................................... 2-11
Procedure 1 Message Check ......................................................................... 2-11
Procedure 2 Partition Check .......................................................................... 2-11
Procedure 3Format Check.............................................................................. 2-12
Procedure 4Test Program Check ................................................................... 2-13
Procedure 5Connector Check and Replacement Check................................. 2-14
2.6
Keyboard .............................................................................................................. 2-15
Procedure 1 Test Program Check .................................................................. 2-15
Procedure 2 Connector Check and Replacement Check................................ 2-15
2.7
Display ................................................................................................................. 2-16
Procedure 1External Monitor Check ............................................................. 2-16
Procedure 2Test Program Check ................................................................... 2-16
Procedure 3Connector Check and Replacement Check................................. 2-16
2.8
LAN...................................................................................................................... 2-18
Procedure 1Test Program Check ................................................................... 2-18
Procedure 2Connector Check and Replacement Check................................. 2-18
2.9
Audio Test ............................................................................................................ 2-19
Procedure 1 Test Program Check .................................................................. 2-19
Procedure 2 Connector Check and Replacement Check................................ 2-19
2.10
Cooling Module.................................................................................................... 2-20
Procedure 1Test Program Check ................................................................... 2-20
Procedure 2Connector Check and Replacement Check................................. 2-20
2-ii
TOSHIBA NB100 Maintenance Manual
2 Troubleshooting
TOSHIBA NB100 Maintenance Manual
2-iii
2 Troubleshooting
Figures
Figure 2-1
Basic flowchart .............................................................................................. 2-3
Tables
Table 2-1
2-iv
HDD error code and status........................................................................... 2-13
TOSHIBA NB100 Maintenance Manual
2.1 Outline
2 Troubleshooting
2.1 Outline
This chapter describes the fault diagnosis procedures for field replaceable units (FRUs) in the
computer.
The FRUs covered here are as follows:
1. System board
2. HDD
4. Display
5. LAN
7. Cooling module
3. Keyboard
6. Speaker
See Chapter 4 for the procedures to replace FRUs and Chapter 3 for the procedures to use test
programs
The following tools are required to perform the diagnostic procedures:
1. USB ODD driver
2. Diagnostics (maintenance test program) disk
3. Phillips screwdrivers (2 mm, 2.5 mm)
4. Cleaning disk kit (for USB ODD drive cleaning)
5. Bootable CD
6. Multimeter
7. External monitor
8. Headphone
9. Microphone
10. A-BEX TEST DVD
11. Music CD
12. DVD TSD-1 (TOSHIBA EMI DVD Test Media)
TOSHIBA NB100 Maintenance Manual
2-1
2 Troubleshooting
2.2 Basic Flowchart
2.2 Basic Flowchart
The basic flowchart in Figure 2-1 serves as a guide for identifying a possibly faulty FRU.
Before going through the diagnostic flowchart steps, verify the following:
Ask the user if a password has been registered and, if so, ask him or her to enter the
password. If the user has forgotten the system password, use a jump wire to make a
short circuit on M/B B500 location, then turn the computer power on. When booted,
the computer overrides password protection and automatically erases the current
password.
Make sure the Windows® XP or Linix has been installed on the HDD. Any other
operating system can cause the computer to malfunction.
Make sure any piece of optional equipment has been installed.
2-2
TOSHIBA NB100 Maintenance Manual
2.2 Basic Flowchart
2 Troubleshooting
Star
t
Connect the AC Adapter
No
Follow the power supply diagnostic
procedure in Section 2.3
DC IN LED on ??
Yes
No
Follow the power supply diagnostic
procedure in Section 2.3
BATTERY LED on ??
Yes
Turn the power on.
Yes
Any error message displayed ??
Follow the system board diagnostic
procedure in Section 2.4
No
No
Message "In Touch with
Tomorrow Toshiba" displayed
Follow the display diagnostic
procedure in Section 2.7
Yes
Yes
"Password=" displayed ??
See the previous page to
delete the password.
No
OS started ??
No
Follow the HDD diagnostic
procedure in Section 2.5
Yes
1
Figure 2-1
TOSHIBA NB100 Maintenance Manual
Basic flowchart(1/2)
2-3
2 Troubleshooting
2.2 Basic Flowchart
1
No
Keyboard works well ??
Follow the keyboard diagnostic
procedure in Section 2.6
Insert Bootable CD into USB ODD
Perform each test with the
diagnostic program.
Any error detected by the
diagnostic program ??
Yes
Identify the test resulting in the error
and perform the appropriate
diagnostic procedures
Yes
Identify the test resulting in the
error and perform the appropriate
diagnostic procedures
No
Perform the continuous test to check if the
error is intermittent.
Any error detected by the
diagnostic program ??
No
The system is normal.
END
Figure 2-1
2-4
Basic flowchart (2/2)
TOSHIBA NB100 Maintenance Manual
2.2 Basic Flowchart
2 Troubleshooting
If the diagnostic program cannot detect an error, the error may be intermittent. Run the
continuous test program repeatedly to isolate the problem. Check the log utilities function to
confirm which diagnostic test detected the error, then perform the appropriate
troubleshooting procedures as follows:
1. If an error is detected by the System test, Memory test, Async test, Printer test,
Sound test, or Real Timer test, follow the system board troubleshooting procedures in
Section 2.4.
2. If an error is detected by the Hard Disk test, follow the HDD troubleshooting
procedures in Section 2.5.
3. If an error is detected by the Keyboard test, follow the keyboard troubleshooting
procedures in Section 2.6.
4. If an error is detected by the Display test, follow the display troubleshooting
procedures in Section 2.7.
5. If an error is detected by the LAN test, follow the LAN troubleshooting procedures in
section 2.8.
6. If an error is detected by the Speaker test, follow the Speaker troubleshooting
procedures in section 2.9.
7. If an error is detected by the Fan On/Off test, follow the cooling module
troubleshooting procedures in Section 2.10.
TOSHIBA NB100 Maintenance Manual
2-5
2 Troubleshooting
2.3 Power Supply
2.3 Power Supply
The power supply in the computer controls many functions and components. To check if the
power supply is defective or malfunctioning, follow the troubleshooting procedures below as
instructed.
Procedure 1
Power Icon Check
Procedure 2
Connection Check
Procedure 3
Replacement Check
Procedure 1 Power Icon Check
The following two power LEDs indicate the power supply status:
Battery LED
DC IN LED
The power supply controller displays the power supply status through the Battery and DC IN
LEDs as in the tables below.
Battery LED
Battery LED
2-6
Power supply status
Blinking in Green
Battery being charged
On in Green
Battery fully charged, with AC adapter connected
Off
Else
TOSHIBA NB100 Maintenance Manual
2.3 Power Supply
2 Troubleshooting
DC IN LED
DC IN LED
Power supply status
On in Green
DC power being supplied (from the AC adapter)
Off
Battery damage and can’t charge during DC-in.
Off
Else
If the DC IN LED off, follow the steps below:
1. Remove the battery pack and the AC adapter to shut off power supply to the
computer.
2. Attach the battery and AC adapter back again.
If the LED still off, follows the steps below:
Check 1
Make sure the DC IN LED goes on in Green If it does not, go to Procedure 2.
Check 2
Make sure the Battery LED goes on in Green. If it does not, go to Procedure 3.
TOSHIBA NB100 Maintenance Manual
2-7
2 Troubleshooting
2.3 Power Supply
Procedure 2 Connection Check
Power is supplied to the system board as illustrated below:
System board
AC
adaptor
AC power cord
AC adaptor cord
Battery pack
Follow the steps below to check whether each connector has been connected correctly:
Check 1
Make sure the AC adaptor and AC power cord have been firmly plugged
into the DC IN socket and wall outlet, respectively. When they have been
connected correctly, perform Check 2.
Check 2
Connect a new AC adaptor and AC power cord.
• If the DC IN LED does not go on, go to Procedure 3.
• If the battery LED does not go on, perform Check 3.
Check 3
Make sure the battery pack has been correctly installed in the computer.
If the battery LED does not go on while the battery pack has been installed
correctly, go to Procedure 3.
Procedure 3 Replacement Check
The system board may be faulty. Disassemble the computer according to Chapter 4 and
follow the steps below:
Check 1
2-8
Replace the system board with a new one.
TOSHIBA NB100 Maintenance Manual
2.4 System Board
2 Troubleshooting
2.4 System Board
To check if the system board is defective or malfunctioning, follow the troubleshooting
procedures below as instructed.
Procedure 1 Message Check
Procedure 2 Test Program Check
Procedure 3 Replacement Check
Procedure 1
Message Check
When the power is turned on, the system performs the self-diagnostic Power On Self Test
(POST) embedded in the BIOS ROM. The POST tests and initializes each IC on the system
board.
If an error message appears on the display, perform Check 1.
If there is no error message, go to Procedure 2.
If FREE-DOS, Windows XP or Linix is loaded normally, go to Procedure 3.
Check 1
If the following error message is displayed on the screen, press the F1 key
as prompted. These errors occur when the system configuration
preserved in the RTC memory (generally called CMOS memory) does not
match the actual configuration or when the data is lost.
If you press the F1 key as prompted by the message, the TSETUP screen
appears to set the system configuration. If the error message appears
frequently when the power is turned on, replace the RTC battery. If any
other error message is displayed, perform Check 2.
*** Bad RTC battery ***
Check system. Then press [F1] key
Check 2
If the following error message is displayed on the screen, press any key as
prompted by the message.
The error message appears when either data stored in RAM to be resumed
is lost because the battery has been exhausted or the system board is faulty.
RESUME FAILURE and PRESS ANY KEY TO CONTINUE.
TOSHIBA NB100 Maintenance Manual
2-9
2 Troubleshooting
2.4 System Board
Procedure 2 Test Program Check
The maintenance test program contains several programs for diagnosing the system board
and CPU. Execute the following test programs using the procedures described in Chapter 3.
1. System test
2. Memory test
3. Keyboard test
4. Display test
5. Hard Disk test
6. Mouse test
7. Sound test
8. LAN test
If an error is detected during these tests, go to Procedure 3.
Procedure 3 Replacement Check
The system board, memory, may be defective. Disassemble the computer following the steps
described in Chapter 4 and replace the system board, memory module with a new one.
2-10
TOSHIBA NB100 Maintenance Manual
2.5 HDD
2 Troubleshooting
2.5 HDD
To check if the 9.5mm HDD is defective or malfunctioning, follow the troubleshooting
procedures below as instructed.
Procedure 1 Message Check
Procedure 2 Partition Check
Procedure 3 Format Check
Procedure 4 Test Program Check
Procedure 5 Connector Check and Replacement Check
CAUTION: The contents of the HDD will be erased when the HDD diagnostic test or
formatting is executed. Save the required contents of the HDD to floppy disks or other
storage drive in advance.
Procedure 1 Message Check
When the computer's HDD does not function properly, some of the following error messages
may appear on the display. Follow the steps below to check the HDD.
Check 1
If either of the following messages appears, go to Procedure 2. If the
following messages do not appear, perform Check 2.
Insert system disk in drive
Press any key when ready .....
or
Non-System disk or disk error
Replace and press any key
Check 2
Check TSETUP to see if the Hard Disk option has been set to “Not used”.
If so, choose another setting and restart the computer. If the problem
persists, go to Procedure 2.
Procedure 2 Partition Check
Boot from the DOS system. Perform the following checks:
Check 1
Type C: and press the Enter key. If you cannot change to drive C,
perform Check 2. If you can change to drive C, perform Check 3.
Check 2
Type FDISK and press the Enter key. Choose “Display partition
information” from the FDISK menu. If drive C is listed, perform Check 3.
If drive C is not listed, return to the FDISK menu and choose the option to
TOSHIBA NB100 Maintenance Manual
2-11
2 Troubleshooting
2.5 HDD
create a DOS partition on drive C. Then restart the computer.. If the
problem persists, go to Procedure 3.
Check 3
If drive C is listed as active in the FDISK menu, perform Check 4. If drive
C is not listed as active, return to the FDISK menu and choose the option
to set the active partition for drive C. Then restart the computer. If the
problem persists, perform Check 4.
Check 4
Enter DIR C: and press the Enter key. If the following message is
displayed, go to Procedure 3. If contents of drive C are listed on the
display, perform Check 5.
Invalid media type reading drive C
Abort, Retry, Fail?
Check 5
Use the SYS command in the DOS system to install system files.
If the following message appears on the display, the system files have been
transferred to the HDD. Restart the computer. If the problem persists, go
to Procedure 3.
System transferred
Procedure 3 Format Check
The 2.5-inch HDD is formatted using the low-level format program and the FREE-DOS
FORMAT program. Using these programs, follow the steps below to format the HDD.
Check 1
Enter FORMAT C:/S/U to format the HDD and transfer system files. If
the following message appears on the display, the HDD has been formatted.
Format complete
If you cannot format the HDD using the test program, go to Procedure 4.
2-12
TOSHIBA NB100 Maintenance Manual
2.5 HDD
2 Troubleshooting
Procedure 4 Test Program Check
Run the HDD test program stored on the maintenance test program disk for all test items.
See Chapter 3 for details on how to use the test program.
If an error is detected during the HDD test, an error code and status will be displayed. The
error codes and their status names are listed in Table 2-1. If an error code is not generated
and the problem still exists, go to Procedure 5.
Table 2- 1 HDD error code and status
Code
1
2
3
4
5
6
7
9
10
11
12
13
14
15
16
Status
Get Parameter Fail !
Read Old Data Error
Write Pattern Error
Read Back Data Error
Data Compare Error
Restore Data Error
Read Verify Error
Seek Error
Disk Controller Self Test Failed
Disk Controller Test unexpected interrupt Failed
Disk Controller action Test Failed
Disk dos not support SMART
Disk read attribute threshold error
Disk read attribute value error
Disk SMART attribute value error
TOSHIBA NB100 Maintenance Manual
2-13
2 Troubleshooting
2.5 HDD
Procedure 5 Connector Check and Replacement Check
The HDD or system board may be faulty. Disassemble the computer following the steps
described in Chapter 4 and perform the following checks:
Check 1
Make sure the following connectors have been firmly connected to the
HDD and system board.
If any connector is loose or off, reconnect it firmly and return to Procedure 1.
If there is still an error, perform Check 2.
Check 2
The HDD may be damaged. Replace it with a new one following the
disassembling instructions in Chapter 4. If the problem persists, perform
Check 3.
Check 3
The System board may be damaged. Replace it with a new one following
the disassembling instructions in Chapter 4. If the problem persists,
perform Check 4.
Check 4
The system board may be damaged. Replace it with a new one following
the disassembling instructions in Chapter 4.
2-14
TOSHIBA NB100 Maintenance Manual
2.6 Keyboard
2 Troubleshooting
2.6 Keyboard
To check if the computer’s keyboard is defective or malfunctioning, follow the
troubleshooting procedures below as instructed.
Procedure 1 Test Program Check
Procedure 2 Connector Check and Replacement Check
Procedure 1 Test Program Check
Execute the Keyboard test available as part of the maintenance test program. See Chapter 3
for information on how to perform the test.
If an error is detected in the test, go to Procedure 2. If no error is detected, the keyboard
itself is normal.
Procedure 2 Connector Check and Replacement Check
The keyboard or system board may be disconnected or faulty. Disassemble the computer
following the steps described in Chapter 4 and perform the following checks:
Check 1
Make sure the keyboard cable has been firmly connected to the system
board.
If the cable is loose or off, reconnect it firmly and return to Procedure 1.
If there is still an error, perform Check 2.
Check 2
The keyboard may be faulty. Replace it with a new one following the
instructions in Chapter 4. If the problem persists, perform Check 3.
Check 3
The System board may be faulty. Replace it with a new one following the
instructions in Chapter 4. If the keyboard is still not functioning properly,
perform Check 4.
The memory may be defective. Replace the memory module with a new
one following the steps described in Chapter 4. If the problem persist,
perform Check 5.
Check 4
Check 5
The system board may be faulty. Disassemble the computer following the
steps described in Chapter 4 and replace the CPU with a new one.
TOSHIBA NB100 Maintenance Manual
2-15
2 Troubleshooting
2.7 Display
2.7 Display
To check if the computer’s display is defective or malfunctioning, follow the troubleshooting
procedures below as instructed.
Procedure 1 External Monitor Check
Procedure 2 Test Program Check
Procedure 3 Connector Check and Replacement Check
Procedure 1 External Monitor Check
Connect an external monitor to the computer's external monitor port, then boot the computer.
The computer automatically detects the external monitor even if resume mode is enabled.
If the external monitor works correctly, the internal LCD, LCD/FL cable, or FL may be
faulty. Go to Procedure 3.
If the external monitor appears to have the same problem as the internal monitor, the system
board may be faulty. Go to Procedure 2.
Procedure 2 Test Program Check
Insert the diagnostics bootable CD in the computer's CD ROM, turn on the computer and run
the test. See Chapter 3 for information on how to perform the test.
If an error is detected in the test, go to Procedure 3. If no error is detected, the display itself
is normal.
Procedure 3 Connector Check and Replacement Check
The display unit has an LCD module, Fluorescent lamp (FL), panel close switch and FL
inverter board. Any of the components or their connections may be defective. Disassemble
the computer following the steps described in Chapter 4, then perform the following checks:
(1)
If the FL does not light, perform Check 1.
(2)
If characters or graphics are not displayed normally, perform Check 5.
(3)
If the FL remains lit when the display is closed, the panel close switch may be
defective. Perform Check 8.
Check 1
Check 2
2-16
Make sure the following cables have been firmly connected to the system
board and FL inverter board.
If any of the cables is loose or off, reconnect it firmly and return to
Procedure 3. If there is still an error, perform Check 2.
The LCD/FL cable may be faulty. Replace it with a new one and return to
TOSHIBA NB100 Maintenance Manual
2.7 Display
Check 3
Check 4
Check 5
Check 6
Check 7
Check 8
Check 9
2 Troubleshooting
Procedure 3. If there is still an error, perform Check 3.
The FL may be faulty. Replace it with a new one and return to Procedure
3. If there is still an error, perform Check 4.
The FL inverter board may be faulty. Replace it with a new one and
return to Procedure 3. If there is still an error, perform Check 5.
Make sure the LCD/FL cable has been firmly connected to the system
board and LCD module.
If the cable is loose or off, reconnect it firmly and return to Procedure 3.
If there is still an error, perform Check 6.
The LCD/FL inverter cable may be faulty. Replace it with a new one and
return to Procedure 3. If there is still an error, perform Check 7.
The LCD module may be faulty. Replace it with a new one and return to
Procedure 3. If there is still an error, perform Check 8.
The System board may be faulty. Replace it with a new one. If there is
still an error, perform Check 9.
The memory may be defective. Replace the memory module with a new
one following the steps described in Chapter 4.
TOSHIBA NB100 Maintenance Manual
2-17
2 Troubleshooting
2.8 LAN
2.8 LAN
To check if the computer’s LAN is defective or malfunctioning, follow the troubleshooting
procedures below as instructed.
Procedure 1 Test Program Check
Procedure 2 Connector Check and Replacement Check
Procedure 1 Test Program Check
Execute the LAN check program available as part of the maintenance test program. This
program will check the LAN. Insert the Bootable CD into the CD. Turn on the computer
and run the check program. See Chapter 3 for information on how to perform the check.
If any abnormal is detected by the check, go to Procedure 2
Procedure 2 Connector Check and Replacement Check
The LAN connector (RJ45) is mounted on the system board. If the LAN malfunctions, the
system board might be faulty.
Disassemble the computer following the steps described in Chapter 4 and perform the
following checks:
Check 1
The system board may be faulty. Replace it with a new one following the
instructions in Chapter 4. If the LAN is still not functioning properly,
perform Check 2.
Check 2
The memory may be defective. Replace the memory module with a new
one following the steps described in Chapter 4. If the problem persists,
perform Check 3.
Check 3
2-18
The system board may be faulty. Disassemble the computer following the
steps described in Chapter 4 and replace the system board with a new one
TOSHIBA NB100 Maintenance Manual
2.9 Audio Test
2 Troubleshooting
2.9 Audio Test
To check if the computer’s Speaker is defective or malfunctioning, follow the
troubleshooting procedures below as instructed.
Procedure 1 Test Program Check
Procedure 2 Connector Check and Replacement Check
Procedure 1 Test Program Check
Execute the Audio test available as part of the maintenance test program. See Chapter 3 for
information on how to perform the test.
If an error is detected in the test, go to Procedure 2. If no error is detected, the Audio itself is
normal.
Procedure 2 Connector Check and Replacement Check
The Audio or system board may be disconnected or faulty. Disassemble the computer
following the steps described in Chapter 4 and perform the following checks:
Check 1
Make sure the Speaker cable has been firmly connected to the system board.
If the cable is loose or off, reconnect it firmly and return to Procedure 1. If
there is still an error, perform Check 2.
Check 2
The Speaker may be faulty. Replace it with a new one following the
instructions in Chapter 4. If the problem persists, perform Check 3.
Check 3
The System board may be faulty. Replace it with a new one following the
instructions in Chapter 4. If the Audio is still not functioning properly,
perform Check 4.
The memory may be defective. Replace the memory module with a new one
following the steps described in Chapter 4. If the problem persist, perform
Check 5.
Check 4
Check 5
The system board may be faulty. Disassemble the computer following the steps
described in Chapter 4 and replace the system board with a new one.
TOSHIBA NB100 Maintenance Manual
2-19
2 Troubleshooting
2.10 Cooling Module
2.10 Cooling Module
To check if the computer’s cooling module is defective or malfunctioning, follow the
troubleshooting procedures below as instructed.
Procedure 1 Test Program Check
Procedure 2 Connector Check and Replacement Check
Procedure 1 Test Program Check
Execute the Fan On/off test program available as part of the maintenance test program. This
test program checks the cooling module. Insert the diagnostics bootable CD in the
computer's CD, turn on the computer and run the test. See Chapter 3 for information on how
to perform the test.
If any error is detected by the test, go to Procedure 2.
Procedure 2 Connector Check and Replacement Check
The cooling module is connected to the system board. If the cooling module malfunctions,
there may be a bad connection between the cooling module and the system board or either
might be faulty.
Disassemble the computer following the steps described in Chapter 4 and perform the
following checks:
Check 1
Check 2
Check 3
Check4
2-20
Make sure the cooling module has been firmly connected to the connector on
the system board. Also make sure that the tape is not stuck to any part of the
fan and that the fan is free of foreign matter.
If the connector is disconnected, connect it firmly to the system board and
return to Procedure 1. If the tape is stuck to any part of the fan, stick it back
to the specified point. If a foreign matter is found in the fan, remove it and
then return to Procedure 1. If there is still an error, perform Check 2.
The cooling module may be faulty. Replace it with a new one following the
steps in Chapter 4. If the cooling module is still not functioning properly,
perform Check 3.
The memory may be defective. Replace the memory module with a new one
following the steps described in Chapter 4. If the problem persists, perform
Check 4.
The system board may be faulty. Disassemble the computer following the steps
described in Chapter 4 and replace the system board with a new one.
TOSHIBA NB100 Maintenance Manual
2.10Cooling Module
TOSHIBA NB100 Maintenance Manual
2 Troubleshooting
2-21
Chapter 3
Diagnostic Programs
3 Diagnostic Programs
Chapter 3 Contents
3.1
General.......................................................................................................................... 1
3.2
Quick Start .................................................................................................................... 3
3.3
3.2.1
Quick Test ............................................................................................... 3
3.2.2
Customization Test.................................................................................. 3
3.2.3
Keyboard Layout test .............................................................................. 7
3.2.4
Audio Play Test ....................................................................................... 8
3.2.5
Audio Record Test................................................................................... 8
3.2.6
DMI Read ................................................................................................ 9
3.2.7
DMI Write ............................................................................................... 9
3.2.8
System Information ............................................................................... 10
3.2.9
View Logs ............................................................................................. 11
3.2.10
Exit to Free DOS .................................................................................. 12
3.2.11
The Diagnostics Screen Explanation..................................................... 12
Options........................................................................................................................ 15
3.3.1
Overview ............................................................................................... 15
3.3.2
Batch Parameters Configuration ........................................................... 16
3.3.3
Item’s Parameters Configuration........................................................... 18
3.3.4
Load Batch Parameters.......................................................................... 19
3.3.5
Save Batch Parameters .......................................................................... 20
3.3.6
LOG Parameters Setting........................................................................ 21
3.3.7
Specify LOG Viewer............................................................................. 22
3.3.8
Display LOG File .................................................................................. 22
3.3.9
LOG Viewer .......................................................................................... 23
3.3.10
LOG File Sample................................................................................... 24
3.4
Subtests ....................................................................................................................... 26
3.5
System Test................................................................................................................. 29
3.6
Memory Test............................................................................................................... 34
3.7
Storage ........................................................................................................................ 40
3.8
Video........................................................................................................................... 44
ii
TOSHIBA NB100 Maintenance Manual
3 Diagnostic Programs
3.9
Communication (COMM) .......................................................................................... 53
3.10
Peripheral .................................................................................................................... 54
3.11
Error Codes and description........................................................................................ 57
3.12
Quick Test Item List ...................................................................................................... i
TOSHIBA NB100 Maintenance Manual
iii
3.1 General
3.1
3 Diagnostic Programs
General
This chapter explains the diagnostic programs which tests and diagnoses the functions of the
hardware components of this computer. The diagnostic programs can be classified into two
types: OPTION and DIAGNOSTIC TEST.
NOTE 1: This Diagnostic supports Arizona 10
NOTE 2: Before running a test, be sure to:
1. Check that all the cables are connected securely.
2. Exit the application that is currently running and close Windows.
The OPTION includes the following functions:
Select All Items
Test Select Items
Edit Batch Parameters
Load Batch Parameters
Save Batch Parameters
Log Parameters
Specify Log Viewer
Display Error Log File
DOS Shell
Exit to Free-DOS
The DIAGNOSTIC TEST Devices include the following tests:
System Test
Memory Test
Storage Test
Video Test
Communication Test
Peripheral Test
Keyboard Layout Test
Audio Play Test
Audio Record Test
DMI Read
DMI Write
System Information
Before running the diagnostic programs, get the following tools prepared:
A Service Diagnostic BOOT CD or Flash Memory
A Formatted FLOPPY DISK
TOSHIBA NB100 Maintenance Manual 1
3 Diagnostic Programs
3.1 General
An External Monitor (for DISPLAY test)
Audio Line for audio record test
The following chapters describe all the test details. The test items could be selected from the
DIAGNOSTIC TEST menu.
Note:
When booting up the unit for the first time, the system will automatically select the location
of the result log file. If a USB floppy drive is connected, and there is an unprotected floppy
diskette with more then 50KB spare space in the drive, system will save all log files into the
root directory the diskette; otherwise, system will save all log files in the root directory of
RAM disk.
2 TOSHIBA NB100 Maintenance Manual
3.2 Quick Start
3.2
3 Diagnostic Programs
Quick Start
When the system is booting from Service Diagnostic Media, the following screen will be
displayed:
Please select a test item or select 0 to exit to Free-DOS:
3.2.1 Quick Test
When this item is selected, the system will run the configured test items and generate a test
report automatically.
When the test is completed, a file named Quick.log would be saved in the defined location.
When Quick.log is being created, meanwhile, a file named quick.log has already existed, the
system will automatically rename Quick.log to Quick.old for the backup purpose of the log file.
For the detail of test item, please refer to Quick Test Item List.
3.2.2 Customization Test
When this item is selected, the system will run the diagnostic programs according to the
procedures you defined. When the test is completed, a file named Custom.log will be saved in
the defined location. Please see the following example-- Mouse test.
1.
Use arrow key to select ‘TouchPad’ item on ‘Peripheral’ in the menu, then press Space
key to select it. (When it is being selected, there is a X marked in the [ ])
TOSHIBA NB100 Maintenance Manual 3
3 Diagnostic Programs
3.2 Quick Start
Select ‘Test Mouse’ or press F8 to run the test. The prompt information would be
displayed in the screen as below. This test item needs user to verify whether the mouse
works normally.
The test result will be displayed in the following screen:
4 TOSHIBA NB100 Maintenance Manual
3.2 Quick Start
3 Diagnostic Programs
Here is another method to run the test: Highlight a test item by using arrow keys, then,
press Enter to start. If there are parameters provided, user should set parameters in the
parameter dialog window.
CPU Speed Test (Step by Step):
1. Select test item:
Select System—CPU—CPU Speed, then, press the Enter key.
2. Parameters Setting
Choose the OK button after you set the proper parameters in the following window.
TOSHIBA NB100 Maintenance Manual 5
3 Diagnostic Programs
3.2 Quick Start
3. Test Result
System will automatically run and display the test result as follows:
Following is the comparison report of the two testing methods mentioned above:
1) Configuration and Running
As to the method used in Mouse test, the user is required to select test items by pressing
Space key and set the parameters artificially, (See 3.3.3 Item’s Parameters
Configuration) Then press F8 to start the test. User should configure each parameter in
advance; otherwise the default parameters would be used. Using this method, user is
allowed to select more than one test item at one time.
2) Running the current test item
6 TOSHIBA NB100 Maintenance Manual
3.2 Quick Start
3 Diagnostic Programs
As to the method adopted in CPU Speed test, user should highlight the test item and
press Enter to start testing. And the user has to setup the parameters every time before
running the test. Using this method, only one test item would be tested at one time.
3.2.3 Keyboard Layout test
The test purpose is to check whether 30 kinds of keyboards run well during the test
procedure. When users choose the item, the names of these countries will be displayed on
the screen for user choice. User press any index of token in ASCII, and the program will
test the kind of keymap of the country.
The test screen would be shown as below:
TOSHIBA NB100 Maintenance Manual 7
3 Diagnostic Programs
3.2 Quick Start
It requires user to press the key and check whether the key in the screen changes
color or not. User can terminate test by typing ‘END’. When testing the ‘Fn’ key, it
must press the ‘Enter’ key at the same time.
When the user has checked all the keys and all the keys in the screen have changed
color, the diagnostics program would automatically end the test and report the pass
information.
If keyboard test fails, program will terminate the test and report the fail information
when it is time to timeout.
The test will end when all keys are pressed or test time is out after 90 seconds.
3.2.4 Audio Play Test
Check whether the system could playback audio normally. When the test is completed, a
file named Audio_P.log will be saved in the defined location.
3.2.5 Audio Record Test
Check whether the system could record the sound normally. If there is no error during
the whole test, it will pass and return to main menu automatically; otherwise Fail. The
test will repeat for four times, if there is no error it return main menu automatically.
When the test is completed, a file named autest.log will be saved in the defined location.
8 TOSHIBA NB100 Maintenance Manual
3.2 Quick Start
3 Diagnostic Programs
3.2.6 DMI Read
Read the information from the system’s SMBIOS and display it in the screen as follows:
User can press any key to exit the program.
3.2.7 DMI Write
In addition to reading the DMI information, DMI Write also permits attributes editing
and updating: Manufacture, Product Name, Version, Serial Number, and OEM Part
Number, etc. The following screen will be displayed:
In this screen, there are two lines which attribute could be edited and updated. The 1st
line (the font in yellow with blue background) shows the attribute’s value that is read
from the current system and the 2nd line (the font in red with turquoise background)
shows the same value as that in the 1st line before user’s editing. User can modify the
attribute’s value in the 2nd line and press Enter to confirm the current edition and
continue editing the next attribute.
During the editing, user could press F2 to confirm the DMI attribute update or press F4
to ignore the modification. Press ESC to exit the program of DMI Write.
The confirmation screen is as below:
TOSHIBA NB100 Maintenance Manual 9
3 Diagnostic Programs
3.2 Quick Start
The attributes that have been modified would be marked in red; otherwise in yellow.
User could press F2 to save the changes, or press F4 to ignore and exit the current
program.
3.2.8 System Information
This function is used to read the system information. When the test is completed, a file
named System.log will be saved in the defined location. During the reading process, the
following screen will be displayed to indicate that the progress is in detection:
On the left column of the above screen, the detected hardware components are listed. The
corresponding information of the detected hardware components is displayed on the right
of the screen. It displays the current running status information of the check program.
The name of the program is marked on the top of the screen. At the bottom, the function
keys are listed for user operation. During the detection, keyboard operation is invalid.
10 TOSHIBA NB100 Maintenance Manual
3.2 Quick Start
3 Diagnostic Programs
When the detection is finished, the hardware components information will be displayed
as follows:
User can use function keys listed on the bottom of the screen to display the configuration
of the component or exit the current program. On the left column, the components
information is listed and user can use arrow keys or PgUp/PgDn to view the list and
highlight the chosen component. On the right column, the configuration information of
the highlighted component is listed. Press ESC to exit this program.
3.2.9 View Logs
User can enter one choice to view a log file in the screen as follows.
TOSHIBA NB100 Maintenance Manual 11
3 Diagnostic Programs
3.2 Quick Start
3.2.10 Exit to Free DOS
Select this item to exit to Free DOS.
3.2.11 The Diagnostics Screen Explanation
Below is an example of running a test item. It includes the following parts: Diagnostics
Windows, Test Status Area, Progress Bar, Error List, Test Item’s Title, Status Bar and
Message Box.
1. Diagnostics Windows
When a test item is running, a Diagnostics Windows is displayed in full screen. It consists of
the following parts: Title Bar, Test Running Status and Report Panel, Status Bar. There
would prompt a message box called USER BREAK in the central of the window whether
user press ESC to interrupt the test.
2. Test Running Status and Report Panel
Test Running Status and Report Panel are located on the middle of Diagnostics Windows.
Test item name, test process and test result are displayed in the left;
Test status and result are displayed in the upper right corner of the screen. It displays the
test status of the current test item – TEST (in testing), PASS (test finished and its result
is passed), FAIL (test finished and its result is failed) and SKIP (test skipped).
The error list of each test module is displayed at the lower right corner of the screen. It
would display the total error quantity found in the test, the most recent five error codes
12 TOSHIBA NB100 Maintenance Manual
3.2 Quick Start
3 Diagnostic Programs
and description would be shown here. Detailed error report could be viewed with
Logview.exe.
When pressing ESC key during the test process, a User Break Windows will be popped
up for the user to select.
3. USER BREAK
Pressing ESC key to interrupt the test, USER BREAK message box would be prompted out
in the central of Diagnostics Window for the user to select the following actions:
CONTINUE---- Continue the test;
SKIP---- Stop the sub-item of current test item to go to the next item’s test;
ABORT----Stop the current test item to test the next module.
ABORT ALL---- Stop all the selected test items. User could use the hot key Ctrl+D to
achieve the same operation. When the user calls ABORT ALL, the following message
box will prompt for his selecting.
4. Title Bar:
Title Bar located at the top of the window, it includes information as follows:
Program Name and Its Version: Service Diagnostic Ver1.10;
Test Module Name: Label the name and version of the test module. For example, in the
above screen, the name of the test module is ‘Memory Tester Build Date 2007.02.09’.
Status Bar: Located at the bottom of the screen as follows:
The status bar is used to indicate the current script setting and test status. It consists of two
lines that includes the information as follows:
Test Mode: TIMEBOUND or LOOPBOUND, e.g. LOOPBOUND in the above screen;
Script File Name: Script file name, e.g. ‘Custom.INI’ in the above screen;
TOSHIBA NB100 Maintenance Manual 13
3 Diagnostic Programs
3.2 Quick Start
Current Time(C. TIME): Current system time, e.g. ‘C.TIME:2008-02-16 00:42:40’ in
the above screen;
Test Time Remaining (LEFT): In TIMEBOUND mode, it would display the remaining
test time at the same location as Current TIME (C. TIME) in the above screen;
Current Loop Count: In LOOPBOUND mode, it will display the total LOOP number
planning to execute and the current LOOP number have been finished, e.g. ‘COUNT:
01/01’ in the above screen;
CPU Temperature: Detect the temperature in the current CPU, e.g. ‘CPU: 56C’ in the
above screen;
Remaining Battery Capacity: Remaining Battery Capacity detected in the current
Battery, e.g. ‘BAT: 46%’;
Test Order: Define the test sequence. There is two sequence modes: Sequential Test
Mode and Random Test Mode. The default mode is Sequential Test Mode, it would
displays ‘ORDER: SEQ’ as in the above screen;
LOG File Name: Display the file name of the test log, e.g. Custom.Log in the above
screen;
Start Test Time (S.TIME): Display the test start time for the current test item or the test
script, e.g. ‘S.TIME: 2008-02-16 00:42:28’ in the above screen;
Break On Error: Display ‘HALT’ as shown in the above screen when ‘Break On Error’
is enabled;
Wait On Error: Display ‘WAIT’ as shown in the above screen when ‘Wait On Error’ is
enabled;
Pause Enable: Display ‘PAUSE’ when “Pause Enable” is enabled;
Manual Interrupt Method: Display ‘Esc: Break’ to tell the user how to manually
interrupt the test process.
14 TOSHIBA NB100 Maintenance Manual
3.3 Option
3.3
3 Diagnostic Programs
Options
3.3.1 Overview
In Service Diagnostics, with the Options menu user can configure the batch
parameters, test item’s parameters and those parameters created by the LOG file.
Options Menu Notes:
• Select All/None Items
Switch between selecting all test items and selecting none. The hot key is F6.
• Test Selected Items
Execute all selected test items in this editor. The hot key is F8.
If “Interactive” option in batch parameters has not been selected, a warning
message would be shown as below:
• Edit Batch Parameters
TOSHIBA NB100 Maintenance Manual 15
3 Diagnostic Programs
3.3Option
Configure batch parameters and all the test item’s parameters.
• Load Batch Parameters
Upload all the test items and the parameters to the *.ini file.
• Save Batch Parameters
Save all the parameters and the test items that are configured in the editor to a
specified file.
• Log Parameters
Configure LOG parameters.
• Specify LOG Viewer
Specify the viewer for the LOG file.
• Display Error Log File
Load the LOG file viewer specified in the Specify Log Viewer to view the LOG
file.
• DOS Shell
Enter the DOS Shell and execute the DOS programs. You can also exit to the
Service Diagnostics Editor by the command of EXIT.
• Exit to DOS
Exit the Service Diagnostics Editor and back to DOS.
3.3.2 Batch Parameters Configuration
The batch parameters configuration screen can be accessed through Service
Diagnostics/OPTIONS -> EDIT BATCH PARAMETERS -> BATCH
PARAMETERS:
16 TOSHIBA NB100 Maintenance Manual
3.3 Option
•
3 Diagnostic Programs
Test Order
Specify the order of the test items. Choose 'Sequence' to adopt the sequential
mode; choose 'Random' to run the test items in random sequence.
•
Test Options
Choose one of the following options:
9
Wait On Error
Wait for further confirmation while an error occurs.
9
Break On Error
Stop the test when a test item fails.
9
Pause Enable
Pause at the end of each test items and wait for the user to response with the test
items that requires the user to assist the test processes, such as the keystroke test.
9
Interactive
If the item is enabled during the test, the test items that need user to response can
run normally, such as Mouse test; If it is disabled, those test items will report
FAIL.
When the option here is enabled, it would affect all the test items while the same
option in “Item Parameters Configuration” only affect that test item.
9
Monitor Battery Life
TOSHIBA NB100 Maintenance Manual 17
3 Diagnostic Programs
3.3Option
Monitor the remaining battery capacity (percent).
9
Monitor CPU Thermal
Monitor the CPU temperature.
•
9
Test Mode
LOOPBOUND
The chosen test items will run repeatedly according to the times specified in the
'Number of Loops'.
9
TIMEBOUND
The chosen test items will run for an extent time specified in 'Time Limit Hrs' and
'Time Limit Min'.
•
Time Limit Hrs
Specify the hours whether 'TIMEBOUND' is chosen under the batch mode.
•
Time Limit Min
Specify the minutes whether 'TIMEBOUND' is chosen under the batch mode.
•
Number Of Loops
Specify the repeating times when 'Loop Bound' is chosen under the batch mode.
3.3.3 Item’s Parameters Configuration
The test items’ parameters configuration screen can be accessed through Service
Diagnostics/Options -> Edit Batch Parameters -> Item’s Parameters-> System>CPU-> Basic Functionality:
•
Repeat count
18 TOSHIBA NB100 Maintenance Manual
3.3 Option
3 Diagnostic Programs
Repeat times of the test item.
•
Interactive
If the item is enabled during the test, the test items that need user to response can
run normally, such as PS2 Mouse test; If it is disabled, those test items will
report FAIL.
Whether the option here is enabled, it only affects the current test item.
•
Parameters
For the test items with specific parameters, this option will call the related
configuration screens. Otherwise, the program will show the following dialogue
window:
Parameters for the specific test items:
Some test items (Memory, HDD, e g...) have their individual parameters, which
can be configured in their parameters setting window.
3.3.4 Load Batch Parameters
Batch parameter is saved in the script file whose extension name is INI (*.INI).
Below is the screen shot of “Load Batch Parameters”.
TOSHIBA NB100 Maintenance Manual 19
3 Diagnostic Programs
3.3Option
In this window, you can specify the .INI files that you wanted to be edited or
modified.
3.3.5 Save Batch Parameters
Here you can save the edited or modified content to the batch parameters files.
20 TOSHIBA NB100 Maintenance Manual
3.3 Option
3 Diagnostic Programs
3.3.6 LOG Parameters Setting
You can access the Log Parameters screen through Service Diagnostics\Options Generate Report.
•
Report Destination
If selecting 'NONE', no log file will be generated; if selecting 'FILE', a log file with
the name specified in 'Log File Name' will be generated.
•
Log Options
9
Log Errors
If selecting this parameter, errors will be recorded when the test fails.
9
Log Test Activities
If selecting this parameter, the subtest results will be recorded.
9
Log Test Start Time
If selecting this parameter, the start time of the test will be recorded.
9
Log Test End Time
If selecting this parameter, the end time of the test will be recorded.
9
Log Errors Only
If selecting this parameter, errors will be recorded only when the test fails.
9
Log Errors Only with Time
TOSHIBA NB100 Maintenance Manual 21
3 Diagnostic Programs
3.3Option
If selecting this parameter, errors and time will be recorded only when the test
fails.
9
Append to Old Log File
If selecting this parameter, the new log will be added to the old one.
9
Log Device Info on Fail
If selecting this parameter, details of the failed test will be recorded.
•
Log file Name
Specify the Log file name. You can input the detail path of the file. System will
show the detail path of the file.
3.3.7 Specify LOG Viewer
You can specify the Log file viewer in the Specify Log Viewer screen.
The default viewing program of Service Diagnostics is LogView.exe.
3.3.8
Display LOG File
You can specify the Log file for viewing in the Display Error Log File screen.
22 TOSHIBA NB100 Maintenance Manual
3.3 Option
3 Diagnostic Programs
In this screen, you can specify a Log file and view it with the viewer designated in
Specify LOG Viewer.
3.3.9 LOG Viewer
Service Diagnostic Log viewer:
•
↑, ↓
Scroll a line backward or forward on the screen.
•
Page Up, Page Down
TOSHIBA NB100 Maintenance Manual 23
3 Diagnostic Programs
3.3Option
Scroll a page backward or forward on the screen.
•
Esc
Exit the Log viewer.
•
F1
Display the Help information about the Log viewer operations and the
functional keys.
•
Ctrl+Home
Go to the start of the log file.
•
Ctrl+End
Go to the end of the log file.
•
Ctrl+F3
Prompt the search dialogue for the user to input the string to be looked for
and specify the searching method.
•
F3
Find the next corresponding strings given.
3.3.10 LOG File Sample
Log file is a test result file, which records the following information: Test module name,
Test item name, Start/End time and the test result (including PASS, FAIL, SKIP and
ABORT). When a failure is found, both the error code and the error information were
recorded.
In the Log file, we use Test Items as the test item name, which could not be modified in
the whole time. And we use the Internal Name as name in the program’s UI, which
corresponds to the test item name and could be modified according to the user’s favorite.
The following section is a sample of log file:
DIAG REPORT
<Module Name>: Service Diagnostic Ver 1.00 ... Memory Tester Build Date 2006.01.10
[Walk High]
Begin Time: Wed Jul 05 10:45:36 2006
24 TOSHIBA NB100 Maintenance Manual
3.3 Option
3 Diagnostic Programs
Base Memory Test
Extended Memory Test
: PASS
: PASS
End Time: Wed Jul 05 10:47:51 2006
<Module Name>: Service Diagnostic Ver 1.00 ... Mouse Test Build Date 2006.01.10
[MSTPad]
Begin Time: Wed Jul 05 10:48:54 2006
Touch Pad Test
: FAIL
ITEM TEST FAIL
Function ID :502
Error Code
:50202
Error Message :Touch Pad Test Fail
End Time: Wed Jul 05 10:49:16 2006
TOSHIBA NB100 Maintenance Manual 25
3 Diagnostic Programs
3.4
3.4 Subtests
Subtests
Test
Group
System
Sub
Subtest
Item
ID
01 CPU
02
Memory
Board
Test
ID
Test items
Internal Name
01 Basic Functionality Test
[CPUBasicFun]
02 CPU Speed
Coprocessor
03
NPU Basic Functions
NPU Interrupt
04 CPU Information
[CPUSpeed]
Coprocessor
[NPUFun]
[NPUInterrupt]
[CPUInformation]
05 CPU Protected Mode
[Protect]
06 MMX
[MMX]
01 DMA Controller
[DMACtrl]
02 Interval Timer
[Timer]
03 Clock / Calendar
[RealClock]
04 PCI System
[PCI]
05 Plug and Play
[PnP]
06 ACPI Test
[ACPI]
01 CPU Fan Speed Test
[FANSpeed]
03
FAN
01
BIOS ROM
[BIOSROM]
02
Parity
[Parity]
03
Pattern
04
Extended Pattern
01 Bit Stuck High Test
[BSHigh]
02 Bit Stuck Low Test
[BSLow]
03 Checker Board Test
[ChkBd]
04 CAS Line Test
[CASLine]
05 Incremental Test
[Incrment]
06 Decremental Test
[Decrment]
07 Incremental Decremental Test
[Idcrment]
01 Write/Read Cycle Test
[XWRCycle]
02 Read Cycle Test
[XRCycle]
05
Walking 1's Test
[WalkHigh]
06
Walking 0's Test
[WalkLow]
07
Memory Address
[Address]
08
Refresh Test
[Refresh]
09
Cache Memory
[CacheOne]
10
Random Memory
01 Randomize Test
26 TOSHIBA NB100 Maintenance Manual
[Random]
3.4 Subtests
3 Diagnostic Programs
02 Random Increment Read/Write
11
12
Storage
Video
01
01
02
03
Data Bus Test
Memory Speed
Test
HDD
Text Mode
[DataBus]
[MemSpeed]
01 Sequential/Random R/W
[SeqRdRW1]
02 Sequential/Random Seek
[Seek1]
03 Performance
[Perform1]
04 Controller Check
[Controller1]
05 Diagnostic Read/Write
[DiagRW1]
06 SMART Test
[SMART1]
01 Character Test
[CharTest]
02 Text Attribute
[Attribut]
03 Text Page Selection
[PageSel]
04 Text Color
[Color]
05 80*25 Text Mode
[Text Mode]
640*480 VGA
Mode
VESA Video
Modes
[RandIncr]
[VGAMode]
640X480 Video Modes
VESA 640x480x256 Mode
VESA 640x480x32K Mode
01
VESA 640x480x64K Mode
VESA 640x480x16K Mode
VESA 640x480x32bit Mode
800X600 Video Modes
VESA 800x600x256 Mode
VESA 800x600x64K Mode
02 VESA 800x600x32K Mode
VESA 800x600x16K Mode
VESA 800x600x32bit Mode
[V640480_15]
[V640480_16]
[V640480_24]
[V640480_32]
[V800600_15]
[V800600_16]
[V800600_24]
[V800600_32]
05
VESA Video
Memory
AGP Test
[AGP]
06
LCD Panel Test
[LCDPanel]
07
Register Test
[Register]
08
Color Purity Test
[ColPurity]
09
Direct Color Test
DAC/Palette
Address
Bitblt Engine
[DirectColor]
04
10
11
[VESAMEM]
[DACPalAddr]
[Bitblt]
TOSHIBA NB100 Maintenance Manual 27
3 Diagnostic Programs
3.4 Subtests
Test
COMM
Peripheral
01
01
LAN Card
Keyboard
01 Device ID Detection
[DeviceID]
02 Vendor ID Detection
[VendorID]
03 Mac Address Detection
[MAC Address]
01 Keyboard Data Line
[KBDataLn]
02 Keyboard Clock Line
[KBClokLn]
02
Mouse
01 TouchPad
[MSTpad]
03
Led
01 Device Led
[KBLED]
28 TOSHIBA NB100 Maintenance Manual
3.5 System Test
3.5
3 Diagnostic Programs
System Test
Move arrow keys and press the Space key to select CPU test item from Service
Diagnostic menu, then highlight CPU and press the Enter to run this test item.
Subtest 01 CPU
1. Basic Functionality Test
This test item is to check whether the CPU works normally through math and
logic calculation, which means verifying the general registers, math registers
and logic registers.
2. CPU Speed
This test item is to detect the work frequency of the current CPU. User should
change the parameters setting in the following window before the test:
TOSHIBA NB100 Maintenance Manual 29
3 Diagnostic Programs
3.5 System Test
CPU Speed Comparison--Whether you want to make a comparison of the
CPU speed with the value set in ‘Expected CPU Speed’, you should choose
‘Yes’; otherwise, ‘No’.
Expected CPU Speed--Specify the expected CPU Speed value you want
for further comparison.
Allowable Error Rate-- Specify the Allowable Error Rate value you want
for further comparison.
3. Coprocessor
9
NPU Basic Functions Test
This test item is to check whether the precision of the numeric processor in
the float calculation is up to the IEEE standards.
9
NPU Interrupt Test
This test item is to check whether NPU transfers the abnormal Interrupt
program correctly by forcing an abnormal float.
4. CPU Information
This test item is used for getting & showing CPU Information. It will be
displayed as follows:
30 TOSHIBA NB100 Maintenance Manual
3.5 System Test
3 Diagnostic Programs
5. CPU Protected Mode Test
This test item is to check whether CPU protected mode instruction works
normally.
6. MMX
The test item is to confirm whether the CPU supports MMX instructions.
Subtest 02 Boards
1. DMA Controller
This test item is to check whether the DMA controller works normally.
2. Interval Timer
This test item is to check whether the Interval Timer (18.2Hz, 55ms) works
normally.
3. Clock/Calendar
This test item is to check whether the system clock/calendar works
normally.
4. PCI System
This test item is to check whether the bus number, device number and
function number in PCI bus are valid.
5. Plug and Play
TOSHIBA NB100 Maintenance Manual 31
3 Diagnostic Programs
3.5 System Test
This test item is to check:
1. Whether the current system supports Plug-n-Play;
2. Whether there is an ESCD (Extended System Configuration Data) in
the BIOS;
3. Whether there is PCI-to-ISA bridge in the system;
4. Whether there is PCI bus in the system.
6. ACPI Test
ACPI test includes two sub-items as below:
System Address Map Test: Check the correctness of ACPI system memory
map, and whether its mapping scope is within real memory.
ACPI Table Test: Check the correctness of ACPI relative configuration
tables in the current system.
Subtest 03 FAN Speed Test
1. CPU Fan Speed Test
This test item is to check whether the CPU fan currently used works
normally in the different speeds of stop, slow, middle and fast. Below is the
parameter setting dialog window.
Set the range of Speed that is to be tested, then choose the OK button to
test it. It will be displayed as follows:
32 TOSHIBA NB100 Maintenance Manual
3.5 System Test
3 Diagnostic Programs
TOSHIBA NB100 Maintenance Manual 33
3 Diagnostic Programs
3.6
3.6 Memory Test
Memory Test
This test module is to check whether the memory chip works normally.
Subtest 01 BIOS ROM
This test item is to check the validity of BIOS ROM that includes two sub-items -ROM Read and ROM Write Protection. ROM Read is to check whether BIOS
ROM could be correctly read out, ROM Write Protect is to check whether BIOS
ROM is write-protected.
Subtest 02 Parity
This test item is to check whether the parity checkout error could happen through
writing and reading memory. Below is the parameter setting dialog window.
Test Option: Choose the Memory part to take the test– Base Memory or
Extended Memory.
Extended Memory Test Range: Specify the test coverage range of
Extended Memory. If user chooses Total Size, it means that the whole
Extended Memory will be tested. Although user can input the parameter
into other select box, but the selected result is invalid. If user chooses
Special Size, the test of Extended Memory will be taken according to the
coverage range that user chooses or time.
Extended Memory Start Address (MB) & Extended Memory End
Address (MB): Set the range of extended memory that is to be tested, the
test coverage would be based on the setting and the value in ‘Percent (%)
mentioned at below.
34 TOSHIBA NB100 Maintenance Manual
3.6 Memory Test
3 Diagnostic Programs
Pattern Size: Choose the pattern size – BYTE, WORD, DWORD or ALL.
Percent (%): Choose the percentage of the defined range of the memory to
be tested.
Time Limit(h): Choose or Input the time (hour) of the defined range of the
memory to be tested.
Time Limit(m): Choose or Input the time (minute) of the defined range of
the memory to be tested.
Subtest 03 Patterns
This test item is to check whether the system memory includes base memory and
extended memory that could be accessed correctly through writing and reading
with a series of designed pattern data. Below is the parameter setting dialog
window.
Test Option: Choose the Memory part to take the test– Base Memory or
Extended Memory.
Extended Memory Test Range: Specify the test coverage range of
Extended Memory. If user chooses Total Size, it means that the whole
Extended Memory will be tested. Although user can input the parameter
into other select box, but the selected result is invalid. If user chooses
Special Size, the test of Extended Memory will be taken according to the
coverage range that user chooses or time.
Extended Memory Start Address (MB) & Extended Memory End
Address (MB): Set the range of extended memory that is to be tested, the
TOSHIBA NB100 Maintenance Manual 35
3 Diagnostic Programs
3.6 Memory Test
test coverage would be based on the setting and the value in ‘Percent (%)
mentioned at below.
Pattern Size: Choose the pattern size – BYTE, WORD, DWORD or ALL.
Percent (%): Choose the percentage of the defined range of the memory to
be tested.
Time Limit(h): Choose or Input the time (hour) of the defined range of the
memory to be tested.
Time Limit(m): Choose or Input the time (minute) of the defined range of
the memory to be tested.
1. Bit Stuck High Test
Data pattern: Every bit is ‘1’ (Each bit is high)
2. Bit Stuck Low Test
Data pattern: Every bit is ‘0'(Each bit is low);
3. Checker Board Test
Data pattern: Lo-byte and hi-byte are composed with 0101(0x5) and 1010
(0xA);
4. CAS Line Test
Data pattern: Lo-byte and hi-byte are composed with 0000 (0x0) and
1111(0xF);
5. Incremental Test
Data pattern: A series of increasing data from 0 by adding 1 each time;
6. Decrement Test
Data Pattern: A series of decreasing data from the maximum (e.g. 0xFFFF) by
subtracting 1 each time;
7. Incremental / Decrement Test
Data Pattern is a series of data whose low byte is increasing data from 0x00
and high byte is decreasing data from 0xFF.
Subtest 04
Extended Pattern
36 TOSHIBA NB100 Maintenance Manual
3.6 Memory Test
3 Diagnostic Programs
In addition to the above pattern test of the memory, there is Read/Write Cycle test
and Read Cycle Test for the extended memory.
Below is the parameter dialog window of the extended pattern test.
Test Range: Specify the test coverage range of Extended Memory. If
user chooses Total Size, it means that the whole Extended Memory
will be tested. Although user can input the parameter into other select
box, but the selected result is invalid. If user chooses Special Size, the
test of Extended Memory will be taken according to the coverage
range that user chooses or time.
Extended Memory Start Address and Extended Memory End
Address (MB): Set the range of extended memory that is to be tested.
The test coverage will be according to the value setting in ‘Percent
(%)’ mentioned at below.
Percent (%): Choose the percentage of the defined range of the
memory to be tested.
Time Limit(h): Choose or Input the time (hour) of the defined range
of the memory to be tested;
Time Limit(m): Choose or Input the time (minute) of the defined
range of the memory to be tested.
1. Write/Read Cycle Test
Test by using both read and write instructions.
2. Read Cycle Test
TOSHIBA NB100 Maintenance Manual 37
3 Diagnostic Programs
3.6 Memory Test
Test by using read instructions.
Subtest 05 Walking 1’s Test
The test item is to ensure that there is no short circuitry issue in memory chip. The
parameter dialog window is the same as that in ‘Subtest 02 Pattern’.
Subtest 06 Walking 0’s Test
The test item is to ensure that there is no open circuitry issue in memory chip. The
parameter dialog window is the same as that in ‘Subtest 02 Pattern’.
Subtest 07 Memory Address
This test item is to check short and open issue on memory address lines.
Subtest 08 Refresh Test
This test item is to check whether the memory refresh works normally. The
parameter dialog window is as follows:
Subtest 09 Cache Memory
The test item is to check whether the CPU internal cache memory could be
accessed correctly.
Subtest 10 Random Memory
Random Memory test includes the following two test items: Randomize Test and
Random Incremental Read/Write Test. The parameter dialog window is the same
as that in ‘Subtest 03 Extended Pattern’.
1. Randomize Test
This test item is to check whether the memory could be correctly accessed
with randomized data and randomized memory address.
2. Random Increment Read/Write
38 TOSHIBA NB100 Maintenance Manual
3.6 Memory Test
3 Diagnostic Programs
This test item is to check whether the memory could be correctly accessed
with randomized memory address and a series of incremental data.
Subtest 11 Data Bus Test
This test item is to check whether the data bus works normally.
Subtest 12 Memory Speed Test
This test item is to check the data-transferring rate for the cache memory and the
system memory.
TOSHIBA NB100 Maintenance Manual 39
3 Diagnostic Programs
3.7
3.7 Storage
Storage
Subtest 01 HDD
This test item runs on IDE hard disks. It checks the functions and performance of IDE
hard disk.
In order to protect user’s HDD data, the password must be verified before the
HDD test. The screen is as follows:
Password:hard disk
1. Sequential/Random R/W
This test item is to check the HDD’s Read/Write function through data writing
and reading to HDD.
This test item needs user to submit the parameters:
IDE HDD Test Range-- Specify the test coverage range of IDE HDD. If user
chooses Total Size, it means that the whole IDE HDD will be tested. Although
user can input the parameter into other select box, but the selected result is
invalid. If user chooses Special Size, the test of IDE HDD will be taken
according to the coverage range that user chooses or time.
40 TOSHIBA NB100 Maintenance Manual
3.7 Storage
3 Diagnostic Programs
LBA Start, LBA End--Specify the start and end byte in LBA (Large Block
Address).
Percent—Specify the coverage rate in percentage of the total disk.
Time Limit(h): Choose or Input the time (hour) of the defined range of the total
disk to be tested.
Time Limit(m): Choose or Input the time (minute) of the defined range of the
total disk to be tested.
Test Mode—Choose test mode from the following options:
(1) Read & Write –Write data on the disk, then read it out and compare the two
value;
(2) Read Verify —Read data only;
(3) Unprotected Write—Write data on the disk without backup original data.
Option—Select sequential test or random test
2. Sequential/Random Seek
The test item is to check the correctness of the HDD’s sector’s seeking function.
This test item involves the following parameters:
IDE HDD Test Range—is same as the description of the upper item.
LBA Start, LBA End-- specify start and finish byte in LBA(Large Block
Address);
TOSHIBA NB100 Maintenance Manual 41
3 Diagnostic Programs
3.7 Storage
Option-- Select sequential test or random test;
Percent-- Specify the coverage rate in percentage of the total disk.
Time Limit(h): Choose or Input the time (hour) of the defined range of the total
disk to be tested;
Time Limit(m): Choose or Input the time (minute) of the defined range of the
total disk to be tested.
3. Performance
Check the HDD’s seeking speed and transfer the data rate.
4. Controller Check
Check the HDD controller’s status, including HDD interrupt and unexpected
interrupt.
5. Diagnostic Read/Write
This test item is a quick test to verify whether the HDD could be correctly
accessed and the user could specify the percentage in the below dialog.
Percent (1-100)-- Specify the coverage rate in percentage of the total disk.
Time Limit(h): Choose or Input the time (hour) of the defined range of the total
disk to be tested;
Time Limit(m): Choose or Input the time (minute) of the defined range of the
total disk to be tested;
6. SMART Test
42 TOSHIBA NB100 Maintenance Manual
3.7 Storage
3 Diagnostic Programs
SMART stands for Self-Monitoring, Analysis and Reporting Technology.
SMART test will compare the attribute values with the threshold value in the
HDD’s controller to confirm whether there is any failure in the HDD
TOSHIBA NB100 Maintenance Manual 43
3 Diagnostic Programs
3.8
3.8 Video
Video
This test item tests the video by:
1.
2.
displaying the figures in different graphic modes.
displaying the property and color of the characters in different text modes.
User will confirm whether each video mode works normally by judging whether the display
is correct. It checks whether the video memory works normally by writing data into the video
memory, then reading it out and comparing the two value.
Subtest 01
Text Mode
1. Character Test
Tests two types of font patterns.
Font 9*14
Font 9*16
It requires the user to check whether all characters of each font type displayed
correctly by answering the questions prompted on screen. It will be displayed as
follows:.
2. Text Attribute
This test item is to check whether the text attribute of normal, hi-intensity,
inverse, and blinking in VGA text mode could be correctly displayed on the
screen.
44 TOSHIBA NB100 Maintenance Manual
3.8 Video
3 Diagnostic Programs
It would display the below texts of the different attributes in the screen:
1.
2.
3.
4.
5.
6.
Text in normal attribute;
Text in blinking normal attribute;
Text in inverse attribute;
Text in blinking inverse attribute;
Text in hi-intensity attribute;
Text in blinking hi-intensity attribute;
Users need to check whether all texts displayed correctly in the above six
attributes and key in the answer ‘Y’ or ‘N’ to the prompts ‘Is this display OK?
[Y/N<Enter=Y>]’.
Below is the test screen of Text Attribute.
3. Text Page Selection
This test item is to check whether the video memory could be correctly written
and read in VGA text mode. According to the comparison of written data with
read data, the program would report PASS or FAIL.
TOSHIBA NB100 Maintenance Manual 45
3 Diagnostic Programs
3.8 Video
4. Text Color
This test item is to check whether all 16 colors foreground and all 8 colors
background works normally in VGA text mode.
The bit4-6 of the attribute byte of a character defines 8 background colors (black,
blue, green, cyan, red, brown, magenta, and light gray), and the bit0-3 defines 16
foreground colors (dark gray, light blue, light green, light cyan, light red, light
magenta, yellow, and white besides the above 8 colors).
In the test, user is required to respond according to the instruction in the screen.
5. 80 * 25 Text Mode
46 TOSHIBA NB100 Maintenance Manual
3.8 Video
3 Diagnostic Programs
This test item is to check whether 80*25 Text Mode works normally.
In the test, user is required to respond according to the instruction in the screen.
Subtest 02
640 * 480 VGA Mode
This test item is to check whether 680*480 VGA Text mode works normally.
In the test, user is required to respond according to the instruction in the screen.
TOSHIBA NB100 Maintenance Manual 47
3 Diagnostic Programs
Subtest 03
3.8 Video
VESA Video Modes
This test item is to check whether all the video modes supported by the video card
works normally.
In the test, user is required to respond following the instruction in the screen.
1. 640X480 Video Modes Test
2. 800X600 Video Modes Test
Subtest 04
VESA Video Memory
This test item is to check whether VESA video memory could be correctly
accessed (write data & read data). Below is the test item’s parameter dialog
window:
48 TOSHIBA NB100 Maintenance Manual
3.8 Video
3 Diagnostic Programs
If press Ctrl+Break to force the test to terminate during execution of VESA
Video Memory, the test program will not operate and display properly in further
tests.
Subtest 05
AGP Test
This test item is to report the system’s Accelerated Graphics Port status and check
whether AGP registers works normally.
Subtest 06
LCD Panel Test
This test item is to check whether there is any fault in its resolution by displaying
the RGB gradient color screens.
TOSHIBA NB100 Maintenance Manual 49
3 Diagnostic Programs
Subtest 07
3.8 Video
Register Test
This test item is to check whether the registers of the video adapter works
normally.
Subtest 08
Color Purity Test
This test item is to check whether the system (the video adapter and the display)
could display the purity color of red, green, blue, black and white.
In the test, user is required to respond according to the instruction in the screen.
Subtest 09
Direct Color Test
This test item is to check the video adapter’s composing ability of direct color in
high and true color mode.
In the test, user is required to respond according to the instruction in the screen.
50 TOSHIBA NB100 Maintenance Manual
3.8 Video
Subtest 10
3 Diagnostic Programs
DAC/Palette Address
This test item is to check the function of DAC registers and Palette registers.
In the test, user is required to respond according to the instruction in the screen.
TOSHIBA NB100 Maintenance Manual 51
3 Diagnostic Programs
52 TOSHIBA NB100 Maintenance Manual
3.8 Video
3.8 Video
3.9
3 Diagnostic Programs
Communication (COMM)
Subtest 01
LAN Card
This test item is to check whether the module can detect the existence of the network
card and display its related information.
1. Device ID Detection
Detect the device ID of the network card.
2. Vendor ID Detection
Detect the vendor ID of the network card.
3. MAC Address Detection
Detect the MAC address of the network card.
TOSHIBA NB100 Maintenance Manual 53
3 Diagnostic Programs
3.10 Peripheral
3.10 Peripheral
Subtest 01
Keyboard
This test item is to check whether the keyboard works normally.
1. Keyboard Data Line Test
Check whether the keyboard data line works normally.
2. Keyboard Clock Line Test
Check whether the keyboard clock line works normally.
Subtest 02
Mouse Test
Check whether the point devices work normally.
1. Touch Pad
Before test Touch Pad’s function, user should set a timeout time at below screen:
At the below screen of Touch Pad test, user can press the left button, right button,
and move the mouse to verify its functions for times, and the test will end either
by user break or test time is out.
54 TOSHIBA NB100 Maintenance Manual
3.10 Peripheral
Subtest 03
3 Diagnostic Programs
Led Test
1. Led Test
Check whether the green led works normally.
TOSHIBA NB100 Maintenance Manual 55
3 Diagnostic Programs
Check whether the orange led works normally.
56 TOSHIBA NB100 Maintenance Manual
3.10 Peripheral
3.11Error Codes and Description
3 Diagnostic Programs
3.11 Error Codes and description
The format of ‘Error Code’ is ‘ddxxee’, and ‘dd’ is the device ID (1~2 chars), ‘xx’ is test function
ID of device (2 chars), ‘ee’ is the error code of device (2 chars); the range of error code is from 01
to 99 in each device (the common error codes in all device are set to 99 and spanned).
Device
ddxx
Error
Description
Code
ee Common Error
94
01xx
Interactive Mode Needed
Cause
Action
The test is not under interactive
mode.
Check whether the interactive test
mode is adopted.
Replace the CPU.
CPU
01
CPU General Function
Error
The CPU General Function
register is damaged.
02
CPU Arithmetic Error
The CPU Arithmetic Register is
As above.
damaged.
03
CPU Logic Error
The CPU Logic Register is
damaged.
As above.
04
CPU Type Error
The CPU Type is not
supportable.
Check whether the CPU is Intel
CPU.
05
CPU Speed Error
The CPU speed differs from the Check the CPU speed and the set
expected value.
expected speed.
06
NPU General Function
Error
The NPU arithmetic unit is
damaged.
Replace the CPU.
07
NPU Interrupt Error
The NPU is damaged.
As above.
08
CPU Information Error
Information of the CPU cannot
be acquired.
Check whether the CPU is Intel
CPU.
09
Protected Instruction Error The CPU is damaged.
21
MMX Test Error
02xx
Replace the CPU.
The CPU MMX register is
damaged.
Replace the CPU.
Memory
01
Read Error
The ROM BIOS has Physical
problems.
Test this unit on multiple
machines.
02
Write-Protect Error
The ROM BIOS has Physical
problems.
As above.
03
Base Memory Error
Address
The test pattern read out from the
base memory is different from Test this memory chip on
the one that has been written in multiple machines.
this address.
TOSHIBA NB100 Maintenance Manual 57
3 Diagnostic Programs
3.11Error Codes and Description
04
The test pattern read out from the
extension memory is different
As above.
(XMS)Memory Problem
from the one that has been
written in this address.
05
(XMS) Out Of Range
06
Address Test Error
07
Toggle Bit Error
08
Interval Error
Wrong parameters setup.
Check and reset the parameters.
Interference between different
address channels.
Errors with the timer chip.
The acquired refreshing
frequency is out of the estimated
range.
Test this memory chip on
multiple machines.
As above.
Reset the estimated range.
09
L1 Cache test Error
The pattern read out from the L1
Cache is different from the one Test this unit on multiple
that has been written in the same machines.
address.
12
Data Bus Error
Interference between different
data channels.
14
Speed Error
Failure during the transfer speed
As above.
test.
03xx
As above.
Board
Repeat multiple times. Whether
there is always the same error,
replace the board.
DMA Test Error
DMA channel cannot transfer
data normally.
04
Interval Timer Error
The difference between the
actual precision of the interval
timer and its theory value is out As above.
of the permitted range. The timer
counts imprecisely.
05
Periodic Faster Error
The frequency is beyond the
standard.
As above.
06
Periodic Slower Error
The frequency is below the
standard.
As above.
07
Update-ended Interrupt
Error
R/W errors with the RTC
refreshing interrupt controller.
As above.
08
RTC Alarm Error
The PC speaker's sound source --counter/timer 8253 cannot
As above.
produce corresponding timing
signal.
13
14
15
PCI Bus Error
No PCI.
PCI Bus Scan Error
PCI test fails.
PCI Device Access Error PCI access fails.
Check the board.
As above.
As above.
16
PCI Config Verification
Error
Check PCI configuration on main
board or PCI Device
01
58 TOSHIBA NB100 Maintenance Manual
Wrong PCI configuration.
3.11Error Codes and Description
3 Diagnostic Programs
configuration.
17
PCI to ISA Bridge Error
PCI-ISA bridge errors.
18
53
ESCD Error
ACPI Table Test Error
FAN
Fan Slow Speed Test Fail
Fan Stop Test Fail
Fan Fast Speed Test Fail
Video
ESCD errors.
Errors with the ACPI table test.
Repeat multiple times. If there is
always the same error, replace the
board.
As above.
As above.
The fan slow speed test fails.
The fan stop test fails.
The fan fast speed test fails.
Check the FAN connection.
As above.
As above.
34xx
01
02
03
04xx
01
02
03
04
05
06
07
Check whether there is any
Physical problems with the video
physical problem with the video
card.
card.
Text Page Selection Error As above.
As above.
Text Color Error
As above.
As above.
Text Mode Error
As above.
As above.
1) Check whether there is any
physical problem with the video
1) Physical problems with the
video card.
card.
VGA Mode Error
2) Physical problems with the
2) Check whether there is any
physical problem with the
monitor.
monitor.
Check whether there is any
Physical problems with the video
Character Test Error
physical problem with the video
card.
card.
DAC/Palette Address Test
As above.
As above.
Error
Text Attribute Error
Check whether there is any
Physical problems with the video
physical problem with the video
card or the monitor.
card or the monitor.
08
Color Purity Test Error
09
VESA Mode 15bits Direct
As above.
Color Test Error
As above.
10
VESA Mode 16bits Direct
As above.
Color Test Error
As above.
11
VESA Mode 24bits Direct
As above.
Color Test Error
As above.
12
Get the PCX graphics map Failure in getting PCX graphics
Check for the PCX graphics map.
Error
map.
13
Bitblt Engine Test Error
Physical problems with the video Check and see whether the video
card.
card has any physical problem.
14
VESA Video Memory
Test Error
As above.
As above.
TOSHIBA NB100 Maintenance Manual 59
3 Diagnostic Programs
15
16
17
19
20
21
Check whether there is any
Physical problems with the video
physical problem with the video
VESA VRAM Test Error
card or the monitor.
card or the monitor.
Check and see whether the AGP
AGP configuration register
AGP Test Error
video card has any physical
errors.
problem.
LCD Panel Test Error
Lower LCD color resolution.
Replace the LCD.
Physical problems with the video Check and see whether the video
Register Test Error
card.
card has any physical problem.
The video card doesn't support
DDC.
The monitor doesn't support
Monitor not support DDC
DDC.
Adapter not support DDC
1) Check and see whether the
video card has any physical
problem.
2) Check and see whether the
monitor has any physical
problem.
21
8bits Text and Attribute
Test Error
1) Physical problems with the
video card.
2) Physical problems with the
monitor.
26
8bits Video Mode Test
Error
As above.
As above.
27
15bits Video Mode Test
Error
As above.
As above.
28
16bits Video Mode Test
Error
As above.
As above.
As above.
As above.
As above.
As above.
29
30
31xx
24bits Video Mode Test
Error
32bits Video Mode Test
Error
Audio
01
Audio Play Fail
Cannot play music.
02
Record Fail
LAN Card
PCI bus Error during
device ID test
PCI Ethernet card not
present during device ID
test
Intel PCI Ethernet card
not present during MAC
test
Cannot record.
08xx
01
02
03
09xx
3.11Error Codes and Description
Keyboard
60 TOSHIBA NB100 Maintenance Manual
Don’t Scan PCI
device
Don’t find Net card
Check the Audio connection,
replace the external fixture, and
repeat the test.
As above.
Don’t support PCI BIOS
Please insert Net cad
Don’t found Net Card, This Card
Please update net card or use
can’t be Read MAC by this
other method
method
3.11Error Codes and Description
01
03
04
05xx
01
20xx
3 Diagnostic Programs
Keyboard Map & Stroke
Test Fail
Clock Line Test Fail
Data Line Test Fail
Mouse
Keyboard Map & Stroke Test
fails.
Clock Line Test fails.
Data Line Test fails.
Check the KBD connection and
repeat the test.
As above.
As above.
Touch Pad Test Fail
Touch Pad Test Fail
Check the mouse connection and
repeat the test.
IDE-HDD
01
Get Parameter Fail !
02
03
04
05
Write Pattern Error
Data Compare Error
Read Verify Error
Seek Error
Disk Controller Self Test
Failed
Disk Controller Test
unexpected interrupt
Failed
Disk Controller action
Test Failed
Disk dos not support
SMART
06
07
09
10
11
12
13
Disk read attribute
threshold error
Disk read attribute value
error
Disk SMART attribute
value error
Wrong test parameters are input
by user.
HD is damaged.
HD is damaged.
HD is damaged.
HD is damaged.
Reinput the correct parameters.
Send the HD for repair.
As above.
As above.
As above.
The HD controller is damaged.
As above.
The HD controller is damaged.
As above.
The HD controller is damaged.
As above.
Disk dos not support SMART
Change HD which supported
SMART and test again
Disk read attribute threshold
error
Send the HD for repair.
Disk read attribute value error
As above.
Disk SMART attribute value
error
As above.
TOSHIBA NB100 Maintenance Manual 61
3.12 Quick Test Item List
3 Diagnostic Programs
3.12 Quick Test Item List
Device
CPU
Memory
Board
FAN
Video
HDD
LAN Card
Test Items
Basic Functionality
NPU Basic Functions
CPU Information
BIOS ROM
Cache Memory
Bit Stuck High Test
Bit Stuck Low Test
Address Test
Interval Timer
Clock / Calendar
ACPI Test
FAN Speed
VESA Video Memory
Color Purity Test
Direct Color Test
LCD Panel
Sequential/Random Read
SMART Check
Device ID Detection
Vendor ID Detection
Mac Address Detection
Comment
10% or 3 minutes
10% or 3 minutes
10% or 3 minutes
25% or 3 minutes
TOSHIBA NB100 Maintenance Manual 61
Chapter 4
Replacement Procedures
4 Replacement Procedures
4-ii
TOSHIBA NB100 Maintenance Manual
4 Replacement Procedures
Chapter 4 Contents
4.1
General....................................................................................................................... 4-1
Safety Precautions................................................................................................ 4-2
Before You Begin ................................................................................................ 4-4
Disassembly Procedures ...................................................................................... 4-5
Assembly Procedures........................................................................................... 4-5
Tools and Equipment ........................................................................................... 4-6
Screw Tightening Torque .................................................................................... 4-6
Colors of Screw Shanks ....................................................................................... 4-7
Symbols of Screws on the Computer Body ......................................................... 4-7
Symbol examples ................................................................................................. 4-7
Removing the Battery Pack ................................................................................. 4-8
Installing the Battery Pack................................................................................... 4-9
Removing the Momery Card ............................................................................. 4-10
Installing the Momery Card ............................................................................... 4-11
Removing the Optional Memory ....................................................................... 4-12
Installing the Optional Memory......................................................................... 4-13
4.2
Keyboard Cover and Keyboard ............................................................................... 4-14
Removing the Keyboard Cover and Keyboard.................................................. 4-14
Installing the Keyboard Cover and Keyboard ................................................... 4-16
4.3
Wireless LAN Card.................................................................................................. 4-17
Removing the Wireless LAN Card .................................................................... 4-17
Installing the Wireless LAN Card ..................................................................... 4-18
4.4
Display Assembly ..................................................................................................... 4-19
Removing the Display Assembly....................................................................... 4-19
Installing the Display Assembly ........................................................................ 4-21
4.5
Top Cover ................................................................................................................ 4-22
Removing the Top Cover................................................................................... 4-22
Installing the Top Cover .................................................................................... 4-23
TOSHIBA NB100 Maintenance Manual
4-iii
4 Replacement Procedures
4.6
SSD/HDD and Fan................................................................................................... 4-24
Removing the SSD/HDD and Fan ..................................................................... 4-24
Installing the SSD/HDD and Fan....................................................................... 4-26
4.7
System Board,DC-IN,RJ45 Cable and Blue-Tooth Card ........................................ 4-27
Removing the System Board,DC-IN,RJ45 Cable and Blue-Tooth Card…....... 4-27
Installing the System Board,DC-IN,RJ45 Cable and Blue-Tooth Card.. .......... 4-29
4.8
Display Mask ........................................................................................................... 4-30
Removing the LCD Display Mask..................................................................... 4-30
Installing the LCD Display Mask ...................................................................... 4-32
4.9
LCD Modules........................................................................................................... 4-33
Removing the LCD module .............................................................................. 4-33
Installing the LCD Module ................................................................................ 4-35
4.10
CCD board and Speakers ......................................................................................... 4-36
Removing the CCD board and Speakers ........................................................... 4-36
Installing the CCD board and Speakers ............................................................. 4-37
4.11
Touch Pad Board...................................................................................................... 4-38
Removing the Touch Pad Board ........................................................................ 4-38
Installing the Touch Pad Board ......................................................................... 4-39
4-iv
TOSHIBA NB100 Maintenance Manual
4 Replacement Procedures
Figures
Figure 4-1 Removing the battery pack ................................................................................. 4-8
Figure 4-2 Removing the memory card .............................................................................. 4-10
Figure 4-3 Removing the optional memory........................................................................ 4-12
Figure 4-4 Removing the keyboard Cover and Keyboard .................................................. 4-14
Figure 4-5 Removing the keyboard Cover and Keyboard .................................................. 4-15
Figure 4-6 Removing the keyboard Cover and Keyboard .................................................. 4-15
Figure 4-7 Removing the wireless LAN card ..................................................................... 4-17
Figure 4-8 Removing the screws from the back of the computer....................................... 4-19
Figure 4-9 Removing the Display assembly....................................................................... 4-20
Figure 4-10 Removing the screws from the back of the computer..................................... 4-22
Figure 4-11 Removing the Top Cover ............................................................................... 4-23
Figure 4-12 Removing the HDD pack ................................................................................ 4-24
Figure 4-13 Removing the HDD chassis ............................................................................ 4-25
Figure 4-14 Removing the HDD chassis ............................................................................ 4-25
Figure 4-15 Removing the System board ........................................................................... 4-27
Figure 4-16 Removing the System board ........................................................................... 4-28
Figure 4-17 Removing the Display mask ........................................................................... 4-30
Figure 4-18 Removing the Display mask ........................................................................... 4-31
Figure 4-19 Removing the LCD module and screws.......................................................... 4-33
Figure 4-20 Removing the LCD module and screws.......................................................... 4-34
Figure 4-21 Removing CCD board and Speakers................................................................ 4-36
Figure 4-22 Removing Touch Pad Board ............................................................................ 4-38
TOSHIBA NB100 Maintenance Manual
4-v
4.1 General
4
4 Replacement Procedures
1
4.1
General
This chapter explains how to disassemble the computer and replace Field Replaceable Units
(FRUs). Some replacement procedures may not require you to remove all the surrounding
FRUs to replace only one FRU. The chart below shows the FRUs in the order in which they
should be removed in a top-down manner, irrespective of their physical locations. The FRUs
shown in the top area of the chart should normally be removed before removing the FRUs
shown in the bottom area. To replace the FRUs, first identify the suspect FRU for the system
failure. Next, according to this chart, determine the FRUs that need to be removed before
removing the suspect FRU. After you determine those FRUs, go to the appropriate sections
according to the section numbers shown in the boxes. Then start removal and replacement.
4. 4
4. 3
4. 2
Keyboard cover and
Keyboard
Wireless LAN Card
4. 8
Display Mask
Display Assembly
4.5
4.9
LCD Modules
Top Cover
4. 6
SSD/HDD and Fan
4. 7
System Board,
DC-IN,RJ-45 Cable
and Blue-Tooth Card
4. 11
How to use the chart (two examples):
• For removing the System Board:
First, remove the top cover with the
display assembly. Then, remove the
HDD, selectable bay module,
Bluetooth card, keyboard, and
wireless LAN card, all of which are
shown above the top cover with the
display assembly.
• For removing the LCD Module:
First, remove the display mask and
FL inverter board, both of which are
shown above the LCD module.
TOSHIBA NB100 Maintenance Manual
4.10
Touch pad board
4. 2
Keyboard cover and
Keyboard
CCD Board and
Speakers
4. 4
4. 3
Wireless LAN Card
4.5
Display Assembly
Display Mask
4.9
LCD Modules
Top Cover
4. 6
4. 8
4. 7
SSD/HDD and Fan System Board,
DC-IN,RJ-45 Cable
and Blue-Tooth Card
4. 11
4.10
Touch pad board
CCD Board and
Speakers
4-1
4 Replacement Procedures
4.1 General
Safety Precautions
Before you begin to disassembly read the following safety precautions carefully. Be sure to
follow them while you are working.
DANGER:
1.
Always use the genuine batteries or replacement batteries authorized by Toshiba.
Batteries other than those differ in specifications and are incompatible with the
computer. They may burst or explode. To avoid leakage of alkaline solutions,
never heat or disassemble the battery packs. Never throw the battery packs into a
fire. If this is violated, they will explode.
2.
The components such as the power supply and FL inverter carry high voltages.
When you partially disassemble the computer and turn on the components, use
extreme care not to touch the connectors and components to avoid the risk of
electrical shock. Do not disassemble individual components during first-level
maintenance.
WARNING:
1.
To avoid the risk of electrical shock, turn the computer off and remove the AC
adapter from the electrical outlet.
2.
Because the battery in the computer is left charged, the risk of electrical shock
remains even after the AC adapter is removed from the electrical outlet. To avoid
the risk of electrical shock, be sure to remove any metal jewelry or accessories
such as necklaces, bracelets, and rings before starting work. Never work with
damp or wet hands.
3.
To avoid personal injury, use care to avoid the sharp edges or corners of the
components.
4-2
TOSHIBA NB100 Maintenance Manual
4.1 General
4 Replacement Procedures
CAUTION:
1.
Before replacing a component, make sure that the replacement component meets
the required specifications. To avoid computer failures, never use components
that do not meet the specifications.
2.
To avoid internal damage such as short circuits and fire, never drop metal
objects such as screws, pins, paper clips, etc. into the components. When a screw
is removed, be sure to replace a screw that is the same size as the original screw.
Make sure that all the screws are fastened securely. Loose screws can cause
short circuits, overheating, smoke, or fire.
3.
Before raising a FRU or other component, make sure that all the component
cables have been disconnected to avoid the risk of electrical shock caused by
accidental contact with the energized components.
4.
For AC input, be sure to use the AC adapter and AC power cable that come with
your computer or Toshiba-recommended equivalents.
5.
To avoid the risk of electrical shock, make sure that all the replacement
components meet the specifications of the computer and that all the cables and
connectors are fastened securely.
6.
Inside the PC are components that become hot during operation (such as the
CPU and cooling module). To avoid burns, let the hot components cool down
before starting inspection or repair task.
TOSHIBA NB100 Maintenance Manual
4-3
4 Replacement Procedures
4.1 General
Before You Begin
Before you begin to disassembly the computer, keep in mind the precautions and advice in this
section. Always begin disassembly by removing the AC adapter and battery pack. Remove the
optional parts and accessories as well. The procedures for removing the batteries will be
explained later.
Disassemble the computer only when an abnormality has occurred.
Use only the recommended tools.
To run and store the computer, be sure to prepare a working environment that is free from:
Dust and contaminants
Static electricity
Extremely high or low temperatures and extremely high humidity
Run the diagnostic tests explained in Chapter 2 of this manual to identify the FRU that has
probably caused the system failure.
Perform only the required machine operations. Use only the disassembly and reinstallation
procedures described in this manual.
Place the removed components in a safe place away from the computer so that they are not
damaged or get in the way of you doing your work.
Normally, a number of screws need to be removed or replaced during disassembling. Place the
removed screws in a safe place so that you can easily find the right screws for the right
components.
When assembling the computer, use the specified screws to fasten the parts to the specified
locations. See the appropriate explanations and figures for screw sizes.
To avoid personal injury, use care to handle components that have sharp edges or corners.
After you have replaced a FRU, check that the FRU works correctly to ensure normal
computer operation.
4-4
TOSHIBA NB100 Maintenance Manual
4.1 General
4 Replacement Procedures
Disassembly Procedures
The cable connectors come in these two basic types:
Pressure plate connectors
Normal pin connectors
To remove a pressure plate connector, pull up the tabs on either side of the connector's plastic
pressure plate and gently pull the cable out of the connector. To reconnect the cable to the
pressure plate's connector, raise the pressure plate up to a satisfactory height and slide the
cable into the connector. Secure the cable in the correct position by pressing down the sides of
the pressure plate so that the plate is flush with the sides of the connector. Grasp and pull the
cable gently to check that the cable is connected firmly. If the cable comes off the connector,
reinsert the cable by raising the pressure plate up to a satisfactory height.
Normal pin connectors are used for all the other types of cables. These connectors can be
installed or removed by simply inserting them or pulling them out.
Assembly Procedures
You have to reassemble the computer after you have disassembled the computer and fixed the
component that caused the problem.
When reassembling the computer, keep the following general guidelines in mind:
Take your time to carry out the suggested instructions completely. Hurried reassembly
can often cause problems.
Check that all the cable and connectors are fastened securely.
Before securing the FRUs or other parts, check that the cables are not caught by the
screws or FRUs.
Check that all the latches are closed securely.
Check that all the required screws are used to secure the FRUs. Using wrong screws
can damage the threads or heads of the screws or does not ensure that the FRUs are
secure.
After installing a FRU, make sure that the FRU and computer work normally.
TOSHIBA NB100 Maintenance Manual
4-5
4 Replacement Procedures
4.1 General
Tools and Equipment
For your safety and that of other people in the working environment, it is strongly
recommended that you use electrostatic discharge (ESD) equipment. The proper use of this
equipment will ensure successful repair work and reduce the costs for repairing damaged
components. The equipment and tools required for disassembly and reassembly are:
One 2 mm Phillips screwdriver
One 4 mm flat-blade screwdriver
Torx screwdriver
Tweezers (for pulling out screws)
ESD mats (for the floor and work desks)
An ESD wrist strap or heel grounder
Anti-static carpets or flooring
Air ionizers (for highly electrostatic sensitive areas)
A plastic card (in credit card size)
Screw Tightening Torque
To secure screws, follow the torque values listed below. Over tightening can damage
components and screws. Under tightening can loosen the screw or cause screws to come off,
which may result in short circuits or other damage.
M2 (2 mm)
0.22 N・m (2.2 kgf・cm)
M2.5 (2.5 mm)
0.36 N・m (3.5 kgf・cm)
M3 (3 mm)
0.51 N・m (5.0 kgf・cm)
M2.5x4 PSP TITE screws
0.204 N・m (2.0 kgf・cm)
M2.5x6 GIZA TITE screws 0.36 N・m (3.5 kgf・cm)
4-6
TOSHIBA NB100 Maintenance Manual
4.1 General
4 Replacement Procedures
Colors of Screw Shanks
For easy identification of the correct screws, the screw shanks are colored according to their
lengths, as follows:
Screws of an even-numbered length
Brown
Screws of an odd-numbered length
White
Screws of a special length
Black
Screws of a special length are those of a length having decimal places, such as 2.5 mm
and 2.6 mm.
Symbols of Screws on the Computer Body
For easy maintenance, the screw types are shown on the computer body as symbols. A symbol
consists of a letter representing the screw type and a numeral representing the screw length.
Screw type
Bind screw
Flat-head screw
Super flat-head screw
Tapping screw
Other screws
Letter
B (stands for bind)
F (stands for flat-head)
S (stands for super flat-head)
T (stands for tapping)
U (stands for unique-pan head screws, studs, etc.)
Symbol examples
6 mm bind screw
B6
12 mm bind screw
B12
5 mm stud
U5
(The numeral represents the rounded length of the threaded portion regardless of the
entire stud length.)
TOSHIBA NB100 Maintenance Manual
4-7
4 Replacement Procedures
4.1 General
Removing the Battery Pack
Remove the battery pack according to the following procedures and Figure 4-1.
CAUTION: When handling the battery packs, use care not to short circuit the terminals.
Do not drop, hit, twist, or bend the battery packs. Do not scratch or break up their casing.
1. Turn the computer upside down so that the back is facing you.
2. Slide out the battery lock.
3. Slide the battery release latch and remove the battery pack from the computer.
Battery pack
Battery release latch
Battery lock
k
Figure 4-1 Removing the battery pack
NOTE: Dispose of the used battery packs as required by local ordinances or regulations.
4-8
TOSHIBA NB100 Maintenance Manual
4.1 General
4 Replacement Procedures
Installing the Battery Pack
Install the battery pack according to the following procedures and Figure 4-1.
CAUTION: The battery packs contain a lithium ion battery, which can explode due to
improper replacement, use, handling, or disposal. Always dispose of the battery packs as
required by local ordinances or regulations. Use only replacement batteries
recommended by Toshiba.
NOTE: Visually check the battery's terminals. If they are dirty, clean them with a dry
cloth.
1. Gently insert a new or recharged battery pack into place. Check that the battery release
latch slides in and stops with a click.
2. Slide in the battery lock.
TOSHIBA NB100 Maintenance Manual
4-9
4 Replacement Procedures
4.1 General
Removing the Memory Card
Remove the memory card according to the following procedures and Figure 4-2, after
checking that the computer is turned off in boot mode.
1. Open the card cover.
2. Push the memory card to be removed until it stops then release the memory card.
3. When the memory card pops out, grasp it and pull it out.
Memory card
Figure 4-2 Removing the memory card
4-10
TOSHIBA NB100 Maintenance Manual
4.1 General
4 Replacement Procedures
Installing the Memory Card
Install the memory card according to the following procedures and Figure 4-2, after checking
that the computer is turned off in boot mode.
1. Insert the memory card gently until it stops and is seated securely.
2. Checking that the memory card is seated securely.
After the PC card is installed, check the hardware configuration in the Hardware Setup
or TSETUP program to make sure that the PC card is compatible with the current
hardware configuration.
TOSHIBA NB100 Maintenance Manual
4-11
4 Replacement Procedures
4.1 General
Removing the Optional Memory
Remove the optional memory (module) according to the following procedures and Figures 4-3,
after checking that the computer is turned off in boot mode.
CAUTION: Remove the optional memory after turning off the computer. If this is
violated, the computer or memory can be damaged.
1. Turn the computer upside down.
2. Release one optional memory cover securing the screw.
3. Remove the memory cover.
CAUTION: Do not touch the connectors on the memory modules or in the computer.
Contaminated connectors can cause memory access problems.
Stopper
Memory cover secure screw
Memory cover
Memory Slot
Memory
Figure 4-3 Removing the optional memory
4. Spread out the two memory lock latches so that the memory module pops up.
5. Pull the memory module up and out at an angle, using care to avoid touching the
connectors.
4-12
TOSHIBA NB100 Maintenance Manual
4.1 General
4 Replacement Procedures
Installing the Optional Memory
Install the optional memory (module) according to the following procedures and Figures 4-3,
after checking that the computer is turned off in boot mode.
Note: The slot A is reserved for main memory. Use the slot B for expanded memory. If only
one card is installed, use the slot A.
CAUTION: Install the optional memory after turning off the computer. If this is
violated, the computer or memory can be damaged.
1. Insert the memory module into the connector at an angle of 45 degrees.
2. Press down on the memory module so that it is secured with both memory lock latches.
3. Reinstall the optional memory cover.
4. Secure the optional memory cover with the optional memory cover securing screw.
After the computer is turned on, check the hardware configuration in the Hardware Setup or
TSETUP program to make sure that the installed memory module has been recognized by the
system. If it has not been recognized yet, check the connections.
TOSHIBA NB100 Maintenance Manual
4-13
4 Replacement Procedures
4.2
4.2 Keyboard cover and keyboard
Keyboard Cover and Keyboard
Removing Keyboard
Remove the Keyboard Cover and keyboard according to the following procedures and Figure
4-4, 4-5, 4-6.
1. Release the following 6 latches on the keyboard cover, in that order:
- One latch on each of the left and right sides
- Four bottom latches
2. Remove two M2.5x10 black flat-head screws and one M2.5 x 5 black flat-head screw.
3. Remove the keyboard cover.
4. Remove two M2 x 4 black flat-head screws.
5. Release the keyboard lock latch.
6. Disconnect the keyboard cable from CN6 on the system board.
7. Remove the keyboard.
M2.5X10 black flat-head screw
M2.5 X 5 black flat-head screw
Figure 4-4 Removing the keyboard cover and keyboard
4-14
TOSHIBA NB100 Maintenance Manual
4.2 Keyboard cover and keyboard
4 Replacement Procedures
Keyboard cover
Figure 4-5 Removing the keyboard cover and keyboard
M2x4 black flat-head screw
Keyboard
CN6
Figure 4-6 Removing the keyboard cover and keyboard
TOSHIBA NB100 Maintenance Manual
4-15
4 Replacement Procedures
4.2 Keyboard cover and keyboard
Installing the Keyboard Cover and Keyboard
Install the keyboard according to the following procedures and Figure 4-4, 4-5, 4-6.
1. Connect the keyboard cable to CN6 on the system board.
2. Secure the keyboard with two M2 x 4 black flat-head screws.
3. Place the keyboard cover in the correct position and secure the following 6 latches, in
that order:
- One latch on each of the left and right sides
- Four bottom latches.
4. Secure the keyboard cover with two M2.5 x 10 flat-head screws and one M2.5 x 5
black flat-head screw.
4-16
TOSHIBA NB100 Maintenance Manual
4.3 Wireless LAN card
4 Replacement Procedures
4.3 Wireless LAN Card
Removing the Wireless LAN Card
Remove the wireless LAN card according to the following procedures and Figure 4-7.
CAUTION: Do not touch the connectors on the wireless LAN card and in the computer
with your bare hands. Wireless LAN cards can fail if they are contaminated with sweat,
natural oils, etc. from your hands.
1. Disconnect the two antenna cables with tweezers.
2. Remove the two M2x2 black flat-head screws securing the wireless LAN card.
3. Pull the wireless LAN card up from CN4 on the system board and out at an angle.
M2 x2 black flat-head screw
White wire
Wireless
Black wire
Figure 4-7 Removing the wireless LAN card
TOSHIBA NB100 Maintenance Manual
4-17
4 Replacement Procedures
4.3 Wireless LAN card
Installing the Wireless LAN Card
Install the wireless LAN card according to the following procedures and Figure 4-7.
1. Insert the wireless LAN card into the CN4 an angle of 45 degrees.
2. Press down on the wireless LAN card to secure it with two M2x2 black flat-head
screws.
3. Connect the two antenna cables by pressing them firmly into place.
CAUTION: Do not touch the connectors on the wireless LAN card and in the computer
with your bare hands. Wireless LAN cards can fail if they are contaminated with sweat,
natural oils, etc. from your hands.
4-18
TOSHIBA NB100 Maintenance Manual
4.4 Display Assembly
4 Replacement Procedures
4.4 Display Assembly
Removing the Display Assembly
CAUTION: Use care to avoid that the antenna cable is not caught between the display
assembly and computer.
Remove the display assembly according to the following procedures and Figures 4-8, 4-9.
1. Turn the computer upside down and remove two M2.5x10 black flat head screws.
2. Restore the normal computer placement and open the display panel.
M2.5 X 10 black flat-head screw
Figure 4-8 Removing the screws from the back of the computer
3. Disconnect the LCD/FL cable from CN3 on the system board.
4. Disconnect the Speakers cable from CN7 on the system board.
5. Remove two M2.5x 10 black flat-head screws securing the LCD module to the
bottom cover.
6. Remove the wireless antenna cables, Speakers cable and LCD/FL cable from the
bottom cover.
TOSHIBA NB100 Maintenance Manual
4-19
4 Replacement Procedures
4.4 Display Assembly
7. Remove the display module.
M2.5 x 10 black flat-head screw
CN3
CN7
Figure 4-9 Removing the display assembly.
4-20
TOSHIBA NB100 Maintenance Manual
4.4 Display Assembly
4 Replacement Procedures
Installing the Display Assembly
Install the display assembly according to the following procedures and Figures 4-8, 4-9.
1. Place the display panel in the correct position and push the wireless antenna cable,
Speakers cable and LCD/FL cable into the bottom cover.
2. Connect the LCD/FL cable to CN3 on the system board.
3. Connect the Speakers cable to CN7 on the system board.
4. Secure the display assembly with two M2.5x 10 black flat-head screws.
Close the display panel and turn the computer so that the back is facing you and secure
two M2.5x 10 black flat-head screws.
TOSHIBA NB100 Maintenance Manual
4-21
4 Replacement Procedures
4.5 Top Cover
4.5 Top Cover
Removing the Top Cover
Remove the top cover according to the following procedures and Figures 4-10 and 4-11.
1. Turn the computer upside down and remove the following 6 screws:
- Six M2.5x 5 black flat-head screws.
M2.5 x 5 black flat-head screw
Figure 4-10 Removing the screws from the bottom of the computer
2. Turn the computer right side up.
3. Remove four M2.5x 8 black flat-head screws on the top cover.
4. Disconnect the touch pad board flat cable from CN8.
5. Lift up the top cover.
4-22
TOSHIBA NB100 Maintenance Manual
4.5 Top Cover
4 Replacement Procedures
M2.5 x 8 black flat-head screw
CN8
Figure 4-11 Removing the top cover
Installing the Top Cover
Install the top cover with the display assembly according to the following procedures and
Figures 4-10, 4-11.
1.
Seat the top cover, adjusting its position.
2.
Secure the top cover with four M2.5 x 8 black flat-head screws.
3.
Connect the touch pad board flat cable to CN8 on the system board.
4.
Turn the computer upside down and secure it with the following 6 screws:
- Six M2.5x 5 black flat-head screws.
TOSHIBA NB100 Maintenance Manual
4-23
4 Replacement Procedures
4.6 SSD/HDD and Fan
4.6 SSD/HDD and Fan
Removing the SSD/HDD and Fan
CAUTION: Do not press on the top or bottom of the drive.
Applying such pressure can either corrupt the data in the drive or
damage the drive.
Remove the SSD/HDD (hard disk drive) and Fan according to the following procedures and
Figures 4-12, 4-13 , 4-14.
1. Remove the two M2.5 x 4 flat-head screws on the SSD/HDD pack.
2. Remove the SSD/HDD pack by pulling on the tab attached to the pack.
3. Remove one M2.5 x 7 black flat-head screw on the Fan.
4. Disconnect the Fan cable form CN9.
5. Remove Fan.
M2.5 x 4 black flat-head screw
M2.5 X 7 black flat-head screw
CN9
Figure 4-12 Removing the HDD pack
NOTE: Do not disassemble the HDD pack when it is working normally.
Disassemble or replace the HDD pack only if it fails.
4-24
TOSHIBA NB100 Maintenance Manual
4.6 SSD/HDD and Fan
4 Replacement Procedures
6. Place the SSD/HDD pack on a flat surface (such as a desk), and remove the four M3
x 3.5 black flat-head screws.
7. Place the SSD/HDD pack on a flat surface (such as a desk), and remove the chassis.
M3 x 3.5 black flat-head screw
SSD/HDD chassis
HDD
Figure 4-13 Removing the SSD/HDD chassis
M3 x 3.5 black flat-head screw
SSD/HDD Chassis
SSD
Figure 4-14 Removing the SSD/HDD chassis
CAUTION: Do not apply pressure to the top or bottom of the drive.
TOSHIBA NB100 Maintenance Manual
4-25
4 Replacement Procedures
4.6 SSD/HDD and Fan
Installing the SSD/HDD and Fan
Install the SSD/HDD according to the following procedures and Figures 4-12, 4-13 , 4-14.
CAUTION: To avoid damage, always hold the HDD only by its sides.
1. Attach the SSD/HDD chassis.
2. Secure the SSD/HDD and its chassis with four M3x3.5 black flat-head screws.
CAUTION: To prevent the HDD bracket from being distorted when installing the HDD
pack into the computer, do not press the center of the HDD pack. Always hold the HDD
pack by its sides.
3. Install the SSD/HDD pack into the correct position in the computer. Connect the
SSD/HDD pack to the computer, holding the HDD pack by its sides.
4. Insert the SSD/HDD pack.
5. Secure two M2.5 x 4 flat-head screws on SSD/HDD cover.
4-26
TOSHIBA NB100 Maintenance Manual
4.7 System Board, DC-IN, RJ-45 Cable and Blue-Tooth Card
4 Replacement Procedures
4.7 System Board, DC-IN, RJ-45 Cable and Blue-Tooth Card
Removing the System Board, DC-IN, RJ-45 Cable and Blue-Tooth Card
NOTE: Be careful of the eject button for the PC card. It can be damaged when removing
the board. Make sure it is securely installed.
Remove the DC-IN, RJ-45 Cable and Blue-Tooth Card according to the following
procedures and Figure 4-15, 4-16.
1. Remove the DC-IN cable from CN5 on the system board.
2. Remove the RJ-45 cable from CN511.
3. Remove one M 1.6 x 4 black flat-head screw on Blue-Tooth card.
4. Remove the Blue-Tooth cable from CN10 on the system board.
5. Remove the Blue-Tooth Card on system board.
6. Remove the MIC rubber on the system board.
DC-IN cable
RJ45 cable
M1.6 x 4 black flat-head screw
Blue tooth card
Blue tooth rubber
CN5
CN511
CN10
MIC rubber
Figure 4-15 Removing the system board
TOSHIBA NB100 Maintenance Manual
4-27
4 Replacement Procedures
4.7 System Board, DC-IN, RJ-45 Cable and Blue-Tooth Card
7. Remove one M2.5 x 5 and one M2.5 x 3.5 black flat-head screws on the system board.
8. Remove the system board.
M2.5 x 3.5 black flat-head screw
M2.5 x 5 black flat-head screw
CN5
CN3
CN4
CN8
CN6
CN7
CN509
CN9
CN511
CN10
Figure 4-16 Removing the system board
4-28
TOSHIBA NB100 Maintenance Manual
4.7 System Board, DC-IN, RJ-45 Cable and Blue-Tooth Card
4 Replacement Procedures
Installing the System Board, DC-IN, RJ-45 Cable and Blue-Tooth Card
Install the System Board, DC-IN, RJ-45 Cable and Blue-Tooth Card according to the
following procedures and Figure 4-15, 4-16.
NOTE:
Be careful of the eject button for the PC card. It can be damaged when installing the
system board. Make sure it is pushed in.
1. Seat the system board in the correct position.
2. Secure the system board with one M2.5 x 5 and one M2.5 x 3.5 black flat-head
screws.
3. Seat the Blue-Tooth card in the correct position.
4. Secure the Blue-Tooth card with one M 1.6 x 4 black flat-head screw.
5. Connect the Blue-Tooth cable to CN10 on the system board.
6. Connect the RJ-45 cable to CN511 on the system board.
7. Connect the DC-IN cable to CN5 on the system board.
8. Seat the MIC rubber in the correct position.
TOSHIBA NB100 Maintenance Manual
4-29
4 Replacement Procedures
4.8
4.8 Display Mask
Display Mask
Removing the Display Mask
Remove the display mask according to the following procedures and Figure 4-17, 4-18.
1. Remove the following 2 seals on the display module in that order:
- Two black seals on the top
2. Remove the following 2 screws on the display module, in that order:
- Two M2.5x5 black flat head screws on the top
3. Release the following 21 latches on the display mask, in that order:
- Five bottom latches
- Four latches on each of the left and right sides
- Four top latches
- Four latches under top cover.
Seal
M2.5 X5 black flat-head screw
LCM module
Figure 4-17 Removing the display mask
4-30
TOSHIBA NB100 Maintenance Manual
4.8 Display Mask
4 Replacement Procedures
Display mask
Figure 4-18 Removing the display mask
TOSHIBA NB100 Maintenance Manual
4-31
4 Replacement Procedures
4.8 Display Mask
Installing the Display Mask
Install the display mask according to the following procedures and Figure 4-17, 4-18.
1. Seat the display mask in the correct position and secure the following 21 latches, in
that order:
- Four latches under top cover.
- Four top latches
- Four latches on each of the left and right sides
- Five bottom latches
2. Secure the display mask with the following 2 screws, in that order:
- Two M2.5 x 5 black flat head screws on the top
3. Secure the following 2 seals to cover the screws, in that order:
- Two black seals on the bottom.
4-32
TOSHIBA NB100 Maintenance Manual
4.9 LCD Module
4.9
4 Replacement Procedures
LCD Module
NOTE: ICs are fragile. Use extreme care not to apply pressure to the ICs along the
edges of the LCD module.
NOTE: Dispose of used LCD panels (fluorescent (FL) tubes) as required by local
ordinances or regulations.
NOTE: The LCD/FL cable must be carefully peeled away before disconnecting it from
the module.
Removing the LCD module
Remove the LCD module according to the following procedures and Figures 4-19, 4-20.
1. Remove LCM/CCD Cable from CCD Board. Connector.
2. Remove two M2.5 x 5 black flat-head screws on each side securing the LCD bracket.
3. Carefully tilt the LCD module toward you.
4. Remove two M2 x 2.5 black flat head screws on each securing the LCD bracket.
5. Remove the LCD brackets.
LCM/CCD Cable
LCD module
M2.5 X 5 black flat-head screw
M2.5 X 5 black flat-head screw
Figure 4-19 Removing the LCD module and screws
TOSHIBA NB100 Maintenance Manual
4-33
4 Replacement Procedures
4.9 LCD Module
M2 x 2.5 black flat-head screw
LCD module
M2 x 2.5 black flat-head screw
Figure 4-20 Removing the LCD module and screws
4-34
TOSHIBA NB100 Maintenance Manual
4.9 LCD Module
4 Replacement Procedures
Installing the LCD Module
NOTE: LCD/FL cable must be carefully peeled away before disconnecting it from the
module.
Install the LCD module according to the following procedures and Figures 4-19, 4-20.
1. Turn the LCD right side up.
2. Place the LCD bracket in the correct position and secure it with two M2 x 2.5 black
flat head screws on each side.
3. Place the LCD module in the correct position and secure it with two M2.5 x 5 black
flat heat screws on each side.
4. Connect the LCM/CCD Cable to Connector on CCD Board.
CAUTION: When installing the LCD module, please follow below instruction:
When plug in LCD/FL cable into LCD module connector, need to plug horizontally. For
Sharp panel, if LCD/FL cable connector is not plugged horizontally, it may be damaged.
TOSHIBA NB100 Maintenance Manual
4-35
4 Replacement Procedures
4.10 CCD Board and Speakers
4.10 CCD Board and Speakers
Removing the CCD Board and Speakers
Remove the CCD and Speakers according to the following procedures and Figure 4-21.
1. Remove Two M2 x 2 black flat-head screws on CCD board.
2. Remove the CCD module from display rear cover.
3. Remove the right and left side Speakers
M2 x 2 black flat-head screw
CCD board
Speakers
Figure 4-21 Removing the CCD board and Speakers
4-36
TOSHIBA NB100 Maintenance Manual
4.10 CCD Board and Speakers
4 Replacement Procedures
Installing the CCD Board and Speakers
Install the CCD board and Speakers according to the following procedures and Figure 4-21.
1. Seat the CCD module in the correct position
2. Secure Two M2 x 2 black flat-head screws on the CCD board.
3. Seat the right and left side Speakers on the correct position.
4. Route the speaker cable in the wire guide.
TOSHIBA NB100 Maintenance Manual
4-37
4 Replacement Procedures
4.11 Touch Pad Board
4.11 Touch Pad Board
Removing the Touch Pad Board
Remove the touch pad board according to the following procedures and Figure 4-22.
1. Disconnect the touch pad flat cables from CN508 and CN507 on the touch button
board.
2. Remove two M2 x 4 black flat head screws securing the button board.
3. Remove one M2 x 2.5 black flat head screw securing the touch pad finger.
4. Remove the touch pad board and touch pad finger.
M2 x 4 black flat-head screw
Touch pad board
CN508
CN507
M2 x 2.5 black flat-head screw
Touch pad finger
Touch pad
Figure 4-22 Removing the touch pad board
4-38
TOSHIBA NB100 Maintenance Manual
4.11 Touch Pad Board
4 Replacement Procedures
Installing the Touch Pad Board
Install the touch pad board according to the following procedures and Figure 4-22.
1. Seat the touch pad finger in the correct position and secure it with one M2 x 2.5 black
flat-head screw.
2. Seat the touch pad board in the correct position and secure it with the two M2 x 4
black flat-head screws.
3. Connect the button board flat cables to CN507 and CN 508 on the button board.
TOSHIBA NB100 Maintenance Manual
4-39
6000 1 次
Appendices
Appendices
Appendix
Contents
Appendix A Handling the LCD Module .......................................................................... A-1
Appendix B Board Layout .................................................................................................B-1
B.1
System Board Front View ......................................................................................B-1
B.2
System Board Back View ......................................................................................B-2
Appendix C Pin Assignments............................................................................................. C-2
C.1
CN1
CRT Connector (15-Pin)…………………………..........................C-2
C.2
CN2
Battery Connector (6-Pin) ...............................................................C-2
C.3
CN3
LCD+ Web CAM Connector (40-Pin) ............................................C-2
C.4
CN4
WWAN Connector (52-Pin) ............................................................C-3
C.5
CN5
DC-IN Connector (4-Pin) ................................................................C-4
C.6
CN6
Internal Keyboard Connector (24-Pin) ............................................C-4
C.7
CN7
RJ45 Connector (4-Pin) ...................................................................C-5
C.8
CN8
Touch Pad Connector (12-Pin) .......................................................C-5
C.9
CN9
Fan Connector (3-Pin) ....................................................................C-5
C.10
CN10
Bluetooth Cable Connector (10-Pin) ..............................................C-6
C.11
CN500
USB Port#1 Connector (4-Pin).......................................................C-6
C.12
CN501
USB Port#2 Connector (4-Pin).......................................................C-6
C.13
CN502
RTC Battery Connector 2-Pin) .......................................................C-6
C.14
CN503
Card Reader Connector (21-Pin) ....................................................C-7
C.15
CN504
DDR2 DIMM0 Socket (200-Pin) ...................................................C-7
C.16
CN505
HDD Connector (22-Pin)..............................................................C-10
C.17
CN507
Touch Pad Connector (12-Pin) .....................................................C-11
C.18
CN508
Touch Pad Board Connector (14-Pin) ..........................................C-11
C.19
CN509
Mini Card Connector (52-Pin)......................................................C-11
C.20
CN510
USB Connector (4-Pin).................................................................C-12
C.21
JACK1
MICRO Phone Connector (6-Pin)................................................C-12
C.22
JACK2
Head Phone Connector (6-Pin) ....................................................C-13
C.23
JACK500
RJ45 Connector (9-Pin)................................................................C-13
App-ii
TOSHIBA NB100 Maintenance Manual
Appendices
Appendix D Keyboard Scan/Character Codes................................................................ D-1
Appendix E Key Layout .................................................................................................... E-1
TOSHIBA NB100 Maintenance Manual
App-iii
Apx. A Handling the LCD Module
Appendices
Appendix A
Appendix A Handling the LCD Module
Precautions for handling the LCD module
The LCD module can be easily damaged during assembly or disassembly. Observe the
following precautions when handling the LCD module:
1. When installing the LCD module in the LCD cover, be sure to seat it so that it is
properly aligned and maximum visibility of the display is maintained.
2. Be careful to align the four holes at the right side and left side of the LCD module
with the corresponding holes in the LCD cover before securing the module with four
screws. Do not force the module into place, because stress can affect its performance.
Also, the panel’s polarized surface is easily scarred, so be carefully when handling it.
TOSHIBA NB100 Maintenance Manual
A-1
Appendices
Apx. A Handling the LCD Module
3. If the panel’s surface gets dirty, wipe it with cotton or a soft cloth. If it is still dirty,
try breathing on the surface to create a light condensate and wipe it again.
If the surface is very dirty, we recommend a CRT cleaning agent. Apply the agent to
a cloth and then wipe the panel’s surface. Do not apply cleanser directly to the panel.
Also, never scratch the surface.
4. If water or other liquid is left on the panel’s surface for a long period, it can change
the screen’s tint or stain it. Be sure to quickly wipe off any liquid.
A-2
TOSHIBA NB100 Maintenance Manual
Apx. A Handling the LCD Module
Appendices
5. Glass is used in the panel, so be careful not to drop it or let it strike a hard object,
which could cause breakage or cracks.
6. CMOS-LSI circuits are used in the module, so guard against damage from
electrostatic discharge. Be sure to wear a wrist or ankle ground when handling the
module.
TOSHIBA NB100 Maintenance Manual
A-3
Appendices
Apx. A Handling the LCD Module
7. Do not expose the module to direct sunlight or strong ultraviolet rays for long periods.
8. Do not store the module at temperatures below specifications. Cold can cause the
liquid crystals to freeze, lose their elasticity or otherwise suffer damage.
A-4
TOSHIBA NB100 Maintenance Manual
Apx. A Handling the LCD Module
Appendices
9. Do not disassemble the LCD module. Disassembly can cause malfunctions.
10. If you transport the module, do not use packing material that contains epoxy resin
(amine) or silicon glue (alcohol or oxime). These materials can release gas that can
damage the panel’s polarization.
TOSHIBA NB100 Maintenance Manual
A-5
Apx. B Board Layout
Appendices
Appendix B
Appendix B Board Layout
B.1
System Board Front View
Figure B-1 Board layout (front)
TOSHIBA NB100 Maintenance Manual
B-1
Appendices
Apx. B Board Layout
Figure B-2 Board layout ( back )
B-2
TOSHIBA NB100 Maintenance Manual
Appendices
Apx. C Pin Assignments
Appendix C C-2
C.1
CN1
CRT Connector (15-Pin)................................................................. C-2
C.2
CN2
Battery Connector (6-Pin)............................................................... C-2
C.3
CN3
LCD+ Web CAM Connector (40-Pin) ........................................... C-2
C.4
CN4
WWAN Connector (52-Pin) ........................................................... C-3
C.5
CN5
DC-IN Connector (4-Pin) ............................................................... C-4
C.6
CN6
Internal Keyboard Connector (24-Pin) ........................................... C-4
C.7
CN7
Speaker Cable Connector (4-Pin) ................................................... C-5
C.8
CN8
Touch Pad Connector (12-Pin) ...................................................... C-5
C.9
CN9
Fan Connector (3-Pin) ................................................................... C-5
C.10
CN10
Bluetooth Cable Connector (10-Pin) ............................................. C-6
C.11
CN500
USB Port#1 Connector (4-Pin)...................................................... C-6
C.12
CN501
USB Port#2 Connector (4-Pin)...................................................... C-6
C.13
CN502
RTC Battery Connector 2-Pin) ...................................................... C-6
C.14
CN503
Card Reader Connector (21-Pin) ................................................... C-7
C.15
CN504
DDR2 DIMM0 Socket (200-Pin) .................................................. C-7
C.16
CN505
HDD Connector (22-Pin)............................................................. C-10
C.17
CN507
Touch Pad Connector (12-Pin) .................................................... C-11
C.18
CN508
Touch Pad Board Connector (14-Pin) ......................................... C-11
C.19
CN509
Mini Card Connector (52-Pin)..................................................... C-11
C.20
CN510
USB Port#3 Connector (4-Pin).................................................... C-12
C.21
JACK1
External Micro Phone Connector (6-Pin) ................................... C-12
C.22
JACK2
Head Phone Connector (6-Pin) ................................................... C-13
C.23
JACK500
RJ45 Connector (9-Pin)............................................................... C-13
TOSHIBA NB100 Maintenance Manual
C-1
Appendices
Apx. C Pin Assignments
Appendix C
Appendix C
Pin Assignments
System Board
C.1
CN1
CRT Connector (15-Pin)
Table C-1 CRT Connector pin assignments (15-Pin)
Pin No.
Signal Name
I/O
Pin No.
Signal Name
I/O
1
RED
O
2
GREEN
O
3
BLUE
O
4
-
-
5
GND
-
6
GND
-
7
GND
-
8
GND
-
9
VCC 5V
-
10
GND
-
11
-
-
12
CRT_DDCDATA
I/O
13
HSYNC
O
14
YSYNC
O
15
CRT_DDCCLK
I/O
-
C.2
CN2
Battery Connector (6-Pin)
Table C-2 Battery Connector pin assignments (6-Pin)
Pin No.
Signal Name
I/O
Pin No.
Signal Name
I/O
1
3
5
THRM1
BATT_DATA
THRM1
I
2
4
6
BATT_CLK
THRM1
GND
I/O-
C.3
CN3
I/O
I
I
-
LCD+ Web CAM Connector (40-Pin)
Table C-3 LCD+ Web CAM Connector pin assignments (40-Pin)
Pin No.
Signal Name
I/O
Pin No.
Signal Name
I/O
1
GND
-
2
VDD
O
3
VDD
4
VEDID(NC)
C-2
O
-
TOSHIBA NB100 Maintenance Manual
Appendices
5
7
9
11
13
15
17
19
21
23
25
27
29
31
33
35
37
39
Apx. C Pin Assignments
DATAEDID(NC)
RXIN0+
RXIN1GND
RXIN2+
RXCLKINGND
GND
VLED
VLED_GND
VLED_GND
NC/ENB
USB_P6DGND
C.4
CN4
-
6
8
10
12
14
16
18
20
22
24
26
28
30
32
34
36
38
40
I/O
O
O
O
O
O
O
I/O
-
CLKEDID(NC)
RXIN0GND
RXIN1+
RXIN2GND
RXCLKIN+
GND
GND
VLED
VLED_GND
S_PWMIN
DGND
USB_P6+
+5VS
I/OO
O
O
O
O
O
I/O
-
WWAN Connector (52-Pin)
Table C-4 WWAN Connector pin assignments (52-Pin)
Pin No.
1
3
5
7
9
11
13
15
17
19
21
Signal Name
PCIE_WAKE#
CLK_REQ_MINI1#
GND
CLK_PCIE_MINI1#
CLK_REQ_MINI1
GND
GND
23
PCIE_RXN2_CARD
TOSHIBA NB100 Maintenance Manual
I/O
O
I
O
O
I
Pin No.
2
4
6
8
10
12
14
16
18
20
22
Signal Name
+V3S
GND
+V1.5S
GND
WIFI_ON
BUF_PLT_RST#
24
+V3A
I/O
O
O
-
C-3
Appendices
25
27
29
31
33
35
37
39
41
43
45
47
49
51
C.5
Apx. C Pin Assignments
PCIE_RXP2_CARD
GND
GND
PIEC_TXN2_CARD
PIEC_TXP2_CARD
GND
TP6
+V3S
+V3S
-
CN5
26
28
30
32
34
36
38
40
42
44
46
48
50
52
I
O
O
-
GND
+V1.5S
SMB_CLK_S
SMB_DATA_S
GND
USB_P3USB_P3+
GND
+V1.5S
GND
+V3S
I/O
I/O
I/O
I/O
-
DC-IN Connector (4-Pin)
Table C-5 DC-IN Connector pin assignments (4-Pin)
Pin No.
Signal Name
I/O
Pin No.
Signal Name
I/O
1
VCC
GND
-
2
-
-
4
VCC
GND
3
C.6
CN6
Table C-6
Pin No.
C-4
-
Internal Keyboard Connector (24-Pin)
Keyboard Connector pin assignments (24-Pin)
Signal Name
I/O
Pin No.
1
3
5
7
9
11
13
SCAN_OUT(0)
SCAN_OUT(2)
SCAN_OUT(4)
SCAN_OUT(6)
SCAN_OUT(8)
SCAN_OUT(10)
SCAN_OUT(12)
I/O
2
4
6
8
10
12
14
SCAN_OUT(1)
SCAN_OUT(3)
SCAN_OUT(5)
SCAN_OUT(7)
SCAN_OUT(9)
SCAN_OUT(11)
SCAN_OUT(13)
15
SCAN_OUT(14)
16
SCAN_OUT(15)
I/O
I/O
I/O
I/O
I/O
I/O
I/O
Signal Name
I/O
I/O
I/O
I/O
I/O
I/O
I/O
I/O
I/O
TOSHIBA NB100 Maintenance Manual
Appendices
17
19
21
23
C.7
Apx. C Pin Assignments
SCAN_IN(0)
SCAN_IN(2)
SCAN_IN(4)
SCAN_IN(6)
I/O
I/O
I/O
I/O
CN7
18
20
22
24
SCAN_IN(1)
SCAN_IN(3)
SCAN_IN(5)
SCAN_IN(7)
I/O
I/O
I/O
I/O
Speaker Cable Connector (4-Pin)
Table C-7 RJ45 Connector pin assignments (4-Pin)
Pin No.
Signal Name
I/O
Pin No.
Signal Name
I/O
1
3
SPK_OUT_LSPK_OUT_R-
O
2
4
SPK_OUT_L+
SPK_OUT_R-
O
C.8
CN8
O
O
Touch Pad Connector (12-Pin)
Table C-8 Touch Pad Connector pin assignments (12-Pin)
Pin No.
Signal Name
I/O
Pin No.
Signal Name
I/O
1
3
5
7
9
11
GND
SW-L
VDD
PS/2 DATA
PS/2 CLK
SW-R
-
2
4
6
8
10
12
SW-L
VDD
PS/2 DATA
PS/2 CLK
SW-R
GND
-
C.9
CN9
I/O
I/O
-
I/O
I/O
-
Fan Connector (3-Pin)
Table C-9 Fan Connector pin assignments (3-Pin)
Pin No.
Signal Name
I/O
Pin No.
Signal Name
I/O
1
3
VCC (VO)
FAN_TACH
O
2
-
GND
-
-
TOSHIBA NB100 Maintenance Manual
C-5
Appendices
C.10
Apx. C Pin Assignments
CN10
Bluetooth Cable Connector (10-Pin)
Table C-10 Bluetooth Cable Connector pin assignments (10-Pin)
Pin No.
Signal Name
I/O
Pin No.
Signal Name
I/O
1
3
5
7
9
GND
USB_DGND
RADIO_DISABLE
I/O
o
2
4
6
8
10
USB_D+
RESET
+3.3V
GND
I/O
O
-
C.11
CN500
USB Port#1 Connector (4-Pin)
Table C-11 USB Port#1 Connector pin assignments (4-Pin)
Pin No.
Signal Name
I/O
Pin No.
Signal Name
I/O
1
3
VCC +5V
USB_P0+
-
2
4
USB_P0GND
I/O
C.12
CN501
I/O
-
USB Port#2 Connector (4-Pin)
Table C-12 USB Port#2 Connector pin assignments (4-Pin)
Pin No.
Signal Name
I/O
Pin No.
Signal Name
I/O
1
3
VCC +5V
USB_P0+
-
2
4
USB_P0GND
I/O
C.13
CN502
I/O
-
RTC Battery Connector 2-Pin)
Table C-13 RTC Battery Connector pin assignments (2-Pin)
C-6
Pin No.
Signal Name
I/O
Pin No.
Signal Name
I/O
1
VCC (VO)
-
2
GND
-
TOSHIBA NB100 Maintenance Manual
Appendices
C.14
Apx. C Pin Assignments
CN503
Card Reader Connector (21-Pin)
Table C-14 Card Reader Connector pin assignments (21-Pin)
Pin No.
Signal Name
I/O
Pin No.
Signal Name
I/O
1
SD-WP-SW
I/O
2
SD-DATA1
I/O
3
SD-DATA0
I/O
4
GND
-
5
GND
-
6
MS-BS
I/O
7
SD-CLK
I/O
8
MS-DATA1
I/O
9
MS-DATA0
I/O
10
SD-VCC
-
11
MS-DATA2
I/O
12
GND
-
13
MS-INS
I/O
14
MS-DATA3
I/O
15
SD-CMD
I/O
16
MS-SCLK
I/O
17
MS-VCC
-
18
SD-DATA3
I/O
19
GND
-
20
SD-DATA2
I/O
21
SD-CD-SW
I/O
-
-
-
C.15
CN504
DDR2 DIMM0 Socket (200-Pin)
Table C-15 DDR2 DIMM0 Socket pin assignments (200-Pin)
Pin No.
Signal Name
I/O
Pin No.
Signal Name
I/O
1
3
5
7
9
11
13
15
17
19
21
23
25
VREF
GND
M_A_DQ(0)
M_A_DQ(1)
GND
M_A_DQS#(0)
M_A_DQS(0)
GND
M_A_DQ(2)
M_A_DQ(3)
GND
M_A_DQ(8)
M_A_DQ(9)
I/O
2
4
6
8
10
12
14
16
18
20
22
24
26
GND
M_A_DQ(4)
M_A_DQ(5)
GND
M_A_DM(0)
GND
M_A_DQ(6)
M_A_DQ(7)
GND
M_A_DQ(12)
M_A_DQ(13)
GND
M_A_DM(1)
-
TOSHIBA NB100 Maintenance Manual
I/O
I/O
I/O
I/O
I/O
I/O
I/O
I/O
I/O
I/O
I/O
I/O
O
I/O
I/O
I/O
I/O
O
C-7
Appendices
27
29
31
33
35
37
39
41
43
45
47
49
51
53
55
57
59
61
63
65
67
69
71
73
75
77
79
81
83
85
87
89
91
93
95
C-8
Apx. C Pin Assignments
GND
M_A_DQS#(1)
M_A_DQS(1)
GND
M_A_DQ(10)
M_A_DQ(11)
GND
GND
M_A_DQ(16)
M_A_DQ(17)
GND
M_A_DQS#(2)
M_A_DQS(2)
GND
M_A_DQ(18)
M_A_DQ(19)
GND
M_A_DQ(24)
M_A_DQ(25)
GND
M_A_DM(3)
GND
M_A_DQ(26)
M_A_DQ(27)
GND
M_CKE0
VDD7
M_A_BS2
VDD9
M_A_A(12)
M_A_A(9)
M_A_A(8)
VDD5
I/O
I/O
I/O
I/O
I/O
I/O
I/O
I/O
I/O
I/O
I/O
I/O
O
I/O
I/O
O
O
O
O
O
-
28
30
32
34
36
38
40
42
44
46
48
50
52
54
56
58
60
62
64
66
68
70
72
74
76
78
80
82
84
86
88
90
92
94
96
GND
M_CLK_DDR0
M_CLK_DDR#0
GND
M_A_DQ(14)
M_A_DQ(15)
GND
GND
M_A_DQ(20)
M_A_DQ(21)
GND
PM_EXTTS#0
M_A_DM(2)
GND
M_A_DQ(22)
M_A_DQ(23)
GND
M_A_DQ(28)
M_A_DQ(29)
GND
M_A_DQS#(3)
M_A_DQS(3)
GND
M_A_DQ(30)
M_A_DQ(31)
GND
M_CKE1
VDD8
VDD11
M_A_A(11)
M_A_A(7)
M_A_A(6)
VDD4
O
O
I/O
I/O
I/O
O
O
I/O
I/O
I/O
I/O
I/O
I/O
I/O
I/O
O
O
O
O
-
TOSHIBA NB100 Maintenance Manual
Appendices
97
99
101
103
105
107
109
111
113
115
117
119
121
123
125
127
129
131
133
135
137
139
141
143
145
147
149
151
153
155
157
159
161
163
165
Apx. C Pin Assignments
M_A_A(5)
M_A_A(3)
M_A_A(1)
O
VDD10
M_A_A(10)
M_A_BS0
-
M_A_WE#
VDD2
M_A_CAS#
M_CS#1
VDD3
M_ODT1
GND
M_A_DQ(32)
M_A_DQ(33)
GND
M_A_DQS#(4)
M_A_DQS(4)
GND
M_A_DQ(34)
M_A_DQ(35)
GND
M_A_DQ(40)
M_A_DQ(41)
GND
M_A_DM(5)
GND
M_A_DQ(42)
M_A_DQ(43)
GND
M_A_DQ(48)
M_A_DQ(49)
GND
GND
TOSHIBA NB100 Maintenance Manual
O
O
O
O
O
O
O
O
I/O
I/O
I/O
I/O
I/O
I/O
I/O
I/O
O
I/O
I/O
I/O
I/O
-
98
100
102
M_A_A(4)
M_A_A(2)
M_A_A(0)
O
104
106
108
VDD12
M_A_BS1
M_A_RAS#
-
110
112
114
116
118
120
122
124
126
128
130
132
134
136
138
140
142
144
146
148
150
152
154
156
158
160
162
164
M_CS#0
VDD1
M_ODT0
M_A_A(13)
VDD6
GND
M_A_DQ(36)
M_A_DQ(37)
GND
M_A_DM(4)
GND
M_A_DQ(38)
M_A_DQ(39)
GND
M_A_DQ(44)
M_A_DQ(45)
GND
M_A_DQS#(5)
M_A_DQS(5)
GND
M_A_DQ(46)
M_A_DQ(47)
GND
M_A_DQ(52)
M_A_DQ(53)
GND
M_CLK_DDR1
166
M_CLK_DDR#1
O
O
O
O
O
O
O
I/O
I/O
O
I/O
I/O
I/O
I/O
I/O
I/O
I/O
I/O
I/O
I/O
O
O
C-9
Appendices
167
169
171
173
175
177
179
181
183
185
187
189
191
193
195
197
199
C.16
Apx. C Pin Assignments
M_A_DQS#(6)
M_A_DQS(6)
GND
M_A_DQ(50)
M_A_DQ(51)
GND
M_A_DQ(56)
M_A_DQ(57)
GND
M_A_DM(7)
GND
M_A_DQ(58)
M_A_DQ(59)
GND
SMB_DATA_S
SMB_CLK_S
VDDSPD
CN505
I/O
I/O
I/O
I/O
I/O
I/O
O
I/O
I/O
I/O
O
-
168
170
172
174
176
178
180
182
184
186
188
190
192
194
196
198
200
GND
M_A_DM(6)
GND
M_A_DQ(54)
M_A_DQ(55)
GND
M_A_DQ(60)
M_A_DQ(61)
GND
M_A_DQS#(7)
M_A_DQS(7)
GND
M_A_DQ(62)
M_A_DQ(63)
GND
GND
GND
O
I/O
I/O
I/O
I/O
I/O
I/O
I/O
I/O
-
HDD Connector (22-Pin)
Table C-16 HDD Connector pin assignments (22-Pin)
C-10
Pin No.
Signal Name
I/O
Pin No.
Signal Name
I/O
1
3
5
7
9
11
13
15
17
19
21
GND
SATA_C_TXN0
SATA_RXN0
GND
GND
GND
+V5S
GND
GND
-
-
2
4
6
8
10
12
14
16
18
20
22
SATA_C_TXP0
GND
SATA_RXP0
GND
+V5S
+V5S
-
O
O
I
-
I
-
TOSHIBA NB100 Maintenance Manual
Appendices
C.17
Apx. C Pin Assignments
CN507
Touch Pad Connector (12-Pin)
Table C-17 Touch Pad Connector pin assignments (12-Pin)
Pin No.
Signal Name
I/O
Pin No.
Signal Name
I/O
1
3
5
7
9
11
GND
GND
+V5S_T
IM_DATA_T
IM_CLK_T
GND
-
2
4
6
8
10
12
GND
+V5S_T
IM_DATA_T
IM_CLK_T
GND
GND
-
C.18
CN508
I/O
I/O
-
I/O
I/O
-
Touch Pad Board Connector (14-Pin)
Table C-18 Touch Pad Board Connector pin assignments (14-Pin)
Pin No.
Signal Name
+V3S_T
1
3G_LED#_T
3
CAPS_LED#_T
5
HDD_LED#_T
7
WIFI_BT_LED#_T
9
IM_DATA_T
11
+V5S_T
13
C.19
CN509
I/O
O
O
O
O
I/O
-
Pin No.
Signal Name
V3A_T
2
PWR_LED#_T
4
NUM_LED#_T
6
CHARGE_LED#_T
8
GND
10
IM_CLK_T
12
+V5S_T
14
I/O
O
O
O
I/O
-
Mini Card Connector (52-Pin)
Table C-19 Mini Card Connector pin assignments (52-Pin)
1
PCIE_WAKE#
O
2
+V3S
-
3
5
7
9
11
CLK_REQ_MINI1#
GND
CLK_PCIE_MINI1#
4
6
8
10
12
GND
+V1.5S
-
13
CLK_REQ_MINI1
I
O
O
14
-
-
TOSHIBA NB100 Maintenance Manual
C-11
Appendices
15
17
19
21
23
25
27
29
31
33
35
37
39
41
43
45
47
49
51
C.20
Apx. C Pin Assignments
GND
GND
PCIE_RXN2_CARD
PCIE_RXP2_CARD
GND
GND
PIEC_TXN2_CARD
PIEC_TXP2_CARD
GND
TP6
+V3S
+V3S
-
CN510
16
18
20
22
24
26
28
30
32
34
36
38
40
42
44
46
48
50
52
I
I
O
O
-
GND
WIFI_ON
BUF_PLT_RST#
+V3A
GND
+V1.5S
SMB_CLK_S
SMB_DATA_S
GND
USB_P3USB_P3+
GND
+V1.5S
GND
+V3S
O
O
I/O
I/O
I/O
I/O
-
USB Port#3 Connector (4-Pin)
Table C-20 USB Connector pin assignments (4-Pin)
Pin No.
Signal Name
I/O
Pin No.
Signal Name
I/O
1
3
VCC +5V
USB_P0+
-
2
4
USB_P0GND
I/O
C.21
JACK1
I/O
-
External Micro Phone Connector (6-Pin)
Table C-39 External Micro Connector pin assignments (6-Pin)
Pin No.
1
C-12
Signal Name
GND
I/O
Pin No.
-
2
Signal Name
MICIN_L
I/O
O
TOSHIBA NB100 Maintenance Manual
Appendices
3
5
C.22
Apx. C Pin Assignments
MICIN_R
O
4
I
6
MIC_SENSE#
JACK2
GND
-
-
-
Head Phone Connector (6-Pin)
Table C-40 Head Phone Connector pin assignments (6-Pin)
Pin No.
Signal Name
I/O
Pin No.
Signal Name
I/O
1
GND
-
2
HP_L_JACK
O
3
HP_R_JACK
O
4
GND
-
5
HP_SENSE#
I
6
-
-
C.23
JACK500
RJ45 Connector (9-Pin)
Table C-41 RJ45 Connector pin assignments (9-Pin)
Pin No.
Signal Name
I/O
Pin No.
Signal Name
I/O
1
3
5
7
9
GND
TDRD-
-
2
4
6
8
-
TD+
RD+
-
O
TOSHIBA NB100 Maintenance Manual
O
O
-
O
-
C-13
Keyboard Scan/Character Codes
Apx. D
Appendices
Keyboard Scan/Character Codes
Appendix D Keyboard Scan/Character Codes
Table D-1 Scan codes (set 1 and set 2) (1/4)
Cap
Code set 1
Code set 2
Note
No.
Keytop
Make
Break
Make
01
‘ ~
29
A9
0E
F0
0E
02
1 !
02
82
16
F0
16
03
2 @
03
83
1E
F0
1E
04
3 #
04
84
26
F0
26
05
4 $
05
85
25
F0
25
06
5 %
06
86
2E
F0
2E
07
6 ^
07
87
36
F0
36
08
7 &
08
88
3D
F0
3D
*2
09
8 *
09
89
3E
F0
3E
*2
10
9 (
0A
8A
46
F0
46
*2
11
0 )
0B
8B
45
F0
45
*2
12
- _
0C
8C
4E
F0
4E
13
= +
0D
8D
55
F0
55
7D
F0
7D
14
Break
15
BkSp
0E
8E
66
F0
66
16
Tab
0F
8F
0D
F0
0D
17
Q
10
90
15
F0
15
18
W
11
91
1D
F0
1D
19
E
12
92
24
F0
24
20
R
13
93
2D
F0
2D
21
T
14
94
2C
F0
2C
22
Y
15
95
35
F0
35
23
U
16
96
3C
F0
3C
*2
24
I
17
97
43
F0
43
*2
25
O
18
98
44
F0
44
*2
26
P
19
99
4D
F0
4D
*2
27
[ {
1A
9A
54
F0
54
*2
28
] }
1B
9B
5B
F0
5B
TOSHIBA NB100 Maintenance Manual
D-1
Appendices
Keyboard Scan/Character Codes
Table D-1 Scan codes (set 1 and set 2) (2/4)
Cap
D-2
Code set 1
Code set 2
Note
No.
Keytop
Make
Break
Make
29
\ |
2B
AB
5D
F0
5D
30
Caps Lock
3A
BA
58
F0
58
31
A
1E
9E
1C
F0
1C
32
S
1F
9F
1B
F0
1B
33
D
20
A0
23
F0
23
34
F
21
A1
2B
F0
2B
35
G
22
A2
34
F0
34
36
H
23
A3
33
F0
33
37
J
24
A4
3B
F0
3B
*2
38
K
25
A5
42
F0
42
*2
39
L
26
A6
4B
F0
4B
*2
40
; :
27
A7
4C
F0
4C
*2
41
‘ “
28
A8
52
F0
52
43
Enter
1C
9C
5A
F0
5A
44
Shift (L)
2A
AA
12
F0
12
46
Z
2C
AC
1A
F0
1A
47
X
2D
AD
22
F0
22
48
C
2E
AE
21
F0
21
49
V
2F
AF
2A
F0
2A
50
B
30
B0
32
F0
32
51
N
31
B1
31
F0
31
52
M
32
B2
3A
F0
3A
*2
53
, <
33
B3
41
F0
41
*2
54
. >
34
B4
49
F0
49
*2
55
/ ?
35
B5
4A
F0
4A
*2
56
\_
73
F0
73
*8
57
Shift (R)
59
F0
59
36
B6
Break
*5
*3
TOSHIBA NB100 Maintenance Manual
Keyboard Scan/Character Codes
Appendices
Table D-1 Scan codes (set 1 and set 2) (3/4)
Cap
Code set 1
Code set 2
Note
No.
Keytop
Make
Break
Make
58
Ctrl
1D
9D
14
F0
14
*3
59
Fn
-
-
-
-
-
*4
60
Alt (L)
38
B8
11
F0
11
*3
61
Space
39
B9
29
F0
29
62
ALT (R)
E0
38
E0
B8
E0
11
E0
F0
11
75
Ins
E0
52
E0
D2
E0
70
E0
F0
70
*1
76
Del
E0
53
E0
D3
E0
71
E0
F0
71
*1
79
←
E0
4B
E0
CB
E0
6B
E0
F0
6B
*1
83
↑
E0
48
E0
C8
E0
75
E0
F0
75
*1
84
↓
E0
50
E0
D0
E0
72
E0
F0
72
*1
89
→
E0
4D
E0
CD
E0
74
E0
F0
74
*1
110
Esc
01
81
76
F0
76
112
F1
3B
BB
05
F0
05
113
F2
3C
BC
06
F0
06
114
F3
3D
BD
04
F0
04
115
F4
3E
BE
0C
F0
0C
116
F5
3F
BF
03
F0
03
117
F6
40
C0
0B
F0
0B
118
F7
41
C1
83
F0
83
119
F8
42
C2
0A
F0
0A
120
F9
43
C3
01
F0
01
121
F10
44
C4
09
F0
09
TOSHIBA NB100 Maintenance Manual
Break
D-3
Appendices
Keyboard Scan/Character Codes
Table D-1 Scan codes (set 1 and set 2) (4/4)
Cap
Code set 1
Make
Code set 2
Break
Make
Note
No.
Keytop
Break
122
F11
57
D7
78
F0
78
*3
123
F12
58
D8
7
F0
7
*3
124
PrintSc
*6
*6
*6
*6
*6
126
Pause
*7
*7
*7
*7
*7
127
Win
E0
5B
E0
DB
E0
1F
E0
F0
1F
129
App
E0
5D
E0
DD
E0
2F
E0
F0
2F
131 NONCONVERT 7B
F0
7B
67
F0
67
*8
132
CONVERT
79
F0
79
64
F0
64
*8
133
KATAKANA
70
F0
70
13
F0
13
*8
Notes:
1.
2.
3.
4.
5.
6.
7.
8.
D-4
*
*
*
*
*
*
*
*
Scan codes differ by mode.
Scan codes differ by overlay function.
Combination with the Fn key makes different codes.
Fn key does not generate a code by itself.
This key corresponds to key No. 42 in a 102-key model.
Refer to Table D-6, No. 124 key scan code.
Refer to Table D-7, No. 126 key scan code.
205~207 are for JAPAN keyboard only
TOSHIBA NB100 Maintenance Manual
Keyboard Scan/Character Codes
Appendices
Table D-2 Scan codes with left Shift key
Cap
Key
Code set 1
Code set 2
No.
top
75
INS
E0
AA
E0
52
E0
D2
E0
2A
E0
F0
12
E0
70
E0
F0
70
E0
12
76
DEL
E0
AA
E0
53
E0
D3
E0
2A
E0
F0
12
E0
71
E0
F0
71
E0
12
79
←
E0
AA
E0
4B
E0
CB
E0
2A
E0
F0
12
E0
6B
E0
F0
6B
E0
12
79*
Home
E0
AA
E0
47
E0
C7
E0
2A
E0
F0
12
E0
6C
E0
F0
6C
E0
12
89*
End
E0
AA
E0
4F
E0
CF
E0
2A
E0
F0
12
E0
69
E0
F0
69
E0
12
83
↑
E0
AA
E0
48
E0
C8
E0
2A
E0
F0
12
E0
75
E0
F0
75
E0
12
84
↓
E0
AA
E0
50
E0
D0
E0
2A
E0
F0
12
E0
72
E0
F0
72
E0
12
83*
PgUp
E0
AA
E0
49
E0
C9
E0
2A
E0
F0
12
E0
7D
E0
F0
7D
E0
12
84*
PgDn
E0
AA
E0
51
E0
D1
E0
2A
E0
F0
12
E0
7A
E0
F0
7A
E0
12
89
→
E0
AA
E0
4D
E0
CD
E0
2A
E0
F0
12
E0
74
E0
F0
74
E0
12
127
Win
E0
AA
E0
5B
E0
DB
E0
2A
E0
F0
12
E0
1F
E0
F0
1F
E0
12
129
App
E0
AA
E0
5D
E0
DD
E0
2A
E0
F0
12
E0
2F
E0
F0
2F
E0
12
Make
Break
Make
Break
Note:
Fn + ← key = Home key
Fn + ↑ key = PgUp key
Fn + ↓ key = PgDn key
Fn + → key = End key
Refer to Table D-5.
Note : The table above shows scan codes with the left Shift key. In combination with the
right Shift key, scan codes are changed as listed below:
Set 1
Set 2
With left Shift
E0 AA __________
E0 2A ___________
E0 F0 12 ________
E0 12 ___________
With right Shift
E0 B6
E0 36
E0 F0 59
E0 59
TOSHIBA NB100 Maintenance Manual
D-5
Appendices
Keyboard Scan/Character Codes
Table D-3 Scan codes in Numlock mode
Cap
Key
Code set 1
No.
top
75
INS
E0
2A
E0
52
E0
D2
E0
AA
E0
12
E0
70
E0
F0
70
E0
F0
12
76
DEL
E0
2A
E0
53
E0
D3
E0
AA
E0
12
E0
71
E0
F0
71
E0
F0
12
79
←
E0
2A
E0
4B
E0
CB
E0
AA
E0
12
E0
6B
E0
F0
6B
E0
F0
12
79*
Home
E0
2A
E0
47
E0
C7
E0
AA
E0
12
E0
6C
E0
F0
6C
E0
F0
12
89*
End
E0
2A
E0
4F
E0
CF
E0
AA
E0
12
E0
69
E0
F0
69
E0
F0
12
83
↑
E0
2A
E0
48
E0
C8
E0
AA
E0
12
E0
75
E0
F0
75
E0
F0
12
84
↓
E0
2A
E0
50
E0
D0
E0
AA
E0
12
E0
72
E0
F0
72
E0
F0
12
83*
PgUp
E0
2A
E0
49
E0
C9
E0
AA
E0
12
E0
7D
E0
F0
7D
E0
F0
12
84*
PgDn
E0
2A
E0
51
E0
D1
E0
AA
E0
12
E0
7A
E0
F0
7A
E0
F0
12
89
→
E0
2A
E0
4D
E0
CD
E0
AA
E0
12
E0
74
E0
F0
74
E0
F0
12
127
Win
E0
2A
E0
5B
E0
DB
E0
AA
E0
12
E0
1F
E0
F0
1F
E0
F0
12
129
App
E0
2A
E0
5D
E0
DD
E0
AA
E0
12
E0
2F
E0
F0
2F
E0
F0
12
Make
Code set 2
Break
Make
Break
Note:
Fn + ← key = Home key
Fn + ↑ key = PgUp key
Fn + ↓ key = PgDn key
Fn + → key = End key
Refer to Table D-5.
Table D-4 Scan codes with Fn key
Cap
Code set 1
Code set 2
No.
Keytop
58
CTRL
E0
1D
E0
9D
E0
14
E0
F0
14
60
LALT
E0
38
E0
B8
E0
11
E0
F0
11
122
F11
45
C5
77
F0
77
123
F12
46
C5
7E
F0
7E
D-6
Make
Break
Make
Break
TOSHIBA NB100 Maintenance Manual
Keyboard Scan/Character Codes
Appendices
Table D-5 Scan codes in overlay mode
Cap
No.
Keytop
Code set 1
Code set 2
Make
Break
Make
Break
08
7
(7)
47
C7
6C
F0
6C
09
8
(8)
48
C8
75
F0
75
10
9
(9)
49
C9
7D
F0
7D
11
0
(/)
E0
35
E0
B5
E0
23
U
(4)
4B
CB
6B
F0
6B
24
I
(5)
4C
CC
73
F0
73
25
O
(6)
4D
CD
74
F0
74
26
P
(*)
37
B7
7C
F0
7C
37
J
(1)
4F
CF
69
F0
69
38
K
(2)
50
D0
72
F0
72
39
L
(3)
51
D1
7A
F0
7A
40
;
(-)
4A
CA
7B
F0
7B
52
M
(0)
52
D2
70
F0
70
54
.
(.)
53
D3
71
F0
71
55
/
(+)
4E
CE
79
F0
79
(+)
4E
CE
79
27
[ {
Enter
E0
1C
E0
9C
E0
5A
E0
F0
5A
46*
Z
\ |
79
←
Home
E0
47
E0
C7
E0
6C
E0
F0
6C
83
↑
PgUp
E0
49
E0
C9
E0
7D
E0
F0
7D
84
↓
PgDn
E0
51
E0
D1
E0
7A
E0
F0
7A
89
→
End
E0
4F
E0
CF
E0
69
E0
F0
69
56
D6
61
F0
61
*: This key is for UK keyboard only.
Table D-6 No.124 key scan code
Key
top
Shift
Prt Sc
Common
Code set 1
Make
2A
E0
Ctrl +
E0
Shift +
E0
Alt +
E0
Code set 2
Break
37
E0
B7
E0
37
E0
37
E0
54
D4
TOSHIBA NB100 Maintenance Manual
Make
AA
E0
12
E0
B7
E0
B7
E0
Break
7C
E0
F0
7C
E0
7C
E0
F0
7C
7C
E0
F0
7C
84
F0
B4
F0
12
D-7
Appendices
Keyboard Scan/Character Codes
Table D-7 No.126 key scan code
Key
top
Pause
Shift
Code set 1
Code set 2
Make
Make
Common* E1 1D
45
E1
Ctrl*
E0
C6
E0 46
9D
C5
E1
14
77
E1
F0
E0
7E
E0
F0
7E
14
F0
77
*: This key generates only make codes.
D-8
TOSHIBA NB100 Maintenance Manual
Apx. E Key Layout
Apx. E
Appendices
Key Layout
Appendix E
E.1
Key Layout
United States (US) Keyboard
Figure E-1 US keyboard
E.2
Japan (JP) Keyboard
Figure E-2 JP keyboard
TOSHIBA NB100 Maintenance Manual
E-1
Appendices
E.3
Apx E Key Layout
German (GR) Keyboard
Figure E-3 GR keyboard
E.4
DU, UE, US International (USE) Keyboard
Figure E-4 USE keyboard
E-2
TOSHIBA NB100 Maintenance Manual
Apx E Key Layout
E.5
Appendices
Arabic (AR) Keyboard
Figure E-5 AR keyboard
E.6
Nordic (NE) Keyboard
Figure E-6 NO keyboard
TOSHIBA NB100 Maintenance Manual
E-3
Appendices
E.7
Apx E Key Layout
Dutch (DT) Keyboard
Figure E-7 DK keyboard
E.8
Greek (GK) Keyboard
Figure E-8 GK keyboard
E-4
TOSHIBA NB100 Maintenance Manual
Apx E Key Layout
E.9
Appendices
Herbrew (HE) Keyboard
Figure E-9 HE keyboard
E.10 Slovakian (SK) Keyboard
Figure E-10 SK keyboard
TOSHIBA NB100 Maintenance Manual
E-5
Appendices
Apx E Key Layout
E.11 United Kingdom (EN) Keyboard
Figure E-11 EN keyboard
E-6
TOSHIBA NB100 Maintenance Manual