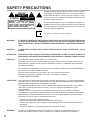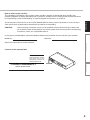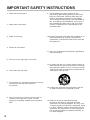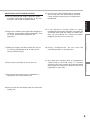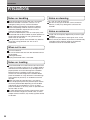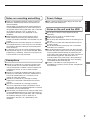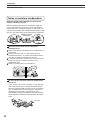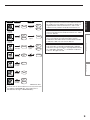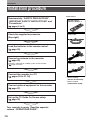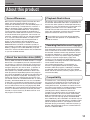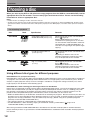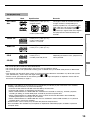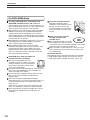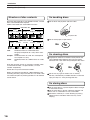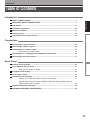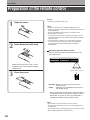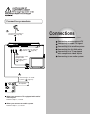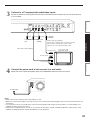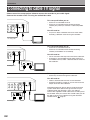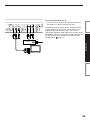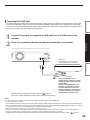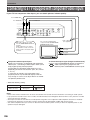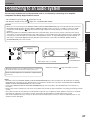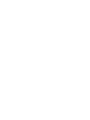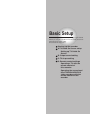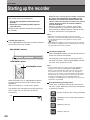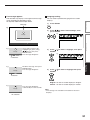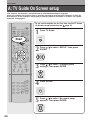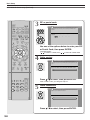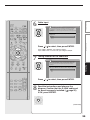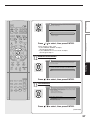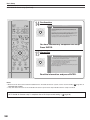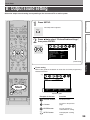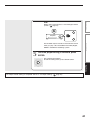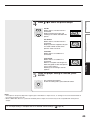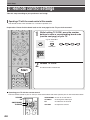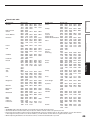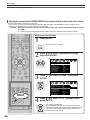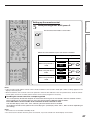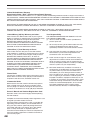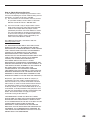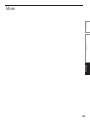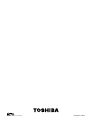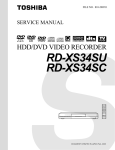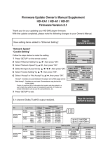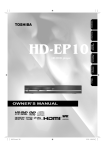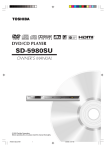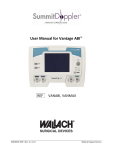Download Toshiba RD-XS24SB DVD Recorder User Manual
Transcript
HDD/DVD VIDEO RECORDER OWNER’S MANUAL Read this booklet first. H P000416460 PM0020138010 © 2005 Toshiba Corporation Basic Setup INSTALLATION GUIDE Connections RD-XS34SU RD-XS34SC Introduction DIGITAL VIDEO Introduction SAFETY PRECAUTIONS CAUTION RISK OF ELECTRIC SHOCK DO NOT OPEN CHOC ELECTRIQUE NE ATTENTION RISQUE DEPAS OUVRIR WARNING : TO REDUCE THE RISK OF ELECTRIC SHOCK, DO NOT REMOVE COVER (OR BACK). NO USERSERVICEABLE PARTS INSIDE. REFER SERVICING TO QUALIFIED SERVICE PERSONNEL. The lightning flash with arrowhead symbol, within an equilateral triangle, is intended to alert the user to the presence of uninsulated “dangerous voltage” within the product’s enclosure that may be of sufficient magnitude to constitute a risk of electric shock to persons. The exclamation point within an equilateral triangle is intended to alert the user to the presence of important operating and maintenance (servicing) instructions in the literature accompanying the appliance. The symbol for CLASS II (Double Insulation) WARNING: TO REDUCE THE RISK OF FIRE OR ELECTRIC SHOCK, DO NOT EXPOSE THIS APPLIANCE TO RAIN OR MOISTURE. DANGEROUS HIGH VOLTAGES ARE PRESENT INSIDE THE ENCLOSURE. DO NOT OPEN THE CABINET. REFER SERVICING TO QUALIFIED PERSONNEL ONLY. CAUTION: TO PREVENT ELECTRIC SHOCK, MATCH WIDE BLADE OF PLUG TO WIDE SLOT, FULLY INSERT. ATTENTION: POUR EVITER LES CHOCS ELECTRIQUES, INTRODUIRE LA LAME LA PLUS LARGE DE LA FICHE DANS LA BORNE CORRESPONDANTE DE LA PRISE ET POUSSER JUSQU’AU FOND. CAUTION: This HDD/DVD video recorder employs a Laser System. To ensure proper use of this product, please read this owner’s manual carefully and retain for future reference. Should the unit require maintenance, contact an authorized service location see service procedure. Use of controls or adjustments or performance of procedures other than those specified herein may result in hazardous radiation exposure. To prevent direct exposure to laser beam, do not try to open the enclosure. Visible and invisible laser radiation when open and interlocks defeated. DO NOT STARE INTO BEAM. FCC NOTICE: This equipment has been tested and found to comply with the limits for a Class B digital device, pursuant to part 15 of the FCC Rule. These limits are designed to provide reasonable protection against harmful interference in a residential installation. This equipment generates, uses, and can radiate radio frequency energy and, if not installed and used in accordance with the instructions, may cause harmful interference to radio communications. However, there is no guarantee that interference will not occur in a particular installation. If this equipment does cause harmful interference to radio or television reception, which can be determined by turning the equipment off and on, the user is encouraged to try to correct the interference by one or more of the following measures: - Reorient or relocate the receiving antenna. - Increase the separation between the equipment and receiver. - Connect the equipment into an outlet on a circuit different from that to which the receiver is connected. - Consult the dealer or an experienced radio/TV technician for help. WARNING: 2 Changes or modifications made to this equipment, not expressly approved by Toshiba, or parties authorized by Toshiba, could void the user’s authority to operate the equipment. Note to cable system installer: This reminder is provided to call the cable system installer’s attention to Article 820-40 of the NEC that provides guidelines for proper grounding and, in particular, specifies that the cable ground shall be connected to the grounding system of the building, as close to the point of cable entry as practical. CAUTION: These servicing instructions are for use by qualified service personnel only. To reduce the risk of electric shock do not perform any servicing other than that contained in the operating instructions unless you are qualified to do so. Introduction The instructions shall state that an ALL-POLE MAINS SWITCH with a contact separation of at least 3 mm in each pole shall be incorporated in the electrical installation of the building. In the spaces provided below, record the Model and Serial No. located on the rear panel of your recorder. Model No. Serial No. Retain this information for future reference. Connections Location of the required label PRODUCT IS CERTIFIED BY THE MANUFACTURER TO COMPLY WITH DHHS RULE 21 CFR SUBCHAPTER J IN EFFECT AT DATE OF MANUFACTURE. Basic Setup 1-1,SHIBAURA 1-CHOME,MINATO-KU, TOKYO 105-8001,JAPAN 3 IMPORTANT SAFETY INSTRUCTIONS 1. Read these instructions. 2. Keep these instructions. 3. Heed all warnings. 9. Do not defeat the safety purpose of the polarized or grounding-type plug. A polarized plug has two blades with one wider than the other. A grounding type plug has two blades and a third grounding prong. The wide blade or the third prong are provided for your safety. If the provided plug does not fit into your outlet, consult an electrician for replacement of the obsolete outlet. 10. Protect the power cord from being walked on or pinched particularly at plugs, convenience receptacles, and the point where they exit from the apparatus. 4. Follow all instructions. 11. Only use attachments/accessories specified by the manufacturer. 5. Do not use this apparatus near water. 6. Clean only with dry cloth. 7. Do not block any ventilation openings. Install in accordance with the manufacturer’s instructions. 12.Use only with the cart, stand, tripod, bracket, or table specified by the manufacturer, or sold with the apparatus. When a cart is used, use caution when moving the cart/apparatus combination to avoid injury from tip-over. S3125A 13. Unplug this apparatus during lightning storms or when unused for long periods of time. 8. Do not install near any heat sources such as radiators, heat registers, stoves, or other apparatus (including amplifiers) that produce heat. 4 14. Refer all servicing to qualified service personnel. Servicing is required when the apparatus has been damaged in any way, such as power-supply cord or plug is damaged, liquid has been spilled or objects have fallen into the apparatus, the apparatus has been exposed to rain or moisture, does not operate normally, or has been dropped. Introduction ADDITIONAL SAFETY INSTRUCTIONS 15. Do not overload wall outlets; extension cords, or integral convenience receptacles as this can result in a risk of fire or electric shock. 18. Do not place anything on top of this unit. 23. Dur ing thunderstor ms, do not touch the connecting cables or the apparatus. Basic Setup 24. The apparatus includes lead, an ingredient of solder used on the PCB, which is a harmful substance to human and the environment. When disposing of this apparatus, follow the rules and regulations in your area. Connections 17. Keep your fingers well clear of the disc tray as it is closing. Neglecting to do so may cause serious personal injury. 22. If the apparatus should smoke or smell, immediately disconnect the power cord from the wall outlet. Wait until the smoke or smell stops, then ask your dealer for a check and repair. Neglecting to do so may cause fire. Introduction 16. Apparatus should not be exposed to dripping or splashing and no objects filled with liquids, such as vases, should not be placed on the apparatus. 21. Do not use a cracked, deformed, or repaired disc. These discs are easily broken and may cause serious personal injury and apparatus malfunction. 19. Do not place the apparatus on amplifiers or equipment that may produce heat. 20. Do not cover the ventilating holes for the inside cooling fan. 5 Introduction Precautions Notes on handling Never disconnect the power cord from a wall outlet while the recorder is turned in, unless it is in an emergency. Doing so may cause malfunction. When shipping the recorder, the original shipping carton and packing materials come in handy. For maximum protection, repack the unit as it was originally packed at the factory. Do not use volatile liquids, such as insect spray, near the recorder. Do not leave rubber or plastic products in contact with the recorder for a long time. They will leave marks on the finish. The top and rear panels of the recorder may become warm after a long period of use. This is not a malfunction. When not in use For usual absence Be sure to remove the disc from the recorder and turn off the power. Prolonged absence Unplug the recorder from a wall outlet. Notes on locating Place the recorder on a level surface. Do not use it on a shaky or unstable surface such as a wobbly table or inclined stand. The loaded disc may dislodge from its proper position and cause damage to the recorder. Before placing the recorder, make sure that the surface can stand the weight of the recorder. Never place the recorder in a high location to avoid damage to the product or person by an accidental fall of the recorder. When you place this recorder near a TV, radio, or VCR, the playback picture may become poor and the sound may be distorted depending on the condition and location of said equipment. In such an event, place the recorder as far away much as possible from the TV, radio, or VCR. To avoid damage to this product, never place or store the unit in direct sunlight; hot, humid areas; or areas subject to excessive dust, oily smoke, cigarette smoke or vibration. 6 Notes on cleaning Use a soft, dry cloth for cleaning. Do not use any type of solvent, such as thinner or benzine, as they may damage the surface of the recorder. Notes on antennas Image and sound quality depend very much on signal reception. Reception may be poor in weak signal areas. In this event, consult your dealer, or purchase a commercially available antenna booster. Refer to the booster’s instruction manual for installation details. When you record/edit important content, make trial operations beforehand to confirm the recorder can function properly. Toshiba does not compensate for content which was not recorded/edited because of some malfunction of this product or discs during operation, and is not liable for incidental damages (such as profit loss or interruption of business, etc.) produced in such conditions. When the power cord is disconnected or when a power failure occurs during any operation of this product, all contents recorded in this recorder may be erased. Depending on the channel or program, an excessive sound input level may cause noise or cut of recorded sound. Adjust the initial setting of the recording level when necessary. If a program you have set a timer recording includes copy restriction signals, it may not be recorded. When programming a recording, confirm that a program you want to record is not copy-restricted. After a power outage the clock display will flash. Set the clock to the correct time. Exemptions Do not give a shock or shake (especially during operation). Do not use in a shaky or unstable location. Hold the unit horizontally. Do not cover the ventilation holes for the cooling fan of the unit. Do not use in a place where the temperature rises or changes rapidly. Do not disconnect the power plug from a wall outlet while the unit is turned on. Do not disconnect the power plug from the wall outlet or break the power supply to the unit during recording or playing. Before disconnecting the power plug, be sure to press the power button and make sure the unit ends the finishing process and power turns off (standby mode). If the power plug is disconnected or power supply is disrupted while the unit is recording, all recorded content will be erased. Toshiba is not liable for any damage or loss of recorded data caused by shock, shakes, misoperation or malfunction. Basic Setup Toshiba is not liable for any damage caused by fires, natural disaster (such as thunder, earthquake, etc.), acts by third parties, accidents, owner’s intentional or unintentional misuse, or uses in other improper conditions. Toshiba is not liable for incidental damages (such as profit loss or interruption in business, modification or erasure of recorded data, etc.) caused by use or inability to use of this product. Toshiba is not liable for any damage caused by neglect of the instructions described in the owner’s manual. Toshiba is not liable for any damage caused by misuse or malfunction through simultaneous use of this product and the connected equipment or software that Toshiba is not concerned with. Toshiba does not compensate for contents which were not recorded/edited because of some malfunctions of this product or discs during operation, and is not liable for incidental damages (such as profit loss or interruption in business, etc.) produced by such conditions. Notes on the unit and the HDD Connections Power Outage Introduction Notes on recording and editing 7 Introduction Precautions (Continued) Notes on moisture condensation Moisture condensation damages the unit. Please read the following carefully. Moisture condensation occurs, for example, when you pour a cold drink into a glass on a warm day. Drops of water form on the outside of the glass. In the same way, moisture may condense on the optical pick-up lens inside this unit, one of the most crucial internal parts of the unit. le of mo Examp ensat isture ion! cond Optical pick-up lens Moisture condensation occurs during the following cases. When you bring the unit directly from a cold place to a warm place. When you use the unit in a room where you just turned on the heater, or a place where the cold wind from the air conditioner directly hits the unit. In summer, when you use the unit in a hot and humid place just after you move the unit from an air conditioned room. When you use the unit in a humid place. It’s too warm! Do not use the unit when moisture condensation may occur. If you use the unit in such a situation, it may damage discs and internal parts. Connect the power cord of the unit to the wall outlet, turn on the unit, remove the disc, and leave it for two or three hours. After two or three hours, the unit will have warmed up and evaporated any moisture. Keep the unit connected to the wall outlet and moisture condensation will seldom occur. Wa it! 8 Wall outlet Recording Can be recorded Copy HDD DVD-RAM disc Can be copied DVD-R/RW Content is not copyright protected The TV Guide On Screen system is manufactured under license from Gemstar-TV Guide International, Inc. and/or one of its affiliates. DVD-RAM disc Can be recorded DVD-R/RW Can be copied HDD Content is not copyright protected HDD DVD-RAM disc Cannot be copied DVD-R/RW Recording permitted once Can be recorded DVD-RAM disc Cannot be copied The TV Guide On Screen system is protected by one or more of the following issued United States patents 6,498,895, 6,418,556, 6,331,877; 6,239,794; 6,154,203; 5,940,073; 4,908,713; 4,751,578; 4,706,121. Manufactured under license from QSound Labs, Inc. U.S. patent Nos. 5,105,462, 5,208,860 and 5,440,638 and various foreign counterpart. Copyright QSound Labs, Inc. 1998-2002. QXpanderTM is a trademark of QSound Labs, Inc. All rights reserved. Connections Can be recorded In the United States, TV Guide and other related marks are registered marks of Gemstar-TV Guide International, Inc. and/or one of its affiliates. In Canada, TV Guide is a registered mark of Transcontinental Inc., and is used under license by Gemstar-TV Guide International, Inc. Introduction Program HDD Recording permitted once DVD-R/RW Basic Setup Cannot be recorded Recording permitted once Cannot be recorded HDD Recording prohibited DVD-RAM disc Cannot be recorded Recording prohibited DVD-R/RW HDD:Hard Disc Drive Content that can be recorded once can only move from the HDD to a DVD-RAM disc. (The original one is deleted after moving to a DVD-RAM disc.) 9 Introduction Installation procedure Accessories Read carefully “SAFETY PRECAUTIONS”, “IMPORTANT SAFETY INSTRUCTIONS” and “Precautions”. ( pages 2 to 9) Check the supplied accessories. (See right) Load the batteries in the remote control. ( page 18) Remote control Batteries (AAA) x 2 Coaxial cable Video/Audio cable Connect an antenna to the recorder. ( page 20) Connect a cable box or satellite system to the recorder. ( pages 22 to 25) Connect the recorder to a TV. ( pages 20 to 21, 26) Connect optional equipment to the recorder. ( page 27) Set up the TV Guide On Screen setup. ( page 32) Your recorder is ready. Read the separate volume “OPERATIONS GUIDE”. 10 G-LINK cable • Owner’s manual (INSTALLATION GUIDE) • Owner’s manual (OPERATIONS GUIDE) Introduction About this product Some differences Recording Restrictions and Copyright Copy-protected contents of DVD-Video discs, VIDEO CDs or audio CDs on the market cannot be copied on this recorder. Contents without copy protection should be copied or edited only in accordance with applicable copyright laws, which may restrict copying or editing. Contents that permit single copying (copy once contents) can be recorded onto DVD-RAM discs, with some dubbing and editing restrictions. DVD-R/RW discs cannot record these contents. The unauthorized recording, use, distribution, or revision of copyrighted materials including, without limitation, television programs, videotapes, and DVDs, is prohibited under the Copyright Laws of the United States and other countries, and may subject you to civil and criminal liability. Basic Setup Like any HDD, the HDD in the DVD recorder is a fragile device that is susceptible to partial or complete failure if it is jarred or as a result of use over time. It will not last forever. Therefore, do not use the HDD for longer term storage of programs you wish to retain. [If portions of the HDD become damaged, programs recorded on those portions may exhibit pixelization or block noise when played back. Repeated playback of the program may cause the problem to get worse and, eventually, the program may become unplayable. Accordingly, if you notice such noise in a program that you want to save, you should transfer to a recordable DVD disc as soon as possible.] Recordable DVD discs are also susceptible to damage if not handled and stored carefully and some or all of the programs on them may become unplayable. You can reduce these risks by using high quality DVD recordable discs and checking their playability from time to time. If it becomes necessary to service your DVD recorder, it may be necessary to delete some or all of the programs on the HDD. “ ” may appear on the TV screen during operation. “ ” means that the operation is not permitted by the recorder or the disc. Connections About the hard disc drive (HDD) This owner’s manual explains the basic instructions for this recorder. Some DVD video discs are produced in a manner that allows specific or limited operation during playback. As such, the recorder may not respond to all operating commands. This is not a defect in the recorder. Please refer to the notes on compatible discs later in this Introduction and to the discussion of DVD playback and features later in this manual. Introduction Because of its recording capacity and hard disc drive (HDD), this DVD recorder operates more like a computer and differently than a standard DVD player. In addition to containing a microprocessor, it contains a HDD, an operating system, random access memory (RAM), and a DVD-RAM/R/RW drive. The operating system includes software stored on the HDD that is transferred to the RAM when the machine is turned on and at other times during operation. This transfer can take time. Therefore, when you turn the DVD recorder on, it may take a little while before it is ready to use. Likewise, other functions may not be performed as quickly as they would on other AV equipment. Additionally, because programs stored on the DVDRAM/R/RW drive cannot be accessed as quickly as those stored on the HDD, accessing those programs (or deleting a program from a DVD-RAM disc) may take more time. Please take these factors into consideration as you use the DVD recorder. Playback Restrictions Compatibility In isolated cases, a disc bearing the DVD or CD logo may not fully and properly play back all features or as intended by the creator of the disc. This can be due, among other reasons, to problems and errors that can occur during the creation or recording of DVD and other software and the manufacture of software discs (including blank discs). Moreover, because of variations in the quality of discs, this recorder may not be able to record on all discs that bear a DVD-RAM, DVD-R or DVD-RW logo, but you should not encounter difficulty if you use only high quality recordable DVD discs. Additionally, discs recorded in this device may not operate properly in other DVD players, recorders and/or personal computer drives. If you happen to encounter difficulties playing or recording a DVD disc or playing a CD disc, please feel free to call our Customer Service Hotline at 1-800-319-6684. 11 Introduction Choosing a disc When you want to play DVD or CD software or copy programs from the HDD to a recordable DVD, load an appropriate disc into the recorder. There are many types and formats of discs. Please use the following information to select an appropriate disc. Notes • Handle the disc according to the disc instruction manual. • Toshiba cannot guarantee that all discs bearing the DVD or CD logos will operate as expected. Additionally, Toshiba cannot guarantee that discs recorded in this device will operate properly in other DVD players, recorders and/or personal computer drives. For recording / playback Disc Mark Specification Remarks DVD-RAM • Single sided 4.7GB (12cm (43/4 in.)) • Double sided 9.4GB (12cm (43/4 in.)) Read carefully the section “On DVD-RAM page 14). discs” ( Select a DVD-RAM disc that shows a statement on its package such as “this disc can be used with video recorders and drives compatible with 4.7GB DVD-RAM discs” or “this disc can copy images that permit single copying.” DVD-R • 4.7GB For General Ver.2.0 (12cm (43/4 in.)) Read carefully the section “On DVD-R discs” page 15). ( Depending on the disc status or the recording equipment, playback of the disc may not be possible on this recorder. DVD-RW • Ver. 1.1 or later (12cm (43/4 in.)) Read carefully the section “On DVD-RW page 15). discs” ( Depending on the disc status or the recording equipment, playback of the disc may not be possible on this recorder. Using different disc types for different purposes DVD-RAM discs for your personal library DVD-RAM discs comply with the global standard DVD-VR (Video Recording) format, and are optimized for recording of TV programs. You can rewrite repeatedly without deterioration of an image quality, erase unnecessary parts, divide a chapter, or specify playback area by frame. Its cartridge is suitable for a longer-term storage and family use, and its large capacity of 9.4 GB allows more recording space. DVD-R/RW discs when creating your own original discs for distribution DVD-R discs are designed to comply with the global standard DVD-Video format, and can be recorded only once. DVDR discs are convenient when you edit your original content (recorded personal events such as a wedding party) with this recorder, transfer them to the recorder and make copies to send to your friends or relatives. The discs can be played on other compatible DVD players. DVD-RW discs, which are rewritable, can be used as well. * DVD-R and DVD-RW may not be the best suited format for recording TV programs. Because of the way the discs are formatted, it may not be possible to edit or divide the program as you may prefer, to record secondary languages, or programs that are copy protected in a way that allows only one copy. (NOTE: “Copy once” protected programs generally can be recorded to DVD-RAM discs.) * This recorder records on a DVD-R/RW disc in DVD-Video format only. page 122 in * On DVD-R/RW discs, direct recording, copying or the method “Creating a DVD-Video” ( “OPERATIONS GUIDE”) are available. We cannot guarantee that DVD-RAM/R/RW discs recorded on this recorder will be playable on all DVD recorders/ players. Similarly, there is no guarantee that all DVD-RAM/R/RW discs recorded on other recorders will be playable on this recorder. 12 For playback only Disc Mark Remarks • 12cm (43/4 in.) / 8cm (31/4 in.) • Region number The region number of this DVD recorder is 1. If region numbers, corresponding to a specific playable area, are printed on your DVD video disc and you do not find 1 or ALL , or the disc is encoded to permit playback only in regions other than Region 1, disc playback will not be allowed by the recorder. 1 or ALL • Color system: NTSC VIDEO CD DIGITAL VIDEO Introduction DVD video disc Specification • 12cm (43/4 in.) / 8cm (31/4 in.) • Color system: NTSC • Version 1.1 and 2.0 • 12cm (43/4 in.) / 8cm (31/4 in.) CD-R • 12cm (43/4 in.) • CD-DA (audio CD) format Connections Audio CD Depending on the disc status, playback may not be possible. CD-RW Basic Setup • You cannot play discs other than those listed above. • You cannot play non-standardized discs even if they may be labeled as above. • You cannot play discs with specialized encoding (such as SACD discs) or the DVD audio portions of DVD Audio discs. • This recorder uses the NTSC color system, and cannot play DVD video discs recorded in any other color system (PAL, SECAM, etc.), even if they have region marks 1 or ALL . • Toshiba cannot guarantee that all discs bearing the DVD or CD logos will operate as expected. Please see the discussion of compatibility on page 11. • Toshiba is not liable for any damage or loss caused directly or indirectly by the malfunction of this recorder, including, without limitation, any one of the following: • Failure to record contents intended to be recorded by the consumer. • Failure to edit contents as intended by the consumer. • When a DVD-RAM disc or a DVD-R/RW disc created on this recorder is used (e.g., insertion, playback, recording or editing) in another DVD player, recorder or personal computer drive. • When a DVD-RAM disc or a DVD-R/RW disc that is used in the manner described in the immediately preceding bullet point is used again in this recorder. • When a DVD-RAM disc or a DVD-R/RW disc that was recorded in another DVD recorder, or in a personal computer drive is used in this recorder. • Some functions such as Library may not work with personal computer discs. • Discs recorded in this recorder may not operate as expected on other DVD players, recorders or personal computer drives. 13 Introduction Choosing a disc (Continued) On DVD-RAM discs Use only DVD-RAM discs that comply with DVD-RAM standard Version 2.0, 2.1 or 2.2. The recorder cannot record on a disc formatted in any other standard. When using such a disc, initialize it by using the disc-format function of this recorder. The recorder may not record, dub, or edit some DVDRAM discs, because they are edited/recorded with another manufacturer’s equipment or PC, contain a large number of titles, or have little remaining capacity. Also, a DVD-RAM disc may not be edited or recorded if its title contains still pictures. DVD-RAM discs formatted in UDF2.0 on a PC are not compatible with this recorder. Before using these discs, initialize them on this recorder. This recorder complies with current copyright protection technology and can copy a disc only when the disc permits copying once. When there is no indication on the disc, copying will not be allowed. Such an indication on a disc is required also for the Library Management database. DVD-RAM discs with cartridges are recommended for recording. Two types of DVD-RAM discs are available: ones with cartridges and ones without cartridges. You can use either of them with this recorder, but the former ones are recommended. In order to record highly detailed data, make sure the disc is clean. DVD-RAM discs with cartridges are easier to handle in this regard. Do not open the cartridge shutter. The disc may not play, or may not be recorded or edited once it becomes dirty. There are two types of DVD-RAM cartridges; removable (TYPE 2/4) and not removable (TYPE 1). It is recommended you do not remove the disc even when you can. Refer to the instruction manual that comes with the disc if it is absolutely necessary to remove the disc. Some commercially available cartridge discs cannot be recorded or edited once the inside discs are removed. 14 To protect recorded contents Slide the write-protect tab to “PROTECT” with something small enough. The disc can play, but cannot be edited or erased. Refer to the instructions that come with the disc. PROTECT When using a disc without a cartridge (commercially available discs) Discs without cartridges can easily attract fingerprints and dust, which is the reason they are not recommended. If you cannot avoid using them, handle with proper care. When you write in a title column on a disc, use a pen with a soft tip. Do not use a pen with a hard tip, such as a ballpoint pen. Recommended discs The following discs have been tested with this recorder: 9.4 GB double-sided cartridge: Panasonic 2X, 3X, 5X 4.7 GB single-sided cartridge: Panasonic 2X, 3X, 5X On DVD-R discs DVD-R for General Ver.2.0 discs can be used for recording and playback. Discs compatible with 2X speed recording (labeled Ver.2.0/2X etc.) and discs compatible with 4X speed recording (labeled Ver.2.0/4X etc.) and discs compatible with 8X speed, recording (labeled Ver.2.0/ 8X etc.) can also be used. Select discs labeled “for video,” “for recording,” “120 min.” etc. Recording conditions Recommended discs Mark Meanings Number of audio streams recorded in the disc. (2 streams such as English and Japanese in this example.) 2 2 3 That’s (Taiyo-Yuden) 4X, 8X Number of subtitle languages recorded in the disc. (2 subtitle languages are recorded in this example.) Number of camera angles recorded in the disc. (3 camera angles are recorded in this example.) Connections Images for which copying is prohibited or restricted (copy once or copy prohibited) cannot be recorded. Even if the disc is labeled as CPRM compatible, this recorder can only be used to record copy-free material. The following are examples of marks and the meanings. Introduction Standards Marks on DVD video discs Tested discs Panasonic 4X 4:3 Pictures are recorded in the standard picture shape (4:3 aspect ratio). Standards Discs labeled DVD-RW Ver.1.1 or 1.2 can be used. Discs compatible with 2X speed recording (labeled Ver.1.1/2X etc,) can also be used. Select discs labeled “for video,” “for recording,” “120 min.” etc. LB 16:9 LB Recording conditions Images for which copying is prohibited or restricted (copy once or copy prohibited) cannot be recorded. Even if the disc is labeled as CPRM compatible, this recorder can only be used to record copy-free material. DVD-VR mode recording is not possible. Recommended discs* JVC 2X, 4X * Operation has been confirmed with recommended discs and tested disc, but some other discs may not be usable. 16:9 PS Pictures are recorded in the letter box picture shape (4:3 aspect ratio with horizontal black bars in the top and bottom of pictures). Basic Setup On DVD-RW discs Pictures are recorded in the 16:9 wide picture shape. TVs with 4:3 aspect ratio will display them in the letter box style. Pictures are recorded in the 16:9 wide picture shape. TVs with 4:3 aspect ratio will display them in the pan scan style (one or both sides of pictures are cut). Actual picture shape may vary depending on the aspect ratio or mode selection of the TV. 15 Introduction Choosing a disc (Continued) Structure of disc contents On handling discs Normally, DVD video discs are divided into titles, and the titles are subdivided into chapters. VIDEO CDs/audio CDs are divided into tracks. Do not touch the playback side of the disc. DVD video disc Title 1 Title 2 Chapter 1 Chapter 2 Chapter 1 Chapter 2 Chapter 3 Yes Playback side Do not stick paper or tape to discs. VIDEO CD / audio CD Track 1 Track 2 Track 3 Track 4 Track 5 Divided contents of a DVD video disc. Roughly corresponds to a story title in short stories. Chapter: Divided contents of a title. This corresponds to a chapter in a story. Track: Divided contents of a VIDEO CD or an audio CD. No Title: Each title, chapter, or track is assigned a number, which is called “title number”, “chapter number”, or “track number” respectively. Some discs may not have these numbers. When you record on the HDD or a DVD-RAM disc, one recording will always equal one title. You can divide a title into several chapters by marking borders in it to facilitate scene search. On cleaning discs Fingerprints and dust on the disc cause picture and sound deterioration. Wipe the disc from the center outwards with a soft cloth. Always keep the disc clean. Yes No Do not use any type of solvent such as thinner, benzine, commercially available cleaners or antistatic spray for vinyl LPs. It may damage the disc. On storing discs Do not store discs in a place subject to direct sunlight or near heat sources. Do not store discs in places subject to moisture and dust such as a bathroom or near a humidifier. Store discs vertically in a case. Stacking or placing objects on discs outside of their case may cause warping. 16 Introduction Table of Contents Introduction SAFETY PRECAUTIONS ...................................................................................................... 2 Precautions ........................................................................................................................... 6 Installation procedure ........................................................................................................ 10 Introduction IMPORTANT SAFETY INSTRUCTIONS ............................................................................... 4 About this product ............................................................................................................. 11 Choosing a disc ................................................................................................................. 12 Preparation of the remote control .................................................................................... 18 Connections Connecting to cable TV signal .......................................................................................... 22 Connecting to a satellite system ...................................................................................... 24 Connecting the G-LINK cable ................................................................................ 25 Connections Connecting an antenna and TV ......................................................................................... 20 Connecting to a TV equipped with component video inputs ......................................... 26 Connecting to an audio system ........................................................................................ 27 Basic Setup A: TV Guide On Screen setup ........................................................................................... 32 Setting up TV Guide On Screen ............................................................................ 33 B: Output sound setting .................................................................................................... 39 Basic Setup Starting up the recorder .................................................................................................... 30 C: TV shape setting ............................................................................................................ 42 D: Remote control settings ............................................................................................... 44 Operating a TV with the remote control of this recorder ........................................ 44 Operating the second and third TOSHIBA HDD/DVD video recorders with the remote control of this recorder .............................................................................. 46 Limited United States Warranty ........................................................................................ 48 CANADIAN WARRANTY INFORMATION .......................................................................... 50 17 Introduction Preparation of the remote control 1 Open the cover. 2 Insert batteries (AAA size). Caution • Never throw batteries into a fire. Notes • Dispose of batteries in a designated disposal area. • Attention should be drawn to the environmental aspects of battery disposal. • Do not mix different battery types or combine used batteries with new ones. • If the remote control does not operate correctly, or if the operating range becomes reduced, replace both batteries with new ones. • If the batteries are dead or if you will not be using the remote control for a long time, remove the batteries to prevent battery acid from leaking into the battery compartment. Operating with the remote control Point the remote control at the remote sensor and press the buttons. Make sure to match the + and – on the batteries to the marks inside the battery compartment. 3 30° 30° Within about 7 m (23 ft) Close the cover. Distance : About 7 m (23 ft) from the front of the remote sensor Angle : About 30° in each direction of the front of the remote sensor * Do not expose the remote sensor of the recorder to a strong light source such as direct sunlight or other illumination. If you do so, you may not be able to operate the recorder via the remote control. Notes • Do not drop or give the remote control a shock. • Do not leave the remote control near an extremely hot or humid place. • Do not spill water or put anything wet on the remote control. • Do not disassemble the remote control. 18 Connection procedure 1 “Connecting an antenna and TV” ( page 20) Connections Connect your recorder to your TV or stereo system. Connecting an antenna and TV Connecting to cable TV signal Connecting to a satellite system 2 “Connecting an antenna and TV” ( page 20) 3 “Connecting to a TV equipped with audio/video inputs” ( page 21) 4 “Connecting to an audio system” ( page 27) AV amplifier When you connect a TV equipped with audio/ video inputs Perform steps 1, 2 and 3. When you connect an audio system Perform steps 1, 2, 3 and 4. Connecting the G-LINK cable Connecting to a TV equipped with component video inputs Connecting to an audio system Connections Connecting an antenna and TV Connect your TV and the antenna to this recorder for recording and to view broadcast signals on the TV. 1 2 Disconnect the antenna cable from your TV, and connect it to the RF IN (FROM ANT.) terminal on the recorder. Using the supplied coaxial cable of this recorder, connect the RF OUT (TO TV) terminal to the TV. VHF/UHF antenna Antenna cable (not supplied) To RF IN (FROM ANT.) 1 To RF OUT (TO TV) TV 2 Coaxial cable (supplied) 2 To antenna input Antenna splitter (not supplied) e.g. VHF/UHF For connecting to a cable box or a satellite system, see Types of an antenna terminal may vary depending on the TV. Check the type on your TV, and connect properly using either method as shown. page 22 to 25. Note • This connection ensures broadcast signals to be passed through to your TV. Unlike a VCR, you cannot assign channel 3 or 4 to playback from this recorder. The antenna input only passes through the broadcast signals to your TV. Therefore to playback video from this recorder you must connect it to a video input on your TV. (See the next page.) 20 3 Connect to a TV equiped with audio/video inputs. Connect as below for watching received channels or recorded contents. Watching via the RF OUT terminal is not available. Introduction (red) To OUTPUT (R/L) (white) (yellow) To OUTPUT (VIDEO) To OUTPUT (S-VIDEO) S-Video cable (not supplied) Video/audio cable (supplied) To S-video input Connections If the TV has an S-video input, connect the recorder with an S-video cable. When using an S-video cable, do not connect the yellow video cable. TV or monitor with audio/video inputs To video inputs (yellow) (white) To audio input Basic Setup 4 (red) Connect the power cord of the recorder to a wall outlet. Make sure that the powered recorder lights the ON/STANDBY indicator on the front panel. To wall outlet Notes • Refer to the owner’s manual of the connected TV as well. • When you connect the recorder to your TV, be sure to turn off the power and unplug both units from the wall outlet before any connections. • If your television set has one audio input, connect the left and right audio outputs of the recorder to a Y cable adapter (not supplied) and then connect to your TV. • Connect the recorder directly to your TV. If you connect the recorder to a VCR, TV/VCR combination, video selector or AV amplifier, the playback picture may be distorted due to copy protection. 21 Connections Connecting to cable TV signal Choose one of the setup options below to connect the recorder to your cable signal. Connect the recorder to the TV using the audio/video cable. This set-up will allow you to: – record an unscrambled channel. – record an unscrambled channel while watching another (only when you connect a cable-compatible TV). You will need to: • on your TV select a desired channel to watch while recording a different channel using the recorder. Incoming cable This set-up will allow you to: – record an unscrambled channel. – record an unscrambled channel while watching another (scrambled or unscrambled). You will need to: • set TV channel to the output channel of the cable box. • to record an unscrambled channel while watching a scrambled channel, select a desired cable channel via the cable box. Cable box 3CH 4CH Incoming cable IN OUT This set-up will allow you to: – record any channels through the cable box. You will need to: • select a desired cable channel via the cable box. • while the recorder is turned off, set TV channel to the output channel of the cable box. Cable box 3CH 4CH IN Incoming cable 22 OUT To download program listings the TV Guide On Screen system needs to be able to change channels on your cable box when the recorder is not in use. Please connect the supplied G-LINK cable to the G-LINK jack of the recorder. After you connect the G-LINK cable you will be able to control your cable box using the recorder’s page 25 remote control. This set-up will allow you to: To download program listings the TV Guide On Screen system needs to be able to change channels on your cable box when the recorder is not in use. Please connect the supplied G-LINK cable to the G-LINK jack of the recorder. After you connect the G-LINK cable you will be able to control your cable box using the recorder’s page 25 remote control. Introduction – watch or record a channel through the cable box via the INPUT1 or INPUT3 (VIDEO/L/R) jacks. IN Cable box Connections Basic Setup 23 Connections Connecting to a satellite system Choose one of the following according to your type of satellite receiver. When the satellite receiver does not have audio/ video outputs 1 Connect a satellite antenna to the satellite receiver. 2 Connect the RF IN (FROM ANT.) terminal on the recorder and the RF OUT terminal of the satellite receiver. 3 Connect the RF OUT (TO TV) terminal on the recorder and the antenna input connector of the TV. Satellite receiver 3CH 4CH IN OUT Satellite antenna When the satellite system has audio/video outputs Satellite antenna Satellite receiver Audio outputs 24 Video output 1 Connect a satellite antenna to the satellite system. 2 Connect the INPUT1 or INPUT3 (VIDEO/L/R) jacks on the recorder and the audio/video output jacks of the satellite system. 3 Connect the OUTPUT (VIDEO/L/R) jacks on the recorder and the audio/video input jacks of the TV. 4 Connect the RF OUT (TO TV) terminal on the recorder and the antenna input connector of the TV. Introduction Connecting the G-LINK cable To download program listings the TV Guide On Screen system needs to be able to change channels on your cable box when the recorder is not in use. Please connect the supplied G-LINK cable to the G-LINK jack of the recorder. After you connect the G-LINK cable you will be able to control your cable box using the recorder’s remote control. To connect the G-LINK cable follow the instructions below. Place the transmitter near the set top box connected to the recorder. Connections 1 2 Connect the plug of the supplied G-LINK cable to the G-LINK jack on the recorder. Cable box (Keep the power on to receive commands from the recorder.) Basic Setup 1 2 Transmitter Secure the G-LINK wand underneath the cable box so that the wand’s IR lens faces the front of cable box. Ensure the G-LINK wand is at a distance of about one inch from the cable box IR sensor. If you cannot control your cable box, try to adjust the distance or put the G-LINK wand at another place. After connecting, make the necessary settings ( page 32). When you use the recorder for the first time, also make the settings. Notes • Do not connect an accessory other than the supplied G-LINK cable to the G-LINK jack. • Do not cover the transmitter. • The TV Guide On Screen interactive program guide supports cable-ready and cable box as well as over-the-air broadcast. It does not provide listings for satellite services. TV Guide program data and schedules are updated daily through your antenna or cable system once you have completed the TV Guide On Screen setup. • Refer to the owner’s manual of the connected set top box as well. • Power off the recorder overnight or when not in use to allow the TV Guide On Screen system to receive and update its listings. If a cable box is connected to this recorder, leave the cable box turned on at all times. Program listings should start displaying within 24 hours after setting up the TV Guide On Screen system ( page 32). 25 Connections Connecting to a TV equipped with component video inputs If your TV has component video inputs, you can obtain pictures in better quality. To PB VIDEO OUT To Y VIDEO OUT To PR VIDEO OUT TV or monitor equipped with component video (INTERLACED/ PROGRESSIVE) inputs Only video signals are output from the COMPONENT OUTPUT terminal. (Audio signals are not output.) To obtain the sound, connect an audio system to the audio output terminals. Video cable (not supplied) To PR video input To PB video input To Y video input Component video outputs/inputs Some TVs or monitors are equipped with component video inputs. Connecting to these inputs allows you to enjoy higher quality picture playback. Actual labels for component video inputs may vary depending on the TV manufacturer. (ex.Y, R-Y, R-B or Y, CB, CR) In some TVs or monitors, the color levels of the playback picture may be reduced slightly or the tint may change. In such a case, adjust the TV or monitor for optimum performance. To switch the output signal (Progressive/Interlaced) PROGRESSIVE Press PROGRESSIVE button to change the video output signals (progressive and interlace) from COMPONENT OUTPUT jacks. • Make the following setting. On-screen display Select “Audio out select” “Analog 2ch” Page page 39 Notes • Refer to the owner’s manual for the TV to be connected to this recorder for more information concerning an audio system. • If you place the recorder near a tuner or radio, the radio broadcast sound might be distorted. In this case, place the recorder away from the tuner and radio. • The output sound of the recorder has a wide dynamic range. Be sure to adjust the audio amplifier’s volume to a moderate listening level. Otherwise, the speakers and your hearing may be damaged by sudden high volume sound. • Turn off the amplifier before you connect or disconnect the recorder’s power cord. If you leave the amplifier power on, the speakers may be damaged. 26 Connections Connecting to an audio system You can enjoy multichannel surround-sound such as 5.1 channel by connecting to an amplifier compatible with Dolby Digital and DTS sound. pages 20 to 21, 26. page 75 in “OPERATIONS GUIDE”. Introduction • For connection to your TV, see • For details of output sound, see Caution • When you are connecting (via the DIGITAL AUDIO OUTPUT BITSTREAM/PCM jack) an AV decoder that does not have Dolby Digital, Digital Theater Systems (DTS) or MPEG2 decoding function, be sure to set “Audio out select” to “PCM” from the on-screen displays ( page 39). Otherwise, high volume sound may damage your hearing as well as the speakers. • When playing DTS-encoded discs (DVD video discs and audio CDs), excessive noise may be output from the analog stereo jacks. To avoid possible damage to the audio system, you should take proper precautions when the analog audio out (L/R) jacks of the recorder are connected to an amplification system. To enjoy DTS Digital Surround® playback, an external 5.1 channel DTS Digital Surround® decoder system must be connected to the DIGITAL AUDIO OUTPUT BITSTREAM/PCM jack of the recorder. Connections Amplifier To OPTICAL type digital audio input To DIGITAL AUDIO OUTPUT BITSTREAM/PCM Optical digital cable (not supplied) • Make the setting on Basic Setup Manufactured under license from Dolby Laboratories. “Dolby” and the double-D symbol are trademarks of Dolby Laboratories. page 39, “Audio out select”. “DTS” and “DTS Digital Out” are trademarks of Digital Theater Systems, Inc. Notes • DO NOT connect the DIGITAL AUDIO OUTPUT BITSTREAM/PCM jack of the recorder to the AC-3 RF input of a Dolby Digital Receiver. This input on your A/V Receiver is reserved for Laserdisc use only and is incompatible with the DIGITAL AUDIO OUTPUT BITSTREAM/PCM jack of the recorder. • Connect the DIGITAL AUDIO OUTPUT BITSTREAM/PCM jack of the recorder to the “OPTICAL” input of a Receiver or Processor. • Refer to the owner’s manual for the TV to be connected to this recorder for more information concerning connecting an audio system. • The output sound of the recorder has a wide dynamic range. Be sure to adjust the audio amplifier’s volume to a moderate listening level. Otherwise, the speakers and your hearing may be damaged by a sudden high volume sound. • Turn off the amplifier before you connect or disconnect the recorder’s power cord. If you leave the amplifier power on, the speakers may be damaged. 27 Basic Setup Read this chapter for necessary settings to get started. When you use this recorder for the first time, be sure to perform A to C in this order. Proceed to D if necessary. Starting up the recorder A:TV Guide On Screen setup Setting up TV Guide On Screen B: Output sound setting C: TV shape setting D: Remote control settings Operating a TV with the remote control of this recorder Operating the second and third TOSHIBA HDD/DVD video recorders with the remote control of this recorder Basic Setup Starting up the recorder After all the necessary connections, • Turn on the equipment connected to the recorder. • Select the corresponding video input on your television. Perform these selections whenever you operate the recorder. Turning the power on Press ON/STANDBY button from the remote control or on the front panel of the recorder. While the icon is flashing, the recorder is checking the status and reading data of the HDD and the DVD drive for startup. If the DVD drive does not contain a disc, the recorder consumes less time to startup, because it does not need to read data from the DVD drive. While the “Loading” icon is flashing, the recorder cannot respond to any operations of buttons other than CH/Page and INPUT SELECT. Operate all other functions after the icon has disappeared. Notes • When the recorder is turned on for the first time, the Welcome screen will be displayed after the “Loading” icon has disappeared. See “A: TV Guide On Screen setup” page 32). ( • While displaying “WAIT” on the front panel, do not operate the recorder or unplug the power cord. Otherwise, this may result in malfunction of the recorder. ON/STANDBY indicator Turning the power off Press ON/STANDBY button from the remote control or on the front panel of the recorder. The “Unloading” icon appears on the right corner of the top of the screen, and the ON/STANDBY indicator turns red. Then the power turns off. ON/STANDBY button ON/STANDBY button When the power turns on, ON/STANDBY indicator changes color from red (standby mode) to green (operation). After a few seconds, a startup screen appears. The following icon will appear on the top right corner of the screen. The icon will continue flashing momentarily. Note • If the recorder freezes for about 15 minutes and will not respond to any buttons, holding down ON/STANDBY button on the front panel for about 10 seconds can force the recorder to turn off. However, this is an emergency measure, which contains a risk of damage to data or discs. Avoid casual use of this measure. If you try this while the recorder is operating properly, especially while the “Loading” or “Unloading” icon is flashing, it may result in reinitialization of the HDD. Startup/finishing (closing) icons These icons are displayed on the right corner on the top of the screen. While they are flashing, the recorder is operating as follows: Startup, reading a disc, finishing recording Loading e.g. Loading Un loading Unloading a disc, finishing the recorder’s operation Opening a disc tray Open Closing a disc tray Close 30 Language setting The recorder may display a message. Each message varies according to operational status. To respond, follow the examples below. You can select a preferred language for on-screen displays. 1) Message Press SETUP. SETUP e.g. 2) Press / to select “Initial settings”, then press ENTER. Introduction If a message appears e.g. message ENTER Initial settings Language English Time & Date setting OK SETUP e.g. message Yes OK No Select either response (by highlighting in green) using / buttons, then press ENTER button. The message disappears. 3) Initial settings Language English Time & Date setting English French SETUP 4) Press / ENTER. to select a language, then press Basic Setup message ENTER Read the message, then press ENTER button. The message disappears. to select “Language”, then press e.g. 2 selections e.g. Press / ENTER. Connections Set OK 1 selection ENTER English: To view on-screen displays in English. French: To view on-screen displays in French. e.g. The message disappears automatically in a few seconds. message Note • This setting is not available for TV-Guide On ScreenTM displays. No selection 31 Basic Setup A: TV Guide On Screen setup This step sets the recorder’s clock and tuner to record broadcasting TV programs. Once you complete this process there is generally no need to reset the clock. (However, if there are discrepancies in the recorder’s time display or changes made to receivable TV stations, you should make this setting again.) To set up the recorder for the first time see the TV Guide page 33. On Screen setup instructions on 1 Start Press TV Guide. TV Guide 2 Press / ENTER. to select “SETUP”, then press ENTER 3 Press / to select “Change system settings”, then press ENTER. ENTER 4 Press ENTER. ENTER 5 Press / to select “No, repeat setup process”, then press ENTER. ENTER 32 Setting up TV Guide On Screen Introduction 1 Setup selection Reminder Your DVD Recorder is equipped with the TV Guide On Screen™ Interactive Program Guide, which provides program listings, one-touch recording, and more –– all subscription FREE! Please follow the on-screen setup instructions to enable your TV Guide On Screen system now. Or, press the GUIDE Key on your DVD Recorder remote at any time. ENTER Connections What would you like to do now? Set up TV Guide On Screen now Remind me to set it up later Don’t remind me again Using your DVD Recorder remote, move up or down to highlight your answer. Press Enter to choose. Instructions are provided at the bottom for each screen. Press / to select “Set up TV Guide On Screen Now”, then press ENTER. Basic Setup 2 Country STEP 1: Identifying Your Location To supply your DVD Recorder with correct program listings, the TV Guide On Screen system needs to know your DVD Recorder’s location. ENTER Which country is your DVD Recorder located in? USA Canada Using your DVD Recorder remote, move up or down to highlight your answer. Press Enter to choose. Press / to select, then press ENTER. (Continued) 33 Basic Setup A: TV Guide On Screen setup (Continued) 3 ZIP or postal code STEP 1: Identifying Your Location 1 2 3 4 5 6 7 8 9 To supply your DVD Recorder with the correct program listings, the TV Guide On Screen system needs to know the town or city where your DVD Recorder is installed. Please enter the 5-digit ZIP code where your DVD Recorder is located: 0 = = = = = ENTER Use one of the options below to enter your ZIP or Postal Code, then press ENTER: • Number buttons • / to select a number, then 4 / to move to another field Cable service STEP 2: Configuring for Cable To supply your DVD Recorder with correct program listings, the TV Guide On Screen system needs to know if your DVD Recorder receives its signal from a cable service. ENTER Do you have cable service connected to this DVD recorder? Yes No Press / to select, then press ENTER. If the answer is “No”, you will go to step 12. 5 Cable connection STEP 2: Configuring for Cable You have indicated that you have cable service. Now the TV Guide On Screen system needs some additional information. ENTER Is a cable box connected to this DVD Recorder? Yes No Press 34 / to select, then press ENTER. STEP 2: Configuring for Cable Your DVD Recorder has more than one input jack. To operate properly with your cable box, the TV Guide On Screen system needs to know which one your cable box is plugged into. You may have to look at the back of your DVD Recorder if you are unsure, as an incorrect selection will result in a blue or snowy screen while watching TV. Introduction 6 Cable input ENTER Please indicate which DVD Recorder input the cable box is plugged into. TUNER Line 1 Line 3 / to select, then press ENTER. If you select “TUNER”, you will go to step 7. If you select “Line 1” or “Line 3”, you will go to step 8. 7 Tuning channel for the cable box STEP 2: Configuring for Cable What is your DVD Recorder tuned to when using the cable box? Ch 2 Ch 3 Ch 4 Press / Basic Setup To operate properly with your cable box, the TV Guide On Screen system needs to know the channel your DVD Recorder is on when using the cable box. The most commonly used output channel is 03. Please consult your cable box provider if you are unsure, as an incorrect selection will result in a blue or snowy screen while watching TV. ENTER 8 Connections Press to select, then press ENTER. Read the instructions and observe the diagram. Confirm that the G-LINK cable and its wand is properly installed. ( page 25) If OK, press ENTER. ENTER (Continued) 35 Basic Setup A: TV Guide On Screen setup (Continued) 9 Cable box brand name STEP 2: Configuring for Cable Selecting the correct cable box brand from the list is needed to automatically receive program listings. If you do not know the cable box brand, please consult your cable provider. ENTER What brand of cable box is connected to this DVD Recorder? Not listed Archer Cable Cinema Cabletenna Press / to view and select more brands, then press ENTER. 10 Cable box preparation STEP 2: Configuring for Cable The TV Guide On Screen will conduct a series of tests to find the correct code to control your cable box. ENTER Follow steps A and B below A: Please tune your cable box to channel 02 B: Make sure to leave your cable box turned ON Follow the instructions, then press ENTER. 11 Cable box code testing STEP 2: Configuring for Cable Cable testing in progress... please do not press any keys on any remote control. Now testing code 036 (Toshiba)... Press Enter to continue. When testing is done, the following screen automatically appears. 36 ENTER Introduction STEP 2: Configuring for Cable The TV Guide On Screen system needs to locate the correct code for yourcable box brand in order to work properly. Is your cable box now tuned to channel 09? Yes No Test the code again / to select, then press ENTER. If your answer is “Yes”, and: • if you selected “TUNER” at step 6, you will go to step 13. • if you selected “Line 1” or “Line 3” at step 6, you will go to step 12. 12 Antenna connection STEP 3: Configuring for Antenna To supply your DVD Recorder with correct program listings, the TV Guide On Screen system needs to know if you have attached an antenna to your DVD Recorder to receive over-the-air stations. Do you have an antenna connected to your DVD Recorder? Yes No Press / Basic Setup ENTER 13 Connections Press to select, then press ENTER. Confirmation STEP 4: Confirming Your Settings You have entered the following TV Guide On Screen system settings. If any setting is marked INCOMPLETE, you will not be able to use the feature until you complete that portion of TV Guide On Screen system setup. ZIP code - 46001 (USA) Cable Box on input “TUNER” Ch. 3 Cable Box selected: code 036 (Toshiba) ENTER Are the above settings correct? Yes, end setup No, repeat setup process Press / to select, then press ENTER. (Continued) 37 Basic Setup A: TV Guide On Screen setup (Continued) 14 Confirmation Congratulations! You have completed the setup of your TV Guide On Screen system.Up-to-date listings will begin loading over the next 24 hours when your DVD Recorder is powered off. ENTER It may take more than one day for all eight days of listings to update. During this period feel free to use your DVD Recorder. The guide will automatically receive updates during the period when your DVD Recorder is turned off. If you have changed the location or cable configuration settings, you will receive any changes to your local channel lineup within 24 hours. You have successfully completed the setup! Press ENTER. 15 Information Helpful information 1. To receive your channel lineup and program listings, leave your cable box ON. Your DVD Recorder should be turned OFF overnight. 2. To view program listings, press the GUIDE key on your DVD Recorder remote. ENTER 3. You must redo TV Guide On Screen system setup if you: Move your DVD Recorder to a new ZIP or postal code Cancel cable service or change cable boxes To enter the TV Guide On Screen system setup, press the GUIDE key, then go to the Menu Bar and highlight Setup. Read the information and press ENTER. Notes • When the clock data cannot be downloaded from the TV Guide On Screen system, set the clock manually. ( page 165, in “OPERATIONS GUIDE”) • It may take about 24 hours for the TV Guide On Screen system to be fully available after the setup is finished. “A: TV Guide On Screen setup” is complete. Go to “B: Output sound setting”. ( 38 page 39) Basic Setup B: Output sound setting Select the output sound setting corresponding to the connected TV or audio system. Introduction 1 Press SETUP. The setup menu appears. SETUP Connections 2 Press / to select “Picture/Audio settings”, then press ENTER. e.g. Picture/Audio settings Pause / Still Auto Output Black level Standard Custom picture select Normal Custom picture setting Auto Progressive conversion Play DNR Audio out select Bitstream Virtual surround Off SAP Off ENTER SETUP (Continued) Refer to the guide on the bottom on each GUI for further programming related information. Basic Setup Tip on setting e.g. Initial settings Language English Time & Date setting Start Return Select Set SETUP Exit Operation guide Example of the icon Function Direction buttons To select an item. O button To return to the previous page. ENTER button To enter (confirm) a selected item or setting. SETUP button To display/exit a setting menu. SETUP 39 Basic Setup B: Output sound setting (Continued) 3 Press / to select “Audio out select”, then press ENTER. e.g. ENTER Picture/Audio settings Pause / Still Auto Output Black level Standard Custom picture select Normal Custom picture setting Auto Progressive conversion Play DNR Audio out select Bitstream Virtual surround Off SAP Off Bitstream Analog 2ch PCM SETUP 4 Press ENTER / to select the output sound format. Bitstream: Select when connected to an amplifier equipped with a Dolby Digital, DTS, MPEG1 and MPEG2 decoder. ( page 27) OPTICAL Amplifier The recorder outputs digital audio signals in the bitstream format when you play a DVD video disc recorded on the Dolby Digital, DTS, MPEG1 and MPEG2 recording system. Analog 2ch: Select when connected to a TV or audio system via the pages 21, 26) analog audio jacks. ( AUDIO INPUT L 40 R TV Introduction PCM: Select when connected to a 2 channel digital stereo page 27) system. ( OPTICAL Amplifier 5 Connections The recorder outputs sounds in the PCM 2ch format when you play a disc recorded on the Dolby Digital, MPEG1 and MPEG2 recording system. Once the proper setting is selected, press ENTER. The submenu disappears. To exit the setting menu, press SETUP button. ENTER Basic Setup “B: Output sound setting” is complete. Go to “C: TV shape setting”. ( page 42) 41 Basic Setup C: TV shape setting Select the picture shape according to the aspect ratio of your TV. 1 Press SETUP to display the setup menu. SETUP 2 When it is already displayed, press (To return to the previous menu) button. Press / to select “Display settings”, then press ENTER. e.g. ENTER Display settings TV shape 4:3LB On screen display On Transparency 25% Startup screen On On Screen protector Background Blue Closed caption TV SETUP 3 Press / ENTER. to select “TV shape”, then press e.g. ENTER Start 42 Display settings TV shape 4:3LB On screen display On Transparency 25% Startup screen On On Screen protector Background Blue Closed caption TV 4:3LB 4:3 normal 16:9 wide 16:9 shrink SETUP ENTER / to select the picture shape. 4:3 LB: Select when a standard 4:3 TV is connected. Displays theatrical images with masking bars above and below the picture. 16:9 wide: Select when a 16:9 wide TV is connected. 5 Basic Setup 16:9 shrink: Select when a 16:9 wide TV is connected. When a 4:3 aspect ratio image has been elongated to 16:9 wide picture size, use this setting. Masking bars to the right and left appears. Connections 4:3 normal: Select when a standard 4:3 TV is connected. Displays pictures cropped to fill your TV screen. Either or both of the picture’s sides are cut off. Introduction 4 Press When the proper setting is selected, press ENTER. The submenu disappears. To exit the setting menu, press SETUP button. ENTER Notes • Actual picture shape may depend on signal types of broadcasts or input sources, or settings on the connected TV. Refer to the owner’s manual of your TV. • When a DVD video disc has a particular available picture shape, the contents may not be compatible with other picture shapes. “C: TV shape setting” is complete. Go to “D: Remote control settings”. ( page 44) 43 Basic Setup D: Remote control settings Take this step according to your preference and usage. Operating a TV with the remote control of this recorder The remote control of this recorder has a function to operate a TV. Preparation: Please find the brand code on the next page for the TV you wish to control. INSTANT REPLAY INSTANT SKIP EASY NAVI Menu TV Guide O CONTENT MENU 1 e.g. To enter 0071 SK W IP SL Info While holding TV CODE, press the number buttons to enter a corresponding brand code (see the next page) of your TV. TV CODE TV CODE 0 CH E SE AM AR FR DJ US T PIC T PAUSE STOP UR 1 1 2 3 4 5 6 7 8 9 E PLAY QUICK MENU REC 7 Hold down. ENTER /A 0 Exit 0 2 Release TV CODE. The brand code is memorized. Start DVD TOP MENU 1 2 3 4 5 6 7 8 9 0 +10 MENU RETURN T.SEARCH TV CODE Operating your TV with the remote control Point the remote control to your TV after you have entered the brand code. Operate your TV with the buttons below. VOLUME CH ON/STANDBY TV/VIDEO 44 ON/STANDBY: To turn on and off the TV TV/VIDEO : To change the video input CH : To select the TV channel VOLUME : To adjust the volume Brand code table 0001 0431 1611 2121 0081 0051 0851 0051 0851 0051 0161 0431 0691 2481 0251 2481 0041 0371 0741 2481 0051 0501 1431 0051 2381 0301 0811 1241 1741 2131 0631 0631 0101 0511 1321 0001 0621 2491 0051 0421 0971 0051 2491 0081 0051 0621 0051 0491 2231 0051 0001 0541 2301 1351 1801 0021 0831 1621 2461 0431 0381 1561 0391 1521 0111 0201 0521 1241 0071 0311 0411 0841 0851 1341 1681 1781 1951 2491 Philco Brand code 0051 0161 0271 0291 0361 0421 0501 0551 0621 0631 0661 0711 Philips 0051 0161 0271 0321 0361 Bell & Howell 0421 0461 0551 0631 0661 Citizen 0471 0551 0621 0711 2141 2351 Proton 0051 0161 0621 0651 2491 Curtis Mathes 0431 0531 0621 Quasar 0711 0741 0801 1401 2281 1561 2501 Radio Shack 0431 1521 2481 Emerson 0121 0141 0151 Radio Shack/Realistic 0051 0161 0381 0391 0431 0211 0351 0381 0541 0621 1431 1561 2501 0561 0571 0621 RCA 0051 0221 0391 0501 0621 1291 1371 1561 0661 0711 0871 0881 0911 0921 0941 1001 1041 1071 Fisher 0401 0431 1151 2451 1091 1181 1211 1241 1301 1461 1491 1521 1531 2291 GE 0051 0091 0181 0321 2481 2501 0391 0591 0621 0711 Realistic 0431 1521 0881 1041 1471 1521 Runco 0011 2501 Samsung 1811 0051 0161 0501 0531 Goldstar 0061 0161 0231 0451 0621 0661 0851 0931 1021 0621 0661 0771 0961 1141 1431 1561 1591 1601 1561 2481 1771 1821 1831 1841 1851 Hallmark 0621 1861 1931 2081 2101 2311 Hitachi 0031 0051 0161 0191 Sanyo 0051 0261 0401 0431 0791 0601 0621 0641 0671 0901 1151 2461 0821 0951 1011 1061 Sears 0001 0051 0151 0191 0251 1361 1651 1711 1731 0311 0331 0391 0401 0411 1751 1761 2041 2051 0431 0621 0661 1041 1081 1151 1481 1521 2461 2481 Infinity 2501 JBL Sharp 2181 0051 0111 0161 0351 JVC 0161 0191 0241 0331 0541 0581 0611 0621 0731 0561 0601 0741 0991 0891 1101 1561 1721 1871 1421 2161 2171 2261 1881 1941 2341 LXI 0311 0391 0411 0431 Sony 1231 0441 1111 1511 2411 0631 1041 1171 1521 1891 1901 2061 2421 2431 2501 2401 Magnavox 0271 0291 0341 0361 Soundesign 0051 0151 0381 0551 0621 0551 0621 0631 0661 2481 0981 1131 2221 2351 Sylvania 0051 0071 0271 0291 0341 Marantz 0481 0621 0631 0641 0361 0421 0551 0621 0631 0661 0861 1441 2191 2201 Memorex 0431 0501 0621 2491 Tandy 1101 MGA 0251 0261 0371 0501 Technics 0741 0661 0761 Teknika 0051 0081 0151 0161 0191 Mitsubishi 0251 0261 0281 0371 0341 0381 0471 0501 0551 0501 0621 0661 0761 0621 0851 1271 1401 1561 2241 2481 MTC 0501 0621 0851 Wards 0051 0081 0141 0151 0181 NAD 0311 0411 0621 1061 0211 0271 0321 0341 0361 Optonica 1101 0391 0421 0501 0541 0621 Panasonic 0631 0711 0741 1271 0631 0661 1051 1521 2491 1401 1501 1701 1791 2501 2111 2151 Zenith 0011 0051 0081 0781 1281 1571 2091 2211 2251 2391 Notes 2361 2441 • TOSHIBA code is already set when you operate this recorder for the first time. • Some brands have several codes. Try one by one until the remote control can operate your TV. • Even after the recorder's remote control is programmed, it may not operate some or all of the features on your other device. If this happens and you wish to use those features, you will need to use the device's original remote control. • When replacing the batteries of the remote control, re-enter the brand code of your TV. Basic Setup Toshiba Brand name Connections Brand code Introduction Brand name 45 Basic Setup D: Remote control settings (Continued) Operating the second and third TOSHIBA HDD/DVD video recorders with the remote control of this recorder Switches the codes to operate the recorder. If you use the second and third TOSHIBA HDD/DVD video recorders, set the different remote codes for each recorder to avoid confusion in the response of the recorders. Example: Setting this recorder’s remote control mode to DR 2, after another HDD/DVD recorder has been set to DR 1. (It is necessary to set the remote control mode on both the recorder and the remote control.) Setting up the recorder 1 Press SETUP. The setting menu appears. SETUP 2 Press / to select “Operational settings”, then press ENTER. e.g. Operational settings Operation beep Off Recording complete beep On IR code DR 1 Instant skip interval 30 sec. Instant replay interval 10 sec. Title thumbnail point 35 sec. HDD/RAM title play Title resume Still group interval 3 sec. Priority contents Photo ENTER SETUP 3 Press / ENTER. e.g. ENTER Start Operational settings Operation beep Off Recording complete beep On IR code DR 1 Instant skip interval 30 sec. Instant replay interval 10 sec. Title thumbnail point 35 sec. HDD/RAM title play Title resume Still group interval 3 sec. Priority contents Photo DR 1 DR 2 DR 3 SETUP 4 Press / to select “DR 2” (example), then press ENTER. ENTER 46 to select “IR code”, then press The submenu disappears. Press ENTER button and the IR code you selected is activated. Operation may not be possible temporarily until you set the corresponding mode of the remote control. Proceed to the next setting. 5 Introduction Setting up the remote control While pressing EASY NAVI, press 2. The remote control mode is set to “DR 2”. EASY NAVI Connections 2 Select the same mode that you have set to the recorder. Mode setting Remote control When using with DR 1 mode DR 1 DR 2 DR 3 EASY + NAVI 1 When using with DR 2 mode DR 1 DR 2 DR 3 EASY + NAVI 2 When using with DR 3 mode DR 1 DR 2 DR 3 EASY + NAVI 3 Basic Setup Recorder Notes • If the recorder’s mode and the remote control’s mode are different, the recorder’s mode (DR 1, DR 2 or DR 3) appears on the display of the front panel. • When the batteries of the remote control are replaced or when the time indicator of the front panel flashes, check the remote control modes of both the recorder and the remote control, and re-program it if necessary. Disabling the remote control for a temporary period You can temporarily disable the reception of the remote control signals at the recorder, when the selection of DR 1, DR 2 and DR 3 is not sufficient while you are using several Toshiba HDD/DVD video recorders. Press CH buttons on the recorder at the same time for three seconds or more. The recorder display shows “DR - OFF”, indicating that the remote control is disabled. To enable the remote control, perform the same step again. (The display shows “DR-1 , DR-2 or DR-3” depending on your setting.) Notes • This function is not available in Standby mode. • You cannot use this feature when the power is turned off, if you have turned “Off” “Front Display” on the menu. 47 Limited United States Warranty Digital Audio Video (“DAV”) Product-Depot Repair Warranty Toshiba America Consumer Products, L.L.C,. (“TACP”) makes the following limited warranties to original consumers in the United States. THESE LIMITED WARRANTIES EXTEND TO THE ORIGINAL CONSUMER PURCHASER OR ANY PERSON RECEIVING THIS DAV PRODUCT AS A GIFT FROM THE ORIGINAL CONSUMER PURCHASER AND TO NO OTHER PURCHASER OR TRANSFEREE. DAV PRODUCTS PURCHASED IN THE U.S.A. AND USED ANYWHERE OUTSIDE OF THE U.S.A., INCLUDING, WITHOUT LIMITATION, CANADA AND MEXICO, ARE NOT COVERED BY THESE WARRANTIES. DAV PRODUCTS PURCHASED ANYWHERE OUTSIDE OF THE U.S.A., INCLUDING, WITHOUT LIMITATION, CANADA AND MEXICO, AND USED IN THE U.S.A., ARE NOT COVERED BY THESE WARRANTIES. Limited Ninety (90) Day Warranty on Labor* Your Responsibility TACP warrants this DAV Product and its parts against defects in materials or workmanship for a period of ninety (90) days after the date of original retail purchase. DURING THIS PERIOD, TACP WILL, AT TACP’s OPTION, REPAIR OR REPLACE A DEFECTIVE PART WITH A NEW OR REFURBISHED PART WITHOUT CHARGE TO YOU FOR PARTS OR LABOR. THE ABOVE WARRANTIES ARE SUBJECT TO THE FOLLOWING CONDITIONS: (1) You must retain your bill of sale or provide other proof of purchase. (2) All warranty servicing of this DAV Product must be made by the Depot Warranty Repair Center specified by the TACP Consumer Solutions Center. Limited One (1) Year Warranty on Parts* TACP further warrants the parts in this DAV Product against defects in materials or workmanship for a period of one (1) year after the date of original retail purchase. DURING THIS PERIOD, TACP WILL, AT TACP ’S OPTION, REPAIR OR REPLACE A DEFECTIVE PART WITH A NEW OR REFURBISHED PART WITHOUT CHARGE TO YOU FOR THE PART, PROVIDED THAT IF A DEFECTIVE PART IS REPAIRED OR REPLACED AFTER NINETY (90) DAYS FROM THE DATE OF ORIGINAL RETAIL PURCHASE, THE CONSUMER SHALL PAY ALL LABOR CHARGES INVOLVED IN THE REPAIR OR REPLACEMENT THEREOF. *Rental Units The warranty for DAV Product rental units begins on the date of the first rental or thirty (30) days after the date of shipment to the rental firm, whichever comes first. *Commercial Units DAV Products sold and used for commercial purposes have a limited warranty for all parts and labor, which warranty begins on the date of original retail purchase and ends on the date that is ninety (90) days thereafter. Owner’s Manual and Product Registration Card Read this owner’s manual thoroughly before operating this DAV Product. Complete and mail the enclosed product registration card or register your DAV Product on-line at www.tacp.toshiba.com/service as soon as possible. By registering your DAV Product you will enable TACP to bring you new products specifically designed to meet your needs and help us to contact you in the unlikely event a safety notification is required under the Consumer Product Safety Act. Failure to complete and return the product registration card does not diminish your warranty rights. 48 (3) The warranties from TACP are effective only if the DAV Product is purchased and operated in the Continental U.S.A. or Puerto Rico. (4) Labor service charges for set installation, setup, adjustment of customer controls and installation or repair of antenna systems are not covered by this warranty. Reception problems caused by inadequate antenna systems are your responsibility. (5) Warranties extend only to defects in materials or workmanship as limited above and do not extend to any DAV Product or parts that have been lost or discarded by you or to damage to DAV Product or parts caused by fires, misuse, accident, Acts of God, such as lightning or fluctuations in electric power, improper installation, improper maintenance or use in violation of instructions furnished by TACP; use or malfunction through simultaneous use of this DAV Product and connected equipment; or to units that have been modified or had the serial number removed, altered, defaced, or rendered illegible. How to Obtain Warranty Services (2) You must include a copy of original bill of sale or other proof of purchase along with the entire DAV Product to the Depot Warranty Repair Center specified by the TACP Consumer Solutions Center. You are responsible for all inbound transportation and insurance charges for the DAV Product to the Depot Warranty Repair Center specified by the TACP Consumer Solutions Center. Introduction If, after following all of the operating instructions in this manual and checking the section “Before calling service personnel”, you find that service is needed: (1) For instructions on how to obtain warranty service for your DAV Product, contact TACP’s Consumer Solution Center toll-free at 1-800-631-3811. For additional information, visit TACP’s web site: www.tacp.toshiba.com. Connections Basic Setup ALL WARRANTIES IMPLIED BY THE LAW OF ANY STATE OF THE U.S.A., INCLUDING THE IMPLIED WARRANTIES OF MERCHANTABILITY AND FITNESS FOR A PARTICULAR PURPOSE, ARE EXPRESSLY LIMITED TO THE DURATION OF THE LIMITED WARRANTIES SET FORTH ABOVE. WITH THE EXCEPTION OF ANY WARRANTIES IMPLIED BY THE LAW OF ANY STATE OF THE U.S.A. AS HEREBY LIMITED, THE FOREGOING WARRANTY IS EXCLUSIVE AND IN LIEU OF ALL OTHER WARRANTIES, GUARANTEES, AGREEMENTS, AND SIMILAR OBLIGATIONS OF TACP WITH RESPECT TO THE REPAIR OR REPLACEMENT OF ANY PARTS. IN NO EVENT SHALL TACP BE LIABLE FOR CONSEQUENTIAL OR INCIDENTAL DAMAGES (INCLUDING, BUT NOT LIMITED TO, LOST PROFITS, BUSINESS INTERRUPTION, OR MODIFICATION OR ERASURE OF RECORDED DATA CAUSED BY USE, MISUSE OR INABILITY TO USE THIS DAV PRODUCT). No person, agent, distributor, dealer or company is authorized to change, modify or extend the terms of these warranties in any manner whatsoever. The time within which an action must be commenced to enforce any obligation of TACP arising under the warranty or under any statute, or law of the United States or of any state thereof, is hereby limited to ninety (90) days from the date you discovered or should have discovered, the defect. This limitation does not apply to implied warranties arising under state law. THIS WARRANTY GIVES YOU SPECIFIC LEGAL RIGHTS AND YOU MAY ALSO HAVE OTHER RIGHTS WHICH MAY VARY FROM STATE TO STATE IN THE U.S.A. SOME STATES OF THE U.S.A. DO NOT ALLOW LIMITATIONS ON HOW LONG AN IMPLIED WARRANTY LASTS, WHEN AN ACTION MAY BE BROUGHT, OR THE EXCLUSION OR LIMITATION OF INCIDENTAL OR CONSEQUENTIAL DAMAGES, SO THE ABOVE PROVISIONS MAY NOT APPLY TO YOU UNDER SUCH CIRCUMSTANCES. 49 50 Memo Introduction Connections Basic Setup 51 Printed on 70% Recycled Paper Printed in China