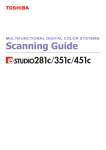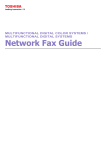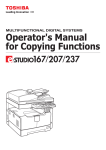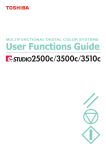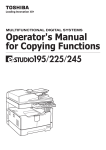Download Toshiba G7 Network Card User Manual
Transcript
MULTIFUNCTIONAL DIGITAL SYSTEMS Network Fax Guide GA-1191 Preface Thank you for purchasing the TOSHIBA multifunctional digital system e-STUDIO165/205, e-STUDIO167/207/237 or e-STUDIO182/212/242. This Network Fax Guide is a manual for the e-STUDIO165/205, e-STUDIO167/207/237 or e-STUDIO182/212/242 when the following options are installed: y Network Printer Kit y Fax Kit y External Keyboard This Network Fax Guide describes how to fax data from your computer using the N/W-Fax driver and the AddressBook Viewer. Be sure to read this manual before using the e-STUDIO165/205, e-STUDIO167/207/237 or e-STUDIO182/212/242 with the options above. Keep this manual handy and retain it for future reference. Preface 1 Software License Agreement INSTALLING OR OTHERWISE USING THIS SOFTWARE PRODUCT CONSTITUTES YOUR ACCEPTANCE OF THE FOLLOWING TERMS AND CONDITIONS (UNLESS A SEPARATE LICENSE IS PROVIDED BY THE SUPPLIER OF APPLICABLE SOFTWARE IN WHICH CASE SUCH SEPARATE LICENSE SHALL APPLY). IF YOU DO NOT ACCEPT THESE TERMS, YOU MAY NOT INSTALL OR USE THIS SOFTWARE, AND YOU MUST PROMPTLY RETURN THE SOFTWARE TO THE LOCATION WHERE YOU OBTAINED IT. THE SOFTWARE INSTALLED ON THIS PRODUCT INCLUDES NUMEROUS INDIVIDUAL SOFTWARE COMPONENTS, EACH HAVING ITS OWN APPLICABLE END USER LICENSE AGREEMENT (“EULA”). INFORMATION RELATING TO THE EULAS MAY BE FOUND IN AN ELECTRONIC FILE INCLUDED ON THE USER DOCUMENTATION CD-ROM INCLUDED HEREWITH; HOWEVER, ALL SOFTWARE AND DOCUMENTATION DEVELOPED OR CREATED BY OR FOR TOSHIBA TEC CORPORATION (“TTEC”) ARE PROPRIETARY PRODUCTS OF TTEC AND ARE PROTECTED BY COPYRIGHT LAWS, INTERNATIONAL TREATY PROVISIONS, AND OTHER APPLICABLE LAWS. Grant of License This is a legal agreement between you, the end-user (“You”), and TTEC and its suppliers. This software, fonts (including their typefaces) and related documentation (“Software”) is licensed for use with the system CPU on which it was installed (“System”) in accordance with the terms contained in this Agreement. This Software is proprietary to TTEC and/or its suppliers. TTEC and its suppliers disclaim responsibility for the installation and/or use of this Software, and for the results obtained by using this Software. You may use one copy of the Software as installed on a single System, and may not copy the Software for any reason except as necessary to use the Software on a single System. Any copies of the Software shall be subject to the conditions of this Agreement. You may not, nor cause or permit any third party to, modify, adapt, merge, translate, reverse compile, reverse assemble, or reverse engineer the Software. You may not use the Software, except in accordance with this license. No title to the intellectual property in the Software is transferred to you and full ownership is retained by TTEC or its suppliers. Source code of the Software is not licensed to you. You will be held legally responsible for any copyright infringement, unauthorized transfer, reproduction or use of the Software or its documentation. Term This license is effective until terminated by TTEC or upon your failure to comply with any term of this Agreement. Upon termination, you agree to destroy all copies of the Software and its documentation. You may terminate this license at any time by destroying the Software and its documentation and all copies. 2 Software License Agreement Disclaimer of Warranty THIS SOFTWARE IS PROVIDED “AS IS” WITHOUT WARRANTY OF ANY KIND, EITHER EXPRESS OR IMPLIED, INCLUDING, BUT NOT LIMITED TO, THE IMPLIED WARRANTIES OF MERCHANTABILITY, FITNESS FOR A PARTICULAR PURPOSE, TITLE, AND NONINFRINGEMENT. TTEC AND ITS SUPPLIERS DISCLAIM ANY WARRANTY RELATING TO THE QUALITY AND PERFORMANCE OF THE SOFTWARE. IF THE SOFTWARE PROVES DEFECTIVE, YOU (AND NOT TTEC OR ITS SUPPLIERS) SHALL BE RESPONSIBLE FOR THE ENTIRE COST OF ALL NECESSARY SERVICING, REPAIR OR CORRECTION. TTEC AND ITS SUPPLIERS DO NOT WARRANT THAT THE FUNCTIONS CONTAINED IN THE SOFTWARE WILL MEET YOUR REQUIREMENTS OR THAT THE OPERATION OF THE SOFTWARE WILL BE UNINTERRUPTED OR ERROR FREE. ALL INFORMATION CONTAINED HEREIN THAT IS PROVIDED BY TTEC AND ITS AFFILIATES PURSUANT TO A EULA IS PROVIDED “AS IS” WITHOUT WARRANTY OF ANY KIND, EITHER EXPRESS OR IMPLIED. Limitation of Liability IN NO EVENT WILL TTEC OR ITS SUPPLIERS BE LIABLE TO YOU FOR ANY DAMAGES, WHETHER IN CONTRACT, TORT, OR OTHERWISE (EXCEPT PERSONAL INJURY OR DEATH RESULTING FROM NEGLIGENCE ON THE PART OF TTEC OR ITS SUPPLIERS), INCLUDING WITHOUT LIMITATION ANY LOST PROFITS, LOST DATA, LOST SAVINGS OR OTHER INCIDENTAL, SPECIAL OR CONSEQUENTIAL DAMAGES ARISING OUT OF THE USE OR INABILITY TO USE THE SOFTWARE, EVEN IF TTEC OR ITS SUPPLIERS HAVE BEEN ADVISED OF THE POSSIBILITY OF SUCH DAMAGES, NOR FOR THIRD PARTY CLAIMS. U.S. Government Restricted Rights The Software is provided with RESTRICTED RIGHTS. Use, duplication or disclosure by the U.S. Government is subject to restrictions set forth in subdivision (b) (3) (ii) or (c) (i) (ii) of the Rights in Technical Data and Computer Software Clause set forth in 252.227-7013, or 52.227-19 (c) (2) of the DOD FAR, as appropriate. Contractor/Manufacturer is TOSHIBA TEC Corporation, 2-17-2, Higashigotanda, Shinagawa-ku, Tokyo, 141-8664, Japan. General You may not sublicense, lease, rent, assign or transfer this license or the Software. Any attempt to sublicense, lease, rent, assign or transfer any of the rights, duties or obligations hereunder is void. You agree that you do not intend to, and will not ship, transmit (directly or indirectly) the Software, including any copies of the Software, or any technical data contained in the Software or its media, or any direct product thereof, to any country or destination prohibited by the United States Government. This license shall be governed by the laws of Japan or, at the election of a Supplier of TTEC concerned with a dispute arising from or relating to this Agreement, the laws of the Country designated from time to time by the relevant Supplier of TTEC. If any provision or portion of this Agreement shall be found to be illegal, invalid or unenforceable, the remaining provisions or portions shall remain in full force and effect. YOU ACKNOWLEDGE THAT YOU HAVE READ THIS LICENSE AGREEMENT AND THAT YOU UNDERSTAND ITS PROVISIONS. YOU AGREE TO BE BOUND BY ITS TERMS AND CONDITIONS. YOU FURTHER AGREE THAT THIS LICENSE AGREEMENT CONTAINS THE COMPLETE AND EXCLUSIVE AGREEMENT BETWEEN YOU AND TTEC AND ITS SUPPLIERS AND SUPERSEDES ANY PROPOSAL OR PRIOR AGREEMENT, ORAL OR WRITTEN, OR ANY OTHER COMMUNICATION RELATING TO THE SUBJECT MATTER OF THIS LICENSE AGREEMENT. TOSHIBA TEC Corporation, 2-17-2, Higashigotanda, Shinagawa-ku, Tokyo, 141-8664, Japan. Software License Agreement 3 Before Reading This Manual Lineup of our manuals These manuals are provided for the operation of the e-STUDIO165/205, e-STUDIO167/207/237 or e-STUDIO182/212/242. Select and read the manual best suited to your needs. This manual is the Network Fax Guide. Basic functions Operator’s Manual for Copying Functions (Booklet) This manual describes the basic operations, mainly copying functions, of this equipment. It also describes safety precautions to ensure correct and safe use of this equipment. Be sure to read this before you use the equipment. Facsimile functions The Fax Kit GD-1221 (optional) is necessary for using the Fax functions. Operator’s Manual for Facsimile Function (Booklet) This manual describes how to use the Fax functions. Various functions both basic and advanced regarding Fax transmission/reception are available. Printing functions The Network Printer Kit GA-1191 (optional) is necessary for using the printing functions. Quick Start Guide for Printing Functions (Booklet) This manual gives basic information regarding the printing functions, such as the GA-1191 accessories, necessary environmental conditions and outline of network connections as well as troubleshooting. Be sure to read this before using the printing functions. Network Administration Guide for Printing Functions (PDF file) This manual describes the operation necessary for configuring a network and using the printing functions, such as connecting to a network and setting components. Setup Guide for Printing Functions (PDF file) This manual consists of the following two parts. Control panel: This part describes how to configure the printer-related settings using the control panel of the equipment. TopAccess: This part describes how to use the co-packed utility “TopAccess”. The settings and management of the equipment can be done using a Web browser. Printing Guide (PDF file) This manual describes the operation necessary for printing data from a computer, such as the installation of the client software and the use of the printer driver. Network Fax Guide (PDF file, This manual) This manual describes the operation necessary for sending a Fax from a computer via a network, such as the installation of the client software, use of the N/W-Fax driver and the copacked application software “AddressBook Viewer”. 4 Before Reading This Manual Scanning functions The Scanner Upgrade Kit GA-1201 (optional) is necessary for using the scanning functions. Quick Start Guide for Scanning Functions (PDF file) This manual gives the basic information regarding the scanning functions, such as the GA-1201 accessories, necessary environmental conditions and outline of network connections as well as troubleshooting. Be sure to read this before using the scanning functions. Network Administration Guide for Scanning Functions (PDF file) This manual describes the operation necessary for configuring a network and using the scanning functions, such as connecting to a network and setting components. Setup Guide for Scanning Functions (PDF file) This manual consists of the following two parts. Control panel: This part describes how to configure the scanner-related settings using the control panel of the equipment. TopAccess: This part describes how to use the co-packed utility “TopAccess”. The settings and management of the equipment can be done using a Web browser. Scanning Guide (PDF file) This manual describes the operation necessary for using the scanning functions, such as the installation and the use of the TWAIN driver. To read manuals in the PDF file format The operator's manual in the PDF (Portable Document Format) can be displayed/printed using Adobe Reader or Adobe Acrobat Reader. If neither is installed in your computer, download one of them. This can be done via the website of Adobe Systems Incorporated. Before Reading This Manual 5 How to read this manual Symbols in this manual In this manual, some important items are descried with the symbols shown below. Be sure to read these items before using this equipment. Indicates information to which you should pay attention when operating the equipment. Describes handy information that is useful to know when operating the equipment. Pages describing items related to what you are currently doing. See these pages as required. Trademarks y y y y y y y y y y y y y y The official name of Windows 2000 is Microsoft Windows 2000 Operating System. The official name of Windows XP is Microsoft Windows XP Operating System. The official name of Windows Vista is Microsoft Windows Vista Operating System. The official name of Windows Server 2003 is Microsoft Windows Server 2003 Operating System. The official name of Windows Server 2008 is Microsoft Windows Server 2008 Operating System. Microsoft, Windows, Windows NT, and the brand names and product names of other Microsoft products are trademarks of Microsoft Corporation in the US and other countries. Apple, AppleTalk, Macintosh, Mac, Mac OS, Safari, and TrueType are trademarks of Apple Inc. in the US and other countries. PostScript is a trademark of Adobe Systems Incorporated. Mozilla, Firefox and Firefox logo are trademarks or registered trademarks of Mozilla Foundation in the U.S. and other countries. Netscape is a trademark of Netscape Communications Corporation. IBM, AT and AIX are trademarks of International Business Machines Corporation. NOVELL, NetWare, and NDS are trademarks of Novell, Inc. TopAccess is a trademark of Toshiba Tec Corporation. Other company names and product names in this manual are the trademarks of their respective companies. ©2009 TOSHIBA TEC CORPORATION All rights reserved This manual is protected by copyright laws. No part of this manual shall be duplicated or reproduced without the permission of TOSHIBA TEC CORPORATION. TOSHIBA TEC CORPORATION shall not be liable in terms of granting patents for any use of information contained in this manual by third parties. 6 Before Reading This Manual CONTENTS Preface...........................................................................................................1 Software License Agreement ......................................................................2 Before Reading This Manual .......................................................................4 Chapter 1 OVERVIEW Features and Functions .............................................................................10 Features ..................................................................................................10 Functions ................................................................................................11 Chapter 2 INSTALLING CLIENT SOFTWARE Installing Network Fax Software ...............................................................14 Overview..................................................................................................14 Installing the N/W-Fax driver and AddressBook Viewer..........................15 Uninstalling the N/W-Fax driver and AddressBook Viewer .....................26 Chapter 3 FAXING FROM CLIENT COMPUTERS Faxing from Applications .......................................................................... 34 How to fax using the N/W-Fax driver....................................................... 34 Specifying recipients................................................................................37 Setting up the network fax options .......................................................... 48 Sending with extended fax functionality ..................................................52 Chapter 4 USING ADDRESS BOOK Running AddressBook Viewer ..................................................................56 Running the AddressBook Viewer...........................................................57 About AddressBook Viewer interface ......................................................60 Using commands.....................................................................................61 Managing Address Book ...........................................................................65 About the address books.........................................................................65 Managing contacts and groups ...............................................................85 Converting the address book data.........................................................104 Chapter 5 APPENDIX Cover Sheet Samples...............................................................................112 Standard cover page .............................................................................112 Business cover page .............................................................................113 Professional cover page ........................................................................114 CONTENTS 7 INDEX .......................................................................................................................................115 8 CONTENTS OVERVIEW 1. This section describes about the overview of the network fax features. Features and Functions .........................................................................................10 Features ............................................................................................................................................10 Functions........................................................................................................................................... 11 1 OVERVIEW Features and Functions The network fax functions of this equipment allow you to make direct fax transmission of electronic documents from your computer. The fax documents are transmitted from the computer to this equipment through a network, and then this equipment transmits them to outside fax machines through public switched telephone networks. The N/W-Fax driver is complimented with the AddressBook Viewer. The combination of applications enables you to easily manage a selection of fax recipients and access to the address book. y When you fax hard copies, not electronic documents, fax them using the control panel of this equipment. y Fax transmission using the N/W-Fax driver is available only when both the Network Printer Kit (optional), the Fax Kit (optional) and the External Keyboard (optional) are installed. Features N/W-Fax driver y When the N/W-Fax driver is installed, you can transmit electronic documents as fax data from your computer to several destinations. y When you fax documents, you can easily set the list for the destinations or the resolution of the fax data. y When you fax documents, you can attach an embedded cover sheet on them. Information about the fax documents and their detailed messages can be included in this cover sheet. y The destinations of the fax can be entered manually, or can be selected from the address book data by running the AddressBook Viewer. In this method, you can easily search for the desired addresses throughout the address book. y Since the image data processing methods for network fax documents and regular fax documents differ, the image quality for network fax documents may vary compared with that for regular fax documents. AddressBook Viewer y The data of the various address books including the one for this equipment can be managed. y The address book data of the other devices can be converted into a format which is retrievable in this equipment. 10 Features and Functions Functions The general descriptions of the N/W-Fax driver and the AddressBook Viewer are shown below. N/W-Fax driver The N/W-Fax driver allows you to make fax transmission of documents created in your computer. In a normal procedure, select the [Print] menu in the application in which the documents were created, select this driver (TOSHIBA e-STUDIO205 Series Fax), and then start printing. The documents are then transmitted to this equipment. This equipment then transmits the documents to outside fax machines through public switched telephone networks, using the Fax Kit (optional) and the External Keyboard (optional). In fax transmission using the N/W-Fax driver, you can enter the destination of the fax manually or retrieve the desired destinations from the address book data of the AddressBook Viewer. AddressBook Viewer The AddressBook Viewer is the managing software for address books. With the AddressBook Viewer, you can use the local address book of your computer or the LDAP address book of an LDAP server. Also the address books of this equipment and those of other compatible TOSHIBA equipment can be used as a public address book. The AddressBook Viewer also allows you to add or edit the destinations in the address books by the recipient or the group. The address book data conversion function of the AddressBook Viewer allows you to import and export address book data in a CSV/vCard format so that the created address book data can be shared effectively. Client computer Applications Document Document data N/W-Fax Driver (Transmits document data as a fax) Destination searching Local address book LDAP address book Public address book,etc. Network AddressBook Viewer (Manages address books) Address book data PSTN G3 Facsimile Features and Functions 11 INSTALLING CLIENT SOFTWARE 2. This section describes the instructions on how to install the client software for the network fax features. Installing Network Fax Software............................................................................14 Overview ...........................................................................................................................................14 Installing the N/W-Fax driver and AddressBook Viewer....................................................................15 Uninstalling the N/W-Fax driver and AddressBook Viewer ...............................................................26 2 INSTALLING CLIENT SOFTWARE Installing Network Fax Software This chapter describes how to install the software required for fax transmission from this equipment and for using various address books. It is recommended that you read this chapter in its entirety before the installation. Overview Before you can begin utilizing the network fax feature for this equipment, you must install the software using the Client Utilities CD-ROM provided. You will use the InstallShield client software setup process. This section describes the way to add N/W-Fax driver and AddressBook Viewer to user’s computers. System requirements The N/W-Fax driver and AddressBook Viewer are available for the following environments: y Display resolution 1024 x 768 dots or more y Display color High Color (16bit) or higher is recommended. y CPU Pentium 133 MHz minimum (Pentium 266 MHz or faster recommended) y Memory The required memory size for OS y OS Windows 2000 Service Pack 4 Windows XP Service Pack 1 / Service Pack 2 / Service Pack 3 Windows Vista Service Pack 1 / Service Pack 2 Windows Server 2003 Service Pack 1 or later Windows Server 2008 Service Pack 1 or later y Before proceeding to this section, you must logon Windows with a user account that allows you to install or uninstall client software (e.g. administrator privilege). If you are using Windows Vista or Windows Server 2008, you can temporarily change your user account to the one noted above with its User Account Control function. Ask your administrator for the details. y When you want to send a fax using the N/W-Fax driver from Windows 98/Windows Me/Windows NT using e-STUDIO165/205 or e-STUDIO167/207/237, contact your service technician or representative. 14 Installing Network Fax Software Before installing client software Before installing the client software, confirm the following to perform an appropriate installation. When the AddressBook Viewer has already been installed: The AddressBook Viewer cannot be double-installed or overwritten. If it is installed from other Client Utilities CD-ROMs or similar, uninstall it and then install it again according to the following procedure in order to use the latest one. The AddressBook Viewer included in this equipment (e-STUDIO165/205, e-STUDIO167/207/237 or e-STUDIO182/212/242) can be used with the e-STUDIO850 Series, e-STUDIO282 Series, e-STUDIO452 Series, e-STUDIO451C Series, e-STUDIO3510C Series, e-STUDIO4520C Series, e-STUDIO6530C Series, e-STUDIO455 Series and e-STUDIO855 Series. In addition, when uninstalling the current AddressBook Viewer, a dialog box which prompts you to check the setting files deletion is displayed. Click [No] in the dialog box to leave the setting files so that they can be used in the AddressBook Viewer to be newly installed. When the AddressBook Viewer has not been installed: There is no necessary operation in advance. Perform installation according to the following procedure. Installing the N/W-Fax driver and AddressBook Viewer You can install the N/W-Fax driver and AddressBook Viewer from the Client Utilities CD-ROM. This section describes about installing the N/W-Fax driver and AddressBook Viewer in a Raw TCP environment. Installing from Client Utilities CD-ROM This section describes how to install fax client software under Raw TCP environments through TCP/IP, using an installer. The N/W-Fax driver can be set up using the same connection as a printer driver such as, LPR printing, IPP printing, and Novell printing. To set up the N/W-Fax driver using these connections, please refer to the Printing Guide. Installing the fax client software for Raw TCP connection using the installer The procedure presented here describes the installation to Windows 2000 using the installer. The procedure is the same when other versions of Windows are used. (The N/W-Fax driver can also be installed using the Add Printer wizard. Please see the Printing Guide.) Before installing the printer driver in a Raw TCP environment, confirm the following: y This equipment is connected to the network and turned on. y The TCP/IP setting is correct on this equipment and your computer. 1 Insert the Client Utilities CD-ROM into the CD-ROM drive. y The installer automatically starts and the Choose Setup Language dialog box appears. y When the installer does not automatically start, double-click “Setup.exe” in the Client Utilities CD-ROM. Installing Network Fax Software 15 2 INSTALLING CLIENT SOFTWARE 2 Select your language and click [OK]. The Welcome to the InstallShield wizard screen is displayed. 3 Click [Next]. The License Agreement screen is displayed. 4 Please read the license agreement carefully and click [Yes]. The Choose Destination Location screen is displayed. 16 Installing Network Fax Software 5 Click [Next]. If you want to change where the programs are installed, click [Browse]. In the dialog box appears, select the folder and click [OK]. The Setup Type screen is displayed. 6 Select “Custom” and click [Next]. The Select Components screen is displayed. Installing Network Fax Software 17 2 INSTALLING CLIENT SOFTWARE 7 Check the software that you want to install and click [Next]. Toshiba e-STUDIO205 Series N/W-Fax:Check this to install the N/W-Fax driver. Toshiba e-STUDIO AddressBook Viewer:Check this to install the AddressBook Viewer. The Select Port screen is displayed. The names of other printing software, besides the above two, are displayed in the Select Components dialog box. (You can install them as required.) 8 Since the installer detects this equipment and the name of this equipment is displayed at “Devices on Network”, select it and then click [Next]. The Select Program Folder screen is displayed. 18 Installing Network Fax Software If this equipment is not properly connected in your network, the message that the installer cannot discover this equipment is displayed. Click [Retry] to search again. Click [Continue] to configure a local port. Select “Local Port” to configure a local port, and then select in the drop down box the desired port configured previously. If a local port is not configured previously, select any port in the drop down box as a temporary port so that you can continue the installation. Then click [Next]. If you selected a temporary port in the step above, you need to configure a correct port after installation. See “Note” in step 11. 9 Click [Next]. If you want to change the program folder, rename the folder in the “Program Folder” field. The Start Copying Files screen is displayed. Installing Network Fax Software 19 2 INSTALLING CLIENT SOFTWARE 10 Click [Next]. Starts copying files and the InstallShield Wizard Complete screen appears when this is completed. When you select to install the N/W-Fax driver, the Digital Signature Not Found dialog box is displayed while files are being copied. Click [Yes] to continue the installation. 11 Click [Finish]. The installation is completed. The Installer may ask you to restart your computer. If it does, select “Yes, I want to restart my computer now.” and click [Finish] to restart your computer. If you selected a temporary port in the Select Port screen in step 7, configure TCP/LPR port referring the following page: P.21 “Configuring the Raw TCP/LPR port” 20 Installing Network Fax Software Configuring the Raw TCP/LPR port The procedure above is only for the case you select a temporary port. If you do not select a temporary port, the procedure is not necessary. 1 Click [Start], select [Settings], and click [Printers] to open the Printers folder. y If you are using the Windows XP or Windows Server 2003, click [Start] and [Printers and Faxes] to open the Printers and Faxes folder. y If you are using the Windows Vista or Windows Server 2008, click [Start], select [Control Panel], and click [Printers] under [Hardware and Sound] to open the Printers folder. 2 Select the Fax driver and select [Properties] in the [File] menu. y When using Windows Vista or Windows Server 2008, click the [Properties] in the Organize tab. y The printer driver properties dialog box appears. Installing Network Fax Software 21 2 INSTALLING CLIENT SOFTWARE 3 Display the [Ports] tab and click [Add Port]. The Printer Ports dialog box appears. 4 Select “Standard TCP/IP Port” and click [New Port...]. The Add Standard TCP/IP Printer Port Wizard dialog box appears. 5 22 Click [Next]. Installing Network Fax Software 6 Enter the IP address of this equipment in the “Printer Name or IP Address” field and click [Next]. y If your network uses a DNS or WINS server, enter the printer name of this equipment provided from DNS or WINS in the “Printer Name or IP Address” field. y In the “Port Name” field, the port name is automatically entered according to the IP address or DNS name entered in the “Printer Name or IP Address” field. y The very first “IP_” is not displayed on Windows Vista or Windows Server 2008. 7 Select “Standard” and click [Next]. If you are using Windows Vista or Windows Server 2008, the above screen is not displayed. Installing Network Fax Software 23 2 INSTALLING CLIENT SOFTWARE When the LPD Print setting is enabled, you can also configure LPR printing. When you want to configure LPR printing, follow the procedure below. If you are using Windows Vista or Windows Server 2008, right-click on the printer driver in the Printers folder, select [Properties] and set the port with [Configure Port..] in the [Port] tab page. Select “Custom” and click [Settings]. Select “LPR” at the “Protocol” option, enter “Print” in the “Queue Name” field at the “LPR Settings” option, and then click [OK]. Click [Next]. 24 Installing Network Fax Software 8 Click [Finish]. The screen returns to the Printer Ports dialog box. 9 10 Click [Close] to close the Printer Ports dialog box. Make sure the created Raw TCP or LPR port is checked in the “Print to the following port(s)” list and click [Close]. Installing Network Fax Software 25 2 INSTALLING CLIENT SOFTWARE Uninstalling the N/W-Fax driver and AddressBook Viewer The following instructions describe how to uninstall the N/W-Fax driver and AddressBook Viewer. The uninstallation procedure is different depending upon how you installed the client software. y Uninstallation of the N/W-Fax driver and AddressBook Viewer P.26 “When installed using the installer” y Uninstallation of the N/W-Fax driver P.30 “When installed using Add Printer Wizard” When installed using the installer When the client software was installed using the Installer in the Client Utilities CD-ROM, you can delete all files using the Add/Remove Programs function. You can uninstall all client software that have installed from the Client Utilities CD-ROM, or you can uninstall only the N/W-Fax driver and AddressBook Viewer. P.26 “Uninstalling the all client utilities software” P.28 “Uninstalling only Network Fax Diver and AddressBook Viewer” Uninstalling the all client utilities software The following describes an uninstallation on Windows 2000. The procedure is the same when other versions of Windows are used. 1 Open “Control Panel” and double-click the “Add/Remove Programs” icon. The Add/Remove Programs dialog box appears. 26 Installing Network Fax Software 2 Select “TOSHIBA e-STUDIO205 Series Client” and click [Change] or [Remove]. The InstallShield Wizard dialog box appears. 3 Select “Remove” and click [Next]. The Confirm Uninstall dialog box appears. 4 Click [OK]. 5 Click [Yes] to delete the setting files. Deleting files starts. If you want to re-install the client software later, click [No] to remain the setting files. You can restore the data and settings when you re-install the client software. Installing Network Fax Software 27 2 INSTALLING CLIENT SOFTWARE 6 Select “Yes, I want to restart my computer now.” and click [Finish] to restart your computer. Some files may be deleted after restarting the computer. Uninstalling only Network Fax Diver and AddressBook Viewer The following describes an uninstallation on Windows 2000. The procedure is the same when other versions of Windows are used. 1 Open “Control Panel” and double-click the “Add/Remove Programs” icon. The Add/Remove Programs dialog box appears. 28 Installing Network Fax Software 2 Select “TOSHIBA e-STUDIO205 Series Client” and click [Change] or [Remove]. The InstallShield Wizard dialog box appears. 3 Select “Modify” and click [Next]. 4 Uncheck the components that you want to uninstall and click [Next]. Deleting files starts. Installing Network Fax Software 29 2 INSTALLING CLIENT SOFTWARE 5 Click [Yes] to delete the setting files. Deleting files starts. If you want to re-install the client software later, click [No] to remain the setting files. You can restore the data and settings when you re-install the client software. 6 Select “Yes, I want to restart my computer now.” and click [Finish] to restart your computer. When installed using Add Printer Wizard When only N/W-Fax driver is installed by Add Printer Wizard, you can uninstall them by deleting the printer icons in the Printers folder. Deleting the N/W-Fax driver 1 Open “Printers” folder, select the printer icon that you want to delete, and press the [Delete] key. y When using Windows Vista or Windows Server 2008, select the printer icon that you want to delete, and click the [Delete] in the Organize tab. 30 Installing Network Fax Software 2 Click the [File] menu and select [Server Properties]. y The Print Server Properties dialog box appears. y When you are using Windows Vista or Windows Server 2008, follow the procedure below: - Right-click in the blank area in the “Printers” window and click [Run as administrator] and then [Server Properties] in the menu displayed. - When “Windows needs your permission to continue” appears, click [Continue]. 3 Display the Drivers tab. Select the N/W-Fax driver and click [Remove]. y The confirmation dialog box appears. y When you are using Windows Vista or Windows Server 2008, follow the procedure below after selecting [Remove]: - Select “Remove driver and driver package” and click [OK] in the “Remove Driver And Package” dialog box. - Click [Yes] in the “Print Server Properties” dialog box. - When “Driver package information collected” appears, click [Delete]. - When “Driver package was removed” appears, click [OK]. - This is the end of the procedure for Windows Vista or Windows Server 2008. 4 Click [OK]. The N/W-Fax driver is completely deleted. Installing Network Fax Software 31 FAXING FROM CLIENT COMPUTERS 3. This section describes the instructions on how to send a fax using the N/W-Fax driver. Faxing from Applications.......................................................................................34 How to fax using the N/W-Fax driver ................................................................................................34 Specifying recipients .........................................................................................................................37 Setting up the network fax options ....................................................................................................48 Sending with extended fax functionality ............................................................................................52 3 FAXING FROM CLIENT COMPUTERS Faxing from Applications The N/W-Fax driver allows you to fax document data from your computer to several destinations. It also enables the setup of the fax properties and editing of the sender’s information. y Check if all the fax settings of this equipment have been done prior to fax transmission. y Fax functions using the N/W-Fax driver are available only when both the Network Printer Kit (optional), the Fax Kit (optional) and the External Keyboard (optional) are installed. How to fax using the N/W-Fax driver Follow the procedure below to fax document data from your computer with the N/W-Fax driver installed. y Create a document. y Print to Fax Driver. y Add recipient’s name and fax numbers. y Select a default cover page (optional). y Send the fax. The maximum number of pages to fax a document using the N/W-Fax driver is 1000. Preparing documents for faxing To see how objects, such as headers, footers, or drawing objects, will be positioned on a fax page, switch to your applications’ page layout view. If the software application you are using provides a Print Preview option, you can use it to view your fax before it is sent. Faxing from Windows applications Once you have installed the N/W-Fax driver, you can send the document directly from most Windows applications as a fax. You can print using various functions by setting print options on the printer driver. Faxing from Windows applications 1 34 Open a file and select [Print] from the [File] menu of the application. y The Print dialog box appears. Faxing from Applications 2 Select “TOSHIBA e-STUDIO205 Series Fax” and Click [Properties]. The properties dialog box appears. The procedures for displaying the properties dialog for the printer driver may be different depending on the application you are using. See your application’s manual about displaying the printer properties dialog box. 3 Display the Send tab and specify the recipients, and other options. P.37 “Specifying recipients” P.48 “Setting the send properties” Faxing from Applications 35 3 FAXING FROM CLIENT COMPUTERS 4 Display the Cover Sheet tab and specify the cover sheet properties if you want to send a document with a fax cover sheet. P.50 “Setting up the cover sheet properties” 5 If you want to add sender information on a fax cover sheet, check the Sender Information check box. Then click the Sender Information tab and then enter the sender information message you want to add on the fax cover sheet. P.51 “Setting up the sender information properties” 6 7 Click [OK] to save the settings. Click [OK] or [Print] to send a document. When the department management is enabled, if network fax transmission is performed with an incorrect department code, a dialog box indicating that it is incorrect appears. In this case, enter the correct one or stop transmitting. If this dialog box does not appear, the job becomes invalid and is deleted. An error report is then printed out from this equipment. 36 Faxing from Applications Specifying recipients You can specify the recipients following method: P.37 “Specifying recipients from address book” P.39 “Entering a recipient manually” Also you can remove the recipients added to the “To” list. P.40 “Removing recipients from the “To” list” You can specify up to 100 recipients. Specifying recipients from address book 1 Click [Select From Address Book] in the Send tab. The AddressBook Viewer is launched. To utilize the address book, you must register contact information into the address book in advance. For this registration, see the following page: P.65 “Managing Address Book” Faxing from Applications 37 3 FAXING FROM CLIENT COMPUTERS 2 After selecting a contact from the contact list, click [Select Fax]. The selected recipients are listed in the “Selected Fax” or “Selected Email”. You cannot specify Email addresses for destinations because [Select Email] is not available for this equipment. For details on the AddressBook Viewer, refer to the following chapter: P.55 “USING ADDRESS BOOK” You can select a recipient by the following operations: Selecting a contact by dragging and dropping Drag a contact in the contact list and drop it to the “Selected Fax”. Selecting a contact by double-clicking on it Double-click on a contact in the contact list to include the contact in the “Selected Fax”. Selecting a contact from a shortcut menu Right-click on the contact in the contact list, select [Select] from the shortcut menu and then [Fax Number]. Removing a recipient Select a recipient in the “Selected Fax” and click [Remove] (Left: fax number). 38 Faxing from Applications 3 Click [OK]. The AddressBook Viewer is closed and the recipients selected for “To” are listed. When the fax transmission is completed, the recipients are automatically removed from the “To” list. Entering a recipient manually 1 Click [New]. The Direct Dial dialog box appears. Faxing from Applications 39 3 FAXING FROM CLIENT COMPUTERS 2 Enter the fax number in the right field. In addition, if you specify a Sub address, enter the Sub address in the “SUB” field, and security password for the Sub address in the “PWD” field if required. If you specify a Sub address complying with ITU-T F-code communications, you can forward fax data to any fax machine regardless of its manufacturer or the model. In this case, however, the recipient’s fax machine also must support ITU-T F-code functions. 3 Click [OK]. Entered recipient is added to the “To” list. It is automatically deleted from the “To” list when the transmission is completed. Removing recipients from the “To” list 40 1 Select a recipient that you want to delete from the “To” list. 2 Click [Remove]. The selected recipient is deleted from the “To” list. Faxing from Applications Searching the address book for contacts In order to quickly locate contacts you can search the address book database. You simply type in a string or letters to be used to search the database. The AddressBook Viewer will search for any entry that contains the specified string. You can search contacts by the name and fax number. Also you can search contacts by specifying the detailed search conditions. 1 Click [Select From Address Book] in the Send tab. The AddressBook Viewer is launched. 2 Select [Find] from the [Edit] menu. The [Find Contact] dialog box appears. Faxing from Applications 41 3 FAXING FROM CLIENT COMPUTERS 3 Select an address book to search in the [Data Source] drop down box. To change the setting of the default address book in the [Data Source] drop down box, select [View] - [Default Configuration] - [Data Source] and then choose an address book. 42 Faxing from Applications 4 Display the [Person] tab and enter search strings in the following fields. Display Name — To search display names, enter a search string here. Fax Number — To search fax numbers, enter the numbers here. Email — To search Email address, enter a search string here. If you perform searching in the above conditions, proceed to step 5. If you want to set more detailed search conditions, proceed to step 4 and set the [Detail Setting] tab. Note that even if you enter the search conditions in both the [Person] and [Details] tabs, you cannot perform searching in these combined conditions. In the [Person] tab, you do not have to fill in all the fields and the string does not need to completely correspond to the target of the search. Entering one or more characters in one or more fields causes a search to be made for contacts which correspond to the particular conditions. Faxing from Applications 43 3 FAXING FROM CLIENT COMPUTERS 5 Display the [Detail Setting] tab, set the search condition, and then click [Add]. Field Select — Select an item to be searched. Condition of search string — Select a condition in the left-hand drop down box, and then enter a search string in the right-hand field. y The search condition is displayed in the “Condition list”. y To set more than one search condition, repeat this operation as many times as needed. y To delete the search conditions, select one and click [Delete]. 44 Faxing from Applications 6 Click [Search]. y It starts searching contacts in the selected address book. When the search is complete, the contacts matching the search conditions are listed. y To stop searching, click [Stop]. Even if you enter the search conditions in both the [Person] and [Details] tabs, only the search condition in the tab currently displayed is used. You cannot perform searching in the combined conditions on both tabs. Faxing from Applications 45 3 FAXING FROM CLIENT COMPUTERS 7 Drag and drop the contacts to “Selected Fax” from the list of the search results. The selected recipients are listed in the “Selected Fax”. You cannot specify E-mail addresses for destinations. You can select a recipient by the following operations: Selecting a contact by double-clicking on it Double-click on a contact in the list of the search results to include the contact to the “Selected Fax”. Selecting a contact from a shortcut menu Right-click on the contact in the list of the search results, select [Select] from the shortcut menu and then [Fax Number]. Removing a recipient Select a recipient in the “Selected Fax” and click [Remove] (Left: fax number). 46 Faxing from Applications 8 Click [OK]. The AddressBook Viewer is closed and the recipients selected for “To” are displayed on the list. When the fax transmission is completed, the recipients are automatically removed from the “To” list. Faxing from Applications 47 3 FAXING FROM CLIENT COMPUTERS Setting up the network fax options Network fax options are the attributes you set to define the way a fax job is transmitted. For example, you can specify the recipients, resolution, and paper size. You can send a fax with a cover sheet. See the following for details. P.52 “Sending with extended fax functionality” Setting the send properties In the Send tab of the network fax properties dialog box, you can specify the recipients and how the fax will be sent. To specify the recipients, you can select from the address book or enter the recipient manually. P.37 “Specifying recipients” 1 3 2 4 5 6 7 8 1) To This displays the specified recipients list. 2) [Select From Address Book] Click to launch the AddressBook Viewer. You can select recipients from the address book. P.37 “Specifying recipients from address book” 3) [New] Click to add new recipient by entering manually. The Direct Dial dialog box appears. P.39 “Entering a recipient manually” 4) [Remove] Select a recipient in the “To” list and click this to remove the recipient from the list. 48 Faxing from Applications 5) Resolution Select the resolution for the fax. - Standard (200 x 100 dpi) — Select this to send a document in Standard mode (200 x 100 dpi). - Fine (200 x 200 dpi) — Select this to send a document in Fine mode (200 x 200 dpi). - Super Fine (200 x 400 dpi) — Select this to send a document in Super Fine mode (200 x 400 dpi). - Ultra Fine (400 x 400 dpi) — Select this to send a document in Ultra Fine mode (400 x 400 dpi). 6) Dept. Code Enter 5-digit department code if required. When the department code is enabled on this equipment, you must enter the department code to send a fax. If network fax transmission is performed with an incorrect department code, a dialog box indicating that it is incorrect appears. In this case, enter the correct one or stop transmitting. If this dialog box does not appear, the job becomes invalid and is deleted. An error report is then printed out from this equipment. 7) Paper Size Select the paper size of your document. 8) Orientation Select the orientation of your document. Faxing from Applications 49 3 FAXING FROM CLIENT COMPUTERS Setting up the cover sheet properties In the Cover Sheet tab of the network fax properties dialog box, you can specify the fax cover sheet to be sent. If you enable the cover sheet, the cover sheet is attached in the first page of the document and sent to the recipients. 1 2 3 4 5 6 7 1) Cover Sheet Select the cover sheet type from “Standard Cover Page”, “Business Cover Page”, and “Professional Cover Page”. For cover sheet samples, see the following page: P.112 “Cover Sheet Samples” 2) Font Name Select the font to be used for the cover sheet. 3) Subject Enter the subject to appear on the cover sheet. You can enter up to 40 characters. 4) Message Enter the message to appear on the cover sheet. You can enter up to 500 characters. 5) Sender Information Check this to print sender information on the cover sheet. When this is enabled, specify the sender information in the Sender Information tab. P.51 “Setting up the sender information properties” 6) Recipient Information Check this to have recipient information appear on the cover sheet. Select one or more of the following options to determine what information will appear in the “To:” field of the cover sheet. - Name — Check this to have the recipient name appear on the cover sheet. - Company — Check this to have the recipient company name appear on the cover sheet. - Department Name — Check this to have the recipient department name appear on the cover sheet. - Fax Number — Check this to have the recipient fax number appear on the cover sheet. 7) Reference Number Enter the reference number to identify the fax. This number will appear on the cover sheet. 50 Faxing from Applications Setting up the sender information properties In the Sender Information tab of the network fax properties dialog box, you can specify the sender information that appears on the cover sheet. This must be set only when the “Sender Information” box in the Cover Sheet tab is checked. In the text field in the Sender Information tab, you can enter the up to 500 characters. Displaying the version information In the About tab of the network fax properties dialog box, you can display the version information of the N/W-Fax driver. Faxing from Applications 51 3 FAXING FROM CLIENT COMPUTERS Sending with extended fax functionality The N/W-Fax driver allows users to perform the following features: P.52 “Sending with a cover sheet” Sending with a cover sheet You can choose to send a cover sheet with your fax transmission. The cover sheet is merged with the recipient “To” list data to create a fax cover sheet. You can select what to include on the cover sheet such as sender or recipient information. Preparing the cover sheet 1 Display the Cover Sheet tab and select the cover sheet type in the “Cover Sheet” drop down box. For samples of the cover sheets, see the Appendix at the end of this guide. P.112 “Cover Sheet Samples” 2 Select the font in the “Font Name” drop down box. The selected font applies to the text contents in the cover sheet. 3 Enter the subject to appear on the cover sheet in the “Subject” field. You can enter up to 40 characters for the subject. 4 Enter the message to appear on the cover sheet in the “Message” field. You can enter up to 500 characters for the message. 52 Faxing from Applications 5 If you want the sender information to appear on the cover sheet, check the “Sender Information” box. If you check this, click the Sender Information tab and enter the sender information in the text box. You can enter up to 500 characters in the sender information text box. 6 If you want the recipients information to appear on the cover sheet, check the “Recipients Information” box and check the items required for the recipient information. Name — Check this to have the name of the recipient appear on the cover sheet. Company — Check this to have the company name of the recipient appear on the cover sheet. Department Name — Check this to have the department name of the recipient appear on the cover sheet. Fax Number — Check this to have the fax number of the recipient appear on the cover sheet. y Recipients information is obtained from the address book. (The data input on page P.69 “Configuring the connection manually and obtaining the address book data” are used.) If the recipient is added manually, this information does not appear on the cover sheet except for the fax number. y The recipients information for all recipients will appear on the cover sheet. 7 If you want the reference number to identify the document to appear on the cover sheet, check the “Reference Number” box and enter the reference number in the field. You can enter up to 20 characters for the reference number. 8 9 Specify the other options to send a document and click [OK]. Click [Print] to send a document to this equipment. Faxing from Applications 53 USING ADDRESS BOOK 4. This section describes the instructions on how to use the AddressBook Viewer. Running AddressBook Viewer ..............................................................................56 Running the AddressBook Viewer ....................................................................................................57 About AddressBook Viewer interface................................................................................................60 Using commands ..............................................................................................................................61 Managing Address Book........................................................................................65 About the address books ..................................................................................................................65 Managing contacts and groups .........................................................................................................85 Converting the address book data ..................................................................................................104 4 USING ADDRESS BOOK Running AddressBook Viewer The AddressBook Viewer allows you to manage the address book properties, manage address books and address book entries. Particularly, you can perform the following functions: Managing the private address book: y Create new contacts y Create address book groups y Modify contact information y Search the address book database y Import address book data y Export address book data 56 Running AddressBook Viewer Running the AddressBook Viewer You can access the AddressBook Viewer using two methods: y Programs folder in the Start menu y Print Properties window of the N/W-Fax driver (limited accessibility) Access using program group From the Program Group, you can access the AddressBook Viewer to create and edit your private address book. Accessing the AddressBook Viewer from the programs group 1 Click the [Start] menu, select [Programs], [TOSHIBA e-STUDIO Client], and select [TOSHIBA e-STUDIO AddressBook Viewer]. The AddressBook Viewer window appears. When a telephone number with a PIN code (charge code) is registered on an abbreviated number or a one touch dial number from this equipment, the PIN code is displayed in “$”. On the AddressBook Viewer screens the PIN code is displayed as it is. Running AddressBook Viewer 57 4 USING ADDRESS BOOK Access using print properties Within the application Print window, you have a limited ability to create and edit contacts in the Address Book. This method is only suggested if you are in the process of sending a fax and you need to add a fax recipient to the send list that is not currently a member of the Address Book. Otherwise, use the program group to access the AddressBook Viewer. Accessing the AddressBook Viewer from the print properties 1 In the Print dialog box in the application, select “TOSHIBA e-STUDIO205 Series Fax” for the printer and click [Properties]. The Network Fax properties dialog box appears. 2 Click [Select From Address Book] in the Send tab. The AddressBook Viewer window appears. 58 Running AddressBook Viewer — Selecting contacts for network fax When you access the AddressBook Viewer from the N/W-Fax driver, it allows you to select the contacts from the AddressBook Viewer. However, if you access the AddressBook Viewer from the Start menu, recipients cannot be selected. To select contacts from the AddressBook Viewer, refer to the following page: P.37 “Specifying recipients” y To select recipients by searching the address books for contacts, refer to the following page: P.41 “Searching the address book for contacts” y For details on the N/W-Fax driver, refer to the following page: P.34 “Faxing from Applications” Running AddressBook Viewer 59 4 USING ADDRESS BOOK About AddressBook Viewer interface The AddressBook Viewer main window consists of the following items: When the AddressBook Viewer is run from the start menu 1 2 3 4 5 When the AddressBook Viewer is run from a N/W-Fax driver 6 1) Menu Bar You can perform various functions by selecting a command from the menus. P.61 “Menu bar” 2) Toolbar You can perform general functions quickly by clicking an icon in the tool bar. P.63 “Toolbar” 3) Browse Pane You can expand or collapse to view/hide Groups and Contact address book entries. The browse pane contains a tree structure for the following address books: - Private Address Book — This contains the contacts registered in the associated client address book on your client computer. 60 Running AddressBook Viewer - Public Address Book — This contains the contacts registered in the address book in this equipment. - MAPI Address Book — This contains the contacts in the address book of default mail client in your computer. - MS Outlook Express — This contains the contacts in the MS Outlook Express address book in your client computer. The name of this address book may differ depending on the Email software of Microsoft in your computer. - LDAP Address Book — This contains the contacts in specified LDAP server. - Import Address Book — If the address book data have been imported from a CSV file or vCard file, this address book will be displayed. 4) Contents Pane The right-hand pane displays non-modifiable, text-only summary information about the currently selected address book entry. Selecting an entry in the browse pane of the address book displays summary information about the entry in the contents pane. 5) Status Bar This displays the description of selected command in the left side, and the number of the items of the currently selected address book entry in the right side. 6) Recipient selection tools When the AddressBook Viewer is run from a N/W-Fax driver, you can select a Network Fax or Internet Fax recipient using these tools. P.37 “Specifying recipients” Using commands AddressBook Viewer allows you to perform a wide variety of functions. You can access all of the commands from menus in the menu bar and from the icons in the tool bar at the top of the AddressBook Viewer window. You can also choose commands from context-sensitive menus by right-clicking the browse pane and contents pane. Menu bar The menu bar contains five menus of commands that allow you to perform various functions in AddressBook Viewer. 1) File menu The following commands can be selected in the File menu. - New Contact — Select this to add new contact in the private address book. If the currently selected item is a group, the contact will be created as a member of the group. If the currently selected item is the “Location/People” folder or “Private Address Book” object, the contact will be created in the "Location/People" folder. This command is available only when selecting items in the object in the private address book. - New Group — Select this to add new group in the private address book. This command is available only when selecting the “Private Address Book” or “Group” folder in the “Private Address Book”. - Properties — Select this to edit or display the properties of a group or a contact in the private or public address book. This command is available only when selecting a group or a contact in the private or public address book. - Delete — Select this to delete a group or contacts in the private address book. This command is available only when selecting a group or contacts in the private address book. - Devices — Select this to download the public address book from this equipment. Running AddressBook Viewer 61 4 USING ADDRESS BOOK - Import -CSV File — Select this to import the address book data that had been exported as CSV files from this equipment (e-STUDIO165/205, e-STUDIO167/207/237, or e-STUDIO182/212/242), e-STUDIO850 Series, e-STUDIO282 Series, e-STUDIO452 Series, e-STUDIO451C Series, e-STUDIO3510C Series, e-STUDIO4520C Series, e-STUDIO6530C Series, e-STUDIO455 Series, e-STUDIO855 Series address book using the AddressBook Viewer. The data will be imported in the "Import Address Book". - Import -vCard File — Select this to import the address book data that had been exported as vCard files from this equipment (e-STUDIO165/205, e-STUDIO167/207/237, or e-STUDIO182/212/242), e-STUDIO850 Series, e-STUDIO282 Series, e-STUDIO452 Series, e-STUDIO451C Series, e-STUDIO3510C Series, e-STUDIO4520C Series, e-STUDIO6530C Series, e-STUDIO455 Series, e-STUDIO855 Series address book using the AddressBook Viewer. The data will be imported in the "Import Address Book". This command is available only when Microsoft Office XP is installed on your computer. - Export - CSV File — Select this to export the selected address book as a CSV file. - Export - vCard File — Select this to export the selected address book as a vCard file. This command is available only when Microsoft Office XP is installed on your computer. - Exit — Select this to exit the AddressBook Viewer. 2) Edit menu The following commands can be selected in the Edit menu. - Copy — Select this to copy the selected contacts or a group in the clipboard. The contacts or a group copied in the clipboard can be pasted in the private address book. This item is available only when selecting a group or contacts in any address book. - Paste — Select this to paste the contacts or a group copied in the clipboard in the private address book. If the group has been copied, this item is available only when selecting the “Group” folder. If the contacts have been copied, this item is available only when selecting a group or the “Location/People” folder in the private address book. - Select All — Select this to select all contacts displayed in the right pane. This item is available only when browsing groups or contacts. - Find — Select this to find a contact by searching the address book. You can also search the LDAP server to add the contacts in the LDAP address book. 3) View menu The following commands can be selected in the View menu. - Toolbar — Select this to display or hide the toolbar. When the check mark appears in the menu, the toolbar is currently displayed. You can select it again to hide the toolbar. - Status Bar — Select this to display or hide the status bar. When the check mark appears in the menu, the status bar is currently displayed. You can select it again to hide the status bar. - Large Icons — Select this to display the contacts using large icons. - Small Icons — Select this to display the contacts using small icons. - List — Select this to display the contacts in a list. - Details — Select this to display the contacts in a list with detailed information. - Sort By -Display Name — Select this to sort the contacts alphabetically by the name. - Sort By - Fax Number — Select this to sort the contacts alphabetically by the fax number. - Sort By - Email Address — Select this to sort the contacts alphabetically by the Email address. - Sort By - Ascending — Select this to sort the contacts alphabetically in ascending order. - Sort By - Descending — Select this to sort the contacts alphabetically in descending order. - Default Configuration - Data Source — Select the address book that will be the default address book for the Find Contact dialog box. Select the address book from which you frequently search for the contacts. The public address book is set as the factory default. 62 Running AddressBook Viewer - Default Configuration - Type Selection — Select the default destination type that will be enabled in the Type Selection dialog box, which appears when searching for the contacts as the destinations of the network fax job. You can select either “Fax Number”, “Email Address” or “Both” to set the default selection type. The “Fax Number” is set as the factory default. This can be set only when the AddressBook Viewer is launched from the N/W-Fax driver. In this equipment, the type other than "Fax Number" cannot be selected. 4) Tools menu The following commands can be selected in the Tools menu. - LDAP Setting — Select this to configure the LDAP service to obtain the LDAP address book from the LDAP server. - Device Setting — Select this to find the device to obtain the public address book from this equipment. - Convert for TopAccess — Select this to convert the file format of the address book file created by the backup or export function in TopAccess to the one for restoring or importing the address book data in the address book in the following models. This menu is available only when Windows 2000, Windows XP, Windows Vista, Windows Server 2003 or Windows Server 2008 is used. This equipment (e-STUDIO165/205, e-STUDIO167/207/237, or e-STUDIO182/212/242), e-STUDIO850 Series, e-STUDIO282 Series, e-STUDIO452 Series, e-STUDIO451C Series, e-STUDIO3510C Series, e-STUDIO4520C Series, e-STUDIO6530C Series, e-STUDIO455 Series, e-STUDIO855 Series y To use “Convert for TopAccess”, Java 2 Runtime Environment V1.4.2 or later must be installed. y The Address Book Converter is displayed only when an OS with a 32-bit version is used. 5) Help The following commands can be selected in the Help menu. - Contents and Index — Select this to display the Online Help. - About TOSHIBA e-STUDIO AddressBook Viewer — Select this to display the version information. Toolbar You can use the following tool icon to perform various functions quickly: (New Contact) — Click this to add a new contact in the private address book. If the currently selected item is a group, the contact will be created as a member of the group. If the currently selected item is a contact or the address book, the contact will be created in the address book. This icon is available only when selecting items in the private address book. (New Group) — Click this to add a new group in the private address book. This icon is available only when selecting the “Group” folder in the private address book. (Copy) — Click this to copy the selected contacts or a group in the clipboard. The contacts or a group copied in the clipboard can be pasted in the private address book. This icon is available only when selecting a group or contacts in any address book. (Paste) — Click this to paste the contacts or a group copied in the clipboard in the private address book. If the group has been copied, this item is available only when selecting a “Group” folder. If contacts have been copied, this item is available only when selecting a group or "Location/People" folder in the private address book. Running AddressBook Viewer 63 4 USING ADDRESS BOOK (Properties) — Click this to edit or display the properties of a group or a contact. This icon is available only when selecting a group or a contact. (Delete) — Click this to delete a group or contacts in the private address book. This icon is available only when selecting a group or contacts in the private address book. (Find) — Click this to find a contact by searching the address book. (Download AB) — Click this to download the public address book that you modified to this equipment. Context-sensitive menus You can also use the context-sensitive menu that is displayed by right-click the an item displayed in AddressBook Viewer window. y Add - Contact — Select this to add a new contact in the private address book. If the currently selected item is a group, the contact will be created as a member of the group. If the currently selected item is the "Location/People" or the private address book folder, the contact will be created in the "Location/People" folder. This command is available only when selecting items in the private address book. y Add - Group — Select this to add a new group in the private address book. This command is available only when selecting the “Group” folder in the private address book. y Copy — Select this to copy the selected contacts or groups in the clipboard. The contacts or groups copied in the clipboard can be pasted in the private address book. This item is available only when selecting contacts or groups in any address book. y Paste — Select this to paste the contacts or groups copied in the clipboard in the private address book. This item is available only when selecting a group or the “Location/People” folder in the private address book. y Properties — Select this to edit or display the properties of a contact or group. This command is available only when selecting a contact or group. y Delete — Select this to delete the selected contacts or groups in the private address book. This command is available only when selecting contacts or groups in the private address book. y Select - Fax Number — Select this to add the fax numbers of selected contacts or groups as destinations to be sent using the N/W-Fax driver. (This item is available only when accessing the AddressBook Viewer from the N/W-Fax driver properties dialog box and selecting contacts or groups.) y Select - E-Mail — Select this to add the Email addresses of selected contacts or groups as destinations to be sent using the N/W-Fax driver. (This item is available only when accessing the AddressBook Viewer from the N/W-Fax driver properties dialog box and selecting contacts or groups.) (This function is not available in the equipment.) y Export to vCard — Select this to export the selected contact as a vCard file. This command is available only when Microsoft Office XP is installed on your computer. 64 Running AddressBook Viewer Managing Address Book You can use the AddressBook Viewer to manage the private address book. You can add or edit the contacts and groups as you desire. The private address book data is stored in your client computer. It can be used to manage the contacts and groups for sending a fax using the N/WFax driver. The AddressBook Viewer also displays a public address book that is the address book in the compatible TOSHIBA equipment, such as this equipment (e-STUDIO165/205, e-STUDIO167/ 207/237, or e-STUDIO182/212/242), e-STUDIO850 Series, e-STUDIO282 Series, e-STUDIO452 Series, e-STUDIO451C Series, e-STUDIO3510C Series, e-STUDIO4520C Series, e-STUDIO6530C Series, e-STUDIO455 Series, e-STUDIO855 Series. Using the AddressBook Viewer, you can display the contacts or groups in the address book and they can be copied to your private address book. In addition, you can access additional address book data such as the address book application of the default Email client in your computer, Microsoft Outlook address book, and an LDAP directory service running in your network. You cannot add, delete, or edit the data in these address book, but you can copy their address book data to paste into the private address book. About the address books You can manage your address book using the following address books: y Private address book can be used as your own address book. P.66 “Managing the private address book” y Public address book allows you to display the address book in this equipment (e-STUDIO165/205, e-STUDIO167/207/237 or e-STUDIO182/212/242) or other TOSHIBA MFPs. P.66 “Managing the public address book” y MAPI address book allows you to display the address book data of the default Email application in your computer. P.73 “Configuring the MAPI address book” y MS Outlook address book allows you to display the address book data of Microsoft Outlook Express in your computer. The name of this address book may differ depending on the Email software of Microsoft in your computer. P.73 “Managing the Microsoft Outlook address book” y LDAP address book allows you to display the address book data which is added from LDAP servers. P.73 “Managing the LDAP address book” Also the AddressBook Viewer allows users to import and export the address book data as CSV file or vCard file, so that users can import the CSV file or vCard file which exported from another user’s private address book or public address book, and users can export the private address book and public address book for other users. P.81 “Importing and exporting the address book” y Importing and exporting a vCard file is available only when Microsoft Office XP is installed on your computer. y The command for importing or exporting address book data as a vCard file appears only when a vCard file can be used on your computer. y When you import or export a vCard file, only a single contact can be imported or exported. Managing Address Book 65 4 USING ADDRESS BOOK Managing the private address book You can manage your own address book using the private address book. You can add, delete, and modify the contacts in this address book. You can also create, delete, and modify groups. Contacts and groups can be added to this address book by various ways using other address books within the AddressBook Viewer. For instruction on how to manage the contacts and groups in the private address book, please refer to the following section: P.85 “Managing contacts and groups” Managing the public address book In order to access the public address book in this equipment (e-STUDIO165/205, e-STUDIO167/207/237 or e-STUDIO182/212/242) or other TOSHIBA MFPs, you must configure the connection to the target MFP correctly. You can configure the connection by searching the network for the device, or entering the IP address of the device manually. P.66 “Configuring the connection by local discovery” P.69 “Configuring the connection by manual selection” After configuring the connection to the device, the address book data of the device is obtained in the public address book. You can display the address book data and copy them in the private address book. For the instruction to download the public address book data into the AddressBook Viewer, please refer to the following section: P.72 “Downloading the public address book” The address book in this equipment cannot be acquired using AddressBook Viewer with the USB connected. — Configuring the connection by local discovery You can search your network for the device and configure the connection. 66 Managing Address Book Discovering the device and obtaining the public address book data 1 Select “Public Address Book” in the browse pane, click the [Tools] menu, and select [Device Setting]. The Local Discovery dialog box appears. 2 Click [Start Discovery] to begin the process. It locates all the compatible devices in your network. y You can quit the process by clicking [Stop Discovery]. y When this equipment is on another segment, it may not be discovered. In this case, click [Manual Selection] to discover the equipment manually. P.69 “Configuring the connection by manual selection” y If the process continues for a long time, it is because the too many network clients are in the network. In this case, you can configure the discovery settings from [Advanced] button. P.68 “Configuring discovery settings” 3 When the process completes, found printers are listed in the list. Managing Address Book 67 4 USING ADDRESS BOOK 4 Select the device that you want to access from the list and click [OK]. You can obtain the address book data by clicking Public Address Book in the browse pane. Configuring discovery settings You can configure the discovery settings. 1) Devices Click the arrow button to display the pull down list and check the model name that you want to search. When searching for this equipment, select “Find e-STUDIO205 Series”. 2) Network - Enable IPX/SPX Search This is disabled because the AddressBook Viewer does not support the IPX/SPX connection. 68 Managing Address Book 3) Network - Enable TCP/IP Search Check on this to search devices that connect to the TCP/IP network. This is available only when the TCP/IP protocol is installed in your computer. When this is enabled, select how it searches printers in the TCP/IP network. - Search local subnet — Select this to search devices in local subnet. - Specify a range — Select this to specify a range of IP addresses to search devices. In this case check “IPv4” and enter the desired range of IP addresses in the “From” and “To” fields. “IPv6” is unavailable. This equipment does not support [SNMP Settings]. — Configuring the connection by manual selection You can configure the connection by entering the IP or IPX address of the device manually. Configuring the connection manually and obtaining the address book data 1 Select “Public Address Book” in the browse pane, click the [Tools] menu, and select [Device Setting]. The Local Discovery dialog box appears. Managing Address Book 69 4 USING ADDRESS BOOK 2 Click [Manual Selection]. The Manual Selection dialog box appears. 3 Enter each item to specify the printer address and click [OK]. IPv4 - IP Address — Enter the IP address of the printer. IPv6 - IP Address — This is disabled because the AddressBook Viewer does not support the IPv6. IPX Address — This is disabled because the AddressBook Viewer does not support the IPX/SPX connection. Name — Enter the printer name. Location — Enter the location of the printer. y You must enter “Name” and “IP Address”. y This equipment does not support [SNMP Settings]. 70 Managing Address Book 4 Select the entered device name and click [OK]. You can obtain the address book data by clicking Public Address Book in the browse pane. Managing Address Book 71 4 USING ADDRESS BOOK — Downloading the public address book You can download the address book data in the equipment to the AddressBook Viewer. Only the administrator can back up the address book data. If the address book data are old, ask your administrator to back up the address book data. Downloading the public address book data 1 Click the [File] menu, select [Devices], and select the TOSHIBA MFP that you want to download the address book. 2 3 Select “Public Address Book” in the browse pane. The Downloading dialog box appears. You can quit downloading the address book data by clicking [Cancel]. The public address book data is downloaded from the selected TOSHIBA MFP. 72 Managing Address Book Configuring the MAPI address book The AddressBook Viewer automatically accesses the address book application of the default Email client software using the Messaging API (MAPI). If the AddressBook Viewer prompts an error message when selecting the MAPI address book, the default Email client software has not been defined in your computer, or the default Email software does not support MAPI. In this case, set the MAPI-compliant Email software as the default Email client. For instructions on how to set your Email application as default Email client, refer to the documentation or online help of your Email application. You can use the MAPI address book to copy the contacts and groups to the private address book. When Microsoft Outlook is used as an Email client, turn OFF the cache exchange mode before obtaining the MAPI address. P.89 “Copying contacts from an address book” The MAPI Address Book cannot be used on Windows 2000 x64 or Windows XP x64. Managing the Microsoft Outlook address book The AddressBook Viewer automatically accesses the Microsoft Outlook Express address book to obtain the address book data. You use the MS Outlook address book to copy the contacts and groups to the private address book. The name of this address book may differ depending on the Email software of Microsoft in your computer. P.89 “Copying contacts from an address book” Managing the LDAP address book In order to access to the address book data in the LDAP servers, first you must register the LDAP directory services that you want to access. P.74 “Registering the LDAP directory services” Then search contacts in the LDAP server and add the contacts to the LDAP address book. P.76 “Adding contacts from LDAP servers” You can use the LDAP address book to copy the contacts to the private address book. P.89 “Copying contacts from an address book” Managing Address Book 73 4 USING ADDRESS BOOK — Registering the LDAP directory services You can register multiple LDAP directory services. Registering the LDAP directory services 1 Click the [Tools] menu and select [LDAP Setting]. The Internet Account dialog box appears. 2 In the General tab, enter the items as described below. Directory Server Name — Enter the server name or IP address of a LDAP server. This Server requires me to log on — Check this if the LDAP server requires the user name and password to log on. Account Name — Enter the user name to log on the LDAP server. Password — Enter the password to log on the LDAP server. Log on using Secure Password Authentication — Check this to use secure password to log on the LDAP server. Character code setting — Select the character code for the LDAP server. In the Directory Server Name field, enter the IP address instead of the server name if the LDAP server name cannot be resolved. 74 Managing Address Book 3 In the Advanced tab, enter the items as described below. Server Port Number - Directory service (LDAP) — Enter the port number to access the LDAP server. It shows “389” as a default. Change this number if you are sure the LDAP port number is changed from the default port number on the LDAP server. Server Port Number - This Server requires a secure connection (SSL) — Check this when you require to access the LDAP server using SSL. Search - Search timeout — Select the time-out interval for searching. Search - Maximum number of matches to return — Select maximum numbers for the search results. Search - Search Base — Enter the search root suffix. 4 5 Click [Add]. 6 Click [Close]. The entered directory service is added to the Directory Service list. Repeat the procedure from Step 2 to Step 4 until all required directory services are added. Managing Address Book 75 4 USING ADDRESS BOOK — Adding contacts from LDAP servers After you register the LDAP directory services, you can search contacts in the LDAP servers and add preferred contacts to the LDAP address book. You can search contacts by the name and fax number. Also you can search contacts by specifying the detailed search conditions. Searching contacts by name, fax number, and e-mail address 1 Click the [Edit] menu and select [Find]. The Find Contact dialog box appears. 2 76 Select a registered directory service in the “Data Source” drop down box. Managing Address Book 3 Display the Person tab and enter search text in the following fields that you require. Name — Enter the search characters or string to search by the contact name. Fax Number — Enter the search characters or string to search by the contact fax number. E-Mail — Enter the search characters or string to search by the contact Email address. Email addresses cannot be specified for the address in this equipment. You must enter data into one of the fields to search contacts. It will search the contacts that contain the entered search strings. If you want to clear entered values, click [Clear All]. 4 Click [Search]. It begins searching contacts in the LDAP server. When it completes searching, found contacts appears in the list at the bottom of the dialog box. If you want to stop searching, click [Stop]. Managing Address Book 77 4 USING ADDRESS BOOK 5 Select contacts that you want to add to the LDAP address book. Then click the [Add] and click [Close]. The selected contacts are added to the LDAP address book. Searching contacts by detailed search conditions 1 Click the [Edit] menu and select [Find]. The Find Contact dialog box appears. 2 78 Select a registered directory service in the “Data Source” drop down box. Managing Address Book 3 Display the Detail Setting tab and select a field to search in the “Field Select” drop down box. 4 Select how it searches contacts in the “Condition of search string” drop down box. Contains — Select this to search contacts that contain the search string. Is — Select this to search contacts that completely match the search string. Start with — Select this to search contacts that start with the search string. End with — Select this to search contacts that end with the search string. 5 Enter the search string in the next field to the “Condition of search string” drop down box. 6 Click [Add]. Specified search condition is added to the condition list. If you want to clear entered values, click [Clear All]. 7 Repeat the procedure from Step 3 to Step 6 to add all required conditions. You can remove the search conditions you have added. To do this, select the condition and click [Delete]. Managing Address Book 79 4 USING ADDRESS BOOK 8 Click [Search]. It begins searching contacts in the LDAP server. When it completes searching, found contacts appear in the list at the bottom of the dialog box. If you want to stop searching, click [Stop]. 9 Select contacts that you want to add to the LDAP address book. Then click the [Add] and click [Close]. The selected contacts are added to the LDAP address book. 80 Managing Address Book Importing and exporting the address book The Export feature of the AddressBook Viewer allows you to create a CSV file or vCard file of your selected address book, and it can be imported to other user’s AddressBook Viewer. The Import/Export feature is useful when users want to share the address book data. y The CSV file to import the AddressBook Viewer must be created as the comma separated file in the following format: Group Name,Contact Key,Prefix,First Name,Last Name,Suffix,Display Name,Company Name,Department Name,First Fax Number,Second Fax Number,Email Address,Furigana,One Touch ID,Notes,Attenuation,Error Correction Mode,Fax Mode,Line Monitor,Line Selection,Option Type,Oversea Calls,Print Transmission Report,Short Protocol,Transmission Type,UseDeviceSettings,UseSubAddSID,Compression,PageWidth,Resolution,Password,SenderIdentification,SEP,SubAddress ,1,,User01,User,,User01 User,12345COMPANY,Dept01,00000000001,,[email protected],,1,,0,1,0,0,2,0,0,0,0,1,0,0,0,0,0,,,, ,2,,User02,User,,User02 User,12345COMPANY,Dept02,00000000002,,[email protected],,2,,0,1,0,0,2,0,0,0,0,1,0,0,0,0,0,,,, Group1,1,1,,,,,,,,,,,,,,,,,,,,,,,,,,,,,,, For more information about the format, please contact your service representative. y Importing and Exporting a vCard file is available only when Microsoft Office XP is installed on your computer. y When you import or export a vCard file, only a single contact can be imported or exported. If any data is lost during importing, confirm the following: y Both the First Name and Last Name are not blank. y Both the Email address and Fax number are not blank. Also you can use the import address book to copy the contacts and groups to the private address book. P.89 “Copying contacts from an address book” Managing Address Book 81 4 USING ADDRESS BOOK Importing the address book from a CSV file or vCard file 1 Click the [File] menu and select [Import] and [CSV File] or [vCard File]. The Importing dialog box appears. y The [vCard File] command will appear only when Microsoft Office XP is installed on your computer. y Even if you import a vCard file that contains multiple contacts, only a single contact can be imported. 2 82 Locate the folder where the CSV file or vCard file is stored, and select the file type in the “Files of type” drop down box. Then select the file and click [Open]. Managing Address Book 3 The address book data is imported into “Import Address Book”. If you have already been import an address book before, contacts information is overwritten to the existing import address book. If one or more records have been skipped during the import process, it may be due to one of the following reasons: y Record already exists. y Group name contains an invalid character. y Fax number is invalid. Managing Address Book 83 4 USING ADDRESS BOOK Exporting the address book as a CSV file or vCard file 1 Click the [File] menu and select [Export] and [CSV File] or [vCard File]. The Exporting dialog box appears. y The [vCard File] command will appear only when Microsoft Office XP is installed on your computer. y The [vCard File] command can be selected only when you select an individual contact. Only a single contact can be exported. 2 Locate the folder where you want to save the CSV file or vCard file, and select the file type in the “Save as type” drop down box. Then enter the file name and click [Save]. The private address book is exported as a CSV file or vCard file. 84 Managing Address Book Managing contacts and groups You can manage contacts or groups in a private address book. The private address book allows you to register up to 2000 contacts into its “Location/People” folder and sort them into some groups arbitrarily created. You can create up to 200 groups and you can register up to 400 contacts in one group. Managing contacts You can add contacts to the “Location/People” folder and each created groups in the private address book. There are several ways to add the contact to the container. P.85 “Adding contacts manually” P.89 “Copying contacts from an address book” Also you can modify or delete contacts in the private address book. P.90 “Displaying or modifying contacts properties” P.94 “Removing contacts” — Adding contacts manually You can add new contacts to the “Location/People” folder in the private address book. Also you can add new contacts to groups created in the private address book. Adding a new contact manually 1 Select the folder that you want to add new contact in the left pane. y If you want to add new individual contact in the private address book, select the “Location/People” folder under “Private Address Book” folder. y If you want to add new contact to the group in the private address book, select a group that you want to add a contact in the “Group” folder under “Private Address Book” folder. Managing Address Book 85 4 USING ADDRESS BOOK 2 Click the [File] menu and select [New Contact]. The New Contact dialog box appears. 86 Managing Address Book 3 In the Personal tab, enter items as described below. One Touch ID — Select the one touch ID number for the contact (if desired). Prefix — Select the prefix for the contact. First Name — Enter the first name of the contact. You can enter up to 32 characters. Last Name — Enter the last name of the contact. You can enter up to 32 characters. Suffix — Select the suffix for the contact. Display Name — The display name is automatically entered as “[Prefix] [First Name] [Last Name] [Suffix]”. You can also edit the name as you prefer. You can enter up to 80 characters. Company — Enter the company name of the contact. You can enter up to 64 characters. Department — Enter the department name of the contact. You can enter up to 64 characters. Fax — Enter the 1st fax number of the contact. You can enter up to 128 characters includes numbers and the following symbols: +, -, *, # To add a 3 second pause to a fax telephone number, place a hyphen (-) at the desired point in the number. Second Fax — Enter the 2nd fax number of the contact. You can enter up to 128 characters includes numbers and the following symbols: +, -, *, # To add a 3 second pause to a fax telephone number, place a hyphen (-) at the desired point in the number. E-Mail Address — Enter the Email address of the contact. You can enter up to 192 characters. Email addresses cannot be specified for the address in this equipment. Notes — Enter any notes for the contact. You can enter up to 256 characters. You must enter either “First Name” or “Last Name”, and either “Fax” or “E-Mail Address”. Managing Address Book 87 4 USING ADDRESS BOOK 4 In the Sending Options tab, enter items as described below as required. Use Sub Address and sender information — Check this to enable sub address transmission for this contact. When this is checked, documents will be always sent using the specified sub address and SID. Also you can use this contact to perform polling transmission from the mailbox in the remote facsimile using the specified sub address and password. Sub Address — Enter the sub address or mailbox number of remote facsimile where a document will be sent. This can be entered only when “Use Sub Address and sender information” is enabled. Sender Identification — Enter the security password for the sub address if required. This can be entered only when “Use Sub Address and sender information” is enabled. Other items in this tab cannot be modified. 5 88 Click [OK]. The contact is added to the list in the selected folder. Managing Address Book — Copying contacts from an address book You can also add contacts to the private address book by copying contacts from another address book folder. Copying contacts from another address book folder 1 Browse to the folder that contains the contacts you want to copy, and select the contacts in the right pane. 2 Click the [Edit] menu and select [Copy]. The selected contacts are copied in the clipboard. 3 Browse the Private Address Book and select a folder that you want to add the copied contacts in the left pane. y If you want to copy individual contacts in the private address book, select the “Location/People” folder under the “Private Address Book” folder. y If you want to copy contacts to the group in the private address book, select a group that you want to add contacts in the “Group” folder under the “Private Address Book” folder. 4 Click the [Edit] menu and select [Paste]. Copied contacts are added to the list in the selected folder. Managing Address Book 89 4 USING ADDRESS BOOK — Displaying or modifying contacts properties You can display the properties of contacts in any address book. You can also edit the properties of contacts in the private address book. Displaying or modifying the contact properties 1 Browse to the folder that contains the contacts you want to display or modify, and select the contact in the right pane. 2 Click the [File] menu and select [Properties]. The Properties dialog box appears. You can also display the Properties dialog box by double-clicking the contact in the right pane. In the Properties dialog box, you can modify the settings of the contacts in the private address book only. When you display the Contact dialog box of the contacts in any other address books, you cannot modify the settings. The Properties dialog box contains the Personal tab, Sending Options tab, and Security tab. The tabs that will be displayed vary based on the type of the address book that the contact is chosen from. 90 Managing Address Book Personal tab In the Personal tab, the following items are displayed: When displaying the properties of a contact in the private address book, you can modify all items. One Touch ID — Select the one touch ID number for the contact. Prefix — Display the prefix for the contact. First Name — Display the first name of the contact. Last Name — Display the last name of the contact. Suffix — Display the suffix for the contact. Display Name — Display the display name of the contact. Company — Display the company name of the contact. Department — Display the department name of the contact. Fax — Display the 1st fax number of the contact. Second Fax — Display the 2nd fax number of the contact. E-Mail Address — Display the Email address of the contact. Email addresses cannot be specified for the address in this equipment. y Notes — Display the notes for the contact. y y y y y y y y y y y Managing Address Book 91 4 USING ADDRESS BOOK Sending Options tab In the Sending Options tab, the following items are displayed: When displaying the properties of a contact in the private address book, you can modify the following settings: - Use Sub Address and sender information - Sub Address - Sender Identification Items other than the above cannot be set. y Use Device Settings — This is checked when the contact is set to use the device settings rather than using the settings on this tab. y Use Sub Address and sender information — This is checked when the sub address transmission for this contact is enabled. When this is checked, a document will be always sent using the specified sub address and SID. Also you can use this contact to perform polling transmission from the mailbox in the remote facsimile using the specified sub address and password. y Sub Address — Display the sub address or mailbox number of remote facsimile where a document will be sent. y Sender Identification — Display the security password for the sub address if required. y Selective Polling — Display the mailbox number of remote facsimile where a document will be retrieved. y Password — Display the password for the selective polling if required. y Overseas Calls — This is checked when calling the contact fax number will be oversea call. y Error Correction Mode — This is checked when the ECM for this contact is enabled. y Print Transmission Report — This is checked when printing the transmission report after the transmission is enabled. y Reduction — This is checked when the attenuation is enabled. y Short Protocol — This is checked when the short protocol is enabled. y Line Monitor — This is checked when the Line Monitor for the fax transmission is enabled. y Line Selection — Display whether the line 1 or line 2 is used for the fax transmission. The line 2 can be selected only when optional Line 2 board is installed. y Transmission Type — Display whether the memory transmission or direct transmission is used for the transmission. 92 Managing Address Book y Internet Fax Mode — Display whether the simple mode or full mode is used for the Internet Fax transmission. (Email reception is not available in the equipment.) y Setting Value — Display whether to use auto detect receiver capability or manual settings for the Internet Fax transmission. When “Default” is selected, it enable auto detect receiver capability for the Internet Fax transmission. When “Custom” is selected, it uses custom settings specified in the “Receiver Capability” option for the Internet Fax transmission. (Email reception is not available in the equipment.) y Receiver Capability — Display the receiver capabilities settings, such as resolution, compression, and page width. These are applied to the transmissions only when “Custom” is selected in the “Setting Value” option. Security tab In the Security tab, the following items are displayed: Whether this tab appears or not depends on the address book being used. y Owner — Display the owner name of this contact. y Password — Display the password of this contact. y Editing Date — Display the date that this contact is created. Managing Address Book 93 4 USING ADDRESS BOOK — Removing contacts You can remove contacts from the private address book and LDAP address book. Removing contacts from address book 1 Browse the folder that contains contacts you want to remove, and select contacts in the right pane. 2 Click the [File] menu and select [Delete]. The Confirmation Deletion dialog box appears. 3 Click [Yes]. The selected contacts are deleted. 94 Managing Address Book Managing groups You can add groups to the “Group” folder in the private address book. Groups can be used for multiple transmission. P.95 “Creating groups” Also you can modify or delete contacts in the private address book. P.97 “Modifying group name” P.98 “Removing groups” After you create a group, you can add or delete contacts in the group. For the instruction to add contacts in a group, please refer to the following section. P.85 “Managing contacts” — Creating groups You can create groups in the “Group” folder in the private address book. Creating groups 1 2 Select the “Group” folder in the “Private Address Book” folder. Click the [File] menu and select [New Group]. The Group dialog box appears. Managing Address Book 95 4 USING ADDRESS BOOK 3 Enter a group name in the “Group Name” field. The “Group ID” field displays the Group ID number automatically detected. 4 5 96 Click [OK]. The group is created in the selected “Group” folder. Continue to add contacts to the group. P.85 “Managing contacts” Managing Address Book — Modifying group name You can change the group name of the groups in the private address book. You can also display the properties of a group in the public address book. You cannot modify the group of the public address book. Modifying the group name 1 Select the group that you want to display or modify the group properties in the “Group” folder either of the private address book and public address book. 2 Click the [File] menu and select [Properties]. The Group dialog box appears. 3 When you display the properties of the group in the private address book, modify the group name in the “Group Name” field and click [OK]. The group name of selected group is modified. Managing Address Book 97 4 USING ADDRESS BOOK — Removing groups You can delete groups in the private address book. When you delete a group, contacts added in the group are also deleted. Removing a group 1 Select the group that you want to delete in the “Group” folder of the private address book. 2 Click the [File] menu and select [Delete]. The Confirm Deletion dialog box appears. 3 Click [Yes]. The selected group is deleted. 98 Managing Address Book Searching contacts In order to quickly locate contacts you can search the address book database. You simply type in a string or letters to be used to search the database. The AddressBook Viewer will search for any entry that contains the specified string. You can search contacts by the name and fax number. Also you can search contacts by specifying the detailed search conditions. If the AddressBook Viewer is launched by clicking [Select From Address Book] in the N/W-Fax driver, you can add the searched contacts as recipients for N/W-Fax. Searching contacts by name and fax number 1 Click the [Edit] menu and select [Find]. The Find Contact dialog box appears. 2 Select an address book to search contacts in the “Data Source” drop down box. The default address book in the “Data Source” can be set by selecting [View] - [Default Configuration] - [Data Source] from the menu bar. Managing Address Book 99 4 USING ADDRESS BOOK 3 Display the Person tab and enter search text in the following fields that you require. Display Name — Enter the search characters or string to search by the first name. Fax Number — Enter the search characters or string to search by the contact fax number. E-Mail — Enter the search characters or string to search by the contact Email address. Email addresses cannot be specified for the address in this equipment. You must enter one of the field to search contacts. It will search the contacts that have exactly same name or fax number as the entered search strings. If you want to clear entered values, click [Clear All]. 4 Click [Search]. y It begins searching contacts in the selected address book. When it completes searching, found contacts appear in the list at the bottom of the dialog box. y If the AddressBook Viewer is launched by clicking [Select From Address Book] in the N/W-Fax driver, you can add the searched contacts as recipients for N/W-Fax. P.103 “Adding contacts as recipients for N/W-Fax” If you want to stop searching, click [Stop]. 100 Managing Address Book Searching contacts by detailed search conditions 1 Click the [Edit] menu and select [Find]. The Find Contact dialog box appears. 2 Select an address book to search contacts in the “Data Source” drop down box. The default address book in the “Data Source” can be set by selecting [View] - [Default Configuration] - [Data Source] from the menu bar. 3 Display the Detail Setting tab and select a field to search in the “Field Select” drop down box. Managing Address Book 101 4 USING ADDRESS BOOK 4 Select how it searches contacts in the “Condition of search string” drop down box. Contains — Select this to search contacts that contain the search string. Is — Select this to search contacts that completely match the search string. Start with — Select this to search contacts that start with the search string. End with — Select this to search contacts that end with the search string. 5 Enter the search string in the next field to the “Condition of search string” drop down box. 6 Click [Add]. Specified search condition is added to the condition list. If you want to clear entered values, click [Clear All]. 7 Repeat the procedure from Step 3 to Step 6 to add all required conditions. You can remove the search conditions you have added. To do this, select the condition and click [Delete]. 102 Managing Address Book 8 Click [Search]. y It begins searching contacts in the selected address book. When it completes searching, found contacts appear in the list at the bottom of the dialog box. y If the AddressBook Viewer is launched by clicking [Select From Address Book] in the N/W-Fax driver, you can add the searched contacts as recipients for N/W-Fax. P.103 “Adding contacts as recipients for N/W-Fax” If you want to stop searching, click [Stop]. Adding contacts as recipients for N/W-Fax If the AddressBook Viewer is launched by clicking [Select From Address Book] in the N/W-Fax driver, you can add the searched contacts as recipients for N/W-Fax. P.41 “Searching the address book for contacts” Managing Address Book 103 4 USING ADDRESS BOOK Converting the address book data The address book data conversion function allows you to convert the address book data into a file format which can be used in this equipment. y Address book converter file (*.abc) to TBF file (*.tbf) The address book converter allows you to convert the address book data files in the address book converter file format (*.abc), which have been created using the backup functions into a TBF format. You can register the address book data into this equipment by restoring these TBF files. For the restoring procedure, see the following page: P.104 “Converting from an address book converter file” y CSV files (*.csv) to CSV files (*.csv) You can convert the address book data in a CSV format, which have been created in other TOSHIBA MFPs into another CSV format which can be exported to this equipment. P.107 “Converting from a CSV file” y The Address Book Converter can be used with the 32-bit editions of Windows 2000, Windows XP, Windows Vista, Windows Server 2003 and Windows Server 2008. y To use the Address Book Converter, Java 2 Runtime Environment V1.4.2 must be installed. Converting from an address book converter file 1 Click the [Tools] menu and select [Convert for TopAccess]. The Converting AddressBook dialog box appears. 2 104 Click [Browse] at the next of the “Input file” field. Managing Address Book 3 Locate the folder that contains the address book converter file (*.abc). Select “ABC (Address Book Converter) (*.abc)” in the “Files of type” drop down box, select the file, and click [Open]. 4 Select the model name that the selected file is originally created from in the “Machine Type” drop down box. 5 Click [Browse] at the next of the “Output File” field. Managing Address Book 105 4 USING ADDRESS BOOK 6 Locate the folder where you want to save a converted file. Select “TBF (Restore) (*.tbf)” in the “Save as type” drop down box, enter the file name in the “File name” field, and click [Save]. When you selected an Address Book Converter file for the input file, do not specify “CSV (Comma Separated Values) (*.csv)” in the “Save as type” drop down box. The Address Book Converter file cannot convert to a CSV file. 7 Click [Convert]. It starts converting a file. 8 Click [OK]. The file is converted and saved in the selected folder. After you convert the file, you can restore or import the address book into the equipment using the restore or import function of the TopAccess. For instructions on how to restore or import the address book, refer to the Setup Guide for Printing Functions. 106 Managing Address Book Converting from a CSV file 1 Click the [Tools] menu and select [Convert for TopAccess]. The Converting AddressBook dialog box appears. 2 Click [Browse] at the next of the “Input file” field. 3 Locate the folder that contains the CSV file. Select “CSV (Comma Separated Values) (*.csv)” in the “Files of type” drop down box, select the file, and click [Open]. Managing Address Book 107 4 USING ADDRESS BOOK 4 Select the model name that the selected file is originally created from in the “Machine Type” drop down box. 5 Click [Browse] at the next of the “Output File” field. 6 Locate the folder where you want to save a converted file. Select “CSV (Comma Separated Values) (*.csv)” in the “Save as type” drop down box, enter the file name in the “File name” field, and click [Save]. When you selected a CSV file for the input file, do not specify “TBF (Restore) (*.tbf)” in the “Save as type” drop down box. The CSV file cannot convert to a Restore file. 108 Managing Address Book 7 Click [Convert]. It starts converting a file. 8 Click [OK]. The file is converted and saved in the selected folder. After you convert the file, you can restore or import the address book into the equipment using the restore or import function of the TopAccess. For instructions on how to restore or import the address book, refer to the Setup Guide for Printing Functions. Managing Address Book 109 APPENDIX 5. This section shows the cover sheet samples. Cover Sheet Samples ...........................................................................................112 Standard cover page ....................................................................................................................... 112 Business cover page....................................................................................................................... 113 Professional cover page.................................................................................................................. 114 5 APPENDIX Cover Sheet Samples Standard cover page Reference Number: 0000000000000000 To: 00000000001 From: MFP-00C67861 Subject: N/W-Fax Document Message: This is a N/W-Fax Document. 112 Cover Sheet Samples Business cover page Reference Number: 0000000000000000 To: 00000000001 From: MFP-00C67861 Subject: N/W-Fax Document Message: This is a N/W-Fax Document. Cover Sheet Samples 113 5 APPENDIX Professional cover page Reference Number: 0000000000000000 To: 00000000001 From: MFP-00C67861 Subject: N/W-Fax Document Message: This is a N/W-Fax Document. 114 Cover Sheet Samples INDEX A F About TOSHIBA e-STUDIO AddressBook Viewer ................................ 63 Account Name ............................................ 74 Add - Contact ............................................. 64 Add - Group ............................................... 64 AddressBook Viewer ................................... 57 Advanced ................................................... 67 Fax ..................................................... 87, 91 Fax Number ....................................... 77, 100 Faxing ........................................................34 Features AddressBook Viewer ................................10 N/W-Fax driver .........................................10 Features and Functions ...............................10 Field Select ........................................ 79, 101 File menu ...................................................61 Find ............................... 62, 76, 78, 99, 101 First Name ........................................... 87, 91 Font Name .......................................... 50, 52 Functions AddressBook Viewer ................................11 N/W-Fax driver .........................................11 B Browse Pane .............................................. 60 Business cover page ................................. 113 C Character code setting ................................ 74 Client Utilities CD-ROM ............................... 15 Company .............................................87, 91 Condition of search string ....................79, 102 Contents and Index ..................................... 63 Contents Pane ............................................ 61 Context-sensitive menus .............................. 64 Convert for TopAccess ............... 63, 104, 107 Copy ............................................ 62, 64, 89 Cover Sheet .........................................50, 52 cover sheet properties ................................. 50 D Data Source .................................. 76, 78, 99 Default Configuration - Data Source .............. 62 Default Configuration - Type Selection .......... 63 Delete ..................................... 61, 64, 94, 98 Department ..........................................87, 91 Dept. Code ................................................. 49 Detail Setting ......................................79, 101 Details ....................................................... 62 Device Setting ............................................ 63 Devices ...............................................61, 72 Direct Dial dialog box .................................. 39 Directory Server Name ................................ 74 Directory service ......................................... 75 discovery settings ....................................... 68 Display Name .............................. 87, 91, 100 E Edit menu .................................................. 62 Editing Date ............................................... 93 Enable IPX/SPX Search .............................. 68 Enable TCP/IP Search ................................ 69 Error Correction Mode ................................. 92 Exit ............................................................ 62 Export ........................................................ 84 Export - CSV File ........................................ 62 Export - vCard File ...................................... 62 G Group ID ....................................................96 Group Name ........................................ 96, 97 H Help ...........................................................63 I Import ........................................................82 Import -CSV File ..........................................62 Import -vCard File ........................................62 Installing Client Utilities CD-ROM .............................15 Internet Fax Mode .......................................93 IP Address ..................................................70 IPP printing .................................................15 L Large Icons .................................................62 Last Name ........................................... 87, 91 LDAP address book .....................................73 LDAP Setting ....................................... 63, 74 Line Monitor ................................................92 Line Selection .............................................92 List ............................................................62 Local Discovery ...........................................67 Log on using Secure Password Authentication ..........................................74 LPR printing ................................................15 M Manual Selection .........................................70 MAPI address book .....................................73 Maximum number of matches to return ..........75 Menu Bar ...................................................60 Message ............................................. 50, 52 Microsoft Outlook address book ....................73 INDEX 115 N Name ........................................................ 77 network fax options ..................................... 48 New .....................................................39, 48 New Contact ........................................61, 86 New Group ...........................................61, 95 Notes ...................................................87, 91 Novell printing ............................................. 15 O One Touch ID .......................................87, 91 Orientation ................................................. 49 Overseas Calls ........................................... 92 Owner ....................................................... 93 P Paper Size ................................................. 49 Password ...................................... 74, 92, 93 Paste ............................................ 62, 64, 89 Person ...............................................77, 100 Personal ..............................................87, 91 Prefix ...................................................87, 91 Print Transmission Report ............................ 92 private address book ................................... 66 Professional cover page ............................ 114 Properties ............................... 61, 64, 90, 97 public address book .................................... 66 PWD ......................................................... 40 R Receiver Capability ..................................... 93 Recipient Information .................................. 50 Recipient selection tools .............................. 61 Recipients Information ................................. 53 Reduction .................................................. 92 Reference Number ................................50, 53 Remove ...............................................40, 48 Resolution .................................................. 49 S Search ................................ 77, 80, 100, 103 Search Base .............................................. 75 Search local subnet ..................................... 69 Search timeout ........................................... 75 Second Fax ..........................................87, 91 Security ..................................................... 93 Select - Fax Number ................................... 64 Select All .................................................... 62 Select From Address Book .............. 37, 41, 48 Selective Polling ......................................... 92 send properties ........................................... 48 Sender Identification ..............................88, 92 Sender Information ...............................50, 53 sender information properties ....................... 51 Sending Option ........................................... 88 116 INDEX Sending Options ..........................................92 Server Port Number .....................................75 Setting Value ..............................................93 Short Protocol .............................................92 Small Icons .................................................62 Sort By - Ascending .....................................62 Sort By - Descending ...................................62 Sort By - Display Name ................................62 Sort By - Email Address ...............................62 Sort By - Fax Number ..................................62 Specify a range ...........................................69 Specifying recipients ....................................37 Standard cover page .................................112 Start Discovery ............................................67 Status Bar ........................................... 61, 62 Stop Discovery ............................................67 SUB ...........................................................40 Sub Address ........................................ 88, 92 Subject ................................................ 50, 52 Suffix .................................................. 87, 91 System requirements ...................................14 T This Server requires a secure connection ......75 This Server requires me to log on ..................74 To ....................................................... 40, 48 Toolbar ......................................... 60, 62, 63 Tools menu .................................................63 Transmission Type ......................................92 U Uninstalling .................................................26 Use Device Settings ....................................92 Use Sub Address and sender information ...................... 88, 92 V version information ......................................51 View menu .................................................62 GA-1191 OME09007500 MULTIFUNCTIONAL DIGITAL SYSTEMS Network Fax Guide GA-1191 2-17-2, HIGASHIGOTANDA, SHINAGAWA-KU, TOKYO, 141-8664, JAPAN © 2009 TOSHIBA TEC CORPORATION All rights reserved R090820I0100-TTEC 2009-09
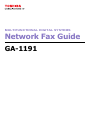
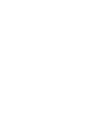
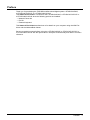

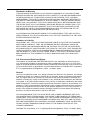
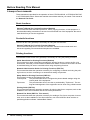

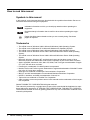
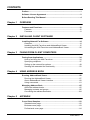
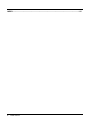
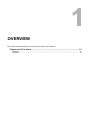
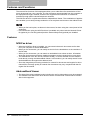
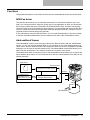
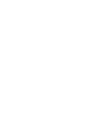
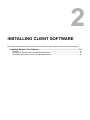
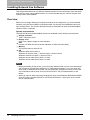

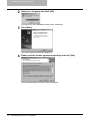
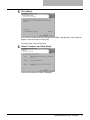
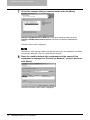

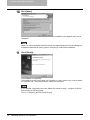
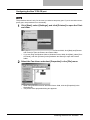
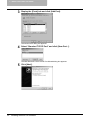
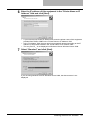
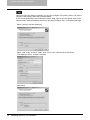
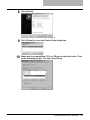
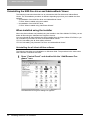
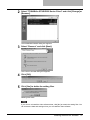
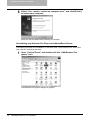
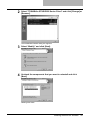

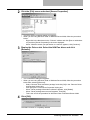
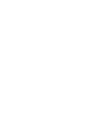
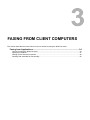
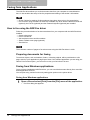
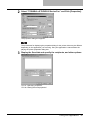
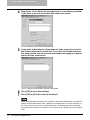
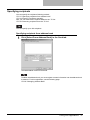
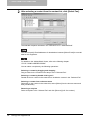
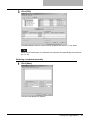
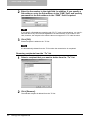
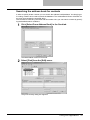
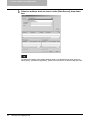
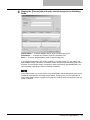
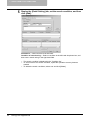
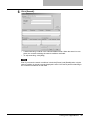
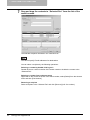
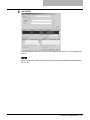
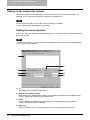
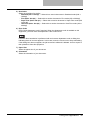
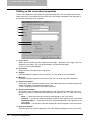
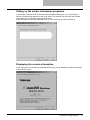
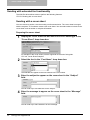
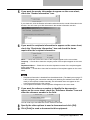
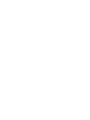
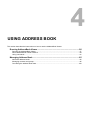
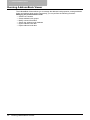
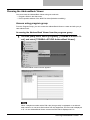
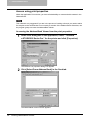
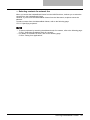
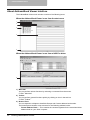
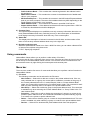
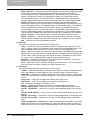
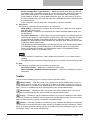
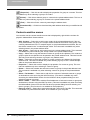
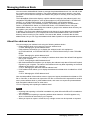

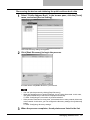
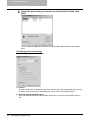
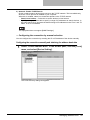

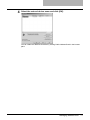
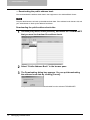
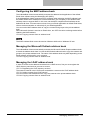
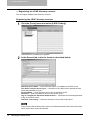
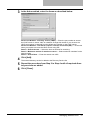
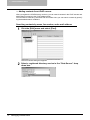
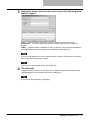
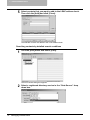
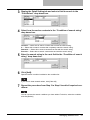
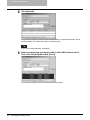
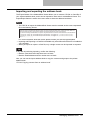
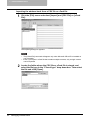
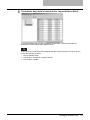
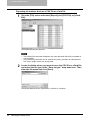
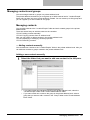
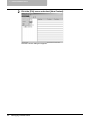
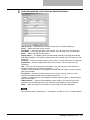
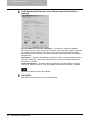
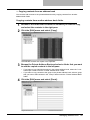
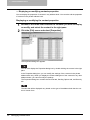
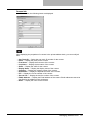
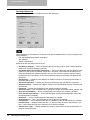
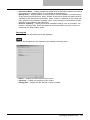
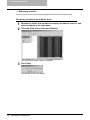
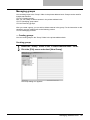

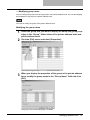
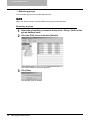
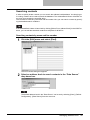
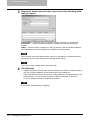
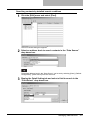
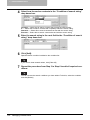
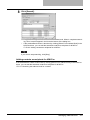
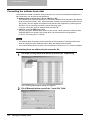

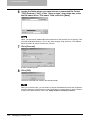
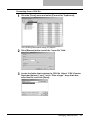
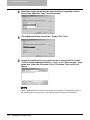
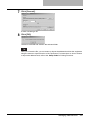

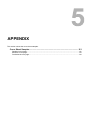
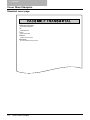
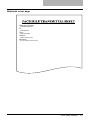
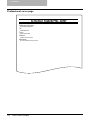


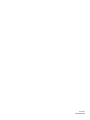
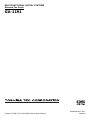
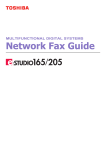
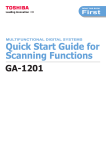
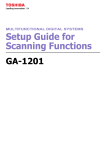
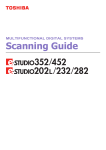
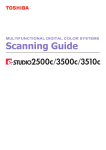
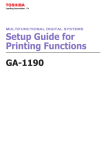

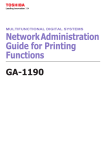
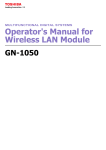
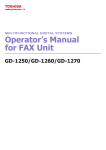
![2 Appuyez sur la touche [FAX] du tableau de bord.](http://vs1.manualzilla.com/store/data/006377769_1-cb8366605658d2e9e5d72496d9b1e196-150x150.png)