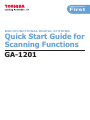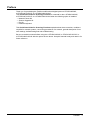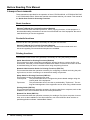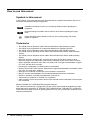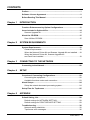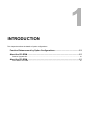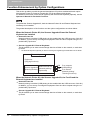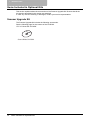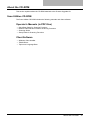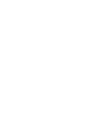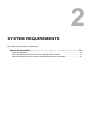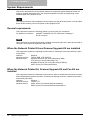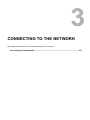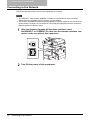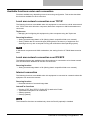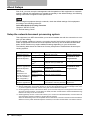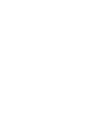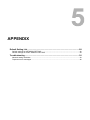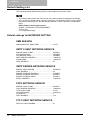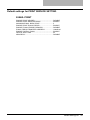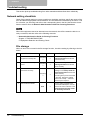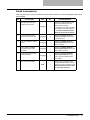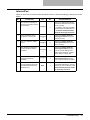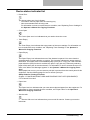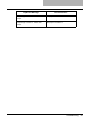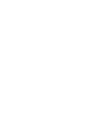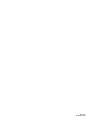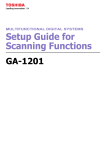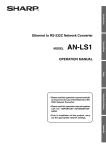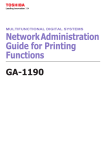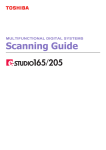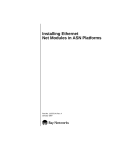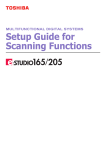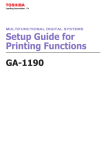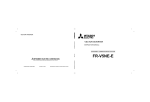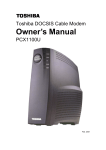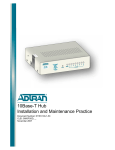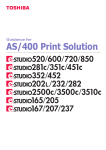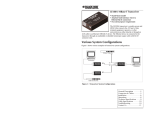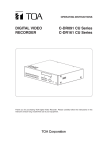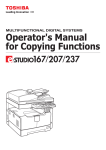Download Toshiba GA-1201 All in One Printer User Manual
Transcript
READ THIS BOOK First MULTIFUNCTIONAL DIGITAL SYSTEMS Quick Start Guide for Scanning Functions GA-1201 Preface Thank you for purchasing the Toshiba multifunctional digital system e-STUDIO165/205, e-STUDIO167/207/237 or e-STUDIO182/212/242. This Quick Start Guide for Scanning Functions is a manual for the e-STUDIO165/205, e-STUDIO167/207/237 or e-STUDIO182/212/242 when the following option is installed: y Network Printer Kit y Scanner Upgrade Kit y Fax Kit y External Keyboard This Quick Start Guide for Scanning Functions explains about the accessories, conditions required for network systems, connecting procedures of a network, general description of network settings, default setting lists and troubleshooting. Be sure to read this manual before using the e-STUDIO165/205, e-STUDIO167/207/237 or e-STUDIO182/212/242 with the options shown above. Keep this manual handy and retain it for future reference. Preface 1 Software License Agreement INSTALLING OR OTHERWISE USING THIS SOFTWARE PRODUCT CONSTITUTES YOUR ACCEPTANCE OF THE FOLLOWING TERMS AND CONDITIONS (UNLESS A SEPARATE LICENSE IS PROVIDED BY THE SUPPLIER OF APPLICABLE SOFTWARE IN WHICH CASE SUCH SEPARATE LICENSE SHALL APPLY). IF YOU DO NOT ACCEPT THESE TERMS, YOU MAY NOT INSTALL OR USE THIS SOFTWARE, AND YOU MUST PROMPTLY RETURN THE SOFTWARE TO THE LOCATION WHERE YOU OBTAINED IT. THE SOFTWARE INSTALLED ON THIS PRODUCT INCLUDES NUMEROUS INDIVIDUAL SOFTWARE COMPONENTS, EACH HAVING ITS OWN APPLICABLE END USER LICENSE AGREEMENT (“EULA”). INFORMATION RELATING TO THE EULAS MAY BE FOUND IN AN ELECTRONIC FILE INCLUDED ON THE USER DOCUMENTATION CD-ROM INCLUDED HEREWITH; HOWEVER, ALL SOFTWARE AND DOCUMENTATION DEVELOPED OR CREATED BY OR FOR TOSHIBA TEC CORPORATION (“TTEC”) ARE PROPRIETARY PRODUCTS OF TTEC AND ARE PROTECTED BY COPYRIGHT LAWS, INTERNATIONAL TREATY PROVISIONS, AND OTHER APPLICABLE LAWS. Grant of License This is a legal agreement between you, the end-user (“You”), and TTEC and its suppliers. This software, fonts (including their typefaces) and related documentation (“Software”) is licensed for use with the system CPU on which it was installed (“System”) in accordance with the terms contained in this Agreement. This Software is proprietary to TTEC and/or its suppliers. TTEC and its suppliers disclaim responsibility for the installation and/or use of this Software, and for the results obtained by using this Software. You may use one copy of the Software as installed on a single System, and may not copy the Software for any reason except as necessary to use the Software on a single System. Any copies of the Software shall be subject to the conditions of this Agreement. You may not, nor cause or permit any third party to, modify, adapt, merge, translate, reverse compile, reverse assemble, or reverse engineer the Software. You may not use the Software, except in accordance with this license. No title to the intellectual property in the Software is transferred to you and full ownership is retained by TTEC or its suppliers. Source code of the Software is not licensed to you. You will be held legally responsible for any copyright infringement, unauthorized transfer, reproduction or use of the Software or its documentation. Term This license is effective until terminated by TTEC or upon your failure to comply with any term of this Agreement. Upon termination, you agree to destroy all copies of the Software and its documentation. You may terminate this license at any time by destroying the Software and its documentation and all copies. 2 Software License Agreement Disclaimer of Warranty THIS SOFTWARE IS PROVIDED “AS IS” WITHOUT WARRANTY OF ANY KIND, EITHER EXPRESS OR IMPLIED, INCLUDING, BUT NOT LIMITED TO, THE IMPLIED WARRANTIES OF MERCHANTABILITY, FITNESS FOR A PARTICULAR PURPOSE, TITLE, AND NONINFRINGEMENT. TTEC AND ITS SUPPLIERS DISCLAIM ANY WARRANTY RELATING TO THE QUALITY AND PERFORMANCE OF THE SOFTWARE. IF THE SOFTWARE PROVES DEFECTIVE, YOU (AND NOT TTEC OR ITS SUPPLIERS) SHALL BE RESPONSIBLE FOR THE ENTIRE COST OF ALL NECESSARY SERVICING, REPAIR OR CORRECTION. TTEC AND ITS SUPPLIERS DO NOT WARRANT THAT THE FUNCTIONS CONTAINED IN THE SOFTWARE WILL MEET YOUR REQUIREMENTS OR THAT THE OPERATION OF THE SOFTWARE WILL BE UNINTERRUPTED OR ERROR FREE. ALL INFORMATION CONTAINED HEREIN THAT IS PROVIDED BY TTEC AND ITS AFFILIATES PURSUANT TO A EULA IS PROVIDED “AS IS” WITHOUT WARRANTY OF ANY KIND, EITHER EXPRESS OR IMPLIED. Limitation of Liability IN NO EVENT WILL TTEC OR ITS SUPPLIERS BE LIABLE TO YOU FOR ANY DAMAGES, WHETHER IN CONTRACT, TORT, OR OTHERWISE (EXCEPT PERSONAL INJURY OR DEATH RESULTING FROM NEGLIGENCE ON THE PART OF TTEC OR ITS SUPPLIERS), INCLUDING WITHOUT LIMITATION ANY LOST PROFITS, LOST DATA, LOST SAVINGS OR OTHER INCIDENTAL, SPECIAL OR CONSEQUENTIAL DAMAGES ARISING OUT OF THE USE OR INABILITY TO USE THE SOFTWARE, EVEN IF TTEC OR ITS SUPPLIERS HAVE BEEN ADVISED OF THE POSSIBILITY OF SUCH DAMAGES, NOR FOR THIRD PARTY CLAIMS. U.S. Government Restricted Rights The Software is provided with RESTRICTED RIGHTS. Use, duplication or disclosure by the U.S. Government is subject to restrictions set forth in subdivision (b) (3) (ii) or (c) (i) (ii) of the Rights in Technical Data and Computer Software Clause set forth in 252.227-7013, or 52.227-19 (c) (2) of the DOD FAR, as appropriate. Contractor/Manufacturer is TOSHIBA TEC Corporation, 2-17-2, Higashigotanda, Shinagawa-ku, Tokyo, 141-8664, Japan. General You may not sublicense, lease, rent, assign or transfer this license or the Software. Any attempt to sublicense, lease, rent, assign or transfer any of the rights, duties or obligations hereunder is void. You agree that you do not intend to, and will not ship, transmit (directly or indirectly) the Software, including any copies of the Software, or any technical data contained in the Software or its media, or any direct product thereof, to any country or destination prohibited by the United States Government. This license shall be governed by the laws of Japan or, at the election of a Supplier of TTEC concerned with a dispute arising from or relating to this Agreement, the laws of the Country designated from time to time by the relevant Supplier of TTEC. If any provision or portion of this Agreement shall be found to be illegal, invalid or unenforceable, the remaining provisions or portions shall remain in full force and effect. YOU ACKNOWLEDGE THAT YOU HAVE READ THIS LICENSE AGREEMENT AND THAT YOU UNDERSTAND ITS PROVISIONS. YOU AGREE TO BE BOUND BY ITS TERMS AND CONDITIONS. YOU FURTHER AGREE THAT THIS LICENSE AGREEMENT CONTAINS THE COMPLETE AND EXCLUSIVE AGREEMENT BETWEEN YOU AND TTEC AND ITS SUPPLIERS AND SUPERSEDES ANY PROPOSAL OR PRIOR AGREEMENT, ORAL OR WRITTEN, OR ANY OTHER COMMUNICATION RELATING TO THE SUBJECT MATTER OF THIS LICENSE AGREEMENT. TOSHIBA TEC Corporation, 2-17-2, Higashigotanda, Shinagawa-ku, Tokyo, 141-8664, Japan. Software License Agreement 3 Before Reading This Manual Lineup of our manuals These manuals are provided for the operation of the e-STUDIO165/205, e-STUDIO167/207/237 or e-STUDIO182/212/242. Select and read the manual best suited to your needs. This manual is the Quick Start Guide for Scanning Functions. Basic functions Operator’s Manual for Copying Functions (Booklet) This manual describes the basic operations, mainly copying functions, of this equipment. It also describes safety precautions to ensure correct and safe use of this equipment. Be sure to read this before you use the equipment. Facsimile functions The Fax Kit GD-1221 (optional) is necessary for using the Fax functions. Operator’s Manual for Facsimile Function (Booklet) This manual describes how to use the Fax functions. Various functions both basic and advanced regarding Fax transmission/reception are available. Printing functions The Network Printer Kit GA-1191 (optional) is necessary for using the printing functions. Quick Start Guide for Printing Functions (Booklet) This manual gives basic information regarding the printing functions, such as the GA-1191 accessories, necessary environmental conditions and outline of network connections as well as troubleshooting. Be sure to read this before using the printing functions. Network Administration Guide for Printing Functions (PDF file) This manual describes the operation necessary for configuring a network and using the printing functions, such as connecting to a network and setting components. Setup Guide for Printing Functions (PDF file) This manual consists of the following two parts. Control panel: This part describes how to configure the printer-related settings using the control panel of the equipment. TopAccess: This part describes how to use the co-packed utility “TopAccess”. The settings and management of the equipment can be done using a Web browser. Printing Guide (PDF file) This manual describes the operation necessary for printing data from a computer, such as the installation of the client software and the use of the printer driver. Network Fax Guide (PDF file) This manual describes the operation necessary for sending a Fax from a computer via a network, such as the installation of the client software, use of the N/W-Fax driver and the copacked application software “AddressBook Viewer”. 4 Before Reading This Manual Scanning functions The Scanner Upgrade Kit GA-1201 (optional) is necessary for using the scanning functions. Quick Start Guide for Scanning Functions (PDF file, This manual) This manual gives the basic information regarding the scanning functions, such as the GA-1201 accessories, necessary environmental conditions and outline of network connections as well as troubleshooting. Be sure to read this before using the scanning functions. Network Administration Guide for Scanning Functions (PDF file) This manual describes the operation necessary for configuring a network and using the scanning functions, such as connecting to a network and setting components. Setup Guide for Scanning Functions (PDF file) This manual consists of the following two parts. Control panel: This part describes how to configure the scanner-related settings using the control panel of the equipment. TopAccess: This part describes how to use the co-packed utility “TopAccess”. The settings and management of the equipment can be done using a Web browser. Scanning Guide (PDF file) This manual describes the operation necessary for using the scanning functions, such as the installation and the use of the TWAIN driver. To read manuals in the PDF file format The operator's manual in the PDF (Portable Document Format) can be displayed/printed using Adobe Reader or Adobe Acrobat Reader. If neither is installed in your computer, download one of them. This can be done via the website of Adobe Systems Incorporated. Before Reading This Manual 5 How to read this manual Symbols in this manual In this manual, some important items are descried with the symbols shown below. Be sure to read these items before using this equipment. Indicates information to which you should pay attention when operating the equipment. Describes handy information that is useful to know when operating the equipment. Pages describing items related to what you are currently doing. See these pages as required. Trademarks y y y y y y y y y y y y y y The official name of Windows 2000 is Microsoft Windows 2000 Operating System. The official name of Windows XP is Microsoft Windows XP Operating System. The official name of Windows Vista is Microsoft Windows Vista Operating System. The official name of Windows Server 2003 is Microsoft Windows Server 2003 Operating System. The official name of Windows Server 2008 is Microsoft Windows Server 2008 Operating System. Microsoft, Windows, Windows NT, and the brand names and product names of other Microsoft products are trademarks of Microsoft Corporation in the US and other countries. Apple, AppleTalk, Macintosh, Mac, Mac OS, Safari, and TrueType are trademarks of Apple Inc. in the US and other countries. PostScript is a trademark of Adobe Systems Incorporated. Mozilla, Firefox and Firefox logo are trademarks or registered trademarks of Mozilla Foundation in the U.S. and other countries. Netscape is a trademark of Netscape Communications Corporation. IBM, AT and AIX are trademarks of International Business Machines Corporation. NOVELL, NetWare, and NDS are trademarks of Novell, Inc. TopAccess is a trademark of Toshiba Tec Corporation. Other company names and product names in this manual are the trademarks of their respective companies. ©2009 TOSHIBA TEC CORPORATION All rights reserved This manual is protected by copyright laws. No part of this manual shall be duplicated or reproduced without the permission of TOSHIBA TEC CORPORATION. TOSHIBA TEC CORPORATION shall not be liable in terms of granting patents for any use of information contained in this manual by third parties. 6 Before Reading This Manual Disclaimer notice The following notice sets out the exclusions and limitations of liability of TOSHIBA TEC CORPORATION (including its employees, agents and sub-contractors) to any purchaser or user (‘User’) of the e-STUDIO165/205 or e-STUDIO167/207/237, including its accessories, options and bundled software (‘Product’). 1. The exclusion and limitations of liability referred to in this notice shall be effective to the fullest extent permissible at law. For the avoidance of doubt, nothing in this notice shall be taken to exclude or limit TOSHIBA TEC CORPORATION’s liability for death or personal injury caused by TOSHIBA TEC CORPORATION’s negligence or TOSHIBA TEC CORPORATION’s fraudulent misrepresentation. 2. All warranties, conditions and other terms implied by law are, to the fullest extent permitted by law, excluded and no such implied warranties are given or apply in relation to the Products. 3. TOSHIBA TEC CORPORATION shall not be liable for any loss, cost, expense, claim or damage whatsoever caused by any of the following: - use or handling of the Product otherwise than in accordance with the manuals, including but not limited to Operator’s Manual, User’s Guide, and/or incorrect or careless handling or use of the Product; - any cause which prevents the Product from operating or functioning correctly which arises from or is attributable to either acts, omissions, events or accidents beyond the reasonable control of TOSHIBA TEC CORPORATION including without limitation acts of God, war, riot, civil commotion, malicious or deliberate damage, fire, flood, or storm, natural calamity, earthquakes, abnormal voltage or other disasters; - additions, modifications, disassembly, transportation, or repairs by any person other than service technicians authorized by TOSHIBA TEC CORPORATION; or - use of paper, supplies or parts other than those recommended by TOSHIBA TEC CORPORATION. 4. Subject to paragraph 1, TOSHIBA TEC CORPORATION shall not be liable to Customer for: - loss of profits; loss of sales or turnover; loss of or damage to reputation; loss of production; loss of anticipated savings; loss of goodwill or business opportunities; loss of customers; loss of, or loss of use of, any software or data; loss under or in relation to any contract; or - any special, incidental, consequential or indirect loss or damage, costs, expenses, financial loss or claims for consequential compensation; whatsoever and howsoever caused which arise out of or in connection with the Product or the use or handling of the Product even if TOSHIBA TEC CORPORATION is advised of the possibility of such damages. TOSHIBA TEC CORPORATION shall not be liable for any loss, cost, expense, claim or damage caused by any inability to use (including, but not limited to failure, malfunction, hang-up, virus infection or other problems) which arises from use of the Product with hardware, goods or software which TOSHIBA TEC CORPORATION has not directly or indirectly supplied Before Reading This Manual 7 Security precautions In order to make correct use of this product’s security function, first read the following precautions carefully. To Administrators y If a physical security problem such as hardware removal or inappropriate disassembly should occur at the installation site, take the appropriate physical security measures such as checking who enters and leaves the site. y When connecting this product with an outer network such as the Internet, only operate it in a network environment protected by a firewall, etc. to prevent information from being leaked due to incorrect settings or avoid illegal access by unauthorized users. y To prevent the configuration settings from being changed illegally or similar, change the initial administrator password at the time of shipping before you use this product. Also, the administrator password should be altered periodically. y In order to make proper use of the network function, be sure to read the “Network Administration Guide”, set the given function and explain the instructions to general users as well. y Always check if the network function is enabled in order to maintain the security. Should you happen to come across any abnormality, contact your service technician immediately. See the “Network Administration Guide” for the checking method. 8 Before Reading This Manual CONTENTS Preface...........................................................................................................1 Software License Agreement ......................................................................2 Before Reading This Manual .......................................................................4 Chapter 1 INTRODUCTION Function Enhancement by Option Configurations .................................12 Items Included in Optional Kits.................................................................14 Scanner Upgrade Kit ...............................................................................14 About the CD-ROM .....................................................................................15 Scan Utilities CD-ROM ............................................................................15 Chapter 2 SYSTEM REQUIREMENTS System Requirements................................................................................18 General requirements..............................................................................18 When the Network Printer Kit and Scanner Upgrade Kit are installed ....18 When the Network Printer Kit, Scanner Upgrade Kit and Fax Kit are installed .......................................................................... 18 Chapter 3 CONNECTING TO THE NETWORK Connecting to the Network........................................................................20 Chapter 4 SETUP Overview of Connecting Configurations..................................................22 Connecting the equipment....................................................................... 22 Available functions under each connection ............................................. 23 About Setups ..............................................................................................24 Setup the network document processing system ....................................24 Setup Flow for TopAccess ........................................................................25 Chapter 5 APPENDIX Default Setting List.....................................................................................28 Default settings for NETWORK SETTING...............................................28 Default settings for PRINT SERVICE SETTING .....................................29 Troubleshooting .........................................................................................30 Network setting checklists ....................................................................... 30 TopAccess error messages.....................................................................36 CONTENTS 9 10 CONTENTS INTRODUCTION 1. This chapter describes the details of option configurations. Function Enhancement by Option Configurations..............................................12 About the CD-ROM .................................................................................................15 Scanner Upgrade Kit.........................................................................................................................14 About the CD-ROM .................................................................................................15 Scan Utilities CD-ROM......................................................................................................................15 1 INTRODUCTION Function Enhancement by Option Configurations This section provides you with the general descriptions of functions enabled with each option (the Network Printer Kit, Scanner Upgrade Kit, Fax Kit and External Keyboard). For details of the function of the Fax Kit (optional) and the External Keyboard (optional), see the Operator’s Manual for Facsimile Functions. To operate the Scanner Upgrade Kit, both the Network Printer Kit and External Keyboard are necessary to be installed. The general descriptions of the functions and the option configurations are shown below. When the Network Printer Kit, the Scanner Upgrade Kit and the External Keyboard are installed y Network Printer Kit Network printing is enabled. (USB printing is also enabled with the USB connector of this kit.) In addition, you can set up or manage this equipment from the client computer using the copacked utility TopAccess. y Scanner Upgrade Kit / External Keyboard This kit enables you to store scanned image data into a folder on the network, or send them by Email. * The External Keyboard (optional) is used for entering and registering the destinations of the Email. External Keyboard Equipment (Copying functions) USB Network Printer Kit Scanner Upgrade Kit ( (Scanning functions) Network printing / TopAccess) LAN To a computer (USB printing) To a network (Network printing/ Scanning functions) When the Network Printer Kit, the Scanner Upgrade Kit, the Fax Kit and the External Keyboard are installed y Network Printer Kit Network printing is enabled. (USB printing is also enabled with the USB connector of this kit.) In addition, you can set up or manage this equipment from the client computer using the copacked utility TopAccess. y Scanner Upgrade Kit / External Keyboard This kit enables you to store scanned image data into a folder on the network, or send them by Email. 12 Function Enhancement by Option Configurations y Fax Kit / External Keyboard Transmission and reception of Fax data through public switched telephone networks are enabled. Also, the transmission/reception of the InternetFax and the onramp/offramp gateway functions are enabled. (These functions are available with the Scanner Upgrade Kit simultaneously installed.) * The External Keyboard (optional) is used for entering and registering the destinations of the Email and Fax. External Keyboard Equipment (Copying functions) LINE To the PSTN (Fax transmission/reception) Fax Kit USB Network Printer Kit Scanner Upgrade Kit ( (Scanning functions) Network printing / TopAccess) LAN To a computer (USB printing) To a network (Network printing/ Scanning functions) Function Enhancement by Option Configurations 13 1 INTRODUCTION Items Included in Optional Kits This section explains about the accessories of the Scanner Upgrade Kit. Be sure that all the accessories described in this section are attached. In case any of them is lacking or damaged, contact your service representative. Scanner Upgrade Kit The Scanner Upgrade Kit includes the following accessories. See the following page for the content of the CD-ROM: P.15 “About the CD-ROM” Scan Utilities CD-ROM 14 Items Included in Optional Kits About the CD-ROM This section explains about the CD-ROM attached to the Scanner Upgrade Kit. Scan Utilities CD-ROM The Scan Utilities CD-ROM includes the following manuals and client software: Operator's Manuals (in PDF files) y y y y Quick Start Guide for Scanning Functions Network Administration Guide for Scanning Functions Scanning Guide Setup Guide for Scanning Functions Client Software y Windows Client Installer y TWAIN Driver y TopAccess Language Data About the CD-ROM 15 SYSTEM REQUIREMENTS 2. This chapter describes system requirements. System Requirements ............................................................................................18 General requirements .......................................................................................................................18 When the Network Printer Kit and Scanner Upgrade Kit are installed ..............................................18 When the Network Printer Kit, Scanner Upgrade Kit and Fax Kit are installed.................................18 2 SYSTEM REQUIREMENTS System Requirements This section describes the environments required for respective options (Network Printer Kit, Scanner Upgrade Kit and Fax Kit). The functions available for users vary depending on the installed option and condition of use. The copying functions of this equipment do not require any special environments. You can utilize these functions when you turn the power of this equipment ON. General requirements This equipment requires the following cables to connect with your computers: For Ethernet Connection: 10BASE-T/100BASE-TX STP cable with a Category 5 RJ-45 connector When the Scanner Upgrade Kit has been installed, the scanning function cannot be used with a computer connected to the equipment with a USB. When the Network Printer Kit and Scanner Upgrade Kit are installed This equipment requires the following environments for scanning functions as well as the printing functions: Interface: Ethernet Network protocol: TCP/IP, SMB, FTP, IPX/SPX Network server: Windows file server (for storing files using SMB) FTP server (for storing files using FTP) NetWare file server (for storing files using IPX/SPX) SMTP server (for Email transmission) When the Network Printer Kit, Scanner Upgrade Kit and Fax Kit are installed This equipment requires the following environments in order to enable the InternetFax functions and onramp/offramp gateway functions, as well as the printing functions, network fax functions and scanning functions: Interface: Ethernet Network protocol: TCP/IP, FTP Network servers: POP3 server (for InternetFax/Email reception) SMTP server (for InternetFax/Email transmission) 18 System Requirements CONNECTING TO THE NETWORK 3. This chapter describes how to connect this equipment to a network. Connecting to the Network ....................................................................................20 3 CONNECTING TO THE NETWORK Connecting to the Network This section describes how to connect this equipment to a network. y The 10BASE-T cable and the 100BASE-TX cable are not included in the accessories. Obtain the ones compatible with the network you are utilizing. y The Scanner Upgrade Kit (optional) and the Network Printer Kit (optional) use the same network interface connector, so procedures for connecting this equipment and the network for the both options are also the same. 20 1 After the Scanner Upgrade Kit has been installed, insert the10BASE-T or 100BASE-TX cable into the network interface connector on the rear side of this equipment. 2 Turn ON the power of this equipment. Connecting to the Network SETUP 4. This chapter describes how to configure the system when the Scanner Upgrade Kit installed. Overview of Connecting Configurations ..............................................................22 Connecting the equipment ................................................................................................................22 Available functions under each connection.......................................................................................23 About Setups...........................................................................................................24 Setup the network document processing system..............................................................................24 Setup Flow for TopAccess .....................................................................................25 4 SETUP Overview of Connecting Configurations Connecting the equipment When the Scanner Upgrade Kit is installed in this equipment, functions such as scanning and Email transmission are enabled. When the Fax Kit is added as well as the Scanner Upgrade Kit, functions such as InternetFax transmission are also enabled. To enable these functions, an administrator has to configure the proper network settings with client computers, servers, and this equipment. Possible configurations are shown below. Windows 2000 Windows XP Windows Vista Windows Server 2003 Windows Server 2008 NetWare 6.0/6.5 UNIX TCP/IP or IPX/SPX Local Area Network AppleTalk or TCP/IP Local Area Network Mac OS X Internet DNS Server Email Server y When you want to perform scanning from Windows 98/Windows Me/Windows NT using eSTUDIO165/205 or e-STUDIO167/207/237, contact your service technician or representative. y When you want to perform scanning from Mac OS 8.6/9.x or Mac OS X 10.1/10.2 Classic Mode using e-STUDIO165/205 or e-STUDIO167/207/237, contact your service technician or representative. 22 Overview of Connecting Configurations Available functions under each connection Functions available vary depending on each connecting configuration. This section describes the functions available for each connection. Local area network connection over TCP/IP The following functions are available when this equipment is connected to a local area network over TCP/IP with which Windows computers, Macintosh computers or UNIX workstations are connected: TopAccess y Managing and configuring this equipment by client computers using the TopAccess Scanning functions y Storing scanned image data in a file (Storing data in a specified folder on a network) y Storing TWAIN data of scanned images (Storing data in the memory of equipment and obtaining them only with a computer running with a Windows client operating system) In Macintosh computers and UNIX workstations, the storing function of TWAIN data cannot be used. Local area network connection over IPX/SPX The following features are available when this equipment is connected to a local area network over IPX/SPX where NetWare file servers are connected. Scanning function y Storing scanned image data in a file (Storing data in a specified folder on a network) Internet connection The following functions are available when this equipment is connected to a network where this equipment can access the Internet: Scanning function y Email transmission of scanned image data InternetFax functions y y y y Printing of TIFF files (TIFF-FX Profile S/F/J) attached to Emails Transmission/reception of an InternetFax Offramp gateway Onramp gateway The InternetFax functions are enabled only when the Fax Kit (optional) is installed. Overview of Connecting Configurations 23 4 SETUP About Setups First of all, you must set up the management and the operation of this equipment as a network scanner. Although this equipment can operate successfully in the default settings, the following settings need to be changed for better performance: Before using this equipment through a network, check the default settings of this equipment according to the following reference: Quick Start Guide for Printing Functions Chapter 4 "SETUP FLOW" "Default Setting Check" Setup the network document processing system This equipment is an MFP that enables you to have immediate use with the connection to a network you are utilizing. Even in suitable conditions, however, you need to check if the functions of this equipment are under an appropriate environment for the operation and if they are set enabled as described below. Some functions may require additional settings depending on your environment. The following table shows the references for easy setup flows to enable these document-processing systems: Options Network Printer Kit Scanner Upgrade Kit External Keyboard Network Printer Kit Scanner Upgrade Kit External Keyboard Fax Kit (All features described in the “Setup contents” column are available in this configuration.) Network Printer Kit Scanner Upgrade Kit Setup contents Storing files *1 Descriptions Setups for storing file References Network Administrator Guide for Scanning Functions Email transmission Setups for Email transmission Storing TWAIN TWAIN driver installation Setups for storing TWAIN data Scanning Guide data*2 Email printing Setups for Email printing InternetFax Setups for transmission/reception of InternetFax Network Administrator Guide for Scanning Functions Onramp gateway Setups for onramp gateway function*3 Offramp gateway Setups for offramp gateway function*4 TopAccess Setups for TopAccess environment related to scanning functions P.25 “Setup Flow for TopAccess” *1 Storing files: This function allows you to store a scanned image to network folder set up previously. *2 Storing TWAIN data: This function allows you to store the TWAIN data of a scanned image in the memory of the equipment, and then retrieve it only with a client Windows computer. *3 Onramp gateway function: This function allows you to have the relay box in the equipment receive faxes sent from G3 fax machines, convert them into Email, and then forward them to the Email addresses registered in the relay box as an InternetFax. *4 Offramp gateway function: This function allows you to receive an InternetFax/Email, convert it back into a fax message, and then forward it to another G3 fax machine. When the terminating end is not compatible with the InternetFax, use this to shorten the fax transmission distance over the public switched telephone networks, so that the communication cost will be reduced. 24 About Setups Setup Flow for TopAccess TopAccess, a web-based device management utility, enables a remote management of this equipment for users or administrators from their computers. The following functions are available in TopAccess: y Configuring and managing this equipment y Managing the address book data y Creating templates (This function is available only when the Scanner Upgrade Kit is installed.) Using TopAccess administrator’s functions, administrators can set up and maintain the equipment remotely. To enable TopAccess, administrators should set up the network connection between this equipment and your computers over TCP/IP, and should enable the HTTP network services of this equipment. Setup Flow Description/Reference Connect this equipment Connect this equipment to your network using a network cable. Reference: Quick Start Guide for Scanning Functions (this manual) Chapter 3 “CONNECTING TO THE NETWORK” P.20 “Connecting to the Network” Set up the TCP/IP Assign the IP address, Subnet mask, and Gateway address. Reference: Setup Guide for Printing Functions Chapter 5 "CONFIGURING NETWORKS (EQUIPMENT)" "TCP/IP Configuration" Set up the HTTP network service Enable the HTTP Network Server. Reference: Setup Guide for Printing Functions Chapter 5 "CONFIGURING NETWORKS (EQUIPMENT)" "HTTP Configuration" Setup Flow for TopAccess 25 APPENDIX 5. Default Setting List .................................................................................................28 Default settings for NETWORK SETTING ........................................................................................28 Default settings for PRINT SERVICE SETTING ...............................................................................29 Troubleshooting......................................................................................................30 Network setting checklists.................................................................................................................30 TopAccess error messages...............................................................................................................36 5 APPENDIX Default Setting List The Scanning-related default setting values of this equipment are shown below. y The default setting values are the ones set at the factory when this equipment is shipped. y You can see the current setting values by printing the "Configuration Page" from the operation panel of this equipment. See the following manual for how to print the "Configuration Page". Setup Guide for Scanning Functions Chapter 4 "PRINTING LISTS (EQUIPMENT)" To Print Lists "Configuration Page" Default settings for NETWORK SETTING SMB SESSION SMB SIGNING OF SMB CLIENT ............................... AUTO SMTP CLIENT NETWORK SERVICE ENABLE SMTP CLIENT ............................................. ENABLE AUTHENTICATION..................................................... DISABLE POP BEFORE SMTP.................................................. DISABLE SMTP SERVER ADDRESS ........................................ Undefined LOGIN NAME ............................................................. Undefined PORT NUMBER.......................................................... 25 SMTP SERVER NETWORK SERVICE ENABLE SMTP SERVER ........................................... ENABLEE PORT NUMBER.......................................................... 25 ENABLE OFFRAMP GATEWAY ................................. DISABLE ENABLE OFFRAMP SECURITY ................................ ENABLE ENABLE OFFRAMP PRINT ....................................... ENABLE E-MAIL ADDRESS...................................................... Undefined POP3 NETWORK SERVICE ENABLE POP3 CLIENT ............................................. ENABLE POP3 SERVER ADDRESS ........................................ Undefined TYPE POP3 LOGIN .................................................... AUTO ACCOUNT NAME ....................................................... Undefined SCAN RATE................................................................ 5 PORT NUMBER.......................................................... 110 FTP CLIENT NETWORK SERVICE DEFAULT PORT NUMBER......................................... 21 28 Default Setting List Default settings for PRINT SERVICE SETTING E-MAIL PRINT ENABLE PRINT HEADER .......................................... DISABLE ENABLE PRINT MESSAGE BODY ............................ ENABLE MAXIMUM E-MAIL BODY PRINT............................... 5 ENABLE PRINT E-MAIL ERROR ............................... ENABLE ENABLE E-MAIL ERROR FORWARD ....................... DISABLE E-MAIL ERROR TRANSFER ADDRESS ................... Undefined ENABLE PARTIAL E-MAIL ......................................... ENABLE PARTIAL WAIT TIME .................................................. 24 MDN REPLY ............................................................... DISABLE Default Setting List 29 5 APPENDIX Troubleshooting This section picks up troubleshooting from other manuals and describes them collectively. Network setting checklists Check if the network setting is correct according to checklists, and then specify the cause of the error and take an appropriate countermeasure. The checklists are introduced by functions. Look for a function you are using and refer to the corresponding item in the list. Note that the checklists are extracts from the Network Administration Guide for Scanning Functions. When this equipment cannot be detected over the network, check if the network cable is correctly connected, and then refer to the following manuals: y Network Administration Guide for Printing Functions Chapter 3 “TROUBLESHOOTING” Equipment Detection and Printing Check File storage When an error has occurred in the file storage function, check the setting by referring to the list below. No 1 2 3 Check Item Is the IP address of this equipment correctly set? Can you utilize the TopAccess? Yes No Next Step Ø Ö Refer to the Setup Guide for Printing Functions and set the TCP/IP correctly. Next Step Ø Ö Refer to the Setup Guide for Printing Functions and set the HTTP correctly. Ö Refer to “Setting up Save as file Settings” in the Setup Guide for Scanning Functions and set the folder correctly. According to the protocol selected in this step, setting the related items in the “Setup” - “Network” menu may be required. Ö An error code is printed in the Transmission/Reception Journal. Refer to the “Error code list” in the Network Administration Guide for Scanning Functions. Is a folder where the file is stored set correctly? Next Step Ø 4 Can the file be stored? End 30 Troubleshooting Countermeasure Email transmission When an error has occurred in the Email transmission function, check the setting by referring to the list below. No 1 2 3 4 5 6 Check Item Yes No Countermeasure Next Step Ø Ö Refer to an appropriate manual and set the DNS server and SMTP server correctly. If necessary, refer to the “Setting up DNS Server and Mail Server” in the Network Administration Guide for Scanning Functions. Next Step Ø Ö Refer to the Setup Guide for Printing Functions and set the TCP/IP correctly. Next Step Ø Ö Refer to the Setup Guide for Printing Functions and set the HTTP correctly. Next Step Ø Ö Refer to the Setup Guide for Scanning Functions and set the SMTP client correctly. Ö Refer to the Setup Guide for Scanning Functions and perform a correct Email transmission setting. Ö An error code is printed in the Transmission/Reception Journal. Refer to the “Error code list” in the Network Administration Guide for Scanning Functions. Are servers for sending Emails correctly set? Is the IP address of this equipment correctly set? Can you utilize the TopAccess? Is the setting for SMTP transmission of Emails enabled? Is the setting for sending Emails enabled? Next Step Ø Can you send Emails? End Troubleshooting 31 5 APPENDIX Email printing When an error has occurred in the Email printing function, check the setting by referring to the list below. No 1 2 3 4 5 6 Check Item Yes No Countermeasure Next Step Ø Ö Refer to an appropriate manual and set the POP3 server correctly. If necessary, refer to the “Setting up DNS Server and Mail Server” in the Network Administration Guide for Scanning Functions. Next Step Ø Ö Refer to the Setup Guide for Printing Functions and set the TCP/IP correctly. Can you utilize the TopAccess? Next Step Ø Ö Refer to the Setup Guide for Printing Functions and set the HTTP correctly. Is the setting for receiving Emails enabled? Next Step Ø Ö Refer to the Setup Guide for Scanning Functions and set the POP3 correctly. Next Step Ø Ö Refer to the Setup Guide for Scanning Functions and perform a correct Email print setting. Ö An error code is printed in the Transmission/Reception Journal. Refer to the “Error code list” in the Network Administration Guide for Scanning Functions. Is a server for receiving Emails correctly set? Is the IP address of this equipment correctly set? Is a setting for printing attachment files of the received Email enabled? Can you receive Emails and print their attachment files? End 32 Troubleshooting InternetFax When an error has occurred in the InternetFax function, check the setting by referring to the list below. No Check Item 1 Are servers for sending or receiving the Internet Faxes set correctly? 2 3 4 5 6 Is the IP address of this equipment correctly set? Can you utilize the TopAccess? Are settings for sending or receiving Internet Faxes enabled? Is a setting for printing the received InternetFax enabled? Can you send and receive the InternetFaxes and print the attachment files of the received one? Yes No Countermeasure Next Step Ø Ö Refer to an appropriate manual and set the DNS server and mail server correctly. If necessary, refer to the “Setting up DNS Server and Mail Server” in the Network Administration Guide for Scanning Functions. Next Step Ø Ö Refer to the Setup Guide for Printing Functions and set the TCP/IP correctly. Next Step Ø Ö Refer to the Setup Guide for Printing Functions and set the HTTP correctly. Next Step Ø Ö Refer to the Setup Guide for Scanning Functions and perform the correct settings of an SMTP client computer, a POP3 server and the Internet Fax. Next Step Ø Ö Refer to the Setup Guide for Scanning Functions and perform a correct Email print setting. Ö An error code is printed in the Transmission/Reception Journal. Refer to the “Error code list” in the Network Administration Guide for Scanning Functions. End Troubleshooting 33 5 APPENDIX Onramp gateway When an error has occurred in the onramp gateway function, check the setting by referring to the list below. No 1 2 3 4 5 6 7 Check Item Are servers for sending an InternetFax/Email set correctly? Is the IP address of this equipment correctly set? Can you utilize the TopAccess? Is the setting for SMTP transmission of an InternetFax/Email enabled? Are settings for sending an InternetFax/Email enabled? Is a setting for the Fax functions enabled? Yes No Countermeasure Next Step Ø Ö Refer to an appropriate manual and set the DNS server and SMTP server correctly. If necessary, refer to the “Setting up DNS Server and Mail Server” in the Network Administration Guide for Scanning Functions. Next Step Ø Ö Refer to the Setup Guide for Printing Functions and set the TCP/IP correctly. Next Step Ø Ö Refer to the Setup Guide for Printing Functions and set the HTTP correctly. Next Step Ø Ö Refer to the Setup Guide for Scanning Functions and set the SMTP client correctly. Next Step Ø Ö Refer to the Setup Guide for Scanning Functions and perform a correct InternetFax setting. Ö Refer to the Setup Guide for Printing Functions or the Operator's Manual for Facsimile Function and perform a correct Fax setting. Ö Refer to the Setup Guide for Scanning Functions or the Operator's Manual for Facsimile Function and set the mailboxes and the Email address of the destination correctly. Ö An error code is printed in the Transmission/Reception Journal. Refer to the “Error code list” in the Network Administration Guide for Scanning Functions. Next Step Ø Is a setting for the onramp gateway functions enabled? Next Step Ø 8 34 Can you send a Fax document received from a G3 facsimile as an InternetFax/ Email? Troubleshooting End Offramp gateway When an error has occurred in the offramp gateway function, check the setting by referring to the list below. No Check Item 1 Are servers for forwarding an InternetFax/Email to this equipment set correctly? 2 3 4 5 Is the IP address of this equipment correctly set? Can you utilize the TopAccess? Are the settings for the DNS session and DDNS session enabled? Yes No Countermeasure Next Step Ø Ö Refer to an appropriate manual and set the DNS server and SMTP server correctly. If necessary, refer to the “Setting up DNS Server and Mail Server” in the Network Administration Guide for Scanning Functions. Next Step Ø Ö Refer to the Setup Guide for Printing Functions and set the TCP/IP correctly. Next Step Ø Ö Refer to the Setup Guide for Printing Functions and set the HTTP correctly. Ö Refer to the Setup Guide for Scanning Functions and set the DNS session correctly. If the DNS server supports dynamic DNS, a setting for DDNS session is also required. Ö Refer to the Setup Guide for Scanning Functions and set the SMTP server of this equipment correctly. If “OffRamp Security” is set “Enable”, the Fax number of a destination (to which the Fax is forwarded) must be registered into the address book of this equipment. Ö Refer to the Setup Guide for Printing Functions or the Operator's Manual for Facsimile Function and perform a correct Fax setting. Ö An error code is printed in the Transmission/Reception Journal. Refer to the “Error code list” in the Network Administration Guide for Scanning Functions. Next Step Ø Is a setting for the offramp gateway functions enabled? Next Step Ø 6 7 Is a setting for the Fax functions enabled? Can you fax an InternetFax/ Email received from other equipments to a G3 facsimile? Next Step Ø End Troubleshooting 35 5 APPENDIX TopAccess error messages The device status indicators (icons) and messages on the TopAccess screen notify you the status of errors occurred on this equipment. Refer to lists for the icons and messages and look for items concerned. Note that the lists are extracts from the Setup Guide for Printing Functions. TopAccess Device tab menu: 1 2 1) Device status indicators The device status indicators (icons) are displayed here. For the details, see the following page: P.37 “Device status indicator list” 2) Alerts The error messages are displayed here. For the details, see the following page: P.38 “Error message list” 36 Troubleshooting Device status indicator list y Printer Error The above printer error icon indicates: - You need to remove paper from the receiving tray. - Non-recommended toner is being used. For information on how to resolve the error condition, see “Replacing Toner Cartridge” in the Operator’s Manual for Copying Functions. y Cover Open The Cover Open error icon indicates that you need to close the cover. y Toner Empty The Toner Empty icon indicates the empty status of the toner cartridge. For information on how to resolve the error condition, see “Replacing Toner Cartridge” in the Operator’s Manual for Copying Functions. y Paper Empty The Paper Empty icon indicates that one of the drawers is opened. You must close the opened drawer to resume printing or copying. This icon also indicates the empty status of the drawer. This status does not immediately stop a print job or a copy job. If the automatic paper selection (APS) function is enabled, the print or copy job may continue by selecting paper of the same size in the other drawer. For information on how to resolve the error condition, see “When This Message Appears” in the Operator’s Manual for Copying Functions. When paper has run out, you can cancel a print job in process from the control panel of this equipment. See the following page for how to cancel a print job: Setup Guide for Printing Functions Chapter 3 "CANCELING PRINT JOBS AND PRINTING FONT LISTS (EQUIPMENT)" "To Cancel Print Jobs" y Paper Jam The Paper Jam icon indicates that you must remove jammed paper from the equipment. For information on how to resolve the error condition, see “Paper Jams” in the Operator’s Manual for Copying Functions. y Service calls The Service Call error icon indicates that you must call for service. Contact your service technician. Troubleshooting 37 5 APPENDIX Error message list TopAccess Message 38 Corrective Action Main Motor Error - Please Contact Service Technician. Contact your service representative. Fuser Error - Please Contact Service Technician. Contact your service representative. Scanner Error - Please Contact Service Technician. Contact your service representative. Toner Not Recognized - Please Check Toner. Check and adjust the toner cartridge. Fatal Error - Please Contact Service Technician. Contact your service representative. Paper Jam in Automatic Duplexing Unit Please Clear Paper Path. Remove jammed paper. Paper Jam in Printer - Please Clear Paper Path. Remove jammed paper. Paper Insertion Jam - Please Clear Paper Path. Remove jammed paper. Front Cover Open - Please Close Cover. Close the Front cover. Paper Feeding Cover Open - Please Close Cover. Close the Paper Feeding cover. Lower Side Cover Open - Please Close Cover. Close the Lower Side cover. Transfer/Transport unit Cover Open - Please Close Cover. Close the Transfer/Transport unit cover. Black Toner Empty - Please Refill. Replace the toner. Refer to the Operator's Manual for Copying Functions for instruction. Black Toner Cartridge Depleted - Please Install New Cartridge Before System is Empty. Prepare the toner cartridge. Paper Empty in Drawer 1 - Please Add Paper. Set paper in the drawer 1. Paper Empty in Drawer 2 - Please Add Paper. Set paper in the drawer 2. Troubleshooting TopAccess Message Corrective Action Paper Empty in Drawer 3 - Please Add Paper. Set paper in the drawer 3. Paper Empty in Drawer 4 - Please Add Paper. Set paper in the drawer 4. Troubleshooting 39 GA-1201 OME09008700 MULTIFUNCTIONAL DIGITAL SYSTEMS Quick Start Guide for Scanning Functions GA-1201 2-17-2, HIGASHIGOTANDA, SHINAGAWA-KU, TOKYO, 141-8664, JAPAN 2009 TOSHIBA TEC CORPORATION All rights reserved R090820I1300-TTEC 2009-09