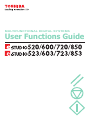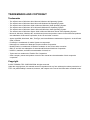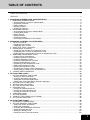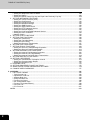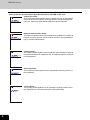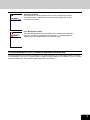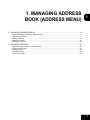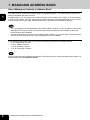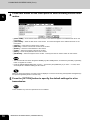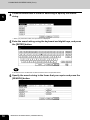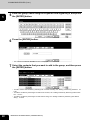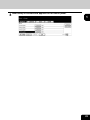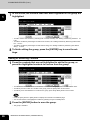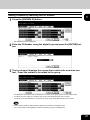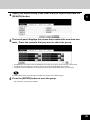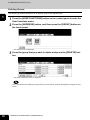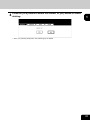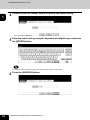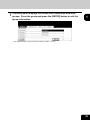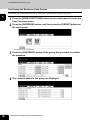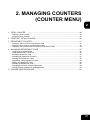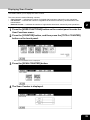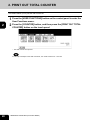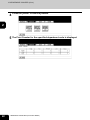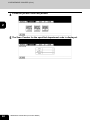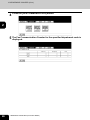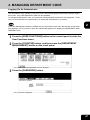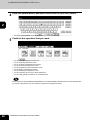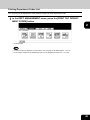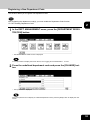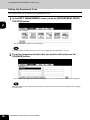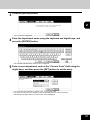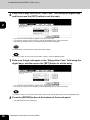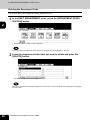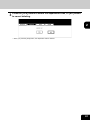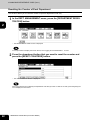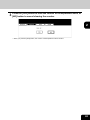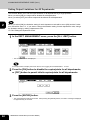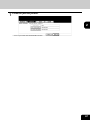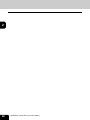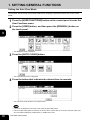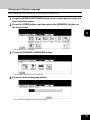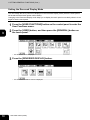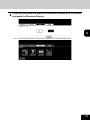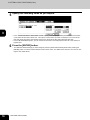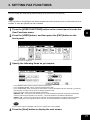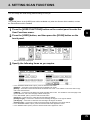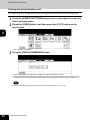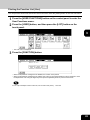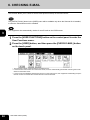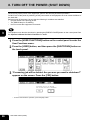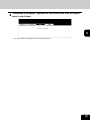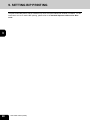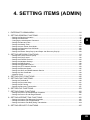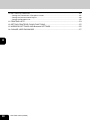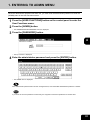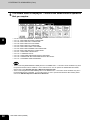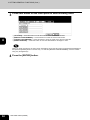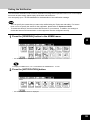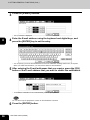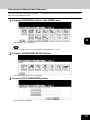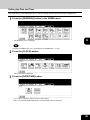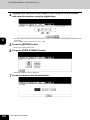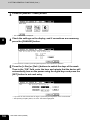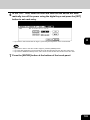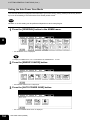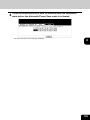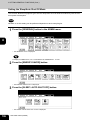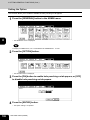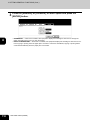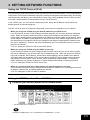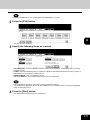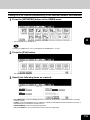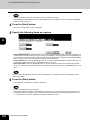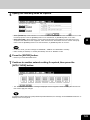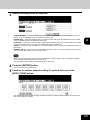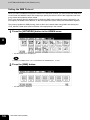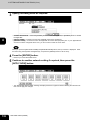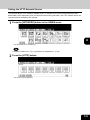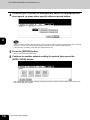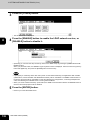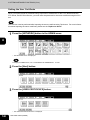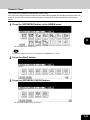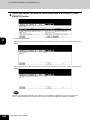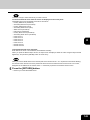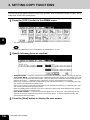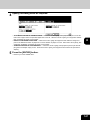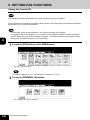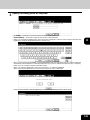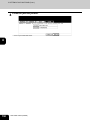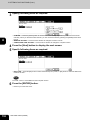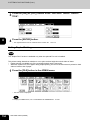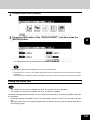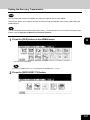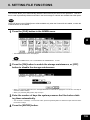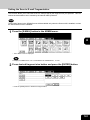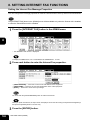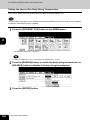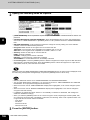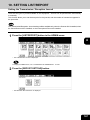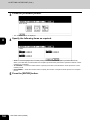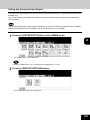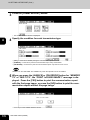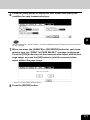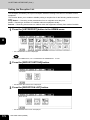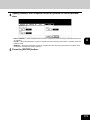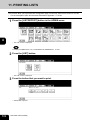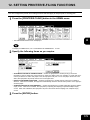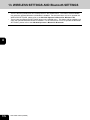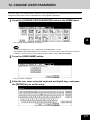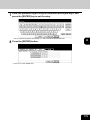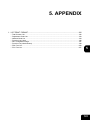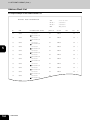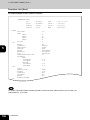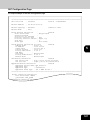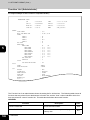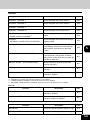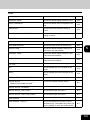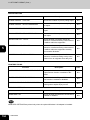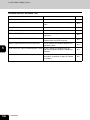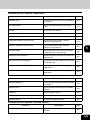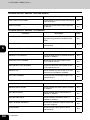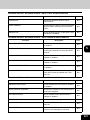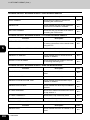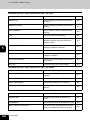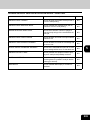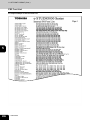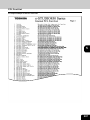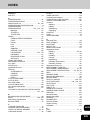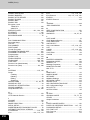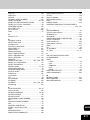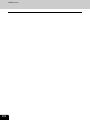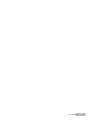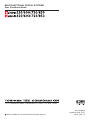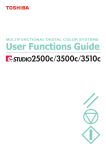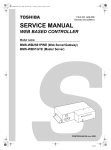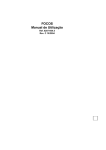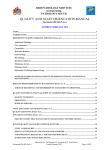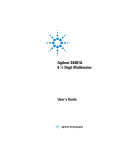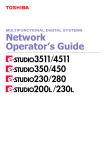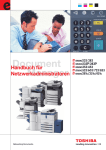Download Toshiba 520 Fax Machine User Manual
Transcript
MULTIFUNCTIONAL DIGITAL SYSTEMS User Functions Guide TRADEMARKS AND COPYRIGHT Trademarks - The official name of Windows 98 is Microsoft Windows 98 Operating System. The official name of Windows Me is Microsoft Windows Me Operating System. The official name of Windows 2000 is Microsoft Windows 2000 Operating System. The official name of Windows XP is Microsoft Windows XP Operating System. The official name of Windows Vista is Microsoft Windows Vista Operating System. The official name of Windows Server 2003 is Microsoft Windows Server 2003 Operating System. Microsoft, Windows, Windows NT, and the brand names and product names of other Microsoft products are trademarks of Microsoft Corporation in the US and other countries. Apple, AppleTalk, Macintosh, Mac, TrueType, and LaserWriter are trademarks of Apple Inc. in the US and other countries. PostScript is a trademark of Adobe Systems Incorporated. Netscape is a trademark of Netscape Communications Corporation. Mozilla Firefox is a trademark of Mozilla Foundation in the US and other countries. IBM, AT and AIX are trademarks of International Business Machines Corporation. NOVELL, NetWare, and NDS are trademarks of Novell, Inc. TopAccess is a trademark of Toshiba Tec Corporation. Other company names and product names in this manual are the trademarks of their respective companies. Copyright © 2005 TOSHIBA TEC CORPORATION All rights reserved Under the copyright laws, this manual cannot be reproduced in any form without prior written permission of TTEC. No patent liability is assumed, however, with respect to the use of the information contained herein. TABLE OF CONTENTS TABLE OF CONTENTS ..........................................................................................................................1 PREFACE................................................................................................................................................3 1. MANAGING ADDRESS BOOK (ADDRESS MENU)..............................................................................7 1. MANAGING ADDRESS BOOK..........................................................................................................8 • About Managing Contacts in Address Book ....................................................................................8 • Registering Contacts .......................................................................................................................9 • Editing Contacts.............................................................................................................................12 • Deleting Contacts ..........................................................................................................................14 • Searching Contacts .......................................................................................................................16 2. MANAGING GROUPS.....................................................................................................................20 • About Managing Groups in Address Book.....................................................................................20 • Creating New Group ......................................................................................................................21 • Editing Groups ...............................................................................................................................24 • Deleting Groups.............................................................................................................................30 • Searching Groups..........................................................................................................................32 • Confirming the Members of the Groups.........................................................................................36 2. MANAGING COUNTERS (COUNTER MENU).....................................................................................37 1. TOTAL COUNTER...........................................................................................................................38 • Displaying Print Counter ................................................................................................................38 • Displaying Scan Counter ...............................................................................................................39 2. PRINT OUT TOTAL COUNTER ......................................................................................................40 3. DEPARTMENT COUNTER .............................................................................................................41 • Displaying Print Counter for Department Code .............................................................................41 • Displaying Scan Counter for Department Code.............................................................................43 • Displaying Fax Communication Counter for Department Code.....................................................45 4. MANAGING DEPARTMENT CODE ................................................................................................47 • Logging On As Administrator.........................................................................................................47 • Printing Department Codes List.....................................................................................................49 • Enabling Department Code ...........................................................................................................50 • Resetting All Department Counters ...............................................................................................51 • Deleting All Department Codes .....................................................................................................52 • Registering a New Department Code ............................................................................................53 • Editing the Department Code ........................................................................................................56 • Deleting the Department Code ......................................................................................................60 • Resetting the Counter of Each Department...................................................................................62 • Setting Output Limitations for All Departments..............................................................................64 5. CHANGE USER PASSWORD.........................................................................................................65 3. SETTING ITEMS (USER)......................................................................................................................69 1. SETTING GENERAL FUNCTIONS .................................................................................................70 • Setting the Auto Clear Mode..........................................................................................................70 • Changing the Display Language....................................................................................................71 • Setting the Reversed Display Mode ..............................................................................................72 • Clearing the Toner Near Empty Detection Message .....................................................................74 2. SETTING COPY FUNCTIONS ........................................................................................................75 3. SETTING FAX FUNCTIONS ...........................................................................................................77 4. SETTING SCAN FUNCTIONS ........................................................................................................79 5. PRINTING LISTS.............................................................................................................................81 • Printing the Address Book List.......................................................................................................81 • Printing the Group Numbers List ...................................................................................................82 • Printing the Function List (User) ....................................................................................................83 6. CHECKING E-MAIL .........................................................................................................................84 7. SETTING DRAWER ........................................................................................................................85 8. TURN OFF THE POWER (SHUT DOWN) ......................................................................................86 9. SETTING BIP PRINTING ................................................................................................................88 4. SETTING ITEMS (ADMIN) ....................................................................................................................89 1. ENTERING TO ADMIN MENU ........................................................................................................91 2. SETTING GENERAL FUNCTIONS .................................................................................................93 • Setting the Device Information.......................................................................................................93 • Setting the Notification...................................................................................................................95 • Changing the Administrator Password ..........................................................................................97 • Setting the Date and Time .............................................................................................................99 • Setting the Weekly Timer.............................................................................................................101 • Setting the Auto Power Save Mode.............................................................................................104 1 TABLE OF CONTENTS (Cont.) • Setting the Sleep/Auto Shut Off Mode.........................................................................................106 • Setting the Option ........................................................................................................................108 • Setting the Drawer Setup Pop-Up and Paper Jam Recovery Pop-Up.........................................109 3. SETTING NETWORK FUNCTIONS ..............................................................................................111 • Setting the TCP/IP Protocol (IPv4) ..............................................................................................111 • Setting the IPv6 Protocol .............................................................................................................116 • Setting the IPX/SPX Protocol ......................................................................................................124 • Setting the NetWare Settings ......................................................................................................126 • Setting the SMB Protocol.............................................................................................................128 • Setting the AppleTalk Protocol ....................................................................................................131 • Setting the HTTP Network Service ..............................................................................................133 • Setting the Ethernet Speed..........................................................................................................135 • Setting the LDAP and SNMP Network Service............................................................................137 • Setting the User Certificate..........................................................................................................140 • Network Check ............................................................................................................................143 4. SETTING COPY FUNCTIONS ......................................................................................................146 5. SETTING FAX FUNCTIONS .........................................................................................................148 • Setting the Terminal ID ................................................................................................................148 • Setting the Fax Initial Setup.........................................................................................................151 • Setting the RX Printing ................................................................................................................153 • Setting the Recovery Transmission .............................................................................................157 6. SETTING FILE FUNCTIONS.........................................................................................................159 7. SETTING E-MAIL FUNCTIONS ....................................................................................................160 • Setting the Scan to E-mail Message Properties ..........................................................................160 • Setting the Scan to E-mail Fragmentation ...................................................................................161 8. SETTING INTERNET FAX FUNCTIONS ......................................................................................162 • Setting the Internet Fax Message Properties ..............................................................................162 • Setting the Internet Fax Fragmentation .......................................................................................163 • Setting the Internet Fax Body String Transmission .....................................................................164 9. SETTING SECURITY FUNCTIONS ..............................................................................................165 10. SETTING LIST/REPORT...............................................................................................................167 • Setting the Transmission / Reception Journal .............................................................................167 • Setting the Communication Report..............................................................................................169 • Setting the Reception List............................................................................................................172 11. PRINTING LISTS...........................................................................................................................174 12. SETTING PRINTER/E-FILING FUNCTIONS ................................................................................175 13. WIRELESS SETTINGS AND Bluetooth SETTINGS......................................................................176 14. CHANGE USER PASSWORD.......................................................................................................177 5. APPENDIX ..........................................................................................................................................181 1. LIST PRINT FORMAT ...................................................................................................................182 • Total Counter List ........................................................................................................................182 • Department Code List..................................................................................................................183 • Address Book List........................................................................................................................184 • Group Numbers List.....................................................................................................................185 • Function List (User) .....................................................................................................................186 • NIC Configuration Page...............................................................................................................187 • Function List (Administrator)........................................................................................................188 • PS3 Font List ...............................................................................................................................206 • PCL Font List ...............................................................................................................................207 INDEX..................................................................................................................................................209 2 PREFACE Thank you for purchasing the Toshiba Multifunctional Digital Systems e-STUDIO520/600/720/850 or e-STUDIO523/603/723/853. This Operator’s Manual describes the following: • How to set up the Multifunctional Digital Systems. • How to operate the functions in the [USER FUNCTIONS] button. Before using the Multifunctional Digital Systems, thoroughly read and understand this Operator's Manual. To ensure that clean copies are made at all times and to keep your Multifunctional Digital Systems in optimum working order, this Operator’s Manual should be readily available for future reference. Lineup of Our Manuals Thank you for purchasing the TOSHIBA multifunctional digital systems e-STUDIO520/600/720/850 or eSTUDIO523/603/723/853. We have provided you with these manuals for the operation of this equipment. Select and read the manual best suited to your needs. Quick Start Guide This Quick Start Guide describes the initial setup method of this equipment and accessories of this product such as operator’s manuals and CD-ROMs. Operator’s Manual for Basic Functions This Operator’s Manual for Basic Functions describes how to use the basic functions of this equipment mainly focusing on the copying function. Also this manual contains safety precautions for users to be observed. Be sure to read it first carefully. User Functions Guide This User Functions Guide describes the functions and settings under the [USER FUNCTIONS] button on the control panel of this equipment. 3 PREFACE (Cont.) Other guides are provided by the User Documentation CD-ROM in PDF files: TopAccess Guide This TopAccess Guide explains how to operate and set up the network functions such as the network scanning function and job management, using the TopAccess (Web-based utility) from client computers. Network Administration Guide This Network Administration Guide explains the guidelines for setting up network servers to provide various network services, and troubleshooting for network administrators. Printing Guide This Printing Guide explains how to install the client software for printing from Microsoft Windows, Apple Mac OS, and UNIX computers, and print to the equipment. Scanning Guide This Scanning Guide explains how to operate the scanning function of this equipment. e-Filing Guide This e-Filing Guide explains how to operate the e-Filing function using the TWAIN driver, File Downloader and e-Filing web utility. 4 Network Fax Guide This Network Fax Guide explains how to use the network fax function that enable users to operate fax and internet fax sending from a client computer via network. User Management Guide This User Management Guide describes how to manage this equipment using the functions of “Department Management”, “User Management Setting” and “User Authentication for Scan to E-mail”. To read manuals in PDF (Portable Document Format) files Viewing and printing this operator’s manual in PDF files require that you install Adobe Reader or Adobe Acrobat Reader on your PC. If Adobe Reader or Adobe Acrobat Reader is not installed on your PC, download and install it from the website of Adobe Systems Incorporated. 5 PREFACE (Cont.) Precautions in this manual To ensure correct and safe use of this equipment, this operator’s manual describes safety precautions according to the three levels shown below. You should fully understand the meaning and importance of these items before reading this manual. Indicates a potentially hazardous situation which, if not avoided, may result in minor or moderate injury, partial damage of the equipment or surrounding assets, or loss of data. Indicates a procedure you should follow to ensure the optimal performance of the equipment and problem-free copying. Other than the above, this manual also describes information that may be useful for the operation of this equipment with the following signage: Describes handy information that is useful to know when operating the equipment. Pages describing items related to what you are currently doing. See these pages as required. 6 1. MANAGING ADDRESS BOOK (ADDRESS MENU) 1 1. MANAGING ADDRESS BOOK..............................................................................................8 • • • • • About Managing Contacts in Address Book........................................................................................8 Registering Contacts ...........................................................................................................................9 Editing Contacts ................................................................................................................................12 Deleting Contacts..............................................................................................................................14 Searching Contacts...........................................................................................................................16 2. MANAGING GROUPS .........................................................................................................20 • • • • • About Managing Groups in Address Book ........................................................................................20 Creating New Group .........................................................................................................................21 Editing Groups ..................................................................................................................................24 Deleting Groups ................................................................................................................................30 Searching Groups .............................................................................................................................32 7 1. MANAGING ADDRESS BOOK About Managing Contacts in Address Book 1 The Address Book contents are entered using the [ADDRESS] button. The Address Book contents are used for Facsimile and Scan to E-mail. In Address Book, you can register up to 1000 contacts that can contain a fax number, an E-mail address, or both in each contact. Also you can specify the option settings for the fax transmission in each contact, such as Transmission type, ECM, Quality transmission, Line select, and subaddress settings. • • You can register the E-mail addresses in the Address Book, however, you can use them to specify the destinations for Scan to E-mail or Internet Fax only when the Scanner Kit is installed, or when the Printer/Scanner Kit is installed. You can register the fax numbers in the Address Book, however, you can use them to specify the destinations for fax transmission only when the optional Fax unit is installed. In the Address Book button menu, you can perform following operations to manage contacts. • P.9 “Registering Contacts” • P.12 “Editing Contacts” • P.14 “Deleting Contacts” • P.16 “Searching Contacts” You can import and export address book data in CSV format from the TopAccess administrator mode. For details, please see the TopAccess Guide. 8 1.MANAGING ADDRESS BOOK (ADDRESS MENU) Registering Contacts The following procedure describes how to register new contact in the Address Book. 1 Press the [USER FUNCTIONS] button on the control panel to enter the User Functions menu. 1 the [ADDRESS] button, and then press the [ADDRESS BOOK] 2 Press button on the touch panel. • The ADDRESS BOOK screen is displayed. undefined button that you want to register new contact and 3 Press press the [ENTRY] button. • The ADDRESS BOOK REGISTRATION screen is displayed. If the touch panel does not display an undefined contact, press the [Next] button to display the next screen. 9 1.MANAGING ADDRESS BOOK (Cont.) 1 each button on the touch panel to enter following contact infor4 Press mation. • [FIRST NAME] — Enter the first name of the contact. This name will appear in the address book list on the touch panel. • [LAST NAME] — Enter the last name of the contact. This name will appear in the address book list on the touch panel. • [FAX NO.] — Enter the fax number of the contact. • [2ND FAX] — Enter the second fax number of the contact. • [E-MAIL] — Enter the E-mail address of the contact. • [CORP.] — Enter the company name of the contact. • [DEPT.] — Enter the department name of the contact. • [KEYWORD] — Enter the keyword of the contact. This keyword can be used to search for this contact. • You must at least enter either the [FIRST NAME] or [LAST NAME] button, and either the [FAX NO.] or [E-MAIL] button to register the contact. • Press the [MONITOR/PAUSE] button to enter “-” in [FAX NO.] and [2ND FAX]. If you enter “-” in them, three seconds pause is added for dialing the fax number. When you press each button, the input screen is displayed. Enter the value using the keyboard and digital keys and press the [ENTER] button to set the entry. the [OPTION] button to specify the default settings for a fax 5 Press transmission. This is available only when the optional fax unit is installed. 10 1.MANAGING ADDRESS BOOK (ADDRESS MENU) 6 Specify following items as you required. 1 • TX TYPE — This sets the type of the fax transmission mode. Press the [MEMORY TX] button to select the memory transmission mode or the [DIRECT TX] button to select the direct transmission mode. • ECM — Select whether enabling or disabling the ECM (Error Correction Mode) to automatically resend any portion of the document affected by phone line noise or distortion. Press the [ON] button to enable the ECM, or the [OFF] button to disable the ECM. • QUALITY TX — Select whether a document is sent in the Quality TX mode. This feature allows to send a document at a slower speed than a normal so that the transmission will be less affected by line condition. Press the [ON] button to enable the Quality TX, or [OFF] button to disable the Quality TX. • LINE SELECT — This cannot be set for this equipment. • [SUB] — Enter the mailbox number if you want to send originals to the mailbox in the remote fax. • [SID] — Enter the password to input a document into the mailbox in the remote facsimile. • [SEP] — Enter the mailbox number if you want to retrieve a document from the mailbox in the remote fax. • [PWD] — Enter the password to retrieve a document from the mailbox in the remote facsimile. When you press the [SUB], [SID], [SEP], and [PWD] buttons, the input screen is displayed. Enter the value using the keyboard and digital keys, and press the [ENTER] button to set the entry. 7 Press the [ENTER] button to save option settings. 8 Press the [ENTER] button to register the contact. 11 1.MANAGING ADDRESS BOOK (Cont.) Editing Contacts The following procedure describes how to edit existing contacts in the Address Book. 1 the [USER FUNCTIONS] button on the control panel to enter the 1 Press User Functions menu. the [ADDRESS] button, and then press the [ADDRESS BOOK] 2 Press button on the touch panel. • The ADDRESS BOOK screen is displayed. 3 Press the contact that you want to edit and press the [EDIT] button. • The ADDRESS BOOK EDIT screen is displayed. • If the touch panel does not display the contact that you want to edit, press the [Next] button to display the next screen. • You can quickly search for the contact that you want to edit. To search for the contact, see the “Searching Contacts”. P.16 12 1.MANAGING ADDRESS BOOK (ADDRESS MENU) 4 Press each button on the touch panel to edit the contact information. 1 • For the description of each item, see the Step 4 in the procedure of “Registering Contacts” in the previous section. the [OPTION] button to specify the default settings for a fax 5 Press transmission. This is available only when the optional fax unit is installed. 6 Specify the items as you required. • For the description of each item, see the Step 6 in the procedure of “Registering Contacts” in the previous section. 7 Press the [ENTER] button to save option settings. 8 Press the [ENTER] button to save the contact. • The contact is edited. 13 1.MANAGING ADDRESS BOOK (Cont.) Deleting Contacts The following procedure describes how to delete existing contact in the Address Book. 1 the [USER FUNCTIONS] button on the control panel to enter the 1 Press User Functions menu. the [ADDRESS] button, and then press the [ADDRESS BOOK] 2 Press button on the touch panel. • The ADDRESS BOOK screen is displayed. the contact that you want to delete and press the [DELETE] but3 Press ton. • The delete confirmation screen is displayed. If the touch panel does not display the contact that you want to delete, press the [Next] button to display the next screen. 14 1.MANAGING ADDRESS BOOK (ADDRESS MENU) the [YES] button to delete the contact, or the [NO] button to 4 Press cancel deleting. 1 • When you press the [YES] button, the selected contact is deleted. 15 1.MANAGING ADDRESS BOOK (Cont.) Searching Contacts 1 The following procedure describes how to search for contacts in the Address Book. This function is useful to find the contact that you want to edit. You can search for the contacts by entering an ID number or the search strings. Searching a Contact by ID Number the [USER FUNCTIONS] button on the control panel to enter the 1 Press User Functions menu. the [ADDRESS] button, and then press the [ADDRESS BOOK] 2 Press button on the touch panel. • The ADDRESS BOOK screen is displayed. 3 Press the [KNOWN ID] button. • The KNOWN ID screen is displayed. the ID Number using the digital keys and press the [ENTER] but4 Enter ton. 16 1.MANAGING ADDRESS BOOK (ADDRESS MENU) touch panel displays the screen that contains the searched con5 The tact. Press the contact and press the [EDIT] button to edit the contact information, or press the [DELETE] button to delete the contact. 1 • See “Editing Contacts” for the instruction to edit the contact. P.12 Searching Contacts by Entering Search String the [USER FUNCTIONS] button on the control panel to enter the 1 Press User Functions menu. the [ADDRESS] button, and then press the [ADDRESS BOOK] 2 Press button on the touch panel. • The ADDRESS BOOK screen is displayed. 3 Press the [SEARCH ADDRESS] button. • The SEARCH ADDRESS screen is displayed. 17 1.MANAGING ADDRESS BOOK (Cont.) 1 the button that is used for searching to specify the search 4 Press string. • When you press each button, the input screen is displayed. the search string using the keyboard and digital keys, and press 5 Enter the [ENTER] button. It will search for the contacts that contain the search text in the specified items. the search string in the items that you require and press the 6 Specify [SEARCH] button. 18 1.MANAGING ADDRESS BOOK (ADDRESS MENU) touch panel displays the screen that contains the searched con7 The tacts. Press the contact and press the [ENTER] button to edit the contact information. 1 • See “Editing Contacts” for the instruction to edit the contact. P.12 19 2. MANAGING GROUPS About Managing Groups in Address Book 1 You can create groups that contain the multiple members of contacts. This enables you to specify the groups instead of specifying each recipient separately when operating Scan to E-mail, or fax or Internet Fax transmission. You can also delete groups. In Address Book, you can register up to 200 groups and each group can contain up to 400 members. • • • One fax number or one E-mail address is counted as one destination. If you select the contact that contains both fax number and E-mail address, it results in two destinations in the group. You can register the E-mail addresses in the Groups, however, you can use them to specify the destinations for Scan to E-mail or Internet Fax only when the Scanner Kit is installed, or when the Printer/ Scanner Kit is installed. You can register the fax numbers in the Groups, however, you can use them to specify the destinations for fax transmission only when the optional Fax unit is installed. In the Group button menu, you can perform following operations to manage groups. • P.21 “Creating New Group” • P.24 “Editing Groups” • P.30 “Deleting Groups” • P.32 “Searching Groups” 20 1.MANAGING ADDRESS BOOK (ADDRESS MENU) Creating New Group The following procedure describes how to create a new group in the Address Book. 1 Press the [USER FUNCTIONS] button on the control panel to enter the User Functions menu. 1 the [ADDRESS] button, and then press the [GROUP] button on 2 Press the touch panel. • The GROUP screen is displayed. undefined button that you want to create a new group and 3 Press press the [ENTRY] button. • The GROUP NO. REGISTRATION screen is displayed. If the touch panel does not display an undefined group, press the [Next] button to display the next screen. 4 Press the [GROUP NAME] button. • The input screen is displayed. 21 2.MANAGING GROUPS (Cont.) 1 the group name using the keyboard and digital keys, and press 5 Enter the [ENTER] button. 6 Press the [ENTER] button. • The CHECK OF GROUP MEMBER screen is displayed. the contacts that you want to add to the group, and then press 7 Select the [ENTER] button. • To add or remove the contacts by selecting each contacts manually, see “Adding or Removing Contacts”. P.26 • To add the contacts by searching them with the ID number, see “Adding Contacts by Searching with ID Number”. P.27 • To add the contacts by searching them with search string, see “Adding Contacts by Searching with Search String”. P.28 22 1.MANAGING ADDRESS BOOK (ADDRESS MENU) 8 New Group is created and appears on the touch panel. 1 23 2.MANAGING GROUPS (Cont.) Editing Groups The following procedure describes how to edit the name of groups, add or remove the members in groups. 1 Editing Group Name the [USER FUNCTIONS] button on the control panel to enter the 1 Press User Functions menu. the [ADDRESS] button, and then press the [GROUP] button on 2 Press the touch panel. • The GROUP screen is displayed. 3 Press the group that you want to edit and press the [EDIT] button. • The GROUP NO. EDIT screen is displayed. If the touch panel does not display the group that you want to edit, press the [Next] button to display the next screen. 24 1.MANAGING ADDRESS BOOK (ADDRESS MENU) 4 Press the [GROUP NAME] button to edit the group name. 1 • The input screen is displayed. • If you do not change the group name, press the [ENTER] button and then skip to step 7. the group name using the keyboard and digital keys, and press 5 Enter the [ENTER] button. 6 Press the [ENTER] button. • The CHECK OF GROUP MEMBER screen is displayed. 25 2.MANAGING GROUPS (Cont.) 1 the screen, the contacts that have been registered in the group are 7 In highlighted. • To add or remove the contacts by selecting each contacts manually, see “Adding or Removing Contacts”. P.26 • To add the contacts by searching them with the ID number, see “Adding Contacts by Searching with ID Number”. P.27 • To add the contacts by searching them with search string, see “Adding Contacts by Searching with Search String”. P.28 finish editing the group, press the [ENTER] key to save the set8 To tings. Adding or Removing Contacts the contacts that are not highlighted to add to the group, or 1 Press press the highlighted contacts to remove from the group. • To add both the fax number and E-mail address of a contact to the group, press over the contact name. • To add only the fax number of a contact to the group, press the [FAX] button of the contact. • To add only the E-mail address of a contact to the group, press the [E-MAIL] button of the contact. • Press the [Prev] button or [Next] button to display the contacts in the different page. • You can also clear the all highlighted contacts by pressing the [ALL CLEAR] button. 2 Press the [ENTER] button to save the group. • The group is modified. 26 1.MANAGING ADDRESS BOOK (ADDRESS MENU) Adding Contacts by Searching with ID Number 1 Press the [KNOWN ID] button. 1 • The KNOWN ID screen is displayed. the ID Number using the digital keys and press the [ENTER] but2 Enter ton. touch panel displays the screen that contains the searched con3 The tact. Press the contact to be added to the group. • To add both the fax number and E-mail address of a contact to the group, press over the contact name. • To add only the fax number of a contact to the group, press the [FAX] button of the contact. • To add only the E-mail address of a contact to the group, press the [E-MAIL] button of the contact. • Press the [Prev] button or [Next] button to display the contacts in the different page. • You can also clear the all highlighted contacts by pressing the [ALL CLEAR] button. 27 2.MANAGING GROUPS (Cont.) 1 4 Press the [ENTER] button to add to the group. • The contacts in the group are modified. Adding Contacts by Searching with Search String 1 Press the [SEARCH ADDRESS] button. • The SEARCH ADDRESS screen is displayed. the button that is used for searching to specify the search 2 Press string. • When you press each button, the input screen is displayed. the search string using the keyboard and digital keys, and press 3 Enter the [ENTER] button. It will search for the contacts that contain the search string in the specified items. 28 1.MANAGING ADDRESS BOOK (ADDRESS MENU) the search string in the items that you require and press the 4 Specify [SEARCH] button. 1 touch panel displays the screen that contains the searched con5 The tacts. Press the contacts that you want to add to the group. • To add both the fax number and E-mail address of a contact to the group, press over the contact name. • To add only the fax number of a contact to the group, press the [FAX] button of the contact. • To add only the E-mail address of a contact to the group, press the [E-MAIL] button of the contact. Press the [Prev] button or [Next] button to display the contacts in the different page. 6 Press the [ENTER] button to save the group. • The contacts in the group are modified. 29 2.MANAGING GROUPS (Cont.) Deleting Groups The following procedure describes how to delete a group in the Address Book. 1 the [USER FUNCTIONS] button on the control panel to enter the 1 Press User Functions menu. the [ADDRESS] button, and then press the [GROUP] button on 2 Press the touch panel. • The GROUP screen is displayed. the group that you want to delete and press the [DELETE] but3 Press ton. • The delete confirmation screen is displayed. If the touch panel does not display the group that you want to delete, press the [Next] button to display the next screen. 30 1.MANAGING ADDRESS BOOK (ADDRESS MENU) the [YES] button to delete the contact, or [NO] button to cancel 4 Press deleting. 1 • When you press the [YES] button, the selected group is deleted. 31 2.MANAGING GROUPS (Cont.) Searching Groups 1 The following procedure describes how to search for groups in the Address Book. This function is useful to find the contact that you want to edit. You can search for the groups by entering the ID number or the search string. Searching a Group by ID Number the [USER FUNCTIONS] button on the control panel to enter the 1 Press User Functions menu. the [ADDRESS] button, and then press the [GROUP] button on 2 Press the touch panel. • The GROUP screen is displayed. 3 Press the [KNOWN ID] button. • The KNOWN ID screen is displayed. the ID Number using the digital keys and press the [ENTER] but4 Enter ton. 32 1.MANAGING ADDRESS BOOK (ADDRESS MENU) touch panel displays the screen that contains the searched 5 The group. Press the group and press the [EDIT] button to edit the group information. 1 • See “Editing Groups” for the instruction to edit the group. P.24 Searching Groups by Group Name the [USER FUNCTIONS] button on the control panel to enter the 1 Press User Functions menu. the [ADDRESS] button, and then press the [GROUP] button on 2 Press the touch panel. • The GROUP screen is displayed. 3 Press the [SEARCH GROUP] button. • The SEARCH GROUP screen is displayed. 33 2.MANAGING GROUPS (Cont.) 1 4 Press the [GROUP NAME] button to specify the search string. • The input screen is displayed. the search string using the keyboard and digital keys, and press 5 Enter the [ENTER] button. It will search for the groups that contain the search string in the group name field. 6 Press the [SEARCH] button. 34 1.MANAGING ADDRESS BOOK (ADDRESS MENU) touch panel displays the screen that contains the searched 7 The groups. Press the group and press the [ENTER] button to edit the group information. 1 • See “Editing Groups” for the instruction to edit the contact. P.24 35 2.MANAGING GROUPS (Cont.) Confirming the Members of the Groups The following procedure describes how to confirm the contacts that are added in the group. 1 the [USER FUNCTIONS] button on the control panel to enter the 1 Press User Functions menu. the [ADDRESS] button, and then press the [GROUP] button on 2 Press the touch panel. • The GROUP screen is displayed. the [CONTENTS] button of the group that you want to confirm 3 Press the members. 4 The contacts added to the group are displayed. 36 1.MANAGING ADDRESS BOOK (ADDRESS MENU) 2. MANAGING COUNTERS (COUNTER MENU) 2 1. TOTAL COUNTER ...............................................................................................................38 • Displaying Print Counter ...................................................................................................................38 • Displaying Scan Counter...................................................................................................................39 2. PRINT OUT TOTAL COUNTER...........................................................................................40 3. DEPARTMENT COUNTER..................................................................................................41 • Displaying Print Counter for Department Code.................................................................................41 • Displaying Scan Counter for Department Code ................................................................................43 • Displaying Fax Communication Counter for Department Code ........................................................45 4. MANAGING DEPARTMENT CODE.....................................................................................47 • • • • • • • • • • Logging On As Administrator ............................................................................................................47 Printing Department Codes List ........................................................................................................49 Enabling Department Code...............................................................................................................50 Resetting All Department Counters...................................................................................................51 Deleting All Department Codes.........................................................................................................52 Registering a New Department Code ...............................................................................................53 Editing the Department Code............................................................................................................56 Deleting the Department Code..........................................................................................................60 Resetting the Counter of Each Department ......................................................................................62 Setting Output Limitations for All Departments .................................................................................64 5. CHANGE USER PASSWORD .............................................................................................65 37 1. TOTAL COUNTER Displaying Print Counter This feature allows you to display the Print Counter. 2 The print counter contains following counters: • Copy Counter — indicates the number of sheets that have been printed by copy operations. • Fax Counter — indicates the number of sheets that have been printed by fax receptions. • Printer Counter — indicates the number of sheets that have been printed by print operations and Email receptions (Internet Fax receptions). • List Counter — indicates the number of sheets that have been printed by system page print operations. the [USER FUNCTIONS] button on the control panel to enter the 1 Press User Functions menu. the [COUNTER] button, and then press the [TOTAL COUNTER] 2 Press button on the touch panel. • The TOTAL COUNTER menu is displayed. 3 Press the [PRINT COUNTER] button. 4 The Print Counter is displayed. 38 2.MANAGING COUNTERS (COUNTER MENU) Displaying Scan Counter This feature allows you to display the Scan Counter. The scan counter contains following counters: • Copy Counter — indicates the number of originals that have been scanned by copy operations. • Fax Counter — indicates the number of originals that have been scanned by fax and Internet Fax transmissions. • Network Counter — indicates the number of originals that have been scanned by scan operations. 2 the [USER FUNCTIONS] button on the control panel to enter the 1 Press User Functions menu. the [COUNTER] button, and then press the [TOTAL COUNTER] 2 Press button on the touch panel. • The TOTAL COUNTER menu is displayed. 3 Press the [SCAN COUNTER] button. 4 The Scan Counter is displayed. 39 2. PRINT OUT TOTAL COUNTER This feature allows you to print the total counter list. the [USER FUNCTIONS] button on the control panel to enter the 1 Press User Functions menu. 2 the [COUNTER] button, and then press the [PRINT OUT TOTAL 2 Press COUNTER] button on the touch panel. • The total counter list is printed. For an output example of the total counter list, see “Total Counter List”. P.182 40 2.MANAGING COUNTERS (COUNTER MENU) 3. DEPARTMENT COUNTER Displaying Print Counter for Department Code This feature allows you to display the number of the print counter for each department code. The department counter is available only when this equipment has been managed with the department code. P.47 “4.MANAGING DEPARTMENT CODE” The print counter contains following counters: • Copy Counter — indicates the number of sheets that have been printed by copy operations. • Fax Counter — indicates the number of sheets that have been printed by polling operations. • Printer Counter — indicates the number of sheets that have been printed by print operations. • List Counter — indicates the number of sheets that have been printed by system page print operations. 2 the [USER FUNCTIONS] button on the control panel to enter the 1 Press User Functions menu. the [COUNTER] button, and then press the [DEPARTMENT 2 Press COUNTER] button on the touch panel. • The DEPARTMENT CODE screen is displayed. the department number using the digital keys, and then press 3 Enter the [ENTER] button. 41 3.DEPARTMENT COUNTER (Cont.) 4 Press the [PRINT COUNTER] button. 2 5 The Print Counter for the specified department code is displayed. 42 2.MANAGING COUNTERS (COUNTER MENU) Displaying Scan Counter for Department Code This feature allows you to display the number of the scan counter for each department code. The department counter is available only when this equipment has been managed with the department code. P.47 “4.MANAGING DEPARTMENT CODE” 2 The scan counter contains following counters: • Copy Counter — indicates the number of originals that have been scanned by copy operations. • Fax Counter — indicates the number of originals that have been scanned by fax and Internet Fax transmissions. • Network Counter — indicates the number of originals that have been scanned by scan operations. the [USER FUNCTIONS] button on the control panel to enter the 1 Press User Functions menu. the [COUNTER] button, and then press the [DEPARTMENT 2 Press COUNTER] button on the touch panel. • The DEPARTMENT CODE screen is displayed. the department number using the digital keys, and then press 3 Enter the [ENTER] button. 43 3.DEPARTMENT COUNTER (Cont.) 4 Press the [SCAN COUNTER] button. 2 5 The Scan Counter for the specified department code is displayed. 44 2.MANAGING COUNTERS (COUNTER MENU) Displaying Fax Communication Counter for Department Code This feature allows you to display the number of the Fax and Internet Fax Transmission and Reception counter for each department code. The department counter is available only when this equipment has been managed with the department code. P.47 “4.MANAGING DEPARTMENT CODE” 2 The fax communication counter contains following counters: • Transmit — indicates the number of pages that are sent by Fax transmissions. • Reception — indicates the number of pages that are received by polling operations. the [USER FUNCTIONS] button on the control panel to enter the 1 Press User Functions menu. the [COUNTER] button, and then press the [DEPARTMENT 2 Press COUNTER] button on the touch panel. • The DEPARTMENT CODE screen is displayed. the department number using the digital keys, and then press 3 Enter the [ENTER] button. 45 3.DEPARTMENT COUNTER (Cont.) 4 Press the [FAX COMMUNICATION] button. 2 Fax Communication Counter for the specified department code is 5 The displayed. 46 2.MANAGING COUNTERS (COUNTER MENU) 4. MANAGING DEPARTMENT CODE Logging On As Administrator You can audit the copy quantity of copy, print, scan, and facsimile pages performed by setting a department code. Up to 1000 department codes can be registered. To manage the department code, you must know the administrator password for this equipment. Therefore, it is recommended to be performed by an authorized administrator in your place. If the User Management Setting is enabled and you login with the user name that has the Account Manager privilege, you do not have to enter the administrator password to display the DEPARTMENT MANAGEMENT menu. 2 the [USER FUNCTIONS] button on the control panel to enter the 1 Press User Functions menu. the [COUNTER] button, and then press the [DEPARTMENT 2 Press MANAGEMENT] button on the touch panel. • The ADMINISTRATOR PASSWORD screen is displayed. 3 Press the [PASSWORD] button. • The input screen is displayed. 47 4.MANAGING DEPARTMENT CODE (Cont.) 4 Enter the administrator password and press the [ENTER] button. 2 • The DEPT. MANAGEMENT menu is displayed. 5 Continue the operation that you want. • • • • • • • • • P.49 “Printing Department Codes List” P.50 “Enabling Department Code” P.51 “Resetting All Department Counters” P.52 “Deleting All Department Codes” P.53 “Registering a New Department Code” P.56 “Editing the Department Code” P.60 “Deleting the Department Code” P.62 “Resetting the Counter of Each Department” P.64 “Setting Output Limitations for All Departments” Menus other than “DEPARTMENT MANAGEMENT” and “DEPARTMENT REGISTRATION” will be available after you register a department code and enable the department management feature. 48 2.MANAGING COUNTERS (COUNTER MENU) Printing Department Codes List You can print out the department codes list and counters for each department code. the DEPT. MANAGEMENT menu, press the [PRINT OUT DEPART1 In MENT CODES] button. 2 • Printing begins. • For the procedure to display the screen above, see “Logging On As Administrator”. P.47 • For an output example of the department code list, see “Department Code List”. P.183 49 4.MANAGING DEPARTMENT CODE (Cont.) Enabling Department Code In the initial setting, the department code feature is disabled. If you want to manage the counter separately by the department codes, you must enable the department code. When the department management is enabled, the department code input screen will be displayed before entering the copy, scan, fax, and e-Filing operation screen to manage the operations for each department code. Also the print jobs that are sent from computers can be managed for each department code. 2 • • • The [DEPARTMENT MANAGEMENT] button will be available after registering a department code. Before enabling the department code, register the required department code. P.53 “Registering a New Department Code” Using TopAccess, you can also configure the Department Code Enforcement setting that sets whether the invalid jobs, which a department code is not specified or invalid department code is specified, will be printed or stored in the invalid job list when the department management is enabled. For instructions on how to set the Department Code Enforcement, see TopAccess Guide. The department management function does not support Web Services Scan. Web Services Scan jobs performed while the department management is being enabled are always counted as an “Undefined” Department Name. the DEPT. MANAGEMENT menu, press the [DEPARTMENT MAN1 In AGEMENT] button. • The DEPARTMENT MANAGEMENT screen is displayed. For the procedure to display the screen above, see “Logging On As Administrator”. P.47 the [ENABLE] button to enable the department code, or [DIS2 Press ABLE] button to disable the department code. 50 2.MANAGING COUNTERS (COUNTER MENU) Resetting All Department Counters This function clears all department counters to “0”. • • This function is available only when the department code is enabled. This function clears only the department counters. You cannot clear the total counter. 2 the DEPT. MANAGEMENT menu, press the [RESET ALL 1 In COUNTERS] button. • The clear confirmation screen is displayed. For the procedure to display the screen above, see “Logging On As Administrator”. P.47 Press the [YES] button to clear all department counters, or [NO] but2 ton to cancel clearing. 51 4.MANAGING DEPARTMENT CODE (Cont.) Deleting All Department Codes This function deletes all department codes that have been registered. 2 The [DELETE ALL] button will be available after registering a department code. P.53 “Registering a New Department Code” 1 In the DEPT. MANAGEMENT menu, press the [DELETE ALL] button. • The delete confirmation screen is displayed. For the procedure to display the screen above, see “Logging On As Administrator”. P.47 the [YES] button to delete all department codes, or [NO] button 2 Press to cancel deleting. 52 2.MANAGING COUNTERS (COUNTER MENU) Registering a New Department Code The function allows you to register new department code. After registering the department code(s), you must enable the Department Code function. P.50 “Enabling Department Code” 2 the DEPT. MANAGEMENT menu, press the [DEPARTMENT REGIS1 In TRATION] button. • The DEPARTMENT CODE screen is displayed. For the procedure to display the screen above, see “Logging On As Administrator”. P.47 the undefined department code and press the [CHANGE] but2 Press ton. • The input screen is displayed. If the touch panel does not display an undefined department code, press the [Next] button to display the next screen. 53 4.MANAGING DEPARTMENT CODE (Cont.) the department name using the keyboard and digital keys, and 3 Enter press the [ENTER] button. 2 • The REGISTRATION DEPARTMENT CODE screen is displayed. the 5-digit code in the “New Code” field using the digital keys, 4 Enter and then press the [SET] button to set the entry. • If you enter the code, asterisks (*) appear in the “New Code” field. • If you want to clear the code to retype it, press the [CLEAR] button on the Control Panel. • After pressing the [SET] button, the “Retype New Code” field is highlighted. The department code must be the 5-digit code except “00000”. 54 2.MANAGING COUNTERS (COUNTER MENU) the 5-digit code again in the “Retype New Code” field using the 5 Enter digital keys, and then press the [SET] button to set the entry. 2 • If you enter the code, asterisks (*) appear in the “Retype New Code” field. • If you want to clear the code to retype it, press the [CLEAR] button on the Control Panel. If you want to return to the “New Code” field to retype it, press the [RESET] button. 6 Press the [ENTER] button at the bottom of the touch panel. • The LIMITATION screen is displayed. 7 Set the limitation of this department code as required. • Press the [ON] button to enable the output limitation for this department code. When you select the [ON] button, enter the maximum number of the outputs for this department code to the “Limitation” field using the digital keys. You can enter up to “99999999”. If you do not set the output limitation for outputs, press the [OFF] button. • If you enter “0” for the limitation, it will disable printing any copies or prints using this department code. • When the number of outputs exceeds the limitation during the job is being printed, few copies that exceeds the limitation are printed and counted because the equipment cannot stop the job immediately. 8 Press the [ENTER] button. • New department code is registered. 55 4.MANAGING DEPARTMENT CODE (Cont.) Editing the Department Code The function allows you to edit the existing department code. the DEPT. MANAGEMENT menu, press the [DEPARTMENT REGIS1 In TRATION] button. 2 • The DEPARTMENT CODE screen is displayed. For the procedure to display the screen above, see “Logging On As Administrator”. P.47 the department button that you want to edit and press the 2 Press [CHANGE] button. • The message “This department code is already registered. Do you wish to replace this code?” is displayed. If the touch panel does not display the department code that you want to edit, press the [Next] button to display the next screen. 56 2.MANAGING COUNTERS (COUNTER MENU) 3 Press the [ENTER] button. 2 • The input screen is displayed. the department name using the keyboard and digital keys, and 4 Enter press the [ENTER] button. • The CHANGE DEPARTMENT CODE screen is displayed. current department code in the “Current Code” field using the 5 Enter digital keys, and then press the [SET] button to set the entry. • If you enter the code, asterisks (*) appear in the “Current Code” field. • If you want to clear the code to retype it, press the [CLEAR] button on the Control Panel. • After pressing the [SET] button, the “New Code” field is highlighted. 57 4.MANAGING DEPARTMENT CODE (Cont.) new 5-digit code in the “New Code” field using the digital keys, 6 Enter and then press the [SET] button to set the entry. 2 • If you enter the code, asterisks (*) appear in the “New Code” field. • If you want to clear the code to retype it, press the [CLEAR] button on the Control Panel. • After pressing the [SET] button, the “Retype New Code” field is highlighted. The department code must be the 5-digit code except “00000”. If you want to return to the “Current Code” field to retype it, press the [RESET] button. new 5-digit code again in the “Retype New Code” field using the 7 Enter digital keys, and then press the [SET] button to set the entry. • If you enter the code, asterisks (*) appear in the “Retype New Code” field. • If you want to clear the code to retype it, press the [CLEAR] button on the Control Panel. If you want to return to the “Current Code” field or “New Code” field to retype them, press the [RESET] button. 8 Press the [ENTER] button at the bottom of the touch panel. • The LIMITATION screen is displayed. 58 2.MANAGING COUNTERS (COUNTER MENU) 9 Set the limitation of this department code as required. 2 • Press the [ON] button to enable the output limitation for this department code. When you select the [ON] button, enter the maximum number of the outputs for this department code to the “Limitation” field using the digital keys. You can enter up to “99999999”. If you do not set the output limitation for outputs, press the [OFF] button. • If you enter “0” for the limitation, it will disable printing any copies or prints using this department code. • When the number of outputs exceeds the limitation during the job is being printed, few copies that exceeds the limitation are printed and counted because the equipment cannot stop the job immediately. 10 Press the [ENTER] button. • The department code is edited. 59 4.MANAGING DEPARTMENT CODE (Cont.) Deleting the Department Code The function allows you to delete the existing department code. the DEPT. MANAGEMENT menu, press the [DEPARTMENT REGIS1 In TRATION] button. 2 • The DEPARTMENT CODE screen is displayed. For the procedure to display the screen above, see “Logging On As Administrator”. P.47 the department button that you want to delete and press the 2 Press [DELETE] button. • The delete confirmation screen is displayed. If the touch panel does not display the department code that you want to delete, press the [Next] button to display the next screen. 60 2.MANAGING COUNTERS (COUNTER MENU) the [YES] button to delete the department code, or [NO] button 3 Press to cancel deleting. 2 • When you press the [YES] button, the department code is deleted. 61 4.MANAGING DEPARTMENT CODE (Cont.) Resetting the Counter of Each Department The function allows you to reset the counter of specific department code only. the DEPT. MANAGEMENT menu, press the [DEPARTMENT REGIS1 In TRATION] button. 2 • The DEPARTMENT CODE screen is displayed. For the procedure to display the screen above, see “Logging On As Administrator”. P.47 the department button that you want to reset the counter and 2 Press press the [RESET COUNTERS] button. • The clear confirmation screen is displayed. If the touch panel does not display the department code that you want to clear the counter, press the [Next] button to display the next screen. 62 2.MANAGING COUNTERS (COUNTER MENU) the [YES] button to clear the counter of the department code, or 3 Press [NO] button to cancel clearing the counter. 2 • When you press the [YES] button, the counter of the department code is cleared. 63 4.MANAGING DEPARTMENT CODE (Cont.) Setting Output Limitations for All Departments This function allows you to set the output limitation for all departments by a single operation. When you select [ON], the output will be disabled for all departments. When you select [OFF], the infinite outputs will be allowed for all departments. 2 When you select [ON], the limitation setting for each department code will be set to [ON] and the “Limitation” field will be set to “0”. If you want to change the limitation setting for each department code, change the limitation setting by editing a department code. P.56 “Editing the Department Code” 1 In the DEPT. MANAGEMENT menu, press the [ALL LIMIT] button. • The ALL LIMIT screen is displayed. For the procedure to display the screen above, see “Logging On As Administrator”. P.47 the [ON] button to disable the copies/prints for all departments, 2 Press or [OFF] button to permit infinite copies/prints for all departments. 3 Press the [ENTER] button. • The output limitation settings are saved. After pressing the [ENTER] button, the “WAIT” message is displayed for approximately 45 seconds. 64 2.MANAGING COUNTERS (COUNTER MENU) 5. CHANGE USER PASSWORD When the “MFP Local Authentication” feature is used, this function allows each user to change his or her authentication password. the [USER FUNCTIONS] button on the control panel to enter the 1 Press User Functions menu. 2 Press the [COUNTER] button, and then press the [CHANGE USER PASSWORD] button on the touch panel. 2 • The CHANGE PASSWORD menu is displayed. The [CHANGE USER PASSWORD] button is available only when the “MFP Local Authentication” feature is enabled. 3 Press the [NEW PASSWORD] button. • The input screen is displayed. 65 5.CHANGE USER PASSWORD (Cont.) a new password using the keyboard and digital keys, and press 4 Enter the [ENTER] key to set the entry. 2 • The input password appears as asterisks (*) in “NEW PASSWORD” field. 5 Press the [RETYPE NEW PASSWORD] button. • The input screen is displayed. the password again using the keyboard and digital keys, and 6 Enter press the [ENTER] key to set the entry. • The input password appears as asterisks (*) in “RETYPE NEW PASSWORD” field. 66 2.MANAGING COUNTERS (COUNTER MENU) 7 Press the [ENTER] button. 2 • Returns you to the User Authentication screen. 67 2 68 2.MANAGING COUNTERS (COUNTER MENU) 3. SETTING ITEMS (USER) 1. SETTING GENERAL FUNCTIONS .....................................................................................70 • • • • Setting the Auto Clear Mode .............................................................................................................70 Changing the Display Language .......................................................................................................71 Setting the Reversed Display Mode..................................................................................................72 Clearing the Toner Near Empty Detection Message .........................................................................74 3 2. SETTING COPY FUNCTIONS ............................................................................................75 3. SETTING FAX FUNCTIONS................................................................................................77 4. SETTING SCAN FUNCTIONS ............................................................................................79 5. PRINTING LISTS ................................................................................................................. 81 • Printing the Address Book List ..........................................................................................................81 • Printing the Group Numbers List.......................................................................................................82 • Printing the Function List (User)........................................................................................................83 6. CHECKING E-MAIL .............................................................................................................84 7. SETTING DRAWER.............................................................................................................85 8. TURN OFF THE POWER (SHUT DOWN)...........................................................................86 9. SETTING BIP PRINTING .................................................................................................... 88 69 1. SETTING GENERAL FUNCTIONS Setting the Auto Clear Mode This function sets how long the machine waits before clearing the previous functions set on the control panel. the [USER FUNCTIONS] button on the control panel to enter the 1 Press User Functions menu. the [USER] button, and then press the [GENERAL] button on 2 Press the touch panel. 3 • The GENERAL menu is displayed. 3 Press the [AUTO CLEAR] button. • The AUTO CLEAR screen is displayed. 4 Press the button that indicates the desired time in seconds. • The Auto Clear mode has been set to selected time. • If you want to disable the Auto Clear mode, press the [NO LIMIT] button. • Even if the [NO LIMIT] button is selected, the screen will be cleared after 45 seconds in case that users operate in the USER FUNCTION, JOB STATUS, or TEMPLATE screen. 70 3.SETTING ITEMS (USER) Changing the Display Language The language used on the touch panel can be changed to a different one. the [USER FUNCTIONS] button on the control panel to enter the 1 Press User Functions menu. the [USER] button, and then press the [GENERAL] button on 2 Press the touch panel. 3 • The GENERAL menu is displayed. 3 Press the [CHANGE LANGUAGE] button. • The CHANGE LANGUAGE screen is displayed. 4 Press the desired language button. • The touch panel is displayed in the selected language. 71 1.SETTING GENERAL FUNCTIONS (Cont.) Setting the Reversed Display Mode You can change the touch panel to be displayed in the Reversed Display mode (which the white portion will be black and the black portion will be white). Changing to the Reversed Display mode helps you to display the touch panel more clearly where it is too bright to see the touch panel. the [USER FUNCTIONS] button on the control panel to enter the 1 Press User Functions menu. 3 the [USER] button, and then press the [GENERAL] button on 2 Press the touch panel. • The GENERAL menu is displayed. 3 Press the [REVERSED DISPLAY] button. • The REVERSED DISPLAY screen is displayed. 72 3.SETTING ITEMS (USER) the [ON] button to enable the Reversed Display, or [OFF] button 4 Press to disable the Reversed Display. 3 • When you select the [ON] button, the touch panel is displayed in the Reversed Display mode. 73 1.SETTING GENERAL FUNCTIONS (Cont.) Clearing the Toner Near Empty Detection Message When the toner near empty message is displayed in the Touch Panel Display, clear the message by the following operation after replacing the toner. the [USER FUNCTIONS] button on the control panel to enter the 1 Press User Functions menu. the [USER] button, and then press the [GENERAL] button on 2 Press the touch panel. 3 • The GENERAL menu is displayed. 3 Press the [TONER NEAR EMPTY DETECTION] button. • The TONER NEAR EMPTY DETECTION screen is displayed. the [YES] button to clear the Toner Near Empty Detection mes4 Press sage. 74 3.SETTING ITEMS (USER) 2. SETTING COPY FUNCTIONS You can change the initial setting (default setting) of copy job. the [USER FUNCTIONS] button on the control panel to enter the 1 Press User Functions menu. the [USER] button, and then press the [COPY] button on the 2 Press touch panel. 3 • The COPY screen is displayed. 3 Specify the following items as you require. • In the “EXPOSURE MODE” option, press the desired mode button. • In the “ORIGINAL MODE” option, press the desired mode button. • In the “IMAGE DIRECTION” option, press the desired mode button. For more descriptions for the IMAGE DIRECTION option, please refer to the Operator’s Manual For Basic Function. • In the “BYPASS FEED” option, press the desired media type button. For more information about the paper type, please see the Operator’s Manual For Basic Functions. 4 Press the [Next] button to display the next screen. 75 2.SETTING COPY FUNCTIONS (Cont.) 5 Specify the following items as you require. 3 • In the “INSERTER/INVERT BACKSIDE COVER” option, press the [ON] button if you want to invert the back cover that is fed from the Inserter Unit. This option is useful when you want to output the front cover as the face side will be front side, and output the back cover sheet as the face side will be the back side. • In the TAB EXTENSION option, you can set the tab extension of the tab paper that are set in the drawers or bypass feed. 6 Press the [ENTER] button. • To enable the default settings you have changed, press the [FUNCTION CLEAR] button after pressing the [ENTER] button. Or wait until the automatic function clear works. For details of this function, see P.70 “Setting the Auto Clear Mode”. 76 3.SETTING ITEMS (USER) 3. SETTING FAX FUNCTIONS You can change the initial setting (default setting) of fax and Internet Fax features. The [FAX] button in the [USER] menu will be available only when the Scanner Kit or Printer/Scanner Kit is installed, or when the optional Fax unit is installed. the [USER FUNCTIONS] button on the control panel to enter the 1 Press User Functions menu. 3 the [USER] button, and then press the [FAX] button on the 2 Press touch panel. • The FAX screen is displayed. 3 Specify the following items as you require. • In the “RESOLUTION” option, press the desired mode button. • In the “ORIGINAL MODE” option, press the desired mode button. • In the “EXPOSURE” option, press light or dark buttons to specify the default exposure manually, or press the [AUTO] button to select auto mode for the default exposure mode. • In the “TX TYPE” option, press the desired mode button. [MEMORY TX] — Press this to set the Memory TX mode as default transmission mode that will send after scanning and saving all originals in the memory. This mode enables multi-address transmission. [DIRECT TX] — Press this to set the Direct TX mode as default transmission mode that will send originals page by page after every original has been scanned. This mode disables multi-address transmission. The “TX TYPE” option is available only when the optional Fax unit is installed. 4 Press the [Next] button to display the next screen. 77 3.SETTING FAX FUNCTIONS (Cont.) 5 Specify the following items as you require. 3 • In the “TTI” option, specify whether the TTI is enabled or disabled as default setting. [ON] — Press this to print a transmission header (TTI) on received faxes to clearly identify the sender name of received faxes. [OFF] — Press this not to print a transmission header (TTI) on received faxes. • In the “RTI” option, specify whether the RTI is enabled or disabled as default setting. [ON] — Press this to print a reception header (RTI) on received faxes to clearly identify the time, date, and page count of received faxes. [OFF] — Press this not to print a reception header (RTI) on received faxes. • In the “ECM” option, specify whether the ECM is enabled or disabled as default setting. [ON] — Press this to enable the ECM (Error Correction Mode) to automatically re-send any portion of the document affected by phone line noise or distortion. [OFF] — Press this to disable the ECM. • The “TTI”, “RTI”, and “ECM” options are available only when the optional Fax unit is installed. • The “TTI” option is not displayed depending on the region. 6 Press the [ENTER] button. • The default settings for each mode are changed as you specified. 78 3.SETTING ITEMS (USER) 4. SETTING SCAN FUNCTIONS You can change the initial setting (default setting) of scan job. The [SCAN] button in the [USER] menu will be available only when the Scanner Kit is installed, or when the Printer/Scanner Kit is installed. the [USER FUNCTIONS] button on the control panel to enter the 1 Press User Functions menu. 3 the [USER] button, and then press the [SCAN] button on the 2 Press touch panel. • The SCAN screen is displayed. 3 Specify the following items as you require. • In the “SINGLE/2-SIDE SCAN” option, press the desired mode button. [SINGLE] — Press this to set single page scan as default scan mode. [BOOK] — Press this to set book scan mode as default scan mode. This enables to scan both side of originals in the same direction. [TABLET] — Press this to set tablet scan mode as default scan mode. This enables to scan front page in the general direction, and scan back page rotated 180 degree. • In the “ROTATION” option, press the desired mode button. [0 degree] — Press this not to rotate the scanned image as default. [90 degree right] — Press this to rotate the scanned image 90 degree on the right as default. [180 degree] — Press this to rotate the scanned image 180 degree as default. [90 degree left] — Press this to rotate the scanned image 90 degrees on the left as default. • In the “ORIGINAL MODE” option, press the desired mode button applied for scans. • In the “RESOLUTION” option, press the desired mode button applied for scans. 79 4.SETTING SCAN FUNCTIONS (Cont.) [600] cannot be selected in the “RESOLUTION” option when [GRAY SCALE] is selected in the “ORIGINAL MODE” option. 4 Press the [Next] button to display the next screen. 5 Specify the following items as you require. 3 • In the “JPEG COMPRESS” option, press the desired mode button for the default image quality mode. • In the “EXPOSURE” option, press light or dark buttons to specify the default exposure for scans manually, or press the [AUTO] button to select auto mode for the default exposure mode for scans. • In the “BACKGROUND ADJUSTMENT” option, press the light button or dark button to specify the contrast. If you move to the left, the background color will be lighter. If you move to the right, the background color will be darker. 6 Press the [ENTER] button. • The default settings for each mode are changed as you specified. 80 3.SETTING ITEMS (USER) 5. PRINTING LISTS Printing the Address Book List You can print the address book list that shows all registered contacts in this equipment. the [USER FUNCTIONS] button on the control panel to enter the 1 Press User Functions menu. the [USER] button, and then press the [LIST] button on the 2 Press touch panel. 3 • The LIST menu is displayed. 3 Press the [ADDRESS BOOK] button. • The ADDRESS BOOK menu is displayed. the [ID SORT] button to print it as sorted by the ID number, or 4 Press [NAME SORT] button to print it as sorted by the last name. • When the department management is disabled, the address book list is printed. • When the department management is enabled, the screen to input the department code is displayed. Enter the department code using the digital keys and press the [ENTER] button to print the address book list. For an output example of the address book list, see “Address Book List”. P.184 81 5.PRINTING LISTS (Cont.) Printing the Group Numbers List You can print the group numbers list that shows all registered groups and members in this equipment. the [USER FUNCTIONS] button on the control panel to enter the 1 Press User Functions menu. the [USER] button, and then press the [LIST] button on the 2 Press touch panel. 3 • The LIST menu is displayed. 3 Press the [GROUP NUMBERS] button. • When the department management is disabled, the group numbers list is printed. • When the department management is enabled, the screen to input the department code is displayed. Enter the department code using the digital keys and press the [ENTER] button to print the group numbers list. For an output example of the group numbers list, see “Group Numbers List”. P.185 82 3.SETTING ITEMS (USER) Printing the Function List (User) You can print the function list that shows the function flow under the [USER] button of the User Functions. the [USER FUNCTIONS] button on the control panel to enter the 1 Press User Functions menu. the [USER] button, and then press the [LIST] button on the 2 Press touch panel. 3 • The LIST menu is displayed. 3 Press the [FUNCTION] button. • When the department management is disabled, the function list is printed. • When the department management is enabled, the screen to input the department code is displayed. Enter the department code using the digital keys and press the [ENTER] button to print the function list. For an output example of the function list, see “Function List (User)”. P.186 83 6. CHECKING E-MAIL This function allows you to check for new E-mails (Internet Faxes) on the POP3 server. The [CHECK E-MAIL] button in the [USER] menu will be available only when the Scanner Kit is installed, or when the Printer/Scanner Kit is installed. 3 This equipment also automatically checks for new E-mails on the POP3 server. the [USER FUNCTIONS] button on the control panel to enter the 1 Press User Functions menu. the [USER] button, and then press the [CHECK E-MAIL] button 2 Press on the touch panel. • This equipment starts communicating to the POP3 server. • If new E-mail to this machine is on the POP3 server, it will be automatically printed after retrieving the E-mail data from the POP3 server. • If new E-mail of the Offramp Gateway document is on the POP3 server, this equipment starts dialing the specified fax number to transmit the received E-mail to remote facsimile. 84 3.SETTING ITEMS (USER) 7. SETTING DRAWER This function allows you to set the paper size and paper type of each drawer. the [USER FUNCTIONS] button on the control panel to enter the 1 Press User Functions menu. the [USER] button, and then press the [DRAWER] button on the 2 Press touch panel. 3 Press the drawer portion in the illustration to highlight the drawer 3 where you want to change the paper size, then press the desired paper size button. • The paper size in the selected drawer changes to the selected paper size. 4 Press the [MEDIA TYPE] button to display the media type screen. Press the drawer portion in the illustration to highlight the drawer 5 where you want to change the media type, then press the media type button. • The media type in the selected drawer changes to the selected media type. 85 8. TURN OFF THE POWER (SHUT DOWN) When turning off the power of the equipment, perform the following shutdown procedure. DO NOT turn off the power by switching off the power switch of the equipment as it can cause the failure of the hard disk. Before turning off the power, be sure that the following 3 conditions are satisfied. • No jobs are left in the printing job list. • The ERROR lamp is not blinking. • No PCs access the equipment via network. 3 The equipment can also be shut down by pressing the [ENERGY SAVER] button on the control panel. See the Operator's Manual for Basic Functions for details. the [USER FUNCTIONS] button on the control panel to enter the 1 Press User Functions menu. the [USER] button, and then press the [SHUTDOWN] button on 2 Press the touch panel. job will be deleted. Are you sure you want to shutdown?” 3 “Processing appears on the screen. Press the [YES] button. • To cancel the shutdown operation, press the [NO] button. 86 3.SETTING ITEMS (USER) in progress” appears on the screen, and then the equip4 “Shutdown ment is shut down. 3 • The power switch automatically returns to the OFF position. 87 9. SETTING BIP PRINTING The [BIP PRINTING] button will be available only when the optional Bluetooth Module is installed. For the instructions on how to set the BIP printing, please refer to the GN-2010 Operator’s Manual for Bluetooth. 3 88 3.SETTING ITEMS (USER) 4. SETTING ITEMS (ADMIN) 1. ENTERING TO ADMIN MENU ............................................................................................91 2. SETTING GENERAL FUNCTIONS .....................................................................................93 • • • • • • • • • Setting the Device Information ..........................................................................................................93 Setting the Notification ......................................................................................................................95 Changing the Administrator Password..............................................................................................97 Setting the Date and Time ................................................................................................................99 Setting the Weekly Timer ................................................................................................................101 Setting the Auto Power Save Mode ................................................................................................104 Setting the Sleep/Auto Shut Off Mode ............................................................................................106 Setting the Option ...........................................................................................................................108 Setting the Drawer Setup Pop-Up and Paper Jam Recovery Pop-Up ............................................109 4 3. SETTING NETWORK FUNCTIONS .................................................................................. 111 • • • • • • • • • • • Setting the TCP/IP Protocol (IPv4).................................................................................................. 111 Setting the IPv6 Protocol................................................................................................................. 116 Setting the IPX/SPX Protocol..........................................................................................................124 Setting the NetWare Settings ..........................................................................................................126 Setting the SMB Protocol ................................................................................................................128 Setting the AppleTalk Protocol ........................................................................................................131 Setting the HTTP Network Service .................................................................................................133 Setting the Ethernet Speed .............................................................................................................135 Setting the LDAP and SNMP Network Service ...............................................................................137 Setting the User Certificate .............................................................................................................140 Network Check................................................................................................................................143 4. SETTING COPY FUNCTIONS ..........................................................................................146 5. SETTING FAX FUNCTIONS..............................................................................................148 • • • • Setting the Terminal ID....................................................................................................................148 Setting the Fax Initial Setup ............................................................................................................151 Setting the RX Printing....................................................................................................................153 Setting the Recovery Transmission ................................................................................................157 6. SETTING FILE FUNCTIONS .............................................................................................159 7. SETTING E-MAIL FUNCTIONS ........................................................................................160 • Setting the Scan to E-mail Message Properties..............................................................................160 • Setting the Scan to E-mail Fragmentation ......................................................................................161 8. SETTING INTERNET FAX FUNCTIONS...........................................................................162 • Setting the Internet Fax Message Properties..................................................................................162 • Setting the Internet Fax Fragmentation...........................................................................................163 • Setting the Internet Fax Body String Transmission .........................................................................164 9. SETTING SECURITY FUNCTIONS ..................................................................................165 89 10.SETTING LIST/REPORT ...................................................................................................167 • Setting the Transmission / Reception Journal.................................................................................167 • Setting the Communication Report .................................................................................................169 • Setting the Reception List ...............................................................................................................172 11. PRINTING LISTS ...............................................................................................................174 12.SETTING PRINTER/E-FILING FUNCTIONS.....................................................................175 13.WIRELESS SETTINGS AND Bluetooth SETTINGS..........................................................176 14.CHANGE USER PASSWORD ...........................................................................................177 4 90 4.SETTING ITEMS (ADMIN) 1. ENTERING TO ADMIN MENU When the administrator password has been set, you must enter the administrator password to enter the [ADMIN] menu in the User Functions screen. the [USER FUNCTIONS] button on the control panel to enter the 1 Press User Functions menu. 2 Press the [ADMIN] button. • The ADMINISTRATOR PASSWORD screen is displayed. 3 Press the [PASSWORD] button. 4 • The input screen is displayed. 4 Enter the administrator password and press the [ENTER] button. • The ADMIN menu is displayed. If the administrator password has not been changed before, enter the default administrator password “123456”. If you enter the incorrect password continuously, the equipment cannot be operated for a constant time. 91 1.ENTERING TO ADMIN MENU (Cont.) ADMIN menu is displayed. Continue the administrative operation 5 The that you require. 4 • • • • • • • • • • • • • P.93 “2.SETTING GENERAL FUNCTIONS” P.111 “3.SETTING NETWORK FUNCTIONS” P.146 “4.SETTING COPY FUNCTIONS” P.148 “5.SETTING FAX FUNCTIONS” P.159 “6.SETTING FILE FUNCTIONS” P.160 “7.SETTING E-MAIL FUNCTIONS” P.162 “8.SETTING INTERNET FAX FUNCTIONS” P.165 “9.SETTING SECURITY FUNCTIONS” P.167 “10.SETTING LIST/REPORT” P.174 “11.PRINTING LISTS” P.175 “12.SETTING PRINTER/E-FILING FUNCTIONS” P.176 “13.WIRELESS SETTINGS AND Bluetooth SETTINGS” P.177 “14.CHANGE USER PASSWORD” • There is also the [WIRELESS SETTINGS] button in the ADMIN menu. This button will be available only when the optional Wireless LAN is installed. For the instructions on how to operate the WIRELESS SETTINGS, please refer to the GN-1041 Operator’s Manual for Wireless LAN. • There is also the [Bluetooth SETTINGS] button in the ADMIN menu. This button will be available only when the optional Bluetooth is installed. For the instructions on how to operate the Bluetooth SETTINGS, please refer to the GN-2010 Operator’s Manual for Bluetooth. 92 4.SETTING ITEMS (ADMIN) 2. SETTING GENERAL FUNCTIONS Setting the Device Information You can set the device information of this equipment. These items appear in the Device page of TopAccess, that is the web-based device management utility. 1 Press the [GENERAL] button in the ADMIN menu. • The GENERAL menu is displayed. 4 To display the ADMIN menu, see “1.ENTERING TO ADMIN MENU”. P.91 2 Press the [DEVICE INFORMATION] button. • The DEVICE INFORMATION screen is displayed. 93 2.SETTING GENERAL FUNCTIONS (Cont.) 3 Press each button on the touch panel to enter following items. 4 • • • • [LOCATION] — Press this button to enter the location where this device is located. [SERVICE PHONE NUMBER] — Press this button to enter the service call number. [CONTACT INFORMATION] — Press this button to enter the name of the service technician. [ADMIN. MESSAGE] — Press this button to enter the administration message for users. When you press each button, the input screen is displayed. Enter the value using the keyboard and digital keys, and press the [ENTER] button to set the entry. To enter the [SERVICE PHONE NUMBER], enter the number using only the digital keys. 4 Press the [ENTER] button. 94 4.SETTING ITEMS (ADMIN) Setting the Notification You can set the notification mail to send a notification message when specified events occur on this equipment such as toner empty, paper empty, serviceman call, and so on. You can specify up to 3 E-mail addresses for the destination of the notification message. • • You can specify the events that you want to be notified using the TopAccess web utility. For instructions on how to specify the events for the notification, please refer to TopAccess Guide. To enable this function, there must be a SMTP server in your network. In addition, the settings to enable the Internet Fax transmission on this equipment must be configured correctly. 1 Press the [GENERAL] button in the ADMIN menu. 4 • The GENERAL menu is displayed. To display the ADMIN menu, see “1.ENTERING TO ADMIN MENU”. P.91 2 Press the [NOTIFICATION] button. • The NOTIFICATION screen is displayed. 95 2.SETTING GENERAL FUNCTIONS (Cont.) 3 Press the [E-MAIL] buttons. • The input screen is displayed. 4 the E-mail address using the keyboard and digital keys, and 4 Enter press the [ENTER] key to set the entry. • You can specify up to three E-mail addresses to which the notification message will be sent, as required. When you enable the notification, you must enter at least one E-mail address. After entering the E-mail addresses that you require, press the [ON] 5 button of the E-mail address that you want to enable the notification. • To disable the notification for an E-mail address, press the [OFF] button. You can select only the [ON] button of which an E-mail address is entered. 6 Press the [ENTER] button. 96 4.SETTING ITEMS (ADMIN) Changing the Administrator Password You can change the administrator password. The administrator password must be alphanumeric characters of 6 or more and 10 or less. 1 Press the [GENERAL] button in the ADMIN menu. • The GENERAL menu is displayed. 4 To display the ADMIN menu, see “1.ENTERING TO ADMIN MENU”. P.91 2 Press the [PASSWORD SETUP] button. • The PASSWORD SETUP screen is displayed. 3 Press the [OLD PASSWORD] button. • The input screen is displayed. 97 2.SETTING GENERAL FUNCTIONS (Cont.) the current administrator password and press the [ENTER] but4 Enter ton. 4 • The input password appears as asterisks (*). If the administrator password will be changed at the first time, enter “123456” in the “Old Password” field. as “OLD PASSWORD”, press the [NEW PASSWORD] and 5 Same [RETYPE NEW PASSWORD] buttons and enter the new password. • You can enter alphanumeric characters of 6 or more and 10 or less for the administrator’s password. You cannot enter any symbol characters. You cannot leave these fields blank to set no administrator password. You must set the administrator password. 6 Press the [ENTER] button at the bottom of the touch panel. 98 4.SETTING ITEMS (ADMIN) Setting the Date and Time The clock built in to this equipment can be set by entering the date and time using the digital keys. 1 Press the [GENERAL] button in the ADMIN menu. • The GENERAL menu is displayed. 4 To display the ADMIN menu, see “1.ENTERING TO ADMIN MENU”. P.91 2 Press the [CLOCK] button. • The CLOCK menu is displayed. 3 Press the [DATE/TIME] button. • If you want to change the date format only, skip to step 6. • When you press the [DATE/TIME] button, the DATE/TIME screen is displayed. 99 2.SETTING GENERAL FUNCTIONS (Cont.) the section that you want to edit using the arrow buttons, 4 Highlight and enter the number using the digital keys. 4 • The “DAY” section describes the day of week with a number. The numbers corresponding to the days of week as following: 1: Sun, 2: Mon, 3:Tue, 4: Wed, 5: Thu, 6:Fri, 7: Sat 5 Press the [ENTER] button. • Returns you to the CLOCK menu. 6 Press the [DATE FORMAT] button. • The DATE FORMAT screen is displayed. 7 Press the desired date format button. 100 4.SETTING ITEMS (ADMIN) Setting the Weekly Timer Using the built-in weekly timer, you can have this equipment automatically turned ON and OFF at specified times. For instance, you can set the timer for the starting time and closing time of your office so that the copier will automatically turn itself ON and OFF at those specified times. You can turn on the power simply pressing the [START] button on the control panel when the device is OFF-mode by the weekly timer. If you leave the device for a while after the latest operation, it will automatically return to OFF-mode again by the weekly timer. When the power switch is turned off, the weekly timer does not work. 1 Press the [GENERAL] button in the ADMIN menu. 4 • The GENERAL menu is displayed. To display the ADMIN menu, see “1.ENTERING TO ADMIN MENU”. P.91 2 Press the [ENERGY SAVER] button. • The ENERGY SAVER menu is displayed. 101 2.SETTING GENERAL FUNCTIONS (Cont.) 3 Press the [WEEKLY TIMER] button. • The TIMER screen is displayed. 4 the settings on the display, and if corrections are necessary, 4 Check press the [CHANGE] button. • If no correction is needed, press the [ENTER] button and complete the operation. the [<-Sun] or [Sat->] buttons to switch the days of the week. 5 Press Then in the “ON” field, enter the hour and minute that the device will automatically turn on the power using the digital keys and press the [SET] button to set each entry. • If you want to clear entered time to retype it, press the [CLEAR] button on the Control Panel. • After pressing the [SET] button, the “OFF” field will be highlighted. 102 4.SETTING ITEMS (ADMIN) In the “OFF” field, enter the hour and time that the device will auto6 matically turn off the power using the digital keys and press the [SET] button to set each entry. • If you want to clear entered time to retype it, press the [CLEAR] button on the Control Panel. 4 • If you want to return to the “OFF” field to retype it, press the [RESET] button. • If you want this equipment not to be turned ON, enter the same time in both “ON” and “OFF” field. • If you want to disable the Weekly Timer, enter “00:00” for the ON time and “24:00” for the OFF time. 7 Press the [ENTER] button at the bottom of the touch panel. 103 2.SETTING GENERAL FUNCTIONS (Cont.) Setting the Auto Power Save Mode This function allows this equipment automatically to go into the energy saving mode (unnecessary electricity is cut off at standby) if it is left inactive for a certain period of time. Whether or not this setting can be performed depends on each country/region. 1 Press the [GENERAL] button in the ADMIN menu. 4 • The GENERAL menu is displayed. To display the ADMIN menu, see “1.ENTERING TO ADMIN MENU”. P.91 2 Press the [ENERGY SAVER] button. • The ENERGY SAVER menu is displayed. 3 Press the [AUTO POWER SAVE] button. • The AUTO POWER SAVE screen is displayed. 104 4.SETTING ITEMS (ADMIN) the desired period of time (in minutes) that this equipment 4 Press waits before the Automatic Power Save mode is activated. • The Auto Power Save mode setting is completed. 4 105 2.SETTING GENERAL FUNCTIONS (Cont.) Setting the Sleep/Auto Shut Off Mode This function allows this equipment goes into the Sleep/Auto Shut Off Mode that stands by with the minimum power consumption. Whether or not this setting can be performed depends on each country/region. 1 Press the [GENERAL] button in the ADMIN menu. 4 • The GENERAL menu is displayed. To display the ADMIN menu, see “1.ENTERING TO ADMIN MENU”. P.91 2 Press the [ENERGY SAVER] button. • The ENERGY SAVER menu is displayed. 3 Press the [SLEEP / AUTO SHUT OFF] button. • The SLEEP / AUTO SHUT OFF screen is displayed. 106 4.SETTING ITEMS (ADMIN) the desired period of time (in minutes) that this equipment 4 Press waits before the Sleep/Auto Shut Off Mode is activated. • The Sleep/Auto Shut Off Mode setting is completed. 4 107 2.SETTING GENERAL FUNCTIONS (Cont.) Setting the Option This function allows you to enable or disable the hole punching on tab papers. 1 Press the [GENERAL] button in the ADMIN menu. 4 • The GENERAL menu is displayed. To display the ADMIN menu, see “1.ENTERING TO ADMIN MENU”. P.91 2 Press the [OPTION] button. • The OPTION screen is displayed. the [ON] button to enable hole punching on tab papers, or [OFF] 3 Press to disable hole punching on tab papers. 4 Press the [ENTER] button. • The Option setting is completed. 108 4.SETTING ITEMS (ADMIN) Setting the Drawer Setup Pop-Up and Paper Jam Recovery Pop-Up You can set whether or not displaying the message to ask users to change the paper size setting every time you open the drawer. You can also set whether or not displaying the message to ask users to continue the copying or printing after recovering the paper jam. 1 Press the [GENERAL] button. 4 • The GENERAL menu is displayed. To display the ADMIN menu, see “1.ENTERING TO ADMIN MENU”. P.91 2 Press the [POP-UP] button. • The POP-UP screen is displayed. 109 2.SETTING GENERAL FUNCTIONS (Cont.) the [ENABLE] or [DISABLE] for each option and press the 3 Press [ENTER] button. 4 110 • DRAWER SET — When this is enabled, this equipment displays the message to ask users to change the paper size setting every time you open the drawer. • PAPER JAM RECOVERY — When this is enabled, this equipment displays the message to ask users to continue copying or printing when the paper jam is recovered. When this is disabled, copying or printing will be continued automatically when the paper jam is recovered. 4.SETTING ITEMS (ADMIN) 3. SETTING NETWORK FUNCTIONS Setting the TCP/IP Protocol (IPv4) You can set the TCP/IP protocol that is commonly used for most of network system. It is recommended to configure the TCP/IP protocol because TopAccess, the device management web-based utility, and e-Filing web-based utility, that allows you to manage files in the e-Filing, will be available with the TCP/IP protocol. Also other network features of this equipment use the TCP/IP protocol. In the TCP/IP menu, you can select the addressing mode, assign the IP address, subnet mask, and default gateway (if manually assigned). How the TCP/IP protocol is configured is depending on the network configuration of your network. • When you assign the TCP/IP using the Auto-IP addressing or DHCP server: If you do not know how the TCP/IP settings should be assigned, you can select Dynamic addressing mode. When the Dynamic addressing mode is selected, this equipment will obtain the IP address, subnet mask, default gateway, primary WINS server address, secondary WINS server address, POP3 server address, and SMTP server address from the DHCP server if the network supports the DHCP. If the network does not support the DHCP, this equipment will assign the appropriate IP address using the Auto-IP addressing. However, the Auto-IP addressing may not work properly when the router is placed in the network. P.111 “Setting the TCP/IP for Auto-IP and DHCP Server” • When you assign the TCP/IP using the DHCP server only: If your local area network has been configured with the DHCP server and you do not want to enable the Auto-IP addressing, you can select No Auto-IP addressing mode. When the No Auto-IP addressing mode is selected, the IP address, subnet mask, default gateway, primary WINS server address, secondary WINS server address, POP3 server address, and SMTP server address will be automatically obtained from the DHCP server, and the Auto-IP addressing will be disabled. To enable the DHCP addressing only, please configure the TCP/IP settings as described in following procedure. P.113 “Setting the TCP/IP for DHCP Server Only” • When you connect to local area network where the static IP addresses are used: If your local area network has been configured with the static IP address, you must assign the specific IP address, subnet mask, and default gateway as required. P.114 “Setting the TCP/IP for Static IP Address” 4 Setting the TCP/IP for Auto-IP and DHCP Server 1 Press the [NETWORK] button in the ADMIN menu. • The NETWORK menu is displayed. To display the ADMIN menu, see “1.ENTERING TO ADMIN MENU”. P.91 111 3.SETTING NETWORK FUNCTIONS (Cont.) 2 Press the [IPv4] button. • The TCP/IP screen is displayed. 4 3 Press the [DYNAMIC] button in the “ADDRESS MODE” option. 4 Press the [ENTER] button. • Returns you to the NETWORK menu. to another network setting if required, then press the 5 Continue [APPLY NOW] button. • The "NETWORK INITIALIZING" message is displayed and this equipment starts initializing the network interface card to apply the changes. 112 4.SETTING ITEMS (ADMIN) Setting the TCP/IP for DHCP Server Only 1 Press the [NETWORK] button in the ADMIN menu. • The NETWORK menu is displayed. 4 To display the ADMIN menu, see “1.ENTERING TO ADMIN MENU”. P.91 2 Press the [IPv4] button. • The TCP/IP screen is displayed. 3 Press the [NO AUTO IP] button in the “ADDRESS MODE” option. 4 Press the [ENTER] button. • Returns you to the NETWORK menu. 113 3.SETTING NETWORK FUNCTIONS (Cont.) to another network setting if required, then press the 5 Continue [APPLY NOW] button. 4 • The "NETWORK INITIALIZING" message is displayed and this equipment starts initializing the network interface card to apply the changes. Setting the TCP/IP for Static IP Address 1 Press the [NETWORK] button in the ADMIN menu. • The NETWORK menu is displayed. To display the ADMIN menu, see “1.ENTERING TO ADMIN MENU”. P.91 2 Press the [IPv4] button. • The TCP/IP screen is displayed. 114 4.SETTING ITEMS (ADMIN) 3 Press the [STATIC] button in the “ADDRESS MODE” option. the [IP ADDRESS] button and enter the IP address of this 4 Press device using the digital keys. Enter also the subnet mask and default gateway as required. 4 5 Press the [ENTER] button. • Returns you to the NETWORK menu. to another network setting if required, then press the 6 Continue [APPLY NOW] button. • The "NETWORK INITIALIZING" message is displayed and this equipment starts initializing the network interface card to apply the changes. 115 3.SETTING NETWORK FUNCTIONS (Cont.) Setting the IPv6 Protocol You can set the IPv6 protocol on this equipment. This IPv6 menu allows you to enable or disable the IPv6 protocol used on this equipment. In this menu, you can also set the IPv6 configuration such as the IPv6 address by selecting the address mode. How the IPv6 address is obtained is depending on the address mode you select. • When you select the manual mode: You assign the IPv6 address, prefix and default gateway manually. In this mode, you can assign one IPv6 address to this equipment. P.116 “Setting the IPv6 Protocol manually” • When you select the stateless mode: This equipment can obtain multiple IPv6 addresses from the DHCPv6 server and routers automatically. In this mode, up to 9 IPv6 addresses can be registered on this equipment. P.119 “Setting the IPv6 Protocol automatically (in the stateless network environment)” 4 Up to 7 IPv6 addresses can be obtained from routers. One IPv6 address can be obtained from the DHCPv6 server. One link local address is also generated automatically. • When you select the stateful mode: You can automatically obtain the IPv6 address from the DHCPv6 server. In this mode, you can register one IPv6 address to this equipment. P.121 “Setting the IPv6 Protocol automatically (in the stateful network environment)” If you change the “IPv6 PROTOCOL” button from “ENABLE” to “DISABLE” on the equipment of which “INTERNET PROTOCOL VERSION” for SMB is “IPv6”, it is required to reboot this equipment to apply the change. When the message “Reboot the machine” is displayed on the touch panel, power OFF the equipment then ON. Setting the IPv6 Protocol manually 1 Press the [NETWORK] button in the ADMIN menu. • The NETWORK menu is displayed. 116 4.SETTING ITEMS (ADMIN) To display the ADMIN menu, see “1.ENTERING TO ADMIN MENU”. P.91 2 Press the [IPv6] button. 4 • The IPv6 screen is displayed. 3 Specify the following items as required. • IPv6 PROTOCOL—Press the [ENABLE] button to enable the IPv6 protocol, or [DISABLE] button to disable the IPV6 protocol. • LLMNR—Press the [ENABLE] button to enable the LLMNR (Linklocal Multicast Name Resolution) protocol, or [DISABLE] button to disable the LLMNR protocol. • ADDRESS MODE—Select the [MANUAL] button. • Link Local Address—The unique address used for the IPv6 is displayed. • Link Local Address cannot be connected to another routed IPv6 network. • The [ENABLE] and [DISABLE] buttons for the LLMNR protocol are available when you select the [ENABLE] button for the IPv6 protocol. 4 Press the [Next] button. • IPv6 (Manual/Stateful Address) screen is displayed. 117 3.SETTING NETWORK FUNCTIONS (Cont.) 5 Specify the following items as required. 4 • DHCP (OPTIONS)—Select whether or not the optional information (IPv6 address for the DNS server, etc.) except the IPv6 address for this equipment, which is issued from the DHCPv6 server is used on this equipment. Press the [ENABLE] button to use the information, or [DISABLE] button to not use it. • [IP ADDRESS]—Assign the IPv6 address for this equipment. • [PREFIX]—Assign the prefix for the IPv6 address. • [GATEWAY]—Assign the default gateway. In “MANUAL” mode, you cannot select “DHCP (IP Address)” option. 6 Press the [ENTER] button. • Returns you to the NETWORK menu. to another network setting if required, then press the 7 Continue [APPLY NOW] button. • The “NETWORK INITIALIZING” message is displayed and this equipment starts initializing the network interface card to apply the changes. If Duplicate Address Detection (DAD) detects duplicate addresses, the message “IPv6 ADDRESS CONFLICT” is displayed on the touch panel. 118 4.SETTING ITEMS (ADMIN) Setting the IPv6 Protocol automatically (in the stateless network environment) 1 Press the [NETWORK] button in the ADMIN menu. • The NETWORK menu is displayed. 4 To display the ADMIN menu, see “1.ENTERING TO ADMIN MENU”. P.91 2 Press the [IPv6] button. • The IPv6 screen is displayed. 3 Specify the following items as required. • IPv6 PROTOCOL—Press the [ENABLE] button to enable the IPv6 protocol, or [DISABLE] button to disable the IPV6 protocol. • LLMNR—Press the [ENABLE] button to enable the LLMNR (Linklocal Multicast Name Resolution) protocol, or [DISABLE] button to disable the LLMNR protocol. • ADDRESS MODE—Select the [STATELESS] button. • Link Local Address—The unique address used for the IPv6 is displayed. 119 3.SETTING NETWORK FUNCTIONS (Cont.) • Link Local Address cannot be connected to another routed IPv6 network. • The [ENABLE] and [DISABLE] buttons for the LLMNR protocol are available when you select the [ENABLE] button for the IPv6 protocol. 4 Press the [Next] button. • IPv6 (Auto Configuration) screen is displayed. 5 Specify the following items as required. 4 • KEEP CONFIGURATION—Select the method on how to handle IPv6 address data when new IPv6 address is provided from the same router providing the current IPv6 address to this equipment. Press the [ENABLE] button to retain the current IPv6 address data and add new IPv6 address to this equipment. Press the [DISABLE] button to overwrite the current IPv6 address data with new IPv6 address. • DHCP (IP Address)—Press the [ENABLE] button to use the IPv6 address issued from the DHCPv6 server in the stateless network environment, or [DISABLE] button to not use it. • DHCP (OPTIONS)—Press the [ENABLE] button to use the optional information (IPv6 address for the DNS server, etc.) issued from the DHCPv6 server in the stateless network environment, or [DISABLE] button to not use it. When you select the [ENABLE] button for “DHCP (IP Address)”, the “ENABLE” mode is automatically set for “DHCP (OPTIONS)”. 6 Press the [Next] button. • IPv6 addresses obtained from routers are displayed. • Up to 7 IPv6 addresses can be retained. • When this equipment receives a router advertisement (RA) from a router, of which M flag configuration is “0”, the DHCPv6 function is disabled. If you change a router advertisement (RA) M flag configuration from “0” to “1”, it is required to reboot this equipment to enable the DHCPv6 function. 120 4.SETTING ITEMS (ADMIN) 7 Press the [ENTER] button. • Returns you to the NETWORK menu. to another network setting if required, then press the 8 Continue [APPLY NOW] button. 4 • The “NETWORK INITIALIZING” message is displayed and this equipment starts initializing the network interface card to apply the changes. If Duplicate Address Detection (DAD) detects duplicate addresses, the message “IPv6 ADDRESS CONFLICT” is displayed on the touch panel. Setting the IPv6 Protocol automatically (in the stateful network environment) 1 Press the [NETWORK] button in the ADMIN menu. • The NETWORK menu is displayed. 121 3.SETTING NETWORK FUNCTIONS (Cont.) To display the ADMIN menu, see “1.ENTERING TO ADMIN MENU”. P.91 2 Press the [IPv6] button. 4 • The IPv6 screen is displayed. 3 Specify the following items as required. • IPv6 PROTOCOL—Press the [ENABLE] button to enable the IPv6 protocol, or [DISABLE] button to disable the IPV6 protocol. • LLMNR—Press the [ENABLE] button to enable the LLMNR (Linklocal Multicast Name Resolution) protocol, or [DISABLE] button to disable the LLMNR protocol. • ADDRESS MODE—Select the [STATEFUL] button. • Link Local Address—The unique address used for the IPv6 is displayed. • Link Local Address cannot be connected to another routed IPv6 network. • The [ENABLE] and [DISABLE] buttons for the LLMNR protocol are available when you select the [ENABLE] button for the IPv6 protocol. 4 Press the [Next] button. • IPv6 (Manual/Stateful Address) screen is displayed. 122 4.SETTING ITEMS (ADMIN) 5 Specify the following items as required. • DHCP (IP Address)—Select whether or not the IPv6 address which is issued from the DHCPv6 server is used for this equipment. Press the [ENABLE] button to use the address, or [DISABLE] button to not use it. • DHCP (OPTIONS)—Select whether or not the optional information (IPv6 address for the DNS server, etc.) except the IPv6 address for this equipment, which is issued from the DHCPv6 server is used on this equipment. Press the [ENABLE] button to use the information, or [DISABLE] button to not use it. 4 • In “AUTO” mode, you cannot assign “IP ADDRESS”, “PREFIX” and “GATEWAY” manually. • Either “DHCP (IP Address)” or “DHCP (OPTIONS)” must be in “ENABLE” mode. 6 Press the [ENTER] button. • Returns you to the NETWORK menu. to another network setting if required, then press the 7 Continue [APPLY NOW] button. • The “NETWORK INITIALIZING” message is displayed and this equipment starts initializing the network interface card to apply the changes. If Duplicate Address Detection (DAD) detects duplicate addresses, the message “IPv6 ADDRESS CONFLICT” is displayed on the touch panel. 123 3.SETTING NETWORK FUNCTIONS (Cont.) Setting the IPX/SPX Protocol You can set the IPX/SPX protocol on this equipment. The IPX/SPX protocol is usually used to communicate with the NetWare file server through the network. 1 Press the [NETWORK] button in the ADMIN menu. 4 • The NETWORK menu is displayed. To display the ADMIN menu, see “1.ENTERING TO ADMIN MENU”. P.91 2 Press the [IPX/SPX] button. • The IPX/SPX screen is displayed. 3 Specify the following items as required. • ENABLE IPX/SPX — Press the [ENABLE] button to enable the IPX/SPX protocol, or [DISABLE] button to disable the IPX/SPX protocol. • FRAME TYPE — Press the [AUTO] button to automatically detect the appropriate frame type, or press other specific frame type button. If you do not know the frame type that must be used, select the [AUTO] button. 4 Press the [ENTER] button. • Returns you to the NETWORK menu. 124 4.SETTING ITEMS (ADMIN) to another network setting if required, then press the 5 Continue [APPLY NOW] button. • The "NETWORK INITIALIZING" message is displayed and this equipment starts initializing the network interface card to apply the changes. 4 125 3.SETTING NETWORK FUNCTIONS (Cont.) Setting the NetWare Settings You can set the NetWare network mode and the NetWare configuration to be connected. This must be set when you use the NetWare file server for Novell printing. 1 Press the [NETWORK] button in the ADMIN menu. 4 • The NETWORK menu is displayed. To display the ADMIN menu, see “1.ENTERING TO ADMIN MENU”. P.91 2 Press the [NETWARE] button. • The NETWARE screen is displayed. 126 4.SETTING ITEMS (ADMIN) 3 Specify following items as required. • ENABLE BINDERY — Press the [ENABLE] button to enable communicating with the NetWare file server in bindery mode, or [DISABLE] button to disable the bindery mode. • ENABLE NDS — Press the [ENABLE] button to enable communicating with the NetWare file server in NDS mode, or [DISABLE] button to disable the NDS mode. • [CONTEXT] — Press this to enter the NDS context that the NetWare print server for this equipment is located. This must be entered when you connect the NetWare file server in NDS mode. • [TREE] — Press this to enter the NDS tree. This must be entered when you connect the NetWare file server in NDS mode. • [SEARCH ROOT] — Press this to enter the NetWare file server name. It is recommended to enter this when you connect the NetWare file server in bindery mode. 4 • When you press each button, the input screen is displayed. Enter the value using the keyboard and digital keys, and press the [ENTER] button to set the entry. • You can enable both the bindery and NDS mode at the same time. 4 Press the [ENTER] button. • Returns you to the NETWORK menu. to another network setting if required, then press the 5 Continue [APPLY NOW] button. • The "NETWORK INITIALIZING" message is displayed and this equipment starts initializing the network interface card to apply the changes. 127 3.SETTING NETWORK FUNCTIONS (Cont.) Setting the SMB Protocol When you want to enable this equipment visible in the Windows network, you must enable the SMB protocol and enter the NetBIOS name and workgroup to specify the device name of this equipment and workgroup where this equipment will be visible. Also if your network uses the WINS server to allow the SMB communication across the segments, you must specify the WINS server address, so that this equipment will be visible from the different segment. This must be enabled for SMB printing, Save as file to the network folder using SMB, and sharing the “FILE_SHARE” folder (that is the local folder of this equipment) in the network. 1 Press the [NETWORK] button in the ADMIN menu. 4 • The NETWORK menu is displayed. To display the ADMIN menu, see “1.ENTERING TO ADMIN MENU”. P.91 2 Press the [SMB] button. • The SMB screen is displayed. 128 4.SETTING ITEMS (ADMIN) 3 Specify following items as required and press the [ENTER] button. • SMB PROTOCOL — Select whether the SMB protocol is enabled or disabled. When you want to enable the SMB protocol to enable the Save as file to network folder using SMB and sharing the “FILE_SHARE” folder of this equipment, but not to enable the SMB printing, press the [DISABLE PRINT SHARE] button. When you want to enable the SMB protocol to enable the SMB printing, but not to enable the Save as file to network folder using SMB and sharing the “FILE_SHARE” folder of this equipment, press the [DISABLE FILE SHARE] button. • INTERNET PROTOCOL VERSION — Press the [IPv4] button to enable the IPv4 protocol. In this case, usage of the IPv6 protocol is not available. Press the [IPv6] button to enable the IPv6 protocol. In this case, usage of the IPv4 protocol is not available. • [NetBIOS NAME] — Press this button to enter the Windows computer name of this device if this device is connected to the Windows network. This must be specified when you want to enable SMB printing. • LOGON — This displays the Windows network logon environment. “workgroup” will be displayed if this equipment logon the workgroup network and “domain” will be displayed if this equipment logon the domain network. This can be specified only from TopAccess. For instructions on how to set the workgroup or domain, please see “Setting up the SMB Session” in “Chapter 7 TopAccess Administrator Mode” of TopAccess Guide. • [WINS PRIMARY] — Press this button and enter the IP address of the primary WINS server using the digital keys if required. • [WINS SECONDARY] — Press this button and enter the IP address of the secondary WINS server using the digital keys if required. 4 • When you press the [NetBIOS NAME] button, the input screen is displayed. Enter the value using the keyboard and digital keys, and press the [ENTER] button to set the entry. • The [IPv4] and [IPv6] buttons for “INTERNET PROTOCOL VERSION” are available when you enable the IPv6 protocol. P.116 “Setting the IPv6 Protocol” 129 3.SETTING NETWORK FUNCTIONS (Cont.) 4 • If this equipment is configured to logon the domain in the SMB Session of TopAccess administrator mode but “workgroup” is displayed, login on the domain network is failed. In that case, confirm that the Windows Server and the SMB Session settings are correctly set. • When you set “Domain” for the Logon setting in the SMB Session of TopAccess administrator mode, this equipment will logon to the domain network after turning ON the power of equipment or changing the network settings and pressing the [APPLY NOW] button. • You can enter only alphanumeric characters and “-” (hyphenation) for NetBIOS name. If you use any other characters, a warning message will be displayed. • Do not enter an IP address that starts with “0” (i.e. “0.10.10.10”), “127” (i.e. “127.10.10.10”), and “224” (i.e. “224.10.10.10”). If you enter such an address, the equipment cannot communicate with the WINS server. • If you enter “0.0.0.0” for [WINS PRIMARY] and [WINS SECONDARY], this equipment will not use the WINS server. • When [DYNAMIC] or [NO AUTO IP] is selected for the Address Mode in the TCP/IP setting, this equipment can obtain the IP address for [WINS PRIMARY] and [WINS SECONDARY] from the DHCP server. However, if you enter the IP address for them manually here, this equipment will use the entered IP address instead of the IP address that is obtained from the DHCP server. • When selecting the [IPv6] button for “INTERNET PROTOCOL VERSION”, you cannot set “WINS PRIMARY” and “WINS SECONDARY”. • If you change “INTERNET PROTOCOL VERSION” from “IPv4” to “IPv6” or vice versa, it is required to reboot this equipment to apply the change. When the message “Reboot the machine” is displayed on the touch panel, power OFF the equipment then ON. to another network setting if required, then press the 4 Continue [APPLY NOW] button. • The "NETWORK INITIALIZING" message is displayed and this equipment starts initializing the network interface card to apply the changes. 130 4.SETTING ITEMS (ADMIN) Setting the AppleTalk Protocol The AppleTalk protocol must be enabled and properly configured to enable AppleTalk printing with the Macintosh computer. 1 Press the [NETWORK] button in the ADMIN menu. • The NETWORK menu is displayed. 4 To display the ADMIN menu, see “1.ENTERING TO ADMIN MENU”. P.91 2 Press the [APPLETALK] button. • The APPLETALK screen is displayed. 131 3.SETTING NETWORK FUNCTIONS (Cont.) 3 Specify following items as required. 4 • ENABLE APPLETALK — Press the [ENABLE] button to enable the AppleTalk, or [DISABLE] button to disable the AppleTalk. • [DEVICE NAME] — Press this to enter the AppleTalk name of this equipment. • [DESIRED ZONE] — Press this to enter the AppleTalk zone name this equipment joins. If your AppleTalk network has not been configured with a zone, you do not have to enter the zone name. When you press the [APPLETALK NAME] and [DESIRED ZONE] buttons, the input screen is displayed. Enter the value using the keyboard and digital keys, and press the [ENTER] button to set the entry. 4 Press the [ENTER] button. • Returns you to the NETWORK menu. to another network setting if required, then press the 5 Continue [APPLY NOW] button. • The "NETWORK INITIALIZING" message is displayed and this equipment starts initializing the network interface card to apply the changes. 132 4.SETTING ITEMS (ADMIN) Setting the HTTP Network Service This function allows you to enable or disable the HTTP network server service that provides the webbased utility on this equipment, such as TopAccess and e-Filing web utility. The HTTP network server service also must be enabled for IPP printing. 1 Press the [NETWORK] button in the ADMIN menu. 4 • The NETWORK menu is displayed. To display the ADMIN menu, see “1.ENTERING TO ADMIN MENU”. P.91 2 Press the [HTTP] button. • The HTTP screen is displayed. 133 3.SETTING NETWORK FUNCTIONS (Cont.) 3 Specify following items as required. 4 • ENABLE HTTP SERVER — Press the [ENABLE] button to enable the HTTP network server service, or [DISABLE] button to disable the HTTP network server service. This must be enabled for TopAccess, e-Filing web utility, and IPP printing. • [PRIMARY PORT NUMBER] — Press this to enter the primary port number to be used for the HTTP access from the other client. It is recommended to use the default port number “80” if you are not sure changing this port number. • [SECONDARY PORT NUMBER] — Press this to enter the secondary port number to be used to access the TopAccess and e-Filing web utility. It is recommended to use the default port number “8080” if you are not sure changing this port number. • ENABLE SSL — Press the [ENABLE] button to enable the SSL for accessing the administration pages in TopAccess and e-Filing web utility, or [DISABLE] button to disable the SSL for accessing the administration pages in TopAccess and e-Filing web utility. When this is enabled, the data transferred between the equipment and client computers will be encrypted using a private key when operating TopAccess and e-Filing web utility. To enable SSL, you must create a self-signed certificate in the equipment or import the server certificate using TopAccess. If the self-signed certificate is not created or the server certificate is not imported, the SSL cannot be enabled. 4 Press the [ENTER] button. • Returns you to the NETWORK menu. to another network setting if required, then press the 5 Continue [APPLY NOW] button. • The "NETWORK INITIALIZING" message is displayed and this equipment starts initializing the network interface card to apply the changes. 134 4.SETTING ITEMS (ADMIN) Setting the Ethernet Speed This function allows you to specify the ethernet speed. 1 Press the [NETWORK] button in the ADMIN menu. • The NETWORK menu is displayed. 4 To display the ADMIN menu, see “1.ENTERING TO ADMIN MENU”. P.91 2 Press the [Next] button. 3 Press the [ETHERNET] button. • The ETHERNET screen is displayed. 135 3.SETTING NETWORK FUNCTIONS (Cont.) the [AUTO] button to automatically detect the appropriate eth4 Press ernet speed, or press other specific ethernet speed button. 4 • When you select a specific ethernet speed, you must select the same ethernet speed as set in the connected network. If you do not know the ethernet speed that must be used, select the [AUTO] button. • If the network is not stable, power OFF the equipment then ON. 5 Press the [ENTER] button. • Returns you to the NETWORK menu. to another network setting if required, then press the 6 Continue [APPLY NOW] button. • The "NETWORK INITIALIZING" message is displayed and this equipment starts initializing the network interface card to apply the changes. 136 4.SETTING ITEMS (ADMIN) Setting the LDAP and SNMP Network Service This function allows this equipment to access the LDAP directory service. This equipment can search for the contacts in the LDAP server to specify the recipients of the Internet Fax, fax transmission, and Scan to E-mail job. • • If the LDAP network service is enabled, you can register the LDAP directory service, and then this equipment can search for the contacts in the LDAP server. To add the LDAP directory service, you must operate using TopAccess. For more information about registering the directory service, please see the TopAccess Guide. When the LDAP network service is disabled, it is not possible to obtain the user’s e-mail address as “From Address” from the LDAP server during the User Authentication for Scan to E-mail. 1 Press the [NETWORK] button in the ADMIN menu. 4 • The NETWORK menu is displayed. To display the ADMIN menu, see “1.ENTERING TO ADMIN MENU”. P.91 2 Press the [Next] button. 137 3.SETTING NETWORK FUNCTIONS (Cont.) 3 Press the [OTHER] button. • The OTHER screen is displayed. 4 the [ENABLE] button to enable the LDAP network service, or 4 Press [DISABLE] button to disable it. • Optionally you can enter the trap community name for the SNMP Traps by pressing the [SNMP READ COMMUNITY] button. When you press this button, the QWERTY Type Keyboard screen is displayed. Enter the value using the keyboard and digital keys, and press the [ENTER] button to set the entry. • If you specify a community name other than “public” for the Read Community, the applications that use MIB (TWAIN driver, File Downloader and AddressBook Viewer) will be unavailable. The SNMP communication of the printer driver also will be unavailable, so that the obtaining the configurations, confirming thedepartment code, and obtaining the available boxes in e-Filing will be disabled. • When you set the “Read Community” option blank, the SNMP communication between the SNMP Browser of Client PC and this equipment will be disabled. 5 Press the [ENTER] button. • Returns you to the NETWORK menu. 138 4.SETTING ITEMS (ADMIN) to another network setting if required, then press the 6 Continue [APPLY NOW] button. • The "NETWORK INITIALIZING" message is displayed and this equipment starts initializing the network interface card to apply the changes. 4 139 3.SETTING NETWORK FUNCTIONS (Cont.) Setting the User Certificate When you import the server certificate using TopAccess to enable SSL for the HTTP Network Service, FTP Server, and IPP Print Service, you must enter the password for the server certificate using this function. This function must be performed after importing the server certificate using TopAccess. For more information about importing the server certificate, please see the TopAccess Guide. 1 Press the [NETWORK] button in the ADMIN menu. 4 • The NETWORK menu is displayed. To display the ADMIN menu, see “1.ENTERING TO ADMIN MENU”. P.91 2 Press the [Next] button. 3 Press the [USER CERTIFICATE] button. • The USER CERTIFICATE screen is displayed. 140 4.SETTING ITEMS (ADMIN) 4 Press the [USER CERTIFICATE] button. • The input screen is displayed. the server certificate file name using the keyboard and digital 5 Enter keys, and press the [ENTER] key to set the entry. 4 6 Press the [PASSWORD] button. • The input screen is displayed. 141 3.SETTING NETWORK FUNCTIONS (Cont.) the password for the server certificate using the keyboard and 7 Enter digital keys, and press the [ENTER] key to set the entry. 4 • The input password appears as asterisks (*). 8 Press the [ENTER] button. • Returns you to the ADMIN menu and the "NETWORK INITIALIZING" message is displayed. This equipment starts initializing the network interface card to apply the changes. 142 4.SETTING ITEMS (ADMIN) Network Check Two functions are available in “NETWORK CHECK” menu. You can use the ping function to check the connection status between this equipment and the servers on network. You can also use the traceroute function to view and check the network path of the desired server. 1 Press the [NETWORK] button in the ADMIN menu. 4 • The NETWORK menu is displayed. To display the ADMIN menu, see “1.ENTERING TO ADMIN MENU”. P.91 2 Press the [Next] button. 3 Press the [NETWORK CHECK] button. • The NETWORK CHECK screen is displayed. 143 3.SETTING NETWORK FUNCTIONS (Cont.) the server you want to check and press the [PING] or [TRAC4 Select EROUTE] button. 4 • Check result is displayed. When the ping function is performed, the check result “IP address 128 (TTL: Time to live) fixed OK/NG” is displayed. When the traceroute function is performed, the check result “IP address 1 to 128 (TTL: Time to live) OK/NG” is displayed. When the ping/traceroute command can reach a server, IP address is displayed for the check result for the server. If the command cannot reach it for some reason, host name is displayed instead of IP address. 144 4.SETTING ITEMS (ADMIN) There are 2 ways to select the server you want to check. To select the desired server from the server list displayed on the touch panel: Checkable servers and supported protocols are as follows. - Primary DNS server (IPv4/IPv6) - Secondary DNS server (IPv4/IPv6) - Primary WINS server (IPv4) - Secondary WINS server (IPv4) - SMTP server (IPv4/IPv6) - POP3 server (IPv4/IPv6) - Primary SNTP server (IPv4/IPv6) - Secondary SNTP server (IPv4/IPv6) - LDAP server 1 - LDAP server 2 - LDAP server 3 - LDAP server 4 - LDAP server 5 - Remote server 1 - Remote server 2 4 To designate desired server manually: Enter the server name or IPv4 address, IPv6 address manually. When you press the Manual Input column, the input screen is displayed. Enter the value using the keyboard and digital keys, and press the [ENTER] button to set the entry. When you enter a WINS name for the network path of the remote server 1 / 2 in TopAccess “Save as file Setting”, the network check function cannot be performed with those servers selected from the server list. In this case, designate the IP address of the remote server 1 / 2 manually to perform the network check function. 5 Press the [RETURN] button. • Returns you to the NETWORK menu. 145 4. SETTING COPY FUNCTIONS You can change the system behaviors for the copy operation, such as maximum number of copies, auto 2sided mode, and the sort mode priority. 1 Press the [COPY] button in the ADMIN menu. 4 • The COPY screen is displayed. To display the ADMIN menu, see “1.ENTERING TO ADMIN MENU”. P.91 2 Specify following items as required. • MAXIMUM COPIES — Press the number button that indicates the maximum number of copies to be allowed. • AUTO 2-SIDE MODE — Press the button of the 2-Sided mode that initially applies to copy settings when originals are set in the Automatic Document Feeder. When the [OFF] button is selected, the initial setting of the 2Sided mode will be [1 -> 1 SIMPLEX] when originals are set in the Automatic Document Feeder. When the [1->2] button is selected, the initial setting of the 2-Sided mode will be [1 -> 2 DUPLEX] when originals are set in the Automatic Document Feeder. When the [2->2] button is selected, the initial setting of the 2-Sided mode will be [2 -> 2 DUPLEX] when originals are set in the Automatic Document Feeder. When the [USER] button is selected, the screen to select the 2-Sided mode will be displayed when originals are set in the Automatic Document Feeder. • SORT MODE PRIORITY — Press the sort mode that applies prior for copy jobs. If the [STAPLE] button is selected, the output is stapled on the upper left corner as the default. To select the [STAPLE] button, the optional finisher must be installed. 3 Press the [Next] button to display the next screen. 146 4.SETTING ITEMS (ADMIN) 4 Specify following items as required. • AUTOMATIC CHANGE OF PAPER SOURCE — When this is set to [ON], this equipment will print on the different size of paper when the specified paper size is not set. When this is set to [OFF], this equipment will display a message to set the correct paper. • PAPER OF DIFFERENT DIRECTION — When this is set to [ON], this equipment will rotate the image and print on the different direction of paper if the correct direction of paper is not set. When this is set to [OFF], this equipment will display a message to set the correct paper. • SUSPEND PRINTING IF STAPLER EMPTY — When this is set to [ON], this equipment quit the job with stapling when the stapler empty occurs. When this is set to [OFF], this equipment will continue the job without stapling. 4 5 Press the [ENTER] button. • Returns you to the ADMIN menu. 147 5. SETTING FAX FUNCTIONS Setting the Terminal ID The Terminal ID settings are available only when the optional Fax unit is installed. Once programmed, Terminal ID information will be printed on the leading edge of transmitted or received documents if the TTI and RIT are enabled. • • 4 ID information is sent and printed about 5 mm from the top edge of the original. In compliance with FCC regulations, your company’s name, facsimile telephone number and date & time are added at the top of all transmitted documents. This feature enables remote parties to easily identify your documents and the time of transmission. 1 Press the [FAX] button in the ADMIN menu. • The FAX menu is displayed. To display the ADMIN menu, see “1.ENTERING TO ADMIN MENU”. P.91 2 Press the [TERMINAL ID] button. • The TERMINAL ID screen is displayed. 148 4.SETTING ITEMS (ADMIN) 3 Specify following items as required. • [ID NAME] — Press this to enter the terminal ID of this equipment. • [FAX NUMBER] — Press this to enter the fax number of this equipment. • When you press the [ID NAME] button, the input screen is displayed. Enter the name using the keyboard and digital keys, and press the [ENTER] button to set the entry. 4 • When you press the [FAX NUMBER] or [LINE2 NUMBER] button, the message to ask you whether adding the international code is displayed. Press the [YES] button if you want to add the international code, or the [NO] button if you do not want to add the international code. When you press the [YES] button, the input screen that “+” is entered is displayed. When you press the [NO] button, the input screen without any entry is displayed. Enter the phone number using the digital keys, and press the [ENTER] button to set the entry. 149 5.SETTING FAX FUNCTIONS (Cont.) 4 Press the [ENTER] button. • Returns you to the FAX menu. 4 150 4.SETTING ITEMS (ADMIN) Setting the Fax Initial Setup The [INITIAL SETUP] button in the [ADMIN] menu will be available only when the optional Fax unit is installed. Set the initial settings for the fax functions such as the volume settings and reception mode. • Reception mode: AUTO, MANUAL • Monitor tone volume: Adjustable 0-7 steps (0: tone OFF) The “monitor tone” is the line monitor tone which is heard when the [MONITOR/PAUSE] button is pressed. • Completion tone volume: Adjustable 0-7 stages (0: tone OFF) The “completion tone” is the ringer tone which is heard when original printing has been completed. It can be heard when all originals have been printed out. • Dial type (Line 1 /Line 2): DP, MF (not available for the European version) There are two types of telephone lines: Dial pulse lines (DP) and multi frequency lines (MF). Change the telephone line setting to match the type of the line you are using, for example, when you first install the system or when you change the connected telephone line. 4 1 Press the [FAX] button in the ADMIN menu. • The FAX menu is displayed. To display the ADMIN menu, see “1.ENTERING TO ADMIN MENU”. P.91 2 Press the [INITIAL SETUP] button. • The INITIAL SETUP screen is displayed. 151 5.SETTING FAX FUNCTIONS (Cont.) 3 Specify following items as required. 4 • RX MODE — Press the [AUTO] button to receive faxes automatically, or [MANUAL] button to receive faxes manually. When you select the manual mode, you can receive the faxes by pressing the [START] button when it rings. • MONITOR VOLUME — Press the arrow buttons to change the monitor volume. • COMPLETION TONE VOLUME — Press the arrow buttons to change the complete volume. 4 Press the [Next] button to display the next screen. 5 Specify following items as required. • DIAL TYPE — Press the [MF] button to select the Multi-frequency mode, or [DP] button to select the Dial Pulse mode for the line 1. The “DIAL TYPE” is not available for the European version. 6 Press the [ENTER] button. • Returns you to the FAX menu. 152 4.SETTING ITEMS (ADMIN) Setting the RX Printing Setting Discard and Reduction Printing Set print settings for received fax and Internet Fax originals that are to be printed. Two print settings are available: discard printing and reduction printing. Discard Printing: ON, OFF • ON (default setting): When originals are up to 10mm larger than the printing area; the part of the originals that exceeds the paper printing area is discarded. • OFF: The received original is printed on two sheets of paper if its length exceeds the paper printing area. * For detail of DISCARD setting, contact your service technician. RX Reduction Printing: ON, OFF • ON (default setting): If the received original is longer than the recording paper, it will be vertically reduced to 90% to fit on the recording paper. • OFF: The received original is printed on two sheets of paper if its length exceeds the paper printing area. * 4 Only drawers can be set for received FAX printing. Please see the Operator's Manual for Basic Functions. Be sure to use LD, LG, LT, LT-R, A3, A4, A4-R or B4. 1 Press the [FAX] button in the ADMIN menu. • The FAX menu is displayed. To display the ADMIN menu, see “1.ENTERING TO ADMIN MENU”. P.91 2 Press the [RX PRINT] button. • The RX PRINT screen is displayed. 153 5.SETTING FAX FUNCTIONS (Cont.) the [ON] (or [OFF]) button of the “DISCARD” and/or “REDUC3 Press TION”. 4 4 Press the [ENTER] button. • The registered items can be confirmed in the function list. P.174 Setting Duplex Printing The “Duplex Print” function is available only when the optional Fax unit is installed. This printer setting determines whether or not to print received originals on both sides of sheet. * Duplex printing is available only if the received originals are the same size. * When the system runs out of paper during duplex printing, the rest of the documents is printed on both sides of another size of paper. 1 Press the [FAX] button in the ADMIN menu. • The FAX menu is displayed. To display the ADMIN menu, see “1.ENTERING TO ADMIN MENU”. P.91 154 4.SETTING ITEMS (ADMIN) 2 Press the [RX PRINT] button. the [ON] button of the “DUPLEX PRINT”, and then press the 3 Press [ENTER] button. 4 • The registered items can be confirmed in the function list. P.174 Duplex printing direction differs depending on the received original size. • Received LD, LG, LT, A3, A4, or B4-sized originals are printed so that they can be bound alone the long edge of direction. • Received ST, A5 or B5-sized originals are printed so that they can be bound alone the short edge of direction. Setting the Rotate Sort • • The “Rotate Sort” function is available only when the optional Fax unit is installed. The “Rotate Sort” function is available only when no finisher is installed. The printer setting determines whether or not to output each separate job of received originals in the different orientation. * Rotate Sort printing is available only for LT/A4-sized paper. Set the LT and LT-R, or A4 and A4-R drawers. * When the system runs out of paper during Rotate Sort printing, the rest of the documents is printed on the remaining paper. 155 5.SETTING FAX FUNCTIONS (Cont.) 1 Press the [FAX] button in the ADMIN menu. • The FAX menu is displayed. 4 To display the ADMIN menu, see “1.ENTERING TO ADMIN MENU”. P.91 2 Press the [RX PRINT] button. the [ON] button of the “ROTATE SORT”, and then press the 3 Press [ENTER] button. • The registered items can be confirmed in the function list. P.174 156 4.SETTING ITEMS (ADMIN) Setting the Recovery Transmission The Recovery transmission is available only when the optional Fax unit is installed. This function allows you to specify how long a document will be remained in the memory after failing the redial attempts. You can retransmit the document held in the memory. For instructions on how to send the recovery transmission, see the Operator’s Manual For Facsimile Function. 1 Press the [FAX] button in the ADMIN menu. 4 • The FAX menu is displayed. To display the ADMIN menu, see “1.ENTERING TO ADMIN MENU”. P.91 2 Press the [RECOVERY TX] button. 157 5.SETTING FAX FUNCTIONS (Cont.) the document-stored time with the [< 1H] or [24H >] button, 3 Change and press the [ENTER] button. 4 • The document-holding time can be changed by the 1 hour. When the Recovery transmission is enabled, the [RECOVERY TX] button will be grayed icon. You can disable the Recovery transmission by pressing the [RECOVERY TX] button again, and the button turns to the normal icon. 158 4.SETTING ITEMS (ADMIN) 6. SETTING FILE FUNCTIONS This function allows you to automatically delete the files stored by the Scan to File operations. This function is used to periodically delete stored files in the local storage to maintain the available hard disk space. The [FILE] button in the [ADMIN] menu will be available only when the Scanner Kit is installed, or when the Printer/Scanner Kit is installed. 1 Press the [FILE] button in the ADMIN menu. 4 • The MAINTENANCE menu is displayed. To display the ADMIN menu, see “1.ENTERING TO ADMIN MENU”. P.91 the [ON] button to enable the storage maintenance, or [OFF] 2 Press button to disable the storage maintenance. • When you press the [ON] button, the “Storage Maintenance” field will be highlighted. Continue to next step to enter the number of days. • When you press the [OFF] button, skip to step 4. the number of days the system preserve the files before delet3 Enter ing them automatically. • You can enter 1 to 99 days. To correct the value, press the [CLEAR] button to delete the input value and enter the number of days. 4 Press the [ENTER] button. 159 7. SETTING E-MAIL FUNCTIONS Setting the Scan to E-mail Message Properties You can configure the message properties of E-mail documents that will be sent by Scan to E-mail operation. The [E-MAIL] button in the [ADMIN] menu will be available only when the Scanner Kit is installed, or when the Printer/Scanner Kit is installed. 1 Press the [E-MAIL] button. 4 • The E-MAIL screen is displayed. To display the ADMIN menu, see “1.ENTERING TO ADMIN MENU”. P.91 2 Press each button to enter the E-mail properties. • [FROM ADDRESS] — Press this to enter the E-mail address of this equipment. • [FROM NAME] — Press this to enter the identification name of this equipment. • [BODY] — Press this to enter the body message. You must enter the [FROM ADDRESS] button to enable Scan to E-mail. When you press each button, the input screen is displayed. Enter the value using the keyboard and digital keys, and press the [ENTER] button to set the entry. 3 Press the [ENTER] button. 160 4.SETTING ITEMS (ADMIN) Setting the Scan to E-mail Fragmentation This function allows you to send the Scan to E-mail job split by the fragment size you specified. This can reduce the transmission errors caused by the network traffic problems. The [E-MAIL] button in the [ADMIN] menu will be available only when the Scanner Kit is installed, or when the Printer/Scanner Kit is installed. 1 Press the [E-MAIL] button in the ADMIN menu. 4 • The E-MAIL screen is displayed. To display the ADMIN menu, see “1.ENTERING TO ADMIN MENU”. P.91 2 Press desired fragment size button and press the [ENTER] button. • Press the [NONE] button to disable the fragmentation. 161 8. SETTING INTERNET FAX FUNCTIONS Setting the Internet Fax Message Properties You can configure the message properties of Internet Faxes that will be sent by Internet Fax transmission. The [INTERNET FAX] button in the [ADMIN] menu will be available only when the Scanner Kit is installed, or when the Printer/Scanner Kit is installed. 1 Press the [INTERNET FAX] button in the ADMIN menu. 4 • The INTERNET FAX screen is displayed. To display the ADMIN menu, see “1.ENTERING TO ADMIN MENU”. P.91 2 Press each button to enter the Internet Fax properties. • [FROM ADDRESS] — Press this to enter the E-mail address of this equipment. • [FROM NAME] — Press this to enter the identification name of this equipment. • [BODY] — Press this to enter the body message. You must enter the [FROM ADDRESS] button to enable Internet Fax. When you press each button, the input screen is displayed. Enter the value using the keyboard and digital keys, and press the [ENTER] button to set the entry. 3 Press the [ENTER] button. 162 4.SETTING ITEMS (ADMIN) Setting the Internet Fax Fragmentation This function allows you to send the Internet Faxes split by the fragment size you specified. This can reduce the transmission errors caused by the network traffic problems. The [INTERNET FAX] button in the [ADMIN] menu will be available only when the Scanner Kit is installed, or when the Printer/Scanner Kit is installed. 1 Press the [INTERNET FAX] button in the ADMIN menu. 4 • The INTERNET FAX screen is displayed. To display the ADMIN menu, see “1.ENTERING TO ADMIN MENU”. P.91 2 Press desired fragment size button and press the [ENTER] button. • Press the [NONE] button to disable the fragmentation. 163 8.SETTING INTERNET FAX FUNCTIONS (Cont.) Setting the Internet Fax Body String Transmission This function allows you to set whether the body string will be transmitted or not. The [INTERNET FAX] button in the [ADMIN] menu will be available only when the Scanner Kit is installed, or when the Printer/Scanner Kit is installed. 1 Press the [INTERNET FAX] button in the ADMIN menu. 4 • The INTERNET FAX screen is displayed. To display the ADMIN menu, see “1.ENTERING TO ADMIN MENU”. P.91 the [ENABLE] button to enable the body string transmission, or 2 Press [DISABLE] button to disable the body string transmission. 3 Press the [ENTER] button. 164 4.SETTING ITEMS (ADMIN) 9. SETTING SECURITY FUNCTIONS You can configure the default values for the encryption setting which are applied when data scanned on this equipment is generated as a secure PDF file. You can also configure whether or not you use the “forced encryption” mode. This setting is applied to the operations for “Scan to File” and “Scan to E-mail”. 1 Press the [SECURITY] button in the ADMIN menu. 4 • The PDF SECURITY SETTINGS screen is displayed. To display the ADMIN menu, see “1.ENTERING TO ADMIN MENU”. P.91 165 9.SETTING SECURITY FUNCTIONS (Cont.) 2 Specify the following items as required. 4 • [USER PASSWORD]—Enter a password required to open a secure PDF file. “12345” is set as the default user password. • USE AUTHENTICATION CODE AS PASSWORD—Press the [ENABLE] button to use a user authentication user name for “USER PASSWORD” or [DISABLE] button to use a password entered in “USER PASSWORD” field. • [MASTER PASSWORD]—Enter a password required to change the security setting of a secure PDF file. “123456” is set as the default master password. • Encryption Level—Select the encryption level for a secure PDF file. 128bit RC4—The encryption level compatible for Acrobat5.0, PDF V1.4 is set. 40bit RC4—The encryption level compatible for Acrobat3.0, PDF V1.1 is set. • Authority—Select the authority for a secure PDF file. PRINT—Printing is allowed. CHANGE—Changing the Document is allowed. EXTRACT—Content Copying or Extraction is allowed. ACCESSIBILITY—Content Extraction for Accessibility is allowed. • Forced Encryption—Press the [ENABLE] button to allow this equipment to output only secure PDF files when data scanned is generated and output. Press the [DISABLE] button to allow this equipment to output file formats (JPEG, TIFF, etc.) other than the secure PDF. When you press the [USER PASSWORD] or [MASTER PASSWORD] button, the input screen is displayed. Enter the value using the keyboard and digital keys, and press the [ENTER] button to set the entry. • Different passwords must be set to “USER PASSWORD” and “MASTER PASSWORD”. • You can enter alphanumeric characters of 1 or more and 32 or less for “USER PASSWORD” and “MASTER PASSWORD”. The input password appears as asterisks (*). • When the lock icon next to “USER PASSWORD” display field is highlighted, a user cannot change the password. • When the lock icon next to ”MASTER PASSWORD” display field is highlighted, a user cannot change the encryption level and authority. • If “40bitRC4” is selected and either “Extract” or “Accessibility” is selected or deselected, both settings are enabled or disabled accordingly. • When you select the [ENABLE] button for the “forced encryption” mode, outputting file formats (JPEG, TIFF, etc.) other than the secure PDF is prohibited. Furthermore, the following “Scan to File” operations which cannot generate the secure PDF will be unavailable. - Copy & File - Fax & File - Internet Fax & File - Network Fax & File 3 Press the [ENTER] button. 166 4.SETTING ITEMS (ADMIN) 10. SETTING LIST/REPORT Setting the Transmission / Reception Journal There are two types of journals available on this equipment. Journals can be printed either automatically or manually. This function allows you to set the auto-print for the journals, and the number of transactions appears in the journal list. The Transmission/Reception Journal settings will be available only when the Scanner Kit is installed, when the Printer/Scanner Kit is installed, or when the optional Fax unit is installed. 1 Press the [LIST/REPORT] button in the ADMIN menu. 4 • The LIST/REPORT screen is displayed. To display the ADMIN menu, see “1.ENTERING TO ADMIN MENU”. P.91 2 Press the [REPORT SETTING] button. • The REPORT SETTING menu is displayed. 167 10.SETTING LIST/REPORT (Cont.) 3 Press the [JOURNAL] button. • The JOURNAL screen is displayed. 4 4 Specify the following items as required. • AUTO — Press the [ON] button to enable printing the transmission and reception journals automatically. When you enable this, the transmission and reception journals will be printed when specified numbers of transmissions are completed. • TX JOURNAL — Press the number button to specify the number of transmissions will be printed on a transmission journal. • RX JOURNAL — Press the number button to specify the number of receptions will be printed on a reception journal. 5 Press the [ENTER] button. 168 4.SETTING ITEMS (ADMIN) Setting the Communication Report Communication Report allows you to print a report after every transmission. Reports can be printed automatically only. This function allows you to select the condition to print the communication report for each transmission type separately. The Communication Report setting will be available only when the Printer Kit and Scanner Kit is installed, when the Printer/Scanner Kit is installed, or when the optional Fax unit is installed. 1 Press the [LIST/REPORT] button in the ADMIN menu. 4 • The LIST/REPORT screen is displayed. To display the ADMIN menu, see “1.ENTERING TO ADMIN MENU”. P.91 2 Press the [REPORT SETTING] button. • The REPORT SETTING screen is displayed. 169 10.SETTING LIST/REPORT (Cont.) 3 Press the [COMM. REPORT] button. • The COMM. REPORT screen is displayed. 4 4 Specify the condition for each transmission type. • [OFF] — Press this to disable printing the communication report. • [ALWAYS] — Press this to print the communication report every transmission. • [ON ERROR] — Press this to print the communication report only when an error occurs. “DIRECT TX” and “POLLING” are available only when the optional Fax unit is installed. you press the [ALWAYS] or [ON ERROR] button for “MEMORY 5 When TX” or “MULTI TX”, the “PRINT 1st PAGE IMAGE?” message is displayed. Press the [YES] button to print the communication report with the first page image, or press the [NO] button to print the communication report without the page image. • Returns you to the COMM. REPORT screen. 170 4.SETTING ITEMS (ADMIN) the [Next] button to display the next screen and specify the 6 Press condition for each transmission type. 4 “RELAY ORIGINATOR”, “RELAY STATION”, and “RELAY DESTINATION” are available only when the optional Fax unit is installed. you press the [ALWAYS] or [ON ERROR] button for each trans7 When mission type, the “PRINT 1st PAGE IMAGE?” message is displayed. Press the [YES] button to print the communication report with the first page image, or press the [NO] button to print the communication report without the page image. • Returns you to the COMM. REPORT screen. 8 Press the [ENTER] button. 171 10.SETTING LIST/REPORT (Cont.) Setting the Reception List The Reception List allows you to print a reception list after receiving a document to a mailbox on this equipment. This function allows you to enable or disable printing a reception list for the following mailbox transmissions: Relay Station — Receiving a relay transmission from an originator as a relay hub. Local — Reserving a document to a mailbox within this equipment locally. Remote — Reserving a document to a mailbox within this equipment remotely from another facsimile. 1 Press the [LIST/REPORT] button in the ADMIN menu. 4 • The LIST/REPORT screen is displayed. To display the ADMIN menu, see “1.ENTERING TO ADMIN MENU”. P.91 2 Press the [REPORT SETTING] button. • The REPORT SETTING screen is displayed. 3 Press the [RECEPTION LIST] button. • The RECEPTION LIST screen is displayed. 172 4.SETTING ITEMS (ADMIN) whether the reception list will be printed for each transmis4 Specify sion. • RELAY STATION — Select the [ON] button to print the reception list when receiving a relay transmission from an originator. • LOCAL — Select the [ON] button to print the reception list when reserving a document to a mailbox within the machine locally. • REMOTE — Select the [ON] button to print the reception list when receiving a document to a mailbox within the machine remotely from another facsimile. 4 5 Press the [ENTER] button. 173 11. PRINTING LISTS This function allow you to print the NIC configuration page, function list, PS3 font list, and PCL font list. * For the examples of each list format are described in Appendix. P.181 1 Press the [LIST/REPORT] button in the ADMIN menu. 4 • The LIST screen is displayed. To display the ADMIN menu, see “1.ENTERING TO ADMIN MENU”. P.91 2 Press the [LIST] button. • The LIST screen is displayed. 3 Press the button that you want to print. • Selected list is printed. 174 4.SETTING ITEMS (ADMIN) 12. SETTING PRINTER/E-FILING FUNCTIONS You can configure the printer and e-Filing functions that will apply to the print jobs or e-Filing jobs. 1 Press the [PRINTER/E-FILING] button in the ADMIN menu. • The PRINTER/E-FILING screen is displayed. 4 To display the ADMIN menu, see “1.ENTERING TO ADMIN MENU”. P.91 2 Specify the following items as you require. • AUTOMATIC CHANGE OF PAPER SOURCE — Select the [ON] button to enable printing a document intended for that one paper size can be printed on paper of a different size. For example, if a Letter size document is printed and no Letter size paper is set, this equipment will print it on A4 size paper. When this is disabled, this equipment will prompt users for the correct paper size. • PAPER OF DIFFERENT DIRECTION — Select the [ON] button to enable printing a document in different direction. When this is enabled, the equipment automatically rotates a document and prints it on the appropriate sized paper. • SUSPEND PRINTING IF STAPLER EMPTY — Select the [ON] button to enable suspending printing if stapler empty occurs. When this is enabled, this equipment quit printing that stapling is specified if stapler empty occurs. When this is disabled, this equipment will print a document without stapling even if stapler empty occurs. 3 Press the [ENTER] button. 175 13. WIRELESS SETTINGS AND Bluetooth SETTINGS • • There is also the [WIRELESS SETTINGS] button in the ADMIN menu. This button will be available only when the optional Wireless LAN Module is installed. For the instructions on how to operate the WIRELESS SETTINGS, please refer to the GN-1041 Operator’s Manual for Wireless LAN. There is also the [Bluetooth SETTINGS] button in the ADMIN menu. This button will be available only when the optional Bluetooth Module is installed. For the instructions on how to operate the Bluetooth SETTINGS, please refer to the GN-2010 Operator’s Manual for Bluetooth. 4 176 4.SETTING ITEMS (ADMIN) 14. CHANGE USER PASSWORD When the “MFP Local Authentication” feature is used, administrators can change authentication password assigned for each user in such a case that he or she forgets the password. 1 Press the [CHANGE USER PASSWORD] button in the ADMIN menu. • The CHANGE PASSWORD menu is displayed. 4 • To display the ADMIN menu, see “1.ENTERING TO ADMIN MENU”. P.91 • The [CHANGE USER PASSWORD] button is available only when the “MFP Local Authentication” feature is enabled. For more information about enabling its feature, please see the Top Access Guide. 2 Press the [USER NAME] button. • The input screen is displayed. the user name using the keyboard and digital keys, and press 3 Enter the [ENTER] key to set the entry. 177 14.CHANGE USER PASSWORD (Cont.) 4 Press the [NEW PASSWORD] button. • The input screen is displayed. 4 a new password using the keyboard and digital keys, and press 5 Enter the [ENTER] key to set the entry. • The input password appears as asterisks (*) in “NEW PASSWORD” field. 6 Press the [RETYPE NEW PASSWORD] button. • The input screen is displayed. 178 4.SETTING ITEMS (ADMIN) the password again using the keyboard and digital keys, and 7 Enter press the [ENTER] key to set the entry. • The input password appears as asterisks (*) in “RETYPE NEW PASSWORD” field. 8 Press the [ENTER] button. 4 • Returns you to the ADMIN menu. 179 4 180 4.SETTING ITEMS (ADMIN) 5. APPENDIX 1. LIST PRINT FORMAT........................................................................................................182 • • • • • • • • Total Counter List ............................................................................................................................182 Department Code List .....................................................................................................................183 Address Book List ...........................................................................................................................184 Function List (User).........................................................................................................................186 NIC Configuration Page ..................................................................................................................187 Function List (Administrator) ...........................................................................................................188 PS3 Font List...................................................................................................................................206 PCL Font List ..................................................................................................................................207 5 181 1. LIST PRINT FORMAT Total Counter List An output example of the Total Counter List TOTAL COUNTER LIST TIME S/N : 10-09-'05 20:47 : 0987654321 PRINT COUNTER COPY LIST TOTAL 99999 99999 99999 99999 99999 99999 399996 399996 TOTAL 199998 199998 199998 199998 799992 COPY FAX NETWORK 182 PRINTER 99999 99999 SCAN COUNTER 5 FAX SMALL LARGE TOTAL 5.APPENDIX 99999 99999 99999 299997 Department Code List An output example of the Department Code List DEPARTMENT CODE LIST TIME DEPT NO. DEPARTMENT D 1 00001 : 10-09-'05 20:47 PRINT COUNTER COPY SMALL LARGE FAX LIST TOTAL LIMIT 99999 99999 99999 99999 99999 99999 99999 99999 399996 399996 199998 199998 199998 199998 799992 FAX COMMUNICATION SMALL LARGE PRINT SCAN COUNTER TRANSMIT RECEPTION 99999 99999 99999 99999 199998 199998 DEPT NO. DEPARTMENT D 2 00002 - COPY SMALL LARGE FAX NETWORK 99999 99999 99999 99999 99999 99999 199998 199998 199998 5 PRINT COUNTER COPY SMALL LARGE FAX LIST TOTAL LIMIT 99999 99999 99999 99999 99999 99999 99999 99999 399996 399996 199998 199998 199998 199998 799992 FAX COMMUNICATION SMALL LARGE PRINT - SCAN COUNTER TRANSMIT RECEPTION 99999 99999 99999 99999 199998 199998 COPY SMALL LARGE FAX NETWORK 99999 99999 99999 99999 99999 99999 199998 199998 199998 183 1.LIST PRINT FORMAT (Cont.) Address Book List An output example of the Address Book List ADDRESS BOOK INFORMATION 5 184 : 10-09-'05 20:47 FAX NO.1 : 99999999999 FAX NO.2 : 99999999990 NAME : MFP_00000236 NO. NAME 001 USER01 00000000001 [email protected] OFF MEMORY OFF 0 002 USER01 00000000002 [email protected] OFF MEMORY OFF 0 003 USER01 00000000003 [email protected] OFF MEMORY OFF 0 004 USER01 00000000004 [email protected] OFF MEMORY OFF 0 005 USER01 00000000005 [email protected] OFF MEMORY OFF 0 006 USER01 00000000006 [email protected] OFF MEMORY OFF 0 007 USER01 00000000007 [email protected] OFF MEMORY OFF 0 008 USER01 00000000008 [email protected] OFF MEMORY OFF 0 009 USER01 00000000009 [email protected] OFF MEMORY OFF 0 010 USER01 00000000010 [email protected] OFF MEMORY OFF 0 011 USER01 00000000011 [email protected] OFF MEMORY OFF OFF 0 012 USER01 00000000012 [email protected] OFF MEMORY OFF OFF 0 5.APPENDIX FAX NUMBER/E-MAIL ADDRESS TIME QUALITY TX TX TYPE LINE ECM ATT Group Numbers List An output example of the Group Numbers List GROUP NUMBER INFORMATION NO. NAME 001 GROUP01 TIME : 10-09-'05 20:47 FAX NO.1 : 99999999999 FAX NO.2 : 99999999990 NAME : MFP_00000236 ADDRESS BOOK 001 001 002 003 004 005 005 006 006 007 007 008 008 009 009 010 010 011 012 013 014 014 015 015 016 016 017 017 018 018 019 019 020 020 002 GROUP02 005 007 009 015 060 065 003 GROUP03 005 005 006 006 007 009 5 185 1.LIST PRINT FORMAT (Cont.) Function List (User) An output example of the Function List (User) FUNCTION LIST S/N : 0987654321 TIME : 10-09-'05 20:47 F/W Ver. : T390SY0U010 FAX NO.1 : 99999999999 M-ROM Ver. : 390M-003 FAX NO.2 : 99999999990 S-ROM Ver. : 390S-00 NAME : MFP_00000236 GENERAL TOTAL COUNTER DRAWER DRAWER DRAWER DRAWER DRAWER AUTO CLEAR : 9999 : : : : : LT A3 A4-R B5 45 EXPOSURE ORIGINAL MODE IMAGE DIRECTION BYPASS FEED 2IN1/4IN1 MAGAZINE SORT BOOK -> 2 INSERTER/INVERT BACKSIDE COVER TAB EXTENSION DRAWER TAB EXTENSION SHIFT MARGIN BYPASS FEED TRB EXTENSION SHIFT MARGIN : : : : : : : : AUTO TEXT/PHOTO DISABLE PLAIN WRITE LATERALLY OPEN FROM LEFT OPEN FROM LEFT OFF : : 13 mm 13 mm : : 13 mm 13 mm ROTATION SINGLE/2-SIDE SCAN RESOLUTION ORIGINAL MODE JPEG COMPRESS EXPOSURE BACKGROUND ADJUSTMENT : : : : : : : 0 SINGLE 200dpi TEXT MID AUTO 0 FAX ROM VERSION : F562-A05 1 2 3 4 COPY 5 SCAN FAX For further information about the items printed on the function list, please refer to the “Function List (Administrator)”. ( P.188) 186 5.APPENDIX NIC Configuration Page An output example of the NIC Configuration Page =================================================================================== Unit Serial No : 04998820 Network Address : 00:40:af:7e:28:55 Network Topology : Ethernet Network Mode : Auto Novell Network Information Print Server Name Password Defined Search Root not defined Directory Services Tree Directory Services Context Scan Rate Frame Type TCP/IP Network Information Address Mode : IP Address : Subnet Mask : Default Gateway : Primary DNS Server : DNS Name : Host Name : Primary WINS Server : NetBios Name : IPP Network Information IPP without SSL IPP with SSL Version : T000SY00000 Connector: RJ45 enabled : MFP_04998820 : : : : : ORG dept1.org 5 Auto Sense for IPv4 Static IP 10.10.70.120 255.255.255.0 10.10.70.1 0.0.0.0 enabled 5 MFP-04998820 0.0.0.0 MFP-04998820 enabled : http://10.10.70.120:631/Print : https://10.10.70.120:443/Print AppleTalk Network Information enabled AppleTalk Printer Name: MFP_00C67861 AppleTalk Zone : * AppleTalk Type : LaserWriter AppleTalk Frame Type : 802.2 SNAP On 802.3 =================================================================================== Novell Connection Information File Server Name: NWSRV Queue Name: MFP_QUEUE AppleTalk Connection Information AppleTalk Printer Name: MFP_00C67861 Raw Socket Connection Information Port Number: 9100 187 1.LIST PRINT FORMAT (Cont.) Function List (Administrator) An output example of the Function List (Administrator) FUNCTION LIST S/N : 0987654321 TIME : 10-09-'05 20:47 F/W Ver. : T390SY0U010 FAX NO.1 : 99999999999 M-ROM Ver. : 390M-003 FAX NO.2 : 99999999990 S-ROM Ver. : 390S-00 NAME : MFP_00000236 GENERAL TOTAL COUNTER MAIN / PAGE MEMORY SIZE DRAWER DRAWER 1 DRAWER 2 DRAWER 3 DRAWER 4 AUTO CLEAR ENERGY SAVER WEEKLY TIMER TIMER SUNDAY TIMER MONDAY TIMER TUESDAY TIMER WEDNESDAY TIMER THURSDAY TIMER FRIDAY TIMER SATURDAY AUTO POWER SAVE SLEEP MODE OPTION HOLE PUNCH THE TAB PAPER 5 : : 9999 256 MB / 64 MB : : : : : LT A3 A4-R B5 45 : : : : : : : : : ON 00:00 00:00 00:00 00:00 00:00 00:00 00:00 15 60 : OFF OFF 24:00 24:00 24:00 24:00 24:00 24:00 24:00 POP-UP DRAWER PAPER JAM RECOVERY : ENABLE : DISABLE EXPOSURE ORIGINAL MODE IMAGE DIRECTION BYPASS FEED 2IN1/4IN1 MAGAZINE SORT BOOK -> 2 INSERTER/INVERT BACKSIDE COVER TAB EXTENSION : : : : : : : : COPY AUTO TEXT/PHOTO DISABLE PLAIN WRITE LATERALLY OPEN FROM LEFT OPEN FROM LEFT OFF The Function List for an administrator shows the setting list for all functions. The following table shows all functions that are printed for an administrator’s function list, and the “User” column indicates which functions are printed in a user’s function list. This table also describes about each function. GENERAL Function 188 Description User TOTAL COUNTER Shows the total counter. YES MAIN / PAGE MEMORY SIZE Shows the main memory size and page memory size. NO 5.APPENDIX GENERAL Function Description User DRAWER - DRAWER 1 Shows the paper size of the drawer 1. YES DRAWER - DRAWER 2 Shows the paper size of the drawer 2. YES DRAWER - DRAWER 3*1 Shows the paper size of the drawer 3. YES DRAWER - DRAWER 4*2 Shows the paper size of the drawer 4. YES DRAER - LARGE CAPACITY FEEDER*3 Shows the paper size of the large capacity feeder YES DRAWER - EXTERNAL LARGE CAPACITY FEEDER*4 Shows the paper size of the external large capacity feeder. YES AUTO CLEAR Shows the time (in second) that the Touch Panel Display clears the previous settings that had been set and turns to the initial screen. YES Shows the time to enter the energy saver mode (ON time), and the time to exit the energy saver mode (OFF time) for each day (Sunday to Saturday). NO ENERGY SAVER - AUTO POWER SAVE Shows the time to enter the power save mode (in minutes). NO ENERGY SAVER - SLEEP MODE Shows the time to enter the sleep mode (in minutes). NO OPTION - HOLE PUNCH THE TAB PAPER Shows the hole punching on the tab paper is enabled or disabled. ENERGY SAVER - WEEKLY TIMER *1. *2. *3. *4. 5 NO “DRAWER 3” is printed only when the Drawer 3 & 4 is installed. “DRAWER 4” is printed only when the Drawer 3 & 4 is installed. “LARGE CAPACITY FEEDER” is printed only when the LCF is installed. “EXTERNAL LARGE CAPACITY FEEDER” is printed only when the External LCF is installed. POP-UP Function Description User DRAWER Shows whether the Drawer Set Pop-up is enabled or disabled. NO PAPER JAM RECOVERY Shows whether the Paper Jam Recovery Pop-up is enabled or disabled. NO COPY Function Description User EXPOSURE Shows the default exposure setting for copy. YES ORIGINAL MODE Shows the default original mode for copy. YES 189 1.LIST PRINT FORMAT (Cont.) COPY Function 5 Description User IMAGE DIRECTION Shows whether the image direction is enabled or disabled. YES BYPASS FEED Shows the default paper type of the bypass feed. YES 2IN1/4IN1 Shows the default 2in1/4in1 mode. YES MAGAZINE SORT Shows the default magazine sort mode. YES BOOK -> 2 Shows the default duplex book copy mode. YES INSERT/INVERT BACKSIDE COVER Shows whether the Insert/Invert Backside Cover functions is enabled or disabled. YES TAB EXTENSION - DRAWER - TAB EXTENSION Shows the tab extension setting that is applied when tab paper is fed from a drawer. YES TAB EXTENSION - DRAWER - SHIFT MARGIN Shows the shift margin setting that is applied when tab paper is fed from the bypass feed. YES TAB EXTENSION - BYPASS FEED - TAB EXTENSION Shows the tab extension setting that is applied when tab paper is fed from a drawer. YES TAB EXTENSION - BYPASS FEED - SHIFT MARGIN Shows the shift margin setting that is applied when tab paper is fed from the bypass feed. YES MAXIMUM COPIES Shows the maximum copies that are allowed to be set. NO AUTO 2-SIDE MODE Shows the default auto 2-sided mode. NO SORT MODE PRIORITY Shows the default sort mode. NO AUTOMATIC CHANGE OF PAPER SOURCE Shows whether the Automatic Change of Paper Source function is enabled or disabled. NO PAPER OF DIFFERENT DIRECTION Shows whether the Paper of Different Direction function is enabled or disabled. NO SUSPEND PRINTING IF STAPLER EMPTY Shows whether this equipment suspends printing when stapler empty occurs. NO SCAN Function 190 Description User ROTATION Shows the default rotation mode. YES SINGLE/2-SIDED SCAN Shows the default 2-sided scan mode. YES RESOLUTION Shows the resolution for scans. YES 5.APPENDIX SCAN Function Description User ORIGINAL MODE Shows the default original mode for scans. YES JPEG COMPRESS Shows the default JPEG compression setting. YES EXPOSURE Shows the default exposure setting for scans. YES BACKGROUND ADJUSTMENT Shows the default background adjustment setting for scans. FAX Function Description User FAX ROM VERSION Shows the ROM version of the Fax unit. YES RESOLUTION Shows the default resolution setting for a fax/Internet Fax transmission. YES ORIGINAL MODE Shows the default original mode for a fax/ Internet Fax transmission. YES EXPOSURE Shows the default exposure setting for a fax/ Internet Fax transmission. YES TX TYPE*1 Shows the default transmission type. YES RTI Shows whether the RTI is enabled or disabled. YES ECM*1 Shows whether the ECM is enabled or disabled. YES INITIAL SETUP - MONITOR VOLUME*1 Shows the monitor volume setting. NO INITIAL SETUP - COMPLETION TONE VOLUME*1 Shows the complete volume setting. INITIAL SETUP - RX MODE*1 Shows the default RX mode. NO INITIAL SETUP - DIAL TYPE*1 Shows the dial type of the line 1. NO INITIAL SETUP - DIAL TYPE (LINE2)*2 Shows the dial type of the line2. NO LINE-2 MODE*2 Shows the line2 mode. NO LINE-2 MODE - START*2 Shows the start time to use the Line2 for receptions only. This applies only when “RX ONLY (TIMER)” is set to the LINE-2 MODE. NO 5 NO 191 1.LIST PRINT FORMAT (Cont.) FAX Function Description User Shows the end time to finish using the Line2 for receptions only. This applies only when “RX ONLY (TIMER)” is set to the LINE-2 MODE. NO RX PRINT - DISCARD Shows whether the discard function is enabled or disabled. NO RX PRINT - REDUCTION Shows whether the reduction is enabled or disabled. NO RX PRINT - DUPLEX PRINT*1 Shows whether the duplex print is enabled or disabled. NO RX PRINT - ROTATE SORT*1 Shows whether the rotate sort is enabled or disabled. NO RECOVERY TX - STORED TIME*1 Shows how many hours that a recovery transmission job is to be stored. NO FAX RECEIVED FORWARD - AGENT1*1 Shows the agent type if the Fax Received Forward is registered. NO FAX RECEIVED FORWARD - AGENT2*1 Shows the agent type if the Fax Received Forward is registered. NO LINE-2 MODE - END*2 5 *1. These are printed only when the optional Fax unit is installed. *2. These are printed only when the optional Fax unit and optional Line2 board are installed. FILE Function Description User MAINTENANCE Shows whether the storage maintenance is enabled or disabled. NO STORAGE MAINTENANCE Shows how many days the data in the local folder is remained. This applies only when the maintenance function is enabled. NO Description User E-MAIL Function 192 FRAGMENT MESSAGE SIZE (KB) Shows the fragment message size that applies to an E-mail transmission. NO FROM ADDRESS Shows the sender’s E-mail address that applies to an E-mail transmission. NO FROM NAME Shows the sender’s name that applies to an E-mail transmission. NO 5.APPENDIX E-MAIL Function Description User NUMBER OF RETRY Shows the number of retry that applies to an E-mail transmission. NO RETRY INTERVAL Shows the retry interval that applies to an Email transmission. NO Description User INTERNET FAX Function FRAGMENT PAGE SIZE (KB) Shows the fragment message size that applies to an Internet Fax transmission. NO BODY STRING TRANSMISSION Shows whether the body string transmission is enabled or disabled. NO FROM ADDRESS Shows the sender’s E-mail address that applies to an Internet Fax transmission. NO FROM NAME Shows the sender’s name that applies to an Internet Fax transmission. NO INTERNET FAX RECEIVED FORWARD AGENT1 Shows the agent type if the Internet Fax Received Forward is registered. NO INTERNET FAX RECEIVED FORWARD AGENT2 Shows the agent type if the Internet Fax Received Forward is registered. NO NUMBER OF RETRY Shows the number of retry that applies to an Internet Fax transmission. NO RETRY INTERVAL Shows the retry interval that applies to an Internet Fax transmission. NO 5 REPORT SETTING Function Description User JOURNAL - AUTO Shows whether the auto journal print is enabled or disabled. NO JOURNAL - TX JOURNAL Shows how many transmissions will be printed on a transmission journal. NO JOURNAL - RX JOURNAL Shows how many receptions will be printed on a reception journal. NO COMM. REPORT - MEMORY TX Shows the condition to print a memory transmission report. NO COMM. REPORT - DIRECT TX Shows the condition to print a direct transmission report. NO COMM. REPORT - MULTI TX Shows the condition to print a multi transmission report. NO 193 1.LIST PRINT FORMAT (Cont.) REPORT SETTING Function 5 Description User COMM. REPORT - POLLING*1 Shows the condition to print a polling report. NO COMM. REPORT - RELAY ORIGINATOR*1 Shows the condition to print a relay originator report. NO COMM. REPORT - RELAY STATION Shows the condition to print a relay station report. NO COMM. REPORT - RELAY DESTINATION Shows the condition to print a relay destination report. NO RECEPTION LIST - LOCAL Shows whether a reception list will be printed or not after reserving a document to a mailbox within the equipment. NO Shows whether a reception list will be printed or not after reserving a document to a mailbox within the equipment remotely from another facsimile. NO Shows whether a reception list will be printed or not after receiving a relay transmission from an originator as a relay hub. NO RECEPTION LIST - REMOTE RECEPTION LIST - RELAY STATION *1. These are printed only when the optional Fax unit is installed. PRINTER/E-FILING Function AUTOMATIC CHANGE OF PAPER SOURCE Description User Shows whether the Automatic Change of Paper Source function is enabled or disabled. NO PAPER OF DIFFERENT DIRECTION Shows whether the Paper of Different Direction function is enabled or disabled. NO SUSPEND PRINTING IF STAPLER EMPTY Shows whether this equipment suspends printing when stapler empty occurs. NO WIRELESS SETTINGS Function WIRELESS LAN Description User Shows whether the Wireless LAN function is enabled or disabled. NO WIRELESS SETTINGS are printed only when the optional Wireless LAN adapter is installed. 194 5.APPENDIX BLUETOOTH SETTINGS Function Description User BLUETOOTH Shows whether the Bluetooth function is enabled or disabled. NO BLUETOOTH NAME Shows the Bluetooth name of this equipment. NO DEVICE ADDRESS Shows the device address of this equipment. NO ALLOW DISCOVERY Shows whether the Allow Discovery function is enabled or disabled. NO SECURITY Shows whether the security function is enabled or disabled. NO REQUIRED PIN Shows the PIN number. NO DATA ENCRYPTION Shows whether the data encryption is enabled or disabled. NO 5 BLUETOOTH SETTINGS are printed only when the optional Bluetooth Module is installed. NETWORK SETTING - GENERAL PRODUCT Function GENERAL - ETHER SPEED DUPLEX MODE Description Shows the Ethernet speed setting. User NO NETWORK SETTING - NETWORK - TCP/IP Function Description User ADDRESS MODE Shows the TCP/IP address mode. NO IP ADDRESS Shows the IP address of this equipment. NO SUBNET MASK Shows the subnet mask of this equipment. NO DEFAULT GATEWAY Shows the default gateway address of this equipment. NO NETWORK SETTING - NETWORK - IPv6 Function Description User ENABLE IPv6 Shows whether the IPv6 protocol is enabled or disabled. NO LLMNR Shows whether the LLMNR (Linklocal Multicast Name Resolution) protocol is enabled or disabled. NO 195 1.LIST PRINT FORMAT (Cont.) NETWORK SETTING - NETWORK - IPv6 Function 5 User ADDRESS MODE Shows the IPv6 address mode. NO LINK LOCAL ADDRESS Shows the link local address of this equipment. NO IP ADDRESS Shows the IPv6 address of this equipment. NO PREFIX LENGTH Shows the prefix length of IPv6 address. NO DEFAULT GATEWAY Shows the default gateway address of this equipment. NO USE DHCPv6 SERVER FOR OPTIONS Shows whether the optional information is obtained from the DHCPv6 server. NO KEEP CONFIGURATION FOR STATELESS Shows whether the stateless address configuration is kept. NO USE STATFULL FOR IP ADDRESS (M FLAGS) Shows whether the statefull usage (IP address acquisition M flags) is enabled or disabled. USE STATFULL FOR OPTIONS (O FLAGS) 196 Description 5.APPENDIX Shows whether the statefull usage (optional information acquisition O flags) is enabled or disabled. NO NO NETWORK SETTING - NETWORK - IPv6 Function IP ADDRESS1 Description IP adrress, prefix length and default gateway which are issued from routers. PREFIX LENGTH1 User NO NO DEFAULT GATEWAY1 NO IP ADDRESS2 NO PREFIX LENGTH2 NO DEFAULT GATEWAY2 NO IP ADDRESS3 NO PREFIX LENGTH3 NO DEFAULT GATEWAY3 NO IP ADDRESS4 NO PREFIX LENGTH4 NO DEFAULT GATEWAY4 NO IP ADDRESS5 NO PREFIX LENGTH5 NO DEFAULT GATEWAY5 NO IP ADDRESS6 NO PREFIX LENGTH6 NO DEFAULT GATEWAY6 NO IP ADDRESS7 IP adrress, prefix length and default gateway which are issued from routers. PREFIX LENGTH7 DEFAULT GATEWAY7 5 NO NO NO USE STATFULL FOR IP ADDRESS Shows whether the statefull usage (IP address acquisition) is enabled or disabled. NO USE STATFULL FOR OPTIONS Shows whether the statefull usage (optional information acquisition) is enabled or disabled. NO Description User NETWORK SETTING - NETWORK - IPX/SPX Function ENABLE IPX/SPX Shows whether the IPX/SPX protocol is enabled or disabled. NO FRAME TYPE Shows the frame type to be selected. NO 197 1.LIST PRINT FORMAT (Cont.) NETWORK SETTING - NETWORK - APPLETALK Function Description User ENABLE APPLE TALK Shows whether the AppleTalk protocol is enabled or disabled. NO DEVICE NAME Shows the AppleTalk device name. NO DESIRED ZONE Shows the AppleTalk zone. NO NETWORK SETTING - SESSION - LDAP SESSION Function 5 Description User ENABLE LDAP Shows whether the LDAP is enabled or disabled. NO ENABLE SSL Shows whether the LDAP SSL is enabled or disabled. NO NETWORK SETTING - SESSION - DNS SESSION Function Description User ENABLE DNS Shows whether the DNS is enabled or disabled. NO PRIMARY DNS SERVER ADDRESS Shows the primary DNS server address if it has been set. NO SECONDARY DNS SERVER ADDRESS Shows the secondary DNS server address if it has been set. NO PRIMARY DNS SERVER ADDRESS (IPv6) Shows the primary DNS server IPv6 address if it has been set. NO SECONDARY DNS SERVER ADDRESS (IPv6) Shows the secondary DNS server IPv6 address if it has been set. NO NETWORK SETTING - SESSION - DDNS SESSION Function Description User ENABLE DDNS Shows whether the DDNS is enabled or disabled. NO HOST NAME Shows the host name of this equipment. NO DOMAIN NAME Shows the domain name of this equipment. NO NETWORK SETTING - SESSION - SMB SESSION Function SMB SERVER PROTOCOL 198 5.APPENDIX Description User Shows whether the SMB protocol is enabled or disabled. NO NETWORK SETTING - SESSION - SMB SESSION Function Description User ENABLE IPv6 Shows whether the IPv6 protocol is enabled or disabled. NO NETBIOS NAME Shows the NetBIOS name of this equipment. NO LOGON Shows the logon setting. NO WORKGROUP Shows the workgroup of this equipment. NO DOMAIN Shows the domain name of this equipment. NO PRIMARY DOMAIN CONTROLLER Shows the primary domain controller address if it has been set. NO BACKUP DOMAIN CONTROLLER Shows the backup domain controller address if it has been set. NO DEVICE NAME Shows the device name of this equipment for the domain if it has been set. NO PRIMARY WINS SERVER Shows the primary WINS server address if it has been set. NO SECONDARY WINS SERVER Shows the secondary WINS server address if it has been set. NO SMB SIGNING OF SMB SERVER Shows the setting of the SMB Signing of SMB Server. NO SMB SIGNING OF SMB CLIENT Shows the setting of the SMB Signing of SMB Client. NO 5 NETWORK SETTING - SESSION - NETWARE SESSION Function Description User ENABLE BINDERY Shows whether the bindery mode is enabled or disabled. NO ENABLE NDS Shows whether the NDS mode is enabled or disabled. NO CONTEXT Shows the NDS context. NO TREE Shows the NDS tree. NO SEARCH ROOT Shows the NDS Search Root. NO NETWORK SETTING - SESSION - BONJOUR SESSION Function ENABLE BONJOUR Description Shows whether the Bonjour is enabled or disabled. User NO 199 1.LIST PRINT FORMAT (Cont.) NETWORK SETTING - SESSION - BONJOUR SESSION Function Description User LINK-LOCAL HOST NAME Shows the link-local host name of this equipment for Bonjour. NO SERVICE NAME Shows the service name of this equipment for Bonjour. NO NETWORK SETTING - SESSION - LLTD SESSION Function LLTD ENABLE DEVICE NAME 5 Description User Shows whether the LLTD (Link Layer Topology Discovery) protocol is enabled or disabled. NO Shows the device name displayed on the Network Map. NO NETWORK SETTING - NETWORK SERVICE - HTTP NETWORK SERVICE Function Description User ENABLE HTTP SERVER Shows whether the HTTP network service is enabled or disabled. NO PRIMARY PORT NUMBER Shows the primary port number for the HTTP network service. NO SECONDARY PORT NUMBER Shows the secondary port number for the HTTP network service. NO ENABLE SSL Shows whether the SSL for the HTTP network service is enabled or disabled. NO SSL PORT NUMBER Shows the SSL port number for the HTTP network service. NO NETWORK SETTING - NETWORK SERVICE - SMTP CLIENT NETWORK SERVICE Function 200 Description User ENABLE SMTP CLIENT Shows whether the SMTP client is enabled or disabled. NO AUTHENTICATION Shows whether SMTP authentication is enabled or disabled. NO POP BEFORE SMTP Shows whether POP Before SMTP is enabled or disabled. NO SMTP SERVER ADDRESS Shows the IP address of SMTP server that has been assigned. NO LOGIN NAME Shows the login name used for SMTP authentication. NO 5.APPENDIX NETWORK SETTING - NETWORK SERVICE - SMTP CLIENT NETWORK SERVICE Function Description User PASSWORD Shows the password used for SMTP authentication. NO PORT NUMBER Shows the port number to be used for sending an E-mail or Internet Fax to the SMTP server. NO Shows whether the SSL for the SMTP client is enabled or disabled. NO ENABLE SSL NETWORK SETTING - NETWORK SERVICE - SMTP SERVER NETWORK SERVICE Function Description User ENABLE SMTP SERVER Shows whether the SMTP server is enabled or disabled. NO PORT NUMBER Shows the port number to be used for receiving the Internet Fax using the SMTP protocol. NO ENABLE OFFRAMP GATEWAY Shows whether the offramp gateway is enabled or disabled. NO ENABLE OFFRAMP SECURITY Shows whether the offramp security is enabled or disabled. NO ENABLE OFFRAMP PRINT Shows whether the offramp print is enabled or disabled. NO E-MAIL ADDRESS Shows the E-mail address of this equipment if the SMTP server is enabled and it has been set. NO 5 NETWORK SETTING - NETWORK SERVICE - POP3 NETWORK SERVICE Function Description User ENABLE POP3 CLIENT Shows whether the POP3 client is enabled or disabled. NO POP3 SERVER ADDRESS Shows the IP address of the POP3 server if it has been assigned. NO AUTHENTICATION Shows whether POP3 authentication is enabled or disabled. NO TYPE POP3 LOGIN Shows the POP3 login type. NO ACCOUNT NAME Shows the POP3 account name if it has been set. NO SCAN RATE Shows the scan rate to check the POP3 server for new message (in minutes). NO 201 1.LIST PRINT FORMAT (Cont.) NETWORK SETTING - NETWORK SERVICE - POP3 NETWORK SERVICE Function Description User PORT NUMBER Shows the port number to be used for accessing the POP3 server. NO ENABLE SSL Shows whether the SSL for the POP3 network service is enabled or disabled. NO SSL PORT NUMBER Shows the SSL port number to be used for accessing the POP3 server. NO NETWORK SETTING - NETWORK SERVICE - FTP CLIENT NETWORK SERVICE Function DEFAULT PORT NUMBER 5 Description User Shows the default port number to be used for saving a document to the network folder using the FTP. NO NETWORK SETTING - NETWORK SERVICE - FTP SERVER NETWORK SERVICE Function Description User ENABLE FTP SERVER Shows whether the FTP server service is enabled or disabled. NO DEFAULT PORT NUMBER Shows the default port number to be used for receiving data using FTP. NO NETWORK SETTING - NETWORK SERVICE - SNMP NETWORK SERVICE Function Description User ENABLE SNMP Shows whether the SNMP is enabled or disabled. NO READ COMMUNITY Shows the read community name. NO ENABLE AUTHENTICATION TRAP Shows whether the authentication trap is enabled or disabled. NO ENABLE ALERTS TRAP Shows whether the alerts trap is enabled or disabled. NO IP TRAP ADDRESS1 Shows the IP address that have been set for IP trap address 1. NO IP TRAP COMMUNITY Shows the IP Trap community name. NO IPX TRAP ADDRESS Shows the IPX trap address. NO NETWORK SETTING - NETWORK SERVICE - SNTP NETWORK SERVICE Function ENABLE SNTP 202 5.APPENDIX Description User Shows whether the SNTP is enabled or disabled. NO NETWORK SETTING - NETWORK SERVICE - SNTP NETWORK SERVICE Function Description User PRIMARY SNTP ADDRESS Shows the primary SNTP server address if it has been set. NO SECONDARY SNTP ADDRESS Shows the secondary SNTP server address if it has been set. NO SCAN RATE Shows the scan rate to check the SNTP server for adjusting the time setting. NO NETWORK SETTING - NETWORK SERVICE - WEB SERVICES SETTING Function Description User FRIENDLY NAME Shows the display name of this equipment. NO WEB SERVICES PRINT Shows whether the Web Service print is enabled or disabled. NO PRINTER NAME Shows the printer name of this equipment. NO PRINTER INFORMATION Shows the printer information of this equipment. NO WEB SERVICES SCAN Shows whether the Web Service scan is enabled or disabled. NO SCANNER NAME Shows the scanner name of this equipment. NO SCANNER INFORMATION Shows the scanner information of this equipment. NO 5 NETWORK SETTING - PRINT SERVICE SETTING - RAW TCP PRINT Function Description User ENABLE RAW TCP Shows whether Raw TCP printing is enabled or disabled. NO PORT NUMBER Shows the port number to be used for Raw TCP printing. NO NETWORK SETTING - PRINT SERVICE SETTING - LPD PRINT Function Description User ENABLE LPD Shows whether LPR printing is enabled or disabled. NO PORT NUMBER Shows the port number to be used for LPR printing. NO BANNERS Shows whether the banner will be printed for each LPR print job. NO 203 1.LIST PRINT FORMAT (Cont.) NETWORK SETTING - PRINT SERVICE SETTING - IPP PRINT Function 5 Description User ENABLE IPP Shows whether IPP printing is enabled or disabled. NO ENABLE PORT80 Shows whether the Port80 is used for IPP printing. NO PORT NUMBER Shows the port number to be used for IPP printing. NO URL Shows the URL for IPP printing. NO ADMINISTRATOR’S NAME Shows the administrator’s user name to be allowed to perform the [Cancel All Documents] function. NO AUTHENTICATION Shows whether the authentication for IPP printing is enabled or disabled. NO USER NAME Shows the user name for authentication. NO ENABLE SSL Shows whether the SSL for IPP printing is enabled or disabled. NO SSL PORT NUMBER Shows the SSL port number to be used for IPP printing. NO SSL URL Shows the SSL URL for IPP printing. NO NETWORK SETTING - PRINT SERVICE SETTING - FTP PRINT Function Description User ENABLE FTP PRINT Shows whether FTP printing is enabled or disabled. NO PRINT USER NAME Shows the user name for FTP printing. NO PRINT PASSWORD Shows the password for FTP printing. NO PORT NUMBER Shows the port number to be used for FTP printing. NO NETWORK SETTING - PRINT SERVICE SETTING - NETWARE PRINT Function 204 Description User LOGIN NAME Shows the login name for NetWare file server. NO PASSWORD Shows the password for NetWare file server. NO PRINT QUEUE SCAN RATE Shows how often the equipment scans the queue on NetWare file server (in second). NO 5.APPENDIX NETWORK SETTINGS - PRINT AND NOTIFICATION SERVICE - E-MAIL PRINT Function Description User ENABLE PRINT HEADER Shows whether the header will be printed or not for E-mail printing. NO ENABLE PRINT MESSAGE BODY Shows whether the message body will be printed or not for E-mail printing. NO MAXIMUM E-MAIL BODY PRINT Shows the maximum number of pages to print the body strings of the received Email print job. NO ENABLE PRINT E-MAIL ERROR Shows whether an E-mail error report will be printed or not. NO ENABLE E-MAIL ERROR FORWARD Shows whether an E-mail error message will be sent or not. NO E-MAIL ERROR TRANSFER ADDRESS Shows the E-mail address where an E-mail error message will be sent, if it has been set. NO ENABLE PARTIAL E-MAIL Shows whether the equipment allows printing an E-mail job that partially received. NO PARTIAL WAIT TIME Shows how long the equipment will wait for receiving data of a partial E-mail job before printing (in second). NO Shows whether MDN Reply is enabled or disabled. NO MDN REPLY 5 205 1.LIST PRINT FORMAT (Cont.) PS3 Font List An output example of the PS3 Font List 5 206 5.APPENDIX PCL Font List An output example of the PCL Font List 5 207 1.LIST PRINT FORMAT (Cont.) 5 208 5.APPENDIX INDEX Numerics 2ND TEL ........................................................... 10 A ADDRESS BOOK ............................................. 81 ADDRESS BOOK EDIT .................................... 12 Address Book List ..................................... 81, 184 ADDRESS BOOK REGISTRATION ................... 9 ADDRESS MENU ............................................... 7 ADDRESS MODE ...........................112, 113, 115 MANUAL ................................................... 117 STATEFUL ................................................ 122 STATELESS .............................................. 119 ADMIN .............................................................. 91 CHANGE USER PASSWORD .................. 177 COPY ........................................................ 146 E-MAIL ...................................................... 160 FAX ........................................................... 148 FILE ........................................................... 159 GENERAL ................................................... 93 INTERNET FAX ........................................ 162 LIST/REPORT ................................... 167, 174 NETWORK ................................................ 111 PRINTER/E-FILING .................................. 175 SECURITY ................................................ 165 ADMIN. MESSAGE ........................................... 94 Administrator Password .................................... 97 ALL LIMIT ......................................................... 64 APPLETALK ................................................... 131 AppleTalk Protocol .......................................... 131 Authority ACCESSIBILITY ........................................ 166 CHANGE ................................................... 166 EXTRACT .................................................. 166 PRINT ........................................................ 166 AUTO 2-SIDE MODE ...................................... 146 AUTO CLEAR ................................................... 70 Auto Clear Mode ............................................... 70 AUTO POWER SAVE ..................................... 104 Auto Power Save Mode .................................. 104 Auto-IP ............................................................ 111 AUTOMATIC CHANGE OF PAPER SOURCE ................................................................ 147, 175 B BACKGROUND ADJUSTMENT ....................... 80 BODY ...................................................... 160, 162 Body String Transmission ............................... 164 BYPASS FEED ................................................. 75 C CHANGE LANGUAGE ...................................... 71 CHANGE USER PASSWORD .......................... 65 CHECK OF GROUP MEMBER .................. 22, 25 CHECKING E-MAIL .......................................... 84 CLOCK ..............................................................99 COMM. REPORT ............................................170 Communication Report ....................................169 COMPLETION TONE VOLUME ......................152 CONTACT INFORMATION ...............................94 Contacts Deleting ........................................................14 Editing ..........................................................12 Registering .....................................................9 Searching .....................................................16 CONTEXT .......................................................127 CORP. ...............................................................10 COUNTER MENU .............................................37 D Date and Time ...................................................99 DATE FORMAT ...............................................100 DATE/TIME .......................................................99 DELETE ALL .....................................................52 DEMO PAGE PRINT .......................................174 Department Code Deleting ................................................. 52, 60 Editing ..........................................................56 Enabling .......................................................50 Printing .........................................................49 Registering ...................................................53 Resetting All Counters .................................51 Resetting Counter ........................................62 Department Code List ......................................183 DEPARTMENT COUNTER ...............................41 DEPARTMENT MANAGEMENT ................ 47, 50 DEPARTMENT REGISTRATION ......... 53, 56, 60 DEPT. ................................................................10 DESIRED ZONE ..............................................132 DEVICE INFORMATION ...................................93 DEVICE NAME ................................................132 DHCP (IP Address) ................................ 120, 123 DHCP (OPTIONS) .......................... 118, 120, 123 DHCP Server ...................................................111 DIAL TYPE ......................................................152 DIRECT TX ......................................................170 DISABLE FILE SHARE ...................................129 DISABLE PRINT SHARE ................................129 DISCARD ........................................................154 Discard Printing ...............................................153 Display Language ..............................................71 DRAWER ...........................................................85 DRAWER SET .................................................110 DUPLEX PRINT ..............................................155 Duplex Printing ................................................154 DYNAMIC ........................................................112 E ECM ............................................................ 11, 78 E-MAIL ...............................................................10 INDEX 209 INDEX (Cont.) ENABLE APPLETALK .................................... 132 ENABLE BINDERY ......................................... 127 ENABLE HTTP SERVER ................................ 134 ENABLE IPX/SPX ........................................... 124 ENABLE NDS ................................................. 127 ENABLE SSL .................................................. 134 Encryption Level 128bit RC4 ................................................ 166 40bit RC4 .................................................. 166 ENERGY SAVER ............................101, 104, 106 ETHERNET ..................................................... 135 EXPOSURE ................................................ 77, 80 EXPOSURE MODE .......................................... 75 F FAX COMMUNICATION ................................... 46 Fax Initial Setup .............................................. 151 FAX NO. ............................................................ 10 FAX NUMBER ................................................ 149 FIRST NAME .................................................... 10 Forced Encryption ........................................... 166 FRAGMENT MESSAGE SIZE ........................ 161 FRAGMENT PAGE SIZE ................................ 163 Fragmentation ......................................... 161, 163 FRAME TYPE ................................................. 124 FROM ADDRESS ................................... 160, 162 FROM NAME .......................................... 160, 162 FUNCTION ............................................... 83, 174 Function List (Administrator) ........................... 188 Function List (User) ................................... 83, 186 G GATEWAY .............................................. 115, 118 Group Creating ....................................................... 21 Deleting ....................................................... 30 Editing ......................................................... 24 Searching .................................................... 32 GROUP NAME .....................................21, 25, 34 GROUP NO. EDIT ............................................ 24 GROUP NO. REGISTRATION ......................... 21 GROUP NUMBERS .......................................... 82 Group Numbers List .................................. 82, 185 H HTTP ............................................................... 133 HTTP Network Service ................................... 133 I ID NAME ......................................................... 149 ID SORT ........................................................... 81 IMAGE DIRECTION .......................................... 75 INITIAL SETUP ............................................... 151 INSERTER/INVERT BACKSIDE COVER ......... 76 INTERNET PROTOCOL VERSION ................ 129 IP ADDRESS .......................................... 115, 118 IPv4 .................................................112, 113, 114 210 IPv6 ................................................ 117, 119, 122 IPv6 Protocol ......................... 116, 117, 119, 122 IPX/SPX ...........................................................124 IPX/SPX Protocol ............................................124 J JOURNAL ........................................................168 JPEG COMPRESS ............................................80 K KEEP CONFIGURATION ................................120 KEYWORD ........................................................10 KNOWN ID ........................................... 16, 27, 32 L LAST NAME ......................................................10 LDAP Network Service ....................................137 LDAP PROTOCOL ..........................................138 LINE SELECT ....................................................11 Link Local Address ......................... 117, 119, 122 LIST .................................................................174 LLMNR ........................................... 117, 119, 122 LOCAL .............................................................173 LOCATION ........................................................94 LOGON ............................................................129 M MASTER PASSWORD ....................................166 MAXIMUM COPIES .........................................146 MEMORY TX ...................................................170 Message Properties ................................ 160, 162 MONITOR VOLUME .......................................152 MULTI TX ........................................................170 N NAME SORT .....................................................81 NetBIOS NAME ...............................................129 NETWARE .......................................................126 NetWare Settings ............................................126 NETWORK CHECK .........................................143 Network Check ................................................143 NIC CONFIGURATION PAGE ........................174 NIC Configuration Page ...................................187 NO AUTO IP ....................................................113 NOTIFICATION .................................................95 O OPTION ...........................................................108 ORIGINAL MODE ................................. 75, 77, 79 OTHER ............................................................138 Output Limitations ..............................................64 P PAPER JAM RECOVERY ...............................110 PAPER OF DIFFERENT DIRECTION ... 147, 175 PASSWORD SETUP .........................................97 PCL FONT LIST ..............................................174 PCL Font List ...................................................207 POLLING .........................................................170 POP-UP .......................................................... 109 PREFACE ........................................................... 3 PREFIX ........................................................... 118 PRIMARY PORT NUMBER ............................ 134 PRINT COUNTER ...................................... 38, 42 PRINT OUT DEPARTMENT CODES ............... 49 PRINT OUT TOTAL COUNTER ....................... 40 PRINTER/E-FILING ........................................ 175 PS3 FONT LIST .............................................. 174 PS3 Font List .................................................. 206 PWD .................................................................. 11 Q QUALITY TX ..................................................... 11 R Reception Journal ........................................... 167 RECEPTION LIST .......................................... 172 Reception List ................................................. 172 Recovery Transmission .................................. 157 RECOVERY TX .............................................. 157 REDUCTION ................................................... 154 Reduction Printing ........................................... 153 RELAY DESTINATION ................................... 171 RELAY ORIGINATOR .................................... 171 RELAY STATION .................................... 171, 173 REMOTE ......................................................... 173 REPORT SETTING ........................167, 169, 172 RESET ALL COUNTERS ................................. 51 RESET COUNTERS ......................................... 62 RESOLUTION ............................................. 77, 79 REVERSED DISPLAY ...................................... 72 Reversed Display Mode .................................... 72 ROTATE SORT .............................................. 156 Rotate Sort ...................................................... 155 ROTATION ....................................................... 79 RTI .................................................................... 78 RX JOURNAL ................................................. 168 RX MODE ....................................................... 152 RX PRINT .......................................153, 155, 156 RX Printing ...................................................... 153 S SCAN COUNTER ....................................... 39, 44 Scan to E-mail ................................................. 160 SEARCH ADDRESS ................................... 17, 28 SEARCH GROUP ............................................. 33 SEARCH ROOT .............................................. 127 SECONDARY PORT NUMBER ...................... 134 SEP ................................................................... 11 SERVICE PHONE NUMBER ............................ 94 SID .................................................................... 11 SINGLE/2-SIDE SCAN ..................................... 79 SLEEP / AUTO SHUT OFF ............................ 106 SMB ................................................................ 128 SMB PROTOCOL ........................................... 129 SNMP READ COMMUNITY ........................... 138 SORT MODE PRIORITY .................................146 STATIC ............................................................115 Static IP Address .............................................114 Storage Maintenance ......................................159 SUB ...................................................................11 SUBNET MASK ...............................................115 SUSPEND PRINTING IF STAPLER EMPTY ................................................................ 147, 175 T TAB EXTENSION ..............................................76 TCP/IP Protocol (IPv4) ....................................111 TERMINAL ID ..................................................148 Terminal ID ......................................................148 TONER NEAR EMPTY DETECTION ................74 TOTAL COUNTER ............................................38 Total Counter List ............................................182 Transmission Journal ......................................167 TREE ...............................................................127 TTI .....................................................................78 TX JOURNAL ..................................................168 TX TYPE ..................................................... 11, 77 U USE AUTHENTICATION CODE AS PASSWORD ..............................................166 USER COPY ...........................................................75 FAX ..............................................................77 GENERAL ....................................................70 LIST .............................................................81 SCAN ...........................................................79 USER CERTIFICATE ......................................140 USER PASSWORD .........................................166 W WEEKLY TIMER .............................................102 WINS PRIMARY ..............................................129 WINS SECONDARY .......................................129 INDEX 211 INDEX (Cont.) 212 Printed in China DP-5200/6000/7200/8500 OME040120E0 MULTIFUNCTIONAL DIGITAL SYSTEMS User Functions Guide 2-17-2, HIGASHIGOTANDA, SHINAGAWA-KU, TOKYO, 141-8664, JAPAN 2005 TOSHIBA TEC CORPORATION All rights reserved 6LE10008000 R05022077305-TTEC Ver05 2007-10