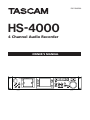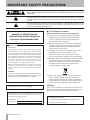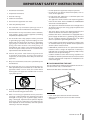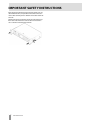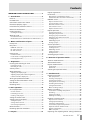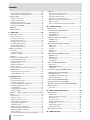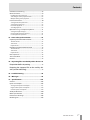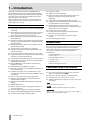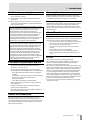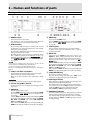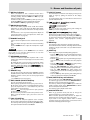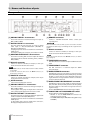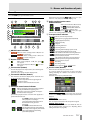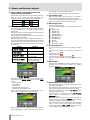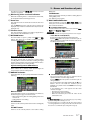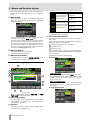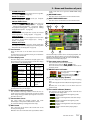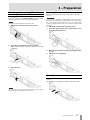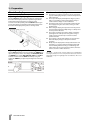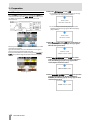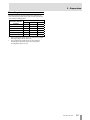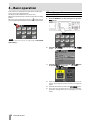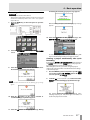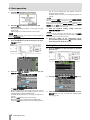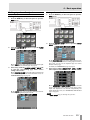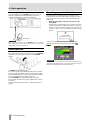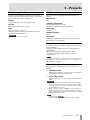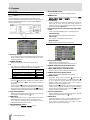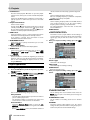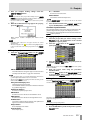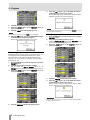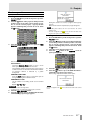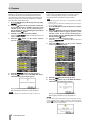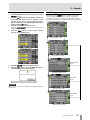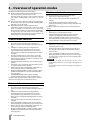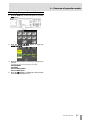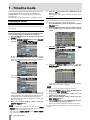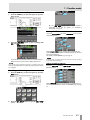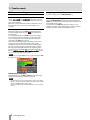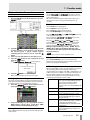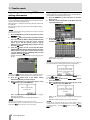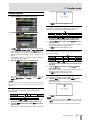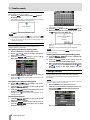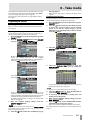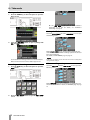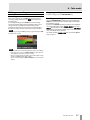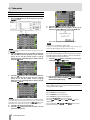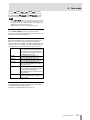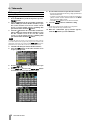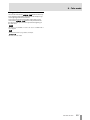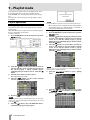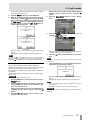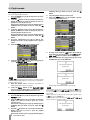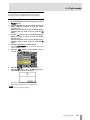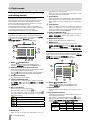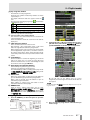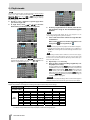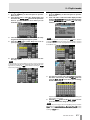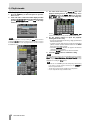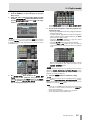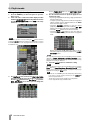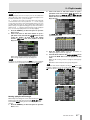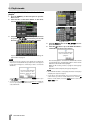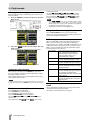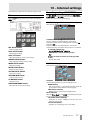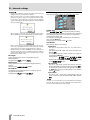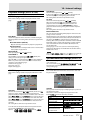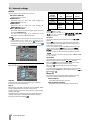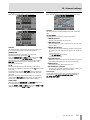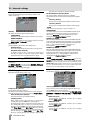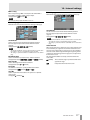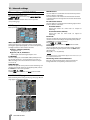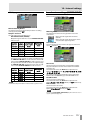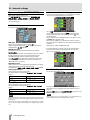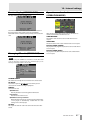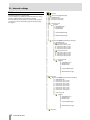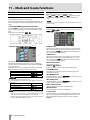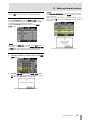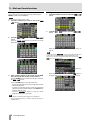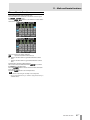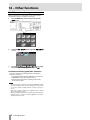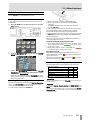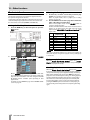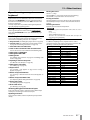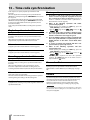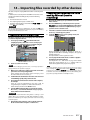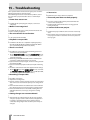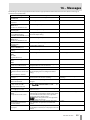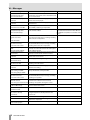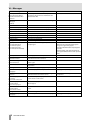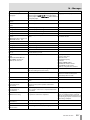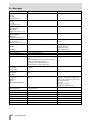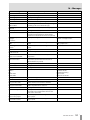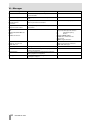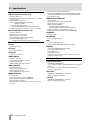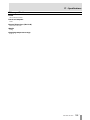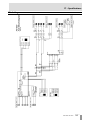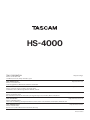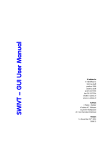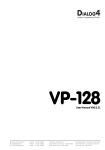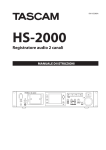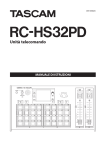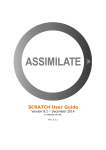Download Tascam HS-4000 MP3 Player User Manual
Transcript
D01134020A
HS-4000
4 Channel Audio Recorder
OWNER'S MANUAL
IMPORTANT SAFETY PRECAUTIONS
CAUTION: TO REDUCE THE RISK OF ELECTRIC SHOCK, DO NOT REMOVE COVER (OR
BACK). NO USER-SERVICEABLE PARTS INSIDE. REFER SERVICING TO QUALIFIED SERVICE
PERSONNEL.
The lightning flash with arrowhead symbol, within equilateral triangle, is intended to
alert the user to the presence of uninsulated “dangerous voltage” within the product’s
enclosure that may be of sufficient magnitude to constitute a risk of electric shock to
persons.
The exclamation point within an equilateral triangle is intended to alert the user to
the presence of important operating and maintenance (servicing) instructions in the
literature accompanying the appliance.
ªª For European Customers
WARNING: TO PREVENT FIRE OR
SHOCK HAZARD, DO NOT EXPOSE THIS
APPLIANCE TO RAIN OR MOISTURE.
For U.S.A.
TO THE USER
This equipment has been tested and found to comply
with the limits for a Class A digital device, pursuant to Part
15 of the FCC Rules. These limits are designed to provide
reasonable protection against harmful interference when
the equipment is operated in a commercial environment.
This equipment generates, uses, and can radiate radio
frequency energy and, if not installed and used in
accordance with the instruction manual, may cause
harmful interference to radio communications.
Operation of this equipment in a residential area is likely
to cause harmful interference in which case the user
will be required to correct the interference at his own
expense.
CAUTION
Changes or modifications to this equipment not expressly
approved by TEAC CORPORATION for compliance could
void the user's authority to operate this equipment.
In North America use only on 120V supply.
This appliance has a serial number located on the rear
panel. Please record the model number and serial number
and retain them for your records.
Disposal of electrical and electronic equipment
(a) All electrical and electronic equipment should be
disposed of separately from the municipal waste
stream via collection facilities designated by the
government or local authorities.
(b)By disposing of electrical and electronic equipment
correctly, you will help save valuable resources and
prevent any potential negative effects on human
health and the environment.
(c) Improper disposal of waste electrical and electronic
equipment can have serious effects on the
environment and human health because of the
presence of hazardous substances in the equipment.
(d)The Waste Electrical and Electronic Equipment (WEEE)
symbol, which shows a wheeled bin that has been
crossed out, indicates that electrical and electronic
equipment must be collected and disposed of
separately from household waste.
(e) Return and collection systems are available to end
users. For more detailed information about the
disposal of old electrical and electronic equipment,
please contact your city office, waste disposal service
or the shop where you purchased the equipment.
WARNING
This is a Class A product. In a domestic environment, this
product may cause radio interference in which case the
user may be required to take adequate measures
Model number
CE Marking Information
a) Applicable electromagnetic environment: E4
Serial number
b) Peak inrush current: 14 A
2
TASCAM HS-4000
IMPORTANT SAFETY INSTRUCTIONS
1 Read these instructions.
2 Keep these instructions.
3 Heed all warnings.
4 Follow all instructions.
5 Do not use this apparatus near water.
6 Clean only with dry cloth.
7 Do not block any ventilation openings. Install in
accordance with the manufacturer's instructions.
8 Do not install near any heat sources such as radiators,
heat registers, stoves, or other apparatus (including
amplifiers) that produce heat.
9 Do not defeat the safety purpose of the polarized
or grounding-type plug. A polarized plug has two
blades with one wider than the other. A grounding
type plug has two blades and a third grounding
prong. The wide blade or the third prong are
provided for your safety. If the provided plug does
not fit into your outlet, consult an electrician for
replacement of the obsolete outlet.
10 Protect the power cord from being walked on
or pinched particularly at plugs, convenience
receptacles, and the point where they exit from the
apparatus.
11 Only use attachments/accessories specified by the
manufacturer.
12 Use only with the cart, stand, tripod, bracket, or
table specified by the manufacturer, or sold with the
apparatus. When a cart is used, use caution when
moving the cart/apparatus combination to avoid
injury from tip-over.
13 Unplug this apparatus during lightning storms or
when unused for long periods of time.
14 Refer all servicing to qualified service personnel.
Servicing is required when the apparatus has been
damaged in any way, such as power-supply cord or
plug is damaged, liquid has been spilled or objects
have fallen into the apparatus, the apparatus has
been exposed to rain or moisture, does not operate
normally, or has been dropped.
•• Do not expose this apparatus to drips or splashes.
•• Do not place any objects filled with liquids, such as
vases, on the apparatus.
•• Do not install this apparatus in a confined space such
as a book case or similar unit.
•• The apparatus draws nominal non-operating power
from the AC outlet with its POWER or STANDBY/ON
switch not in the ON position.
•• The apparatus should be located close enough to the
AC outlet so that you can easily grasp the power cord
plug at any time.
•• The mains plug is used as the disconnect device, the
disconnect device shall remain readily operable.
•• Products with Class I construction are equipped with a
power supply cord that has a grounding plug. The cord
of such a product must be plugged into an AC outlet
that has a protective grounding connection.
•• If the product uses batteries (including a battery pack
or installed batteries), they should not be exposed to
sunshine, fire or excessive heat.
•• CAUTION for products that use replaceable lithium
batteries: there is danger of explosion if a battery is
replaced with an incorrect type of battery. Replace only
with the same or equivalent type.
•• Caution should be taken when using earphones or
headphones with the product because excessive sound
pressure (volume) from earphones or headphones can
cause hearing loss.
ªª RACK-MOUNTING THE UNIT
Use the supplied rack-mounting kit to mount the unit in a
standard 19-inch rack, as shown below.
Remove the feet of the unit before mounting.
CAUTION
•• Leave 1U of space above the unit for ventilation.
•• Allow at least 10 cm (4 in) at the rear of the unit for
ventilation.
TASCAM HS-4000
3
IMPORTANT SAFETY INSTRUCTIONS
By changing the positions where the rack mount ears are
attached to the unit, it is possible to install the unit into a
rack so that its front panel is about 4 cm inside the front of
the rack.
Remove the three screws that attach the rack mount ears
from each side and then use the screws to reattach the
ears as shown in the illustration below.
4
TASCAM HS-4000
Contents
IMPORTANT SAFETY INSTRUCTIONS ................... 2
1 − Introduction..................................................... 8
Features..................................................................................... 8
Included items ........................................................................ 8
Conventions used in this manual ..................................... 8
Intellectual property rights................................................. 9
Precautions for placement and use ................................. 9
Beware of condensation...................................................... 9
Cleaning the unit.................................................................... 9
Cleaning the display....................................................................... 9
About CF cards........................................................................ 9
Precautions for use ......................................................................... 9
Media that has been confirmed for use with this unit....... 9
2 − Names and functions of parts....................... 10
Front panel ............................................................................. 10
Rear panel............................................................................... 12
PARALLEL connector....................................................................14
RS–232C connector ......................................................................14
RS–422 connector.........................................................................14
Home Screen ......................................................................... 15
In timeline mode ...........................................................................15
In take mode or single playlist mode.....................................18
In dual playlist mode....................................................................19
3 − Preparation .................................................... 21
Inserting and removing CF cards.................................... 21
Inserting CF cards..........................................................................21
Removing CF cards .......................................................................21
Project organization............................................................31
File formats.............................................................................31
Monophonic and polyphonic modes....................................31
Folders where files are saved in mono mode .....................31
PROJECT screen ....................................................................32
Project selection screen..............................................................32
Session selection screen.............................................................32
AES31 file selection screen ........................................................33
Take selection screen...................................................................33
Playlist selection screen..............................................................33
Project operations................................................................34
Creating new projects .................................................................34
Editing the project name ...........................................................35
Changing a project name later ................................................35
Editing the name of the first session .....................................35
Loading projects ...........................................................................35
Rebuilding projects......................................................................36
Erasing a project............................................................................36
Session operations...............................................................37
Creating new sessions.................................................................37
Loading sessions ...........................................................................37
Rebuilding sessions......................................................................38
Copying sessions...........................................................................38
Erasing sessions.............................................................................39
Switching project screens .................................................39
6 – Overview of operation modes ...................... 40
Timeline mode functions...................................................40
Take mode functions...........................................................40
Playlist mode functions......................................................40
Single mode....................................................................................40
Dual mode.......................................................................................40
Security screws ..................................................................... 21
About the display................................................................. 22
Selecting the operation mode.........................................41
Adjusting the display angle.......................................................22
Adjusting display and indicator brightness.........................22
Cautions related to display use................................................22
7 – Timeline mode ............................................... 42
Preparing to record..............................................................42
Turning the power ON and OFF ...................................... 23
Setting the time of the built-in clock............................. 23
Lock function......................................................................... 24
Recording times.................................................................... 25
4 – Basic operation .............................................. 26
CF card preparation............................................................. 26
CF card selection ...........................................................................26
Formatting a CF card....................................................................27
Creating a new project................................................................28
Setting the master clock.................................................... 28
Setting inputs and outputs............................................... 29
Setting the inputs .........................................................................29
Setting reference levels...............................................................29
Connecting headphones............................................................30
Online function..................................................................... 30
Recording operation limitations..................................... 30
5 – Projects........................................................... 31
Basic preparations ........................................................................42
Creating a new project................................................................42
Creating new sessions.................................................................42
Arming tracks for recording ......................................................43
Recording mode settings...........................................................43
Setting the file format .................................................................43
Other recording settings............................................................43
Making a recording..............................................................44
Locate to the recording start position...................................44
Recording.........................................................................................44
Stopping recording ......................................................................44
Retaking a recording ...................................................................44
Playback in timeline mode................................................45
Project/session selection............................................................45
Setting input monitoring...........................................................45
Setting the online function .......................................................45
Locate to the playback start position ....................................45
Playback control in timeline mode.........................................45
Using the call function ................................................................45
BWF–J cue point............................................................................45
Importing and exporting AES31 editing information
TASCAM HS-4000
5
Contents
.................................................................................................... 46
Playback ..................................................................................69
Importing AES31 editing information ...................................46
Exporting AES31 editing information....................................46
Project/session/playlist selection............................................69
Selecting the current player......................................................70
Setting the online function .......................................................70
Playback control in playlist mode...........................................70
Using the call function in playlist mode ...............................70
BWF–J cue point............................................................................70
Using the flash start function in playlist mode ..................70
Editing regions...................................................................... 47
Cutting a region (Cut) ..................................................................47
Erasing a region (Erase)...............................................................47
Dividing a region (Divide) ..........................................................47
Undoing the previous edit (UNDO) ........................................47
Redoing an edit (REDO) ..............................................................48
Bouncing................................................................................. 48
Saving a session.................................................................... 48
8 – Take mode ...................................................... 49
Preparing to record ............................................................. 49
Basic preparations.........................................................................49
Creating a new project................................................................49
Creating new sessions .................................................................49
Arming tracks for recording ......................................................50
Recording mode settings...........................................................50
Setting the file format .................................................................50
Other recording settings ............................................................50
Making a recording ............................................................. 51
Recording.........................................................................................51
Stopping recording ......................................................................51
Retaking a recording....................................................................51
Playback .................................................................................. 52
10 – Internal settings .......................................... 71
Menu screen ..........................................................................71
Recording settings (REC SETUP)......................................71
REC MODE page ............................................................................71
FILE FORMAT page........................................................................71
OPTIONS page................................................................................72
Playback settings (PLAY SETUP) ......................................73
GENERAL page ...............................................................................73
CONTROL page ..............................................................................73
Sync and time code settings (SYNC T/C) .............................73
CLOCK page ....................................................................................73
SYNC page .......................................................................................74
T/C page ...........................................................................................75
SETUP page .....................................................................................75
I/O page............................................................................................76
Remote settings (REMOTE SETUP)..................................76
GENERAL page ...............................................................................76
PARALLEL page ..............................................................................76
RS–232C page ................................................................................77
RS–422 page ...................................................................................77
Project/session/take selection..................................................52
Setting input monitoring ...........................................................52
Setting the online function .......................................................52
Playback control ............................................................................52
Using the call function ................................................................53
BWF–J cue point ............................................................................53
Using the flash start function in take mode ........................53
Mixer settings (MIXER SETUP) ..........................................78
Take operations .................................................................... 54
Level meters settings (METER SETUP) ...........................79
Changing the start time of a take............................................54
Using @ with take names ...........................................................55
System settings (SYSTEM SETUP)....................................80
9 – Playlist mode.................................................. 56
Playlist operations................................................................ 56
Loading project/sessions ...........................................................56
Creating a new playlist ................................................................56
Creating a playlist from a JPPA PPL file..................................57
Changing a playlist name later.................................................58
Loading playlists............................................................................58
Sorting contents in a playlist ....................................................59
Deleting a playlist .........................................................................59
Editing a playlist (adding, clearing and editing
entries)..................................................................................... 60
Entry list screen..............................................................................60
Assign File screen ..........................................................................60
Assigning a take to an entry......................................................61
Entry number page allocation..................................................62
Clearing entry assignments.......................................................63
Editing entry titles.........................................................................63
Edit the playback starting time................................................64
Editing the playback starting point........................................65
Editing the playback end point................................................66
Saving a playlist .............................................................................67
Creating a JPPA PPL file from the loaded playlist ..............68
6
TASCAM HS-4000
INPUT page......................................................................................78
MONITOR MIXER page ................................................................78
SETUP page .....................................................................................79
PREFERENCES page......................................................................80
ANALOG Ref. LEVEL ADJUST page..........................................80
CLOCK ADJUST page ...................................................................80
Version display (VERSION INFO)......................................81
Managing CF cards (CF MANAGE) ..................................81
Operation mode selection (OPERATION MODE)........81
Folder structure ....................................................................82
File names........................................................................................83
11 – Mark and locate functions .......................... 84
Mark functions ......................................................................84
Adding marks .................................................................................84
Using keys to locate to marks...................................................84
Mark list screen ..............................................................................84
Locating to marks .........................................................................85
Viewing mark information.........................................................85
Erasing marks .................................................................................85
Editing mark positions ................................................................86
Editing mark names .....................................................................86
Manual locate function ......................................................87
12 – Other functions ........................................... 88
Contents
Confidence monitoring...................................................... 88
Online functions................................................................... 89
Enabling the online function ....................................................89
Switching the online playback mode ....................................89
Outputs during online playback..............................................89
Flash start function.............................................................. 90
Setting the flash key function...................................................90
Selecting the flash page .............................................................90
Flash start playback......................................................................90
Standby playback..........................................................................90
Operation using a computer keyboard ........................ 91
Setting the keyboard type .........................................................91
Use the keyboard to input names...........................................91
List of keyboard operations.......................................................91
13 – Time code synchronization ......................... 92
Playback synchronized with timecode................................ 92
Timeline mode ...............................................................................92
Take mode .......................................................................................92
Playlist mode...................................................................................92
Recording synchronized with timecode............................. 92
Timeline mode ...............................................................................92
Take mode .......................................................................................92
Playlist mode...................................................................................92
Basic operation ..................................................................... 92
Time code offset................................................................... 92
Rechase ................................................................................... 92
14 – Importing files recorded by other devices. 93
Preparation before importing .................................... 93
Preparing the imported file to be used by this
unit (session rebuilding)................................................ 93
15 – Troubleshooting .......................................... 94
16 – Messages...................................................... 95
17 – Specifications............................................. 103
General ..................................................................................103
Inputs and outputs............................................................103
Analog audio inputs and outputs ........................................ 103
Digital audio inputs and outputs ......................................... 104
Control inputs and outputs.................................................... 104
Audio performance ...........................................................104
Other specifications ..........................................................105
Dimensional drawings .....................................................106
Block diagram......................................................................107
TASCAM HS-4000
7
1 − Introduction
Thank you very much for purchasing a TASCAM HS-4000 4
Channel Audio Recorder. Please read this manual thoroughly
before using the unit so that you understand correct operating
procedures and can use its functions fully. We hope that you
enjoy using this unit for many years.
Please keep this manual so that you can read it at any time. A
digital copy of this manual can also be downloaded from our
website (http://tascam.com/)
Features
CompactFlash cards are used as recording media (Ultra DMA
compatible)
Two CompactFlash card slots allows two cards to be loaded
and recorded to simultaneously using dual player mode
(planned for a future firmware version upgrade)
4-track simultaneous recording is possible at up to 96 kHz,
24-bit sample rates
Confidence monitoring allows simultaneous playback of the
signal as it is being recorded (when recording two tracks at
up to 44.1/48 kHz,)
Simultaneous playback of four tracks, including two stereo
pairs (dual playlist mode)
Three operation modes: timeline, take and playlist
In timeline mode, linear recording and playback like a tape
recorder are possible
In take mode, playback and flash start of takes are possible
In playlist mode, takes can be added to a list and played back
in list order or activated using flash start
In single playlist mode, playback of up to 4 tracks is possible
In dual playlist mode, 2 stereo tracks can be independently
played back and controlled
Using the ONLINE key, online playback and monitoring
playback are possible
Broadcast Wave Format (BWF) file recording
Flash start is possible using a TASCAM RC–HS32PD, RC–SS20
(both sold separately)
In addition to using the remote controllers that are sold
separately, flash start is also possible using PARALLEL control
or a keyboard
Auto cue, auto ready and incremental play functions
Importing and exporting AES31 editing information in
timeline mode are possible
Playlist mode (compatible with JPPA flash start playlist file
loading)
JOG/SHUTTLE function
Intuitive operation is possible using graphical interface on
TFT color touchscreen
4 channels of XLR analog balanced inputs and outputs
2 stereo pairs of XLR AES/EBU digital inputs and outputs
2 channels of XLR analog monitoring outputs
8
TASCAM HS-4000
Headphone output
XLR time code input and output
BNC media reference (NTSC/PAL black burst signals, and
HDTV Tri–level signals) and word clock input and
output/thru
Compatible with 48 kHz pull-up/pull-down operation
Copying files to connected USB memory is possible (planned
for a future firmware version upgrade)
LAN (Gigabit Ethernet) functions allow file transmission,
remote control and observation over a network (planned for
a future firmware version upgrade)
Parallel remote control is possible
RS–232C serial remote control is possible (planned for a
future firmware version upgrade)
RS–422 (9–pin serial protocol) serial remote control is
possible
Rack mounting (2U) is possible
Included items
This product includes the following items.
Take care when opening the package not to damage the items.
Keep the package materials for transportation in the future.
Please contact the store where you purchased this unit if any of
these items are missing or have been damaged during
transportation.
Main unit (HS-4000)................................................................................1
Power cord set...........................................................................................1
Rack-mounting screw kit.....................................................................1
Security screws..........................................................................................3
Warranty card............................................................................................1
Owner's manual (this manual)..........................................................1
Conventions used in this manual
In this manual, we use the following conventions:
Keys, jacks and other parts on the main unit and external
devices are indicated like this: MENU
Messages on the unit’s display are shown like this: ON
“CompactFlash card” is abbreviated as “CF card.”
Additional information is provided as necessary as tips, notes
and cautions.
TIP
These are tips about how to use the unit.
NOTE
These provide additional explanations and describe special cases.
CAUTION
Failure to follow these instructions could result in injury, damage to
equipment or lost recording data, for example.
1 − Introduction
Intellectual property rights
TASCAM is a trademark of TEAC Corporation, registered in
the U.S. and other countries.
CompactFlash is a US registered trademark of SanDisk
Corporation.
Other company names, product names and logos in this
document are the trademarks or registered trademarks of
their respective owners.
Any data, including, but not limited to information, described
herein are intended only as illustrations of such data and/or
information and not as the specifications for such data
and/or information. TEAC Corporation disclaims any
warranty that any use of such data and/or information shall
be free from infringement of any third party’s intellectual
property rights or other proprietary rights, and further,
assumes no liability of whatsoever nature in the event of any
such infringement, or arising from or connected with or
related to the use of such data and/or information.
This product is designed to help you record and reproduce
sound works to which you own the copyright, or where you
have obtained permission from the copyright holder or the
rightful licensor. Unless you own the copyright, or have
obtained the appropriate permission from the copyright
holder or the rightful licensor, your unauthorized recording,
reproduction or distribution thereof may result in severe
criminal penalties under copyright laws and international
copyright treaties. If you are uncertain about your rights,
contact your legal advisor. Under no circumstances will TEAC
Corporation be responsible for the consequences of any
illegal copying performed using the recorder.
Precautions for placement and use
・ The guaranteed operating temperature range of this
product is 5º - 35º C (41º- 95º F).
・ Do not install in the following types of places. Doing so
could degrade the sound quality and/or cause malfunctions.
• Places with significant vibrations or that are otherwise
unstable
• Near windows or other places exposed to direct sunlight
• Near heaters or other extremely hot places
• Extremely cold places
• Places with bad ventilation or high humidity
Cleaning the unit
Wipe the unit with a soft dry cloth to clean it. Do not use any
benzine, paint thinner, alcohol or other chemical agents. Doing
so could damage the surface of the unit or cause fading.
Cleaning the display
Slightly wipe the display with a soft dry cloth that does not shed
dust (e.g. a cleaning cloth). Avoid wiping with a stiff cloth or
rubbing with force. Doing so could damage the surface of the
LCD. Do not use benzene, thinner, manicure remover, alcohol or
similar substances.
About CF cards
Precautions for use
CompactFlash cards are precision devices. To prevent damage to
the card or the slot, please observe the following cautions.
・ Do not leave a CF card in an extremely hot or cold location.
・ Do not leave a CF card in an extremely damp location.
・ Do not allow a CF card to become wet.
・ Do not place any object on top of a CF card, or twist or
bend it.
・ Do not subject a CF card to strong impact.
・ Do not insert or remove a CF card during recording,
playback, data transfer or other operations that access a
card.
Media that has been confirmed for use with
this unit
This unit uses CF cards for recording and playback.
We recommend using genuine TASCAM CF cards, but use of
other CF cards that are available commercially is possible.
Microdrives cannot be used with this unit.
The capacities and performance of your HS-4000 will vary based
on the speed and abilities of the Compact Flash (CF) media used.
Older and some cheaper Compact Flash (CF) cards use slower
memory components and little internal buffering which results
in poor recording performance. Newer CF cards, particularly
those made for high-precision DSLR cameras, not only perform
reading and writing faster, but also come in larger storage size.
A list of CF cards that we have confirmed to work with this unit is
provided on our website (http://www.tascam.com).
If a CF card is used that has not been confirmed, this unit might
not operate correctly.
・ Make sure that the unit is mounted in a level position for
correct operation.
・ In order to promote the emission of heat, do not place
anything on top of this product.
・ Do not place this product on top of a powered amplifier or
other equipment that emits heat.
Beware of condensation
If the unit is moved from a cold to a warm place, or used
immediately after a cold room has been heated or otherwise
exposed to a sudden temperature change, condensation could
occur. Should this happen, leave the unit for one or two hours
before turning the unit on.
TASCAM HS-4000
9
2 − Names and functions of parts
Front panel
1 POWER switch
○
Use to turn the power on and off.
This switch has a cover to prevent misoperation. Open the
cover from below to access and operate the switch.
2 USB connector
○
By connecting a USB flash drive, for example, you can back
up data from a CF card and save files to the card. (Support
planned in a version upgrade.)
By connecting a USB keyboard, you can input the names of
projects and sessions, for example.
By default, the unit is set to use Japanese keyboards, which
have a different layout from US keyboards. To use a US
keyboard, change the setting on the PREFERENCES page
of the SYSTEM SETUP screen. (See “PREFERENCES page”
on page 80.)
NOTE
Do not disconnect USB flash memory when using it to copy files. You can
connect and disconnect USB flash memory at all other times.
You can connect and disconnect USB keyboards at any time.
This unit is not compatible with USB hubs and other devices with USB hub
functions.
3 SLOT 1 and SLOT 2 indicators
○
The indicator for the currently selected CF card slot lights.
When recording or copying, it blinks rapidly.
When no CF card is inserted in the current slot, it blinks
slowly.
CAUTION
Do not remove a CF card from a slot when its indicator is blinking rapidly.
4 CF card slot (SLOT 1/SLOT 2)
○
Insert CF cards here, (See “Inserting and removing CF cards”
on page 21.)
5 HOME key
○
Press to open the Home Screen.
Press the MENU key while pressing and holding the HOME
key to open the LOCK SETUP screen. (See “Lock function”
on page 24.)
Turn the DATA dial while pressing and holding the HOME
key to adjust the brightness of the color display, the PAUSE,
REC, PLAY and ONLINE keys and the JOG (SHUTTLE),
SLOT 1 and SLOT 2 indicators.
Push and turn the DATA dial while pressing and holding the
HOME key to adjust the brightness of only the color display.
10 TASCAM HS-4000
6 MENU key
○
Press to open the MENU screen.
Press the MENU key while pressing and holding the HOME
key to open the LOCK SETUP screen. (See “Lock function”
on page 24.)
7 Color display
○
This 3.5–inch TFT color display has a 320 x 240 resolution.
It shows various types of information and is used for
numerous operations.
8 DATA dial
○
Turn this to use as a DATA dial and press it to use it as an
ENTER key. When setting parameter values, press while
turning to change them in large increments (coarse mode).
When a pop-up window is open, this works as an OK or
CLOSEbutton.
Turn the DATA dial while pressing and holding the HOME
key to adjust the brightness of the color display, the PAUSE,
REC, PLAY and ONLINE keys and the JOG (SHUTTLE),
SLOT 1 and SLOT 2 indicators.
Push and turn the DATA dial while pressing and holding the
HOME key to adjust the brightness of only the color display.
9 STOP [RETAKE] key
○
Press to stop recording or playback.
Press this while pressing and holding the SHIFT key to
retake the recording (erasing the last recorded take).
10 PLAY key/indicator
○
When stopped or in playback standby, press this key to start
playback. This key lights during playback.
Press this key when in recording standby to start recording.
In timeline mode, press the PLAY key while pressing and
holding the REC key to start recording from that point.
Both the PLAY and REC keys light during recording.
1
1 PAUSE key/indicator
○
Press this key when stopped or during playback to put the
unit in playback standby. This key lights when in standby.
Press this key while recording to put the unit in recording
standby. Both the PAUSE and REC keys light when in
recording standby.
2 − Names and functions of parts
12 REC key/indicator
○
When a recordable CF card is installed and the unit is
stopped in timeline mode, press this key to put the unit into
recording standby. Both the PAUSE and REC keys light
during recording standby.
In timeline mode, press the PLAY key while pressing and
holding the REC key to start recording from that point.
Both the PLAY and REC keys light during recording.
13 ONLINE key/indicator
○
Press to turn online playback mode on/off. The indicator
lights when on and is unlit when off. (When dual playlist
mode is active, the indicator reflects the currently selected
player.)
The switch has a cover to prevent misoperation. Open the
cover from below to access and operate the switch. (See
“Online functions” on page 89.)
14 PHONES knob/jack
○
Connect stereo headphones to this standard stereo phone
jack.
This jack outputs the signal from the internal monitoring
mixer.
Use the PHONES knob to adjust the headphones output
level.
CAUTION
Before connecting headphones, turn the PHONES knob to the minimum
volume. Failure to do so could cause sudden loud noises to occur, which
might damage your hearing or equipment.
15 KEYBOARD connector
○
Connect an IBM PC-compatible keyboard with a PS/2
interface here, and use it to input project and session names,
for example.
By default, the unit is set to use Japanese keyboards, which
have a different layout from US keyboards. To use a US
keyboard, change the setting on the PREFERENCES page
of the SYSTEMSETUPscreen. (See “PREFERENCES page” on
page 80.)
16 PROJECT key
○
Press to open screens related to projects (PROJECT selection,
SESSION selection, AES31 file selection, TAKE selection and
PLAYLIST selection screens). The last used project-related
screen opens.
(See “PROJECT screen” on page 32.)
17 EXIT/CANCEL (PEAK CLEAR) key
○
Press to cancel input or item selection.
When a pull-up or pull-down menu is open, press to close it.
On the Home Screen, when no pull-up/pull-down menu is
open, this key functions as a reset button for peak hold
marks shown on the level meters
When the MENU screen or project screen is open, press this
to return to the Home Screen.
On other screens, press this to return to the previous screen.
When a pop-up window is open, press this to cancel an
operation.
18 CALL [CHASE] key
○
Press to locate to and pause playback at the call point,
which is where playback last started from playback standby.
Press this key while pressing and holding the SHIFT key to
turn synchronization with timecode ON/OFF.
19 LCD TILT button
○
Press this button to unlock the color display, so that you can
adjust its angle by pulling the bottom of the display
outward.
To put the display away, press this button to unlock it and
push the bottom inward.
20 m[
○
] and ,[
] keys (search)
Press one of these keys to search.
] key: search backward
m[
] key: search forward
,[
Press one of these keys while pressing and holding the
SHIFT key to search at high speed.
21 .//[MARK.//] keys (skip)
○
Use these keys to skip between regions, takes and entries.
Press these keys while pressing and holding the SHIFT key
to move to the previous/next mark. After moving, the same
playback state resumes (stopped/playback standby/
playback).
22 MARK key
○
Press this key to add a mark at the currently located time.
The maximum number of marks, including automatic marks,
possible in a single session/take is 99. (See “Mark functions”
on page 84.)
23 SHIFT key
○
When stopped/in playback standby/during playback:
・ Press the . key while pressing and holding this key to
move to the previous mark, and resume the same
playback state.
・ Press the / key while pressing and holding this key to
move to the next mark, and resume the same playback
state.
] or ,[
] key while pressing
・ Press the m [
and holding this key to search at high speed.
・ Press the JOG (SHUTTLE) key while pressing and
holding this key to activate the shuttle operation mode.
・ Press the STOP (RETAKE) key while pressing and
holding this key to retake the recording (erasing the last
recorded take).
・ Press the CALL key while pressing and holding this key
to turn synchronization with timecode ON/OFF.
24 JOG (SHUTTLE) key and indicator
○
Use to enable use of the JOG/SHUTTLE dial. Press this key
to enable the jog operation mode of the JOG/SHUTTLE dial.
When this mode is enabled, this indicator lights.
Press this key while pressing the SHIFT key to enable the
shuttle operation mode of the JOG/SHUTTLE dial. When
this is enabled, this indicator blinks.
Press this key again to disable either mode.
25 JOG/SHUTTLE dial
○
When in jog operation mode, turn this to change the
playback position by a corresponding amount.
When in shuttle operation mode, turn this to adjust the
playback speed according to the degree of rotation.
If you return to the original position when in shuttle
operation mode, the transport status is restored to how it
was before shuttle playback was begun.
TASCAM HS-4000
11
2 − Names and functions of parts
Rear panel
26 ANALOG LINE IN 1–4 connectors
○
These XLR connectors are balanced analog line inputs. (1:
GND, 2: HOT, 3: COLD)
27 DIGITAL LINE IN 1–2 connectors
○
Use these balanced XLR connectors (1 and 2) for digital
audio input in AES3-2003/IEC60958-4 (AES/EBU) or
IEC60958-3 (S/PDIF) format.
Sampling frequencies of 88.2 and 96 kHz are transmitted at
double speed.
The built-in sampling rate converter can handle 32–192 kHz.
28 MONITOR ANALOG OUT L/R connectors
○
These balanced analog XLR connectors output the left and
right signals from the internal monitoring mixer. (1: GND, 2:
HOT, 3: COLD)
29 RS-232C connector
○
Connect an external controller, for example, to this 9-pin
D-sub connector for RS-232C serial control.
NOTE
・ The RS-232C connector will be made functional in a future firmware
version update.
・ It cannot be used at the same time as the RS-422 connector. (See
“RS-232C page” on page 77.)
30 PARALLEL connector
○
Connect an external controller, for example, to this 25-pin
D-sub parallel control connector.
31 AC IN connector
○
Connect the included power cord here.
32 ANALOG LINE OUT 1–4 connectors
○
These XLR connectors are balanced analog line outputs. (1:
GND, 2: HOT, 3: COLD)
In dual playlist mode, player A outputs from connectors 1
and 2, while player B outputs from connectors 3 and 4.
33 DIGITAL LINE OUT 1/2 connectors
○
These XLR connectors are balanced outputs for digital audio
in AES3-2003/IEC 60958-4 (AES/EBU) format.
Sampling frequencies of 88.2 and 96 kHz are transmitted at
double speed.
In dual playlist mode, player A outputs from connector 1,
while player B outputs from connector 2.
12 TASCAM HS-4000
34 REMOTE connectors
○
Connect a TASCAM RC-HS32PD remote control (sold
separately) here.
CAUTION
This is not an Ethernet connector (LAN, etc.). Never connect this to a network
using an Ethernet cable. Doing so could damage this unit or equipment in the
network.
35 RS-422 connectors
○
Connect an external controller, for example, to this 9-pin
D-sub connector for RS-422 serial control.
NOTE
It cannot be used at the same time as the RS-232C connector. (See “RS-422
page” on page 77.)
36 TIMECODE IN connector
○
This XLR connector is a balanced input for SMPTE timecode
input.
37 TIMECODE OUT connector
○
This XLR connector is a balanced output for SMPTE
timecode output.
38 WORD/VIDEO IN connectors
○
This BNC-type connector is for input of a word clock signal
(44.1 kHz, 48 kHz, 48 kHz pull-down, 48 kHz pull-up, 88.2 kHz,
96 kHz) or a video reference signal (NTSC/PAL black burst
signal, HDTV Tri-Level signal). Use the switch to set whether
or not to terminate with 75 Ω.
39 WORD/VIDEO THRU/WORD OUT connector
○
This BNC-type connector is for output of a word clock signal
(thru, 44.1 kHz, 48 kHz, 48 kHz pull-down, 48 kHz pull-up,
88.2 kHz, 96 kHz) or a video reference signal (IN connector
signal thru only).
Use the THRU/WORD OUT switch to set the signal output.
40 75Ω OFF/ON and THRU/WORD OUT switch
○
Use this switch to make the following settings.
・ Whether or not the WORD/VIDEO IN connector has
termination resistance (75 Ω)
・ The WORD/VIDEO output THRU/OUT setting (OUT is only
for WORD)
2 − Names and functions of parts
41 ETHERNET connector
○
Use this Ethernet connector to connect with a network for
file transfer and to control this unit from an external source.
(This is planned to be made functional in a future firmware
version update.)
42 GROUND terminal
○
When using a TASCAM RC-HS32PD remote control (sold
separately), depending on the operating environment, the
color display might flicker or noise might be heard when
monitoring. If this occurs, use the GROUND terminal.
(Please prepare a wire to use with the GROUND terminal.)
TASCAM HS-4000
13
2 − Names and functions of parts
PARALLEL connector
The PARALLEL connector on the rear panel allows external
control of this unit. The pin assignments are as follows.
Pin
No.
1
2
3
4
5
6
7
8
9
10
11
12
13
14
15
16
17
18
19
20
21
22
23
24
25
Timeline / Take /
RC-SS20
Playlist [Dual]
I/O
Playlist [Single]
PonMode
GND
GND
GND
PLAY
PLAY A
FLASH 1
I
STOP
STOP A
FLASH 2
I
RECORD
(Reserved)
FLASH 3
I
SKIP FWD
SKIP FWD
FLASH 4
I
SKIP BWD
SKIP BWD
FLASH 5
I
(Reserved)
STOP B
STOP
I
FADER_START FADER_START A FADER_START
I
TALLY_BC_STOP TALLY_PAUSE B TALLY_BC_STOP O
TALLY_PAUSE /
TALLY_PAUSE A /
TALLY_BC_PAUS TALLY_PAUSE A TALLY_BC_PAUS O
E
E
TALLY_RECORD (Reserved)
RESERVED
O
TALLY_STOP
TALLY_STOP A
TALLY_STOP
O
TALLY_PLAY
TALLY_PLAY A
TALLY_PLAY
O
REMOTE_SELECT REMOTE_SELECT
REMOTE_SELEC
,
I
,
T, L
H or Open
H or Open
PAUSE
PAUSE
FLASH 6
I
(Reserved)
PLAY B
FLASH 7
I
AUX1, FF
AUX1, FF
FLASH 8
I
AUX2, REW
AUX2, REW
FLASH 9
I
AUX3, MARK
AUX3, MARK
FLASH 10
I
(Reserved)
A/B SELECT
FLASH_PAGE
I
TALLY_BC_STAN
TALLY_BC_STAN
O
TALLY_PLAY B
DBY
DBY
TALLY_CF1 /
TALLY_BC_CM
TALLY_STOP B
O
TALLY_BC_CM
TALLY_ONLINE TALLY_ONLINE A TALLY_ONLINE
O
TALLY_CF2 /
TALLY_BC_END TALLY_ONLINE B
O
TALLY_BC_END
+5V
+5V
+5V
I: Command input for transport control
Internal circuit, +5V pull-up
Operates with low commands of 50 msec or more
O:Command output, for tally output
The internal circuit is open collector (10 Ω output
impedance)
Low command output when operating
20 V dielectric strength, 35 mA maximum current
*+5V: 50 mA maximum supplied current
When REMOTE Select (pin 14) is set to high, it functions
according to the operation mode and can be used as an ordinary
parallel controller. When set to low, flash start mode is enabled.
In addition, depending on the high/low setting of the Flash Page
(pin 20), the key assignments are as follows.
Pin 14
Low
Low
Pin 20
High
Low
Flash start take
1–10
11–20
TALLY_BC_*: Use menu setting to switch output (OFF, ON)
(When an RC–SS20 is connected set output to OFF.)
TALLY_BC_STOP/CM/END:
250 msec pulse output
TALLY_BC_STANDBY/PAUSE:
Level output
14 TASCAM HS-4000
When the main unit’s playlist mode is set to [dual], and REMOTE
Select (pin 14) is set to hi, use pin 20 (A/B SELECT) to select player
A or B (Hi for player A and Lo for player B).
The following pins affect the selected player.
Pin 5 (SKIP FWD)
Pin 6 (SKIP BWD)
Pin 15 (PAUSE)
Pin 17 (AUX1)
Pin 18 (AUX2)
Pin 19 (AUX3)
The following example is of a connection that uses a fader to
start and stop playback of this device.
For information about the assignment of AUX 1–3 (pins 17–19)
functions, see the “PARALLEL page” on page 76.
NOTE
When controlling this unit with an external device that is connected to the
PARALLEL connector, by simultaneously inputting PLAY and RECORD
signals while this unit is stopped, you can start recording immediately. In
addition, by simultaneously inputting PLAY and RECORD signals during
playback in timeline mode, you can start overwriting the recording.
RS–232C connector
The RS–232C connector on the rear panel can be connected to
an RS–232C connector on a computer to allow control of this
unit from that computer.
Make settings related to communication on the RS–232Cpage
of the REMOTESETUPscreen. (See “RS–232C page” on page 77.)
NOTE
・ RS–232C connector functions will be supported in a future firmware
version update.
・ Please contact TASCAM customer support for information about this
unit’s RS–232C command protocol.
RS–422 connector
You can control this unit remotely by connecting the RS–422
connector on its rear panel to a controller or editor compatible
with SONY P2 protocol (RS–422).
Make settings related to operation on the REMOTE SETUP
screen RS–422page. (See “RS–422 page” on page 77.)
NOTE
Please contact TASCAM customer support for information about this unit’s
protocol compatibility.
2 − Names and functions of parts
Home Screen
Press the HOME key to open the Home Screen.
Touch this area to open the SYNC T/Cscreen. (See "Sync
and time code settings (SYNC T/C)" on page 73.)
In timeline mode
1
3
2
4
5
6 Audio synchronization status
○
6
button/indicator
7
14
8
15
16
9
17
10
When synchronized to a Master clock,
the SYNCindicator appears green.
The SYNCindicator blinks when not
§
synchronized to a Master clock.
Touch this area to open the SYNC T/C screen. (See “Sync
and time code settings (SYNC T/C)” on page 73.)
7 Transport status indicator
○
11
12
13
18
19
20
21
22
23
24
1 ONLINE status indicator
○
When the online sending mode is ON, the red
icon appears.
When the online sending mode is OFF, the
icon does not appear.
2 Repeat status indication
○
When repeat playback is ON, the green
icon appears.
When repeat playback is OFF, the
icon does
not appear.
3 Time counter (button)
○
The time displayed is the elapsed time, the remaining time
or the time code time.
Touch this area to change the time display mode.
4 Time mode indicator (button)
○
This shows the current time display mode. Touch this area
to change the time display mode.
The time elapsed from the beginning of the
timeline is shown.
The time code for the timeline is shown.
This icon shows the current transport status.
Playing back or jogging playback (forward)
Jogging playback (reverse)
Playback standby
Stopped
Searching backward
Searching forward
Searching backward (high-speed search)
Searching forward (high-speed search)
The number shown when searching backward
(shuttle operation) changes with the current
speed: x2, x4, x8, x16, x32.
The number shown when searching forward
(shuttle operation) changes with the current
speed: x2, x4, x8, x16, x32.
Recording
Recording standby
Touch this area to open the PLAY SETUPscreen.
8 Session name (button)
○
This shows the currently active session name.
A “*” appears when the session has not been saved after
editing (including the addition and removal of session
editing marks).
Touch this area to open a pull-down menu.
5 Time code status button/indicator
○
When accurate time code is input and recognized
correctly, the TC indicator appears green.
When time code is not recognized correctly, the
TC indicator does not appear.
Synchronized playback status is shown when playback is
synchronized to timecode.
The CHASE indicator appears green only
when playback or recording is
synchronized with external timecode or
the built-in timecode generator
(selectable).
The CHASE indicator blinks when not
operating with timecode synchronization
§
(for example, when stopped). This includes
when synchronization is lost during
synchronized playback.
START TIME EDIT button
This opens the START TIMEscreen where you can set the
timeline mode starting time. This can only be selected when
stopped.
SAVE button
Save the contents of the session.
This can only be selected when the transport is stopped.
EXPORT AES31 button
This outputs (exports) the session as an AES31 file. This can
only be selected when stopped. (See “Exporting AES31
editing information” on page 46.)
TASCAM HS-4000
15
2 − Names and functions of parts
9 Track numbers and record function and
○
input monitoring indicators
The indicators at the left end of the level meters show the
status of record arming and input monitoring. The
background colors of the indicators mean the following.
REC OFF
REC ON
MON OFF
MON ON
10 Level meters
○
The input signal level for a track is shown if input monitoring
for it is set to ON or if it is armed for recording and not
playing back.
Each track also has an overload indicator at its right end that
appears red when the input overloads.
During playback, the playback level of a track is shown if
input monitoring is set to OFF.
When the input source is set to a digital input, but there is
no input signal or if the input signal differs from the internal
setting, the channel meter display area appears gray and
one of the following messages appears. (The “x” indicates
the channel.)
Display
D-INx NO SIGNAL
D-INx UNLOCK
D-INx NOT AUDIO
D-INx Cbit ERROR
Meaning
No input signal
Input signal is not
synchronized with the system
Cbit information of the input
signal is not audio
Other input signal Cbit
information differs from the
actual operation mode
channels that are not soloed appear shaded.
Touch the same channel pair again to stop soloing them.
11 Time display area
○
When the time display mode has been set to show a
timeline with four equal divisions, four times are shown.
This area has 4 equal divisions, showing 4 time points on the
timeline. The values match the time display mode.
12 Mark display area
○
Timeline marks appear here.
This area scrolls horizontally to correspond with the time
counter.
: BC$CM mark
: BC$END mark
: BC$FILE mark
: BC$PAUSE mark
: BC$STANDBY mark
: BC$START mark
: BC$STOP mark
: IN mark
: OUT mark
: Other types of marks
13 Track display area
○
The regions of tracks 1–4 (from top to bottom) are shown
here.
Region fade-ins, fade-outs and cross-fades are shown in
blue.
Normal areas: white
Being recorded: red
Fade-in, fade-out, cross-fade regions: blue
This area scrolls horizontally to correspond with the time
counter.
14 EDIT button
○
Touch this to turn ON/OFF the edit mode, which allows you
to divide, erase and cut parts of regions. (See “Editing
regions” on page 47.)
D–IN1 UNLOCKshown
The following settings can be made for the display of the
level meters on the METER SETUP screen from the MENU
screen.
・ Metering point
・ Peak hold time
・ Release time
・ Overload indicator peak level
・ Reference level line display on/off
You can also touch these areas to output just one pair of
channels (1-2 or 3-4) for monitoring (solo function).
The level meters and track numbers for the soloed channels
appear highlighted in yellow. The level meters for the
16 TASCAM HS-4000
15 Recording media display (button)
○
This shows which of the CF card slots is being used and its
remaining recording time.
The background of the media that is currently being used
appears green during playback and red when recording.
If there is no media in the CF card slot, No Media appears
on a light gray background.
If the CF card has no projects or sessions, No Project
appears. When an unformatted CF card is inserted,
UNFORMATappears.
When a CF card is inserted in the CF card slot that is not
being used during recording, UNMOUNT appears. When
recording is stopped, the usual screen is shown.
If the total number of entries, including files and subfolders,
inside a session folder exceeds about 5000, recording
becomes impossible and Rec Limitis shown. For details,
see “Recording operation limitations” on page 30.
2 − Names and functions of parts
Press this area to open the CF SELECTscreen. (See “CF card
selection” on page 26.)
16 Monitoring mixer overload indicators
○
When the monitoring mixer L or R channel has overloaded,
the background of that channel appears red.
17 Zoom rate
○
This shows the track area zoom ratio and extent of the area
displayed.
Turn the DATA dial to the right to zoom in (reduce the
displayed area) and turn it to the left zoom out (increase the
displayed area).
18 Timeline cursor
○
This cursor shows the position of recording or playback. It is
always shown in the middle of the screen.
19 REC/MON button
○
Press this button to open a pull-up with REC and MON
buttons that allow you to enable recording and input
monitoring for the tracks.
Record arm buttons (REC buttons)
These buttons arm tracks for recording.
The signals of tracks that are armed are recorded during
recording. When a channel is armed for recording, the signal
from the assigned input connector is input when the unit is
stopped, recording or in recording standby.
(OUT) point.
CLEAR button
Touch to discard the currently set bounce starting (IN) and
ending (OUT) points.
(See “Bouncing” on page 48)
21 NEXT TAKE NAME button
○
Touch this button to open the NEXT TAKE NAME page
where you can set the name that will be given to takes or
files recorded in the future.
● First half of take names
The first half of the take name can be set to either the User
Wordor the Session Name(default).
CAUTION
The first half of the take name can only be changed when the unit is stopped.
“User Word” mode (button)
Use the user word for the first half of the take name.
Press the EDITbutton to open the screen where you can
change the user word. (This works the same as the screen
for editing project names.)
“Session Name” mode (button)
Use the session name as the first half of the take name.
Input monitoring button (MON buttons)
These buttons enable/disable input monitoring.
When enabled for a channel, sound input through the
assigned input connector is always input.
20 BOUNCE I/O button
○
Touch this button to open a pull-up with buttons related to
bouncing.
Bounce button
Touch this button to bounce. In the following circumstances,
this button appears gray and cannot be used.
・ When both starting (IN) and ending (OUT) points have
not been set
・ During playback or recording
SET IN button
Touch to set the current position as the bounce starting (IN)
point.
● Second half of take names
The second half of the take name is comprised of one
alphabetical letter and a three-digit number.
Press the EDITbutton to open the screen where you can
change the letter.
You can change the three-digit number with the +and –
buttons. You can also touch the numerical part to
highlight it in yellow and use the DATA dial to change
the number.
In the following cases, “---” appears and the value
cannot be changed.
・ No project or session is loaded
・ The selected CF card is unavailable
・ When the numerical part of the file name of the
current take is 999
NOTE
The Next Take Namesetting is saved with each project. If you change
projects, the setting of the loaded project is used.
The numerical part of the second half of the take name can be changed
even during playback and recording. (The first half of the take name and
the letter in the second half can only be changed when stopped.)
SET OUT button
Touch to set the current position as the bounce ending
TASCAM HS-4000
17
2 − Names and functions of parts
If the first half of the take name or the letter in the second half is different,
a take that has the same three-digit number in the second half can be
created.
22 INFO button
○
Touch this button to open an information display that
shows the current settings of the unit and information
about the loaded file.
Mode
Meaning
Bar display
The current playback Elongates from left end
position relative to the to right end
length of the take or
Shortens from left end
entry is shown.
to right end
The current playback Elongates from left end
position relative to the to right end
length of all the takes in
Shortens from left end
the session or the entire
to right end
playlist is shown.
Elongates from left end
to right end
During recording and recording standby, however, the time
bar and division lines are not shown.
The upper section shows the current settings of this unit.
Touch this area to open the SYNC T/Cscreen.
The lower section shows information about the currently
loaded session. Touch this area to open the project screen.
The name of the previous mark most recently passed or at
the current time is shown on the right. When the name of a
mark other than an automatic mark is shown, touch this
area to open the MARK NAME editing screen.
23 Mark List button
○
Touch this button to open the mark list.
(See “Mark list screen” on page 84.)
24 Manual Locate button
○
27 Take/entry name (button)
○
This shows the name and mode icon of the currently active
take or entry.
When in recording standby, this shows the file name that
will be given to the next recorded take.
The two types of file mode icons are as follows.
: Monophonic mode
: Polyphonic mode
When in playlist mode, a “*” appears in the icon if the playlist
has not been saved after editing (including the addition and
removal of entries).
Touch this area to open a pull-down menu.
Touch this button to open the MANUAL LOCATE screen.
(See “Manual locate function” on page 87.)
In take mode
In take mode or single playlist mode
25
26
27
TAKE List button
28
30
29
31
32
This opens the take selection screen (TAKEscreen). At this
time, even if you press the session name display area, the
SESSION selection screen will not open. (See “Project
screen” on page 32.)
CIRCLE @ TAKE button
Touch this to add or remove “@” at the beginning of
the current take name. (See “Using @ with take names”
on page 55.)
In single playlist mode
33
34
In take mode
When in single playlist mode, the REC/MON and NEXT
TAKE NAMEbuttons are not shown.
25 Take/entry number
○
The number of the currently selected take or entry is shown.
Take numbers are assigned in the order that they are
recorded within a session.
26 Time bar
○
This shows the current playback position. What is shown
depends on the time display mode.
18 TASCAM HS-4000
2 – Name and functions of parts
shown, touch this area to open the MARK NAME editing
screen.
ASSIGN FILE button
This shows the ASSIGNscreen where you can assign files.
(See “Assign File screen” on page 60.)
33 REC/MON button
○
ENTRY LIST button
This is the same as on the Home Screen in timeline mode.
This shows the entry list (ENTRY) screen. (See “Entry list
screen” on page 60.)
ADJUST ENTRY button
This opens the ADJUST ENTRY *** screen where you
can edit an entry. (See “Editing entry titles” on page 63,
“Edit the playback starting time” on page 64, “Editing
the playback starting point” on page 65 and “Editing
the playback end point” on page 66.)
34 NEXT TAKE NAME button
○
This is the same as on the Home Screen in timeline mode.
In dual playlist mode
35 36
SAVE button
39
This saves the current playlist. This can only be selected
when stopped. (See “Saving a playlist” on page 67.)
40
37
38
45
SAVE AS button
This adds a name to the current playlist and saves it. This
can only be selected when stopped. (See “Saving a
playlist” on page 67.)
41
3
46
47
42
EXPORT PPL button
43
This creates a JPPA PPL file from the current playlist. This
can only be selected when stopped. (See “Creating a JPPA
PPL file from the loaded playlist” on page 68.)
44
48
28 Level meters
○
These are the same as on the Home Screen in timeline
mode.
As on the Home Screen in timeline mode, you can touch this
area to use the solo function.
29 Time display area
○
The Time display area is divided into 4 equal regions. The
times displayed in each region depend on the time display
mode as shown in the following table.
Left
00:00:00:00
Right
Empty Empty Total take or
entry length
Total take or
entry length
Empty Empty 00:00:00:00
00:00:00:00
Empty Empty Total session or
playlist length
Total session or Empty Empty 00:00:00:00
playlist length
Starting time of Empty Empty Ending time of
session or
session or
playlist
playlist
During recording and recording standby, however, the time
bar and division lines are not shown.
30 Flash Page number and knob
○
This shows the Flash Page number. Touch this area to
enable selection (yellow background), and turn the DATA
dial to change the page number (turn right to increase and
turn left to decrease).
31 Current time cursor
○
This cursor shows the playback position and scrolls
horizontally in correspondence with the time counter.
It is not shown during recording (take mode only).
32 Mark name
○
This is the name of the mark at the current time or the
nearest preceding mark.
When the name of a mark other than any automatic mark is
49
50
The left side is Player A, which can be used to play playlist A, and
the right side is Player B, which can be used to play playlist B.
Operation of both Players A and B is the same. Items 4
○5‒○
48 in
the center are shared by both players.
35 Transport status indicator
○
This icon shows the current transport status.
Touch this area to open the PLAY SETUPscreen.
The icons have the same meanings as on the Home Screen
in timeline mode.
36 ONLINE status indication
○
When the online playback mode is ON, the
icon appears.
When online playback mode is OFF, the
icon appears with green letters.
37 Time counter display (button)
○
The time displayed is the elapsed time or the remaining
time.
When online playback mode is ON, the background appears
red.
Otherwise, this is the same as on the Home Screen in
timeline mode.
38 Time mode indicator (button)
○
This shows the current time display mode. Touch this area
to change the time display mode.
The time elapsed from the beginning of the
entry is shown.
The time remaining until the end of the entry is
shown.
The time elapsed from the beginning of the
playlist is shown.
The time remaining until the end of the playlist
is shown.
The time code time of the playing entry is
shown.
TASCAM HS-4000
19
2 − Names and functions of parts
39 Time bar
○
This shows the playback position of the currently playing
entry or playlist.
Otherwise, this is the same as on the Home Screen in take
mode.
40 File or title name (button)
○
The currently active playlist entry number is shown inside
the icon.
Blank:
CF card not available or loading
000:
No entry
Three–digit number:The number of the currently
selected entry
The name of the currently active entry is shown to the right
of the icon. If the title has been set for the corresponding
entry in the playlist, that title is shown.
A “*” appears in the icon if the playlist has not been saved
after editing (including the addition and removal of entries).
Touch this area to open a pull-down menu.
ASSIGN FILE button
This shows the ASSIGNscreen where you can assign files.
(See “Assign File screen” on page 60.)
ENTRY LIST button
This shows the entry list (ENTRY) screen. (See on page 60.
“Entry list screen”)
ADJUST ENTRY button
This opens the ADJUST ENTRY *** screen where you
can edit an entry. (See “Editing entry titles” on page 63,
“Edit the playback starting time” on page 64, “Editing
the playback starting point” on page 65 and “Editing
the playback end point” on page 66.)
SAVE A+B button
This saves the current playlists. This can only be selected
when stopped. (See “Saving a playlist” on page 67.)
SAVE AS(A) or SAVE AS(B) button
Use this to name and save the currently selected player’s
playlist. This can only be selected when stopped. (See on
page 67. “Saving a playlist”)
EXPORT PPL button
Create a JPPA PPL file from the current playlist. This can
only be selected when stopped. (See “Creating a JPPA PPL
file from the loaded playlist” on page 68.)
41 Level meters (button)
○
The playback level is shown.
20
TASCAM HS-4000
Touch this area to enable monitoring of a playlist.
When selected for monitoring, the area around the meters
appears yellow.
When an input overloads, the corresponding Lor Rappears
red.
42 Mark name
○
This is the name of the mark at the current time or the
nearest preceding mark. This is the same as on the Home
Screen in take mode.
43 Mark List button
○
Touch this button to open the mark list for that player. This
is the same as on the Home Screen in timeline mode.
44 Manual Locate button
○
Touch this button to open the MANUAL LOCATE screen for
that player. Otherwise, this is the same as on the Home
Screen in timeline mode.
45 MON A+B button
○
When ON, the button is highlighted in blue and meters for
both players are highlighted. When first turned OFF,
monitoring is disabled for both players.
46 Monitoring mixer overload indicator
○
If the left or right channel of the monitoring mixer overloads,
the background of the corresponding L or R will appear red.
47 Audio synchronization status
○
(button/indicator)
This is the same as on the Home Screen in timeline mode.
48 Time code status (button/indicator)
○
This is the same as on the Home Screen in timeline mode.
49 Flash Page number and knob
○
This is the same as on the Home Screen in take mode.
However, touching this in the unselected player will, in
addition to enabling flash page selection, also assign the
transport keys, ONLINE key and JOG/SHUTTLE dial on the
front panel to the corresponding player.
50 SELECT button
○
Touch this button on a player to assign the transport keys,
ONLINE key and JOG/SHUTTLE dial on the front panel to
the corresponding player.
3 − Preparation
Inserting and removing CF cards
Inserting CF cards
Insert a CF card into CF card SLOT 1 or SLOT 2 on the front panel
of the unit in order to use it for recording and playback.
NOTE
CF cards can be inserted whether the power is ON or OFF.
1. Pull the CF card slot cover forward to open it.
Removing CF cards
Turn the unit power OFF or stop operations before removing a
CF card.
CAUTION
Never remove a CF card during recording, playback or any other operation
that accesses the CF card. Doing so could, for example, cause recording errors,
loss of recorded data, and sudden loud noises to be output through
monitoring equipment, which could result in damaged equipment and
hearing loss.
1. Pull the CF card slot cover forward to open it.
2. Press the square button to the right of the CF card
slot to bring the button out.
2. Insert the CF card with the correct orientation.
With the labeled side up, insert the end with the connector
completely.
3. Press the square button in again to partially eject the
CF card.
4. Pull the CF card out by hand.
3. Close the cover.
Security screws
The included security screws can be used to lock the CF card slot
covers.
Use a Phillips head screwdriver to install or remove the screws.
NOTE
If you cannot close the slot cover, remove the CF card once, press the square
button to the right of the slot and then reinsert the card.
TASCAM HS-4000
21
3 – Preparation
About the display
Cautions related to display use
Adjusting the display angle
Push the LCD TILT button to unlock the display, and then pull
the bottom of the display forward to adjust the angle. Pull the
bottom of the display until you hear a clicking sound.
To restore it to its flat position, push the LCD TILT button again
to unlock the display, and push the bottom of the display. Push
the bottom of the display until you hear a clicking sound.
CAUTION
Do not push the display screen itself.
Adjusting display and indicator brightness
Turn the DATA dial while pressing and holding the HOME key to
adjust the brightness of the color display, the PAUSE, REC, PLAY
and ONLINE keys, and the JOG (SHUTTLE), SLOT 1 and SLOT 2
indicators. Push and turn the DATA dial while pressing and
holding the HOME key to adjust only the brightness of the color
display.
22
TASCAM HS-4000
The display can easily be scratched, so do not use pointed
objects, including fingernail tips, to touch it. Always touch it
with your fingers.
Do not press the display forcefully with a finger or poke it
with a pen, toothpick or other pointed object. Doing so
could scratch the display or cause malfunction.
The display touch screen is constructed of a film and glass.
Do not apply strong force to its surface. Doing so could
break the glass.
When using the display, do not put a hand on the panel or
push around the display forcefully. Doing so could prevent
accurate position detection.
Do not place anything on top of the display or otherwise
put weight on the same place for a long time. Doing so
could cause the panel to warp or result in inaccurate
position detection.
Do not apply a commercially-available screen protection
film to the display. Doing so could prevent normal
operation.
Gently wipe the display with a soft dry cloth that does not
shed dust (e.g. a cleaning cloth). Avoid wiping with a stiff
cloth or rubbing with force. Doing so could damage the
surface of the LCD. Do not use benzene, thinner, manicure
remover, alcohol or similar substances.
NOTE
The display is produced with extremely high-precision manufacturing
technologies, and 99.99% or more of the pixels are effective, but sometimes
pixels might not appear or might appear as red or black dots. This is not a
malfunction.
3 – Preparation
Turning the power ON and OFF
Setting the time of the built-in clock
Open the front panel POWER switch cover and press the POWER
switch.
1. Press the MENU key on the front panel to open the
MENUscreen.
Startup screen
2. Touch the SYSTEM SETUPbutton to open the SYSTEM
SETUPscreen.
Home Screen
To turn the power OFF, push the POWER switch on the front
panel again.
CAUTION
Never turn the power OFF during recording, playback, or any other operation
that accesses the CF card. Doing so could, for example, cause recording errors,
loss of recorded data, and sudden loud noises to be output through
monitoring equipment, which could result in damaged equipment and
hearing loss.
3. Touch the CLOCK ADJUSTtab to open the page where
you can set the built-in clock.
4. Touch the item that you want to change, and use the
DATA dial on the front panel to change the value.
5. Touch the SET button or push the DATA dial to
confirm the setting.
NOTE
After purchasing this unit, set the clock before making your first recording. If
you do not set the clock, the time stamps on recording files will not be correct.
TASCAM HS-4000
23
3 – Preparation
Lock function
Press the MENU key while pressing and holding the HOME key
on the front panel to open the LOCK SETUPscreen where you
can disable or enable operation from the front panel and
external devices.
When the LCD Sectionis set to LOCK:
If the display is touched, the following pop-up message
appears when the display (panel) is locked.
If one of the keys around the display is pressed, the
following pop-up message appears when the display
(keys) is locked.
When Transportis set to LOCK, if one of the transport
keys is pressed, the following pop-up message appears
when the transport is locked.
The front panel is divided into two sections, which can be locked
and unlocked separately.
Types of external devices are also divided into two categories,
which can be locked and unlocked separately.
If you press the button for a section, it changes from UNLOCKto
LOCK(with a yellow background) and the locked area appears
dimmed.
When REMOTE/KEYBOARDis set to LOCK, if a remote
control or keyboard connected to a remote connector is
used, the following pop-up message appears when
remote/keyboard control is locked.
Everything locked
When EXTERNAL CONTROLis set to LOCK, if an operation
is conducted using RS–232C, RS–422, PARALLEL or
ETHERNET, the following pop-up message appears when
external input is locked.
24
TASCAM HS-4000
3 – Preparation
Recording times
The table below shows the total amount of recording time (in
hours and minutes) possible on CF cards of various capacities for
each available recording format.
File recording format
and number of tracks
recorded
16-bit, 44.1 kHz, 4 tracks
8 GB
16 GB
32 GB
6:18
12:36
25:12
16-bit, 48 kHz, 4 tracks
5:48
11:34
23:08
24-bit, 44.1 kHz, 4 tracks
4:12
8:24
16:48
24-bit, 48 kHz, 4 tracks
3:52
7:42
15:26
24-bit, 88.2 kHz, 4 tracks
2:06
4:10
8:24
24-bit, 96 kHz, 4 tracks
1:56
3:50
7:42
CF card capacity
The recording times shown above are estimates. They might
differ depending on the CF card in use.
The recording times shown above are not continuous
recording times, but rather they are the total possible
recording times for the CF card.
TASCAM HS-4000
25
4 – Basic operation
In this chapter, we explain the basic operation procedures that
are the same in each operation mode.
The display on this unit functions as a touchscreen.
Operate the unit using its keys, switches and touchscreen display
buttons.
button appears
On every screen except the Home Screen, a
at the top left. Touch this button to return to the previous screen.
CF card preparation
CF card selection
1. Press the MENU key on the front panel to open the
MENUscreen.
NOTE
You can also return to the previous screen by pressing the EXIT/CANCEL
(PEAK CLEAR) key.
2. Touch the CF MANAGEbutton to open the CF MANAGE
screen.
3. Touch the SELECTbutton next to the CF SELECTitem
to open the CF SELECTscreen.
4. Touch the button for the CF card that you want to use to
select it. The background of the selected CF card appears
yellow.
5. Touch the SET button to return to the CF MANAGEscreen.
6. If you also want to format the CF card now, follow the
procedures starting with step 3 in “Formatting a CF card”
below.
26
TASCAM HS-4000
4 – Basic operation
Formatting a CF card
formatting, the following pop-up message appears.
CAUTION
・ Formatting a CF card erases all the data on it.
・ Always format CF cards with this unit before using them in it. If a CF card
that has been formatted by another device or PC is used, operation
might be affected.
7. Press the MENU key on the front panel to open the
MENUscreen.
When formatting completes, the following pop-up message
appears.
12. Touch the OK button on the pop-up message. The
CREATE PROJECTscreen automatically opens.
8. Touch the CF MANAGEbutton to open the CF MANAGE
screen.
To make a new project, follow the procedures starting with
step 2 in the following “Creating a new project” section.
Creating a project automatically after quick
formatting
9. Touch the QUICK button next to the FORMAT item.
The following pop-up message appears.
If you press the QUICK & Create Projectbutton instead of
the QUICKbutton next to the FORMATitem, a new project will
be created after the CF card is quick-formatted.
When doing this, however, you cannot change the project
settings. The new project will be created with the same settings
as the current project.
1. Press the MENU key on the front panel to open the MENU
screen. Then, touch the CF MANAGEbutton on the MENU
screen to open the CF MANAGEscreen.
粗利
NOTE
If no CF card is inserted in that slot, the following pop-up message
appears.
10. Click the OK button in the pop-up window. A
reconfirmation pop-up window appears.
2. Touch the Quick&CreateProjectbutton next to the
FORMATitem. The following pop-up window message
appears.
This window shows the project name, session name,
sampling frequency, bit rate, frame type and number of
tracks in the project to be created.
11. Touch the OK button on the pop-up message. During
TASCAM HS-4000
27
4 – Basic operation
3. Touch the OKbutton in the pop-up window.
Another pop-up window appears to reconfirm.
you can set the starting time and number of tracks in
timeline mode, for example.
For details about each item, see “Creating new projects” on
page 34.
NOTE
4. Touch the OKbutton in the pop-up window to start
quick formatting.
After quick formatting completes, a new project is created
automatically.
After the project is created, the Home Screen reopens.
NOTE
Touch the CANCELbutton in the pop-up window to cancel formatting and
return to the CF MANAGEscreen.
Creating a new project
1. Press the PROJECT key on the front panel to open the
PROJECTscreen.
Instead of touching the NEXTbutton, you can touch the CREATE PROJECT
button on CREATE PROJECT screen page one (1/3 at the bottom of the
page) to create a project with the current settings without adjusting them on
the following screens. Touching the CREATE PROJECTbutton on CREATE
PROJECTpage two (2/3at the bottom of the page) has the same effect. In
either case, continue the procedures from step 4.
3. After you complete making settings touch the
CREATE PROJECTbutton.
NOTE
If a project with the same project name already exists, the CREATE
PROJECT button appears gray and you will not be able to create a new
project. If this happens, change the project name.
4. Check the settings on the confirmation pop-up
message that appears. Press the OKbutton to confirm
them and return to the Home Screen.
Setting the master clock
1. Press the HOME key on the front panel to open the
Home Screen.
2. Touch the CREATE PROJECT button to open the
CREATE PROJECTscreen.
2. Touch the SYNCbutton to open the SYNC T/Cscreen.
The CREATE PROJECTscreen has 3 pages.
On the first page, you can set the project name, the name of
the first created session, the sampling frequency, and the
sampling frequency written to BWF chunks.
For details about each item, see “Creating new projects” on
page 34.
Touch the NEXTbutton to open the next page.
On this page, you can set the frame type and bit length.
Touch the NEXTbutton again to open the third page where
28
TASCAM HS-4000
3. Select the master clock that you want to use from the
MASTER item. (See “Sync and time code settings (SYNC
T/C)” on page 73.)
4 – Basic operation
Setting inputs and outputs
Setting the inputs
Setting reference levels
1. Press the MENU key on the front panel to open the
MENUscreen.
1. Press the MENU key on the front panel to open the
MENUscreen.
2. Press the SYSTEM SETUP button to open the SYSTEM
SETUPscreen.
2. Touch the MIXER SETUP button to open the MIXER
SETUPscreen.
On the INPUTpage, make settings for each channel’s input
source. For details, see “INPUT page” on page 78.
3. If necessary, touch the MONITOR MIXERor SETUPtab
to open the corresponding page where various
settings can be made.
On the MONITOR MIXERpage, make settings related to the
internal monitoring mixer. For details about this screen, see
“MONITOR MIXER page” on page 78.
On the SETUP page, you can turn the muting function for
monitoring during online playback on/off.
On the PREFERENCESpage, set the digital reference level,
analog input reference level and analog output reference
level. (You can also set the keyboard type and online
function on this page.)
For details, see “PREFERENCES page” on page 80.
3. If necessary, touch the ANALOG Ref. LEVEL ADJUST
tab to adjust each channel.
On the ANALOGRef.LEVELADJUSTpage, you can make
precise adjustments to the reference levels of the analog
inputs and outputs for each channel independently. For
details about this screen, see “ANALOG Ref. LEVEL ADJUST
page” on page 80.
NOTE
On the CLOCK ADJUSTpage, you can change the system time.
TASCAM HS-4000
29
4 – Basic operation
Connecting headphones
Connect headphones to the PHONES jack on the front panel.
Keep the headphones knob turned all the way to the left
(volume minimized) when connecting headphones.
Recording operation limitations
A limitation of this unit is that recording in a folder becomes
impossible when the total number of files, subfolders and other
items in it becomes large. For this reason, the following things
might occur.
When the total number of items in one folder exceeds
about 20000
Recording of a new take might not be possible even when
starting recording from a stopped state. When a project or
session is loaded, recording to that session might not be
possible. In these cases, the following pop-up message
appears.
Headphones
CAUTION
Before connecting headphones, turn the PHONES knob to the minimum
volume. Failure to do so could cause sudden loud noises to occur, which
might damage your hearing or equipment.
In this case, the remaining recording time indicator for the
currently selected CF card on the Home Screen shows Rec
Limit.
Online function
Turn the ONLINE switch on the front panel ON to enable sound
to be output through the unit’s output connectors. (The ONLINE
switch has a cover, so open this cover to press the ONLINE
switch.)
CAUTION
The total number of items inside one folder includes files and folders not
created by this unit. Management files, system files and other files and folders
that are not ordinarily visible are also included in the total.
The ONLINE switch lights when ON.
You can also connect a TASCAM RC–HS32PD remote controller
(sold separately), for example, and use its master fader to adjust
the level suitably. When the master fader is lowered completely,
sound is not output from the output connectors.
Press the ONLINE switch again to turn it OFF. That switch
becomes unlit, and sound ceases to be output from the output
connectors.
For details about the online function, see “Online functions” on
page 89.
30
TASCAM HS-4000
5 – Projects
Project organization
File formats
This unit manages audio files in projects. A CF card contains
project folders, and each project folder contains session folders
that hold audio files, which are called takes.
This unit can record and play files with the following types of
formats.
Project
BWF
Contains all the materials for one program or work
Sampling frequencies
Session
A collection of materials within a project
44.1, 48, 47.952, 48.048, 88.2, 96 kHz
(47.952, 48.048: 48 kHz ±0.1% pull-down/pull-up)
Take
Bit-length
Materials recorded in a session
However, in timeline mode, instead of takes, recordings are
managed in units called regions.
16/24-bit
CAUTION
The sampling frequency in a project is fixed.
File format
Number of tracks
4 tracks
File modes
Monophonic, polyphonic (monophonic mode is planned for a
future firmware version upgrade)
Monophonic and polyphonic modes
In monophonic mode, each track is recorded as an independent
monaural BWF file.
In polyphonic mode, multiple tracks are recorded together as a
single BWF file.
When transferring a file to an audio application that is
compatible with polyphonic files, multiple tracks can be
imported at once.
NOTE
In current version, monophonic mode cannot be selected. It will be set
automatically to polyphonic mode. Monophonic mode is planned for a
future firmware version upgrade.
Folders where files are saved in mono mode
In monophonic mode, files can be saved in one of two places
(folders).
SubFolder mode
Subfolders are created for each take inside session folders,
and recorded audio files are saved in them.
Session Root mode
Recorded audio files are saved directly inside the session
folder.
CAUTION
・ When Session Root mode is selected, the number of files created in the
session folder is large. For this reason, the maximum number of takes
that can be recorded in one session is greatly reduced. (See “Recording
operation limitations” on page 30.)
・ During recording, you can press the REC key to start recording a new
take. This function can be used 4 seconds after beginning recording in
Polyphonic and SubFolder modes, but in Session Root mode, you might
have to wait more than 4 seconds.
NOTE
・ The default setting is SubFolder.
・ Monophonic mode is planned for a future firmware version upgrade.
TASCAM HS-4000
31
5 – Projects
PROJECT screen
Press the PROJECT key on the front panel to open the project
screen.
The last used priject screen page (project selection, session
selection, AES31 file selection, take selection or playlist selection)
opens. The following explanations assume that the PROJECT
selection screen is open.
MULTI SELECT button
Touch to enable the selection of multiple projects.
MENU button
Touch to open a pull-up menu where you can select LOAD,
REBUILD, EDIT NAMEand DELETE.
Scroll buttons
Use these buttons to scroll to the beginning or end of the
project list or scroll one page (five lines) forward or
backward. You can also scroll through the project list one
line at a time using the DATA dial.
Project name/session name at the top right of the
screen
Touch to open the following screen according to mode.
Timeline mode:
AES31 file selection screen for the current session
Take mode:
Project selection screen
Take selection screen for the current session
Playlist mode:
Playlist selection screen for the current session
Session selection screen
Directory display
The current directory level and number of projects is shown.
(In the example above, the root directory of CF card 1
contains 12 projects.)
NUM OF SESSION
This shows the number of sessions in each project.
Fs
This shows the sampling frequency of the project. The
sampling frequency values are abbreviated as follows.
Sampling frequency
Fs
abbreviation
44.1 kHz
44k
47.952 kHz (48 kHz –0.1% pull-down)
48k–
48.048 kHz (48 kHz +0.1% pull-up)
48k+
88.2 kHz
88k
ENTER buttons
Touch the e button for the current project, which is shown
as a yellow folder with a “C” on it, to view the contents of
that project.
If you touch the e button for any project other than the
current project a pop-up window will appear confirming
that you want to load that project. Touch the OK button to
show the contents of that project after it completes loading.
Project name buttons
Touch to select that project. The folder icon for the currently
loaded project is yellow and has a “C” on it.
INFO button
Touch this button to open a pop-up window that shows
information about the project that is currently selected.
If no project is selected, press this button to show
information about the entire CF card.
CREATE PROJECT button
Touch to open the CREATE PROJECTscreen.
32
TASCAM HS-4000
Project name display
This shows the current project name.
Touch this area to open the project selection screen.
NUM OF TAKE (timeline and take modes)
This shows the number of takes in the session.
TOTAL TIME (timeline and take modes)
This shows the total time of the takes in the session.
NUM OF PLAYLISTS (playlist mode)
This shows the number of playlists in the session.
ENTER buttons
Depending on the mode, touch the e button for the
current session, which is shown as a yellow folder with a “C”
on it, to open that session’s AES31 file selection screen
(timeline mode), take selection screen (take mode) or
playlist selection screen (playlist mode).
If you touch the e button for any session other than the
current session a pop-up window will appear confirming
that you want to load that session. Touch the OK button to
show the contents of that session.
Session name buttons
Touch to select that session. The folder icon for the currently
loaded session is yellow and has a “C” on it.
INFO button
Touch this button to open a pop-up window that shows
information about the session that is currently selected.
If no session is selected, press this button to show
information about the current project.
5 – Projects
MAKE SESSION button
Touch to open the screen where you can create a new
session.
MULTI SELECT button
Touch to enable the selection of multiple sessions.
MENU button
Touch to open a pull-up menu where you can select LOAD,
REBUILD, COPYand DELETE.
Scroll buttons
Use these buttons to scroll to the beginning or end of the
session list or scroll one page (five lines) forward or
backward. You can also scroll through the session list one
line at a time using the DATA dial.
Project name/session name at the top right of the
screen
Touch to open the following screen according to mode.
Timeline mode:
AES31 file selection screen for the current session.
Take mode:
Take selection screen for the current session
Playlist mode:
Playlist selection screen for the current session
AES31 file selection screen
The AES31 file selection screen is only shown when the
operation mode is timeline mode.
Session name display
This shows the current session name.
Touch this area to open the session selection screen. Note,
however, the session selection screen cannot be opened
from a take selection screen that was opened by touching
the TAKE LISTbutton in the pull-down menu that appears
when you touch a take name button on the Home Screen.
LENGTH buttons
This shows the take length (time).
LOAD buttons
Press a take’s e button to load that take.
Take name buttons
Touch to select a take.
The icon for the currently loaded take is yellow and has a
“C” (indicating current) on it.
INFO button
Touch this button to open a pop-up window that shows
information about the take that is currently selected.
If no take is selected, press this button to show information
about the current session.
CIRCLE @ TAKE button
Touch this button when a take is selected to add an “@” to
the beginning of that take’s name. If that take already has
“@“ at its beginning, touch this to remove it.
MULTI SELECT button
Touch to enable the selection of multiple takes.
MENU button
Touch to open a pull-up menu where you can select LOAD,
REBUILDand EDIT TC.
Scroll buttons
Use these buttons to scroll to the beginning or end of the
take list or scroll one page (five lines) forward or backward.
You can also scroll through the take list one line at a time
using the DATA dial.
Session name display
This shows the current session name.
Touch this area to open the session selection screen.
Playlist selection screen
The playlist selection screen is only shown when the operation
mode is playlist mode.
IMPORT buttons
Touch the e button for the corresponding AES31 file to
import its editing information.
AES31 file name buttons
Touch to select the corresponding AES31 file.
INFO buttons
Touch this button when an AES31 file is selected to open a
pop-up window with information about the selected file.
When no AES31 file is selected, this button is disabled.
Take selection screen
The take selection screen is only shown when the operation
mode is take mode.
Session name display
This shows the current session name
Touch this area to show the session selection screen.
TASCAM HS-4000
33
5 – Projects
LOAD buttons
Press the loaded playlist’s e button to open the playlist
selection screen, where you can view and work with playlist
entries.
If you press the e button for a playlist that is not loaded, a
pop-up appears to confirm that you want to load that
playlist.
Playlist name buttons
Touch to select a playlist.
In single mode, “C” (current) appears inside the icon of the
currently loaded playlist. In dual mode, “A” appears inside
the icon of the playlist loaded for player A and “B” appears
inside the icon of the playlist loaded for player B.
INFO button
Touch this button to open a pop-up window that shows
information about the playlist that is currently selected.
If no playlist is selected, press this button to show
information about the current session.
NEW/IMPORT button
Touch this to open a pull-up menu where you can select
NEWand IMPORT.
characters allowed is indicated by a yellow background.
■ Fs
Set that sampling frequency of the project.
48k–0.1% sampling frequency is pull-down compatible,
and 48k+0.1% is pull-up compatible.
■ BWF Chunk Fs
Set the sampling frequency written to the BWF chunk of
each recorded audio file. To use the actual sampling
frequency of the recordings, select Actual Rate.
For pull-up/pull-down, select Fake Rate to write 48k
instead of 48k±0.1%.
■ NEXT button
Touch to open the next page.
■ CREATE PROJECT button
Touch this to create a project with the current settings. If
a project with the same name already exists, this button
appears gray and you will not be able to create a new
project.
3. After you complete making settings, press the NEXT
button.
MULTI SELECT button
Touch to enable the selection of multiple playlists.
MENU button
Touch to open a pull-up menu where you can select LOAD
(LOAD to Aand LOAD to Bin dual mode), EDIT NAME
and DELETE.
Scroll buttons
Use these buttons to scroll to the beginning or end of the
playlist or scroll one page (five lines) forward or backward.
You can also scroll through the playlist one line at a time
using the DATA dial.
CREATE PROJECT screen 2
You can make the following settings on this screen.
■ Frame Type
Set the time code frame type.
Project operations
■ Bit Length
Creating new projects
■ PREV button
Set the bit length used during recording.
1. Press the PROJECT key on the front panel to open the
PROJECTscreen.
2. Touch the CREATE PROJECT button on the PROJECT
screento open the CREATE PROJECTscreen.
This screen has three pages.
Open the previous screen.
4. After you complete making settings, press the NEXT
button.
CREATE PROJECT screen 3
You can make the following settings on this screen.
CREATE PROJECT screen 1
You can make the following settings on this screen.
■ Project Name
Touch the Project Name button to open the screen where
you can edit the project name.
The maximum number of characters for project and
session names is 31. Extra characters are discarded.
■ Session Name
Touch the Session Name button to open the 1st
SESSIONscreen where you can change the name of the
first session.
On the 1st SESSIONscreen, the maximum number of
34
TASCAM HS-4000
■ TIMELINE START TIME
Set the starting time used in timeline mode. Press the
EDITbutton to open a screen where you can change the
starting time.
■ TIMELINE Rec Tracks
Set the number of recording tracks used in timeline
mode.
■ OTHERS
Touch the Current Setting button to use the current
settings of other parameters when creating the project or
touch Factory Preset to use the default settings.
5 – Projects
5. After you complete making settings touch the
CREATE PROJECTbutton.
NOTE
・ If a project with the same project name already exists, the CREATE
PROJECTbutton appears gray and you will not be able to create a new
project. If this happens, change the project name.
・ On screens 2 and 3, press the PREV button to return to the previous
screen.
6. When the confirmation message appears in a pop-up,
press the OKbutton.
■ <- / -> buttons
Use these to move the cursor.
■ Enter button
Touch this to confirm the input name.
NOTE
When the PROJECT NAME screen is open, you can also use an external
keyboard to input names.
2. Touch the Enter button on the PROJECT NAMEscreen
or press the DATA dial to confirm the project name.
Character input limitation
The maximum number of characters allowed is indicated by the
yellow background in the project name display area. Excess
characters have a gray background and are discarded when the
Enterbutton is pressed.
When project creation completes, the Home Screen
reopens.
NOTE
・ Immediately after creation, the new project becomes the current
(loaded) project.
icon, which is also highlighted yellow,
・ The letter “C” appears in the
to the left of the name of the current project name on the PROJECT
screen.
Changing a project name later
1. Select the project that you want to change on the
PROJECT screen. The background of the selected
project name appears yellow.
2. Touch the MENU button on the PROJECT screen to
open a pull-up menu.
Editing the project name
1. Touch the Project Name button on the CREATE
PROJECTscreen to open the PROJECT NAMEscreen.
3. Touch the EDIT NAME button in the pull-up menu to
open the PROJECT NAMEscreen.
NOTE
When multiple projects are selected, the EDIT NAMEbutton in the pull-up
menu is not available.
■ Date button
Touch this button to change the project name to the date
currently set for the unit in a “yyyy–mm–dd” format.
NOTE
・ If the same project name or session name already exists, an underscore
(_) followed by a number that has not been used is added.
・ After pressing the Datebutton to change the name to the date, you can
further edit the name on this screen.
■ Project name display area
4. Input the project name using the procedures
described above.
5. Touch the Enterbutton on the PROJECT NAMEscreen
or press the DATA dial to confirm the project name
and return to the PROJECTscreen.
Editing the name of the first session
Touch the Session Namebutton on the CREATE PROJECT
screen to open the 1st SESSIONscreen, as shown below.
The input project name is shown.
The maximum number of characters allowed is indicated
by a yellow background.
■ Character buttons
Use these to input the project name.
■ BS button
Use this to erase the character to the left of the cursor.
■ DEL button
Use this to erase the character to the right of the cursor.
■ Shift button
Touch this to switch between numerals and symbols and
uppercase and lowercase Roman letters.
■ Caps button
Use to input uppercase letters.
■ Space button
Use to input a space.
Follow the same procedures as in “Editing the project name” on
page 35 to change the name.
NOTE
Session names cannot be changed later.
Loading projects
1. Press the PROJECT key on the front panel to open the
PROJECTscreen.
TASCAM HS-4000
35
5 – Projects
5. Touch the OK button or press the DATA dial when a
confirmation pop-up message appears.
During rebuilding, a progress status pop-up appears. When
rebuilding completes, the pop-up disappears.
2. Select the project that you want to load.
3. Touch the MENU button on the PROJECT screen to
open a pull-up menu.
4. Touch the LOADbutton in the pull-up menu.
NOTE
NOTE
If you rebuild when no project has been selected in the PROJECTscreen, the
selected CF card is rebuilt entirely.
When multiple projects are selected, the LOADitem is not available.
Erasing a project
5. Touch the OK button or press the DATA dial when the
confirmation pop-up message appears.
After loading completes the Home Screen opens.
1. Press the PROJECT key on the front panel to open the
PROJECTscreen.
2. Select the project that you want to erase.
Touch the MULTI SELECTbutton on the PROJECTscreen
to allow the selection of multiple projects.
3. Touch the MENU button on the PROJECT screen to
open a pull-up menu.
Rebuilding projects
Rebuilding a project makes it possible to play files that were not
recorded by this unit, including files that have been copied
between sessions on the unit and audio files that have been
copied to a CF card session from a computer. These files will be
indexed by this unit.
1. Press the PROJECT key on the front panel to open the
PROJECTscreen.
2. Select the project that you want to rebuild.
You can touch the MULTI SELECT button on the
PROJECTscreen to allow the selection of multiple projects.
3. Touch the MENU button on the PROJECT screen to
open a pull-up menu.
One project selected
Multiple projects selected
4. Touch the DELETEbutton in the pull-up menu.
5. Touch the OK button or press the DATA dial when a
confirmation pop-up message appears.
During erasure, a progress status pop-up appears. When
erasure completes, the pop-up disappears.
One project selected
CAUTION
When you erase a project, all session folders, session data, takes and playlists
in the project are also erased.
Multiple projects selected
4. Touch the REBUILDbutton in the pull-up menu.
36
TASCAM HS-4000
5 – Projects
Session operations
Creating new sessions
1. Press the PROJECT key on the front panel to open the
PROJECTscreen.
2. Touch the e button of the project to which you want
to add a session to open the session selection screen.
If it is not the current project, a pop-up window
appears confirming that you want to load it. Touch
the OKbutton.
During the creation of a session, a progress status pop-up
appears.
When session creation completes, the pop-up disappears.
NOTE
・ Immediately after creation, the new session becomes the current
(loaded) session.
icon to the left of the name of the
・ The letter “C” appears in the
current session on the session selection screen.
Loading sessions
3. Touch the MAKE SESSION button to open the MAKE
SESSIONscreen.
1. Press the PROJECT key on the front panel to open the
PROJECTscreen.
2. Touch the e button for the project that contains the
session that you want to load to open the session list.
If it is not the current project, a pop-up window
appears confirming that you want to load it. Touch
the OKbutton.
3. Select the session that you want to load.
4. Touch the MENU button on the SESSION screen to
open a pull-up menu.
You can make the following settings on this screen.
Session Name
Touch the Session Name button to open a screen
where you can change the name of the session.
The maximum number of characters for session names is
31. Extra characters are discarded. The maximum number
of characters allowed is indicated by a yellow
background.
TIMELINE START TIME
5. Touch the LOADbutton in the pull-up menu.
6. Touch the OK button or press the DATA dial when a
confirmation pop-up message appears.
After loading completes the Home Screen opens.
Press the EDIT button to open a screen where you can
change the starting time in timeline mode.
TIMELINE Rec Tracks
Set the number of recording tracks used in timeline
mode.
Options: 2tr, 3tr, 4tr
CAUTION
・ Session names cannot be changed later.
・ You cannot use the “@” symbol at the beginning of a session name.
4. Touch the MAKE SESSIONbutton.
5. Touch the OK button or press the DATA dial when the
NOTE
The letter “C” appears in the
session.
icon to the left of the name of the current
confirmation pop-up message appears.
TASCAM HS-4000
37
5 – Projects
Rebuilding sessions
Copying sessions
Rebuilding a session makes it possible to play back files that
were not recorded by this unit, including files that have been
copied between session folders on the unit and audio files that
have been copied to a CF card session folder from a computer.
These files will be indexed by this unit.
1. Press the PROJECT key on the front panel to open the
PROJECTscreen.
2. Touch the e button for the project that contains the
session that you want to rebuild to open the session
selection screen. If it is not the current project, a
pop-up window appears confirming that you want to
load it. Touch the OKbutton.
3. Select the session that you want to rebuild.
Touch the MULTISELECTbutton to enable the selection of
multiple sessions.
4. Touch the MENU button on the session selection
screen to open a pull-up menu.
You can copy session folders between CF 1 and CF 2 (two CF
cards are necessary). When you copy a session, the same
directory structure is created at the copy destination.
NOTE
・ To play copied session on this unit, you must rebuild the destination
project or session.
・ If you copy a session with a different sampling frequency into a project,
the session cannot be rebuilt.
1. Press the PROJECT key on the front panel to open the
PROJECTscreen.
2. Touch the e button for the project that contains the
session that you want to copy to open the session
selection screen. If it is not the current project, a
pop-up window appears confirming that you want to
load it. Touch the OKbutton.
3. Select the session that you want to copy.
Touch the MULTISELECTbutton to enable the selection of
multiple sessions.
4. Touch the MENU button on the session selection
screen to open a pull-up menu.
One session selected
One session selected
Multiple sessions selected
5. Touch the REBUILDbutton in the pull-up menu.
6. Touch the OK button or press the DATA dial when a
confirmation pop-up message appears.
Multiple sessions selected
5. Touch the COPYbutton in the pull-up menu.
6. Touch the OK button or press the DATA dial when a
confirmation pop-up message appears.
During rebuilding, a progress status pop-up appears.
When rebuilding completes, the pop-up disappears.
NOTE
You can also rebuild a session from that session’s take selection screen.
During copying, a progress status pop-up appears.
When copying completes, the pop-up disappears.
NOTE
If a session with the same name already exists on the destination CF card, a
message confirming that you want to overwrite the existing one appears.
Touch the OKbutton or press the DATA dial to overwrite the existing file and
copy the selected session to the destination.
38
TASCAM HS-4000
5 – Projects
Erasing sessions
1. Press the PROJECT key on the front panel to open the
PROJECTscreen.
2. Touch the e button for the project that contains the
session that you want to erase to open the session
selection screen. If it is not the current project, a
pop-up window appears confirming that you want to
load it. Touch the OKbutton.
3. Select the session that you want to erase.
Touch the MULTISELECTbutton to enable the selection of
multiple sessions.
4. Touch the MENU button on the session selection
screen to open a pull-up menu.
Switching project screens
When you press the ENTERbutton or a folder name (project
name or session name) button on a project screen (project
selection screen, session selection screen, AES31 file selection
screen, take selection screen, playlist selection screen), a different
screen will open as shown below.
Project selection screen
One session selected
Session selection screen
When Timeline
mode
Multiple sessions selected
5. Touch the DELETEbutton in the pull-up menu.
6. Touch the OK button or press the DATA dial when a
confirmation pop-up message appears.
AES31 file selection screen
When Take
mode
During erasure, a progress status pop-up appears.
When erasure completes, the pop-up disappears.
CAUTION
When you erase a session, all session data, takes and playlists in that folder
are also erased.
Take selection screen
When Playlist
mode
Playlist selection screen
TASCAM HS-4000
39
6 – Overview of operation modes
This unit has the following three operation modes.
Timeline mode provides a working environment (session)
based on linear time similar to a tape recorder.
In timeline mode, up to 4 tracks can be recorded and played
back. Marks, including BWF–J CUE points, can also be
edited.
Take mode uses takes (files) as recording and playback units.
Up to 4 tracks can be played back. Marks, including BWF–J
CUE points, can also be edited.
Playlist mode provides a playlist playback function.
Furthermore, playlist mode has both a single mode, which
allows one playlist to be played back, and a dual mode,
which allows two playlists to be played back independently.
In single mode, up to four tracks can be played during
playlist playback. In dual mode, two two-track playlists can
be played back and controlled independently.
Playlist mode functions
The following functions can be used in playlist mode.
Playlists can be edited and managed.
Auto cue, auto ready and incremental play functions are
available.
Compatibility with JPPA flash start standards enable
importing and exporting, and the exchange of playlists with
other devices.
In addition, single mode and dual mode each of the following
options.
Single mode
Timeline mode functions
The following functions can be used in timeline mode.
Up to four channels of simultaneous recording and
playback is possible at all compatible sampling frequencies
(Fs).
Confidence monitoring during recording allows the
recorded sound to be read back from the CF card and
output simultaneously. (This function can only be used
during 2-track recording with sampling frequencies of 44.1
or 48 kHz.)
Recording on both of the CF cards in slots 1 and 2 at the
same time is possible. (This function is planed for a future
firmware version upgrade.) (Confidence monitoring cannot
be used with this function.)
Recording and playback with time code synchronization is
possible.
A single file can be created from a designated time interval
in a session using the bounce function.
Different types of marks, including BWF–J CUE points, can
be set, managed, edited and used for playback.
Reading and editing of BWF–J chunks is possible. (Support
for BEXT and CM chunks is planned for a future firmware
version upgrade.)
Compatibility with AES31 format allows importing,
exporting and the exchange of data with other devices
In timeline mode, playback units are called “regions,” and their
extent is shown in the track area of the Home Screen.
Take mode functions
The following functions can be used in take mode.
Up to four channels of simultaneous recording and
playback is possible at all compatible sampling frequencies
(Fs).
Confidence monitoring during recording allows the
recorded sound to be read back from the CF card and
output simultaneously. (This function can only be used
during 2-track recording with sampling frequencies of 44.1
or 48 kHz.)
Auto cue, auto ready and incremental play functions are
available.
Using a TASCAM RC–HS32PD or other remote controller,
flash start playback is possible (three pages of 32 keys each).
Different types of marks, including BWF–J CUE points, can
be set, managed, edited and used for playback.
Reading and editing of BWF–J chunks is possible. (Support
for BEXT and CM chunks is planned for a future firmware
version upgrade.)
40
TASCAM HS-4000
Unit functions as a single playback system.
Playback of polyphonic files with up to four channels is
possible at all compatible sampling frequencies (Fs).
Using a TASCAM RC–HS32PD or other remote controller,
flash start playback is possible (three pages of 32 keys each).
Playback with time code synchronization is possible.
Dual mode
Unit functions as two independent playback systems (using
separate playlists for each).
Simultaneous playback of two polyphonic files with up to
two channels each is possible at all compatible sampling
frequencies (Fs).
Using a TASCAM RC–HS32PD or other remote controller,
flash start playback is possible (each player can have 6 pages
of 16 keys each or 8 pages of 12 keys each and independent
page switching).
CAUTION
・ In dual mode, the playlists must be loaded from the same session.
(Loading playlists from different sessions into player A and player B is not
possible.)
・ The same playlist cannot be loaded into both player A and player B at
the same time.
6 – Overview of operation modes
Selecting the operation mode
1. Press the MENU key on the front panel to open the
MENUscreen.
2. Press the OPERATION MODE button to open the
OPERATION MODEscreen.
3. Press the button for the mode that you want to use to
select it.
The button for the selected mode appears yellow.
TIME LINE MODE
TAKE MODE
PLAYLIST MODE (SINGLE)
PLAYLIST MODE (DUAL)
4. Press the SET button to enable the selected mode
and return to the Home Screen.
TASCAM HS-4000
41
7 – Timeline mode
In this chapter, we explain how to use the timeline mode. To use
this unit in timeline mode, set the unit’s operation mode to
TIMELINE MODE. (See “Selecting the operation mode” on the
previous page.)
Please refer to “4 – Basic operation” when reading this chapter.
4. Touch the OK button when the confirmation pop-up
message appears.
When creation of the project completes, the Home Screen
reopens.
Preparing to record
Create new sessions as necessary. You do not need to create a
new session if you plan to record into an existing one.
1. Press the PROJECT key on the front panel to open the
PROJECTscreen.
2. Touch the e button of the project in which you want
to create a new session to open its session selection
screen.
Basic preparations
Refer to “4 – Basic operation” and make the basic preparations
for recording.
Creating a new project
Creating new sessions
Create new projects as necessary. You do not need to create
a new project if you plan to record into an existing one.
1. Press the PROJECT key on the front panel to open the
PROJECTscreen.
2. Press the CREATE PROJECT button on the PROJECT
screen to open the CREATE PROJECTscreen.
3. Touch the MAKE SESSION button to open the MAKE
SESSIONscreen.
On this screen, set the project name, the name for the first
session, the sampling frequency and the sampling
frequency written to the BWF chunk in recorded audio files.
Touch the NEXTbutton to open the next page.
4. Touch the Session Name button to open the
SESSION NAME screen where you can change the
session name.
Set the frame type then bit length.
Touch the NEXTbutton to open the next page.
To input the session name follow the same procedures in
“Editing the project name” on page 35.
NOTE
You cannot use the “@” symbol at the beginning of a session name.
Finally, set the starting time and number of tracks to be
recorded in timeline mode, and then set whether other
settings should be retained from the currently open project
or whether the factory defaults should be used instead.
For further details about these settings, see “Creating new
projects” on page 34.
3. After you complete making settings touch the
CREATE PROJECTbutton.
NOTE
If a project with the same project name already exists, the CREATE
PROJECT button appears gray and you will not be able to create a new
project. If this happens, change the project name.
You can also touch the CREATE PROJECTbutton on CREATE PROJECT
screens 1/3 and 2/3 to create a project.
42
TASCAM HS-4000
5. Touch the Enter button or press the DATA dial to
return to the MAKE SESSIONscreen.
6. If necessary, set the timeline starting time and
number of recording tracks.
7. When you have finished making settings, press the
MAKE SESSIONbutton.
8. Touch the OK button or press the DATA dial when the
confirmation pop-up message appears.
After session creation completes, the Home Screen opens.
For details about session operations, see “Session operations” on
page 37.
7 – Timeline mode
Arming tracks for recording
1. Press the HOME key on the front panel to open the
Home Screen.
On the REC MODE page, you can turn confidence
monitoring on or off. For details, see “Confidence
monitoring” on page 88.
Setting the file format
Touch the FILEFORMATtab on the RECSETUPscreen to open
the following screen.
2. Touch the REC/MON button to open a pull-up with
REC and MONbuttons.
On the FILE FORMATpage, set bit-length, maximum file size,
and how files are treated when recording is paused. The selected
items appear light blue.
For details, see “FILE FORMAT page” on page 71.
NOTE
To arm tracks for recording, touch their record arm buttons.
When a track is armed to record, its button appears red.
NOTE
In the current version, all tracks are armed for recording together. They
cannot be individually armed. Record arming by track is planned in a future
version upgrade.
In timeline mode, you cannot select the file mode. The mono file recording
folder setting cannot be changed.
Other recording settings
Touch the OPTIONStab of the REC SETUPscreen to open the
following screen.
Recording mode settings
1. Press the MENU key on the front panel to open the
MENUscreen.
On the OPTIONSpage, you can set the pre-recording time and
the use of auto markers. For details, see “OPTIONS page” on page
72.
2. Press the REC SETUP button to open the REC SETUP
screen.
TASCAM HS-4000
43
7 – Timeline mode
Making a recording
Stopping recording
To stop recording, press the STOP (RETAKE) key.
Locate to the recording start position
Use the m [
] and , [
] keys, jump to a mark or
use the manual locate function to locate to the time where you
want to start recording.
When time code synchronization is ON, recording will occur at
the input time code, so locating as described above is not
necessary.
Recording
When unit is stopped, press the REC key to put the unit into
icon indicates this
recording standby. At this time, the
transport status.
In recording standby, press the PLAY key to start recording at
the located point (current point). When synchronized to time
code, recording starts at the time input by time code at the
moment that the PLAY key is pressed.
The transport status display at the top left of the Home Screen
changes into the recording status display and part of the
background of the Home Screen becomes red, indicating that
the unit is recording. The time counter starts at the same time.
When the elapsed time (ABS time) from the beginning of the
timeline reaches 23:59:59:MM (MM is the maximum number of
frames), “RECORDstopped.ABStimeisover24h” appears
in a pop-up message and recording stops.
NOTE
When stopped, pressing the PLAY key while pressing and holding the REC
key will also start recording.
Overwriting a recording
During playback, press the REC and PLAY keys simultaneously
to start recording instantaneously from that point.
NOTE
・ Recording can also be controlled using parallel control (except retaking).
・ When in recording standby, the parallel control signals output are high
for TALLY_RECORD and low for TALLY_PAUSE.
When in recording standby, the REC and PAUSE keys on the front panel
will be lit.
44
TASCAM HS-4000
Retaking a recording
Press the STOP (RETAKE) key while pressing and holding the
SHIFT key to erase the last recorded region. The recorded sound
file itself will remain as a take.
Even if you press the PAUSE key during recording to create
multiple consecutive regions (files) during recording, all regions
from the start to the end of recording will be erased.
7 – Timeline mode
Playback in timeline mode
Project/session selection
1. Press the PROJECT key on the front panel to open the
PROJECTscreen.
Locate to the playback start position
Use the m [
] and , [
] keys, jump to a mark or
use the manual locate function to locate to the time where you
want to start playback
When time code synchronization is ON, playback will occur at
the input time code, so locating as described above is not
necessary.
Playback control in timeline mode
Press the PLAY key to start playback.
Press the PAUSE key to pause playback.
Press the PLAY key again to resume playback.
Press the STOP (RETAKE) key to stop playback.
2. Touch the e button next to the project that you want
to play to open the session selection screen. If it is not
the current project, a pop-up window appears
confirming that you want to load it. Touch the OK
button.
3. Touch a session name button to select that session.
4. Touch the MENU button to open a pull-up menu and
touch the LOADbutton.
The “Load selected Session?” pop-up appears.
Press the . [MARK.] key or / [MARK/] key to skip
to the start of another region.
] or , [
] key to search
Press and hold the m [
backward or forward.
Press the . [MARK.] or / [MARK/] key while
pressing and holding the SHIFT key to move between marks.
] or , [
] key while
Press and hold the m [
pressing and holding the SHIFT key to search at high-speed.
While pressing the STOP key, press the . [MARK .] key or/
[MARK/] key to skip to the beginning of the first region
recorded or the end of the last region. (This only works with
the front panel keys.)
NOTE
Playback functions can also be used through parallel control.
Using the call function
Press the CALL (CHASE) key to locate to the point where
playback was last started from playback standby (call point) and
put the unit in playback standby mode.
BWF–J cue point
5. Touch the OKbutton.
When loading completes, the Home Screen opens.
Setting input monitoring
Turn input monitoring OFF for the channels (tracks) that you are
playing back. If input monitoring is ON for a channel, sound will
be input through the corresponding input connector.
1. Touch the REC/MON button on the Home Screen to
open a pull-up with RECand MONbuttons.
When the Follow BWF–J item is set to ON, if a BWF–J cue point is
detected during playback, the following corresponding
operation will occur. In addition, if the BWF–J Tally Out item is set
to ON, in response to each BWF–J cue point, the CUE signal and
tally signal will be output from the parallel remote connector.
However, when playback is synchronized with time code, only
the CUE signal and tally signal will be output.
BC$STANDBY
BC$CM
BC$END
BC$STOP
BC$FILE
2. If input monitoring is on for any playback channels
(MON buttons appear blue), touch those MON
buttons to turn them off (turning them gray).
Setting the online function
Refer to “Online functions” on page 89 and make settings for the
online outputs.
BC$PAUSE
When a session is loaded, the transport
locates to the first BC$STANDBY point that
occurs and pauses. During playback,
playback pauses when this point is
reached. In either case, a BC$STANDBY tally
is output.
During playback, when this point is
reached, a BC$CM CUE signal is output.
During playback, when this point is
reached, a BC$END CUE signal is output.
During playback, when this point is
reached, a BC$STOP CUE signal is output,
and playback stops.
During playback, when this point is
reached, a BC$END CUE signal is output. If
the beginning of a following entry
(BC$STANDBY CUE point) exists, that CUE
will be followed.
During playback, when this point is
reached, a BC$PAUSE tally is output, and
playback pauses.
TASCAM HS-4000
45
7 – Timeline mode
Importing and exporting AES31
editing information
Importing AES31 editing information
You can import AES31 editing information located in the current
session to the currently loaded session.
When viewed on a computer, the directory of the CF card should
be as follows.
{CF drive name}:\{project name}\{session name}\{AES31 editing
information}
Exporting AES31 editing information
You can export the currently loaded session to an AES31 file. The
exported file is created in the current session.
1. Press the HOME key on the front panel to open the
Home screen.
2. Touch the session name button on the Home Screen to
open a pull-down menu.
NOTE
You cannot import an AES31 editing information file from a folder other than
that of the current session.
1. Press the PROJECT key on the front panel to open the
PROJECTscreen.
2. Touch the e button next to the project that contains
the session with the AES31 editing information that
you want to import to open the session selection
screen. If it is not the current project, a pop-up
window appears confirming that you want to load it.
Touch the OKbutton.
3. Touch the e button for the session with the AES31
editing information that you want to import to open the
AES31 selection screen. If it is not the current session,
a pop-up window appears confirming that you want
to load it. Touch the OKbutton.
If AES31 editing files are found in the session, they appear in
the list.
3. Press the EXPORT AES31button on the pull-up menu
to open the AES31 NAMEscreen where you can input
the AES31 data file name.
Input the file name. Follow the procedures in “Editing the
project name” on page 35.
NOTE
If the current session has already had an AES31 file imported or exported, a
pop-up window appears confirming that you want to overwrite that file.
TIP
If you press the INFObutton after selecting a file by touching the filename
area, the date and time last changed and the file size of that file are shown.
4. Press the e button next to the AES31 editing
information file that you want to import.
5. When a confirmation message pop-up appears, touch
the OKbutton or press the DATA dial.
While importing AES31 editing information, a progress
status pop-up appears.
When importing completes, the pop-up disappears.
NOTE
The imported contents replace contents in the current session.
After importing, touch the session name button to open the pull-down menu,
and touch the Savebutton to save the session to the CF card.
46
TASCAM HS-4000
Touch the OK button to overwrite that file or press the RENAME button to
open the AES31 NAMEscreen.
4. Touch the Enterbutton on the AES31 NAMEscreen or
press the DATA dial.
5. When a confirmation message pop-up appears, touch
the OKbutton or press the DATA dial.
While the file is being created, a progress status pop-up
appears.
When file creation completes, the pop-up disappears.
NOTE
If a file with the same name already exists, a pop-up window opens to
confirm whether you want to overwrite that file or not. Touch the OKbutton
to overwrite that file, or touch the CANCEL button to return to the AES31
NAMEscreen.
7 – Timeline mode
completion and the Home Screen reopens.
Editing regions
You can cut, erase and divide regions.
1. Press the HOME key to open the Home Screen.
The EDITpull-up window will still be open.
Erasing a region (Erase)
You can erase a region without changing the positions of the
following regions. (The erased region becomes silent.)
▼
2.
Touch the EDIT MODEbutton to enter edit mode.
Use the PLAY, m and , keys, for example, to move
the timeline cursor to the region that you want to erase.
2. Touch the EDITbutton, and touch the Erasebutton in
the pull-up menu.
After erasing a region, a pop-up window appears showing
completion and the Home Screen reopens.
The EDITpull-up window will still be open.
1.
The EDIT MODE button becomes white with red lettering,
and the REC/MON, Bounce I/O and NEXT TAKE NAME
buttons disappear and are replaced by the EDITbutton.
The region where the timeline cursor (blue vertical line) is
becomes light blue, showing that it is the one that can be
edited.
If the timeline cursor is on a border between regions, the
one to the right can be edited.
3. Touch the EDITbutton to open a pull-up menu.
Dividing a region (Divide)
You can divide the selected region at the position of the timeline
cursor into two regions.
▼
1. Use the PLAY, m and , keys, for example, to move
the timeline cursor to the time where you want to divide
the region.
2. Touch the EDITbutton, and touch the Dividebutton
in the pull-up menu.
After dividing a region, a pop-up window appears showing
completion and the Home Screen reopens.
The EDITpull-up window will still be open.
The pull-up menu includes three buttons used for
editing—Cut, Erase and Divide—and the UNDO and
REDObuttons.
NOTE
If you do not save a session after editing it, all changes will be cleared when
you load another session, remove a CF card or turn off the unit’s power, for
example.
Undoing the previous edit (UNDO)
You can undo the previous cut, erase or divide edit.
1. Touch the EDITbutton, and touch the UNDObutton in
the pull-up menu.
After undoing an edit, a pop-up window appears showing
completion and the Home Screen reopens.
Cutting a region (Cut)
You can erase the selected region and move the following
regions forward.
▼
The EDITpull-up window will still be open.
NOTE
1. Use the PLAY, m and , keys, for example, to move
the timeline cursor to the region that you want to cut.
2. Touch the EDITbutton, and touch the Cutbutton in the
pull-up menu.
After cutting a region, a pop-up window appears showing
If no editing has been conducted, the UNDO button is disabled. The
UNDObutton appears with white letters when it is possible to undo an
edit.
Only the last edit can be undone. Undoing earlier edits is not possible.
TASCAM HS-4000
47
7 – Timeline mode
Redoing an edit (REDO)
After undoing an edit, you can redo it.
1. Touch the EDITbutton, and touch the REDObutton in
the pull-up menu.
After redoing an edit, a pop-up window appears showing
completion and the Home Screen reopens.
The EDITpull-up window will still be open.
Input the file name. Follow the procedures in “Editing the
project name” on page 35.
10. Touch the Enterbutton on the BOUNCE NAMEscreen.
11. When a confirmation message pop-up appears, touch
the OKbutton or press the DATA dial.
NOTE
If no edit has been undone, the REDO button is disabled. The REDO
button appears with white letters when it is possible to redo an edit.
Only the last undone edit can be redone. Redoing multiple undo
operations is not possible.
Bouncing
While the file is being created, a progress status pop-up
appears.
When file creation completes, the pop-up disappears.
You can output part of a region or an interval that crosses
multiple regions as a single take.
Designating the bounce starting point
1. Press the HOME key to open the Home Screen.
2. Use the m and , keys, for example, to locate the
bounce start point (time).
3. Touch the Bounce I/O button to open a pull-up
menu with buttons related to bouncing.
NOTE
You can cancel a bounce by pressing the CANCELbutton while the progress
pop-up window is open.
Clearing the bounce starting and ending points
12. Touch the Bounce I/Obutton to open a pull-up with
buttons related to bouncing.
13. Touch the CLEAR button on the pull-up menu to
discard the currently set IN and OUT points.
14. When a confirmation message pop-up appears, touch
the OK button or press the DATA dial. The IN ( ) and
OUT ( ) marks in the mark display area will
disappear.
Saving a session
4. Touch the SET IN button on the pull-up menu to set
the bounce starting point (IN point).
The IN mark ( ) appears at the current position in the mark
display area.
Designating the bounce ending point
5. Use the m and , keys, for example, to locate the
bounce ending position (time).
6. Touch the Bounce I/Obutton to open a pull-up with
buttons related to bouncing.
7. Touch the SET OUTbutton on the pull-up menu to set
the bounce ending point (OUT point).
The OUT mark ( ) appears at the current position in the
mark display area.
If you do not save a session after editing it, including adding or
changing marks, all changes will be cleared when you load
another session, remove a CF card or turn off the unit’s power,
for example.
NOTE
After regions have been edited or marks have been added or edited in a
session, an “*” appears in the session name icon.
1. Press the HOME key to open the Home Screen.
2.
Touch the session name button on the Home Screen, and
then touch the SAVEbutton in the pull-down menu to
save the session.
Bouncing the interval
8. Touch the Bounce I/Obutton to open a pull-up with
buttons related to bouncing.
9. Touch the BOUNCE button on the pull-up menu to
open the BOUNCE NAME screen where you can input
the bounce file name.
48
TASCAM HS-4000
After saving completes, the Home Screen reopens.
8 – Take mode
In this chapter, we explain how to use the take mode. To use this
unit in take mode, set the unit’s operation mode to TAKE MODE.
(See “Selecting the operation mode” on page 41.)
Please refer to “4 – Basic operation” on page 26 when reading
this chapter.
Preparing to record
Basic preparations
Refer to “4 – Basic operation” and make the basic preparations
for recording.
Creating a new project
message appears.
When creation of the project completes, the Home Screen
reopens.
Creating new sessions
Create new sessions as necessary. You do not need to create a
new session if you plan to record into an existing one.
1. Press the PROJECT key on the front panel to open the
PROJECTscreen.
2. Touch the e button of the project in which you want
to create a new session to open its session selection
screen. If it is not the current project, a pop-up
window appears confirming that you want to load it.
Touch the OKbutton.
Create new projects as necessary. You do not need to create a
new project if you plan to record into an existing one.
1. Press the PROJECT key on the front panel to open the
PROJECTscreen.
2. Press the CREATE PROJECT button on the PROJECT
screen to open the CREATE PROJECTscreen.
3. Touch the MAKE SESSION button to open the MAKE
SESSIONscreen.
On this screen, set the project name, the name for the first
session, the sampling frequency and the sampling
frequency written to the BWF chunk in recorded audio files.
Touch the NEXTbutton to open the next page.
4. Touch the Session Name button to open the
SESSION NAME screen where you can change the
session name.
Set the frame type then bit length.
Touch the NEXTbutton to open the next page.
To input the session name follow the same procedures in
“Editing the project name” on page 35.
NOTE
You cannot use the “@” symbol at the beginning of a session name.
Finally, set the starting time and number of tracks to be
recorded in timeline mode, and then set whether other
settings should be retained from the currently open project
or whether the factory defaults should be used instead.
For further details about these settings, see “Creating new
projects” on page 34.
3. After you complete making settings touch the
CREATE PROJECTbutton.
NOTE
If a project with the same project name already exists, the CREATE PROJECT
button appears gray and you will not be able to create a new project. If this
happens, change the project name.
5. Touch the Enter button or press the DATA dial to
return to the MAKE SESSIONscreen.
6. If necessary, set the timeline starting time and
number of recording tracks.
7. When you have finished making settings, press the
MAKE SESSIONbutton.
8. Touch the OK button or press the DATA dial when the
confirmation pop-up message appears.
After session creation completes, the Home Screen opens.
For details about session operations, see “Session operations” on
page 37.
4. Touch the OK button when the confirmation pop-up
TASCAM HS-4000
49
8 – Take mode
Arming tracks for recording
1. Press the HOME key on the front panel to open the
Home Screen.
On the REC MODE page, you can turn confidence
monitoring on or off. For details, see “Confidence
monitoring” on page 88.
Setting the file format
Touch the FILEFORMATtab on the RECSETUPscreen to open
the following screen.
2. Touch the REC/MON button to open a pull-up with
REC and MONbuttons.
On the FILE FORMATpage, set bit-length, maximum file size,
and how files are treated when recording is paused. The selected
items appear light blue.
For details, see “FILE FORMAT page” on page 71.
NOTE
To arm tracks for recording, touch their record arm buttons.
When a track is armed to record, its button appears red.
In take mode, you cannot select the file mode. The mono file recording folder
setting cannot be changed.
Recording mode settings
Other recording settings
1. Press the MENU key on the front panel to open the
MENUscreen.
Touch the OPTIONStab of the REC SETUPscreen to open the
following screen.
On the OPTIONSpage, you can set the pre-recording time and
the use of auto markers. For details, see “OPTIONS page” on page
72.
2. Press the REC SETUP button to open the REC SETUP
screen.
50
TASCAM HS-4000
8 – Take mode
Making a recording
Stopping recording
To stop recording, press the STOP (RETAKE) key.
Recording
When unit is stopped, press the REC key to put the unit into
icon indicates this
recording standby. At this time, the
transport status.
In recording standby, press the PLAY key to start recording.
The transport status display at the top left of the Home Screen
changes into the recording status display and part of the
background of the Home Screen becomes red, indicating that
the unit is recording. The time counter starts at the same time.
NOTE
When stopped, pressing the PLAY key while pressing and holding the REC
key will also start recording.
Retaking a recording
Press the STOP (RETAKE) key while pressing and holding the
SHIFT key to erase the last recorded take. (The recorded audio
file itself will be erased.)
If you press the PAUSE key during recording to record multiple
consecutive takes (files) and the PAUSE MODEitem is set to
SPLIT, this will only erase the last take. If it is set to NO SPLIT,
the recording is not split into multiple takes, so this will erase the
entire recording from start to finish.
For details about the PAUSE MODEitem see the FILE FORMAT
page on page 71.
NOTE
・ Recording can also be controlled using parallel control (except retaking).
・ In take mode, even if you press the REC and PLAY keys at the same time
during playback, you cannot overwrite a recording.
・ When in recording standby, the parallel control signals output are high
for TALLY_RECORD and low for TALLY_PAUSE.
When in recording standby, the REC and PAUSE keys on the front panel
will be lit.
TASCAM HS-4000
51
8 – Take mode
Playback
Project/session/take selection
1. Press the PROJECT key on the front panel to open the
PROJECTscreen.
6. Touch the LOADbutton in the pull-up menu.
7. When a confirmation message appears in the pop-up
window, touch the OKbutton or press the DATA dial.
When loading completes, the Home Screen opens.
NOTE
You can also press the e button for a take to load it.
In this case, no pop-up window appears, and the take selection screen
remains open after loading (the Home screen does not reopen.)
NOTE
You can also touch the session/take name area on the Home Screen to open
the PROJECTscreen.
2. Touch the e button for the project that contains the
take you want to load to open the session selection
screen. If it is not the current project, a pop-up
window appears confirming that you want to load it.
Touch the OKbutton.
3. Touch the e button for the session that contains the
take you want to load to open the take selection
screen. If it is not the current session, a pop-up
window appears confirming that you want to load it.
Touch the OKbutton.
Setting input monitoring
Turn input monitoring OFF for the channels (tracks) to be played
back. When input monitoring is ON for a channel, sound will be
input through that channel’s audio input.
1. Touch the REC/MONbutton on the Home Screen to open
a pull-up with RECand MONbuttons.
2. If input monitoring is on for any playback channels (MON
buttons appear blue), touch those MONbuttons to turn
them off (turning them gray).
Setting the online function
Refer to “Online functions” on page 89 for details about making
settings for the online outputs.
Playback control
NOTE
To load a take from the current session, instead of steps 1–4 above, touch the
session name button at the top right of the project screen or touch the take
name button on the Home Screen, and touch the TAKE Listbutton in the
pull-down menu to open the take selection screen for the current session.
4. Select the take that you want to load.
5. Touch the MENUbutton in the take selection screen to
open the pull-up menu.
52
TASCAM HS-4000
Press the PLAY key to start playback.
Press the PAUSE key to pause playback.
Press the PLAY key again to resume playback.
Press the STOP (RETAKE) key to stop playback.
Press the. [MARK.] key or / [MARK/] key to
switch takes.
] or , [
] key to search
Press and hold the m [
backward or forward.
8 – Take mode
Press the . [MARK.] or / [MARK/] key while
pressing and holding the SHIFT key to move between marks.
Press and hold the m [
] key or , [
] key while
pressing and holding the SHIFT key to search at high-speed.
NOTE
・ On the PLAY SETUP screen, you can set whether only the currently
selected take is played or whether all the takes within the current session
are played. You can also enable and disable repeat playback. (See
“Playback settings (PLAY SETUP)” on page 73.)
・ Playback functions can also be used through parallel control.
Using the call function
Press the CALL (CHASE) key to locate to the point where
playback was last started from playback standby (call point) and
put the unit in playback standby mode.
BWF–J cue point
When the Follow BWF–J item is set to ON, during playback if a
BWF–J cue point is detected, the following corresponding
operation will occur. In addition, if the BWF–J Tally Out item is set
to ON, in response to each BWF–J cue point, the CUE signal and
tally signal will be output from the parallel remote connector.
BC$STANDBY
BC$CM
BC$END
BC$STOP
BC$FILE
BC$PAUSE
When a take is loaded, the transport
locates to this point as the playback start
point. During playback, playback pauses
when this point is reached. In either case, a
BC$STANDBY tally is output.
During playback, when this point is
reached, a BC$CM CUE signal is output.
During playback, when this point is
reached, a BC$END CUE signal is output.
During playback, when this point is
reached, a BC$STOP CUE signal is output,
and playback stops.
During playback, when this point is
reached, a BC$END CUE signal is output. If
the beginning of a following take
(BC$STANDBY CUE point) exists, that CUE
will be followed.
During playback, when this point is
reached, a BC$PAUSE tally is output, and
playback pauses.
Using the flash start function in take mode
Using a TASCAM RC–HS32PD (sold separately) or other remote
controller, flash start playback is possible.
For details, see “Flash start function” on page 90.
TASCAM HS-4000
53
8 – Take mode
Take operations
Changing the start time of a take
1. Press the PROJECT key on the front panel to open the
PROJECTscreen.
2. Touch the e button for the project that contains the
take for which you want to edit the start time to open
the session selection screen. If it is not the current
project, a pop-up window appears confirming that
you want to load it. Touch the OKbutton.
3. Touch the e button for the session that contains the
take for which you want to edit the start time to open
the take selection screen. If it is not the current
session, a pop-up window appears confirming that
you want to load it. Touch the OKbutton.
NOTE
To load a take from the current session, instead of steps 2–3, touch the
session name button at the top right of the project screen or touch the take
name button on the Home Screen, and touch the TAKEListbutton in the
pull-down menu to open the take selection screen for the current session.
4. Select the take that you want to edit the start time.
5. Touch the MENU button on the take selection screen
to open a pull-up menu.
6. Press the EDITTCbutton in the pull-up menu to open
the TAKE TCscreen.
7. On the TAKE T/Cscreen, use the FRAME EDITbutton
to set whether or not to input the frame value.
Frame edit on
Frame edit off
54
TASCAM HS-4000
8. Use the number buttons to input the take start time.
・If you begin input without selecting a digit, input will start
from the smallest one.
・To input a specific digit, touch it to make its background
yellow, and then use the number buttons or the DATA
dial to enter two digits at a time.
・Touch the CLEARbutton to erase all entered values.
9. Touch the ENTERbutton to confirm the setting.
TIP
・ This can also be edited using an externally connected keyboard.
・ Press the keyboard’s ESC key to clear all the values.
10. When the confirmation pop-up window appears,
touch the OKbutton or press the DATA dial.
8 – Take mode
Using @ with take names
Select a take and touch the CIRCLE TAKEbutton to add an “@”
to the beginning of that take’s name. If that take already has “@”
at its beginning, touch this to remove it.
You can also touch a take name button on the Home Screen,
and touch the CIRCLE TAKEbutton in the pull-down menu
that opens to add “@” to or remove “@” from the beginning of
that take name.
NOTE
This function is not available in versions 1.00–1.05. It is available with a
version upgrade.
TIP
Use this function to add “@” to good takes, for example.
CAUTION
Take names cannot be edited.
TASCAM HS-4000
55
9 – Playlist mode
In this chapter, we explain how to use the playlist mode. To use
this unit in playlist mode, set the unit’s operation mode to
PLAYLIST MODE. (See “Selecting the operation mode” on page
41.)
Please refer to “4 – Basic operation” on page 26 when reading
this chapter.
Playlist operations
Loading project/sessions
Takes/files can only be added to the playlist from the currently
loaded session.
When takes/files that are in other sessions are added to a playlist
they are copied to the current session.
Load the session first.
1. Press the PROJECT key on the front panel to open the
PROJECTscreen.
NOTE
If you touch a e button to load a session, this pop-up window will not open.
When loading a session completes, the last loaded playlist is
automatically loaded (or a default playlist is created for a
new session) and the Home Screen reopens.
Creating a new playlist
1. Press the PROJECT key on the front panel to open the
PROJECTscreen.
2. Touch the e button for the project in which you want
to create a new playlist to open the session selection
screen. If it is not the current project, a pop-up
window appears confirming that you want to load it.
Touch the OKbutton.
3. Touch the e button for a session where you want to
create a new playlist to open the playlist selection
screen. If it is not the current session, a pop-up
window appears confirming that you want to load it.
Touch the OKbutton.
2. Touch the e button for the project that you want to
select to open the session selection screen. If it is not
the current project, a pop-up window appears
confirming that you want to load it. Touch the OK
button.
3. Touch the name of the session to select it.
Its background appears yellow.
NOTE
When you create a session, three playlists are created automatically—for
single mode and for A and B in dual mode.
4. Touch the NEW/IMPORT button to open a pull-up
menu.
4. Touch the MENU button on the session selection
screen to open a pull-up menu.
5. Touch the NEW button in the pull-up menu to open
the PLAYLIST NAME screen where you can input the
playlist name.
5. Press the LOADbutton in the pull-up menu.
NOTE
You can also load a session by pressing its e button. In this case, if it is not the
current session, a pop-up window appears confirming that you want to load
it. Touch the OKbutton.
6. Touch the OK button or press the DATA dial when a
confirmation pop-up message appears.
56
TASCAM HS-4000
9 – Playlist mode
To enter the playlist name, follow the procedures in “Editing
the project name” on page 35.
6. Touch the Enterbutton or press the DATA dial.
7. When the confirmation message pop-up appears, in
single mode, touch the OK button or press the DATA
dial to confirm the session name. In dual mode, touch
the LOAD to Abutton to load the playlist to player A
after it is created, or touch the LOAD to B button to
load the playlist to player B.
If it is not the current session, a pop-up window appears
confirming that you want to load it. Touch the OK
button.
4. Touch the NEW/IMPORT button to open a pull-up
menu.
5. Touch the IMPORT button in the pull-up menu to
open the IMPORT PPLscreen.
Single mode
Dual mode
While the playlist is being created, a progress status pop-up
appears.
When playlist creation completes, the pop-up disappears.
NOTE
In single mode, “C” (current) appears inside the icon of the currently loaded
playlist. In dual mode, “A” appears inside the icon of the playlist loaded for
player A and “B” appears inside the icon of the playlist loaded for player B.
Creating a playlist from a JPPA PPL file
You can create a playlist by loading a JPPA PPL format file.
Playlist files must be placed inside “_playlists” folders (directories),
which are in session folders, on the CF card in advance.
When viewed on a computer, the directory of the CF card should
be as follows.
{CF drive name}:\{project name}\{session name}\_playlists\{JPPA
PPL file name}
CAUTION
After importing, a playlist is created in this session.
1. Press the PROJECT key on the front panel to open the
PROJECTscreen.
2. Touch the e button for the project that contains the
session in which you want to load a PPL file to open
the session selection screen.
If it is not the current project, a pop-up window appears
confirming that you want to load it. Touch the OK
button.
A list will be shown of all the JPPA PPL files found within the
"_playlists" folder under the session folder.
6. Touch the e button for the PPL file that you want to
load.
NOTE
Touch a name in the list to select a file, and the touch the Info button to show
file information.
7. Touch the OK button or press the DATA dial when the
confirmation pop-up message appears.
While the playlist is being created, a progress status pop-up
appears.
When playlist creation completes, the pop-up disappears.
NOTE
・ If the PPL file contains multiple output ports, a playlist will be created for
each output port.
・ After a playlist is created it becomes the currently loaded playlist.
CAUTION
When a JPPA PPL format file is loaded, playlists are created for both player A
and player B.
3. Touch the e button for the current session to open
the playlist selection screen.
TASCAM HS-4000
57
9 – Playlist mode
Changing a playlist name later
You can change playlist names later.
1. Press the PROJECT key on the front panel to open the
PROJECTscreen.
2. Touch the e button for the project that contains the
playlist for which you want to change the name to
open the session selection screen.
If it is not the current project, a pop-up window appears
confirming that you want to load it. Touch the OK
button.
confirming that you want to load it. Touch the OK
button.
4. Select the playlist that you want to load.
5. Touch the MENU button on the Playlist selection
screen to open a pull-up menu.
3. Touch the e button for the session that contains the
playlist for which you want to change the name to
open the playlist selection screen.
If it is not the current session, a pop-up window appears
confirming that you want to load it. Touch the OK
button.
Single mode
4. Select the playlist that you want to change. The
background of the selected playlist name appears
yellow.
5. Touch the MENUbutton to open a pull-up menu.
Dual mode
6. In single mode, touch the LOAD button in the pull-up
menu. When in dual mode, press the LOAD to A or
LOAD to Bbutton to load it to the desired player.
6. Touch the EDIT NAME button in the pull-up menu to
open the PLAYLIST NAMEscreen.
7. When a confirmation message pop-up appears, touch
the OK button or press the DATA dial.
Single mode
NOTE
The EDIT NAMEbutton in the pull-up menu cannot be selected if the loaded
playlist is selected, if multiple playlists are selected or if the selected playlist is
not visible (scrolled off screen).
7. Input the playlist name. Follow the procedures in
“Editing the project name” on page 35.
8. Touch the Enter button on the PLAYLIST NAME
screen or press the DATA dial to confirm the playlist
name and return to the playlist selection screen.
Loading playlists
1. Press the PROJECT key on the front panel to open the
PROJECT screen.
2. Touch the e button for the project that contains the
playlist you want to load to open the session
selection screen.
If it is not the current project, a pop-up window appears
confirming that you want to load it. Touch the OK
button.
3. Touch the e button for the session that contains the
playlist you want to load to open the playlist
selection screen.
If it is not the current session, a pop-up window appears
58
TASCAM HS-4000
Dual mode
After loading completes, the Home Screen opens.
NOTE
On the playlist selection screen, instead of touching the MENU button
followed by the LOADbutton (or LOAD to A/Bbutton) in the pull-up menu
item, you can also press the e button for the playlist that you want to play
back to load it.
When in single mode, the same pop-up message as above appears. Touch
the OKbutton or press the DATA dial.
When in dual mode, the pop-up window has LOAD to Aand LOAD to B
buttons. Touch the one for the desired player.
9 – Playlist mode
Sorting contents in a playlist
You can sort items in a playlist in order of start time. (This
function is planned for a future firmware version upgrade.)
Deleting a playlist
1. Press the PROJECT key on the front panel to open the
PROJECTscreen.
2. Touch the e button for the project that contains the
playlist you want to delete to open the session
selection screen.
If it is not the current project, a pop-up window appears
confirming that you want to load it. Touch the OK
button.
3. Touch the e button for the session that contains the
playlist you want to delete to open the playlist
selection screen.
If it is not the current session, a pop-up window appears
confirming that you want to load it. Touch the OK
button.
4. Select the playlist that you want to delete.
Touch the MULTISELECTbutton to enable the selection of
multiple playlists.
5. Touch the MENU button on the Playlist selection
screen to open a pull-up menu.
6. Touch the DELETEbutton in the pull-up menu.
7. Touch the OK button or press the DATA dial when a
confirmation pop-up message appears.
During erasing, a progress status pop-up appears.
When erasing completes, the pop-up disappears.
NOTE
You cannot delete the currently loaded playlist.
TASCAM HS-4000
59
9 – Playlist mode
Editing a playlist (adding, clearing
and editing entries)
A playback unit in a playlist is called an “entry”.
A maximum of 100 entries can be added to a playlist.
Only takes (files) in the session in which the playlist was created
can be added as entries. When a take (file) that is in another
session in the same project is added to a playlist, it is copied to
the session where the playlist was made.
Even during playback of a playlist, entries can be added to or
removed from it and their names can be changed. The entry that
is currently playing, however, cannot be changed.
Use the Entry list and Assign file screens to edit playlists.
Entry list screen
To open this screen, touch a take or entry name button on the
Home Screen to open a pull-down menu and touch the ENTRY
LISTbutton, or touch the ENTRYgpart of the
ENTRYgtASSIGNbutton on the ASSIGN screen.
1
7 PLAY buttons
○
Touch to play the corresponding entry. These turn green
during playback of the corresponding entries. Touch one
during playback to stop playback of the corresponding
entry.
8 Scroll buttons
○
Use these buttons to scroll to the beginning or end of the
take list or session list, or to scroll one page (five lines)
forward or backward. You can also scroll through the entry
list one line at a time using the DATA dial.
9 START TC/LENGTH display
○
The entry starting time or entry length (time) is shown. The
START TC/LENGTH button item shown in white is
currently displayed.
10 MULTI SELECT button
○
Touch to enable the selection of multiple entries.
11 MENU button
○
2
3
4
7
5
information pop-up for that entry.
When an entry is not selected, press this button to show
information about the current playlist.
8
Touch to open a pull-up menu where you can select
CLEAR , ADJUST, SAVE (in dual mode, SAVE A+B), SAVE
AS (in dual mode, SAVE AS(x) : where X is the current
player mode shown by the A/B buttons) and EXPORT PPL.
Assign File screen
To open this screen, touch a take or entry name button on the
Home Screen to open a pull-down menu and touch the ASSIGN
FILEbutton, or touch the tASSIGNpart of the
ENTRYgtASSIGNbutton on the ENTRY list screen.
6
9
1
11
12
13
1 ENTRY gtASSIGN button
○
Switches between the entry list and ASSIGN file screens.
Touch the tASSIGNpart to open the ASSIGN file screen.
16
14
17
2 A/B buttons/indicators (dual mode only)
○
These show which player’s playlist is currently selected. The
selected player’s button appears light blue.
Touch the Abutton to open the playlist entry list for Player A
or the Bbutton to open the playlist entry list for Player B.
15
18
3 Playlist name display
○
The current playlist name is shown.
4 START TC/LENGTH button
○
Touch this area to switch between showing the starting
time (START TC) and the length (LENGTH) in the START
TC/LENGTH column. The one shown in white is currently
displayed.
5 Entry name button
○
Touch to select the corresponding entry.
The entry number appears inside the
icon.
The entry verification status also appears inside the
icon. If the format of the file is found to be incorrect, its
name appears in gray.
Currently loaded entry
Entry that is okay
Entry is a format that cannot be played back
No entry
6 INFO button
○
When an entry is selected, press this button to open an
60
TASCAM HS-4000
19
21
20
12 ENTRYgtASSIGN button
○
Switches between the entry list and ASSIGN file screens.
Touch the ENTRYg part to open the ENTRY list screen.
13 Current button
○
Touch this button to open the take name list of the current
session.
14 Key set selection button
○
Use the key assign buttons to select whether the left key set
or the right key set is shown.
appears.
When entries have been edited but not saved,
The layout of these buttons differs according to the player
mode and RC–HS32PD Flash start key modesetting
on the GENERALpage of the REMOTE SETUPscreen.
Player mode Key mode
Single mode
16x2
16x2
Dual mode
12x2
Left button
1–16
A 1–16
A 1–12
Right button
17–32
B 1–16
B 1–12
9 – Playlist mode
15 Key assign list / button
○
These buttons are entry assignments.
The flash page number and flash key number are shown
separated by a “–”.
The playlist verification status also appears inside the
icon.
and its button
The icon for the currently playing entry is
is highlighted in green.
Entry currently being played back
Single mode
Entry that is okay
Entry has a file format that cannot be played back
No entry
After touching one of these buttons, touch a take name
button to assign that take to that button.
16 Current folder name display/button
○
This shows the name of the folder, which is selected in the
current list display area.
Touch this button to show the session list in the take list
display area.
17 Take name list / buttons
○
This is a list of the takes in the current session.
After touching a key assign button, touch a take name
button to assign that take to that key assign button.
When only the project name is shown in the current folder
name display/button, if you touch it, a list of the sessions in
the current project will be shown. Touch the button of the
session that you want to load to open the list of takes in that
session.
Dual mode
2. Touch the file name or title name display button to open a
pull-down menu, and touch the ASSIGN FILEbutton to
open the ASSIGN file screen where you can assign entries.
18 Scroll buttons
○
Use these buttons to scroll to the beginning or end of the
take list or session list, or to scroll one page (five lines)
forward or backward. You can also scroll through the take
list one line at a time using the DATA dial.
Single mode
19 Page display and selection buttons
○
The current key assign button page is shown.
Touch the +or –button to change the page.
The number of pages differs according to the player mode
and RC–HS32PD Flash start key modesetting on the
GENERALpage of the REMOTE SETUPscreen.
20 INFO button
○
When a key assign button is selected, press this button to
open an information pop-up for that key assign button.
When a take is selected, press this button to open an
information pop-up for that take.
When nothing is selected, press this button to show
information about the current playlist.
21 MENU button
○
Dual mode
On the left side are the buttons that can receive
assignments, and on the right side is the list of takes that can
be assigned.
NOTE
You can also touch the tASSIGNbutton on the Entry List screen to open the
Assign File screen.
Touch to open a pull-up menu where you can select
REBUILD , CLEAR , ADJUST, SAVE (in dual mode, SAVE
A+B), SAVE AS(in dual mode, SAVE AS(x): where X is the
current player mode shown by key set selection buttons)
and EXPORT PPL.
Assigning a take to an entry
1. Press the HOME key on the front panel to open the
Home Screen.
3. First, select the key assign button of the take that you
want to assign.
TASCAM HS-4000
61
9 – Playlist mode
NOTE
The display of the buttons differs somewhat according to whether the player
mode is set to single or dual mode and whether the RC–HS32PD Flash
Start Key Mode item is set to 16X2 or 12X2. (For more about the
RC–HS32PD Flash Start Key Mode item, see “Setting the flash key
function” on page 90.)
4. Use the “+” and “–” buttons to open the page where
you want to assign a file.
5. In single mode, select 1–16 or 17–32 to show the
flash start key to which you want to assign a file.
Dual mode player B
6. In the key assign button list on the left, select the one
that you want to assign to. The selected button appears
light blue.
NOTE
If you select a button that already has an entry assigned to it, the
corresponding take appears like yellow in the take list.
7. Touch a take name in the take list to assign that take
to that button.
When a take is assigned to a button, the button’s icon
Single mode 1–16
changes from
(no assignment) to
.
NOTE
Only takes in the project where the playlist is can be added to the playlist.
If the take that you want to add does not appear, use the scroll buttons or
DATA dial to scroll through the list until the take appears and then touch
its name.
TIP
If the take that you want to add is in a different session in the same project,
touch the current session name button to open the session list. Then, touch
the name of the session that contains the take that you want to add to open
that session’s take name list.
Single mode 17–32
When in dual mode touch the A:1–16 button to make an
assignment for player A, or touch the B:1–16 button to
make an assignment for player B.
8. Repeat steps 3–7 as necessary.
9. After you have completed making assignments, save
the playlist as necessary.
To save a playlist, touch the MENUbutton on the ASSIGN file
or ENTRY list screen to open a pull-up menu, and touch the
SAVE button (in dual mode, SAVE A+B button). From the
Home Screen, you can touch a file name or title name
button to open a pull-down menu with the SAVEbutton (in
dual mode, SAVE A+Bbutton). For details about saving, see
“Saving a playlist” on page 67.
CAUTION
Dual mode player A
If you do not save the playlist, all changes will be lost when another playlist is
loaded, the CF card is removed or the unit’s power is turned off, for example.
Entry number page allocation
Playlist entry numbers are displayed according to the player mode and key mode settings.
Mode
Single mode
RC-HS32PD Flash Start
16x2
Key Mode setting
Key set selection button
1-16
17-32
1
001 - 016
017 - 032
2
033 - 048
049 - 064
3
065 - 080
081 - 096
Page
4
−
−
number
5
−
−
6
−
−
7
−
−
8
−
−
Dual mode
16x2
A1-16
A: 001 - 016
A: 017 - 032
A: 033 - 048
A: 049 - 064
A: 065 - 080
A: 081 - 096
−
−
B1-16
B: 001 - 016
B: 017 - 032
B: 033 - 048
B: 049 - 064
B: 065 - 080
B: 081 - 096
−
−
12x2
A1-12
A: 001 - 012
A: 013 - 024
A: 025 - 036
A: 037 - 048
A: 049 - 060
A: 061 - 072
A: 073 - 084
A: 085 - 096
Note: “―” means there is no corresponding page.
“A:” indicates entry numbers for the Player A playlist, and “B:” for the Player B playlist.
62
TASCAM HS-4000
B1-12
B: 001 - 012
B: 013 - 024
B: 025 - 036
B: 037 - 048
B: 049 - 060
B: 061 - 072
B: 073 - 084
B: 085 - 096
9 – Playlist mode
Clearing entry assignments
Editing entry titles
1. Press the HOME key on the front panel to open the
Home screen.
2. Touch the file name or title name display button and
then touch the ENTRY LIST button in the pull-down
menu to open the ENTRY list screen where you can
work with entries.
1. Press the HOME key on the front panel to open the
Home screen.
2. Touch a file name or title name button display and then
touch the ADJUSTENTRYbutton in the pull-down menu to
open the ADJUST ENTRY XXXscreen. (“XXX” is the entry
number.)
3. Select the entry for which you want to clear the entry
assignment. Its background appears yellow.
4. Touch the MENU button on the Entry List screen to
open a pull-up menu.
NOTE
You can also open this screen by touching the MENU button and then
touching the ADJUST button in the pull-up menu when a take is selected on
the ENTRY list screen or one of the key assign buttons on the left is selected on
the ASSIGN file screen.
5. Touch the CLEAR button in the pull-up menu to clear
the entry.
Entry List Screen
NOTE
On the Assign File screen, when a button on the left is selected, you can clear
its entry by touching the take name that appears yellow in the take list on the
right side or by touching the MENU button and then touching the CLEAR
button on the pull-up menu.
Assign File Screen
3. The characters shown next to the TITLEbutton is the
title of the selected entry. Touch the TITLEbutton to
open the EDIT TITLE screen where you can change
the title of the entry.
Input the title name. Follow the procedures in “Editing the
project name” on page 35.
4. Touch the Enterbutton on the EDIT TITLEscreen or
press the DATA dial to change the entry title.
NOTE
If the entry that you are trying to edit is currently playing, when you touch the
Enterbutton, a “Cannotchangenow.CurrentlyPlaying” message
appears, and you will not be able to edit the title. Stop playback before
touching the Enterbutton.
TASCAM HS-4000
63
9 – Playlist mode
Edit the playback starting time
1. Press the HOME key on the front panel to open the
Home screen.
2. Touch a file name or title name button display and then
touch the ADJUSTENTRYbutton in the pull-down menu to
open the ADJUST ENTRY XXXscreen. (“XXX” is the entry
number.)
NOTE
You can also open this screen by touching the MENU button and then
touching the ADJUST button in the pull-up menu when a take is selected on
the ENTRY list screen or one of the key assign buttons on the left is selected on
the ASSIGN file screen.
3. The value shown next to the Start TC item is the
playback starting time for the selected entry. Press
the EDIT button for the START TC item to open the
EDIT START T/C screen where you can change the
playback starting time.
Use the FRAME EDIT button on the EDIT START T/C
screen to set whether or not you will edit the frame value.
4. Use the number buttons to input the playback
starting time for the entry.
・If you begin input without selecting a digit, input will start
from the smallest one.
・To input a specific digit, touch it to make its background
yellow, and then use the number buttons or the DATA
dial to enter two digits at a time.
・Touch the CURRENT ▼ button to copy the current time
code time to the input value.
・Touch the CLEARbutton to erase all entered values.
5. Touch the ENTERbutton to confirm the setting.
NOTE
Entry List Screen
If the entry that you are trying to edit is currently playing, when you touch the
Enterbutton, a “Cannotchangenow.CurrentlyPlaying” message
appears, and you will not be able to change the playback starting time. Stop
playback before touching the Enterbutton.
TIP
・ You can also use the PLAY key and other transport keys while listening
to the audio to find the location, and then press the CURRENT ▼
button to input that value here.
・ This can also be edited using an externally connected keyboard.
・ Press the keyboard’s ESC key to clear all the values.
Assign File Screen
64
TASCAM HS-4000
9 – Playlist mode
Editing the playback starting point
1. Press the HOME key on the front panel to open the
Home screen.
2. Touch a file name or title name button display and then
touch the ADJUSTENTRYbutton in the pull-down menu to
open the ADJUST ENTRY XXXscreen. (“XXX” is the entry
number.)
NOTE
You can also open this screen by touching the MENU button and then
touching the ADJUST button in the pull-up menu when a take is selected on
the ENTRY list screen or one of the key assign buttons on the left is selected on
the ASSIGN file screen.
Use the FRAME EDITbutton on the EDIT START POINT
screen to set whether or not you will edit the frame value.
4. Use the number buttons to input the playback start
point for the entry.
・If you begin input without selecting a digit, input will start
from the smallest one.
・To input a specific digit, touch it to make its background
yellow, and then use the number buttons or the DATA
dial to enter two digits at a time.
・Touch the CURRENT ▼ button to copy the current
playback position to the input value.
・Touch the CLEARbutton to erase all entered values.
・Touch the Mark List button to open the mark list
screen where you can copy the time from a designated
mark.
Entry List Screen
On this screen, press the e button of a mark to copy its
time to the playback start point and return to the
ADJUST ENTRYXXXscreen.
NOTE
Assign File Screen
3. The Start Point value shown for the Start End
Point item is the playback start point for the
selected entry. Press the EDIT button for the Start
Pointto open the EDIT START POINTscreen where
you can change the playback start point.
If the entry that you are trying to edit is currently playing, when you touch the
e button, a “Cannot change now. Currently Playing” message
appears, and you will not be able to change the playback start point. Stop
playback before touching the e button.
5. Touch the ENTERbutton to confirm the setting.
NOTE
If the entry that you are trying to edit is currently playing, when you touch the
Enterbutton, a “Cannotchangenow.CurrentlyPlaying” message
appears, and you will not be able to change the playback start point. Stop
playback before touching the Enterbutton.
TIP
・ You can also use the PLAY key and other transport keys while listening
to the audio to find the location, and then press the CURRENT ▼
button to input that value here.
・ This can also be edited using an externally connected keyboard.
・ Press the keyboard’s ESC key to clear all the values.
TASCAM HS-4000
65
9 – Playlist mode
Editing the playback end point
1. Press the HOME key on the front panel to open the
Home screen.
2. Touch a file name or title name button display and then
touch the ADJUSTENTRYbutton in the pull-down menu to
open the ADJUST ENTRY XXXscreen. (“XXX” is the entry
number.)
Use the FRAME EDIT button on the EDIT END POINT
screen to set whether or not you will edit the frame value.
4. Use the number buttons to input the playback end
point for the entry.
・If you begin input without selecting a digit, input will start
from the smallest one.
・To input a specific digit, touch it to make its background
yellow, and then use the number buttons or the DATA
dial to enter two digits at a time.
・Touch the CURRENT ▼ button to copy the current
playback position to the input value. Touch the SET MAX
button to set the input value to the end of the take.
・Touch the CLEARbutton to erase all entered values.
・Touch the Mark List button to open the mark list
screen where you can copy the time from a designated
mark.
NOTE
You can also open this screen by touching the MENU button and then
touching the ADJUST button in the pull-up menu when a take is selected on
the ENTRY list screen or one of the key assign buttons on the left is selected on
the ASSIGN file screen.
On this screen, press the e button of a mark to copy its
time to the playback end point and return to the ADJUST
ENTRYXXXscreen.
NOTE
Entry List Screen
If the entry that you are trying to edit is currently playing, when you touch the
e button, a “Cannot change now. Currently Playing” message
appears, and you will not be able to change the playback end point. Stop
playback before touching the e button.
5. Touch the ENTERbutton to confirm the setting.
NOTE
If the entry that you are trying to edit is currently playing, when you touch the
Enterbutton, a “Cannotchangenow.CurrentlyPlaying” message
appears, and you will not be able to change the playback end point. Stop
playback before touching the Enterbutton.
TIP
Assign File Screen
3. The EndPointvalue shown for the StartEndPoint
item is the playback end point for the selected entry.
Press the EDITbutton for the End Pointto open the
EDIT END POINT screen where you can change the
playback end point.
66
TASCAM HS-4000
・ You can also use the PLAY key and other transport keys while listening
to the audio to find the location, and then press the CURRENT ▼
button to input that value here.
・ This can also be edited using an externally connected keyboard.
・ Press the keyboard’s ESC key to clear all the values.
9 – Playlist mode
Saving a playlist
NOTE
After editing a playlist, save it as necessary. If you do not save a playlist after
editing it, all changes will be cleared when you load another playlist, remove
a CF card or turn off the unit’s power, for example.
An “*” appears in the file name or title name button when editing has
occurred but it has not been saved yet. When an “*” is shown, a pop-up
message asking if you want to save the playlist will appear when you try to do
something that would clear the edits, including when loading another
playlist, creating a new playlist and changing the operation mode. (When in
dual mode if an “*” appears for both A and B this message will appear
twice, once for the Player A playlist and once for the Player B playlist.)
1. Press the HOME key on the front panel to open the
Home screen.
2. Touch a file name or title name button to open a
pull-down menu and touch the SAVE button to start
saving the playlist. (In dual mode, this button
becomes SAVE A+B and saves playlists for both
Players A and B.)
While saving, a progress status pop-up appears.
When saving completes, the pop-up disappears.
NOTE
You can also save a playlist by touching the MENUbutton on the ASSIGN file
or ENTRY list screen to open a pull-up menu and touching the SAVEbutton
2. Touch a file name or title name button to open a
pull-down menu and touch the SAVE AS button. (In
dual mode, there are SAVE AS (A)and SAVE AS (B)
buttons that save the current playlist of the selected
Player A or B.)
The PLAYLIST NAME screen where you can input new
playlist names opens.
3. Input the playlist name. Follow the procedures in
“Editing the project name” on page 35.
4. Touch the Enter button on the PLAYLIST NAMEscreen
or press the DATA dial to save the playlist with this
name.
While the file is being created, a progress status pop-up
appears.
When file creation completes, the pop-up disappears.
TIP
You can also name and save a playlist by touching the MENUbutton on the
ASSIGN file or ENTRY list screen to open a pull-up menu, and touch the SAVE
ASbutton (in dual mode, SAVE AS (A)or SAVE AS (B)).
Entry List Screen
Single Mode
Assign File Screen
Naming a playlist and saving it
On the Entry List or Assign File screen, after touching the MENU
button to open the pull-up, if you press the SAVE ASbutton
instead of the SAVEbutton, you can name the playlist before
saving it.
1. Press the HOME key on the front panel to open the
Home screen.
Dual Mode
TASCAM HS-4000
67
9 – Playlist mode
Creating a JPPA PPL file from the loaded
playlist
1. Press the HOME key on the front panel to open the
Home screen.
2. Touch the File or Title Name button on the Home
screen to open a pull-down menu.
Entry List Screen
3. Touch the EXPORT PPLbutton in the pull-down menu
to open the PPL EXPORT screen where you can edit
the name of the JPPA PPL file that will be created.
Assign File Screen
4. Touch the Enterbutton on the PPL EXPORTscreen or
press the DATA dial.
5. Touch the OK button or press the DATA dial when a
confirmation pop-up message appears.
Input the file name. Follow the procedures in “Editing the
project name” on page 35.
NOTE
If you have previously created the current playlist from a JPPA PPL file
(imported) or created a JPPA PPL file (exported) from the current playlist, a
pop-up window will appear to confirm that you want to overwrite that
JPPA PPL file.
The selected playlist is converted into JPPA PPL file. The file
is created inside the _playlists folder, which is in the session
folder that contains the selected playlist.
While the file is being created, a progress status pop-up
appears.
When file creation completes, the pop-up disappears.
NOTE
When a JPPA PPL format file is created, playlist information for both player
A and player B is output into a single file.
Touch the OKbutton to overwrite that file or the RENAMEbutton to open
the PPL EXPORTscreen.
You can also touch the MENU button on the ENTRY list or ASSIGN file
screen to open a pull-up menu, and touch the EXPORT PPL button to
create a JPPA PPL file.
68
TASCAM HS-4000
If a file with the same name already exists, a pop-up window opens to
confirm whether you want to overwrite that file or not. Touch the OK
button to overwrite that file, or touch the CANCELbutton to return to the
AES31 NAME screen.
9 – Playlist mode
Playback
The items in the menu differ between single and dual mode.
Project/session/playlist selection
1. Press the PROJECT key on the front panel to open the
PROJECTscreen.
Playlist selection screen pull-up in single mode
2. Touch the e button next to the project that contains
the playlist that you want to play to open the session
selection screen.
If it is not the current project, a pop-up window appears
confirming that you want to load it. Touch the OK
button.
Playlist selection screen pull-up in dual mode
6. In single mode, touch the LOAD button in the pull-up
menu to load the playlist.
In dual mode, touch the LOAD to Aor LOAD to Bbutton
in the pull-up menu to load the playlist to player A or
player B, respectively.
A confirmation pop-up appears.
Single mode
3. Touch the e button for the session that contains the
playlist that you want to play to open the playlist
selection screen.
If it is not the current session, a pop-up window appears
confirming that you want to load it. Touch the OK
button.
[Dual mode, LOAD to A selected]
7. Touch the OKbutton or press the DATA dial.
When loading completes, the Home Screen opens.
NOTE
On the playlist selection screen, instead of touching the MENU button
followed by the LOADbutton (or LOAD to A/Bbutton) in the pull-up menu
item, you can also press the e button for the playlist that you want to play to
load it.
When in single mode, the same pop-up message as above appears. Touch
the OKbutton or press the DATA dial.
When in dual mode, the pop-up window has LOAD to Aand LOAD to B
buttons. Touch the one for the desired player.
TIP
You can also touch the current project/session name button at the top right
of the PROJECT screen to open the playlist selection screen for the current
session.
4. Touch the name of the playlist that you want to play
to select it. Its background becomes yellow.
5. Touch the MENU button on the Playlist selection
screen to open a pull-up menu.
TASCAM HS-4000
69
9 – Playlist mode
Selecting the current player
When in dual player mode, set which player the controls on the
front panel affect.
1. Press the HOME key on the front panel to open the
Home Screen.
backward or forward.
Press the . [MARK.] or / [MARK/] key while
pressing and holding the SHIFT key to move between marks.
] key or , [
] key while
Press and hold the m [
pressing and holding the SHIFT key to search at high-speed.
NOTE
・ On the PLAY SETUPscreen, you can set whether only the currently
selected entry is played or whether all the entries within the current
playlist are played. You can also enable and disable repeat playback.
(See “Playback settings (PLAY SETUP)” on page 73.)
・ Playback functions can also be used via parallel control.
Using the call function in playlist mode
Press the CALL (CHASE) key to locate to the point where
playback was last started from playback standby (call point) and
put the unit in playback standby mode.
BWF–J cue point
Dual player Home Screen
2. Touch the SELECT button for the player that you
want to select.
The background of the selected player becomes yellow.
When the Follow BWF–J item is set to ON, during playback if a
BWF–J cue point is detected, the following corresponding
operation will occur. In addition, if the BWF–J Tally Out item is set
to ON and the unit is in single player mode, in response to each
BWF–J cue point, the CUE signal and tally signal will be output
from the parallel remote connector.
BC$STANDBY
BC$CM
BC$END
Dual player Home Screen with player B selected
Setting the online function
When a player is selected, press the ONLINE key on the front
panel to set whether or not the sound from that player is output
through the output connectors.
Refer to “Online functions” on page 89 for details about making
settings for the online outputs.
NOTE
You cannot turn this function on or off for a player that is not selected. Select
the player first and then press the ONLINE key to turn this function on/off for
it.
Playback control in playlist mode
Press the PLAY key to start playback.
Press the PAUSE key to pause playback.
Press the PLAY key again to resume playback.
Press the STOP (RETAKE) key to stop playback.
Press the . [MARK.] key or / [MARK/] key to
switch entries.
] or , [
] key to search
Press and hold the m [
70
TASCAM HS-4000
BC$STOP
BC$FILE
BC$PAUSE
During entry selection, this point is used
as the playback start point. During
playback, playback pauses when this
point is reached. In either case, a
BC$STANDBY tally is output.
During playback, when this point is
reached, a BC$CM CUE signal is output.
During playback, when this point is
reached, a BC$END CUE signal is output.
During playback, when this point is
reached, a BC$STOP CUE signal is output,
and playback stops.
During playback, when this point is
reached, a BC$END CUE signal is output. If
the beginning of a following take
(BC$STANDBY CUE point) exists, that CUE
will be followed.
During playback, when this point is
reached, a BC$PAUSE tally is output, and
playback pauses.
Using the flash start function in playlist
mode
Using a TASCAM RC–HS32PD (sold separately) or other remote
controller, flash start playback is possible.
For details, see “Flash start function” on page 90.
10 – Internal settings
In this chapter, we explain the unit’s internal settings in detail.
Menu screen
Press the MENU key on the front panel to open the following
MENUscreen.
Recording settings (REC SETUP)
The REC SETUPscreen has three tabbed pages: REC MODE,
FILE FORMATand OPTIONS. Touch the tabs at the bottom of
the screen to open the corresponding page.
REC MODE page
Make settings related to the recording mode.
Confidence monitoring
REC SETUP button
Make recording settings.
PLAY SETUP button
Make playback settings.
SYNC T/C button
Make synchronization and time code settings.
REMOTE SETUP button
Turn the confidence monitoring function, which allows
immediate playback of the recorded signal for monitoring, ON
(default) or OFF.
To use the confidence monitoring function, however, the
sampling frequency and number of tracks must be set as follows.
Fs (sampling frequency):
44.1k, 48k, 48k–0.1%or 48+0.1k
TIMELINE Rec Tracks(in timeline mode):
2tr
Number of tracks armed for recording (in take
mode):
No more than 2 total
Make settings for external remote control.
MIXER SETUP button
Make mixer settings.
FILE FORMAT page
Make settings related to the file format.
METER SETUP button
Make level meter settings.
SYSTEM SETUP button
Make system settings.
VERSION INFO button
Show the system version.
CF MANAGE button
Manage CF cards.
OPERATION MODE button
Make operation mode system settings.
File Mode
Use the following buttons to set the recording file mode.
MONO button:
Each track is treated as a monophonic file. (This option will
be selectable in a future firmware version upgrade)
POLY button (default):
Multiple tracks are combined into polyphonic files.
Mono File Place
When the File Modeis set to MONO, set the folder where audio
files are saved with the following buttons.
Sub Folder button (default):
Audio files are saved in subfolders created for each take
within the session folder.
Session Root button:
Audio files are saved directly in the session folder.
TASCAM HS-4000
71
10 – Internal settings
CAUTION
・ In both modes, a subfolder is created for each take inside the folder, and
management files are generated in these subfolders.
・ When Session Root mode is selected, the maximum number of takes
that can be recorded in a single session is greatly reduced from normal.
For this reason, when switching to Session Root mode the following
pop-up window appears with a warning about the reduced maximum
limit to the number of takes.
OPTIONS page
Make settings related to the pre–recording and auto markers.
PreREC Time
When switching to Sub Folder mode, the following pop-up window
appears explaining the restored maximum limit to the number of takes.
When PreREC Timeis ON, the signal input during recording
standby is captured by the built-in memory for the set amount of
time, allowing a maximum of 5 seconds to be recorded before
recording is started manually.
To set the pre–recording time, touch the knob, and adjust the
value using the DATA dial.
Setting range: 1–5 seconds (default: 2seconds)
Auto Marker
・ When Session Root mode is selected, the number of files created is large.
For this reason, the maximum number of takes that can be recorded is
greatly reduced. (See “Recording operation limitations” on page 30.)
・ During recording, you can press the REC key to start recording a new
take. This function can be used 4 seconds after beginning recording in
polyphonic and subfolder modes, but inSession Root mode, you might
have to wait more than 4 seconds.
Bit Length
Set the quantization bit rate for recording files using the
following buttons.
Setting buttons: 16bit(default), 24bit
Max File Size
Set the maximum size for recording files using the following
buttons.
Setting buttons: 640MB, 1GB, 2GB(default)
Pause Mode
Set whether or not to divide files when a recording is paused
using the following buttons.
Setting buttons: SPLIT(default), NO SPLIT
Make settings related to auto markers.
Audio Over:
Use this to add markers when the set audio level is
exceeded.
Turn this function ON or OFF and set the detection level.
(Default: OFF)
To set the detection level, touch the knob, and adjust the
value using the DATA dial.
Setting options: –0.20dB(default), –0.17dB, –0.13dB,
–0.10dB, –0.06dB, –0.03dB
Settings made here are reflected in the OverLevelsetting
on the METER SETUPscreen.
Time Interval:
Use this to add marks at fixed time intervals. Turn this
function ON or OFF and set the time interval. (Default: OFF)
To set the time, touch the knob, and adjust the value using
the DATA dial. The range of setting values is 1–10 minutes
(default: 5minutes).
Sync Unlock:
Use this to add a mark when synchronization with the
master clock is lost. Turn this function ON or OFF. (Default:
OFF)
NOTE
An “audio over” occurs when the level exceeds the maximum level (full scale)
minus the value set by the user. (In the example above, this would be when
the level exceeds the maximum level minus 0.20 dB.)
72
TASCAM HS-4000
10 – Internal settings
Playback settings (PLAY SETUP)
Use this screen to make settings related to playback.
GENERAL page
Make various settings related to the playback mode on this
page.
Auto Ready
Turn the auto ready function ONor OFF(default).
If auto ready is ON, when playback of a take completes the unit
automatically stops at the beginning of the next take.
This setting affects all modes except timeline mode.
Inc. Play
Turn the incremental play function ONor OFF(default).
When incremental play is ON, press the PLAY key during
playback to move to the beginning of the next take and
continue playing, or press the STOP (RETAKE) key during
playback to move to the beginning of the next take and pause
playback.
This setting affects all modes except timeline mode.
PLAY Inhibit Time
Play Mode
Set how the playback of takes and entries is handled using the
following buttons. This setting affects all modes except timeline
mode.
One Take button (default):
Only the currently selected take or playback is played back.
All Take button:
All the takes in the currently loaded session or all the entries
in the playlist are played back.
Repeat Mode
Turn repeat playback ONand OFF(default).
Follow BWF–J
Turn the BWF–J cue point function ONor OFF(default). This
setting can be made separately for each mode.
When the BWF–J cue point function is ON, operation will follow
BWF–J cue points set in sessions and takes. For details about
operation, see the following pages.
Timeline mode: page 45
Take mode: page 53
Playlist mode: page 70
CONTROL page
Make various settings related to the playback functions on this
page.
This sets a time interval during which playback of the same take
(entry) cannot be restarted.
The following keys and commands are disabled (excluding flash
start keys/commands for other takes/entries) for the duration of
this setting. The PLAY key on the front panel of the unit, the
PLAY key, flash start keys and fader start function of the TASCAM
RC-HS32PD remote control (sold separately), and play and flash
start commands from external controllers (RS-422, RS-232C,
parallel, keyboard).
Setting range: 0–1000 msec (100 msec intervals), Inf (during
playback the affected keys are disabled for this amount of time)
Default value: 0 msec
NOTE
When the PLAY Inhibit Time item is set to Inf, the incremental play
function is automatically fixed to OFF and cannot be switched to ON.
Sync and time code settings (SYNC T/C)
Make various settings related to audio synchronization and time
code on this page.
This screen has five pages: CLOCK, SYNC, T/C, SETUPand I/O.
Touch the tabs at the bottom of the screen to open the
corresponding page.
CLOCK page
View various clock status information and select the clock used
for synchronization.
STATUS
Auto Cue
Turn the auto cue function ONor OFF(default). If auto cue is ON,
whenever a take is changed or loaded, the unit will enter
playback standby at the point where sound first starts in the take.
When Play Modeis set to One Takeand no sound is detected
before the end of the take, the unit stops at the start of the take.
When Play Modeis set to All Takeand no sound is detected
before the end of the take, the unit continues detection in the
next take.
This setting affects all modes except timeline mode.
To set the auto cue start point detection level, touch the knob
area and use the DATA dial to change the value.
Options: –72dB, –66dB, –60dB, –54dB(default), –48dB,
–42dB, –36dB, –30dB, –24dB
The top section shows the project sampling frequency and clock
synchronization status.
The bottom section shows digital input signal status in the
format D-INx(xshows the channels), as follows.
Digital input signal status
Locked
When sampling rate
conversion is ON
Unlocked
No signal
No audio signal present
Other Cbit information
differs from the actual
operation mode
Display
Locked (xx.xxx kHz)
Locked(xx.xxxkHzFsCnv)
Unlocked (xx.xxx kHz)
Unlocked (no signal)
Not Audio
Unmatched Cbit
TASCAM HS-4000
73
10 – Internal settings
MASTER
Play Fs setting
Use the buttons to select the master clock to use.
INT button (default):
Use this unit’s internal clock.
WORD button:
Synchronize with the word clock input through the
WORD/VIDEO IN connector.
VIDEO button:
Synchronize with the video clock input through the
WORD/VIDEO IN connector.
DIN–1, DIN–2 buttons:
Synchronize with the clock of the digital signal selected as
the input of DIGITAL IN 1/2.
You cannot select an input as the master clock if the
sampling rate converter is ON for that input.
NOTE
Project
sampling
frequency
48 kHz
48 kHz
pull-down
48 kHz pull-up
All others
OFF
Pull-down
Pull-up
48 kHz
48 kHz−0.1% 48 kHz+0.1%
48 kHz - 0.1% Not possible 48 kHz
48 kHz+0.1% 48 kHz
Project
Not possible
sampling
frequency
Not possible
Not possible
NOTE
Set this to OFFbefore recording.
Recording is not possible when set to Pull-up +0.1% or Pull-down
–0.1%. If you try to record when not OFF, “Cannot REC” appears in a
warning pop-up window.
TC Chase
・ A
mark appears on the button of the currently active master clock.
・ If synchronization from an external clock is interrupted, the unit’s
internal clock becomes active. In this case, the
mark appears on
the INT button to show that it has become the active clock, and the
mark appears on the button of the selected external clock that was lost.
Use to turn playback synchronized with timecode ONor OFF
(default).
Set it to ONwhen you want to match the timing of this unit’s
audio with a timecode master device (audio recorder, video or
built-in time code generator).
You can also set timecode offset (TC Offset) with the timecode
master device. Touch the EDITbutton to open the CHASE
Offsetscreen where you can set the offset value in a range
between −23:59:59.29 and +23:59:59.29 (default: 00:00:00.00).
NOTE
TC Chase can also be turned ON and OFF by pressing the SHIFT and CALL
keys at the same time.
TC Rechase
SYNC page
Make settings related to synchronization on this page.
Turn this function, which re-synchronizes when synchronization
with timecode becomes inaccurate, ONor OFF(default).
When set to OFF, after synchronizing once, input time code is
ignored and the unit operates in free run mode.
When set to ON, set the amount of inaccuracy that triggers
rechasing.
To set the amount of inaccuracy that triggers rechase, touch the
knob and turn the DATA dial to select a value in frames of 1/3, 1,
2(default), 5or 10.
Master TC
Set whether the unit synchronizes with the built-in timecode
generator or with timecode input from another device.
Internal button:
STATUS
Shows the status of the currently loaded project’s sampling
frequency and clock synchronization.
Play Fs
When playing a take with a sampling frequency of 48 kHz, 48 kHz
pull-up or 48 kHz pull-down, the unit can be made to
synchronize with an external clock by setting it to play back with
pull-up or pull-down.
Depending on the combination of Project sampling frequency
and Play Fs settings, the unit will operate with the sampling
frequency shown below (default: OFF).
74
TASCAM HS-4000
Synchronize with the built-in generator.
External button (default):
Synchronize with timecode input from another device.
10 – Internal settings
T/C page
SETUP page
Make settings related to time code on this page.
Make settings related to the time code generator on this page.
Set to free run
STATUS
This area shows the currently loaded project’s time code frame
type.
TC GEN MODE
Use the buttons to set the time code generator mode.
FREE RUN button:
The time code generator runs on its own.
FREE ONCE button:
Set to jam sync (and free once)
STATUS
This shows the time code generator mode of the unit and the
time code frame type of the currently loaded project.
GENERATOR
The top line shows the current time code generator.
The bottom line shows the user bits (UB).
Touch the GENERATORitem EDITbutton or the user bits (UB)
display area to open the T/C USER BITSscreen.
When the time code generator is in free run mode, touch the
RESTARTbutton to reset the time code of the time code
generator to the start time.
TC IN
The top line shows the time of the input time code and the
frame type. The bottom line shows the user bits (UB) of the input
time code.
In Free Run mode, touch the CAPTUREbutton to capture the
current time code and set it as the time code of the time code
generator.
If the time code generator mode is Free Once or Jam Sync, the
capture status (WAITING) indicator lights green when waiting
for time code, and it turns off after time code is captured.
After the input time code is captured once, the unit starts
free run mode.
TIME OF DAY button:
If you conduct any of the following operations, the time will
be captured from the internal clock and free run mode will
start.
• Turn the power on
• Set TC GEN MODEto this mode
• Reset the internal clock
JAM SYNC button:
When time code is input, the unit synchronizes to it. If time
code input is interrupted, the unit enters free run mode.
REGEN button:
The unit synchronizes to the input time code.
REC RUN button (default):
The time code generator only functions during recording. At
all other times, the time code generator stops.
Frame Type
Set the time code frame type of the currently loaded project.
Setting buttons: 23.976F, 24F, 25F, 29.97DF(default),
29.97ND, 30DF, 30ND
START TIME
When you touch the GENERATORitem RESTARTbutton, the
time when the time code restarts is shown.
Touch the START TIMEitem EDITbutton or the START TIME
display area to open the START TIMEscreen.
TASCAM HS-4000
75
10 – Internal settings
I/O page
Set the synchronization signal status display and time code
output on this page.
entry that is lined up will start playback standby.
RC–HS32PD Flash Start Key Mode
This sets the number of flash start keys for a TASCAM
RC–HS32PD remote controller (sold separately) in dual playlist
mode.
16x2 keys button:
16 keys can be used by both A and B for a total of 32 keys.
12x2 keys button:
12 keys can be used by both A and B for a total of 24 keys.
NOTE
In take mode and single playlist mode, 32 keys are always used.
FADER MODE
STATUS
When time code is input, the time code frame rate is shown.
Set whether faders on an external TASCAM RC-HS32PD remote
controller (sold separately), for example, are enabled or not.
When set to Disable, the internal fader is fixed at 0 dB.
Setting buttons: Disable, Enable(default)
WORD/VIDEO IN:
FADER Start MODE
When a synchronization signal is detected at this connector,
WORD, VIDEOor TriLevelis shown.
When the fader start function of an external TASCAM RC-HS32PD
remote controller (sold separately), for example, is on, set whether
fader start, which allows you to start playback by raising the fader
from ∞ when in playback standby, is enabled or not.
Setting buttons: Disable, Enable(default)
This shows the status of synchronization signals.
TIMECODE IN:
TC Out Mode
Use the buttons to set the time code output mode.
GenOut button:
Time code is output from the internal time code generator.
PlayOut button (default):
In timeline mode, the time code time for playback and
recording is output. In take and playlist modes during
playback, the time code recorded in the file is output.
Remote settings (REMOTE SETUP)
Make settings for the PARALLEL, RS-232C and RS-422
connectors.
The REMOTE SETUPscreen has 4 pages: GENERAL. PARALLEL,
RS-232Cand RS-422. Touch the tabs at the bottom of the
screen to open the corresponding page.
GENERAL page
FADER Stop MODE
When the fader start function of an external TASCAM RC-HS32PD
remote controller (sold separately), for example, is on, set whether
fader stop, which allows you to put playback into standby by
lowering the fader to ∞ during playback, is enabled or not.
Setting buttons: Disable, Enable(default)
NOTE
If both the FADER Start MODEand FADER Stop MODEitems are set to
Disable, the fader start function of the external TASCAM RC-HS32PD
remote controller (sold separately) will be turned off automatically, and the
FADER START indicator will turn off. In this state, if you press the Fader Start
key on the TASCAM RC-HS32PD remote controller, a “Cannot Change Now.
Fixed in current mode” warning appears in a pop-up window.
PARALLEL page
Set the AUX 1-3 functions of the PARALLEL connector.
Make flash start key settings on this page.
AUX Assign
Flash Start Key Method
Set how the flash start key operates.
This function is planned for a future firmware version upgrade.
Currently, the setting cannot be changed from Flash Start.
Flash Start button (default):
Touch a flash start key to start flash playback.
Standby button:
When stopped, touch a flash start key to start playback
standby. Then, press the PLAY key to start playback.
During playback, touching another flash start key will cause
the corresponding take or entry to become lined up for
playback. Press the PLAY key to start playback of that entry.
If the Play Mode is set to All Take, when the currently
playing entry completes playback, the entry that is lined up
will start playing. If the Play Mode is set to One Take,
when the currently playing entry completes playback, the
76
TASCAM HS-4000
Touch a knob to select it, making the background yellow, and
turn the DATA dial to set the parameter.
The parameters that can be selected include F.FWD, REW, MARK,
MARKSKIP–, MARKSKIP+, ONLINE, CALLand FADERSTART
B.
● AUX1 Function:
Set the function of PARALLEL connector pin 17 (AUX1)
(default: MARK SKIP+).
● AUX2 Function:
Set the function of PARALLEL connector pin 18 (AUX2)
(default: MARK SKIP–).
● AUX3 Function:
Set the function of PARALLEL connector pin 19 (AUX3)
(default: MARK).
10 – Internal settings
BWF–J Tally
When not operating in BWF–J mode (when the Follow BWF-J
item is OFF), set whether a BWF–J tally is output.
Setting buttons: OFF(default), ON
RS–422 page
Make RS-422 serial control transmission settings on this page.
NOTE
BWF-J tallys are always output when BWF-J mode is on.
RS–232C page
Make RS-232C serial control transmission settings on this page.
Serial Mode
Set the serial connection mode with the following buttons.
RS–232C support is planned for a future firmware version
upgrade.
Setting buttons: RS–232C, RS–422(default)
NOTE
Serial Mode
Set the serial connection mode with the following buttons.
RS–232C support is planned for a future firmware version
upgrade.
Setting buttons: RS–232C, RS–422(default)
NOTE
・ The RS-232C and RS-422 connectors cannot both be used at the same
time. Only the connector selected with this setting is operable.
・ This setting is synchronized with the Serial Mode item on the RS-422
page.
Baud Rate (bps)
Set the transmission speed (baud rate) with these buttons.
Setting buttons (bps): 4800, 9600, 19200and 38400(default)
Data Length
Set the data length in bits with these buttons.
Setting buttons (bits): 7or 8(default)
・ The RS-232C and RS-422 connectors cannot both be used at the same
time. Only the connector selected with this setting is operable.
・ This setting is synchronized with the Serial Mode item on the RS-232C
page.
Video Resolve
When slaving this unit to a VCR, video sync signals might be used
instead of word sync signals for the common standard clock. In
the same way as with word sync signals, you can select whether
the video clock is followed (synchronizing the beginning of time
code frames with video signal frame edges) or it is independent
from the frame clock.
This must be turned ON to accurately control this unit from a
video editor.
ON(default): Time code frame edges synchronized with video
signal frame edges
OFF:
Independent from video frame clock
Parity Bit
Set whether or not there is a parity bit with these buttons.
Setting buttons: NONE(default), EVENand ODD.
Stop Bit
Set the stop bit with these buttons. The options are 1 (default
setting) and 2.
Setting (bit): 1(default) or 2
TASCAM HS-4000
77
10 – Internal settings
Mixer settings (MIXER SETUP)
Make mixer settings on this screen.
The MIXER SETUPscreen has 3 pages: INPUT, MONITOR
MIXERand SETUP.
Touch the tabs at the bottom of the screen to open the
corresponding page.
METER buttons
Use these buttons to set whether the meter shows the position
before or after the online fader.
Touch the button on the left to show the level before the fader
or touch the button on the right to show the level after the fader
on the meter.
Post/Pre Fader buttons
Use these buttons to set whether the monitoring output is from
before or after the online fader.
INPUT page
Make input settings on this page.
Pre Fader button:
Signals from before the online fader are output for
monitoring.
Post Fader button (default):
Signals from after the online fader are output for
monitoring.
Pan knobs
INPUT SOURCE
Set the input source for each channel. Select an analog input
(AnalogX) or digital input (DigitalX). (“X” is the channel.) Analog
and digital cannot be selected at the same time.
Analog 1–4 buttons (default):
Analog Inputs 1–4
Digital 1L, 1R, 2L, 2R buttons:
Left and right channels for digital inputs 1 and 2
Fs CONVERT
Turn the sampling rate converter ON or OFF (default) for each
pair of inputs. Channels 1–2 and 3–4 must be set in pairs, so
different settings cannot be used for the channels in each pair
(1–2 and 3–4).
MONITOR PAN
Use these to adjust the stereo position used for monitoring each
channel. Touch a knob, making its background yellow, and use
the DATA dial to set its stereo position.
Range: L100 – C – R100
Default: L100for CH1 and CH3 and R100for CH2 and CH4
MONITOR MIXER page
Make monitoring mixer settings on this page. This page differs in
single player and dual player modes.
Single player mode
Dual player mode
78
TASCAM HS-4000
Use these to adjust the stereo position used for monitoring each
channel. Touch a knob, making its background yellow, and use
the DATA dial to set its stereo position.
Range: L100 – C – R100
Default: L100for CH1 and CH3 and R100for CH2 and CH4
Level knob
Use this to adjust the level of the monitoring output. Touch this
knob, making its background yellow, and use the DATA dial to
adjust the level.
Range (dB): –∞ to +10 (default: 0)
NOTE
If the monitoring mixer overload indicator appears on the Home Screen, use
the level knob to lower the level.
Monitoring mixer overload indicators
If the left or right monitoring mixer channel overloads, the
background of the corresponding L or R becomes red.
10 – Internal settings
SETUP page
Level meters settings (METER SETUP)
Make level meter settings on this screen.
Monitor Mute by Online
Set whether monitoring is automatically muted or not during
online playback (default: OFF).
Output 1-4 Source
Select the output signals for Outputs 1-4.
CH1-4 OUT button (default):
Output the signals of CH1-4 as is to the ANALOG LINE OUT
1-4 connectors.
ANALOG
DIGITAL
Timeline, take,
LINE OUT
LINE OUT
single playlist
connector connector
mode
Dual playlist
mode
1
1 (CH1)
CH1
Player A-L
2
1 (CH2)
CH2
Player A-R
3
2 (CH1)
CH3
Player B-L
4
2 (CH2)
CH4
Player B-R
Metering Point
Set whether the meters show the signal before or after the
online faders.
Meters show the signal before the faders
:
(default).
Meters show the signal after the faders. In this
:
case, the button appears light blue.
Ref. Level Line
Touch to turn the reference level line that appears on the level
meter ON(default) or OFF.
1+3/2+4 Mix Out button:
The signals of CH1 and CH3 are mixed and output through
the ANALOG LINE OUT 1 and 3 connectors and the left
channels of the DIGITAL LINE OUT 1 and 2 connectors, and
the signals of CH2 and CH4 are mixed and output through
the ANALOG LINE OUT 2 and 4 connectors and the right
channels of the DIGITAL LINE OUT 1 and 2 connectors.
Reference level line display ON
Over Level
1
1 (CH1)
CH1+CH3
A-L + B-L
2
1 (CH2)
CH2+CH4
A-R + B-R
Use this to set the level at which the overload indicator lights.
The peak indication level is this amount below the maximum
level (full scale).
Touch this knob and use the DATA dial to adjust the level.
Options: –0.20 dB(default), –0.17 dB, –0.13 dB, –0.10 dB,
–0.06 dB, –0.03 dB.
This setting is reflected in the Audio Over setting of the Auto
Marker item on the OPTIONS page of the REC SETUP screen.
3
2 (CH1)
CH1+CH3
A-L + B-L
Peak Hold Time
4
2 (CH2)
CH2+CH4
A-R + B-R
ANALOG
DIGITAL
Timeline, take,
LINE OUT
LINE OUT
single playlist
connector connector
mode
Dual playlist
mode
NOTE
A and B indicate Players A and B, and + indicates that the signals are mixed.
Use this to set the peak hold time.
Touch this knob and use the DATA dial to adjust the time.
Options: 0 sec, 1 sec,2 sec(default) and inf(hold forever).
Release Time
Use this to set the release time.
Touch this knob and use the DATA dial to adjust the time.
Options: Slow, Normal(default) and Fast
NOTE
If you press the EXIT/CANCEL (PEAK CLEAR) key when the Home Screen is
open, the peak hold display resets.
TASCAM HS-4000
79
10 – Internal settings
System settings (SYSTEM SETUP)
Make system settings on this screen.
The SYSTEM SETUPscreen has 3 pages: PREFERENCES,
ANALOG Ref. LEVEL ADJUSTand CLOCK ADJUST.
Touch the tabs at the bottom of the screen to open the
corresponding page.
ANALOG Ref. LEVEL ADJUST page
You can make fine adjustments to the analog input and output
reference levels independently for each channel.
PREFERENCES page
Set system preferences on this page.
KBD Type
Set the connected keyboard type to either USfor
English-language keyboards or JPNfor Japanese keyboards.
Setting buttons: US, JPN(default)
ONLINE Function
Set whether or not to enable the online function (default:
Switchable).
Set to “Switchable” to allow online playback mode to be enabled
from the parallel connector, serial connector (RS-232C) or a
TASCAM RC-HS32PD remote controller (sold separately).
Set to AlwaysONto not allow online playback to be used and
always output the sound from all connectors. For details, see
“Online functions” on page 89.
Use an INXknob to adjust the analog input level of the
corresponding channel, and use an OUTXknob to adjust the
analog output level of the corresponding channel. (“X” is the
channel number.)
Touch a knob to select it, highlighting its area in yellow, and use
the DATA dial to adjust the level.
Turn the dial to adjust it in 0.1-dB intervals, and press and turn
the dial to adjust it in 1-dB intervals. The value is shown beneath
each knob.
Setting range: –6dB to +6dB (default: 0dB)
If an analog input for a channel is not set, the corresponding
knob will not be shown and “Analog INX not selected” will
appear in the menu area.
Digital Ref. Level
Set the reference level for digital inputs and outputs to a number
of decibels below the maximum level (full scale).
Setting buttons: –9dB, –14dB, –16dB, –18dB, –20dB(default)
Analog Input Ref. Lvl
Set the reference level for analog inputs.
The options differ according to the Digital Ref. Level
setting.
−9dB
Digital Ref. Level setting
Analog Input Ref. Lvl
Fixed at +6dB
Not −9dB
+4dBor –20dB
CH4 has no analog input
CLOCK ADJUST page
Set the time of the built-in clock.
Analog Output Ref. Lvl
Set the reference level for analog outputs.
The options differ according to the Digital Ref. Level
setting.
−9dB
Digital Ref. Level setting
Analog Output Ref. Lvl
Fixed at +6dB
Not −9dB
+4dBor –20dB
NOTE
NOTE
Sound input through the analog audio inputs according to the analog input
reference level becomes sound in the digital domain according to the digital
reference level.
The analog audio outputs output digital sound according to the digital
reference level as analog sound according to the analog output reference
level.
80
Touch the item that you want to set, and use the DATA dial to
adjust the item. (See “Setting the time of the built-in clock” on
page 23.)
Touch the SETbutton on the CLOCK ADJUSTpage or press the
DATA dial to confirm the setting.
TASCAM HS-4000
While setting the time, the clock stops and the “:” does not blink. When you
touch the SET button, the clock starts again and the “:” blinks.
10 – Internal settings
Version display (VERSION INFO)
This page shows the unit’s SYSTEM version.
Operation mode selection
(OPERATION MODE)
Set the unit’s operation mode on this page.
Touch the bottom center of the screen to show the version of
the internal device data and the version of any TASCAM
RC-HS32PD remote controller (sold separately) connected to the
unit.
After selecting an operation mode, touch the SET button to
switch to it and return to the Home Screen.
TIMELINE MODE
The timeline mode becomes active and the Home Screen
reopens.
TAKE MODE
The take mode becomes active and the Home Screen reopens.
PLAYLIST MODE (SINGLE)
The playlist mode (single mode) becomes active and the Home
Screen reopens.
PLAYLIST MODE (DUAL)
Managing CF cards (CF MANAGE)
The playlist mode (dual mode) becomes active and the Home
Screen reopens.
Use this screen to manage CF cards.
NOTE
If you execute any of the FORMAT item commands or CF COPY, all the data
on the CF card will be erased. Execute these commands only if you are
absolutely certain that you want to erase the card.
CURRENT MEDIA
This shows the currently selected card slot name and its status.
CF SELECT
Touch this to open the CF SELECTscreen where you can
choose the CF card for recording and playback.
FORMAT
Format the CF card.
QUICK button:
This only formats CF card management information.
FULL button:
This formats the entire CF card.
QUICK & Create Project button:
After formatting only the CF card management information,
a new project is automatically created with the same
settings as the current project.
CF COPY
This copies the entire CF card in the current CF slot to the other
CF slot.
TASCAM HS-4000
81
10 – Internal settings
Folder structure
The folder structure is as shown below.
You can check the CF card folder and file structure by accessing
it from a computer using a card reader, for example.
Be aware, however, if you change or erase files inside a project,
or change any names, the HS-4000 might not be able to play
that project.
82
TASCAM HS-4000
ROOT
├─ Project01
││
│ ├─ Session001 (POLY example)
│││
│ │ ├─ defaultAES.adl *1
│ │ ├─ Session001–T001.wav
│││
│ │ ├─ Session001–T002.wav
│ │ │:
│ │ │:
│ │ ├─ Session001.adl
│││
│ │ └─ _playlists
││
│
││
├─ defaultPPL.ppl *2
││
├─ Playlist01.tpl
││
├─ Playlist02.tpl
││
│:
││
│:
││
├─ exportedPPLFile.ppl
││
│:
││
│:
││
├─ PPLFileforImport.ppl
││
│:
││
│:
││
│ └─ Session002 (MONO & Sub Folder example)
│
│
│
├─ defaultAES.adl *1
│
├─ Session002–T001
│
││
│
│ ├─ Session002–T001_1.wav
│
│ ├─ Session002–T001_2.wav
│
│ ├─ Session002–T001_3.wav
│
│ └─ Session002–T001_4.wav
│
│
│
├─ Session002–T002
│
││
│
│ ├─ Session002–T002_1.wav
│
│ ├─ Session002–T002_2.wav
│
│ ├─ Session002–T002_3.wav
│
│ └─ Session002–T002_4.wav
│
│:
│
│:
│
├─── Session002.adl
│
│
│
└─ _playlists
│
│
│
├─ defaultPPL.ppl *2
│
├─ Playlist01.tpl
│
├─ Playlist02.tpl
│
│:
│
│:
│
├─ exportedPPLFile.ppl
│
│:
│
│:
│
├─ PPLFileforImport.ppl
│
│:
│
│:
│
├─ Project02
││
│ └─ Session001 (MONO & Session Root example)
│
│
│
├─ defaultAES.adl *1
│
├─ Session001–T001_1.wav
│
├─ Session001–T001_2.wav
│
├─ Session001–T001_3.wav
│
├─ Session001–T001_4.wav
│
│
│
├─ Session001–T002_1.wav
│
├─ Session001–T002_2.wav
│
├─ Session001–T002_3.wav
│
├─ Session001–T002_4.wav
│
│:
│
│:
│
├─ Session001.adl
│
│
│
└─ _playlists
│
│
│
├─ defaultPPL.ppl *2
│
├─ Playlist01.tpl
│
├─ Playlist02.tpl
│
│:
│
│:
│
├─ exportedPPLFile.ppl
│
│:
│
│:
│
├─ PPLFileforImport.ppl
│
│:
│
│:
│
└─ Project03
:
:
10 – Internal settings
*1: This AES31 file is automatically created
*2: This PPL file is automatically created
These files are created automatically when you save a session or
playlist, but they are not shown when the file structure is viewed
on the unit.
NOTE
・ Poly files are created directly in the session folder.
・ With mono files, subfolders are created inside the session folder for each
take. When the Mono File Place setting is SubFolder, files are
created in the take subfolders. When the setting is Session Root, files
are created directly in the session folder.
CAUTION
・ Even when Mono File Placeis set to Session Root, subfolders are
created and management files are stored in them. Do not erase these
subfolders.
・ Other management files and folders are created in addition to these.
File names
The format used in naming files is as follows.
1–4 track poly files
[Take name first half]-[letter][take number].wav
1–4 track mono files (planned for a future firmware
version upgrade)
[Take name first half]-[letter][take number]_[track number].wav
TASCAM HS-4000
83
11 – Mark and locate functions
Using keys to locate to marks
Mark functions
Adding marks
Use the following methods to create marks.
One session in timeline mode or one file (take) in take mode can
have a maximum of 99 marks, including automatically-created
marks.
● Push the MARK key on the front panel.
Press the MARK key to add a mark at that playback/recording
time. In timeline mode, marks are added to the timeline and file
itself.
Mark names are in the format “MARK XX”.
● Use the auto marker function
While pressing and holding the SHIFT key. press
the .[MARK.] or / [MARK/] key while pressing
and holding the SHIFT key to locate to the previous or next
mark.
NOTE
If MARK SKIP +/– is input using parallel control, the unit will locate to the next
or previous mark.
Mark list screen
Touch the Mark Listbutton on the Home Screen to open the
MARK LISTscreen.
NAME buttons
Touch to sort by mark name in descending or ascending order.
When the mark names are sorted in ascending order, a △ icon
appears inside the NAMEbutton. When in descending order, a
▽ icon appears inside this button.
TIME buttons
Touch to sort marks by time in descending or ascending order.
When they are sorted by time in ascending order, a △ icon
appears inside the TIMEbutton. When in descending order, a
▽ icon appears inside this button.
When the auto marker function is ON, marks can be
automatically added when audio overs occur, at regular time
intervals and when synchronization errors occur (see “OPTIONS
page” on page 72).
In timeline mode, marks are added to the timeline and file itself.
Marks are named according to how they were made.
When auto marks are made
Mark name
When audio over occurs
OVER xx
At every time interval
TIME xx
When a synchronization error occurs UNLK xx
CAUTION
The following auto marks can be turned on/off.
These are only added to the file (take), and will not appear in the timeline in
timeline mode.
When auto marks are made
Recording start point
Recording end point
Pre-recording start point
Mark name
REC xx
END xx
PRE xx
Touch to select a mark.
LOCATE (
) buttons
Touch one of these to locate to the corresponding mark.
LIST INFO button
Touch this to see a list of the number of marks by type in the
currently selected take.
EDIT NAME button
Touch this button to open the MARKNAMEscreen where you can
edit the name of the selected mark.
EDIT TIME button
Touch this button to open the MARKEDITscreen where you can
edit the position of the selected mark.
MULTI SELECT button
Use this to enable the selection of multiple marks.
DELETE button
Touch this button to erase the selected mark.
NOTE
・ An “audio over” occurs when the level exceeds the maximum level (full
scale) minus the value set by the user. (In the example above, this would
be when the level exceeds the maximum level minus 0.20 dB.)
・ If a mark is triggered using parallel control, a mark is added in the same
manner as if the MARK key had been pushed.
84
Mark name buttons
TASCAM HS-4000
Scroll buttons
Use these buttons to scroll to the beginning or end of the mark
list or scroll one page (five lines) forward or backward. You can
also scroll through the mark list one line at a time using the
DATA dial.
11 – Mark and locate functions
Locating to marks
Touch a
button to locate to the corresponding mark.
Viewing mark information
Touch the LIST INFO button on the MARK LIST screen to
open the LIST INFO page. This screen shows a list of the number
of marks by type in the currently loaded take.
Touch the LIST INFO button again to return to the MARK
LIST screen.
NOTE
On the marklistinformationscreen, you can select the mark or type of
mark that you want to delete and press the DELETEbutton to erase all the
marks of the same type.
When you do this, a “Delete all marks of this type?” confirmation pop-up
appears. Touch the OKbutton or press the DATA dial to erase all the marks of
the same type.
Mark list information screen
Mark list information screen
NOTE
After recording, the MARK LIST screen might show a TOTAL number of
marks that is 2 or 3 greater than the sum of the MANUAL MARK, TIME, OVER
and UNLKmarks. This is because the total includes REC, END and PRE (when
using prerecording) marks that are always created during recording.
Erasing marks using the mark list information screen
Erasing marks
1. Select the mark that you want to erase on the MARK
LISTscreen.
MARK LIST screen
2. Touch the DELETEbutton on the MARK LISTscreen.
When a confirmation pop-up message appears, press the
OKbutton or the DATA dial to erase the mark.
Erasing a mark using the MARK LIST screen
TASCAM HS-4000
85
11 – Mark and locate functions
Editing mark positions
Editing mark names
You can change the position (time) of marks added using the
MARK list (marks named “MARKXX”).
1. Select the mark that you want to edit on the MARK LIST
screen.
NOTE
Automatically placed marks cannot be edited.
1. Select the mark that you want to edit on the MARK
LISTscreen.
2. Touch the EDIT NAMEbutton to open the MARK NAME
screen.
2. Touch the EDIT TIMEbutton to open the MARK EDIT
screen.
Touch the FRAME EDIT button to set whether or not the
frame value can be edited.
Follow the procedures in “Editing the project name” on
page 35.
メモ
FRAME EDIT on
You can also open the MARK NAMEscreen by touching the mark name area
on the Home Screen (in timeline mode, when the INFO display is open).
However, since the names of automatic marks cannot be edited, the MARK
NAMEscreen is not shown for them.
Mark name
FRAME EDIT off
3. Touch a number button to edit a mark. Use the DATA
dial to change the time for the selected number.
Press the ENTER button to confirm the setting and return to
the MARK LISTscreen.
Touch the CLEAR button to reset the input value.
・If you begin input without selecting a digit, input will start
from the smallest one.
・To input a specific digit, touch it to make its background
yellow, then use the number buttons or the DATA dial to
enter two digits at a time.
・Touch the CURRENT ▼ button to copy the current
playback position to the input value.
TIP
・ This can also be edited using an externally connected keyboard.
・ Press the keyboard’s Enter key to confirm a setting and its ESC key to
clear all the values.
86
TASCAM HS-4000
If you want to input a BWF–J cue, touch the BC$ button at
the upper right and select a cue name from the pull-down.
11 – Mark and locate functions
Manual locate function
You can directly input a time and locate to it.
Touch the Manual Locate button on the Home Screen to open
the MANUAL LOCATEscreen.
Touch the FRAME EDITbutton to set whether or not the frame
value can be edited.
FRAME EDIT on
FRAME EDIT off
There are three locate modes as follows.
ABS:
Input an actual time and locate to it.
+: Input an amount of time to go forward from the current
time.
–: Input an amount of time to go backward from the current
time.
Input the time using the number buttons.
You can also select a number field in the LOCATEarea and use
the DATA dial to adjust the time.
Press the LOCATEbutton to locate to that new time and return
to the Home Screen.
Touch the CLEARbutton to clear all input values.
TIP
・ This can also be input using an externally connected keyboard.
・ Press the keyboard’s Enter key to confirm a setting and its ESC key to
clear all the values.
TASCAM HS-4000
87
12 – Other functions
Confidence monitoring
During recording, the recorded audio can be read back right
away from the media and output for monitoring.
1.
Press the MENU key on the front panel to open the
MENUscreen.
2.
Touch the REC SETUPbutton to open the REC SETUP
screen.
3.
Touch the Confidence Monitor ONbutton to enable
the confidence monitoring function (default: ON).
Confidence monitoring operation conditions
To use the confidence monitoring function, the following
settings are necessary.
Fs (sampling frequency): 44.1k, 48k, 48k–0.1% or 48+0.1k
TIMELINE Rec Tracks: 2tr (in timeline mode)
Number of tracks armed for recording (in take mode):
No more than 2 total
NOTE
・ Set the Fs item when creating a project, and set the TIMELINE Rec Tracks
item when creating a session (or when creating a project for the first
session). These cannot be changed after the creation of a project or
session.
・ When using confidence monitoring, the playback sound is delayed
about 2.4 seconds before output.
・ When a region (take) is divided or the recording region (take) reaches the
maximum size, the confidence monitoring playback sound will be
interrupted for a few seconds.
88
TASCAM HS-4000
12 – Other functions
Online functions
Use the ONLINE key to turn this function on/off.
Enabling the online function
In order to use online function, the online function must be set
to Switchable.
1. Press the MENU key on the front panel to open the
MENU screen.
When connected to a parallel control: ONLINE event
When connected to an RS–232C serial control: ONLINE
command
TASCAM RC–HS32PD remote controller (sold separately):
press the ONLINE key
In dual mode, only online playback mode for the selected player
can be turned ON/OFF on screen. When using a TASCAM
RC–HS32PD remote controller (sold separately), however,
regardless of which player is selected, you can press the player A
or B ONLINE key to turn online playback mode ON/OFF for the
corresponding player.
When online playback mode is turned ON/OFF, the following
occurs depending on the mode.
Timeline, take and single playlist modes
When online playback mode is turned ON, the Home Screen
icon appears red at
opens automatically, and the
the top of the screen.
When online playback mode is turned OFF, the
icon does not appear at the top of the screen.
Dual playlist mode
2. Press the SYSTEM SETUP button to open the SYSTEM
SETUPscreen.
When online playback mode is turned ON, the Home Screen
icon appears partially red at
opens automatically, and the
the top of the screen.
icon at the
When online playback mode is turned OFF, the
.
top of the screen becomes
Outputs during online playback
3. Touch the Switchable button of the ONLINE
Function item to change the online function setting
(default value: Switchable).
When the online function setting is AlwaysON, the online
playback mode is always enabled and the ONLINE key stays
lit to indicate this status.
Switching the online playback mode
When the online function can be changed (ONLINE Function
item is set to Switchable), the following operations can be
used to turn the online playback mode on/off.
HS-4000 front panel: Press the ONLINE key
The relationship between online playback mode and sound
outputs are as follows.
Online playback mode
OFF
ON
Analog line outputs (1−4)
–
O
Digital line outputs (1−2, AES/EBU) –
O
Analog monitoring outputs (L, R)
O*
O*
Headphones
O*
O*
RC–HS32PD (headphones, speakers) O*
O*
*The monitoring signal is always output.
CAUTION
When the ONLINE Function item is set to AlwaysON, sound is always output
from all connectors.
CAUTION
By turning the Monitor Mute by Onlineitem (MIXER SETUPscreen
SETUP page) ON, you can enable monitoring output to automatically be
turned off when online playback mode is on. (For details about the Monitor
MutebyOnlineitem, see “SETUP page” of “Mixer settings (MIXER SETUP)” in
10 – Internal settings.)
TASCAM HS-4000
89
12 – Other functions
Flash start function
Use the flash start function to instantly start playback of takes
that you have designated in advance.
A maximum of 96 takes (2x96 takes in dual player mode) can be
started instantly using a keyboard or devices connected to this
the unit’s remote connectors (REMOTE and PARALLEL).
Setting the flash key function
1. Press the MENU key on the front panel to open the
MENUscreen.
Selecting the flash page
1. In take mode, select the session that you want to play
back in. (See “Loading sessions” on page 37)
When in playlist mode, select a playlist. (See “Loading
playlists” on page 58.)
2. Use the DATA dial to select the page that contains the
takes or files that you want to play.
When in dual playlist mode, use the SELECT button to
select the current player first.
The first 96 numbered takes or files in the selected session or
playlist can be played back using flash start. The pages
depend on the RC–HS32PDFlashStartKeyModeand
player mode.
Page
1
2
3
4
5
6
7
8
Take or single
playlist mode
16x2
1–32
33–64
65–96
―
―
―
―
―
Dual playlist mode
16x2
1–16
17–32
33–48
49–64
65–80
81–96
―
―
12x2
1–12
13–24
25–36
37–48
49–60
61–72
73–84
85–96
NOTE
When using a TASCAM RC–HS32PD remote controller (sold separately), file
names (or the first parts of long file names) appear on the keys, making it easy
to check the files.
2. Touch the REMOTE SETUPbutton to open the REMOTE
SETUPscreen.
Flash start playback
When the Flash Start Key Methoditem is set to Flash
Start, touching a flash start key causes the corresponding take
or file to start playback instantly.
Standby playback
On the GENERALpage, set what happens when a flash start
key is pressed, and set whether the two banks of flash start
keys have 12 or 16 buttons each when using the TASCAM
RC–HS32PD remote controller (sold separately) in dual
playlist mode.
For details, see the “GENERAL page” of the “REMOTE SETUP
screen” on page 76.
90
TASCAM HS-4000
When the Flash Start Key Methoditem is set to Standby,
if you press a flash start key when stopped, the take or file that
corresponds to that key is put in playback standby and that key
blinks yellow. Following this, pressing the PLAY key will cause
playback to start and the key to become green. During playback,
touching another flash start key will cause the corresponding
take or file to become lined up for playback, and that key will
become yellow. When a take or entry is lined up for playback,
pressing the PLAY key will cause that take to start playing. To
cancel standby, touch the key for the lined up take (yellow key)
again.
12 – Other functions
Operation using a computer
keyboard
You can control this unit by connecting an IBM-PC-compatible
keyboard with a PS/2 or USB interface to the unit. Connect PS/2
keyboards to the KEYBOARD connector on the front panel of
this unit. Connect USB keyboards to the USB connector on the
front panel of this unit.
A variety of operations are possible, but using the keyboard is
especially efficient for inputting names.
Setting the keyboard type
Set the type of keyboard connected on the PREFERENCES
page of the SYSTEM SETUP screen. (See “PREFERENCES page”
on page 80.)
Use the keyboard to input names
You can edit and input characters for the following items in the
same manner as inputting characters on a computer.
● Project name (See “Editing the project name” on page 35.)
● Session name (See “Editing the name of the first session”
on page 35 and “Creating new session” on page 37.)
● First half of the next take name
● Letter in the second half of the next take name
You can also use it to enter numbers for the following items.
● Editing the T/C USER BITS
● Editing the START TIME
● Editing marks
(See “Editing mark positions” on page 86 and “Editing mark
names” on page 86.)
● Inputting manual locate points
(See “Manual locate function” on page 87.)
● Editing time code offset
(See “SYNC page” on page 74.)
● Playlist name
(See “Creating a new playlist” on page 56 and “Saving a
playlist” on page 67.)
● Names of exported PPL files
(See “Creating a JPPA PPL file from the loaded playlist” on
page 68.)
● Names of exported AES31 files
(See “Exporting AES31 editing information” on page 46.)
● Playlist entry titles
(See “Editing entry titles” on page 63.)
● Bounce file names
Moving the cursor:
Use the / keys.
Use the HOME/↑ key to move the cursor to the beginning.
Use the END/↓ key to move the cursor to the end.
Erasing characters:
Use the Delete key to erase the character at the cursor position.
Use the Backspace key to erase the character before the cursor
position.
Inserting characters:
Input the character at the desired position.
CAUTION
・ The following symbols and punctuation marks cannot be used in
names.
\/:*?"<>|
・ Japanese katakana cannot be input.
・ The letter in the second half of the next take name can only be an
uppercase letter from the alphabet.
List of keyboard operations
In addition to inputting names, a keyboard can be used to
control the transport and conduct various other operations. The
following is a summary of keyboard key functions.
Keyboard
F1 key
F2 key
F3 key
F4 key
F5 key
F6 key
F7 key
F8 key
F9 key
F10 key
F11 key
F12 key
CTRL + F1 key
CTRL + F2 key
CTRL + F3 key
CTRL + F4 key
CTRL + F5 key
CTRL + F6 key
CTRL + F7 key
CTRL + F8 key
CTRL + F9 key
CTRL + F10 key
CTRL + F11 key
CTRL + F12 key
Operation
Same as . key
Same as / key
Same as CALL key
Same as STOP key
Same as PLAY key
Same as PAUSE key
Turn auto cue ON/OFF
Same as REC key
Turn auto ready ON/OFF
Turn repeat mode ON/OFF
Change play mode
―――
FLASH 1
FLASH 2
FLASH 3
FLASH 4
FLASH 5
FLASH 6
FLASH 7
FLASH 8
FLASH 9
FLASH 10
FLASH 11
FLASH 12
(See “Bouncing” on page 48.)
Selecting the type of character to input:
In the same manner as with a computer, use the Shift and Caps
Lock keys to select the type of character to input.
Inputting characters:
You can use the number, letter and symbol keys to input them
directly.
TASCAM HS-4000
91
13 – Time code synchronization
In this chapter, we explain playback synchronization with
timecode.
This unit’s playback and recording can be synchronized with
SMPTE time code input through the TIMECODE IN connector on
the rear panel.
For recording and playback, this unit can be synchronized with
SMPTE timecode input through the TIMECODE IN connector on
its rear panel or with its built-in timecode generator (“master
timecode” hereafter).
Time code synchronization differs according to the operation
mode.
Playback synchronized with timecode
Timeline mode
In timeline mode, playback can be synchronized with master
timecode.
When playing back with time code synchronization, when
playback starts, it synchronizes with master timecode.
Take mode
(Support is planned in a future firmware version upgrade.)
Playlist mode
(Support is planned in a future firmware version upgrade.)
Recording synchronized with timecode
Basic operation
1. In timeline or take mode, load the session that you
want to record in or play back. In playlist mode, load
the session that you want to play back. (Support for
modes in addition to timeline mode is planned for a
future firmware version upgrade.)
2. Either of the following operations will enable
synchronized playback.
While pressing and holding the SHIFT key, press the
CALL [CHASE] key on the front panel.
On the SYNC page of the SYNC T/C screen, set TC
Chaseto ON.
3. In timeline mode, when recording or playback starts
time code synchronization also starts and the CHASE
indicator on the Home Screen appears green.
4. Press the STOP key during recording or playback with
time code synchronization to stop the transport. The
CHASE indicator on the Home Screen blinks when
stopped.
5. To resume recording and playback with time code
synchronization, repeat steps 3 and 4.
6. Either of the following operations will turn
synchronization off.
While pressing and holding the SHIFT key, press the
CALL [CHASE] key on the front panel.
On the SYNC page of the SYNC T/C screen, set TC
Chaseto OFF.
After doing this, playback and other unit operations
continue. The CHASE indicator on the Home Screen is
replaced with the TCindicator.
Timeline mode
In timeline mode, recording can be synchronized with master
timecode.
When recording with time code synchronization, master
timecode is captured the instant that recording starts, and
recording starts from that time (timecode time) on the timeline.
Time code offset
You can set an offset for master timecode synchronization.
By doing so, you can synchronize to master timecode for
playback with a set time difference (see “SYNC page” on page
74).
Take mode
Chase and rechase are not possible.
The timecode from the built-in timecode generator is captured
at the beginning of recording as the file starting time.
Playlist mode
In playlist mode, recording is not possible regardless of timecode
synchronization status.
Rechase
This unit continues to monitor master timecode even after
synchronized playback starts. Should the playback time of this
unit and the master timecode become unsynchronized for any
reason, the unit can “rechase” the timecode. You can set
whether or not the unit uses rechase and the degree of the
discrepancy before rechasing (see “SYNC page” on page 74).
CAUTION
During synchronized recording, this unit only synchronizes to master time
code once at the start of recording. There is no rechase function as there is
with synchronized playback.
92
TASCAM HS-4000
14 – Importing files recorded by other devices
This unit can import and play BWF format files recorded by other
devices.
In addition, files created by other TASCAM HS series units can be
played back without rebuilding if they meet the following
conditions.
The number of tracks is 4 or less
The sampling frequency (Fs) is 96 kHz or less
The file is a Poly file (file recorded with the FILE MODEitem
set to POLYor a 2mix file)
CAUTION
Since the sampling frequency (or sampling rate—the value of the Fsitem in
this unit) that can be played back is fixed by the project, the file sampling
frequency must match the project Fs value.
Preparation before importing
Preparing the imported file to be
used by this unit (session
rebuilding)
1. Insert the CF card that you copied the file to into this
unit’s card slot
2. Press the PROJECT key on the front panel to open the
PROJECTscreen, and touch the e button to the right of
the project that contains the imported file (Project_i) to
open the session selection screen.
3. Select the session that contains the imported file
(Session_i), so that it appears yellow.
4. Touch the MENUbutton to open a pull-up menu, and
touch the REBUILDbutton.
Check the sampling frequency (sampling rate) of the file that
you want to import in advance.
1. Select a project with an Fsvalue that matches the
sampling frequency of the file or create a new project
with the same sampling frequency as the file using the
Fsitem on CREATE PROJECTscreen 1/3.
During rebuilding, the status of progress is shown in a
pop-up window. When rebuilding completes, the pop-up
window disappears.
The imported file is now recognized as a take.
CREATE PROJECT screen 1/3
2. Create a session as necessary.
NOTE
For details about creating projects and sessions, see 34. “Project operations”
on page 34 and “Session operations” on page 37.
3. Make a note of the names of the project and session that
you want to use for importing the file.
In this example, the name of the project is “Project_i” and
the name of the session is “Session_i”.
5. You can play the file in take mode or add it to a playlist
in playlist mode and play it back.
See “Playback” in “8 – Take mode” on page 52 for details
about take mode playback or in “9 – Playlist mode” for
details about playlist mode playback on page 56.
TIP
You can also rebuild an entire project by selecting it on the project selection
screen, touching the MENU button and touching REBUILD in the pull-up
menu. Moreover, you can touch REBUILDwhen no project has been selected
to rebuild the selected CF card entirely. Note, however, that rebuilding entire
projects and, especially, cards takes considerably more time.
4. Confirm that the slot indicator where the card is inserted
is not blinking rapidly and eject the CF card.
5. Insert that CF card into the CF card slot of the computer,
for example.
If this CF card was formatted by this unit, it will be
recognized by the computer as a drive named “HS-4000”.
In this example, the drive name HS-4000 is used.
6. Copy the BWF-format file that you want to import into
the “Session_i” session folder inside the “Project_i” project
folder, which is in the HS-4000 drive.
CAUTION
Do not eject the CF card while data is being written to it. Doing so could
damage data on the CF card and even make data unreadable. For details,
please see the manuals for your computer, card reader or other device being
used for this purpose.
7. After writing data completes, remove the CF card from
the CF card slot of the computer or other device.
TASCAM HS-4000
93
15 – Troubleshooting
If the operation of this unit becomes irregular, please check the
following things before requesting repair.
If the following measures do not resolve the problem, contact
the store where you purchased the device or a TEAC Repair
Center.
● I hear noise.
● Power does not turn on.
↓
● Do not use commercially-available protective film for LCD
screens on the touch panel.
● Confirm that the panel lock function is not engaged and
locking the display.
↓
● Confirm that the power plug, for example, is connected
completely.
● Media is not recognized.
↓
● Confirm that the CF card is securely inserted into the CF slot.
● Pause recording or playback.
● The unit controls do not function.
↓
● Is the panel lock function ON?
● Playback is not possible.
↓
● Confirm that the file is of a compatible sampling frequency
(44.1/47.952/48/48.048/88.2/96 kHz, 47.952/48.048: 48 kHz
±0.1% pull-down/pull-up) and bit rate (16/24).
● There is no sound.
↓
● Reconfirm the connections of your monitoring system and
check the level of your amplifier.
On the MONITOR MIXERpage of the MIXER SETUPscreen,
check that the monitor level settings (level knob settings) are
not all the way down.
● When using a TASCAM RC-HS32PD remote controller (sold
separately), confirm that the fader is not lowered.
● If you cannot hear the input signal, arm the recording and turn
input monitoring ON.
● If you cannot hear the playback sound, turn input monitoring
OFF.
● Check the online function and online playback mode settings.
On the SETUPpage of the MIXER SETUPscreen, check that
the Monitor Mute by Onlineitem is not ON. (If it is ON,
the monitoring signal is muted when online.)
● Recording is not possible.
↓
● Reconfirm connections.
● Adjust the recording levels.
● If the CF card does not have enough capacity, erase unneeded
data and increase the amount of open space or change the CF
card.
● If the maximum number of recordable takes or the maximum
take number has been reached, change the recording session.
● If the total number of items in the folder, including files and
subfolders/directories, is too large, change the recording
session.
● Setting changes are not remembered.
↓
● This unit backs up settings whenever the CF card selection is
changed, a project, session or take is loaded, and playback or
recording occurs. After startup, if none of these actions is
conducted, settings might not be backed up even if they are
changed.
94
TASCAM HS-4000
↓
● Confirm that none of the cables have problems.
● The touch panel does not work properly.
● I cannot create a new project.
↓
● Confirm that a project with the same name does not already
exist.
● If the amount of space remaining on the CF card is too small, a
new project cannot be created. Erase unnecessary data and
then try again.
16 – Messages
The following is a list of messages that the HS-4000 shows in pop-up windows. Refer to this list to learn more about each message as
well as how to respond to them.
Message
Details and responses
Remarks
--- error --INFO WRITING
An error occurred while writing information.
--- FORMAT --Completed
Formatting has completed.
--- FULL FORMAT --FORMAT CFn?
This will erase all DATA on card
Full formatting will be performed.
n = 1 or 2
--- FULL FORMAT --Formatting CFn…
Full formatting is occurring.
n = 1 or 2
--- ONLINE Function --Enabling and disabling the ONLINE function changes ******** = AlwaysON/switchable
Changes Output Routing.
the sound output routing.
Touch OK to make ONLINE ********.
--- QUICK FORMAT --FORMAT CFn?
This will erase all DATA on card
Quick formatting will be performed.
n = 1 or 2
--- QUICK FORMAT --Formatting CFn…
Quick formatting is occurring.
n = 1 or 2
--- RETAKE --Ignore last RECORD pass?
A retake will be performed.
--- Shutdown --working …
The unit is shutting down.
<AES31 ADL Info>
“ffffffff”
Size: **MB
yyyy/mm/dd hh: mm
AES31 editing file information
ffffffff = editing information file name
Bounce Selected Region
to file?.
“ffffffff”
The selected region will be bounced to “ffffffff”.
ffffffff = file name
CHn–n D–In: Fs convert On
Cannot select as Master clock.
The sampling rate converter is ON for the digital input n–n = 1–2, 3–4, 5–6, 7–8
that you tried to set as the clock master.
Canceled
The operation was canceled.
Cannot Change Now
Confidence monitoring cannot be enabled with the
Confidence Monitor cannot set to current sampling rate or recording track number
ON
setting.
while current fs/rec channels.
Cannot Change Now
Currently **
This item cannot be changed during playback, online ** = Playing, ONLINE, Chasing TC or
operation, timecode chase or recording.
Recording
Cannot Change Now
Fixed in current mode.
In the current mode, settings are fixed and cannot be
changed.
Cannot Change Now
Inc.Play cannot set to ON
while Play Inhibit Time is Inf.
Since the “PlayInhibitTime” item is set to “Inf”,
the “Inc.Play” item cannot be turned ON.
Cannot Copy
Not enough space on CFn
There is not enough available space on the copy
destination card.
Cannot Copy.
"tttttttt"
already exist in current session.
"tttttttt"= name of take to copy
When assigning a take from another session to an
entry, that take is copied to the current session. In this
case, a file with the same name as the copied take
already exists in the current session.
RENAMEbutton: change the name and copy the file
CANCELbutton: do not copy
Cannot Copy.
Session already exists on CFn.
Overwrite session?
A session with the same name already exists at the
copy destination. Do you want to overwrite that
session?
Cannot create more than
100 projects
The maximum number of projects that can be created
has already been reached, so a new project cannot be
created.
n = 1 or 2
n = 1 or 2
TASCAM HS-4000
95
16 – Messages
Message
Details and responses
Remarks
Cannot create new mark point… You tried to create a mark at a time where a mark
Mark point already exists
already exists. You cannot create a mark at the same
at the same timestamp.
time as another mark.
Cannot create new project.
Media Full.
The CF card does not have enough space, so you
cannot create a new project.
Cannot execute bounce
Media Full.
The CF card does not have enough space, so you
cannot bounce.
Cannot execute bounce
Bounce file size is over 2GB.
The resulting file size after the bounce would
exceed 2 GB, so bouncing is not possible.
Cannot edit this mark point.
Mark point already exists
at the same timestamp.
Since a mark already exists at the same time, the
mark cannot be edited.
Cannot increment Take.
Interval is too short.
Or
Media almost full
The interval was less than 4 seconds or the CF card
does not have enough space, so starting recording
of the next take is not possible.
Cannot increment Take.
System limit reached,
Please make new session.
The total number of items in the folder, including
files and folders/directories, is too large, so starting
recording of the next take is not possible.
Cannot load to [AorB].
“llllllll”
is already loaded to [BorA].
The playlist that you tried to load is already loaded llllll = name of playlist to be loaded
to B or A, so it cannot be loaded to the other player.
Load a different playlist.
Cannot make more than
1000 sessions.
The maximum number of sessions has already been
reached, so a new session cannot be created.
Cannot make new Session.
Media Full.
The CF card does not have enough space, so you
cannot create a new session.
Cannot RECORD.
(Internal state error)
Something is preventing recording.
Cannot RECORD.
ABS time is over 24h
The timeline mode’s ABS time exceeds 24 hours so
recording cannot be started.
Cannot RECORD.
Media Full.
The CF card does not have enough space, so you
cannot start recording.
Cannot RECORD
Play Fs setting is not OFF
Please change Play Fs to OFF
Recording is not possible because PlayFs is set to
Pull-up or Pull-down. Set PlayFs to Off.
Cannot RECORD
System limit reached.
Please make new Session.
The total number of items in the folder, including
files and folders/directories, is too large, so starting
recording is not possible.
Editing is possible even when time data is the
same at the frame level if the value differs at
the subframe level, which is not visible on the
screen.
Cannot RECORD.
Since the maximum number of recordable takes or
Take limit reached.
maximum take number has been reached,
Please change to another Session recording is not possible. Change the session.
Cannot Retake.
No Recent REC history.
You cannot retake until at least one new recording
has been made in this session.
Cannot set Mark point.
Mark limit reached.
You cannot create more than 99 marks.
Cannot turn Fs convert On.
CHn–n D–In is already
Master Clock.
You tried to turn the sampling rate converter on for n–n = 1–2, 3–4, 5–6, 7–8
the digital input that is already selected as the
master clock.
CFn DEVICE ERROR
The CF card cannot be recognized.
CFn Format failed
An error occurred during formatting, and formatting n = 1 or 2
could not be completed.
CFn has no projects.
Please create a project.
The CF card does not have even one project.
96
TASCAM HS-4000
n = 1 or 2
n = 1 or 2
16 – Messages
Message
Details and responses
Remarks
CFn is not available
There is no CF card.
n = 1 or 2
CFn is not usable
You cannot copy.
n = 1 or 2
CFn MEDIUM ERROR
The unit failed to read the card.
n = 1 or 2
CFn not recommended format
for Recording/Playing.
Format this card?
Since the media was not formatted in this unit, proper n = 1 or 2
recording and playback operations cannot be
This appears when the card is formatted with
guaranteed, so it should be formatted.
a cluster size that is smaller than the standard
of this unit.
CFn not recommended
for Recording/Playing.
(not UltraDMA)
This CF card does not meet the specifications required n = 1 or 2
by the system, so using it for recording/playback is not
recommended.
CFn Read Error
An error occurred when reading the card.
n = 1 or 2
CFn to CFn' Copy failed.
Copying all of CFn to CFn' was not possible.
n = 1 or 2
n'= 2 or 1
CFn unrecognized format
Please Format this card.
This CF card has been formatted in a format other than n = 1 or 2
FAT. Format it for use with this unit.
CFn unsupported type
This CF card does not meet the specifications required n = 1 or 2
by the system, so it cannot be used.
CFn Write Error
An error occurred when writing to the card.
n = 1 or 2
CFn(vvvvvvvv)
NUM OF PROJECTS: p
USED SIZE: u
FREE SIZE: f
TOTAL SIZE: t
This shows information about the CF card.
n = 1 or 2
vvvvvvvv = volume level
p: project number,
u: capacity used
f: unused capacity,
t: total capacity of CF card
Clear Bounce In/Out Point?
This will clear bounce IN and OUT points.
Completed
The operation has completed.
CONFIRM QUICK FORMAT CFn & Reconfirms that you want to conduct both
Create Project?
quick-formatting and project creation at once
"pppppppp"
"ssssssss"
fs/bit/FrameType/NumOfTracks
n = 1 or 2
pppppppp = name of project created
ssssssss = name of session created
Copy CFn to CFn'?
This will erase all data on CFn'.
Confirms that you want to copy all of CFn to CFn'
n = 1 or 2
n'= 2 or 1
Copying session(s)...
Copying all sessions in progress
Copy N selected session(s)
to CFn?
Confirm that you want to copy the selected folder(s).
Copying Session…
The session is being copied.
Create new Playlist?
“pppppppp”
Confirm that you want to create a new playlist.
pppppppp = playlist name
Create new project?
“pppppppp”
“ssssssss”
Fs: ** kHz, Frame Type: **F
Confirm that you want to create a new project.
pppppppp = name of project to be created
ssssssss = name of first session to be created
Create Project failed
The creation of the project failed.
Creating Project …
The project is being created.
Currently loaded playlist
will be exported to PPL
“llllllll”
The currently loaded playlist will be exported in a PPL llllllll = the playlist name created
format.
Currently loaded playlist(s)
will be exported to PPL.
Overwrite latest PPL file?
"pppppppp"
The currently loaded playlist will be exported in PPL
format. Do you want to overwrite the last exported
PPL file?
N = number of selected sessions
n = 1 or 2
"pppppppp" = PPL file name
Currently loaded playlist [A or B] The currently loaded playlist will be exported in a PPL llllllll = the playlist name created
will be exported to PPL
format.
“llllllll”
Currently loaded session
will be exported to AES31.
“aaaaaaaa”
The currently loaded session will be exported in an
AES31 editing information file.
aaaaaaaa = the AES31 editing information file
name created
TASCAM HS-4000
97
16 – Messages
Message
Details and responses
Remarks
Currently loaded session
will be exported to AES31.
Overwrite latest AES31 file?
"aaaaaaaa"
The currently loaded session will be exported in
AES31 format. Do you want to overwrite the last
exported AES31 file?
"aaaaaaaa" = AES31 file name
Delete all marks
of this type?
(Count: N)
Confirm the deletion of marks of the selected type.
N = number of marks of selected mark type
Delete N selected marks?
Confirm the deletion of the selected marks.
N = number of marks
Delete N selected project?
Confirm the deletion of the selected projects.
N = number selected
Delete N selected playlist?
Confirm the deletion of the selected playlists.
N = number selected
Delete N selected session?
Confirm the deletion of the selected sessions.
N = number selected
Delete N selected take?
Confirm the deletion of the selected takes.
N = number selected
Deleting Project…
The project is being deleted.
Deleting Playlist…
The playlist is being deleted.
Deleting Session…
The session is being deleted.
Deleting Take…
The take is being deleted.
Digital Input Error
CHx-x D-IN (Unlocked)
CHx-x D-IN (no signal)
CHx-x D-IN (not audio)
CHx-x D-IN (unmatched Cbit)
An error occurred with the digital input selected for
the input signal.
Edit Completed
The editing operation has completed.
External Clock Lost,
Switched to Internal
Synchronization with an external clock was disrupted,
so the internal clock was activated.
External Clock Regained
Switch to External?
Synchronization with an external clock became
possible again.
EXTERNAL Control Locked
External control connectors are locked to prevent
misoperation.
x=ch name
Unlocked: not synchronized with system
no signal: no signal being input
not audio: Cbit information of input signal is
not audio
unmatched Cbit: other Cbit information of
input signal is different from actual operation
mode
Initializing …
The unit is initializing. (starting up after power-on)
Import selected Playlist
“pppppppp”
The selected project will be imported.
pppppppp = imported playlist name
Import selected EDL?
“aaaaaaaa”
Confirm importing the selected AES31 editing
information file into the current session.
aaaaaaaa = AES31 editing information file to
be imported
Last loaded project has
no sessions.
Please make new session.
The most recently selected project does not have any
sessions. Create a new session.
Last loaded project
cannot be found.
Please select a project.
The last selected project cannot be found. Select a
different project.
Last loaded session
cannot be found.
Please select a session.
The last selected session cannot be found. Select a
session.
Loading File…
The file is loading.
Load selected project?
“pppppppp”
Confirm that you want to load the selected project.
98
TASCAM HS-4000
pppppppp = name of project to load
16 – Messages
Message
Details and responses
Remarks
Load selected playlist?
“pppppppp”
Confirm that you want to load the selected playlist.
pppppppp = name of playlist to load
In dual mode, the “Load to A” button will load the
Player A playlist and the “Load to B” button will load
the Player B playlist.
Load selected session?
“ssssssss”
Confirm that you want to load the selected session.
ssssssss = name of session to load
Load selected take?
“tttttttt”
Confirm that you want to load the selected take.
tttttttt = name of take to load
Loading Project …
The selected project is loading.
Loading Playlist …
The selected playlist is loading.
Loading Session …
The selected session is loading.
Loading Take …
The selected take is loading.
Make new Session?
Confirm that you want you want to make a new
“ssssssss”
session.
TIMELINE Start Time: **h**m**s**f
TIMELINE Rec Tracks: N tr
Make Playlist failed
Creation of playlist failed.
Make session failed
Creation of the session failed.
Making Playlist …
A playlist is being created.
Making session …
A session is being created.
Mark Point set
A mark has been created.
ssssssss= session name
N = number of tracks
New Session Name must not start The session name is not allowed. A session name must
with "@"
not start with the "@" mark.
nnn: eeeeeee
tttttttt
fs/bit/FileMode/NumOfTracks
Entry LENGTH: *h**m**s**f
START T/C: hh: mm: ss.ff
This shows entry information
No Call Point
The call point does not exist. (Nothing has been played
back since loading this session or take)
No Mark Point
The mark point does not exist.
No Tracks Armed for Record
No tracks have been armed for recording.
Operation failed.
The operation could not be completed for some
reason.
Operation failed.
Internal File/Session
limit reached.
The maximum number of sessions that can be created
has been reached, so the operation could not be
completed.
Operation failed.
Cannot find this ***.
Please Rebuild.
The selected project/session/take could not be found, *** = Project or Session or Take
so the operation could not be completed. Rebuild the
selected item.
Operation failed.
Path Name is too long.
The path name has more characters than allowed, so
the operation could not be completed.
Operation Failed.
Unmatched Fs.
Sampling frequency does not match
Play Error.
An error occurred during playback.
Play Error
Buffer underrun
Data reading could not keep up during playback.
nnn: entry number
eeeeeeee: entry name
tttttttt: take name
fs: sampling frequency
bit: bit rate
FileMode: MONO or POLY
NumOfTracks: number of tracks
Entry LENGTH: length of entry
START T/C: entry start time code time
You tried to skip marks before the Mark
point was recorded. This disappears
automatically after 2 seconds.
This message appears when making a
session or recording results in a file path
name of more than 255 characters. This can
occur if you give projects and sessions long
names using a computer.
TASCAM HS-4000
99
16 – Messages
Message
Details and responses
Remarks
<PlayList [AorB] Info>
"ppppp"
Size: **MB"
yyyy/mm/dd hh: mm
This shows playlist information (A/B).
<PlayList Info>
"ppppp"
Size: **MB
yyyy/mm/dd hh: mm
This shows playlist information.
PLEASE CONFIRM
--- FULL FORMAT --FORMAT CFn?
This will erase all data on card
Reconfirms that you want to full format the media
n = 1 or 2
PLEASE CONFIRM
--- QUICK FORMAT --FORMAT CFn?
This will erase all data on card
Reconfirms that you want to quick format the media
n = 1 or 2
PLEASE CONFIRM
Copy CFn to CFn'?
This will erase all data on CFn'.
Reconfirms that you want to copy all of CFn to CFn'
n = 1 or 2
n'= 2 or 1
pppppppp
SESSION: n
Fs: f
TIMECODE: t
This shows project information.
pppppppp = project name
n: number of sessions
f: sampling frequency
t: time code frame type
Project Delete failed.
Deletion of the project failed.
Project Load failed.
Loading of the project failed.
Project Rename failed
Changing the name of the project failed.
Project save failed.
An error occurred while saving the project, and saving
failed.
Use the CLOSE button to close the pop-up window.
The FAT file system might be broken.
Format the CF card or use a different one.
Formatting will erase all data on the card.
Project Screen
is not available
while Recording
The project screen cannot be changed during
recording.
Project Screen
is not available
in Jog Mode
The project screen cannot be changed when in jog
mode.
QUICK FORMAT CFn &
Create Project?
“pppppppp”
“ssssssss”
fs/bit/FrameType/NumOfTracks
Quick formatting will be executed and a project will be n = 1 or 2
created.
pppppppp = name of the created project
ssssssss = name of the first created session
fs: sampling frequency
bit: bit rate
Frame Type: frame type
NumOfTracks: number of tracks
RECORD stopped.
ABS time is over 24h.
The timeline mode’s ABS time exceeded 24 hours so
recording stopped.
Reading Media …
The media is being read.
Reading DATA…
Data is being read.
Rebuild all Projects?
Confirm that you want to rebuild all projects.
Rebuild current Project?
Confirm that you want to rebuild the current project.
Rebuild current Session?
Confirm that you want to rebuild the current session.
Rebuild failed
Rebuild selected project?
Rebuilding failed.
Confirm that you want to rebuild the selected project.
100
TASCAM HS-4000
pppppppp = playlist name
16 – Messages
Message
Details and responses
Rebuild selected Session?
Confirm that you want to rebuild the selected session.
Rebuilding All …
All projects are being rebuilt.
Rebuilding project …
The project is being rebuilt.
Rebuilding Session …
The session is being rebuilt.
RECORD Error
An error occurred during recording.
RECORD Error
Buffer overflow
The recording buffer became full during recording,
and writing to the card could not keep up.
RECORD stopped.
Media Full.
The CF card ran out of space, so recording stopped.
Redo Completed
Redoing an edit has completed.
REMOTE/KEYBOARD Locked
The remote and keyboard connectors have been
locked to prevent misoperation. (Shown when a
command is received from the remote or keyboard)
Renaming Project
“pppppp”
to “nnnnnn”
The project is being renamed.
Remarks
pppppp = old project name
nnnnnn = new project name
Save changes in Current Playlist* Confirm that you want to save changes to the current Playlist* = Playlist, Playlist A or Playlist B
“llllllll”
playlist.
llllllll = playlist name
Save changes in Current Session Confirm that you want to save changes to the current ssssssss = session name
“ssssssss”
session.
Save Failed.
Saving the file failed.
Saving File…
Do not remove CF
The file is being saved. Do not remove the CF card.
Screen Locked
Touch screen Locked Out
The touch screen has been locked to prevent
misoperation.
Screen Locked
LCD Section Locked
LCD section controls have been locked to prevent
misoperation. (Shown when the LCD screen or
adjacent buttons are pressed)
Session Copy failed
Copying the session failed.
Session Delete failed.
Erasing the session failed.
Session Load failed.
Loading the session failed.
ssssssss
TAKES: n
Fs: f
TOTAL SIZE: u
TOTAL TIME: t
This shows session information.
Starting USB
USB mode is being enabled.
Take Delete failed.
Deletion of the take failed.
TAKE limit back to full.
Change to Sub Folder?
If Mono File Place is set to SubFolder, the limit to the
number of takes is restored to the maximum.
TAKE limit reduced…
Change to Session Root?
If Mono File Place is set to Session Root, the limit to the
number of possible takes is reduced.
Take Load failed.
Loading of the take failed.
There is no Entry.
The playlist does not have any entries, so playback is
not possible. Select a playlist with entries or add
entries to the current one.
There is no project.
Please create a project.
There is no project so the recording cannot be made.
Make a project.
There is no Sessions.
Please make a Session.
There is no session so the recording cannot be made.
Make a session.
ssssssss = session name
n: number of takes
f: sampling frequency
u: space used
t: total time of all takes
TASCAM HS-4000
101
16 – Messages
Message
Details and responses
Remarks
There is no Take.
There is no take, so playback is not possible. Select a
session with takes.
This name already exists.
Another project, session or take already has that
name.
This name already exists.
Overwrite this file?
"nnnnnnnn"
A project, session, or take with the same name already nnnnnnnn = name of project, session or take
exists. Do you want to overwrite it?
Transport Locked
Transport Section Locked
The transport keys have been locked to prevent
misoperation.
tttttttt
date
fs/bit/FileMode/NumOfTracks
SIZE: u
LENGTH: *h**m**s**f
Take information is shown.
tttttttt = take name
date: year/month/day hour: minutes
fs:
sampling frequency
bit:
bit rate
FileMode: MONO or POLY
NumOfTracks: number of tracks
u: space used
LENGTH: length of the take
tttttttt
START T/C: **h**m**s**f
FRAME TYPE: **F
Take information is shown.
tttttttt = take name
START T/C: file start time code time
FRAME TYPE: frame type
Undo Completed
Undoing an edit has completed.
Unsupported File
The format of the file that you tried to play or add to a
playlist is not supported.
Unsupported Fs
The sampling frequency of the file that you tried to
add to a playlist is not supported.
Writing System File…
Recording information is being written when
recording has stopped.
102
TASCAM HS-4000
17 – Specifications
General
Recording media
CompactFlash (CF) card
File system
FAT32 (4 GB or more)
FAT16 (2 GB or less)
File format
BWF (monophonic, polyphonic)
Number of channels
4 channels (excluding playlist dual mode)
2 stereo mix channels × 2 (dual playlist mode)
Quantization bit rate
16-bit, 24-bit
Sampling frequency
44.1/47.952/48/48.048/88.2/96 kHz
(47.952/48.048 kHz: 48k±0.1% pull-down/pull-up)
Clock reference
INTERNAL, WORD IN, VIDEO IN, DIGITAL IN (1–2)
Time code frame
23.976, 24, 25, 29.97DF, 29.97NDF, 30DF, 30NDF
Inputs and outputs
Analog audio inputs and outputs
The error for nominal and maximum levels is ±1 dB for all input
and output jacks except the PHONES jack.
ANALOG IN (LINE) jacks (1–4)
Connectors: XLR–3–31 (1: GND, 2: HOT, 3: COLD)
Input impedance: 4.3k Ω
Nominal input level:
+4 dBu (1.23 Vrms) ±1 dB/–20 dBu (0.0775 Vrms) ±1 dB
(+4 dBu/–20 dBu selectable)
(+6 dBu when Digital Ref. Level is set to -9 dB)
Maximum input level (selectable):
+15dBu (4.36Vrms) (D.Ref: -9dBFS, A.Input: +6dBu)
+18dBu (6.16Vrms) (D.Ref: -14dBFS, A.Input: +4dBu)
+20dBu (7.75Vrms) (D.Ref: -16dBFS, A.Input: +4dBu)
+22dBu (9.76Vrms) (D.Ref: -18dBFS, A.Input: +4dBu)
+24dBu (12.3Vrms) (D.Ref: -20dBFS, A.Input: +4dBu)
-6dBu (0.388Vrms) (D.Ref: -14dBFS, A.Input: -20dBu)
-4dBu (0.489Vrms) (D.Ref: -16dBFS, A.Input: -20dBu)
-2dBu (0.616Vrms) (D.Ref: -18dBFS, A.Input: -20dBu)
0dBu (0.775Vrms) (D.Ref: -20dBFS, A.Input: -20dBu)
D.Ref: Digital Ref. Level
A.Input: Analog Input Ref. Lvl
ANALOG OUT (LINE) connectors (1–4)
Connectors: XLR–3–32 (1: GND, 2: HOT, 3: COLD)
Output impedance: 100 Ω or less
Nominal output level:
+4 dBu (1.23 Vrms) ±1 dB/–20 dBu (0.0775 Vrms) ±dB
(+4 dBu/–20 dBu selectable)
(+6 dBu when Digital Ref. Level is set to -9 dB)
Maximum output level (selectable):
+15dBu (4.36Vrms) (D.Ref: -9dBFS, A.Output: +6dBu)
+18dBu (6.16Vrms) (D.Ref: -14dBFS, A.Output: +4dBu)
+20dBu (7.75Vrms) (D.Ref: -16dBFS, A.Output: +4dBu)
+22dBu (9.76Vrms) (D.Ref: -18dBFS, A.Output: +4dBu)
+24dBu (12.3Vrms) (D.Ref: -20dBFS, A.Output: +4dBu)
-6dBu (0.388Vrms) (D.Ref: -14dBFS, A.Output: -20dBu)
-4dBu (0.489Vrms) (D.Ref: -16dBFS, A.Output: -20dBu)
-2dBu (0.616Vrms) (D.Ref: -18dBFS, A.Output: -20dBu)
0dBu (0.775Vrms) (D.Ref: -20dBFS, A.Output: -20dBu)
D.Ref: Digital Ref. Level
A.Output: Analog Out Ref. Level
ANALOG OUT (MONITOR) jacks (L/R)
Connectors: XLR–3–32(1: GND, 2: HOT, 3: COLD)
Output impedance: 100 Ω
Nominal output level:
+6 dBu (1.55 Vrms)
(Digital Ref. Level= when set to –9 dB)
+4 dBu (1.23 Vrms)
(Digital Ref. Level= when not set to –9 dB)
Maximum output level (selectable):
+15dBu (4.36Vrms) (D.Ref: -9dBFS, A.Output: +6dBu)
+18dBu (6.16Vrms) (D.Ref: -14dBFS, A.Output: +4dBu)
+20dBu (7.75Vrms) (D.Ref: -16dBFS, A.Output: +4dBu)
+22dBu (9.76Vrms) (D.Ref: -18dBFS, A.Output: +4dBu)
+24dBu (12.3Vrms) (D.Ref: -20dBFS, A.Output: +4dBu)
D.Ref: Digital Ref. Level
A.Output: Analog Output Ref. Lvl
PHONES jack
Connector: standard 6.3-mm (1/4”) stereo jack
Maximum output level: 45 mW + 45 mW or more
(THD+N 0.1% or less, into 32 Ω)
TASCAM HS-4000
103
17 – Specifications
Digital audio inputs and outputs
DIGITAL INPUT connector (1/2)
Connector: XLR–3–31
Minimum/maximum input signal voltage range: 200mVp–p
to 10 Vp–p/110 Ω
Input impedance 110 Ω ±20%
Format: AES3-2003/IEC60958–4 (AES/EBU)
IEC60958-3(S/PDIF)
Supported sampling frequencies:
44.1/47.952/48/48.048/88.2/96 kHz(single/double)
Note: When SRC is ON, the receivable range is 32–192 kHz.
DIGITAL OUTPUT connector (1/2)
Connector: XLR–3–32
Output voltage: 2–5 Vp–p/110 Ω
Output impedance: 110 Ω ±20%
Format: IEC60958–4 (AES3–2003, AES/EBU)
Supported sampling frequencies:
44.1/47.952/48/48.048/88.2/96 kHz (single/double)
Control inputs and outputs
RS–422
Connector: D–sub 9-pin
RS–232C
Connector: D–sub 9-pin
PARALLEL
Connector: D–sub 25-pin
TIME CODE IN
Connector: XLR–3–31
Signal voltage amplitude: 0.5–10 Vp–p
Input impedance 10 kΩ
FORMAT: SMPTE 12M–1999 compliant
TIME CODE OUT
Connectors: XLR–3–32
Signal voltage amplitude: 2 Vp–p
Output impedance: 100 Ω
Format: SMPTE 12M–1999 compliant
WORD/VIDEO IN
Connector: BNC
Input voltage: 5V TTL equivalent (WORD IN)
Signal voltage amplitude: 1 Vp–p (VIDEO IN)
Input impedance: 75 Ω ±10%
Allowable frequency deviation of external synchronization:
±100 ppm
104
TASCAM HS-4000
Includes switch for enabling termination
Input frequency (WORD): 44.1/47.952/48/48.048/88.2/96 kHz
Input signal (VIDEO): 24/25/29.97/30 Frame (NTSC/PAL Black
burst, HDTV Tri–Level)
WORD/VIDEO THRU/OUT
Connector: BNC
Signal voltage amplitude: 5V TTL equivalent
Output impedance: 75 Ω or less
Output frequency (WORD):
44.1/47.952/48/48.048/88.2/96 kHz
(47.952/48.048 kHz: 48k±0.1% pull-down/pull-up)
Frequency stability ±10 ppm or less (Ta = 20º C)
OUT/THRU switch included (OUT is only for WORD OUT)
ETHERNET
Connector: RJ45
KEYBOARD
Connector: Mini-DIN (PS/2)
USB
Connector: USB A-type 4-pin
Protocol: USB2.0 HIGH SPEED (480 Mbps) compliant
REMOTE
Connector: ETHERCON (CAT6 compatible)
Power supply voltage: 13 V/41 V
Signal: LVDS serial
Transmission contents:
LCD display data, asynchronous serial transmission control
signals, port control signals
Audio performance
Frequency response
ANALOG IN to ANALOG OUT:
20 Hz – 20 kHz: ±0.5 dB (Fs = 44.1/48 kHz, JEITA) (recording and
playback)
20 Hz – 40 kHz: +0.5 dB/−2 dB (Fs = 88.2/96 kHz, JEITA)
(recording and playback)
Distortion
ANALOG IN to ANALOG OUT: 0.005% or less
(JEITA) (recording and playback)
S/N ratio
ANALOG IN to ANALOG OUT: 100 dB or less
(JEITA) (recording and playback)
17 – Specifications
Other specifications
Power
AC 100-240 V, 50–60 Hz
Power consumption
25 W
External dimensions (W x H x D)
482.6 x 94 x 317.1 mm
Weight
5.1 kg
Operating temperature range
5–35º C
TASCAM HS-4000
105
17 – Specifications
Dimensional drawings
106
TASCAM HS-4000
17 – Specifications
Block diagram
TASCAM HS-4000
107
HS-4000
TEAC CORPORATION
Phone: +81-42-356-9143
1-47 Ochiai, Tama-shi, Tokyo 206-8530, Japan
http://tascam.jp/
TEAC AMERICA, INC.
http://tascam.com/
TEAC CANADA LTD.
http://tascam.com/
Phone: +1-323-726-0303
7733 Telegraph Road, Montebello, California 90640 USA
Phone: +1905-890-8008 Facsimile: +1905-890-9888
5939 Wallace Street, Mississauga, Ontario L4Z 1Z8, Canada
TEAC MEXICO, S.A. de C.V.
http://www.teacmexico.net/
Phone: +52-55-5010-6000
Río Churubusco 364, Colonia Del Carmen, Delegación Coyoacán, CP 04100, México DF, México
TEAC UK LIMITED
http://www.tascam.co.uk
Phone: +44-8451-302511
Suites 19 & 20, Building 6, Croxley Green Business Park, Hatters Lane, Watford, Hertfordshire, WD18 8TE, UK
TEAC EUROPE GmbH
http://www.tascam.de/
Phone: +49-611-71580
Bahnstrasse 12, 65205 Wiesbaden-Erbenheim, Germany
Printed in China