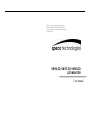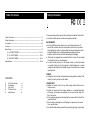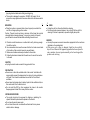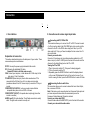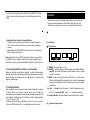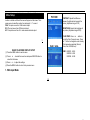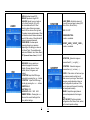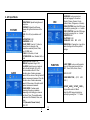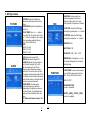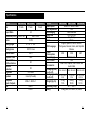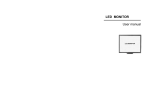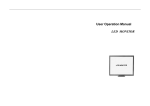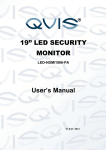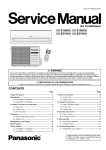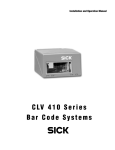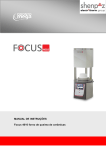Download Speco Technologies VM15LCD Car Video System User Manual
Transcript
Thank you for purchasing our product. Please read this User’s Manual before using the product. Changes may be made without notice. VM15LCD, VM17LCD, VM19LCD LCD MONITOR User manual Table of Contents Safety Information 2 Important Information Table of Contents ----------------------------------------------------------------------------- 2 The power supply cord is used as the main disconnect device. Ensure that an outlet is located near the monitor and is easily accessible. Safety Information ------------------------------------------------------------------------- 3~5 Connection ---------------------------------------------------------------------------------- 4~8 Controls ----------------------------------------------------------------------------------------- 9 Menu Setup ----------------------------------------------------------------------------------- 10 (1)VGA INPUT MODE --------------------------------------------------------- 10~12 (2)AV INPUT MODE ----------------------------------------------------------- 13~14 (3)DVI INPUT MODE ---------------------------------------------------------- 15~17 Specifications --------------------------------------------------------------------------- 18~19 WIRING ● Unplug the main cord from the socket when wiring cables for safety. Take care not to catch your feet on the cables. CONTENTS A. B. C. D. E. LCD Color Monitor AC Adapter VGA Cord PC Audio Cord User Manual ENVIRONMENT ● Do not install the monitor outdoors or in any hostile environment. To prevent fire or electric shock, do not expose monitor to rain or moisture. Avoid placing the monitor in places subject to extreme temperature such as direct sunlight or near a heating appliance/equipment (such as amplifiers, etc) as this may result to overheating and damage. ● This monitor is designed to be used in the office or home. Do not subject it to vibrations, dust, or corrosive gases. ● To obtain a clear picture, do not expose screen to direct illumination or sunlight. Using the monitor against a bright background or where sunlight or other light sources shines directly on the monitor can increase eye discomfort. x1 x1 x1 x1 x1 POWER CORD ● Neither the monitor itself nor any other heavy object should rest on the power cord. ● Protect the power cord from being walked on or pinched. Especially at the plugs, convenience receptacles and the point where they exit from the monitor. ● Firmly grasp the plug when disconnecting the power cord. Do not pull the power cord itself. ● Do not modify or damage the cord. Damage to a power cord can cause fire or electric shock. ● Do not defeat the safety purpose of the grounding type plug. A grounding type plug has two blades and a third grounding prong. ● This monitor is designed to operate on 100-240V AC supply. Do not connect too many appliances to the same outlet as this can cause electric shock. 3 MOUNTING ● Place the monitor on a secure table or have it properly mounted to the wall. Do not hang anything on the monitor. Caution: The wall mount must bear a minimum of five times the monitor’s net weight without causing damage. To mount your monitor to the wall, you will need to remove the base before attaching the wall mount. A. Place the monitor face down on a surface that is soft, yet strong enough to hold the monitor. B. Use a screwdriver to remove the screws from the four holes on each side of the bottom of the monitor’s base (only use with base) C. Make sure all cables are already connected to the monitor. D. Follow the directions included with the wall mount to mount the monitor to the wall. INACTIVE ● Unplug the monitor when unused for long periods of time. VENTILATION ● Never cover or block the ventilation slits in the monitor. Ventilation slits are provided to prevent the temperature from rising. A minimum distance of at least 10 cm should be maintained around the unit for sufficient ventilation. ● Never insert any foreign object, metal or liquid into the ventilation slits, as this could result in fire or electric shock. ● Do not install the DVR or other equipment too close to the monitor. Keep equipment at least 30 cm away from the monitor. WATER AND MOISTURE ● The monitor should not be exposed to dripping or splashing. No objects filled with liquids should be placed on the monitor. ● Do not use the monitor near water. ● Do not touch the monitor or cable with wet hands as this may cause electric shock or damage. 4 CLEANING ● Unplug the unit from the wall outlet before cleaning. ● Do not use liquid or aerosol cleaners. Use a dry soft lint-free cloth for cleaning. If the dust is persistent, wipe with a slightly damp cloth. SERVICE ● Use only the power source and connections appropriate for the monitor as indicated on the marking label. ● If the power cord or plug is damaged, liquid has been spilled, objects have fallen into the apparatus, apparatus has been exposed to rain or moisture, does not operate manually, or has been dropped, the product needs servicing. Connection 5 1. Rear interface Explanation of connectors This section describes the jacks on the back panel of your monitor. There are several ways to connect devices. DC12V: Use only the power supply included with the monitor DVI: Connect with detachable DVI cable Remark: DVI cable is for Dual mode use only. VGA: Connect your computer, or other device with a VGA output, to this jack using a 15 pin D-sub cable. PC AUDIO IN: (Stereo mini jack) Use to obtain sound when a PC is connected to the VGA jack. Use a 3.5 mm stereo mini pin cable (sometimes referred to as 1/8” stereo mini pin) to connect a PC to your monitor. VIDEO INPUT (AV1/AV2 IN): Lets you connect a device that has composite video jacks, such as a DVR or Camera VIDEO OUTPUT (AV OUT): Composite video loop though (to another monitor or recorder) AUDIO L and R: AV audio interface. The left audio connector is usually white. The right audio connector is usually red. 6 2. Connection under various signal input mode (Ⅰ)Connecting with PC, DVR at VGA This connection allows you to connect to a PC or DVR. Connect one end of a 15-pin monitor cable to the VGA VIDEO jack on the monitor and the other end to the PC or the DVR's video output jack. Note, if your PC's video output isn't 15-pin, you'll need an adapter that can connect to a 15pin monitor cable. Connect your audio cable. Connect a 3.5 mm stereo mini pin cable (sometimes referred to as 1/8" stereo mini pin) to the PC AUDIO jack on the back of the monitor and the other end to the Audio Output jack on the PC or DVR. Viewing the PC or DVR 1. Plug in the monitor and the PC, if they aren't already plugged in. 2. Turn on the monitor and the PC. 3. Repeatedly press the SOURCE button to switch the display channel until you see VGA displayed at the top of the monitor's screen. To go back to viewing AV video, press the SOURCE button to enter AV mode. (Ⅱ)Connecting the Device with Video This connection allows you to connect a device that has a Video Output, like, a camera or DVR etc. Note: If the device you're connecting also has Component Video jack and you have component video cables, we recommend you use the Component Video (Advanced) Connection instead. Connect your video cable (BNC). Connect a video cable to the BNC INPUT jack on the back of the monitor. Connect your red and white audio cables. Connect the audio (red and white) cables to the AUDIO INPUT R and L jacks on the back of the monitor and to the Audio Output jacks on the DVR. 7 Viewing the Picture From the Connected Device 1. Plug in the monitor and the device if they aren't already plugged in. 2. Turn on the monitor and the device you want to view, for example a camera. 3. Repeatedly press the SOURCE button until you see AV displayed at the top of the monitor's screen. Note: If the picture from the DVR is blue and your device is connected to the VIDEO Input, you might be tuned to the wrong input. Make sure you press Source until you see AV displayed at the top of the monitor's screen. 3. Connecting the Monitor Cables to your Computer Make sure all cable connections are fastened -- tighten all cable screws. Shaking and vibration may dislodge cables that are improperly connected. Route all wiring and cabling away from heat sources and sharp metal edges to avoid damage. 4. Testing the Monitor After connecting, turn on the power switch located at the rear (or side) of the bezel. Before you test your monitor, make sure all cables are connected properly and routed through the cable management system. Be sure to tighten all cable screws. To test that the monitor is working properly: 1. Turn on your pc or DVR. 2. Make sure the video image is displayed. If it is not, turn on your monitor. Ensure the LED indicator is blue – red indicates power but no signal. 3. Make sure the video image is centered within the screen area. Use the Controls monitor controls to adjust the image, if necessary. Perform an Auto Configuration first, then if you wish you can adjust the horizontal and vertical position, contrast, and brightness to better suit your video card and your personal preferences. Refer to Basic OSD setup for more information on using the on-screen menu to adjust the video display. 8 Front Controls (a) 5 Key Series SOURCE MENU - + POWER 1. POWER: Turn the monitor on or off. 2. SOURCE: Press this button to switch between input modes AV, DVI , and VGA. On-screen OSD mode, press this button (move up or down) to select a sub menu. 3. MENU:Press to view the On-screen OSD of the unit. Sub-menus, features, and settings differ according to input mode on the on-screen display, press this button to exit from main menu, sub-menus, features and settings. 4. + and -: Press + button to Increase or - button to decrease volume from 1-100,on-screen OSD , press + or -to adjust the settings. 5. Remote indicator: red when standby mode and blue when on display. (b)、Choose the input source If you want to use an external input source, before to select the source, you Menu Controls Setup need to connect the devices, otherwise when you select the source, the none or no signal will appear on the screen. Press the source button on the monitor or remote control and the menu will appear on the screen. Then press source to select the monitor item and press“ +/- ” to save it. VGA: The input source from VGA terminal output. DVI: The input source from DVI terminal output. AV: The input source from AV or video camera terminal output. PICTURE CONTRAST: Adjusts the difference between the light and dark areas of the picture. (Adjustment range:0-100) BRIGHTNESS: Adjusts the brightness of the picture. (Adjustment range:0-100) 9 Color temp. BASIC ON-SCREEN DISPLAY SETUP COLOR TEMP: Press + or - button to go into the Color Temp sub menu. Press the “+” button to change the color intensity of the temperature selected (Normal, Warm, Cool, S-RGB, User) USER : USER-R: 0~255 USER-G: 0~255 USER-B: 0~255 (1) Press the MENU button to see the menu. (2) Press + or - to select the menu item and press SOURCE button to select the Sub menu. (3) Press + or - to adjust the settings. (4) Press the MENU button to return to the previous menu. . 1. VGA Input Mode 10 AUDIO BASS: Adjustment range:0-100 TREBLE: Adjustment range:0-100 BALANCE: Adjusts how much audio is sent to the left and right (-50 to +50). The intermediate value is 0. When indication value of balance increases toward +50, the volume of the right and left speaker increase and decrease. When the indication value of balance decreases toward -50 the volume of the right and left speaker increase and decrease. SOUND MODE: Provides special processing through your speakers (depending on the setting you chose as your Sound Type). The available audio modes are: Standard, User, Movie, Music) AVC (Automatic Volume Control) ON & OFF FUNCTION SLEEP-TIMER: Adjusts the amount of time until the screen goes to sleep. (OFF, 15min, 30min, 45min, 60min) DLC: ON / OFF NOISE REDUCTION: Function unavailable HSTART、HSIZE、VSTART、VSIZE: Function unavailable H-POSITION:Moves the image on OSD screen either left (-) or right (+). LANGUAGE: Lets you select your preferred language for the menus: (English, Chinese, German, French, Spanish, Italian, Portuguese, and Russian) H-POSITION: Adjust the OSD image horizontally by pressing the + or – buttons. V-POSITION: Adjust the OSD image vertically by pressing the + or - buttons. DURATION:5-60 HALFTONE:0-100 BACKLIGHT: HIGH MID LOW MEMORY RECALL: Pressing the + or - buttons will be reset all settings to the factory default settings. 11 GEOETRY V-POSITION:Moves the image on screen either up (+) or down (-). CLOCK:If the clock is not fine-tuned, you may observe periodic vertical bars of video noise on your image. These bars of noise are usually adjusted out when an Auto Configuration is performed. If the bars of noise are still present, this setting can be adjusted manually. PHASE:Adjusts the signal phase to improve sharpness when the image is fuzzy. AUTO ADJUST: Performs automatic configuration of the Phase, Clock, vertical, and horizontal position settings. 12 2. AV Input Mode PICTURE AUDIO OSD BRIGHTNESS: Adjusts the brightness of the picture. CONTRAST: Adjusts the difference between the light and dark areas of the picture. HUE: -50 to +50 (only available on AV PAL) SATURATION: 0-100 SHARPNESS: 0-100 COLOR TEMP: Press the “+” button to change the color intensity of the temperature selected (Normal, Warm, Cool, S-RGB, User) SCALE: Full, Normal, or Center PICTURE MODE: User, Standard, Soft, or Vivid BASS- Adjustment range:0-100 TREBLE- Adjustment range:0-100 BALANCE- Adjusts how much audio is sent to the left and right (-50 to +50). The intermediate value is 0. When indication value of balance increases toward +50, the volume of the right and left speaker increase and decrease. When the indication value of balance decreases toward -50 the volume of the right and left speaker increase and decrease. SOUND MODE: Provides special processing through your speakers (depending on the setting you chose as your Sound Type). The available audio modes are: User. Standard, Movie, and Music. AVC (Automatic Volume Control) ON & OFF 13 FUNCTION LANGUAGE: Lets you select your preferred language for the menus: (English, Chinese, German, French, Spanish, Italian, Portuguese, or Russian) OSD H-POSITION: Adjust the OSD image horizontally by pressing the + or – buttons. OSD V-POSITION: Adjust the OSD image vertically by pressing the + or – buttons. DURATION: 5-60 HALFTONE: 0-100 BACKLIGHT: HIGH MID LOW MEM-RECALL: Pressing the + key will be reset all settings to the factory default settings. SLEEP-TIMER: Lets you set the monitor to turn off after a given amount of time (OFF, 15min, 30min, 45min, 60min) DLC: ON / OFF NOISE REDUCTION:(OFF、 LOW 、 HIGH) HSTART、HSIZE、VSTART、VSIZE: Only available under AV Mode. Adjust the OSD image horizontally or vertically by pressing the “-“/ “+” button. 14 3. DVI Input mode PICTURE AUDIO CONTRAST: Adjusts the difference between the light and dark areas of the picture. BRIGHTNESS: Adjusts the brightness of the picture. COLOR TEMP: Press + or - button to go into the Color Temp sub menu. Press the “+” button to change the color intensity of the temperature selected (Normal, Warm, Cool, S-RGB, User) USER: USER-R : 0~255 USER-G : 0~255 USER-B : 0~255 OSD H-POSITION: Adjust the OSD image horizontally by pressing the + or – buttons. V-POSITION: Adjust the OSD image vertically by pressing the + or – buttons. DURATION: 5-60 HALFTONE: 0-100 BACKLIGHT: HIGH BASS- Adjustment range:0-100 TREBLE- Adjustment range:0-100 BALANCE- Adjusts how much audio is sent to the left and right (-50 to +50). The intermediate value is 0. When indication value of balance increases toward +50, the volume of the right and left speaker increase and decrease. When the indication value of balance decreases toward -50 the volume of the right and left speaker increase and decrease. SOUND MODE: Provides special processing through your speakers (depending on the setting you chose as your Sound Type). The available audio modes are: User, Standard, Movie, and Music. AVC (Automatic Volume Control) ON & OFF 15 LANGUAGE: Lets you select your preferred language for the menus: (English, Chinese, German, French, Italian, Spanish, Portuguese, or Russian) MID LOW MEM-RECALL: Pressing the + or – key will reset all settings back to the factory default settings. FUNCTION SLEEP-TIMER: Lets you set the monitor to turn off after a given amount of time (OFF, 15min, 30min, 45min, 60min) DLC: ON / OFF NOISE REDUCTION: Function unavailable HSTART、HSIZE、VSTART、VSIZE: Function unavailable 16 Specifications Model Size VM15LCD VM17LCD VM19LCD 15 inch 17 inch 19 inch Aspect Ratio Resolution (H x V) Colors 4:3 1024 x 768 1280 x 1024 16.7M Viewing Angle H: 170º V: 160º Viewing Lines 500 TV Lines Contrast Ratio 800:1 Response Time 3D Comb Filter with De-interlace 3D Noise Reduction Brightness Speakers Composite Inputs / Outputs VGA DVI 18 6ms 2D Model VM15LCD Audio Inputs Auto Adjustment Wall Hanging VESA Size Stand Bezel Stereo PC / Audio R and L Yes VESA Standard 100 x 100 mm Yes (Plastic) Plastic English, Spanish, French, German, Portuguese, Russian, Italian, and Simplified Chinese OSD Language Power Consumption Power Supply OSD Control Accessories 3D 2 each (2.5 watts) Packaging (mm3) (L x D x W) Packaging (inch3) (L x D x W) BNC x 1 / BNC x 1 Weight (Kg / lb) VGA x 1 DVI x 1 Operating Temp Safety 270 cd/m2 20W VM17LCD 30W VM19LCD 40W DC12V / 4A Yes Power Cord, Adapter, User’s Guide, and Audio Cable 410 x 142 x 410 450 x 150 x 450 480 x 165 x 500 16 1/8 x 5 5/8 x 16 1/8 17 3/4 x 6 x 17 3/4 18 7/8 x 6 1/2 x 19 11/16 3.3 Kg 7.3 lb 4.9 Kg 5.5 Kg 10.8 lb 12.1 lb 32o F - 122o F Energy Star, FCC-DOC, CE, RoHS 19