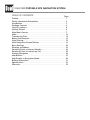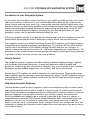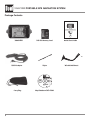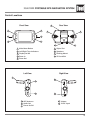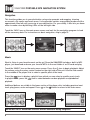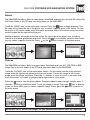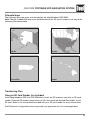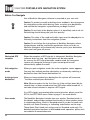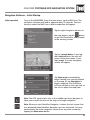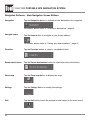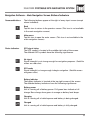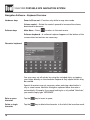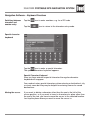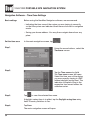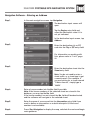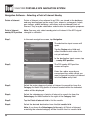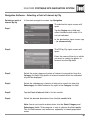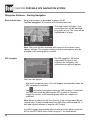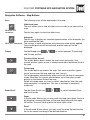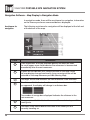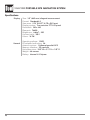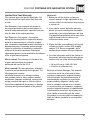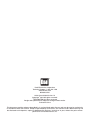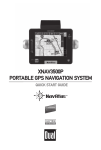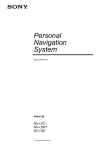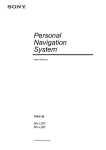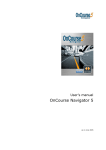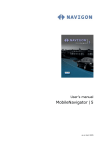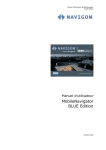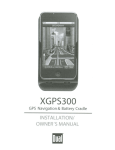Download Dual XNAV3550 Specifications
Transcript
XNAV3550 PORTABLE GPS NAVIGATION SYSTEM QUICK START GUIDE XNAV3550 PORTABLE GPS NAVIGATION SYSTEM Table of Contents Page Preface . . . . . . . . . . . . . . . . . . . . . . . . . . . . . . . . . . . . . . . . . . . . . . 1 Safety Information/Precautions . . . . . . . . . . . . . . . . . . . . . . . . . . 2 Introduction . . . . . . . . . . . . . . . . . . . . . . . . . . . . . . . . . . . . . . . . . . 3 Package Contents . . . . . . . . . . . . . . . . . . . . . . . . . . . . . . . . . . . . . 4 Control Locations . . . . . . . . . . . . . . . . . . . . . . . . . . . . . . . . . . . . . . 5 Getting Started . . . . . . . . . . . . . . . . . . . . . . . . . . . . . . . . . . . . . . . . 6 Main Menu Screen . . . . . . . . . . . . . . . . . . . . . . . . . . . . . . . . . . . . . 7 Maps . . . . . . . . . . . . . . . . . . . . . . . . . . . . . . . . . . . . . . . . . . . . . . . . 12 Transferring Files . . . . . . . . . . . . . . . . . . . . . . . . . . . . . . . . . . . . . 13 Before You Navigate . . . . . . . . . . . . . . . . . . . . . . . . . . . . . . . . . . . . . 14 Initial Startup . . . . . . . . . . . . . . . . . . . . . . . . . . . . . . . . . . . . . . . . . 15 Main Navigation Screen Buttons . . . . . . . . . . . . . . . . . . . . . . . . . 16 Basic Settings . . . . . . . . . . . . . . . . . . . . . . . . . . . . . . . . . . . . . . . . 20 Entering an Address . . . . . . . . . . . . . . . . . . . . . . . . . . . . . . . . . . . 23 Selecting Points of Interest Nearby . . . . . . . . . . . . . . . . . . . . . . . 24 Selecting Points of Interest by City . . . . . . . . . . . . . . . . . . . . . . . . 25 Starting Navigation . . . . . . . . . . . . . . . . . . . . . . . . . . . . . . . . . . . . 26 Map Buttons . . . . . . . . . . . . . . . . . . . . . . . . . . . . . . . . . . . . . . . . . . 27 Map Display in Navigation Mode . . . . . . . . . . . . . . . . . . . . . . . . . . 30 Battery Information . . . . . . . . . . . . . . . . . . . . . . . . . . . . . . . . . . . . 31 Specifications . . . . . . . . . . . . . . . . . . . . . . . . . . . . . . . . . . . . . . . . . . . . . . . 32 Warranty . . . . . . . . . . . . . . . . . . . . . . . . . . . . . . . . . . . . . . . . . . . . . 33 XNAV3550 PORTABLE GPS NAVIGATION SYSTEM Preface The XNAV3550 combines state-of-the-art turn-by-turn navigation with a built-in multimedia player. Before operating, take a few minutes to review the safety and operating instructions in this Quick Start Guide so you can quickly and safely become familiar with its many features. This Quick Start Guide explains the system functions, and provides details on: • Safety information • Control locations • Setting up the unit • Multimedia functions • Basic navigation functions • System preferences For detailed navigation functions and operation, please visit our website at www.dualav.com. IMPORTANT NOTES This unit includes an internal lithium-polymer battery, and should be fully charged prior to first operation. Refer to page 6 to charge the unit for first time use. Illustrations used throughout this manual may differ from the actual device. When turned on for the first time (or if the unit has been idle for several days, or been moved more than 250 miles while turned off), it can take several minutes to acquire a GPS signal. If no GPS signals are received after several minutes, please reset the GPS in the SETTINGS menu. Refer to page 11 for more details. POWER 1 XNAV3550 PORTABLE GPS NAVIGATION SYSTEM Safety Information and Precautions WARNING! PLEASE READ AND FOLLOW THE FOLLOWING SAFETY PRECAUTIONS. FAILURE TO FOLLOW THE INSTRUCTIONS BELOW MAY INCREASE YOUR RISK OF COLLISION, PERSONAL INJURY OR DEATH. The warning screen is displayed each time the Navi Icon is selected as a reminder to make use of the system’s navigational aids in a safe manner. Before using the XNAV3550, read this entire Quick Start Guide. Make sure that you are familiar with the features and know how to operate the system. Proper use of the XNAV3550 includes the following guidelines: The navigation system is not a substitute for your personal judgment. The route suggestions should never supersede any local traffic regulation or your personal judgment and /or knowledge of safe driving practices. Prior to completing any maneuvers suggested by your navigation system (for example, a U-turn or a left turn), verify that you can legally and safely complete the maneuver. Do not follow route suggestions if they direct you to perform an unsafe or illegal maneuver, would place you in an unsafe situation, or would route you into an area that you consider unsafe. Glance at the screen only when necessary and safe to do so. Let the voice guide you. If prolonged viewing is necessary, pull off the road to a safe location. The database may not include all emergency service providers. Use your own best judgment and ask for directions in these situations. If the vehicle is in motion, only a passenger should program the unit. The driver should not program the unit unless the vehicle is parked in a safe location. The map database provides information on suggested routes without regard to factors that may affect your driving experience or the time required to arrive at your destination. For example, the system does not reflect road detours, closures or construction, some road characteristics (e.g., road surface, slope or grade, weight or height restrictions, etc.), temporary traffic congestion, weather conditions, and similar factors. 2 XNAV3550 PORTABLE GPS NAVIGATION SYSTEM Introduction to your Navigation System As you travel, your navigation system functions as your copilot, providing turn-by-turn visual and voice assistance to direct you to your selected destination. Because the system knows where you are and where you want to go, it can quickly calculate step-by-step directions that provide a route to any destination available on the included navigation map. The map includes millions of roadway and mapping destinations, and pre-programmed point of interest (POI) locations in several different categories. Simply enter your desired destination into your navigation system, and its advanced intelligence does the rest. With your navigation system, if you deviate from the planned route, the navigation system will automatically recalculate the route to determine a new one from your current location. The navigation system uses Global Positioning System (GPS) satellites, and a digital roadway map database to calculate and display travel directions. The system’s GPS antenna receives signals from a constellation of 24 satellites orbiting the earth and uses the strongest of signals to determine your position within 10 ~ 200 meters (depending on circumstances). The navigation system’s sophisticated software provides the highly accurate positioning necessary to provide real-time, accurate, turn-by-turn route guidance. Vehicle Position The navigation system’s computer considers vehicle speed and heading changes, together with longitude and latitude information, to accurately determine vehicle heading and position on a digital map. This information is relayed to you as you proceed to your selected destination through audible suggestions, turn symbols, and the on-screen map. Signals from GPS satellites are used to determine the vehicle location. Three (good) or four (best) satellites must be received to accurately determine location. The GPS reception status is indicated by the GPS satellite indicator on the map. See the GPS indicator section on page 17 for more information. Map and Information Database The map database used by your navigation system was created using high-resolution aerial and land based data collection and is stored on a memory card. This data is enhanced with useful travel information and approximately two million points of interest locations in several different categories, such as tourist attractions, gas stations, airports, and restaurants. While the database was judged to be as accurate as possible at the time of its release, a map database can never be 100% accurate. Road information that is maintained in the map databases, such as turn restrictions or road names, may change over time. In addition, points of interests, such as restaurants, hotels, and gas stations, also change over time. The complexity of keeping this directory current means that some information may be missing or out-of-date at times. 3 XNAV3550 PORTABLE GPS NAVIGATION SYSTEM Package Contents XNAV3550 PORTABLE GPS NAVIGATION SYSTEM QUICK START GUIDE XNAV3550 12VDC Adapter 1GB SD Memory Card Stylus XNAV3550 VERSION 1.0 Carry Bag 4 Map Database DVD-ROM Quick Start Guide Windshield Mount XNAV3550 PORTABLE GPS NAVIGATION SYSTEM Control Locations Front View Rear View 1 1 4 2 2 3 5 2 2 4 1 2 3 4 5 Main Menu Button Left/Right Turn Indicators Display On/Off Zoom In Zoom Out 1 2 3 4 Left View Stylus Slot Speakers Docking Mount SD Card Slot Right View 1 2 3 1 GPS Antenna 2 Audio Out 3 Power On/Off 3 1 2 1 Volume 2 12VDC Input 5 XNAV3550 PORTABLE GPS NAVIGATION SYSTEM Getting Started Inserting an SD Card Your device has an SD card slot located in the bottom of the unit. Digital maps and other data including MP3 files, AVI files and image files can be added. To install the memory card, insert it with the contacts pointing up into the slot, and the label facing the front of the device. To remove the card, power off the unit, slightly push in on the card to release it, then pull it out of the slot. Mounting and Connecting Power 1. First, clean the surface of the suction cup and windshield. Push the center of the suction cup firmly onto the windshield, then press the suction lever down. Note: The suction cup adhesion is affected by high and low temperatures. 6 2. Insert mounting tabs into the bottom of unit. Squeeze the left and right latches on the sides of the mount. Push the mount against the unit and release the latches to engage. 3. Connect the supplied DC power adapter to the 12VDC connector located on the right side of the unit. Plug the other end into a standard vehicle cigarette outlet to charge the internal battery. XNAV3550 PORTABLE GPS NAVIGATION SYSTEM Turn the Unit On/Off Press POWER button to turn the unit on. The main menu will appear in a few seconds. Press POWER again to turn the unit off. Turn the Display On/Off Press to turn the LCD display on/off. The unit will continue to operate when the LCD is turned off. Turning the LCD display off will conserve battery power. Main Menu Screen Overview When you turn on the XNAV3550 the main menu screen appears as shown below. At the top left corner is a battery status indicator, indicating the amount of charge remaining. On the main menu, you will find the eight modes of operation (NAVI, MUSIC, MOVIE, PICTURE, GAME, CALC, W-CLOCK and SETTINGS). Each button represents a software function (NAVI, MUSIC, MOVIE, PICTURE, GAME, or CALC) or a user setup function (W-CLOCK or SETTINGS). To access any of the modes, just tap the or the button to return to the main menu. corresponding icon. Press 7 XNAV3550 PORTABLE GPS NAVIGATION SYSTEM Navigation This function guides you to your destination using voice prompts and mapping, showing crossroads, city names and much more. It also provides various map-guiding modes and the approximate time left until you arrive at your destination. For your safety, it also lets you know when to make a turn by blinking LEDs on the left/right side. Touch the ‘NAVI’ icon on the main menu screen, and wait for the navigation program to load all the necessary data. For instructions on basic navigation, skip to page 15. Music Want to listen to your favorite music on the go? Since the XNAV3550 includes a built-in MP3 player, just download and save your favorite MP3s to the root folder of an SD card and play. Touch the ‘MUSIC’ icon on the main menu screen. Press the icon to begin playback. Adjust the volume using the rotary control located on the right side of the unit. Use the slide control in the middle of the player skin to select a specific point of the track. icon to display a playlist from which you can select a specific music track. Press the icon to select between random playback or alphabetical In playlist mode, press the playback. Additional buttons are visible in the lower section of the player skin, including previous/next or the button to return to the main menu. track, play/pause, mute and repeat. Press IMPORTANT NOTE: Multimedia functions are not accessible during navigation. 8 XNAV3550 PORTABLE GPS NAVIGATION SYSTEM Movies The XNAV3550 includes a built-in video player. Download and save your favorite AVI video files to the root folder of any SD card, then enjoy them on the XNAV3550. Touch the ‘MOVIE’ icon on the main menu screen. Press the icon to begin playback. Use the slide control near the top of the player skin to select a specific point of the movie. To view the movie in full screen mode, touch the movie anywhere. Adjust the volume using the rotary control located on the right side of the unit. Additional buttons are visible at the top and on the right side of the player skin, including icon to display a playlist from which rewind, fast forward, play/pause and mute. Press the or the button to return to the main menu. you can select a specific movie file. Press Pictures The XNAV3550 includes a built-in image viewer. Download and save GIF, JPG, PNG or BMP image files to the root folder of any SD card, then view them on the XNAV3550. Touch the ‘PICTURE’ icon on the main menu screen. The left arrow returns to the previous image while the right arrow advances to the next image. To view the image in full screen mode, touch the image anywhere. Press the +/- buttons to zoom in/out x2 or x4 times and touch the arrows on screen to navigate the image when in zoom mode. icon to view the photo album. The photo album viewer changes images every 3 Press the icon to display seconds - creating a slideshow effect. Touch the image to cancel. Press the or the button to return to a view list from which you can select a specific image. Press the main menu. IMPORTANT NOTE: Movies and images are best viewed when saved at 320 x 240 resolution. 9 XNAV3550 PORTABLE GPS NAVIGATION SYSTEM Game Touch the ‘GAME’ icon on the main menu screen. Rules of play: 1. Player’s stone color is white. 2. Each player who can block both ends either horizontally, vertically or diagonally can turn the stones trapped in between into the color of the player who blocked both ends. For example, if white stone blocked both ends horizontally, the black stones trapped in between will turn into white stones. 3. In the end, whoever has more black or white stones wins. or the button to return to the main menu. Press Calculator Touch the ‘CALC’ icon on the main menu screen. The maximum number of digits that can be entered is 13 (including decimal places). Maximum number of decimal places for an input value is 3. If the number of decimal places exceed the maximum number of digits, no further input is possible. Maximum number of digits for a result value is 15 (including decimal or the button places). If a value exceeds 15 digits, the calculation is not processed. Press to return to the main menu. 10 XNAV3550 PORTABLE GPS NAVIGATION SYSTEM World Clock Touch the ‘W-CLOCK’ icon on the main menu screen. The cursor is located at the default city. Subsequently, the cursor is located at the city most recently searched. When the cursor is located at a city, the time in that city is displayed. The red crosshairs display the or the button to return to the main menu. corresponding coordinates. Press NOTE: The world clock is only available after a GPS signal has been acquired. Settings Touch the ‘SETTINGS’ icon on the main menu screen. Touch Screen Set or Config Set to enter the desired setup menu. Touch SAVE to save settings and return to the main menu. Menu Setting Description Screen Set Menu Calibration Calibrate the touch screen LCD Brightness Adjust LCD display brightness Config Set LED Brightness Adjust left/right LED indicator brightness Opening Screen Set default mode when power is turned on Language Set default operating system language Popup Sound Select default popup sound Button Sound Select default button sound Auto Booting Set to ON to have the unit turn on automatically with the vehicle GPS Reset Press to reset the GPS receiver 11 XNAV3550 PORTABLE GPS NAVIGATION SYSTEM Pre-loaded Map Your XNAV3550 includes the entire seamless USA map pre-loaded on the included SD card. USA 12 XNAV3550 PORTABLE GPS NAVIGATION SYSTEM Alternate Maps The following alternate maps are included on the Map Database DVD-ROM. Note: The pre-loaded USA map must be deleted from the SD card in order to use any of the following alternative maps. Alaska Canada Puerto Rico Hawaii Transferring Files Using an SD Card Reader (not included) Insert Map database DVD into DVD ROM drive. Insert the SD memory card into an SD card reader. Once the SD reader recognizes your SD card, move the desired files/folders to the SD card. Refer to the instructions provided with your SD card reader for more information. Dual Electronics Corporation does not provide any guarantee for lost or damaged data. 13 XNAV3550 PORTABLE GPS NAVIGATION SYSTEM Before You Navigate Use of NavAtlas Navigator software is executed at your own risk. Caution: To protect yourself and others from accidents, do not program the navigation system while driving. Enter or select your destination and activate the navigation system before you begin to drive! Caution: Do not look at the display unless it is absolutely safe to do so! Safe driving should always be your first priority! Caution: The rules of the road and traffic signs must be obeyed prior to following instructions from the navigation system. Caution: Do not follow the instructions of NavAtlas Navigator unless circumstances and the road traffic regulations allow you to do so. NavAtlas Navigator will automatically reroute you to your destination when you have gone off course. Obstructed GPS reception When the reception of GPS signals is obstructed, NavAtlas Navigator software does not stop - but navigation will be interrupted. As soon as the GPS signal becomes unobstructed, the navigation system will recognize a change in your current position and automatically update the route. Quit navigation mode When you quit navigation mode, the main navigation screen appears. You may then indicate another destination or resume by selecting a destination from the Recent destinations list. Arriving at your destination When you have reached your destination the system will announce “You have reached your destination!” Note: When turned on for the first time (or if the unit has been idle for several days, or been moved more than 250 miles while turned off), it can take several minutes to acquire a GPS signal. If no GPS signals are received after several minutes, please reset the GPS in the SETTINGS menu. Refer to page 11 for more details. User modes 14 The NavAtlas Navigator includes two user modes. Standard mode is the default, and provides reduced functionality to allow quicker access to simple operations. Work in Standard mode if you do not need such functions as Route Planning, or indicating a destination on the map. These Quick Start Guide instructions are for Standard mode only. For detailed navigation functions and Extended mode operation, please visit our website at www.dualav.com. XNAV3550 PORTABLE GPS NAVIGATION SYSTEM Navigation Software - Initial Startup Initial operation Turn on the XNAV3550. From the main menu, tap the NAVI icon. The navigation software will load in approximately 10 seconds. The first time you select the NAVI icon a brief introduction will appear. Tap the right triangle to advance to the next page or tap the button to quit the introduction and proceed to the warning screen. Tap the I accept button. If you tap the I decline button, the unit will return to the main menu. If you tap I accept, the main navigation screen will appear. Tap Show map to immediately begin viewing your current location on the map, or, tap Navigation to begin navigating. Use the Zoom in/Zoom out key on the right side of the unit to adjust the map view. Note: The GPS signal status icon in the middle right must be green to show your current location on the map or to begin navigation. Note: When you start NavAtlas Navigator, it shows the last screen that was displayed when NavAtlas Navigator was last turned off. You may easily access the main navigation screen from any other screen by tapping the Main menu button. 15 XNAV3550 PORTABLE GPS NAVIGATION SYSTEM Navigation Software - Main Navigation Screen Buttons Navigation Tap the Navigation button to indicate a new destination for navigation. For details, please refer to “Entering a destination”, page 23. Navigate home Tap the Home button to navigate to your home address. For details, please refer to “Saving your home address”, page 21. Favorites Tap the Favorites button to select a saved destination. Recent destinations Tap the Recent destinations button to select a previous destination. Show map Tap the Show map button to display the map. Settings Tap the Settings button to modify the settings. Quit Tap the Quit button to exit the navigation and return to the main menu. 16 XNAV3550 PORTABLE GPS NAVIGATION SYSTEM Navigation Software - Main Navigation Screen Buttons/Indicators Command buttons The following buttons appear at the right of every input screen (except where indicated): Back Tap this icon to return to the previous screen (This icon is not available in the main navigation screen). Main menu Tap this icon to open the main screen. (This icon is not available in the main navigation screen). Status indicators GPS signal status The GPS symbol is located at the middle right side of the screen. The different GPS symbols have the following significance: No signal Signal strength is not strong enough for navigation purposes. (Satellite waves are red color). GPS ready Signal strength is strong enough to begin navigation. (Satellite waves are green color). Battery indicator The battery indicator is located at the top right corner of the screen. The different battery indicators have the following significance: Battery power Unit is running off of battery power. Full green bars indicate a full charge. Bars change from green to orange as battery level drops. Charging Unit is running off of vehicle power and battery is being charged. Charged Unit is running off of vehicle power and battery is fully charged. 17 XNAV3550 PORTABLE GPS NAVIGATION SYSTEM Navigation Software - Keyboard Overview Hardware keys Zoom in/Zoom out – Function only while in map view mode. Volume control – Rotate the control upward to increase the volume; downward to decrease. Software keys Main Menu - Press to return to the main menu. Software keyboard – A software keyboard appears at the bottom of the screen when text entries are necessary. Character keyboard You may carry out all entries by using the included stylus or tapping your finger directly on the character keyboard. Only capital letters may be entered. Special characters are not necessary when entering a destination’s city or street name. NavAtlas Navigator replaces these characters automatically. Example: If you were looking for a city called “Héroïnès“, you would simply type “HEROINES“. Enter a space character Tap the key to insert a space. Delete a single character Tap the key to delete the character to the left of the insertion mark. 18 XNAV3550 PORTABLE GPS NAVIGATION SYSTEM Navigation Software - Keyboard Overview Switching between character and number entry Tap the Tap the icon to enter numbers, e.g. for a ZIP code. icon to return to the character entry mode. Special character keyboard Tap the icon to enter a special character. The special characters keyboard appears. Special Character Keyboard Once you have entered a special character the regular character keyboard will reappear. You need not enter special characters when entering a destination’s city or street name but they may be helpful for entering names for saved destinations. Moving the cursor If you want to delete a character other than the one to the left of the cursor position, or if you want to insert a character at a place other than the end of the text, you have to move the cursor to the selected location. Just tap the place where you want to move the cursor to. 19 XNAV3550 PORTABLE GPS NAVIGATION SYSTEM Navigation Software - Time Zone Settings Basic settings Before using the NavAtlas Navigator software, we recommend: - Indicating the time zone of the region you are staying in currently so that the system can indicate correct times of arrival in navigation mode. - Saving your home address. You may then navigate home from any place. Set the time zone Step 1. Step 2. Step 3. In the main navigation screen, tap . Using the arrow buttons, select the Time zone screen. Tap the Time zone entry field. The Time zone screen will open. Select the time zone of the region you are currently staying in (GMT without daylight saving time). The indication of capitals lying in the respective time zones makes the selection easier. Tap to save the selected time zone. If daylight saving time is in effect, tap the Daylight saving time entry field. The entry switches to Yes. Step 4. 20 Tap Save. The main navigation screen will open. XNAV3550 PORTABLE GPS NAVIGATION SYSTEM Navigation Software - Saving Your Home Address Saving your home address Step 1. Step 2. Step 3. Step 4. In the main navigation screen, tap Settings. Using the arrow buttons, select the Home address screen. Tap Enter your home address. The destination input screen will open. Tap the Address button and enter your home address as described in “Entering an address” on page 23. Tap the Set as home address button. The address is indicated in the Home address screen. Tap Save. The main navigation screen will open. 21 XNAV3550 PORTABLE GPS NAVIGATION SYSTEM Navigation Software - Function Buttons/Lists Function buttons with caption You will find function buttons with captions on almost every screen of NavAtlas Navigator. There are three groups of function buttons: 1. Function buttons These buttons are designed to execute a single function, which is indicated by their caption. They are normally buttons like Save, OK, Cancel, Show map, Navigation etc. 2. Multi function buttons These buttons can be used to select one of two functions. Normally, the current function is indicated by the caption of the button. When you tap one of these buttons, the caption switches to the other function . This change must be confirmed by tapping another button (normally OK or Save) before the current screen closes. 3. Data entry buttons These buttons will be referred to as entry fields. They caption either your last entry or <please select>. They are buttons like City, ZIP, Street, Point of interest etc. When you tap an entry field, another screen with a software keyboard, a list, or both appear, allowing data input. Data entry must be confirmed by tapping another button (normally OK or Save) before the screen closes. Lists There are many cases where you will need to select an entry from a list. If, for example, you have not completely entered the name of a city before tapping OK, a list appears which contains all cities beginning with your entry or having it in their names. The zip code of the cities will also be indicated to allow you to choose the correct one if there is more than one city with the same name. One of the entries may be highlighted. This entry will be written in bold and is placed a little more at the left than the other entries of the list. There is often additional information associated with that entry. At the right side of lists, there are three icons: OK: Tap this icon to confirm the selection of the highlighted entry (which will be placed directly to the left of the OK icon). Up: Tap this icon to scroll up the list one item. Down: Tap this icon to scroll down the list one item. 22 XNAV3550 PORTABLE GPS NAVIGATION SYSTEM Navigation Software - Entering an Address Step 1. In the main navigation screen, tap Navigation. The destination input screen will open. Tap the Region entry field and select the destination state if it is not yet indicated. In the destination input screen, tap Address. Step 2. Enter the destination city or ZIP code into the City or ZIP entry field. For information on working with lists, please refer to “Lists”, page 22. Step 3. Enter the destination street into the Street entry field. Note: You do not need to enter a street suffix, or a street type to get a search result. For example, if you are looking for a street named “S Main Avenue”, simply type in “MAIN”. Step 4. Enter a house number into the No. field if possible. Note: If the house numbers of the selected street are stored in the database, you may tap the No. field. If the house numbers are not stored, the No. field will be deactivated, and the software will navigate to the selected street. Step 5. Enter the name of a crossroad into the Intersection entry field if you want to define an intersection as a destination point (if the house number is not available). Step 6. Press Start Navigation to display the map, calculate the route and begin route guidance. 23 XNAV3550 PORTABLE GPS NAVIGATION SYSTEM Navigation Software - Selecting a Point of Interest Nearby Points of interest Points of Interest, also referred to as POIs, are stored in the database and may be displayed on the map. Ports, airports, restaurants, hotels, gas stations, public buildings, and others are considered Points of Interest. They may be selected as a destination for navigation purposes. Point of interest Note: You may only select nearby points of interest if the GPS signal nearby GPS position strength is sufficient. Step 1. In the main navigation screen, tap Navigation. The destination input screen will open. Tap the Region entry field and select the destination state if it is not yet indicated. In the destination input screen, tap …nearby GPS position. Step 2. The POI nearby GPS position screen will open. Enter the radius around your current position within which you want to search for points of interest into the Radius entry field. Step 3. Select the main category of points of interest to search for from the Category list field. Only points of interest located within the indicated radius will be displayed. Step 4. Select the subcategory of points of interest to search for from the Subcategory list field located to the right of the Category field. Step 5. Tap the Point of interest field to list the results. Step 6. Select the desired destination from the List results field. Note: If you leave the Subcategory field empty, all Points of interest matching the selected category will be listed in the List results field. 24 XNAV3550 PORTABLE GPS NAVIGATION SYSTEM Navigation Software - Selecting a Point of Interest by City Selecting a point of interest by city Step 1. In the main navigation screen, tap Navigation. The destination input screen will open. Tap the Region entry field and select the destination state if it is not yet indicated. In the destination input screen, tap …in a browsed city. Step 2. The POI by City input screen will open: Enter the name of the city in which you want to search for points of interest into the City field. Step 3. Select the main category of points of interest to search for from the Category list field. Only points of interest located within the indicated city will be displayed. Step 4. Select the subcategory of points of interest to search for from the Subcategory list field located to the right of the Category list field. Step 5. Tap the Point of interest field to list the results. Step 6. Select the desired destination from the List results field. Note: You do not need to make entries into the Select Category and Subcategory fields. Their purpose is only to shorten the List results. This list can become very extensive, especially in heavily populated areas. 25 XNAV3550 PORTABLE GPS NAVIGATION SYSTEM Navigation Software - Starting Navigation Enter a destination Enter a destination as described on pages 23-25. Tap Start navigation. The system will calculate the route. The map screen will open. Your current position will be indicated by a green arrow. The route will be highlighted in orange. Note: The route will be calculated with regard to the current route options settings. The standard settings for the route options may be changed in the routing options screen. GPS reception No GPS reception? When the received GPS signal is not sufficient for navigation, the following message will appear: You have two options: - Wait until navigation starts. This will happen automatically when the GPS reception is sufficient. - Tap and restart navigation when the GPS reception is sufficient. You may notice that by watching the GPS symbol on the main navigation screen: it will become green when the reception is sufficient. Note: When turned on for the first time (or if the unit has been idle for several days, or been moved more than 250 miles while turned off), it can take several minutes to acquire a GPS signal. If no GPS signals are received after several minutes, please reset the GPS in the SETTINGS menu. Refer to page 11 for more details. 26 XNAV3550 PORTABLE GPS NAVIGATION SYSTEM Navigation Software - Map Buttons Icons The following icons will be displayed on the map: Hide/show icons This icon allows you to hide all other icons in order to see more of the map. (Without GPS reception) Tap this icon again to show the other icons. Automode Tap this icon to display the standard representation of the map after you have modified the view. (With GPS reception) The settings of north orientation and auto zoom mode will be applied. Your current position will be centered, and the icons will not be displayed. Freeze Tap the Freeze icon to switch between “Frozen map” and “Frozen position”. Frozen position (default) This mode (button down) makes the map scroll continually. Your current position (green arrow) is always centered in the bottom third of the map. Frozen map This mode (button up) freezes the map. Your current position (green arrow) moves over the map and may even leave it. This mode applies automatically when you scroll the map in navigation mode. Otherwise the system would always try to keep your current position in the bottom third of the map. Select this mode when you want to select a destination from the map while navigation is in progress. This icon is activated in navigation mode only. Zoom/Scroll Tap the Zoom/Scroll icon to switch between Zoom and Scroll mode. Zoom In Zoom mode (Button up) you may scale the map up or down. Zoom in by dragging a rectangular area on the map, beginning with the upper left corner. To zoom out drag from the lower right corner. Scroll In Scroll mode (button down) you may scroll the map. Tap and hold on the on the screen and drag in the desired direction. 27 XNAV3550 PORTABLE GPS NAVIGATION SYSTEM Navigation Software - Map buttons Entire route Tap the Itinerary icon to display the whole itinerary. Tapping this icon again will display the previous map view. Map display Tap the In driving direction/North oriented icon to switch between the two available display modes of map orientation. North orientation Tap this icon (button down) to display the map in north orientation. Driving direction Tap this icon (button up) to display the map in driving direction. 3D view Tap this icon to display the map in 3D mode. 2D view Tap this icon to return to the 2D mode. Zoom in Tap Zoom in to scale the map down. Zoom bar Tap one of the zoom bar sections to modify the scale of the map. Zoom out Tap Zoom out to scale the map up. Information Tap this icon to repeat the last audible instruction. 28 XNAV3550 PORTABLE GPS NAVIGATION SYSTEM Navigation Software - Map Options Additional Options Tap the options button at the right of the map or tap the map quickly to display the additional options screen. The availability of some functions depends on whether you are currently in navigation mode. For detailed navigation functions and Extended mode operation, please visit our website at www.dualav.com. The additional options screen will open: Night mode Tap this icon to adjust the brightness of the screen to daylight / night conditions. Block road Tap this icon to temporarily block the current road. Settings Tap this icon to display the Settings screen. Close map Tap this icon to close the map and return to the main navigation screen. 29 XNAV3550 PORTABLE GPS NAVIGATION SYSTEM Navigation Software - Map Display in Navigation Mode In navigation mode, there will be assistance for navigation, information on the itinerary and more command buttons displayed: Assistance for navigation Field 1 The following assistance for navigation will be displayed at the left and at the bottom of the map: Information If two maneuvers are to be executed quickly one after the other, the small upper arrow field indicates the maneuver to be executed immediately after the next maneuver. 2 A green arrow indicates your current position on the map. Since the map display changes continually, your current position will be centered on the map whenever possible (Moving Map). 3 The larger arrow field indicates the next maneuver to be executed. 4 The distance field indicates the distance to the next maneuver. When you approach, the display will change to a distance bar: The number of orange bars displayed indicates the distance to the next maneuver. 30 5 The upper street field indicates the name of the next street you will be turning onto. 6 The lower street field indicates the name of the street you are currently traveling on. XNAV3550 PORTABLE GPS NAVIGATION SYSTEM Battery Specifications/Charging Battery Capacity 830mAh Time to Reach Full Charge Approximate Run Time (Maximum Brightness) 3hrs Navigation 1.5hrs Playing Audio 1.5hrs Playing Video 1.5hrs Menu Screen 2.0hrs System Reset Occasionally, your unit may appear to stop responding or be “locked up”. Press the power button on the left side of your unit to reset the system. Your unit will reboot and operation should return to normal. Resetting your unit is similar to restarting a computer. If the problem still appears after resetting the unit, please contact technical support for further assistance. POWER 31 XNAV3550 PORTABLE GPS NAVIGATION SYSTEM Specifications Display General 32 Size: 3.5” (88.9 mm) diagonal measurement Format: Standard 4:3 View area: 2.76” W 2.07” H (70 x 52.5 mm) Display system: Transmissive TFT LCD panel Resolution: 320 x 240 Elements: 76,800 Brightness: (cd/m2): 250 Contrast ratio: 300:1 Colors: 16.7M Operating voltage: 12VDC DC adapter fuse rating: 3A Antenna system: 12 channel parallel GPS Memory interface: SD card slot Unit dimensions: 5.25” W x 3.13” H x 1.25” D Weight: 6.8 ounces Battery: Internal Li-Polymer XNAV3550 PORTABLE GPS NAVIGATION SYSTEM Limited One Year Warranty This warranty gives you specific legal rights. You may also have other rights which vary from state to state. Dual Electronics Corp. warrants this product to the original purchaser to be free from defects in material and workmanship for a period of one year from the date of the original purchase. Dual Electronics Corp. agrees, at our option, during the warranty period, to repair any defect in material or workmanship or to furnish an equal new, renewed or comparable product (whichever is deemed necessary) in exchange without charges, subject to verification of the defect or malfunction and proof of the date of purchase. Subsequent replacement products are warranted for the balance of the original warranty period. Who is covered? This warranty is extended to the original retail purchaser for products purchased and used in the U.S.A. What is covered? This warranty covers all defects in material and workmanship in this product. The following are not covered: installation/removal costs, damage resulting from accident, misuse, abuse, neglect, product modification, improper installation, incorrect line voltage, unauthorized repair or failure to follow instructions supplied with the product, or damage occurring during return shipment of the product. What to do? 1. Before you call for service, review your owner’s manual. A slight adjustment of any custom controls or connections may save you a service call. 2. If you require service during the warranty period, you must carefully pack the product (preferably in the original package) and ship it by prepaid transportation with a copy of the original receipt from the retailer to an authorized service center. 3. Please describe your problem in writing and include your name, a return UPS shipping address (P.O. Box not acceptable), and a daytime phone number with your shipment. 4. For more information and for the location of the nearest authorized service center please contact us by one of the following methods: • Call us toll-free at 1-866-429-1628 • E-mail us at [email protected] Exclusion of Certain Damages: This warranty is exclusive and in lieu of any and all other warranties, expressed or implied, including without limitation the implied warranties of merchantability and fitness for a particular purpose and any obligation, liability, right, claim or remedy in contract or tort, whether or not arising from the company’s negligence, actual or imputed. No person or representative is authorized to assume for the company any other liability in connection with the sale of this product. In no event shall the company be liable for indirect, incidental or consequential damages. 33 Dual Electronics Corporation Technical Support: 1-866-429-1628 www.dualav.com NSA0906-V01 Quick Start Guide Version 1.0 Copyright© 2006 All rights reserved. © 2006 NAVTEQ All rights reserved. Design and specifications subject to change without notice. Printed in China This document and the software described in it are furnished under license and may be used or copied only in accordance with such license. Except as permitted by such license, the contents of this document may not be disclosed to third parties, copied, or duplicated in any form, in whole or in part, without the prior written permission of Dual Electronics, Inc.