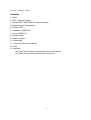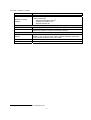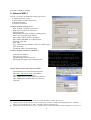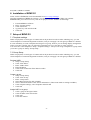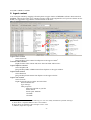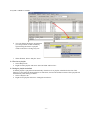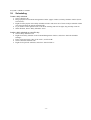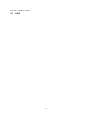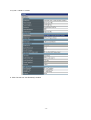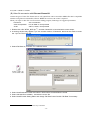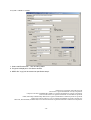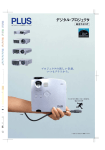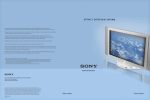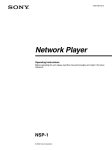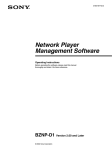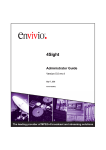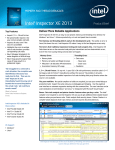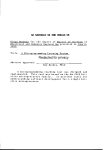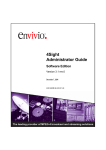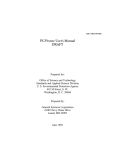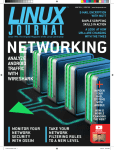Download Sony BKDW-514 DVR User Manual
Transcript
Sony NSP-1 / BZNP-D1 Tutorials Revision 1.00 1/05/2005 Sony Electronics Inc. www.sony.com/nsp1 Sony NSP-1 / BZNP-D1 Tutorials Contents 1. Scope 2. NSP-1 related products 3. Update NSP-1 and BZNP-D1 when necessary 4. Equipment and Configuration 5. Setup of NSP-1 6. Installation of BZNP-D1 7. Setup of BZNP-D1 8. Ingest content 9. Create a playlist 10. Scheduling 11. Content Production guidelines 12. FAQ 13. Appendix (A) Video file conversion with Canopus ProCoder Express (B) Video file conversion with Discreet Cleaner XL -2- Sony NSP-1 / BZNP-D1 Tutorials 1. Scope This document describes basic usage of Sony NSP-1 "Digital Signage Player" and BZNP-D1 software based on NSP-1 (version 2.01) and BZNP-D1 (version 2.01). Please contact "The Product Operations Support Center (POSC)" at (800) 883-6817 about product related questions. 2. NSP-1 related products Product Name NSP-1 BZNP-D1EXD BZNP-DP10 BZNP-DP50 SRP1 $1995 $995 $500 $1000 Description NSP-1 and BZNP-D1 software with 1 player license BZNP-D1 software with 10 player license and Canopus ProCoder Express software Additional 10 player license Additional 50 player license Sony NSP-1 is a network appliance (hardware) to play back video, graphic and text content. Sony BZNP-D1 is system software to ingest content, create a playlist, schedule play out, distribute content and monitor status. BZNP-D1 can manage up to 210 units of NSP-1. BZNP-D1 software can be purchased as BZNP-D1EXD, a package product that consists of BZNP-D1 software, 10 player license and Canopus ProCoder Express software. Canopus ProCoder Express software can encode almost all types of video file to MPEG2 file that is compatible with NSP-1. When you purchase BZNP-D1EXD, you will receive a key code for 10 player license. If you need to manage more than 10 NSP1s, you can add licenses by purchasing BZNP-DP10 (additional 10 player license) and/or BZNP-DP50 (additional 50 player license). 3. Update NSP-1 and BZNP-D1 when necessary Latest firmware of NSP1 and BZNP-D1 software can be downloaded from the following web site. www.sony.com/nsp1 Please refer to a release note for details. 1 as of 12/23/2004 -3- Sony NSP-1 / BZNP-D1 Tutorials 4. Equipment and Configuration 4.1 Number of NSP-1 and software license Here is a sample of required software license and number of NSP1 # of NSP-1 1 2-10 11-20 21-60 61-110 111-160 161-210 BZNP-D1EXD 0 *2 1 1 1 1 1 1 BZNP-DP10 0 0 1 0 0 0 0 BZNP-DP50 0 0 0 1 2 3 4 4.2 Sample of system configuration and required equipment Here is a sample of configuration for a small system. PC (Hardware) General spec Graphics/Sound card PC (OS) OS Direct X PC (Software) Nothing special Microsoft DirectX compatible card is recommended Microsoft Windows XP professional *3 Microsoft DirectX 9.1 or later is required *4. 2 BZNP-D1 software w/ 1 player license comes with NSP1, though Canopus ProCoder Express software is not included. Sony does not guarantee, but BZNPD1 may run on Windows 2000 when gdiplus.dll is installed. 4 How to check the version of DirectX 3 1. Click START button on Windows 2. Select RUN... 3. Type dxdiag, and click OK 4. Version number will be displayed at the System tab -4- Sony NSP-1 / BZNP-D1 Tutorials Web browser Windows Media Player MPEG2 encoding software Network 100BT router/switch/hub Ethernet cable Microsoft Internet Explorer 6.0 or later is recommended. Microsoft Windows Media Player version 9 or later is recommended MPEG2 encoding software is required to utilize video file. Sony certified followings. - Canopus ProCoder Express 5 - Canopus ProCoder V2.0 - Discreet Cleaner XL Nothing special Regular straight cable to connect PC and NSP1 via router/switch/hub Cross over cable to connect PC and NSP1 directly Display for NSP1 Display Display cable RS232C cable 5 Any kind of display with VGA (HD15) interface such as Plasma display, LCD, or CRT monitor. NSP1 supports following resolutions. VGA, WVGA (848x480), SVGA and XGA VGA cable (HD15) This is optional. RS232C cable is utilized to control a display. Canopus ProCoder Express is included in BZNPD1EXD -5- Sony NSP-1 / BZNP-D1 Tutorials 5. Setup of NSP-1 At least, you need to do followings using web browser. • Confirm firmware version • Set IP address of NSP1 if necessary • Set Date and Time • Set Screen resolution Change Network settings of PC Start / Settings / Network Connections Right click “Local Area Connection” Select properties Select Internet Protocol (TCP/IP), Click Properties Select “Use the following IP address” Enter “192.168.0.100” at IP address Enter “255.255.255.0” at Subnet mask Click OK, Click OK Start / Run… Type “cmd” and click OK then “cmd.exe” window opens Type “ipconfig” Confirm IP address and Subnet mask Confirm network connection with NSP1 In the cmd.exe window, Type ping 192.168.0.1 Confirm “Reply from 192.168.0.1” When ping fails, please refer to this foot note 6. Launch Web browser and connect to NSP1 Launch Web browser such as Internet Explore Enter http://192.168.0.1:4980 at the address Then a login window is popped up Type “NSP1admin” at User name (case sensitive) Type “NSP1admin” at Password (case sensitive) Click OK 6 “192.168.0.1” is factory default. If you are not sure the IP address of NSP1, here is a tip. A) Change Dip SW-1 at the rear panel “ON”, and then turn on NSP1. IP address will be displayed after “Loading3…..”. Then you can change Dip SW-1 “OFF”, and NSP1 resumes booting process. B) Change Dip SW-3 at the rear panel “ON”, and then turn on NSP1. NSP1 will boot with an address of “192.168.0.1”. -6- Sony NSP-1 / BZNP-D1 Tutorials Confirm firmware version of NSP1 Click “System Settings” Check the Software Version If the Software Version is lower than 2.10, please update NSP1 referring to a release note at www.sony.com/nsp1, Set Date and Time 1. Set Date and Time 7 2. Click Send Set Display resolution and orientation 1. Set Display settings Select resolution from VGA, WVGA, SVGA, XGA and composite 8. WVGA (848x480) is recommended to drive a plasma display because of square pixel ratio makes it easy to produce content. Select Orientation from Landscape or Portrait 2. Click Send Reboot NSP1 1. Click Reboot 2. Click Reboot 7 Time Zone does matter only when NTP is utilized to adjust date and time automatically over network. Currently NSP1 doesn’t support “Daylight Saving Time”. Followings are for normal time. -5 (EST). -6 (CST), -8 (PST). 8 There is no simultaneous video output on “Composite video signal” and “Analog RGB - VGA (HD15) signal” -7- Sony NSP-1 / BZNP-D1 Tutorials 6. Installation of BZNP-D1 Latest version of BZNP-D1 can be downloaded from www.sony.com/nsp1. Just after installation of BZNP-D1 software, you can control only one NSP1. When you purchase BZNPD1EXD, you will receive a key code for 10 players’ license. Install it as followings. 1. 2. 3. 4. 5. Launch BZNP-D1 software Help / License settings Click Add license Type the key code and click OK Click OK 7. Setup of BZNP-D1 7.1 Template settings NSP1 can play back several types of content and can layer them. In order to make authoring easy, you can create templates of content arrangement in advance, and you can apply it to each group of NSP1 as a default. It is not mandatory to create a template and assign it to a group, because you can change display arrangement while you create a playlist, but you will realize a template can save your time to create a playlist. You can create a new template at “Setup / Template settings”. And you can assign a template to a group while you create a group at “Setup / Group Setup”. 7.2 Group Setup NSP1 can play back several types of content and can layer them. In order to make authoring easy, you can create templates of content arrangement in advance, and you can apply it to each group of NSP1 as a default. Register NSP1 1. Setup / Group Setup 2. Click “New NSP1” 3. Enter “NSP1 name” 4. Enter IP address 5. Click Check Connection if the NSP1 is online 6. Click OK Create a group 1. Setup / Group Setup 2. Click “New Group” 3. Enter “Group name” 4. Select Playout Time for daily schedule 5. Select “Screen Resolution” and “Screen Orientation” (These must match to settings on NSP1.) 6. Click Template settings, select Template and click OK 7. Click OK Assign NSP1 to a group 1. Click a group in the right window 2. Click an NSP1 in the left window 3. Click Add 4. Close this window -8- Sony NSP-1 / BZNP-D1 Tutorials 8. Ingest content You can ingest content by dragging it from Explorer to upper window of BZNPD1 software. Please note that BZNPD1 software does NOT copy content but creates a link to the original file. So if you have content on CDROM, it is suggested to copy them to a local hard disk in advance. Ingest Video content Select Video tab Drag and drop video content from Explorer to the upper window9 Preview Video content Right click the video content and select “Send to NSP1 and Preview” Ingest Graphics content Select Graphics tab Drag and drop JPEG or BMP content from Explorer to the upper window Ingest Flash content Select Flash tab Drag and drop Flash content from Explorer to the upper window Ingest Text content Select Text tab Right click in the upper window and select New Select Font and Size Type message Click properties Enter type and title as you like Effect: Scroll Scroll speed: Medium Click OK Click OK 9 Duration may show “00:00:00” in the following case. You can modify the duration by double clicking it. A) Direct Show compatible MPEG2 codec is not installed B) Direct Show incompatible codec has higher "merit" value C) MPEG4 (.mp4) file is ingested -9- Sony NSP-1 / BZNP-D1 Tutorials 9. Create a playlist When you create a playlist, you decide two things. A) Order of playout of content B) Arrange size and position of each content Preparation 1. Confirm “BZNP-D1 (PC)” is selected 2. Select a group 3. If Playlist window (right bottom) is not empty, select Playlist/New 9.1 Create a new playlist 1. Select a tab from Video, Graphics, Text, URL, Flash and Audio to choose content 2. Drag content from content management window (upper) and drop to playlist window (lower right) 3. When you drag content from “Graphics”, you must specify the column from “Background, Graphics and Logo” 4. You can change Start time, End time or duration of content by right clicking it in the playlist window. 5. Multiple content can be put in the same time line, so that content is overlayed according to a template assigned to the group - 10 - Sony NSP-1 / BZNP-D1 Tutorials 6. You can change the display arrangement (size and position of each content) by right clicking the item in a playlist window and select “Change Layout”. 7. When finished, Select “Playlist / Save” 9.2 Preview a playlist 1. Select Playlist tab 2. Right click the playlist and select “Send to NSP1 and Preview” 9.3 Assign a playlist as default A default playlist is played back automatically when there is no playlist scheduled at the time. This function is convenient for demonstration or trade show, because the default content will be played back automatically after turning on NSP-1. 1. Select “Playlist” tab 2. Right click a playlist and select “Change Screen Saver” - 11 - Sony NSP-1 / BZNP-D1 Tutorials 9.4 Tips 1. To utilize “External Video” 1. Right click at the video column and select 2. Right click “External Input” and select “Change Duration” and enter the duration 2. Overwrite or Insert When you drag and drop content on existing content in a playlist, it is “Overwrite”. When you drag and drop content on existing content in a playlist with [Ctrl] key pressed, it is “Insert” 3. Trim end point of Video or FLASH content You can trim end point of Video or FLASH by editing “Duration” or “End Time” - 12 - Sony NSP-1 / BZNP-D1 Tutorials 10. Scheduling Create a daily schedule 1. Select “Playlist” tab 2. Drag a playlist from Content management window (upper window) to Daily schedule window (lower left window). 3. Right click the playlist in the Daily Schedule window and select one of items to adjust schedule. NSP1 does loop playback the playlist automatically. 4. If you need to control plasma such as ON in the morning and OFF at night, drag and drop controls. 5. When finished, Select “Daily Schedule / Save” Assign a daily schedule to a specific day 1. Select “Daily Schedule” tab 2. Right click a daily schedule in the Content Management window, and select “Periodic Schedule Settings” 3. Enter period and check “Day of the week”, and click OK 4. Select “Periodic Schedule” tab 5. Right click a periodic schedule, and select “Send to NSP-1” - 13 - Sony NSP-1 / BZNP-D1 Tutorials 11. Content Production guidelines 11.1 Still graphics NSP1 can play back Bitmap file (.BMP) and JPEG file (.JPG). Adobe Photoshop is the most common professional tool to create graphics. In case you utilize Microsoft PowerPoint to create graphics, here are some tips. Tips for Microsoft PowerPoint Tip1. How to create a graphics to match to each resolution 1. Select File / “Page Setup” 2. Enter the following value at “Width” and “Height” (default resolution is 72dpi for PowerPoint 2002 or earlier and 96dpi for PowerPoint 2003) Resolution VGA (640 x 480) WVGA (848 x 480) SVGA (800 x 600) XGA (1024 x 768) PowerPoint2002 or earlier Width Height 8.89 6.67 11.78 6.67 11.12 8.34 14.23 10.67 PowerPoint 2003 Width Height 6.67 5 8.83 5 8.33 6.25 10.67 8 Tip 2. How to export each slide as a separate bitmap file. 1. Select File / “Save As…” 2. Select “Bitmap (*.bmp)” at “Save As Type:” 3. Click Save 4. Click “Every Slide” 11.2 Video NSP1 can playback MPEG2 and MPEG4 video. Using MPEG4 it is also possible to do live streaming. Please refer to a white paper about MPEG4 live streaming. In order to utilize MPEG2 video file, Sony certified following software and hardware encoders. Canopus ProCoder Express (software encoder) Canopus ProCoder 2 (software encoder) Discreet Cleaner XL (software encoder) Canopus MPEG PRO MVR (hardware encoder) Optibase MPEG MovieMaker 200S (hardware encoder) Please refer to Appendix about setups for “ProCoder Express” and “Cleaner XL” Resolution of MPEG2 video content is 720 x 480. In case of portrait mode of display orientation, A) Create video content at 480 x 720 with Adobe After Effects, then rotate it to 720 x 480 with Apple LiveType that comes with Final Cut Pro 4 B) Shoot footage with a camera sideway. Edit it on nonlinear as a normal way, and export it as 720x480. In order to utilize MPEG4 video file, Sony certified following software and hardware encoders. Apple QuickTime Pro (software encoder) Envivio 4Caster (hardware encoder) 11.3 FLASH Because FLASH is rendered on the fly when it is played back, playback may not be smooth depending on effects, size of objects or frame rate. - 14 - Sony NSP-1 / BZNP-D1 Tutorials 12. FAQ - 15 - Sony NSP-1 / BZNP-D1 Tutorials 13. Appendix (A) Video file conversion with Canopus ProCoder Express Almost all types of video file format such as AVI or QuickTime can be encoded to MPEG file that is compatible to NSP1 using Canopus ProCoder Express software. When you export a video file out of non-linear editing program, followings are suggested parameters. File format: Video Compression: Audio: AVI or QuickTime DV, M-JPEG or uncompressed 48k Hz, 16 bits, uncompressed 1. Launch Canopus ProCoder Express 2. Click "Convert a source file to a different format?" then click Next in a "Welcome" window 3. Click Load and select a source file then Click Next in a "Load Source" window. (Check "Config Source File Setting" if trimming is necessary) 4. Click "Select a generic target" then Click Next in a "Use the Wizard or Select a History Entry" window - 16 - Sony NSP-1 / BZNP-D1 Tutorials 5. Click MPEG then Click Next in a "Select Generic Target" window 6. Select output file name when necessary then Click Next in a "Saving Your File" window 7. Click Advanced Output Settings in a "Job Summary" 8. Enter the following value in each item then Click Close Interlacing Lower/Bottom Field First Video Bit Rate between 4000 and 9000 Quality/Speed Highest Quality Stream Format DVD (MPEG Program/Elementary Stream) Stream Type MPEG-2 Program Stream Use Audio Use Always Audio Stream Type MPEG Audio Layer-2 Audio Bit Rate 224kbps - 17 - Sony NSP-1 / BZNP-D1 Tutorials 9. Click Convert in a "Job Summary" window - 18 - Sony NSP-1 / BZNP-D1 Tutorials (B) Video file conversion with Discreet CleanerXL Almost all types of video file format such as AVI, QuickTime can be encoded to MPEG file that is compatible toNSP-1 using Discreet CleanerXL software. BZNP-D1 version 3.00 or later is required. When you export a video file out of non-linear editing program, followings are suggested parameters. File format: Video Compression: Audio: AVI or QuickTime DV, M-JPEG or uncompressed 48k Hz, 16 bits, uncompressed 1. Double click a file "NTSC_NSP.cjb*10", and then CleanerXL is launched with correct setups. 2. A warning window may appear if you use a newer version of CleanerXL than that was used to create the ".cjb" file. Then click OK. 3. Select File/Save As, and save it in a different name 4. Select View/Destination Editor and select a folder where encoded files are saved. 5. Select Job/Add Source Media... and select a source file 6. Select View/Encoder Setting Editor and change "Bit Rate Control" and/or "Bit Rate" if necessary 10 This file can be downloaded from www.sony.com/NSP1 - 19 - Sony NSP-1 / BZNP-D1 Tutorials 7. Select Job/Encode Now..., then encoding starts 8. Progress is displayed in Job Queue window 9. MPEG file ".mpg" will be created as specified at step 4. ©2003 Sony Corporation. All rights reserved. DVCAM is a registered trademark of Sony Corporation. Canopus, ProCoder and MPEG PRO-MVR are registered trademarks of Canopus Corporation. Discreet and Cleaner are registered trademark of Autodesk Incorporated. Adobe, Photoshop and Photoshop Element are registered trademarks of Adobe Systems Incorporated. Apple, Final Cut Pro and Live Type are registered trademarks of Apple Computer, Inc. Microsoft, Windows2000, WindowsXP, Excel and PowerPoint are registered trademarks of Microsoft Corporation. - 20 -