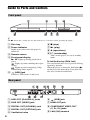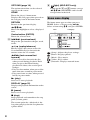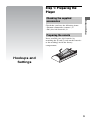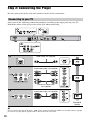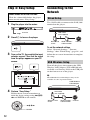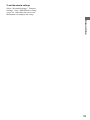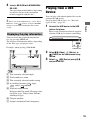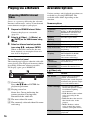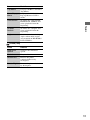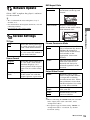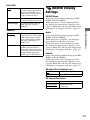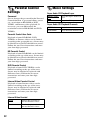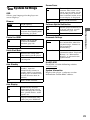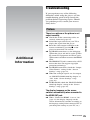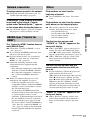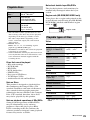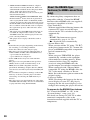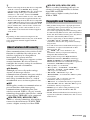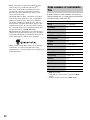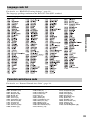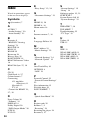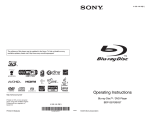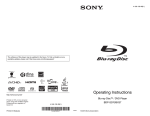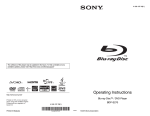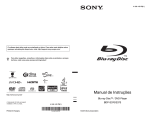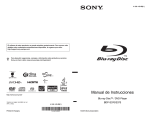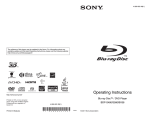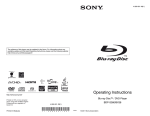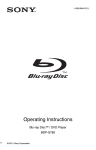Download Sony 4-169-142-11(1) Blu
Transcript
4-169-142-11(1) The software of this player may be updated in the future. To find out details on any available updates, please visit: http://support.sony-europe.com/ z To find out useful hints, tips and information about Sony products and services please visit: www.sony-europe.com/myproduct/ Operating Instructions Blu-ray Disc™ / DVD Player BDP-S370/S373 4-169-142-11(1) Printed in Hungary © 2010 Sony Corporation WARNING To reduce the risk of fire or electric shock, do not expose this apparatus to rain or moisture. To avoid electrical shock, do not open the cabinet. Refer servicing to qualified personnel only. The mains lead must be changed only at a qualified service shop. Batteries or batteries installed apparatus shall not be exposed to excessive heat such as sunshine, fire or the like. Notice for customers in the United Kingdom and Republic of Ireland A molded plug complying with BS1363 is fitted to this equipment for your safety and convenience. Should the fuse in the plug supplied need to be replaced, a fuse of the same rating as the supplied one and approved by ASTA or BSI to BS1362, (i.e., marked with or mark) must be used. If the plug supplied with this equipment has a detachable fuse cover, be sure to attach the fuse cover after you change the fuse. Never use the plug without the fuse cover. If you should lose the fuse cover, please contact your nearest Sony service station. CAUTION The use of optical instruments with this product will increase eye hazard. As the laser beam used in this Blu-ray Disc/DVD player is harmful to eyes, do not attempt to disassemble the cabinet. Refer servicing to qualified personnel only. This label is located on the laser protective housing inside the enclosure. This appliance is classified as a CLASS 1 LASER product. The CLASS 1 LASER PRODUCT MARKING is located on the laser protective housing inside the enclosure. Disposal of Old Electrical & Electronic Equipment (Applicable in the European Union and other European countries with separate collection systems) This symbol on the product or on its packaging indicates that this product shall not be treated as household waste. Instead it shall be handed over to the applicable collection point for the recycling of electrical and electronic equipment. By ensuring this product is disposed of correctly, you will help prevent potential negative consequences for the environment and human health, which could otherwise be caused by inappropriate waste handling of this product. The recycling of materials will help to conserve natural resources. For more detailed information about recycling of this product, please contact your local Civic Office, your household waste disposal service or the shop where you purchased the product. Disposal of waste batteries (applicable in the European Union and other European countries with separate collection systems) This symbol on the battery or on the packaging indicates that the battery provided with this product shall not be treated as household waste. On certain batteries this symbol might be used in combination with a chemical symbol. The chemical symbols for mercury (Hg) or lead (Pb) are added if the battery contains more than 0.0005% mercury or 0.004% lead. By ensuring these batteries are disposed of correctly, you will help prevent potentially negative consequences for the environment and human health which could otherwise be caused by inappropriate waste handling of the battery. The recycling of the materials will help to conserve natural resources. In case of products that for safety, performance or data integrity reasons require a permanent connection with an incorporated battery, this battery should be replaced by qualified service staff only. To ensure that the battery will be treated properly, hand over the product at end-of-life to the applicable collection point for the recycling of electrical and electronic equipment. For all other batteries, please view the section on how to remove the battery from the product safely. Hand the battery over to the applicable collection point for the recycling of waste batteries. For more detailed information about recycling of this product or battery, please contact your local Civic Office, your household waste disposal service or the shop where you purchased the product. 2 The manufacturer of this product is Sony Corporation, 1-7-1 Konan Minato-ku Tokyo, 108-0075 Japan. The Authorized Representative for EMC and product safety is Sony Deutschland GmbH, Hedelfinger Strasse 61, 70327 Stuttgart, Germany. For any service or guarantee matters please refer to the addresses given in separate service or guarantee documents. Precautions • This unit operates on 220 V – 240 V AC, 50 Hz/60 Hz. Check that the unit’s operating voltage is identical with your local power supply. • To prevent fire or shock hazard, do not place objects filled with liquids, such as vases, on the apparatus. • Install this unit so that the mains lead can be unplugged from the wall socket immediately in the event of trouble. Notes About the Discs • To keep the disc clean, handle the disc by its edge. Do not touch the surface. Dust, fingerprints, or scratches on the disc may cause it to malfunction. • Do not expose the disc to direct sunlight or heat sources such as hot air ducts, or leave it in a car parked in direct sunlight as the temperature may rise considerably inside the car. • After playing, store the disc in its case. • Clean the disc with a cleaning cloth. Wipe the disc from the centre out. Precautions This equipment has been tested and found to comply with the limits set out in the EMC Directive using a connection cable shorter than 3 metres. • Do not use solvents such as benzine, thinner, commercially available disc/ lens cleaners, or anti-static spray intended for vinyl LPs. • If you have printed the disc’s label, dry the label before playing. • Do not use the following discs. – A lens cleaning disc. – A disc that has a nonstandard shape (e.g., card, heart). – A disc with a label or sticker on it. – A disc that has cellophane tape or sticker adhesive on it. • Do not resurface the playing side of a disc to remove surface scratches. On placement • Place the player in a location with adequate ventilation to prevent heat build-up in the player. • Do not place the player on a soft surface such as a rug that might block the ventilation holes. • Do not install this player in a confined space, such as a bookshelf or similar unit. • Do not place the player in a location near heat sources, or in a place subject to direct sunlight, excessive dust, or mechanical shock. • Do not place the player outdoors, in vehicles, on ships, or on other vessels. • If the player is brought directly from a cold to a warm location, or is placed in a very damp room, moisture may condense on the lenses inside the player. Should this occur, the player may not operate properly. In this case, remove the disc and leave the player turned on for about half an hour until the moisture evaporates. • Do not install the player in an inclined position. It is designed to be operated in a horizontal position only. • Do not place heavy or unstable objects on the player. • Do not place any objects other than discs on the disc tray. Doing so may cause damage to the player or the object. • Take out any discs when you move the player. If you don’t, the disc may be damaged. • Disconnect the AC power cord (mains lead) and all other cables from the player when you move the player. ,continued 3 On power sources • The player is not disconnected from the AC power source (mains) as long as it is connected to the wall outlet, even if the player itself has been turned off. • Disconnect the player from the wall outlet if you are not going to use the player for a long time. To disconnect the AC power cord (mains lead), grasp the plug itself; never pull the cord. • Observe following points to prevent the AC power cord (mains lead) being damaged. Do not use the AC power cord (mains lead) if it is damaged, as doing so may result in an electric shock or fire. – Do not pinch the AC power cord (mains lead) between the player and wall, shelf, etc. – Do not put anything heavy on the AC power cord (mains lead) or pull on the AC power cord (mains lead) itself. On connecting to the HDMI OUT jack Observe the following as improper handling may damage the HDMI OUT jack and the connector. • Carefully align the HDMI OUT jack on the rear of the player and the HDMI connector by checking their shapes. Make sure the connector is not upside down or tilted. On cleaning Clean the cabinet, panel, and controls with a soft cloth. Do not use any type of abrasive pad, scouring powder or solvent such as alcohol or benzine. On cleaning discs, disc/ lens cleaners Do not use cleaning discs or disc/lens cleaners (including wet or spray types). These may cause the apparatus to malfunction. On replacement of parts In the events that this player is repaired, repaired parts may be collected for reuse or recycling purposes. 4 Caution: This player is capable of holding a still video image or on-screen display image on your television screen indefinitely. If you leave the still video image or onscreen display image displayed on your TV for an extended period of time you risk permanent damage to your television screen. Plasma display panel televisions and projection televisions are susceptible to this. If you have any questions or problems concerning your player, please consult your nearest Sony dealer. • Be sure to disconnect the HDMI cable when moving the player. On adjusting volume Do not turn up the volume while listening to a section with very low level inputs or no audio signals. If you do, your ears and the speakers may be damaged when a peak level section is played. IMPORTANT NOTICE • When connecting or disconnecting, do not screw in or rotate the HDMI connector. Table of Contents WARNING . . . . . . . . . . . . . . . . . . . . . . . . . . . . . . . . . . . . . . . . . . . . . . . . . . . . 2 Precautions . . . . . . . . . . . . . . . . . . . . . . . . . . . . . . . . . . . . . . . . . . . . . . . . . . . 3 Guide to Parts and Controls . . . . . . . . . . . . . . . . . . . . . . . . . . . . . . . . . . . . . . 6 Hookups and Settings Step 1: Preparing the Player . . . . . . . . . . . . . . . . . . . . . . . . . . . . . . . . . . . . . . 9 Step 2: Connecting the Player . . . . . . . . . . . . . . . . . . . . . . . . . . . . . . . . . . . . 10 Step 3: Easy Setup . . . . . . . . . . . . . . . . . . . . . . . . . . . . . . . . . . . . . . . . . . . . 12 Connecting to the Network . . . . . . . . . . . . . . . . . . . . . . . . . . . . . . . . . . . . . . 12 Playback Playing a Disc . . . . . . . . . . . . . . . . . . . . . . . . . . . . . . . . . . . . . . . . . . . . . . . . 14 Playing from a USB Device . . . . . . . . . . . . . . . . . . . . . . . . . . . . . . . . . . . . . . 15 Playing via a Network . . . . . . . . . . . . . . . . . . . . . . . . . . . . . . . . . . . . . . . . . . 16 Available Options . . . . . . . . . . . . . . . . . . . . . . . . . . . . . . . . . . . . . . . . . . . . . . 16 Settings and Adjustments Using the Settings Displays . . . . . . . . . . . . . . . . . . . . . . . . . . . . . . . . . . . . . . 18 Network Update . . . . . . . . . . . . . . . . . . . . . . . . . . . . . . . . . . . . . . . . . . . . . . . 19 Screen Settings . . . . . . . . . . . . . . . . . . . . . . . . . . . . . . . . . . . . . . . . . . . . . . . 19 Audio Settings . . . . . . . . . . . . . . . . . . . . . . . . . . . . . . . . . . . . . . . . . . . . . . . . 20 BD/DVD Viewing Settings . . . . . . . . . . . . . . . . . . . . . . . . . . . . . . . . . . . . . . . 21 Parental Control Settings . . . . . . . . . . . . . . . . . . . . . . . . . . . . . . . . . . . . . . . . 22 Music Settings . . . . . . . . . . . . . . . . . . . . . . . . . . . . . . . . . . . . . . . . . . . . . . . . 22 System Settings . . . . . . . . . . . . . . . . . . . . . . . . . . . . . . . . . . . . . . . . . . . . . . . 23 Network Settings . . . . . . . . . . . . . . . . . . . . . . . . . . . . . . . . . . . . . . . . . . . . . . 24 Easy Setup . . . . . . . . . . . . . . . . . . . . . . . . . . . . . . . . . . . . . . . . . . . . . . . . . . 24 Resetting . . . . . . . . . . . . . . . . . . . . . . . . . . . . . . . . . . . . . . . . . . . . . . . . . . . . 24 Additional Information Troubleshooting . . . . . . . . . . . . . . . . . . . . . . . . . . . . . . . . . . . . . . . . . . . . . . . 25 Specifications . . . . . . . . . . . . . . . . . . . . . . . . . . . . . . . . . . . . . . . . . . . . . . . . . 28 Index . . . . . . . . . . . . . . . . . . . . . . . . . . . . . . . . . . . . . . . . . . . . . . . . . . . . . . . 34 5 Guide to Parts and Controls Front panel z The N button has a tactile dot. Use the tactile dot as a reference when operating the player. A Disc tray F x (stop) B Power indicator G N (play) Lights up in white when the player is turned on. C Remote sensor H Z (open/close) I [/1 (on/standby) Turns on the player, or sets to standby mode. D Front panel display N, X: Lights up during playback or pause. : Lights up when enabling the repeat setting. : Lights up when outputting 720p/ 1080i/1080p video signals. E (USB) jack To lock the disc tray (Child Lock) You can lock the disc tray to prevent it being opened by mistake. When the player is turned on, hold down N on the player for more than 10 seconds. The disc tray is locked or unlocked. Connect a USB device to this jack. Rear panel 6 A LINE OUT (R-AUDIO-L) jacks F B LINE OUT (VIDEO) jack G HDMI OUT jack C DIGITAL OUT (COAXIAL) jack D DIGITAL OUT (OPTICAL) jack H COMPONENT VIDEO OUT (Y, PB, PR) jacks E Ventilation holes I LAN (100) terminal (USB) jack Remote The available functions of the remote differ depending on the disc or the situation. A Z (open/close) Opens or closes the disc tray. -TV- t (TV input select) Switches between TV and other input sources. -TV- [/1 (TV on/standby) Turns on the TV, or sets to standby mode. [/1 (on/standby) Turns on the player, or sets to standby mode. B Number buttons (0 - 9) Enters the title/chapter numbers, etc. 2 (volume) +/– Adjusts the TV volume. THEATRE (page 30) Switches to the optimum video mode for watching movies automatically. The THEATRE button functions only when connected to a Sony Theatre Mode-compatible AV amplifier (receiver) or Sony Theatre Modecompatible TV. AUDIO (page 21) Selects the language track when multilingual tracks are recorded on BDROMs/DVD VIDEOs. Selects the sound track on CDs. SUBTITLE (page 21) Selects the subtitle language when multilingual subtitles are recorded on BDROMs/DVD VIDEOs. (favourites) (page 16) z Number 5, AUDIO, 2 +, and N buttons have a tactile dot. Use the tactile dot as a reference when operating the player. Displays the Internet content added to the Favourites List. You can save up to 18 of your favourite Internet content programmes. C Colour buttons (red/green/ yellow/blue) Short cut keys for interactive functions. D TOP MENU Opens or closes the BD’s or DVD’s Top Menu. POP UP/MENU Opens or closes the BD-ROM’s Pop-up Menu, or the DVD’s menu. ,continued 7 OPTIONS (page 16) The options menu that can be selected appears on the screen. HOME Enters the player’s home menu. Displays the wall paper when pressed on the category icon of the home menu. RETURN Returns to the previous display. </M/m/, Moves the highlight to select a displayed item. F (light) (BDP-S373 only) Lights up the 4 and 5 buttons (except </M/m/, and ENTER) and is useful for operation in the dark. Home menu display The home menu appears when you press HOME. Select a category using </,. Select an item using M/m, and press ENTER. Item Category Centre button (ENTER) Enters the selected item. E ./> (previous/next) Skips to the previous/next chapter, track, or file. / (replay/advance) Briefly replays the current scenes for 10 seconds/briefly fast forwards the current scenes for 15 seconds. m/M (fast reverse/fast forward) • Fast reverses/fast forwards the disc when pressed during playback. Each time you press the button during playback of videos, the search speed changes. • Plays in slow motion, when pressed for more than one second in pause mode. • Plays one frame at a time, when pressed briefly in pause mode. N (play) Starts or re-starts playback. DISPLAY (page 15) Displays the playback information on the screen. X (pause) Pauses or re-starts playback. x (stop) Stops playback and remembers the stop point (resume point). The resume point for a title/track is the last point you played or the last photo for a photo folder. 8 (Setup): Adjusts the player settings. (Photo): Displays photos. (Music): Plays music. (Video): Plays videos. (Network): Displays network items. Step 1: Preparing the Player Hookups and Settings Checking the supplied accessories Check that you have the following items: • Remote commander (remote) (1) • R6 (size AA) batteries (2) Preparing the remote Insert two R6 (size AA) batteries by matching the 3 and # ends on the batteries to the markings inside the battery compartment. Hookups and Settings 9 Step 2: Connecting the Player Do not connect the mains lead until you have made all the connections. Connecting to your TV Select one of the following connection methods according to the input jacks on your TV. Match the colour of the plug to that of the jack when connecting. HDMI cable (not supplied) High quality Audio/video cable (not supplied) Component video cable (not supplied) Audio/video cable (not supplied) Standard quality b Do not connect the player through a VCR. Video signals fed through VCRs may be affected by copyright protection systems and the picture will be distorted on the television. 10 Connecting to your AV amplifier (receiver) Select one of the following connection methods according to the input jacks on your AV amplifier (receiver). When you select A or B, make the appropriate settings in the “Audio Settings” setup (page 20). Hookups and Settings HDMI cable (not supplied) HDMI cable (not supplied) t Set “BD Audio MIX Setting” (page 20). Coaxial digital cable (not supplied) or Optical digital cable (not supplied) t Set “Dolby Digital (Coaxial / Optical)*1” (page 20) and “DTS (Coaxial / Optical)*2” (page 20). Audio/video cable (not supplied) *1 *2 11 Step 3: Easy Setup Connecting to the Network When turned on for the first time Wait for a short while before the player turns on and starts “Easy Setup.” 1 Plug the player into the mains. Wired Setup Use a LAN cable to connect to the LAN (100) terminal on the player. LAN cable (not supplied) to mains 2 Press [/1 to turn on the player. Broadband router ADSL modem/ Cable modem Internet To set the network settings 3 Turn on the TV, then switch the input selector on your TV so that the signal from the player appears on your TV screen. Select “Network Settings,” “Internet Settings,” then “Wired Setup” (page 24), and follow the on-screen instructions to complete the setup. USB Wireless Setup Turn off the player, then connect the USB Wireless LAN Adapter (UWA-BR100 only available as of January 2010) to the USB jack on the front or rear of the player. b The USB Wireless LAN Adapter may not be available in some regions/countries. USB Wireless LAN Adapter 4 Perform “Easy Setup.” Follow the on-screen instructions to make the basic settings using </M/m/ , and ENTER on the remote. LAN cable (not supplied) Wireless LAN router </M/m/, ENTER 12 ADSL modem/ Cable modem Internet To set the network settings Select “Network Settings,” “Internet Settings,” then “USB Wireless Setup” (page 24), and follow the on-screen instructions to complete the setup. Hookups and Settings 13 Playing a Disc For playable discs, see “Playable discs” (page 29). 1 Switch the input selector on your TV so that the signal from the player appears on your TV screen. 2 Press Z, and place a disc on the disc tray. Playing side facing down 3 Press Z to close the disc tray. appears on the home menu and playback starts. If playback does not start automatically, select in the (Video), (Music), or (Photo) category, and press ENTER. Playback Enjoying BONUSVIEW/BD-LIVE Some BD-ROMs with “BD-LIVE Logo*” have bonus content and other data that can be downloaded for enjoyment. * 1 Connect a USB memory to the USB jack on the rear of the player (page 6). As your local storage, use a 1 GB or larger USB memory. 2 Prepare for BONUSVIEW/BD-LIVE. • Connect the player to a network (page 12). • Set “BD Internet Connection” to “Allow” (page 21). 14 3 Insert a BD-ROM with BONUSVIEW/ BD-LIVE. The operation method differs depending on the disc. Refer to the instruction manual supplied with the disc. You can play video/music/photo files on the connected USB device. For playable USB devices, see “Playable types of files” (page 29). 1 Connect the USB device to the USB jack on the player. Refer to the instruction manual supplied with the USB device before connecting. Displaying the play information Playback z To delete data in the USB memory, select “Erase BD Data” in the (Video), and press ENTER. All data stored in the buda/budb folder will be erased. Playing from a USB Device You can check the playback information, etc., by pressing DISPLAY. The displayed information differs depending on the disc type and player status. Example: when playing a BD-ROM USB device 2 Select (Video), (Music), or (Photo) on the home menu using </,. 3 Select (USB Device) using M/m, and press ENTER. A The currently selected angle B Title number or name C The currently selected audio setting D Available functions ( angle, audio, subtitle) E Playback information Displays the Play mode, Playing status bar, Disc type, Video codec, Bitrate, and Repeat type. F Chapter number G Output resolution/Video frequency 15 Playing via a Network Streaming BRAVIA Internet Video Serves as a gateway delivering the selected Internet content and a variety of on-demand entertainment straight to your player. 1 Prepare for BRAVIA Internet Video. Connect the player to a network (page 12). Available Options Various settings and playback operations are available by pressing OPTIONS. The available items differ depending on the situation. Common options Items Details Playback History Displays a title in playback history of BD-ROM/DVDROM/music CD based on Gracenote technology. Sets the repeat mode. 2 Select (Video), (Music), or (Photo) on the home menu using </,. Repeat Setting 3 Select an Internet content provider icon using M/m, and press ENTER. Play/Stop When an Internet content list has not been acquired, an unacquired icon or a new icon is displayed. To use the control panel The control panel appears when the video file starts playing. The displayed items may differ depending on Internet content providers. To display again, press DISPLAY. Favourites List Displays the Favourites List. Starts or stops the playback. Play from start Plays the item from the beginning. Information Display Displays information on the BD-ROM/DVD-ROM/ music CD based on Gracenote technology. Add to Favourites Adds Internet content to the Favourites List. Remove from Favourites Removes Internet content from the Favourites List. (Video) only A Control display Press </M/m/, or ENTER for playback operations. B Playing status bar Status bar, Cursor indicating the current position, Playing time, Duration of the video file C The next video file name D The currently selected video file name and rating Items Details AV SYNC Adjusts the gap between picture and sound, by delaying the sound output in relation to the picture output (0 to 120 milliseconds). Video Settings • Picture Quality Mode: Selects the picture settings for different lighting environments. • FNR: Reduces the random noise appearing in the picture. • BNR: Reduces the mosaiclike block noise in the picture. • MNR: Reduces minor noise around the picture outlines (mosquito noise). Play/Pause 16 Starts or pauses the playback. Details Top Menu Displays the BD’s or DVD’s Top Menu. Menu/Popup Menu Displays the BD-ROM’s Pop-up Menu or DVD’s menu. Title Search Searches for a title on BDROMs/DVD VIDEOs and starts playback from the beginning. Chapter Search Searches for a chapter and starts playback from the beginning. Angle Switches to other viewing angles when multi-angles are recorded on BD-ROMs/ DVD VIDEOs. Playback Items (Photo) only Items Details Slideshow Speed Changes the slideshow speed. Slideshow Plays a slideshow. Rotate Left Rotates the photo counterclockwise by 90 degrees. Rotate Right Rotates the photo clockwise by 90 degrees. 17 Using the Settings Displays Select (Setup) on the home menu when you need to change the settings of the player. The default settings are underlined. 1 Select (Setup) on the home menu using </,. 2 Select the setup category icon using M/m, and press ENTER. Icon Explanation Network Update (page 19) Updates the software of the player. Screen Settings (page 19) Makes the video settings according to the type of connecting jacks. Settings and Adjustments Audio Settings (page 20) Makes the audio settings according to the type of connecting jacks. BD/DVD Viewing Settings (page 21) Makes detailed settings for BD/ DVD playback. Parental Control Settings (page 22) Makes detailed settings for the Parental Control function. Music Settings (page 22) Makes detailed settings for Super Audio CD playback. System Settings (page 23) Makes the player-related settings. Network Settings (page 24) Makes detailed settings for the Internet and network. Easy Setup (page 24) Re-runs the Easy Setup to make the basic settings. Resetting (page 24) Resets the player to the factory settings. 18 DVD Aspect Ratio Network Update Letter Box Displays a wide picture with black bands on the top and bottom. Pan & Scan Displays a full-height picture on the entire screen, with trimmed sides. Select “OK” to update the player’s software via the network. z • We recommend the network update every 2 months or so. • For information about update functions, visit the following website: http://support.sony-europe.com/ TV Type 16:9 4:3 Select this when connecting to a wide-screen TV or a TV with a wide mode function. Cinema Conversion Mode Auto Normally select this. The player automatically detects whether the material is video-based or film-based, and switches to the appropriate conversion method. Video The conversion method suited for video-based material will always be selected regardless of the material. Select this when connecting to a 4:3 screen TV without a wide mode function. Screen Format Original Select this when connecting to a TV with a wide mode function. Displays a 4:3 screen picture in 16:9 aspect ratio even on a wide-screen TV. Fixed Aspect Ratio Changes the picture size to fit the screen size with the original picture aspect ratio. Settings and Adjustments Screen Settings Output Video Format HDMI Normally select “Auto.” Select “Original Resolution” to output the resolution recorded on the disc. When the resolution is lower than the SD resolution, it is scaled up to the SD resolution. Component Video Select the resolution that suits your TV. Video Automatically sets the lowest resolution. z • When connecting the HDMI OUT jack and other video output jacks at the same time, select “Component Video.” • If no picture appears when setting “HDMI” or “Component Video” resolution, try another resolution setting. ,continued 19 BD/DVD-ROM 1080/24p Output Auto Off Outputs 1920 × 1080p/ 24 Hz video signals only when connecting a 1080/ 24p-compatible TV using the HDMI OUT jack. Audio Settings Audio (HDMI) Auto Normally select this. Outputs audio signals according to the status of the connected HDMI device. PCM Outputs PCM signals from the HDMI OUT jack. Select this when your TV is not compatible with 1080/ 24p video signals. YCbCr/RGB (HDMI) Auto Automatically detects the connected TV type, and switches to the matching colour setting. DSD Output Mode On Outputs DSD signals from the HDMI OUT jack when playing a Super Audio CD. When “On” is selected, analogue signals are not output when playing a Super Audio CD. Off Outputs PCM signals from the HDMI OUT jack when playing a Super Audio CD. YCbCr (4:2:2) Outputs YCbCr 4:2:2 video signals. YCbCr (4:4:4) Outputs YCbCr 4:4:4 video signals. RGB Outputs RGB video signals. HDMI Deep Colour Output Auto Normally select this. 12bit Outputs 12bit/10bit video signals when the connected TV is compatible with Deep Colour. 10bit Off Select this when the picture is unstable or colours appear unnatural. BD Audio MIX Setting On Outputs the audio obtained by mixing the interactive and secondary audio to the primary audio. Off Outputs the primary audio only. Select this to output HD audio signals to an AV amplifier (receiver). Pause Mode Auto Frame Normally select this. Dynamic moving pictures appear without blurring. Dolby Digital (Coaxial / Optical) Downmix PCM Converts to output Linear PCM signals. Select this when connecting an audio device without a built-in Dolby Digital decoder. Dolby Digital Select this when connecting an audio device with a builtin Dolby Digital decoder. Displays static pictures at high resolution. DTS (Coaxial / Optical) 20 Downmix PCM Converts to output Linear PCM signals. Select this when connecting to an audio device without a built-in DTS decoder. DTS Select this when connecting to an audio device with a built-in DTS decoder. Audio DRC Auto Performs playback at the dynamic range specified by the disc (BD-ROM only). Other discs are played back at the “Standard” level. Standard Performs playback at a standard compression level. Wide Range No compression works. A more dynamic sound is produced. BD/DVD Viewing Settings BD/DVD Menu Selects the default menu language for BDROMs or DVD VIDEOs. When you select “Select Language Code,” the display for entering the language code appears. Enter the code for your language by referring to “Language code list” (page 33). Surround Outputs audio signals with surround effects. Select this when connecting an audio device that supports Dolby Surround (Pro Logic) or DTS Neo 6. Stereo Outputs audio signals without surround effects. Select this when connecting an audio device that does not support Dolby Surround (Pro Logic) or DTS Neo 6. Audio Selects the default track language for BDROMs or DVD VIDEOs. When you select “Original,” the language given priority in the disc is selected. When you select “Select Language Code,” the display for entering the language code appears. Enter the code for your language by referring to “Language code list” (page 33). Settings and Adjustments Downmix Subtitle Selects the default subtitle language for BDROMs or DVD VIDEOs. When you select “Select Language Code,” the display for entering the language code appears. Enter the code for your language by referring to “Language code list” (page 33). BD Hybrid Disc Playback Layer BD Plays BD layer. DVD/CD Plays DVD or CD layer. BD Internet Connection Allow Normally select this. Do not allow Prohibits Internet connection. 21 Parental Control Settings Password Sets or changes the password for the Parental Control function. A password allows you to set a restriction on BD-ROM or DVD VIDEO, and Internet video playback. If necessary, you can differentiate the restriction levels for BD-ROMs and DVD VIDEOs. Parental Control Area Code Playback of some BD-ROMs, DVD VIDEOs, or Internet videos can be limited according to the geographic area. Scenes may be blocked or replaced with different scenes. Follow the on-screen instructions and enter your four-digit password. BD Parental Control Playback of some BD-ROMs can be limited according to the age of the users. Scenes may be blocked or replaced with different scenes. Follow the on-screen instructions and enter your four-digit password. DVD Parental Control Playback of some DVD VIDEOs can be limited according to the age of the users. Scenes may be blocked or replaced with different scenes. Follow the on-screen instructions and enter your four-digit password. Internet Video Parental Control Playback of some Internet videos can be limited according to the age of the users. Scenes may be blocked or replaced with different scenes. Follow the on-screen instructions and enter your four-digit password. Internet Video Unrated 22 Allow Allows the playback of unrated Internet videos. Block Blocks the playback of unrated Internet videos. Music Settings Super Audio CD Playback Layer Super Audio CD Plays the Super Audio CD layer. CD Plays the CD layer. Super Audio CD Playback Channels DSD 2ch Plays the 2ch area. DSD Multi Plays the multi-channel area. Screen Saver System Settings On Turns on the screen saver function. The screen saver image appears when you do not use the player for more than 10 minutes while an onscreen display is displayed. Off Turns off the function. OSD Selects your language for the player onscreen displays. Dimmer Bright Bright lighting. Dark Low lighting. On Off Turns off the lighting during playback. Low lighting other than during playback. Sets the player to inform you of newer software version information (page 19). Off Turns off the function. On Allows you to use the “Control for HDMI” function (page 30). Off Turns off the function. Quick Start Mode On Shortens the startup time when turning on the player. Off Reduces standby power consumption. Gracenote Settings Auto Automatically downloads disc information when disc playback stops. Connect to the network for downloading. Manual Downloads the disc information when “Playback History” or “Information Display” is selected in the options menu. Settings and Adjustments Control for HDMI Software Update Notification DivX(R) VOD Auto Standby On Off Turns on the “Auto Standby” function. Automatically returns to standby mode if any button on the player or remote is not pressed for more than 30 minutes. For details, visit the following website: vod.divx.com System Information Displays the player’s software version information and the MAC address. Turns off the function. Auto Display On Automatically displays information on the screen when changing the viewing titles, picture modes, audio signals, etc. Off Displays information only when you press DISPLAY. 23 Network Settings Internet Settings Connect the player to the network beforehand. For details, see “Connecting to the Network” (page 12). View Network Status Displays the current network status. Wired Setup Select this when you connect to a broadband router directly. USB Wireless Select this when you use a Setup USB Wireless LAN Adapter. For further details, visit the following website and check the FAQ contents: http://support.sonyeurope.com/ Network Connection Diagnostics You can run the network diagnostic to check if the network connection has been made properly. BD Remote Device Registration Registers your “BD Remote” device. Registered BD Remote Devices Displays a list of the registered your “BD Remote” devices. 24 Easy Setup Re-runs the “Easy Setup” to make the basic settings. Follow the on-screen instructions. Resetting Reset to Factory Default Settings You can reset the player settings to the factory default by selecting the group of settings. All the settings within the group will be reset. Initialize Personal Information You can erase your personal information stored in the player. Troubleshooting If you experience any of the following difficulties while using the player, use this troubleshooting guide to help remedy the problem before requesting repairs. Should any problem persist, consult your nearest Sony dealer. Picture There is no picture or the picture is not output correctly. Additional Information Additional Information , Check that all the connecting cables are securely connected (page 10). , Switch the input selector on your TV to display the signal from the player. , Reset the video output resolution to the lowest resolution by pressing x on the player for more than 10 seconds. , For HDMI connections, try the following: 1Turn the player off and on again. 2Turn the connected equipment off and on again. 3Disconnect and then reconnect the HDMI cable. , The HDMI OUT jack is connected to a DVI device that does not support copyright protection technology. , For HDMI connections, check the “Output Video Format” settings in the “Screen Settings” setup (page 19). , When the analogue signals are also output, set “BD/DVD-ROM 1080/24p Output” to “Off” in the “Screen Settings” setup (page 20). , For BD-ROMs, check the “BD/DVD-ROM 1080/24p Output” setting in the “Screen Settings” setup (page 20). The display language on the screen switches automatically when connected to the HDMI OUT jack. , When “Control for HDMI” is set to “On” (page 23), the display language on the screen automatically switches according to the language setting of the connected TV (if you change the setting on your TV, etc.). ,continued 25 Sound There is no sound or the sound is not output correctly. , Check that all the connecting cables are securely connected (page 10). , Switch the input selector on your AV amplifier (receiver) so that the audio signals of the player are output from your AV amplifier (receiver). , If the audio signal does not come through the DIGITAL OUT (OPTICAL/ COAXIAL)/HDMI OUT jack, check the audio settings (page 20). , For HDMI connections, try the following: 1Turn the player off and on again. 2Turn the connected equipment off and on again. 3Disconnect and then reconnect the HDMI cable. , For HDMI connections, if the player is connected to a TV through an AV amplifier (receiver), try connecting the HDMI cable directly to the TV. Refer also to the instruction manual supplied with the AV amplifier (receiver). , The HDMI OUT jack is connected to a DVI device (DVI jacks do not accept audio signals). , The device connected to the HDMI OUT jack does not support the audio format of the player. Check the audio settings (page 20). The HD Audio (Dolby Digital Plus, Dolby TrueHD, DTS-HD High Resolution Audio, and DTS-HD Master Audio) is not output by bitstream. 26 Disc The disc does not play. , The disc is dirty or skewed. , The disc is upside down. Insert the disc with the playback side facing down. , The disc has a format that cannot be played back by this player (page 29). , The player cannot play a recorded disc that is not correctly finalised. , The region code on the BD or DVD does not match the player. USB device The player does not detect a USB device connected to the player. , Make sure that the USB device is securely connected to the USB jack. , Check if the USB device or a cable is damaged. , Check if the USB device is on. , If the USB device is connected via a USB hub, connect the USB device directly to the player. BRAVIA Internet Video The picture/sound is poor/certain programmes display a loss of detail, especially during fast-motion or dark scenes. , Set “BD Audio MIX Setting” to “Off” in the “Audio Settings” setup (page 20). , Check that the connected AV amplifier (receiver) is compatible with each HD Audio format. , Picture/sound quality may be poor depending on Internet content providers. , Picture/sound quality may be improved by changing the connection speed. We recommend the connection speed of at least 2.5 Mbps for standard definition video (10 Mbps for high definition video). , Not all videos will contain sound. The interactive audio is not output. The picture is small. , Set “BD Audio MIX Setting” to “On” in the “Audio Settings” setup (page 20). , Press M to zoom in. Network connection The player cannot connect to the network. , Check the network connection (page 12) and the network settings (page 24). The message “A new software version has been found on the network. Perform update under "Network Update."” appears on the screen when turning the player on. , See “Network Update” (page 19) to update the player to a newer software version. The “Control for HDMI” function does not work (BRAVIA Sync). , Check that “Control for HDMI” is set to “On” (page 23). , If you change the HDMI connection, turn the player off and on again. , If power failure occurs, set “Control for HDMI” to “Off,” then set “Control for HDMI” to “On” (page 23). , Check the following and refer to the instruction manual supplied with the component. – the connected component is compatible with the “Control for HDMI” function. – the connected component’s setting for the “Control for HDMI” function is correct. , When you connect the player to a TV through an AV amplifier (receiver), – if the AV amplifier (receiver) is not compatible with the “Control for HDMI” function, you may be unable to control the TV from the player. – if you change the HDMI connection, disconnect and reconnect the mains lead, or a power failure occurs, try the following: 1Switch the input selector of the AV amplifier (receiver) so that the picture from the player appears on the TV screen. 2Set “Control for HDMI” to “Off,” then set “Control for HDMI” to “On” (page 23). Refer to the instruction manual supplied with the AV amplifier (receiver). Playback does not start from the beginning of content. , Press OPTIONS, and select “Play from start.” Playback does not start from the resume point where you last stopped playing. , The resume point may be cleared from memory depending on the disc when – you open the disc tray. – you disconnect the USB device. – you play other content. – you turn off the player. The disc tray does not open and “LOCKED” or “TLK ON” appears on the front panel display. , When “LOCKED” appears, the player is locked. To cancel the Child Lock, hold down N on the player until “UNLOCK” appears on the front panel display (page 6). , When “TLK ON” appears, contact your Sony dealer or local authorised Sony service facility. Additional Information BRAVIA Sync (“Control for HDMI”) Others The disc tray does not open and you cannot remove the disc even after you press Z. , Try the following: 1Turn the player off, and disconnect the mains lead. 2Reconnect the mains lead while pressing down Z on the player. 3Keep pressing down Z on the player until the tray opens. 4Remove the disc. 5When “WAIT” appears on the front panel display, hold down [/1 on the player for more than 10 seconds until the player turns on again. “Exxxxx” or “FAN ERR” appears on the front panel display. , When “Exxxxx” appears, contact your nearest Sony dealer or local authorised Sony service facility and give the error code. ,continued 27 , When “FAN ERR” appears, try the following: 1Check that the ventilation holes on the rear of the player are not blocked. 2Place the player in a location with adequate ventilation to prevent heat build-up in the player. The player does not respond to any button. , Moisture has condensed inside the player (page 3). , Hold down [/1 on the player for more than 10 seconds until the indicators on the front panel display turn off. If the player still does not respond to any button, disconnect then reconnect the mains lead. Specifications System Laser: Semiconductor laser Inputs and outputs (Jack name: Jack type/Output level/Load impedance) LINE OUT R-AUDIO-L: Phono jack/2 Vrms/10 kilohms DIGITAL OUT (OPTICAL): Optical output jack/–18 dBm (wave length 660 nm) DIGITAL OUT (COAXIAL): Phono jack/0.5 Vp-p/75 ohms HDMI OUT: HDMI 19-pin standard connector COMPONENT VIDEO OUT (Y, PB, PR): Phono jack/Y: 1.0 Vp-p/ PB, PR: 0.7 Vp-p/75 ohms LINE OUT VIDEO: Phono jack/1.0 Vp-p/75 ohms LAN (100): 100BASE-TX Terminal USB: USB jack Type A (For connecting a USB memory, memory card reader, digital still camera, and digital video camera) General Power requirements: 220–240 V AC, 50/60 Hz Power consumption: 22 W Dimensions (approx.): 430 mm × 219 mm × 36 mm (width/depth/height) incl. projecting parts Mass (approx.): 2.0 kg Operating temperature: 5 ºC to 35 ºC Operating humidity: 25 % to 80 % Supplied accessories See page 9. Specifications and design are subject to change without notice. 28 Playable discs Blu-ray Disc*1 BD-ROM BD-R*2/BD-RE*2 DVD*3 DVD-ROM DVD-R/DVD-RW DVD+R/DVD+RW CD*3 CD-DA (Music CD) CD-ROM CD-R/CD-RW Super Audio CD Note about double-layer BDs/DVDs The playback pictures and sound may be momentarily interrupted when the layers switch. Region code (BD-ROM/DVD VIDEO only) Your player has a region code printed on the rear of the unit and will only play BD-ROMs/ DVD-ROMs labelled with identical region codes or ALL . Region code *1 Discs that cannot be played • • • • • • • • BDs with cartridge DVD-RAMs HD DVDs DVD Audio discs PHOTO CDs Data part of CD-Extras VCDs/Super VCDs Audio material side on DualDiscs Note on Discs This product is designed to playback discs that conform to the Compact Disc (CD) standard. DualDiscs and some of the music discs encoded with copyright protection technologies do not conform to the Compact Disc (CD) standard, therefore, these discs may not be playable by this product. Playable types of files Video File format MPEG-1 Video/PS MPEG-2 Video/PS, TS*1 “.mpg,” “.mpeg,” “.m2ts,” “.mts” DivX*2 “.avi,” “.divx” MPEG-4 AVC*1 “.mkv,” “.mp4,” “.m4v,” “.m2ts,” “.mts” WMV9*1 “.wmv,” “.asf” AVCHD *3 Music File format Extensions MP3 (MPEG-1 Audio “.mp3” Layer III) AAC*1*4 “.m4a” WMA9 Standard*1*4 “.wma” LPCM “.wav” Photo File format Extensions JPEG “.jpg,” “.jpeg” *1 Note on playback operations of BDs/DVDs Extensions *1 Additional Information Since the Blu-ray Disc specifications are new and evolving, some discs may not be playable depending on the disc type and the version. The audio output differs depending on the source, connected output jack, and selected audio settings. *2 BD-RE: Ver.2.1 BD-R: Ver.1.1, 1.2, 1.3 including organic pigment type BD-R (LTH type) The BD-Rs recorded on a PC cannot be played if postscripts are recordable. *3 A CD or DVD disc will not play if it has not been correctly finalised. For more information, refer to the instruction manual supplied with the recording device. The player does not play coded files such as DRM. Some playback operations of BDs/DVDs may be intentionally set by software producers. Since this player plays BDs/ DVDs according to the disc contents the software producers designed, some playback features may not be available. ,continued 29 *2 ABOUT DIVX VIDEO: DivX® is a digital video format created by DivX, Inc. This is an official DivX Certified device that plays DivX video. Visit www.divx.com for more information and software tools to convert your files into DivX video. ABOUT DIVX VIDEO-ON-DEMAND: This DivX Certified® device must be registered in order to play DivX Video-on-Demand (VOD) content. To generate the registration code, locate the DivX VOD section in the device setup menu. Go to vod.divx.com with this code to complete the registration process and learn more about DivX VOD. *3 The player plays AVCHD format files that are recorded on a digital video camera, etc. The AVCHD format disc will not play if it has not been correctly finalised. *4 The player does not play coded files such as Lossless. b • Some files may not play depending on the format, the encoding, or recording condition. • Some files edited on a PC may not play. • The player can recognise the following files or folders in BDs, DVDs, CDs and USB devices: – up to folders in the 5th tree – up to 500 files in a single tree • Some USB devices may not work with this player. • The player can recognise Mass Storage Class (MSC) devices (such as flash memory or an HDD) that are FAT-compatible and nonpartitioned, Still Image Capture Device (SICD) class devices and 101 keyboard (front USB jack only). • To avoid data corruption or damage to the USB memory or devices, turn the player off when connecting or removing the USB memory or devices. • The player may not play high bit rate video files on DATA CDs smoothly. You are recommended to play such files using DATA DVDs. About the BRAVIA Sync features (for HDMI connections only) By connecting Sony components that are compatible with the “Control for HDMI” function with an HDMI cable (not supplied), operation is simplified as below: • One-Touch Play With one touch of the following buttons, the connected TV turns on and the input selector on the TV is switched to the player automatically. – [/1 – HOME: The home menu appears automatically (page 8, 14, 18). – N: Playback starts automatically. • System Power-Off When you turn off the TV using -TV- [/1 or the power button on the TV’s remote, the player and HDMI-compatible components turn off automatically. • Theatre When you press THEATRE, the player automatically switches to the optimum video mode for watching movies. When connected with a Sony AV amplifier (receiver) using the HDMI cable, the speaker output also switches automatically. When connected with a Theatre Modecompatible TV using the HDMI cable, the TV’s video mode switches to Theatre Mode. Press the button again to return to the original setting. • Language Follow When you change the language for the onscreen display on your TV, the player’s language for the on-screen display is also changed after turning the player off and on. To prepare for the BRAVIA Sync features Set “Control for HDMI” to “On” in the “System Settings” setup (page 23). For details on settings of your TV or other connected components, refer to the instruction manual supplied with the TV or components. 30 z • When connecting the Sony TV that is compatible with the “Control for HDMI” Easy Setting function using the HDMI cable, the “Control for HDMI” setting of the player automatically switches to “On” if the “Control for HDMI” setting on the connected TV is set to “On.” Refer to the instruction manual supplied with the TV. • When connecting the Sony TV that is compatible with the BRAVIA Sync features using the HDMI cable, you can control the basic functions of the player with the TV’s remote if the “Control for HDMI” setting on the connected TV is set to “On.” Refer to the instruction manual supplied with the TV. b About wireless LAN security Since communication via the wireless LAN function is established by radio waves, the wireless signal may be susceptible to interception. To protect wireless communication, this player supports various security functions. Be sure to correctly configure the security settings in accordance with your network environment. No Security Although you can easily make settings, anyone can intercept wireless communication or intrude into your wireless network, even without any sophisticated tools. Keep in mind that there is a risk of unauthorized access or interception of data. WEP WEP applies security to communications to prevent outsiders from intercepting communications or intruding into your wireless network. WEP is a legacy security technology that enables older devices, which do not support TKIP/AES, to be connected. WPA-PSK (TKIP), WPA2-PSK (TKIP) TKIP is a security technology developed to correct for the deficiencies of WEP. TKIP assures a higher security level than WEP. Copyrights and Trademarks • This product incorporates copyright protection technology that is protected by U.S. patents and other intellectual property rights. Use of this copyright protection technology must be authorized by Macrovision, and is intended for home and other limited viewing uses only unless otherwise authorized by Macrovision. Reverse engineering or disassembly is prohibited. • “AVCHD” and the “AVCHD” logo are trademarks of Panasonic Corporation and Sony Corporation. • Java and all Java-based trademarks and logos are trademarks or registered trademarks of Sun Microsystems, Inc. • , “XMB,” and “xross media bar” are trademarks of Sony Corporation and Sony Computer Entertainment Inc. • This product incorporates High-Definition Multimedia Interface (HDMI™) technology. HDMI, the HDMI logo and High-Definition Multimedia Interface are trademarks or registered trademarks of HDMI Licensing LLC. • “Blu-ray Disc” is a trademark. • “Blu-ray Disc,” “DVD+RW,” “DVD-RW,” “DVD+R,” “DVD-R,” “DVD VIDEO,” and “CD” logos are trademarks. • “BD-LIVE,” “BD-LIVE” logo, and “BONUSVIEW” are trademarks of Blu-ray Disc Association. • “x.v.Colour” and “x.v.Colour” logo are trademarks of Sony Corporation. • “BRAVIA” is a trademark of Sony Corporation. • “PhotoTV HD” and the “PhotoTV HD” logo are trademarks of Sony Corporation. • MPEG Layer-3 audio coding technology and patents licensed from Fraunhofer IIS and Thomson. • DivX®, DivX Certified® and associated logos are registered trademarks of DivX, Inc. and are used under license. ,continued Additional Information Depending on the connected component, the “Control for HDMI” function may not work. Refer to the instruction manual supplied with the component. WPA-PSK (AES), WPA2-PSK (AES) AES is a security technology that uses an advanced security method that is distinct from WEP and TKIP. AES assures a higher security level than WEP or TKIP. 31 • Music and video recognition technology and related data are provided by Gracenote®. Gracenote is the industry standard in music recognition technology and related content delivery. For more information, please visit www.gracenote.com. CD, DVD, Blu-ray Disc, and music and videorelated data from Gracenote, Inc., copyright © 2000-present Gracenote. Gracenote Software, copyright © 2000-present Gracenote. One or more patents owned by Gracenote apply to this product and service. See the Gracenote website for a nonexhaustive list of applicable Gracenote patents. Gracenote, CDDB, MusicID, MediaVOCS, the Gracenote logo and logotype, and the “Powered by Gracenote” logo are either registered trademarks or trademarks of Gracenote in the United States and/or other countries. • Other system and product names are generally trademarks or registered trademarks of the manufacturers. ™ and ® marks are not indicated in this document. Code numbers of controllable TVs If more than one code number is listed, try entering them one at a time until you find the one that works with your TV. Manufacturer Code number Sony 01 (default) Grundig*1 11 Hitachi 24 ITT*1 15, 16 JVC *1 33 LG/Goldstar 76 Loewe 45 Nokia*1 15, 16, 69, 73 Panasonic 17, 49 Philips*2 06, 07, 08, 72 Saba*1 12, 13, 74 Samsung*3 22, 23, 71 Sanyo *1 25 Sharp 29 Telefunken*1 36 Thomson*1 43, 75 Toshiba 38 *1 *2 BDP-S373 only Only 06, 08, or 72 can be selected for BDPS370. *3 Only 71 can be selected for BDP-S370. 32 Language code list For details, see “BD/DVD Viewing Settings” (page 21). The language spellings conform to the ISO 639: 1988 (E/F) standard. Code Language Additional Information not specified Parental control/area code For details, see “Parental Control Area Code” (page 22). Number, Area (Code) 2044, Argentina (ar) 2047, Australia (au) 2046, Austria (at) 2057, Belgium (be) 2070, Brazil (br) 2090, Chile (cl) 2092, China (cn) 2093, Colombia (co) 2115, Denmark (dk) 2165, Finland (fi) 2174, France (fr) 2109, Germany (de) 2200, Greece (gr) 2219, Hong Kong (hk) 2248, India (in) 2238, Indonesia (id) 2239, Ireland (ie) 2254, Italy (it) 2276, Japan (jp) 2304, Korea (kr) 2333, Luxembourg (lu) 2363, Malaysia (my) 2362, Mexico (mx) 2376, Netherlands (nl) 2390, New Zealand (nz) 2379, Norway (no) 2427, Pakistan (pk) 2424, Philippines (ph) 2428, Poland (pl) 2436, Portugal (pt) 2489, Russia (ru) 2501, Singapore (sg) 2149, Spain (es) 2499, Sweden (se) 2086, Switzerland (ch) 2543, Taiwan (tw) 2528, Thailand (th) 2184, United Kingdom (gb) 33 Index S “Easy Setup” 12, 24 “Screen Settings” 19 “Setup” 18 Software update 19, 23 SUBTITLE 7 System Power-Off 30 “System Settings” 23 Words in quotations appear in the on-screen displays. G Symbols H (favourites) 7 A “Gracenote Settings” 23 HDMI 19, 20 HOME 8, 18 Home menu 18 AUDIO 7 “Audio Settings” 20 “Auto Standby” 23 I B L Batteries 9 “BD/DVD Viewing Settings” 21 BD-LIVE 14 BD-R 29 BD-RE 29 Bitstream 26 Blu-ray Disc 29 BONUSVIEW 14 BRAVIA Internet Video 16 BRAVIA Sync 27, 30 Language Follow 30 C CD 29 Child Lock 6, 27 Colour buttons 7 Connecting AV amplifier (Receiver) 11 Network 12 TV 10 “Control for HDMI” 23, 27, 30 D Deep Colour 20 “Dimmer” 23 DISPLAY 8 Dolby Digital 20 “DSD Output Mode” 20 DTS 20 DVD 29 34 E Internet content 7, 16 M MAC address 23 “Music Settings” 22 N “Network Settings” 24 “Network Update” 19 O One-Touch Play 30 OPTIONS 8 “OSD” 23 P Parental Control 22 “Parental Control Settings” 22 Play information 15 Playable discs 29 POP UP/MENU 7 Q “Quick Start Mode” 23 R Region code 29 Remote 7, 9 “Resetting” 24 Resetting the player 24 Resume 8, 27 T THEATRE 7, 30 TOP MENU 7 Troubleshooting 25 “TV Type” 19 U Update 19 USB 15 W WEP 31 WPA2-PSK (AES) 31 WPA2-PSK (TKIP) 31 WPA-PSK (AES) 31 WPA-PSK (TKIP) 31 35