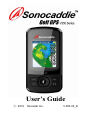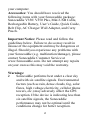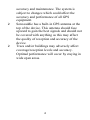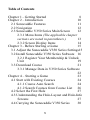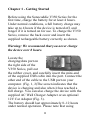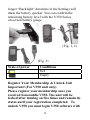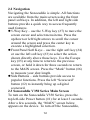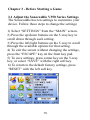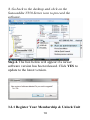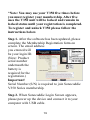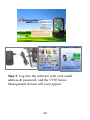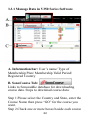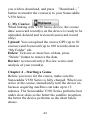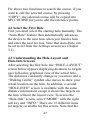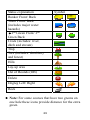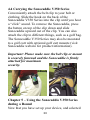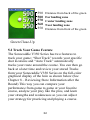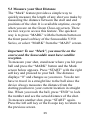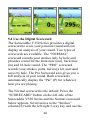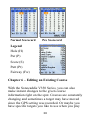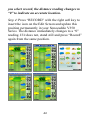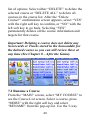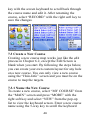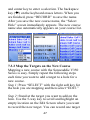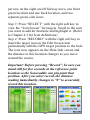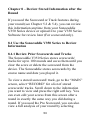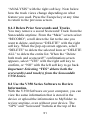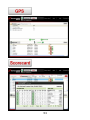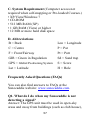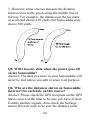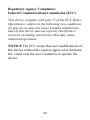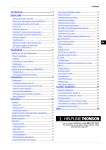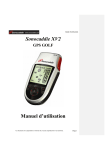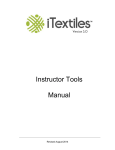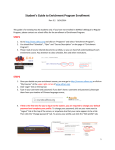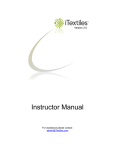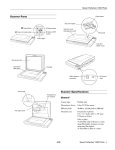Download Sonocaddie V350 GPS Receiver User Manual
Transcript
User’s Guide Ⓒ 2010 Sonostar Inc. V.350.03_E Welcome Congratulations on purchasing the Sonocaddie V350 Series. It is the easiest and most advanced golf GPS device available today with its intuitive and user-friendly design that includes many helpful functions and multiple ways of navigating. This User’s Guide provides you with simple to understand instructions for operating your new golf GPS. Please read the entire User’s Guide to fully understand exactly how each feature operates. To learn more about Sonocaddie, please visit www.sonocaddie.com. The Sonocaddie V350 Series serves as your own personal golf caddie guiding you through each hole on the course to get the precise distance information for you to play your best. Using sophisticated GPS satellite technology, the V350 Series determine the distance from any point on the course to the green and other strategic targets, even without a clear line of sight like all golf laser range-finders require. Although most of the courses are preloaded into V350 Series, if you can not search the course you want, all you have to do to get this valuable information at your fingertips is download a particular golf course that you plan to play into the V350 Series from the Sonocaddie website using 1 your computer. Accessories: You should have received the following items with your Sonocaddie package: Sonocaddie V350/ V350 Plus, Mini USB Cable, Rechargeable Battery, User’s Guide, Quick Guide, Belt Clip, AC Charger Wall Adaptor, and Carry Pouch. Important Notice: Please read and follow the guidelines below. Failure to do so may result in misuse of the equipment and may be dangerous or illegal. Should you experience any problems with your Sonocaddie (e.g. malfunction/damage), please contact Sonocaddie Customer Service at www.Sonocaddie.com. Do not attempt any repairs on your own as this may void the warranty. Warnings: ¾ Sonocaddie performs best under a clear sky and with six satellite signals. Environmental factors (such as rain, dense clouds, fog, solar flares, high voltage electricity, cellular phone towers, etc.) may adversely affect the GPS reception. If the device is indicating less than six satellite signals, the Sonocaddie performance may not be optimal until the conditions change for better reception. 2 ¾ ¾ ¾ ¾ Sonocaddie should not be used while driving any vehicle including golf carts. Always place Sonocaddie in a secure place to avoid any impact which could cause damage to it. The USB cable provided is solely for the use of Sonocaddie devices (see the accessory list). Do not connect any other cable for data transfer as this could damage the data port (I/O port) on the V350 Series. A full battery charge may take up to four hours, however, you should NOT charge device over 8 hours. If you do not plan to use the device for a long period of time, please remove the battery to avoid the battery leaking and corroding the battery case. Cautions: ¾ The Sonocaddie may take at least 10-15 minutes to receive satellite signals after you turn it on. This may take longer if the device has been off for more than four hours, or if it is more than 100 miles away from where you last used the Sonocaddie. ¾ The Global Positioning System (GPS) is operated by the government of the United States, which is solely responsible for its 3 ¾ ¾ accuracy and maintenance. The system is subject to changes which could affect the accuracy and performance of all GPS equipment. Sonocaddie has a built-in GPS antenna at the top of the device. This antenna should face upward to gain the best signals and should not be covered with anything as this may affect the quality of reception and accuracy of the device. Trees and/or buildings may adversely affect coverage/reception levels and accuracy. Optimal performance will occur by staying in wide open areas. 4 Table of Contents Chapter 1 - Getting Started 8 Chapter 2 – Introduction 10 2.1 Sonocaddie Features 11 2.2 Navigation 12 2.3 Sonocaddie V350 Series Main Screen 12 2.3.1 Menu Items (The applicable chapter sections are noted in parenthesis.) 13 2.3.2 Screen Display Items 14 Chapter 3 - Before Starting a Game 15 3.1 Adjust the Sonocaddie V350 Series Settings15 3.2 Install Sonocaddie V350 Series Software 16 3.2.1 Register Your Membership & Unlock Unit 19 3.3 Download Course 21 3.3.1 Manage Data in V350 Series Software 22 Chapter 4 – Starting a Game 23 4.1 Start with Existing Courses 24 4.1.1 Course Auto Search 24 4.1.2 Search Courses from Course List 26 4.2 Select the First Hole 27 4.3 Understanding the Hole-Layout and Hole-Info Screens 27 4.4 Carrying the Sonocaddie V350 Series 30 5 Chapter 5 – Using the Sonocaddie V350 Series during a Round 30 5.1 View the Green Close-Up 31 5.2 Track Your Game Feature 32 5.2.1 Shot Track 33 5.2.2 Auto Track 34 5.3 Measure your Shot Distance 35 5.4 Use the Digital Scorecard 36 Chapter 6 – Editing an Existing Course 38 6.1 Understanding the Edit Screen 39 6.2 Edit an Existing Target on a Hole 40 6.3 Add a New Target to a Hole 43 6.4 Delete a Target on a Hole 43 Chapter 7 – Managing Course Information on the Sonocaddie V350 Series 44 7.1 Delete a Course 44 7.2 Rename a Course 45 7.3 Create a New Course 46 7.3.1 Name the New Course 46 7.3.2 Map the Targets on the New Course 47 Chapter 8 – Review Stored Information after the Round 50 8.1 Use the Sonocaddie V350 Series to Review Information 50 8.1.1 Review Prior Scorecards and Tracks 50 8.1.2 Delete Prior Scorecards and Tracks 51 6 8.2 Use the V350 Series Software to Review Information 51 8.2.1 Manage Course Information under the MyCourse Tab 54 8.2.2 Manage Course Information under the MyFolder Tab 54 Appendices 56 Frequently Asked Questions (FAQs) 57 Regulatory Agency Compliance 62 7 Chapter 1 - Getting Started Before using the Sonocaddie V350 Series for the first time, charge the battery for at least 4 hours. Under normal conditions, a full battery charge may take up to 4 hours if the device is turned off, and longer if it is turned on for use. To charge the V350 Series, remove the back cover and insert the supplied rechargeable battery correctly as shown. Warning: We recommend that you never charge the device over 8 hours. Locate the charging/data port on the right side of the V350 Series, pull out the rubber cover, and carefully insert the mini-end of the supplied USB cable into the port. Connect the other end of the cable to the USB port on your computer. (Fig. 1, 2)The screen indicates that the device is charging and also when it has reached a full charge. You can also charge the device with the supplied AC Wall Charger Adapter or an optional 12V Car Adapter (Fig. 3). The battery should last approximately 8~12 hours under normal operation. Please note that using 8 longer “Backlight” durations in the Settings will drain the battery quicker. You can confirm the remaining battery level with the V350 Series on-screen battery gauge. (Fig. 1, 2) (Fig. 3) Scale of power Conditions Full Empty Register Your Membership & Unlock Unit Important! (For V350 unit only) Please register your membership once you received Sonocaddie V350. The unit will be locked after turning on five times and remain its status until your registration completed. To unlock V350 you must login V350 software with 9 the unit connected. Sonocaddie V350 can be operated without registration for the first five times under Basic View (icon mode) only. For any other color course layout downloads, please register and upgrade your membership. Chapter 2 – Introduction The Sonocaddie V350 Series has many unique and useful features to help you earn your best scores ever as shown below. The Course Layout is a patented color view of each hole that allows you to see your exact position on every hole in real time and the precise distances to critical targets. The Green View displays a full green image with distances to the front, middle and back of the green. The Edit and Map functions let you quickly customize or create a golf hole right on the spot. The Mark function provides an easy way to quickly measure the distance of any shot. The Track Shot function gives you the ability to record your shot locations from anywhere on the course for review later. And the Scorecard feature provides a digital scorecard for each course and the “Pro” Scorecard gives a full analysis of each round. The V350 has enough memory to store 100 different golf courses, 10 record 100 scorecards, and track the golf shot locations for up to 100 rounds. 2.1 Sonocaddie Features ① Power button ② Scorecard button ③ Left soft key ④ Right soft key ⑤ ESC/ back to the previous screen. ⑥ Mark button ⑦ 5-way key: ⑧ ⑨ ⑩ ⑪ 11 Left/Right/Up/Down/ Select & Save Mini-USB Cable & Charging Port GPS Antenna Belt Clip Hook Battery Cover 2.2 Navigation Navigating the Sonocaddie is simple. All functions are available from the main screen using the front panel soft keys. In addition, the left and right side buttons provide a quick way to access frequently used features. z 5-Way Key – use the 5-Way key (#7) to move the screen cursor and select menu items. Press the up/down or left/right arrows to scroll the cursor around the screen and press the center key to execute a highlighted selection. z Front Panel Soft Keys – use the right soft key (#4) or use the left soft key (#3) to select the action shown directly above those keys. Use the Escape key (#5) at any time to return to the previous screen, or hold it down for three seconds to return to the MAIN screen. Press the “Mark” button (#6) to measure your shot length. z Side Buttons – side buttons provide access to popular functions. Press the left “Scorecard” button (#2) to instantly bring up a digital scorecard. 2.3 Sonocaddie V350 Series Main Screen To turn on the Sonocaddie V350 Series, press the top left-side Power button (#1) for at least 3 seconds. After a few seconds, the “MAIN” screen below appears on the device. To turn off the Sonocaddie, 12 press the Power button again for 3 seconds, or select “OFF” from the “MAIN” screen. When the “Shutdown Now?” screen appears, press “YES” with the right soft key. Satellite Signal GPS Status My Course Off Time Display MAIN Record Auto Search Mark Menu Text Battery Level Settings Course List Info Right Soft Key Action Left Soft Key Action 2.3.1 Menu Items (The applicable chapter sections are noted in parenthesis.) y GPS Status: Use this feature to get detailed information about satellite reception. y Record: Use this feature to view all the shot locations by hole or scorecard records that you recorded during a game. (8.1) 13 y y y y y y y Settings: Use this feature to customize the Sonocaddie settings to your individual preferences. (3.1) My Course: Use this feature to select a course to play from the list of courses you downloaded. (4.1) Auto Search: Use this feature to search the available courses in the specific distance. (4.1.1) Course List: Use this feature to search the courses by COUNTRY or HISTORY. (4.1.2) Off: Use this feature to turn off the Sonocaddie. (2.3) Mark: Use this feature to measure the distance of any shot. (5.3) Info: Use this feature to review the software version number for the Sonocaddie. 2.3.2 Screen Display Items y Satellite Signal: Displays the current number of satellites the Sonocaddie is receiving. y Battery Level: Displays the amount of battery life remaining. y Time Display: Displays the current time on the Main Screen only. Soft Keys: Displays the action that is available by selecting the right or left soft key. 14 Chapter 3 - Before Starting a Game 3.1 Adjust the Sonocaddie V350 Series Settings The Sonocaddie has ten settings to customize your device. Follow these steps to change the settings; 1) Select “SETTINGS” from the “MAIN” screen. 2) Press the up/down buttons on the 5-way key to scroll down through each setting. 3) Press the left/right buttons on the 5-way to scroll through the available options for that setting. 4) To exit the screen without changing the settings, press the “ESCAPE” key on the front key pad. 5) To save settings, press center key on the 5-way key, or select “SAVE” with the right soft key. 6) To return to the default factory settings, press “RESET” with the left soft key. 15 LANGUAGE: English/ French/ Deutsch/ Spanish / Japanese/ Traditional Chinese/ Simplified Chinese 2. TIME ZONE: Please choose your correct time zone 3. DISTANCE UNIT: YARD / METER/ MILE/ KILOMETER 4. THEMES: BLUE / PURPLE/ GREEN/ ORANGE 5. BRIGHTNESS: OFF/1/2/3/4/5 6. BACKLIGHT TIME: ALWAYS/ 15sec/ 30sec/ 60sec 7. AUTO TRACK: ON /OFF 8. TRACK INTERVAL: 10sec / 20sec/ 30sec 9. AUTO HOLE: ON/ OFF 10. SCORECARD: NORMAL / PRO 1. 3.2 Install Sonocaddie V350 Series Software This application software is used for you to access and download course information and manage your V350 Series personalized course folder. Please install it from enclosed CD or from website at www.sonocaddie.com. The software supports Microsoft Windows 7, XP and Vista. 16 Instructions: Step 1. Please shut down all other programs and insert Sonocaddie V350 Series software disk to install. Step 2. Follow the instructions on setup wizard to finish the installation. Step 3. Once the installation has finished, please go to the desktop and click on the Sonocaddie V350 icon. *Note: If your operating system is Windows Vista or Windows 7, please follow the instructions below for additional settings. 1. After your installation has completed, please enter C: / Program Files/ Sonocaddie V350 Series 2. Please right click on the V350 Series.exe icon and click on shield symbol “Run as administrator” to adjust the original setting. 17 3. Go back to the desktop and click on the Sonocaddie V350 Series icon to proceed the software. Step 4. The box below will appear if a newer software version has been released. Click YES to update to the latest version. 3.2.1 Register Your Membership & Unlock Unit 18 *Note: You may use your V350 five times before you must register your membership. After five uses the V350 unit will be locked and remain in locked status until your registration is completed. To register and unlock V350 please follow the instructions below. Step 1. After the software has been updated, please complete the Membership Registration form on screen. The email address you entered will be your login ID. (Note: Product serial number underneath the battery is required for the registration.) Important! Serial Number (S/N) is required to join Sonocaddie V350 Series membership. Step 2. When Sonocaddie Login Screen appears, please power up the device and connect it to your computer with USB cable. 19 Step 3. Log into the software with your email address & password, and the V350 Series Management Screen will soon appear. 20 Step 4. All registration and unit unlock process (for V350 unit only) will have been successfully completed when you see the bar running between the graphics of device and PC. 3.3 Download Course Step1. Log in membership to enter V350 Series Software. Important! Internet connection is required to log in V350 Series Software to access course data. It is required to fill in the email account and password to run V350 Software. They are same with the account you registered your member account. 21 3.3.1 Manage Data in V350 Series Software A. Information bar: User’s name/ Type of Membership Plan/ Membership Valid Period/ Registered Country B. SonoCourse Tab: Links to Sonocaddie database for downloading course data. Steps to download course data: Step 1.Please select the Country and State, enter the Course Name then press “GO” for the course you want. Step 2.Check one or more boxes beside each course 22 you wish to download, and press “Download↓" button to transfer the course(s) to your Sonocaddie V350 Series. C. My Course: When linking with V350 Series device, the course data/ scorecard record(s) on the device is ready to be uploaded, deleted and reviewed (scorecard record only). Upload: You can upload the course GPS (up to 30 courses) and Scorecard (up to 100 records) data to “My Folder” tab. Delete: Tick one or more box of data, press “Delete” button to remove the data. Review: (scorecard only): Review scores and analysis of your round(s). Chapter 4 – Starting a Game Before you leave for the course, make sure the Sonocaddie V350 Series is fully charged. When you arrive at the course, immediately turn the device on because acquiring satellites can take up to 15 minutes. The Sonocaddie V350 Series performs best under clear skies so the better the satellite reception, the better the device performs as the chart below shows. 23 Satellite signal 0~2 3~5 5~6 6~8 8~10 >10 Accuracy None Poor Fair Good Very good Optimal Tip: Selecting “SATELLITE” from the “MAIN’ screen displays a screen with detailed satellite reception information. Refer to the Appendix at the end of this guide for an explanation of this screen. 4.1 Start with Existing Courses 4.1.1 Course Auto Search Select “AUTO SEARCH” from the “Main” menu to enter the searching function. Select a range from 5 miles to 50 miles, and all courses within the area will be displayed. The nearest course will be on top of the list. (NOTE: If a course is not displayed, it is not in your Sonocaddie V350 Unit. See Section 3.3 to update your course list, or 7.3 to self map a course, or contact [email protected] to have us to map this course for you.) Press “More” to select the course you want to play or 24 arrange the order of courses by distance or by course name. You must select a COURSE and a HOLE first. Then, SCORECARD function and REFERENCE POINT function can be used. (Note: This function can only be activated when there is GPS reception.) 25 4.1.2 Search Courses from Course List Select “COURSE LIST” from “Main” menu to enter the searching function. There are two methods for you to search your course from available courses preloaded in the device: 1. By Country: All the courses are listed by country. You can find your course by selecting “Country”, “State” and “City”. Press “SEARCH” button after every selection, then you will see all the available courses within the area. 2. By History: Previous play will automatically add to COURSE LIST sorted by history. This function can memorize the last 30 courses. Important! 26 For above two functions to search the course, if you want to edit the selected course, by pressing “COPY”, the selected course will be copied into MY COURSE for you to edit the reference points. 4.2 Select the First Hole First you must select the starting hole manually. The “Auto-Hole” feature then automatically advances the device to the next hole when you finish a hole and enter the next tee box. Note that Auto-Hole can be set to off from the Settings screen (see Chapter 3.1). 4.3 Understanding the Hole-Layout and Hole-Info Screens After selecting the first hole, the “HOLE-LAYOUT” screen below appears displaying distances to targets on a full-color, graphical view of the actual hole. The distances constantly change as you move and a “Walking Golfer” symbol also moves to show your actual location on the hole. In addition, a second “HOLE-INFO” screen is available with the same distance information except it shows the targets on the hole without the layout view. To access the “Hole-Info” screen, select “MORE” with the right soft key and “INFO.” There are 15 different icons (or targets) available for this screen. Note that the 27 green-side icons on the Hole-Info screen are visual markers only and provide no distance reading. To return to the Hole-Layout screen, select “MORE and “LAYOUT” with the right soft key. Also selecting “GREEN” with the left soft key displays the full green. Important: If a Color Layout for a specific course is not yet available from Sonocaddie, the device displays the “Hole-Info” screen by default. 28 Status explanation Bunker Front/ Back Water Front/ Back (includes major water hazards) *2nd Green Front/ 2nd Green Back Creek (includes: river, ditch and stream) Trap Tree (includes: shrubbery and forest) Hills Symbol Lay-up area Out of Bounds (OB) Delete Dogleg Left/ Right Rock * Note: For some courses that have two greens on one hole these icons provide distance for the extra green. 29 4.4 Carrying the Sonocaddie V350 Series Conveniently attach the belt clip to your belt or clothing. Slide the hook on the back of the Sonocaddie V350 Series into the clip until you hear a “click” sound. To remove the Sonocaddie, press the button on top of the clip down and slide Sonocaddie upward out of the clip. You can also attach the clip to different things, such as a golf bag. The Sonocaddie V350 Series may also be mounted to a golf cart with optional golf cart mounts (visit Sonocaddie website for product information). Important: Please make sure the belt clip or mount is securely fastened and the Sonocaddie is firmly attached for maximum security. Chapter 5 – Using the Sonocaddie V350 Series during a Round Now that you have set up your device, and selected 30 a course to play, you are ready to start using all these features. When you are playing a hole and you need the distance to the green or other targets simply pull out your Sonocaddie V350 Series to see all the distances you need on its color screen. Tip: Hitting any key on the device turns on the screen backlight feature on for easier viewing. 5.1 View the Green Close-Up The Green Close-up view displays a full putting green and provides five distance readings for each green. It shows the distance to the front, center and back of the green. In addition, the center reading automatically changes to show an approximate distance to a short and long pin location. To access this screen, select “GREEN” with the left soft key. To return, press “FULL” with the left soft key or the “Escape” key. Tip: To stop the auto-scrolling feature, press the up or down button on the 5-way key. Then press either key again to scroll the ball manually to find your ideal spot. 31 590 580 570 560 550 Distance from back of the green Far landing zone Center landing zone Near landing zone Distance from front of the green Green Close-Up 5.2 Track Your Game Feature The Sonocaddie V350 Series has two features to track your game; “Shot Track” records your specific shot locations and “Auto Track” automatically tracks your route around the course. You can then go back at a later time and review your stored Tracks from your Sonocaddie V350 Series on the full-color graphical display of the hole as shown below (See Chapter 8 – Reviewing Store Information after the Round) This way you can compare your performance from game to game at your favorite course, analyze your play like the pros, and learn your strengths and weaknesses so you can adjust your strategy for practicing and playing a course. 32 Important: Shot Track and Auto Track only work if the course has a “Color Layout” and you are located on a particular hole on that course with the Walking Golfer symbol visible on the screen. Shot Track Only Auto Track Only Auto Track & Shot Track 5.2.1 Shot Track Shot Track remembers all the ball locations that you enter on each hole on the Hole-Layouts. Simply stand near the position of your shot and press “SHOT TRACK” with the right soft button of the Sonocaddie V350 Series. Shot Track internally records this exact ball location on the Hole-Layout screen for that hole so you can review at a later time. Each time you want to record a new shot location, press the “SHOT TRACK” button. The device stores the shots for up to 100 rounds, however, it can only store one round per day. 33 5.2.2 Auto Track When set on, Auto Track automatically records your actual route around on the course on the Hole-Layouts as you play. Auto Track can be very useful when used with Shot Track above. To turn Auto Track on, go to the “SETTINGS” screen, scroll down to “AUTO TRACK”, and choose “ON” with the left-right 5-way key. To set the interval period for recording your position, scroll down to “TRACK INTERVAL”, choose the desired interval, and then press “SAVE” with the right soft key to save these settings. Once you select a course to play and Sonocaddie begins to receive satellite signals, Auto Track immediately starts recording your route on the Hole-Layouts. The device stores up to 100 rounds, however, it can only store one round per day. Important: Selecting different intervals for Auto Track will affect the recording time for a round. TRACK INTERVAL 10 SECONDS 20 SECONDS 30 SECONDS Recording Period 5 hours 11 hours 16 hours 34 5.3 Measure your Shot Distance The “Mark” feature provides a simple way to quickly measure the length of any shot you make by measuring the distance between the start and end positions of the shot. It is available anytime, except when you are on the Green Close-up screen. There are two ways to access this feature. The quickest way is to press “MARK” with the bottom button on the front panel soft key of the Sonocaddie V350 Series, or select “MARK” from the “MAIN” screen. Important: To use “Mark”, you must be on the course and the Sonocaddie must have satellite reception. To measure your shot, stand near where you hit your ball and press the “MARK” button and the Mark screen below appears. Press “START” with the right soft key and proceed to your ball. The distance displays “0” and changes as you move. You do not have to travel in a straight line to the ball since the device always measures the distance from the starting position to your current location in straight line. When you reach the ball, press “END” to lock the number and see the actual distance of the shot. To measure another shot, press “START” again. Press the left soft key or the Escape key to return to the previous screen. 35 5.4 Use the Digital Scorecard 5.4 Use the Digital Scorecard The Sonocaddie V350 Series provides a digital scorecard to score your personal round and can display an analysis of your round. Two types of scorecards are available. The “NORMAL” scorecard records your strokes only by hole and provides a total for the front nine (out), back nine (in) and 18-hole round. The “PRO” scorecard records your strokes, putts, fairways hit, and sand saves by hole. The Pro Scorecard also gives you a full analysis of your round. Both scorecards automatically display the “Par” (P) for whatever hole you are playing. The Normal scorecard is the default. Press the “SCORECARD” button on the left side of the Sonocaddie V350 Series and the Normal scorecard below appears. Scroll across to the “Strokes” column (S) with the left-right 5-way key and use the 36 up/down key to enter your strokes. Press the “Escape” key to go back and Sonocaddie automatically saves your scores, even if you turn it off. To make the Pro scorecard your default, go to the “MAIN” screen, select “SETTINGS”, scroll down the list to “SCORECARD”, choose “PRO” with the left-right 5-way key, and press “SAVE” with the right soft key. To record your score on the Pro Scorecard, press the “SCORECARD” button on the left side of the Sonocaddie V350 Series and the Pro scorecard below appears. Scroll across each column one by one and use the up/down key to enter your Score (S), number of Putts (Pt), and either Yes (Y) or No (N) for both the “Fairway Hit” (Fw) and “Sand Save” (Sd) column. To view an analysis of your round, press “ANALYSIS” with the right soft key. Important: For the Sonocaddie to accurately calculate Greens in Regulation (GIR), you must enter the Strokes (S) and Putts (Pt) for every hole. Fairway and Sand Save percentages automatically calculate according to your scores and the Yes/No response you entered on each hole. 37 Normal Scorecard Pro Scorecard Legend Hole (H) Par (P) Score (S) Putt (Pt) Fairway (Fw) Chapter 6 – Editing an Existing Course With the Sonocaddie V350 Series, you can also make instant changes to the given course information right on the spot. Courses are constantly changing and sometimes a target may have moved since the GPS setting was recorded. Or maybe you have specific targets you like to use when you play 38 certain courses or you notice that a distance reading is slightly off. With the Sonocaddie V350 Series, you can change the course information on the go to suit your own preferences so you will always be playing with the most accurate and up-to-date distances. 6.1 Understanding the Edit Screen The information on each “Hole-Layout” screen or “Hole-Info” screen originates from an “EDIT” screen where specific GPS reference points (or targets) have been recorded for that hole. To view the Edit Screen, select “MORE” with the right soft key and “EDIT.” Each target shown on a hole was recorded on a blank Edit Screen. The Edit Screen has eight available rows to locate GPS targets for distance readings; six for on/off fairway targets and two for the front and back green targets. Each row has three GPS locations to record a target (left side, fairway, and right side) and there can only be one target per row. There is one GPS target location for the front of the green and one for the back. Note that the green center is actually calculated by Sonocaddie based on the recorded front and back points. Each green has two additional green-side targets to display a visual marker. These do not give a distance reading, nor do they appear on the 39 Hole-Layout screen since this view already provides a full-color, graphical view of the hole. Hole-Layout Screen Hole-Info Screen Edit Screen with Targets Blank Edit Screen 6.2 Edit an Existing Target on a Hole The Edit feature is available any time you are playing a hole from the “Hole-Layout” screen or “Hole-Info” screen. If you need to correct a distance reading or want to change a given target on the hole while playing, simply follow the edit process below. 40 Repeat the process anytime you need to change or update a target. Important: To use the Edit feature, you must be on the course and the Sonocaddie should have good satellite reception (six or more satellites). Step 1: Select “MORE” with the right soft key and then select “EDIT” to view the Edit Screen. Step 2: Stand at the target on the course that you want to correct or update. Using the 5-way key, scroll to and highlight the specific target icon on the Edit Screen that you are correcting or updating. Note the target distance reading may disappear when you are standing within 5 yards of the target. Step 3: Press “SELECT” with the right soft key to access the “Target Icon” screen. Scroll to the icon you want to record for that hole (refer back to Chapter 4.3 for icon definitions). If you are correcting a distance reading, select the same icon that you selected previously on the Edit Screen. If you are changing the target, select a new icon which is more appropriate. Important: Before pressing “Record”, be sure you stand still for five seconds at the target location so the Sonocaddie can pin-point that position. After 41 you select record, the distance reading changes to “0” to indicate an accurate location. Step 4: Press “RECORD” with the right soft key to insert the icon on the Edit Screen and update this position permanently in your Sonocaddie V350 Series. The distance immediately changes to a “0” reading. If it does not, stand still and press “Record” again from the same position. 42 6.3 Add a New Target to a Hole To add a new target, follow the editing steps above, except in Step 2 stand at the new target on the hole and scroll to one of the three available locations in an empty row. Then follow Steps 3 & 4 to select and record a new target on the hole. Tip: To make reading distances on Hole-Layout or Hole-Info screens easier, be sure to record targets on the Edit Screen in the same order they appear on the hole. Also if you add a new target to a row that already has one, the old target will disappear from the screen and the new one will appear instead. 6.4 Delete a Target on a Hole If you don’t want a specific target that has been recorded on a hole, deleting it is simple and you don’t have to be on the course. From any hole on the Sonocaddie V350 Series, select “MORE” with the right soft key and “EDIT” to view the Edit Screen. Scroll to and select the Target Icon you want to delete. When the “Icon Screen” appears, select the “Delete” icon and press the right soft key. The target disappears from the hole. 43 Chapter 7 – Managing Course Information on the Sonocaddie V350 Series With the Sonocaddie V350 Series, you can easily rename or delete any course, or map targets for a new course. 7.1 Delete a Course From the “MAIN” screen, select “MY COURSE” to see the Course List screen. Select a course and press “MORE” with the right soft key to see the pop-up 44 list of options. Select either “DELETE” to delete the selected course or “DELETE ALL” to delete all courses in the course list. After the “Delete Course?” confirmation screen appears, select “YES” with the right soft key to confirm, or “NO” with the left soft key to go back. Selecting “YES” permanently deletes all the course information and targets for that course. Important: Deleting a course does not delete any Scorecards or Tracks stored in the Sonocaddie for the deleted course so you can still review these at any time (See Chapter 8 – After the Game). 7.2 Rename a Course From the “MAIN” screen, select “MY COURSE” to see the Course List screen. Select a course, press “MORE” with the right soft key and select “RENAME” from the pop-up list. Use the 5-way 45 key with the screen keyboard to scroll back through the course name and edit it. After renaming the course, select “RECORD” with the right soft key to save the changes. 7.3 Create a New Course Creating a new course map works just like the edit process in Chapter 6.2, except the Edit Screen is blank when you start. By following the steps below, you can create your own custom layout for any hole on a new course. You can only view a new course using the “Hole-Info” screen and you must be on the course to map the targets. 7.3.1 Name the New Course To create a new course, select “MY COURSE” from the “MAIN” screen and press “MORE” with the right soft key and select “NEW” from the pop-up list to view the keyboard screen. Enter a new course name using the 5-way key to scroll the keyboard 46 and center key to enter a selection. The backspace key (§) on the keyboard erases letters. When you are finished, press “RECORD” to save the name. After you save the new course name, the “Select Hole” screen immediately appears. The new course name also automatically appears on your course list. 7.3.2 Map the Targets on the New Course Mapping a new course with the Sonocaddie V350 Series is easy. Simply repeat the following steps each time you want to add a target to a hole for a new course. Step 1: Press “SELECT” with the right soft key for the hole you are mapping and then select “EDIT.” Step 2: Stand at the target you want to add on the hole. Use the 5-way key to scroll and highlight an empty location on the Edit Screen where you want to record the new target. You can record one target 47 per row on the eight on/off fairway rows, one front green location and one back location, and two separate green-side icons. Step 3: Press “SELECT” with the right soft key to view the “Icon Screen” for targets. Scroll to the icon you want to add for that hole and highlight it. (Refer to Chapter 4.3 for Icon definitions) Step 4: Press “RECORD” with the right soft key to insert the target icon on the Edit Screen and permanently add this GPS target position to the hole. The icon now appears on the Hole-Info screen and the distance to this location changes as you move around the course. Important: Before pressing “Record”, be sure you stand still for five seconds at the reference point location so the Sonocaddie can pin-point that position. After you select record, the distance reading immediately changes to “0” to accurately record this location. 48 Step 5 - Green Targets: To set the front green location, stand at the front of the green, select the front green location on the Edit Screen, press “RECORD” and a “0” reading appears. Move to the back of the green, select the back green position, and press “RECORD” again. The device automatically calculates the center location based on the front and back locations. To add a green-side icon (which does not provide distance information), scroll to either green-side location, press “SELECT” to view the Icon Screen, choose the icon you want to display and press “RECORD” to insert it. Green Front Green Back 49 Green-Side Chapter 8 – Review Stored Information after the Round If you used the Scorecard or Track features during your round (see Chapter 5.2 & 5.4), you can review this information anytime from your Sonocaddie V350 Series device or upload it to your V350 Series Software for review later (For scorecard only). 8.1 Use the Sonocaddie V350 Series to Review Information 8.1.1 Review Prior Scorecards and Tracks The Sonocaddie V350 Series stores scorecards/ tracks for up to 100 rounds and saves them until you clear the score or delete the scorecard from the device. The Sonocaddie stores scorecards by the course name and date you played it. To view a stored scorecard/ track, go to the “MAIN” screen, select “RECORD” for a list of stored scorecards/ tracks. Scroll down to the information you want to view and press the right soft key. You can even edit your scores from this screen after a round in exactly the same way you did during a round. If you used the Pro Scorecard, you can also view a full analysis of your round by selecting 50 “ANALYSIS” with the right soft key. Note below how the track views change depending on what feature you used. Press the Escape key at any time to return to the previous screen. 8.1.2 Delete Prior Scorecards and Tracks You may remove a saved Scorecard/ Track from the Sonocaddie anytime. From the “Main” screen select “RECORD”, scroll down the list to the one you want to delete, and press “DELETE” with the right soft key. When the pop-up screen appears, select “DELETE” to delete the selected item or “DELETE ALL” to delete the entire list. When the “Delete both track and scorecard?” confirmation screen appears, select “YES” with the right soft key to confirm, or “NO” with the left soft key to go back. Important: Selecting “YES” deletes both the scorecard(s) and track(s) from the Sonocaddie V350 Series. 8.2 Use the V350 Series Software to Review Information. With the V350 Software on your computer, you can view the same information that is stored in the device or upload the information to MyFolder to review anytime, even without your device. The “GPS” and “Scorecard” buttons at the top of the 51 display provide different types of personalized information and you can switch between these two views simply by pressing either one of the buttons. Tip: Anytime you click the GPS or Scorecard button, the MyCourse tab and MyFolder tab both automatically switch to that view at the same time no matter what tab you are working in. First access the V350 Software on your computer and log in (refer to Chapter 3.2.1, Step 3). Turn on your device and connect it to the computer with the supplied USB cable. When you see the link message on the V350 series (“USB cable connected - Enable USB link now? ”), select “YES” with the right soft key to connect the device to your computer, which is indicated by an moving green bar on the V350 Software Display. Click the “GPS” button and look under the MyCourse tab to see the courses that are stored in the V350 Series. 52 53 8.2.1 Manage Course Information under the MyCourse Tab You can also use the software to manage the course information that is stored in your Sonocaddie. To delete a course, check the box beside the desired course listed under the MyCourse tab and press the “DELETE” button to the right of the tab. To review a Scorecard record, click the “SCORECARD” button at the top of the V350 Software screen. Check the box beside the desired record under the V350 tab and press the “REVIEW” button to the right of the MyCourse tab. Your scores and analysis pops up on the main screen for that round (as shown above). To delete a scorecard, check the box beside the desired scorecard under the V350 tab, and press the “DELETE” button to the right of the tab. 8.2.2 Manage Course Information under the MyFolder Tab MyFolder stores personalized course information that you transferred from your Sonocaddie V350 Series so you can review it anytime, even if your device is not connected. To upload information to MyFolder, select the “GPS” or “SCORECARD” button at the top of the display. Check the box 54 beside the item(s) you want to upload and click the “UPLOAD” button on the display. The information immediately appears in MyFolder after the transfer is complete. You can delete and review it in exactly the same way that you did for the MyCourse tab above. MyFolder can store 30 courses and 100 scorecards. Important: Do not disconnect the cable between V350 Series device and computer when uploading. Also, you cannot directly upload courses from the Sonocaddie database to MyFolder. You have to download them to the MyCourse tab then upload them to MyFolder. 55 Appendices A. Specifications • Size H 116mm×W 57.8mm×T 20.9mm (H 4.6”×W 2.3”×T 0.8”) • Weight • Screen 119g ( 4.21 ounces) 2.2” high-resolution color LCD w/ Backlight Maximum 60 º C / 158 º F; Minimum -5 º C / 23 º F My Course: 100 Scorecard: 100 Track: 100 Rechargeable o 8 to 12 hours in normal operation (may vary with backlight duration) o Charging Time: 8 hours in operation mode, 3-5 hours in off mode Approx 5~10 minutes • Operating Temperature • Storage Courses • Battery •Acquisition Rate Cold Start • Accuracy • GPS Receiver • Durability 3 Meters CEP (80%), 7 Meters CEP (90%) horizontal, SA off Built-in High Sensitivity GPS Antenna Waterproof, IPX3 B. Membership For more detailed information, please refer to www.sonocaddie.com. 56 C. System Requirement (Computer access not required when self-mapping or Pre-loaded Courses.) • XP/Vista/Windows 7 • CD-ROM • 512 MB RAM (XP) • 1 GB RAM (Vista) or higher • 12 MB or more hard disk space D. Abbreviations B = Back Lon = Longitude C = Centre P = Par F = Front/Fairway Pt = Putt GIR = Green in Regulation Sd = Sand trap GPS = Global Positioning System S = Score Lat = Latitude H = Hole Frequently Asked Questions (FAQs) You can also find answers to FAQs at the Sonocaddie website: www.sonocaddie.com. Q1. What do I do when my Sonocaddie is not detecting a signal? Answer: The GPS unit must be used in open-sky areas and away from buildings (such as club house), 57 deep forest, or cliff sides. Otherwise it won't receive GPS signals and will show nothing on the display. After power-up, a number/bar will appear on the upper-left corner of the screen, which is the number of satellites received. If showing "X", it means no signal. In addition, it takes several minutes to receive stable signal after power-up even under an open-sky. If there is still no signal, please check your battery life displayed on the screen. As a last resort, try restarting your Sonocaddie. If you are on the course, all distance numbers will automatically show on the screen. However the limit of displayed yardage is 999 yards. Therefore any distance beyond 999 yard will show 999 only. If the unit shows "─ ─" when the satellite is available, it means that the distance within 0~5 yards. Q2. How can I track my driving distance? Answer: Simply press a button to record the beginning coordinates of your shot and the end coordinates of your shot and Sonocaddie will accurately calculate the shot distance. This is the ‘straight-line’ distance between the starting and end points and does not take the shape of the fairway or the shape of the shot into consideration. Please consult the user guide for more details. 58 Q3. Can I connect my Sonocaddie to other computer devices? Answer: Apart from the computer systems approved by Sonocaddie, we do not provide any assurances, and advise against attempting to connect it to any non-approved devices. Q4. Why is the distance of the course marker different from the distance measured by Sonocaddie? Answer: 1. First, please make sure that the distance unit either in Sonocaddie or the course is the same (i.e. “YARDS” vs. “METERS”). If they are different, please go to “Settings” in main menu and select “Yard” or “Meter” as the right unit. 2. Some courses measure the distances by using laser equipment. If the Green and Tee box are not at the same horizontal level, the yardage numbers could be different from those of Sonocaddie. Most Golf GPS devices measure the distance only in horizontal level, which is more useful for golfers than straight-line of laser unit. 59 3. However, some courses measure the distance from tee box to the green along the middle line of fairway. For example, the distance on the tee mark or scorecard shows 410 yards, but Sonocaddie only shows 380 yards. Q5. Will I lose my data when the power goes off on my Sonocaddie? Answer: The data you store in your Sonocaddie will never be lost unless you edit or erase it on purpose. Q6. Why are the distances shown on Sonocaddie incorrect for each hole on this course? Answer. Please check the GPS reception on the GPS Status screen at the time to be sure you have at least 6 stable satellite signals. Also check the Settings menu (Wrench icon) to be sure the distance units 60 (yard or meter) are correct. In addition, the distance in GPS device is not related with the locations of tee boxes. The distance is calculated based on the difference between your position (the “apparent” position) and the known position. The apparent position is the moveable location of the GPS device which receives the signal. The known position is the position of the target or reference point. The known position is fixed and is the coordinates, such as bunker and green, downloaded from the database of the Sonocaddie website. Therefore when you stand by the tee box (apparent position of GPS device you carry), the unit will calculate the distance between you and the green or known position. Q7. Can I connect Sonocaddie to Mac OS? Answer. Sonocaddie is not compatible with Apple Mac OS systems including X Leopard and Windows XP under Virtual PC. 61 Regulatory Agency Compliance Federal Communications Commission (FCC) This device complies with part 15 of the FCC Rules. Operation is subject to the following two conditions: (1) this device may not cause harmful interference, and (2) this device must accept any interference received, including interference that may cause undesired operation. NOTICE The FCC warns that user modifications of this device without the express approval of Sonostar Inc. could void the user’s authority to operate the device. 62