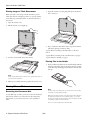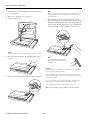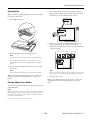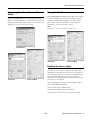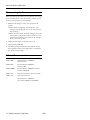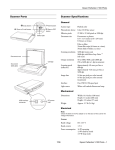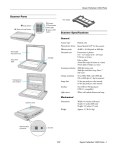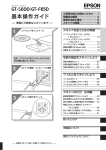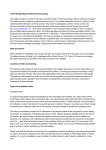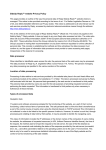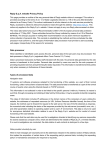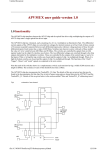Download Epson V350 Specifications
Transcript
Epson Perfection V350 Photo
Scanner Parts
Eject button
Auto film loader
{ Copy button
] Start button
| Scan to E-mail button
a Scan to PDF
button
Scanner cover
(transparency unit)
Film guide
Status light
Auto film
loader cover
Document mat
Document
table glass
Carriage
USB interface
connector
Feed knob
DC power
inlet
Scanner Specifications
Transparency
unit window
General
Film path cover
Scanner type
Flatbed color
Photoelectric device
Color CCD line sensor
Effective pixels
40,800 × 56,160 pixels at 4800 dpi
Document size
Documents or photos:
8.5 × 11.7 inches (216 × 297 mm)
US letter or A4 size
Film or slides:
35 mm film strips (3 frames at a time
using film holder, 6 frames at a time
using auto film loader);
35 mm slides (2 slides at a time)
8/06
Epson Perfection V350 Photo - 1
Epson Perfection V350 Photo
Scanning resolution
Output resolution
Environmental
4800 dpi (main scan)
9600 dpi with Micro Step Drive™
(sub scan)
Temperature Operating 41 to 95 °F (5 to 35 °C)
Storage
50 to 6400, 9600, and 12800 dpi
(50 to 6400 dpi in 1 dpi increments)
Humidity
–13 to 140 °F (–25 to 60 °C)
Operating 10 to 80%, without condensation
Storage
10 to 85%, without condensation
Scanning speed
(reflective)
Approximately 4.6 msec per line at
600 dpi
Approximately 21.5 msec per line at
4800 dpi
Image data
16 bits per pixel per color internal
16 bits per pixel per color external
(maximum)
Interface
One USB 2.0 Hi-speed port
USB Interface
Light source
White cold cathode fluorescent lamp
Interface type
Dimensions
Width: 16.9 inches (430 mm)
Depth: 11 inches (280 mm)
Height: 2.9 inches (73 mm)
Interface standard Full Speed mode (12 Mbits per second)
and Hi-Speed mode (480 Mbits per
second) of Universal Serial Bus
Specification Revision 2.0.
Weight
Approx. 6.2 lb (2.9 kg)
Connector type
Operating
conditions
Mechanical
Ordinary office or home
conditions. Avoid operating the
scanner in direct sunlight, near a
strong light source, or in extremely
dusty conditions.
Universal Serial Bus Specification Revision
2.0
One Type B port
Standards and Approvals
Electrical
Scanner
Note:
Check the label on the AC adapter or on the back of the scanner for
voltage information.
EMC
FCC Part 15 Subpart B Class B
CAN/CSA-CEI/IEC CISPR 22 Class B
Scanner
AC Adapter
Rated voltage
DC 13.5 V
Rated current
1.5 A
Safety
Power consumption
20 W operating
13.5 W stand-by mode
4.1 W sleep mode
UL60950-1
CAN/CSA-22.2 No. 60950-1
EMC
FCC Part 15 Subpart B Class B
CAN/CSA-CEI/IEC CISPR22 Class B
AC Adapter (A391UC)
Rated input voltage
AC 100 to 120 V
Rated input current
0.6 A
Rated frequency
50 to 60 Hz
Using the Scanner Buttons
Before using the scanner buttons, make sure you have installed
Epson Scan and the other software that came with the scanner.
For details on using the buttons, see the Start Here sheet.
Rated output voltage DC 13.5 V
Rated output current 1.5 A
2 - Epson Perfection V350 Photo
8/06
Button
Function
] Start
Scans and saves the captured image or document.
{ Copy
Scans and sends the captured image or document
to the Epson Copy Utility.
| Scan to
E-mail
Scans and sends an e-mail message with the
scanned image or document attached.
a Scan to PDF
Scans an image or document and saves it as a PDF
file.
Epson Perfection V350 Photo
3. An area 0.12 inch (3 mm) from the horizontal and the
vertical sides of the scanner glass cannot be scanned. If you
place a document in the corner of the document table,
move it up and in slightly to avoid cropping.
Placing Documents or Photos
Caution:
Do not place heavy objects on the document table glass and do not
press the glass with too much force.
Maximum
unreadable area of
0.12 inch (3 mm)
a
1. Open the scanner cover.
Make sure the document mat is installed inside the cover. If
it is not installed, see page 8 for instructions.
b
Maximum unreadable area of
0.12 inch (3 mm)
4. If you are scanning multiple photos at once, position each
photo at least 0.8 inch (20 mm) apart from the others.
5. Close the scanner cover gently so that your original does not
move.
2. Place your document or photo on the document table, face
down on the glass. Make sure the upper left corner of the
document or photo is against the corner of the scanner, next
to the arrow mark.
Note:
Always keep the document table clean.
Do not leave photos on the document table for an extended
period of time as they may stick to the glass.
8/06
Epson Perfection V350 Photo - 3
Epson Perfection V350 Photo
Placing Large or Thick Documents
1. Open the scanner cover and gently slide up the document
mat to remove it.
When you need to scan a large or thick document, you can
either raise the lid to its highest posistion, or open the scanner
cover all the way as described below, so that it lies flat next to
the scanner.
1. Open the scanner cover.
2. Pull the scanner cover straight up.
2. Use a non-abrasive microfiber cloth to wipe the document
table before placing your film or slides.
To place film for scanning in the film holder, see the next
section.
To place film for scanning in the auto film loader, see page 5.
3. Lay the cover down flat next to the scanner.
To place slides for scanning, see page 7.
Placing Film in the Holder
1. Slide your film strip all the way into the film holder with the
shiny base side facing down. Your images and any wording
on the film strip should appear backwards on the side that
faces up.
Note:
When scanning without the scanner cover, gently press down on
your document to flatten it.
4. When you are finished scanning, replace the scanner cover.
Placing Film or Slides
Removing the Document Mat
Note:
Hold the edge of the film gently or use gloves to touch the film;
otherwise you may damage the film.
To scan film strips or slides, you need to remove the document
mat from the scanner cover. This uncovers the transparency
unit window so your scanner can use it to scan your film or
slides.
Make sure the white stickers on the back of the film holder and
the areas around them are not scratched, dusty, or covered in
any way. If the areas are obscured, the scanner may have trouble
recognizing your film in Full Auto Mode.
Do not cover the small holes in the film holder.
4 - Epson Perfection V350 Photo
8/06
Epson Perfection V350 Photo
Placing Film in the Auto Film Loader
2. Make sure the film strip is placed as shown.
The Perfection V350 Photo comes with an auto film loader on
the scanner cover that lets you load a film strip for scanning
automatically. Before loading a filmstrip in the auto film loader,
however, make sure it meets these requirements to avoid
damaging your film or the film loader:
❏ The film is dry.
❏ The film is not infrared film.
❏ The film is 35 mm wide and 2.9 to 9.1 inches (74 to
232 mm) long.
❏ The film strip contains at least 2 photos, but no more
than 6.
3. Scanning the first 3 frames of the film strip:
Place the film holder on the document table so that it is
aligned as shown. Make sure the tab labelled “B” on the film
holder fits into the area labelled “B” on the scanner.
❏ The film has no damaged edges or holes along the sides.
❏ The film has no folds, ripples, bends, or curls.
Scanning the last 3 frames of the film strip:
Remove the film strip from the film holder, then re-insert it
with the last frame first. Place the film holder on the
document table so that it is aligned as shown below.
❏ The film has no stickers on it. If there is a sticker on the film
strip away from the image, you can carefully cut off the part
with the sticker.
Note: If you want to scan film that does not meet these
requirements, use the film holder, instead. See “Placing Film in the
Holder” on page 4.
4. Close the scanner cover.
When you are finished scanning film, be sure to replace the
document mat before scanning documents or photos. See
page 8.
8/06
Epson Perfection V350 Photo - 5
Epson Perfection V350 Photo
1. Make sure you have installed Epson Scan and have turned
on your computer.
Note:
Always open the film guide whenever you use the auto film
loader, no matter how short the film strip is; otherwise, it may
cause a film jam.
2. Remove the document mat. (See page 4.)
3. Close the scanner cover.
6. Place a film strip into the auto film loader with its shiny
base side facing down. Your images and any wording on the
film strip should appear backwards on the side that faces up.
Slowly slide the film into the loader. Let go of the film when
the scanner begins to automatically feed it into position.
Note:
Make sure nothing is on the document table before you close it.
4. Press and release the back of the auto film loader cover to
open it.
Note:
If you have difficulty inserting your
film, slightly bend the film so that it
straightens out.
Caution:
Hold the edge of the film gently or use gloves to touch the film;
otherwise you may damage the film.
When loading starts, let go of the film; otherwise, it may cause a
film jam. If the film does not feed into the auto film loader, wait 10
seconds and try again.
5. Flip out the metal film guide and press it all the way down.
Do not touch the film, close the auto film loader cover, press the
5 Eject button, or open the scanner cover during scanning.
If the Status light is flashing red, film may have jammed.
When you are ready to eject your film, see the next section.
6 - Epson Perfection V350 Photo
8/06
Epson Perfection V350 Photo
Ejecting Film
1. Place the film holder on the document table so that it is
aligned as shown. Make sure the tab labeled A on the film
holder fits into the area labeled A on the scanner.
When you finish scanning, follow these steps to eject the film
from the auto film loader:
1. Press the 5 Eject button.
2. Place one or two slides in the film holder with the shiny
base side facing down. Your images should appear
backwards on the side that faces up. Your images should be
oriented as shown.
2. Remove the film after the Status light comes on.
Note:
Do not pull out the film. Wait until it is ejected automatically.
Do not turn off the scanner before ejecting film. If you do so
accidentally, turn on the scanner again and press the 5 Eject
button.
3. Flip the metal film guide back in and close the auto film
loader cover.
Note:
Make sure you place the long edge of the slide in the film holder
as shown above, for both landscape and portrait-oriented photos.
Note:
If the Status light is flashing red, your film may have jammed.
When you are finished scanning film, be sure to replace the
document mat before scanning documents or photos. See
page 8.
3. Close the scanner cover.
When you are finished scanning slides, be sure to replace the
document mat before scanning documents or photos. See
page 8.
Placing Slides in the Holder
You can scan two 35 mm slides at a time using the slide portion
of the film holder.
Note:
Make sure the white stickers on the back of the film holder and the
areas around them are not scratched, dusty, or covered in any way. If
the areas are obscured, the scanner may have trouble recognizing
your slides in Full Auto Mode.
Do not cover the small holes on the film holder.
8/06
Epson Perfection V350 Photo - 7
Epson Perfection V350 Photo
Storing the Film Holder
Scanning and Restoring Photos
When you are not using the film holder, you can store it inside
the scanner cover.
Using the Color Restoration feature in Epson Scan, you can
transform old, faded, or badly exposed photos into ones with
true-to-life color. You can restore printed photos, negative film,
or slides automatically as you scan them.
1. Open the scanner cover and remove the document mat.
(See page 4.)
2. Slide the film holder into the scanner cover.
You can use Color Restoration in Epson Scan’s Full Auto,
Home, or Professional Mode. For detailed steps, see the
on-screen User’s Guide.
Full Auto Mode
3. Replace the document mat. See the next section for
instructions.
Replacing the Document Mat
Replace the document mat by sliding it into the notches in the
scanner cover. Make sure the white surface faces outwards.
Home Mode
8 - Epson Perfection V350 Photo
8/06
Professional Mode
Epson Perfection V350 Photo
Removing Dust From Photos, Film, or
Slides
Fixing Backlit Photos
Using the Backlight Correction feature in Epson Scan’s Home
or Professional Mode, you can remove shadows from photos
that have too much background light. You can fix printed
photos, film, or slides automatically as you scan them. For
detailed steps, see the on-screen User’s Guide.
Using the Dust Removal feature in Epson Scan’s Full Auto,
Home, or Professional Mode, you can virtually “clean” the dust
marks from printed photo, film, or slides as you scan them. For
detailed steps, see the on-screen User’s Guide.
Note:
Backlight Correction is not available in Full Auto Mode.
Full Auto Mode
Home Mode
Professional Mode
Reading the Status Light
Home Mode
If an error occurs, the scanner stops operating and the status
light flashes red. This indicates the scanner is not connected to
your computer properly or your software is not fully installed.
See the Start Here sheet that came with your scanner for
instructions on installing the scanner software and connecting
the scanner to your computer.
Professional Mode
Also try unplugging the scanner and then plugging it back in.
If the scanner light is still flashing:
❏ The scanner may be malfunctioning.
❏ The scanner lamp may need to be replaced.
Contact Epson. See the on-screen User’s Guide for details.
8/06
Epson Perfection V350 Photo - 9
Epson Perfection V350 Photo
Transporting the Scanner
Before transporting the scanner for a long distance or storing it
for an extended period of time, the scanner’s carriage needs to
be in the center position to prevent damage.
1. Make sure the carriage is in the center position of the
scanner.
❏ If the scanner is plugged in and connected to your
computer, the carriage will move to the center position
after scanning.
❏ If the scanner is turned off and the carriage is not in the
center position, plug in the scanner, connect it to your
computer, and wait about 15 seconds for the carriage to
move to the center position.
2. Unplug the AC adapter to turn the scanner off.
3. Disconnect the USB cable.
4. Attach the packing materials that came with the scanner,
then repack the scanner in its original box or a similar box
that fits the scanner snugly.
Related Documentation
CPD-21605
Epson Perfection V350 Photo
Start Here sheet
CPD-21604
Epson Perfection V350 Photo
Notices booklet
CPD-21600R1
Epson Perfection V350 Photo Scanner
Software CD-ROM
CPD-21944
Important Information About Your Cables
CPD-21749
Film Strip Precautions
—
Epson Perfection V350 Photo
User’s Guide (HTML on CD-ROM)
10 - Epson Perfection V350 Photo
8/06