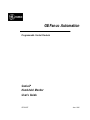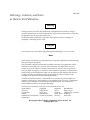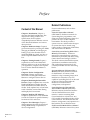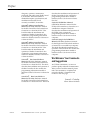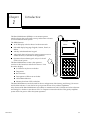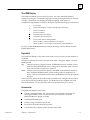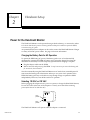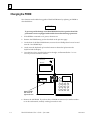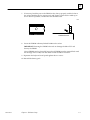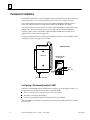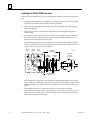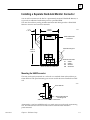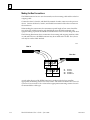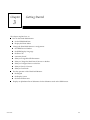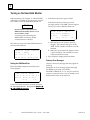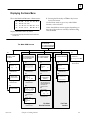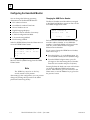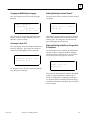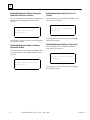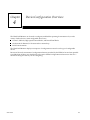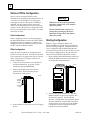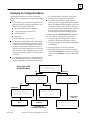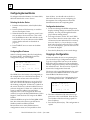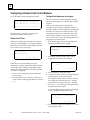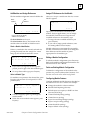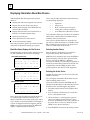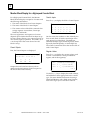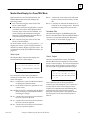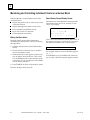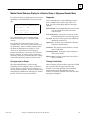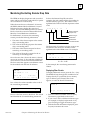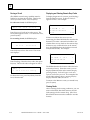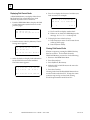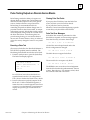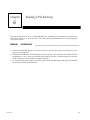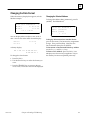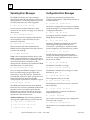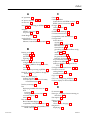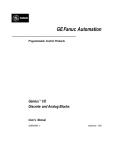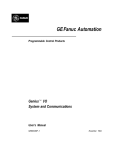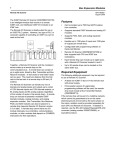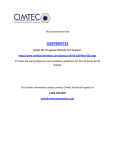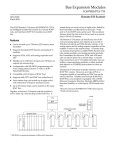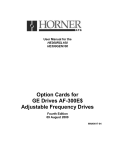Download Socket Mobile GFK0121E Computer Monitor User Manual
Transcript
Î GE Fanuc Automation Programmable Control Products t Genius Hand-held Monitor User’s Guide GFK-0121E June 1994 GFL–002 Warnings, Cautions, and Notes as Used in this Publication Warning Warning notices are used in this publication to emphasize that hazardous voltages, currents, temperatures, or other conditions that could cause personal injury exist in this equipment or may be associated with its use. In situations where inattention could cause either personal injury or damage to equipment, a Warning notice is used. Caution Caution notices are used where equipment might be damaged if care is not taken. Note Notes merely call attention to information that is especially significant to understanding and operating the equipment. This document is based on information available at the time of its publication. While efforts have been made to be accurate, the information contained herein does not purport to cover all details or variations in hardware or software, nor to provide for every possible contingency in connection with installation, operation, or maintenance. Features may be described herein which are not present in all hardware and software systems. GE Fanuc Automation assumes no obligation of notice to holders of this document with respect to changes subsequently made. GE Fanuc Automation makes no representation or warranty, expressed, implied, or statutory with respect to, and assumes no responsibility for the accuracy, completeness, sufficiency, or usefulness of the information contained herein. No warranties of merchantability or fitness for purpose shall apply. The following are trademarks of GE Fanuc Automation North America, Inc. Alarm Master Series Six Logicmaster Genius CIMPLICITY PowerTRAC Workmaster CIMSTAR CIMPLICITY Series One Modelmaster Genius PowerTRAC Helpmate GEnet Series 90 Series Three ProLoop PROMACRO Field Control CIMPLICITY 90–ADS VuMaster Series Five eCopyright 1994 GE Fanuc Automation North America, Inc. All Rights Reserved Preface Related Publications Content of this Manual Chapter 1. Introduction: Chapter 1 describes the Hand-held Monitor. This chapter lists catalog numbers and specifications. It also explains compatibility between different versions of the Hand-held Monitor and various other products. Chapter 2. Hardware Setup: Chapter 2 gives instructions for powering the HHM, changing its EPROM, and changing its battery pack. It also describes how to install the HHM on a panel, and how to install a separate HHM connector on a bus. Chapter 3. Getting Started: Chapter 3 explains how turn on the Hand-held Monitor, and how to set up its features for your application. Chapter 3 also explains how to test the Hand-held Monitor’s operation. Chapter 4. Device Configuration: Overview: Chapter 4 gives basic instructions for using the Hand-held Monitor to configure Genius devices. Chapter 5. Monitoring the Bus and its Devices: Chapter 5 explains how to use the Hand-held Monitor to display data and status information from other devices on the bus. It also explains how to clear faults, switch a dual bus, execute Pulse Testing, and display the bus scan time. Chapter 6. Reading CPU Memory: Chapter 6 explains how to use the HHM to read the contents of specified memory locations in CPUs on the bus. Chapter 7. Error Messages: Chapter 7 defines messages that may be displayed during HHM startup or operation, or device configuration. For more information, refer to these publications: Genius I/O System User’s Manual (GEK-90486–1). Reference manual for system designers, programmers, and others involved in integrating Genius I/O products in a PLC or host computer environment. This book provides a system overview, and describes the types of systems that can be created using Genius products. Datagrams, Global Data, and data formats are defined. Genius Discrete and Analog Blocks User’s Manual (GEK-90486–2). Reference manual for system designers, operators, maintenance personnel, and others using Genius discrete and analog I/O blocks. This book contains a detailed description, specifications, installation instructions, and configuration instructions for all currently–available discrete and analog blocks. Series 90-70 Remote I/O Scanner User’s Manual (GFK-0579). Reference manual for the Remote I/O Scanner, which interfaces a drop containing Series 90-70 modules to a Genius bus. Any CPU capable of controlling the bus can be used as the host. This book describes the Remote I/O Scanner features, configuration, and operation. Genius Bus Interface Unit and Field ProcessorUser’s Manual (GFK-0825). Reference manual for the Bus Interface Unit and the Field Processor, which interface a station containing Field Control modules to a Genius bus. Any CPU capable of controlling the bus can be used as the host. This book describes the features, configuration, and operation or a Bus Interface Unit or Field Processor. Field Control I/O Modules User’s Manual (GFK-0826). Reference manual for system Index-3 GFK-0121 E Preface designers, operators, maintenance personnel, and others using Field Control I/O modules. This book contains a detailed description, specifications, and installation instructions for all currently–available I/O modules. Genius I/O PCIM User’s Manual (GFK-0074). Reference manual for the PCIM, which interfaces a Genius bus to a suitable host computer. This book describes the installation and operation of the PCIM. It also contains the programming information needed to interface Genius I/O devices to a host computer. Genius I/O Single-slot PCIM User’s Manual (GFK-0881). Reference manual for the Single-slot PCIM, which interfaces a Genius bus to a suitable host computer. This book describes the installation and operation of the PCIM. It also contains the programming information needed to interface Genius I/O devices to a host computer. Series 90 -70 Bus ControllerUser’s Manual (GFK-0398). Reference manual for the Bus Controller, which interfaces a Genius bus to a Series 90-70 PLC. This book describes the installation and operation of the Bus Controller. It also contains the programming information needed to interface Genius I/O devices to a Series 90-70 PLC. Series 90 -30 Bus ControllerUser’s Manual (GFK-1034). Reference manual for the Bus Controller, which interfaces a Genius bus to a Series 90-30 PLC. This book describes the installation and operation of the Bus Controller. It also contains the programming information needed to interface Genius I/O devices to a Series 90-30 PLC. Series Six Bus ControllerUser’s Manual (GFK-0171). Reference manual for the Bus Controller, which interfaces a Genius bus to a Series Six PLC. This book describes the installation and operation of the Bus Controller. It also contains the programming information needed to interface Genius I/O devices to a Series Six PLC. Series Five Bus ControllerUser’s Manual (GFK-0248). Reference manual for the Bus Controller, which interfaces a Genius bus to a Series Five PLC. This book Index-4 describes the installation and operation of the Bus Controller. It also contains the programming information needed to interface Genius I/O devices to a Series Five PLC. Hand-held Monitor User’s Guide – June 1994 We Welcome Your Comments and Suggestions At GE Fanuc automation, we strive to produce quality technical documentation. After you have used this manual, please take a few moments to complete and return the Reader’s Comment Card located on the next page. Jeanne L. Grimsby Senior Technical Writer GFK-0121E Contents Chapter 1 Introduction . . . . . . . . . . . . . . . . . . . . . . . . . . . . . . . . . . . . . . . . . . . . . . . 1-1 Hand-held Monitor Description . . . . . . . . . . . . . . . . . . . . . . . . . . . . . . . . . . . . 1-2 HHM Compatibility . . . . . . . . . . . . . . . . . . . . . . . . . . . . . . . . . . . . . . . . . . . . . . . 1-4 HHM Specifications ......................................... 1-5 Ordering Information . . . . . . . . . . . . . . . . . . . . . . . . . . . . . . . . . . . . . . . . . . . . . 1-5 Hardware Setup . . . . . . . . . . . . . . . . . . . . . . . . . . . . . . . . . . . . . . . . . . . 2-1 Power for the Hand-held Monitor . . . . . . . . . . . . . . . . . . . . . . . . . . . . . . . . . . . 2-1 Changing the PROM . . . . . . . . . . . . . . . . . . . . . . . . . . . . . . . . . . . . . . . . . . . . . . 2-4 Permanent Installation . . . . . . . . . . . . . . . . . . . . . . . . . . . . . . . . . . . . . . . . . . . . 2-6 Installing a Separate Hand-held Monitor Connector . . . . . . . . . . . . . . . . . . . 2-9 Chapter 3 Getting Started . . . . . . . . . . . . . . . . . . . . . . . . . . . . . . . . . . . . . . . . . . . . 3-1 Chapter 4 Device Configuration: Overview . . . . . . . . . . . . . . . . . . . . . . . . . . . . 4-1 Chapter 5 Monitoring the Bus and its Devices . . . . . . . . . . . . . . . . . . . . . . . . . . 5-1 Monitor Block Display for Discrete I/O and Input Blocks . . . . . . . . . . . . 5-4 Monitor Block Display for Discrete Relay Output Blocks . . . . . . . . . . . . 5-5 Monitor Block Display for Analog Blocks . . . . . . . . . . . . . . . . . . . . . . . . . 5-5 Monitor Block Display for RTD or Thermocouple Blocks . . . . . . . . . . . . 5-5 Monitor Block Display for a High-speed Counter Block . . . . . . . . . . . . . 5-6 Monitor Block Display for a PowerTRAC Block . . . . . . . . . . . . . . . . . . . . 5-7 Chapter 2 Monitor/Control Reference Display for a Discrete, Relay, or High-speed Counter Block . . . . . . . . . . . . . . . . . . . . . . . . . . . . . . . . . . . . . . . . . . . . . . . . . . . . . . . . 5-9 Monitor/Control Reference Display for an Analog, RTD, or Thermocouple Block 5-10 Monitor/Control Reference Displays for a PowerTRAC Block . . . . . . . . 5-11 Chapter 6 Reading CPU Memory . . . . . . . . . . . . . . . . . . . . . . . . . . . . . . . . . . . . . 6-1 Chapter 7 Error Messages . . . . . . . . . . . . . . . . . . . . . . . . . . . . . . . . . . . . . . . . . . . . 7-1 GFK-0121E Table of Contents i Restarts for autonumbers that do not restart in each chapter. figure bi level 1, reset table_big level 1, reset chap_big level 1, reset1 app_big level 1, resetA figure_ap level 1, reset table_ap level 1, reset figure level 1, reset table level 1, reset Chapter these restarts must be in the header frame of chapter 1. a:ebx, l 1 resetA a:obx:l 1, resetA a:bigbx level 1 resetA a:ftr level 1 resetA c:ebx, l 1 reset1 c:obx:l 1, reset1 c:bigbx level 1 reset1 c:ftr level 1 reset1 Reminders for autonumbers that need to be restarted manually (first instance will always be 4) let_in level 1: A. B. C. letter level 1:A.B.C. num level 1: 1. 2. 3. num_in level 1: 1. 2. 3. rom_in level 1: I. II. III. roman level 1: I. II. III. steps level 1: 1. 2. 3. 1 Introduction 1 The Hand-held Monitor (HHM) is a convenient operator interface device that can be used to set up and monitor a Genius I/O and communications system. The HHM features: H An LCD display with four lines of 16 characters each. H Selectable display language: English, German, French, or GENIUS mon Hand Held Monitor cfg GE Fanuc Italian. H A 20-key sealed-membrane keypad. H A keyswitch that can be used to restrict operator access to certain functions, as selected for the application. H Operation from its battery pack, or by 115 volt AC or 230 volt AC power. The Hand-held Monitor screen is the operator’s window to the Genius bus and all of its devices. It can be used to display: h h h h h h I/O data for any device on the bus. Diagnostics. Bus scan time. F1 F2 F3 F4 7 8 9 Home 4 5 6 Y Menu 1 2 3 Clear + – 0 D On Off Descriptions of all devices on the bus. Global Data addresses. Memory data from CPUs on the bus. The Hand-held Monitor can also be used for device configuration, fault clearing, and forcing I/O circuits and dual bus selection. It can also be set up to prevent the use of any of these capabilities. A key feature of the Hand-held Monitor is its ability to communicate with I/O blocks and to force discrete and analog I/O, whether or not there is a PLC or computer connected to the bus. This greatly simplifies system check-out prior to full-scale system operation. GFK-0121E 1-1 1 Hand-held Monitor Description Mode Select Keyswitch GENIUS mon Hand Held Monitor cfg GE Fanuc LCD Display HHM Cable F1 F2 F3 F4 7 8 9 Home 4 5 6 Y Menu 1 2 3 Clear + – 0 D On Off Function Keys Decimal Keys Operation Keys Connection for Charger/Adapter The HHM Keypad The Hand-held Monitor keypad has three types of keys: function keys (F1 - F4), decimal keys, and operation keys. Function Keys: The four keys in the top row (F1, F2, F3, and F4) have functions that change as the display changes. F1 F2 F3 F4 The bottom line of the screen shows the current functions of these keys. For example: nx t p r v a c t v b u s Decimal Keys: The decimal keys are used to enter numbers and change sign. Operation Keys: The four keys on the right side of the keypad are used to control HHM operations: Home ∆ Menu 1-2 displays the Home menu. displays the previous screen. Hand-held Monitor User’s Guide – June 1994 Clear On Off clears HHM error messages, clears Genius faults, deletes HHM keypad entries. turns the HHM on or off. GFK-0121E 1 The HHM Display The Hand-held Monitor has a 4-line LCD screen. On a new Hand-held Monitor, displays are in English. The display language can easily be changed to French, German, or Italian. (Instructions for changing the display language are on page 3-5). In addition to alphanumeric characters, the display uses the following special characters: IT OT 4 1 O C BS ? * tri-state input. Output with Feedback, or block with both inputs and outputs. circuit is forced OFF. circuit is forced ON. relay block point is forced open. relay block point is forced closed. circuit controls a Bus Switching Module. reference address or Device Number not yet assigned. reference address is out of range for the presently-selected HHM host. For a list of other HHM abbreviations and their meanings, select F3 (HELP) from the HHM Utilities menu. Keyswitch The Hand-held Monitor’s keyswitch can be used to restrict access to certain features of the HHM. With the key present, the switch can be placed in either “configure” (cfg) or “monitor” (mon) position. cfg with the switch in Configure position, all HHM functions are available. In this mode, the Hand-held Monitor can be configured to determine which of its features will be usable once the key is removed. mon: with the keyswitch in Monitor position, the HHM can monitor bus and block data. Additional HHM functions, such as clearing faults or configuring I/O blocks, can be used in Monitor mode only if the HHM has been set up to permit their use. The key must be present to move the switch from Monitor to Configure mode position; it can only be removed in MON position. Two identical keys are supplied with each Hand-held Monitor. The key should be removed if system security is a concern. Accessories The Hand-held Monitor comes with: GFK-0121E H A sturdy removable leather case. The case has a rear tab with snap closure for carrying the HHM on a belt. The handle can be pivoted back to stand the Hand-held Monitor upright on a table. H H H H A rechargeable battery pack. A battery charger/adapter with 8-ft cord. Two keys for the mode-selection keyswitch. A removable 5 ft (1.5 meter) coiled communications cable. Chapter 1 Introduction 1-3 1 HHM Compatibility The following table shows which Hand-held Monitor versions are compatible with specific Genius I/O, Field Control, and related products. Note that the functionality of an older Hand-held Monitor can be upgraded by replacing its firmware PROM. (PROM installation instructions are in chapter 2). 1-4 Product Type Product Catalog Number Requires this Handheld Monitor Version (or later) 24/48VDCAnalog 4 Input/2 Output block 24/48VDCRTD 6 Input block 24/48VDCThermocouple 6 Input block 24/48VDCCurrent-Source Analog 4 Input/2 Output block 24/48VDCCurrent-Source Analog 6 Output block 115VAC Analog 4 Input/2 Output block 115VAC/125VDCRTD 6 Input block 115VAC/125VDCThermocouple 6 Input block 115VAC/125VDCCurrent-Source Analog 4 Input/2 Output block 115VAC/125VDCCurrent-Source Analog 6 Output block 24/48VDCSource16I/Oblock 24/48VDCSink16I/Oblock 24VDC Source 16 I/O block 24VDC Sink 16 I/O block 12/24VDCSource32I/Oblock 5/12/24VDCSink32I/Oblock 115VAC 8 I/O block 115VAC 8 I/O Low Leakage block 115VAC 16 Input block 115VAC/10-30VDCHigh-SpeedCounterblock,v1.x 115VAC/10-30VDCHigh-SpeedCounterblock,v2.0 115/230V AC Relay Normally-closed 16 Output block 115/230V AC Relay Normally-open 16 Output block 115VAC/125VDC 8 I/O Isolated Block with Failed Switch Diagnostic 115VAC/125VDC 8 I/O Isolated without Failed Switch Diagnostic 115-230VAC/125VDCPowerTRAC block, v.2.2 or earlier 115-230VAC/125VDCPowerTRAC block, v.2.3 IC660BBA020 IC660BBA021 IC660BBA023 IC660BBA024 IC660BBA025 IC660BBA100 IC660BBA101 IC660BBA103 IC660BBA104 IC660BBA105 IC660BBD020 IC660BBD021 IC660BBD022 IC660BBD023 IC660BBD024 IC660BBD025 IC660BBD100 IC660BBD101 IC660BBD110 IC660BBD120 IC660BBD120D IC660BBR100 IC660BBR101 IC660BBS100 IC660BBS101 IC660BPM100 IC660BPM100C any IC660HHM501B(v2.0) IC660HHM501D(v3.5) IC660HHM501E(v3.7) IC660HHM501G(v4.0) any IC660HHM501B(v2.0) IC660HHM501D(v3.5) IC660HHM501E(v3.7) IC660HHM501G(v4.0) any any any any IC660HHM501B(v2.0) IC660HHM501B(v2.0) any any IC660HHM501B(v2.0) IC660HHM501D(v3.5) IC660HHM501G(v4.0) IC660HHM501B(v2.0) IC660HHM501B(v2.0) any any IC660HHM501D(v3.5) IC660HHM501G(v4.0) Series Five Genius Bus Controller Series 90-70 Genius Bus Controller Series Six Genius Bus Controller with Diagnostics Series Six Genius Bus Controller without Diagnostics Series 90-30 GENIUS Communications Module GENIUS Network Interface (GENI) module IBM PC Interface Module (PCIM) GENIUS Network Interface (GENI) module with inverted connector IC655BEM510 IC697BEM731 IC660CBB902 IC660CBB903 IC693CMM301 IC660ELB905 IC660ELB906 IC660ELB910 IC660HHM501C(v3.0) IC660HHM501F(v3.8) any any IC660HHM501C(v3.0) any any any Series 90-70 Remote I/O Scanner IC697BEM733 IC660HHM501G(v4.0) 24/48VDC Bus Switching Module (BSM) 115VAC/125VDC Bus Switching Module (BSM) IC660BSM021 IC660BSM115 any Field Control products (all) IC670xxxxxx IC660HHM501J(v4.6) Hand-held Monitor User’s Guide – June 1994 GFK-0121E 1 HHM Specifications Operatingtemperature Storagetemperature Humidity Weight: without case with case Size (HxWxD): without case with case Required AC power (for battery charger) Fully chargedoperation Displaycharacters Keyboard Features Displaylanguage Drop Test Data Rates 0–60 C(32–140 F) –40 to +70 C(–40 to 158 F) 5-95% (non-condensing) 1.3 lbs (0.6 Kg) 1.8 lbs (0.8 Kg) 8.00” x” 3.75 x” 1.25 (cmx) 10.85” x 4.30” x 2.25” 115/230V AC 15%, 47-63 Hz (16-hour charging period for IC660BPM500B. 8-hour charging period for IC660BPM500A, now discontinued.) 6 hours 4 lines each of 16 LCD (0.2” - 5 mm high) 20 sealed keys with tactile feedback Performs Genius I/O block configuration, monitors I/O data on Genius bus, displays diagnostic information. English, German, French, or Italian Survives drop from 4 feet (1.2 meters) to concrete floor landing on any surface or corner without affecting its operation. 153.6 Kbaud standard, 153.5 Kbaud extended, 76.8 Kbaud, 38.4 Kbaud Ordering Information Description Hand-HeldMonitor (includes all items listed below) Cable from HHM to I/O Block Battery Pack Battery Charger Catalog Number IC660HHM501 IC660HHC005 IC660BPM500 IC660BCM501 Optional Accessories External HHM Connector: A panel-mountable or DIN rail-mountable HHM connector (catalog number 44A736310-001-R001) is available. It can be used to provide a permanent HHM connection point on a Genius bus. See chapter 2 for a description. 230VAC Power Adapter: An optional 230VAC Power Adapter (IC660MCA512) can be used to connect the Hand-held Monitor Charger to variety of 230 VAC power outlets by means of a standard computer cable (not supplied). See chapter 2 for a description. Extra HHM Keys: For applications requiring extra keys for the Hand-held Monitor, a group of five sets can be ordered separately. The catalog number is IC660MKS511. GFK-0121E Chapter 1 Introduction 1-5 Chapter 2 Hardware Setup 2 Power for the Hand-held Monitor The Hand-held Monitor can be operated using its built-in battery, or connected to either 115 volt or 230 volt AC power. A battery pack must always be installed to operate the HHM, even when using AC power. An optional 230VAC Power Adapter can be used to connect the Hand-held Monitor Charger to variety of 230 VAC power outlets. See page 2-2 for more information. Charging the Battery Pack for AC Operation To operate the HHM using AC power, if the battery pack is new or has become fully discharged by operating the HHM on battery power, it must be charged for at least 20 minutes. If it is necessary to restore temporary operation before charging is complete: H H Plug the adapter cable into the HHM. Wait 15 seconds and power up the HHM. It may be necessary to remove the battery pack for 15 seconds, then reinstall it. Note that continually using the Hand-held Monitor in AC mode for an extended period of time causes the battery pack to deteriorate. After up to two years of AC operation of the HHM, the battery pack may not be able to accept enough charge to operate the HHM independently. However, it can still be used for AC operation. Selecting 120 VAC or 230 VAC Before plugging the adapter into AC power to operate or charge the Hand-held Monitor, be sure the switch at the base of the adapter is correctly set to match the incoming power (120 volts AC or 230 volts AC). 120V position 120V 230V 230V position The Hand-held Monitor will operate while the adapter is connected. GFK-0121E 2-1 2 Using the 230VAC Power Adapter The optional 230VAC Power Adapter (IC660MCA512) can be used to connect the Handheld Monitor Charger to variety of 230 VAC power outlets by means of a standard computer cable (not supplied). The Adapter has a receptacle on the top for the Hand-held Monitor Charger and an IEC 320 receptacle on the side for the computer cable. HHM Charger receptacle in top of Adapter IEC 320 receptacle in side of Adapter Instructions 1. Set the power selection switch on the Hand-held Monitor Charger to the 230V position. 120V 230V position 230V 2. Plug the Hand-held Monitor Charger into the top receptacle on the Power Adapter unit. 3. Plug the computer cable into the IEC receptacle on side of the Power Adapter unit. 4. Connect the computer cable to a suitable 230VAC power source. During normal operation, it is best to connect and disconnect the cable at the outlet, not at the Adapter. 2-2 Hand-held Monitor User’s Guide – June 1994 GFK-0121E 2 Battery Operation The HHM’s battery pack provides up to 6 hours of operation. To maximize battery life, allow the battery to discharge fully between charges. The battery should be allowed to fully discharge once a month. Low Battery Power Low battery power may cause this message: * * L O W B A T T E R Y * * * * H H M H A L T E D * * P l e a s e R e c h a r g e Or the display may blank, or two black lines may appear briefly. Low battery power suspends the current operation. Charging the Battery Pack When you receive a new Hand-held Monitor, its battery pack is not charged. Before using a new battery pack to power the HHM for the first time, charge it by plugging the adapter into a power source for 24 hours. After this initial charging, subsequent rechanges will require only 16 hours. Maintaining spare battery packs will allow the HHM to operate using one battery pack while another is being charged. If the battery pack won’t take a charge, it usually indicates a faulty battery pack, not a faulty Hand-held Monitor. Try another battery pack. Replacement (uncharged) battery packs are available. If a battery pack is left uncharged for a long time, it may be necessary to remove the battery pack from the HHM and charge it while removed for up to 15 minutes. Replacing the Battery Pack To replace the battery pack, use a Phillips screwdriver (size 0 or 1) to release the retaining screw at the bottom of the HHM. Slide the battery pack out, insert another, and tighten the screw. Automatic Shutoff To conserve power, the Hand-held Monitor automatically shuts off 10 minutes after the last key is pressed. For applications where continual operation is preferred, the automatic shutoff feature can be disabled. See page 3-5 for more information. GFK-0121E Chapter 2 Hardware Setup 2-3 2 Changing the PROM New features can be added to upgrade a Hand-held Monitor by replacing its PROM as described below. Caution To prevent possible damage to the Hand-held Monitor, this operation should be performed in an area equipped with suitable electrostatic discharge protection. 1. If the HHM is connected to AC power, disconnect it. 2. Remove the HHM battery pack as described on the previous page. 3. On the front of the Hand-held Monitor, remove the two Phillips-head screws located near the 7 and HOME keys. 4. Gently raise the keyboard up from the bottom to release the lip between the keyboard and the display. 5. Once this lip is free, open the keyboard to the right, as illustrated below. It is not necessary to remove the ribbon connector. GENIUS mon Hand Held Monitor cfg GE Fanuc Install PROM with notch to right as shown 6. Remove the old PROM. If you don’t have a PROM extraction tool, a small screwdriver can be used instead, carefully working from side to side. 2-4 Hand-held Monitor User’s Guide – June 1994 GFK-0121E 2 7. If necessary, bend the pins on the PROM so they line up properly with the holes in the socket. Bend the pins by pressing each side against a clean desk or table top as shown below. If possible, a conductive mat should be used. 46024 Conductive mat 8. Insert the EPROM or Battery-Backed RAM into the socket. IMPORTANT: Inserting the PROM backward can damage the Micro PLC and destroy the PROM. Newer PROMs may be physically longer, but all PROMs must be inserted flush with the left edge of the socket, with the notch toward the ribbon connector. 9. Reposition the keyboard in its lip and tighten the two screws. 10. Reinstall the battery pack. GFK-0121E Chapter 2 Hardware Setup 2-5 2 Permanent Installation If the Hand-held Monitor is to be installed using the metal bracket provided, follow the instructions below. Do not install the HHM yet if it will be used to configure I/O blocks. The mounting bracket provided can be used to install the Hand-held Monitor behind a panel. You will need to make a cutout in the panel for the HHM (see next page). You will also need to install a connector for the Hand-held Monitor within reach of the HHM’s cable. The extra D-shell connector provided with the Hand-held Monitor requires a panel cutout, with the bus cable and Hand-held Monitor located on the opposite sides of the panel (see page 2-8). An optional panel-mountable or DIN rail-mountable connector is also available. It does not require a cutout. See page 2-9 for details. Back of HHM Bracket Behind Panel Optional HHM Connector Bus In Bus Out To Power Source Configuring a Permanently-installed HHM Ordinarily, a Hand-held Monitor installed on a panel serves as an operator station. Its configuration may be different from that of a portable HHM. H H H Its Device Number must be changed from 0 to some other number. Automatic shutoff may be disabled. I/O block configuration and other features may also be disabled. After the HHM is configured, its keyswitch should be placed in MON position, and the key removed. 2-6 Hand-held Monitor User’s Guide – June 1994 GFK-0121E 2 HHM Installation Instructions 1. Select a suitable location for the HHM. Environmental specifications are listed on page 1-5. The location must have 115 VAC or 230 VAC power. 2. Cut an opening 3.75I (9.53cm) wide x 8I (20.32cm) high in the panel. Drill four mounting holes as shown below. 4.38in (11.13cm) 3.75in (9.53cm) 1.00in (2.54cm) Cutout 6.00in (15.24cm) 1.00in (2.54cm) 3. Attach the bracket to the HHM with the screws, washers, and lockwashers provided. (4) holes for mounting on panel (2) holes for mounting to back of Hand-held Monitor GFK-0121E 4. Using appropriate hardware (not provided), mount the HHM and bracket in the cutout. 5. Connect the power cord to the HHM, and connect the signal cable to the connector. Chapter 2 Hardware Setup 2-7 2 Installing the D-Shell HHM Connector Follow the instructions below if you are installing the supplied D-shell connector on the bus. 1. Using the mounting plate as a template, cut an opening in the panel for the mating connector. Also drill two holes for the mounting hardware. 2. Attach the mounting plate and mating connector to the panel using the mounting hardware supplied. 3. Secure the two ends* of the serial bus cable to the back of the panel using strain relief brackets. 4. Strip the ends of the wires. Twist the two Serial 1 wires together and attach them to pin 5 of the connector. Twist the Serial 2 wires together and attach them to pin 9. Similarly, attach the Shield wire(s)* to pin 4. The following illustration shows connections for incoming and outgoing serial bus cable. As with other devices, the HHM connector may be at either end of its bus. If it is, there will only be one bus cable attached. Bus Cable Strain Reliefs Bus Cable Î Mounting Hardware Mating Connector Mounting Plate Shield (Pin 4) SER 2 (Pin 9) SER 1 (Pin 5) Crimp (Qty. 3) a42240c Î Î ÎÎ Î Î ÎÎ Hand-held Monitor Connector ÎÎ ÎÎ ÎÎ Î Î Î ÎÎ Î Î Î ÎÎ ÎÎ Mounting Surface (rear view) When making bus connections, the maximum exposed length of bare wires should be two inches. For added protection, each shield drain wire should be insulated with spaghetti tubing to prevent the Shield In and Shield Out wires from touching each other. * 2-8 If the HHM connector is at either end of its bus, it is necessary to install an appropriate terminating resistor across the Serial 1 and Serial 2 wires. The Genius I/O System and Communications User’s Manual lists appropriate terminating resistors for each recommended bus cable type. Hand-held Monitor User’s Guide – June 1994 GFK-0121E 2 Installing a Separate Hand-held Monitor Connector You can add a connector to the bus for a permanently-mounted Hand-held Monitor, or to provide an additional attachment point for a portable HHM. The unit shown below (catalog number 44A736310-001-R001) provides a Hand-held Monitor connector and serial bus terminals. .5 in 1.27 cm 1.673 in 4.249cm 46357 Hand-held Monitor Connector Panel Mounting Ear 2.834 in 7.198 cm X1 X2 X1 SA SB X2 SA SB shown at 100% of actual size Serial Bus Terminals X1 Serial 1 X2 Serial 2 SA Shield In SB Shield Out Mounting the HHM Connector This unit can be easily mounted on a rail such as a standard 35mm (shown below) or 15mm DIN rail. The panel-mounting ears are not used if the unit is installed on a DIN rail. 46358 35mm DIN rail (Removable) DIN rail Mounting Feet side view: shown at 50% of actual size Alternatively, it can be installed directly on a panel using screws through its mounting ears. The DIN rail feet on the back of the unit are removed when the unit is panel-mounted. GFK-0121E Chapter 2 Hardware Setup 2-9 2 Making the Bus Connections The HHM connector has two sets of terminals; one for incoming cable and the other for outgoing cable. Connect the Serial 1, Serial 2, and Shield In terminal of either connector to the previous device. Connect the Serial 1, Serial 2, and Shield Out terminal of the other connector to the next device. When making bus connections, the maximum exposed length of bare wires should be two inches. For added protection, each shield drain wire should be insulated with spaghetti tubing to prevent the Shield In and Shield Out wires from touching each other. The following illustration shows connections for incoming and outgoing serial bus cable. As with other devices, the HHM connector may be at either end of its bus. If it is, there will only be one bus cable attached. 46366 Bus In Bus Out X1 X2 X1 SA X2 SB SA SB X1 X2 SA SB Serial 1 Serial 2 Shield In Shield Out As with other devices, if the HHM Connector is at either end of its bus, install an appropriate terminating resistor across the Serial 1 and Serial 2 terminals. The Genius I/O System and Communications User’s Manual lists appropriate terminating resistors for each recommended bus cable type. 2-10 Hand-held Monitor User’s Guide – June 1994 GFK-0121E Chapter 3 Getting Started 3 This chapter explains how to: H H Turn on the Hand-Held Monitor h h GFK-0121E the HHM Device Number the HHM Display Language the Host CPU automatic shutoff ability to Change Block ID Parameters ability to Change the Baud Rate of Devices on the Bus ability to Configure Devices on the Bus ability to Force I/O Circuits ability to Clear Faults Test the operation of the Hand-held Monitor. h h h H Display the Home Menu Change the Hand-held Monitor’s configuration: h h h h h h h h h H Set the HHM Baud Rate the Keypad the Display Screen the Internal Electronics Display an alphabetical list of definitions for the definitions used on the HHM screen. 3-1 3 Turning on the Hand-Held Monitor With the battery pack charged, or with the HHM connected to a suitable AC power source, press the ON/Off key to turn the Hand-held Monitor on. Caution 1. If the baud rates match, press F4 (Ok). If the baud rates do not match, press F2 (Change) instead. The HHM screen changes to allow you to select a different baud rate: Do not connect or disconnect the HHM to/from another device or connector while it is ON. H H M B A U D R A T E A C T I V E = (baudrate) P R O G = (baudrate) t g l e n t r o k Connecting or disconnecting the HHM while it is ON may disrupt communications on the bus. Each time you turn on the Hand-held Monitor, it executes a brief self-test. G C G S E N I U S H H M (version) O P R . (date) E F a n u c N . A . E L F T E S T W O R K I N G A. With the key in CFG position, press F2 (Toggle). The selection changes to 76.8K, 38.4K, 153.6K extended, and back to 153.6K standard. B. When the correct baud rate appears on line 3, press F3 (Enter). Press F4 (Ok) to return to the first baud rate screen. 2. Press F4 (Ok) to display the Home menu. Powerup Error Messages Setting the HHM Baud Rate Before the HHM completes the self-test, this screen appears: H H M B A U A C T I V E = M U S T M A c h n D R A T E 1 5 3 . 6 K S T T C H B U S g o k Chapter 7 lists error messages that may appear at powerup. Sometimes, an error message appears although the HHM has powered up normally. POWERUP ERROR #4 or #5 may be caused by excessive noise on the bus, or by an attempt to use different baud rates on the same bus. It shows the baud rate that is currently set up for the Hand-held Monitor. The baud rate . 3-2 Hand-held Monitor User’s Guide – June 1994 GFK-0121E 3 Displaying the Home Menu This is the Hand-held Monitor’s Home menu: F 1 : H H M B. Pressing the Home key or DMenu key from a lower-level screen. U T I L I T I E S Use the Home menu to get to any other HHM function, as shown below. F 2 : A N A L Y Z E F 3 : C O N F I G U R A T I O N F 4 : D E V I C E Notice that different screens appear, depending on the type of device that is currently communicating with the HHM. M E M O R Y Display the Home menu by either: A. Pressing F4 (Ok) from the first baud rate screen, or F1: HHM UTILITIES F2: ANALYZE F3: CONFIGURATION F4: DEVICE MEMORY The Main HHM Screens F1 F2 F3 F2 F4 F1: HHM CONFIG F2: SELF–TEST F3: HELP F1: MONITOR BLOCK F2: MNTR/CTRL REF F3: BLOCK/BUS STS F4: PULSE TEST F1: PROG BLOCK ID F2: CONFIG BLOCK F3: COPY CONFIG F1: MONITOR F2: CONFIGURATION DEVICE MEMORY # (reference) tgl chng entr SBA See chapter 6 for instructions. F1 F1 F1 F1 HHM CONFIG BLOCK NO. 0 REFS O 3 4 5 6 7 8 9 0 O O O O O O O A 1 0 0 0 1 1 1 PROG BLOCK ID I/O BLOCK NO. ref blk nxt F1 Monitor I/O F2:Faults chng nxt See page 3-4 for instructions. See page 5-4 for instructions. F2 F2 F1: KEYPAD TEST F2: DISPLAY TEST F3: TEST INTRNALS F4: MNTR/CNTL O STATE: 0 NO FAULTS > on off reles See page 3-7 for instructions. F3 (help screens) F2 See page 5-9 for instructions. F3 REFS O DC16K 15 v2.0ACT FORCED, NO FAULTS nxt prv actv bus See page 5-2 for instructions. F4 PULSE TEST REFS NO FAULTS exec F3 Previous Menu See page 5-15 for instructions. F2 (individual feature configuration screens) See Genius I/O Blocks Manual or individualblock manual for instructions. F1: GENIUS CONFIG F2: Module Config F3: Previous Menu See page 4-7 for instructions. F3 COPY CONFIG FROM : TO : chng entr See page 4-6 for instructions. 0 See page 5-17 for instructions. GFK-0121E See page 4-4 for instructions. Chapter 3 Getting Started For Most Genius Devices For Field Control 3-3 3 Configuring the Hand-held Monitor You can change the following operating characteristics of the Hand-held Monitor: H H H H H H H H PLC reference format. 153.6 Kbaud “standard” baud rate. Changing the HHM Device Number The Device Number (serial bus address) assigned to the Hand-held Monitor appears on line 2 of the first HHM configuration screen. Device Number set to 0. English language displays. H H M C O N F I G B L O C K N O . O Shutdown after 10 minutes of inactivity. I/O block configuration enabled. c h n g I/O circuit forcing enabled. Fault clearing enabled. Select F1 (HHM Utilities) from the Home menu to access the HHM Utilities menu: F F F F 1 : H H M C O N F I G 2 : H H M S E L F T E S T 3 : H E L P 4 To change the configuration of the Hand-held Monitor, select F1 (HHM Config) from the HHM Utilities menu. Note The HHM key must be in the keyswitch, turned to CFG position. n x t Each device on a Genius bus must have a unique serial bus address number. A new HHM has number 0. If multiple HHMs will be used on the same bus, each of them must be assigned a different Device Number. If you want to change the HHM Device Number, follow these steps: H Press the ON key. Go to the Home menu. Select F1 (HHM Utilities), then F1 (HHM Config). H From the HHM Configure menu, press F2 (Change) to clear the existing Device Number. Enter the new number and press F3 (Enter). Pressing F4 from the buad rate screen will advance you through additional HHM configuration screens. Press Home if you want to return to the Home menu, or use the DMenu key to go back to the previous screen. After setting up the configuration, you can prevent changes by turning the keyswitch to the MON position and removing the key. 3-4 Hand-held Monitor User’s Guide – June 1994 GFK-0121E 3 Changing the HHM Display Language Enabling/Disabling Automatic Shutoff The next display shows the current language selection. The next screen shows whether automatic shutoff is selected. H H M C O N F I G L A N G U A G E E N G L I S H t g l e n t r n x t Press F2 (TGL) to change the display language (French, German, Italian, English). Press F3 (Enter) to save the change. A U T O O F F E N A B L E D = 1 Om i n This feature conserves battery power by shutting off the Hand-held Monitor 10 minutes after the last key press. To change the current selection, press F2 (Toggle), then F3 (Enter). Selecting the Host CPU The next display shows the Hand-held Monitor’s host CPU selection. The choices are: Series Six, Series Five, PCIM/QBIM/GENI, or Series 90. S E L E C T S E R I E S H O S T S I X Enabling/Disabling the Ability to Change Block ID Parameters The next display shows whether the Hand-held Monitor is able to configure the Block Number (serial bus address) of bus devices, as well as the I/O circuit mix of some types of I/O blocks. C P U C H N G B L K E N A B L E D I D To change the host CPU type, press the F2 (TGL) key, then press F3 (Enter). This selection also determines whether the HHM is able to assign the Reference Address of I/O blocks, or change the I/O mapping of a Remote I/O Scanner (for the modules in its remote drop). To enable or disable this capability, press F2 (TLG), then F3 (Enter). GFK-0121E Chapter 3 Getting Started 3-5 3 Enabling/Disabling the Ability to Change the Baud Rate of Devices on the Bus Enabling/Disabling the Ability to Force I/O Circuits The next configuration screen shows whether the HHM is able to change the baud rate of bus devices. The next display shows whether the HHM can be used to force I/O circuits. C H N G B L K E N A B L E D C I R C U I T E N A B L E D B A U D To change the current selection, press F2 (Toggle), then press F3 (Enter). F O R C I N G To change the current selection, press F2 (Toggle), then press F3 (enter). Enabling/Disabling the Ability to Clear Faults Enabling/Disabling the Ability to Configure Devices on the Bus The next display shows whether the HHM can clear faults on bus devices. The next display shows whether the HHM is able to change the other configurable features of bus devices. C L E A R B L K E N A B L E D C H N G B L K E N A B L E D F A U L T S C O N F I G To change the current selection, press F2 (Toggle) then press F3 (Enter). 3-6 Hand-held Monitor User’s Guide – June 1994 GFK-0121E 3 Testing Operation of the Hand-held Monitor If you want to test the Hand-held Monitor display, keypad, or internal electronics, select F2 (HHM SELF-TEST) from the HHM Utilities menu. This menu of tests appears: F F F F 1 2 3 4 Testing the Internal Electronics Press F3 (TEST INTRNALS) from the Self-Test menu. After a moment, the HHM displays: : K E Y P A D T E S T : D I S P L A Y T E S T : T E S T I N T R N A L S : T E S T I N T R N A L S S E L F T E S T e x e c W O R K I N G Testing the Keypad Press F1 (KEYPAD TEST). The HHM prompts: K S K M H E T E O Y R Y N P A D T E S T I K E A N Y K E Y = / C F G K E Y = C F G Press any key you want to test. Each key press is shown on the display. The HOME, D MENU, and ON/OFF keys are tested by their operation. H To test keyswitch operation, turn the key and observe the bottom line of the display. H Press D MENU to perform another test, or press HOME to return to the Home menu. Testing the Display Screen Press F2 (DISPLAY TEST) from the HHM Utilities menu. The screen first displays uppercase letters and special characters: D A Q 6 I B R 7 S C S 8 P D T 9 L E U : A F V > Y T E G H I J W Z Y Z ? – . / If an error occurs, one of the following messages will appear instead. E E E E E : : : : : P R E E C R A P E O O M R P M C E S S O R F A I L F A I L U R E O M F A I L U R E R O M F A I L U R E M E R R O R Press the Clear key and try the test again. If the message returns, replace the HHM. Otherwise, continue. An EEPROM failure will not prevent use of the Hand-held Monitor. However, the HHM will not be able to retain changes to its default configuration through a power cycle. The COMM ERROR message may indicate that the Hand-held Monitor is not attached to a correctly-terminated bus. S T K L M N O P O1 2 3 4 5 1 O OI IT Next, a screen of lowercase letters appears, followed by a continuous test pattern, which checks pixel operation. When the test pattern is finished, press DMENU to perform another HHM test, or press HOME to return to the Home menu. GFK-0121E Chapter 3 Getting Started 3-7 Chapter 4 Device Configuration Overview 4 The Hand-held Monitor can be used to configure (establish the operating characteristics for) a wide variety of other devices. Some configurable devices are: H H H Genius I/O Blocks, High-speed Counter Blocks, and PowerTRAC Blocks the Series 90-70 Remote I/O Scanner and its remote drop Field Control stations. The Hand-held Monitor displays a unique set of configuration screens for each type of configurable device. Because of the wide assortment of configuration features provided by the HHM, it has not been possible to include them all here. You should refer to the more detailed configuration instructions in the User’s Manual for the type of device you are configuring. GFK-0121E 4-1 4 Online or Offline Configuration Devices can be configured before or after installation on a properly-terminated serial bus. If a new device is to be added to an existing bus running at a baud rate other than 153.6 Kbaud standard, the device must first be configured offline. Be careful adding new devices to existing systems. Be sure the baud rate configured for the new device matches that of the system - never mix baud rates on a bus. Warnings If the device is not properly grounded, hazardous voltages may exist. Death or injury may result. DO NOT TOUCH the connectors or wiring after powering up the device. Hazardous voltages exist, and death or injury may result. Online Configuration When configuring a device on an operating bus, the Hand-held Monitor must be the ONLY HHM plugged into a device on the bus. If devices are configured online, the HHM automatically check for PLC reference address conflicts. Offline Configuration It may be most convenient to configure devices off-line at a central location. Each device will need to be connected to an appropriate source of power and to earth ground. To prepare a device for off-line configuration: 1. 2. Starting Configuration Note: To assign a serial bus address, the Hand-held Monitor must be directly attached to the device being configured. Additional features can be configured with the Hand-held Monitor connected at any point on the bus. In that case, the device being configured must be selected as the active device (on the Block/Bus Status screen). 1. Begin with the Hand-held Monitor turned off. Attach the HHM to the device (see below) or to another bus connection point. ÎÎ Î ÎÎ Î ÎÎ Î ÎÎ Î ÎÎÎ ÎÎÎ ÎÎ ÎÎ ÎÎ ÎÎ Î Î Connect a 75 ohm resistor across the Serial 1 and Serial 2 terminals, or use the 75 ohm terminator plug (IC660BLM508). Attach a grounding strap to the device’s ground screw. Be sure that the strap is connected to earth ground. a42468 Attach Ground Strap ÎÎ Î Î ÎÎ Î Î Terminator Plug 1 2 3 4 H 2. N 3. 4-2 a42307 Wire the device to the power source and apply power. Turn the Hand-held Monitor on. After the HHM completes its powerup sequence, the Home menu appears. The Hand-held Monitor’s Change Block Configuration option must be enabled to complete the instructions in this section. For a new device, the HHM’s Change Block ID and Change Block Baud options must also be enabled. Hand-held Monitor User’s Guide – June 1994 GFK-0121E 4 Displaying the Configuration Menus The illustration below shows how to reach the HHM’s device configuration menus from the Main Menu. H the Configure Block screens to configure redundancy and Configuration Protection. H For all devices, you will need to select F3 (Configuration) then F1 (Program Block ID) to configure a block’s required features. h h h h Device Number (serial bus address). I/O type for input/output blocks. CPU references. If the message E: CONFIG PROTECT appears, you can remove Configuration Protection by: Baud rate. 1. Going through the configuration screens to reach the Configuration Protection screen. For new blocks, this must be done first. H To configure Genius blocks, select F3 (Configuration) from the Main Menu, then F2 (Configure Block) to view and modify other features. Detailed configuration instructions for each type of device are provided in its User’s Manual. 2. Pressing F2 (Toggle) to select either DISABLED or ENABLED. 3. Pressing F3 (Enter) to save the selection. 4. Pressing F4 (Next) to go to the first configuration display, D MENU to return to the Configuration menu, or HOME to return to the Home menu. You can use F3 (Copy Configuration) to copy a configuration from one block on the same bus to another. H For a Field Control device, select either F2 (Analyze) or F3 (Configuration) from the Main Menu. The HHM will then display a special set of screens for Field Control. (The currently-active device must be the Field Control device for these screens to appear. See page 4-7 if you need instructions to select the active device). To configure a remote drop, continue from the Program Block ID screens to enter the remote map (I/O References) and Drop ID. Then go to Displaying the HHM Configuration Menus F3 F F F F 1 2 3 4 F F F F 1 2 3 4 : : : : H A C D H N O E M U T I L I T I E S A L Y Z E N F I G U R A T I O N V I C E M E M O R Y : P R O G B L O C K I D : C O N F I G B L O C K : C O P Y C O N F I G : F2 F1 F2 or F3 F 1 : M o n i t o r F 2 : C o n f i g u r a t i o n F3 All Devices P R O G B L O C K I D I / O (device references) B L O C K N O . (device) r e f b l k n x t C O P Y C O N F I G F R O M : n T O : c h n g e n t r Field Control Devices Configure a Remote Map Remote I/O Scanner GFK-0121E Configure an I/O Block Genius Blocks and Remote I/O Scanner Chapter 4 Device Configuration: Overview F 1 : G E N I U S F 2 : M o d u l e C O N F I G C o n f i g F 3 : P r e v i o u s M e n u 4-3 4 Completing the Program Block ID Screens Select F1 (Program Block ID) from the Configuration menu to complete the mandatory part of a device’s configuration. (The HHM’s CHNG BLK ID capability must be enabled). When the HHM is set up for a PLC host, the Program Block ID screen looks like this: P I B r R / L e O G B L O C K I D O (device references) O C K N O . (device#) f b l k n x t To Complete the Program Block ID Screen: The Program Block ID screen is used to configure additional features for some devices. These vary from device to device; you should refer to the device’s User’s Manual if you need more information. To Change the Device’s Baud Rate: press F4 (Next) from the Program Block ID screen. (The HHM’s CHNG BLK BAUD capability must be enabled). S E L E C T B A U D R A A C T I V E = 1 5 3 . 6 K P R O G = 1 5 3 . 6 K t g l e n t r n T S S x E T T t If there are ? symbols on the screen, the reference address and/or Device Number have not yet been configured. If there are * symbols on the screen, a reference address was previously assigned, but is out of range for the host CPU currently set up for the HHM. If this happens, check the host CPU setup in the HHM Utilities. The bus will not operate unless all devices are set for the same baud rate. Check the baud rate before introducing blocks onto an operating bus. H When the HHM is set up for a PCIM/QBIM/GENI host, references are not used. Instead, the second line describes the device: To change the device’s baud rate, press F2 (Toggle), then press F3 (Enter). H Cycle power to all devices on the bus at the same time to use the new baud rate. P I B r R S L e O G B L O C K I D O L 8 (device#) O C K N O . (device#) f b l k n x t To Set the I/O Map for a Remote I/O Scanner: The next screen is used to assign data types and lengths for a Series 90-70 Remote I/O Scanner. See the next page. To Enter or Change the Device Number: the Hand-held Monitor must be connected directly to the device. 1. Press F2 (blk). Then, enter the intended number (1-30). If you make a mistake, press F2 twice again, then enter the correct number. 2. Press the F3 (Enter) key. If the device is on-line and the number has already been used, an error message appears. 4-4 Hand-held Monitor User’s Guide – June 1994 GFK-0121E 4 Configuring a Remote I/O Scanner After selecting the baud rate, the next Program Block ID screen is used to assign data types and lengths for a Series 90-70 Remote I/O Scanner. P % L t R O G R E M O T E M A P I E N G T H ( P T S ) g l r e f s e n d n x t Configuration Notes The Remote I/O Scanner User’s Manual explains remote drop configuration in detail. You should use it as a reference during remote drop configuration. Configuring the Remote Drop To configure the remote drop with the HHM: 1. Enter a starting address and length for: %I (discrete inputs), %Q (discrete outputs), %AI (analog inputs), %AQ (analog outputs) on the screen shown at left. The data lengths must not add up to more than 128 bytes of inputs and 128 bytes or outputs. If they do, an error message will appear when you attempt to send the data to the Remote I/O Scanner. 2. Next, press F2 (drop) and enter a Remote Drop ID (between 16 and 254). P R O G D R O P Also, look over the information below. Especially, note that it is not always possible or desirable to use a HHM for remote drop configuration. H If the remote drop includes any Analog Expander Modules, Logicmaster 90 must be used for configuration; do not use a HHM. H When a remote drop is configured with a HHM, all I/O modules will operate in default mode; module options can only be configured with the Logicmaster 90-70 software. H t g l R E M O T E M A P I D _____________ d r p s e n d n x t 3. Press the F3 (send) key to download these selections to the Remote I/O Scanner. Note: Do not perform this step if you want to preserve a configuration entered using the Logicmaster software. The HHM configures the I/O references of Series 90-70 I/O modules (only) in the remote drop. It assigns references in ascending order, starting with the slot next to the Remote I/O Scanner. The leftmost module of each type (%I, %Q, %AI, or %AQ) in the rack receives the first available reference of the appropriate type. Unless the Remote I/O Scanner is configuration protected, pressing F3 (send) from the Remote Map configuration screen causes the HHM to automatically configure the remote drop. This configuration will REPLACE any existingI/O configuration (including one entered using Logicmaster 90-70), and return I/O module options to their original defaults. 4. Press F4 (nxt) to go to the Program Block ID screen. H Remote drops configured with Logicmaster 90-70 are automatically protected. Please check carefully before removing configuration protection with a Hand-held Monitor. 5. After completing these screens, press F2 (Configure Block) to complete the Genius configuration screens, or to display information about the I/O modules in the remote drop. H The Hand-held Monitor automatically creates a configuration for a nine-slot rack, regardless of the actual rack size. If the remote drop has a five-slot rack, the HHM will later assume that there are unfilled slots. If this is a problem, Logicmaster 90-70 can be used for configuration, or to edit an automatic configuration done with a Hand-held Monitor. Then, the configuration can be stored to the Remote I/O Scanner. The module description screens that appear during the configuration sequence are readonly; boards cannot be configured here. GFK-0121E Chapter 4 Device Configuration: Overview Go through these block description screens to configure: H H H H BSM Present BSM Controller CPU Redundancy Configuration Protection 4-5 4 Configuring Genius Blocks To configure individual features of a Genius block, the block must be the “active” device. Selecting the Active Device them all here. You should refer to the User’s Manual for the device you are configuring for descriptions of its configuration screens and detailed instructions for completing them. 1. From the Analyze menu, select F3 (Block/Bus Status). Configuration Instructions 2. Press F1 (Next) or F2 (Previous), to reach the device’s description screen. 1. To advance through the HHM configuration displays making changes as needed, use the F4 (Nxt)key. You can pass through feature displays without making entries. 3. When the desired device appears, press F3 (Active) to make it the active device. (On a dual bus, the HHM must be on the same bus as the active block. If it is not, either move the HHM or force the bus selection as described on page 5-3). 4. Press D MENU twice to return to the Main Menu. Configuring Block Features Select F3 (Configuration), then F2 (Config Block). For Genius blocks, the HHM shows the first configuration display. For example: O P U L S E T E S T I R E F S (block references) E N A B L E D t g l e n t r n x t The HHM shows the feature to be configured (in the example above, it is the Pulse Test option). It also shows the current status of that feature. When the Hand-held Monitor is set up for a PLC host, line 2 shows the references assigned to the device being configured. If there are ? symbols on the screen, the device’s reference address has not yet been configured. If there are * symbols on the screen, a reference address was previously assigned, but it is out of range for the host CPU currently set up for the Hand-held Monitor. If this happens, check the host CPU setup in the HHM Utilities. When the HHM is set up for a PCIM/QBIM/GENI host, line 2 shows the device type and Device Number (serial bus address) instead. Because there are so many different device configuration screens, it is not possible to show 4-6 2. To change a feature, use the TGL and CHNG keys to select choices or enter other values. On screens used to enter individual I/O circuit options, use the F1 ( > ) key to choose a circuit, then select the option using the TGL or CHNG key. On some displays, you can enter new values from the keypad. 3. Press the F3 (Enter) key to save each change. Copying a Configuration If there are similar devices on an operating bus, you can use the Copy Configuration feature to copy the configuration from one to the another. Both of the devices must have a Device Number already configured, and they must be operating at the same baud rate. The device to be copied TO must not be Configuration Protected. The device to be copied FROM must be the active device (move the HHM to that block or select it from the Block/Bus Status screen). 1. To begin, press F3 (Copy Configuration) from the Configuration menu. The HHM shows: C O P Y C O N F I G F R O M : n T O : c h n g e n t r 2. The Device Number of the active device appears next to the word FROM. Enter the Device Number of the device being copied TO. Press F3 (Enter). 3. Press the F4 (Execute) key. The configuration is copied. Hand-held Monitor User’s Guide – June 1994 GFK-0121E 4 Configuring Field Control Station 1. From the HHM Main Menu, display the special set of menus for Field Control. 1. If you want to change the address, enter the new address using the keypad. A. If the Bus Interface Unit or Field Processor is the current-selected device, press F2 (analyze) twice or F3 then F2. 2. Press F4 (entr). An error message appears if the number has been used for another device. B. If it is NOT the currently-selected device: Select a PLC Reference Address H Select F2 (analyze) then F3 (Block/Bus Status). If the host is not a Series Six PLC or Series Five PLC, no entry is necessary here. H Press the F1 (nxt) or F2 (prev) key repeatedly to reach the serial bus address of the BIU or Field Processor. Press F3 to make it the active device. Then, press ∆Menu, followed by F2 (Monitor/Control Ref). If the host is a Series Six PLC or Series Five PLC, assign an I/O or register reference address. S t a t T b l OOOOO F 1 : M o n i t o r F 2 : C o n f i g u r a t i o n From this menu, press F2 (Configuration). This menu appears: F 1 : G E N I U S F 2 : M o d u l e M e n u If register memory is used, an amount is required that is equal to the total number of bytes of input data PLUS all of the output data 2. Key in the number of the block’s beginning I/O or register reference. This may be: Change the Bus Address When you press F1 (Genius Configuration) from the Configuration menu, the HHM shows the serial bus address previously configured for the BIU or Field Processor: > S B A Series Six I/O Series FiveI/O Registers 1 to 993 1 to 2041 1 to 16383 3. Press the F4 (Entr) key. Configure Additional Features On the screens that follow, select these features: e n t r If the bus address is correct, press F2 to go on. Note: If a BIU or Field Processor has a Serial Bus Address conflict on an operating bus, it will not scan the modules in the station until the fault is cleared. GFK-0121E e n t r If I/O memory is used, the amount required is equal to the number of bits of discrete data PLUS analog data. Each analog reference used consumes 16 points. Press F2 to configure individual modules. P r v I O 6 1. Use the F3 key to toggle the selection of Series Six I/O memory, Series Five I/O memory, or register memory. (See the BIU/Field Processor User’s Manual for information about memory usage in the Series Five and Series Six PLC). Press F1 to configure the BIU/Field Processor. D e v i c e 14 > shows reference type C O N F I G C o n f i g F 3 : P r e v i o u s H H < A d d r H H H H H H H Chapter 4 Device Configuration: Overview Fault Reporting Genius bus redundancy BSM Controller Output default time (for redundancy) CPU redundancy Duplex redundancy: default mode for outputs Configuration protection 4-7 4 Configuring Individual Field Control Modules Go to the Field Control configuration menu: F 1 : G E N I U S F 2 : M o d u l e C O N F I G C o n f i g F 2 : P r e v i o u s M e n u Disable the I/O Scan While you configure the modules in the station, you may want to disable I/O scanning. (The Bus Interface Unit or Field Processor begins scanning I/O as soon as it is powered up). P r v > t g l The next screens are used to assign the starting addresses and lengths for I, then Q, then AI, then AQ data. If the host is a Series 90 PLC, these should correspond to the memory assignments made for the BIU or Field Processor during PLC configuration. If the host is a Series Six or Series Five PLC, only the length selected here is used; the entry made on the starting address screen is not used by the PLC. For those PLC types, the starting address was assigned on an earlier screen. From this menu, press F2 to configure the individual modules in the station. I O S c a n D I S A B L E D Configure Data Addresses and Lengths 1. For each data type, enter a starting address for discrete input data (I). For example: B l k M a p I OOOO1 < * e n t r When the I/O scan is disabled, previously unconfigured module inputs and outputs default to 0. For previously-configured modules, inputs and outputs either default or hold their last state or value, as configured. 1. If you want to change the present selection, press F3 (tgl). 2. Press F4 (entr). If you want to go to the next screen without changing the selection, press F2 ( > ). S t a r t > 1 e n t r 2. Press F4 to accept the value. Then, enter a length in bits for I data. For example: B l k < M a p 6 4 L n g t h > e n t r 3. Press F4 (entr) to accept the value. 4. Continue as above, entering starting addresses and lengths for the other data types. The lengths entered must not add up to more than 128 bytes of inputs (discrete + analog) and 128 bytes of outputs (discrete + analog). 5. Press F1 ( > ) after entering the length for AQ data (the fourth data type). If you changed any starting address or length entries, the HHM displays this screen: M a p h a s c h a n g e d A c c e p t ? n o y e s 6. To accept the changes and continue to the next menu, press F4 (yes). 4-8 Hand-held Monitor User’s Guide – June 1994 GFK-0121E 4 Add Modules and Assign References Assign I/O References for the Module The first module configuration screen looks like this: After you “accept” a module into the slot, a screen like this appears: Slot number Rack number R O: S 1 R O: S 1 I_ E M P T Y I 1 6 e n t r < > t g l r e a d Specify the I/O references to be used by the module. For most applications, you can simply have the BIU/Field Processor assign the next available references in that memory type. Use F1 and F2 to display another slot (module) The Rack Number is always 0. The Slot Number refers to the location of the module relative to the BIU or Field Processor. Read a Module Identification If there is a module in the currently-selected slot, pressing F4 (read) from the “empty slot” screen brings up the module identification screen: R O: S 1 M o d t y p e ? D i s c r e t e O u t 1 6 t g l Module type e n t r H If you want to change the module type displayed, press F3 (tgl) to list other module types. H To accept the module type, press F4 (entr). Select a Module Type If a module is not present in the selected slot, press F3 (tgl) to select Generic I/O or Special I/O. Then press F4 (entr). R O: S 1 I / O t y p e ? G e n e r i c I / O t g l e n t r H Use the F3 (tgl) key again to go through the module names. H When the correct module name appears, press F4 (entr). GFK-0121E A. To assign the next available references, just press F4 (entr). B. If you want to assign specific references, enter the starting address. Press F4 (entr). Module references are automatically assigned by the BIU or Field Processor based on its configured data addresses and the number of points appropriate for the module type. Editing a Module Configuration To edit the module’s configuration, press F4 (zoom). Refer to the module configuration instructions in the BIU/Field Processor User’s Manual. Delete an Existing Module Configuration To delete the configuration of the module in the present slot, press F3 (delete) then F4 (enter). Note that this removes the entire module configuration. Configuring Module Features Configure additional module features as described in the BIU/Field Processor User’s Manual. For example: H H H Change the module’s reference address. H H H H H H Channel Fault Reporting (analog) Chapter 4 Device Configuration: Overview Module Fault Reporting (discrete) Default inputs (or outputs) or Hold Last State (discrete and analog) Channel Active (analog) Input Current/Voltage Ranges (analog) Input or output scaling (analog) Alarm thresholds (analog) Output default values (analog) 4-9 Chapter 5 Monitoring the Bus and its Devices 5 This chapter explains how to perform monitoring and control operations with the Hand-held Monitor. Displaying Information About Bus Devices (page 5-2). h Selecting the Active Device (page 5-2). h Clearing Faults (page 5-3). Monitoring and Controlling Individual Circuits on a GeniusBlock (page 5-8). h Discrete, Relay, High-speed Counter Block (p. 5-9). – Forcing an Input or Output (page 5-9). – Clearing Circuit Faults (page 5-9). h Analog, RTD, or Thermocouple Block (page 5-10). – Forcing an Analog Value (page 5-10). – Clearing Circuit Faults (page 5-10). h PowerTRAC Block (page 5-11). – Forcing PowerTRAC Data (page 5-12). – Diagnostics (page 5-12). Display for a Bus Controller (page 5-3). Monitoring the Bus Status (page 5-3). Switching a Dual Bus (page 5-3). Monitoring a Genius Block (page 5-4). h Discrete I/O and Input Blocks (page 5-4). h Discrete Relay Output Blocks (page 5-5). h Analog Blocks (page 5-5). h RTD or Thermocouple Blocks (page 5-5). h High-speed Counter Block (page 5-6). h PowerTRAC Block (page 5-7). Monitoring/Controlling Remote Drop Data (page 5-13). – Forcing a Circuit (page 5-14). – Displaying and Clearing Faults (page 5-14). Monitoring/Controlling Field Control Data (page 5-15). – Forcing/Unforcing the Reference (p 5-15). – Displaying and Clearing Faults (page 5-16). Pulse Testing Outputs on Discrete Blocks (page 5-17). F F F F Monitoring and Operation HHM Menus 1 2 3 4 : : : : H A C D H N O E M U T I L I T I E S A L Y Z E N F I G U R A T I O N V I C E M E M O R Y F2 or F3 (Field Control) F F F F 1 2 3 4 : : : : M M B P O N L U N T O L I R C S T O R B L O C K / C N T L R E F K / B U S S T S E T E S T F 1 : M o n i t o r F 2 : C o n f i g u r a t i o n F1 (Genius) R E F S (block references)OI 3 4 5 6 7 8 9 0 B O O I O O O I S I I I I I A 1 0 1 1 0 0 1 F4 (Genius) Pulse Test discrete outputs F 3 : P r e v i o u s I / O M e n u F3 (All Devices) F2 (Genius) M N T R 4 4 1 – 4 6 4 A I 2 : – 1 9 3 7 0 N O F A U L T S > f o r c e r e l e s F 1 : M o n i t o r F 2 : F a u l t s REFS D C 1 6 F O R C n x t (device references)OI K 1 5 v 2 . 0 A C T E D , N O F A U L T S p r v a c t v b u s Select the Active Device here S E R I A L B U S S T A T S A C T V D E V I C E S = 7 S C A N T I M E = 1 0 m s GFK-0121E 5-1 5 Displaying Information About Bus Devices Select F3 (Block/Bus Status) from the Analyze menu to: H H H Line 1 also provides information about the device currently being displayed: Display the references assigned to any device. Display the revision level of any device. Display the description and Global Data address of a bus controller. H Display the fault status of a Genius block or Remote I/O Scanner (remote drop). H H H Select the active device. Clear all faults on the active device. I O = Input block = Output block O I = Block with both inputs and outputs A G = Analog, RTD or Thermocoupleblock = PowerTRAC block or Remote I/O Scanner Line 2 identifies the device and shows its serial bus address (also called its Device Number or block number), and its revision level. This screen provides a quick way to check for faults and forced circuits before starting up a system. Line 3 shows whether the device presently has any forces or faults. If the device is a Field Control BIU or Field Processor, however, the presence of faults is not indicated on this screen. Block/Bus Status Displays for Bus Devices Selecting Another Device Example displays are shown below. (Display format for bus controllers is shown on the next page). Press F1 (Next) or F2 (Previous) as needed to display information about other device. Access the Bus Status display. Genius Block (discrete) R D F n E C O x O F S (devicereferences) I 1 6 K 1 5 v 2 . OA C T R C E D , N O F A U L T S t p r v a c t v b u s Note: Poor bus conditions may cause the HHM to skip (not display) a device that is present on the bus. Try moving the HHM to a different connector on the bus. Occasionally, this problem is caused by certain older Genius blocks that do not communicate with the HHM properly. If the problem persists, such blocks can be upgraded. Remote I/O Scanner R R N n E F S * _ * G I O 1 5 v 3 . 5 A C T O F O R C E , F A U L T S x t p r v a c t v b u s BIU/Field Processor R f N n E F S * _ * OI l d p r 2 O v 1 . OA C T O F O R C E x t p r v a c t v b u s Line 1 shows the I/O references used by the device. If * symbols appear instead of references, the device’s references are incorrect for the type of host CPU currently set up for the HHM. For example, if a device is assigned to Series Six registers, and the HHM is set up for a Series 90 host, the HHM will display * symbols instead of references. 5-2 Selecting the Active Device Initially, the active device is the one to which the HHM is connected. You can display information about other devices without making them “active”. However, for many functions the HHM must be attached to another device or the other device must be made “active” by following the steps below. 1. From the Analyze menu, select F3 (Block/Bus Status). 2. Press F1 (Next) or F2 (Previous), to reach the device’s description screen. 3. When the device’s screen appears, press F3 (Active) to make it the active device. (On a dual bus, the HHM must be on the same bus as the active block. If it is not, either move the HHM or force the bus selection) 4. Press D MENU to return to the Analyze menu. Hand-held Monitor User’s Guide – June 1994 GFK-0121E 5 Clearing Faults from the Block/Bus Status Screen Monitoring the Bus Status Pressing the CLEAR key from this screen clears all faults on the active device. For Genius blocks, if you want to clear a specific circuit fault, select F2 (Monitor/Control Reference) from the Analyze menu instead. To display the number of devices currently operating on the bus, and the current bus scan time, select F4 (Bus) from the Block/Bus Status display. S E R I A L B U S S T A T S A C T V D E V I C E S = 7 Block/Bus Status Display for a Bus Controller If the active device is a bus controller, the Block/Bus Status display shows information appropriate to that bus controller type. For example: S E R I E S 6 B U S A D R : (device #)(vers) R E G (registers) n x t p r v r / g b u s The first line identifies the bus controller type. If it is a Series Five bus controller, PCIM, or QBIM, the first line indicates: GE N I The second line of the display shows the bus controller’s Device Number followed by its firmware revision level. Reading a Global Data Address S C A N T I M E 1 Om s The bus scan time shown is rounded down to the nearest millisecond (10mS represents 10.01 to 10.99mS). Switching a Dual Bus To force a bus switch in a redundant bus system, the HHM must be connected to the same bus as the presently-active device. 1. If necessary, make the BSM Controller the active device. A. From the Analyze menu, select F3 (Block/ Bus Status). B. Press F1 (Next) or F2 (Previous), to reach the status screen for the BSM Controller. C. When it appears, press F3 (Active) to make the BSM Controller the active device. The third line of a bus controller’s Block/Bus Status screen shows its assigned Global Data address. 2. Press D MENU to return to the Analyze menu. If no Global Data address appears, it means that either: 3. From the Analyze menu, select F2 (Monitor/ Control Reference). The HHM shows the active bus and whether it is forced. For example: H H The bus controller has no Global Data address. A Series 90-70 bus controller has a Global Data address in %I, %Q, %AI, %AQ, or %R memory, and no optional Series Six register address was configured for the bus controller. If a Global Data address has been set up, you can use the F3 (R/G) key to toggle between (R)egister and (G)lobal memory format. If no Global Data reference has been set up, the F3 key is not assigned. GFK-0121E M N T R / C T R L (input ref) S T A T E : B U S B F R C > b u s A b i s B r e l s 4. Press F2 or F3 to select the other bus. The LED on the BSM is off when bus A is selected and on when bus B is selected. The I/O Enabled LED on each block on the active bus blinks. Chapter 5 Monitoring the Bus and its Devices 5-3 5 Monitoring a Genius Block Select F2 (Monitor Block) from the Analyze menu to: H Display the I/O type of all circuits on the active block. H H Display (not change) forces on the active block. Display the bus presently selected by the BSM Controller. Monitor Block Display for Discrete I/O and Input Blocks For a discrete block, the Monitor Block display shows the I/O type and current state of each circuit. This is an example display for an 8-circuit grouped I/O block: Making the Block Active R E F S (block references) OI 3 4 5 6 7 8 9 O B O O I OI OI OI I S I I A 1 O 1 1 O O 1 If the block is not presently selected as the “active” block, follow the steps below. 1. From the Analyze menu, select F3 (Block/Bus Status). 2. Press F1 (Next) or F2 (Previous), to reach the device’s description screen. 3. When the block’s screen appears, press F3 (Active) to make it the active device. (On a dual bus, the HHM must be on the same bus as the active block. If it is not, either move the HHM or force the bus selection) Line 1 indicates the block’s I/O type: I O O I I I T After selecting the active device, use F1 (Monitor Block) to monitor its data. This is a example display for a discrete I/O block: O O I Bs On all the Monitor Block screens for a Genius blocks, line 1 shows the block references. If * symbols appear instead, the references are out of range for the CPU host currently setup for the Hand-held Monitor. For example, if a block is assigned to Series Six registers, and the HHM is set up for a Series 90 host, the HHM displays *symbols instead of references. If the HHM is set up for PCIM mode, references are not used; a device description appears instead. 5-4 = = = = = Input Tri–State input Output Output with feedback Circuit that controls a BSM Line 4 shows the current state of each circuit. This information is updated continuously as the I/O states change. An underline means a circuit is forced (and does not reflect actual circuit status): O O 1 1 Monitor Block screens for other types of Genius blocks are described below. Block References Input Output Combination(I/O) Line 2 shows the last digit of each circuit’s reference address. The abbreviation on line 3 describes the I/O type of each circuit: 4. Press D MENU to return to the Analyze menu. R E F S (block references) OI 3 4 5 6 7 8 9 O B O O I OI OI OI I S I I A 1 O 1 1 O O 1 = = = = = = = OFF forced OFF ON forced ON If the circuit is configured as a BSM controller, the selected bus is displayed on line 4. If forced, the active bus letter is underscored. A A B B = = = = bus A forced to bus A bus B forced to bus B Displaying Additional Circuits for a 32-circuit DC block: Press a key from F1 to F4 to toggle the display between circuits 1 to 16 and circuits 17 to 32. Hand-held Monitor User’s Guide – June 1994 GFK-0121E 5 Monitor Block Display for Discrete Relay Output Blocks Monitor Block Display for RTD or Thermocouple Blocks For a Relay block, the Monitor Block screen shows the current open (O) or closed (C) states of all relay outputs: For an RTD or Thermocouple Input block, the Monitor Block screen shows the current values of two inputs at a time. Values reported by the block may be tenths of degrees (Celsius or Fahrenheit), tenths of ohms, or unconverted counts. This is an example display showing tenths of degrees Celsius: R 1 O O E 2 O O F 3 O O S (blockreferences)O 4 5 6 7 8 9 O1 2 3 4 5 6 O O O O O O O O O O O O O O C C O O O O O C O O C C Line 2 shows the last digit of each circuit’s reference address. The ‘O‘s on line 3 show that each circuit is an output. Line 4 shows each relay output’s present state. An underline means the relay is forced. O O C C = = = = open forced open closed forced closed R E F S (circuit references) I 1 : 1 5 O. O C I 2 : 2 5 . 5 C A Line 1 indicates that the block is an (A)nalog block. Lines 2 and 3 display the input values. The abbreviation FRC means a value is forced. Press F1 ( > ) to display the next pair of inputs. Monitor Block Display for Analog Blocks For an analog block, each Monitor Block screen shows the current value of two circuits at a time. This is an example display: R E F S (circuit references) A I 1 : 1 8 3 5 7 I 2 : 2 9 O6 1 F R C > Line 1 indicates that the block is an (A)nalog block. Lines 2 and 3 display the current values of two circuits. On an analog block, each circuit may report either unconverted analog data, or data that has been scaled to be suitable for the application. The abbreviation FRC means a value is forced. Press F1 ( > ) to display the next pair of circuits. GFK-0121E Chapter 5 Monitoring the Bus and its Devices 5-5 5 Monitor Block Display for a High-speed Counter Block For a High-speed Counter block, the Monitor Block function displays a sequence of screens with the following information: Control Inputs Press F1 ( > ) to display the block’s Control Inputs: 1. The states of the block’s four Preset Outputs. C O N T R O L 1 1 1 2 D H P P 1 1 1 1 2. The states of the block’s Control Inputs. 3. The current values of the block’s internal data storage registers: Accumulator, Counts per Timebase, and Strobe. The exact appearance and sequence of screens depends upon whether the block has been set up for four-counter (Type A), two-counter (Type B), or one-counter (Type C) operation. The letter a, b, or c on the top line of the screen shows how the block is set up. Preset Outputs First, the Preset Outputs are displayed: R E F (ctr number) (ctr type) P R E S E T O U T P U T 1 2 3 4 O O O O I N P U T S 1 2 3 S S S 1 1 O c On this screen, the numbers on line 2 identify the first, second, third, of fourth control input of the same input type on the block. The third line identifies the input type: Disable Input (D), Home Input (H), Preload Input(P), or Strobe Input (S). The screen’s bottom line shows the current state of each Control Input. Register Values Press F1 ( > ) to display the current value in each counter ’s accumulator, Counts-per-Timebase register, and Strobe register(s): R E F A C C C T B > Outputs that are forced are shown with an underscore (forced outputs do NOT respond to the actual value of the counter). (number)(countertype) 1 : _ + (acc.value) 1 : _ + (countvalue) n x t Use the F1 ( > ) key to display the strobe value(s), and additional values appropriate to the counter type. For more detailed instructions for using a Hand-held Monitor with a High-speed Counter, refer to the High-speed Counter User’s Manual. 5-6 Hand-held Monitor User’s Guide – June 1994 GFK-0121E 5 Monitor Block Display for a PowerTRAC Block If the active device is a PowerTRAC block, the HHM’s Monitor Block function displays the following screens: Bit 15 = 1 means the overcurrent event indicated by bit 4 occurred on the auxiliary current line. H One screen showing the states of all of the block’s Status Inputs. H Individual screens showing the block’s current calculated data values. In the Monitor Block function, these values are NOT labelled. It is easier to display this information using the Monitor/Control Reference function (F2), because those displays are labelled. Bit 16 = 1 indicates an internal calculation has resulted in an out-of-range value. The block should be reconfigured to prevent this. H One screen showing the states of all of the block’s Control Outputs. Calculated Data After the Status Inputs, the HHM displays the block’s calculated data. If the PowerTRAC Block is version 2.3 or later, this includes the additional “low-priorityI/O” data listed on page 5-11. On each of these screens, you can press F1 ( > ) to display next screen, or press F2 (ref) and enter a reference location to display a specific screen. For a sequential list of the PowerTRAC block data, see page 5-11. R E F (input reference) I 1 1 7 > r e f Status Inputs The Monitor Block function first displays the PowerTRAC block’s Status Inputs: R E F 1 2 3 4 OOO1 > r e (inputreferences) I 5 6 7 8 9 O1 2 3 4 5 6 1 OOOOOO1 OOOO f Control Outputs After the calculated data screens, the HHM’s Monitor Block function displays the PowerTRAC block’s Control Outputs. You can also display this data by using the F2 (ref) key to select output 1. You may need to toggle (F2) the memory type. R E F (outputreferences) O 1 2 3 4 5 6 7 8 9 O1 2 3 4 5 6 OOOOOOOOOOOOOOOO > r e f Line 2 indicates each of the 16 possible bit locations for status data. Lin e3 shows the current states of all inputs. Bits 1 – 3 indicate the status of table data transfer, for datagram communications. Bit 4 = 1 indicates the block has captured an overcurrent event. Bit 5 should always be 1, indicating that the block’s phase-lock loop is synchronized with the incoming AC voltage. Bit 12 = 1 means the overcurrent event indicated by bit 4 occurred on phase A. Line 2 indicates each of the 16 possible bit locations for Control Outputs. Line 3 shows the current state of each Control Outputs. These outputs are communications handshaking bits, sent from the CPU to the block for certain datagram communications. Information about these outputs is in the PowerTRAC Block User’s Manual. Bit 13 = 1 means the overcurrent event indicated by bit 4 occurred on phase B. Bit 14 = 1 means the overcurrent event indicated by bit 4 occurred on phase C. GFK-0121E Chapter 5 Monitoring the Bus and its Devices 5-7 5 Monitoring and Controlling Individual Circuits on a Genius Block Select F3 (Monitor/Control Reference) from the Analyze menu to: H Display the present state or value of any circuit on the active block. H H H H Display the diagnostics status of any circuit. Force and unforce individual circuits. Force a bus switch on a dual bus. Clear individual circuit faults. Basic Monitor/Control Display Format Each Monitor/Control Reference screen provides information about one circuit, channel, or data value. For example: M N T R 4 4 1 – 4 6 4 A I 2 : – 1 9 3 7O N O F A U L T S > f o r c e r e l e s Making the Block Active The block whose circuits will be monitored or controlled must first be made “active” by following the steps below. 1. From the Analyze menu, select F3 (Block/Bus Status). 2. Press F1 (Next) or F2 (Previous), to reach the device’s description screen. 3. When the block’s screen appears, press F3 (Active) to make it the active device. (On a dual bus, the HHM must be on the same bus as the active block. If it is not, either move the HHM or force the bus selection) Line 1 shows the references used by that circuit. If these are out of range for the host CPU set up for the Hand-held Monitor, line 1 instead shows: M N T R (circuit number) + * A For example, the first circuit on the block appears as: 1 + * If the HHM is set up for PCIM mode, references are not used; a block description appears instead. 4. Press D MENU to return to the Analyze menu. From the Analyze menu, press F2. 5-8 Hand-held Monitor User’s Guide – June 1994 GFK-0121E 5 Monitor/Control Reference Display for a Discrete, Relay, or High-speed Counter Block For a discrete, Relay, or High-speed Counter block, the Monitor/Control Reference screen looks like this: M N T R / C N T L (reference) I S T A T E : O N O F A U L T S > o n o f f r e l e s Line 1 identifies the circuit currently being monitored. Pressing F1 ( > ) displays other circuits. Diagnostics Line 3 of the Monitor/Control Reference screen shows whether the circuit has any faults. If it does, one of the following diagnostic messages appears: Failed switch: The commanded state of the circuit does not match the actual state of the switch or load. Loss of I/O power: One pair of circuits on an discrete isolated block is not receiving power. No load: The load is drawing less than the block’s minimum current level. Line 2 shows the state of the circuit. In the example above, the circuit is OFF and not forced (no underline). Status is obtained directly from the block for both inputs and outputs. If the circuit is an output and no–load sensing is enabled it reflects the current flow out of the I/O block to the load, as well as voltage at the field terminals; otherwise, it indicates only the voltage at the field terminals (output from the switch). Open wire: An open wire condition has been detected on a tristate input. Forcing an Input or Output Clearing Circuit Faults (The Hand-held Monitor’s circuit forcing capability must be enabled to force or unforce a circuit). To force a circuit on, press F2 (ON). To force it off,press F3 (OFF). The force remains until changed by the HHM (even through loss of block power). To clear a force, press F4 (reles). After correcting a fault condition, press the CLEAR key to remove the message and restore the reference to normal operation (the Clear Block Faults function must be enabled to use this feature). If the fault condition still exists, the fault message will reappear. GFK-0121E Overload: The output exceeds the block’s steady state current limit. Overtemperature: The block’s internal temperature exceeds 100_C. Short circuit: Transient current above the block’s short circuit limit. Chapter 5 Monitoring the Bus and its Devices 5-9 5 Monitor/Control Reference Display for an Analog, RTD, or Thermocouple Block For an analog, RTD, or Thermocouple block, the Monitor/Control Reference screen shows the current value for each circuit. For example: M N T R (ckt. reference) I 2 : – 1 9 3 7O N O F A U L T S > f o r c e r e l e s A Diagnostics Line 3 shows whether the circuit has any faults. If it does, one of these messages appears on line 3: Feedback error: There is a wiring error or other hardware fault on a Current-source Analog block. The output’s actual current differs from the commanded current by more than 250mA. High alarm/low alarm: An analog input value exceeds its high or low alarm limit. For an analog block, the values may represent either engineering units or unscaled analog data. For an RTD or Thermocouple block, the values represent tenths of degrees (Celsius or Fahrenheit), tenths of ohms, or unconverted counts. Press F1 ( > ) to display other circuits. Forcing an Analog, RTD, or Thermocouple Value Input shorted: An RTD input circuit measurement is less than expected for the RTD type. Internal fault: Internal calibration readings for a pair of RTD circuits are out of tolerance. Open wire: On an RTD block, the RTD is missing or faulty, or there is an open wire. On an analog block, an input configured for 4 to 20mA has less than 2mA present. Overrange/underrange: An analog or RTD circuit exceeds its maximum value. The HHM’s circuit forcing capability must be enabled to perform this function. Overtemperature: The block’s internal temperature exceeds 100_C. 1. Press F2 (Force) to force the displayed circuit. Wiring error: There is a faulty connection between an RTD and the block. 2. If you make a mistake entering a value, use the Clear key to delete one digit at a time, starting with the last. To exit without forcing a circuit, press F2 (Change). 3. Press F3 (Enter) to save this value as the value for the circuit. The forced value will remain until you press F4 (reles), or enter a new value. 5-10 Clearing Circuit Faults After correcting a fault condition, press the CLEAR key to remove the message and restore the reference to normal operation (the Clear Block Faults function must be enabled to use this feature). If the fault condition still exists, the fault message will reappear. Hand-held Monitor User’s Guide – June 1994 GFK-0121E 5 Monitor/Control Reference Displays for a PowerTRAC Block For a PowerTRAC block, the Monitor/Control Reference function displays: H H H 16 screens, each showing the state of one Status Input. This information is more easily displayed with the Monitor Block function,which shows all 16 Status Inputs on one screen. See page 5-7. Individual labelled displays of the block’s current calculated data values. For PowerTRAC block version 2.3 or later, this includes the “low-priority I/O”screens described on the next page. For explanations of the data provided by a PowerTRAC block, see the PowerTRAC Block User’s Manual. Selecting a Memory Type or Address To select a specific data item, you can enter its memory type and/or address. Press F2 (ref). This screen appears: M N T R 16 screens, each showing the state of one of the block’s Control Outputs. Control outputs are also more easily displayed using Monitor Block. PowerTRAC Data Sequence The following table shows the sequence of PowerTRAC block data that can be displayed on the Monitor/Control Reference screens: Calculated latedData Input Word 1 Status inputs (16 screens in Monitor/Control Reference) 2 3 4 5 6 7 8 9 10 11 12 13 14 15 16 17 18 19 Voltage phase A to B Voltage phase B to C Voltage phase C to A Voltage A to N (Line–to–neutral PTs only) Voltage B to N (Line–to–neutral PTs only) Voltage C to N (Line–to–neutral PTs only) Current phase A Current phase B Current phase C Auxiliary CT current Active power phase A Active power phase B Active power phase C Reactive power A Reactive power B Reactive power C Total power factor Accumulated power Low–P riority I/O Data 20 21 22 23 24 25 26 27 28 29 30 31 32–64 t g l __ c h n g e n t r 1. Enter the reference number and press F3 (entr). If the HHM is set up for a PLC host, I/O references increment by 16 and word(register) references increment by 1. For a PLC host, both I/O and word references start at the first reference assigned to the block. If the HHM is set up for a PCIM/QBIM/GENI host, references begin at 1 and increment by 1. 2. The memory type blinks on the screen. To change the memory type, use the F2 (tgl) key. 3. Press F3 (entr) to display the information. Fundamental VARs phase A Fundamental VARs phase B Fundamental VARs phase C Fundamental Power Factor, total Harmonic VARS as % of V–A, phase A Harmonic VARS as % of V–A, phase B Harmonic VARS as % of V–A, phase C Harmonic VARS as % of V–A, total Line Frequency Temperature Alarm Status Extended Watt-hour accumulator (upper 5 digits) Extended Watt-hour accumulator (lower 3 digits) not used Output Control outputs Word 1 (16 screens in Monitor/Control Reference) GFK-0121E Chapter 5 Monitoring the Bus and its Devices 5-11 5 PowerTRAC Status Inputs Screens PowerTRAC Control Outputs Screens First, the Hand-held Monitor displays 16 screens showing the states of Status Inputs: Finally, the HHM displays 16 screens showing the states of individual Control Outputs (datagram handshaking bits). If you use the F1 ( > ) key to reach the Control Outputs, notice that there are several unused references following the Extra Calculated Data data. You can use F2 (ref) to go directly to output 1. You may need to toggle the memory type to %Q (or O, depending on the host CPU setup of the HHM). M N T R / C N T L (references) O S T A T U S I N P U T S O S T S > r e f f o r c e d i a g To display additional data, press the F1 ( > ) key. M N T R / C N T L (reference) O C O N T R O L O U T P U T S S T S O PowerTRAC Calculated Data Screens After the Status Inputs, the HHM displays the block’s calculated data values. Lines 2 and 3 identify the data being displayed and show its present value. In the example below, voltage A to N is 117 volts. M N T R (input references) 1 V a n S T S 1 1 7 > r e f f o r c e d i a g >r e f f o r c e d i a g Forcing PowerTRAC Data (The HHM’s circuit forcing capability must be enabled to perform this function). Display the data you want to force. Press F3 (force). For bit data, the HHM displays: mo n o n o f f r e l e s PowerTRAC Extra Calculated Data (LPIO) Screens Press F2 (on) or F3 (off). To release the force, press F3 (reles). If the PowerTRAC block is version 2.3 or later, the Hand-held Monitor next shows a series of screens with extra calculated (“Low-PriorityI/O”) data. The block may or may not automatically provide this data to the host, depending on the block’s revision level and configuration. A CPU can use datagrams to read the data. For word data, the HHM displays: LP I O # 1 W F U N D . V A R S T S – 2 7 O > r e f 2 O I f o r c e FO R C E T O : c h n g d i a g r e l e a s e Press F2 (force). The screen next displays: a On these screens, the top line shows the serial bus address of the block and the relative data word being displayed. For example, the screen above shows the 20th input word (Fundamental VARs for phase A). This area of line 1 blinks as a reminder that the numbers shown are not reference addresses. 5-12 4 ST S e n t r Press F2 (chng). Enter the force value, then press F3 (entr). To release the force, press F4 (release). Diagnostics The PowerTRAC block does not report circuit faults. If you use the F4 (diag) key from the Monitor/Control Reference screen, the message NO FAULTSwill appear. Hand-held Monitor User’s Guide – June 1994 GFK-0121E 5 Monitoring/Controlling Remote Drop Data The HHM can display diagnostics and currentI/O states, and force and unforce individual I/O points on I/O modules in a remote drop. When the active device is a Remote I/O Scanner, the HHM’s Monitor Block and Monitor/Control Reference functions display the same set of screens. This is unlike HHM operation for Genius blocks, where the screens for Monitor Block and Monitor/Control Reference are different. It shows the Remote Drop ID (143 in this example), the rack number (0),the slot number (2), and the memory type (%I). The number on the righthand side of the second line represents a data word. 14 3 # 4 . 2 % I 1 Starting reference (groups of 16) For the Remote I/O Scanner, the monitoring screens provide the following information: Reference Type 1. The states of the discrete inputs in the remote drop, in ascending order. Rack Number 2. The values of the analog inputs in the remote drop, in ascending order. 3. The states of the discrete outputs for the remote drop, in ascending order. 4. The values of the analog outputs for the remote drop, in ascending order. On each screen, line 3 shows the state or value of one circuit at a time. It also indicates whether the circuit is forced, or has a fault as illustrated below. The first screen that appears is the Monitor screen for the module with the first %I reference. M N T R 1 1 4 3 # O. 2 % I 1 S T S O F A U L T > r e f f o r c e d i a g Slot Number Remote ID Number The Series 90-70 I/O reference for the circuit is one less than the sum of the two numbers on the righthand side of the HHM screen. For example: MN T R 1 4 3 # 4 . 3 % I 3 3 3 + 33 – 1=35 In this example, the circuit being monitored is %I0035. Displaying Other Circuits To display additional circuits, press the F1 ( > ) key. The HHM will step through each available circuit. To jump directly to a particular device, memory type, or address, press F2 (ref). This screen appears, to enter the desired information. Line 1 shows the relative number in the word of the circuit being monitored: MN T R 3 M N T R 3 1 t g l Here, it is the first circuit on the block. The second line identifies the I/O module being monitored: 14 3 # 4 . 2 % I 1 c h n g e n t r 1. Enter the reference number. Press F3 (entr). The memory type blinks on the screen. 2. If you want to select a different reference type (for example, to display%AQ instead of %I), press F2 (chng) to toggle the memory type. 3. With the desired information displayed, press F3 (entr) to monitor the circuit. GFK-0121E Chapter 5 Monitoring the Bus and its Devices 5-13 5 Forcing a Circuit Displaying and Clearing Remote Drop Faults (The HHM’s circuit forcing capability must be enabled to perform this function). Display the circuit you want to force. Press F3 (force). To display diagnostics for a circuit, press F4 (diag) from the Monitor screen. If there is a fault, it appears on line 3. For example: For a discrete circuit, the HHM displays: mo n o n o f f D 1 O m r e l e s Press F2 (on) or F3 (off) to force the circuit. The forced state appears on line 3. To release the force, press F3 (reles). For an analog circuit, the HHM displays: ST S 4 f o r c e r e l e a s e Press F2 (force) to force the circuit. The screen next displays: FO R C E D 1 U m T O : > 1 r e f f o r c e d i a g To release the force, press F4 (release) from the force/releasescreen. A G 3 # O. 3 % I E R C U R R E N T n 3 3 3 n x t If there is no fault on the circuit you are monitoring, the Hand-held Monitor searches the Remote I/O Scanner’s internal fault table to see whether there are any faults on the remote drop. If there are any uncleared faults on the remote drop, the HHM displays the fault that occurred first (the oldest fault). For example: Press F2 (chng). Enter the force value, then press F3 (entr). The forced value will appear on line 3. FR C I 4 V o I 4 N o A G 3 # O. 2 % A I D E R R A N G E n 3 1 n x t The HHM identifies the location where the fault occurred (on line 2). From this screen, you can display additional faults on the remote drop by pressing F4 (nxt). Faults will appear in the same sequence in which they occurred. For example,if the fourth oldest is being shown, pressing F4 (nxt) displays the fifth oldest, and so on. To return to the Monitor screen you started from, press F1 (mon). Clearing Faults After correcting fault–causing conditions, you can return to the Block/Bus Status menu to clear all fault messages for the remote drop. (The Clear Block Faults function must be enabled to use this feature). 5-14 Hand-held Monitor User’s Guide – June 1994 GFK-0121E 5 Monitoring/Controlling Field Control Data The HHM can display diagnostics and currentI/O states, and force and unforce individual I/O points on Field Control modules. 1. From the HHM Main Menu, display the Field Control main menu. F1:Monitor F 2 : C o n f i g u r a t i o n A. If the BIU or Field Processor is the active device, press either F3 (Configuration) or F2 (analyze) twice. B. If it is NOT the active device select F2 (analyze) then F3 (Block/Bus Status). H Press the F1 (nxt) or F2 (prev) key repeatedly to reach the serial bus address of the BIU/Field Processor. Press F3 to make it the active device. H Then, press ∆Menu, followed by F2 (Monitor/ControlRef). 2. Press F1 (Monitor). This menu appears: F 1 : M o n i t o r F2:Faults I / O F 3 : P r e v i o u s M e n u 3. Select F1 (monitor I/O) to display the Monitor screen for the first %I reference. Indicates force is in effect Reference being monitored Current state or value I OOOO1 < > * O f r c Use the F2 ( > ) key to advance through the point reference screens for the selected reference type. Changing the Display Mode The letter in the upper right corner of the display shows the present data type: B H D Returning to the Previous Menu Press the HHM Clear key when you want to return to the main Field Control menu. Forcing/Unforcing the Displayed Reference I/O points can be forced and unforced from the Hand-held Monitor (the HHM’s circuit forcing capability must be enabled to use this function). Forcing an I/O point changes its state in the Field Processor’s EEPROM memory. If the circuit is an output, the physical state of the output also changes. If the circuit is an input, the forced input data is sent to the CPU. A circuit retains its forced state or value if power is removed. The forced circuit ignores data from an attached input device, or output data from the CPU. The force can ONLY be removed from the Hand-held Monitor. 1. If the display is set to hex (H) or binary (B), change it to decimal (D) by pressing F4. 2. Press the F3 (force) key to force the reference now being displayed. I OOOO1 h e x Use the F1 ( < ) key to select a reference type: I (discrete inputs), Q (discrete outputs), AQ (analog outputs), or AI (analog inputs). binary hex decimal Use the F4 (mode) key if you want to change the display data type. B Changing the Reference Type Being Displayed GFK-0121E Displaying Another Reference * 1 f r c D u n f r c 3. Press F3 (force) again. Then, enter the forced state or value. The HHM displays an asterisk to indicate the state of value now shown is forced. See the illustration at left. 4. Use the F4 (unforce) key from the same screen when you want to unforce the point. Chapter 5 Monitoring the Bus and its Devices 5-15 5 Displaying Field Control Faults A Hand-held Monitor can display faults from a Bus Interface Unit or Field Processor while attached anywhere on the Genius bus. 4. Press F1 to display the first set of 16 faults (one fault at a time). For example: S l o t # 1 F a u l t # 1 E X T R A I / O M O D U L E 1. From the HHM Main Menu, display the Field Control main menu (instructions are on the previous page). F1:Monitor F 2 : C o n f i g u r a t i o n < > e x i t A. Use F1 and F2 to display another fault B. If there are no faults, the HHM displays the message: No Faults on the top line. 5. To display the last 16 faults (if any): 2. From this menu, select F1 (Monitor). The following menu appears: A. Press F4 (exit) to return to the screen shown at the top if this page. B. Press F2 (last 16 faults). F 1 : M o n i t o r F2:Faults F 3 : P r e v i o u s I / O M e n u 3. Select F2 (faults) to display fault information for the Field Processor and its modules. If faults are present, pressing the HHM Clear key here has no effect. To clear faults from the Hand-held Monitor you need to do the following: 1. Return to the HHM Main Menu. 2. Press F2 (Analyze). 3. Press F3 (Block./Bus Status). The Faults menu appears: 5-16 Clearing Field Control Faults F 1 F 2 F i r s t 1 6 F l t s L a s t 1 6 F l t s F 3 P r e v i o u s M e n u 4. Make the BIU or Field Processor the active device if it is not. 5. Press the Clear key. Clearing faults from the Hand-held Monitor does not clear faults at the host PLC. To keep the entire system in step and up-to-date, fault clearing should be performed from the host PLC. Hand-held Monitor User’s Guide – June 1994 GFK-0121E 5 Pulse Testing Outputs on Discrete Genius Blocks Pulse Testing verifies the ability of outputs on a discrete block to change state. Pulse Testing also indicates whether output circuits (wires, power sources, loads) will start or stop current flow. Pulse testing is recommended for blocks controlling outputs that seldom change state. It provides assurance that when needed, an output will operate correctly. Blocks that control outputs which frequently change state do not need to use the Pulse Test feature. Pulse Testing does not provide enough energy to activate mechanical devices such as motor starters, relays, or solenoid valves, but it may change the state of a very small load. Clearing Pulse Test Faults Executing a Pulse Test A Pulse Test cannot be performed unless the block’s configuration is changed. (To execute a Pulse Test, the Hand-held Monitor’s PULSE TEST capability must be enabled). The block being Pulse Tested must be the active block. 1. From the Analyze menu, press F4 (Pulse Test). The Pulse Test display appears: If you press the CLEAR key from the Pulse Test screen, all faults on the block will be cleared. If you press the Clear key from the Monitor/Control screen (after displaying a specific circuit fault), only that fault will be cleared. Pulse Test Error Messages If the Pulse Test cannot be performed or if the block fails to respond, an error message appears. Press the Clear key to remove the message. E: P U L T S T E: I N V L D D I S A B L E B L K T Y P E The block does not support Pulse Tests. E: I N V L D B L K C O N F I G The active block is an inputs–only block. P U L S E T E S T R E F S (ckt references) N O F A U L T S exec O I E: P U L S E T E S T F A I L The HHM has not received an acknowledgement from the block within the predetermined amount of time. Retry the test. If it continues to fail, check the serial bus cable and active block. For a PLC host, line 2 shows the block’s assigned references and its I/O configuration. Line 3 shows whether the block has any faults. 2. Press F1 (Execute) to pulse all outputs on the block once. If the word FAULTS appears, it means that one or more diagnostic errors have occurred. Go to the Monitor/Control menu to display the specific type of fault that has occurred. GFK-0121E Chapter 5 Monitoring the Bus and its Devices 5-17 Chapter 6 Reading CPU Memory 6 This chapter explains how to use a Hand-held Monitor to read data in a specified memory location in a Series 90–70, Series Six, or Series Five PLC. New data from the specified memory location is displayed every three seconds. General Instructions _________________________________________ 1. Be sure the Hand-held Monitor is set up for the type of PLC host you want to read data from. (See page 3-5 for instructions). 2. If the Hand-held Monitor is NOT attached directly to the PLC’s bus controller, or if another device is designated as “active” when you enter the Device Memory function, use the F4 (SBA) key and enter the bus controller’s Device Number (serial bus address). 3. To read data from the selected bus controller, press F4 from the Main Menu and specify the memory location to be read as instructed below. GFK-0121E 6-1 6 Series 90 PLC For a Series 90-70 PLC, the Hand-held Monitor can read data from %R, %AI, %AQ,%I, %Q, %T, %M, %S, %SA, %SB, %SC, and %G memory. For a Series 90-70 PLC, the memory location/content screen looks like this example: D E V I C E % R t g l M E M O R Y 1 c h n g e n t r When F3 (entr) is pressed, the HHM displays the content in either bit or word format, as appropriate for the selected memory type. For example, here word data is displayed, because the selected memory type (%R) is word-based: D E V I C E % R W O R D > < 1 5 S B A M E M O R Y 1 1 3 9 l o c 1 5 The top line shows the currently-selected Device Number (15 in the example above). Line 2 shows the memory type currently accessed, and a reference location within that memory type. In this example, the selected location is %R0001. From this screen, you can display the current contents of other locations in the selected memory type: From this screen, use the HHM function keys to: B. Use the F2 ( < ) key to decrement the memory offset. A. Select a different bus device (press F4 (SBA)). B. Select another memory type (press F1 (tgl)). C. Select another reference location (press F2(chng), then enter the desired numerical offset). A. Use the F1 ( > ) key to increment the memory offset (location). C. Use the F3 (loc) key if you want to enter an offset from the HHM keypad. D. Display the current memory contents of the specified location (press F3 (entr)). 6-2 Hand-held Monitor User’s Guide – June 1994 GFK-0121E 6 Series Six PLC For a Series Six PLC, the Hand-held Monitor can read data from register memory. That includes I/O data mapped into register memory, (it is easier to display I/O data with the HHM’s Monitor Block or Monitor Control Reference function). For a Series Six PLC, the Device Memory screen looks like this example: Enter or Change the PLC Type To enter or change the PLC type: 1. Press F3 (chng). A cursor appears at the left of the colon. For a Series Six PLC, enter the number 32768. 2. Press the F3 (entr) key. Enter or Change the Memory Location D E V I C E M E M O R Y M E M : (location) 7 t g l S B A c h n g e n t r To enter or change the memory location: 1. On the same screen, press F1 ( > ) to move the cursor to the right of the colon. The top line shows the currently-selected Device Number (7 in the example above). If there is a currently-selected memory location, it appears on the second line of the display as two numbers separated by a colon. 2. Press F2 (chng). 3. Enter a number equal to the actual register number plus 16383. For example, for register#100, you would enter (16383 + 100), which is 16483: ME M : 3 2 7 6 8 : 1 6 4 8 3 The number on the left will be: 32768 for a Series Six PLC The number on the right is the actual memory location that will be read. From this screen, use the Hand-held Monitor function keys to: A. Select a different device on the bus (press F4 (SBA)). B. Select another memory type (press F2 (chng)). See right for instructions. C. Select another reference location in the displayed memory type (press F2(chng)). See right for instructions. Expanded I/O Data Expanded I/O data is mapped into registers and can be accessed as described above. I/O data from channel 0, or the main I/O chain in an expanded I/O system can be displayed using the integer result of the following formula: ((point number – 1) / 8) + table offset The table offset is either 8192 for the output table or 8320 for the input table. Example: to display input 672, you would enter: ((672 – 1) / 8) +8320, which is 8403. D. Display the current memory contents of the specified location (press F3 (entr)). GFK-0121E Chapter 6 Reading CPU Memory 6-3 6 Series Five PLC For a Series Five PLC, the Hand-held Monitor can read data from register memory. That includes I/O data mapped into register memory, (it is easier to display I/O data with the HHM’s Monitor Block or Monitor Control Reference function). For a Series Five PLC, the Device Memory screen looks like this example: Enter or Change the PLC Type To enter or change the PLC type: 1. Press F3 (chng). A cursor appears at the left of the colon. For a Series Six PLC, enter the number 32768. 2. Press the F3 (entr) key. Enter or Change the Memory Location D E V I C E M E M O R Y M E M : (location) t g l c h n g e n t r 7 S B A To enter or change the memory location: 1. On the same screen, press F1 ( > ) to move the cursor to the right of the colon. 2. Press F2 (chng). The top line shows the currently-selected Device Number (7 in the example above). If there is a currently-selected memory location, it appears on the second line of the display as two numbers separated by a colon. The number on the left will be: 133 for a Series Five PLC The number on the right is the actual memory location that will be read. From this screen, use the Hand-held Monitor function keys to: A. Select a different device on the bus (press F4 (SBA)). 3. Enter the byte offset of the data. This is equal to (2 x register #) – 2. For example, for register#100, you would enter (2 x 100) – 2, which is 198. I/O Data Series Five I/O data can be displayed using the integer result of this formula: (point number) / 8 + table offset The table offsets for Series Five I/O are: channel 1 inputs channel 2 inputs channel 1 outputs channel 2 outputs 32768 32896 33024 33152 B. Select another memory type (press F2 (chng)). See right for instructions. Example: to display channel 2 output 12, you would enter:12/8 + 33152, which is 33153: C. Select another reference location in the displayed memory type (press F2(chng)). See right for instructions. ME M : D. Display the current memory contents of the specified location (press F3 (entr)). 6-4 1 3 3 : 3 3 1 5 3 Press F3 (ENTR) to save the memory location. To display the memory content of this location, press F3 (ENTR) again. Hand-held Monitor User’s Guide – June 1994 GFK-0121E 6 Changing the Data Format When the memory display first appears, it looks like this example: D E V I C E M E M O R Y 7 M E M : 1 : 6 5 5 2 4 W O R D 1 2 3 4 5 v a l a d d r You can display either one byte or one word of data. You can also select either decimal display: WO R D 1 2 3 4 5 B Y T E 3 or binary display: 4 4 1 4 4 11 1 4 4 4 4 4 4 11 4 4 4 4 4 4 11 To change the data format: Changing the Selected Address To change the address being monitored, press F3 (ADDR). The HHM shows: D E V I C E M E M O R Y M E M : (location) W O R D (value) > < l o c 7 To Display Information from Another Device: press F3 (Location). The function key assignments change. Now press F4 (SBA). Select the new Device Number then press F3 (ENTR). To Increment or Decrement the Memory Address: use the F1 ( > ) and F2 ( < ) keys. To Enter a New Address: press F3 (LOC). Line 4displays new function key assignments. Key in the memory location as explained previously. 1. Press F2 (VAL). 2. Use the function keys to select the format you want. 3. Press the D MENU key to return to the previous screen, where the value will be displayed. GFK-0121E Chapter 6 Reading CPU Memory 6-5 Chapter 7 Error Messages 7 This chapter explains error messages that may be displayed on the Hand-held Monitor. Powerup Error Messages #2 The HHM has a faulty EPROM. Obtain a replacement or an HHM upgrade kit. If an error occurs during the Hand-held Monitor’s self-test, this multi-language error display may appear: #4 The HHM may have been assigned a Device Number already used on the bus. Press the ON/OFF key, then disconnect the HHM from the device it is attached to. Press the ON/OFFkey again. Following the instructions on page 3-4, assign the HHM a different Device Number. At 38.4 Kbaud, unterminated HHM cable may cause this message. Remove the HHM cable or check that HHM is connected to a properly-terminated bus. This error may occur if the Hand-held Monitor is connected to a bus and an incorrect baud rate is selected. #5 This number indicates an internal fault, or excessive noise on the bus, or that the bus is operating at a different baud rate from the HHM. Press the ON/OFF key then disconnect the HHM cable from the bus and from the HHM. Press the ON/OFF key again. If the message reappears, replace the HHM. This error may occur if the Hand-held Monitor is connected to a bus and an incorrect baud rate is selected. P E E E W R I R R U P E R R O R # R E U R # G T E S T : F E H L # R O R E I N I Z # 1 1 1 1 Cycle power to the Hand-held Monitor and try again. If the message returns, look for its error number in the list at right. #1, 2, 3, or 6 indicates that the Hand-held Monitor must be replaced. GFK-0121E 7-1 7 Operating Error Messages Configuration Error Messages The HHM may display one of the messages shown below when the ON/OFF key is pressed or during operation. If a message appears, press the Clear key, then follow any action suggested. The following messages may appear while configuring a bus device. They usually indicate an incorrect selection. E: N O A C T I V E A D D R No active device has been selected, so many functions do not operate. See page 5-2 to select an active device. E: K E Y = M O N T R O N L Y Place the keyswitch in Configure mode (the key must be present). Press Clear, then retry the operation. Press Enter. E: F N C T N D I S A B L E D The function just selected is disabled by the HHM’s current configuration. Press the Clear key to remove the message. E: C O M M E R R O R HHM cannot communicate with the device. If the HHM is connected directly to a device which is not on an operating bus, be sure a terminating resistor is connected across Serial 1 and Serial 2. If the message returns, check the bus controller and HHM cable connections. Try other devices. E: C O N F I G P R O T E C T The device’s configuration is protected, its features cannot be changed. To configure the block, disable Configuration Protection. E: N O T O N B L O C K To configure the Device Number, connect the HHM directly to that device. E: D U P B L O C K N O The Device Number has already been assigned. This message only appears if the device is connected to a operating bus. Another number must be assigned to one of the devices in conflict. E: D U P L I / O R E F S The PLC Reference Number conflicts with or overlaps one already assigned to another device on the bus. Assign a different reference to one of the devices in conflict. E: O U T O F R A N G E The Reference Number is too high. E: E E P R O M F A I L U R E E: N O T If you are using the HHM to configure or force a block, clear the message and go to Block/Bus Status menu. Press the Clear key. If the block’s Unit OK LED continues to blink, power down the block and replace the Terminal Assembly, configuring the replacement to match the original. The Reference Number does not begin on a byte boundary (1, 9, 17 . . .). DI F F E R E N T B A U D The HHM and block have been set for different baud rates: one is set for 153.6Kbaud standard and the other is set for 153.6 Kbaud extended (the HHM will not communicate with the bus if any baud rate conflict exists). All devices on the bus must be set to the same baud rate. Additional Messages: The following additional messages may appear during normal system use: E: F N C T N E : N O D I S A B L E D S U C H E : M O N I T O R 7-2 D E V I C E O N L Y B Y T E E: I N V A L D B N D R Y B L K C F G The configuration entry is not valid. E: N O S U C H D E V I C E The destination device does not exist. Check the Device Number. E: D I F F B L K T Y P E S Copy Configuration cannot be used between dissimilar device types. E: C O P Y E R R O R An error has occurred during Copy Configuration. Press Clear and try again. E: F N C T N D I S A B L E D The function is not currently enabled for the HHM. Hand-held Monitor User’s Guide – June 1994 GFK-0121E Index A C AC operation, 2-1 Case, 1-3 AC power required, 1-5 , 2-1 Catalog numbers Genius blocks and HHM versions, 1-4 HHM, options, accessories, 1-5 Accessories, 1-3 Active device, selecting on HHM, 4-6 , 5-2 , 5-4 , 5-8 Adapter 230VAC connector, 2-2 AC power, 2-1 Alarm diagnostic, 5-10 Analog blocks Monitor block screen, 5-5 Monitor/Control Reference screens, 5-10 B Battery pack, 1-3 charging, 2-1 , 2-3 operation, 2-3 replacing, 2-3 Baud rate, 1-5 configuring for bus devices, 4-4 configuring HHM to change for blocks, 3-6 error, 7-2 selecting after powering up HHM, 3-2 Block ID, configuring HHM to change for blocks, 3-5 Block/BusStatusdisplay for Bus Controller, 5-3 for Genius block, Remote I/O Scanner, or Field Processor, 5-2 Charger, 1-3 catalog number, 1-5 using, 2-1 COMM Error message, 3-7 Communications error, 7-2 Compatibility with other devices, 1-4 Configuration for bus devices copying, 4-6 Field Control modules, 4-8 Field Processor, 4-7 Genius blocks, 4-6 grounding required for offline configuration, 4-2 menus, 4-3 online or offline, 4-2 Program Block ID, 4-4 Remote I/O Scanner, 4-5 for permanently installed HHM, 2-6 sequence for HHM, 3-4 setting up HHM to configure bus devices, 3-6 Configuration Protected error, 4-3 , 7-2 Connector, external catalog number, 1-5 installation instructions, 2-9 Copy error, 7-2 CPU, host, configuring HHM for, 3-5 Current, display for PowerTRAC block, 5-11 Bracket, mounting, 2-7 Bus displaying number of devices on, 5-3 dual switching, 5-3 viewing presently active bus, 5-4 scan time, display, 5-3 status, 5-3 GFK-0121E D D connector, 2-8 Data type, changing when monitoring remote drop, 5-15 Description, 1-2 Bus controllers Block/BusStatusdisplay, 5-3 compatibility with HHM versions, 1-4 Device number HHM, 3-4 of bus device, changing, 4-4 Bus Switching Module, compatibility with HHM versions, 1-4 Diagnostics displaying, 5-9 Index-1 Index for analog, RTD, or Thermocouple block, 5-10 Different Baud error, 7-2 viewing present status of circuit on RTD or Thermocouple block, 5-5 Function Disabled error, 7-2 Different Block Types error, 7-2 Dimensions, 1-5 Display, 1-5 special characters, 1-3 testing, 3-7 Duplicate Block Number error, 7-2 Duplicate I/O References error, 7-2 E EEPROM failure, 3-7 EEPROM Failure error, 7-2 Error messages, during HHM test, 3-7 G Genius blocks compatibility with HHM versions, 1-4 I/O type, 5-4 monitoring with HHM, 5-4 H Hardware setup, 2-1 High-speed Counter blocks, Monitor block screen, 5-6 High-speed Counter Block Inputs, display, 5-6 presets, display, 5-6 Humidity, 1-5 F Failed switch diagnostic, 5-9 Fault clearing configuring HHM to enable fault clearing, 3-6 from Block/Bus Status screen, 5-3 on analog, RTD, or Thermocouple block, 5-10 on discrete, relay or High-speed Counter block, 5-9 on remote drop, 5-14 , 5-16 I/O forced status, 5-4 I/O scanning, for Field Processor, disable, 4-8 I/O type, 5-4 Input Shorted diagnostic, 5-10 Installation, instructions, 2-6 , 2-7 Installed HHM, configuration suggestions, 2-6 Features, 1-1 Internal Fault diagnostic, 5-10 Feedback Error diagnostic, 5-10 Invalid Block Configuration error, 7-2 Field Control products, compatibility with HHM versions, 1-4 Field Processor, configuration overview, 4-7 ForcingI/O configuring HHM to perform, 3-6 on analog, RTD, or Thermocouple block, 5-10 on Monitor/Control Reference screen, 5-9 on remote drop, 5-14 , 5-15 viewing present status, 5-4 viewing present status of analog circuit, 5-5 Index-2 I K Key=Monitor error, 7-2 Keypad, 1-1 , 1-2 testing operation, 3-7 Keys, 1-3 , 1-5 Keyswitch, 1-1 positions, 1-3 L Languages, 1-1 , 1-5 , 3-5 GFK-0121E Index LCD display, 1-1 Loss of I/O Power diagnostic, 5-9 Low power, 2-3 M PowerTRAC block data sequence, 5-11 display data, 5-7 Monitor/Control Reference screens, 5-11 Powerup, 3-2 Powerup Error messages, 7-1 Memory, reading, 6-1 Program Block ID screens, 4-4 Menus, main, 3-3 PROM, changing, 2-4 Monitor Block screens, 5-4 Pulse Testing outputs, 5-17 Monitor Only error, 7-2 Monitor/Control Reference screens for Field Processor, 5-15 for Genius blocks, 5-8 for Remote I/O Scanner, 5-13 Monitoring, menus, 5-1 Mounting bracket, 2-7 N No Active Address error, 7-2 No Faults diagnostic, 5-12 No Load diagnostic, 5-9 No Such Device error, 7-2 Not Byte Boundary error, 7-2 R Redundant bus, 5-4 switching, 5-3 References asterisks appear on screen, 5-2 not on byte bundary, 7-2 of Genius block, displaying, 5-4 Relay blocks, monitor block screen, 5-5 Remote drop, configuration, 4-5 Remote I/O Scanner compatibility with HHM versions, 1-4 configuring I/O map, 4-4 , 4-5 RTD blocks Monitor block screen, 5-5 Monitor/Control Reference screens, 5-10 Not on Block error, 7-2 O Open Wire diagnostic, 5-9 , 5-10 Operating time, 1-5 Out of Range error, 7-2 Overload diagnostic, 5-9 Overrange diagnostic, 5-10 Overtemperature diagnostic, 5-9 , 5-10 P PCIM/QBIM, selecting as host, 3-5 Power, display for PowerTRAC block, 5-11 Power sources, 2-1 GFK-0121E S Serial bus address configuring for HHM, 3-4 error caused by duplicating, 7-2 of bus device, changing, 4-4 Series 90 PLC reading memory, 6-2 references displayed, 5-2 selecting as host type, 3-5 Series Five PLC reading memory, 6-4 references displayed, 5-2 selecting as host type, 3-5 Series Six PLC reading memory, 6-3 references displayed, 5-2 selecting as host type, 3-5 Index-3 Index Short Circuit diagnostic, 5-9 Shutoff automatic, 2-3 configuring for HHM, 3-5 U Underrange diagnostic, 5-10 Upgrading the HHM, 2-4 Specifications, 1-5 V T VARs, display for PowerTRAC block, 5-11 Voltage, display for PowerTRAC block, 5-11 Temperature specifications, 1-5 Testing, 3-7 Thermocouple blocks Monitor block screen, 5-5 Monitor/Control Reference screens, 5-10 W Watt-hours, display for PowerTRAC block, 5-11 Wiring Error diagnostic, 5-10 Index-4 GFK-0121E