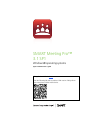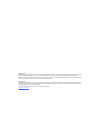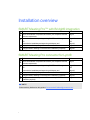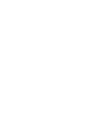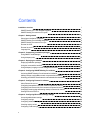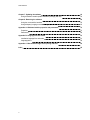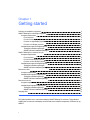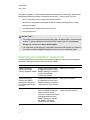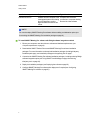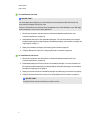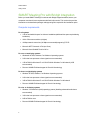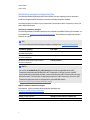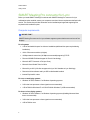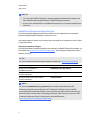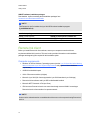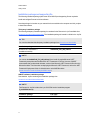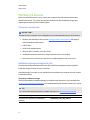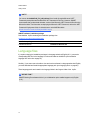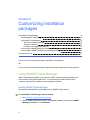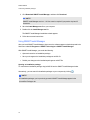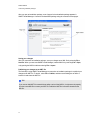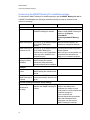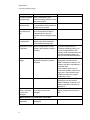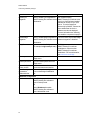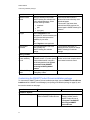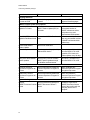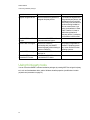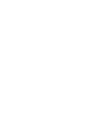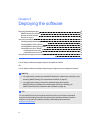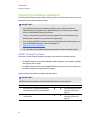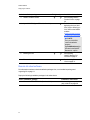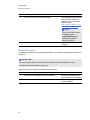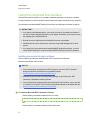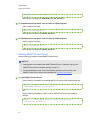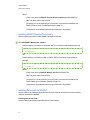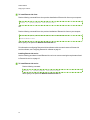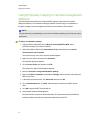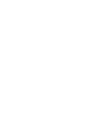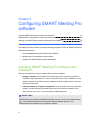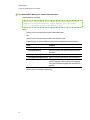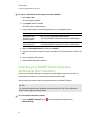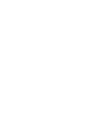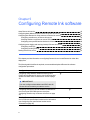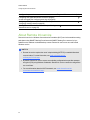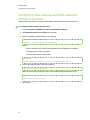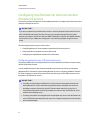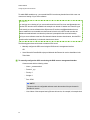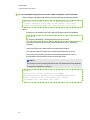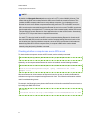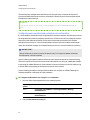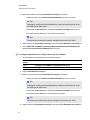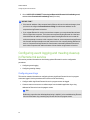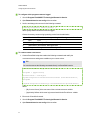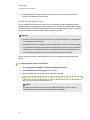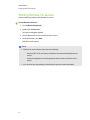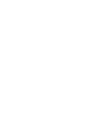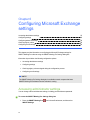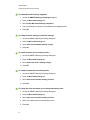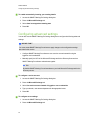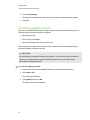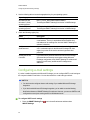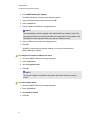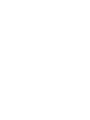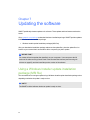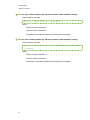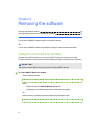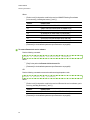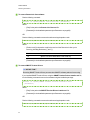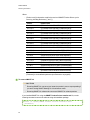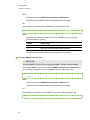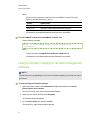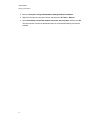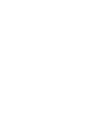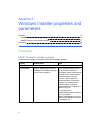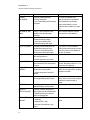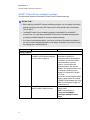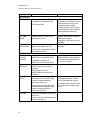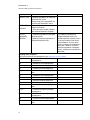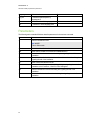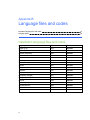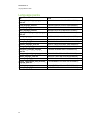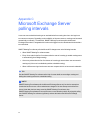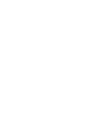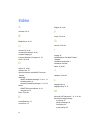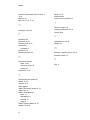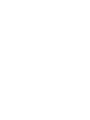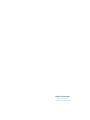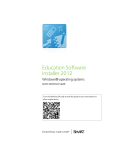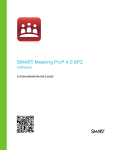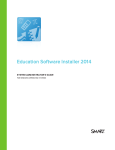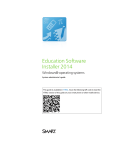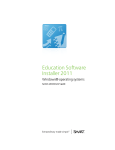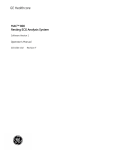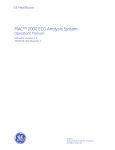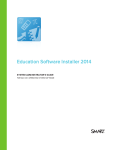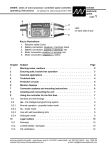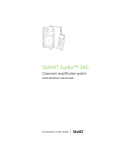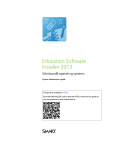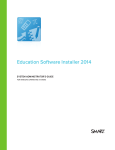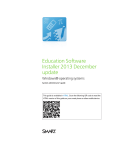Download Smart Technologies 3.1 Computer Hardware User Manual
Transcript
SMART Meeting Pro™ 3.1 SP1 Windows® operating systems System administrator’s guide This guide is available in HTML. Scan the following QR code to read the HTML version of this guide on your smart phone or other mobile device. Trademark notice SMART Meeting Pro, Bridgit, SMART Document Camera, SMART Board, SMART Ink, the SMART logo, smarttech and all SMART taglines are trademarks or registered trademarks of SMART Technologies ULC in the U.S. and/or other countries. Microsoft, Windows, Lync, DirectX, Visual Studio, Internet Explorer, Aero, MSDN, Windows Server, Outlook, PowerShell and Active Directory are either registered trademarks or trademarks of Microsoft Corporation in the U.S. and/or other countries. All other third-party product and company names may be trademarks of their respective owners. Copyright notice © 2012 SMART Technologies ULC. All rights reserved. No part of this publication may be reproduced, transmitted, transcribed, stored in a retrieval system or translated into any language in any form by any means without the prior written consent of SMART Technologies ULC. Information in this manual is subject to change without notice and does not represent a commitment on the part of SMART. This product and/or use thereof covered by one or more of the following U.S. patents. www.smarttech.com/patents 11/2012 Installation overview SMART Meeting Pro™ with Bridgit® integration Task Reference Select the installation components and ensure your computers meet the minimum requirements. page 2 Customize the installation packages using SMART Install Manager. page 15 OR OR Customize the installation packages using a third-party tool. page 23 Deploy the installation packages. page 25 Configure SMART Meeting Pro software after installation (if required). page 35 SMART Meeting Pro connector for Lync® Task Reference Select the installation components and ensure your computers meet the minimum requirements. page 2 Customize the installation packages using SMART Install Manager. page 15 OR OR Customize the installation packages using a third-party tool. page 23 Deploy the installation packages. page 25 Configure SMART Meeting Pro software after installation (if required) page 35 Configure the software components of Remote Ink by SMART after installation (required). page 41 N OTE Please send any feedback on this guide to [email protected]. i Contents Installation overview SMART Meeting Pro™ with Bridgit® integration SMART Meeting Pro connector for Lync® Chapter 1: Getting started Selecting an installation component SMART Meeting Pro with Bridgit integration SMART Meeting Pro connector for Lync Remote Ink client Remote Ink service Language files Chapter 2: Customizing installation packages Using SMART Install Manager Using third-party tools Chapter 3: Deploying the software Deploying installation packages Using the command line interface Using third-party imaging or remote management software Chapter 4: Configuring SMART Meeting Pro software Activating SMART Meeting Pro software after installation Adding a unique e-mail address to each computer after installation Orienting your SMART Board interactive whiteboards after installation Chapter 5: Configuring Remote Ink software About Remote Ink service Configuring base address and DNS values for Remote Ink service Configuring how Remote Ink client connects to Remote Ink service Configuring event logging and meeting cleanup in Remote Ink service Starting Remote Ink service Chapter 6: Configuring Microsoft Exchange settings Accessing administrator settings Configuring settings Configuring advanced settings Checking registry values Configuring e-mail settings iii i i i 1 2 6 8 10 12 13 15 15 23 25 26 29 33 35 35 37 38 41 42 43 44 50 53 55 55 56 58 59 60 C ON T EN T S Chapter 7: Updating the software Using a Windows Installer update installation package (MSI file) Chapter 8: Removing the software Using the command line interface Using third-party imaging or remote management software Appendix A: Windows Installer properties and parameters Properties Parameters Appendix B: Language files and codes Installation language files and codes Language packs 63 63 65 65 70 73 73 80 81 81 82 Appendix C: Microsoft Exchange Server polling intervals 83 Index 85 iv Chapter 1 Getting started Selecting an installation component SMART Meeting Pro with Bridgit integration Computer requirements For all systems For one- or two-display systems For three- to eight-display systems For nine- to 16-display systems Installation packages and supporting files Third-party installation packages SMART software installation packages SMART Meeting Pro connector for Lync Computer requirements For all systems For one- or two-display systems For three- to four-display systems Installation packages and supporting files Third-party installation packages SMART software installation packages Remote Ink client Computer requirements Installation package and supporting file Third-party installation package SMART software installation package Remote Ink service Computer requirements Installation package and supporting file Third-party installation package SMART software installation package Language files 2 6 6 6 6 6 6 7 7 7 8 8 8 8 8 9 9 10 10 10 11 11 11 12 12 12 12 13 13 This guide explains how to customize and deploy SMART Meeting Pro software. This guide also explains how to customize and deploy the client and server software components of Remote Ink by SMART. 1 CHAPT ER 1 Getting started This guide is intended for IT administrators and others experienced with customizing, deploying and administering Windows® software in a networked environment. To use this guide, you must l Know IT terminology such as “registry” and “domain controller” l Know how to complete basic administrative tasks in Windows operating systems such as modifying the registry l Have administrative privileges and access to servers l Have Internet access I MPOR TA N T l You must run the commands documented in this guide in an Administrator Command Prompt window. To open an Administrator Command Prompt window, right-click the Command Prompt icon, and then select Run as Administrator. l You must follow the manufacturer’s configuration instructions for Microsoft® Lync software if you choose to enable the SMART Meeting Pro connector for Lync collaboration option. Selecting an installation component The following table provides information on the different installation components that are available with SMART Meeting Pro software and Remote Ink by SMART. Installation components Purpose Typical location SMART Meeting Pro Enables remote and local teams software with Bridgit to collaborate in real time using software integration enabled SMART Meeting Pro software in conjunction with Bridgit conferencing software. Meeting room computer SMART Meeting Pro software with SMART Meeting Pro connector for Lync enabled and Remote Ink client. Enables remote and local teams to collaborate in real time using SMART Meeting Pro software in conjunction Lync 2010 software. Meeting room computer Remote Ink client Enables remote participants who Remote meeting participant’s don’t have SMART Meeting Pro laptop or desktop computer software installed on their computer to collaborate with other meeting participants who use SMART Meeting Pro software with SMART Meeting Pro connector for Lync enabled. 2 CHAPT ER 1 Getting started Installation components Purpose Typical location Remote Ink service Enables the room computer of the Computer with a network meeting participant who’s sharing connection to computers hosting his or her desktop to receive Remote Ink client software digital ink data from Remote Ink clients. N OTE You can also deploy SMART Meeting Pro software without enabling a collaboration option (see Customizing the SMART Meeting Pro installation package on page 18). g To install SMART Meeting Pro software with Bridgit software integration enabled 1. Ensure your computers meet the minimum software and hardware requirements (see Computer requirements on page 6). 2. Download the SMART Product Drivers and SMART Meeting Pro software installation packages. For more information on the required installation packages (including third-party installation packages), see Installation packages and supporting files on page 7. 3. Customize the SMART Meeting Pro software installation packages, including selecting Bridgit software integration option (see Using SMART Install Manager on page 16 and Using third-party tools on page 23). 4. Deploy the installation packages (see Deploying the software on page 25). 5. Configure SMART Meeting Pro software after deployment if required (see Configuring SMART Meeting Pro software on page 35). 3 CHAPT ER 1 Getting started g To install SMART Meeting Pro software with SMART Meeting Pro connector for Lync enabled and Remote Ink client I MPOR TA N T You must deploy and configure Lync client software on the computer that will host SMART Meeting Pro software with the SMART Meeting Pro connector for Lync enabled before you deploy SMART Meeting Pro software. The Lync client must be Lync 2010 full client (as opposed to Lync 2010 Attendee or Lync Web App) with a connection to a Lync Server 2010 application. 1. Ensure your computers meet the minimum software and hardware requirements (see Computer requirements on page 8). 2. Download the SMART Product Drivers and SMART Meeting Pro software installation packages. For more information on the required installation packages (including third-party installation packages), see Installation packages and supporting files on page 9. 3. Customize the installation packages, including selecting the SMART Meeting Pro connector for Lync collaboration option (see Using SMART Install Manager on page 16 and Using third-party tools on page 23). 4. Download Remote Ink client installation packages. For more information on the required installation packages (including third--party installation packages), see Installation packages and supporting files on page 9. 5. Deploy the installation packages (see Deploying the software on page 25). 6. Configure SMART Meeting Pro software after deployment if required (see Configuring SMART Meeting Pro software on page 35). 7. Configure Remote Ink client (see Configuring Remote Ink software on page 41). 4 CHAPT ER 1 Getting started g To install Remote Ink client I MPOR TA N T You must deploy and configure Lync client software on the computer that will host Remote Ink client, before you deploy Remote Ink client. The Lync client must be Lync 2010 full client (as opposed to Lync 2010 Attendee or Lync Web App) with a connection to a Lync Server 2010 application. 1. Ensure your computers meet the minimum software and hardware requirements (see Computer requirements on page 10). 2. Download the Remote Ink client installation packages. For more information on the required installation packages (including third--party installation packages), see Installation package and supporting file on page 11. 3. Deploy the installation packages (see Deploying the software on page 25). 4. Configure Remote Ink client (see Configuring Remote Ink software on page 41). g To install Remote Ink service 1. Ensure your computers meet the minimum software and hardware requirements (see Computer requirements on page 12). 2. Download and deploy the Remote Ink service installation packages. For more information on the required installation packages (including third--party installation packages), see Installation package and supporting file on page 12. 3. Deploy the Remote Ink service installation packages (see Deploying the software on page 25). 4. Configure and start Remote Ink service (see Configuring Remote Ink software on page 41). I MPOR TA N T Configure Remote Ink service before you start the service. 5 CHAPT ER 1 Getting started SMART Meeting Pro with Bridgit integration Before you install SMART Meeting Pro software with Bridgit integration enabled, ensure your computers meet the minimum requirements defined in this section. This section also provides information on the installation packages and supporting files required for this installation option. Computer requirements For all systems l 1 GB of free hard disk space for minimum installation (additional free space required during installation) l 1024 x 768 screen resolution (or higher) l 10 Mbps network connection (100 Mbps recommended) supporting TCP/IP l Microsoft .NET Framework 4 Full (not Client) l Microsoft Visual Studio® Tools for Office For one- or two-display systems l Windows® XP SP3, Windows 7 or Windows 8 operating systems l 2 GHz dual-core processor or faster (quad-core recommended) l 1 GB of RAM for Windows XP or 2 GB of RAM for Windows 7 or Windows 8 (4 GB recommended) l Discrete 128 MB VRAM and support for DirectX® 9 technology For three- to eight-display systems l Windows XP SP3, Windows 7 or Windows 8 operating systems l 2 GHz dual-core processor or faster (quad-core recommended) l 3 GB of RAM for Windows XP or 4 GB of RAM for Windows 7 or Windows 8 l Discrete 128 MB VRAM and support for DirectX 9 technology For nine- to 16-display systems l Windows 7 or Windows 8 (64-bit) operating systems (disabling advanced Aero® theme recommended) 6 l 3 GHz dual-core processor or faster (quad-core recommended) l 8 GB of RAM or more l Discrete 256 MB VRAM and support for DirectX 9 technology CHAPT ER 1 Getting started Installation packages and supporting files The following installation packages (also known as MSI files) and supporting files are required to install and configure SMART Meeting Pro software with Bridgit integration enabled. Save the packages in a location on your network that’s accessible to all the computers on which you plan to install the software. Third-party installation packages The following third-party installation packages are contained in the SMART Meeting Pro software .zip file available from smarttech.com/administratordownloads. The installation packages are located in folders in the .zip file. TIP You can also download these third-party installation packages from microsoft.com/downloads. Installation package File name Microsoft .NET Framework 4 (Standalone Installer) dotNetFx40_Full_x86_x64.exe Microsoft Visual StudioTools for Office for 32-bit computers vstor40_x86.exe Microsoft Visual Studio Tools for Office for 64-bit computers vstor40_x64.exe N OTE You can run the dotNetFx40_Full_x86_x64.exe file to install all required Microsoft .NET Framework prerequisites and the Microsoft .NET Framework 4 Full files. However, SMART recommends that you download the latest version of the Microsoft .NET Framework files from the Microsoft website. For information on deploying the Microsoft .NET Framework, refer to the .NET Framework Deployment Guide for Administrators on the MSDN® website (msdn.microsoft.com/en-us/library/ee390831.aspx). SMART software installation packages Download the .zip files containing these installation packages from smarttech.com/administratordownloads. Installation package File name SMART Product Drivers SMART Product Drivers Installer.msi SMART Meeting Pro software SMART Meeting Pro.msi 7 CHAPT ER 1 Getting started SMART Meeting Pro connector for Lync Before you install SMART Meeting Pro software with SMART Meeting Pro connector for Lync collaboration option enabled, ensure your computers meet the minimum requirements defined in this section. This section also provides information on the installation packages and supporting files required for this installation option. Computer requirements I MPOR TA N T SMART Meeting Pro connector for Lync software supports systems that have a maximum of four displays. For all systems l 1 GB of free hard disk space for minimum installation (additional free space required during installation) l 1024 x 768 screen resolution (or higher) l 10 Mbps network connection (100 Mbps recommended) supporting TCP/IP l Discrete 256 MB VRAM and support for DirectX 9 technology l Microsoft .NET Framework 4 Full (not Client) l Microsoft Visual Studio Tools for Office l Microsoft Lync 2010 (full client as opposed to Lync 2010 Attendee or Lync Web App) l Remote Ink client software and Lync SDK redistributable installed l Internet Explorer® 6 or later For one- or two-display systems l Windows XP SP3, Windows 7 or Windows 8 operating systems l 2 GHz dual-core processor or faster (quad-core recommended) l 1 GB of RAM for Windows XP or 2 GB of RAM for Windows 7 (4 GB recommended) For three- to four-display systems l Windows XP SP3, Windows 7 or Windows 8 operating systems (disabling Advanced Aero theme recommended) 8 l 3 GHz dual-core processor or faster (quad-core recommended) l 4 GB of RAM or more CHAPT ER 1 Getting started N OTES l You must enable SMART Meeting Pro software integration with Microsoft Exchange to use the scheduled meeting integration feature in SMART Meeting Pro software. l Users must be authenticated on a trusted domain with access to a computer hosting Remote Ink service. Installation packages and supporting files The following installation packages (also known as MSI files) and supporting files are required to install and configure SMART Meeting Pro connector for Lync. Save the packages in a location on your network that’s accessible to all computers on which you plan to install the software. Third-party installation packages The following third-party installation packages are contained in the SMART Meeting Pro software .zip file available from smarttech.com/administratordownloads. The installation packages are located in folders in the .zip file. TIP You can also download these third-party installation packages from microsoft.com/downloads. Installation package File name Microsoft .NET Framework 4 (Standalone Installer) dotNetFx40_Full_x86_x64.exe Microsoft Visual Studio Tools for Office for 32-bit computers vstor40_x86.exe Microsoft Visual Studio Tools for Office for 64-bit computers vstor40_x64.exe N OTE You can run the dotNetFx40_Full_x86_x64.exe file to install all required Microsoft .NET Framework prerequisites and the Microsoft .NET Framework 4 Full files. However, SMART recommends that you download the latest version of the Microsoft .NET Framework files from the Microsoft website. For information on deploying the Microsoft .NET Framework, refer to the .NET Framework Deployment Guide for Administrators on the MSDN website (msdn.microsoft.com/en-us/library/ee390831.aspx). 9 CHAPT ER 1 Getting started SMART software installation packages Download the .zip files containing these installation packages from smarttech.com/administratordownloads. N OTE The Remote Ink.zip file includes the Lync 2010 SDK runtime installation program (LyncSdkRedist.msi). Installation package File name SMART Product Drivers SMART Product Drivers Installer.msi SMART Meeting Pro software SMART Meeting Pro.msi Remote Ink client SMART Remote Ink.msi Remote Ink client Before you install Remote Ink client software, ensure your computers meet the minimum requirements defined in this section. This section also provides information on the installation packages and supporting files required for this installation option. Computer requirements l Windows XP SP3 or Windows 7 operating systems (see the Lync 2010 and the Online Meeting Add-in for Microsoft Lync 2010 System Requirements web page for minimum hardware requirements) l 10 MB of free hard disk space l 1024 x 768 screen resolution (or higher) l Microsoft Lync 2010 (full client as opposed to Lync 2010 Attendee or Lync Web App) l Remote Ink client software and Lync SDK redistributable installed l Microsoft .NET Framework 4 Full (not Client) l VPN access to Remote Ink service or connection through a secure WAN if connecting to Remote Ink service from outside of a corporate network N OTE Users must be authenticated on a trusted domain with access to the computer hosting Remote Ink service. 10 CHAPT ER 1 Getting started Installation package and supporting file The following installation package (also known as an MSI file) and supporting file are required to install and configure Remote Ink client software. Save the package in a location on your network that’s accessible to the computer on which you plan to install the software. Third-party installation package The following third-party installation package is contained in the Remote Ink .zip file available from smarttech.com/administratordownloads. The installation package is located in a folder in the .zip file. TIP You can also download this third-party installation package from microsoft.com/downloads. Installation package File name Microsoft .NET Framework 4 (Standalone Installer) dotNetFx40_Full_x86_x64.exe N OTE You can run the dotNetFx40_Full_x86_x64.exe file to install all required Microsoft .NET Framework prerequisites and the Microsoft .NET Framework 4 Full files. However, SMART recommends that you download the latest version of the Microsoft .NET Framework files from the Microsoft website. For information on deploying the Microsoft .NET Framework, refer to the .NET Framework Deployment Guide for Administrators on the MSDN website (msdn.microsoft.com/en-us/library/ee390831.aspx). SMART software installation package Download the .zip file containing this installation package from smarttech.com/administratordownloads. N OTE The Remote Ink .zip file includes the Lync 2010 SDK runtime installation program (LyncSdkRedist.msi). Installation package File name Remote Ink client SMART Remote Ink.msi 11 CHAPT ER 1 Getting started Remote Ink service Before you install Remote Ink service, ensure your computers meet the minimum requirements defined in this section. This section also provides information on the installation packages and supporting files required for this installation option. Computer requirements I MPOR TA N T Remote Ink service software is not configured for use on untrusted networks such as the Internet. l Windows Server® 2008 R2 SP1 (see the Installing Windows Server 2008 R2 web page for minimum hardware requirements) l 2 GB of RAM l 10 GB of free hard disk space l Microsoft .NET Framework 4 Full (not Client) l 10 Mbps wired network connection (1 Gbps wired network is recommended) l Remote Ink service software at a central site on a dedicated physical or virtual server Installation package and supporting file The following installation package (also known as an MSI file) and supporting file are required to install and configure Remote Ink service software. Save the package in a location on your network that’s accessible to the computer on which you plan to install the software. Third-party installation package The following third-party installation package is contained in the Remote Ink .zip file available from smarttech.com/administratordownloads. The installation package is located in a folder in the .zip file. TIP You can also download this third-party installation package from microsoft.com/downloads. Installation package File name Microsoft .NET framework 4 (Standalone Installer) dotNetFx40_Full_x86_x64.exe 12 CHAPT ER 1 Getting started N OTE You can run the dotNetFx40_Full_x86_x64.exe file to install all required Microsoft .NET Framework prerequisites and the Microsoft .NET framework 4 Full files. However, SMART recommends that you download the latest version of the Microsoft .NET Framework files from the Microsoft website. For information on deploying the Microsoft .NET Framework, refer to the .NET Framework Deployment Guide for Administrators on the MSDN website (msdn.microsoft.com/en-us/library/ee390831.aspx). SMART software installation package Download the .zip file containing this installation package from smarttech.com/administratordownloads. Installation package File name Remote Ink service Remote Ink Service.msi Language files If you plan to deploy the installation packages in a language other than English (U.S.), ensure the corresponding MST file for the language is in the same folder as the MSI file (see Installation language files and codes on page 81). Similarly, if you want users to be able to view and use the software in a language other than English, you must download and install the appropriate language pack (see Language packs on page 82). These language packs are located in the Language folder in the Support folder of the .zip file. I MPOR TA N T SMART Meeting Pro software with the Lync collaboration option enabled supports only English (U.S.). 13 Chapter 2 Customizing installation packages Using SMART Install Manager Installing SMART Install Manager Using SMART Install Manager Opening an installation package Saving your changes Publishing your changes as an MST file Customizing the SMART Meeting Pro installation package Customizing the SMART Product Drivers installation package Using third-party tools You can customize installation packages using SMART Install Manager. OR You can customize installation packages using third-party tools and Windows Installer properties. Using SMART Install Manager SMART Install Manager enables you to customize SMART software installation packages (also known as MSI files) by publishing MST files. You can then deploy the MSI and MST files to computers using third-party imaging or remote management software. Installing SMART Install Manager Download and install SMART Install Manager from the SMART Support website. g To install SMART Install Manager from the website 1. Go to smarttech.com/administratordownloads. 2. Scroll to SMART Meeting Pro software, click Choose a version, and then select SMART Meeting Pro software > 3.1 for Windows. 15 15 15 16 16 17 17 18 21 23 CHAPT ER 2 Customizing installation packages 3. Click Download SMART Install Manager, and then click Download. N OTE SMART Install Manager version 1.1.36.0 or newer is required if your product key has 25 characters. 4. Save the Install Manager.exe file to your computer. 5. Double-click the Install Manager.exe file. The SMART Install Manager installation wizard appears. 6. Follow the on-screen instructions. Using SMART Install Manager After you install SMART Install Manager, shortcuts to the software appear on the desktop and in the Start menu under All Programs > SMART Technologies > SMART Install Manager. With SMART Install Manager, you can do the following: l Open and customize an installation package. l Save your changes to the installation package as an XML file. l Publish your changes to the installation packages as an MST file. Opening an installation package To customize an installation package, drag its MSI file into the SMART Install Manager window. Alternatively, you can search for installation packages on your computer by clicking . N OTE All installation packages you’ve previously opened in SMART Install Manager appear in the Unmodified Packages tab. 16 CHAPT ER 2 Customizing installation packages After you open an installation package, a set of pages for that installation package appears in SMART Install Manager. Customize the installation package using the controls on these pages. Saving your changes After you customize an installation package, save your changes as an XML file by selecting File > Save As. When you next start SMART Install Manager, load the XML file by selecting File > Open, or by opening the MSI file and then selecting File > Import. Publishing your changes as an MST file The final step in using SMART Install Manager to customize an installation package is to publish your changes as an MST file. To do this, select File > Publish, and then use the dialog box to define a location for and create the MST file. TIP If you use an older MST file created with an earlier version of the MSI file, it might not work properly. Use the current MSI file to create your MST file. Publish the MST file in the same location as the MSI file. 17 CHAPT ER 2 Customizing installation packages Customizing the SMART Meeting Pro installation package To customize the SMART Meeting Pro installation package, open the SMART Meeting Pro.msi file in SMART Install Manager (see Opening an installation package on page 16), and then set the controls on each page. Control Procedure Notes Installation Options Installation directory Type the path to your preferred folder for SMART Meeting Pro software. If you don’t specify a folder, Windows Installer installs SMART Meeting Pro software in C:\Program Files\SMART Technologies\SMART Meeting Pro. SMART Meeting Pro Type your 22- or 25-character product When the software deploys, the key for SMART Meeting Pro product key activates the software. software. SMART Meeting Pro Type your 22- or 25-character product connector for Lync key for SMART Meeting Pro connector for Lync in the appropriate product key box to enable the Lync collaboration option. Activate SMART Meeting Pro during installation You can type the product key with or without hyphens. When you type a volume product key, the software activates when you deploy it to your network computers. Select to activate SMART Meeting Pro software automatically during installation rather than manually after installation. Shortcuts Install Desktop shortcut Select to create shortcuts to SMART Meeting Pro software on the desktop. Launch Select to start SMART Meeting Pro SMART Meeting Pro software automatically when the user at Startup logs on. Microsoft Exchange and E-mail Server Settings Enable integration with Microsoft Exchange Select to enable Microsoft Exchange integration with SMART Meeting Pro software. You must add the room resource’s unique e-mail address after installation (see Adding a unique e-mail address to each computer after installation on page 37). Users can access their Microsoft Outlook® meeting details and e-mail Whiteboard files to themselves or to other users in SMART Meeting Pro software. 18 CHAPT ER 2 Customizing installation packages Control Procedure Notes Auto start scheduled Select to automatically start meeting at logon scheduled meetings each time a user starts a new session. Auto book ad hoc meeting at logon Select to automatically book and start an unscheduled meeting each time a user starts a new session. Auto reset room after meeting end time Select to automatically reset the room 5 minutes after a meeting’s scheduled end time. Use the drop-down menu to change the delay time. Auto insert agenda at meeting start Select to automatically insert meeting details into the drawing area each time a scheduled meeting starts. Enable SMTP e-mail Select to configure SMTP e-mail configuration settings or the computer’s default email client. If you don’t enable Microsoft Exchange integration settings, you can still configure SMTP e-mail settings. Users are unable to access their Outlook meeting details, but they can still e-mail Whiteboard files. Sender e-mail address Users can e-mail Whiteboard files to themselves or to other users in SMART Meeting Pro software. The software uses this e-mail address in the Sender field. Type the sender e-mail address for the SMART Meeting Pro software installation. If the computer doesn’t have an e-mail client installed, enter a do not reply value. This indicates to mail recipients that they can’t reply to e-mails they receive. SMTP server name Type the name of the SMTP server. Users can e-mail Whiteboard files to themselves or to other users in SMART Meeting Pro software. The software uses this e-mail server to send the file. Use the computer’s default e-mail client to send e-mail messages Select to use the computer’s default e-mail client to send e-mail messages. The default e-mail client must be properly configured for e-mail to be sent. SMART Meeting Pro Collaboration Information Disable remote Select to disable remote collaboration collaboration. 19 CHAPT ER 2 Customizing installation packages Control Procedure Enable Lync Select to enable Lync integration for integration Notes The computer hosting SMART Meeting Pro software remote SMART Meeting Pro software must have Lync client software installed collaboration. and network access to Lync 2010 Server. To use the features of Remote Ink by SMART, Remote Ink client and Remote Ink service software must also be deployed. For more information see Selecting an installation component on page 2. Enable Bridgit Select to enable Bridgit integration for If no server name is provided, Bridgit integration SMART Meeting Pro software remote software integration is disabled. collaboration. Bridgit Server Type the name of the Bridgit server The Bridgit server enables the (for example, bridgit.example.com). SMART Meeting Pro software installation to connect to other SMART Meeting Pro software installations. For more information, see smarttech.com/bridgit. Access password Type the access password for the Bridgit server. Creation password Type the creation password for the Bridgit server. Automatically share primary screen Select to share the main screen each time a user starts a new session. Show meeting password on collaboration bar Select to show the meeting password in text on the Bridgit Collaboration Bar. Additional Configuration Default mode Select Desktop to enable SMART Meeting Pro software to open in Desktop mode. OR Select Whiteboard to enable SMART Meeting Pro software to open in Whiteboard mode. 20 CHAPT ER 2 Customizing installation packages Control Procedure Notes Default file save Select the default file format that SMART Meeting Pro software uses to save whiteboard pages. Select from the following formats: Users are still able to select a different file format when they save whiteboard pages. format Ink type l .notebook l .pdf l .ppt (.pptx) Files saved in .ppt format have reduced functionality and can’t be opened again in SMART Meeting Pro software. Select Calligraphic to use calligraphic ink, which smoothes your writing strokes and improves the readability of your notes. OR Select Regular to use regular ink. Administrator password Type a password that users must enter to modify the SMART Meeting Pro software settings. If you leave this box blank, no password will be required to change SMART Meeting Pro software settings. Gallery Location Save Gallery content added by user in Type the path to your preferred folder The Added Content folder is a for added content. If you don’t specify location on the local computer where a folder, added content is stored in user-created content is stored. the following default folder: [Public Documents Folder]\SMART Technologies\Gallery\Added Content. Additional Gallery Folder Type the path to your preferred folder to add gallery folders. Customizing the SMART Product Drivers installation package To customize the SMART Product Drivers installation package, open the SMART Product Drivers Installer.msi file in SMART Install Manager (see Opening an installation package on page 16), and then set the controls on each page. Control Procedure Notes Type the path to your preferred folder for SMART Product Drivers. If you don’t specify a folder, Windows Installer installs SMART Product Drivers in C:\Program Files\SMART Technologies\SMART Product Drivers. Installation Options Installation directory 21 CHAPT ER 2 Customizing installation packages Control Procedure Notes Language Selection Select the language packs you want to install Select the language packs you want Some SMART software doesn’t to install. support all listed languages. SMART Product Update (SPU) Options Install SMART Product Update in Full mode Select to install SMART Product Update (SPU) in Full mode. Install SMART Product Select to install SPU in Dashboard Update in Dashboard mode mode. Do not install SMART Product Update Select to not install SPU. Check for updates Type the number of days (1 to 60) between SPU checks. In Full mode, users can view the installed versions of SMART software as well as their product keys, and download and install updates. In Dashboard mode, users can view only the installed versions of SMART software and their product keys. This option is available only if you install SPU in Full mode. By default, SPU checks for product updates every 30 days. Notify users about SMART Select to notify users of available product updates SMART product updates through the Windows notification area. This option is available only if you install SPU in Full mode. Customer Experience Enable the Customer Experience Program on all devices Select to automatically enable the Customer Experience Program for all users. Users can disable the Customer Experience Program through the Help menu. Disable the Customer Experience Program on all devices Select to automatically disable the Customer Experience Program for all users. Users can’t enable the Customer Experience Program through the Help menu. Optional Settings Register Select to enable the registration of SMART Document Camera SMART Document Camera™ drivers drivers. 22 Disable the registration of SMART Document Camera drivers if they conflict with the third-party drivers on the computer. CHAPT ER 2 Customizing installation packages Control Procedure Notes Register unsigned drivers Select to enable the registration of unsigned third-party drivers. If you enable the registration of unsigned third-party drivers, the installation process could ask users if they trust the makers of the drivers during installation. This can cause issues if you deploy the installation in Silent mode. Therefore, it’s best to disable the registration of third-party drivers if you deploy the installation in Silent mode. Start SMART Board Tools at logon Select to start SMART Board® Tools when the user logs on. Enable Tablet PC Support Select to use Tablet PC functionality with your SMART interactive display without having to connect a Tablet PC. Start SMART Ink at logon Select to start SMART Ink when the user logs on. Make SMART Ink Viewer the default PDF viewer Select to make SMART Ink Viewer to the default PDF viewer. This property is applicable to Windows 7 operating system only. It has no effect on other operating systems. Using third-party tools You can customize SMART software installation packages by creating MST files using a third-party tool, such as Orca database editor, and the Windows Installer properties (see Windows Installer properties and parameters on page 73). 23 Chapter 3 Deploying the software Deploying installation packages SMART Meeting Pro software Remote Ink client software Remote Ink service Using the command line interface Installing prerequisite third-party software Installing SMART Product Drivers Installing SMART Meeting Pro software Installing Remote Ink by SMART Installing Remote Ink client Installing Remote Ink service Using third-party imaging or remote management software You can deploy installation packages using the command line interface. OR You can deploy installation packages using third-party imaging or remote management software. N OTES l You might need to manually activate SMART Meeting Pro software after you deploy it (see Activating SMART Meeting Pro software after installation on page 35). l You might need to orient your interactive whiteboard again after installing SMART Meeting Pro software on a multiple display system (see Orienting your SMART Board interactive whiteboards after installation on page 38). TIP You can install Remote Ink client software and Remote Ink service software on individual computers by downloading executable files and using the installation wizards to install the software. You can start the installation wizards by downloading the software from smarttech.com/software. 25 26 26 27 28 29 29 30 31 31 31 32 33 CHAPT ER 3 Deploying the software Deploying installation packages The following tables identify which installation packages you must install and the order they must be installed in for each software installation option. I MPOR TA N T l Lync client software must be installed and configured on the computer that will host SMART Meeting Pro software with the SMART Meeting Pro connector for Lync enabled, before you install SMART Meeting Pro software. The Lync client must be Lync 2010 full client (as opposed to Lync 2010 Attendee or Lync Web App) with a connection to a Lync Server 2010 application. l If you’re deploying SMART software to computers with Windows XP operating system, you must install Windows installer 4.5, which is available from support.microsoft.com/kb/942288. l You must deploy all the installation packages identified for a software installation option. SMART Meeting Pro software Information on where to obtain installation packages can be found in the following locations: l For SMART Meeting Pro software with Bridgit software integration, see Installation packages and supporting files on page 7. l For SMART Meeting Pro software with SMART Meeting Pro connector for Lync enabled, see Installation packages and supporting files on page 9. Deploy the following installation packages in the order shown. I MPOR TA N T SMART Meeting Pro software must be installed before Remote Ink client software. Order Installation package 26 Bridgit Lync Installation instructions 1 Microsoft .NET Framework 4 Extended Profile and Client Profile (if not installed) See Installing prerequisite third-party software on page 29. 2 Microsoft Visual Studio Tools for Office (if not installed) See Installing prerequisite third-party software on page 29. CHAPT ER 3 Deploying the software Order Installation package Bridgit Lync Installation instructions 3 SMART Product Drivers See Installing SMART Product Drivers on page 30. 4 Lync 2010 SDK (Lync SDK redistributable) For information on deploying the Lync 2010 SDK, refer to Install Lync 2010 SDK on the MSDN website (msdn.microsoft.com/enus/library/hh378534.aspx). N OTE The Lync 2010 SDK runtime installation program (LyncSdkRedist.msi) is included in the SMART Remote Ink .zip file. 5 Meeting Pro.msi See Installing SMART Meeting Pro software on page 31. 6 Remote Ink.msi See Installing Remote Ink client on page 31. Remote Ink client software For information on where to obtain installation packages from, see Installation package and supporting file on page 11. Deploy the following installation packages in the order shown. Order Installation package 1 27 Microsoft .NET 4 Full Profile (if not installed) Installation instructions See Installing prerequisite thirdparty software on page 29. CHAPT ER 3 Deploying the software Order Installation package 2 Lync 2010 SDK (Lync SDK redistributable) Installation instructions For information on deploying the Lync 2010 SDK, refer to the Install Lync 2010 SDK on the MSDN website (http://msdn.microsoft.com/enus/library/hh378534.aspx). N OTE The Lync 2010 SDK runtime installation program (LyncSdkRedist.msi) is included in the SMART Remote Ink .zip file. 3 Remote Ink.msi See Installing Remote Ink client on page 31. Remote Ink service For information on where to obtain installation packages, see Installation package and supporting file on page 12. I MPOR TA N T You must configure Remote Ink service before starting the service after deployment (see Configuring Remote Ink software on page 41). Deploy the following installation packages in the order shown. Order Installation package 28 Installation instructions 1 Microsoft .Net 4 Extended Profile (if not installed) See Installing prerequisite thirdparty software on the next page. 2 Remote Ink service.msi See Installing Remote Ink service on page 32. CHAPT ER 3 Deploying the software Using the command line interface Using the command line interface, you can deploy installation packages in many ways, including running commands from the Command Prompt window and including commands in batch script files. For information on updating SMART Meeting Pro software, see Updating the software on page 63. I MPOR TA N T l If you want to install language packs, you must do so when you first deploy the software. If you want to install a language pack after you first deploy the software, you must do so using the language pack’s individual MSI file. l Remote Ink service and Remote Ink client MSI files are not customizable. l Install Remote Ink service software at a central site using a dedicated physical or virtual system. l If you install Lync client software after installing SMART Meeting Pro software, you must restart SMART Meeting Pro software to enable SMART Meeting Pro software integration. Installing prerequisite third-party software Use the following procedures to install Microsoft .NET Framework 4 Full files and Microsoft Visual Studio Tools for Office. N OTES l For more information on the Microsoft .NET Framework, refer to the .NET Framework Deployment Guide for Administrators on the MSDN website (msdn.microsoft.com/en-us/library/ee390831.aspx). l Extended Profile and Client Profile installation packages are part of Microsoft .NET Framework 4 (Standalone Installer) software. l For more information on deploying Microsoft Visual Studio Tools for Office, refer to the How to: Install the Visual Studio Tools for Office Runtime Redistributable on the MSDN website (msdn.microsoft.com/en-us/library/ms178739.aspx). g To install the Microsoft .NET Framework 4 Full files Run the following command to install the files in UI mode: [Path]\dotNetFx40_Full_x86_x64.exe /passive /showfinalerror OR Run the following command to install the files in silent mode: 29 CHAPT ER 3 Deploying the software [Path]\dotNetFx40_Full_x86_x64.exe /q Where [Path] is the path to the dotNetFx40_Full_x86_x64.exe file. g To install Microsoft Visual Studio Tools for Office for 32-bit computers Run the following command: [Path]\vstor40_x86.exe /q Where [Path] is the path to the vstor40_x86.exe file. g To install Microsoft Visual Studio Tools for Office for 64-bit computers Run the following command: [Path]\vstor40_x64.exe /q Where [Path] is the path to the vstor40_x64.exe file. Installing SMART Product Drivers Use the following procedures to install SMART Product Drivers. N OTES l Language packs are included in the SMART Product Drivers 11 (and later) .zip files (see SMART Product Drivers installation package on page 77). l For known installation issues, refer to the Windows operating systems section of the SMART Product Drivers release notes available from smarttech.com/support. g To install SMART Product Drivers Run the following command if you created an MST file to customize the installation package: msiexec /i "[Path]\SMART Product Drivers Installer.msi" TRANSFORMS="[MST file]" [Parameter] OR Run the following command if you didn’t create an MST file to customize the installation package: msiexec /i "[Path]\SMART Product Drivers Installer.msi" [Properties] [Parameter] 30 CHAPT ER 3 Deploying the software Where o [Path] is the path to the SMART Product Drivers Installer.msi file and MST file. o [MST file] is the name of the MST file. o [Properties] is a set of properties you can include to customize the installation (see SMART Product Drivers installation package on page 77). o [Parameter] is the installation parameter (see Parameters on page 80). Installing SMART Meeting Pro software Use the following procedure to install SMART Meeting Pro software. g To install SMART Meeting Pro software Run the following command if you created an MST file to customize the installation package: msiexec /i "[Path]\SMART Meeting Pro.msi" TRANSFORMS="[MST file]" [Parameter] OR Run the following command if you didn’t create an MST file to customize the installation package: msiexec /i "[Path]\SMART Meeting Pro.msi" [Properties] [Parameter] Where o [Path] is the path to the SMART Meeting Pro.msi file and MST file. o [MST file] is the name of the MST file. o [Properties] is a set of properties you can include to customize the installation (see SMART Meeting Pro installation package on page 73). o [Parameter] is the installation parameter (see Parameters on page 80). Installing Remote Ink by SMART Use the following procedures to deploy Remote Ink server software and Remote Ink client software using the command line interface. Installing Remote Ink client Use the following procedure to install Remote Ink client software. 31 CHAPT ER 3 Deploying the software g To install Remote Ink client Run the following command if there is no previous installation of Remote Ink client on your computer: msiexec /i "[Path]\Remote Ink Client.msi" OR Run the following command if there is a previous installation of Remote Ink client on your computer: msiexec /i "[Path]\Remote Ink Client.msi" REINSTALL=ALL RINSTALLMODE=vomus Where [Path] is the path to the Remote Ink Client.msi file. For information on configuring Remote Ink client software to discover and connect to Remote Ink service software, see Configuring Remote Ink software on page 41. Installing Remote Ink service Use the following procedure to install Remote Ink service on a server meeting the requirements listed in Remote Ink service on page 12. g To install Remote Ink service Run the following command: msiexec /i "[Path]\Remote Ink Service.msi" Where [Path] is the path to the Remote Ink Service.msi file. 32 CHAPT ER 3 Deploying the software Using third-party imaging or remote management software The following procedure shows how to deploy SMART software using Group Policy-based deployment software. For information on deploying SMART software using your organization’s third-party imaging or remote management software, see the software’s documentation. N OTE This procedure may vary depending on your version of Windows operating system and your system preferences. g To deploy an installation package 1. Copy the MSI file and the MST file to \\[Domain Controller]\NETLOGON , where [Domain Controller] is your domain controller. 2. Open Control Panel, double-click Administrative Tools, and then double-click Active Directory Users and Computers. The Active Directory Users and Computers window appears. 3. Right-click your domain, and then select Properties. The Properties dialog box appears. 4. Click the Group Policy tab, and then click Edit. The Group Policy Object Editor dialog box appears. 5. Browse to Computer Configuration\Software Settings. 6. Right-click Software Installation, select New > Package, and then browse to and select the MSI file from step 1. 7. In the Deploy Software section, click Advanced, and then click OK. 8. Click the Modifications tab, click Add, and then browse to and select the MST file from step 1. 9. Click OK to apply the MST file to the MSI file. 10. Close all open windows and dialog boxes. The next time each computer on the domain starts, the computer automatically installs the software in Silent mode with the customizations defined in the MST file. 33 Chapter 4 Configuring SMART Meeting Pro software Activating SMART Meeting Pro software after installation Adding a unique e-mail address to each computer after installation Orienting your SMART Board interactive whiteboards after installation 35 37 38 This chapter provides information on using the following procedures to configure SMART Meeting Pro software after installation. l Activating SMART Meeting Pro software after installation l Adding a unique e-mail address to each computer l Orienting your SMART Board interactive whiteboards Activating SMART Meeting Pro software after installation There are two situations in which the software doesn’t activate completely: l Imaging a computer: For the software to activate properly, each computer you install it on must have a unique installation ID. If you use a computer image or clone a hard drive to set up multiple computers, they all have the same installation ID as the original computer, which can cause an activation error. l Protecting software for computer configurations: If you use system recovery or protection software, you should activate the software before you lock or freeze the computer for your users. However, if you can’t, you must activate the software afterward. I MPOR TA N T SMART Meeting Pro software and SMART Meeting Pro connector for Lync have separate product keys. You must enter both product keys during the software installation process to use SMART Meeting Pro software with Lync integration enabled. 35 CHAPT ER 4 Configuring SMART Meeting Pro software g To activate SMART Meeting Pro software after installation Run the following command: "C:\Program Files\Common Files\SMART Technologies\SMART Product Update\activationwizard.exe" --puid meeting_pro --m=[Value] -v=3 --a [Optional flags] --pk [Product key] Where o [Value] is 4 to run the activation wizard in unattended mode. OR [Value] is 6 to run the activation wizard in user interface mode. o o 36 [Optional flags] are optional flags you can include to configure the activation wizard. Flag Purpose --monitor=[Number] Specify the monitor to display the activation wizard. --proxy=[Host:Port] Specify the proxy host and port number to use for activation. --proxyuser=[User] Specify the proxy user name to use for activation. --proxypassword=[Password] Specify the proxy password to use for activation. --locale=[Code] Display the activation wizard user interface in a specific language, where [Code] is your language code (see Installation language files and codes on page 81). [Product key] is the software product key. CHAPT ER 4 Configuring SMART Meeting Pro software g To activate SMART Meeting Pro connector for Lync software after installation Run the following command: "C:\Program Files\Common Files\SMART Technologies\SMART Product Update\activationwizard.exe" --puid meeting_pro --m=[Value] -v=3 --a [Optional flags] --pk [Product key] Where [Product key] is the SMART Meeting Pro connector for Lync product key. N OTES o You can add multiple product keys by entering multiple instances of the product key command line property (--pk [Product key]). o You can also activate SMART Meeting Pro connector for Lync through SMART Product Update (SPU) by accessing the SMART Meeting Pro software entry in the product list and adding the SMART Meeting Pro connector for Lync product key. Adding a unique e-mail address to each computer after installation For proper integration of Microsoft Exchange, each computer you install SMART Meeting Pro software on must have a unique room resource e-mail added in the registry entry. This e-mail address identifies the room within your Microsoft Exchange Server. This enables users to reserve a room resource by booking the room in the same way they book other meeting participants. Complete the following procedure to add a unique room resource e-mail address to the registry entry of each computer. C A U TI ON Use caution when you open the Windows registry editor. If you incorrectly modify the Windows registry, you can damage your computer’s operating system. Back up your registry before performing the following procedures. TIP For information on configuring a mass deployment of unique room resource e-mail addresses, see the online Help systems for your network administration tools. 37 CHAPT ER 4 Configuring SMART Meeting Pro software g To add an e-mail address to the registry entry after installation 1. Select Start > Run. The Run dialog box appears. 2. Type regedit, and then click OK. The Registry Editor window appears. 3. Use the following table to locate the appropriate key for your operating system. Operating system Folder location: Windows XP and Windows 7 (32-bit) operating system HKEY_LOCAL_MACHINE\Software\SMART Technologies\SMART Meeting Pro\Version 3.1\MSExchange Windows 7 (64-bit) operating systems HKEY_LOCAL_MACHINE\Software\Wow6432Node\SMART Technologies\SMART Meeting Pro\Version 3.1\MSExchange 4. Right-click MeetingRoomEmail, and then select Modify. 5. Type the room resource computer’s unique e-mail address in the Value data box, and then click OK. 6. Close the Registry Editor window. 7. Restart SMART Meeting Pro software. Orienting your SMART Board interactive whiteboards after installation If after you install SMART Meeting Pro software on a multiple display system your touch on one screen registers on another, you must orient your interactive product again. Use the following procedure to orient your interactive product using SMART Settings. TIP You can also access the screen orientation procedure from the Pen Tray. See your interactive product’s user’s guide for more information. g To orient multiple interactive products 1. Press the SMART Meeting Pro icon SMART Settings. 38 in the notification area, and then select CHAPT ER 4 Configuring SMART Meeting Pro software If your computer isn’t currently connected to an interactive product, the SMART Meeting Pro icon is gray and includes an X in its lower-right corner . 2. Select SMART Hardware Settings. The upper area of the widow displays an image for each interactive product connected to the computer. 3. Select the interactive product you want to orient. 4. Press Orient. N OTE Sometimes, the orientation screen appears on your primary interactive product instead of the interactive product you want to orient. If this happens press SPACEBAR until the orientation screen appears on the interactive product you want to orient. 5. Touch the center of each target in the order indicated. The computer registers the point on the interactive product where you remove your finger or pen tool from the surface. The orientation procedure involves pressing 4, 9, 12 or 20 targets, depending on the orientation level you select (see the SMART Meeting Pro software online Help for more information on changing the orientation level of your interactive product). 39 Chapter 5 Configuring Remote Ink software About Remote Ink service Configuring base address and DNS values for Remote Ink service Configuring how Remote Ink client connects to Remote Ink service Configuring autodiscovery of Remote Ink service Checking whether a computer can see an SRV record Configuring user-specified and cached service information Configuring event logging and meeting cleanup in Remote Ink service Configuring event logs Configuring meeting cleanup Starting Remote Ink service 42 43 44 44 47 48 50 50 52 53 This chapter provides information on configuring Remote Ink service and Remote Ink client after deployment. The following table identifies the required, recommended and optional Remote Ink software configuration procedures. Configuration procedure Configuring a base address and domain name system (DNS) value for Remote Ink service (see Configuring base address and DNS values for Remote Ink service on page 43) I MPOR TA N T You must configure a base address and DNS value for Remote Ink service before you start the service. Configuring Remote Ink client to autodiscover Remote Ink service using an SRV DNS resource record (see Configuring autodiscovery of Remote Ink service on page 44) Enabling Remote Ink client to connect to Remote Ink service with user-specified and cached service information (see Configuring user-specified and cached service information on page 48) 41 Required Recommended Optional CHAPT ER 5 Configuring Remote Ink software Configuration procedure Required Recommended Optional Configuring how significant Remote Ink service program events are logged (see Configuring event logs on page 50) Configuring meeting cleanup in Remote Ink service (see Configuring meeting cleanup on page 52) Starting Remote Ink service after installation (see Starting Remote Ink service on page 53) About Remote Ink service Remote Ink service is a Windows Communication Foundation (WCF) service that enables meeting participants using SMART Meeting Pro software with SMART Meeting Pro connector for Lync enabled to write and draw on shared desktop content. Remote Ink service runs as a self-hosted Windows service. N OTES l Remote Ink service requires the use of a duplex binding (NETTCP) to enable bidirectional communication. For more information, see msdn.microsoft.com/enus/library/ms731343.aspx. l By default, Remote Ink service uses a secure binding configuration that provides transport encryption (TLS) using Windows Credentials. Remote Ink service can also be configured to use a certificate. l For more information about the WCF framework, see msdn.microsoft.com/enus/netframework/aa663324.aspx. 42 CHAPT ER 5 Configuring Remote Ink software Configuring base address and DNS values for Remote Ink service Use the following procedure to configure a base address and DNS value for Remote Ink service. g To configure the base address and DNS value 1. Go to C:\Program Files\SMART Technologies\Remote Ink Service. 2. Open Remoteinkservice.exe.config with a text editor. 3. Scroll to and change the base address to the following: <add baseAddress="net.tcp:// [myhost.example.com]:35706/RemoteInk"/> Where o [myhost.example.com] is the fully qualified domain name (FQDN) of the computer hosting Remote Ink service software. o The port number 35706 is configurable. EXAMPLE <add baseAddress="net.tcp://1.2.3.4:35706/RemoteInk"/> 4. Scroll to and change the dns value to the following: <dns value="[Domain name]"/> Where [Domain name] is the domain name of the computer hosting Remote Ink service. EXAMPLE <dns value="example.inc"/> 5. Save the file. 43 CHAPT ER 5 Configuring Remote Ink software Configuring how Remote Ink client connects to Remote Ink service This section provides information on recommended procedures for configuring how Remote Ink client connects to Remote Ink service. I MPOR TA N T If you do not complete the procedures in this section, users are prompted to enter the Remote Ink service IP/Domain name each time they first log on to a computer hosting Remote Ink client software (for example, the first time they use SMART Meeting Pro software with SMART Meeting Pro connector for Lync enabled in a meeting room or as a remote participant using Remote Ink client). The following procedures are given in this section: l Configuring Remote Ink client software to autodiscover Remote Ink service l Checking whether a computer can see an SRV record l Configuring user-specified and cached service information Configuring autodiscovery of Remote Ink service This section explains how to configure Remote Ink client to autodiscover Remote Ink service using an SRV DNS resource record. You can enable Remote Ink client software to autodiscover Remote Ink service by creating the appropriate SRV record on the network hosting Remote Ink service. Following installation, Remote Ink client will attempt to discover Remote Ink service by looking up an SRV DNS resource record that points to the Remote Ink service. I MPOR TA N T l If an SRV record pointing to the Remote Ink service has not been created on the network hosting Remote Ink service and roaming user profiles are not configured, then users are prompted to enter the Remote Ink service IP/Domain name when they first log on to a computer hosting Remote Ink client (for example, the first time they use Remote Ink client software in that meeting room). l If roaming user profiles are configured users are prompted only once to enter the Remote Ink service IP/Domain name when they first log on to a computer hosting Remote Ink client and are not prompted again. 44 CHAPT ER 5 Configuring Remote Ink software To enable DNS autodiscovery, you must add the SRV record to any domain from which a user can connect to a hosting of Lync server software. EXAMPLE If a user logs on to a hosting of Lync server software with a user ID such as [email protected], then the SRV record must be installed in the example.com domain. If another user can also log on to the same Lync server software with a different user ID such as [email protected], then to enable this user to autodiscover the Remote Ink service, the SRV record must also be added to the anotherdomain.com domain (or the user is prompted for the server information). If all Lync server software users have IDs that each feature the same domain name, then the SRV record need be installed only in the domain that the users share. The following procedures can be used to create an SRV record: l Manually configure the SRV record using the DNS server’s management interface OR l Use a Microsoft PowerShell® script provided under the Remote Ink service installation in the Tools folder. g To manually configure the SRV record using the DNS server’s management interface Create a record with the following values: o Name: _smartremoteink o Protocol: _tcp o Priority: 0 o Weight: 0 o Port: 35706 N OTE This port number is configurable and must match the number of the port chosen for Remote Ink service. o 45 Host: Name of the computer hosting Remote Ink service, for example, ink.example.local CHAPT ER 5 Configuring Remote Ink software g To use a PowerShell script provided under the software installation in the Tools folder Run the following command to add an SRV record from using the command line interface: powershell.exe -noexit <full path to>\ManageSrvRecord.ps1 install -nameserver <host name of name server> -zone <zone> target <host machine name> -ttl <time-to-live> -port 35706 Where o [full path to] is the location of the Tools folder in the Remote Ink service installation. EXAMPLE C:\Program Files\SMART Technologies\Remote Ink Service\Tools o [host name of name server] is the name of the DNS name server (i.e. the domain controller). o [zone] is the DNS zone in which the SRV record should be installed. o [host machine name] is the name of the computer hosting Remote Ink service. o [time-to-live] is the number of seconds a computer hosting Remote Ink client is recommended to cache the DNS record in its local DNS cache. N OTE Use a value of 0 to avoid caching the DNS record. The default value for this parameter, if not specified, is 86400 (i.e. 24 hours). EXAMPLE powershell.exe -noexit “C:\Program Files\SMART Technologies\Remote Ink Service\Tools”\ManageSrvRecord.ps1 install -nameserver dc1 -zone example.local -target ink.example.local -ttl 86400 -port 35706 46 CHAPT ER 5 Configuring Remote Ink software N OTE By default, the ManageSrvRecord.ps1 uses a time to live (TTL) value of 86400 (24 hours). This means that any DNS service that queries this SRV record caches the record for 24 hours. This includes the DNS component that runs on every desktop computer. If you’re planning to move Remote Ink service to a different computer and are using a non-zero TTL for the SRV record, the SRV record must be removed 48 hours before Remote Ink service is moved. The SRV record must then be replaced by a record with a 0 TTL value as part of the command used to add an SRV record. This procedure gives each Remote Ink client application time to clear its DNS cache. Alternatively, if you use a TTL of 0 you don’t have to complete these actions. If a new 0 TTL value isn’t used for the SRV record, computers hosting Remote Ink client that still have the old invalid SRV record in cache don’t see the computer hosting Remote Ink service in its new location (see Checking whether a computer can see an SRV record below for information on determining which SRV record a computer sees). A computer’s DNS cache can be cleared manually using the ipconfig /flushdns command. Checking whether a computer can see an SRV record To check whether a computer can see an SRV record, use the nslookup command: C:\> nslookup -type=SRV _smartremoteink._tcp.example.local Optionally, on the computer where Remote Ink service is installed, use the following command: powershell.exe -noexit “C:\Program Files\SMART Technologies\Remote Ink Service\Tools”\ManageSrvRecord.ps1 –query -nameserver dc1 -zone example.local Whenever Remote Ink client connects to Remote Ink service, an entry is made in the Remote Ink software event log on the computer hosting Remote Ink client. This connection information could be useful in troubleshooting issues. For example, the following log entry shows that Remote Ink client discovered the Remote Ink service by looking up its DNS SRV record: EXAMPLE Discovered service net.tcp://ink.example.local:35706/RemoteInk via SRV 47 CHAPT ER 5 Configuring Remote Ink software The following entry example shows that Remote Ink client previously connected to Remote Ink service and cached the Remote Ink service information. Remote Ink service then used the cached information to connect this time: EXAMPLE Discovered service net.tcp://ink.example.local:35706/RemoteInk in Cache Configuring user-specified and cached service information If you are unable to use autodiscovery using DNS SRV records (for example, the DNS server cannot be configured as described in Configuring autodiscovery of Remote Ink service on page 44), then the Remote Ink client software will prompt you for the host name and port number of the computer hosting Remote Ink service. You won’t be prompted to enter the host name and port number again unless this information changes (for example Remote Ink service is moved to a different computer). I MPOR TA N T The port number must consist of numeric characters only. Do not type in separator characters, such as spaces, commas or periods. Use the following procedures to add the IP/Domain name and port number of the computer hosting Remote Ink service to Remote Ink client software’s RemoteInk.exe.config file. Adding these details to the config file enables Remote Ink client software to connect to Remote Ink service without trying to find the SRV record pointing to the Remote Ink service on the network. Use the following procedure to configure the RemoteInk.exe.config file in a SMART Meeting Pro software installation or a Remote Ink client installation. g To configure the RemoteInk.exe.config file in a installation 1. Go to the folder location appropriate to your operating system: Operating system Location: 32-bit C:\Program Files\SMART Technologies\SMART Meeting Pro\Remote Ink 64-bit C:\Program Files (x86)\SMART Technologies\SMART Meeting Pro\Remote Ink 2. Copy the RemoteInk.exe.config file. 48 CHAPT ER 5 Configuring Remote Ink software 3. Modify the contents of the copied RemoteInk.exe.config file as follows: o Change the value of the AutoDiscoverServiceEnabled key from true to false. TIP Changing the AutoDiscoverServiceEnabled key to false prevents Remote Ink client from looking for an SRV record. o Uncomment the ServiceInfo key, and replace example.com:12345 with the name of the computer hosting Remote Ink service and its port number. TIP The default port number of the computer hosting Remote Ink service is 35706. 4. Replace the existing RemoteInk.exe.config file with the modified RemoteInk.exe.config file. 5. Go to %APPDATA%\SMART Technologies\RemoteInk\RemoteInkClientSettings.xml, and then delete RemoteInkClientSettings.xml (if it exists). g To configure the RemoteInk.exe.config file when only the is installed 1. Go to the folder location appropriate to your operating system: Operating system Location: 32-bit C:\Program Files\SMART Technologies\Remote Ink 64-bit C:\Program Files (x86)\SMART Technologies\Remote Ink 2. Copy the RemoteInk.exe.config file. 3. Modify the contents of the copied RemoteInk.exe.config file as follows: o Change the value of the AutoDiscoverServiceEnabled key from true to false. TIP Changing the AutoDiscoverServiceEnabled key to false prevents Remote Ink client from looking for an SRV record. o Uncomment the ServiceInfo key, and replace example.com:12345 with the name of the computer hosting Remote Ink service and its port number. TIP The default port number of the computer hosting Remote Ink service is 35706. 4. Replace the existing RemoteInk.exe.config file with the modified RemoteInk.exe.config file. 49 CHAPT ER 5 Configuring Remote Ink software 5. Go to %APPDATA%\SMART Technologies\RemoteInk\RemoteInkClientSettings.xml, and then delete RemoteInkClientSettings.xml (if it exists). I MPOR TA N T l If the network address of the computer hosting Remote Ink service software changes, then you have to reconfigure the RemoteInk.exe.config file with the new address for the computer hosting Remote Ink service. l If you migrate Remote Ink service to a new host computer, you must uninstall the software from its original host computer. This is because computers hosting Remote Ink client have cached the network address of the original computer hosting Remote Ink service and will continue to attempt to connect to this computer. However, some computers hosting Remote Ink client will attempt to autodiscover and connect to the new computer hosting Remote Ink service. Computers hosting Remote Ink client that are connected to different Remote Ink service host computers are unable to interact with each other using Remote Ink service. Configuring event logging and meeting cleanup in Remote Ink service This section provides information on the following optional Remote Ink service configuration procedures. l Configuring event logging l Configuring meeting cleanup Configuring event logs This section contains information on configuring the way significant Remote Ink service program events are logged. Use the procedures in this section to do the following: l Configure which significant Remote Ink service program events are logged. l Create a custom event source to redirect output from the default application log to a log dedicated to Remote Ink service program events. TIP Redirecting output from the default application log is helpful if you’re troubleshooting Remote Ink service and want a log containing only Remote Ink service program events. 50 CHAPT ER 5 Configuring Remote Ink software g To configure which program events are logged 1. Go to C:\Program Files\SMART Technologies\Remote Ink Service. 2. Open Remoteinkservice.exe.config with a text editor. 3. Scroll to and change the comment for the following command: <add key="LogLevel" value="[value]" /> Where [value] determines which events are logged. Choose the events you want to log by entering a value from the table below. Value Event level This value enables you to log the following event information: 0 Error Error 1 Warning Warning and Error 2 Informational Informational, Warning and Error 3 Debug Debug, Informational, Warning and Error g To create a custom event source 1. Create a PowerShell script that contains the following commands and modify the customeventsource and logname variables to your custom values. TIP You can also execute the following commands directly in a PowerShell console. $customeventsource = [My Custom Source] $logname = [Application] $creationData = new-object System.Diagnostics.EventSourceCreationData $customeventsource, $logname [System.Diagnostics.EventLog]::CreateEventSource($creationData) Where: o [My Custom Source] is the new name of the customeventsource variable o [Application] defines which event log is associated with the EventSource variable 2. Execute in a PowerShell console. 3. Go to C:\Program Files\SMART Technologies\Remote Ink Service. 4. Open Remoteinkservice.exe.config with a text editor. 51 CHAPT ER 5 Configuring Remote Ink software 5. Change the default EventSource name to the name you gave to the customeventsource variable, for example My Custom Source. Configuring meeting cleanup You can configure Remote Ink service to use one of two methods to clean up meetings that have expired and were not exited properly. When a collection is run, the service compares each meeting’s last activity time with the configured user session timeout. If there has been no activity for a greater amount of time than the session timeout, then the meeting is removed. N OTES l Remote Ink client includes a keep-alive function, so program information from meetings that are in progress is never removed. l By default the service is configured to use the scheduled time of 04:00 to clean up meetings. l If a scheduled collection interval is enabled this setting takes priority over using a scheduled collection time. For example, if the service configuration has both the scheduled collection time and an interval defined, the service uses the scheduled collection interval. Use the following procedure to configure Remote Ink service to capture program events at a set interval. g To capture program events at a set interval 1. Go to C:\Program Files\SMART Technologies\Remote Ink Service. 2. Open Remoteinkservice.exe.config with a text editor. 3. Scroll to and remove the comments from the following command: <add key="ScheduledCollectionInterval" value="01:00"/> Where [1:00] is the interval that collection is run. N OTE Removing the comments from this command enables Remote Ink service to clean up meetings at a set interval rather than at a scheduled time each day. 52 CHAPT ER 5 Configuring Remote Ink software Starting Remote Ink service Use the following procedure to start Remote Ink service. g To start Remote Ink service 1. Go to C:\Windows\system32. 2. Double-click services.msc. The Services dialog box appears. 3. Scroll to Remote Ink Service, and then click the service. 4. On the action menu, click Start. Remote Ink service starts. TIPS l If Remote Ink service doesn’t start, ensure the following: o Microsoft.NET 4 Full (not Client) is installed on the computer hosting Remote Ink service. o A firewall configuration isn’t blocking network traffic to and from the Remote Ink service. l 53 If you don’t see any log messages, check that the event source has been created. Chapter 6 Configuring Microsoft Exchange settings Accessing administrator settings Configuring settings Configuring advanced settings Checking registry values Configuring e-mail settings 55 56 58 59 60 This chapter provides information on configuring the Microsoft Exchange settings for SMART Meeting Pro software using the SMART Meeting Pro Settings dialog box. Information is provided on the following configuration options: l Accessing administrator settings l Configuring settings l Checking registry values assigned during the configuration process l Configuring e-mail settings N OTE The SMART Meeting Pro Settings dialog box is available on each computer that hosts SMART Meeting Pro software when the software is running. Accessing administrator settings You can change various administrator settings, including your administrator password. g To access the SMART Meeting Pro Settings dialog box 1. Press the SMART Meeting Pro SMART Settings. 55 icon in the notification area, and then select CHAPT ER 6 Configuring Microsoft Exchange settings 2. Press SMART Meeting Pro Settings. The SMART Meeting Pro Settings log on dialog box appears. 3. Type your administrator password, and then press OK. N OTE There is no password by default. The SMART Meeting Pro Settings dialog box appears. g To change the administrator password 1. Press the SMART Meeting Pro SMART Settings. icon in the notification area, and then select 2. Press SMART Meeting Pro Settings. The SMART Meeting Pro Settings log on dialog box appears. 3. Press Change Password. The Change administrator password dialog box appears. 4. Type your current password and new password in the appropriate boxes. 5. Press OK. Configuring settings You can change various administrator settings that include enabling Microsoft Exchange integration, changing automatic settings and configuring a service account. I MPOR TA N T You must restart SMART Meeting Pro software to apply changes to the configuration settings described in this section. N OTES l To check whether Microsoft Exchange is enabled, switch to Organizer mode. If a Meeting tab appears, Microsoft Exchange is enabled. l For information on creating a room account in Microsoft Exchange 2007 or Microsoft Exchange 2010, consult the Microsoft website. Use the following procedures to complete a basic configuration of Microsoft Exchange integration with SMART Meeting Pro software. 56 CHAPT ER 6 Configuring Microsoft Exchange settings g To enable Microsoft Exchange integration 1. Access the SMART Meeting Pro Settings dialog box. 2. Press the Microsoft Exchange tab. 3. Select Enable Microsoft Exchange integration. 4. Type your meeting room resource e-mail address in the appropriate box. 5. Press OK. g To enable automatic starting of scheduled meetings 1. Access the SMART Meeting Pro Settings dialog box. 2. Press the Microsoft Exchange tab. 3. Select Auto start scheduled meeting at logon. 4. Press OK. g To enable automatic ad hoc meeting creation 1. Access the SMART Meeting Pro Settings dialog box. 2. Press the Microsoft Exchange tab. 3. Select Auto book ad hoc meeting at logon. 4. Press OK. g To enable the automatic end meeting feature 1. Access the SMART Meeting Pro Settings dialog box. 2. Press the Microsoft Exchange tab. 3. Select Auto reset room after meeting end time. 4. Press OK. g To change the delay time before your meeting automatically ends 1. Access the SMART Meeting Pro Settings dialog box. 2. Press the Microsoft Exchange tab. 3. Select Auto reset room after meeting end time. 4. Select 1, 5 or 10 minutes from the drop-down menu. 5. Press OK. 57 CHAPT ER 6 Configuring Microsoft Exchange settings g To enable automatically inserting your meeting details 1. Access the SMART Meeting Pro Settings dialog box. 2. Press the Microsoft Exchange tab. 3. Select Auto insert agenda at meeting start. 4. Press OK. Configuring advanced settings You can also use the SMART Meeting Pro Settings dialog box to configure the following advanced settings: I MPOR TA N T You must restart SMART Meeting Pro software to apply changes to the configuration settings described in this section. l Configure SMART Meeting Pro software to use a service account instead of using the logged-on user’s credentials. l Manually specify the URL of the Microsoft Exchange and Active Directory® servers that SMART Meeting Pro software authenticates against. TIP By default SMART Meeting Pro software detects your local Microsoft Exchange and Active Directory servers. g To configure a service account 1. Access the SMART Meeting Pro Settings dialog box. 2. Press the Microsoft Exchange tab. 3. Select Use service account instead of logged on user’s credentials. 4. Type your domain, user name and password in the appropriate boxes. 5. Press OK. g To configure server settings 1. Access the SMART Meeting Pro Settings dialog box. 2. Press the Microsoft Exchange tab. 58 CHAPT ER 6 Configuring Microsoft Exchange settings 3. Press Server Settings. The Microsoft Exchange Server and Active Directory Server settings dialog box appears. 4. Press OK. Checking registry values When you use the SMART Meeting Pro Settings dialog box to configure Microsoft Exchange, the following registry keys are automatically configured: l Meeting room e-mail l Service account credentials l Microsoft Exchange Server and Active Directory Use the following procedure to ensure that the correct registry values were assigned during the Microsoft Exchange configuration process. C A U TI ON Use caution when you open the Windows registry editor. If you incorrectly modify the Windows registry, you can damage your computer’s operating system. Back up your registry before performing the following procedures. g To check the registry key values 1. Log on to the computer hosting SMART Meeting Pro software as an administrator. 2. Select Start > Run. The Run dialog box appears. 3. Type regedit and then click OK. The Registry Editor window appears. 59 CHAPT ER 6 Configuring Microsoft Exchange settings 4. Use the following table to locate the appropriate key for your operating system. Operating system Folder location: Windows XP and Windows 7 (32-bit) operating system HKEY_LOCAL_MACHINE\Software\SMART Technologies\SMART Meeting Pro\Version 3.1\MSExchange Windows 7 (64-bit) operating systems HKEY_LOCAL_MACHINE\Software\Wow6432Node\SMART Technologies\SMART Meeting Pro\Version 3.1\MSExchange 5. Check the following registry key: Name Description MeetingRoomEmail SMART Meeting Pro software uses this registry key for the room e-mail address. This key is required and should contain the email address of the meeting room in which SMART Meeting Pro software is installed. AuthUsername and AuthPassword If you selected the Use service account instead of logged-on user’s credentials option in the Microsoft Exchange tab, then registry keys exist for the service account logon name and password. AuthADServer and ConnURL If you didn’t select automatic detection of Microsoft Exchange Server and Active Directory server options during Microsoft Exchange configuration, then SMART Meeting Pro software will require Active Directory and Microsoft Exchange server addresses. Configuring e-mail settings If you don’t enable integration with Microsoft Exchange, you can configure SMTP e-mail settings or the computer’s default e-mail client. You can also restore the e-mail settings to default. N OTES l You don’t need to configure these e-mail settings if you enabled Microsoft Exchange integration. l If you don’t enable Microsoft Exchange integration, you’re unable to use the Meeting Notification features of SMART Meeting Pro software. However, you can use SMTP e-mail configuration to send your meeting notes from Whiteboard mode. g To configure SMTP e-mail settings 1. Press the SMART Meeting Pro SMART Settings. 60 icon in the notification area and then select CHAPT ER 6 Configuring Microsoft Exchange settings 2. Press SMART Meeting Pro Settings. The SMART Meeting Pro Settings log on dialog box appears. 3. Type your administrator password, and then press OK. 4. Press the E-mail tab. 5. Type the sender e-mail address in the appropriate box. N OTE The e-mail address you enter will appear in the Sender field for any outgoing e-mails. If the computer doesn’t have an e-mail client installed, don’t change the do not reply default value. This indicates to mail recipients that they can’t reply to e-mails they receive. 6. Type your SMTP server location in the appropriate box. 7. Press OK. The SMTP e-mail settings are detected, enabling you to use the e-mail features of SMART Meeting Pro software. g To configure the computer’s default e-mail client 1. Access the SMART Meeting Pro Settings dialog box. 2. Press the E-mail tab. 3. Select Use system e-mail. 4. Press OK. N OTE The computer’s default e-mail address will appear in the Sender field for any outgoing e-mails. g To restore default settings 1. Access the SMART Meeting Pro Settings dialog box. 2. Press the E-mail tab. 3. Select Restore Defaults. 4. Press OK. 61 Chapter 7 Updating the software SMART periodically releases updates to its software. These updates add new features and resolve issues. Go to smarttech.com/software to download the latest installation package. SMART provides updates in MSI file format in the installation package: l Windows Installer update installation packages (MSI files) After you download an installation package and extract the update files, place the update files in a location on your network that’s accessible to all the computers you plan to update. I MPOR TA N T You cannot roll back an update after installing it on your computers. You must remove the full version of the software using Control Panel or the command line interface (see Removing the software on page 65), and then install the previous version of the software. Using a Windows Installer update installation package (MSI file) The command line for running an update using a Windows Installer update installation package varies depending on whether the update is major or minor. N OTE The SMART website indicates whether an update is major or minor. 63 CHAPT ER 7 Updating the software g To run a major software update using a Windows Installer update installation package Run the following command: msiexec /i "[Path]\[File].msi" [Parameter] Where o [Path] is the path to the MSI file. o [File] is the name of the MSI file. o [Parameter] is the installation parameter (see Parameters on page 80). g To run a minor software update using a Windows Installer update installation package Run the following command: msiexec /i "[Path]\[File].msi" REINSTALL=ALL REINSTALLMODE=vomus [Parameter] Where 64 o [Path] is the path to the MSI file. o [File] is the name of the MSI file. o [Parameter] is the installation parameter (see Parameters on page 80). Chapter 8 Removing the software Using the command line interface Using third-party imaging or remote management software 65 70 You can remove SMART software using the command line interface. OR You can remove SMART software using third-party imaging or remote management software. Using the command line interface Using the command line interface, you can remove SMART software in many ways, including running commands from the Command Prompt window and including commands in batch script files. I MPOR TA N T Remove the common platform only after you remove all other SMART software. g To remove SMART Meeting Pro software Run the following command: msiexec /x "[Path]\SMART Meeting Pro.msi" [Parameter] Where o [Path] is the path to the SMART Meeting Pro.msi file. o [Parameter] is the installation parameter (see Parameters on page 80). OR Run the following command to remove the software using the product code: msiexec /x [Product code] [Parameter] 65 CHAPT ER 8 Removing the software Where o [Product code] is the product code for the version of SMART Meeting Pro software you’re removing, including the braces (“{” and “}”). o Version Product code 2.0 {596BD3B5-DC48-4AD2-A60A-4C39C9852294} 2.1 {4BD7F008-CDD9-454D-8A5B-4FF8BB8FEF02} 2.2 {76F84A17-835E-46C7-9C31-520BAFD5AC9D} 2.3 {E1660294-4C1E-4893-A40D-FFE0051E824F} 3.0 {C75C357C-3368-4142-AC8D-9F528B57373D} 3.1 {0F31DCED-1093-44C8-B606-70C5F108E70B} 3.1 SP1 {A6C3D76B-3CDB-4A35-82B3-E66B9B518152} [Parameter] is the installation parameter (see Parameters on page 80). g To remove Remote Ink service software Run the following command: msiexec /x "[Path]\Remote Ink Service.msi" [Parameter] Where o [Path] is the path to the Remote Ink Service.msi file. o [Parameter] is the installation parameter (see Parameters on page 80). OR Run the following command to remove the software using the product code: msiexec /x [Product code] [Parameter] Where o [Product code] is the product code for the version of Remote Ink service software you’re removing, including the braces (“{” and “}”). o 66 Version Product code 1.0 {7B388E17-638C-4DCF-986E-F68D33974130} [Parameter] is the installation parameter (see Parameters on page 80). CHAPT ER 8 Removing the software g To remove Remote Ink client software Run the following command: msiexec /x "[Path]\Remote Ink Client.msi" [Parameter] Where o [Path] is the path to the Remote Ink Client.msi file. o [Parameter] is the installation parameter (see Parameters on page 80). OR Run the following command to remove the software using the product code: msiexec /x [Product code] [Parameter] Where o [Product code] is the product code for the version of the Remote Ink client you’re removing, including the braces (“{” and “}”). o Version Product code 1.0 {B6FCC721-9A73-46EA-88C6-7FC2F5138F24} [Parameter] is the installation parameter (see Parameters on page 80). g To remove SMART Product Drivers I MPOR TA N T Removing SMART Product Drivers prevents other SMART software products from running. If you installed SMART Product Drivers using the SMART Product Drivers Installer.msi file, run the following command to remove the software using the installation package: msiexec /x "[Path]\SMART Product Drivers Installer.msi" [Parameter] Where o [Path] is the path to the SMART Product Drivers Installer.msi file. o [Parameter] is the installation parameter (see Parameters on page 80). OR Run the following command to remove the software using the product code: msiexec /x [Product code] [Parameter] 67 CHAPT ER 8 Removing the software Where [Product code] is the product code for the version of SMART Product Drivers you’re o removing, including the braces (“{” and “}”). Version Product code 10.0.124.0 {FF7A64AB-214A-47D1-95E7-742BCBA7F6C9} 10.0.131.0 {FF7A64AB-214A-47D1-95E7-742BCBA7F6C9} 10.0.163.1 {FF7A64AB-214A-47D1-95E7-742BCBA7F6C9} 10.0.165.1 {FF7A64AB-214A-47D1-95E7-742BCBA7F6C9} 10.0.186.2 {FF7A64AB-214A-47D1-95E7-742BCBA7F6C9} 10.0.188.3 {FF7A64AB-214A-47D1-95E7-742BCBA7F6C9} 10.0.232.4 {FF7A64AB-214A-47D1-95E7-742BCBA7F6C9} 10.0.255.5 {FF7A64AB-214A-47D1-95E7-742BCBA7F6C9} 10.0.314.5 {FF7A64AB-214A-47D1-95E7-742BCBA7F6C9} 10.0.392.6 {00C68967-9790-40DA-86F7-FDB248A5CDB1} 10.0.528.7 {AA9C1126-50DD-4993-9CDC-0BED8167293C} 10.0.532.7 {984EAE92-6043-451A-B786-9327FF165310} 10.6.48.0 {2623A1E3-478A-4F4A-A522-3A3D784A0C9C} 10.6.106.1 {487F1117-8BDE-4518-A798-015172AE0410} 10.6.175.2 {333B0B76-FC96-4C51-9AF6-B6EFA15ACE99} 10.7.81.0 {1355416A-967D-47C5-823D-D493C3E0B97C} 10.7 SP1 {4CE6C6E8-0DAD-4757-86ED-7FB4035BA98B} 10.8 {67E6410C-1E97-4D03-BEC2-8E83323A6BBD} 11.x {E3189F44-F7BD-4F96-B756-A0AEFAF61D3A} [Parameter] is the installation parameter (see Parameters on page 80). o g To remove SMART Ink C A U TI ON o Removing SMART Ink can cause your interactive product’s pens to stop responding if you aren’t running SMART Meeting Pro 3.0 software or newer. o Removing SMART Ink software also removes all SMART Ink software patches. If you installed SMART Ink using the SMART Product Drivers Installer.msi file, run the following command to remove the software using the installation package: msiexec /x "[Path]\SMART Product Drivers Installer.msi" [Parameter] 68 CHAPT ER 8 Removing the software Where o [Path] is the path to the SMART Product Drivers Installer.msi file. o [Parameter] is the installation parameter (see Parameters on page 80). OR Run the following command to remove SMART Ink using the product code: msiexec /x [Product code] [Parameter] Where o [Product code] is the product code for the version of SMART Ink you’re removing, including the braces (“{” and “}”). o Version Product code 1.0 {4A1F2472-6164-43FA-9D2F-B35E71A8DF32} 1.1 {4A1F2472-6164-43FA-9D2F-B35E71A8DF32} [Parameter] is the installation parameter (see Parameters on page 80). g To remove SMART Common Files C A U TI ON Removing SMART Common Files can cause your SMART software to stop responding. If you installed SMART Common Files using the SMART Product Drivers Installer.msi file, run the following command to remove the software using the installation package: msiexec /x "[Path]\SMART Product Drivers Installer.msi" [Parameter] Where o [Path] is the path to the SMART Product Drivers Installer.msi file. o [Parameter] is the installation parameter (see Parameters on page 80). OR Run the following command to remove SMART Common Files using the product code: msiexec /x [Product code] [Parameter] 69 CHAPT ER 8 Removing the software Where o [Product code] is the product code for the version of SMART Common Files you’re removing, including the braces (“{” and “}”). o Version Product code 2011 (10.8) {0E5DD7A3-BE29-430C-970B-C553F4A58C39} 2012 (11.x) {ED2455F7-6AA6-4D3C-85E9-A72297DD7051} [Parameter] is the installation parameter (see Parameters on page 80). g To remove SMART Product Drivers and SMART Common Files Run the following command: msiexec /x "[Path]\SMART Product Drivers Installer.msi" [Parameter] Where o [Path] is the path to the SMART Product Drivers Installer.msi file. o [Parameter] is the installation parameter (see Parameters on page 80). Using third-party imaging or remote management software N OTE This procedure may vary depending on your version of Windows operating system and your system preferences. g To remove a deployed installation package 1. Open Control Panel, double-click Administrative Tools, and then double-click Active Directory Users and Computers. The Active Directory Users and Computers window appears. 2. Right-click your domain, and then select Properties. The Properties dialog box appears. 3. Click the Group Policy tab, and then click Edit. The Group Policy Object Editor dialog box appears. 70 CHAPT ER 8 Removing the software 4. Browse to Computer Configuration\Software Settings\Software Installation. 5. Right-click the software you want to remove, and then select All Tasks > Remove. 6. Select Immediately uninstall the software from users and computers, and then click OK. The next time each computer on the domain starts, the computer automatically removes the software. 71 Appendix A Windows Installer properties and parameters Properties SMART Meeting Pro installation package SMART Product Drivers installation package Parameters 73 73 77 80 Properties SMART Meeting Pro installation package The following are properties for the SMART Meeting Pro installation package: Property Allowed values Notes [String]: A language MST file for the installation (see Installation language files and codes on page 81). Ensure the specified MST file is in the same folder as the MSI file. General properties TRANSFORMS This property defines the language of the installer’s user interface and the installed software’s icons and shortcuts. It doesn’t define the installed software’s user interface language. The installed software uses the computer’s operating system language if it’s supported, or English (U.S.) if not. You can also use the TRANSFORMS property to apply an MST file created by SMART Install Manager (see Using SMART Install Manager on page 15) or a third-party tool. 73 APPENDIX A Windows Installer properties and parameters Property Allowed values Notes INSTALLDIR [String]: The path to your preferred folder for SMART Meeting Pro software. If you don’t specify a folder, Windows Installer installs SMART Meeting Pro software in C:\Program Files\SMART Technologies\SMART Meeting Pro. ENABLE_MP_ CONNECTOR_ LYNC 0 (default): None Determines which communication 1: Bridgit layer SMART Meeting Pro software 2: Lync uses. ISX_ SERIALNUM [String]: A 22- or 25-character SMART Meeting Pro product key. This property automatically appears in the Product Key box in the activation wizard if you choose not to include the ACTIVATE_LICENSE property. LYNC_ [String]: A 22- or 25-character Lync This property automatically appears SERIALNUM product key. in the Product Key box in the activation wizard if you choose not to include the ACTIVATE_LICENSE property. ACTIVATE_ LICENSE 1 (default): Register the product key and automatically activate the software. You must include the ISX_SERIALNUM property for this property to work. [Empty string]: Register the product key but don’t automatically activate the software. For mass activation information, see page 35. SMART Meeting Pro software properties BRIDGIT_ SERVER_NAME [String]: The name of the Bridgit server (for example, bridgit.example.com). The Bridgit server enables the SMART Meeting Pro software installation to connect to other SMART Meeting Pro software installations. For more information, see smarttech.com/bridgit. If no server name is provided, Bridgit software integration is disabled. SERVER_PWD [String]: The access password for the Bridgit server. CREATION_PWD [String]: The creation password for the Bridgit server. 74 APPENDIX A Windows Installer properties and parameters Property Allowed values ENABLEBRIDGIT AUTOSHARE 1: Share the main screen each time a user starts a new session. Notes 0 (default): Don’t share the main screen each time a user starts a new session. ENABLEBRIDGIT 1 (default): Show the meeting SHOWPASSWORD password in text on the Bridgit Collaboration Bar. 0: Mask the meeting password on the Bridgit collaboration bar. ADMIN_PWD [String]: A password that users must enter to modify the SMART Meeting Pro software settings. If you don’t specify a value, no password will be required to change SMART Meeting Pro software settings. EMAIL_ADDRESS [String]: Type the sender e-mail address for the SMART Meeting Pro software installation. Users can e-mail Whiteboard files to themselves or to other users in SMART Meeting Pro software. The software uses this e-mail address in the Sender field. EMAIL_SERVER [String]: An e-mail server for the SMART Meeting Pro software installation (for example, mail.example.com). Users can e-mail Whiteboard files to themselves or to other users in SMART Meeting Pro software. The software uses this e-mail server to send the file. USE_SYSTEM_ EMAIL 0 (default): Don’t use the computer’s default e-mail client to send e-mail messages. The default e-mail client must be properly configured for e-mail to be sent. 1: Use the computer’s default e-mail client to send e-mail messages. USE_ CALLIGRAPHIC_ INK 1 (default): Use calligraphic ink, which smoothes your writing strokes and improves the readability of your notes. 0: Use regular ink. CREATE_ DESKTOPICONS 1 (default): Include a shortcut to the software on the desktop. [Empty string]: Don’t include a shortcut to the software on the desktop. LOSU_ MEETINGPRO 1 (default): Start SMART Meeting Pro software when the user logs on. 0: Don’t start SMART Meeting Pro software when the user logs on. 75 APPENDIX A Windows Installer properties and parameters Property Allowed values Notes ENABLE_ EXCHANGE 1 (default): Enable Microsoft Exchange integration. You must also add the room 0: Don’t enable Microsoft Exchange integration. after installation (see Adding a resource’s unique e-mail address unique e-mail address to each computer after installation on page 37). EXCHANGE_RM_ EMAIL [String]: A room resource e-mail address to link with Microsoft Exchange. EX_AUTO_START 1 (default): Automatically start scheduled meeting at logon. Each computer requires a unique room resource e-mail address. 0: User must manually start scheduled meeting after logon. EX_AUTO_BOOK 1 (default): Automatically book an unscheduled meeting at logon. 0: User must manually book an unscheduled meeting after logon. EX_AUTO_RESET If you select 1, an unscheduled meeting starts automatically at logon if the room resource is available for the next 30 minutes. 1 (default): Automatically reset room after meeting end time. 0: Disable automatic room reset. EX_RESET_DELAY 5 (default): Delay time in minutes before automatic room reset feature activates. Type the preferred delay time in minutes. Only delay values of 1, 5 or 10 minutes are supported. EX_AUTO_ AGENDA The agenda includes any meeting details the user typed in the meeting invitation in Outlook. 1 (default): Automatically insert agenda after meeting starts. 0: Disable automatic insertion of agenda. GALLERYDIR [CommonAppDataFolder]\SMART Technologies\Gallery\My Content The path to the Added Content folder, which is on the local computer where user-created content is stored. EXTOLLER [String]: Specify the path to add additional Gallery content folders. This property is optional. DEFAULT_ 4 (default): SMART Meeting Pro software starts in Whiteboard mode. MEETING_MODE 1: SMART Meeting Pro software starts in Desktop mode. DEFAULT_FILE_ FORMAT 0 (default): SMART Notebook (*.notebook) 1: Adobe® PDF (*.pdf) 2: Microsoft PowerPoint® (*.ppt, *.pptx) 76 Whiteboard files will be saved in this format. APPENDIX A Windows Installer properties and parameters SMART Product Drivers installation package The following are properties for the SMART Product Drivers installation package: I MPOR TA N T l Before deploying the SMART software installation packages, you must deploy the following third-party packages: Microsoft .NET Framework 4 Full files and Microsoft Visual Studio Tools for Office. l The SMART Product Drivers installation package includes SMART Ink and SMART Common Files. You must deploy the SMART Product Drivers installation package before you deploy the SMART Meeting Pro software installation package. l If you want to install language packs, you must do so when you first deploy the software. If you want to install a language pack after you first deploy the software, you must do so using the language pack’s individual MSI file. Property Allowed values Notes General properties TRANSFORMS [String]: A language MST file for the installation (see Installation language files and codes on page 81). Ensure the specified MST file is in the same folder as the MSI file. This property defines the language of the installer’s user interface and the installed software’s icons and shortcuts. It doesn’t define the installed software’s user interface language. The installed software uses the computer’s operating system language if it’s supported, or English (U.S.) if not. You can also use the TRANSFORMS property to apply an MST file created by SMART Install Manager (see Using SMART Install Manager on page 15) or a third-party tool. INSTALLDIR 77 [String]: The path to your preferred folder for SMART Product Drivers. If you don’t specify a folder, Windows Installer installs SMART Product Drivers in C:\Program Files\SMART Technologies\SMART Product Drivers. APPENDIX A Windows Installer properties and parameters Property Allowed values Notes 1 (default): Install SPU in Full mode. In Full mode, users can view the installed versions of SMART software as well as their product keys, and download and install updates. SPU properties INSTALL_SPU 2: Install SPU in Dashboard mode. 0: Don’t install SPU. In Dashboard mode, users can view only the installed versions of SMART software and their product keys. SPU_TIME_ FRAME [Integer]: The time in days (1 to 60) between SPU checks. By default, SPU checks for product updates every 30 days. This property is applicable only if you install SPU. PRODUCT_ NOTIFICATION 1 (default): Notify the user when updates are available from SPU. This property is applicable only if you install SPU. 0: Don’t notify the user when updates are available from SPU. SMART Product Drivers properties INSTALL_ DOCCAM_ DRIVERS 1 (default): Enable the registration of SMART Document Camera drivers. LOSU_ BRDTOOLS 1 (default): Start SMART Product Drivers after the installation. 0: Disable the registration of SMART Document Camera drivers. Disable the registration of SMART Document Camera drivers if they conflict with existing third-party drivers on the computer. [Empty string]: Don’t start SMART Product Drivers after the installation. ENABLE_ STPCS 1 (default): Use Tablet PC functionality with the SMART Board interactive whiteboard without connecting a Tablet PC. [Empty string]: Don’t use Tablet PC functionality with the SMART Board interactive whiteboard without connecting a Tablet PC. LOSU_INK 1 (default): Start SMART Ink when the user logs on. [Empty string]: Don’t start SMART Ink when the user logs on. 78 This property is applicable to Windows 7 operating system only. It has no effect on other operating systems. If you specify [Null], users don’t have touch support at the Windows logon screen. APPENDIX A Windows Installer properties and parameters Property Allowed values DEFAULT_PDF 1 (default): Set SMART Ink Viewer as the default PDF viewer. Notes [Empty string]: Don’t set SMART Ink Viewer as the default PDF viewer. CUSTOMER_ LOGGING 0 (default): Disable the Customer Experience Program. 1: Allow the user to enable or disable the Customer Experience Program. INSTALL_ UNSIGNED_ DRIVERS 1: Enable the registration of unsigned third-party drivers. 0 (default): Disable the registration of unsigned third-party drivers. If you enable the registration of unsigned third-party drivers, the installation process could ask users if they trust the makers of the drivers during installation. This can cause issues if you deploy the installation in Silent mode. Therefore, it’s best to disable the registration of third-party drivers if you deploy the installation in Silent mode. Language pack properties Don’t select more than 20 language packs (see smarttech.com/kb/170081). ZH_CN 1: Install the Chinese (Simplified) language pack. CS 1: Install the Czech language pack. DA 1: Install the Danish language pack. NL 1: Install the Dutch language pack. EN_GB 1: Install the English (UK) language pack. FR 1: Install the French language pack. DE 1: Install the German language pack. IT 1: Install the Italian language pack. JA 1: Install the Japanese language pack. NB 1: Install the Norwegian language pack. PT_PT 1: Install the Portuguese (Portugal) language pack. PT_BR 1: Install the Portuguese (Brazil) language pack. RU 1: Install the Russian language pack. ES 1: Install the Spanish (Spain) language pack. 79 APPENDIX A Windows Installer properties and parameters Property Allowed values ES_MX 1: Install the Spanish (Mexico) language pack. SV 1: Install the Swedish language pack. TR 1: Install the Turkish language pack. Notes Parameters The following are the standard Windows Installer parameters for the msiexec command. Parameter Use /q Hide the installation wizard. N OTE This is Silent mode. /qb Show a basic installation wizard. /qb! Show a basic installation wizard without a Cancel button. /qb+ Show a basic installation wizard with a dialog box signaling the end of the installation. /qb+! Show a basic installation wizard without a Cancel button but with a dialog box signaling the end of the installation. /qr Show a reduced installation wizard. /qf Show the full installation wizard, including a dialog box signaling the end of the installation or the Fatal Error, User Exit or Exit dialog box. /qn Hide the installation wizard and the dialog box signaling the end of the installation. /qn+ Hide the installation wizard but show the dialog box signaling the end of the installation. 80 Appendix B Language files and codes Installation language files and codes Language packs 81 82 Installation language files and codes Language Code File English (U.S.) 1033 1033.mst English (UK) 2057 2057.mst Chinese (Simplified) 2052 2052.mst Czech 1029 1029.mst Danish 1030 1030.mst Dutch 1043 1043.mst French (France) 1036 1036.mst German 1031 1031.mst Italian 1040 1040.mst Japanese 1041 1041.mst Norwegian 1044 1044.mst Portuguese (Portugal) 2070 2070.mst Portuguese (Brazil) 1046 1046.mst Russian 1049 1049.mst Spanish (Spain) 1034 1034.mst Spanish (Mexico) 2058 2058.mst Swedish 1053 1053.mst Turkish 1055 1055.mst 81 APPENDIX B Language files and codes Language packs File Code chinese_(simplified)_language_ pack.msi {0507C320-0AAC-48C5-A9E2-5EF1939EDF56} czech_language_pack.msi {D4D68022-BE82-4C7B-87D5-2460A9BDB001} danish_language_pack.msi {1EAB215B-E60D-4734-81C6-20D2A7A3B5A3} dutch_language_pack.msi {9B2B8676-0C52-4F97-9869-3E0CC87C85E0} english_(united_kingdom)_language_ pack.msi {AD53E305-0F31-426E-85D1-35C63D913639} french_language_pack.msi {015BE11B-72BE-44C4-99BA-36CA831757E4} german_language_pack.msi {5C3C89CB-A719-46C5-80C7-2E2237AD3692} italian_language_pack.msi {DB9D6AF8-FC14-43B2-B3CE-5A6C8C89CF44} japanese_language_pack.msi {649C11F3-9B7D-423C-BB0F-AD5F985DE03A} norwegian_language_pack.msi {E5B6189B-2FEE-4B0F-98DE-F86F04975528} portuguese_(portugal)_language_ pack.msi {F9914964-383B-4B92-ADEC-6A5608566219} portuguese_(brazil)_language_pack.msi {97A542D0-3E82-4F73-A594-7E284559C66F} russian_language_pack.msi {6BDED2D7-9987-49B1-81B8-6EB2B38B559A} spanish_language_pack.msi {29ADE094-DA64-46EC-835C-1DEC4A035614} spanish_(international_latin_american)_ {F7C06E3B-9BC3-411C-867E-53CAE223DB13} language_pack.msi swedish_language_pack.msi {640A01FF-E76A-458B-A630-EE8BCDBF4649} turkish_language_pack.msi {C1F6AEE2-93BE-408B-8941-856A8B69E1B7} 82 Appendix C Microsoft Exchange Server polling intervals A user can start a scheduled meeting or an unscheduled ad hoc meeting when he or she logs into a room resource computer. Depending on the availability of the room resource, meetings can be started automatically or manually. To enable this, SMART Meeting Pro software polls the Microsoft Exchange Server that it’s integrated with to retrieve the logged in user's calendar and the times that a room is booked. SMART Meeting Pro software polls the Microsoft Exchange server at the following intervals: l When SMART Meeting Pro software starts. l Every 10 seconds for the first five minutes after the start of a meeting (to enable meeting rooms to automatically join a Bridgit meeting). l Once every minute after the first five minutes of a meeting (to ensure that a user can extend a meeting only if the room is available beyond the scheduled meeting). l When a different user logs into the room resource computer with his or her network credentials. TIP See the SMART Meeting Pro software online Help for more details on extending a meeting and adding other meeting rooms to a scheduled meeting. N OTE SMART Meeting Pro software polls the Microsoft Exchange Server only for the time stamp that records the last time a user or room calendar was changed. If the time stamp received from the server is later than the time stamp saved by SMART Meeting Pro software, then SMART Meeting Pro software will access the room or user calendar (or both). By using this polling rate, SMART Meeting Pro software significantly reduces the load on the Microsoft Exchange Server. 83 Index A English 79, 81-82 activation 35, 74 F B French 79, 81-82 Bridgit Server 20, 74 G C German 79, 81-82 Chinese 79, 81-82 command line interface 29, 65 computer imaging 35 Customer Experience Program 22, 79 Czech 79, 81-82 I imaging 35 Install Manager See SMART Install D Manager installation components 2 Installation overview i Italian 79, 81-82 Danish 79, 81-82 desktop icons 75 document camera See SMART Document J Camera downloads SMART installation packages 7, 10-11, 13 software patches 8 third-party installation packages 7, 9, 11-12 drivers SMART Document Camera 22, 78 unsigned 23, 79 Dutch 79, 81-82 Japanese 79, 81-82 E Microsoft .NET framework 7, 9, 11-12, 29 Microsoft Exchange settings Accessing 55 advanced settings 58 Configuring 56 e-mail settings 60 e-mail addresses 75 e-mail server 75 85 L language files 81 language setup 73, 77 M INDEX Microsoft Visual Studio Tools for Office 7, 9, 30 MSI files 63 MST files 17, 73, 77, 81 N Norwegian 79, 81-82 P parameters 80 passwords 20, 74 Portuguese 79, 81-82 prerequisites knowledge 2 product key 74 protection software 35 R Remote Ink software About 41-42 configuring 43-44, 50 starting 53 Russian 79, 81-82 S serial number See product key sharing 20, 75 shortcuts 6, 75 Silent mode 80 SMART Document Camera 22, 78 SMART Ink 78 SMART Install Manager about 15 downloading 15 installing 15 using 16 SMART Product Update 22, 78 Spanish 79, 81-82 86 startup 75, 78 Swedish 80-82 system recovery software 35 T Tablet PC support 78 third-party applications 33, 70 Turkish 80-82 U unsigned drivers 23, 79 updates 63 W Windows 7 operating system 23, 78 Windows Installer 73 X XML 17 SMART Technologies smarttech.com/support smarttech.com/contactsupport