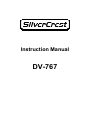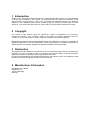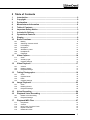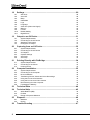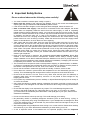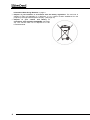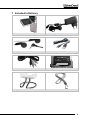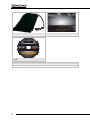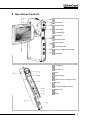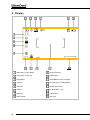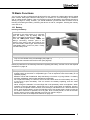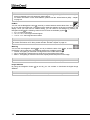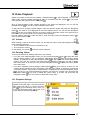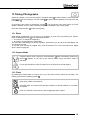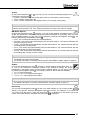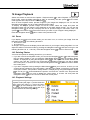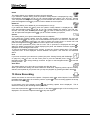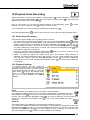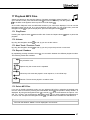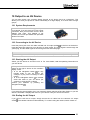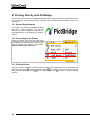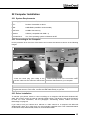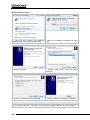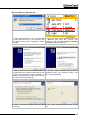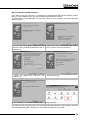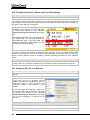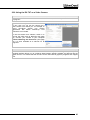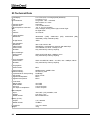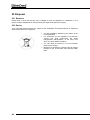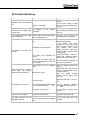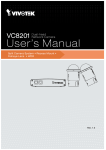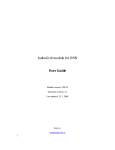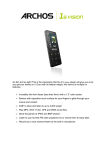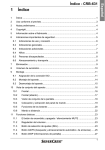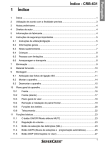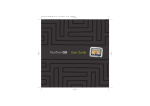Download Silvercrest DV-767 Camcorder User Manual
Transcript
Instruction Manual DV-767 1 Introduction Thank you for choosing our SilverCrest DV-767 multifunctional digital camera. To take advantage of all the options offered by this camera, we recommend that you read the instructions in this manual before using the device, even if you are familiar with electronic devices. Pay particular attention to the “Important Safety Notice” chapter on page 3. Keep this manual safe for future reference. If you sell or pass the device on, ensure that you also include this instruction manual. 2 Copyright The content of this manual cannot be reproduced, copied or duplicated in any electronic, mechanical, magnetic, optic, chemical, manual or any other form without permission from our company. Nor can it be stored in a search engine or translated into another language. Microsoft® and Windows® are registered trademarks of the Microsoft Corporation. Pentium® is a registered trademark of the Intel Corporation. Adobe Photoshop® is a registered trademark of Adobe Systems Incorporated. Skype® is a registered trademark of Skype Limited. 3 Declaration The descriptions and features in this manual serve only as general notes, and do not represent a guarantee. In order to be able to offer you a product of the highest quality, we retain the right to make improvements or alterations without giving advanced notice. For all product descriptions and operational instructions, the German version is ultimately the valid reference should other language versions contain deviations. 4 Manufacturer Information JNC Datum Tech GmbH Benzstraße 33 71083 Herrenberg Germany 5 Table of Contents 1 2 3 4 5 6 7 8 9 10 Introduction.................................................................................................2 Copyright.....................................................................................................2 Declaration ..................................................................................................2 Manufacturer Information ..........................................................................2 Table of Contents .......................................................................................1 Important Safety Notice..............................................................................3 Included in Delivery....................................................................................5 Operational Controls ..................................................................................7 Display .........................................................................................................8 Basic Functions ..........................................................................................9 10.1 10.2 10.3 10.4 10.5 10.6 10.7 11 17 17 17 Zoom Capture Mode Flash Capture Settings 19 19 19 20 Zoom Deleting Photos Playback Settings 23 23 23 Voice Recording .......................................................................................24 Playback Voice Recording ......................................................................25 16.1 16.2 17 Volume Deleting Videos Playback Settings Image Playback.........................................................................................23 14.1 14.2 14.3 15 16 14 14 14 Taking Photographs .................................................................................19 13.1 13.2 13.3 13.4 14 Zoom Auxiliary Light Capture Settings Video Playback .........................................................................................17 12.1 12.2 12.3 13 9 10 11 11 12 13 13 Video Capture ...........................................................................................14 11.1 11.2 11.3 12 Battery Switching Camera On/Off LCD Display Navigation SD Memory Card Headphones Flashlight Delete Voice Recording Playback Settings 25 25 Playback MP3 Files ..................................................................................27 17.1 17.2 17.3 17.4 17.5 Play/Pause Volume Next Track / Previous Track Repeat / Random Delete MP3 Files 27 27 27 27 27 1 18 Settings .....................................................................................................28 18.1 18.2 18.3 18.4 18.5 18.6 18.7 18.8 18.9 18.10 18.11 19 2 System Requirements Connecting to the Printer Printing Photos 34 34 34 System Requirements Connecting to the Computer Driver Installation Transferring Photos, Videos and Voice Recordings Using the DV-767 as a Webcam Using the DV-767 as a Video Camera Disconnecting from the Computer Formatting the Memory 35 35 35 40 40 41 42 43 White Balance (WB) EV Bias Range of Exposure Measure 45 45 45 Disposal.....................................................................................................46 25.1 25.2 26 32 32 32 32 33 33 Technical Data ..........................................................................................44 Technical Help ..........................................................................................45 24.1 24.2 24.3 25 System Requirements Connecting to the AV Device AV Capture Capture Settings Auto Start Auto Stop Computer Installation ...............................................................................35 22.1 22.2 22.3 22.4 22.5 22.6 22.7 22.8 23 24 31 31 31 31 Printing Directly with PictBridge .............................................................34 21.1 21.2 21.3 22 System Requirements Connecting to the AV Device Starting the AV Output Ending the AV Output Capturing from an AV Device ..................................................................32 20.1 20.2 20.3 20.4 20.5 20.6 21 28 28 28 29 29 29 29 29 29 30 30 Output to an AV Device ............................................................................31 19.1 19.2 19.3 19.4 20 Set Clock Auto OFF Beep USB Mode Logo Language Video Out (Video-Out Signal) Memory Format Default Setting Digital Zoom Batteries Device 46 46 Trouble-Shooting......................................................................................47 6 Important Safety Notice Please read and observe the following notes carefully! You must not take the camera apart, modify or repair it. Never open the casing of the camera or the adapter; they do not contain serviceable parts! Opening the casing increases the risk of death by electric shock. If the camera has been dropped, or the casing has been damaged, switch the device off. Note on isolation from supply: If the camera is connected via the mains adapter, the On/Off switch does not completely isolate the device from the mains supply. In order to completely isolate the device from the electricity supply, you must remove the plug from the socket. For this reason, the camera should be set up in such a way that unhindered access to the mains socket is available, and that the plug can, in case of an emergency, be removed immediately. To eliminate the risk of fire, the plug should always be removed from the socket before a long period without use, such as during a holiday. Isolate the camera from the mains supply before storms or thunderstorms, in which there is a risk of lightning. Take caution with the power cable: Only ever touch the power cable at the plug. Do not pull on the cable itself, and never touch the power cable with wet hands, as this can cause a short circuit or electric shock. Do not place either the device or pieces of furniture on the power cable, and ensure that it is never jammed. Never get the power cable in a knot, or interconnect it with other cables. The power cable should be positioned in such a way that nobody stands on it. A damaged power cable can cause fire or electric shock. Check the power cable from time to time. Should it be damaged, contact your nearest authorized customer service centre or your dealer to get it replaced. Keep your camera and, in particular, the accessories out of reach of children. Never allow children to use electrical devices unsupervised. Children cannot always correctly identify danger. Batteries can be fatal if swallowed. Keep the batteries out of reach of young children. If a battery has been swallowed, seek medical assistance immediately. Packaging foil must also be kept away from children. This could cause suffocation. The camera and its components must not be exposed to dripping or splashed water. In addition, no objects or containers that are filled with liquid, such as vases or glasses, must be placed on the camera. Take particular care in rain, snow, on the beach, or near to water. Do not use the camera in areas with high levels of humidity, moisture, smoke or dust. Do not leave the camera in places where the temperature can rise dramatically (such as in a vehicle). This could damage the casing and the internal components, and could cause fire. Ensure that the camera is not too close to any direct heat sources (such as radiators) or magnetic fields (such as loud speakers), and that it is not placed in direct sunlight for any lengthy periods of time. Do not place any naked flames (such as candles) or objects filled with liquid (such as vases) on or next to the camera. Only place the camera on stable surfaces. Otherwise the camera could fall or topple over and cause injuries or be damaged. Do not allow the camera to fall or bang into things, and handle it carefully. Ensure that the display is not exposed to any impact. This could damage the glass in the monitor or the liquid could leak out. If the liquid gets in your eyes, on your skin or on clothes, you must wash it off immediately with clean water. If the liquid gets in your eyes, seek medical assistance immediately. Do not turn the camera volume up too high. This could damage your hearing. Be particularly careful in potentially dangerous situations (such as when driving, cycling, or jogging), or temporarily stop using the headphones. If your headphones are designed to allow you to hear external noise, you should still only ever set the volume loud enough so that you do not block out external noises. We advise against using headphones when driving a car or other vehicle. Please drive carefully and cautiously. If you notice that the device distracts you when driving, turn it off. A risk of explosion exists if the batteries are not replaced properly. Read the Important 3 Information When Using Batteries on page 9. Dispose of your batteries in accordance with the battery regulations. The end user is obliged to return old batteries to a distributor, or to a returns location established for this purpose by the legal waste disposal company. (See page 46) Dispose of your camera and battery in accordance with regulation 2002/96/EC (see page 46). The camera must not be disposed of in the household waste. 4 7 Included in Delivery 1. Multi-Functional Camera DV-767 2. Mains Adapter 3. Headphones 4. USB Cable 5. AV Cable 6. Battery 7. Support 8. Strap 5 9. Protective Bag 10. Quick Start Guide 11. CD Remark: We reserve the right to change the design and technical data without notice. 6 8 Operational Controls LCD Display Macro Button Eyelet for Strap Loud Speaker Function Display Menu Button Navigation Button Capture Button Flash/Delete Button Switch for Capture/Playback Mode Mode Button On/Off Button Camera Lens Flash Capture Display USB Connection and Charge Socket AV Input AV Output, Headphones Socket Battery Cover Battery 7 9 Display 8 Mode (here: Video Mode) Erase Protection Flash (here: Flash On) Date Stamp Night Mode White Balance (here: Sunlight) Volume File Size (here: 10 Megapixels) SD Card Quality (here: Fine) Battery EV Bias (here: +2.0) Metering Centre Mark Macro Mode Info Area 10 Basic Functions You can use your 8in1 multifunctional SilverCrest DV-767 camera as a digital video camera, digital photo camera, MP3 player, MPEG4 video player, AV recorder, for voice recordings, as a webcam, and as a data storage medium. How to use these functions is described in the following document, starting on page 14. Firstly, however, you should familiarize yourself with basic functions such as inserting and loading the battery, switching the device on and off, navigation, inserting the memory card, and so on. 10.1 Battery Inserting the Battery Ensure that the device is switched off and is not connected to the mains supply or a computer. Open the battery case by sliding back the battery cover in the direction shown . Insert the rechargeable battery so that the battery’s connecting contacts point in the direction of the device, and are located on the side of the battery case hinges. Ensure that the rechargeable battery locks into place. Finally, close the battery cover. Note: To increase the life of your battery, you can save energy in the following ways: Only use the camera rarely as a flashlight (see page 13). Activate the automatic switch-off function (see page 28). Please pay attention to the following information regarding the battery, and the note on the disposal of batteries on page 46. Important Battery Information: Always observe the correct polarity when inserting the battery. Only replace the battery with another battery of the same or comparable type. A risk of explosion exists if the battery is not replaced properly. Batteries can be fatal if swallowed. Keep the battery out of reach of young children. If a battery has been swallowed, seek medical assistance immediately. Do not place the battery on a flame or source of heat. Never short-circuit the battery. Do not try to use force to open the battery. This can result in the battery exploding, and can cause serious injury. Never change the batteries in surroundings that could potentially cause an explosion. When inserting or removing the battery, sparks may occur, which could cause an explosion. Areas in which a risk of explosion exists are often, but not always, indicated as such. These include fuel areas, such as below deck in a boat, fuel transfer points, fuel storage areas, areas in which the air contains chemicals or particles, such as grain, dust or metal powder, as well as all other areas in which you are usually advised to turn off your vehicle’s engine. See also the note on the disposal of batteries on page 46. 9 Note: A symbol displays the battery status on the LCD screen as follows: Battery symbol is green, the battery is fully charged. You can use the video camera normally. Battery symbol is yellow, the battery is sufficiently charged. You can use the camera normally. Battery symbol is red, the battery is half charged. Recharge the battery soon. Battery symbol is red, the battery is empty. The message Out of Battery is displayed, and the camera switches itself off. Recharge the battery before continuing to use the device. Charging the Battery There are two options for charging the camera’s battery. You can charge the battery via the mains adapter supplied, or via the computer. Charging via the Mains Adapter: Switch your camera off. Open the cover on the front of the camera and insert the mini USB plug of the mains adapter (model number: DVS-120A15FEU) into the camera’s USB port . Connect the other end of the mains adapter to the mains supply. As soon as the charging process begins, the Charging display lights up red. Charging via the Computer: Switch your camera off. Open the cover on the front of the camera and insert the mini USB plug of the USB connection cable into the camera’s USB socket . Insert the other end of the USB connection cable into a free USB socket on your computer. Your computer must be switched on in order to charge the camera. As soon as the charging process begins, the Charging display lights up red. Caution: In order to avoid overloading, do not use a USB hub on your computer to charge your camera. In case of overloading, the connected devices may no longer function properly, or your computer may be damaged. If in doubt, use the mains adapter provided to charge your camera. As soon as the charging process is completed, the Charging display battery was completely empty, this can take up to 3 hours. lights up green. If the Note Always connect the cable to the camera before connecting it to the mains supply or your computer. The battery supplied has an output voltage of 3.7V and a current of 900mAh. Only use the battery supplied. Ensure that the cover of the USB connection on the front of the device is always closed when you are not using the USB connection. This prevents the connection from becoming dirty. Remove Battery Ensure that the device is switched off and is not connected to the mains supply or the computer. in the direction shown . Release the Open the battery case by sliding back the battery cover battery by sliding it toward the battery cover and tipping the camera to remove the battery. Finally, close the battery cover. 10.2 Switching Camera On/Off To switch the DV-767 on, press the On/Off button for 1 – 2 seconds, until the function display lights up green. When you release the button, the device switches on. After a short start-up procedure it is ready for use. To switch the camera off, press and release the On/Off button . 10 10.3 LCD Display The camera has a rotating LCD display . When opening and closing the display, you can rotate it by up to 90 degrees, and once open you can rotate it 180 degrees forwards and 90 degrees backwards. You can watch the image on the LCD display whilst recording. You can also view previous recordings on the screen. Caution Never force the LCD display to rotate or use excessive force. This could damage the camera. Never watch long videos on the LCD display, as this could damage your eyes. Instead, connect the camera to a TV (see page 31). 10.4 Navigation Playback / Capture Mode You can use the Capture / Playback Mode button mode. to set your camera to Capture or Playback In Capture mode, you can use your camera to record videos, take photographs, and record speech. In Playback mode, you can view photographs or videos, and can play back voice recordings or MP3 files. Video / Photo / Voice Mode You can use the Mode button to define which format (video, photo or voice) you wish to capture or play back. In Playback mode, you can also play MP3 files. However, it is not possible to capture MP3 files. Video Mode Photo Mode Voice Mode MP3 Mode You can use the Menu button to access the camera’s main menu. From there, you can use the Navigation button to choose between Setup and the photo/video settings. 11 10.5 SD Memory Card The camera has an integrated memory of 64MB. You can enhance the memory capacity of your camera by using an SD card with a maximum 2GB of memory. This SD card is not included. Using an SD Memory Card To use an SD card, first switch off the camera. Open the battery case by sliding the battery cover in the direction shown . Now slide the SD card, as shown in the diagram, into the slot under the battery case until you hear the card click into place. Close the battery case. Once you have switched the camera back on, the camera automatically switches to the SD card and the memory card appears in the display. To find out how to change the symbol camera’s memory location, read section “ Memory” on page 29. Removing an SD Memory Card To remove the card again, first switch off the camera. Open the battery case by sliding back the battery cover in the direction shown . Now push the card slightly into the camera until the card clicks and the closing mechanism is released. You can now remove the card from the camera. Now close the battery cover. Caution Only insert or remove an SD card when the camera is switched off. Never remove the SD card whilst data is being transferred between a PC and the camera. This can result in a loss of data or damage to the device. The manufacturer accepts no liability for damage caused by improper usage. Notes on the Memory Card: Only use SD cards. You should always format an SD card before using it for the first time. If you cannot specify the SD card in your camera, or the card is not recognized, then it may be necessary to format the card. To do this, insert the SD card in the device, connect your camera to your PC, and format the SD card. Proceed as described in the chapter “Formatting the Memory “ on page 43. Music1 Memory Size Photos3 64MB 15 Tracks 20 Minutes 20 Pictures 512 MB 120 Tracks 160 Minutes 160 Pictures 1 GB 240 Tracks 320 Minutes 320 Pictures 480 Tracks 2 GB 1: 1 track = 4 minutes with 128 kb/s 12 Videos2 640 Minutes 2: MPEG4 with 384 kb/s 640 Pictures 3: 1600x1200 pixels, 5:1 compression 10.6 Headphones The camera has a built-in loudspeaker for playing back audio data. Alternatively, you can connect the headphones included to the video and audio output using the mini phone jack. Caution Only use the headphones provided. Listening to loud volumes for long periods can damage hearing. If you can hear a buzzing or background noise in your ears (ringing), turn the volume down or stop using the headphones. You should not turn the volume up so high that you cannot perceive what is going on around you. Be particularly careful in potentially dangerous situations (such as when driving, cycling, or jogging), or temporarily stop using the headphones. 10.7 Flashlight You can also use your camera’s built-in flash as a flashlight. To do this, the device must be switched on. The flash stays illuminated for as long as you keep the Flash button pressed. Note: Use this function sparingly, as the flash uses a lot of power. 13 11 Video Capture Switch the camera on and use the Capture / Playback switch to select Capture. When you switch the camera on, the system automatically selects the Video mode. If you are in a different mode, you can switch to Video mode by pressing the Mode button . Press the Mode as often as necessary until the symbol for video capture appears at the top left of the button LCD display . In the bottom right of the display (symbol ) the remaining capture time is displayed. This is determined solely by the remaining memory available. Press the Capture button to start the capture. In the display , the length of the recording is now displayed in red. Press the Capture button again to stop the capture. Tips for a Better Video: Do not make any sudden movements with the camera. This will help to avoid blurred pictures. Never switch between landscape and portrait format whilst recording. Keep the camera upright whilst filming. This way you achieve a 4:3 image format, as with commercial televisions. 11.1 Zoom During the video capture, you can zoom in on (magnify) or zoom out from (reduce) your subject. Push the Navigation button in the following directions: c to zoom in (T stands for “telephoto”) d to zoom out (W stands for “wide angle”) To use the zoom function, the digital zoom must be enabled, for further information see the section titled “Digital Zoom” on page 30. Tips for a Better Video: Avoid using the zoom function whilst recording (only use one zoom setting when filming), as the image is not entirely in focus when zooming in/out. 11.2 Auxiliary Light You can use the auxiliary light to brighten the scene whilst capturing a video. Before you start once to activate the light. Press the same button again to switch filming, press the Flash button the light off. Note: If the battery is not charged sufficiently, you cannot use this function. 11.3 Capture Settings To optimize your capture, the DV-767 offers various optional settings, such as image size, image quality, contrast, etc. Note: If some settings are unclear, or you are unfamiliar with them, please read the “Technical Help ” chapter on page 45. 14 To change settings, set your camera to Capture mode (see page 14) and activate the video function (see page 14). Press the Menu button to go to the settings menu. You can now use the Navigation button (d and c) to select the following settings: Size By using the Navigation button (e and f) you can choose the following settings for the image size (symbol ): “QVGA” (Quarter Video Graphics Array): The image resolution is 320 x 240 pixels (0.07 mega pixels). This makes it only a quarter of the size of the VGA. “VGA” (Video Graphics Array): The image resolution is 640 x 480 pixels (0.03 mega pixels). Note: Select “QVGA” if you wish to film a long video, but only have a limited amount of memory. Select “VGA” if you wish to film a video in high quality. Quality By using the Navigation button (e and f) you can choose the following settings for the compression rate (symbol ): “Normal“: maximum compression rate (lower memory consumption, poorest quality) “Fine“: medium compression rate “Super“: lowest compression rate (highest memory consumption, best quality) Note: For the best quality of image, select “Super”. If you wish to use as little memory as possible, select “Normal”. The “Fine“ setting is between the “Super“ and “Normal” settings. WB (White Balance) By using the Navigation button (e and f) you can choose between the different types of WB. The effects of the respective settings are shown immediately in the display. Once you have found a suitable setting, you can return to the settings by pressing the Navigation button . The following WB settings are available (symbol ): “Auto”: The camera automatically sets the white balance. “Sunlight“: The camera semi-automatically sets the white balance. The camera assumes that the surroundings are sunny. “Tungs“: The camera semi-automatically sets the white balance. The camera assumes that the surroundings are lit by light bulbs. “Fluor“: The camera semi-automatically sets the white balance. The camera assumes that the surroundings are lit by fluorescent lights. “Cloudy“: The camera semi-automatically sets the white balance. The camera assumes that the surroundings are overcast or that it is dusk. 15 Note: The semi-automatic white balance with the settings “Sunlight”, “Tungs”, “Fluor” and “Cloudy” is always preferable to the fully-automatic white balance. For further information on the white balance, please read the “White Balance (WB) ” chapter on page 45. EV Bias You can use the Navigation button (e and f) to select between twelve values from –2.0 to +2.0 for the manual EV bias. The effects of the respective settings are shown immediately in the display. Once you have found a suitable setting, you can return to the settings by pressing the Navigation button . The following values for the EV bias are available (symbol ): „0,0“: no manual correction “+0.3” to “+2.0”: the image becomes lighter “-0.3” to “-2.0”: the image becomes darker Note: For example, use the EV bias for recordings facing into light (“+2.0). For further information on EV bias, please read the “EV Bias” chapter on page 45. Metering You can use the Navigation button (e and f) to define the area of the image, in which the lighting is to be measured. The following settings are available (symbol ): “Centre“: the lighting is measured in a large area in the middle of the image “Spot“: the lighting is measured on a small point in the middle of the image “Matrix“: The lighting is measured at several, equally-distributed points in the image Note: For further information on EV bias, please read the “EV Bias” chapter on page 45. Image Stabilizer By using the Navigation button stabilizer. (e and f) you can activate or deactivate the digital image Note: To achieve better image capture, we recommend that you activate the image stabilizer. 16 12 Video Playback Switch the camera on and use the Capture / Playback switch to select Playback. To get to the as often as necessary until the symbol for the Video Video mode, press the Mode button mode appears at the top left of the LCD display . Once in Video Playback mode, preview images of your videos are displayed. You can use the Navigation button (e and f) to select between these videos. To play back one of these preview images, select the preview image and press the Navigation button . The video is now displayed on the entire display screen. You can use the Navigation button (e and f) to display the next or previous video in full-screen mode. In the upper area of the screen, you can see which of your videos is being displayed. to start and stop a video recording. Press the Navigation button to Use the Capture button return to the preview mode. 12.1 Volume When viewing a video in full-screen mode, you can alter the volume. Push the Navigation button in the following directions: c to increase the volume (up to a maximum of 35) d to reduce the volume. On the display, the symbol shows the volume selected. 12.2 Deleting Videos You have two options for deleting videos from your camera: If you are in the Video Playback mode, you can use the Navigation button to select the video that you wish to delete. If you now press the Flash/Delete button , then the question “Really Delete?” is displayed. By using the Navigation button (e and f) you can choose between the if you wish to delete options “Yes” and “No”. Choose “Yes” and press the Navigation button the current video, or choose “No” and press the Navigation button if you do not wish to delete the current video. If you are in Playback mode, pressing the Menu button takes you to a menu, in which you can change various settings (for more information, read the point “Delete” on page 24). Choose the menu point “Delete”. The question “Really Delete?” is displayed. By using the Navigation button (e and f) you can choose between the options “Yes” and “No”. Choose “Yes” and press the if you wish to delete the current video, or choose “No” and press the Navigation button Navigation button if you do not wish to delete the current video. 12.3 Playback Settings To change settings, set your camera to Playback mode (see page 11) and activate the Video mode (see page 11). Press the Menu to go to the settings menu. Here, you button can use the Navigation button (d and c) to choose between the following settings. 17 Delete This setting allows you to delete the video currently selected. If you select the “Delete” setting, then the question “Really Delete?” is displayed. By using (e and f) you can choose between the options “Yes” and “No”. Choose the Navigation button “Yes” and press the Navigation button if you wish to delete the current video, or choose “No” and press the Navigation button if you do not wish to delete the current video. Delete All This setting allows you to delete all your saved videos in one go. If you select the “Delete All” setting, then the question “Really Delete?” is displayed. By (e and f) you can choose between the options “Yes” and “No”. using the Navigation button if you wish to delete all your videos, or choose Choose “Yes” and press the Navigation button “No” and press the Navigation button if you do not wish to delete your videos. Protect This setting allows you to protect individual videos from deletion. If you select the “Protect” setting, then the question “Protect File?” is displayed. By using the Navigation button (e and f) you can choose between the options “Yes” and “No”. Choose “Yes” if you wish to protect the current video, or choose “No” and and press the Navigation button press the Navigation button if you do not wish to protect the current video. Once you have protected a video, then the text “File is protected” is displayed next time you is attempt to delete it (see page 24). When playing the video, the Deletion Protection symbol displayed on the left edge of the screen. To remove the erase protection from an image, choose the “Protect” setting again. The question “Unprotect File?” is displayed. Choose between the options “Yes” and “No” as described above. Slide Show This setting allows you to show all your videos one after another. When you select this setting, the camera activates the sequence, starting with the video currently selected, and repeats all your videos until you stop the playback by pressing the Menu button . 18 13 Taking Photographs Switch the camera on and use the Capture / Playback switch to select Capture. Press the Mode as often as necessary until the symbol for photo capture appears at the top left of the button LCD display . In the bottom right corner of the display (symbol ), you are shown how many photos you have already captured, and how many remaining images are available in the current quality. Press the Capture button to take a photograph. 13.1 Zoom When taking photographs, you can zoom in on (magnify) or zoom out from (reduce) your subject. Push the Navigation button in the following directions: c to zoom in (T stands for “telephoto”) d to zoom out (W stands for “wide angle”) The right side of the display now shows a graphic, which allows you to find out to what degree you are currently zooming. To use the zoom function, the digital zoom must be activated. For more information see “Digital Zoom“ hapter on page 30. 13.2 Capture Mode If you are 30 – 40cm away from your subject, you will get a better result by using the camera in Macro mode. To do this, move the switch down to the Macro symbol. The appears on the left of the camera display when the Macro mode is symbol activated. For all other distances, move the switch up to the symbol for normal capture. 13.3 Flash By pressing the Flash button more than once, you can select various options for the flash. The following options are available (symbol ): Flash off: the flash is switched off Automatic flash: the camera uses the light conditions to decide whether or not a flash is required. Flash on: The flash is switched on, and is triggered at each capture. 19 13.4 Capture Settings To optimize your capture, the DV-767 offers various optional settings, such as image size, image quality, white balance etc. Note: If some settings are unclear or you are unfamiliar with them, please read the “Technical Help ” chapter on page 45. To change settings, set your camera to Capture mode (see page 11) and activate the photo function (see page 11). Press the Menu button to go to the settings menu. You can now use the navigation key (d and c) to select the following settings: Cap Mode By using the Navigation button (e and f) you can choose between the different capture options. The following options are available: “Single“: The camera takes one photograph when you press the Capture button . “SelfCap“: Selecting this mode activates the autotimer function. If you press the Capture button the camera emits a peep for a few seconds before the capture is triggered. “Sequence“: When you press the Capture button , the camera takes a series of three photographs. “Panorama“: If you select this mode, you can merge two captures in one image. When you once, the camera saves the left half of the image. This is now press the Capture button displayed in a slightly transparent form on the left half of the display. You can now find another subject, whose right half is saved in the right half of the image when you press the Capture button again. Note: The “Sequence” and “Panorama” modes only work if you have set a resolution smaller than 10M (0.3M, 1.3M, 3.0M or 5.0M) under the “Size” capture setting. If this is not the case, then the error messages “No sequence” or “Cannot photograph” are displayed. In the following section, “Size”, describes how to set the resolution. Size By using the Navigation button (e and f) you can set the resolution for your images. Here you can select between resolutions of 0.3, 1.3, 3.0, 5.0 and 10 mega pixels (MP) (symbol The higher the resolution, the more memory the images take up. ). Note: When using a resolution of 10 mega pixels, the “Sequence” and “Panorama” capture modes are not available. 20 Quality By using the Navigation button (e and f) you can choose the following settings for the compression rate (symbol ): “Normal“: maximum compression rate (lower memory consumption, poorest quality) “Fine“: medium compression rate “Super“: lowest compression rate (highest memory consumption, best quality) Note: For the best possible quality of image, select “Super”. If you wish to use as little memory as possible, select “Normal”. The “Fine“ setting is between the “Super“ and “Normal” settings. WB (White Balance) (e and f) you can choose between the different types By using the Navigation button of WB. The effects of the respective settings are shown immediately in the display. Once you have found a suitable setting, you can return to the settings by pressing the Navigation button . The following WB settings are available (symbol ): “Auto”: The camera automatically sets the white balance. “Sunlight“: The camera semi-automatically sets the white balance. The camera assumes that the surroundings are sunny. “Tungs“: The camera semi-automatically sets the white balance. The camera assumes that the surroundings are lit by light bulbs. “Fluor“: The camera semi-automatically sets the white balance. The camera assumes that the surroundings are lit by fluorescent lights. “Cloudy“: The camera semi-automatically sets the white balance. The camera assumes that the surroundings are overcast or that it is dusk. Note: The semi-automatic WB with the settings “Sunlight”, “Tungs”, “Fluor” and “Cloudy” is always preferable to the fully-automatic WB. For further information on the WB, please read the “White Balance (WB)” chapter on page 45. EV Bias You can use the Navigation button (e and f) to select between twelve values from –2.0 to +2.0 for the manual EV bias. The effects of the respective settings are shown immediately in the display. Once you have found a suitable setting, you can return to the settings by pressing the Navigation button . The following values for the EV bias are available: „0,0“: no manual correction “+0.3” to “+2.0”: the image becomes lighter “-0.3” to “-2.0”: the image becomes darker Note: For example, use the EV bias for recordings with a back light (“+2.0). For further information on EV bias, please read the “EV Bias” chapter on page 45. Date Stamp You can use the Navigation button (e and f) to define whether or not you want a Date to confirm your selection. If you select the Stamp on your photos. Press the Navigation button “On” option, then the date, on which the photo was taken, is displayed in the bottom right of the screen. If the Date Stamp is activated, then the symbol is displayed. 21 Metering You can use the Navigation button (e and f) to define the area of the image, in which the lighting is to be measured. The following settings are available (symbol ): “Centre“: the lighting is measured in a large area in the middle of the image “Spot“: the lighting is measured on a small point in the middle of the image “Matrix“: The lighting is measured at several, equally-distributed points in the image Press the Navigation button to confirm your selection. Note: For further information on EV bias, please read the “EV Bias” chapter on page 45. Best Shot By using the Navigation button (e and f) you can choose between the following options (symbol ): “Normal“: Choose this option if you are in surroundings in which the lighting conditions are similar to daylight. “Night“: Choose this option if you are in surroundings in which the lighting conditions are similar to nighttime conditions. Press the Navigation button to confirm your selection. 22 14 Image Playback Switch the camera on and use the Capture / Playback switch to select Playback. To get to the as often as necessary until the symbol for the Photo Photo mode, press the Mode button mode appears at the top left of the LCD display . Once in Photo Playback mode, preview images of your images are displayed. You can use the Navigation button (e and f) to select between these videos. To display one of your preview images on the full screen, select the image and press the Navigation button . The image is now displayed on the entire display screen. You can use the Navigation button (e and f) to display the next or previous image in full-screen mode. The symbol ( ) in the bottom right of the screen shows you which of your images is being displayed. Press the Navigation button again to return to the preview mode. 14.1 Zoom If you display an image in full-screen mode, you can zoom in on, or out from your image. Push the Navigation button in the following directions: c to zoom in d to zoom out An image in the top left of the display shows which area of your image is being magnified. You can adjust this whilst in full-screen mode by pressing the Navigation button , and then moving it in the following directions:c, d, e and f). Press the Navigation button to return to Zoom mode. 14.2 Deleting Photos You have two options for deleting photos from your camera: If you are in the Photo Playback mode, you can use the Navigation button to select the photo that you wish to delete. If you now press the Flash/Delete button , then the question “Really Delete?” is displayed. By using the Navigation button (e and f) you can choose between the if you wish to delete options “Yes” and “No”. Choose “Yes” and press the Navigation button the current photo, or choose “No” and press the Navigation button if you do not wish to delete the current photo. If you are in Playback mode, pressing the Menu button takes you to a menu, in which you can change various settings (for more information, read the point ”Delete” on page 24). Choose the menu point “Delete”. The question “Really Delete?” is displayed. By using the Navigation button (e and f) you can choose between the options “Yes” and “No”. Choose “Yes” and press the if you wish to delete the current photo, or choose “No” and press the Navigation button Navigation button if you do not wish to delete the current photo. 14.3 Playback Settings To change settings, set your camera to Playback mode (see page 11) and activate the photo mode (see page 11). Press the Menu to go to the settings menu. Here, you button can use the Navigation button (d and c) to choose between the following settings. 23 Delete This setting allows you to delete the photo currently selected. If you select the “Delete” setting, then the question “Really Delete?” is displayed. By using (e and f) you can choose between the options “Yes” and “No”. Choose the Navigation button “Yes” and press the Navigation button if you wish to delete the current photo, or choose “No” and press the Navigation button if you do not wish to delete the current photo. Delete All This setting allows you to delete all your saved photos in one go. If you select the “Delete All” setting, then the question “Really Delete?” is displayed. By (e and f) you can choose between the options “Yes” and “No”. using the Navigation button if you wish to delete all your photos, or choose Choose “Yes” and press the Navigation button “No” and press the Navigation button if you do not wish to delete your photos. Protect This setting allows you to protect individual photos from deletion. If you select the “Protect” setting, then the question “Protect File?” is displayed. By using the Navigation button (e and f) you can choose between the options “Yes” and “No”. Choose “Yes” if you wish to protect the current photo, or choose “No” and and press the Navigation button press the Navigation button if you do not wish to protect the current photo. Once you have protected a photo, then the text “File is protected” is displayed next time you attempt to delete it (see page 24). When displaying the photo, the Deletion Protection symbol is displayed on the left edge of the screen. To remove the deletion protection from a photo, choose the “Protect” setting again. The question “Unprotect File?” is then displayed. Choose between the options “Yes” and “No” as described above. Print If you have connected your camera to a printer (see point “Printing Directly with PictBridge” on page 34), then you can use this menu point to print the selected photo. Press f on the to change settings, and then f again on the Navigation button to start the Navigation button printing process. Slide Show This setting allows you to show all your images one after the other. When you select this setting, the camera starts the slide show, beginning with the photo currently selected, and repeats all your photos until you stop the playback by pressing the Menu button . 15 Voice Recording Switch the camera on and use the Capture / Playback switch to select Capture. Press the Mode button as often as necessary until the symbol for voice recording appears at the top left of the LCD display . In the bottom right of the display (symbol ) the remaining capture time is displayed. This is determined solely by the remaining memory available. Press the Capture button to start the capture. In the display , the length of the recording is now displayed in red. Press the Capture button to stop the capture. 24 16 Playback Voice Recording Switch the camera on and use the Capture / Playback switch to select Playback. To get to the voice mode, press the Mode button as often as necessary until the symbol for the voice mode appears at the top left of the LCD display . Once in voice mode, you can use the direction buttons on the Navigation button between your voice recordings. Press to select a voice recording. You can playback your voice recording by pressing the Capture button Press the Navigation button to switch . to return to the main menu of the Voice Recording Playback mode. 16.1 Delete Voice Recording There are two ways to delete voice recordings from the camera. If you are in the Voice Recording Playback mode, you can use the Navigation button to select the voice recording that you wish to delete. If you now press the Flash/Delete button , then the question “Really Delete?” is displayed. By using the Navigation button (e and f) you can choose between the options “Yes” and “No”. Choose “Yes” and press the Navigation button if if you you wish to delete the current photo, or choose “No” and press the Navigation button do not wish to delete the current photo. If you are in Playback mode, pressing the Menu button takes you to a menu, in which you can change settings. (For more information, see the point “ Delete ” on page 25). Select the “Delete” menu point. The question “Really Delete?” is (e and f) you can choose between the options displayed. By using the Navigation button if you wish to delete the “Yes” and “No”. Choose “Yes” and press the Navigation button current photo, or choose “No” and press the Navigation button if you do not wish to delete the current photo. 16.2 Playback Settings To change settings, set your camera to Playback mode (see page 11) and activate the voice recording mode (see page 11). Press the to go to the settings menu. Menu button Here, you can use the Navigation button (d and c) to choose between the following settings. Delete This setting allows you to delete the voice recording currently selected. If you select the “Delete” setting, then the question “Really Delete?” is displayed. By using (e and f) you can choose between the options “Yes” and “No”. the Navigation button if you wish to delete the current recording, or Choose “Yes” and press the Navigation button if you do not wish to delete the current choose “No” and press the Navigation button recording. Delete All This setting allows you to delete all your saved voice recordings in one go. If you select the “Delete All” setting, then the question “Really Delete?” is displayed. By using the Navigation button (e and f) you can choose between the options “Yes” and “No”. Choose “Yes” if you wish to delete all your recordings, or choose “No” and and press the Navigation button press the Navigation button if you do not wish to delete your recordings. 25 Protect This setting allows you to protect individual voice recordings from being deleted. If you select the “Protect” setting, then the question “Protect File?” is displayed. By using the Navigation button (e and f) you can choose between the options “Yes” and “No”. Choose “Yes” and press the Navigation button if you wish to protect the current recording, or choose “No” and press the Navigation button if you do not wish to protect the current recording. Once you have protected a recording, then the text “File is protected” is displayed next time you attempt to delete it (see page 24). When displaying the voice recording, the Deletion Protection symbol is displayed on the left edge of the screen. To remove the deletion protection from a recording, choose the “Protect” setting again. The question “Unprotect File?” is displayed. Choose between the options “Yes” and “No” as described above. Slide Show This setting allows you to play back all your voice recordings, one after the other. When you select this setting, the camera begins the sequence of recordings, starting with the recording currently selected. To stop the slide show, press the Menu button . 26 17 Playback MP3 Files Switch the camera on and use the Capture / Playback switch to select Playback. To get to the MP3 mode, press the Mode button as often as necessary until the symbol for the MP3 mode appears at the top left of the LCD display . Once in MP3 Playback mode, the MP3 titles saved on your camera are displayed. You can use the (d and c) to move between the MP3 titles. To play a MP3 title, press the Navigation button Navigation button . To pause the playback, press the Navigation button again. 17.1 Play/Pause Pressing the Capture button playback. starts an MP3 title. Press the Capture button again to pause the 17.2 Volume By using the Navigation button (d and c) you can set the volume. 17.3 Next Track / Previous Track By using the Navigation button (e and f) you can jump to the previous or next track. 17.4 Repeat / Random By repeatedly pressing the Menu button The following modes are available: , you can switch between the different playback modes. Play all tracks once. Repeat: Only the current track is repeated. Infinite loop: All tracks are played in a set sequence, in an infinite loop. Random: The tracks are played in a random order. 17.5 Delete MP3 Files If you are in the MP3 Playback mode, you can delete an MP3 file by selecting the desired track from the track list and then pressing the Flash/Delete button . The question “Really Delete?” is displayed. By using the Navigation button (e and f) you can choose between the options “Yes” and “No”. Choose “Yes” and press the Navigation button if you wish to delete the selected track, or choose “No” and press the Navigation button if you do not wish to delete the selected track. Note: Files with the attribute “Write Protected” cannot be deleted. Files with the attribute “Hidden” are not displayed in the track list. 27 18 Settings This chapter describes how you can change general camera settings, such as the time and language. In order to change these settings, the camera must be switched on. It can, however, to be in any mode. Press the Menu button display the settings menu. If the light marking on the top edge of the screen is on the left side, to then press f on the Navigation button switch to the right entry “Setup”. The menu above is displayed. You can use the (d and c) to choose Navigation button between the following settings. 18.1 Set Clock This setting allows you to set the date and time. By using the Navigation button (e and f) you can switch between year, month, day, hour and minute. Choose c or d to set the values. 18.2 Auto OFF With this setting you can set the camera to switch itself off if not in use after a certain amount of time. (e and f) to select the following time periods: 3min, 5min, You can use the Navigation button 8min and Off 18.3 Beep This setting allows you to activate or deactivate the beep made by the camera when certain buttons are pressed, such as when taking a photo. To do this, use the Navigation button (e and f) to select “On”, to activate the beep, and “Off”, to deactivate it. 28 18.4 USB Mode In this setting you can use the Navigation button (e and f) to define the USB mode for the desired function. If you want to use the camera as a webcam (see page 40) or as a video camera (see page 41), select the “Webcam” option. If you want to use the camera as a mass storage device (for example, to transfer data to the computer), select the “MSDC” option (Mass Storage Device Class). If you want to connect the camera directly to a printer that is compatible with PictBridge, choose the “PictBridge” option. Note: If you connect the camera to a computer and choose the “MSDC” setting in USB mode, ensure that only the memory defined in the “Memory” setting is visible on your PC. For more details, read the “Memory” section on page 29 and “Transferring Photos, Videos and Voice Recordings” on page 39. 18.5 Logo In this setting you can define whether or not the start logo is to be displayed when you switch the camera on. to choose “On”, if the logo is to be Use the e and f buttons and press the Navigation button displayed, or “Off”, if it is not to be displayed. 18.6 Language In this setting you can define the language, in which text is to appear on the display. Use the Navigation button (e and f) to select from the following languages: English, Spanish, Italian, Greek, Norwegian, and Danish 18.7 Video Out (Video-Out Signal) In this setting you can set the video output signal. By using the Navigation button (e and f) you can choose between the options “NTSC” and “PAL”. In order to see the image on the connected device (for example, a TV) you must select the format supported by your device. In most cases this is “PAL”. 18.8 Memory This setting allows you to define the data storage medium, to which your photos, videos, etc. are to be saved. (e and f) you can choose between the options “Internal” By using the Navigation button (internal memory) and “SD card” (removable memory card). Note: If you connect the camera to a PC, then only the memory that you defined in the “Memory” setting is visible. For more details, read the “Transferring Photos, Videos and Voice Recordings” section on page 39. 18.9 Format This setting allows you to format the data memory, which you defined in the “Memory” setting (see page 29). to the right (f). The question “Really Delete?” is To do this, push the Navigation button if you wish to format the memory, or displayed. Choose “Yes” and press the Navigation button choose “No” and press the Navigation button if you do not wish to delete the memory. Caution: By formatting the memory, you will lose all the data you saved previously. 29 18.10 Default Setting This setting allows you to reset all settings to the default setting. To do this, push the Navigation button to the right (f). The question “Reset Settings?” is displayed. Choose “Yes” and press the Navigation button if you wish to reset all the settings, or choose “No” and press the Navigation button if you do not wish to reset the settings. 18.11 Digital Zoom By using the Navigation button (e and f) you can activate or deactivate the digital zoom. It is not possible to use the zoom function if you select “Off”. 30 19 Output to an AV Device You can also reroute your camera’s display through an AV device (such as a television). This allows you to view your photos or videos comfortably on a large display, or to show them to larger groups. 19.1 System Requirements Your device must have a RCA-type AV port. For example, if you only have a TV with a scart connection, then you must have a scart / RCA adapter (see right). This adapter is not included, but can be purchased from specialist electronics outlets. 19.2 Connecting to the AV Device Insert the phone jack of the AV cable included into AV output socket on the front of the device. Insert the three RCA plugs into your device’s AV input socket. The video signal is sent through the yellow plug, and the audio signal is sent through the red and white plugs. Note: If you are using a scart / RCA adapter, ensure that the switch (if there is one) is set to “Signal In”. 19.3 Starting the AV Output Switch your AV device on and set it to AV In. For more details, read the operating instructions for your AV device. When you have switched on the camera, the image on the right is shown on the camera’s display. Press: to only e on the Navigation button transfer audio to your AV device (for example, to play voice recordings or MP3 tracks) to transfer f on the Navigation button audio and video to your AV device (for example, to view photos or videos) Confirm your selection by pressing the Navigation button . If you select the second setting, then your camera’s display switches off and the display on your AV device is activated. It displays the menu for your camera. Use your camera as normal. 19.4 Ending the AV Output If you want to end the AV output, simply remove the AV cable from the camera’s AV output socket . The camera switches off automatically. To continue using the camera, switch it back on. 31 20 Capturing from an AV Device If you have an AV device (such as a TV or a DVD player), you can connect it to the camera and record the video signal being sent (for example, the television program). 20.1 System Requirements Your device must have a RCA-type AV output. For example, if you only have a TV with a scart connection, then you must have a scart / cinch adapter (see right). This adapter is not included, but can be purchased from specialist electronics outlets. 20.2 Connecting to the AV Device Insert the phone jack of the AV cable included into AV input socket under the cover on the front of the device. Insert the three RCA plugs into your AV device’s AV output socket. The video signal is sent through the yellow plug, and the audio signal is sent through the red and white plugs. Note: If you are using a scart / RCA adapter, ensure that the switch (if there is one) is set to “Signal Out”. 20.3 AV Capture Switch your AV device on and start playback. Now set the Mode switch to Capture and switch the camera on. You can now see the image from your AV device on the camera’s display. You can use the Capture button to start and stop the recording. You cannot use the zoom function or the auxiliary light when recording an AV signal. Comment: The recording is in MPEG-4 format, and is only restricted by the amount of free memory. 20.4 Capture Settings To change settings, set your camera to the Capture mode for AV signals, as described to get to the above. Press the Menu button settings menu. Here, you can use the Navigation button (d and c) to choose between the following settings. 32 20.5 Auto Start This setting allows you to automatically start recording from an AV source at a defined point in time. Use the Navigation button (f) to select the time. Use the Navigation button (e and f) to switch between year, month, day, hour and minute, and then use the Navigation button again (c and d) to enter the desired value. Comment: In order for this function to work properly, it is important that you have set the time and date correctly (see page 28). 20.6 Auto Stop This setting allows you to automatically stop recording from an AV source at a defined point in time. Use the Navigation button (f) to select the time. Use the Navigation button (e and f) to switch between year, month, day, hour and minute, and then use the Navigation button again (c and d) to enter the desired value. Comment: In order for this function to work properly, it is important that you have set the time and date correctly (see page 28). 33 21 Printing Directly with PictBridge The DV-767 camera meets the PictBridge standard, which makes it possible to print photos directly from the camera, without having to use a computer. This is primarily recommended for quick, oneoff printing. 21.1 System Requirements The printer must meet the PictBridge standard and have a USB connection. You can tell whether your printer supports this standard by the PictBridge logo, or by reading your printer’s manual. 21.2 Connecting to the Printer Switch the camera on and set the USB mode to PictBridge (see page 29). Now use the USB cable to connect your camera to your printer, without switching the camera off. 21.3 Printing Photos Set your camera to Playback mode and switch to Photo mode. Select the photo to be printed, and press the Menu button . Use the Navigation button (d) to switch to the “Print” menu point and then press the Navigation button (f) to change settings and (f) again to start the printing process. 34 22 Computer Installation 22.1 System Requirements Operating System: Windows® 98SE, Me, 2000, XP or Vista CPU: Pentium III 500 MHz or above RAM: 64MB RAM (128 MB is recommended) Hard Drive: 50 MB of free memory Interface: USB 2.0 (compatible with USB 1.1) CD ROM Drive: Yes, if the operating system is Windows 98 SE 22.2 Connecting to the Computer Lift the protective lid on the front of the device and connect the camera as shown in the following images: 1. Insert the small plug (mini USB) of the 2. Insert the large end of the connection cable connection cable into the camera’s USB socket into a free USB socket on your computer. . Note: If you use a USB hub (a multiple USB port adaptor), it is possible that your computer does not recognize the camera. In this case, connect the USB cable directly to your PC. 22.3 Driver Installation To transfer your photos, videos or voice recordings to a computer with Microsoft Windows ME, 2000, XP or Vista, you do not need to manually install a driver. The device is set up the first time it is used. For more information, see the paragraph “Transferring Photos, Videos and Voice Recordings” on page 39. If you want to use your camera as a webcam or video camera on a computer with Microsoft Windows ME, 2000, XP or Vista, then you must manually install the driver. This is described below for Windows Vista, Windows ME, 2000, XP, and Windows 98SE. 35 Microsoft Windows Vista 1. Insert the CD provided. The automatic 2. Select the installation language and press playback starts. Click on [AUTORUN.EXE]. [OK]. 3. Press [Continue]. 4. Choose “USB Driver” and then press [Continue]. 3. Check your entries and choose [Install]. 4. Choose [Finish] to complete the installation. Note: For information on how to use the camera with a computer, read page 40 in the chapter “Using the DV-767 as a Webcam ”, and page 41 in the chapter “Using the DV-767 as a Video Camera ”. 36 Microsoft Windows ME, 2000, XP 1. Insert the CD provided. If you have activated the Auto Start function on your computer, and the window shown above is displayed, choose [Cancel]. 2. Switch the camera on and set the USB mode to Webcam (see page 29). Connect your camera to your computer without switching the camera off (see page 35). 3. After a short time an unknown device is 4. Choose “Install Software from a List or recognized and the window shown above, with Specified Source (for advanced users)” and the title “New Hardware Search Assistant”, is then choose [Continue]. displayed. Choose the menu point “No. Not this time” and then press [Continue]. 5. Select “Removable Storage” and then click 6. The system searches for the driver on the [Continue]. CD. 37 7. Choose [Continue Installation] to confirm this 8. After a short time the installation is complete dialog. and the DV-767 is ready to be used as a digital camera. The installation described above must be executed twice. Once for the driver as a Digital Camera and once for the driver as a Video Camera. Note: For information on how to use the camera with a computer, read “Using the DV-767 as a Webcam “ on page 40, and “Using the DV-767 as a Video Camera “ on page 41. 38 Microsoft Windows 98 SE Installation If you want to use your camera on a computer with a Microsoft Windows 98 SE operating system, then you must install the driver from the CD ROM included with the camera. To do this, first use the USB cable to connect the camera to your computer. Then follow the steps described below. 1. The window shown above is displayed. Now 2. Select “Find the most suitable driver for this insert the Driver CD ROM provided and click on device” and then click on [Continue >]. [Continue >]. 3. Select “CD ROM Drive” and then click 4. Click [Continue >]. [Continue >]. 5. The installation is complete. Click [Finish]. 6. My Computer. The camera is now recognized and a new removable disk drive appears in My Computer. The drive letters displayed may differ, depending on the number of drives on your system. 39 22.4 Transferring Photos, Videos and Voice Recordings Note: If your operating system is Windows 98, please read the chapter “Driver Installation ” on page 35. If you want to transfer data (photos, videos, voice recordings, MP3 files) between the camera and your computer, then you must first define the memory you want to access. For more information on this option, read “ Memory” on page 29. Switch the camera on and set the USB mode to “MSDC” (see page 29). Use the USB cable to connect your camera to your computer without switching the camera off. (See page 35). The MSDC USB mode is the standard setting. This means that you must only execute the aforementioned step if you have used your camera as a webcam or video camera, or have printed photos using PictBridge. If you have correctly connected the camera to your computer, a new removable medium drive appears in “My Computer”. You can now use this removable drive as a normal drive. You can copy, delete or rename files as normal. If necessary, read the operating instructions for your operating system. Caution: To prevent data loss, you should never disconnect your camera from your computer whilst saving or writing data. To connect the camera from your computer, follow the instructions on page 42. 22.5 Using the DV-767 as a Webcam Note: Before using the DV-767 as a webcam for the first time, read the chapter “Driver Installation ” on page 35. If you have correctly installed the driver for the DV-767, then you can, for example, use the camera as a webcam for applications such as Skype (see image on right) or other video conference systems. This software is not included. To use the camera as a webcam, switch it on and set the USB mode to Webcam (see page 29). Connect your camera to your computer without switching the camera off. (See page 35). It is then available as a webcam for all programs. Note: Use the support provided to position the camera on the table in front of you. 40 22.6 Using the DV-767 as a Video Camera Note: Before using the DV-767 as a video camera for the first time, read the chapter “Driver Installation ” on page 35. If you have correctly installed the driver for the DV-767, then you can use the camera as a video camera. This allows you, for example, to import recordings directly into graphic applications like Adobe Photoshop. This software is not included. To use the camera as a webcam, switch it on and set the USB mode to Webcam (see page 29). Connect your camera to your computer without switching the camera off. (See page 35). It is then available as a webcam for all programs. Note: The camera is installed with Windows as a WIA device (Windows Image Acquisition). This standard interface allows you to exchange data between graphic software and devices like the digital camera. This means that the DV-767 can be used with all graphics programs that support WIA. 41 a 22.7 Disconnecting from the Computer If you have connected the camera, as a mass storage medium, to your computer (USB mode: MSDC), then you should never disconnect the camera without first safely removing the hardware from your operating system. Failure to do this could result in the loss of data or damage to your camera’s memory. For Windows 98SE, Me, 2000 Use the button to switch your camera off before you remove the USB connection cable. For Windows XP: 1. Double click on the “Safely Remove 2. In the “Safely Remove Hardware” window, Hardware” symbol (it may be necessary to show select the “USB mass storage device” and click inactive symbols). on [Close]. 3. In the “Safely Remove Hardware” window, 4. A message is displayed, which informs you select the “USB mass storage device” and click that you can now remove the device. Remove on [OK]. your camera from the USB connection. 42 For Windows Vista: 1. Double click on the “Safely Remove 2. In the “Safely Remove Hardware” window, Hardware” symbol (it may be necessary to show select the “USB mass storage device” and click inactive symbols). on [Stop]. 3. In the “Safely Remove Hardware” window, 4. A message is displayed, which informs you select the “USB mass storage device” and click that you can now remove the device. Remove on [OK]. your camera from the USB connection. 22.8 Formatting the Memory If you want to remove the entire contents of your camera, or files have been damaged, it can be advisable to format the internal memory. In some cases it can also be necessary to format new SD memory cards before using them for the first time in your camera. You should always try this if your camera does not recognize an inserted SD card. To format the memory, connect the camera to your computer and open “My Computer”. Right-click on the drive to be formatted, and choose “Format”. Select FAT32 as the file system, and then the default settings for all other parameters. Caution: If you are not certain about executing the steps described above, read the help for your operating system or consult a specialist. A mistake during formatting can result in the computer being unusable. 43 23 Technical Data Image sensor: LCD Display: Lens: Focus distance: Exposure shutter: Exposure time: Manual exposure correction: WB: Zoom: Autotimer: Image acquisition: Resolution: Image format: 1/1.8“ 5 mega pixels (2592x1944) CMOS 2.5“ LTPS LCD, 0.23 mega pixels (960x240) f=8.22mm F=2.8 Long shots: 1.5m – unlimited, Macro shots: 30 - 40cm Automatic 1/15~1/2000 second -2.0..0..+2.0 (in 10 steps) Auto, Sunlight, Cloudy, Neon Light, Internal Light 8x digital zoom 10 seconds 3648x2736 (10M), 2560x1920 1280x960 (1.3M), 640x480 (0.3M) JPEG (5M), 2048x1536 (3M), Video resolution: Resolution: Video format: Audio format: Duration: 320 x 240 or 640 x 480 ISO MPEG-4, 30 frames per second, 800-2000 kbps 4-bit ADPCM, 44,1KHz, 177kbps, mono Only restricted by memory capacity Voice recordings: Audio format: Duration: WAV 16-bit PCM, 8kHz, 128kbps, mono Only restricted by memory capacity Line-in recording: Audio format: Duration: WAV 4-bit ADPCM, 16kHz – 44,1kHz, 120 – 358kbps, stereo Only restricted by memory capacity MP3 playback: Audio format: MP3 Internal memory: External memory: Requirements for direct printing: Video output: Integrated loudspeaker: Integrated microphone: 64MB memory, 54MB is free SD memory card PictBridge NTSC or PAL Mono Mono Connections: Mains supply: Data transfer: AV input AV output / headphones mini USB mini USB 2.5mm mini-jack 2.5mm mini-jack Mains adapter: Input: Output: Model number: 100-240V~ (AC), 50/60Hz, 0.5A 5.0V (DC), 1.2A MU12-2050120-C5 Battery (Li-Ion): Output: Model number: 3.7V, 950mAh TD-B001 Dimensions: Weight: 115 x 56 x 20mm 145g 44 24 Technical Help This chapter explains some technical terms. No claims are made regarding completeness and accuracy. 24.1 White Balance (WB) The WB (white balance) is used to set the colour temperature. This adjusts the camera so that it is ideally suited for the light conditions in the desired location. If this WB is fully automatic, then the camera looks for a white area (or similar) in the picture and uses this as a basis to calibrate all other colours. In reality, this area is seldom white. More often than not it is simply the lightest area in the screen. This often results in colour fog. Using semi-automatic WB (setting the camera to certain, defined lighting conditions) can often reduce this colour fog. However, this only works with standard lighting conditions. In mixed light it can lead to poor results. 24.2 EV Bias You can use the EV bias to manually change the predefined exposure value for the exposure meter. This correction makes the image/video lighter or darker than predefined by the shutter. As a rule, the shutter priority is not optimal in the following cases, and requires the exposure to be manually corrected: Back light: If the object being captured is illuminated by back light (for example, a portrait with the sunset in the background), a shutter priority normally results in the image being too dark. A longer exposure (such as +2) generates a better image. High-key image: In the case of light objects in front of a light background, an automatic exposure generally results in a gray image. A longer exposure (such as +2) generates a better image. Low-key image: In the case of dark objects in front of a dark background, an automatic exposure generally results in a gray image. A shorter exposure (such as -2) generates a better image. 24.3 Range of Exposure Measure The DV-767 camera has a shutter priority, which undertakes the appropriate exposure for the image/video. For this, the camera measures the brightness at various points on the image to determine the exposure time. In normal cases, the image should be exposed in such a way that the subject is well lit. As the subject is usually located in the centre of the image, the “Centre” setting is suitable for almost all captures. If the subject in the centre of the image is very small, then the exposure can only be measured at one point in the centre of the image (“Spot” setting). If, on the other hand, the exposure measurement should be distributed over the entire image, then you should select the “Matrix” setting. This setting delivers good results for images that are equally illuminated. 45 25 Disposal 25.1 Batteries Please bear in mind that the end user is obliged to return old batteries to a distributor or to a returns location established for this purpose by the legal waste disposal company. 25.2 Device Your consumer electronics device is subject to the 2002/96/EC European directive on disposal of electrical and electronic equipment. You are forbidden to dispose of your device in the household waste. For information on the disposal of old devices, contact your local government, the waste management administration, or the shop from which you purchased this product. You can hand your device in to local collection points free of charge. Disposing of old devices correctly helps to prevent damage to the environment and reduces health risks. 46 26 Trouble-Shooting Problem Camera cannot be switched on. The device switches on, but then switches off again after a short time. The camera switches itself off automatically. The battery runs down too quickly. The camera does not take a photo after the capture button has been pressed. Cause Solution Insert the battery correctly (see Battery not correctly inserted. page 9). Use the mains supply or USB Battery not charged. cable to charge the battery (see page 10). Use the mains supply or USB The battery is not charged cable to charge the battery (see sufficiently. page 10). Auto Off is activated, and the Set Auto Off to meet your camera switches off automatically requirements (see page 28). after a predefined time. The ambient temperature is too Do not use the video camera in low. extreme temperatures. If the battery only stays charged for a very short time after you have charged it, you The battery is overcharged. must replace the mains adapter. To do this, contact the customer hotline (see the back of the manual). Change the battery. To do this, The battery has exceeded its contact the customer hotline lifetime. (see the back of the manual). The device has been used too Only use the device seldom, in often as a flashlight (this uses too order to save electricity. much power). The camera is not in Capture Switch to Capture mode (see mode. page 11). Delete data from your storage medium or transfer data to your PC (see page 39). The memory is full. Insert an empty storage medium into the device (see page 12). The lens is dirty. The image is out of focus. The flash is not working. The Capture Distance switch not in its normal position. Clean the lens with a soft, dry cloth. is Set the Capture Distance switch to its normal position. The quality is set too low. Set the quality to “Super” (see page 15). The flash is switched off. Set the Flash mode “Automatic” (see page 19). to The date and time have not been The date and time are not Set the date and time (see set. The camera uses its standard displayed correctly. page 28). time. 47 Problem The colour of the photos is abnormal. The photo display is not correct. The image is too light or too dark. Cause Solution The white balance (WB) settings Reset the WB (see page 21). are incorrect. The photo could be damaged. The EV bias is set incorrectly. The LCD screen is not clear. The LCD screen is dirty. The cable is not connected correctly. The operating system is not Photos, videos or voice Windows or recordings cannot be 98/98SE/2000/ME/XP/Vista, the computer does not have a transferred to the computer. USB connection. No sound is coming out of the headphones. The LCD display is not showing any contents. The camera will not transfer any MP3 / WMA files. The computer does recognize the camera. 48 not Run a check on your computer. Reset the EV bias (see page 21). Clean the screen with a clean, dry cloth. Check the cable connection. Install Windows 98/98SE/2000/ME/XP/Vista and a USB connection. Install the Windows98 USB No USB driver has been installed driver from the CD (see page with Windows 98. 39). Connect the headphones The headphones cable is loose. correctly. Charge the battery (see page The battery is empty. 10. Switch to the device on (see The device is switched off. page 10). Contact the customer hotline The display is broken. (see the back of the manual). The device is in AV Out mode. Read page 31. Use the mains supply or USB The battery is empty. cable to charge the battery (see page 10). Connect the USB cable (see The USB cable is not connected. page 35). Contact the customer hotline The USB cable is faulty. (see the back of the manual). Delete data from your storage The memory is full. medium or transfer data to your PC (see 39). Connect your camera directly to the computer and, if A USB hub is interconnected. necessary, remove all USB hubs from your computer. Reinsert the plug. If this does The USB plug has a loose not solve the loose connection, connection. exchange the cable.