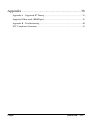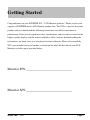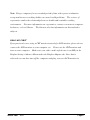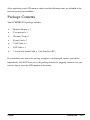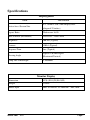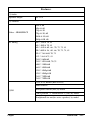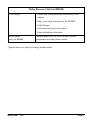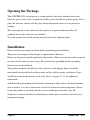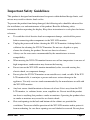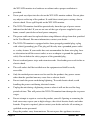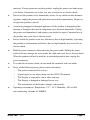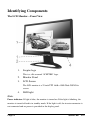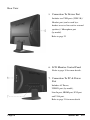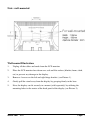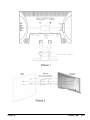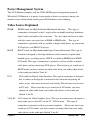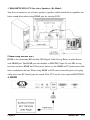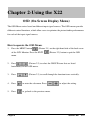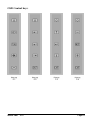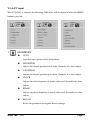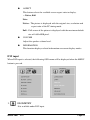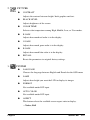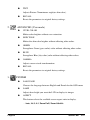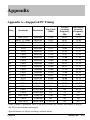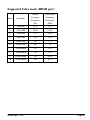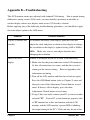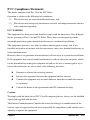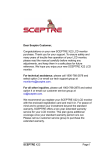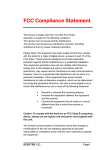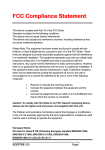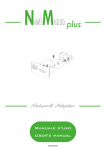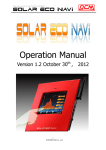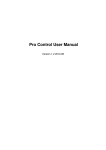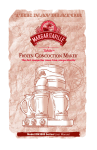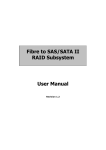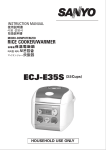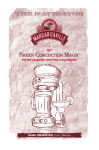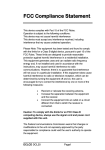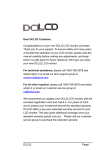Download Saturn 2009 SKY Automobile User Manual
Transcript
CONTENTS ver 1.0 Getting Started ............................................................... 3 Your New LCD Monitor........................................................................................... 4 Unpacking ................................................................................................................ 4 Package Contents ..................................................................................................... 6 Specifications ........................................................................................................... 7 Opening the Package .............................................................................................. 10 Installation.............................................................................................................. 10 Important Safety Guidelines....................................................................................11 Identifying Components ......................................................................................... 14 The LCD Monitor-Front View ................................................................... 14 How to install the detachable stand: ............................................................. 15 Note: wall-mounted ...................................................................................... 17 Power Management System.......................................................................... 20 Video Source Explained................................................................................ 20 I/O Connector Definitions............................................................................. 21 Adjusting the Tilting Angle........................................................................... 23 Connecting AC Power and PC / VIDEO Cable ............................................ 24 Connecting [TO DEVICE] Ports .................................................................. 25 Connecting HDMI Port................................................................................. 26 Chapter 2-Using the X22............................................. 28 OSD (On Screen Display Menu) ............................................................................ 28 VGA-PC input .............................................................................................. 31 DVI input ...................................................................................................... 33 HDMI inputs ................................................................................................. 35 SCEPTRE X22 Page1 Appendix ..................................................................... 38 Appendix A-Supported PC Timing...................................................................... 38 Supported Video mode (HDMI port)...................................................................... 39 Appendix B-Troubleshooting .............................................................................. 40 FCC Compliance Statement ................................................................................... 42 Page2 SCEPTRE X22 Getting Started Congratulations on your SCEPTRE X22 ” LCD Monitor purchase. Thank you for your support of SCEPTRE and its LCD Monitor product line. The X22 is a precise electronic product and you should read the following instructions carefully to maximize its performance. It has passed regulatory safety certifications and you can be assured of the highest quality display with the utmost reliability. After you have finished reading the instructions, put them away in a safe place for future reference. Please also record the X22’s part number and serial number as found on the label off the back of your LCD Monitor set in the space provided below. Monitor P/N:___________________________ Monitor S/N:___________________________ SCEPTRE X22 Page3 Your New LCD Monitor Your LCD Monitor has been designed to be versatile, ergonomic and user-friendly. The LCD Monitor is capable of displaying most standards, from 640x400 VGA to 1680x1050 WSXGA+. The digital controls allow the user to easily adjust the Monitor’s display parameters, and the LCD Monitor’s small footprint gives you more room in your workspace for other peripherals. Being lightweight and compact, the LCD Monitor is the perfect solution for users on the go. You can use the LCD Monitor for everything from making business presentations to playing computer games. The architecture of the LCD Monitor incorporates an LCD panel that produces a clear display with low radiation emission and with its low power consumption, the LCD Monitor helps you reduce your power bill. Unpacking Before unpacking your LCD Monitor, prepare a suitable workspace for your LCD Monitor and computer. Look for a stable, level and clean surface near a wall outlet. Even though the LCD Monitor uses very little power, you should put it in a location, which allows sufficient airflow to ensure that the LCD Monitor and your computer do not overheat. Set up your LCD Monitor so that the panel is not facing a window where sunlight often comes in. The glare caused by sunlight reflecting off of the LCD Monitor’s screen will make it difficult to use the Monitor for viewing. Page4 SCEPTRE X22 Note: Using a computer for an extended period of time with a poor workstation set-up and incorrect working habits can cause health problems. The science of ergonomics studies the relationship between health and a suitable working environment. For more information on ergonomics, contact your nearest computer bookstore, or local library. The Internet also has information on this and other subjects. READ ME FIRST If you previously were using a CRT monitor instead of a LCD monitor, please do not connect the LCD monitor to your computer yet. turn on your computer. Please use the CRT monitor and Make sure your video card’s refresh rate is at 60Hz in the Display Setting’s Advance Menu under the Display Adapter tab. Once that is achieved you can then turn off the computer and plug your new LCD monitor in. SCEPTRE X22 Page5 After unpacking your LCD monitor, make sure the following items are included in the box and are in good condition: Package Contents Your SCEPTRE X22 package includes: Monitor Display x 1 User manual x 1 Warranty Card x 1 Power Cord x 1 VGA Cable x 1 DVI Cable x 1 3.5 mm Jack Audio Cable x 1 (for Line In to PC) If you find that any item to be missing or appear to be damaged, contact your dealer immediately. DO NOT throw away the packing material or shipping carton in case you need to ship or store the LCD monitor in the future. Page6 SCEPTRE X22 Specifications Display panel Item Active Area / Screen Size Illustration 473.76 mm x 296.1 mm Display Area (diagonal 22 inches) Aspect Ratio Widescreen 16:10 Max.of Pixels (Resolution) WXSGA+ – 1680*1050 Brightness 300 nits (Typical) Contrast 1200:1 (Typical) Response Time 5ms (Typical) Viewing Angle Lamp Life of Backlight Typical 170/160 Degree (Horizontal/Vertical) > 50,000hrs Monitor Display Dimension 557(L)X115(W)X483(H) Weight 11.46bs Power input 100V to 240VAC @ 50/60 Hz SCEPTRE X22 max, 60W Page7 Features: (1)Audio Speakers output 1w + 1w (2) General Video – HDMI/HDCP PC timing 480i @ 60 480p @ 60 576p @ 50 720p @ 50, 60 1080i @ 50, 60 1080p @50, 60 640 * 350 @ 70 ,85 640 * 400 @ 70 ,85 640 * 480 @ 60 , 66 , 70, 72, 75, 85 800 * 600 @ 56 , 60 , 66, 70, 72, 75, 85 1024 * 768 @60, 70, 75 1152 * 864 @75, 85 1280 * 960@60 1280 * 1024@60, 70 ,75 1600 * 1200@60 1680 * 1050@60 1920 * 1080p@60 1920 * 1080p@50 1280 * 720P@60 1280 * 720P@50 VGA, DVI, HDMI (HDCP/DVI) Audio Line In (5)I/O Microphone In/Out(side) by model USB Upstream *1, Downstream*2 (side) by model Headphone/Line out(for active speakers) by model Page8 SCEPTRE X22 Video Process (Only for HDMI) Color Engine 1. Vivid Color /Skin/Green(Grass)/Blue(Sky) color enhance 2. Edge : Low angle interpolation, DCTI/DLTI 3. 10 bit Gamma 4. color matrix for basic color adjust – Contrast/brightness/tint/color Picture mode 5 Picture modes for User to easily adjust picture (only for HDMI) performance according video content. *Specifications are subject to change without notice. SCEPTRE X22 Page9 Opening the Package The SCEPTRE X22 is packaged in a carton together with other standard accessories. Since the glass can be easily scratched or broken, please handle the product gently. Never place the unit on a surface with the glass facing downwards unless it is on protective padding. When opening the carton, check that the product is in good condition and that all standard accessories and items are included. Save the original box and all packing materials for future shipping needs. Installation Please read the user manual carefully before performing the installation. The power consumption of the display is approximately 60 watts. Please use the power cord designated for the product. When an extension cord is required, use one with the correct power rating. The cord must be grounded and the grounding feature must not be defeated. The product should be installed on a flat surface to avoid tipping. Space should be maintained between the back of the product and the wall for proper ventilation. If you would like to mount the monitor to the wall, please see page 17-18, for additional information. Avoid installing the product in the kitchen, bathroom or other places with high humidity dust or smoke, so as not to shorten the service life of the electronic components. Please ensure the product is installed with the screen in landscape orientation. Any 90° clockwise or counterclockwise installation may induce poor ventilation and successive component damage. Page10 SCEPTRE X22 Important Safety Guidelines This product is designed and manufactured to operate within defined design limits, and misuse may result in electric shock or fire. To prevent the product from being damaged, the following rules should be observed for the installation, use and maintenance of the product. Read the following safety instructions before operating the display. Keep these instructions in a safe place for future reference. To avoid the risk of electric shock or component damage, switch off the power before connecting other components to the X22 LCD monitor. Unplug the power cord before cleaning the X22 LCD monitor. A damp cloth is sufficient for cleaning the X22 LCD monitor. Do not use a liquid or a spray cleaner for cleaning the product. Do not use abrasive cleaners. Always use the accessories recommended by the manufacturer to insure compatibility. When moving the X22 LCD monitor from an area of low temperature to an area of high temperature, condensation may form on the housing. Do not turn on the X22 LCD monitor immediately after, to avoid causing fire, electric shock, or component damage. Do not place the X22 LCD monitor on an unstable cart, stand, or table. If the X22 LCD monitor falls, it can injure a person and cause serious damage to the appliance. Use only a cart or stand recommended by the manufacturer or sold with the X22 LCD monitor. Any heat source should maintain a distance of at least 5 feet away from the X22 LCD monitor, i.e. radiator, heater, oven, amplifier etc. Do not install the product too close to anything that produces smoke or moisture. Operating the product close to smoke or moisture may cause fire or electric shock. Slots and openings in the back and bottom of the cabinet are provided for ventilation. To ensure reliable operation of the X22 LCD monitor and to protect it from overheating, be sure these openings are not blocked or covered. Do not place SCEPTRE X22 Page11 the X22 LCD monitor in a bookcase or cabinet unless proper ventilation is provided. Never push any object into the slot on the X22 LCD monitor cabinet. Do not place any objects on the top of the product. It could short circuit parts causing a fire or electric shock. Never spill liquids on the X22 LCD monitor. The X22 LCD monitor should be operated only from the type of power source indicated on the label. If you are not sure of the type of power supplied to your home, consult your dealer or local power company. The power cable must be replaced when using different voltage from that specified in the User Manual. For more information, contact your dealer. The X22 LCD monitor is equipped with a three-pronged grounded plug, a plug with a third (grounding) pin. This plug will fit only into a grounded power outlet as a safety feature. If your outlet does not accommodate the three-wire plug, have an electrician install the correct outlet, or use an adapter to ground the appliance safely. Do not defeat the safety purpose of the grounded plug. Do not overload power strips and extension cords. Overloading can result in fire or electric shock. The wall socket shall be installed near the equipment and shall be easily accessible. Only the marked power source can be used for the product. Any power source other than the specified one may cause fire or electric shock. Do not touch the power cord during lightning. To avoid electric shock, avoid handling the power cord during electrical storms. Unplug the unit during a lightening storm or when it will not be used for long periods of time. This will protect the X22 LCD monitor from damage due to power surges. Do not attempt to repair or service the product yourself. Opening or removing the back cover may expose you to high voltages, the risk of electric shock, and other hazards. If repair is required, please contact your dealer and refer all servicing to qualified service personnel. Keep the product away from moisture. Do not expose this appliance to rain or Page12 SCEPTRE X22 moisture. If water penetrates into the product, unplug the power cord and contact your dealer. Continuous use in this case may result in fire or electric shock. Do not use the product if any abnormality occurs. If any smoke or odor becomes apparent, unplug the power cord and contact your dealer immediately. Do not try to repair the product yourself. Avoid using dropped or damaged appliances. If the product is dropped and the housing is damaged, the internal components may function abnormally. Unplug the power cord immediately and contact your dealer for repair. Continued use of the product may cause fire or electric shock. Do not install the product in an area with heavy dust or high humidity. Operating the product in environments with heavy dust or high humidity may cause fire or electric shock. Hold the power connector when removing the power cable. Pulling the power cable itself may damage the wires inside the cable and cause fire or electric shock. When the product will not be used for an extended period of time, unplug the power connector. To avoid risk of electric shock, do not touch the connector with wet hands. If any of the following occurs please contact the dealer: ○ The power connector fails or frays. ○ Liquid sprays or any object drops into the X22 LCD monitor. ○ The Display is exposed to rain or other moisture. ○ The Display is dropped or damaged in any way. ○ The performance of the Display changes substantially. Operating environment: Temperature: 5°C ~ 35°C, Humidity: 10% to 90% non-condensing, Altitude: 0~10,000 ft. SCEPTRE X22 Page13 Identifying Components The LCD Monitor- -Front View 1. Sceptre logo This is a silk screened “SCEPTRE” logo. 2. 3. Monitor Stand LCD Screen The LCD monitor is a 22 inch TFT 1680 x 1050 Wide WSXGA+ screen. 4. LED light Note: Power indicator: If light is blue, the monitor is turned on. If the light is blinking, the monitor is turned off and is in standby mode. If the light is off, the inverter connector is not connected and no power is provided to the display panel. Page14 SCEPTRE X22 How to install the detachable stand: Please see the drawing below. SCEPTRE X22 Page15 Rear View 5. Connection To Device Port Includes two USB ports (USB 2.0) / Headset port (can be used by a headset or act as line out for external speakers) / Microphone port (by model) Refer to page 22 6. LCD Monitor Control Panel Refer to page 19 for more details. 7. Connection To PC & Power Port Includes AC Power, USB-IN port (by model), Line In port, HDMI port, DVI port and VGA port. Refer to page 21 for more details Page16 SCEPTRE X22 Note: wall-mounted Wall-mount Illustration 1. Unplug all the cables and cords from the LCD monitor. 2. Place the LCD monitor face down on a soft and flat surface (blanket, foam, cloth, etc) to prevent any damage to the display. 3. Remove 4 screws on the left and right hinge bracket. (see Picture 1). 4. Gently pull the stand away from the display by grasping firmly to the base. 5. Now, the display can fit securely to a mount (sold separately) by utilizing the mounting holes in the center of the back panel of the display (see Picture 2). SCEPTRE X22 Page17 Page18 SCEPTRE X22 Side View About control keys Power On/Off and LED LED – non : No A/C Power Plug-in LED – Blue : A/C power Plug in , and operating mode LED – Blue blinking: system under power saving mode Press VOL buttons to adjust the audio volume. Press this button to display the OSD (On-Screen Display) menu. Please refer to page 28 for more details. Press this button to change the input source from VGA D-Sub to DVI, HDMI/HDCP/DVI. The monitor will automatically adjust the video timing to get the best display performance (VGA model only). SCEPTRE X22 Page19 Power Management System This LCD Monitor complies with the VESA DPMS power management proposal. When the LCD Monitor is in power-saving mode or detects an incorrect timing, the monitor screen will be blank and the power LED indicator starts blinking. Video Source Explained HDMI HDMI stands for High Definition Multimedia Interface. This type of connection is designed so that 1 single cable can handle both high definition digital video and audio at the same time. To view video and listen to audio with this source you must have a HDMI to HDMI cable. This type of connection is primarily used by satellite or digital cable boxes, up conversion DVD players, and HD DVD players. HDCP HDCP stands for High-bandwidth Digital Content Protection. This type of function is designed so that high definition video cannot be copied while hooked up to a recording device. HDCP is enabled in HDMI and in HDCP DVI mode. This type of connection is primarily used by satellite or digital cable boxes and up conversion DVD players. Please note to get sound out of HDCP mode you must connect an audio cable from your audio video device to the audio port labeled “Line In”. DVI DVI stands for Digital Video Interface. This type of connection is designed that so video can be digitally transferred to the television displaying the colors of any video more accurately and vividly. This interface can be used by PC only. Please note that to get sound out of DVI mode, you must connect an audio cable from your audio video device to the audio port labeled “Line In”. VGA-PC VGA stands for Video Graphics Array. This type of connection is designed so that people can use their PCs on the 22” LCD monitor. connection is primarily used by personal computers. This type of Please note that to get sound out of VGA mode, you must connect an audio cable from your audio video device to the audio port labeled “Line In”. Page20 SCEPTRE X22 I/O Connector Definitions AC Power This connection is for providing power to the monitor. This connection uses a standard computer power cord. HDMI (High Definition Capable) This connection port receives audio and high definition signal through one single cable. It also doubles as HDCP source and DVI source with the provided HDMI to DVI conversion cable. You can connect an up conversion DVD player, computer (via DVI source), or set-top box through this cable. If you are using DVI or HDCP you will need to connect an audio connection to the “Line In” connection port to provide audio. This connection uses a HDMI cable or a HDMI to DVI cable. DVI (High Definition Capable) This connection port is used for PCs only for digital display. VGA (High Definition Capable) This connection port is by PCs only for analog display. ◎TO PC 1. USB-IN (By Model) This connection is for linking to the PC’s USB port so that the two (◎TO DEVICE) USB 2.0 USB out ports on the monitor can function. Note: due to the specification and limitation of USB 2.0, recommend not to use the cable over 6ft when linking the monitor to PC. (USB A-B cable not included.) 2. MIC This connection is for linking to the PC’s microphone port so that the (◎TO DEVICE) Microphone port on the monitor can function. DO NOT connect a microphone to this port. (3.5mm Jack cable not included.) SCEPTRE X22 Page21 3. LINE IN This connection is for linking to the PC’s line out port so that the (◎TO DEVICE) Headset port on the monitor can function. DO NOT connect a headset or external speakers to this port. ◎TO DEVICE 1. USB 2.0 (By Model) This port provides extra connections for your USB devices. Please note you must connect the (◎ ◎TO PC) USB-IN port to your PC’s USB port first before these two ports can function. Note: recommend for linking to any USB devices (like USB mouse, flash drive, etc.) except USB hub. If use for linking USB hub, it may not work properly due to the limit power supply from USB hub itself. 2. HEADSET/LINE OUT (for Active Speakers) (By Model) This connection allows users to connect their headset to the monitor. Please note you must connect the (◎TO PC) LINE IN port to your PC’s line out port first before this connection can function. You also can connect a set of active speakers (speakers which with built-in amplifier) for better sound effect when using HDMI port for viewing DVD. 3. MICROPHONE (By Model) This connection allows users to connect their microphone to the monitor. Please note you must connect the (◎TO PC) MIC port to your PC’s microphone port first before this connection can function. Page22 SCEPTRE X22 Adjusting the Tilting Angle The LCD Monitor’s angle settings range from 0° to 10°. 0o to 10o SCEPTRE X22 Page23 Connecting AC Power and PC / VIDEO Cable Note: Turn off your PC and the LCD monitor before connecting your LCD monitor to the computer. Page24 SCEPTRE X22 Connecting [TO DEVICE] Ports 1. USB 2.0 (By Model) This port provides extra connections for your USB devices. Please note you must connect the [TO PC] USB-IN port to your PC’s USB port first before these two ports can function. 2. HEADSET and MICROPHONE (By Model) This connection allows users to connect their headset and microphone to the monitor. Please note you must connect the [TO PC] LINE IN and [TO PC] MIC port to your PC’s line out port first before this connection can function. SCEPTRE X22 Page25 3. HEADSET/LINE OUT (for Active Speakers) (By Model) You also can connect a set of active speakers (speakers which with built-in amplifier) for better sound effect when using HDMI port for viewing DVD. Connecting HDMI Port HDMI is for connecting HD Satellite, HD Digital Cable Set-top Boxes or other device with HDMI port. The HDMI port also doubles as HDCP/DVI port. If your HD set-top box does not have HDMI but DVI instead, please use the HDMI to DVI conversion cable that is included in the box. When using HDMI to DVI conversion cable please also plug audio wires into PC Line In port for sound. Note: PC Line In is for sound on HDCP/DVI. A.HDMI Page26 SCEPTRE X22 B.DVI C.HDCP SCEPTRE X22 Page27 Chapter 2-Using the X22 OSD (On Screen Display Menu) The OSD Menu varies based on different input signal sources. The OSD menus provide different control functions, which allow users to optimize the picture/audio performances for each of the input signal sources. How to operate the OSD Menu: 1. Press the MENU button (Picture 2.1) on the right hand side of the back cover of the LCD Monitor .Press the EXIT (Picture 2.2) button to quit the OSD menu. 2. Press (Picture 2.2) to select the GROUP items that are listed horizontally on the OSD menu. 3. Press 4. Press to enter the sub-menu. Press 5. Press to go back to the previous menu. Page28 (Picture 2.3) to scroll through the function items vertically. to adjust the setting. SCEPTRE X22 OSD Control keys: SCEPTRE X22 Page29 OSD screen instruction: Group icon descriptions: 1. GEOMETRY / VIDEO 2. PICTURE / ADVANCED 3. SYSTEM Page30 SCEPTRE X22 VGA-PC input When VGA-PC is selected, the following OSD menu will be displayed when the MENU button is pressed. 1. GEOMETRY AUTO Auto fine tunes picture clock and position. H-POSITION Adjusts the display position left or right. Normally use Auto Adjust. V-POSITION Adjusts the display position up or down. Normally use Auto Adjust. CLOCK Adjusts the clock frequency to match video card. Normally use Auto Adjust. PHASE Adjusts the phase frequency to match video card. Normally use Auto Adjust. RECALL Resets the parameters to original factory settings. SCEPTRE X22 Page31 2. PICTURE CONTRAST Adjusts the contrast between bright / dark graphics and text. BLACK LEVEL Adjusts brightness (DC Level) of the screen. COLOR TEMP. Selects color temperature among High, Middle, Low, or User modes. R GAIN Under User mode, adjusts how much red color is in the display. G GAIN Under User mode, adjusts how much green color is in the display. B GAIN Under user mode, adjusts how much blue color is in the display. RECALL Resets the parameters to original factory settings. 3. SYSTEM LANGUAGE Chooses the language between English and French for the OSD menu LAMP Adjusts how bright you want the LCD to display its images FORMAT Makes the signal output conform to the window size and resolution of the display. Resolution – 1024x768, 1280x768, 1360x768 How to setup: 1.Select the resolution under FORMAT. 2.Use the AUTO feature under GEOMETRY to fine tune the picture. AUTO COLOR Auto adjusts for white balance of display. Please choose a white background before activating the function. Page32 SCEPTRE X22 ASPECT This button selects the available screen aspect ratio to display. -Native, Full Note: Native-- The picture is displayed with the original size, resolution and aspect ratio of the PC timing mode. Full-- Full screen of the picture is displayed with the maximum default size of 1680x1050 pixel. VOLUME Adjust the speaker volume level. INFORMATION This function displays related information on current display modes. DVI input When DVI input is selected, the following OSD menu will be displayed when the MENU button is pressed. 1. GEOMETRY Not available under DVI input. SCEPTRE X22 Page33 2. PICTURE CONTRAST Adjusts the contrast between bright / dark graphics and text. BLACK LEVEL Adjusts brightness of the screen. COLOR TEMP. Selects color temperature among High, Middle, Low, or User modes. R GAIN Adjusts how much red color is in the display. G GAIN Adjusts how much green color is in the display. B GAIN Adjusts how much blue color is in the display. RECALL Resets the parameters to original factory settings. 3. SYSTEM LANGUAGE Chooses the language between English and French for the OSD menu LAMP Adjusts how bright you want the LCD to display its images FORMAT Not available under DVI input. AUTO COLOR Not available under DVI input. ASPECT This button selects the available screen aspect ratio to display. -Native, Full Page34 SCEPTRE X22 Note: Native-- The picture is displayed with the original size, resolution and aspect ratio of the PC timing mode. Full-- Full screen of the picture is displayed with the maximum default size of 1680x1050 pixel. VOLUME Adjust the speaker volume level. INFORMATION This function displays related information on current modes. HDMI inputs 1. VIDEO CONTRAST Adjusts the contrast between bright / dark graphics and text. BRIGHTNESS Adjusts brightness of the screen. SHARPNESS Makes the picture sharper. COLOR Adjusts Picture Chrominance Gain/Ratio. SCEPTRE X22 Page35 TINT Adjusts Picture Chrominance angle(or skin color). RECALL Resets the parameters to original factory settings. 2. ADVANCED (User mode) VIVID COLOR Makes color brighter without over-saturation. SKIN TONE Makes the skin color brighter without affecting other colors. GREEN Strengthens Green (grass color) color without affecting other colors. BLUE Strengthens Blue (sky color) color without affecting other colors. GAMMA Adjusts screen visual transformation. RECALL Resets the parameters to original factory settings. 3. SYSTEM LANGUAGE Chooses the language between English and French for the OSD menu LAMP Adjusts how bright you want the LCD to display its images ASPECT This button selects the available screen aspect ratio to display. -Auto, 16:9, 4:3, Zoom Full, Zoom Subtitle Page36 SCEPTRE X22 VOLUME Adjust the speaker volume level. INFORMATION This function displays related information on current modes. SCEPTRE X22 Page37 Appendix Appendix A- -Supported PC Timing Item 1 2 3 4 5 6 7 8 9 10 11 12 13 14 15 16 17 18 19 20 21 22 23 Standards Resolution Dot Clock (MHz) NEC PC98 MAC 13" mode MAC 17" mode VGA VGA VGA VESA VESA VESA VESA SVGA VESA VESA VESA XGA VESA VESA VESA VESA VESA Non-VESA VESA Non-VESA 640x400 640x480 1024x768 640x350 640x400 640x480 640x480 640x480 640x480 800x600 800x600 800x600 800x600 800X600 1024x768 1024x768 1024x768 1152X864 1280X1024 1280X1024 1280x720 1280x960 1680X1050 21.05 30.24 80.00 25.18 25.18 25.18 31.50 31.50 36.00 36.00 40.00 50.00 49.50 56.25 65.00 75.00 78.75 108. 108 135 74.02 108 146.250 Vertical Scanning Frequency (Hz) 56.42 66.67 75.02 70.09 70.09 59.94 72.81 75.00 85.00 56.25 60.32 72.19 75.00 85.00 60.00 70.07 75.03 75.00 60 75 60 60 60 Horizontal Scanning Frequency (kHz) 24.83 35.00 60.24 31.47 31.47 31.47 37.86 37.50 43.30 35.16 37.88 48.08 46.88 53.70 48.36 56.48 60.02 68.70 63.98 80 44.7 60 65.3 *Once a mode is optimized, there is no need to make any further adjustment as long as the VGA card remains unchanged. *Specifications are subject to change without notice. Page38 SCEPTRE X22 Supported Video mode (HDMI port) Item Standards Vertical Scanning Frequency (Hz) 1 720x480i 29.97 15.73 2 720x480P 59.94 31.46 3 720x576i 25 15.62 4 720x576P 50 31.25 5 1280x720P 50 37.5 6 1280x720P 60 45 7 1920x1080i 25 28.12 8 1920x1080i 30 33.75 9 1920x1080P 50 56.25 10 1920x1080P 60 67.5 SCEPTRE X22 Horizontal Scanning Frequency (kHz) Page39 Appendix B- -Troubleshooting This LCD monitor comes pre-adjusted with standard VGA timing. Due to output timing differences among various VGA cards, you may initially experience an unstable or unclear display when a new display mode or new VGA card is selected. Before applying any of the following troubleshooting procedures, you should first apply the Auto Adjust option in the OSD menu. Problem Possible solutions Display is unclear and To stabilize and clarify your display, open the OSD and unstable adjust the clock and phase to obtain a clear display or change the resolution to the display’s optimal setting 1680 x 1050 at 60Hz. Make sure you use auto adjust function after changing the resolution. There is no LCD If there is no display on the LCD, refer to the following: display 1. Make sure that the power indicator on the LCD monitor is lit, that all connections are secure, and that the system is running on the correct timing. Refer to Appendix A for information on timing. 2. Turn off the LCD monitor and then turn it back on again. Press the OSD Menu button (refer to Chapter 2) once and then press one of the Adjustment Control buttons several times. If there is still no display, press the other Adjustment Control button several times. 3. If step 2 does not work, connect your PC system to another external CRT. If your PC system functions properly with a CRT monitor but it does not function with the LCD monitor, and the LCD monitor’s power LED is blinking, the output timing of the PC’s VGA card may be out of the Page40 SCEPTRE X22 LCD’s synchronous range. Change to one of the alternate modes listed in Appendix A, or replace the VGA card and repeat steps 1 and 2. 4. If the power LED is not lit, check that the AC power connector is securely connected, and verify that the AC adapter LED is lit. If the AC adapter LED is not lit, please contact your dealer for assistance. The LCD displays 1. If you have a CRT monitor, please connect the CRT “signal out of range” monitor to the computer and change the refresh rate down error message to 60Hz via your video card’s display settings menu. After the setting of 60Hz has been change you can then use the LCD on the computer. 2. If you do NOT have a CRT monitor, please make sure both the X22 monitor and your computer is turned off. Afterwards turn on the LCD and the computer. 3. While the computer is turned on, press the “F8” key on your keyboard continuously until a selection menu appears and select the “Safe Mode” option. 4. When you’ve entered Safe Mode please uninstall any video card driver and monitor driver by using either the “Add / Remove Programs” icon or going into “System Properties” and manually removing anything under “Monitors” and “Display Adapters”. 5. After removing all the drivers, please reboot your computer and you should be able to see windows. Please install your monitor driver first, then your video card driver. Please remember to make sure your refresh rate should be at 60Hz. SCEPTRE X22 Page41 FCC Compliance Statement This device complies with Part 15 of the FCC Rules. Operation is subject to the following two conditions: (1) This device may not cause harmful interference, and (2) This device must accept any interference received, including interference that my cause undesired operation. FCC WARNING This equipment has been tested and found to comply with the limits for a Class B digital device, pursuant to Part 15 of the FCC Rules. These limits are designed to provide reasonable protection against harmful interference in a residential installation. This equipment generates, uses and can radiate radio frequency energy and, if not installed and used in accordance with the instructions, may cause harmful interference to radio communications. However, there is no guarantee that interference will not occur in a particular installation. If this equipment does cause harmful interference to radio or television reception, which can be determined by turning the equipment off and on, the user is encouraged to try to correct the interference by one or more of the following measures: Reorient or relocate the receiving antenna. Increase the separation between the equipment and the receiver. Connect the equipment into an outlet different from that to which the receiver is connected. Consult the dealer or an experienced radio/TV technician for help. Caution: To comply with the limits for an FCC Class B computing device, always use the shielded signal cord supplied with this unit. The Federal Communications Commission warns that changes or modifications of the unit not expressly approved by the party responsible for compliance could void the user’s authority to operate the equipment. Page42 SCEPTRE X22