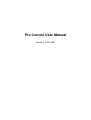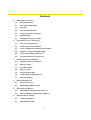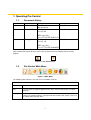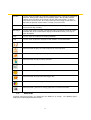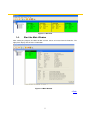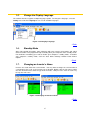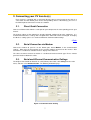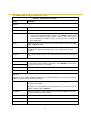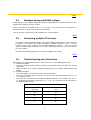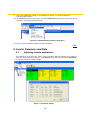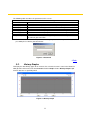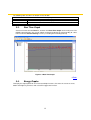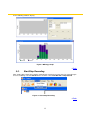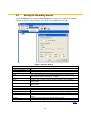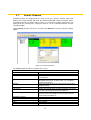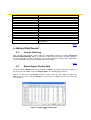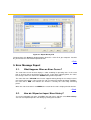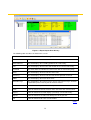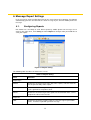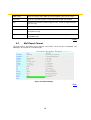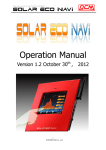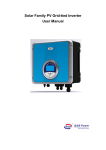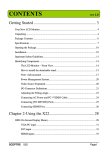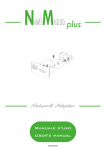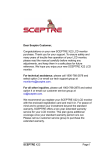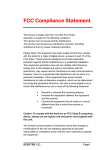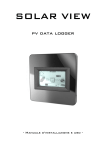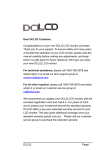Download Pro Control User Manual - Solar Energy Australia
Transcript
Pro Control User Manual Version 1.2 2010.08 Contents 1. 2. 3. 4. 5. 6. Operating Pro Control 1.1. Document History 1.2. Pro Control Main Menu 1.3. Root List 1.4. Start the Main Window 1.5. Change the Display Language 1.6. Standby Mode 1.7. Changing an Inverter’s Name Connecting your PV Inverter(s) 2.1. Direct Serial Connection 2.2. Serial Connection via Modem 2.3. Serial and Ethernet Communication Settings 2.4. Hardware wiring and RS485 settings 2.5. Connecting multiple PV Inverters 2.6. Troubleshooting your Connection Inverter Parameter and Data 3.1. Adjusting inverter parameters 3.2. History Graphs 3.3. Real Time Graph 3.4 Energy Graph 3.5. Start/Stop Recording 3.6. Setting the Recording Interval 3.7. Inverter Channels History Data Record 4.1. Inverter Data Log 4.2. Export/Import History Data Error Message Report 5.1. What Happens When an Error Occurs? 5.2. How do I Export or Import Error History? Message Report Settings 6.1. Configuring Reports 6.2. Mail Report Format 2 1. Operating Pro Control 1.1. Document History Version 1.0 Date 16-Dec-2009 1.1 26-Jan-2010 1.2 26-Aug-2010 Description The First official release of this document. Pro Control : Ver.2.5.0.6 Author Scott Lin Scott Lin EZ Logger Lite: Ver.3.1.CV93.EZ.NOB.9917 Pro Control : Scott Lin Ver.2.5.1.0 EZ Logger Lite: Ver.3.1.CV93.EZ.NOB.0305 After installing Pro Control, locate its icon or the desktop shortcut and double-click to start the program. Figure 1-1 Pro Control Icons 1.2. Pro Control Main Menu Figure 1-2 Main Menu The following table introduces the main menu and toolbar shortcuts. Table 1-1 Pro Control Main Menu and Toolbar Field Definition File Use this menu to export or import inverter data, view the error history, or exit this program. Setting Use this menu to configure the communication methods, change the language, choose a background images, configure how Pro Control sends reports, and send test Mail, SMS, and FAX alerts. 3 Inverter Use this menu to remove or reconnect networked inverters, change the monitored channels, define group settings and view group graphs, directly edit parameter settings on the inverter itself, generate real-time and history graphs, assign an alias for the current inverter, or reset the total converted energy and the hours of operation of operation counter for the currently selected inverter. Record Use this menu to set the sampling rate and schedule for recording inverter data, and start and stop recording. EZ Logger Use this menu for the currently selected EZ Logger, to connect, backup or restore recorded data, clear recorded data, display the available memory, or assign an alias description. View Use this menu to customize the displayed toolbars. Help Use this menu to open this help file or view software version information. Click this button to export/import the selected inverter’s data Click this button displays the error history for the current inverter Click this button change report settings Click this button change inverter parameters Click this button generate a graph of the current inverter data Click this button change the record settings Click this button backup/restore EZ Logger data Click this button view EZ Logger memory status Click this button generate an energy graph of the current inverter data 1.3. Root List Currently connected inverters are displayed in the Root-List on startup. The following figure displays the root list populated with inverters. 4 Figure 1-3 Overview 1.4. Start the Main Window After starting the program, the Main window is blank. Select an inverter from the Root-List. The right panel displays that inverter’s information. Figure 1-4 Main Window →Back 5 1.5. Change the Display Language The software interface supports multiple languages option. To change the language, select the Setting menu and then Language to see a list of available languages. Figure 1-5 Changing Language →Back 1.6. Standby Mode After a long period of inactivity, most computers will enter a power saving mode, and switch off the hard disk. This program will stop recording when your computer enters standby mode. For continuous monitoring you need to disable your computer’s standby mode. To disable your computers standby mode, click the Start Menu->Settings->Control Panel->Power Options. →Back 1.7. Changing an Inverter’s Name Inverters are listed under their serial number. You may want to change the serial number to a meaningful name such as the inverter type or location. Double click the left mouse button over the desired inverter, and then type in the new alias. Now press the ‘enter’ or ‘return’ key to keep the new name. Figure 1-6 Changing an Inverter’s Name →Back 6 2. Connecting your PV Inverter(s) Every inverter is equipped with a serial port. Directly connect your inverter to your PC via a serial cable and the RS232 ports on the corresponding devices. Alternatively, you can use the RS232 port to connect the inverter to a modem. 2.1. Direct Serial Connection Connect an RS232 cable from the serial port on your computer to the corresponding port on your inverter. The default settings of Pro Control are already optimally configured for most equipment. It is recommended that these settings with exception to the Com Port remain unchanged. To display or edit these settings please see Serial and Ethernet Communication Settings. →Back 2.2. Serial Connection via Modem Connect the modem to your PC via the RS232 port. Select Modem, in the communication settings. Now enter the dial number of the receiving modem connected to the inverter. After connection is established, available inverters display in the Root List. The cable to connect inverter to modem is a dedicated female-to-female type. Please contact your local dealer to obtain this cable. 2.3. Serial and Ethernet Communication Settings To configure Pro Control for Ethernet or serial (RS232) connection, click Setting from the main menu, and then select Communication. The following window displays. Figure 2-1 Communication Setting 7 The following table describes the fields in this screen. Table 2-1 Communication Settings Field Definition RS232 Com Port Select Com Port connected from your PC to the modem. Enable Click to enable serial communication Baud Rate This field specifies the maximum number of bits transmitted per second. The default Baud Rate setting is set to AUTO. However, if the Pro Control cannot find your inverter, select the lowest Baud Rate. Once connection is established, you can try faster rates to obtain the best connection. Parity Setting the parity is optional and used for error checking. Select from odd, even, or None (default). Data Bits This field specifies how many bits are sent with each packet of data. The default value is 8 and corresponds to the same settings on the remote inverter. Stop Bits The stop bit duration indicates the end of data transmission (default setting is 1). Media Modem Select the method of connection to your inverter. Use Direct if the inverter is connected to your PC with a serial cable. Select Modem if your inverter is remotely connected via a network. Dial No. Enter the number of the receiving modem. Status This field displays the inverter connection status. Direct Ethernet Multiple inverters can be monitored remotely over an Ethernet network. You need to know the IP address of each inverter you wish to connect. < Add / > Remove To add a remote inverter to the list of remote inverters, type its IP Address and then click < Add. To remove an entry from the list of remote inverters, select the inverters IP address and then click > Remove. IP Address Enter the IP address of the remote inverter and click < Add to append that inverter to the list of remote inverters. Port No The default port settings for all inverters is 5050 Cancel Click this button to exit the current window without saving. Ok Click this button to save your settings and exit the current window. 8 →Back 2.4. Hardware wiring and RS485 settings RS485 interface uses a higher voltage than RS232, and therefore it is recommended for use over long distances between inverters and PC. There are four pins in a RS485 card, T+, T-, R+, and R-. If you want to link each inverter by a four-wire cable, be sure to make the correct connections. You can also link each inverter via the telephone line (recommended). →Back 2.5. Connecting multiple PV Inverters If you want to connect multiple inverters, the optional RS485 card (optional) for each inverter is required. The RS485 card allows connection of multiple inverters in series. The first inverter connects your computer via an RS485-to-RS232 converter. The next inverter connects to the RS485 card of the first inverter. Subsequent inverters are daisy chained in the same fashion. For more detailed information please refer to the RS485 card’s manual. →Back 2.6. Troubleshooting your Connection If the Root-List is empty then no inverter is detected. Please see the following procedure: a) RS232 Connection • Check the cable connections between inverter and computer. Make sure both ends are well connected. • Make sure there is no card in the RS485 expansion slot as it disables communication with RS232. b) RS485 Connection • Check the RS485 card on each inverter is inserted correctly. • Check the connection between inverters. The four wires on each terminal blocks (R+, R-, T+, T-) are fully secured. • Check the wire connections on the RS485-to-RS232 converter. The terminals (R+, R-, T+, T-) on RS485 card must be connected to (T+, T-, R+, R-) respectively on the converter as the following table displays. Table 2-2 Wire Communication Exchange RS485-to-RS232 converter The inverters communication card R+ T+ R- T- T+ R+ T- R- 9 c) Check the COM PORT settings in Pro Control are correct; see Serial and Ethernet Communication Settings d) Click Inverter from the main menu, and then Connection. Now select “Re-register All” to refresh the connections to your inverters. Figure 2-2 Troubleshooting Inverter Connections e) Please close Pro Control and then restart the program. →Back 3. Inverter Parameter and Data 3.1. Adjusting inverter parameters The parameters of each inverter can be adjusted remotely with Pro Control. In the Root-List select the desired inverter to change. Click Inverter in the main menu and then Parameter, to enter the parameter settings window. Figure 3-1 Parameter Setting 10 The following table describes the parameters in this screen. Parameter Vpv-Start(V) T-Start(Sec) Vac-Min(V) Vac-Max(V) Fac-Min(V) Fac-Max(V) Zac-Max(mOhm) Dzac(mOhm) Table 3-1 Parameter Setting Definition This is the voltage required to start the inverter. This is the time delay between reconnecting to the grid (i.e. after a fault) This is the minimum voltage that the inverter maintains grid connection. This is the maximum voltage that the inverter maintains grid connection. This is the maximum frequency that the inverter maintains grid connection. This is the maximum frequency that the inverter maintains grid connection. This is the maximum impedance that the inverter maintains grid connection This is the maximum rate of change of impedance allowed by the inverter to maintain grid connection. To avoid accidental alteration of parameter settings, a password is required. To obtain this password please contact your local dealer. Figure 3-2 Password →Back 3.2. History Graphs To display the data history graph for an inverter, first select the inverter’s name in the Root List. Now go to the main menu and select Inverter and then Graph. Choose History Graph to plot inverter data over a specified period. Figure 3-3 History Graph 11 The following table describes the buttons in this window. Table 3-2 History Graph Button Definition Print Click this button to print the current graph Prev Click this button to scroll the timeline backwards to an earlier record. Next Click this button to scroll the timeline forwards to a later record. 3.3. Real Time Graph Select an inverter from the Root list, and then click Real Time Graph on the main panel. The following graph displays the current voltage and power output to the grid according to a time interval set in the Record Settings screen (see Setting the Recording Interval) Figure 3-4 Real Time Graph →Back 3.4. Energy Graphs To display the output power for an inverter or multiple inverters, first move the cursor to screen, double click right key of mouse and select EZ -Logger then inverter. 12 As the following windows display. Figure 3-5 Energy Graph →Back 3.5. Start/Stop Recording After starting Pro Control, the program automatically records the inverter data. To manually begin or end a recording select the Record menu and then select Start Record or Stop Record. Figure 3-6 Start/Stop Recording →Back 13 3.6. Setting the Recording Interval Select the Record menu and then Record Setting. To change the frequency of recording samples, change the value (seconds) in the “Real Time Sampling Interval” field. Figure 3-7 Record Setting Table 3-3 Record Setting Field Definition Real Time Sampling Interval (1~1000) Seconds Enter the delay in seconds between data record entries. Data Recording Interval Auto Select this option to have Pro Control automatically record inverter data during periods of activity (i.e. sunlight). Manual Select this option to set a fixed time period to record inverter data. From Enter the time in 24-hour format for Pro Control to start monitoring inverter data. To Enter the time in 24-hour format for Pro Control to stop monitoring inverter data. History Data Sampling Interval Select the period in seconds to display the Daily history graph. Daily Select the period in hours to display the Monthly history graph. Monthly Select the period in minutes to display the Weekly history graph. Weekly Select the period in hours to display the Yearly history graph. Yearly Default Click this button to return the Record Settings back to their original values. Cancel Click this button to close this window without saving. OK Click this button to save the current settings and close this window. →Back 14 3.7. Inverter Channels Available inverters are displayed on the main screen on a grid of summary boxes that displays the inverter identity and fields that contain information about the internal status. The displayed fields are called channels. There are 18 channels available, from which 5 are displayed on the summary box. Displayed channels can be customized with the channel selection window. Select Inverter from the main menu, and then click Channel to view the channel selection options. Figure 3-8 Inverter Channels The following table describes the fields in this screen. Field Overview Selected Channels > < Default Channel Selection For This device All devices of (model) Available Channels Vpv1 Vpv2 Vpv3 Ipv1 Table 3-4 Inverter Channels Definition This field lists the channels that display on the inverter summary box. Select a channel in the Selected Channel list or the Available Channel list, and then click < or > to add or remove that channel. Click this button to return the channel lists back to their original settings. Enable this field to apply the Selected Channel list to the currently selected inverter from the Root List. Enable this field to apply the Selected Channel list to all inverters of the same model as the currently selected inverter from the Root List. PV1 voltage PV2 voltage PV3 voltage PV1 current 15 Ipv2 Ipv3 Iac Vac Fac Pac Zac E-Total h-Total Temp-inv Temp1 Temp2 RAD1 RAD2 Cancel OK PV2 current PV3 current Grid current Grid voltage Grid frequency Power supplied to the grid Grid impedance Total energy supplied to the grid Total operating hours Inverter internal temperature External temperature sensor 1 External temperature sensor 2 Irradiance sensor 1 Irradiance sensor 2 Click this button to close this window without saving. Click this button to save the current settings and close this window. →Back 4. History Data Record 4.1. Inverter Data Log After executing this program, inverter data are automatically stored in the folder X:\Program Files\Pro Control\HistLog. Where “X” indicates the drive that Pro Control is installed. However, this data can only be read by Pro Control. If you want to export this data for other applications such as MS EXCEL, please refer to Export/Import History Data. →Back 4.2. Export/Import History Data Use this function to Export data to your computer, or Import existing data from your computer. In the main menu select File, now select Export/Import. The following figure displays. Choose an inverter from the Inverter list box, and then select the date range to export. Click View to see the results. Now click Export to save that data in a CSV file. Enter a file name you can remember. Figure 4-1 Export/Import 16 History Data Figure 4-2 Export History File To import data, click Import. A window prompts locate the “.CSV” file in your computer. Load the file you want to have Pro Control import data from. →Back 5. Error Message Report 5.1. What Happens When an Error Occurs? The status box of each inverter displays a color according its operating state. In the event that an inverter error or grid-fault prevents the PV system from supplying power, the status box changes color. The status box is GREEN during normal operation. The status box turns YELLOW if the inverter stopped working during the last 2 days but has now returned to normal. If the inverter has not yet returned to normal operating conditions, the status box is RED. This indicates the inverter is currently not successfully converting power. When the status box color is not GREEN, the reason for the error is displayed inside the box. →Back 5.2. How do I Export or Import Error History? To see the recorded list of errors, click File in the main menu, and then select Error History. You can also Export/Import the error history by clicking those buttons. 17 Figure 5-1 Export/Import Error History The following table describes the fields in this screen. Table 5-1 Error History View Field Definition Date From/To: This field displays the recording period for this error history. File This field displays the file name and location of the current error history. Serial No This field shows the identifier of each inverter with an error history entry. Error This field displays the date and time of the fault. Recovery This field displays the date and time that normal operation resumed. Mode This field displays the nature of the error. Error Message This field displays the error message. For a list of error messages and their explanations please refer to your PV Inverter manual. Print Click this button to print the error history list. View Click this button to view the inverter status at the time this error occurred. Import Click this button to read and display a previously saved error history. Export Click this button to send the error history to a file on your PC. Ok Click this button to close the current window. Back 18 6. Message Report Settings In the event of an error or malfunction and you are not in front of your computer, Pro Control automatically generates and transmits the error message by fax, email or mobile phone text message. 6.1. Configuring Reports Pro Control can send daily or event driven reports by mobile phone text message, fax or email. In the main menu, click Setting and then Report to configure how you would like to send your reports. Figure 6-1 Report Setting The following table describes the fields in this screen. Table 6-1 Report Setting Field Definition Report Type Routine Enable this check box to generate daily status reports, and then enter the time to generate daily status reports. Warning Enable this check box to generate reports for faults for recoverable errors such a ‘grid fault’ or ‘impedance fault’. Failure Enable this check box to generate reports for irrecoverable errors such as components failure in the inverter. Report To SMS Enable this check box send the report as a text message to your mobile phone. Prefix the report with your own message. 19 SMS Center Enter the number of the SMS service that forwards your text messages. Com Port Enter the serial port number used to communicate with your modem. Fax Enable this check box send the report as a fax. Prefix the report with your own message. Com Port Enter the serial port number used to communicate with your modem. Email Enable this check box send the report as an email. Prefix the report with your own message. Mail Server Enter the web address of your email forwarding service (e.g. mail.foobar.com). →Back 6.2. Mail Report Format: The mail report is transmitted via the Internet, and includes all the inverter’s information. The following is an example of a standard report. Figure 6-2 Routine Report →Back 20