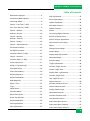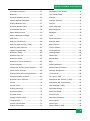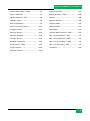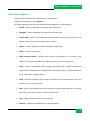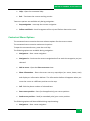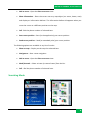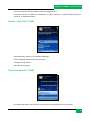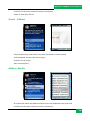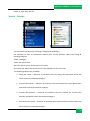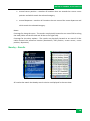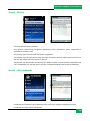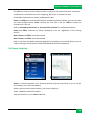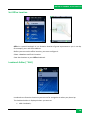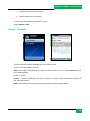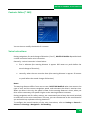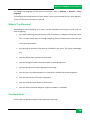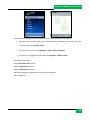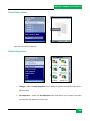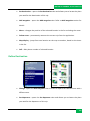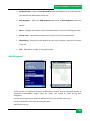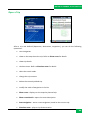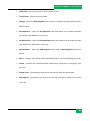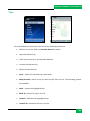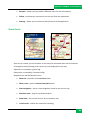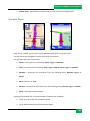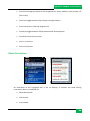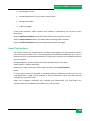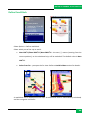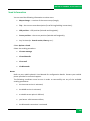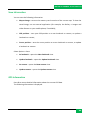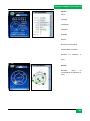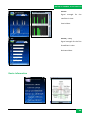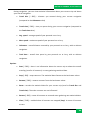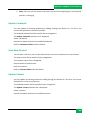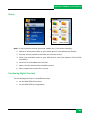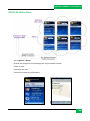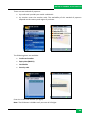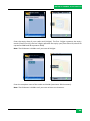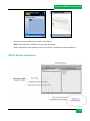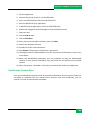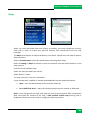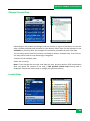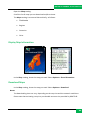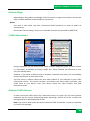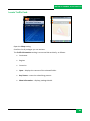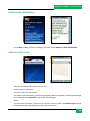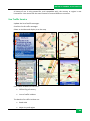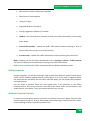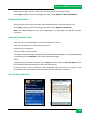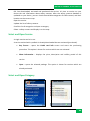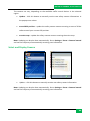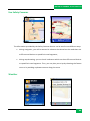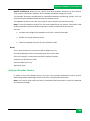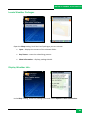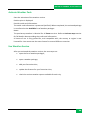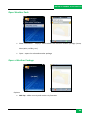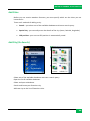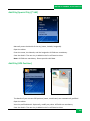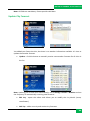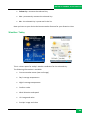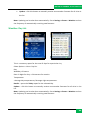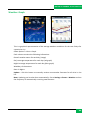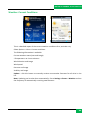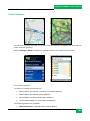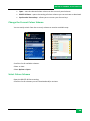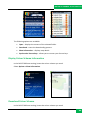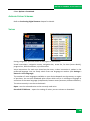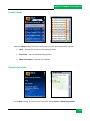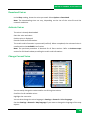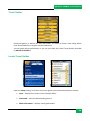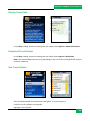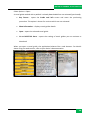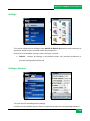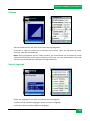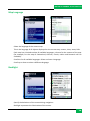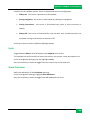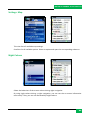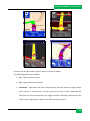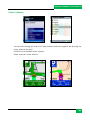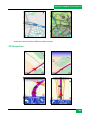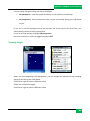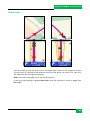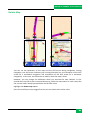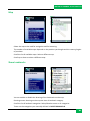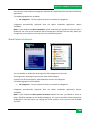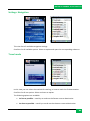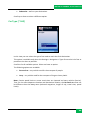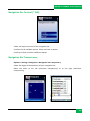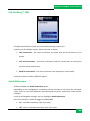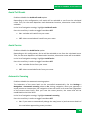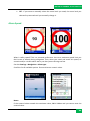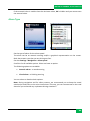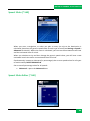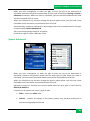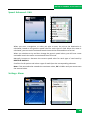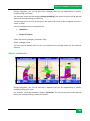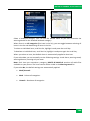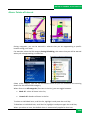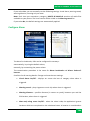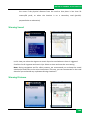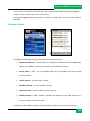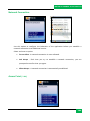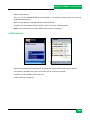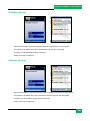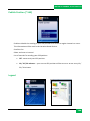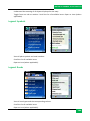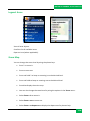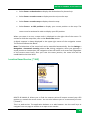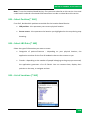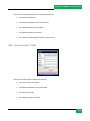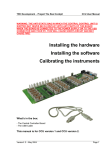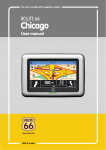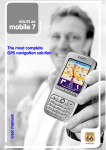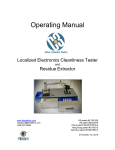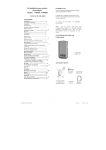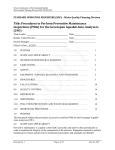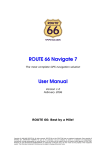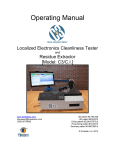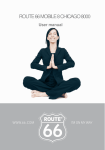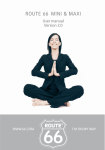Download ROUTE 66 Mobile 8 GPS Receiver User Manual
Transcript
ROUTE 66 MOBILE 8 User Manual 1 ROUTE 66 MOBILE 8 User Manual Copyright © 1993-2008 ROUTE 66. All rights reserved. ROUTE 66 and the ROUTE 66 logo are registered trademarks. Data copyright © NAVTEQ B.V. IMPORTANT REMARK: No part of this publication may be multiplied, be stored in a databank and electronically, mechanically, through photocopying, on sound carriers or in any other way be copied, without the explicit written approval of ROUTE 66. All other marks are the property of their respective owners. The information contained in this document is subject to change without prior notice. ROUTE 66: I’M ON MY WAY! 2 ROUTE 66 MOBILE 8 User Manual Table of Contents Main Menu Options ....................................6 GPS Information ....................................... 32 Contextual Menu Options...........................7 Route Information .................................... 34 Searching Mode ..........................................8 Update Landmark..................................... 36 Search - Free Text [* S60] ...........................9 Save New Contact .................................... 36 Free Text: Results [* S60] ...........................9 Update Contact ........................................ 36 Search - Address .......................................10 Extras ........................................................ 37 Address: Results ........................................10 Purchasing Digital Content....................... 37 Search - Nearby ........................................11 ROUTE 66 Online Store ............................. 38 Nearby – Results .......................................12 ROUTE 66 Sync Application ...................... 41 Search - History.........................................13 Synchronize License Keys.......................... 42 Search – My Landmarks ...........................13 Maps ......................................................... 43 Set Home Location ....................................14 Change Current Map ................................ 44 Set Office Location ....................................15 Locate Maps ............................................. 44 Landmark Editor [* S60] ...........................15 Display Map Information ......................... 45 Search - Contacts ......................................16 Download Maps ....................................... 45 Contacts Editor [* S60] .............................17 Activate Maps .......................................... 46 Voice Instructions .....................................17 Traffic Information ................................... 46 What is Trip Planning? .............................18 Activate Traffic Service ............................. 46 Plan New Route ........................................18 Locate Traffic Pack. .................................. 47 Enter Route Name ....................................20 Display Pack. Information ........................ 48 Define Departure ......................................20 Activate Traffic Pack................................. 48 Define Destination ....................................21 Use Traffic Service .................................... 49 Add Waypoint ...........................................22 Safety Cameras ........................................ 50 Open a Trip ...............................................23 Activate Cameras Service ......................... 50 Trips ..........................................................25 Choose Cameras Pack. ............................. 51 Show Route ...............................................26 Display Camera Info. ................................ 51 Simulate Route .........................................27 Download Cameras .................................. 52 Route Description .....................................28 Activate Cameras Pack. ............................ 52 Avoid Trip Sections ...................................29 Use Cameras Service ................................ 52 Define Road Block .....................................30 Select and Open Service ........................... 53 Send Information ......................................31 Select and Open Category ........................ 53 Save Information ......................................32 Select and Display Camera ....................... 54 3 ROUTE 66 MOBILE 8 User Manual Use Safety Cameras ..................................55 Download Travel Guides .......................... 74 Weather ....................................................55 Use Travel Guides ..................................... 74 Activate Weather Service .........................56 Settings ..................................................... 76 Locate Weather Packages ........................57 Settings: General ...................................... 76 Display Weather Info. ...............................57 Volume ..................................................... 77 Activate Weather Pack. ............................58 Voice Language ........................................ 77 Use Weather Service.................................58 Map Language ......................................... 78 Open Weather Pack. .................................59 Backlight ................................................... 78 Open a Weather Package .........................59 Units ......................................................... 79 Add Cities ..................................................60 Show Disclaimer ....................................... 79 Add City (Via Search) ................................60 Settings: Map ........................................... 80 Add City (Special City) [* S60] ...................61 Night Colours ............................................ 80 Add City (GPS Position) .............................61 Colour Scheme .......................................... 82 Update City Forecast ................................62 3D Perspective .......................................... 83 Weather: Today ........................................63 Viewing Angle........................................... 84 Weather: Day List .....................................64 Show Scale ................................................ 85 Weather: Graph ........................................65 Rotate Map .............................................. 86 Weather: Current Conditions....................66 Map .......................................................... 87 Colour Schemes ........................................67 Show Landmarks ...................................... 87 Change the Current Colour Scheme..........68 Show Points-of-Interest ............................ 88 Select Colour Scheme................................68 Settings: Navigation ................................. 89 Display Colour Scheme Information .........69 Travel mode .............................................. 89 Download Colour Scheme.........................69 Car Type [* S60] ....................................... 90 Activate Colour Schemes ..........................70 Navigation Bar Content [* S60]................ 91 Voices........................................................70 Navigation Bar Transparency................... 91 Locate Voices ............................................71 Call Handling [* S60] ................................ 92 Display Voice Info. ....................................71 Avoid Motorways ..................................... 92 Download Voices ......................................72 Avoid Toll Roads ....................................... 93 Activate Voices .........................................72 Avoid Ferries ............................................. 93 Change Current Voice ...............................72 Automatic Zooming .................................. 93 Travel Guides ............................................73 Alarm Speed ............................................. 94 Locate Travel Guides ................................73 Alarm Type ............................................... 95 Display Travel Info. ...................................74 Speed: Slider [* S60] ................................. 96 4 ROUTE 66 MOBILE 8 User Manual Speed: Slider Editor [* S60].......................96 Cameras Interval .................................... 107 Speed: Advanced ......................................97 Publish Position [* S60] .......................... 108 Speed: Advanced - Edit .............................98 Legend .................................................... 108 Settings: Alarm .........................................98 Legend: Symbols ..................................... 109 Alarm: Landmarks ....................................99 Legend: Roads ........................................ 109 Alarm: Points-of-Interest ........................101 Legend: Areas ......................................... 110 Configure Alarm .....................................102 Zoom Map .............................................. 110 Warning Sound .......................................103 Location Based Service [* S60] ............... 111 Warning Distance ...................................103 LBS – Select Position [* S60] ................... 112 Settings: Extras .......................................104 LBS – Select LBS Data [* S60] ................. 112 Network Connection ...............................105 LBS – List of Locations [* S60] ................ 112 Access Point [* S60] ................................105 LBS – List of Friends [* S60] .................... 113 Traffic Interval ........................................106 Disclaimer ............................................... 114 Weather Interval ....................................107 5 ROUTE 66 MOBILE 8 User Manual Main Menu Options The Main Menu contains the most frequently used options. To open the Main Menu, select Options. The following options are always available during navigation or map browsing: Search – Select a database and find the places you need. Navigate – Select a database and find the places you need. Travel mode – Select the navigation mode that best suits your needs (drive on the fastest route, drive on the shortest route, or walk). Extras – Use the additional services provided by ROUTE 66. Zoom – Choose a zoom level. Show current position – Display your current GPS position in the center of the screen. This option is available only when the cursor is active on the map. View – Select visualization options (night colors/day colors, 2D/3D perspective, layout of the navigation bar), navigation data (GPS information, Trip information) or other information (Legend, About). Send – Send (to somebody else) a map screenshot, the route description, your GPS position or your cursor position. Save – Save (in the application or on the memory card) a map screenshot, the route description, your GPS position or your cursor position. Trips – Define and control your personal trips. Settings – Customize the behaviour of the application. 6 ROUTE 66 MOBILE 8 User Manual Help – Open the contextual help. Exit – Terminate the current working session. Two more options are available only during navigation: Stop navigation – Interrupt the current navigation. Define road block – Avoid a segment of the trip and find an alternative route. Contextual Menu Options The contextual menu contains the most relevant options for the current screen. The contextual menu contains maximum six options. To open the contextual menu, press the scroll key. The following options are available during navigation: Navigate to – Start a new navigation. Navigate via – Continue the current navigation but first reach the waypoint you just selected. Add to route – Open the Plan new route view. Show information – Place the cursor over any map object (ex. street, house, area) and display an information balloon. The information balloon disappears when you move the cursor to a different position on the map. Call –Dial the phone number of selected item. Save cursor position – Save (in the application) your cursor position. Send cursor position – Send (to somebody else) your cursor position. The following options will be available during map browsing: Navigate to – Start a new navigation. 7 ROUTE 66 MOBILE 8 User Manual Add to route – Open the Plan new route view. Show information – Place the cursor over any map object (ex. street, house, area) and display an information balloon. The information balloon disappears when you move the cursor to a different position on the map. Call –Dial the phone number of selected item. Save cursor position – Save (in the application) your cursor position. Send cursor position – Send (to somebody else) your cursor position. The following options are available in any list of results: Show on map – Display on the map the selected item. Navigate to – Start a new navigation. Add to route – Open the Plan new route view. Mark/Unmark – Select an item (or several items) from the list. Call – Dial the phone number of selected item. Searching Mode 8 ROUTE 66 MOBILE 8 User Manual Use this section to find a location and start navigating to it. A location can be an address, a landmark, a history record, a nearby location (point-ofinterest), or a phone contact. Search - Free Text [* S60] Simultaneously search in all available databases. Enter keywords and start the search query. Scroll the list of results. Start the search query. Free Text: Results [* S60] All results that match the Free text search criteria are displayed in the next view. 9 ROUTE 66 MOBILE 8 User Manual Scroll the list of results. Filter the results, if necessary. Select an item from the list. Search - Address Search locations by street name, city name, postcode or house number. Enter keywords and start the search query. Scroll the list of results. Start a search query. Address: Results All results that match the Address search criteria are displayed in the next view. Scroll the list of results. Filter the results, if necessary. 10 ROUTE 66 MOBILE 8 User Manual Select an item from the list. Search - Nearby You can search locations by selecting a category of landmarks. For example, to find all restaurants around your current position, select the Eating & Drinking category. Select a category. Select the search area. Start the search query. Scroll the list of results. All results that match the search criteria are displayed in the next view. The following options are available: along the route – searches all locations that are along the calculated route and which match the selected category. around destination – searches all locations that are around the route destination and which match the selected category. around GPS position – searches all locations that are around the current GPS position and which match the selected category. around screen centre – searches all locations that are around the screen center and which match the selected category. 11 ROUTE 66 MOBILE 8 User Manual around cursor position – searches all locations that are around the current cursor position and which match the selected category. around departure –searches all locations that are around the route departure and which match the selected category. Notes: Coverage for along the route - The results are physically located on an area of 20 km along the road (10 km on the left side and 10 km on the right side). Coverage for the other options - The results are physically located on an area of 10 km radius around the reference location (destination, GPS position, screen center, cursor position, departure). Nearby – Results All results that match the Nearby search criteria are displayed in the next view. 12 ROUTE 66 MOBILE 8 User Manual Search - History This view lists all history records. Any location used during navigation (departure point, destination point, waypoints) is recorded as a history item. Any history record can be used for future navigations. The history records are listed as they occurred: the most recently used record is the first in the list; the oldest record is the last in the list. 100 records can be stored in the History list. When another record must be entered but the list is completely full, the last item in the list is removed and the new record is displayed. Search – My Landmarks Landmarks are locations you frequently use or which are of great importance to you. Landmarks are also called “Favourites”. 13 ROUTE 66 MOBILE 8 User Manual Any address, history record, nearby location, or point on the map can become a landmark. Landmarks are used when you start navigating, plan trips, or browse the map. All available landmarks are listed in alphabetical order. Home and Office are two special landmarks available by default. Before you can use them you must configure them. Home is always the first item in the list. Office is always the second item in the list. Refer to Set new home location or Set new office location for configuration details. Home and Office locations are always displayed in the list, regardless of the filtering criteria. Note: Home and Office cannot be marked. Note: Home and Office cannot be deleted. Note: If you have the Nokia Landmarks application installed on your mobile phone, you can freely exchange records between ROUTE 66 Mobile 8 and Nokia Landmarks. Set Home Location Home is a special landmark. It is a favourite location of great importance to you. It can be, for example, your real home address. Before you can use the home location, you must configure it. Select a database and find a location. Save that location as your Home landmark. 14 ROUTE 66 MOBILE 8 User Manual Set Office Location Office is a special landmark. It is a favourite location of great importance to you. It can be, for example, your real office address. Before you can use the office location, you must configure it. Select a database and find a location. Save that location as your Office landmark. Landmark Editor [* S60] Landmarks are favourite locations you can use for navigation or when you plan trips. The landmark editor is displayed when you want to: add a landmark; 15 ROUTE 66 MOBILE 8 User Manual change the details of a landmark; view the details of a landmark. Scroll the list of landmarks and select an item. Select Options > Edit. Search - Contacts This view lists all contacts available on your mobile phone. Scroll the list of available contacts. Note: If (no data) is displayed in this view, it means that you have an empty Contacts list on your mobile phone. Select an option. Locate – checks all databases and tries to identify a location that matches the address of the selected contact. Note: A deleted contact is permanently removed from your mobile phone. 16 ROUTE 66 MOBILE 8 User Manual Contacts Editor [* S60] You can view or modify the details of a contact. Voice Instructions During navigation, for each change of direction (“turn”), ROUTE 66 Mobile 8 provides both a visual instruction and a voice instruction. Generally, a voice instruction is heard twice: first in advance (the warning distance is approx. 300 meters or yards before the actual change of direction); secondly, when the turn must be done (the warning distance is approx. 50 meters or yards before the actual change of direction). Notes: The warning distance differs from case to case. ROUTE 66 Mobile 8 takes into account the type of turn and the current navigation speed, and estimates the driver’s reaction time. When you drive in the city, the speed is lower so the warning distance is short; when you drive on the motorway, the speed is higher so the warning distance increases. During navigation and for safety reasons, we recommend you to keep the sound switched on and listen to the voice instructions! This way, you can concentrate on the road ahead of you and avoid any unpleasant driving situations! To configure the sound intensity of the voice instructions, refer to Settings > General > Volume and Settings > Navigation > Call handling. 17 ROUTE 66 MOBILE 8 User Manual To change the language of the voice instructions, refer to Settings > General > Voice language. To configure the sound intensity of your device, refer to your mobile phone’s User Manual. To turn off the voice instructions, press 9. What is Trip Planning? Depending on the complexity of a route, and the frequency of using this route, you can start navigating: by simply indicating your destination and, if necessary, a waypoint along the route. This is a much faster way of starting navigating, but the locations are lost once you reach your destination. by planning all locations that must be included in the route. The major advantages are: you can add as many locations as you need. you can change the order of each location in the trip sequence. you can see the entire route displayed on the map. you can play a trip demonstration on your device, before the actual navigation. you can save the trip for future navigations. you can send the route details to other users. you can call the selected waypoint (if phone number is available). Plan New Route In this view you add the locations that represent a new trip. 18 ROUTE 66 MOBILE 8 User Manual You can start planning your trip from any section of the application, as follows: directly from the map: when the cursor indicates a location on the map, press the scroll key and select Add to route. from the main menu: select Options > Trips > Plan new route. from any list: highlight an item and select Options > Add to route. Provide the trip name. Open Plan new route wizard. Add the Departure location. Add the Destination location. Add other waypoints. Repeat this step for each waypoint. Start navigation. 19 ROUTE 66 MOBILE 8 User Manual Enter Route Name Type the name of the new trip. Define Departure Change – opens the Add waypoint view in order to replace the selected item with a different one. Set departure – opens the Set departure view and allows you to locate the place you need for the departure of this trip. 20 ROUTE 66 MOBILE 8 User Manual Set destination – opens the Set destination view and allows you to locate the place you need for the destination of this trip. Add waypoint – opens the Add waypoint view. Refer to Add waypoint section for details. Move – changes the position of the selected location in the list and along the route. Delete route – permanently removes the current trip from the application. Map display - jumps from one location on the map to another, based on the items in the list. Call – dials phone number of selected location. Define Destination Change - opens the Add waypoint view in order to replace the selected item with a different one. Set departure – opens the Set departure view and allows you to locate the place you need for the departure of this trip. 21 ROUTE 66 MOBILE 8 User Manual Set destination – opens the Set destination view and allows you to locate the place you need for the destination of this trip. Add waypoint – opens the Add waypoint view. Refer to Add waypoint section for details. Move – changes the position of the selected location in the list and along the route. Delete route – permanently removes the current trip from the application. Map display - jumps from one location on the map to another, based on the items in the list. Call – dials phone number of selected location. Add Waypoint A trip consists of a departure location, a destination location, and an unlimited number of waypoints (intermediary stages along the route) you intend to reach during your navigation. Use the searching mode to find and add the locations you need for your trips. Search a database and find the location you need. Add location to trip. 22 ROUTE 66 MOBILE 8 User Manual Open a Trip After a trip was defined (departure, destination, waypoints), you can do the following operations: start navigation. show on the map the entire trip. Refer to Show route for details. show trip details. simulate route. Refer to Simulate route for details. select the travel mode. change the trip content. delete the currently edited trip. modify the order of waypoints in the list. Show route – displays on the map the planned trip. Show route details – opens the route description. Start navigation – starts a new navigation, based on the current trip. Simulate route – plays a trip demonstration. 23 ROUTE 66 MOBILE 8 User Manual Send route - the current route is sent to another user. Travel mode - selects the travel mode Change - opens the Add waypoint view in order to replace the selected item with a different one. Set departure – opens the Set departure view and allows you to locate the place you need for the departure of this trip. Set destination – opens the Set destination view and allows you to locate the place you need for the destination of this trip. Add waypoint – opens the Add waypoint view. Refer to Add waypoint section for details. Move – changes the position of the selected location in the list and along the route. Delete - removes the selected location (destination, departure or waypoint) from this trip. Delete route – permanently removes the current trip from the application. Map display - jumps from one location on the map to another, based on the items in the list. 24 ROUTE 66 MOBILE 8 User Manual Trips This view displays all saved trips. You can do the following operations: define a new route. Refer to Plan New Route for details. open the selected trip. mark several trips for a simultaneous deletion. rename the selected trip. delete the selected trip. Open – opens the selected trip in edit mode. Mark/Unmark– selects a trip (or several trips) from the list. The following options are available: Mark – selects the highlighted trip. Mark all – selects all trips in the list. Unmark – deselects the highlighted trip. Unmark all – deselects all trips in the list. 25 ROUTE 66 MOBILE 8 User Manual Rename – allows you to provide a different name for the selected trip. Delete - permanently removes the current trip from the application. Settings - allows you to customize the behaviour of the application. Show Route After a trip is saved, you can visualize on the map the calculated route and its locations. All waypoints which belong to the current trip are displayed on the map. Departure is marked by a green flag. Destination is marked by a checkered flag. Waypoints are marked by blue circles. Show list – switches to the List view mode. Show route – opens the Route description view. Start navigation – starts a new navigation, based on the current trip. Simulate route – plays a trip demonstration. Send route - the current route is sent to another user. Travel mode – selects the method of travelling. 26 ROUTE 66 MOBILE 8 User Manual Delete route - permanently removes the current trip from the application. Simulate Route After a trip is saved, you can view a simulated demonstration along the route. You will see on the navigation screen the driving instructions. You will hear the voice instructions. Pause = Interrupts the simulation. Pause toggles to Resume. Stop = Interrupts the simulation. Stop toggles to Back. Pause toggles to Restart. Resume = Continues the simulation from the freezing point. Resume toggles to Pause. Back = Returns to Trips Restart = Restarts the simulation from the very beginning. Restart toggles to Pause. Back = Interrupts the simulation During the simulated trip, a limited number of options are available: Scroll up to increase the simulation speed. Scroll down to decrease the simulation speed. 27 ROUTE 66 MOBILE 8 User Manual Press 2 to change the layout of the navigation bar: large, medium, small, arrows, off (full screen). Press 3 to toggle between day colours and night colours. Press 4 to show or hide the progress bar. Press 6 to toggle between 2D perspective and 3D perspective. Press 8 to zoom to entire map. Press * to zoom in. Press to zoom out. Route Description An alternative to the navigation bar is the list display. It contains the same driving instructions but in a simplified list. Route description: Info section: travel mode 28 ROUTE 66 MOBILE 8 User Manual total length of route estimated duration of trip (in hours and minutes) Driving instructions Traffic messages If the route contains a traffic incident, this incident is indicated by an icon and a short description. Refer to Define Road Block section for details about removing route sections. Refer to Avoid Incidents section for details about avoiding traffic incidents. Refer to Traffic information section for details about traffic messages. Avoid Trip Sections For various reasons (ex. crowded areas, accidents, road works), you may decide to avoid a part of the planned route. Thus, that road segment is excluded (avoided) from your trip. An alternative route is calculated automatically, and you can continue your navigation without any interruption. During navigation, you can avoid a part of the planned route in two ways: Select Options > Define road block. Open the list view, select the traffic incident and then select Avoid incident. Notes: In some special cases (for example, a motorway segment without any exits), you can set road blocks but it might not be possible to find an alternative route. You will continue navigating on the initial route. When the navigation completes (you reached your destination), the road blocks are removed from the calculated route and from the current map. 29 ROUTE 66 MOBILE 8 User Manual Define Road Block Select Options > Define road block. Select which part of the trip to avoid: Next 100 %S/Next 1000 %S /Next 5000 %S – the next *…+ meters (starting from the current position), on the calculated trip, will be excluded. The default value is Next 100 %S . Select from list – you open the list view. Refer to Avoid incident section for details. A road block icon is displayed on the map. An alternative route is automatically calculated, and the navigation continues. 30 ROUTE 66 MOBILE 8 User Manual Send Information You can send the following information to other users: Map as image – a section of the current map (image); Trip – the current route description (list of driving/walking instructions); GPS position – GPS position (latitude and longitude); Cursor position – the cursor position (latitude and longitude); Any list item (ex. Search results, History, etc.). Select Options > Send. Select the sending procedure: Via text message Via multimedia Via e-mail Via Bluetooth Notes: Refer to your mobile phone’s User Manual for configuration details. Contact your mobile phone provider for technical support. The following conditions must be met in order to successfully use any of the available sending procedures: the Internet service is activated; the MMS service is activated; a suitable access point is defined; you have a valid remote mailbox; the Bluetooth connection is activated. 31 ROUTE 66 MOBILE 8 User Manual Save Information You can save the following information: Map as image – save on the memory card a section of the current map. To view the saved image, use an external application (for example, the Gallery > Images and video feature on your mobile phone, if available); GPS position – save your GPS position as a new landmark or contact, or update a landmark or contact; Cursor position – save the cursor position as a new landmark or contact, or update a landmark or contact. Select Options > Save. As landmark – opens the New landmark view. Update landmark – opens the Update landmark view. As contact – opens the New contact view. Update contact – opens the Update contact view. GPS Information Press 5 to access detailed information about the current GPS data. The following information is displayed: 32 ROUTE 66 MOBILE 8 User Manual View 1: 3D fix Latitude Longitude Compass Altitude Speed Direction of travelling Current date and time Number of satellites in view View 2: Detailed chart of constellation of satellites in view 33 ROUTE 66 MOBILE 8 User Manual View 3: Signal strength for the satellites in view Vertical bars View 4 [* S60]: Signal strength for the first 6 satellites in view Horizontal bars Route Information 34 ROUTE 66 MOBILE 8 User Manual During navigation, you can view statistical information about your current trip and about your overall navigation. Travel dist. [* S60] – distance you covered during your current navigation (compared to the Odometer value) Travel time [* S60] – time you spent during your current navigation (compared to the Total time value). Avg. speed – average speed of your personal car or lorry. Max. speed – maximum speed of your personal car or lorry. Odometer – overall distance covered by your personal car or lorry, with or without navigation. Total time – overall time spent by your personal car or lorry, with or without navigation. Options: Start [* S60] – there is no information about the current trip or about the overall traveling (zero for all counters). It starts gathering statistical data. Stop [* S60] – stops counters. The statistical data freezes to the last known values. Resume [* S60] – restarts counters from the last known values. Reset – cancels the statistical data for your current trip (zero for Travel dist. and Travel time). The other counters are not influenced. Restart [* S60] – resets all counters to zero and starts gathering new statistical data. Clear [* S60] – enabled when all counters are stopped (Stop). It resets all counters to zero. 35 ROUTE 66 MOBILE 8 User Manual Note: You can use this option even when you are not navigating but your physical position is changing. Update Landmark You can update an existing landmark by adding (saving) the details of a list item, the current GPS position or the cursor position. The modified landmark will be used for future navigations. The Update landmark selection list is displayed. Select a landmark. Provide the details and save the modified landmark. Refer to Landmarks Editor view for details. Save New Contact You can save a list item, the current GPS position or the cursor position as a new contact. The new contact will be used for future navigations. The contacts editor view is displayed. Provide details of new contact. Save new contact. Refer to Contacts Editor view for details. Update Contact You can update an existing contact by adding (saving) the details of a list item, the current GPS position or the cursor position. The modified contact will be used for future navigations. The Update contact selection list is displayed. Select a contact. Provide the details and save the modified contact. 36 ROUTE 66 MOBILE 8 User Manual Extras Note: To fully use these services (purchase, update, etc.), first do the following: 1. Define an access point (refer to your mobile phone’s User Manual for details); 2. Ask your service provider to activate your internet service; 3. Check your available credit on your SIM card to cover the expenses of the GPRS connection. 4. Scroll the list of available extra services. 5. Open a service and check the available content. 6. Buy or update the content for a service. Purchasing Digital Content You can buy digital content in two different ways: Via the ROUTE 66 Online Store Via the ROUTE 66 Sync application. 37 ROUTE 66 MOBILE 8 User Manual ROUTE 66 Online Store Go to Options > Extras. Browse the categories and subcategories of purchasable content. Select an item. Download the item. Provide the credit card information. 38 ROUTE 66 MOBILE 8 User Manual There are two methods of payment: by credit card: provide your credit card details. by voucher: enter the voucher code. The availability of this method of payment depends on the country and region of purchase. The following items are available: Credit card number Expiry date (MMYY) Card holder Security code Enter the credit card number (15 digits). Note: The OK button is hidden until you enter all 15 digits. 39 ROUTE 66 MOBILE 8 User Manual Enter the expiry date of your credit card (4 digits). The first 2 digits represent the expiry month (from 01 to 12); the last 2 digits represent the expiry year (from 00 to 99, where 00 represents 2000 and 99 represents 2099) Note: The OK button is hidden until you enter all 4 digits. Enter the complete name of the credit card holder (maximum 200 characters). Note: The OK button is hidden until you enter at least one character. 40 ROUTE 66 MOBILE 8 User Manual Enter the security code of your credit card (3 digits). Note: The OK button is hidden until you enter all 3 digits. When completed, the activated content or service is transferred to the Available list. ROUTE 66 Sync Application 41 ROUTE 66 MOBILE 8 User Manual 1. Exit the application. 2. Connect the phone to the PC via the USB cable. 3. Insert the ROUTE 66 Sync DVD into the DVD drive. 4. Start the ROUTE 66 Sync application. 5. In ROUTE 66 Sync application, switch to ROUTE 66 Store. 6. Browse the categories and subcategories of purchasable content. 7. Select an item. 8. Click on Add to cart. 9. Click on Checkout. 10. Enter your email and phone number, then click Next. 11. Choose the payment method. 12. Provide the credit card information. 13. Click Submit. The payment information is processed. 14. The digital content is downloaded on the PC. A purchase confirmation e-mail is sent to the buyer. 15. When the downloading completes, you are prompted to copy the downloaded content on your phone. Click Yes to copy and install on your phone the purchased content. 16. Now, the content is available in the Extras list and can be used in the application. Synchronize License Keys If the purchased digital content cannot be currently used due to various reasons (content is corrupted or removed from the memory card, memory card was formatted), you can recover it via the synchronization procedure. 42 ROUTE 66 MOBILE 8 User Manual Maps When you cross the border from one country to another, you must change the currently used map in order to match your physical location (GPS coordinates) with the map coverage. The Maps view displays all maps available on your device. Switch from one map to another when necessary. Refer to Activate maps section for details about activating other maps. Refer to Settings > Maps for details on how to customize the look and behaviour of the maps you use. Scroll the list of available maps. Select the map you need from now on. Select Options > Open. The map currently in use has a checkmark. A map marked with a padlock is already downloaded but not activated (purchased). Open – sets the selected map as the currently used map. Go to ROUTE 66 Store – opens the catalog of maps you can activate or download. Note: If you change the currently used map but your physical position (GPS coordinates) does not match the content of the map, a GPS position outside map warning note is displayed. Choose the correct map or change your physical position. 43 ROUTE 66 MOBILE 8 User Manual Change Current Map Depending on the product you bought, and the country or region of purchase, at least one map is already available and activated on your device. Other maps can be displayed in the Available list, but only after you complete the activation procedure for each new map. You can easily switch from the currently used map to another available map. From now on, this map will be used for map browsing or navigation. Scroll the list of available maps. Select the new map. Note: If you change the currently used map but your physical position (GPS coordinates) does not match the content of the map, a GPS position outside map warning note is displayed. Choose the correct map or change your physical position. Locate Maps 44 ROUTE 66 MOBILE 8 User Manual Open the Shop catalog. Scroll the list of maps you can download and/or activate. The Maps catalog is structured hierarchically, as follows: Continents Regions Countries Cities Display Map Information In the Shop catalog, locate the map you need. Select Options > Show information. Download Maps In the Shop catalog, locate the map you need. Select Options > Download. Notes: The downloading time can vary, depending on the map size and the network conditions. Please note that activating a map is a purchasable extra service provided by ROUTE 66. 45 ROUTE 66 MOBILE 8 User Manual Activate Maps Depending on the product you bought, and the country or region of purchase, at least one map is already available and activated on your device. Notes: You need a valid credit card and a functional GPRS connection in order to obtain an activation key. Please note that activating a map is a purchasable extra service provided by ROUTE 66. Traffic Information During navigation, you can come across traffic incidents along your route. A traffic incident is a road work, an accident or simply a traffic jam. These incidents can influence or even ruin your holiday plans. However, if you know in advance that an incident is ahead on the route, you can probably avoid it and choose an alternative route. You can know in advance about the next road incidents if you subscribe to the Traffic information service. This service monitors and collects the latest traffic conditions, and sends them to your device. Thus, your device avoids the road incidents and finds alternative routes. Activate Traffic Service In order to use the traffic service for a particular country or region, first you must activate (subscribe to) this service. Subscribing means obtaining a license of use for a traffic info package and for a specified period of time. Note: You need a valid credit card and a functional GPRS connection in order to subscribe to a traffic info package. 46 ROUTE 66 MOBILE 8 User Manual Locate Traffic Pack. Open the Shop catalog. Scroll the list of packages you can activate. The Traffic information catalog is structured hierarchically, as follows: Continents Regions Countries Open – displays the content of the selected folder. Buy license – starts the subscribing process. Show information – displays package details. 47 ROUTE 66 MOBILE 8 User Manual Display Pack. Information In the Shop catalog, locate the package you need. Select Options > Show information. Activate Traffic Pack. Start the activation of the traffic info service. Product price is displayed. Provide credit card information. The credit card information is processed (verified). When completed, the activated package is transferred to the Available list of traffic info packages. Notes: The purchase procedure is identical for all Extra services. Refer to Activate maps section for full details about providing the credit card information. 48 ROUTE 66 MOBILE 8 User Manual A license of use is only granted for, and compatible with, the country or region it was licensed for. You cannot use the same license for several different countries. Use Traffic Service Update the list of traffic messages. Scroll the list of traffic messages. Select an incident and display it on the map. Each traffic incident has two icons: Official flag of country. Icon of traffic incident The details of a traffic incident are: Road code Major city and region 49 ROUTE 66 MOBILE 8 User Manual Date and time when incident was reported Description of road segment Type of incident Expected duration of incident. Driving suggestions (detours) if possible Update – click this button to manually receive new traffic information. In the popup menu select: around GPS position – update the traffic information content covering an area of 20 km radius around your current GPS position. to entire map – update the traffic information content covering the entire map. Note: Updating can be also done automatically. Go to Settings > Extras > Traffic interval and set the frequency of automatically receiving new traffic information. Note: You can combine the Traffic information with the Define road block option. Safety Cameras During navigation, you will drive through road sections with different speed limits or other traffic control methods (speed cameras, traffic lights, etc.). If you know in advance which are those sections and which are the traffic rules that apply, you can avoid traffic problems and speed tickets. You can know in advance about the next speed limits if you subscribe to the Safety Cameras service. This service monitors and collects the latest traffic control sections, and sends them to your device. Thus, your device will warn you in time. Activate Cameras Service In order to use the safety cameras service for a particular country or region, first you must activate (subscribe to) this service. Subscribing means obtaining a license of use for a safety camera package and for a specified period of time. 50 ROUTE 66 MOBILE 8 User Manual Note: You need a valid credit card and a functional GPRS connection in order to subscribe to this service. Choose Cameras Pack. Several safety camera services might be available in the Shop section. Depending on the region you intend to navigate through, choose and buy the appropriate service. Open – displays the content of the selected folder. Download – starts the subscribing process. Show information – displays package details. Display Camera Info. 51 ROUTE 66 MOBILE 8 User Manual Before purchasing a service, check the price, description and validity period. In the Shop catalog, locate the package you need. Select Options > Show information. Download Cameras After you found the service you need, start downloading the safety camera service. In the Shop catalog, locate the package you need. Select Options > Download. Note: The downloading time can vary, depending on the package size and the network conditions. Activate Cameras Pack. Now the service is downloaded. It’s time to activate the service. Start the activation of the Safety Cameras service. Product price is displayed. Provide credit card information. The credit card information is processed (verified). When completed, the activated package is transferred to the Available list of safety cameras packages. Notes: The purchase procedure is identical for all Extras services. Refer to Activate maps section for full details about providing the credit card information. A license of use is only granted for, and compatible with, the country or region it was licensed for. You cannot use the same license for several different countries. Use Cameras Service 52 ROUTE 66 MOBILE 8 User Manual OK. You downloaded, activated and purchased the service. It’s time to receive on your device the real information about safety cameras. After the safety cameras database is updated on your device, you can check the available categories of traffic control, and their location on the current map. Open the service. Update the list of safety cameras. Scroll the list of categories and open a category. Select a safety camera and display it on the map. Select and Open Service A single service can be in use. A service marked with a padlock is already downloaded but not activated (purchased). Buy license – opens the Credit card info screen and starts the purchasing procedure. This option is shown for services which are not activated. Show information – displays the price, description and validity period of this service. Open – opens the selected package. This option is shown for services which are already activated. Select and Open Category 53 ROUTE 66 MOBILE 8 User Manual The content can vary, depending on the available traffic control devices in the selected region. Update – click this button to manually receive new safety camera information. In the popup menu select: around GPS position – update the safety camera content covering an area of 20 km radius around your current GPS position. to entire map – update the safety camera content covering the entire map. Note: Updating can be also done automatically. Go to Settings > Extras > Camera interval and set the frequency of automatically receiving new information. Select and Display Camera Update – click this button to manually receive new safety camera information. Note: Updating can be also done automatically. Go to Settings > Extras > Camera interval and set the frequency of automatically receiving new information. 54 ROUTE 66 MOBILE 8 User Manual Use Safety Cameras The information provided by the Safety Cameras Service can be used in two different ways: during navigation, you will be warned in advance that ahead on the road there are traffic control devices or speed limit road segments; during map browsing, you can check in advance which are the traffic control devices or speed limit road segments. Thus, you can plan your trips by choosing the fastest route or by avoiding unpleasant events along the route. Weather 55 ROUTE 66 MOBILE 8 User Manual ROUTE 66 Mobile 8 allows you to receive the latest weather forecasts on your device. Thus, you are informed in advance of the weather conditions along your route. The weather forecasts are gathered by specialized weather-monitoring centers. You can receive the latest weather forecasts from our weather server. The weather forecasts can cover any major or minor location on the current map. Note: To use the weather service, first you must subscribe to this service. You need a valid credit card and a functional GPRS connection in order to subscribe to this service. You can: activate and configure the weather service for a certain time span; build a list of your favourite cities; check the weather forecast for your favourite cities. Notes: This is your personal list, so you can add or delete any city. All cities displayed in this list must belong to the current map. If the list is empty, it means that you didn’t add any location. Scroll the list of favourite cities. View the details of a city. Add other cities. Activate Weather Service In order to use the weather service, first you must activate (subscribe to) this service. Subscribing means obtaining a license of use for a specified period of time. Note: You need a valid credit card and a functional GPRS connection in order to subscribe to a weather package. 56 ROUTE 66 MOBILE 8 User Manual Locate Weather Packages Open the Shop catalog. Scroll the list of packages you can activate. Open – displays the content of the selected folder. Buy license – starts the subscribing process. Show information – displays package details. Display Weather Info. In the Shop catalog, locate the package you need. Select Options > Show information. 57 ROUTE 66 MOBILE 8 User Manual Activate Weather Pack. Start the activation of the weather service. Product price is displayed. Provide credit card information. The credit card information is processed (verified). When completed, the activated package is transferred to the Available list of weather packages. Notes: The purchase procedure is identical for all Extras services. Refer to Activate maps section for full details about providing the credit card information. A license of use is only granted for, and compatible with, the country or region it was licensed for. You cannot use the same license for several different countries. Use Weather Service After you activated the weather service, the next steps are: open the list of weather packages; open a weather package; add your favourite cities; update the forecast for your favourite cities; check the various weather reports available for each city. 58 ROUTE 66 MOBILE 8 User Manual Open Weather Pack. Show information – displays details about the selected weather package (name, description, validity, etc.). Open – opens the selected weather package Open a Weather Package Options: Add city – add a new city and receive city forecasts. 59 ROUTE 66 MOBILE 8 User Manual Add Cities Before you can receive weather forecasts, you must specify which are the cities you are interested in. There are 3 methods of adding a city: Search - you select one of the available databases and start a search query. Special city - you manually enter the details of the city (name, latitude, longitude). GPS position- your current GPS position is automatically saved. Add City (Via Search) Select one of the available databases and start a search query. Open the list of available databases. Select and open a database. Search and locate your favourite city. Add new city to the list of favourite cities. 60 ROUTE 66 MOBILE 8 User Manual Add City (Special City) [* S60] Manually enter the details of the city (name, latitude, longitude). Open the editor. Enter the name, the latitude, and the longitude. All fields are mandatory. Save the details. The new city is added to the list of favourite cities. Note: All fields are mandatory. Please provide valid data. Add City (GPS Position) The details of your current GPS position (name, coordinates) are automatically prefilled. Open the editor. View the prefilled details. Optionally, modify any value. All fields are mandatory. Save the details. The new city is added to the list of favourite cities. 61 ROUTE 66 MOBILE 8 User Manual Note: All fields are mandatory. Please provide valid data. Update City Forecast You added your favourite cities, but there is no weather information available. It’s time to update the weather forecast. Update – click this button to manually receive new weather forecasts for all cities in the list. Note: Updating can be also done automatically. Go to Settings > Extras > Weather and set the frequency of automatically receiving new forecasts. Edit city - opens the editor and allows you to modify the city details (name, coordinates). Add city – add a new city and receive city forecasts. 62 ROUTE 66 MOBILE 8 User Manual Delete city - removes the selected city. Yes – permanently removes the selected city. No – the selected city is preserved in the list. Now you have on your device the latest weather forecast for your favourite cities. Weather: Today This is a short report for today’s weather conditions for the selected city. The following information is available: Current weather status (text and image) Day’s average temperature Night’s average temperature Comfort: value Wind: direction and speed UV: image and value Precipit: image and value 63 ROUTE 66 MOBILE 8 User Manual Update – click this button to manually receive new weather forecasts for all cities in the list. Note: Updating can be also done automatically. Go to Settings > Extras > Weather and set the frequency of automatically receiving new forecasts. Weather: Day List This is a summary report for the next 15 days for a particular city. Select Options > View > Day list. Day: Weekday <2 letters> Date <2 digits for day> <3 characters for month> Temperature: <Average day temperature>/<Average night temperature> Details – opens the Today report for the selected day. Update – click this button to manually receive new weather forecasts for all cities in the list. Note: Updating can be also done automatically. Go to Settings > Extras > Weather and set the frequency of automatically receiving new forecasts. 64 ROUTE 66 MOBILE 8 User Manual Weather: Graph This is a graphical representation of the average weather conditions for the next 5 days for a particular city. Select Options > View > Graph. Each column contains the following information: Overall weather status for each day (image) Day’s average temperature for each day (red graph) Night’s average temperature for each day (blue graph) Weekday <3 characters> Date <2 digits> Update – click this button to manually receive new weather forecasts for all cities in the list. Note: Updating can be also done automatically. Go to Settings > Extras > Weather and set the frequency of automatically receiving new forecasts. 65 ROUTE 66 MOBILE 8 User Manual Weather: Current Conditions This is a detailed report of the current weather conditions for a particular city. Select Options > View > Current conditions The following information is available: Current weather status (text and image) <Temperature> at <hour:minutes> Wind direction and image Wind speed Pressure and image Visibility and image Update – click this button to manually receive new weather forecasts for all cities in the list. Note: Updating can be also done automatically. Go to Settings > Extras > Weather and set the frequency of automatically receiving new forecasts. 66 ROUTE 66 MOBILE 8 User Manual Colour Schemes You can easily change the look of the map elements and the navigation bar by using the colour schemes (themes). Refer to Settings > Maps for details on how to customize the look of the interface. List of colour schemes. The status of a colour scheme can be: downloaded + purchased + currently in use (blue padlock) downloaded + purchased (yellow padlock) purchased but not downloaded (blue padlock) neither downloaded nor purchased (red padlock) The following options are available: Show information – displays colour scheme details. 67 ROUTE 66 MOBILE 8 User Manual Open – sets the selected colour scheme as the currently used scheme. ROUTE 66 Store - opens the catalog of colour scheme you can activate or download. Synchronize license keys - allows you to recover your license keys. Change the Current Colour Scheme You can easily switch from the currently scheme to another available map. Scroll the list of available schemes. Select an item. Select Options > Open. Select Colour Scheme Open the ROUTE 66 Store catalog. Scroll the list of schemes you can download and/or activate. 68 ROUTE 66 MOBILE 8 User Manual The following options are available: Open – displays the content of the selected folder. Download – starts the downloading process. Show information – displays map details. Synchronize license keys - allows you to recover your license keys. Display Colour Scheme Information In the ROUTE 66 Store catalog, locate the colour scheme you need. Select Options > Show information. Download Colour Scheme In the ROUTE 66 Store catalog, locate the colour scheme you need. 69 ROUTE 66 MOBILE 8 User Manual Select Options > Download. Activate Colour Schemes Refer to Purchasing Digital Content chapter for details. Voices During navigation, you have access to two types of instructions: Visual instructions: navigation screen, navigation bar, arrow list, list view (route details), progress bar, GPS information, trip information. Voice instructions: for each turn ahead on the route, a short instruction is spoken in the preferred language. You can freely switch from one language to another (see Settings > General > Voice language). The number of voice languages available on your device depends on the country or region of purchase. You can also download other voices which can be in a different language or variations of the same language (male/female, famous actors/actresses, different dialects). The voice currently in use has a checkmark. Open – sets the selected voice as the currently used voice. Go to ROUTE 66 Store – opens the catalog of voices you can activate or download. 70 ROUTE 66 MOBILE 8 User Manual Locate Voices Open the Shop catalog. Scroll the list of voices you can download and/or activate. Open – displays the content of the selected folder. Download – starts the downloading process. Show information – displays voice details. Display Voice Info. In the Shop catalog, locate the voice you need. Select Options > Show information. 71 ROUTE 66 MOBILE 8 User Manual Download Voices In the Shop catalog, locate the voice you need. Select Options > Download. Note: The downloading time can vary, depending on the size of the voice file and the network conditions. Activate Voices The voice is already downloaded. Start the voice activation. Product price is displayed. Provide credit card information. The credit card information is processed (verified). When completed, the activated voice is transferred to the Available list of voices. Note: The purchase procedure is identical for all Extra services. Refer to Activate maps section for full details about providing the credit card information. Change Current Voice You can easily change the voice used for the driving instructions. Scroll the list of available voices. Highlight the new voice. You can also change the voice language in Settings > General > Voice language. See also Settings > General > Map language if you want to change the language of the map objects. 72 ROUTE 66 MOBILE 8 User Manual Travel Guides During navigation or before you visit new places, it’s useful to know a few things about local accommodation, transport and entertainment. You can either buy printed books, or you can just check the virtual Travel Guides provided by ROUTE 66 Mobile 8. Locate Travel Guides Open the Shop catalog. Scroll the list of travel guides you can download and/or activate. Open – displays the content of the selected folder. Download – starts the downloading process. Show information – displays travel guide details. 73 ROUTE 66 MOBILE 8 User Manual Display Travel Info. In the Shop catalog, locate the travel guide you need. Select Options > Show information. Download Travel Guides In the Shop catalog, locate the travel guide you need. Select Options > Download. Note: The downloading time can vary, depending on the size of the travel guide file and the network conditions. Use Travel Guides After you downloaded and activated a travel guide, it’s time to open it. Scroll the list of available travel guides. Highlight a travel guide. 74 ROUTE 66 MOBILE 8 User Manual Select Options > Open. A travel guide marked with a padlock is already downloaded but not activated (purchased). Buy license - opens the Credit card info screen and starts the purchasing procedure. This option is shown for services which are not activated. Show information – displays travel guides details. Open – opens the selected travel guide. Go to ROUTE 66 Store – opens the catalog of travel guides you can activate or download. When you open a travel guide, the application behaves like a web browser. For details about using the web services, refer to your device’s documentation. 75 ROUTE 66 MOBILE 8 User Manual Settings This section allows you to configure your ROUTE 66 Mobile 8 behaviour and customize its operation, based on your personal needs and preferences. Check the list of available settings. Select and open a section. Default – restores all settings to the default values. Any personal preference or previous configuration will be lost. Settings: General This view lists all available general settings. Scroll the list of available options. Select an option and open the corresponding submenu. 76 ROUTE 66 MOBILE 8 User Manual Volume Set the sound level for the voice instructions during navigation. Scroll left or right to increase or to decrease the volume. There are 10 levels of sound intensity. Save the selected level. Note: During navigation and for safety reasons, we recommend you to keep the sound switched on and listen to the voice instructions! This way, you can concentrate on the road ahead of you and avoid any unpleasant driving situations! Voice Language Select the language of the voice instructions during navigation. Scroll the list of available languages. Select and save a language. Scroll up or down to select a different language. 77 ROUTE 66 MOBILE 8 User Manual Map Language Select the language of the current map. This is the language of all objects displayed on the current map: streets, cities, areas, POIs. Each map has a limited number of available languages, relevant for the content of the map (for example, for the map of Switzerland, German, French, Italian and Romansh will be available). Scroll the list of available languages. Select and save a language. Scroll up or down to select a different language. Backlight Specify the behaviour of the screen during navigation. Backlight represents the illumination of the screen. 78 ROUTE 66 MOBILE 8 User Manual Scroll the list of available options. Select an option and save the configuration. Always on - the screen is permanently illuminated. During navigation - the screen is illuminated only during the navigation. During instructions - the screen is illuminated only when a voice instruction is spoken. Always off - the screen is illuminated for a few seconds; then, the device enters into the power saving mode and the screen turns off. Scroll up or down to select a different backlight option. Units Toggle between Metric units (kilometers) and Imperial units (miles). The selected unit will be used in all voice instructions, turn arrows, route descriptions, etc. In the list of general settings, the user highlights Units. Press the scroll key in order to toggle from the current unit to the other unit. Show Disclaimer Define the behaviour of the Disclaimer warning. In the list of general settings, highlight Show disclaimer. Press the scroll key in order to toggle from Yes to No and vice-versa. 79 ROUTE 66 MOBILE 8 User Manual Settings: Map This view lists all available map settings. Scroll the list of available options. Select an option and open the corresponding submenu. Night Colours Select the behaviour of the screen colours during night navigation. By using night colours during a night navigation, you can see the on-screen information more easily. Thus, you are not distracted by bright colours. 80 ROUTE 66 MOBILE 8 User Manual Scroll the list of night colours options. Select and save an option. The following options are available: On – night colours are used. Off – night colours are not used. Automatic – application will switch automatically from day colours to night colours when sunrise or sunset occurs, or when you enter or exit a tunnel. Map data and GPS data are used to determine the trigger moment. Manually selecting the day colours or the night colours doesn’t override the value set here. 81 ROUTE 66 MOBILE 8 User Manual Colour Scheme You can easily change the look of the map elements and the navigation bar by using the colour schemes (themes). Scroll the list of available colour schemes. Select and save a colour scheme. 82 ROUTE 66 MOBILE 8 User Manual Scroll up or down to select a different colour scheme. 3D Perspective 83 ROUTE 66 MOBILE 8 User Manual You can easily change the way the map is displayed: 2D perspective - view the map from above, as you look at a printed map. 3D perspective - have a panoramic view, as you are actually seeing the road ahead of you. If you are in the 3D perspective and you activate the cursor (press the scroll key), you automatically switch to the 2D perspective. In the list of map settings, highlight 3D perspective. Press the scroll key in order to toggle from On to Off. Viewing Angle When you are navigating in 3D perspective, you can change the panoramic way (viewing angle) of perceiving the road ahead. Scroll left or right to select a different value. Select the visualization angle. Scroll left or right to select a different value. 84 ROUTE 66 MOBILE 8 User Manual Show Scale You can display or hide the map scale in the upper-right corner of the navigation screen. The map scale is a graphical and textual aid on the map. When you zoom in or zoom out, the map scale value changes accordingly. Note: The scale is displayed only in the 2D perspective. In the list of map settings, highlight Show scale. Press the scroll key in order to toggle from On to Off. 85 ROUTE 66 MOBILE 8 User Manual Rotate Map You can set the behaviour of the map and the GPS arrow during navigation. During navigation, the GPS arrow indicates your moving direction (ex. up orientation of the GPS arrow for a northward navigation, left orientation of the GPS arrow for a westward navigation). In this case, the GPS arrow is mobile, while the map is fixed. However, you can change the behaviour when you activate the map rotation. In this second case, the GPS arrow is oriented always up, while the map rotates in such a way that the current road is always perpendicular on the GPS arrow. Highlight the Rotate map option. Press the scroll key once to toggle from the current value to the other value. 86 ROUTE 66 MOBILE 8 User Manual Map Select the map to be used for navigation and for browsing. The number of available maps depends on the product you bought and the country/region of purchase. Scroll the list of available maps. Select a different map. Scroll up or down to select a different map. Show Landmarks You can enable or disable the drawing of the landmarks on the map. Drawing means showing on the map the icon of landmark category. Scroll the list of landmark categories. Select/deselect some or all categories. These are the categories you manually defined in ROUTE 66 Mobile 8. 87 ROUTE 66 MOBILE 8 User Manual You can also have landmark categories automatically imported from the Nokia Landmarks application. The following options are available: All categories – use this option to select or unselect all categories. Categories automatically imported from the Nokia Landmarks application (where available). Note: If you disable the Show landmarks option and then you decide to show on map a landmark, the icon of that landmark will be temporarily displayed on the map; when you change the cursor position, that icon won’t be available anymore. Show Points-of-Interest You can enable or disable the drawing of the POI categories on the map. Drawing means showing on the map the icon of POI category. Scroll the list of POI categories. Select/deselect some or all categories. The following options are available: All categories – use this option to select or unselect all categories. Categories automatically imported from the Nokia Landmarks application (where available). Note: If you disable the Show points-of-interest option and then you decide to show on map a POI (that belongs to the disabled category), the icon of that POI will be temporarily displayed on the map; when you change the cursor position, that icon won’t be available anymore. 88 ROUTE 66 MOBILE 8 User Manual Settings: Navigation This view lists all available navigation settings. Scroll the list of available options. Select an option and open the corresponding submenu. Travel mode In this view you can select the method of traveling, or how to reach the final destination. Scroll the list of use options. Select and save an option. The following options are available: As fast as possible – travel by car and use the fastest route to destination. As short as possible – travel by car and use the shortest route to destination. 89 ROUTE 66 MOBILE 8 User Manual Pedestrian – walk to your destination. Scroll up or down to select a different option. Car Type [* S60] In this view you can select the type of car used to reach the final destination. This option is available only when the Settings > Navigation > Type of use value is As fast as possible or As short as possible. Scroll the list of available options. Select and save an option. The following options are available: Personal car – any vehicle used for the transport of people. Lorry – any vehicle used for the transport of large or heavy loads. Note: Certain speed limits or access restrictions are imposed on heavy vehicles (lorries). Thus, for the same departure location and destination location, the Personal car route can be different than the Lorry route (selected waypoints, length of trip, travel time, speed limits). 90 ROUTE 66 MOBILE 8 User Manual Navigation Bar Content [* S60] Select the layout (content) of the navigation bar. Scroll the list of available options. Select and save an option. Scroll up or down to select a different option. Navigation Bar Transparency Options > Settings > Navigation > Navigation bar transparency. Select the degree of transparency of your navigation bar. Move the slider to the left (minimum transparency) or to the right (maximum transparency). 91 ROUTE 66 MOBILE 8 User Manual Call Handling [* S60] Configure the behaviour of the voice instructions during a phone call. Scroll the list of available options. Select and save an option. Dim instructions – the voice instructions are lower than the conversation on the phone. Call and instructions – the voice instructions and the conversation on the phone have the same volume level. Beep for instructions – the voice instructions are replaced by a short beep. Scroll up or down to select a different option. Avoid Motorways Enable or disable the Avoid motorways option. Depending on this configuration, motorways will be excluded or not from the calculated route. Thus, for the same departure and destination locations, alternative routes will be available. In the list of navigation settings, the user highlights Avoid motorways. Press the scroll key in order to toggle from On to Off. On – excludes motorways from your route. Off – does not exclude motorways from your route. 92 ROUTE 66 MOBILE 8 User Manual Avoid Toll Roads Enable or disable the Avoid toll roads option. Depending on this configuration, toll roads will be excluded or not from the calculated route. Thus, for the same departure and destination locations, alternative routes will be available. In the list of navigation settings, highlight Avoid toll roads. Press the scroll key in order to toggle from On to Off. On – excludes toll roads from your route. Off – does not exclude toll roads from your route. Avoid Ferries Enable or disable the Avoid ferries option. Depending on this configuration, ferries will be excluded or not from the calculated route. Thus, for the same departure and destination locations, alternative routes will be available. In the list of navigation settings, highlight Avoid ferries. Press the scroll key in order to toggle from On to Off. On – excludes ferries from your route. Off – does not exclude ferries from your route. Automatic Zooming Enable or disable the automatic zooming option. The behaviour of the zoom level can be controlled automatically. Set the Settings > Navigation > Automatic zooming value to On; during navigation, when you approach a street junction or intersection, the navigation screen will zoom in to street level (regardless of the current zoom level); after you cross the street junction, the zoom level will be established to the initial level. In the list of navigation settings, highlight Automatic zooming. Press the scroll key in order to toggle from On to Off. On - if you want to automatically enlarge the map (zoom in) and see more details of the road when approaching street junctions. 93 ROUTE 66 MOBILE 8 User Manual Off - if you want to manually select the zoom level you need; the zoom level you selected is preserved until you manually change it. Alarm Speed What is safety speed? This is a personal preference. You set a maximum speed limit you don’t want to exceed during navigation. Thus, when you travel and reach this speed, an acoustic and/or a visible alarm warns you that you are driving too fast. See also Settings > Navigation > Alarm type. Scroll the list of available options. Enter and save a numeric value. Notes: If the entered value exceeds the maximum value, OK is hidden and you cannot save the entered value. 94 ROUTE 66 MOBILE 8 User Manual If the entered value is smaller than the minimum value, OK is hidden and you cannot save the entered value. Alarm Type Set the type of alarm for the alarm speed. The alarm can be an acoustic warning and/or a graphical representation on the screen. Both alarms warn you that you are driving too fast. See also Settings > Navigation > Alarm speed. Scroll the list of available options. Select and save an option. The following options are available: Acoustic alarm – a sound warning Visual alarm – a blinking warning You can select or deselect both options. Note: During navigation and for safety reasons, we recommend you to keep the sound switched on and listen to the voice instructions! This way, you can concentrate on the road ahead of you and avoid any unpleasant driving situations! 95 ROUTE 66 MOBILE 8 User Manual Speed: Slider [* S60] When you start a navigation, or when you plan a route, the trip to the destination is calculated, based on the generic speed value for each type of road (see Settings > Speed > Advanced for details). When the route is calculated, you can see the estimated travel time and the estimated time of arrival. When you calculate a trip and then change the generic speed values, you will have a new estimated travel time and a new estimated time of arrival. Simultaneously increase or decrease (in percentages) the current speed values for all types of roads used by ROUTE 66 Mobile 8. Set an overall percentage value for all speeds. Advanced – opens the Advanced view. Speed: Slider Editor [* S60] 96 ROUTE 66 MOBILE 8 User Manual When you start a navigation, or when you plan a route, the trip to the destination is calculated, based on the generic speed value for each type of road (see Settings > Speed > Advanced for details). When the route is calculated, you can see the estimated travel time and the estimated time of arrival. When you calculate a trip and then change the generic speed values, you will have a new estimated travel time and a new estimated time of arrival. Simultaneously increase or decrease (in percentages) the current speed values for all types of roads used by ROUTE 66 Mobile 8. Set an overall percentage value for all speeds. Scroll left or right to select a different value. Speed: Advanced When you start a navigation, or when you plan a route, the trip to the destination is calculated, based on the generic speed value for each type of road. When the route is calculated, you can see the estimated travel time and the estimated time of arrival. When you calculate a trip and then change the generic speed values, you will have a new estimated travel time and a new estimated time of arrival. Manually increase or decrease the current speed value for each type of road used by ROUTE 66 Mobile 8. Scroll the list of options and select a type of road. Slider – opens the Slider view. Default – restores all settings to the factory values. Any personal preference or previous configuration will be lost. 97 ROUTE 66 MOBILE 8 User Manual Speed: Advanced - Edit When you start a navigation, or when you plan a route, the trip to the destination is calculated, based on the generic speed value for each type of road. When the route is calculated, you can see the estimated travel time and the estimated time of arrival. When you calculate a trip and then change the generic speed values, you will have a new estimated travel time and a new estimated time of arrival. Manually increase or decrease the current speed value for each type of road used by ROUTE 66 Mobile 8. Scroll the list of options and select a type of road. Open the corresponding submenu. Note: If the entered value exceeds the maximum value, OK is hidden and you cannot save the entered value. Settings: Alarm 98 ROUTE 66 MOBILE 8 User Manual During navigation, you can be warned in advance that you are approaching a specific location along your route. For example, select the POI category Eating & Drinking; this means that you will be warned when you are approaching a restaurant. The warning can be an icon (displayed in the upper-left corner of the navigation screen), a sound, or both. You can configure the warning details for: Landmarks Points-of-interest Select the warning category (landmark, POI). Select a category item. You can use the default alarm or you can customize the warning details for the selected element. Alarm: Landmarks During navigation, you can be warned in advance that you are approaching a specific landmark along your route. For example, select the landmark category Favourites; this means that you will be warned when you are approaching a favourite location. 99 ROUTE 66 MOBILE 8 User Manual Select a landmark category. You can use the default alarm or you can customize the warning details for the selected landmark category. When focus is on All categories (first item in the list), you can toggle between selecting all items in the list and deselecting all items in the list. To select an individual item, scroll the list, highlight it and press the scroll key. To deselect an individual item, scroll the list, highlight it and press again the scroll key. When you select an item, the default alarm is automatically applied to that item. If you select Yes, you can manually set the following settings: visual alarm, warning sound, warning distance, warning only on route. Note: Each time you customize a category, ROUTE 66 Mobile 8 searches all audio files available on your phone. The list of results will be visible in the Warning sound list. If you select No, the default settings are automatically applied. Mark/Unmark: Mark - Selects all categories. Unmark – Deselects all categories. 100 ROUTE 66 MOBILE 8 User Manual Alarm: Points-of-Interest During navigation, you can be warned in advance that you are approaching a specific location along your route. For example, select the POI category Eating & Drinking; this means that you will be warned when you are approaching a restaurant. Select a POI category. You can use the default alarm or you can customize the warning details for the selected POI category. When focus is on All categories (first item in the list), you can toggle between: Mark all – select all items in the list; Unmark all- deselect all items in the list. To select an individual item, scroll the list, highlight it and press the scroll key. To deselect an individual item, scroll the list, highlight it and press again the scroll key. When you select an item, the default alarm is automatically applied to that item. 101 ROUTE 66 MOBILE 8 User Manual If you select Yes, you can manually set the following settings: visual alarm, warning sound, warning distance, warning only on route. Note: Each time you customize a category, ROUTE 66 Mobile 8 searches all audio files available on your phone. The list of results will be visible in the Warning sound list. If you select No, the default settings are automatically applied. Configure Alarm The alarm for landmarks, POIs can be configured in two ways: automatically, by using the default values; manually, by customizing the preset values. The customization procedure is the same for Alarm: Landmarks and Alarm: Points-ofinterest. Scroll the list of warning details. Change and save the new settings. Visual alarm: On/Off – displays on screen the icon of category when alarm is triggered. Warning sound – plays ringtone or music clip when alarm is triggered. Warning distance – specifies distance (in meters or yards), between you and the POI location, when alarm is triggered. Warn only along route: On/Off – when the value is On, the application ignores locations which are not placed on the calculated route. A location is considered on 102 ROUTE 66 MOBILE 8 User Manual the route if the physical distance from the road to that place is less than 50 meters/60 yards, or when the location is on a secondary road (parallel, perpendicular or otherwise). Warning Sound In this view you select the ringtone or music clip to be used when an alarm is triggered. Scroll the list of ringtones and music clips. Select an item and save the new setting. Note: During navigation and for safety reasons, we recommend you to keep the sound switched on and listen to the voice instructions! This way, you can concentrate on the road ahead of you and avoid any unpleasant driving situations! Warning Distance 103 ROUTE 66 MOBILE 8 User Manual In this view you specify the distance from user to POI location when an alarm is triggered. Enter a numeric value and save the new setting. An alarm is triggered when the distance (in meters or yards) from you to the POI location is reached. Settings: Extras Configure the following settings with impact on the extra services: Network connection - Use this option to configure the behaviour of the application before you establish a network connection to an additional service. Access point [* S60] – list of available GPRS service providers and current GPRS service provider. Traffic interval – current traffic interval. Weather interval – current weather interval. Camera interval – current safety cameras interval. Publish position [* S60] - Enable or disable the sending of your GPS position to a server at regular intervals or never. Scroll the list of available settings. Select and open a submenu. Save the new settings. 104 ROUTE 66 MOBILE 8 User Manual Network Connection Use this option to configure the behaviour of the application before you establish a network connection to an additional service. Select and save an option. Do not allow - A network connection is never allowed. Ask always - Each time you try to establish a network connection, you are prompted to confirm that you agree. Allow always - A network connection is automatically established. Access Point [* S60] 105 ROUTE 66 MOBILE 8 User Manual Define access points. This is a list of available GPRS service providers. You need an access point to access or download information. Refer to your phone’s User Manual for technical details. Scroll the list of available GPRS providers. Select and save a GPRS provider. Note: The list of service providers differs from country to country. Traffic Interval Specify the frequency (in minutes) of receiving new traffic information on your device. This option is available only after the Traffic info service was activated. Scroll the list of available traffic intervals. Select and save a frequency. 106 ROUTE 66 MOBILE 8 User Manual Weather Interval Specify the frequency of receiving new weather information on your device. This option is available only after the Weather service was activated. Scroll the list of available weather intervals. Select and save a frequency. Cameras Interval Specify the frequency of receiving new safety camera information on your device. This option is available only after the Safety Cameras service was activated. Scroll the list of available safety camera intervals. Select and save a frequency. 107 ROUTE 66 MOBILE 8 User Manual Publish Position [* S60] Enable or disable the sending of your GPS position to a server at regular intervals or never. This information will be used in the Location Based Service. Scroll the list. Select and save an interval. List of intervals for sending your GPS position: Off - never send your GPS position. 10 / 20 / 30 minutes – your current GPS position will be sent to a server every 10 / 20 / 30 minutes. Legend 108 ROUTE 66 MOBILE 8 User Manual Understand the meaning of all objects displayed on the map. Toggle from one tab to another. Scroll the list of available items. Open an item (where applicable). Legend: Symbols View all place symbols and road numbers. Scroll the list of available items. Open an item (where applicable). Legend: Roads View all road types and the corresponding colours. Scroll the list of available items. Open an item (where applicable). 109 ROUTE 66 MOBILE 8 User Manual Legend: Areas View all area objects. Scroll the list of available items. Open an item (where applicable). Zoom Map You can change the zoom level by using the phone keys. Press * to zoom in. Press to zoom out. Press and hold * to keep on zooming in to the desired level. Press and hold to keep on zooming out to the desired level. Press 8 to display the entire map. You can also change the zoom level by using the options in the Zoom menu: Select Zoom > in to zoom in. Select Zoom > out to zoom out. Select Zoom > to departure to display the departure of a planned trip. 110 ROUTE 66 MOBILE 8 User Manual Select Zoom > to destination to display the destination of a planned trip. Select Zoom > to entire route to display an entire trip on the map. Select Zoom > to entire map to display the entire map. Select Zoom > to GPS position to display your current position on the map. The cursor must be activated in order to display your GPS position. When you zoom in or out, a zoom scale is displayed on the right side of the screen. To activate or hide the map scale, refer to the Show scale section. A digital compass is always displayed in the upper-right corner of the navigation screen. The red end indicates the North. Note: The behaviour of the zoom level can be controlled automatically. Set the Settings > Navigation > Automatic zooming value to On; during navigation, when you approach a street junction or intersection, the navigation screen will zoom in to street level (regardless of the current zoom level); after you cross the street junction, the zoom level will be established to the initial level. Location Based Service [* S60] ROUTE 66 Mobile 8 allows you to find the nearest points-of-interest around your GPS position or around the screen center. You can also become part of a community of users (“friends”). This is a web service. The application behaves as a web browser. Use the scroll keys to navigate from one page to another or to open a new section. 111 ROUTE 66 MOBILE 8 User Manual Note: To use the Location Based Service, first you must subscribe to this service. You need a valid credit card and a functional GPRS connection in order to subscribe to this service. LBS – Select Position [* S60] First of all, decide which position to consider for the Location Based Service: GPS position - this represents your current physical location. Screen centre - this represents the location you highlighted on the map during map browsing. LBS – Select LBS Data [* S60] Select the type of information you want to access: Categories of points-of-interest – depending on your physical location, the application searches for the first 10 landmarks that are the nearest to you. Friends – depending on the number of people belonging to the group you accessed, the application generates a list of friends. You can contact them, display their position on the map, or navigate to them. LBS – List of Locations [* S60] 112 ROUTE 66 MOBILE 8 User Manual After the list of nearby locations is loaded you will see: the name of locations; the distance between user and location; the complete address of location; the phone number of location; the link to the web page of location: press Go to. LBS – List of Friends [* S60] After the list of friends is loaded you will see: the screen name of friends; the distance between user and friend; the email of friends; the phone number of friend. 113 ROUTE 66 MOBILE 8 User Manual Disclaimer This service is provided by ROUTE 66 and Bibit Global Payments Services. For any questions please contact [email protected]. By purchasing you accept the TERMS OF USE & PRIVACY NOTICE, see www.66.com\legal\. To the maximum extent permitted by applicable law, ROUTE 66, its subsidiaries and licensors hereby disclaim all liability arising out of any use of this product, services and its contents. By using the ROUTE 66 services, you accept the TERMS AND CONDITIONS FOR SERVICES, see www.66.com\legal\. To the maximum extent permitted by applicable law, ROUTE 66, its subsidiaries and licensors hereby disclaim all liability arising out of any use of this product, services and its contents. NOTICE AND DISCLAIMER: Digital cartography can be inaccurate and incomplete to some extent. The availability and accuracy of GPS and related services are dependent, among other things, on wireless networks and satellite systems. They may not function in all areas or at all times. Therefore never rely solely on the aforementioned material and services e.g. for essential communications like emergencies. This product and its contents are made for non-commercial private use only. This product should not be used by the driver of a motor vehicle while driving. Always keep your hands free to operate a vehicle while driving. Obey all local laws. Your first consideration while driving should be road safety. To the maximum extent permitted by applicable law, ROUTE 66, its subsidiaries and licensors hereby disclaim all liability arising out of any use of this product and its contents. 114