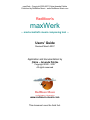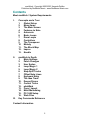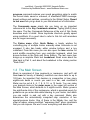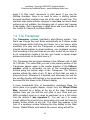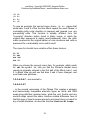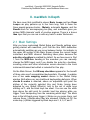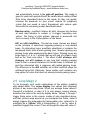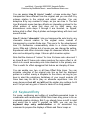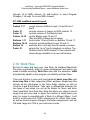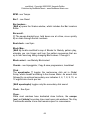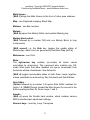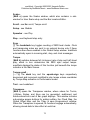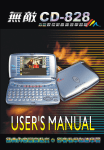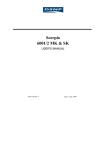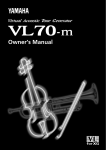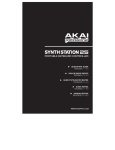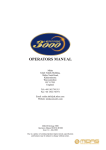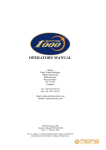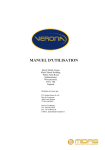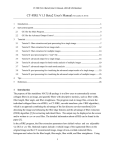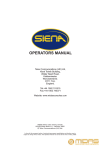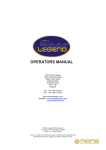Download Roland Musical Instrument Musical Instrument User Manual
Transcript
maxWerk - Copyright 2000-2007 Çikira Amanda Pehlke Published by RedMoon Music - www.RedMoon-Music.com RedMoon's maxWerk ~ mad scientist's music composing tool ~ Users' Guide Revised March 2007 Application and documentation by Çikira -- Amanda Pehlke Copyright 2000 - 2007 All rights reserved RedMoon Music evolutionary electronica www.redmoon-music.com This document uses the Arial font. maxWerk - Copyright 2000-2007 Amanda Pehlke Published by RedMoon Music - www.RedMoon-Music.com Contents Meet maxWerk / System Requirements I. Concepts and a Tour 1. Global Setup 2. Menu Items 3. The Main Screen 4. Features to Note 5. Automute 6. Basic Loops 7. Drum Loops 8. Controllers 9 The Transposer 10 Melody 11. The Block Map 12. Improv 13. Noodle II. maxWerk In Depth 1. Main Settings 2. Patch Changes 3. User Scales 4. Loop Magic 1 5. Loop Magic 2 6. Step-Split Tracks 7. Offset Note Lines 8. Keyboard Entry 9. The Idea Track 10. Deeper Drums 11. Control Tricks 12. phatWerk 13. Copy / Import 14. More Melodizing 15. PC-1600 Setup 16. Werk Files Key Commands Reference III. Contact Information 2 maxWerk - Copyright 2000-2007 Amanda Pehlke Published by RedMoon Music - www.RedMoon-Music.com Meet maxWerk maxWerk is a loop-based MIDI composition tool that gets its name from the Max programming language with which it was built. It can give endless musical suggestions, but it also encourages entirely original ideas. Using tracks set up in GS mode, you can work with a set of standardized but editable sounds in a single-device environment, and prioritize the construction of your Werk before becoming preoccupied with sound design and multiple-device mixing. Using normally enabled tracks, you can include up to 16 different devices if you prefer to address a favorite synthesizer setup that suits your creativity. maxWerk lets you experiment as you compose, making changes to various ways of structuring your music without disturbing or changing aspects that you already like. You can produce widely divergent flavors of music in maxWerk without formal training, instrument "chops", or knowledge of music notation. maxWerk can incorporate your recorded MIDI input to its looping tracks along with generated ideas and on-screen edits. As your maxWerk composition develops, you can create and change any of the following components: * * * * * * * * • A note pattern: one to four bars long, with a selectable number of steps per bar A corresponding velocity pattern, randomized in groups A pattern of octave shifts per step A pattern of wrap steps (octave cutoff points) per step A harmony pattern (several types are available) A mode of note duration (various types), including a random treatment of durations A loop timing offset relative to global bar lines Up to three parallel note lines. You can offset the above elements independently in each one, and you can reassign each to play through any other Basic Loop instrument. A pattern of play direction 3 maxWerk - Copyright 2000-2007 Amanda Pehlke Published by RedMoon Music - www.RedMoon-Music.com • * Two control patterns and pitch bend. Control destinations are freely selectable, and pattern choices include various generated or hand-drawn sweeps, which can retrigger with new notes. You can enter step-synced patterns, and you can have patterns dynamically creep or randomize. A pattern of progressively mutating the core note-pattern and reverting to the original, with adjustable parameters Eleven completely independent Basic Loops incorporate all the features listed above. Besides these, there are two dedicated Drum Loop tracks with a pattern generator, and three more specialpurpose tracks, for a total of sixteen. Specialized tracks include the Melody engine, the Noodle track, and maxWerk's eager volunteer, the Improv player. For a full "Werk", you can create and store the following kinds of data for each bar: * * * * * * * * * Patterns of chord (triadic) transposition change Patterns of transposition of an independent fourth chord note Patterns of scale change underlying the chordal notes Patterns of key change underlying scales and chords Mid-bar changes to any of the data above Global key offsets underlying the other transpositions Patterns of track muting Tempo changes Linear or parabolic level fades for each track You can save and copy individual loops, move them around in the current Werk, and you can import from a completed and saved Werk or a single-loop file. You can also import Transposer or Melody patterns from a saved Werk. While you are working on progression or melody ideas, you can disable Transposer information and use a controller keyboard, your computer's keyboard, or a hardware fader box to "play" maxWerk live while you add your own accompanying part to the mix. Comprehensive key commands let you play and Werk effectively using only the computer's QWERTY keys. 4 maxWerk - Copyright 2000-2007 Amanda Pehlke Published by RedMoon Music - www.RedMoon-Music.com You can use external hardware or software as a MIDI clock source or destination. Your finished Werk plays in a locked-tempo mode as it records its output to a standard midifile for export to a full-featured sequencer. Support for an optional Peavey PC-1600 or PC-1600x MIDI controller unit is included. What maxWerk Doesn't Do maxWerk contains no music at all when you begin a new Werk, except for arpeggiated chords that help you audition progressions. It is not an auto-accompaniment program with canned patterns! Its huge array of possibilities begins with choices made by you. maxWerk is not a notation program either, but it saves all the types of information about your composition listed above, and it creates a reference text you can save and print that shows, by bar, everything you need to know about the structure of your composition. Although you may use fewer than seven scale pitches (as in the Pentatonic scale, for example), maxWerk does not support scales that have more. However, it does let you store a custom scale for each Werk. maxWerk does not directly produce audio files. Because it deals with MIDI data, a world of possibilities remains for developing the music you begin here. maxWerk is not a full-featured sequence production environment, but it can be a partner to your favorite one. System Requirements • A Power Macintosh running OMS, with operating system 8.5 through 9.2. See the OMS manual for instructions on how to install this MIDI management system and how to create a studio setup document. • At least 5 MB of free hard disk space • 40,000K of free RAM • A MIDI interface 5 maxWerk - Copyright 2000-2007 Amanda Pehlke Published by RedMoon Music - www.RedMoon-Music.com • A MIDI sound module compatible with the Roland GS standard is highly recommended. Alternatively, you may address multiple polyphonic and multi-timbral synthesizers. Bear in mind that maxWerk allows up to sixteen polyphonic parts, and you are likely to think of uses for all of them! This fully functional version of maxWerk is freeware, and your comments and feedback are sincerely appreciated. Being in touch with users who are enjoying maxWerk and finding it useful is the author's reward for making it available to others. An important note: The files "maxWerk_default_setup" and “untitled.mWk” should remain in the same folder as the “maxWerk” application file. 6 maxWerk - Copyright 2000-2007 Amanda Pehlke Published by RedMoon Music - www.RedMoon-Music.com I. Concepts and a Tour It's fine to explore maxWerk without first reading this Guide, by simply entering some notes and playing with its various functions as a voyage of discovery. The material that follows covers almost everything you'll find out this way, and listed later on are descriptions of maxWerk's key commands that expand on some of the terms you'll see in the Key Commands reference window. Most window-opening Key Commands are easy to remember because they simply involve the shift key and the first letter of the window name. Reading through this first section is valuable, however, because it can give a perspective to help you consider and develop your own style or approach to composing complete Werks. Many play functions and parameter settings are not discussed in this section, but you can often easily figure them out. If you can't, look for descriptions in the second part of this Guide. If you are used to the composing process, you will find many of the function and parameter labels informative enough. The primary aim of this Guide is to show how even if you have little knowledge of music theory or keyboard playing skill, with maxWerk you can set up ambitious and rewarding experiments in song-design. 1.1 Global Setup On first launching maxWerk, you will need to modify and save the "maxWerk_default_setup" file that lives in your maxWerk folder. This prepares the program to talk to your synthesizer setup thereafter. When you set tracks to GS mode, which is tailored to one of the range of Roland Sound Canvas modules or other GS-compatible synthesizers, this setup file, among other things, lets maxWerk provide the correct alphabetized patch list for your particular model. The maxWerk_default_setup set of customized, user-created data remains separate from Werk (.mWk-suffixed) song-data files. In the Global Setup window, which appears when you press the Main Screen “Globals” button, you can enable GS or normal MIDI mode for each OMS device you want to use, and confirm which one is to 7 maxWerk - Copyright 2000-2007 Amanda Pehlke Published by RedMoon Music - www.RedMoon-Music.com be the target for each of maxWerk's tracks and your live “Noodle” play. maxWerk creates a list of available preset names for GS mode use according to the GS module model parameter setting in this file. You can find the GS mode MIDI channel layout of maxWerk's tracks in the "Werk Files" section near the end of this Guide. Checkboxes let you transmit or suppress sending and recording to midifile of normal banks/program changes as well as GS patches and sound settings. Other Global Setup parameters include MIDI clock source and clock enable for driving external devices. You can make click settings for the metronome, and there are options to send transposer notes to an external device along with MIDI beat clock. You can read about QWERTY keys and the keyboard map mode settings for MIDI input from your controller at the start of Part II of this Guide, "maxWerk in Depth". After you have prepared a Global Setup for the device/channels desired, you must reload any already-open Werk file in order for the MIDI information it contains to be directed properly to the newly defined setup. A useful trick to know is that the "Back to Werk in progress" command under the Panic menubar heading lets you quickly re-transmit the current Werk's MIDI settings to the currently enabled set of sound-generating devices. maxWerk launches with an untitled (default) Werk template or opens one of your choice, and then routes MIDI thru to the Noodle track, which is dedicated to your live playing. Open the window for this track to make basic settings for MIDI input from your controller. These include an offset for incoming note velocities and an octave shift from center. Other settings for your live play directed through Noodle allow optional automatic mod wheel or aftertouch ramping, along with forward or reversed ramps of GS sound shaping. 1.2 Menu Items Whenever you choose New from the File menu, maxWerk loads an 8-count meter Werk file of default data called untitled.mWk, a copy of which resides in the maxWerk application folder. You should not change this locked file. While it's possible to change the Meter of an 8 maxWerk - Copyright 2000-2007 Amanda Pehlke Published by RedMoon Music - www.RedMoon-Music.com existing file, you will find copies of alternative template files in the "maxWerk Filing Cabinet" folder that can save you having to make many tedious associated editor window changes. Once you are used to maxWerk, you might wish to use these as a basis for creating your own template files, especially if you find you often use loops longer than one bar. Be sure to rename Werk files you wish to save! It's a good idea to use a sequential numbering scheme to save each update; for example, "TuesdayTune_03". maxWerk automatically appends the suffix .mWk when you name your file. maxWerk doesn't use the standard Macintosh Edit and Windows menus, and you should leave "All Windows Active" checked for it to work properly. The MIDI-thru menu lets you change the target for your controller keyboard input to any of the instrument/channels assigned to tracks. Note that when the Auto-thru checkbox in the upper left section of the Main Screen is enabled, MIDI thru will follow each track visited for editing. At the top of the menu is a switchable item THRU-ENABLED, which disables and enables keyboard thru play. This does not disable MIDI notes triggered by the computer's QWERTY keys. You can quickly check the state of this function by the presence or absence of color in the MIDI indicator LED. When external MIDI input is enabled, you will see a green background against which the LED flashes yellow on incoming MIDI signals. When it is disabled, the LED continues to flash yellow in response to computer keyboard play, but the background color is gray. The Arp-thru menu lets you redirect notes from the chordauditioning Arpeggiator to any pitched-note track other than the default Noodle. Learn about this feature under "The Transposer". The Panic menu includes a manual trigger for maxWerk's normal Stop Play procedure, which resets several internal functions and sends an All Notes Off command to all MIDI destinations. The second Panic menu item triggers the notes-off message by itself. As a last resort in case of intractable behavior from a GS module, choose the item GS reset to initialize your device. Built into this system exclusive message is the GS command assigning Channel 11 as well as the default 10 to Drum Kit instruments. The Reset Controllers message addresses all targets. The Back to Werk in 9 maxWerk - Copyright 2000-2007 Amanda Pehlke Published by RedMoon Music - www.RedMoon-Music.com progress command restores your sound generating setup to match the current state, saved or unsaved, of maxWerk's MIDI messagebased settings and patches, according to the Global Setup. Revert to last save lets you go back to your last-stored set of information. The Commands menu simply lets you bring up an important reference list in the Key Commands window. Typing [shift-k] does the same. The Key Commands Reference at the end of this Guide describes each in detail. Since keystroke shortcuts greatly speed using maxWerk, it's a good idea to refer to this list until reminders are no longer necessary. The Extras menu offers Quick Mutes, a handy window for controlling play of multiple tracks manually when Automute is not engaged. It also has handy editor window buttons and a key command. From this menu you can also open the Idea window for quick midifile recording from your controller keyboard, which has access buttons in the Note and Drum Editors. The last menu item brings up a complete Werk text Leadsheet. Read more about the Idea track in Part II, and about the Leadsheet in the closing section "Werk Files". 1.3 The Main Screen Music is comprised of time segments or measures, and we'll call them bars for brevity of labeling. maxWerk can store data for up to 128 bars. An important first decision in composition is how many eighth-note beats or counts you want in a bar, and maxWerk's Meter can be set at 5, 6, 7, 8, 9, 10, or 12 beats. You can make your desired choice in the meter menu in the upper left section of the Main Screen, which defaults to 8 eighth-counts. Meter governs the eighth-note click of the metronome, which is provided purely for guidance as you enter data while listening to your tracks, and which you can switch in and out with a key command. Meter also determines the automatically computed step resolution of two special-purpose tracks. One of these is the Melody line, and the other is Improv, where maxWerk "expresses itself" given constraints that you can impose. We won't cover everything now about how 10 maxWerk - Copyright 2000-2007 Amanda Pehlke Published by RedMoon Music - www.RedMoon-Music.com these work, but using them comes easily once you get a feel for making looping tracks. While maxWerk supports only one Meter choice per Werk, but tracks based on step numbers that are multiples of 6 and 8 counts are compatible in the same Werk, and may be included in either Meter. In other words, besides steps in multiples of 8, you can choose step numbers of 12, 24, and 48 in an 8-count Werk. Similarly, besides 12, 24, and 48, the number of steps can be 8, 16, or 32 in a 6-count Werk. To create a piece that has changes in Meter, you can save a Werk to become a midifile source, change Meter, edit as necessary, and save it again under a new name, so that at a later time you can paste together music segments from midifiles of each. You should take into account that decreasing the number of counts may shorten some loops and Melody lines such that notes may be lost, and increasing the count will of course add empty steps. Tempo in BPM (beats per minute) is set from a Main Screen tempo slider. You can adjust it by using key commands as long as you are not in Performance mode, which refers to a Tempo Map. Next to the Tempo slider is the tempo map button, which is described fully in the "Main Settings" section of Part II. Briefly, the Tempo Map takes effect when you engage Performance mode and allows a tempo change at each bar. When you open Werk file, the Tempo setting saved for bar 1 appears as the default. The round play status indicator below the Tempo indicator is also a start/stop button, though it's easiest to use the spacebar to toggle play. Play always starts at the beginning of the next bar after the one that was in play when it was stopped. By means of a key command you can switch playback from full tempo to half-timed while editing. This lets you think about exact note positions if, for example, you are working with a higher resolution pattern that has a swing feel. Below the play-status section of the information panel there is a bank of function switch-buttons that have key command equivalents. These always reflect the status of their respective 11 maxWerk - Copyright 2000-2007 Amanda Pehlke Published by RedMoon Music - www.RedMoon-Music.com contributions. Important dynamic indicators in the lower left section of the Main Screen show the four elements that contribute to maxWerk's transposition status at every bar: a Key number from 0 through 11 representing A though G# with an offset flag, a Scale name, a Tonic note number, a (+)Note number, and a triad chord quality. We explain fully the significance of these below. A panel of window-opening buttons fills the lower right section of maxWerk's Main Screen. When you use one of these buttons or an equivalent key command to open the Transposer, Melody, or Automute windows, maxWerk automatically enables the associated function, and the left panel function switch-button reflects its state. A vertical row of blue LED's lies to the left of the track access buttons on the Main Screen, across from sets of virtual pan and volume knobs for each. Besides showing track play status, the LED's are also mute/enable switches like those in the Quick-Mutes window. A “maxWerk” preset for Peavey’s PC-1600 MIDI controller, described in detail in Part II, provides more mute/enable buttons in hardware, along with a set of faders that control track volumes. One PC-1600 fader is reserved to echo the bar scrolling key command. 1.4 Features to Note A display lock switch appears at the bottom of maxWerk's three larger editor screens, the Automute window, the Transposer and the Melody Editor. This feature locks out manual edits to the graphic displays, and is included to prevent errant mouse clicks from damaging data until you are ready to change it. By default, display lock re-activates when the window that includes it becomes frontmost, but you can un-check an accompanying control box for this feature, which affects the displays in all three windows. Also shared among these windows is a row of locator buttons that let you move quickly between sections of your Werk. When you go to edit locator bar numbers, you will find this function residing in the Scales window, where you also audition various scales or modes. 12 maxWerk - Copyright 2000-2007 Amanda Pehlke Published by RedMoon Music - www.RedMoon-Music.com Pairs of arrow-shaped "Go-to" bar buttons appear in many edit windows. Some edit functions take effect beginning at or only on the last "go-to" bar you manually set. To go to any bar quickly, hold an arrow button or one of the command keys for bar scrolling, or simply press one of the locator buttons and then fine-tune the bar location. 1.5 Automute In order to offer a perspective of a full Werk, we'll jump right away to a preview of Automute - a function that is normally not used until you have created a few tracks. Then we'll zoom in to the patternmaking level. maxWerk plays looping patterns on thirteen of its tracks, not counting the Melody track, which we will discuss separately. With Automute active, you can have Basic Loop and Drum tracks either mute or continue playing as they reach each new bar. The information that controls this appears for editing in the Automute window. The Automute track strips are essentially horizontal bar graphs of 128 bars that have a vertical range of 1, so that each track stores a value of 0 or 1 for each bar. Values of 1 appear as colored bars in the strip and 0's are empty, and the thirteen fully enabled strips appear entirely filled-in in a new file, for the default state is that all tracks are enabled all the time. Automuting may be enabled or bypassed for all tracks at once by means of a key command. Bear in mind as you create track material that you'll be able to introduce creative track muting and interweaving of patterns into your composition in whatever way suits your creative style. The first of the individual Automute track strip controls is a check (toggle) box to temporarily mute GS instrument parts by means of system exclusive MIDI commands. For tracks in GS mode, this provides a handy temporary way to silence parts without affecting stored data, even though the Automute function may be enabled. You can enter Automutes by hand, but two different ways of using the track label switch-button make the job of editing across many bars easier. A single click of the label brings up a small window 13 maxWerk - Copyright 2000-2007 Amanda Pehlke Published by RedMoon Music - www.RedMoon-Music.com where you can enable or mute all 128 bars of the track at once from any point in the Werk, depending on the status of the window's control button. Double-clicking the track label brings up a patternentry dialog, where you can enter a binary pattern of ones and zeroes that will apply starting with the last set "go-to" bar. At each bar where a track is muted, maxWerk also resets the loop it plays to its beginning state. For example, if you play a three-bar pattern muted after two bars and enabled several bars later, the pattern restarts at the head of the loop on being enabled without having played its third bar. With multiple patterns in play, it may spoil your intent if you mute and enable at the wrong places; so a helpful dynamically updating feature of Automute is provided as follows: Say for example that track 1 does its looping job over four bars. It has a two-bar graphic editor pattern, but on alternate repetitions a function is triggered that produces changed note values, so that four bars of listening are required to appreciate the effect. maxWerk automatically displays the number of bars in one pitch cycle by way of the small number tag located to the right of the track label. The gradual 'mutate' function is an exception not reflected this way. Noting the reminder in this case, you might enter a pattern such as 001111 into the dialog presented. This appears in the track strip as a repeating sequence starting from the "go-to" bar all the way to the last. This particular pattern causes two bars of silence followed by a full function cycle. After it plays you'll hear two more silent bars, and then the play pattern of ones repeats. On its own in the upper left window corner is a setting to loop the song in its entirety, and across the top of the Automute window under the bar locators is a set of editing buttons. Enable improv settings automatically bring in and silences one interlude from maxWerk's bonus strolling musician. Another setting specifies the end bar of your Werk and optionally applies it to all the loops. You can move mutes, shifting them by several bars in either direction. You can randomize mutes or copy and invert mutes 14 maxWerk - Copyright 2000-2007 Amanda Pehlke Published by RedMoon Music - www.RedMoon-Music.com relative to data present in any other track. Keep in mind that processing always begins from the "go-to" bar. Automute has a global end bar setting, a refinement to which is found for each track in the lower panel of the Note Editor. There you'll find a 16ths sustain on mute menu setting for each loop that determines the number of sixteenth-note durations the last step plays before automuting cuts notes off. These delayed note-offs do not follow the transpositions of succeeding bars. This feature is designed to allow creative overlapping of sounds as tracks enter and leave your mix, and, like end bars, the function applies only when Automute is enabled. Another function related to Automute and accessible only from the Automute window can lend interest to your mix. The Autofade button brings up a single bar graph display at a time that represents all bars of the last edited Basic or Drum Loop track. A trackswitching menu in Autofade does the obvious. These switchable track strips store an Expression Controller 11 value with a range of 0 through 127 at each bar, giving you a way to bring tracks in and out of your Werk in a subtle manner over any number of bars. Autofade is always active along with Automute, and you can creatively layer the two functions. Be aware that when Autofade levels are down, you may not be able to hear anything, but notes enabled by Automute still consume the available MIDI notes (polyphony) of the targeted sound-generating device. 1.6 Basic Loops Let's go back to the Main Screen to begin making some looping tracks. A click on the numbered panel button for any one of them opens the Note Editor window (as does a key command), and the loop you are editing is temporarily solo'ed, as shown by the enable indicator LED/button at the bottom of the Note Editor. Even if Automute is enabled and this track is currently muted, maxWerk suspends muting (enables the track) while the Note Editor is open. The first items at the top of the window, the steps number menu and loop length menu, set the event resolution for this loop and 15 maxWerk - Copyright 2000-2007 Amanda Pehlke Published by RedMoon Music - www.RedMoon-Music.com the number of bars it contains. The length of a Basic or Drum Loop with no change of play direction can be from one to four bars. In order to be able to tell what is going in a multi-track Werk and to be able to edit loops easily, it is a good idea not to overdo the total number of steps; that is, the steps per bar menu number multiplied by the number of bars. Instead, think of maxWerk as an analogstyle step sequencer. Step-entering notes to match a previously stored midifile motif may sometimes call for a higher step resolution so that the results can reflect as well as possible the timing of the original. (There are window buttons and key commands that make doing that easy. We'll talk about them later under "Keyboard Entry".) Each Meter offers several levels of step resolution, and as we have previously mentioned, step number choices for 6 and 8 count Meters are interchangeable. If you pick a number of steps that is not an even multiple of Meter count, a dialog appears reminding you of the appropriate choices, and the rejected menu selection will not "stick". (If the total steps were out of sync with bar starts on playthrough, the resulting repetition of beginning steps or skipping of end steps would cause confusing track behavior. Read on to discover maxWerk's much better ways of creatively shifting loops.) If you are unfamiliar with music theory, the first of the four sections of bar graph data in the Note Editor, the nine-value notes display, offers a fundamental maxWerk concept. Here is where you can begin making musical patterns, using as your components the seven pitches found in most western musical scales, represented by values 1 through 7. As you might expect, a value of 0 represents a rest or silence. When you enter a number 0 through 7 on the computer's QWERTY keyboard or play back numbers that you store for each bar, maxWerk transposes all the patterns made in the note displays to play over any of the seven different triadic chords or positions in the current Scale. This means that you should view the patterns you enter here as patterns of relationship between pitches, not as representations of fixed ones. Value 8 in note patterns is a more elusive symbol for a pitch that is variable. In order to allow musically sophisticated leading tones that are not part of the current chord triad, 8’s trigger notes (again, 16 maxWerk - Copyright 2000-2007 Amanda Pehlke Published by RedMoon Music - www.RedMoon-Music.com either stored or played live) from a transposition engine that is separate and independent of the one triggered by values 1 through 7. Although an 8-step has the appearance of being “larger” than the other values in the display because its vertical bar is longer, the Scale pitch value that it represents can in fact change at each bar, and it is always mapped to correspond to one of the other seven. A value 8 together with a 1, 3, and 5 sounds a four-note chord. If the description above was hard to follow, don't worry about it. With transposing disabled, simply enter some notes (perhaps a stairstepped pattern), leaving out 8-steps until we get to "The Transposer". With maxWerk in play, try out the key commands that make tonic transpositions happen. Do some experimenting with patterns that contain primarily 1's, 3's, 5's and 0's (rests) to experience first-hand a sense of this explanation. It's maxWerk's job to make your patterns sound pleasing and musically useful! A nine-value velocities display, the second in the Note Editor, has a range of 0 through 8, and produces values from 0 through 127. To accomplish this, steps 1 though 7 trigger values that maxWerk randomizes at the start of each bar within subgroups of 16, while value 8 triggers a constant value of 127. As an example, a velocity entered as value 7 actually floats around somewhere between 112 and 127 as repetitions progress, but value 8 is always the maximum 127, and the minimum value 0 is always velocity zero. The amount of offset in turn rotates dynamically between all tracks at each bar. When the velocities menu in the lower panel is set to normal, the relationship of velocities to notes is always just as depicted in the displays. Velocities that cycle become offset in time relative to notes by one increment with the start of each new loop. This creates a variable note-gating effect when 0-values are encountered in the notes pattern or the velocities pattern. In other words, you can devise an interaction of arpeggiating notes lined up with velocities such that certain pitch patterns kick in and out. Velocities that rotate respect existing rests, but values 1-8 increment and wrap around with each loop repetition, and can be used to fade a loop in and out. Try the 2 ways setting that activates both functions at once! 17 maxWerk - Copyright 2000-2007 Amanda Pehlke Published by RedMoon Music - www.RedMoon-Music.com The data in the octaves display, the third of the set, defaults to a value of 4. This initially places all the notes you enter into the octave that includes middle C. While maxWerk stores Basic Loop pitch step information in the default middle sound range, notes' octaves shift according to changing data that comes from this set. Octave values range from 0 through 8, and they are read on a per-step basis just like note and velocity data, so by making patterns of octave steps you can easily construct wide-ranging arpeggio loops. You can also specify for each step an octave cutoff point, or the scale step above which maxWerk will bump down by one octave the result of any transpositions, so that you can keep loop notes in a desired range. This is a function of values in the fourth and last Editor graphic, the wrap steps display. You can hear the effects of wrap values only when your loop is playing over changing tonic transpositions. When you set any or all wrap steps to value 0, maxWerk uses a random wrap step value that changes once per bar. Value 8 tells it to use the current (+)Note value as wrap step. A repeating figure takes on craziness with creative octave wrapping. Four dedicated display reset controls with menus and quick refresh buttons set all note, velocity, octave, or wrap steps to the desired value at once. The controller THRU menu above the octaves display mirrors the Noodle track window's octave offset setting, to quickly shift the incoming notes from your MIDI controller. To spark your imagination, we'll describe just a few of the play options found in the Note Editor window before going on to a taste of heavier stuff. Using menus along the top, you can choose a starting step other than 1, or opt instead to rotate or randomize the step that is counted as 1 with each loop pass. Here you can also add random note-re-triggers to any step-starting style. In the lower panel the direction menu determines whether the loop plays forward, backward, or in a reversing fashion. Reversing play causes forward-backward pendulum-like readout of all step data, repeating both beginning and end values and effectively doubling the loop length. A fourth menu item called alt-scrambles is not strictly a direction parameter. This option allows all data to play in a 18 maxWerk - Copyright 2000-2007 Amanda Pehlke Published by RedMoon Music - www.RedMoon-Music.com forward direction, but applies a note-scrambling function that causes a fresh shuffle of existing step values at each new loop-start, while leaving unchanged the pattern of durations that gives the loop its rhythmic feel. The next play direction is random, followed by endsinward and two variations of this pattern, alt ends-in and rdm ends-in. These play the first step, then the last, the second, the next-to-last, and so on, working toward the middle of the displayed pattern. The 'alt' variation begins with normal forward play, makes an ends-inward pass, plays normally again, and on the next endsinward pass begins at the middle. Randomized ends-inward behavior mixes with normal play for the final menu option. With the play mode menu set to its default first item play changes, a note sounds until another of a different value replaces it, or until it is given a companion velocity of 0. Each changed note triggers a note-off of the last, and uses by default the velocity, octave, and wrap data at the same step number. A note value of 0 turns the last note off, whatever the velocity at that time. When you choose the second item play all steps, maxWerk triggers a new note at each non-zero step in a robotic manner after the manner of older analog hardware step sequencers, regardless of the changing state of note values or step resolution. The third menu item is sustain note-groups. This mode tells maxWerk to trigger and sustain all added pitches until the next note (not velocity!) value of 0 in the Editor, or until the end of the loop, whichever occurs first. The only velocity values that make a difference are those that begin notes; in sustain mode maxWerk ignores velocity values of 0. You can make a multi-note pad hold and move with transpositions for up to four bars, for if there is no note value of 0 in the loop, with the transposing function enabled only changes in pitch cause the notes to cut off and re-trigger. When you try out this mode, the color-changing gate time slider alongside the mode menu automatically resets to its default value 0. Leave it there or at its full right position while you investigate play modes. In modes other than sustain, you can store a setting shorter than a full step, albeit with coarse resolution when step resolution is high. Read about gating possibilities under "Loop Magic 1" in Part II. 19 maxWerk - Copyright 2000-2007 Amanda Pehlke Published by RedMoon Music - www.RedMoon-Music.com The fourth item is random retrig, and at this setting note values of zero produce note-offs as always, but repeating values 1 through 8, which would tie notes in play-changes mode, instead trigger new notes randomly, so that each repetition of the pitch pattern is given a degree of unpredictable rhythmic interest. The final six modes of play are sets of alt1 and alt2 notefilters. Each set includes all-steps, changes, random, and retrig play mode variations, which differ only in their switched state on starting. These settings remove passing tones on alternate passes of the loop. This effect, therefore, can be heard only when the entered note pattern contains even-numbered scale steps, not just triadic tones. Note filtering is an effective and entertaining function when you apply it to busier loops that have many passing tones. In the upper right margin of the Note Editor, the split button opens the step-split window, where you can make note pattern entries differentiated between several target loops all at once. Below the window button is a split-status LED that is also a disabling shortcut. The step-split function is described in detail under "StepSplit Tricks" in Part II, as are features lying behind the windowopening button labeled <-expand-pattern-> in the top left section. Below the four graphic displays are various additional controls to generate patterns, to add offset note lines with a variety of parameters, and to direct these lines to other tracks. Perhaps maxWerk's most useful features, these are also covered in detail in Part II, but the basics can be fun to discover through your own experiments. Take note of the handy checkboxes in the lower panel of the Note Editor for the metronome click and for track soloing, to keep you oriented and clear about what's going on in the loop. It doesn't take much doing to make a set of interesting loops that form the basis for a Werk. You might feel like creating a swarm of crazed pianos at first, but remember that you can achieve the most useful results by applying one or two functions to a pattern of just a few notes. Try making loops that pair complex controller patterns (more on these follows) with simple, sustained pads. Simpler note 20 maxWerk - Copyright 2000-2007 Amanda Pehlke Published by RedMoon Music - www.RedMoon-Music.com patterns are best if you intend your final MIDI tracks to play patches that have a lot of programmed movement! In the Note Editor's lower panel you can give your loop a track name of up to 12 characters. Newly assigned track names always update track lists displayed in the Global Setup window as well as track labels in Automute, the Copy/Import window's source and destination menus, and the text recap of Werk information in the Leadsheet. You can visit Copy/Import to mix and match loop data between Werks however you please. 1.7 Drum Loops The Editor for the two Drum Loops lacks some of the features of Basic Loops, but has tricks of its own. It displays a range of note numbers compatible with GS drums, but you can offset these as necessary to trigger the sounds in a non-GS device. The beat generator lets you choose a note number using the slider to the right of the Drum notes display, and it will drop a selectable number of hits into the remaining available steps randomly. When you hold down one of the test buttons, you'll hear repeating beats of the slider-selected kit instrument, and you can rotate up or down through the kit with button presses. Using another button, you can remove all beats at the last-selected note number and let maxWerk place them again differently until you like your groove. To learn more about looping percussion, see "Deeper Drums" in Part II. 1.8 Controllers In maxWerk's Control A, Control B, and Bend windows you can add two different controller patterns to each loop and pitch bend messages. There are three play modes to choose from for each: one called 96 for control sweeps, one called trig, and one called sync. By default, maxWerk sends Control and Bend MIDI messages at a rate of 96 steps per loop, whatever the loop length. Trig creates denser control data, as each changed note of more than one step generates a control pattern modified to fit into its allotted time duration. Sync mode pairs each Note Editor step with a single accompanying message of your choice for controller, bend, or GS 21 maxWerk - Copyright 2000-2007 Amanda Pehlke Published by RedMoon Music - www.RedMoon-Music.com sound-shaping, sending values just ahead of note information to create distinct rhythmic changes or stepped effects. The Control and Bend windows differ from the main Note Editor in that once you enter values, to have them transmit you must enable MIDI output via the activation menu in the right margin of the display. This lets you block and unblock controller and bend effects while you consider patch selections. You can invert transmitted values here too, and maxWerk remembers the activation setting. It's best not to move Controller and Bend windows because they open positioned over the Note Editor on your computer screen, so you can conveniently compare their patterns against your pattern of notes. While you can draw in values by hand, both Control Editors and the Bend Editor offer generated patterns of sawtooth, sine, pulse, triangle, or either of two parabolic curves. You can autogenerate one to four cycles of any of these waveforms, and you can compress values on entry. As an alternative approach, you can quickly generate repeating sequences by entering one instance of the desired set beginning at step 1. Press the button labeled repeat a series, and enter the number of steps to be repeated into the dialog box presented. You'll find the same function available for each of the displays in the Note and Drum Editor windows. You can shift entered values up or down all at once by using the vertical arrow buttons to the right of the displays. When you adjust patterns vertically, all values 0-127 wrap around in the display. Instead of a function to horizontally rotate displayed values, there is a control to set the starting step of the displayed sequence. Finally, using the direction options menu you can control response to loop play direction changes called for by the Note Editor. The randomize/latch button always engages step-sync mode. When you use the randomizing function, maxWerk generates a single set of step-synced random values that you can keep or edit. When you check the random-latch checkbox, maxWerk generates a new set of step values each time the loop repeats. This dynamic sample-and-hold style function is particularly interesting when you 22 maxWerk - Copyright 2000-2007 Amanda Pehlke Published by RedMoon Music - www.RedMoon-Music.com apply it to filter cutoff, resonance or pitch bend. If you use the latching checkbox, there is no need to enter a starting pattern because maxWerk creates a new one at the start of each loop. The window's step mode indicator changes to read rdm, but since these patterns are not editable, the changing sets of values don't appear in the display. Part II describes in detail these and more features of the Control A, Control B, and Bend Editors. 1.9 The Transposer The Transposer contains maxWerk's pitch-filtering system. Your Werk can change Key and Scale automatically as it makes modal chord changes within both Key and Scale. As a fun bonus, while maxWerk is in play and the Transposer is enabled and making chordal transformations to stored patterns, your keyboard re-maps itself according to Key and Scale as you play, so that all you have to do to competently noodle a live line over tracks is repeat simple patterns emotively on the white keys in C. The Transposer has bar-graph displays of four different sets of data for 128 bars. The values that you see in the primary window of the Transposer appear again in the smaller displays of the Patterns window, which is accessible via one of the secondary-window buttons along the bottom edge of the Transposer. The Patterns window reflects the state of any 16 bars of Werk that you wish to bring into focus. Whenever it is opened, and whenever you use the bar scrolling function with buttons or key commands, the current bar becomes the first shown in the Patterns display. A more fundamental form of transposition underlying these, for which there is no graphic display, comes from the Global Offset Map, accessed by a button at the top of the main Transposer window. Here you can shift the root pitch of your Werk and your MIDI controller's input up or down by semitones up to a full octave from the default C (key signature 3). You can use it to create overall shifts in the mood of your piece when all is said and done by making further offsets at any bar. The offset flag appears in the form of a semitone number following the Key display on the Main Screen. Global Offsets work behind the scenes, along with all the 23 maxWerk - Copyright 2000-2007 Amanda Pehlke Published by RedMoon Music - www.RedMoon-Music.com graphically displayed Transposer values, to arrive at the chord information in the Leadsheet and the chord names you see displayed on the Main Screen. Unlike other Transposer elements that can be disabled, Global Offsets are always in effect. To make the clearest explanation, we'll describe the displayed data types starting with the bottom-most of the four in the Transposer window. We'll move upward, and then mix them up. They are: 4. Key - Transposing Keys cover the twelve semitones of the western octave. Values 0 through 11 set the Tonic pitch for the musical Scale in use. These pitches, summed with Global Offsets, partly determine the chord names shown on the Main Screen. Their combined I-chord result tells the "key signature" as in conventionally notated music, with the difference that in maxWerk each bar is tagged with its own Transposing Key number and Global Offset. You may wish to change Key only once or twice during your song for emotional effect, or you may wish to let maxWerk change Key values automatically many times to accommodate complex chord progressions. You may elect not to use changing Transposing Key information at all, if you are feeling entirely modal in your approach to your Werk. Of course, doing experiments with one data set will not harm any of the others. 3. Scale - Scale values determine the selection for each bar of seven pitches out of twelve that are represented by the note values entered in maxWerk. These values take effect after Key data, but before any further transposing you do in the remaining two displays. Scales, also called modes, have values 0 through 11 in the display. They include the seven traditional ones at 1 through 7, with the familiar names Natural-Minor, Locrian, Major (the default scale), Dorian, Phrygian, Lydian, and Mixolydian. The Harmonic-Minor and Blues scales are given values 7 and 8, and the Suspended, Diminished, and Augmented scales, often used for special-purpose chord changes, have values 9 through 11. In case you hadn't thought about it before, differences between scales have to do with the patterns of whole and half-step intervals found between the notes of each set, and maxWerk has memorized 24 maxWerk - Copyright 2000-2007 Amanda Pehlke Published by RedMoon Music - www.RedMoon-Music.com the harmonically useful ones for you. The user scale available at value 0 is for the adventurous, offering a seven-pitch set of definable intervals that you can add as part of your Werk file. You can repeat or re-order the pitches in this scale any way you please. With the transposing function disabled, you can test the sound of Scales from the Scales window before you enter new Transposer data. If you want to base your Werk patterns on one particular Scale, be aware that Scales at values 8 and above may not produce normal Major, Minor, Diminished or Augmented triads on all their notes, and instead you may hear some quirky chords. If you are new to music theory, bear with us a minute about this, and you'll find out how maxWerk can make many helpful scale changes for you. 1. Tonics – The values for Tonics and (+)Notes you see in the first two bar graphs determine the degree of transposition within Key and Scale that maxWerk applies to Note Editor values. The pattern of Tonic shifts from bar to bar by itself forms the basis of a scalic or modal chord progression. Consider a Basic Loop note line that includes values 1, 3, and 5. A Tonic transposition of 1 makes those values trigger Scale notes in positions of the same number, so if the default Key is C, as 1's, 3's, and 5's play you hear the root, the third and the fifth pitches, or notes C, E, and G. If we first hear a note line (along with any notes on other enabled tracks) based on a Tonic of C, and the Tonic pattern then shifts to 5, the note value at position 1 now triggers the fifth note of the current Scale. Value 3 now refers to the third above that, and so on; so that 1, 3, and 5 values now sound the pitches of the triad on 5. As a result, we hear G Major produced by values 1, 3, and 5. If the transposition changes to 7, it moves the pitches to the seventh triad (in the Major Scale the diminished). Each transposition gives us a valid triad on 1, 3, and 5, and values 2, 4, 6, and 7, when and if they appear in the Note Editor, sound the passing tones of the pattern. When you disable playback of Transposer data, the numeric keypad keys 1 through 7 let you make Tonic changes over all patterns as they play in tracks enabled for transposing. Be sure you disable the 25 maxWerk - Copyright 2000-2007 Amanda Pehlke Published by RedMoon Music - www.RedMoon-Music.com Transposer before you try out real-time transposing. Otherwise, you will find that stored values override your input at the start of each bar. The spacebar toggles the timing engine that stops and starts play. You can stop and reset the whole Werk with the left arrow key, at the same time restoring both forms of scalic transposition to their default value 1. Both? Yes, the transposition type we describe here last derives from the data you see in the second display of the Transposer and Patterns windows, and operates in tandem with Tonic transposition: 2. (+)Notes - The word (+)Note is read aloud as “plus-note” or “added-note”, and is maxWerk's term for adding a fourth chordal tone to one of the simple triads. The second Transposer display specifies the variable Scale step you hear whenever maxWerk encounters a value of 8 in the Note Editor. It lets you add a fourth pitch to the Scale triad created by values 1, 3, and 5 to create different qualities of chords. A Tonic 1 chord might have a 9th added to it (the second scale pitch) by means of a (+)Note transposition of 2 at the bar in question. If the Tonic value in display 1 stays the same, but the new bar has a (+)Note value of 6, we hear the same Tonic triad with an added sixth (an A if we're using the C Major Scale) wherever a pattern value appears at 8. When you first experiment with this, you will notice that the seven possible (+)Notes follow (i.e. are shifted to match) the Tonics when you press keys 1 through 7, but they change independently when you press the Q-WE-R-T-Y-U keys. If you are Werking within a certain scale, that is to say, modally, you can leave (+)Notes alone, or you can use them to make a slow melody, devoting a pattern or pad to heavily feature value 8, and using Tonic transpositions to highlight this independent chordal movement. To experiment with transpositions, you can use the Patterns window to create 16-bar transposition sequences in bar graph form. Quickchord buttons in this window use the dedicated arpeggiator to audition Tonic and (+)Note changes for modal composing. Note that you can fine-tune the behavior of the arpeggiator if you toggle the combined control and window button labeled arp settings in the top right corner of the main Transposer window. Two horizontal scroll 26 maxWerk - Copyright 2000-2007 Amanda Pehlke Published by RedMoon Music - www.RedMoon-Music.com buttons in the Patterns window advance the edit locator, and when maxWerk is not in play, mouse clicks that change display values always cause the Arpeggiator to report the combined information from all four value sets. By means of a repeat control switch at the top of the Patterns window, you can spare yourself much hand editing by repeat-entering sixteen-bar segments of information from the current bar onwards into the main displays. The chord map is a second composer's tool available in the Transposer. Like the Patterns window, this one makes use of the Arpeggiator and contains specialized audition buttons as well as entry buttons that are active whenever maxWerk is not in play. Its diagram of chord names is also an active button panel for exploring and creating pleasing progressions. This diagram was adapted by permission from the music instructional graphics presented by Steve Mugglin at his website "Music Theory for Songwriters", found at http://members.aol.com/chordmaps. You can work with the chord map in either of two ways. First, you must make a mode menu choice at the top. If you select 'modally by shifting triads', only the seven colored chord buttons are active, and the map triggers combinations of Tonics that sound scalic triads along with (+)Notes defaulted to echo the Tonic. These are chords that make sense musically in modal composing and work in any traditional scale. When you select the second mode 'by shifting keys and scales', the colored buttons achieve the same result by triggering combinations of Scales and Keys that use the Major scale as "home". The remaining chord buttons become active in Scales and Keys mode, so you can add complex variations to your progressions in the form of Tonic and (+)Note changes. Some complex chords involve all four transposition types. This transposition mode allows for progressions that digress from scalic pitches, because variations that use non-scale notes can be easily (for maxWerk) accomplished by changes in key, scale and (+)Note values over a fixed Tonic value of 1. In the Chord Map, as in the Patterns window, there are rows of audition buttons along the bottom that use the Arpeggiator to let you review one by one chords you have already entered in the current 16-bar group. Toggle boxes 27 maxWerk - Copyright 2000-2007 Amanda Pehlke Published by RedMoon Music - www.RedMoon-Music.com in both Transposer sub-windows enable 1-bar looping buttons, a button mode that disables the arpeggiator and lets you hear instead the current Werk bar repeating as long as you hold the button down. When 1-bar looping is disabled, the Arpeggiator works again. The main Transposer and the Patterns and Chord Map windows have mid-bar change buttons. These open a small window where all four data types can be entered or removed at the current bar. In the absence of mid-bar change data the original bar data remains in effect. Mid-bar change data is not graphically displayed, but it is copied, pasted, and stored along with the rest. You'll hear mid-bar changes begin at the middle beat of odd Meters; for example, at beat 3 of a 5-count Werk. The Copy & save progressions window is accessible from the main Transposer and from the Patterns window, where its button is labeled copy/paste. Here you can select one or more types of Transposer information, copy a sequence of values for any number of bars, and then apply them anywhere else in the Transposer. You can also save a transpositions-only data file for later import in its entirety. Be sure to give your saved Chord files names that remind you how many bars they cover! To focus on editing a particular section of your Werk, you can use a key command to loop bars or a button to do this found in several windows including the Transposer. It brings up a dialog for entering the number of bars you want to loop and any starting bar in the 128bar song. Keyed again, this section-looping function switches off and linear play is restored. maxWerk reports the loop-bars function status just below the Main Screen bar counter. To summarize important Transposer points, this maxWerk function lets you build music on chords that consist of up to four pitches and refer to the passing tones of the scales you use in your patterns and their key. You can arrive at exotic chord sequences by layering changes to the various forms of transposition, without having to play them consistently and correctly on your MIDI keyboard. 28 maxWerk - Copyright 2000-2007 Amanda Pehlke Published by RedMoon Music - www.RedMoon-Music.com If all of this seems like a lot to stay on top of, let's outline the possibilities of composing purely by trial-and-error, using live scalic transposing from the computer's QWERTY keyboard. Transposing can trigger arpeggiated feedback if maxWerk is not playing, or it can alter looping patterns in play. To trigger Tonic transpositions with a matching (+)Note, use the numeric keypad or the number keys 1-23-4-5-6-7 in the top row. The Arpeggiator sounds chordal tones over two octaves on key presses and key releases, and the tones when you press and release these keys are the same. Press one of the keys Q-W-E-R-T-Y-U, which represent only (+)Notes 1 though 7, and the (+)Note transposes independently from the last value transmitted by the press of a number key. Release the (+)Note key, and the (+)Note defaults; in other words, maxWerk applies to it a step value that matches the last Tonic. With the transpose function disabled and stored data bypassed, you can trigger (+)Notes from the Q-W-E-R-T-Y-U keys just after you trigger Tonics from the number keys, and make harmonious arpeggiated chord changes. You can also do this while listening to your entered patterns with the Transposer disabled and maxWerk playing. When maxWerk is not playing, a toggling key command turns off the Arpeggiator if you don't want to hear it. The up and down keyboard arrows shift the Transposing Key (not the Global Offset) by half-steps, and the lower left section of the Main Screen always keeps you informed about the current Tonic, (+)Note, Scale, and Key, and any Global Offset amount in effect. With the Transpose function disabled, you can make changes of Scale by means of the buttons in the Scales window if you wish. Because of the tight timing required to do this with maxWerk running, we don't recommend trying to manually shift everything at once to do a live MIDI-driven performance. As long as maxWerk sends note patterns, it may as well handle Transposer patterns for you too. We have seen now that an underlying principle of maxWerk is to let you build songs in a premeditated or serendipity-driven combination of any or all transposition types, slipping in a new set of changes whenever you please, with any or all types taking effect at once. It 29 maxWerk - Copyright 2000-2007 Amanda Pehlke Published by RedMoon Music - www.RedMoon-Music.com lets you deal separately and independently with loop-making, Automute, Melody, and Improv functions. Notice that you can enable playback of all stored data types at once with the single key command or the Main Screen button-press that engages Performance mode. This shortcut effectively locks out any further changes, but it allows Noodle play. maxWerk's internal sequencer can be told to activate Performance mode and initiate a fully automated play-through of your Werk in order as it records a standard midifile. Alternatively, you can record a midifile manually beginning at any bar number, having activated only the functions you want. 1.10 Melody Composition in the maxWerk environment can begin just as easily with a melody line as with a sequence of looping notes or a chord progression. If you use the traditional songwriters' approach, melody and transposition data that you develop first can provide a structure that inspires supporting Basic Loops. The best way to discover maxWerk's Melody Editor is by walking through some melody-making behavior. You will see by the status buttons on the Main Screen that opening the Melody window automatically enables Melody play. The Melody track draws from up to five four-bar Blocks. Each of these can originate from notes you enter directly into the main Editor, or you can build a Block from a seed Phrase. You can hand-enter, auto-generate, or key in one of five two-bar seed Phrases in a window opened through the Melody Editor. Step resolution is set automatically to 16th-notes totaling twice your Werk's Meter count per bar. Melody notes have a two-octave range before transposing, and the range covered after transposing can be narrowed in the Melody Sound window. You can ask each Block to follow the Transposer or remain constant relative to the other tracks, and you can set each of the five Blocks to its own time base. maxWerk continuously loops the last Block that you selected by a key command or a Phrase window button-press. While a two-octave note range is represented, entered note values do not necessarily 30 maxWerk - Copyright 2000-2007 Amanda Pehlke Published by RedMoon Music - www.RedMoon-Music.com represent definitive pitches unless you disable Block transposing. By default, they behave like the values in the Basic Loops' Note Editor in that they initially represent starting Scale note positions without any transposing, and their played pitches are determined by stored Transposer data or by value-changing real-time key presses. To explore Phrases, press a numbered window-access button. Before entering any notes you will need to unlock the dataprotecting block lock switch of the corresponding Block. These are marked with an L, and are located to the right of each Block in the main Melody Editor and also in the Phrase window. In the lower part of the Phrase window, play pattern menus offer choices for pitch order direction and chordal tone variation for the values in this two-bar Phrase. maxWerk applies both pattern types to two copies of your Phrase and stores them sequentially in the main Editor, where they comprise a four-bar Block. We will describe these full Phrase treatments shortly, but for now, let’s look at Phrase-making functions, letting stand the default symbol --> --> in the first play pattern menu to indicate no changes in pitch order direction, and == == in the second menu meaning no tone variation. Add some notes into the first bar of the Phrase, and you will see them transfer automatically into a small non-editable representation of the main Editor's display of the full Block, located just below the Phrase display and labeled block view. Your two-bar note pattern appears identically twice, reflecting the state of the main Melody Editor that lies beneath this window. A set of edit 2nd bar buttons labeled repeat, reverse pitch order, expand, and variation let you quickly fill the second bar of your Phrase with a pattern related to the first. With every new Phrase edit, the full Block refreshes its values according to the currently imposed patterns of pitch order direction and variation, changing in two corresponding places to reflect your input. By selecting different play pattern menu items, you can superimpose functions similar to second-bar edits on the pair of two-bar Phrases in the context of their Block. The menu choices for pitch order direction appear as follows: 31 maxWerk - Copyright 2000-2007 Amanda Pehlke Published by RedMoon Music - www.RedMoon-Music.com --> --> <-<-- --> <-<---> To give an example, the second menu choice --> <-- means that when bars 3 and 4 of the four-bar Block repeat the seed Phrase, a contrasting pitch order direction is imposed and layered over any pre-existing edits. This function is notably different from the "reversing" direction option found in Basic Loops, in which the original step sequence is simply read backwards. Here, the pitch order reverses but the original pattern of note durations and rests is preserved for a melodically more useful result. The menu for chordal tone variation offers these choices: == == == var var var var == When you choose the second menu item, for example, which reads == var, the symbol == tells you that the Phrase's chordal tones remain as originally entered in the first half of the Block, bars 1 and 2. In Block View you will see that bars 3 and 4 have changed, and now Scale note positions… 1-2-3-4-5-6-7…are inverted to 1-6-5-4-3-2-7 …in the second expression of the Phrase This creates a pleasing and harmonically compatible alternate figure as thirds and fifths swap along with their passing tones, while the root, fourths and any seventh steps remain the same. Another notable difference here is that this type of tonal inversion around a mid-point does not result in any chordal alteration, as does the function invert on alt. Loops 32 maxWerk - Copyright 2000-2007 Amanda Pehlke Published by RedMoon Music - www.RedMoon-Music.com that is among the Basic Loop Note Editor's options. Since we brought up the subject: when you use the similar function in the Note Editor by enabling the invert alt. loops checkbox, the value set: 1-2-3-4-5-6-7…changes to 1-7-6-5-4-3-2 …on alternate repetitions. Note the difference between this remapped value pattern and the one previously illustrated. In contrast to Melody's "variation" function that inverts chordal tones, the Note Editor’s play "inversion" function follows the traditional musician's definition of the term, and changes the triadic chord expressed. The two types of play patterns work together on the Phrase, and because Phrase and Block information is stored separately, you can edit by hand the resulting sequences in the full Block display. You might wish to remove some notes in the last Block bar, for example. Since any further edits to Phrases will refresh an unlocked Block display, you should engage the Block lock switch and make finishing touches to Block displays last. You can use copy block to clone a favorite Phrase before experimenting with new direction and variation patterns, and then repeat any needed finish-work in the Block editor. When maxWerk generates Phrases, it doesn't provide for value 8, since Melody transposing does not need to reference (+)Notes. While any transposition-enabled Block is in play, the pattern notes you hear derive from the combined pitch-determining data of Keyswith-Offsets, Scales, and Tonics. Melody displays have a range of two octaves plus one step, beginning and topping out with the pitch at Scale step 5. Even when transposed, Melodies do not exceed this range, which by default is maximized. The Melody Sound window has constrain to scale steps settings that let you narrow the range of pitches allowed for all Blocks by adjusting upper and lower wraparound points. 33 maxWerk - Copyright 2000-2007 Amanda Pehlke Published by RedMoon Music - www.RedMoon-Music.com The Phrase generator menu offers new starting patterns at one of four levels of complexity on a press of the generate button. This creative assistant and some more Block output-modifying features in the main Melody Editor window are described in Part II. 1.11 The Block Map You can create up to five different four-bar melodies in the manner described above, and you can build each on a different Phrase or on different combinations of patterns applied to copies of the same Phrase. While a Block is up to four bars long, you don't have to play any Block all the way through, or even have note data present in all bars of the Block. In fact, you can create a melody using a pattern consisting of portions read from the start of each of five Blocks. This versatility is possible because you can make a block map that lets you play any Block from its beginning (and only from its beginning), starting at any bar in the Werk. A Block's number from 1 through 5 can be stored at each bar of the Map, which looks like yet another bar graph. When a set of Block values is stored and subsequently enabled, maxWerk triggers a new Block with every changed value, and silences Melody when there is a Block value 0, regardless of the lengths of the patterns stored in the Blocks. When the same Block number is entered for more than four bars in a row, that Block will repeat from the beginning; but when a Block's value changes after three bars, for example, you will hear only one of its combined direction and inversion patterns played and half of the next before new notes are read from a different Block. If part of a Block in play has no entered notes, there is silence while the empty steps pass. Melody Blocks can be further embellished in the main Editor, Phrases, and Melody Sound windows. To preview information from Part II: velocities can randomly walk within a range you can set for each half-bar, and there are options for automatic modulation or aftertouch. The main Melody window has checkboxes for each Block that let you disable transposing or add various kinds of harmony lines. There are also settings for octave adjustments and for the delay of all harmony lines by 16th-note steps. 34 maxWerk - Copyright 2000-2007 Amanda Pehlke Published by RedMoon Music - www.RedMoon-Music.com 1.12 Improv To round out this introductory description of features, we'll describe one more specialty track whose settings become part of a Werk file and whose output is recorded in midifiles. maxWerk's Improv player looks for inspiration to your choices from source menus, where you can select up to four existing Basic Loops and/or Melody Phrases. These sources may be important motifs in your Werk, or they may be ones dedicated to Improv. Improv can combine them with default new generated phrases or fills. For each new musical idea, it picks sections of different step lengths beginning from the starts of its source patterns, and assembles these into a new phrase. It then applies Melody-style treatments to develop and resolve the material. Without asking your opinion, Improv indefatigably composes a new tune after a certain number of bars you can set, filtering it through a combination of direction and inversion functions. When you select busier source patterns, Improv plays livelier tunes. Using the style menu setting, you can stretch these over additional bars to produce more moderate and relaxed lines. Once enabled, by default Improv pops up wherever it pleases in the stereo field. Improv has a resolution of sixteenth notes, and you can impose a start delay in 32nd note increments. Several more play options similar to those of other tracks make Improv an interesting companion while you try out chord progressions or simply noodle. With Automute active, maxWerk can trigger a section of Improv bars and silence them for you at selected points for recording to a midifile. The setting for in/out bar numbers is in the performanceoriented Automute window. However, there is no telling exactly what Improv's note patterns will be. Alternatively, you can start up and discontinue Improv manually during recording; on being dismissed, it holds its last note a little before dropping out gracefully. Get more insight as to how Improv works and its other parameters by reading about the similar, but relatively more predictable and obedient Melody track, under "More Melodizing" in Part II of this Guide. 35 maxWerk - Copyright 2000-2007 Amanda Pehlke Published by RedMoon Music - www.RedMoon-Music.com 1.13 Noodle You may enjoy playing and recording your controller keyboard along with your Werk. A MIDI device/channel through the program is reserved for this purpose, complete with basic controller and GS phatWerk settings. More about phatWerk is coming up in Part II. In the Noodle window there are two parameters that can help your live playing stand out amid the sound of your other tracks, whether you have a MIDI controller keyboard or are simply using computer keys. One is a general note velocity adjustment, and another is a menu setting to adjust input MIDI by an octave shift. The octave shift parameter is the same one you see in Note and Drum Editors, and your Werk file remembers its last setting. There is a companion setting found in the Noodle window only to double octaves on input. Auto-modulation sends a ramp of mod wheel or aftertouch values to any depth you like as each new note is played. One of several GS NRPN controllers can also auto-modulate your noodles, with an option to invert the values it sends for fun and variety. 1.14 Werksync This collaborators' aid deserves a heading of its own. By activating the Werksync button in the lower section of the Noodle window, you can enable sending MIDI beat clock along with continuous controller messages that are understood as transposition commands by a second maxWerking computer setup. A reset from your master Werk sets up the slave to ignore its own tempo map and transposer data, and you can remotely set the "go-to" bar. The operator of a slaved Werk has full normal control when the master is not in play. If you've made it through the Guide this far, you may be interested to discover the many more features of maxWerk covered in Part II. 36 maxWerk - Copyright 2000-2007 Amanda Pehlke Published by RedMoon Music - www.RedMoon-Music.com II. maxWerk In Depth We have seen that maxWerk's eleven Basic Loops and two Drum Loops can play patterns up to four bars long. Add to these the three special-purpose tracks - Melody, automatic Improv, and the Noodle track for accompanying live play, and maxWerk gives you sixteen MIDI channels' worth of creative engines. There is a bonus Idea layer that you can mix in with any track to make Werkmusic. 2.1 Main Settings After you have customized Global Setup and Noodle settings upon getting started with maxWerk, you'll find the thru MIDI destination automatically switching as you move between tracks. An indicator in the upper left section of the Main Screen shows the current target instrument and MIDI channel. Switching takes place because the auto-thru checkbox is enabled by default. As we have seen in Part I, from the MIDI-thru heading in the menubar you can manually change the MIDI target, and if you disable the auto-thru checkbox, incoming notes and other information remain directed to the track instrument/channel last edited or selected for thru play. On the Main Screen, the KB map checkbox appears for the benefit of those who aren't accomplished keyboardists. Checked, it enables one of two note mapping modes chosen in the Global Setup window. Both allow very non-traditional keyboarding behavior. When chords & scales is selected, above an adjustable split point the pitches of the currently selected Key and Scale, having been adjusted by any Global Offset(s), lock to the set of white keys starting on C, and the black keys are silent. You can use the white keys above the split point for melodic lead line playing while you trigger Tonic transposing from the remaining white keys. The black keys in the left-hand group trigger (+)Notes as you press them, and remove those (+)Notes when they are released. Starting at C#, the scale step (+)Notes triggered by black keys are 2, 4, 5, 6, and 7. 37 maxWerk - Copyright 2000-2007 Amanda Pehlke Published by RedMoon Music - www.RedMoon-Music.com When maxWerk is not in play and the Arpeggiator is enabled, both presses and releases of the left hand keys trigger two-octave chordal tone sets. The (+)Note-triggering black keys, however, remove their changed chordal values and restore the (+)Note to the Tonic value when you release them. When you select the keyboard mapping mode called global key shifts in the Global Setup window, the stored split point does not apply. Instead, maxWerk enables all controller keys to make simple chromatic transpositions that are suitable for certain musical styles. The two lower letter rows of your computer's QWERTY keyboard are always in polyphonic MIDI note entry mode in maxWerk. They cover two and a half adjustable octaves of notes in the current Scale, so that you can use the program without a MIDI controller keyboard. They respond to the octave adjustment found in the Noodle and Note Editor windows, and they are not affected by the MIDI keyboard split point. When Automute is disabled, you can selectively mute and enable tracks and see their status by means of the blue LED's on the Main Screen. Mute and solo switches for the track you are editing are also in the lower section of the Note and Drum Editor windows. Notice that soloing in an Editor window temporarily overrides automuting of the track. The positions you set for the pan and volume knobs on the Main Screen become the default values when these controls automatically reset and when you save your Werk. You will see the tempo-setting slider change color from reddish to green when you enable Performance mode. This reminder tells you that any Tempo map saved with the Werk is now in effect. Pressing the Tempos button next to the slider brings up the Tempo Map window. Here you can store changes to the beats-per-minute values transmitted to maxWerk's timing engine with each passing bar. When you take maxWerk out of Performance mode, it takes the Tempo Map out of service. While midifiles are being prepared, tempo is temporarily set to a constant 60 or 120 beats per minute according to a Global Setup parameter, for the sake of accurate event timing for file export. 38 maxWerk - Copyright 2000-2007 Amanda Pehlke Published by RedMoon Music - www.RedMoon-Music.com 2.2 Patch Changes GS patch names selected for your Werk appear below the track name labels on the Main Screen for each of the eleven Basic Loops and the two Drum Loops, as well as in the Improv, Melody Sound, and Noodle windows. A patch button is found in each Editor window. When a track is globally enabled for GS use, the button bears the label GS bank/varia. For normal MIDI device use, this button is labeled program change. The patch entry window that it opens lets you enable the messages required by your MIDI device, which may include one or more types of Bank Select controller. For tracks globally set up for GS use, the patch button produces a window of sixteen GS patch name menus. These are divided by general instrument category and listed alphabetically, and they are specific to the model of Roland GS module selected in the Global Setup window. Across the maps for the hierarchy of GS models, there are some differences in the naming of sounds of certain combinations of bank and variation numbers. When this is the case, the name for the later version of the sound has been used. For cross-reference, the GS patch selection window shows Bank and Tone variation numbers, and arrow buttons let you move forward and back through each set of sounds to audition them. A Global Setup parameter lets you enable or disable program change messages transmitted via MIDI, both to your devices and to your recorded Werk midifile. When any part assignment is switched off in the Global Setup window, the referencing patch button reads track disabled! and is not functional. If a track is enabled and patches don't change as expected, check the lower left section of Globals to see if bank and program changes are being filtered from the transmitted MIDI stream. This filtering capability is provided so that you can create midifiles and share Werks between different setups without including potentially incompatible patch selections. maxWerk does not support program changes MIDI'ed thru from an external controller. The program makes unconventional use of this incoming MIDI message type to mute and enable tracks. 39 maxWerk - Copyright 2000-2007 Amanda Pehlke Published by RedMoon Music - www.RedMoon-Music.com 2.3 User Scales We have seen how various scales, also called modes or pitch sets, are available for audition in the Scales window so long as the Transposer is not overriding your setting, and how the enabled Transposer calls on one of the stored scale sets at each bar. An edit user scale button lets you compare, enter, and store a custom Scale for your Werk by auditioning and entering seven chromatic pitches from the set of twelve. maxWerk calls on the Werk's User Scale information at every stored Transposer Scale value of 0. Because the musical structure of maxWerk depends upon triadic interval harmonies, if you make chordal changes based simply on transpositions of the Tonic, any generated note patterns, Melody Phrases, and Improv patterns which refer to unusual or usercreated Scales may produce more dissonances than those based on the Scales numbered 1 through 7. Note too that in order to make pentatonic music, you can start from either a Major or Natural-Minor Scale, and simply avoid the use of steps 4 and 7 when you create step patterns and when you transpose Tonics or (+)Notes. 2.4 Loop Magic 1 As you've seen, the displays referred to throughout this Guide are vertical bar graphs that represent data patterns read sequentially in a repeating fashion, into which you can place values with the mouse. There are four such editable displays in the Note Editor, two in the Drum Editor, and one in each of the Control and Bend windows. Resetting note data to default values is differentiated by parameter groups for convenience, and this does not affect the loop's number of bars or step resolution. At the top right corner of the loop editing windows there is a clear all notes button. In the Offset Note Lines section, each of the three lines has its own clear-button whose color reflects the presence of settings for that line, and others to reset all routings and velocities. Use the clear all 3 offsets button to restore 40 maxWerk - Copyright 2000-2007 Amanda Pehlke Published by RedMoon Music - www.RedMoon-Music.com the default values of all at once. A play-defaults button in the lower right window section serves to restore all the settings that determine how you hear the displayed patterns, but it does not change the graphics. Initializing is therefore a three-step process. The Note Editor functions detailed below have settings that are located along the top of the Note Editor window or framed in the rectangular section nearest the bottom. You can set step resolution independently for each loop, and the program fits steps into their allotted time correctly so long as your choice from the steps menu is a multiple of the Meter (the number of counts per bar). The multiples listed in the steps menu include sixteenths, 32nds, and in most Meters triplets, allowing in the case of 7-count Meter, for example, 14, 28, and 21 steps respectively. After a little practice making loops, it becomes easy to anticipate the resolution or count-multiple you need for a particular effect. Whenever you change the parameters for either step resolution or loop length, maxWerk resizes the four displays to accommodate the new total number of steps; that is to say, step resolution multiplied by a number of bars from one to four, up to a limit of 128 steps per loop. The default size is a one-bar loop of 16 steps. If you assign number of steps and bar length to a loop, then proceed to make a note pattern, and afterwards decide to lengthen the loop by adding bars or doubling the step resolution, the existing bar graph data shifts to the left, leaving some empty space to show the extra room created for more. If you reduce the number of steps in the loop by reducing the number of bars or halving its resolution, some of the entered values towards the end of the loop will be truncated and disappear. The button that reads <-expand pattern->, located next to the loop length and step number menus at the top of the Note Editor window, opens a window that includes some of maxWerk's handiest features. Here are options for dealing with an increased number of loop steps without disturbing the patterns you have already entered. You can double existing note, velocity, octave, and wrap step patterns using the stretch function, or you can automatically enter 41 maxWerk - Copyright 2000-2007 Amanda Pehlke Published by RedMoon Music - www.RedMoon-Music.com repeats of the pattern to fill added bars. (Use the editor's 'repeat a series' function in the generator panel to copy-paste patterns within one bar.) You can overwrite or build a pattern from scratch using the uniform time interval edits menu-and-button interface. Be careful how you order operations, so you don't lose entered data! You can adjust the starting step for any loop by using the horizontal display rotator buttons if you want to re-align the loop's contents in time without revising entered data. To do so, set a step number and leave the start mode menu set to the on every loop default. The second menu item rotating starts tells maxWerk to begin playing the loop one step further into the pattern with each repetition. You might set a percussive sound to rotate its start point against a straightforwardly repeating Drum Loop. Since Note as well as Control and Bend patterns have independently adjustable starting steps, you can contrive interactions between them that are unpredictable and interesting. When you choose random starts, whatever the number of bars, maxWerk starts each loop from one of several musically useful Meter counts (ones that mark quarternote segments) in the first loop bar. This has the effect of shifting the pattern unpredictably in relation to your other tracks. When you choose the second or third menu items, the starting step displayed is reset to 1. The three remaining menu items let you incorporate into any of the above start modes some random ratchets, or occasional stuttered note-starts. In the lower area of the Note Editor, the direction menu settings forward, backward, and reversing accomplish the obvious. The alt-scrambles setting follows the original note duration pattern and plays loops in the forward direction, but at the start of every second bar it re-shuffles the pitches triggered by values 1 through 7, excluding the independent value 8. In other words, the rhythm of notes and rests remains the same, but the original pitches change order. This setting can produce a variety of interesting results, particularly with three-bar loops, depending on the step values included in your pattern and the durations of notes. More direction menu items are random and the interestingly repeating endsinward. This one is followed by an alt ends-in variation, which is 42 maxWerk - Copyright 2000-2007 Amanda Pehlke Published by RedMoon Music - www.RedMoon-Music.com useful for doubling the length of a loop, and a rdm ends-in variation that also alternates with normal passes. Next to the direction menu, the note triggering modes menu makes four principal options and six variations available for Basic Loops' behavior. Five selections have quick-access buttons above the menu. They interact with the settings of the gate times slider, so they are described together. The modes of triggering are: Play changes mode - maxWerk sends a note-off and triggers a new note with each changed step value or Tonic transposition value. This is the most "normal" sounding monophonic play mode for the notes entered in the displays, because it can produce different note lengths as well as rests. These are all multiples of the chosen step length if the default gate time setting (off) is used. In this mode, repeating note values that wrap around to the start of the loop without any transposition sustain without retriggering. You can make a persistent drone sound by entering a single value across your loop without any rests and disabling the "transpose" function. Leave the gate times slider set to its default 'off' for normal play-changes mode. A reddish slider indicates that gate times are being imposed, and the green setting indicates randomizing. These effects mask the tied notes in play-changes mode and shorten the durations of single-step notes. Play all steps mode - maxWerk sends a note-off and triggers a new note with each step that is not a rest. Step resolution as well as the number of included rests greatly affects the result of this setting, which is particularly good for rhythmic figures. Play-allsteps mode works well with gate times, for they affect all steps and produce staccato patterns. Shorten the gate times setting to decrease step durations. The fewer loop steps there are, the finer the available gate resolution will be as shown by the slider. A full left setting turns it green and produces randomized gate times. Sustain groups mode - new notes are held until the next note value 0 or the end of the loop, whichever occurs first. Then they are cut off after the duration of any sustain-on-mute set for the track. When you pick this mode, the gate times slider turns gray 43 maxWerk - Copyright 2000-2007 Amanda Pehlke Published by RedMoon Music - www.RedMoon-Music.com and automatically moves to the gate-off position. This mode is good for pads and special effects. Be careful about adding Offset Note Lines (described below) in this mode, for they can greatly increase the demands on your sound module for polyphony (notes that can sound at once). Experiment with various gate times with the remaining modes described below! Random retrig - maxWerk follows all pitch changes but decides at each step whether to sustain or re-trigger repeating note values. The timing of pitch pattern changes is preserved, but there is variety in the rhythm pattern of the notes. Alt1 and alt2 notefilters - The last six menu choices are based on the principle of selectively triggering passing or non-chordal tones. On alternating loops, maxWerk substitutes or sustains the last played triadic tone at each passing tone, thereby ignoring any passing tones while preserving the basic figure. Passing tones are scale steps 2, 4, 6, or 7, pitches that are not part of a triadic chord built on the Tonic note value 1. The effect of alt1 all-steps, alt1 changes, and alt1 random on any loop that contains passing tones is that a musical statement in chordal tones is followed by, and then alternated with, a response with added passing tones. The difference in the alt2 notefilter set is that maxWerk plays the unfiltered figure first. Obviously, these modes can't enhance any step pattern of notes that does not already include passing tones. 2.5 Loop Magic 2 To be thorough, we'll revisit explanations of the pattern graphics with added detail. The notes display has values that represent pitches of any seven-step Scale. When you arrange these values 0 through 8 in patterns, a value of 0 (a rest) always causes silence, whatever the value in the velocity display below. Values 1 through 7 trigger Scale notes in the various modes of play described above, and their pitches wrap around as you transpose the Scale. Value 8 always triggers the independently transposable note, referred to in maxWerk as a (+)Note. With a transposition of 1 set for value 8, maxWerk triggers the current Tonic as though the step with value 8 44 maxWerk - Copyright 2000-2007 Amanda Pehlke Published by RedMoon Music - www.RedMoon-Music.com has a value of 1. A checkbox at the bottom of the Note Editor lets you defeat all forms of transposition for a Basic Loop. You may wish to disable transposing in order to produce a drone, or to avoid pitch shifts if you have a track dedicated to a percussive sound. The Drum Editor notes display by default triggers notes 35-68, a scheme that works well for GS drum kits and many other MIDI percussion instruments. Each of the two Drum Loops saves a note number offset that can be useful in normal (non-GS) MIDI Mode to allow for differences in percussion sound modules. The verticalarrow test buttons to the right of the display let you use repeated presses to locate desired kit notes by sound. Holding either button causes a single drum sound to repeat in eighth-note time. The velocities display has nine values that represent: 0 (a rest), seven randomized values within groups of sixteen, and a constant value of 127. Velocity values of 0 cause silence even when they are coincident with the start of a new note. Drum notes can't be tied, and they hold for no more than a full step's duration. The octaves display has nine available values to pair with entered notes, covering the full range of MIDI note numbers. The nine values of the wrap steps display below it determine the highest allowable Scale pitch after the effect of transposing that will sound in the designated octave; i.e. the octave wrap-around point for each step. Values transposed above the wrap step will sound in the octave below. You can use wrap step settings in conjunction with Offset Note Lines (described in the next section) to fine-tune chord inversion effects as a finishing touch once you have established your Werk’s transposition patterns. For randomized unpredictable octave shifting at each bar, use value 0 wrap steps. To have the wrap step follow changing (+)Notes, use value 8. Note that wrap step values take effect together with changes in octave, and before global changes of Key or the Global Offset map. Between the velocity and octave displays there is a portamento switch menu (control 65) and a portamento time slider (control 5) for each track. Pan and volume setting knobs, as we mentioned earlier, are on the Main Screen panel beside the track buttons. 45 maxWerk - Copyright 2000-2007 Amanda Pehlke Published by RedMoon Music - www.RedMoon-Music.com There are sets of arrow-buttons above and beside the Note Editor displays that let you rotate their contents one step at a time. The horizontal step rotator buttons have a menu letting you shift values in all four displays at once (the default) or just one at a time. The vertical value rotator buttons do not affect notes and velocities of 0, so that rests already entered are not disturbed. Instead, notes and note-producing velocities greater than 0 rotate among values 1 through 8. Similar value rotator buttons (that do not mask value 0) also appear in the Control and Bend windows. Under the four bar graph displays on the right side of the window there is a field of settings labeled generate notes and velocities. These let you build a loop in several ways other than the direct method of clicking directly on the displays and amending your edits as you listen to the result. You can jump-start the creative process with a generated idea. After you choose from the accompanying pattern type menu and adjust the note density menu setting to your liking, a button press fills the loop with a pattern of notes and rests for your consideration. You can generate alternative patterns of accompanying velocities for existing notes. Octave and wrap step data remains unchanged through both of these procedures. To lend interesting dynamics when the loop is in play-all-steps mode, you can have new independently generated velocities appear in ascending and descending stair-step patterns, covering the full range of random-value groups . As an alternative approach to loop making for lovers of techno styling and arpeggiation, you can use the repeat a series buttons to conveniently enter patterns of notes, velocities, octaves, or wrap steps. maxWerk automatically copies entered values beginning with step 1 through a dialog-entered number, and repeat-enters the set to fill the pattern without changing the accompanying data types. There are four menu settings located between the note and velocity displays that together set up patterns to mutate. They accomplish this by having maxWerk randomly swap two adjacent note and velocity steps in synchrony each time a certain number of bars passes, while octave and wrap step data remains unchanged. You can hear these mutation swaps, but you won't see them reflected in 46 maxWerk - Copyright 2000-2007 Amanda Pehlke Published by RedMoon Music - www.RedMoon-Music.com the displays. You can have mutations occur once every bar to once every four bars via the mutation control menu. The revert menu tells mutation-enabled loops to go back to their original play pattern after a certain number of bars. Make in/out bar settings for this track's mutate function in the remaining two menus. Since patternmutating counts the number of bars, not loop repetitions, between new mutations, you might double the enabled section length if the loop is set for half-timed play. Be sure too that the frequency of mutating does not exceed the frequency of reverting, or you won't hear the intended effect. Two alternative mutating styles at the end of the mutation control menu let you add in or drop out (mask) pattern data at the rate of one additional step-set per bar. Mutations are not affected by automuting, but these are effective used with Automutes to gradually introduce a loop or "devolve" its pattern. At the bottom of the Note Editor is a field of play controls comprised of menus and checkboxes. Steps delay shifts the loop's onset by a selectable number of steps, the duration of which varies according to the step resolution. The 16ths sustain on mute menu directs Automute to switch off that part following a delay setting measured in 16th-note durations. For example, muting a track with a sustainon-mute setting of 2 has the effect of cutting off the last note one count into the following muted bar. The velocities menu, normal by default, offers velocity treatments that can create changing effects with each loop repetition. With cycle enabled, velocity step numbers increment by one relative to note steps, so that you can create a variable note-gating effect by including velocity values of 0. The selection to rotate velocities increments all values greater than 0 with each pass, wrapping them around from 8 to 1. Used separately or combined via the 2 ways selection, these functions are most effective in play-all-steps mode. The pitch rotate menu shuffles pitches harmoniously. flip 2-6 inverts a subset of scale notes on alternate loop passes. The option for 1-7 up 2 causes triadic tones 1-3-5 and passing tones 2-4-6 to rotate within their tone type, but values 7 and 8 remain unchanged. 47 maxWerk - Copyright 2000-2007 Amanda Pehlke Published by RedMoon Music - www.RedMoon-Music.com A setting for the end bar is next in line as we move toward the right side of the play parameters panel. A similar end bar setting in the Automutes window determines the point after which maxWerk automatically stops playing all tracks, and for convenience you can set one bar number there that triggers ending behavior globally. However, once you have done this you can set earlier end bars individually by track in the Note Editor. At the end bar for a Basic Loop, maxWerk converts all pattern notes to the current tonic value. You can apply coordinated end bar settings, perhaps in combination with delayed muting and an extra bar of play set globally in the Automutes window, to bring your Werk to a pleasing close. The transpose menu enables loop transposing by default, allowing chordal changes driven by maxWerk's stored data or by your live playing. You can obtain droning notes and use Basic Loops effectively for non-pitched instrument patterns if you disable this function so that the defaulted state of transposition for the loop remains unchanged. The third transpose-menu option alt-loop inversions applies its processing on alternate repetitions to Scale pitches 2 thru 7, whatever their play direction. For example, a note and rest pattern of 1 1 0 2 3 4 5 5 becomes 1 1 0 7 6 5 4 4. Values 1 and 8 remain unchanged. This has the effect of changing the chordal response to transpositions during alternate loops, and you can exploit this as a feature if it pleases your ear. Layer this function with pitch rotating options to defy analysis! If you use it along with maxWerk's general transposing capabilities, interesting dissonances will emanate from this track on every other loop. The track name button lets you enter up to 12 characters, which subsequently appear the Editor window, on the Main Screen track panels, in maxWerk's various indicator labels, in loop-copy menus, and in the Leadsheet. 2.6 Step-Split Tracks maxWerk makes it easy to create an overly dense texture of notes from overlapping patterns, filling the empty spaces that are always 48 maxWerk - Copyright 2000-2007 Amanda Pehlke Published by RedMoon Music - www.RedMoon-Music.com necessary to give interesting definition to a mix. The step-split function lets you direct individual scale steps of a single pattern (the values in the note graphic you are editing) separately or in groups across a selected set of target tracks. They will enter as you make a pattern in the normal manner, or you can re-direct a source motif that's already entered. In a conventional linear sequencer you can separate out sets of notes into individual tracks, but they must be selected by note name or MIDI note number. Thanks to its scalic approach to pitch management, maxWerk can offer you a way to separate original pattern chordal steps by their tone qualities, and as we have seen, these are constant through chord transpositions. Using step-split, you can give each scale step or set of steps in a pattern its unique sound and style, which will follow it through chord changes and through the effect of octave data combined with wrapstep data that effectively creates chordal inversions. In other words, you can explore tonal hocketing within note patterns. Use the split button to access target track menus in the step-split window. There is a menu for each scale step. Target tracks may be any except the source; that is, any but the one you are currently editing. Any scale step can be excluded so that if entered, it plays only in the source loop. Once setup is complete, edits you make to the note graphic after enabling the split function cause corresponding notes to appear in all destination loops, allowed or filtered (replaced by rests) according to your setup. As an example, if you enter into the following values into the source note graphic: 1110 3325 5054 3320 …a loop that you have designated to be the player only of thirds relative to the root will play and display, upon calling up its editor: 0 0 0 0 3 3 0 0 0 0 0 0 3 3 0 0. To investigate the usefulness of step-split loop groups, you might first experiment by sending chordal tones to one type of sound and passing tones to another. A step-split audition subgroup of 49 maxWerk - Copyright 2000-2007 Amanda Pehlke Published by RedMoon Music - www.RedMoon-Music.com setup-enabled Basic Loops is always available, regardless of the function's status. It always reflects the current setup, and this can be handy even if you aren't using the step-split function in your Werk. Step-split track values other than notes, as well as all other loop parameters, are dealt with through their respective editors. You can add more notes and Offset Note Lines, and you can make other track, patch, and controller settings to lend interest to the resulting fragmentary pattern bits. Your original note pattern will have imparted its cohesive element to the track subgroup, so that together they comprise a "meta-part". You can optionally adapt the original in any way to be part of the set. When you enable the split function, maxWerk always clears the target loops' note graphics and sizes them to match the available bars and steps in the source. A status LED immediately below the setup window button in the note editor window lights red when stepsplit is enabled. Disable it by clicking the LED when you have finished entering your pattern. The split setup is not remembered in your Werk file, but remains in the setup window so that you can reactivate it at any time during your composing session. In order to avoid losing earlier work, be careful to re-activate the setup for further edits only if the source pattern is still available, either in its original editor window or as a saved Basic Loop file. Making any mouse-edit to the source loop's note graphic will cause target tracks to restore their filtered patterns. By making a setup and simply toggling the function button, you can take advantage of this behavior if you want to clear and re-size a subgroup of loops all at once. Other types of editor data and parameter settings in splitcleared loops are not affected. After you are through using step-split and have disabled it, you can re-use the source loop normally. 2.7 Offset Note Lines You can add offset note lines A, B, and C in the Note Editor, with settings for each one to create various kinds of differences from the graphically entered notes. These counterpoint patterns add major interest value to any form of music. The randomize button for each line gives you an endless supply of new ideas for consideration 50 maxWerk - Copyright 2000-2007 Amanda Pehlke Published by RedMoon Music - www.RedMoon-Music.com within conservative delay and octave limits, initially using the random note retriggering mode. Once you add a note line, it uses the loop's gate time setting, but by means of its thru part menu you can route its notes to any Basic Loop's MIDI device/channel. Each Offset Note Line is controlled by the automute pattern of the track selected in its obey auto menu. These two matrices for MIDI destination and Automute source let you create interdependent decorative patterns or contrasting sonic treatments of parallel motifs. At the bottom of the Offset Lines parameter panel an editaudition menu with associated shortcut buttons lets you hear the loop in various ways: soloed, together with one other track, together with a subgroup of tracks as defined in the step-split setup, or in the context of automutes. If you can't hear a redirected offset line, be sure the edit-audition setting allows for it! For editing convenience the as automuted button has a hidden function--it opens the automute window on a double-click--and maxWerk remembers the last audition setting made for each loop. Parameters for Offset Note Lines are as follows: Line A, labeled “triadic”, can be set to sound in unison with the original or a constant third or fifth apart, according to your selection from the intervals menu. A “random” selection lets maxWerk choose for you among these harmonizing intervals with each new note. Another Line A intervals menu item applies the active (+)Note interval as the offset from each new note, so that the character of the line can change with each bar. This (+)Note menu selection is not among the randomizer choices, because it calls for advance planning to include value 8's when you enter primary loop notes. You can shift all three Offset Note Lines by an up or down octave adjustment. A velocity adjustment is available that lets you create interesting effects ranging from faint echoes to patterns that are louder than the original. You can set a delay of any number of loop steps, and choose from three play modes. Line A is the easiest additional note line to use because it never sounds dissonant. 51 maxWerk - Copyright 2000-2007 Amanda Pehlke Published by RedMoon Music - www.RedMoon-Music.com You can assign Line B, labeled “scalic”, a base scale-step Tonic transposition value different from the original, and you can shift it by octaves relative to the original and adjust velocities. You can delayLine B by any number of steps, as you can Line A. The last Line B intervals menu item inv affords an interesting contrast to the offset pattern of notes that does not by itself cause any dissonances: scale steps 2 through 6 are inverted, i.e. flipped, before pitch is offset. Step 4 pitches unchanged along with tonic and seventh notes. Line C, labeled “chromatic”, lets you transpose the note line by any chromatic interval relative to the original notes, instead of transposing by a certain Scale step. This one is for the adventurous! Line C’s randomizer conservatively sticks to a choice between tonics, fifths and (+)Notes, but of course you can change the setting. Experiment with other chromatic steps for dissonant effects. Line C also can be delayed by steps. It has no pitch inversion option. Note that the choices of “unison” for Line A's base note value and 1 as Lines B and C base note values produce the same effect in all, which is to sound secondary note lines identical to the primary one. This is useful for offset arpeggios that feature an interplay of lines. You can enable one, two, or all three Offset Note Lines. You can minimize velocities of the original note line so that the displayed pattern is in effect merely a template for the others, as long as you bear in mind the polyphony limitations of your sound module. All three lines may be set to play on alternate repetitions. Line A's menu items prefixed alt1 and alt2 and the similar play settings for B and C let you set any pair of Lines to trade off on loop passes. 2.8 Keyboard Entry For some, auditioning and editing of maxWerk-generated loops in combination with randomized Offset Note Lines may prove to be an invaluable creative strategy. But if you already have a motif in mind and would like to enter it yourself via MIDI, you can use the keyboard step entry switch-button or its associated key command to prepare the displays of Basic and Drum Loops or 52 maxWerk - Copyright 2000-2007 Amanda Pehlke Published by RedMoon Music - www.RedMoon-Music.com Melody Phrases to capture incoming MIDI notes. You can enter step values from your controller or the computer's QWERTY keys, so long as you are careful to release each note before playing the next and remember to repeat-enter notes in order to extend durations. Keyboard step entry for Melody Phrases uses a step resolution that is fixed for that track according to the meter. Played note values appear in the Melody display only if they fall within the available twooctave range. To allow keyboard step-entry of notes to Basic Loops and Phrases, maxWerk necessarily activates keyboard mapping to the current Scale, and a number of other play settings revert to their defaults. When you switch off the function, maxWerk restores the status of keyboard mapping to that displayed on the Main Screen. When you use your computer keyboard to enter notes to the Basic and Drum Loops, maxWerk generates random accompanying velocity values. As each set of step information appears in the displays, the progress bar advances to the next step. While the function is active, incoming values overdub existing ones with each pass through the available steps. To enter a rest, press the 0 [zero] number key. You can overwrite the last-entered step of both Basic Loops and Phrases by pressing any MIDI key below the split point and entering another value. Toggle the function button or its command key (by a double press) to enter notes again from the beginning of the loop. When you are making Drum Loops, keyboard step entry temporarily disables MIDI keyboard mapping, so that you can play any notes that are assigned to or offset from the range of MIDI note numbers 35 (B1) through 68 (G#4) on your controller keyboard. To place Drum notes into steps with imaginative help from maxWerk, use the drum pattern generator, which enters and removes sets of beats independently for each drum kit instrument. The keyboard step entry button flashes yellow as a status reminder if you leave it enabled while your Werk is in play, and maxWerk automatically disables the function when you exit Editor windows. 53 maxWerk - Copyright 2000-2007 Amanda Pehlke Published by RedMoon Music - www.RedMoon-Music.com 2.9 The Idea Track An alternative to keyboard step entry that you can use to help create Basic and Drum Loops or Melody Phrases is the liverecorded, no-frills Idea track. This is a non-editable midifile recorder and player of non-transposing sequences that can serve as a simple motif-entering guide. Once you have armed this track for recording, maxWerk will capture live MIDI input beginning at the designated bar number. Subsequent recordings clear and overwrite material already present. Your Idea plays back with adjustable tempo to the instrument selected in the Idea window, layered with any MIDI messages that this device/channel already receives. You can quickly switch off Idea playback or ready it for automatic triggering by means of checkboxes in the Note Editor and Melody Phrase windows, making it unnecessary to revisit the Idea window for this purpose. Once you have captured an Idea of any length, you can set it to play starting at any bar number you wish. If you set maxWerk to loop a certain selection of bars that includes the set starting bar, you'll hear your Idea play repeatedly along with any stored loop or Melody information. You might even use a longer Idea track to add an unstructured part to your finished Werk. However, the Idea track is not recorded into your Werk midifile, nor is it saved as part of a Werk file. Instead, you can save any number of Ideas as midifiles, bearing in mind that in maxWerk you can play only one at a time. Once you abandon an Idea recording by switching off playback and subsequently quit maxWerk, the material in it is lost unless you have saved it as a midifile. Ideas cannot have tempo, notes or any other elements changed after they are recorded, but you can of course import saved Idea midifiles to another application for further work. 2.10 Deeper Drums The d1 and d2 drum buttons in the top right Main Screen panel open an editor dedicated to the two Drum Loops. Its layout bears some similarities to the Basic Loops' Note Editor, but an obvious 54 maxWerk - Copyright 2000-2007 Amanda Pehlke Published by RedMoon Music - www.RedMoon-Music.com difference is the much larger drum notes display. It is bordered on the right with GS default drum note numbers and accommodates a much wider value range. Here, step values represent actual note numbers rather than scale steps, and a note placement guide bar can help you mark the right spots for hits before you make manual note entries. As in the Note Editor, velocities have a set all to value menu with an associated refresh button. There is also a repeat a velocity series button. An octave display is not necessary for the Drum Loops, and octave wrap step values aren't needed either since transposition does not come into play. To maximize graphic display space, the buttons to open the Controls A and B, Bend, and phatWerk windows are placed along the top edge of the window . Each Drum track is monophonic, and the Drum pattern generator works with only one note (kit sound) at a time. Pattern generating involves setting three menus below the note display and using the buttons in the right margin that add and undo beats. Once you have set the loop length and number of steps, the generator will decide how many of up to six beats to give you, or it can try to give you exactly as many beats as you want, so long as the step locations it picks are not already occupied by hits. The default setting of the beats add menu tells maxWerk to pick a random number of hits, and specific options for one through six of them follow. Note that once you have entered some beats into the display, depending upon the number of available loop steps remaining, fewer new hits may appear than you request. The second setting, in the pattern length menu, takes effect if your loop covers more than one bar. When you direct new hits to 1 bar that repeats, the pattern is identical in all bars of the loop. The selection across all bars spreads out the generated pattern field. The third, in the beat placement menu, defaults to letting new generated hits fall on empty eighth-note steps, whatever the loop resolution. The alternate selection jogs placements by a sixteenthnote to add rhythmic interest. When you first make this selection, a new set of empty slots equal in size to the first becomes available. maxWerk does not pick the drum instrument number to be entered by the Drum pattern generator--it's up to you to select the sound 55 maxWerk - Copyright 2000-2007 Amanda Pehlke Published by RedMoon Music - www.RedMoon-Music.com you want by indicating a step value (note) using the vertical slider to the right of the display. As you move it up and down, you'll hear a hit on each kit sound at the corresponding display position. The arrowshaped test buttons move the slider up or down one step with each press. Drum hits sound repeatedly in eighth-note time as long as a test button is held down. Press the add button to trigger the generator to enter beats at the slider-selected note. The undo button works by remembering the last note value placed by the generator. It lets you remove all generator-placed hits at that display value, so long as you have not manually added a hit at any other value before you use it. To remove all hits of a certain drum sound at a later time, set the slider at their note value level, press the add button to re-target the display value, and then use the undo button to remove all instances of that value. Drum Editor controls for normal play or for loop start point variation are the same as those in the Note Editor. Along with the solo button there is a drums 1&2 button to solo both Drum tracks together, and one to hear them as automuted. To the lower right of the displays is another to switch drum parts directly to edit the other Drum Loop, bypassing the Main Screen access panel. Track names are not given to Drum Loops; they simply have the designations "drum1" and "drum2". 2.11 Control Tricks The MIDI controller number in the Controls A and B windows' right side section makes available the full range (1 through 120) for selection. If you are Werking in a GS mode track, select controllers instead from the GS Control menu in the lower section. The GS scheme for real-time sound shaping uses non-registered parameter number sets (NRPN's) rather than conventional controller numbers; hence maxWerk's separation of controller assignments by type. The GS base number-box next to the GS Control menu shows you the default value to which maxWerk reverts when you stop play and when the controller is reassigned or disabled. You can enter control number assignments for both normal MIDI and GS modes, and 56 maxWerk - Copyright 2000-2007 Amanda Pehlke Published by RedMoon Music - www.RedMoon-Music.com these are stored together in your Werk file. As with program changes, however, maxWerk transmits only the type of control messages appropriate to each track's globally set instrument mode. Creating Control A and B patterns begins with a setup of messages to be sent either as independent sweeps or note-synced steps, using a row of three buttons in the upper left window corner. Next to these buttons is a status indicator showing the current control step mode. The 96 button sets the step resolution for MIDI events to 96 per loop, an amount that remains fixed over the maximum loop length of four bars. The trig button, especially useful for longer loops, allows 96-step control patterns to re-trigger and occupy the time duration of any set of note steps of the same value, so long as the set is greater than a single step. In a 16-step loop, for example, note values that change after only one step do not trigger a new sweep. Controller re-triggering is based on the entered note pattern, so it uses the same start points whichever mode of note triggering you use. To hear sweeps retrigger over each note of an eight-step pattern, double the resolution to 16 and use play-changes mode. The actual number of MIDI controller events that comprise each retriggered control sweep may be fewer than 96, for they are subject to a default 20 ms. time grain for auto-modulation density that can be adjusted in the Global setup window. Keep in mind that control patterns designed for a primary loop motif will also affect any Offset Note Lines sent to this instrument and MIDI channel. The last of the three, the sync button, sizes the control loop to reflect the total number of note steps, i.e. to equal the number of bars times the note step resolution. The waveform pattern generator works in 96 or trig modes only, and lets you automatically enter a set of 96 controller events. Alternatively, you can draw a sweep pattern or enter step-synced values into the display by hand. You can repeat-enter a numeric pattern, just as you can with note, velocity, and octave data. The button in the lower play control section labeled repeat a series allows a value sequence entered just once at the loop's start to repeat filling the entire display, using whichever of the 96, trig or sync modes was last set. Activate the value creep menu to increment all by a certain amount up to a desired wrap point with each loop pass. If you want to create an 57 maxWerk - Copyright 2000-2007 Amanda Pehlke Published by RedMoon Music - www.RedMoon-Music.com unusual pattern by hand with perfect timing, use the guide marker menus to create temporary evenly-spaced value entries to help your freehand drawing. When you ask for one to four instances of a 96-step waveform, you can choose between sawtooth, sine, pulse, triangle, and two types of parabolic curves. Before you hear any results from the selected controller, you will need to enable it via the activation menu to the right of the display, which defaults to off. When controller output is disabled, data in the display appears grayed out. The activation menu lets you stop effecting the target device's sound for whatever reason without losing entered settings, and it also lets you invert all control values, changing the background color as a reminder. The direction options menu lets you disable any play direction changes that come from the Note Editor, so that the controller or bend pattern always loops in one direction. Note that by using the activation menu's invert play option you can effectively flip the display of some control waveforms horizontally so that they read from right to left. Should you then choose to narrow vertically the resulting waveform by adjusting the compression percentage, you will need to re-enter the waveform to see and hear the result. When you press any of the three follow buttons for notes, velocities, or octaves In the Control A or B windows, steps are synced to note resolution, and a pattern similar to the note editor's values, but vertically stretched, appears in the display. This function processes values to be proportionate within the controller range of 0 though 127, letting you tie a controller imaginatively to scale steps. You can rotate values up or down in the Control and Bend displays by means of right side vertical arrow buttons, and all values 0-127 wrap around the range. Instead of including a second set of arrow buttons to move values horizontally, the Control and Bend windows have a start step setting to time-shift values relative to the Note Editor's pattern set. The Bend window, with default values of 64, has similar pattern entry functions, but lacks the "follow" function buttons that allow expanded echoing of Note Editor patterns. You can set GS bend range by means a system exclusive message. The bend 58 maxWerk - Copyright 2000-2007 Amanda Pehlke Published by RedMoon Music - www.RedMoon-Music.com range of non-GS sound modules must be adjusted outside of maxWerk. In all three of these windows, you can have maxWerk generate a set of step-synced random values by pressing the button labeled randomize/latch, and these appear in the display. When you latch this function via the associated checkbox, maxWerk makes a new set behind the scenes with each repetition of the loop, which does not appear in the display. The intensity of this effect, as with other step-based functions, depends on the number of steps per bar set in the Note Editor, and is most dramatic and useful at a 16th-note or lower step resolution. 2.12 phatWerk If you are Werking in a GS environment, you can make use of the system exclusive and NRPN GS synth editing included in the program and saved with Werk files. A phatWerk window-opening button appears in the Note and Drum pattern Editors as well as in the Improv, Melody Sound, and Noodle windows. An array of virtual knobs and several menus store GS sound and effect settings for the edited track. Your Roland GS product manual provides an in-depth explanation of these parameters and the types of MIDI messages that produce them. 2.13 Copy / Import A key command or the press of a right side main screen button opens the Copy/Import window. You can copy Loops to another location in the same Werk, or you can load a complete previously saved Werk file to a copy buffer to extract separate components for import to the current Werk. To make these procedures easy, maxWerk lists current track names in the copy buffer's source and destination menus, as well as those of any source Werk loaded to the imported file buffer. Besides individual loops, separate Melody Phrases, Blocks, and play settings and the Transposer's full information set are available for import. You should save your Werk 59 maxWerk - Copyright 2000-2007 Amanda Pehlke Published by RedMoon Music - www.RedMoon-Music.com before copying or importing data, as these changes overwrite destination data and can't be undone! 2.14 More Melodizing We have seen that melodies have 16th-note resolution, and therefore global Meter affects the total number of steps in Melody Phrases and Blocks. From 2-bar seed phrase buttons located at the top of the Melody window you can bring up a second zoom-in window that lies over it. Here you can compose melodies that use a two-bar motif or Phrase as source material for each four-bar Block. In the Phrases window is a smaller non-editable representation of the full Block you are editing, labeled block view. Changes are immediately reflected here as you make them in the Phrase display, unless the Block's lock switch is activated. The set of lock switches, located to the right of each Melody Editor Block and having a corresponding button in the Phrases window, are all engaged by default when you load a Werk file. The changeable background color of the full Block display in both the Phrases and main Melody windows is a quick lock-status indicator. When you work with Phrases, unlock the Block you wish to edit first, in order to allow data to pass through from the Phrase window to the main Editor. The main Editor allows partial or complete departures from Phrase-entered note lines by direct hand editing of the Block sequences. When you lock the full Block pattern after final handedits, you ensure that further Phrase window edits will not overwrite the Block. The Melody track draws on eight random velocity groups for each Block, one for each half-bar. An editable graphic below the Phrases display beside Block View represents the full Block's worth of velocity data. The eight vertical bars have five incremental steps corresponding to a constant maximum value of 127 or one of four randomized-value ranges between 64 and 127. Keep in mind that this display doesn't depict velocities of single Phrase notes; these are ranges for bar sections that may cover several notes! The change between two value groups per bar from which velocities are drawn occurs on the variable Transposer-stored mid-bar count. 60 maxWerk - Copyright 2000-2007 Amanda Pehlke Published by RedMoon Music - www.RedMoon-Music.com Like the other editor windows, the lower portion of the Phrases window contains a quick mutes window button, useful when Automute is disabled to prevent distraction by other tracks as you develop your Melody. The Idea window button lets you bring in the specialty track described earlier. Engage the Improv and Idea tracks if you find them helpful, or add helpfully MIDI-mapped Noodle input. You can enter Phrases using only the mouse, without any help from maxWerk. Alternatively, keyboard step entry is available, as it is for Basic Loops. (See the section pertaining to it above to read more about entering notes into Phrases by means of your MIDI controller.) A difference between the Editors for Notes and Phrases is that quantizing on entry to a Phrase step resolution higher than 16ths is not possible. Melody lines are always heard in playchanges mode, with note-offs triggered by changing pitches. To have maxWerk's help coming up with a Melody, use the Phrase Generator, which has a line of settings across the top of the Phrases window. A four-level pattern complexity menu offers sparse, simple, busier, and complex choices. A phrase length menu gives you a choice between two-bar figures or a repeating one-bar figure, and lastly there is an activation button. When you ask for a repeating motif, four instances of a one-bar pattern pass through to the Melody Block. To generate new Phrase notes without disturbing notes already present, be sure there are rests (empty pattern slots) to be filled, and mark the checkbox option to keep existing notes. This lets you try decorating a simple Melody figure in various ways until you have a keeper. Generated Phrases occasionally include rests, and you can use the add a random rest button to break up long tied notes. Because of the two-octave range structure there is no use for an independently transposed Scale note. Using the set of edit 2nd bar buttons you can repeat, reverse pitch order, or expand the first Phrase bar to cover two. Alternatively, you can substitute scale-inverted chordal tone variation notes for values 2 through 6 in the second bar. A pair of pattern menus below the Phrase displays automatically imposes a two-step sequence of pitch order direction to fill the 61 maxWerk - Copyright 2000-2007 Amanda Pehlke Published by RedMoon Music - www.RedMoon-Music.com currently selected Block, followed by a two-step variation pattern discussed fully in Part I. When you make menu choices, the Phrase data for the full Block is immediately re-processed and sent to the main Melody Editor. These menus apply the second-bar filtering operations to whole two-bar Phrases. Since they may be optionally imposed on the first Phrase of a Block, by mapping full Block treatments to play in succession, you can bring about the same sorts of mirrored musical behaviors over a longer time frame. A copy block button below the Phrase window's displays lets you capture Phrases, together with their associated velocity groups and play pattern settings, and edit them differently in other Blocks. Rather than risk losing a winning combination, it's best to experiment on a copy to determine which level of manipulation gives your melody line the preferred effect. Note that because Phrase play pattern functions operate over and above second-bar Phrase edit functions, they can sometimes cancel each other deceptively! Complex or "busier" melody lines are best created with the Transposer disabled, so that only changes in global Key take effect. Like notes in the Basic Loops, Melody notes transpose rotationally, constrained the by upper and lower settings for Scale-step octave cutoff found in the Melody Sound window. Melodies have a twooctave maximum step range before transposing, and these two parameters define the upper and lower step values beyond which notes that transpose out of range fold back into the nearest octave. Settings for each Block in the top panel of the main Melody Editor let you tell maxWerk to allow transposing and to play 4 bars of the Block timebase-shifted to fill 2, 3, 6 or 8 bars of the Block Map. You can add harmony lines of selected or randomized intervals. There is a base-octave setting for each of the melody and harmony parts, as well as an option to octave-double the main line. You can apply a harmony velocity offset and an adjustable steps delay for harmonies to all Melody Blocks. In the Melody Sound window you can make program changes and phatWerk settings, and apply pan, volume, and portamento. You can duck melody velocities by a selectable amount when 62 maxWerk - Copyright 2000-2007 Amanda Pehlke Published by RedMoon Music - www.RedMoon-Music.com Improv plays, so that Improv takes the spotlight in your mix. You can have maxWerk automatically generate time-base-dependent automodulation, which can take the form of either Controller 1 (mod wheel) or Aftertouch. Values will ramp towards an adjustable maximum level with each new note. (To thin maxWerk's automodulation data, adjust the millisecond interval between elements of the number stream in the Global Setup window. This setting is saved as part of your Global Setup file.) To recap important Melody track features: edits to two-bar Phrases appear twice in their corresponding four-bar Melody Block display, filtered according to the Block's last loaded patterns of pitch order direction and chordal tone variation. Newly loaded patterns of direction or variation act upon the latest state of the Phrase, and the copy function remembers the last Phrase version stored for each Block. Play settings and the Block Map further shape this Werk part. maxWerk's Improv function, described earlier, uses a modified version of the Melody engine and incorporates a number of its features. You can tell Improv how long to play each new set of notes, and it will generate another after the number of bars you set, at the same time choosing a new direction pattern and a new variation pattern for note values 2 thru 6. Improv is unlike Melody in that it includes an option to play (+)Notes, and there is no option for a harmonizing line. Unless you set it to pan to center, Improv defaults to wandering pan, capriciously positioning itself in the sound field and strolling across and back in steps of sixteen controller values taken at the start of each bar. 2.15 PC-1600 Setup The "maxWerk" preset for the Peavey PC-1600 or PC-1600X MIDI Command Stations makes either of these a useful hardware alternative to the Quick Mutes window. With Automute disabled, you can easily experiment with combinations of tracks. The layout of faders and buttons corresponds to the channel assignments for GS mode. Note that the volume faders operate with inverted values! If you wish to set up a different external hardware device to control maxWerk, simply route knobs or faders to send Controllers 1 63 maxWerk - Copyright 2000-2007 Amanda Pehlke Published by RedMoon Music - www.RedMoon-Music.com through 16 on MIDI channel 16, and buttons to send Program Changes 1 through 16 on any MIDI channel. PC-1600 maxWerk-control layout: Faders 1-11 control volume of Basic Loops 1-9 and Drums 1 and 2. Fader 12 controls volume of Improv on MIDI channel 12. Fader 13 controls volume of the Melody track. Faders 14-15 control Basic Loops 10 and 11 (See the MIDI channel layout below). Buttons 1-11 mute tracks 1-9 and Drums on Buttons 10 and 11. Buttons 14-15 mute the remaining Basic Loops 10 and 11. Button 16 switches all so one may then be muted or soloed. Fader 16 selects the "go-to" bar for playback or editing. The Noodle track on MIDI channel 16 has volume and other settings available in its own edit window. 2.16 Werk Files Be sure to name and save your new Werk via standard Macintosh File menu commands, while it's under development and before you make a midifile recording. Werk files save with the extension .mWk automatically added so the program can identify and load them. There are buttons to save and load individual basic loop files and drum loop files in their respective Editor windows. Single-loop files include all the information in the Note Editor window as well as Controls A and B and Bend. Take care to differentiate between the two types of loop when you set up file folders for them, and store them separately from Werk files. Note that when you import a saved single loop you may need to adjust the number of steps before you play it to make it compatible with a Werk of a different Meter. You'll need to double-check its THRU assignments for Offset Note Lines, as well as stored program changes, controller assignments, and the GS bend range too if GS is your instrument mode. 64 maxWerk - Copyright 2000-2007 Amanda Pehlke Published by RedMoon Music - www.RedMoon-Music.com Chord files, which may be saved and imported to the Transposer, consist of data for any or all of the four graphically represented transposition types along with any mid-bar changes. Chord files may be up to 128 bars in length. maxWerk can make Standard midifiles (SMF's) for import to other sequencers. Its internal recorder temporarily imposes a recording Tempo of either 60 or 120 BPM (a Global Setup parameter) and disables the Tempo Map. maxWerk applies this Tempo constraint during recording only, so that the resulting file can receive the most accurate possible event time-stamps on transfer to a full-featured sequencing environment. The spacebar press that stops play also stops recording. As an alternative to manual stopping, if you are recording a fully automated Werk Performance, you can specify in the Automute window an automatic end bar number to be the last bar played. Without either setting, maxWerk stops recording by itself after 128 bars. When recording finishes, Tempo reverts to the initial value stored with your Werk, and maxWerk offers to save the midifile. After you import a maxWerk midifile to a linear sequencing application, adjust playback tempo and map tempos to your liking in that environment. In GS mode, maxWerk's parts use the following layout for Basic Loops, Drum Loops, Melody, Improv, and live controller play. Basic Loops 1-9 Drum Loops 1 and 2 Improv Melody Basic Loops 10 and 11 Noodle MIDI channels 1-9 MIDI channels 10 and 11 MIDI channel 12 MIDI channel 13 MIDI channels 14 and 15 MIDI channel 16 65 maxWerk - Copyright 2000-2007 Amanda Pehlke Published by RedMoon Music - www.RedMoon-Music.com The third type of data file you can save of your Werk is a Leadsheet file, which is a text file made available when you call up the Leadsheet window from the Extras menu. From here, you can save information that may be useful when your midifile is imported to a full-featured sequence-editor. This file begins with the name of the Werk and a list of track names by MIDI channel. This is followed by a listing of transposition data by bar number, including each triad by its root name and chord quality (for example: major, minor, diminished) that resulted from all combined transpositions, along with the pitches of (+)Notes. Mid-bar changes are indicated, and the number is given of any Melody Block in play. The Leadsheet is dynamically overwritten as each bar passes, so long as maxWerk's Transposer is enabled. The best time to save a Leadsheet, therefore, is immediately after you have played through a full Werk Performance, perhaps in the process of making a midifile recording. 66 maxWerk - Copyright 2000-2007 Amanda Pehlke Published by RedMoon Music - www.RedMoon-Music.com III. Key Commands Reference (+)Notes - see Transpose 1-Bar Looping Buttons - see Arpeggiator Accent - see Automute Added notes - see Transpose Apostrophe - see Click Arrows - see Key, Mute, Reset Arpeggiator [Shift 7] toggles a function to sound chordal notes over two octaves, for convenience when making Transposer edits or when using the computer keyboard's transposing keys. Enabled by default, it works whenever maxWerk is NOT in play, and its play parameters are adjustable in the main Transposer window. The Arpeggiator defaults to the Noodle track, but you can direct it to any other via the Arpthru menu in the menubar. This key command also reverse-toggles the Transposer's 1-bar Looping Buttons. Automute [Shift a] opens the Automute window and enables both Automute and Autofade. These functions are among those that can be enabled by the Performance shortcut button before maxWerk records a midifile. Double-clicking the as automuted loop editor audition button also opens the Automute window. Accent key [`] (lower case of the tilde key, not to be confused with apostrophe) manually toggles Automute and Autofade together. Direction, inversion, and triad tone rotation patterns revert to their beginning state each time a track is enabled automatically or manually. Note that maxWerk recognizes only ones and zeroes in the Automute track pattern entry dialogs. 67 maxWerk - Copyright 2000-2007 Amanda Pehlke Published by RedMoon Music - www.RedMoon-Music.com BPM - see Tempo Bar 1 - see Reset Bar locators [Shift s] opens the Scales window, which includes the Bar Locators Editor. Bar scroll [ ] The square bracket keys, held down one at a time, move quickly up or down through the bar numbers. Beat clock - see Sync Block Map [Shift b] recalls maxWerk's map of Blocks for Melody pattern play, whereby you can trigger and loop five pattern sequences that are up to four bars long using changing Block values 1 through 5. Block select - see Melody Block select Chords - see Arpeggiator, Copy & save progressions, Leadsheet Click The apostrophe ['] toggles the metronome click set in Global Setup, which sounds according to the chosen Meter. An accent click followed by an optional secondary one indicates 5, 6, 7, 8, 9, 10, or 12 eighth-note counts per bar. [Shift apostrophe] toggles only the secondary click sound. Clock - See Sync Close While most windows have dedicated close buttons, the escape [esc] and [delete] keys also close most open sub-windows. The Key Commands window is one that remains open for convenience. 68 maxWerk - Copyright 2000-2007 Amanda Pehlke Published by RedMoon Music - www.RedMoon-Music.com Commands - see Key Commands Copy & save progressionsThis window has no key command, and is accessed through the Transposer. Copy/Import [Shift c] opens the Copy/Import window for transfer of selectable data types from any track in the current file or a saved Werk to any other track of the same kind. Drum Loops [Shift f] brings forward the Main Screen to make accessible the Drum Editor window-opening buttons. [Shift d] toggles the mute/enable status of both Drum Loops together, unless their status is overridden by automuting. Effects - see phatWerk Entry - see Keyboard step entry Globals [Shift g] opens the Global Setup window. See "Werk Files". Also see Key shift. Go-to bar - see 'Reset to "go-to" bar' GS - see phatWerk Idea [p] optionally toggles playback of the imported-midifile Idea track. Import - see Copy/Import, Copy & save progressions Improv [Shift i] opens and closes the Improv track settings window. [i] toggles Improv's pattern-generating function over changing transpositions. 69 maxWerk - Copyright 2000-2007 Amanda Pehlke Published by RedMoon Music - www.RedMoon-Music.com Increment - see Bar scroll Key Commands [Shift k] opens this reminder list window. Key shift When the Transpose function is disabled, the up and down arrow keys shift the Key number (not the Global Offset) by semitones. Keyboard mapping – [Shift 8] toggles keyboard mapping, enabling the map mode selected in the Global Setup window. Keyboard step entry – The tab key [tab] readies keyboard step entry of MIDI notes to a Basic Loop, Drum Loop, or Melody Phrase, or toggles it off. maxWerk captures and displays incoming sets of values one after another, and values entered over successive loop repetitions override previous data at the same step. Zero [0] enters a rest, and in the case of Basic Loops and Melody Phrases, pressing any controller note below the split point lets you correct the last step entered. Toggle [tab] to start over from the beginning of the loop. Leadsheet This window has no key command; access it from the Extras menu. Locators - see Bar Locators, Bar 1 reset, Reset to "go-to" bar Loop bars dialog [Shift l] is a toggle control that enables looping play of any number of bars desired, starting from an entered bar number. Entering bar value 0 or 128 has the effect of canceling the looping command, as does pressing the dialog's cancel button. When maxWerk is looping a subset of bars, the Main Screen status indicator below the bar counter reads "looping N bars". When you switch off looping, this indicator reads "linear play". Loop editor - see Note Editor 70 maxWerk - Copyright 2000-2007 Amanda Pehlke Published by RedMoon Music - www.RedMoon-Music.com Main Screen [Shift f] brings the Main Screen to the front of other open windows. Map - see Keyboard mapping, Block Map Markers - see Bar Locators Melody [Shift m] opens the Melody Editor and enables Melody play. Melody block select [Shift followed by a number 1-5] sets one Melody Block to loop continuously. [Shift accent], i.e. the tilde key, toggles the enable status of Melody play, which is in turn governed by the Block Map [shift b]. Metronome - see Click Mute The right-arrow key enables (un-mutes) all tracks unless overridden by automuting. This command also enables any GSmode Werk parts that were disabled via sys-ex commands from Automute window checkboxes. See Automute. [Shift d] toggles mute/enable status of both Drum Loops together, unless overridden by automuting. See Automute and Quick Mutes. Note Editor [Option followed by a number 1- 9 opens Note Editor windows for tracks 1-9. [Shift f] brings forward the Main Screen for access to the Editor-opening buttons for Drum Loops 1 and 2. Noodle [Shift n] opens the Noodle track window, which contains various MIDI controller input adjustment settings. Numeric keys - see Key, Loop, Transpose 71 maxWerk - Copyright 2000-2007 Amanda Pehlke Published by RedMoon Music - www.RedMoon-Music.com Play (and Stop) The spacebar starts and stops maxWerk's internal MIDI clock and all enabled functions. After they stop, maxWerk flushes all held notes for each track and follows up with an All Notes Off command. The Arpeggiator for testing progressions works only when maxWerk is stopped. Performance mode [Shift p] toggles Performance mode, which is a shortcut command enabling all functions necessary to listen a finished Werk or record a midifile. maxWerk engages the Automute, Melody, and Transpose functions as well as the Tempo Map. Metronome clicks are switched off, and Improv is initially disabled, subject to the Automute window's play controls that allow a section of Improv to switch in and out. Plus/minus - see Tempo Pointer – see Bar scroll Quick mutes – [Shift q] opens the Quick Mutes window for manual track control. Scroll - see Bar scroll, Tempo scroll Record notes - see Keyboard step entry, Step Reset to Bar 1 The left-arrow key sets the counter to Bar 1 and resets all Werk tracks and Melody Blocks. Mod wheel and pitch bend values are reset to defaults on all assigned MIDI device channels, and in GS mode, sound settings for all parts are restored to their last phatWerk values. Play automatically stops before a reset. The main screen bar counter briefly reads "resetting" while this takes place. Reset to "go-to" bar [Shift slash] sets the Werk to resume play from the last "go-to" bar. Play automatically stops first, but track functions are not reset. 72 maxWerk - Copyright 2000-2007 Amanda Pehlke Published by RedMoon Music - www.RedMoon-Music.com Scales [Shift s] opens the Scales window, which also contains a subwindow for User Scale setup and the Bar Locators Editor. Scroll - see Bar scroll, Tempo scroll Setup - see Globals Spacebar - see Play Step - see Keyboard step entry Sync [\] The backslash key toggles sending of MIDI beat clocks. Clock and transposing notes are sent to an external device only if these functions have been enabled in the Global Setup window. maxWerk automatically syncs to incoming start, stop, and clock messages. Tempo [Shift h] switches between full (at-tempo) rate of play and half-timed play, which in turn determines the MIDI sync output tempo. maxWerk displays the status of this function just beneath the tempo indicator in the Main Screen. Tempo scroll [- / =] The dash key and the equals-sign keys respectively decrement and increment maxWerk's play tempo unless overridden by Tempo Map activation in Performance mode. Text - see Leadsheet Transpose [Shift t] opens the Transposer window, where values for Tonics, (+)Notes, Scales, and Keys can be generated, auditioned, and hand-entered into a set of bar graph displays. This window includes sub-window access buttons for pattern editing, the Chord Map, the Global Offset Map, and the 'Copy & save progressions' window. When the Transposer is opened, its functions engage automatically, allowing stored data to take effect at each bar. 73 maxWerk - Copyright 2000-2007 Amanda Pehlke Published by RedMoon Music - www.RedMoon-Music.com [Shift x] toggles the Transposing function. When the Transposer is disabled, the following key commands are operational, enabling manual changes of mode: The number keys 1-7 transpose within the current scale by shifting the Tonic pitch, or root, and the equivalent value is assigned to the (+)Note. Any key in the set [Q-W-E-R-T-Y-U], for as long as it is pressed, transposes value 8 independently of the other step values. These keys assign current scale pitches from 1 through 7 to all the (+)Note data at value 8 without changing the current Tonic. Releasing the held key restores the (+)Note to its default, which is always the same as the current Tonic value. [0] (Zero) normally restores both Tonic and (+)Notes to their default value of 1. During keyboard step entry it temporarily enters a skipped step, creating a rest. The up and down arrow keys change the Transposing Key by half-steps. Contact Information The author hopes you find as much creative stimulus in maxWerk as we do! To inquire or comment about maxWerk, or for further help and explanation, send email to: [email protected] 74