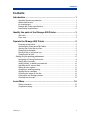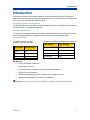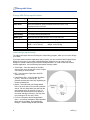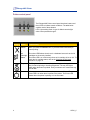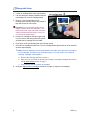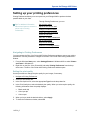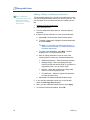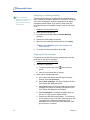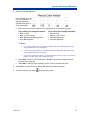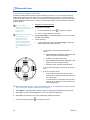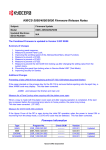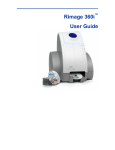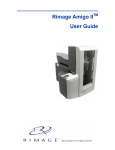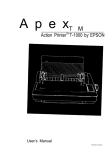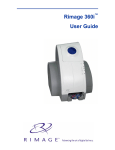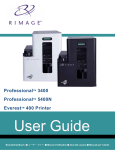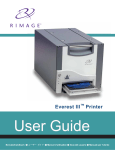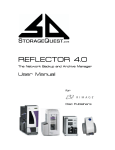Download Rimage 480i Photo Printer User Manual
Transcript
Rimage® 480i PrinterTM User Guide Corporate Headquarters: Rimage Corporation 7725 Washington Avenue South Minneapolis, MN 55439 USA 800 553 8312 (toll free US) Service: +1 952 946 0004 (International) Fax: +1 952 944 6956 European Headquarters: Rimage Europe GmbH Albert-Einstein-Str. 26 63128 Dietzenbach Germany Tel: +49-(0) 6074-8521-0 Fax: +49-(0) 6074-8521-21 Rimage Corporation reserves the rights to make improvements to the equipment and software described in this document at any time without any prior notice. Rimage Corporation reserves the right to revise this publication and to make changes from time to time in the content hereof without obligation of Rimage Corporation to notify any person or organization of such revisions or changes. This document may contain links to web sites that were current at the time of publication, but may have moved or become inactive since. This document may contain links to sites on the Internet that are owned and operated by third parties. Rimage Corporation is not responsible for the content of any such third-party site. ©2007, Rimage Corporation CD and DVD Recording Software Disclaimer This Product, Software, or Documentation may be designed to assist you in reproducing material in which you own the copyright or have obtained permission to copy from the copyright owner. Unless you own the copyright or have permission to copy from the copyright owner, you may be violating copyright law and be subject to payment of damages and other remedies. If you are uncertain about your rights, you should contact your legal advisor. If you are neither in possession of the copyright nor have authorization from the owner of the copyright, unauthorized copying of CDs violates national and international legislation and can result in severe penalties. Rimage™ is a trademark of the Rimage Corporation. ® Rimage 480i Printer is a registered trademark of ® Rimage Corporation. Dell is registered trademark of Dell Computer Corporation. All other trademarks and registered trademarks are the property of their respective owners. 110761-000_C Rimage 480i Printer Support information US, Asia/Pacific, Mexico/Latin America Europe Rimage Corporation 7725 Washington Avenue South Minneapolis, MN 55439 USA Attn: Rimage Services Rimage Europe GmbH Albert-Einstein-Str. 26 63128 Dietzenbach Germany Contact Rimage Services: FAX: +49-(0) 6074-8521-21 Email: http://www.rimage.com/support_form.cfm Rimage Europe Technical Website: Tel: +49-(0) 6074-8521-0 http://www.rimage.com/support.html North America: 800-553-8312 Asia/Pacific, Mexico/ Latin America: 952-946-0004 FAX: 952-946-6956 Select the appropriate Support link to learn more. If you cannot find a solution on our website, email Rimage Services, Europe at [email protected]. When you contact Rimage Services, please provide: • Unit serial number and software version. • Functional and technical description of the problem. • Exact error message received. Learn more online At www.rimage.com/support.html, you can experience Rimage’s world-class Support and Services. 1. Select your product family. 2. Select your product. From your product page you can access: • Information about the latest software and firmware updates • Product specifications • Troubleshooting tips and FAQs • The latest documents • Printing tips • Current firmware and driver downloads 3. Learn more on your product page. Contents Contents Introduction ...................................................................................... 1 Operating System requirements............................................................................ 1 Media requirements............................................................................................... 1 Ink requirements.................................................................................................... 1 Rimage 480i Printer specifications ........................................................................ 2 Label design requirements .................................................................................... 2 Identify the parts of the Rimage 480i Printer ................................. 3 Side view ............................................................................................................... 3 Front view.............................................................................................................. 3 Operate the Rimage 480i Printer ..................................................... 5 Powering up the printer ......................................................................................... 5 Accessing the Power and USB Cables ................................................................. 5 Opening the Printer Service Door ......................................................................... 5 Changing ink cartridges......................................................................................... 5 Placing a disc on the printer tray ........................................................................... 7 Changing the fan filter ........................................................................................... 8 Setting up your printing preferences................................................................9 Navigating to Printing Preferences........................................................................ 9 Setting the print quality.......................................................................................... 9 Adding, editing, or deleting a watermark ............................................................. 10 Adjusting the ink volume used............................................................................. 11 Setting up color options....................................................................................... 11 Changing or enabling masking............................................................................ 12 Aligning the ink cartridges ................................................................................... 12 Centering the image on the disc.......................................................................... 14 Cleaning the ink cartridge nozzles ...................................................................... 15 Checking the ink levels........................................................................................ 15 Learn More ...................................................................................... 16 Safety information ............................................................................................... 16 Compliance testing.............................................................................................. 16 . 110761_C i Introduction Introduction This manual provides the information needed to operate the Rimage 480i Printer, identify the parts, and configure the Rimage 480i printing preferences. To set up and install your Rimage 480i Printer, refer to the Rimage 480i QuickStart Guide. Operating System requirements The Rimage 480i Printer runs only on Windows 2000 Professional and Windows XP Professional and Home editions. It requires one USB port. Media requirements You must use discs that are coated with a surface that is designed for ink-jet printing. The media that is in Rimage Media Kits™ is designed for optimum use in the Rimage 480i printer. Ink requirements The printer will work only with the following printer cartridges. The following cartridge combinations are supported. Left Position Right Position Description Rimage Part # Color Black Black RB1 Color Photo Color RC1 Color No cartridge Photo RP1 No cartridge Black n Warning! • Ink may be harmful if swallowed. • Avoid contact with eyes. • Ink contains nitrites. If ingested, seek immediate medical attention. • Keep out of reach of children. • Refilling ink cartridges may result in damage to the cartridge or printer. • Rimage ink cartridges are not licensed for modification. - Important You can use only authentic Rimage ink cartridges in the Rimage 480i printer. 110761_C 1 Rimage 480i Printer Rimage 480i Printer specifications Print technology Thermal inkjet printing Print resolution Up to 4800 dpi Print driver Microsoft Windows® 2000 Professional Service Pack 4 or XP Professional Service Pack 2 Color spectrum 16.7 million Droplet size 3 pico-liters Pixel density 5.76 million pixels per square inch Media types Standard inkjet printable surface 120 mm CD-R/DVD-R Power 100 – 240 VAC, 1.0 A, 50-60 Hz, auto-ranging Physical size Height – 6.00” (15.2 cm) Width – 15.75” (40 cm) Interface USB 1.1 Depth – 15.00” (38.1 cm) Weight 14 lb (6.35 kg) Label design requirements The 480i printer ships with the CD Designer™ label-editing program, which you can use to design your labels. If you have another software application that you prefer, you can create the label image and print directly to the printer. If you create a Windows bitmap (.bmp) file, you can insert it into CD Designer to create a label that prints with the Rimage software. To create a label with another software application, use the following criteria when creating a label: • Color Depth – Save the artwork for the label with the color set to at least 256 colors; a higher color setting is recommended. • DPI – Use pictures or logos set to 300 DPI (Dots Per Inch). • Label Design Size – A full size disc is 120mm (4.723”). The hole is 15mm (0.59”). The printable area and hub sizes vary depending on the disc manufacturer. • Media – The media that is in Rimage Media Kits™ has a hub area of 23 mm and a printable area of 118 mm. Most labels print well with the print settings set to 24 mm and 118 mm. To eliminate the white areas that may appear at the center and edge of the disc, you may want to try settings of 23 mm and 119 mm. • For more information about Rimage Media Kits™ – convenient packages of inkjet-printable discs and ink cartridges, all guaranteed by Rimage – contact Rimage at 800-445-8288. 2 110761_C Identify the parts of the Rimage 480i Printer Identify the parts of the Rimage 480i Printer This section describes the Rimage 480i Printer hardware and its features. The Rimage 480i Printer has some major parts that you need to know to operate and maintain the printer. These features are shown in the Front and Side views. Side view Printer Service Door USB Connection Ink Access Door Grip Fan Power Cable Front view Printer Service Door Ink Cartridge Access Door Printer Control Panel Printer Tray 110761_C 3 Rimage 480i Printer Printer control panel The Rimage 480i Printer control panel has three buttons and three LEDs to indicate certain conditions. The table below explains each of these buttons. LED: Light-emitting diode. A type of diode that emits light when current passes through it. Image Name Functionality Cancel When you press the Cancel button, it provides limited functionality to cancel printing. / Ink Cartridge Status 4 The amber LED flashes when there is a hardware issue such as the ink cartridges are incorrectly installed. The amber LED is on continuously when an ink cartridge is low on ink. To check the ink cartridge status, refer to the Checking the ink levels procedure on page 15. Tray The Tray button is used to move the printer tray in and out and to load a disc for manual printing or checking alignments. The tray LED lights briefly when the button is pushed. A tray movement error causes the tray LED to flash. Power When you press the Power button, the power turns off or on. The green Power LED is on when there is power to the printer. The Power LED flashes when the printer is printing or in an error state. 110761_C Operate the Rimage 480i Printer Operate the Rimage 480i Printer This chapter provides the information that you need to use and maintain your Rimage 480i Printer. Powering up the printer The printer can be in either the ON state (Power LED on) or the sleeping state (Power LED off). Press the Power button to bring the printer out of the sleep state and into the ON state. Accessing the Power and USB Cables To access the power and USB cables, you must remove the Cable Access Door as shown. Opening the Printer Service Door To open the Printer Service Door, press the tab and lift the door as shown. Changing ink cartridges Use this procedure to change the ink cartridges on your Rimage 480i Printer. - Important You must use the appropriate ink cartridges in one of the configurations as stated on page 1 in this document. 1. Lift the Ink Cartridge Access Door. The ink cartridge carriage moves to an accessible position on the carriage guide. Note: You must wait until the cartridges are resting and uncapped before proceeding. 110761_C 5 Rimage 480i Printer 2. Lift the ink cartridge latch to the open position. Ink cartridge latch 3. If an ink cartridge is already installed, slide the ink cartridge out of the ink cartridge cradle. 4. Remove a new ink cartridge from its packaging and carefully remove the protective tape that covers the ink nozzles. - Important Do not touch the nozzles or the copper contacts on the ink cartridges. If you touch these parts, clogs, ink failure, and poor electrical connections are likely to occur. Do not remove the copper strips. 5. Hold the ink cartridge so that the copper strip is on the bottom and facing toward the printer and slide the ink cartridge into the cradle. 6. Push down on the ink cartridge latch until it snaps closed. 7. Close the Ink Cartridge Access Door. The Ink Cartridge Status light flashes for a few seconds and then stops flashing. Note: If the ink cartridge is not securely seated in the cradle, the printer will not recognize the ink cartridge. The printer may not reset properly or you may receive an “invalid ink cartridge” message. If this happens: a. Remove the cartridge and firmly reinsert it. b. Make sure you are using the appropriate cartridge. Acceptable cartridges are listed in the Ink requirements section on page 1. c. If the problem persists, replace the cartridge. 8. Using the Aligning the ink cartridges procedure on page 12, align the ink cartridges. 6 110761_C Operate the Rimage 480i Printer Placing a disc on the printer tray To avoid scratching or damaging the recording surface of the disc, it is important to properly place the disc on the printer tray. Use this procedure to properly place the disc on the printer tray. Note: If you select Print from your software application, the printer tray opens automatically. 1. To open the printer tray, press . The printer tray opens. 2. Carefully place the disc on the printer tray, aligning the hole in the disc with the small pins on the printer tray. . The printer tray closes. You are ready to use the 3. To close the printer tray, press appropriate software application to print your disc label! 110761_C 7 Rimage 480i Printer Changing the fan filter The fan filter is a consumable item, so you will need to change it after 20 printer cartridges. Use this procedure to change the fan filter. 1. With a small screwdriver, gently pull on the fan grating. The protective grating and fan filter should come off of the fan housing easily. 2. Gently pull the fan filter housing away from the back of the Rimage 480i. 3. Remove the white filter material. 4. Replace the filter with part number 304219-001. 5. Gently press the fan filter housing into place on the back of the Rimage 480i until it snaps into place. 8 110761_C Operate the Rimage 480i Printer Setting up your printing preferences Printing Preferences allows you to set up and run your Rimage 2000i to produce the best possible label on your discs. Through Printing Preferences, you can: # Tip For additional information about these features, access the online help in Printing Preferences. Set the print quality Adjust the ink volume used Change or enable masking Center the image on the disc Check the ink levels Add, edit, or delete a watermark Set up color options Align the ink cartridges Clean the ink cartridge nozzles Navigating to Printing Preferences You must access the Disc Color Printer 480i Printing Preferences window to set up your printing preferences. Use this procedure to navigate to the Disc Color Printer 480i Printing Preferences window. 1. From the Windows Start menu, select Settings|Printers in Windows 2000 or select Printers and Faxes in Windows XP. 2. Right-click on the Disc Color Printer 480i and select Printing Preferences from the dropdown menu. The Disc Color Printer 480i Printing Preferences window opens. Setting the print quality Use this procedure to change the print quality for your images, if necessary. 1. Navigate to Printing Preferences. 2. Select the Disc/Quality tab. 3. In the Disc Options box, select the appropriate Type from the drop-down list. 4. In the Print Quality box, select the desired print quality. When you select a print quality, the following information about the quality displays: • Black render dpi • Color input dpi • Color output 5. When you have made the desired choices, select Apply. 6. To close the Preferences window, select OK. 110761_C 9 Rimage 480i Printer # Tip For additional information about these features access the online help in Printing Preferences. Adding, editing, or deleting a watermark This functionality allows you to create a new watermark or edit a currently existing watermark that you can print on your disc. You can also delete a current watermark that you created from this tab. 1. Navigate to Printing Preferences. 2. Select the Effects tab. 3. From the Watermarks drop-down list, select the desired watermark. 4. If desired, edit the watermark or create a new watermark. a. Select Edit. The Watermark Details window opens. b. To delete a watermark, highlight the desired watermark and select Delete. Note: You can delete only watermarks that you or another user has created. You cannot delete any of the default watermarks. c. To create a new watermark, select New. “Untitled” displays in the Current Watermarks field. d. Enter or change information in one or more of the following fields to create your customized watermark: • Watermark Message – Enter the desired message. • Message Angle – Select the appropriate radio button to provide the desired angle. If you select the Angle radio button, you can set the angle. • Options – Select the Justified Across Page radio button to center and justify the text. • Font Attributes – Select the desired font attributes from the drop-down lists. e. Select OK. The Watermark Details window closes. 5. If you want the watermark to print only on the first disc, select the First Page Only checkbox. 6. When you have made the desired choices, select Apply. 7. To close the Preferences window, select OK. 10 110761_C Operate the Rimage 480i Printer # Tip For additional information about these features access the online help in Printing Preferences. Adjusting the ink volume used This functionality allows you to adjust the amount of ink that is used. 1. Navigate to Printing Preferences. 2. Select the Basics tab. 3. Select Advanced Features. The Advanced Features window opens. 4. With the Ink Volume and Dry Time sliders, you can increase or decrease the desired ink volume and drying time. Note: Do not select the Low Memory checkbox; leave it unchecked. 5. Select OK. The Advanced Features window closes. 6. Select Apply. 7. To close the Preferences window, select OK. Setting up color options This functionality allows you to toggle between color and grayscale printing, select the type of color space your labels require, and adjust some color attributes. 1. Navigate to Printing Preferences. 2. Select the Color tab. 3. Turn Print in Grayscale on or off. a. In the Color Options box, select or clear the Print in Grayscale checkbox. b. If you selected the checkbox, select the appropriate radio button for your print type. 4. To adjust color attributes, move the Saturation, Brightness, and/or Color Tone slider to the desired position. 5. If necessary, select the appropriate Color Space from the drop-down list. 6. When you have made the desired choices, select Apply. 7. To close the Preferences window, select OK. 110761_C 11 Rimage 480i Printer # Tip For additional information about these features access the online help in Printing Preferences. Changing or enabling masking This functionality allows you to adjust the non-printable area, or mask, settings for standard CD/DVD 120 mm media. This allows you to print a rectangular or square image without the edges overlapping the disc edges. If you print on areas of the disc where the surface is not suitable for printing, the ink can smear or run. 1. Navigate to Printing Preferences. 2. Select the Mask Settings tab. 3. To enable mask settings, select the Enable Masking checkbox. 4. Change the mask settings as desired. 5. When you have made the desired choices, select Apply. Note: Select Default to return mask settings to the factory settings. 6. To close the Preferences window, select OK. Aligning the ink cartridges For optimal print quality and maximum printing speed, use this procedure to align the ink cartridges. 1. Navigate to Printing Preferences. 2. Load a disc in the printer. a. To open the printer tray, press opens. . The printer tray b. Place a 120 mm white disc on the tray. 3. Check the ink cartridge alignment. a. On the Disc Color Printer 480i Printing Preferences window, select the Service tab. b. Select Align Cartridges. The Align Cartridges for Disc Color Printer 480i dialog box opens. c. Select Reset. When the Rimage 2000i has reset the ink cartridges, the buttons on the Align Cartridges for Disc Color Printer 480i dialog box are enabled. d. Select Print Pattern. The alignment pattern prints on the disc. The tray opens to display the disc. e. Examine the disc with the print pattern. You will see up to four groups of lines on the disc. These groups of lines correspond to the Parameters listed in the Align Cartridges for Disc Color Printer 480i dialog box. Each group of lines is numbered. 12 110761_C Operate the Rimage 480i Printer 4. Adjust the cartridge alignment. In this example, the +64 line is the straightest. To align this parameter, enter 64 in the Photo to Color Vertical field. a. Enter the number that corresponds to the straightest line for the following groups: Color / Black Ink Cartridge Parameters • Black to Color • Black to Color Vertical • Black Bidirectional (Bidi) Alignment • Color Bidi Alignment Color / Photo Ink Cartridge Parameters • Photo to Color • Photo to Color Vertical • Photo Bidi Alignment • Color Bidi Alignment Notes: • If you have only the color ink cartridge loaded, the Color Bidi Alignment is the only parameter that you can adjust. • If you have only the black ink cartridge loaded, the Black Bidi Alignment is the only parameter that you can adjust. • If you enter a negative number, you must enter the minus (-) sign. If you enter a positive number, enter only the number itself. b. Select Save. The Disc Color Printer 480i – 480UIDLL progress box displays with the progress of the alignment. c. Select OK to close the Align Cartridges for Disc Color Printer 480i dialog box. 5. Select OK to close the Disc Color Printer 480i Printing Preferences window. 6. To close the printer tray, press 110761_C . The printer tray closes. 13 Rimage 480i Printer Centering the image on the disc The Rimage 2000i provides two ways to center the image on the disc. You can use the Auto Centering method or the Manual Centering method. This process describes both processes. The Auto Centering method is accurate to within +/- 0.5 mm. You can improve the centering position accuracy with the manual centering adjustment to better than +/- 0.2 mm. For optimal print quality, use this procedure to center the image on the disc. # Tip: For additional 1. information about these 2. features, access the online help in Printing Preferences. # Tip: Use the Center Image functionality only if the printed image is not centered on the disc. Image centering is set at the time of manufacture and usually does not need to be recalibrated in the field. Navigate to Printing Preferences. Load a disc in the printer. a. To open the printer tray, press b. Place a 120 mm white disc on the tray. . The printer tray opens. 3. Select Center Image. The Centering Margins for Disc Color Printer 480i dialog box displays. 4. Center the image. • To Auto Center the image, select Center Image. The Rimage 2000i automatically centers the image. • To manually center the image, follow steps a - e below. a. Select Print Test. The Rimage 2000i prints a test pattern on the disc and opens the tray. b. Rotate the disc approximately 180°. c. Select Print Test. The Rimage 2000i prints a test pattern on the disc and opens the tray. d. Examine the disc and enter centering values. 01 + 02 + 03 + 04 + 05 + 0 0504030201- l aci t r e V -50 -40 -30 -20 -10 0 +10 +20 +30 +40 +50 Horizontal Horizontal -50 -40 -30 -20 -10 0 +10 +20 +30 +40 +50 Vertical -50 -40 -30 -20 -10 0 +10 +20 +30 +40 +50 i. Look at where each long line crosses the set of index lines. ii. Enter the correction values. • In the Vertical correction field, enter the index value where the long line crosses the index line in the Vertical group. • In the Horizontal correction field, enter the index value where the long line crosses the index line in the Horizontal group. Note: Each line has a value of 5 units. The Horizontal value for the image displayed is approximately – 12. You must enter negative numbers with a minus sign (-). 4. Select Adjust. The Rimage 2000i centers the image according to the information that you entered. 5. Select OK to close the Centering Margins for Disc Color Printer 480i dialog box. 6. Select OK to close the Disc Color Printer 480i Printing Preferences window. 7. To close the printer tray, press 14 . The printer tray closes. 110761_C Operate the Rimage 480i Printer # Tip: For additional information about these features, access the online help in Printing Preferences. Cleaning the ink cartridge nozzles This functionality allows you to clean or open the ink cartridge nozzles. The nozzles may become clogged from dried ink causing poor print because one or more nozzles are not spraying the appropriate quantity of ink. 1. Navigate to Printing Preferences. # Tip: If the cartridge has been unwrapped and setting out, clean the cartridges before you print. 2. Select the Services tab. 3. Select Clean Cartridges. The Cleaning Cartridges window opens. 4. Select Light to clean the ink cartridge nozzles with the least amount of ink. The status field at the bottom of the Cleaning Cartridges window displays a message when the cleaning is complete. 5. Print a test disc after cleaning the ink cartridge nozzles. If print quality is still poor, you can use this process and, in step 4, select Medium or Heavy to clean the ink cartridge nozzles. Checking the ink levels # Tip: If you remove the ink cartridges and reinsert them, the system resets to show that the cartridges are full, regardless of the actual fill status. 110761_C This functionality allows you to check the level of ink in the cartridges. 1. Navigate to Printing Preferences. 2. Select the Service tab. 3. Select Check Ink Level. Information displays in the Printer Status field. 4. To close the Preferences window, select OK. 15 Rimage 480i Printer Learn More Safety information This manual and the indications on the product allow proper and safe operation. The indication marks below help protect you and other persons from injury, and equipment from damage. n Warning! Ignoring this symbol failing to take or avoid a specific action could result in physical harm to the user or the hardware. p Caution: Ignoring this symbol could result in loss of data or incorrect operation of the hardware. To ensure safety, please read the precautions in the User Guide and familiarize yourself with their meaning before using the equipment. n Warning! For continued protection against risk of fire, replace the fuse only with same type and rating. An authorized technician should perform all service procedures. n Warning! Ink may be harmful if swallowed. Avoid contact with eyes. Ink contains nitrites. If ingested, seek immediate medical attention. Keep out of reach of children. Compliance testing Model: Disc Color Printer 480i Product ID: CDPR4 Notice for USA Tested to Comply with FCC Standards FOR HOME OR OFFICE USE. This device complies with part 15 of the FCC Rules. Operation is subject to the following two conditions: (1) This device may not cause harmful interference, and (2) this device must accept any interference received, including interference that may cause undesired operation. Pursuant to Part 15.21 of the FCC Rules, any changes or modification to this equipment not expressly approved by Rimage Corporation may cause harmful interference, and void your authority to operate this equipment. NOTE: This equipment has been tested and found to comply with the limits for a Class B digital device, pursuant to Part 15 of the FCC Rules. These limits are designed to provide reasonable protection against harmful interference in a residential installation. This equipment generates, uses and can radiate radio frequency energy and, if not installed and used in accordance with the instructions, may cause harmful interference to radio communications. However, there is no guarantee that interference will not occur in a particular installation. If this equipment does cause harmful interference to radio or television reception, which can be determined by turning the equipment off and on, the user is encouraged to try to correct the interference by one or more of the following measures: • Reorient or relocate the receiving antenna. • Increase the separation between the equipment and receiver. • Connect the equipment into an outlet on a circuit different from that to which the receiver is connected. • Consult the dealer or an experienced radio/TV technician for help. • This product complies with UL 60950 3 Edition. rd Notice for Canada This Class B digital apparatus complies with Canadian ICES-003. Cet appareil numerique de la classe B est conforme a la norme NMB-003 du Canada. rd This product complies with CAN/CSA-C22.2 No. 60950-00 3 Edition. Notice for Europe This product is in conformity with the EMC Directive (89/336/EEC) and the Low-Voltage Directive (73/23/EEC) through compliance with the following European standards: EN 55022: 1998 + Amd 1: 2000 Class B Limit; EN 55024: 1998; EN 61000-3-2:2000; EN 61000-3-3:1995 + Amd 1: 2001; EN 60950: 2000. The CE mark has been affixed in accordance with the CE Marking Directive 93/68/EEC. 16 110761_C