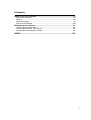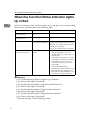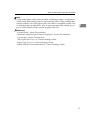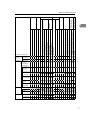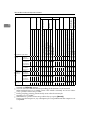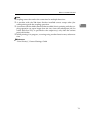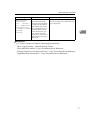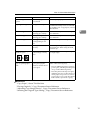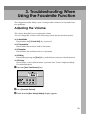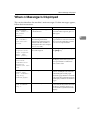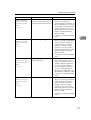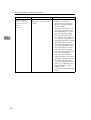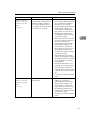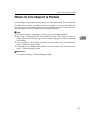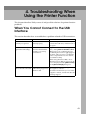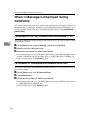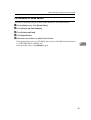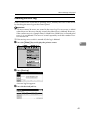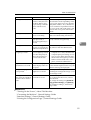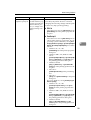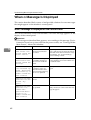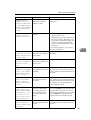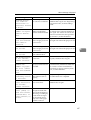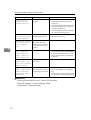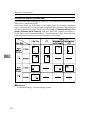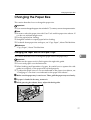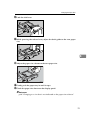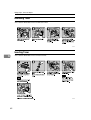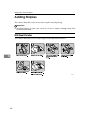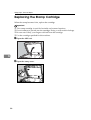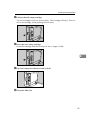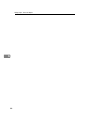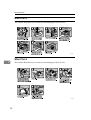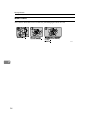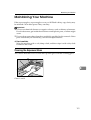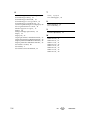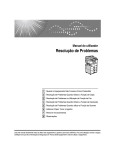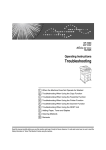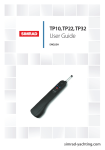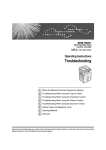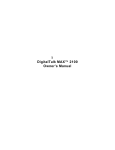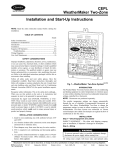Download Ricoh 8030e Printer User Manual
Transcript
Operating Instructions
Troubleshooting
1
When the Machine Does Not Operate As Wanted
2
Troubleshooting When Using the Copy Function
3
Troubleshooting When Using the Facsimile Function
4
Troubleshooting When Using the Printer Function
5
Troubleshooting When Using the Scanner Function
6
Adding Paper, Toner and Staples
7
Clearing Misfeeds
8
Remarks
Read this manual carefully before you use this machine and keep it handy for future reference. For safe and correct use, be sure to read the
Safety Information in "About This Machine" before using the machine.
Introduction
This manual contains detailed instructions and notes on the operation and use of this machine. For your
safety and benefit, read this manual carefully before using the machine. Keep this manual in a handy
place for quick reference.
Important
Contents of this manual are subject to change without prior notice. In no event will the company be liable for direct, indirect, special, incidental, or consequential damages as a result of handling or operating the machine.
Notes:
Some illustrations in this manual might be slightly different from the machine.
Certain options might not be available in some countries. For details, please contact your local dealer.
Depending on which country you are in, certain units may be optional. For details, please contact your
local dealer.
Caution:
Use of controls or adjustments or performance of procedures other than those specified in this manual
might result in hazardous radiation exposure.
Two kinds of size notation are employed in this manual. With this machine refer to the inch version.
For good copy quality, the supplier recommends that you use genuine toner from the supplier.
The supplier shall not be responsible for any damage or expense that might result from the use of parts
other than genuine parts from the supplier with your office products.
Power Source
120 V, 60 Hz, 12 A or more.
Please be sure to connect the power cord to a power source as shown above. For details about power
source, see p.99 “Power Connection”.
Manuals for This Machine
Refer to the manuals that are relevant to what you want to do with the machine.
Important
❒ Media differ according to manual.
❒ The printed and electronic versions of a manual have the same contents.
❒ Adobe Acrobat Reader/Adobe Reader must be installed in order to view the
manuals as PDF files.
❒ Depending on which country you are in, there may also be html manuals. To
view these manuals, a Web browser must be installed.
❖ About This Machine
Be sure to read the Safety Information in this manual before using the machine.
This manual provides an introduction to the functions of the machine. It also
explains the control panel, preparation procedures for using the machine,
how to enter text, and how to install the CD-ROMs provided.
❖ General Settings Guide
Explains User Tools settings, and Address Book procedures such as registering fax numbers, e-mail addresses, and user codes. Also refer to this manual
for explanations on how to connect the machine.
❖ Troubleshooting
Provides a guide to solving common problems, and explains how to replace
paper, toner, and other consumables.
❖ Security Reference
This manual is for administrators of the machine. It explains security functions that the administrators can use to protect data from being tampered
with, or prevent the machine from unauthorized use.
Also refer to this manual for the procedures for registering administrators, as
well as setting user and administrator authentication.
❖ Copy/Document Server Reference
Explains Copier and Document Server functions and operations. Also refer to
this manual for explanations on how to place originals.
❖ Facsimile Reference
Explains Facsimile functions and operations.
❖ Printer Reference
Explains Printer functions and operations.
❖ Scanner Reference
Explains Scanner functions and operations.
i
❖ Network Guide
Explains how to configure and operate the machine in a network environment, and use the software provided.
This manual covers all models, and includes descriptions of functions and
settings that might not be available on this machine. Images, illustrations, and
information about operating systems that are supported might also differ
slightly from those of this machine.
❖ Other manuals
• PostScript3 Supplement
• UNIX Supplement
• Manuals for DeskTopBinder Lite
• DeskTopBinder Lite Setup Guide
• DeskTopBinder Introduction Guide
• Auto Document Link Guide
Note
❒ Manuals provided are specific to machine types.
❒ For “UNIX Supplement”, please visit our Web site or consult an authorized
dealer.
❒ “PostScript3 Supplement” and “UNIX Supplement” include descriptions of
functions and settings that might not be available on this machine.
ii
TABLE OF CONTENTS
Manuals for This Machine ......................................................................................i
How to Read This Manual .....................................................................................1
Symbols .....................................................................................................................1
1. When the Machine Does Not Operate As Wanted
Indicators................................................................................................................3
When the Function Status Indicator Lights Up in Red.......................................4
When You Have Problems Operating the Machine.............................................5
When a Job Is Not Performed.............................................................................10
2. Troubleshooting When Using the Copy Function
When a Message Is Displayed ............................................................................15
When You Cannot Make Clear Copies ...............................................................18
When You Cannot Make Copies As Wanted .....................................................20
When Memory Is Full ...............................................................................................24
3. Troubleshooting When Using the Facsimile Function
Adjusting the Volume ..........................................................................................25
When a Message Is Displayed ............................................................................27
When You Cannot Send or Receive Fax Messages As Wanted ......................35
When You Need to Cancel a Transmission .............................................................38
When an Error Report Is Printed ........................................................................39
Turning Off the Main Power / In the Event of Power Failure............................40
When an Error Occurs Using Internet Fax ........................................................41
Error Mail Notification...............................................................................................41
Error Report (E-Mail)................................................................................................41
Server-Generated Error E-mail ................................................................................41
4. Troubleshooting When Using the Printer Function
When You Cannot Connect to the USB Interface .............................................43
When a Message Is Displayed during Installation............................................44
For Windows 95 / 98 / Me, Windows 2000 and Windows NT 4.0 ............................44
For Windows XP Professional and Windows Server 2003 ......................................44
For Windows XP Home Edition................................................................................45
When a Message Is Displayed ............................................................................46
Status Messages......................................................................................................46
Alert Messages ........................................................................................................47
Checking the Error Log ............................................................................................49
When You Cannot Print.......................................................................................50
When the Data In Indicator Does Not Light Up or Flash ..........................................52
Other Printing Problems .....................................................................................53
iii
5. Troubleshooting When Using the Scanner Function
When Scan Results Are Not As Expected .........................................................59
When You Cannot Send Scanned Files .............................................................60
When Stored Files Cannot Be Accessed .................................................................60
When You Cannot Browse the Network to Send a Scan File ..................................60
When the TWAIN Driver Cannot Be Started ............................................................60
When Stored Files Cannot Be Edited ......................................................................61
When the Network Delivery Function Cannot Be Used ...........................................61
Operation Is Not Possible When Messages Appear ................................................61
When a Message Is Displayed ............................................................................62
When a Message Is Displayed on the Control Panel...............................................62
When a Message Is Displayed on the Client Computer...........................................69
6. Adding Paper, Toner and Staples
Loading Paper ......................................................................................................73
Loading Paper into Paper Trays ..............................................................................73
Loading Paper into the Large Capacity Tray (Optional)...........................................75
Changing the Paper Size.....................................................................................77
Changing the Paper Size in the Paper Trays...........................................................77
Adding Toner........................................................................................................81
Removing Toner.......................................................................................................82
Inserting Toner .........................................................................................................82
Sending Fax Messages When Toner Has Run Out .................................................83
Adding Staples.....................................................................................................84
500-Sheet Finisher...................................................................................................84
1000-Sheet Finisher.................................................................................................85
Replacing the Stamp Cartridge ..........................................................................86
7. Clearing Misfeeds
Removing Jammed Paper ...................................................................................89
Locating Jammed Paper ..........................................................................................90
When A Is Lit............................................................................................................91
When B Is Lit............................................................................................................91
When C Is Lit............................................................................................................91
When D Is Lit............................................................................................................92
When P Is Lit............................................................................................................92
When R Is Lit............................................................................................................93
When Y Is Lit............................................................................................................93
When Z Is Lit ............................................................................................................94
Removing Jammed Staples ................................................................................95
500-Sheet Finisher...................................................................................................95
1000-Sheet Finisher.................................................................................................96
iv
8. Remarks
Where to Put Your Machine ................................................................................97
Machine Environment ..............................................................................................97
Moving......................................................................................................................98
Power Connection....................................................................................................99
Access to the Machine ...........................................................................................100
Maintaining Your Machine ................................................................................ 101
Cleaning the Exposure Glass.................................................................................101
Cleaning the Exposure Glass Cover ......................................................................102
Cleaning the Auto Document Feeder.....................................................................102
INDEX....................................................................................................... 103
v
vi
How to Read This Manual
Symbols
This manual uses the following symbols:
Indicates important safety notes.
Ignoring these notes could result in serious injury or death. Be sure to read these
notes. They can be found in the “Safety Information” section of About This Machine.
Indicates important safety notes.
Ignoring these notes could result in moderate or minor injury, or damage to the
machine or to property. Be sure to read these notes. They can be found in the
“Safety Information” section of About This Machine.
Indicates points to pay attention to when using the machine, and explanations
of likely causes of paper misfeeds, damage to originals, or loss of data. Be sure
to read these explanations.
Indicates supplementary explanations of the machine’s functions, and instructions on resolving user errors.
This symbol is located at the end of sections. It indicates where you can find further relevant information.
[]
Indicates the names of keys that appear on the machine’s display panel.
{}
Indicates the names of keys on the machine’s control panel.
1
2
1. When the Machine Does
Not Operate As Wanted
This chapter describes basic troubleshooting procedures.
Indicators
This section describes the indicators that light when the machine requires the
user to remove misfed paper, or add paper, toner, or staples.
d: Add Staple indicator
Appears when staples run out. See p.84 “Adding Staples”.
D: Add Toner indicator
Appears when toner runs out. See p.81 “Adding Toner”.
B: Load Paper indicator
Appears when paper runs out. See p.73 “Loading Paper”.
x: Misfeed indicator
Appears when a misfeed occurs. See p.89 “Removing
Jammed Paper”.
3
When the Machine Does Not Operate As Wanted
When the Function Status Indicator Lights
Up in Red
1
When the function status indicator lights up in red, press the corresponding
function key, and then refer to the following table.
Problem
Cause
Solution
Documents and reports
do not print out.
The paper output tray is
full.
Remove the prints from the tray.
Documents and reports
do not print out.
There is no paper left.
Add more paper. See p.73 “Loading Paper”.
An error has occurred.
The function whose indica- Record the code number shown in the
tor is lit in red is defective. display and contact your service representative. See “When a Message is Displayed” of each chapter.
You can use other functions normally.
The machine is unable to
connect to the network.
A network error has occurred.
• Check the displayed message and
take an appropriate action. See
“When a Message is Displayed” of
each chapter.
• Check that the machine is correctly
connected to the network, and that
the machine is correctly set. See
“Network Settings”, General Settings Guide.
• Contact the administrator.
• If the function status indicator is still
lit in red even after trying to solve
the problem as described here, contact your service representative.
Reference
p.15 “Troubleshooting When Using the Copy Function”
p.15 “When a Message Is Displayed”
p.25 “Troubleshooting When Using the Facsimile Function”
p.27 “When a Message Is Displayed”
p.43 “Troubleshooting When Using the Printer Function”
p.46 “When a Message Is Displayed”
p.59 “Troubleshooting When Using the Scanner Function”
p.62 “When a Message Is Displayed”
“Network Settings”, General Settings Guide
4
When You Have Problems Operating the Machine
When You Have Problems Operating the
Machine
1
This section describes common problems and messages.
If other messages appear, follow the instructions displayed.
Important
❒ If you cannot make copies as you want because of paper type, paper size, or
paper capacity problems, use recommended paper. See “Copy Paper”, About
This Machine.
Problem
Cause
Solution
“Please wait.” appears.
This message appears
Wait for the machine to get ready.
when you turn on the operation switch or change
the toner bottle.
Although the copier
screen appears when the
machine is turned on using the main power
switch, it cannot be
switched to another
screen by pressing the
{Facsimile} or {Scanner}
key.
Functions other than the
copier function are not
yet ready.
The machine has just
been turned on and the
User Tools screen is displayed, but the User
Tools menu has items
missing.
Functions other than the Wait a little longer.
copier function are not
yet ready. Time required
varies by function. Functions appear in the User
Tools menu when they
become ready for use.
The display is off.
The screen contrast knob is Set the screen contrast knob to the light
turned to the dark position. position to see the display panel properly.
See “Control Panel”, About This Machine.
The display is off.
The machine is in Energy
Saver mode.
Press the {Energy Saver} key to cancel
Energy Saver mode.
The display is off.
The operation switch is
turned off.
Turn on the operation switch.
Nothing happens when
the operation switch is
turned on.
The main power switch
is turned off.
Turn on the main power switch.
Memory is full.
There are too many
scanned pages or stored
files: hard disk capacity
is exceeded.
Press [Delete File] to delete unnecessary
documents.
Wait a little longer.
5
When the Machine Does Not Operate As Wanted
Problem
The main power indicator continues blinking
and does not turn off
when pressed.
1
Cause
Solution
This occurs in the follow- Close the exposure glass cover or ADF,
and check if the machine is communicating cases:
ing with a computer.
• The exposure glass
cover or ADF is open.
• The machine is communicating with external equipment.
• The hard disk is active.
Original images are
printed on the reverse
side of the paper.
You have loaded the paper incorrectly.
Load paper correctly. Load paper into
Tray 1-4 with the print side up, and into
the LCT or bypass tray with the print
side down. See p.76 “Orientation-fixed
paper or two-sided paper”.
Misfeeds occur frequently. The tray's side guides are
not locked.
• Remove the paper. See p.89 “Removing Jammed Paper”.
• Check that the side guides are
locked. See p.77 “Changing the Paper Size”.
Misfeeds occur frequently. The tray's end guide is
not set properly.
• Remove the paper. See p.89 “Removing Jammed Paper”.
• Check that the end guide is set properly. See p.77 “Changing the Paper
Size”.
Misfeeds occur frequently. You may have loaded pa- • Remove the paper. See p.89 “Removper of a size not shown
ing Jammed Paper”.
on the paper size selector. • When using paper of a size that cannot be detected automatically, use
Tray Paper Settings to set the paper
size. See “Tray Paper Size: Tray 1-4”,
General Settings Guide and “Copy
Paper”, About This Machine.
6
An error message reWhen a misfeed message
mains, even if misfed pa- appears, it remains until
per is removed.
you open and close the
cover as required.
Clear misfed paper, and then open and
close the front cover. see p.89 “Removing Jammed Paper”.
An error message reThis may occur if the
mains, even if consumHDD is not installed.
ables are replaced and/or
misfed paper is removed.
Press the {Start} key.
Cannot print in duplex
mode.
You cannot use paper in
the bypass tray for duplex printing.
For duplex printing, select Tray 1-4 in
copier mode or with the printer driver.
Cannot print in duplex
mode.
[1 Sided Copy] is selected Select [2 Sided Copy] for Paper Type: Tray
for Paper Type: Tray 1-4. 1-4. See “Paper Type: Tray 1-4”, General
Settings Guide.
When You Have Problems Operating the Machine
Problem
Cannot print in duplex
mode.
Cause
Solution
Duplex printing cannot
Select a paper type that allows duplex
be done with thick paprinting. See “Paper Type: Tray 1-4”,
per, OHP transparencies, General Settings Guide.
or labels selected as the
paper type.
The user code entry display appears.
Users are restricted by
user management.
Enter the user code (up to eight digits),
and then press [q].
The Authentication display appears.
Basic Authentication,
Windows Authentication, LDAP Authentication or Integration Server
Authentication is set.
Enter your login user name and user
password. See “When the Authentication Screen is Displayed”, About This
Machine.
“You do not have
The use of the function is
restricted to authenticated users only.
Contact the administrator.
This user code is not allowed to use the function
selected.
Press the {Energy Saver} key. Confirm
that the display goes off, and then press
the {Energy Saver} key again. The display
will return to the user code entry display. When printing under the copier or
printer function, press the {Energy Saver}
key only after printing has finished.
Authentication failed.
The entered login user
name or login password
is not correct.
Inquire the user administrator for the correct login user name and login password.
Authentication failed.
The machine cannot per- Contact the administrator.
form authentication.
“The selected
You have tried to delete Files can be deleted by the person who
files without the authori- created the file. To delete a file which
ty to do so.
you are not authorized to delete, contact
the person who created the file.
the privileges to
use this function.” appears.
“You do not have
the privileges to
use this function.” continues to be
displayed even though
you have entered a valid
user code.
file(s) which you
do not have access privileges
to could not be
deleted.” appears.
1
7
When the Machine Does Not Operate As Wanted
❖ Document Server
Problem
“Scanned pages
exceeded max.
number. Do you
want to store the
scanned pages as
a file?” appears.
1
Cause
The number of scanned
pages exceeds the capacity per file of the Document Server.
You forgot your password. You cannot access a protected file without entering the password.
Solution
To store scanned pages as a file, press
[Store File]. Scanned data is stored as a
file in the Document Server. If you do
not want to store scanned pages, press
[No]. Scanned data is deleted.
Contact the administrator.
To delete the files stored in the document server, select [Delete All Files in Document Server]. As this will permanently
delete every single file, make sure the
document server does not contain any
files you want to keep. See “Delete All
Files in Document Server”, General Settings Guide.
You cannot find out what
is stored in a file.
You may not be able to
ascertain the contents of
a file simply from the file
name.
Check the date or time column in the
Document Server: Select Files to Print
display.
You cannot find out what
is stored in a file.
You may not be able to
ascertain the contents of
a file simply from the file
name.
Check document content by printing its
first page. Press the line of the document
in the Document Server: Select Files to
Print display, and then press [Print 1st
Page] followed by the {Start} key.
Memory frequently becomes full.
The document server
memory is full.
Delete unnecessary files. On the file selection display, select unnecessary files,
and then press [Delete File]. If this does
not increase available memory, do the
following.
• Switch to the scanner display, and
then delete unnecessary files stored
under the scanner function.
• Switch to the printer display, and
then delete unnecessary files stored
under Sample Print, Locked Print,
Hold Print, or Stored Print.
You want to check print
quality before making a
large print run.
You can print a single
copy without specifying
the setting again.
Check print quality by printing out only
the first set using the {Sample Copy} key.
“Original is be-
The Copy or Scanner
function is in use.
To cancel a job in progress, first press
[Exit], and then press the {Copy} key or
{Scanner} key. Next, press the
{Clear/Stop} key. When the message
“[Stop] key was pressed.” appears, press [Stop].
ing scanned by
another function.” appears.
8
When You Have Problems Operating the Machine
Note
❒ Using curled paper often causes misfeeds, soiled paper edges, or slipped positions while performing staple or stack printing. When using curled paper,
take the stiffness out of the paper with your hands to straighten out the curl,
or load the paper up side down. Also, to prevent paper from curling, lay paper on a flat surface, and do not lean it against the wall.
1
Reference
“Control Panel”, About This Machine
“When the Authentication Screen is Displayed”, About This Machine
“Copy Paper”, About This Machine
“Tray Paper Size: Tray 1-4”, General Settings Guide
“Paper Type: Tray 1-4”, General Settings Guide
“Delete All Files in Document Server”, General Settings Guide
9
When the Machine Does Not Operate As Wanted
When a Job Is Not Performed
If you are not able to carry out your job, it may be that the machine is being used
by another function.
Wait until the current job is completed before trying again. In certain cases, you
can carry out another job using a different function while the current job is being
performed. Performing multiple functions simultaneously like this is called
“Multi-accessing”.
Combination Chart
1
DeskTopBinder
Professional/Lite
Web Document Server
Sending a Facsimile from Document Server
Printing
Printing from Document Server
Document Server
Scanning a Document to Store in Document Server
Operations for Document Server
Scanner
Scanning
Operations for Scanning
Print
Stapling
Printing
Data Reception
Printing Received Data
Memory Reception
Immediate Transmission
Memory Transmission
Reception
Transmission
Scanning an Original for Memory Transmission
Copying
Operations for Copying
Sort
Printer
× × ×
→ →
*1
*1
*1
→
*5
→
*2
*2
*2
*2
*2
*2
*2
*2
→ →
Sort
10
Stapling
Operations for Copying
Mode before you select
Copy
Operations
for Copying
Stapling
Transmission Operation/Manual Reception Operation
Facsimile
Interrupt Copying
Mode after you select Copy
Printing from Document Server
❖ Function Compatibility
The chart shows Function Compatibility when print priority is set to “Interleave”. See “Print Priority”, General Settings Guide.
: Simultaneous operations are possible.
: Operation is enabled when the relevant function key is pressed and remote
switching (of the scanner) is done.
: Operation is enabled when the {Interrupt} key is pressed to interrupt the
preceding operation.
→: Operation is performed automatically once the preceding operation ends.
×: The operation must be started once the preceding operation ends. (Simultaneous operations are not possible.)
*1
*1
*1
*4
→
*4
Print
Reception
Transmission
Mode before you select
Interrupt
Operations
Copying
for Copying
Copying
Printer
Scanner
Stapling
Operations
for scanning
Scanning
Facsimile Transmission
Operation/
Manual Reception Operation
Scanning an ×
original for
Memory
Transmission
Memory
Transmission
Immediate
×
Transmission
Interrupt Copying
× × × × × × ×
*3
× × × × × ×
Memory Reception
*3
Printing Received Data
*7
× × × ×
×
× × × ×
× ×
×
×
× × × × × ×
×
*3
*3
*3
Data Reception
Sort Print
→
×
*3
*3
→
×
*5
*4
→ → × × × × × →
*7
*3
× × × × ×
*7
*3
*7
×
→
*4
Web Document Server
Professional/Lite
Printer
Printing
DeskTopBinder
Sending a Facsimile from Document Server
Document Server
Scanner
Print
Printing from Document Server
Printing from Document Server
Scanning a Document to Store in Document Server
Operations for Document Server
Scanning
Operations for Scanning
Stapling
Printing
Reception
Transmission
Facsimile
Data Reception
Printing Received Data
Memory Reception
Immediate Transmission
Memory Transmission
Scanning an Original for Memory Transmission
Mode after you select Copy
Transmission Operation/Manual Reception Operation
Copying
Operations for Copying
Sort
Stapling
Operations for Copying
When a Job Is Not Performed
1
× × × × ×
→
× × × × ×
→
*3
→
*3
→
*3
→ → →
→ →
→ →
*4
× ×
× × × × ×
11
*1
*2
*3
*4
*5
*6
*7
12
Printing
DeskTopBinder
Professional/Lite
Sending a Facsimile from Document Server
Printing from Document Server
Printing from Document Server
Scanning a Document to Store in Document Server
Operations for Document Server
Scanner
Scanning
Operations for Scanning
Stapling
Printing
Data Reception
Printing Received Data
Print
Reception
Memory Reception
Immediate Transmission
Memory Transmission
Document Server
Printer
Transmission
Scanning an Original for Memory Transmission
Copying
Operations for Copying
Sort
Stapling
Mode before you select
Document
Operations
Server
for Document Server
Scanning a
Document to
Store in Document Server
Printing
from Document Server
Printing
DeskTopBinder Pro- from Document Server
fessional/
Lite
Sending a
Facsimile
from Document Server
Web Docu- Printing
ment Server
Operations for Copying
1
Transmission Operation/Manual Reception Operation
Facsimile
Interrupt Copying
Mode after you select Copy
Web Document Server
When the Machine Does Not Operate As Wanted
× × ×
× ×
×
×
× × × ×
→ →
*6
*6
*6
→
*4
→
*3
*3
*3
*3
→
*4
Simultaneous operations are only possible after the preceding job documents are all
scanned and [NextJob] appears.
You can scan a document after the preceding job documents are all scanned.
When multiple lines are available, select a line which is currently not in use. Otherwise, operation will not be possible.
During stapling, printing automatically starts after the current job.
Stapling is not available.
Simultaneous operations become possible after you press [NextJob].
During parallel receptions, any subsequent job is suspended until the receptions are
completed.
When a Job Is Not Performed
Note
❒ Stapling cannot be used at the same time for multiple functions.
❒ A machine with the 500–sheet finisher installed cannot accept other jobs
while printing with the stapling operation.
❒ A machine with the 1000–sheet finisher installed, that is printing with the stapling operation on paper larger than A4 size, starts the subsequent job (for
which Shift Sort Tray is specified as the output tray) only after the current
print job finishes.
❒ While printing is in progress, scanning using another function may take more
time.
1
Reference
“Print Priority”, General Settings Guide
13
When the Machine Does Not Operate As Wanted
1
14
2. Troubleshooting When
Using the Copy Function
This chapter describes likely causes of and possible solutions for copier function
problems.
When a Message Is Displayed
This section describes the machine's main messages. If other messages appear,
follow the instructions they contain.
Important
❒ For messages that are not listed here, see p.5 “When You Have Problems Operating the Machine”.
Message
Cause
Solution
Cannot detect
original size.
An irregular original is
placed.
Select paper manually, not in Auto Paper Select mode, and do not use Auto
Reduce/Enlarge function. See “Sizes difficult to detect”, Copy/Document Server Reference.
Cannot detect
original size.
An irregular original is
placed.
Place the original on the exposure glass.
See “Placing Originals on the Exposure
Glass” and “Sizes difficult to detect”,
Copy/Document Server Reference.
Cannot detect
original size.
Original is not placed.
Place your originals.
Check original
orientation.
Original is not placed in a
proper orientation.
Change the orientation of the original.
Check paper
size.
An irregular paper size is
set.
If you press the {Start} key, copy will
start onto the selected paper.
Rotate Sort is
not available
with this paper
size.
A size of paper for which
Rotate Sort is not available is selected.
Select a proper paper size. See “Supplementary Information”, Copy/Document Server Reference.
Cannot staple
paper of this
size.
The Staple function cannot be used with the paper size selected.
Select a paper size that can be used with
the Staple function. See “Supplementary
Information”, Copy/Document Server
Reference.
Duplex is not
available with
this paper size.
The Duplex function can- Select a proper paper size. See “Supplenot be used with the pa- mentary Information”, Copy/Docuper size selected.
ment Server Reference.
Maximum number
of sets is nn.
The number of copies ex- You can change the maximum copy
ceeds the maximum copy quantity. See “Max. Copy Quantity”,
quantity.
General Settings Guide.
(“nn” indicates the maximum number of sets.)
15
Troubleshooting When Using the Copy Function
2
Message
Cause
Solution
Scanned pages
exceeded max.
number. Do you
want to store the
scanned pages as
a file?
The number of scanned
pages exceeds the capacity per file of the Document Server.
If you want to store scanned originals as
a file, press [Store File]. The originals are
stored as a file in the Document Server. If
you do not want to store any scanned
originals, press [No]. Scanned data will
be cleared.
Magazine or
Booklet mode is
not available
due to mixed image mode.
You selected the MagaMake sure originals for the Magazine or
zine or Booklet function Booklet function are scanned using the
for originals scanned us- same function.
ing different functions,
such as copy and printer.
Cannot copy.
Original is being scanned by
another function.
The Document Server
function is in use.
To cancel a job being processed, press
[Exit], and then press the {Document Server} key. Next, press the {Clear/Stop} key.
When the message “[Stop] key
was pressed. Stop storing?”
appears, press [Stop].
This user code is not alContact the administrator.
You do not have
lowed to use the function
the privileges
to use this func- selected.
tion.
16
This user code is not alYou do not have
lowed to use the function
the privileges
to use this func- selected.
tion.
If the message continues to be displayed
and you cannot switch the screen, press
the {Energy Saver} key. Confirm that the
display goes off, and then press the {Energy Saver} key again. The display will
return to the user code entry display.
When printing under the copier or printer function, press the {Energy Saver} key
only after printing has finished.
Authentication
has failed.
The entered login user
name or login password
is not correct.
Inquire the user administrator for the correct login user name and login password.
Authentication
has failed.
The machine cannot perform authentication.
Contact the administrator.
The selected
file(s) which
you do not have
access privileges to could not
be deleted.
You have tried to delete Files can be deleted by the person who
files without the authori- created the file. To delete a file which
ty to do so.
you are not authorized to delete, contact
the person who created the file.
When a Message Is Displayed
Message
Updating the
destination
list... Please
wait. Specified
destination(s)
or sender's name
has been
cleared.
Cause
Solution
The destination list is be- Wait until the message disappears. Do
ing updated from the
not switch off the power while this mesnetwork using SmartDe- sage is displayed.
viceMonitor for Admin.
Depending on the number of destinations to be
updated, there may be
some delay before you
can resume operation.
Operations are not possible while this message is
displayed.
2
Reference
p.5 “When You Have Problems Operating the Machine”
“Max. Copy Quantity”, General Settings Guide
“Sizes difficult to detect”, Copy/Document Server Reference
“Placing Originals on the Exposure Glass”, Copy/Document Server Reference
“Supplementary Information”, Copy/Document Server Reference
17
Troubleshooting When Using the Copy Function
When You Cannot Make Clear Copies
This section describes likely causes of and possible solutions for unclear copies.
Problem
Cause
Solution
Copies appear dirty.
Image density is too
high.
Adjust the image density. See “Adjusting Copy Image Density”, Copy/Document Server Reference.
Copies appear dirty.
Auto Image Density is
not selected.
Select Auto Image Density. See “Adjusting Copy Image Density”, Copy/Document Server Reference.
The reverse side of an
original image is copied.
Image density is too
high.
Adjust the image density. See “Adjusting Copy Image Density”, Copy/Document Server Reference.
The reverse side of an
original image is copied.
Auto Image Density is
not selected.
Select Auto Image Density. See “Adjusting Copy Image Density”, Copy/Document Server Reference.
A shadow appears on
copies if you use pasted
originals.
Image density is too
high.
Adjust the image density. See “Adjusting Copy Image Density”, Copy/Document Server Reference.
2
Change the orientation of the original.
Put mending tape on the pasted part.
18
The same copy area is
dirty whenever making
copies.
The exposure glass or
ADF is dirty.
Clean them. See p.101 “Maintaining
Your Machine”.
The same copy area is
dirty whenever making
copies.
Select [Generation], and then begin copy[Original Type] is set to
[Text / Photo], and an orig- ing. See “Selecting the Original Type Setinal with text and photo- ting”, Copy/Document Server Reference.
graphs that can hardly
be distinguished from
each other is loaded.
Copies are too light.
Image density is too
light.
Adjust the image density. See “Adjusting Copy Image Density”, Copy/Document Server Reference.
Copies are too light.
A light copy may result
when you use damp or
rough grain paper.
Use the recommended paper. See “Copy
Paper”, About This Machine.
Copies are too light.
The toner bottle is almost
empty.
Add toner. See p.81 “Adding Toner”.
Copies are too light.
The paper is damp.
Use paper that has been stored in the
recommended temperature and humidity condition. See “Copy Paper”, About
This Machine.
Parts of images are not
copied.
The original is not set
correctly.
Set originals correctly. See “Placing
Originals”, Copy/Document Server
Reference.
Contact your service representative.
When You Cannot Make Clear Copies
Problem
Parts of images are not
copied.
Cause
The correct paper size is
not selected.
Solution
Select the proper paper size.
Images appear only partially. The paper is damp.
Use paper that has been stored in the
recommended temperature and humidity condition. See “Copy Paper”, About
This Machine.
Black lines appear.
The exposure glass or
scanning glass is dirty.
Clean them. See p.101 “Maintaining
Your Machine”.
White lines appear.
The exposure glass or
scanning glass is dirty.
Clean them. See p.101 “Maintaining
Your Machine”.
White lines appear.
When D is blinking, ton- Add toner. See p.81 “Adding Toner”.
er is beginning to run
out.
Copies are blank.
The original is not set
correctly.
When using the exposure glass, face the
originals down. When using the ADF,
face them up.
A moiré pattern is produced on copies.
Your original has a dot
pattern image or many
lines.
Place the original on the exposure glass
at a slight angle.
Black spots appear on the
copy of a photographic
print.
Because of high humidi- Place the print on the exposure glass in
ty, the photographic
either of the following ways:
print has stuck to the ex- • Place an OHP transparency on the exposure glass.
posure glass, and then place the print
on top of the OHP transparency.
2
• Place the print on the exposure glass,
and then place two or three sheets of
white paper on top of it. Leave the exposure glass cover or auto-document
feeder (ADF) open when copying.
Reference
“Copy Paper”, About This Machine
“Placing Originals”, Copy/Document Server Reference
“Adjusting Copy Image Density”, Copy/Document Server Reference
“Selecting the Original Type Setting”, Copy/Document Server Reference
19
Troubleshooting When Using the Copy Function
When You Cannot Make Copies As
Wanted
This section describes likely causes of and possible solutions for unclear copies.
❖ Basic
2
Problem
20
Cause
Solution
Misfeeds occur frequently. The number of sheets
loaded exceeds the capacity of the machine.
Load paper only as high as the upper
limit mark on the paper tray or bypass
tray. See p.73 “Loading Paper” and
“Copying from the Bypass Tray”,
Copy/Document Server Reference.
Misfeeds occur frequently. The paper is damp.
Use paper that has been stored in the
recommended temperature and humidity condition. See “Copy Paper”, About
This Machine.
Misfeeds occur frequently. The paper is too thick or
too thin.
Use recommended paper. See “Copy
Paper”, About This Machine.
Misfeeds occur frequently. The copy paper is wrinkled or has been folded/creased.
Use recommended paper. Use paper
that has been stored in the recommended temperature and humidity condition. See “Copy Paper”, About This
Machine.
Misfeeds occur frequently. Printed paper is being
used.
Use recommended paper. Do not use
paper that has been already copied or
printed onto. See “Copy Paper”, About
This Machine.
Copy paper becomes
creased.
The paper is damp.
Use paper that has been stored in the
recommended temperature and humidity condition. See “Copy Paper”, About
This Machine.
Copy paper becomes
creased.
The paper is too thin.
Use recommended paper. See “Copy
Paper”, About This Machine.
Copies are not stapled.
There are jammed staples in the stapler.
Remove jammed staples. See p.95 “Removing Jammed Staples”.
Copies are not stapled.
The number of copies ex- Check the stapler capacity. See “Suppleceeds the capacity of the mentary Information”, Copy/Docustapler.
ment Server Reference.
Copies are not stapled.
Copy paper is curled.
Turn the copy paper over in the tray.
Staples are wrongly posi- Originals are not set cortioned.
rectly.
Check the correct position to place the
originals. See “Staple”, Copy/Document Server Reference.
You cannot combine sev- Selected functions caneral functions.
not be used together.
Check the combination of functions and
make the settings again. See “Function
Compatibility”, Copy/Document Server Reference.
When You Cannot Make Copies As Wanted
Problem
Cause
When sorting, the pages
are divided into two
blocks.
The memory became full
in the middle of sorting
and the pages were delivered in two blocks.
Solution
You can interrupt copying when the
memory becomes full. See “Memory
Full Auto Scan Restart”, General Settings Guide.
Paper does not output dur- When you stop printing
ing printing with stapling. while using the staple
function, paper not stapled during printing
may be left in the staple
unit.
Press the {Clear Modes} key and cancel
copy settings, including stapling.
The copy is grayed out or
a text pattern appears in
the background of the
copy.
You have copied a copyguarded document protected from unauthorized copying.
Check the document. See “Unauthorized Copy Control”, Printer Reference.
Images are skewed.
The side guides in the pa- Check that the side guides are locked.
per feed tray are not
See p.77 “Changing the Paper Size”.
locked.
Images are skewed.
The paper is feeding in at
a slant.
2
Load the paper correctly. See p.73
“Loading Paper”.
❖ Edit
Problem
Cause
Solution
When using the Double
Combination of original
Copies function, parts of and copy paper is not
the original image are not correct.
copied.
Select A3L for A4K originals and A4
for A5 originals.
When using the Border,
Center, or Center/ Border function, parts of the
original image are not
copied.
You set a wide erased
margin.
Make the margin width narrower. You
can adjust it between 2 - 99 mm (0.1" 3.9"). See “Erase Border Width” and
“Erase Center Width”, General Settings
Guide.
When using the Border,
Center, or Center/ Border function, parts of the
original image are not
copied.
Originals are not
scanned correctly.
Place the originals correctly.
When using the Margin
Adjustment function,
parts of the original image are not copied.
You set a wide erased
margin.
Set a narrower margin with User Tools.
You can set the width between 0 - 30
mm (0" - 1.2").
See “Front Margin: Left / Right”, “Back
Margin: Left / Right”, “Front Margin:
Top / Bottom”, and “Back Margin: Top
/ Bottom”, General Settings Guide.
21
Troubleshooting When Using the Copy Function
Problem
2
Cause
Solution
When using the Margin
Adjustment function,
parts of the original image are not copied.
There is a lack of margin
space on the opposite side
of the binding position.
Set a narrower margin with User Tools.
You can set the width between 0 - 30
mm (0" - 1.2").
When using the Image
Repeat function, the original image is not copied
repeatedly.
You selected copy paper Select copy paper larger than the origithe same size as the orig- nals or select the proper reproduction
inals, or you did not se- ratio.
lect the proper
reproduction ratio.
See “Front Margin: Left / Right”, “Back
Margin: Left / Right”, “Front Margin:
Top / Bottom”, and “Back Margin: Top
/ Bottom”, General Settings Guide.
❖ Stamp
Problem
The stamp position is
wrong.
Cause
Solution
The paper orientation is
wrong.
Check the paper orientation and stamp
position.
Problem
Cause
Solution
Copies made with the
Booklet or Magazine
function cannot be folded
into a book correctly.
You selected a setting
(“Open to Left” or “Open
to Right”) that does not
match the orientation of
originals.
Change the setting. See “Orientation:
Booklet, Magazine”, General Settings
Guide.
When using the Combine
function, parts of the image are not copied.
You specified a reproduction ratio that does
not match the sizes of
your originals and copy
paper.
When you specify a reproduction ratio
using the Manual Paper Select function,
check that the ratio matches your originals and the copy paper. Select the correct reproduction ratio before using the
Combine function.
Copies are not in correct
order.
You placed the originals
in the incorrect order.
When placing a stack of originals in the
ADF, the last page should be on the bottom.
❖ Combine
If you place an original on the exposure
glass, start with the first page to be copied.
❖ Duplex
Problem
22
Cause
Solution
Cannot print in duplex
mode.
You have loaded paper
on the bypass tray.
Remove paper loaded on the bypass
tray. Load paper in another tray.
Cannot print in duplex
mode.
You have loaded paper
exceeding 90 g/m2.
Change the paper.
Cannot print in duplex
mode.
You have selected a tray
which is set to [1 Sided
Copy] in [Tray Paper Settings] in [System Settings].
Set the tray to [2 Sided Copy] in [Tray Paper Settings] in [System Settings]. See “Paper Type: Tray 1-4”, General Settings
Guide.
When You Cannot Make Copies As Wanted
Problem
Cause
Solution
Copies are not in correct
order.
You placed the originals
in the incorrect order.
When placing a stack of originals in the
ADF, the last page should be on the bottom.
If you place an original on the exposure
glass, start with the first page to be copied.
When using Duplex,
copy is made Top to Bottom even though [Top to
Top] is selected.
You placed the originals Place the original in the correct orientain the wrong orientation. tion. See “Originals and copy orientation”, Copy/Document Server
Reference.
2
Reference
“Copy Paper”, About This Machine
“Paper Type: Tray 1-4”, General Settings Guide
“Front Margin: Left / Right”, General Settings Guide
“Back Margin: Left / Right”, General Settings Guide
“Front Margin: Top / Bottom”, General Settings Guide
“Back Margin: Top / Bottom”, General Settings Guide
“Erase Border Width”, General Settings Guide
“Erase Center Width”, General Settings Guide
“Orientation: Booklet, Magazine”, General Settings Guide
“Memory Full Auto Scan Restart”, General Settings Guide
“Copying from the Bypass Tray”, Copy/Document Server Reference
“Staple”, Copy/Document Server Reference
“Originals and copy orientation”, Copy/Document Server Reference
“Function Compatibility”, Copy/Document Server Reference
“Supplementary Information”, Copy/Document Server Reference
“Unauthorized Copy Control”, Printer Reference
23
Troubleshooting When Using the Copy Function
When Memory Is Full
This section describes likely causes of and possible solutions for problems related to full memory.
2
Message
Cause
Solution
Memory is full.
nn originals have
been scanned.
Press [Print] to
copy scanned
originals. Do not
remove remaining
originals.
The scanned originals exceeds the number of pages that can be stored in
memory.
Press [Print] to copy scanned originals
and cancel the scanning data. Press
[Clear] to cancel the scanning data and
not copy.
The machine checks if the
remaining originals
should be copied, after
the scanned original is
printed.
To continue copying, remove all copies,
and then press [Resume]. To stop copying, press [Stop].
“n” in the message
represents a changeable
number.
Press [Resume] to
scan and copy remaining originals.[Stop] [Resume]
Note
❒ If you set [Memory Full Auto Scan Restart] in User Tools to [Yes], even if the memory becomes full, the memory overflow message will not be displayed. The
machine will make copies of the scanned originals first, then automatically
proceed scanning and copying the remaining originals. In this case, the resulting sorted pages will not be sequential. See “Input/Output”, General Settings
Guide.
Reference
“Input/Output”, General Settings Guide
24
3. Troubleshooting When
Using the Facsimile Function
This chapter describes likely causes of and possible solutions for facsimile function problems.
Adjusting the Volume
This section describes how to adjust the volume.
You can change the volume of the following sounds that the machine makes.
❖ On Hook Mode
Heard when the {On Hook Dial} key is pressed.
❖ At Transmission
Heard when the machine sends a document.
❖ At Reception
Heard when the machine receives a document.
❖ At Dialing
Heard after pressing the {Start} key, until the line connects to the destination.
❖ At Printing
Heard when a received document is printed. See “Print Completion Beep”,
Facsimile Reference.
A Press the {User Tools/Counter} key.
B Press [Facsimile Features].
C Check that the [Gen. Settings/ Adjust] display appears.
25
Troubleshooting When Using the Facsimile Function
D Press [Adjust Sound Volume].
E Press [Lower] or [Louder] to adjust the volume, and then press [OK].
3
You can hear the actual volume by pressing [Check].
If you press [Cancel], the volume setting is canceled. The display returns to
that of step D.
You can set the volume level to between 0 and 7.
F Press the {User Tools/Counter} key.
The standby display appears.
Note
❒ You can adjust the On Hook volume when you press the {On Hook Dial}
key. See “On Hook Dial”, Facsimile Reference.
Reference
“On Hook Dial”, Facsimile Reference
“Print Completion Beep”, Facsimile Reference
26
When a Message Is Displayed
When a Message Is Displayed
This section describes the machine's main messages. If other messages appear,
follow their instructions.
Message
Cause
Solution
Put original
back, check it
and press
[Start].
Original jammed during Memo- Place originals that have not been
ry Transmission.
scanned on the exposure glass or
ADF again.
Error occurred,
and transmission was cancelled.
A document jam or an error occurred during Immediate
Transmission. There may be a
problem with the machine or
the telephone line (for example
noise or cross talk).
Press [OK], and then resend the
pages that have not been sent. If the
error reoccurs frequently, contact
your service representative.
Cannot detect
original size.
Place original
again, then
press [Start].
The machine failed to detect the
size of the original.
Place original again, and then press
the {Start} key.
L Call Service
There is a problem with the fax. Record the code number shown in
the display and contact your service representative. Other functions can be used.
Functional
problems with
facsimile.
Please call service.
Memory is full.
Cannot scan
more. Transmitting only
scanned pages.
The memory is full.
Remove the paper
from Internal
Tray 1.
The Internal Tray 1 is full.
3
If you press [Exit], the machine returns to standby mode and starts
transmitting the stored pages.
Check the pages that have not been
sent using the Communication Result Report, and then resend those
pages.
Remove the paper. If the other tray
is also full, the tray name shown in
the display changes. Remove paper from the tray indicated in the
display.
27
Troubleshooting When Using the Facsimile Function
Message
Cannot scan to
send fax message
as scanner is in
use for other
function.
Cause
The Copy or Document Server
function is in use.
Solution
To cancel the job in process, do the
following, and then try faxing
again.
Press [Exit], and then press the
{Copy} or {Document Server} key.
Next press the {Clear/Stop} key.
When the message “[Stop] key
was pressed. Stop copying?” or “[Stop] key was
pressed. Stop storing?”
3
appears, press [Stop].
28
You do not have
the privileges
to use this
function.
This user code is not allowed to
use the function selected.
Contact the administrator.
You do not have
the privileges
to use this
function.
This user code is not allowed to
use the function selected.
If the message continues to be displayed and you cannot switch the
screen, press the {Energy Saver}
key. Confirm that the display goes
off, and then press the {Energy Saver} key again. The display will return to the user code entry display.
When printing under the copier or
printer function, press the {Energy
Saver} key only after printing has
finished.
Authentication
has failed.
The entered login user name or
login password is not correct.
Inquire the user administrator for
the correct login user name and
login password.
Authentication
has failed.
The machine cannot perform
authentication.
Contact the administrator.
The selected
file(s) which
you do not have
access privileges to could
not be deleted.
You have tried to delete files
without the authority to do so.
Files can be deleted by the person
who created the file. To delete a file
which you are not authorized to
delete, contact the person who created the file.
Updating the
destination
list... Please
wait. Specified
destination(s)
or sender's name
has been
cleared.
The destination list is being updated from the network using
SmartDeviceMonitor for Admin. Depending on the number
of destinations to be updated,
there may be some delay before
you can resume operation. Operations are not possible while
this message is displayed.
Wait until the message disappears.
Do not switch off the power while
this message is displayed.
When a Message Is Displayed
Message
Check whether
there are any
network problems.
[13-10]
Cause
Solution
The alias telephone number you • Check that the alias telephone
entered is already registered on
number is correctly prothe gatekeeper by another device.
grammed in IP-Fax Settings under Facsimile Features. See “IPFax Settings”, General Settings
Guide. You can also use the
Web Image Monitor for confirmation. See the Web Image
Monitor's Help.
• Consult your network administrator.
Check whether
there are any
network problems.
[13-11]
Cannot access gatekeeper.
3
• Check that the gatekeeper address is correctly programmed
in IP-Fax Settings under Facsimile Features. See “IP-Fax
Settings”, General Settings
Guide. You can also use the
Web Image Monitor for confirmation. See the Web Image
Monitor's Help.
• Consult your network administrator.
Check whether
there are any
network problems.
[13-17]
Registering of user name is rejected by SIP server.
• Check that the SIP server address and user name are correctly programmed in IP-Fax
Settings under Facsimile Features. See “IP-Fax Settings”,
General Settings Guide. You
can also use the Web Image
Monitor for confirmation. See
the Web Image Monitor's Help.
• Consult your network administrator.
Check whether
there are any
network problems.
[13-18]
Cannot access SIP server.
• Check that the SIP server address is correctly programmed
in IP-Fax Settings under Facsimile Features. See “IP-Fax
Settings”, General Settings
Guide. You can also use the
Web Image Monitor for confirmation. See the Web Image
Monitor's Help.
• Consult your network administrator.
29
Troubleshooting When Using the Facsimile Function
Message
Check whether
there are any
network problems.
[14-01]
Cause
Cannot find the DNS server,
SMTP Server or folder for forwarding.
Solution
• Check that the DNS server IPv4
address is correctly programmed using Web Image
Monitor. See the Web Image
Monitor's Help.
• Check that the DNS server is
correctly programmed using
Web Image Monitor. See the
Web Image Monitor's Help.
• Check that the host name or
IPv4 address of the SMTP server is correctly programmed using Web Image Monitor. See the
Web Image Monitor's Help.
3
• Check that the SMTP server is
correctly programmed using
Web Image Monitor. See the
Web Image Monitor's Help.
• Check that the folder for transfer is correctly specified.
• Check that the computer in
which the folder for transfer is
specified is operating correctly.
• Check that the LAN cable is
correctly connected to the machine. See “Connecting to the
Ethernet Interface”, General
Settings Guide.
• Consult your network administrator.
30
When a Message Is Displayed
Message
Check whether
there are any
network problems.
[14-09]
Cause
Solution
E-mail transmission was re• Check that the user name and
fused by SMTP authentication,
password for SMTP authenticaPOP before SMTP authentication or POP before SMTP aution or login authentication of
thentication are correctly
the computer in which the foldprogrammed from File Transfer
er for transfer is specified.
under System Settings. See
“File Transfer”, General Settings Guide. You can also use
the Web Image Monitor for
confirmation. See the Web Image Monitor's Help.
3
• Check that the user name and
password of the Fax E-mail Account are correctly programmed from File Transfer
under System Settings. See
“File Transfer”, General Settings Guide. You can also use
the Web Image Monitor for
confirmation. See the Web Image Monitor's Help.
• Check that the login user ID
and password for the computer
in which the folder for forwarding is specified are correctly
programmed.
• Check that the folder for forwarding is correctly specified.
• Check that the computer in
which the folder for forwarding
is specified is correctly operated.
• Consult your network administrator.
Check whether
there are any
network problems.
[14-33]
No machine e-mail address is
programmed.
• Check that the machine e-mail
address is correctly programmed from File Transfer
under System Settings. See
“File Transfer”, General Settings Guide. You can also use
the Web Image Monitor for
confirmation. See the Web Image Monitor's Help.
• Consult your network administrator.
31
Troubleshooting When Using the Facsimile Function
Message
Check whether
there are any
network problems.
[15-01]
Cause
No POP3/IMAP4 server address is programmed.
Solution
• Check that the host name or
IPv4 address of the
POP3/IMAP4 server is correctly programmed using the Web
Image Monitor. See the Web
Image Monitor's Help.
• Consult your network administrator.
Check whether
there are any
network problems.
[15-02]
3
Cannot log on to the
POP3/IMAP4 server.
• Check that the user name and
password of the Fax E-mail Account are correctly programmed using File Transfer
under System Settings. See
“File Transfer”, General Settings Guide. You can also use
the Web Image Monitor for
confirmation. See the Web Image Monitor's Help.
• Consult your network administrator.
Check whether
there are any
network problems.
[15-03]
32
No machine e-mail address is
programmed.
• Check that the machine e-mail
address is correctly programmed using File Transfer
under System Settings. See
“File Transfer”, General Settings Guide. You can also use
the Web Image Monitor for
confirmation. See the Web Image Monitor's Help.
When a Message Is Displayed
Message
Check whether
there are any
network problems.
[15-11]
Cause
Cannot find the DNS server or
POP3/IMAP4 server.
Solution
• Check that the DNS server IPv4
address is correctly programmed using Web Image
Monitor. See the Web Image
Monitor's Help.
• Check that the DNS server is
correctly programmed using
Web Image Monitor. See the
Web Image Monitor's Help.
• Check that the host name or
IPv4 address of the
POP3/IMAP4 server is correctly programmed using Web Image Monitor. See the Web
Image Monitor's Help.
3
• Check that the POP3/IMAP4
server is correctly programmed
using Web Image Monitor. See
the Web Image Monitor's Help.
• Check that the LAN cable is
correctly connected to the machine.
• Consult your network administrator.
Check whether
there are any
network problems.
[15-12]
Cannot log on to the
POP3/IMAP4 server.
• Check that the user name and
password of the E-mail Account are correctly programmed from File Transfer
under System Settings. See
“File Transfer”, General Settings Guide. You can also use
the Web Image Monitor for
confirmation. See the Web Image Monitor's Help.
• Check that the user name and
password for POP before SMTP
authentication are correctly
programmed from File Transfer
under System Settings. See
“File Transfer”, General Settings Guide. You can also use
the Web Image Monitor for
confirmation. See the Web Image Monitor's Help.
• Consult your network administrator.
33
Troubleshooting When Using the Facsimile Function
Message
Cause
Solution
Memory is full.
Cannot scan
more. Transmission will be
stopped.
Memory became full during
Parallel Memory Transmission.
Check the pages that have not been
sent using the Communication Result Report, and then resend those
pages.
Note
❒ If the “Check whether there are any network problems.” message appears, the machine is not correctly connected to the network or the settings of
the machine are not correct. If you do not need to connect to a network, you
can specify the setting so this message is not displayed, and then the {Facsimile} key no longer lights. See “Parameter Settings”, General Settings Guide. If
you reconnect the machine to the network, be sure to set “Display” with User
Parameters.
3
❒ If the paper tray runs out of paper, “No paper. Load it. then press [Exit].” appears on the display, asking you to add more paper. If there is paper
left in the other trays, you can receive documents as usual, even if the message appears on the display. You can turn this function on or off with “Parameter Setting”. See “Parameter Settings”, General Settings Guide.
Reference
“Connecting to the Ethernet Interface”, General Settings Guide
“File Transfer”, General Settings Guide
“IP-Fax Settings”, General Settings Guide
“Parameter Settings”, General Settings Guide
34
When You Cannot Send or Receive Fax Messages As Wanted
When You Cannot Send or Receive Fax
Messages As Wanted
This section describes likely causes of and possible solutions for transmission
and reception-related problems.
❖ Transmission/Reception
Problem
Cause
Solution
Both transmission and
The modular cord is disconnected. Make sure that the modular cord
reception are impossible.
is correctly connected. See “Connecting the Telephone Line”,
General Settings Guide.
Both transmission and
The setting of the terminal adapreception are impossible. tor used for ISDN connection is
incorrect.
3
Check the setting.
❖ Transmission
Problem
Cause
Solution
Document appears
blank at the other end.
The original was placed upside
down.
Place it correctly. See “Placing
Originals”, Copy/Document
Server Reference.
Printed or sent images
are spotty.
The ADF or exposure glass is
dirty.
Clean them. See p.101 “Maintaining Your Machine”.
Make sure that ink or correction
fluid is dry before placing originals.
Transmission failed
due to “Exceeded max.
E-mail size.” error.
If the e-mail size specified on the
machine is too large, the Internet
Fax document cannot be sent.
Set Max. E-mail Size to [Off], or set
the maximum e-mail size to a
larger value. Then, re-send the
document. See “E-mail Settings”,
General Settings Guide.
When using On Hook
Dial or Manual Dial,
“Receiving...”
appears and transmission is not allowed.
If the machine fails to detect the
size of the original when the
{Start} key is pressed, it performs
a receiving operation.
Press [Scan Area], select the scan
area, and then resend the document. If you use On Hook Dial or
Manual Dial frequently, it is recommended that you set “Receive
documents by pressing the
{Start} key when originals are not
set.” to “Off” in User Parameters.
If this is set to “Off”, when using
Manual Dial you cannot receive
by pressing the {Start} key. See
“Parameter Settings”, General
Settings Guide.
LAN-Fax Driver does
not work.
The entered login user name, log- Check your login user name, login password, or driver encryption in password, or driver encryption
key is incorrect.
key, and enter them correctly.
Contact the administrator.
35
Troubleshooting When Using the Facsimile Function
Problem
LAN-Fax Driver does
not work.
3
Cause
A high security level is set by the
extended security function.
Solution
Contact the administrator.
Transmission is impos- The setting of the terminal adapsible, but reception is
tor used for ISDN connection is
possible.
incorrect.
Check the setting.
Transmission is impos- There are regions and telephone
sible, but reception is
exchanges where a dial tone can
possible.
not be detected.
Turn the dial tone detection off in
User Parameters. See “Parameter
Settings”, General Settings
Guide.
Although a group specification was set for the
following, reception
was not possible.
The number of specified destinations exceeds the maximum number that can be specified as a
group.
A maximum of 500 parties can be
specified for a group. Check if
there are over the specified numbers registered in the address
book. If a group was registered in
another group or designated in 15 of Transfer Box, transmission is
canceled but an error message
does not appear. See “Registering
Names to a Group”, General Settings Guide.
Cause
Solution
Receiving Station for
Transfer Request, End
Receiver for Transfer
Box, Forwarding, Forwarding of Special
Sender, Reception Report e-mail, E-mail TX
Results, routing e-mail
received via SMTP.
❖ Reception
Problem
The machine failed to print If this happened when the Rereceived fax documents.
ceive File indicator was lit, low
paper may have caused printing
to stop.
• Load paper into the tray.
• Add toner.
See “Substitute Reception”, Facsimile Reference.
The machine failed to print Store has been selected for Recep- Print the fax documents using a
received fax documents.
tion File Setting.
Web browser or the Print Stored
RX File function. See “Printing
Received and Stored Documents”
and “Printing fax information using a Web browser”, Facsimile
Reference.
The machine failed to print B Load Paper indicator is lit.
received fax documents.
Load paper into the tray. See p.73
“Loading Paper”.
Reception is impossible, but transmission is
possible.
The setting of the terminal adaptor used for ISDN connection is
incorrect.
Check the setting.
While pressing [Manual
E-mail RX], “Cannot
The machine is receiving an ondemand e-mail message (e-mail
inquiry from the administrator).
After the e-mail is received, press
[Manual E-mail RX], and then try
again.
receive E-mails
currently.” appears and e-mail cannot be received.
36
When You Cannot Send or Receive Fax Messages As Wanted
❖ Printing
Problem
Cause
Background of received Image density is too high.
images appears dirty.
Images from the back of
the page appear.
Solution
Adjust scan density. See “Image
Density (Contrast)”, Facsimile
Reference.
Received image is too
light.
When using moist, rough, or pro- Only use recommended paper.
cessed paper, areas of print may See “Copy Paper”, About This
not be fully reproduced.
Machine.
Received image is too
light.
When D is blinking, toner is beginning to run out.
Add toner. See p.81 “Adding
Toner”.
Received image is too
light.
• The image density has been
set too low.
• Request the sender to increase
image density.
• The original of the transmitted fax was printed on paper
that is too thin.
• Request the sender to reprint
the original on thicker paper
and fax it again.
3
❖ Others
Problem
Cause
Solution
All fax documents
stored in memory have
been lost. Those documents include ones
stored through Memory Transmission/Reception, Confidential
Reception, Substitute
Reception, or Auto
Document.
When about one hour passes after power to the machine is
turned off, all fax documents
stored in memory are lost.
If any documents have been lost
for this reason, a Power Failure
Report is automatically printed
when the machine is turned on. If
fax documents stored for Memory Transmission have been lost,
check the destinations and resend
the documents. If fax documents
received through Memory, Confidential or Substitute Reception
have been lost, ask the senders to
resend the documents. If Auto
Documents have been lost, reprogram them. See p.40 “Turning Off
the Main Power / In the Event of
Power Failure”.
When a correct password is entered, you
cannot print documents
that appear in the confidential box or bulletin
board box, or transmit
/ print out stored documents.
Documents are locked by a security function if incorrect passwords are entered a certain
number of times.
Contact the administrator.
[ProgDest] or [Manual Input] does not appear.
This function is made unavailable by the enhanced security
function.
Contact the administrator.
37
Troubleshooting When Using the Facsimile Function
Problem
Cause
Solution
The following functions This function is made unavailare not available: Trans- able by the enhanced security
fer Box, Forwarding,
function.
Store File in the Information Box, routing e-mail
received via SMTP, and
Polling Transmission.
Contact the administrator.
Reference
“Copy Paper”, About This Machine
3
“Connecting the Telephone Line”, General Settings Guide
“E-mail Settings”, General Settings Guide
“Parameter Settings”, General Settings Guide
“Registering Names to a Group”, General Settings Guide
“Placing Originals”, Copy/Document Server Reference
“Image Density (Contrast)”, Facsimile Reference
“Substitute Reception”, Facsimile Reference
“Printing Received and Stored Documents”, Facsimile Reference
“Printing fax information using a Web browser”, Facsimile Reference
When You Need to Cancel a Transmission
This section describes how to cancel a transmission.
What you need to do
Operation
You need to cancel a Memory Transmission.
Press [Stop Scanning] or the {Clear/Stop} key to
cancel the job during scanning. See “Canceling
a Transmission”, Facsimile Reference.
You need to cancel a Memory Transmission.
If the original is being sent or if it is in standby,
press [Change / Stop TX File] or the {Clear/Stop}
key. See “Canceling a Transmission”, Facsimile Reference.
You need to cancel an Immediate Transmission. Press [Stop Transmission] or the {Clear/Stop}
key. See “Canceling a Transmission”, Facsimile Reference.
Reference
“Canceling a Transmission”, Facsimile Reference
38
When an Error Report Is Printed
When an Error Report Is Printed
An Error Report is printed if a document cannot be successfully sent or received.
Possible causes include a problem with the machine or noise on the telephone
line. If an error occurs during transmission, resend the original. If an error occurs
during reception, ask the sender to resend the document.
Note
❒ If an error happens frequently, contact your service representative.
❒ The “Page” column gives the total number of pages. The “Page not sent” or
“Page not received” column gives the number of pages not sent or received
successfully.
❒ You can display a destination with the User Parameters. See “Parameter Settings”, General Settings Guide.
❒ You can display a sender name with the User Parameters. See “Parameter Settings”, General Settings Guide.
3
Reference
“Parameter Settings”, General Settings Guide
39
Troubleshooting When Using the Facsimile Function
Turning Off the Main Power / In the Event of
Power Failure
The following notes concern power failure and turning off the machine.
R CAUTION:
• When you disconnect the power plug from the wall outlet, always pull the
plug (not the cable).
Important
❒ Do not turn off the main power switch while the power indicator is lit or
blinking. If you do, the hard disk and memory may be damaged and failure
could result.
3
❒ Turn off the main power switch before pulling out the plug. If you pull out
the plug with the switch on, the hard disk and memory may be damaged and
failure could result.
❒ Make sure that 100% is shown on the display before you unplug the machine.
If a lower value is shown, some data is currently present in memory.
❒ Right after a power failure, the internal battery needs to be sufficiently recharged to guard against future data loss. Keep the machine plugged in and
the main power switch on for about 24 hours after the power loss.
Even if the main power switch is turned off, the contents of the machine memory
(for example, programmed numbers) will not be lost. However, if power is lost
for about one hour because the main power switch is turned off, there is a power
cut, or the power cable is removed, contents of the Fax memory are lost. Lost
items will include any fax documents stored in memory using Memory Transmission/Reception, Auto Document, Confidential Reception, Memory Lock, or
Substitute Reception.
If a file was deleted from memory, a Power Failure Report is automatically printed as soon as the power is restored.
This report can be used to identify lost files. If a memory stored for Memory
Transmission was lost, resend it. If a document received by Memory Reception
or Substitute Reception was lost, ask the sender to resend it.
❖ RDS (Remote Diagnostic System)
If the machine has a problem, a service representative can perform various
settings over the telephone line from the service station. If you want to use
this function, change the User Parameter. See “Parameter Settings”, General
Settings Guide.
40
When an Error Occurs Using Internet Fax
When an Error Occurs Using Internet Fax
This section describes reports that the machine sends if an Internet Fax error occurs.
Error Mail Notification
The machine sends the Error Mail Notification to the sender when it is unable to
successfully receive a particular e-mail message. A “cc” of this notification is also
sent to the administrator's e-mail address when one is specified.
3
Important
❒ If an incoming Internet Fax from another party bypasses the SMTP server,
even if reception is not successful, an Error Mail Notification is not sent to the
sender.
Note
❒ You can select to send Error Mail Notification with User Parameters. See “Parameter Settings”, General Settings Guide.
❒ If Error Mail Notification cannot be sent, the Error Report (E-Mail) is printed
by the machine.
❒ If an error occurs when an e-mail is received via SMTP, the SMTP server
sends an error e-mail to the originator of the document.
Reference
“Parameter Settings”, General Settings Guide
Error Report (E-Mail)
The Error Report (E-Mail) is printed by the machine when it is unable to send an
Error Mail Notification.
Server-Generated Error E-mail
The transmitting server sends this error e-mail to the originator of e-mail that
cannot be transmitted successfully (due to reasons such as specifying an incorrect e-mail address).
Important
❒ If an Internet Fax transmission bypasses the SMTP server, even if transmission is not successful, an error e-mail is not sent from the server.
Note
❒ After a server-generated error e-mail is printed, the first page of the sent document is printed.
41
Troubleshooting When Using the Facsimile Function
3
42
4. Troubleshooting When
Using the Printer Function
This chapter describes likely causes of and possible solutions for printer function
problems.
When You Cannot Connect to the USB
Interface
This section describes how to troubleshoot a problem related to USB connections.
Problem
The machine is not automatically recognized.
Cause
Solution
The USB cable is not con- Turn off the power of the machine, renected properly.
connect the USB cable, and then turn it
on again.
Windows has already con- Check whether the comfigured the USB settings. puter has identified the
machine as an unsupported device.
Open Windows' Device Manager, and
then, under [Universal Serial Bus controllers], remove any conflicting devices.
Conflicting devices have a [!] or [?] icon
by them. Take care not to accidentally
remove required devices. For details,
see Windows Help.
When using Windows 2000 / XP or
Windows Server 2003, an erroneous device is displayed under [USB Controller]
in the [Device Manager] dialog box.
Windows Me and the ma- You need to download
chine cannot be connected. USB Printing Support for
Windows Me.
Download USB Printing Support from
the supplier's website.
Search the model name you use on the
supplier's website, and download USB
Printing Support.
43
Troubleshooting When Using the Printer Function
When a Message Is Displayed during
Installation
This section describes what to do when a message appears during installation of
the printer driver. Message number 58 or 34 indicates that the printer driver cannot be installed using Auto Run. Install the printer driver using [Add Printer] or
[Install Printer].
For Windows 95 / 98 / Me, Windows 2000 and Windows NT 4.0
This section describes the procedure under Windows 95/98/Me, Windows 2000
or Windows NT 4.0.
4
A On the [Start] menu, point to [Settings], and then click [Printers].
B Double-click the Add Printer icon.
C Follow the instructions in Add Printer Wizard.
If the printer driver is on a CD-ROM, the location of the RPCS printer driver
is either \DRIVERS\RPCS\WIN9X_ME, or \DRIVERS\RPCS\WIN2K_XP.
If the installer starts, click [Cancel] to quit.
For Windows XP Professional and Windows Server 2003
This section describes the procedure under Windows XP Professional or Windows Server 2003.
A On the [Start] menu, click [Printers and Faxes].
B Click [Add a printer].
C Follow the instructions in Add Printer Wizard.
If the printer driver is on a CD-ROM, the location of the RPCS printer driver
is \DRIVERS\RPCS\WIN2K_XP.
If the installer starts, click [Cancel] to quit.
44
When a Message Is Displayed during Installation
For Windows XP Home Edition
This section describes the procedure under Windows XP Home Edition.
A On the [Start] menu, click [Control Panel].
B Click [Printers and Other Hardware].
C Click [Printers and Faxes].
D Click [Add a Printer].
E Follow the instructions in Add Printer Wizard.
If the printer driver is on a CD-ROM, the location of the RPCS printer driver
is \DRIVERS\RPCS\WIN2K_XP.
If the installer starts, click [Cancel] to quit.
4
45
Troubleshooting When Using the Printer Function
When a Message Is Displayed
This section describes the principal messages that appear on the panel display.
If a message not described here appears, act according to the message.
Reference
Before turning the main power off, see “Turning Off the Main Power”, About
This Machine.
Status Messages
This section describes the machine status messages.
4
Message
46
Problem
Ready
This is the default ready message. The machine is ready
for use. No action is required.
Printing...
The machine is printing. Wait a while.
Waiting...
The machine is waiting for the next data to print. Wait a
while.
Offline
The machine is offline. To start printing, switch the machine online by pressing [fOnline] on the display panel.
Please wait.
The machine is preparing the development unit. Wait a
while.
Resetting job...
The machine is resetting the print job. Wait until
“Ready” appears on the display panel.
Setting change...
The machine is setting changing. Wait a while.
Hex Dump Mode
In the Hex Dump mode, the machine receives data in
hexadecimal format. Turn off the machine after printing,
and then turn back on.
When a Message Is Displayed
Alert Messages
This section describes the machine Alert messages.
Message
IEEE 802.11b
(Wireless LAN)
has a problem.
Cause
Solution
• IEEE 802.11b interface unit was not inserted when the
machine was turned
on, or it was pulled
out after the machine
turned on.
Turn off the machine and check that the
IEEE 802.11b interface unit is inserted
correctly. Then, turn the machine on
again. If the message appears again,
contact your service representative.
• The settings are not
updated although the
unit is detected, or errors are found while
accessing the unit.
4
HDD has a problem.
An error has occurred in
the hard disk drive.
Turn off the main power switch, and back
on again. If the message appears again,
contact your service representative.
USB has a problem.
An error has occurred in
the USB interface.
Turn off the main power switch, and back
on again. If the message appears again,
contact your service representative.
Ethernet board
has a problem.
An error has occurred in
the Ethernet board.
Turn off the main power switch, and back
on again. If the message appears again,
contact your service representative.
You do not have
the privileges to
use this function.
This user code is not allowed to use the function
selected.
Contact the administrator.
You do not have
the privileges to
use this function.
This user code is not allowed to use the function
selected.
If the message continues to be displayed
and you cannot switch the screen, press
the {Energy Saver} key. Confirm that the
display goes off, and then press the {Energy Saver} key again. The display will
return to the user code entry display.
When printing under the copier or
printer function, press the {Energy Saver} key only after printing has finished.
Authentication
has failed.
The entered login user
name or login password
is not correct.
Inquire the user administrator for the correct login user name and login password.
Authentication
has failed.
The machine cannot per- Contact the administrator.
form authentication.
47
Troubleshooting When Using the Printer Function
Message
4
Cause
Solution
The selected
file(s) which you
do not have access privileges
to could not be
deleted.
You have tried to delete Files can be deleted by the person who
files without the authori- created the file. To delete a file which
ty to do so.
you are not authorized to delete, contact
the person who created the file.
Updating the destination list...
Please wait.
Specified destination(s) or
sender's name has
been cleared.
The destination list is be- Wait until the message disappears. Do
ing updated from the
not switch off the power while this mesnetwork using SmartDe- sage is displayed.
viceMonitor for Admin.
Depending on the number of destinations to be
updated, there may be
some delay before you
can resume operation.
Operations are not possible while this message is
displayed.
An error has occurred in Turn off the main power switch, and
Parallel I/F
back on again. If the message appears
board has a prob- the parallel interface
board.
again, contact your service representalem.
tive.
Printer font error.
An error has occurred in
the font settings.
Check the font settings.
Memory Overflow
Maximum capacity of PCL
or PostScript 3 list display
has been exceeded.
Reduce the value of [Resolution] in the
printer driver, or select [Frame Priority]
from [Memory Usage] in [System] (see
“Printer Features”, General Settings
Guide). If this message continues to appear after taking these steps, decrease
the number of files sent to the machine.
Reference
“Printer Features”, General Settings Guide
48
When a Message Is Displayed
Checking the Error Log
If files could not be stored due to printing errors, identify the cause of the errors
by checking the error log on the control panel.
Important
❒ The most recent 30 errors are stored in the error log. If a new error is added
when there are 30 errors already stored, the oldest error is deleted. However,
if the earliest error is a Sample Print, Locked Print, Hold Print, or Stored print
error, it is not deleted. The error is stored separately until the number of errors reaches 30.
❒ If the main power switch is turned off, the log is deleted.
A Press the {Printer} key to display the printer screen.
4
AJO030S
B Press [Error Log].
An error log list appears.
C Press the desired job list.
49
Troubleshooting When Using the Printer Function
When You Cannot Print
This section describes what to do if printing does not start even after performing
[Print].
Problem
Cause
Solution
Printing does not start.
The power is off.
Check that the cable is securely plugged
into the power outlet and the machine.
Turn on the main power switch.
Printing does not start.
The machine is set to
“Offline”.
Press [fOnline] on the display panel.
Printing does not start.
The cause is displayed
Check the error message or warning staon the display of the con- tus on the display panel and take the retrol panel.
quired action.
Printing does not start.
The interface cable is not
connected correctly.
Connect the interface cable securely. If it
has a fastener, fasten that securely as
well. See “Connecting the Machine”,
General Settings Guide.
Printing does not start.
The correct interface cable is not being used.
The type of interface cable you should
use depends on the computer. Be sure to
use the correct one. If the cable is damaged or worn, replace it. See “Connecting the Machine”, General Settings
Guide.
Printing does not start.
The interface cable was
connected after the machine was switched on.
Connect the interface cable before turning on the machine.
Printing does not start.
If the machine is using
wireless LAN, a weak
wireless signal might be
causing print to fail.
To check signal status, press the {User
Tools/Counter} key, and then press [System Settings] on the display panel. On the
[Interface Settings] tab, select [IEEE
802.11b], and then press [Wireless LAN Signal]. If signal quality is poor, move the
machine to a location where radio
waves can pass or remove objects that
might cause interference.
4
(You can check signal status only when
using wireless LAN in the infrastructure
mode.)
Printing does not start.
50
If the machine is using
wireless LAN, SSID settings are incorrect.
Check using the machine's display panel that the SSID is correctly set. See “Interface Settings”, General Settings
Guide.
When You Cannot Print
Problem
Cause
Solution
Printing does not start.
If the machine is using
wireless LAN, the receiver's MAC address may
be preventing communication with the access
point.
Check access point settings when in the
infrastructure mode. Depending on the
access point, client access may be limited by MAC address. Also, check there
are no transmission problems between
the access point and wired clients, and
between the access point and wireless
clients.
Printing does not start.
The wireless LAN interface is not working.
Confirm the orange LED is lit, and the green
LED is lit or blinks during transmission.
Printing does not start.
The login user name,
login password, or
driver encryption key is
invalid.
Check the login user name, login password, or driver encryption key.
Printing does not start.
Advanced encryption
Check the settings of the Extended Secuhas been set using the Ex- rity function with the administrator.
tended Security function.
Data In indicator does
not light up or flash.
If the Data In indicator
does not light up or flash
even after the print job
starts, the machine has
not received the data.
4
• When the machine is connected to a
computer via a cable, check that the
computer print port settings are correct. See p.52 “When the Data In Indicator Does Not Light Up or Flash”.
• When it is networked with a computer, contact the administrator.
The printer function status indicator is lit in red.
The cause is displayed
Check the error message on the display
on the display of the con- panel and take required action. See p.46
trol panel.
“When a Message Is Displayed”.
Configuration page cannot be printed.
A mechanical error
might have occurred.
Printing does not start
when using the extended
wireless LAN in Ad-hoc
mode.
The correct Communica- Turn the main power off and back on.
tion mode is not set.
See “Turning On the Power”, About
This Machine.
Contact your service representative. See
“Printing the Configuration Page”, General Settings Guide.
Or, change the settings for [System Settings], [Interface Settings], and [Network].
See “Interface Settings”, General Settings Guide.
Reference
“Turning On the Power”, About This Machine
“Connecting the Machine”, General Settings Guide
“Interface Settings”, General Settings Guide
“Printing the Configuration Page”, General Settings Guide
51
Troubleshooting When Using the Printer Function
When the Data In Indicator Does Not Light Up or Flash
When the Data In indicator does not light up or flash after starting a print job,
data is not being sent to the machine.
When the machine is connected to the computer using the interface cable
This section describes how to check the print port when the Data In indicator
does not light up or blink. Check if the print port setting is correct. When it is
connected using a parallel interface, connect it to LPT1 or LPT2.
❖ For Windows 95/98/Me
A Click the [Start] button, point to [Settings], and then click [Printers].
B Click the icon of the machine. On the [File] menu, click [Properties].
C Click the [Details] tab.
D In the [Print to the following port:] list, confirm the correct port is selected.
4
❖ For Windows 2000 or Windows NT 4.0
A Click the [Start] button, point to [Settings], and then click [Printers].
B Click the icon of the machine. On the [File] menu, click [Properties].
C Click the [Ports] tab.
D In the [Print to the following port(s)] list, confirm the correct port is selected.
❖ For Windows XP Professional or Windows Server 2003
A Click the [Start] button, and then click [Printers and Faxes].
B Click the icon of the machine. On the [File] menu, click [Properties].
C Click the [Ports] tab.
D In the [Print to the following port(s)] list, confirm the correct port is selected.
❖ For Windows XP Home Edition
A Click the [Start] button, and then click [Control Panel].
B Click [Printers and Other Hardware].
C Click [Printers and Faxes].
D Click the icon of the machine. On the [File] menu, click [Properties].
E Click the [Ports] tab.
F In the [Print to the following port(s)] list, confirm the correct port is selected.
Network Connection
Contact the network administrator.
52
Other Printing Problems
Other Printing Problems
This section describes likely causes of and possible solutions for problems that
can occur when printing from a computer.
Problem
Cause
Solution
The printed image is
smudged.
Settings for thick paper have not been
made when printing
on thick paper in the
bypass tray.
• PCL 6/5e and PostScript 3
Select [Thick] in the [Type:] list on the [Paper]
tab.
• RPCS
Select [Thick] in the [Paper type:] list on the
[Print Settings] tab.
The printed image is
faded over the entire
page.
If the [Toner saving]
check box is selected
in the printer driver
settings, the entire
page will be faded
when printed.
Paper is not fed from
the selected tray.
When you are using a Set the desired input tray using the printer
Windows operating
driver. See the printer driver Help.
system, printer driver
settings override
those set using the
display panel.
The printed image is
different from the image on the computer's
display.
With certain funcIn the application, change the layout, character
tions, such as ensize, and character settings.
largement and
reduction, image layout might be different
to that on the computer display.
The printed image is
different from the image on the computer's
display.
You might have selected to replace TrueType fonts with
machine fonts in the
printing process.
When printing
graphics, the output
and the screen are
different.
If the printer driver is If you want to print accurately, set the printer
configured to use the driver to print without using the graphics comgraphics command,
mand. See the printer driver Help.
the graphics command from the machine is used to print.
Images are printed in The feed orientation
the wrong orientation. you selected and the
feed orientation selected in the printer
driver's option setup
might not be the
same.
For the RPCS printer driver, [Toner saving] is located on the [Print Quality] tab. For the PostScript
3 printer driver, see PostScript 3 Supplement.
See the printer driver Help.
4
To print an image similar to that of the computer display, make settings to print TrueType
fonts as an image. See the printer driver Help.
Set the machine's feed orientation and the
printer driver's feed orientation accordingly.
See the printer driver Help.
53
Troubleshooting When Using the Printer Function
Problem
Cause
It takes a long time to
complete a print job.
The data is so large or
complex that it takes
time to process. If the
Data In indicator is
blinking, data is being processed.
Wait for a while.
It takes a long time to
complete a print job.
If “Warming Up...”
appears on the display panel, the machine is warming up.
Wait for a while.
It takes too much time The data is so large or
to resume printing.
complex that it takes
time to process. If the
Data In indicator is
blinking, data is being processed.
4
Solution
Wait until printing resumes.
It takes too much time The machine was in
Wait until printing resumes. See “Timer Setto resume printing.
the Energy Saver
tings”, General Settings Guide.
mode. To resume
from the Energy Saver mode, it has to
warm up, and this
takes time.
54
Other Printing Problems
Problem
Cause
Solution
It takes a long time to
complete a print job.
Photographs and other data intensive pages take a long time for
the machine to process, so simply wait
when printing such
data.
If the Data In indicator is blinking, data has been
received by the printer. Wait for a moment.
Changing the following settings with the printer driver may help speed up printing:
❖ PCL 5e
Select the lower value for [Resolution] on the
[Print Quality] tab in the printer properties dialog box.
❖ PostScript 3
Select the lower value in [Resolution]. The location of this setting is given below. If your
operating system is Windows, select [PostScript (optimize for speed)] in [PostScript Output
Option]. [PostScript Output Option] is located as
follows:
4
• Windows 95 / 98 / Me
[Print Quality] tab in the printer properties
dialog box.
• Windows 2000 / XP, Windows 2003
Server
[PostScript Output Option] in [PostScript Options] on [Advanced...] on [Layout] tab in
the printing preferences dialog box.
• Windows NT 4.0
[File] on [Advanced...] on [Document Defaults] tab in the printing preferences dialog box.
• Mac OS 9.x
[Printer Specifications] in the print dialog
box.
• Mac OS X
[Set 3] tab in [Printer Features] in the print
dialog box.
If you use Windows, select [PostScript (optimize for speed)].
• Windows 95 / 98 / Me
[PostScript output format:] on the [PostScript] tab in the printer properties dialog box.
• Windows 2000 / XP, Windows Server
2003
[PostScript Output Option] in [PostScript Options] on [Advanced...] on [Layout] tab in
the printing preferences dialog box.
• Windows NT 4.0
[File] on [Document Defaults] on [Advanced...] tab in the printing preferences
dialog box.
55
Troubleshooting When Using the Printer Function
Problem
Cause
It takes a long time to
complete a print job.
Photographs and other data intensive pages take a long time for
the machine to process, so simply wait
when printing such
data.
Solution
❖ RPCS
Select the lower value for [Resolution:] on the
[Print Quality] tab in the printer driver's dialog box.
Select [Fast] for the [Document type] list on the
[Print Quality] tab in the printer driver's dialog box.
To enable [Change User Settings...], select the
[User settings] check box.
See the printer driver Help.
Images are cut off, or
excess is printed.
You are using paper
smaller than the size
selected in the application.
Use the same size paper as that selected in the
application. If you cannot load paper of the correct size, use the reduction function to reduce
the image, and then print. See the printer driver
Help.
Page layout is not as
expected.
Print areas differ depending on machine
used. Information
that fits on a single
page on one machine
may not fit on a single
page of another machine.
Adjust the [Printable area:] setting in the [Printer
Configuration] dialog box on the [Print Settings]
tab in the RPCS printer driver. See the printer
driver Help.
Photo images are
coarse.
Some applications print Use the application's settings to specify a higher
at lower resolution.
resolution.
Fine dot patterns are
not printed, or solid
lines are printed as
broken lines.
Dither patterns do
not match.
4
Make the following settings with the printer
driver: Change the [Dithering:] setting on the [Image Adjustments] tab in the [Change User Settings]
dialog box, on the [Print Quality] tab in the RPCS
printer driver. To enable [Change User Settings...], select the [User settings] check box. See
the printer driver Help.
Set up optional devices on the Properties of the
Optional components Bidirectional commuconnected to the ma- nication is not working. printer.
chine are not recogSee the printer driver Help.
nized when using
Windows 95 / 98 /
Me, Windows 2000 /
XP, Windows Server
2003, or Windows NT
4.0.
Duplex printing is
malfunctioning.
56
Duplex printing cannot be done with paper set in the bypass
tray.
When using duplex printing, make settings to
use paper from a tray other than the bypass
tray.
Other Printing Problems
Problem
Cause
Solution
Duplex printing is
malfunctioning.
Duplex printing cannot be done with
thick paper, OHP
transparencies, or labels selected as the
paper type.
Specify another paper type.
Duplex printing is
malfunctioning.
Duplex printing cannot be done with a
tray for which [1 Sided
Copy] has been specified as Paper Type on
the System Settings
menu.
Change the Paper Type setting for the tray to [2
Sided Copy] on the System Settings menu. See
“Paper Type: Tray 1-4”, General Settings
Guide.
When using WinThe correct applicadows 95 / 98 / Me / tion or printer driver
2000 / XP, Windows settings are not made.
Server 2003, or Windows NT 4.0, combined printing or
Auto Reduce/Enlarge
printing does not
come out as expected.
Make sure the application's paper size and orientation settings match those of the printer
driver. If a different paper size and orientation
are set, select the same size and orientation.
A print instruction
was issued from the
computer, but printing did not start.
User Authentication
may have been set.
Contact the administrator.
The print job is not
canceled even when
the machine is
switched to offline
status.
Even when the maChange the setting of Signal Control to Printer
chine is offline, print- priority. See “Interface Settings”, General Seting is performed
tings Guide.
when [Job Acceptance
Priority] has been set
in [Parallel Interface] in
the [Interface Settings]
in the System Settings
menu.
4
When connecting the USB Printing Support Check that USB Printing Support is installed on
machine using USB
may not be installed your computer. See “Installing the Printer Driv2.0, the first page of a on your computer.
er Using USB”, Printer Reference.
print job that contains
a large volume of
data is printed, but
the remaining pages
are not.
Reference
“Paper Type: Tray 1-4”, General Settings Guide
“Timer Settings”, General Settings Guide
“Interface Settings”, General Settings Guide
“Installing the Printer Driver Using USB”, Printer Reference
57
Troubleshooting When Using the Printer Function
4
58
5. Troubleshooting When
Using the Scanner Function
This chapter describes likely causes of and possible solutions for scanner function problems.
When Scan Results Are Not As Expected
This section describes causes and remedies when scan results are not as expected.
Problem
Cause
Solution
The scanned image is
dirty.
The exposure glass or the exposure glass cover is dirty.
Clean these parts. See p.101
“Maintaining Your Machine”.
The image is distorted
or out of position.
The original was moved during
scanning.
Do not move the original during
scanning.
The image is distorted
or out of position.
The original was not pressed flat
against the exposure glass.
Check that the original is pressed
flat against the exposure glass.
The scanned image is
upside down.
The original was placed upside
down.
Place the original in the correct
orientation. See “Placing Originals”, Copy/Document Server
Reference.
No image results from
scanning.
The original was placed with the
front and back reversed.
When the original is placed directly on the exposure glass, the
side to be scanned must face
down. When the original is fed
via the ADF, the side to be
scanned must face up. See “Placing Originals”, Copy/Document
Server Reference.
The scanned image
contains white spaces.
• If you scan originals using
Scanning at a higher resolution
functions other than the netmay reduce the margins.
work TWAIN scanner function, certain paper size and
resolution settings may produce scanned images that are
larger than the specified size
because of margins being added to the sides.
• If the File Format Converter
(optional ) is installed, the
margins may become wider.
Reference
“Placing Originals”, Copy/Document Server Reference
59
Troubleshooting When Using the Scanner Function
When You Cannot Send Scanned Files
This section describes likely causes of and solutions for problems related to network delivery and sending e-mail.
When Stored Files Cannot Be Accessed
This section describes likely causes of and possible solutions for job access-related problems.
Problem
The stored file is locked
and is not accessible.
5
Cause
Solution
The file, which is password pro- Contact the administrator.
tected, is locked because the password was incorrectly entered ten
times.
When You Cannot Browse the Network to Send a Scan File
This section describes likely causes of and possible solutions for the network
browsing failing to operate when files are sent.
Problem
Cause
The network cannot be
The following machine settings
browsed when specifying may not be correct:
the destination folder.
• IPv4 address
Solution
Check the settings. See “Network
Settings”, General Settings
Guide.
• Subnet Mask
Reference
“Network Settings”, General Settings Guide
When the TWAIN Driver Cannot Be Started
This section describes likely causes of and possible solutions for the TWAIN
driver failing to operate.
60
Problem
Cause
Solution
The Scanner Properties
dialog box cannot be
displayed.
Advanced encryption has been
specified in the extended security
setting.
For details about the extended security setting, contact the administrator.
When You Cannot Send Scanned Files
When Stored Files Cannot Be Edited
This section describes likely causes of and possible solutions for stored files being unable to be edited.
Problem
Cause
Stored files cannot be
deleted. File names and
passwords cannot be
changed. Files cannot
be redelivered.
Limits have been imposed using
the available extended security
function.
Solution
Contact the administrator.
When the Network Delivery Function Cannot Be Used
This section describes likely causes of and possible solutions for the network delivery function failing to operate.
Problem
Cause
5
Solution
The network delivery
function cannot be
used.
The delivery software may be an
old version or a security setting
may be specified.
Contact the administrator.
The network delivery
function cannot be
used.
The network delivery function
setting is not correct.
Specify it correctly. See “Network
Settings”, General Settings
Guide.
Reference
“Network Settings”, General Settings Guide
Operation Is Not Possible When Messages Appear
This section describes likely causes of and possible solutions for messages that
appear and when the machine fails to operate.
Message
Cause
Solution
Updating the
destination
list... Please
wait. Specified
destination(s)
or sender's name
has been
cleared.
The destination list is being updated from the network using
SmartDeviceMonitor for Admin.
Depending on the number of destinations to be updated, there
may be some delay before you
can resume operation. Operations are not possible while this
message is displayed.
Wait until the message disappears. Do not switch off the power while this message is
displayed.
61
Troubleshooting When Using the Scanner Function
When a Message Is Displayed
This section describes likely causes of and possible solutions for error messages
that might appear on the machine's control panel.
When a Message Is Displayed on the Control Panel
This section describes causes and remedies if an error message appears on the
display of the control panel.
Important
❒ If a message not described here appears, act according to the message. For information about how to turn off the main power switch, see “Turning Off the
Main Power”, About This Machine.
5
Message
Cause
Solution
Connection with
LDAP server has
failed. Check the
server status.
A network error has occurred and connection
has failed.
Try the operation once more. If the message is still shown, the network may be
crowded. Check the information of System Settings. See “System Settings”,
General Settings Guide.
LDAP server authentication has
failed. Check the
settings.
The user name and pass- Make settings correctly for the user
word differ from those
name and the password for LDAP servset for LDAP Authentier authentication.
cation.
The destination
list has been updated. Specified
destination(s) or
sender's name has
been cleared.
A specified destination
or sender's name was
cleared when the destination list in the delivery
server was updated.
Updating the des- A network error has octination list has curred.
failed. Try
again?
Specify the destination or sender's name
again.
Check whether the server is connected.
Updating the des- The destination list is be- If a destination or sender's name was already selected, re-select it after this mestination list... ing updated.
sage disappears.
Please wait.
Specified destination(s) or
sender's name has
been cleared.
62
When a Message Is Displayed
Message
Exceeded max.
number of files
which can be sent
at the same time.
Reduce the number
of the selected
files.
Cause
The number of files exceeded the maximum
number possible.
An irregular original is
Cannot detect
placed.
original size.
Select scan size.
Solution
Reduce the number of files and send
them again.
• Place the original correctly.
• Specify the scan size.
• When placing an original directly on
the exposure glass, the lifting/ lowering action of the ADF triggers the
automatic original size detection
process. Lift the ADF by more than
30 degrees.
See “Placing Originals”, Copy/Document Server Reference.
5
Search again after changing the search
Exceeded max. No. Search results have exof search results ceeded the max. display- conditions.
which can be dis- able number.
played. Max.:
You do not have
the privileges to
use this function.
The use of the function is
restricted to authenticated users only.
Contact the administrator.
Exceeded max.
number of standby
files. Try again
after the current
file is sent.
The maximum number
of standby files has been
exceeded.
There are 100 files waiting in the sending queue for e-mail, Scan to Folder, or
delivery functions. Wait until files have
been sent.
Exceeded time
limit for LDAP
server search.
Check the server
status.
A network error has occurred and connection
has failed.
Try the operation once more. If the message is still shown, the network may be
crowded. Check the information of System Settings. See “System Settings”,
General Settings Guide.
The specified
group contains
some invalid destination(s). Do
you want to select only valid
destination(s)?
The specified group contains some destinations
for sending by e-mail
and some destinations
for sending by Scan to
Folder.
To select destinations for sending by email, press [Select] for the message displayed on the e-mail screen. To select
destination for sending by Scan to Folder, press [Select] for the message displayed on the Scan to Folder screen.
Cannot find the
specified path.
Please check the
settings.
The destination computer name or folder name is
invalid.
Check whether the computer name and
the folder name for the destination are
correct.
63
Troubleshooting When Using the Scanner Function
Message
Cause
Solution
Exceeded max.
number of alphanumeric characters for the
path.
The maximum number
of specifiable alphanumeric characters in a
path has been exceeded.
The maximum number of characters
which can be entered for the path is 128.
Check the number of characters you entered, and then enter the path again. See
“Folder transmission”, Scanner Reference.
The selected
file(s) which you
do not have access privileges
to could not be
deleted.
You have tried to delete The files can be deleted by the person
files without the authori- who created the file. To delete a file
ty to do so.
which you are not authorized to delete,
contact the person who created the file.
Selected file is You cannot delete a file Cancel transmission (“Waiting...”status
cleared) or the DeskTopBinder setting,
currently in use. which is waiting to be
transmitted
(“Waiting...”
and then delete the file.
Cannot delete it.
status displayed) or
whose information is being changed with DeskTopBinder.
5
64
Cannot cancel
sending certain
file(s). To confirm the result,
check [Scanned
Files Status].
You cannot cancel a file
currently being sent.
You can only cancel files waiting to be
sent. You cannot cancel files already
sent or currently being sent, files that
were sent but did not reach the destination, or files that have been cancelled.
Selected file is
currently in use.
Cannot change
file name.
You cannot change the
Cancel transmission (“Waiting...”status
name of a file which is
cleared) or the DeskTopBinder setting,
waiting to be transmitted and then change the file name.
(“Waiting...” status displayed) or whose information is being changed
with DeskTopBinder.
Selected file is
currently in use.
Cannot change
password.
You cannot delete the
Cancel transmission (“Waiting...”status
password of a file which cleared) or the DeskTopBinder setting,
is waiting to be transmit- and then delete the password.
ted (“Waiting...” status
displayed) or whose information is being
changed with DeskTopBinder.
Selected file is
currently in use.
Cannot change
user name.
You cannot change the
Cancel transmission (“Waiting...”status
user name for a file
cleared) or the DeskTopBinder setting,
which is waiting to be
and then change the user name.
transmitted (“Waiting...”
status displayed) or
whose information is being changed with DeskTopBinder.
When a Message Is Displayed
Message
Connection with
the destination
has failed. Check
the status and
connection. To
check the current
status, press
[Scanned Files
Status].
Cause
Solution
The correct Network set- • Check the network settings of the clitings are not made.
ent computer.
• Check that components such as the
LAN cable are connected properly.
• Check that the server settings are
correct and the server is working
properly.
The entered user name
• Check that the user name and passAuthentication
word are correct.
with the destina- or password was invalid.
tion has failed.
• Check that the ID and password for
the destination folder are correct.
Check settings.
To check the cur• A password of 64 or more characters
rent status,
may not be recognized.
press [Scanned
Files Status].
The sender's name was
not specified.
A sender's name should be specified before sending e-mail. Send e-mail after
specifying the sender's name.
Exceeded max. E- The maximum e-mail
mail size. Send- size has been exceeded.
ing E-mail has
been cancelled.
Check [Max. Email Size] in
Scanner Features.
• Increase the size of [Max. E-mail Size].
Sender's name is
not selected.
Please specify
sender's name.
5
• Set [Divide & Send E-mail] to [Yes (per
page)] or [Yes (per max. size)].
See “Send Settings”, General Settings
Guide.
Sending the data
has failed. The
data will be resent later.
A network error has occurred and a file was not
sent correctly.
Wait until sending is retried automatically after the preset interval. If sending
fails again, contact the administrator.
Sending the data
has failed. To
confirm the result, check
[Scanned Files
Status].
While a file was being
sent, a network error occurred and the file could
not be sent correctly.
Try the operation once more. If the message is still shown, the network may be
crowded. Contact the administrator. If
multiple files were sent, use the Scanned
Files Status screen to check for which file
the problem occurred.
65
Troubleshooting When Using the Scanner Function
Message
5
Cause
Solution
Transmission has
failed. Insufficient memory in
the destination
hard disk. To
check the current
status, press
[Scanned Files
Status].
Transmission has failed. Allocate sufficient space.
There was not enough
free space on the hard
disk of the SMTP server,
FTP server, or client computer at the destination.
Output buffer is
full. Sending the
data has been
cancelled. Please
try again later.
Too many jobs are in
standby state, and sending was cancelled.
Retry sending after sending jobs in
standby state completes.
Exceeded max.
number of pages
per file. Do you
want to store the
scanned pages as
1 file?
The file being stored has
exceeded the max.
number of pages for one
file.
Specify whether to use the data or not.
Scan the pages that were not scanned
and store them as a new file. See “Storing Files Using the Scanner Function”,
Scanner Reference.
The maximum number
Try one of the following measures:
Exceeded max.
of
files
that
can
be
stored
file capacity.
• Wait for a while, and then retry the
Delete the unnec- has been exceeded.
scan operation.
essary stored
• Reduce the scan area or scanning resfiles.
olution. See “Items for Specifying
Scan Settings”, Scanner Reference.
• Delete unneeded stored files. See
“Deleting a Stored File”, Scanner
Reference.
The maximum number
Try one of the following measures:
Cannot send
scanned data. Ex- of files that can be stored • Wait for a while, and then retry the
has been exceeded.
ceeded max.
scan operation.
number of files.
• Reduce the scan area or scanning resUnable to capture
olution. See “Items for Specifying
files.
Scan Settings”, Scanner Reference.
• Delete unneeded stored files. See
“Deleting a Stored File”, Scanner
Reference.
Exceeded max.
number of files
which can be used
in Document Server at the same
time.
66
The maximum number
of files that can be stored
in the document server
has been exceeded.
Check the files stored by the other functions, and then delete unneeded files.
See “Using the Document Server”,
Copy/Document Server Reference.
When a Message Is Displayed
Message
Cause
Solution
Entered protection code for
destination is
incorrect. Please
re-enter.
The correct protect destina- Check that the protection code is correct,
tion code was not entered. and then enter it again. See “Registering
a Protection Code”, General Settings
Guide.
Exceeded max.
number of alphanumeric characters.
The maximum enterable
Check the maximum number of characnumber of alphanumeric
ters which can be entered, and then encharacters has been exceeded. ter it again. See “Values of Various Set
Items for Transmission/Storage/Delivery Function”, Scanner Reference.
Cannot log in
with the entered
user name or
password.
The entered login user
name or login password
is not correct.
Inquire the user administrator for the correct login user name and login password.
Authentication
has failed.
The entered login user
name or login password
is not correct.
Inquire the user administrator for the correct login user name and login password.
Authentication
has failed.
The machine cannot per- Contact the administrator.
form authentication.
The entered path
is not correct.
Please re-enter.
The entered path format
is incorrect.
Captured file ex- The maximum number
of pages per file has been
ceeded max.
exceeded.
number of pages
per file. Cannot
send the scanned
data.
5
Confirm the destination computer and
the path, and then enter it again.
Reduce the number of pages in the
transmitted file, and then resend the file.
See “Values of Various Set Items for
Transmission/Storage/Delivery Function”, Scanner Reference.
Original is being The machine is using an- Retry scanning after the operation with
the other function is completed.
scanned by anoth- other function such as
copying.
er function.
The E-mail address entered is
not correct.
Please re-enter.
The entered e-mail address is incorrect.
Check that the e-mail address is correct,
and then enter it again.
Memory is full.
Press [Send] to
send the current
scanned data, or
press [Cancel] to
delete.
Because there is not
enough free hard disk
space in the machine for
delivering or sending by
e-mail while storing in
the Document Server,
only some of the pages
could be scanned.
Specify whether to use the data or not.
67
Troubleshooting When Using the Scanner Function
Message
Cause
Memory is full.
Cannot scan. The
scanned data will
be deleted.
Because of insufficient
hard disk space, the first
page could not be
scanned.
Solution
Try one of the following measures:
• Wait for a while, and then retry the
scan operation.
• Reduce the scan area or scanning resolution. See “Items for Specifying
Scan Settings”, Scanner Reference.
• Delete unneeded stored files. See
“Deleting a Stored File”, Scanner
Reference.
Memory is full.
Do you want to
store scanned
file?
Because there is not
enough free hard disk
space in the machine for
storing in the Document
Server, only some of the
pages could be scanned.
The scanned original exExceeded max.
ceeded maximum data
data capacity.
capacity.
Check the scanning resolution,
then reset original(s).
5
68
Specify whether to use the data or not.
Specify the scan size and resolution
again. Note that it may not be possible to
scan very large originals at a high resolution. See “Items for Specifying Scan
Settings”, Scanner Reference.
Exceeded max.
data capacity.
Check the scanning resolution,
then press Start
again.
The scanned data exceeded maximum data
capacity.
Specify the scan size and resolution
again. Note that it may not be possible to
scan very large originals at a high resolution. See “Items for Specifying Scan
Settings”, Scanner Reference.
Exceeded max.
page capacity per
file. Press
[Send] to send
the scanned data,
or press [Cancel]
to delete.
The number of scanned
pages exceeded maximum page capacity.
Select whether to send the data so far.
When a Message Is Displayed
Reference
“Turning Off the Main Power”, About This Machine
“System Settings”, General Settings Guide
“Send Settings”, General Settings Guide
“Registering a Protection Code”, General Settings Guide
“Placing Originals”, Copy/Document Server Reference
“Using the Document Server”, Copy/Document Server Reference
“Storing Files Using the Scanner Function”, Scanner Reference
“Deleting a Stored File”, Scanner Reference
“Items for Specifying Scan Settings”, Scanner Reference
“Values of Various Set Items for Transmission/Storage/Delivery Function”,
Scanner Reference
“Folder transmission”, Scanner Reference
5
When a Message Is Displayed on the Client Computer
This section describes likely causes of and possible solutions for the main error
messages displayed on the client computer when using the TWAIN driver.
Important
❒ If a message not described here appears, act according to the message. For information about how to turn off the main power switch, see “Turning Off the
Main Power”, About This Machine.
Message
Cause
Clear Misfeed(s)
in ADF.
A paper misfeed has occurred inside the ADF.
Solution
Remove jammed originals, and place
them again.
Check whether the originals are suitable
to be scanned by the machine.
Invalid Winsock
version. Please
use version 1.1
or higher.
You are using an invalid
version of Winsock.
Install the operating system of the computer or copy Winsock from the operating system CD-ROM.
The name is already in use.
Check the registered names.
You tried to register a
name that is already in
use.
Use another name.
Cannot detect the
paper size of the
original. Specify
the scanning
size.
The set original was mis- • Place the original correctly.
aligned.
• Specify the scan size.
• When placing an original directly on
the exposure glass, the lifting/lowering action of the ADF triggers the automatic original size detection
process. Lift the ADF by more than
30 degrees.
69
Troubleshooting When Using the Scanner Function
Message
Solution
Cannot add any
more scanning
mode.
The maximum number of The maximum number of modes that
registerable scan modes can be stored is 99. Delete unneeded
has been exceeded.
modes.
Cannot specify
any more scanning
area.
The maximum number
of registerable scan areas
has been exceeded.
The maximum number of scanning areas that can be stored is 99. Delete unneeded scanning area.
An unrecoverable error
Call Service
Please call your has occurred in the maservice represen- chine.
tative.
Contact your service representative.
The TWAIN scanner
Scanner is not
available on the function cannot be used
specified device. on this machine.
Contact your service representative.
Scanner is not
available. Check
the scanner connection status.
5
Cause
• The machine's main
power switch is off.
• The machine is not
connected to the network correctly.
• Set the main power switch to “On”.
• Check whether the machine is connected to the network correctly.
• Deactivate the personal firewall of
the client computer.
• Use an application such as telnet to
make sure SNMPv1 or SNMPv2 is
set as the machine’s protocol. See
“Network Settings”, General Settings Guide and “Using telnet”, Network Guide.
Cannot find the
scanner. Check if
the scanner main
power is on.
• The machine's main
power switch is off.
• The machine is not
connected to the network correctly.
• Set the main power switch to “On”.
• Check whether the machine is connected to the network correctly.
• Deactivate the personal firewall of
the client computer.
• Use an application such as telnet to
make sure SNMPv1 or SNMPv2 is
set as the machine’s protocol. See
“Network Settings”, General Settings Guide and “Using telnet”, Network Guide.
70
No response from
the scanner.
The machine is not connected to the network
correctly.
Check whether the machine is connected to the network correctly.
No response from
the scanner.
The network is crowded. Wait for a while, and then try to reconnect.
Error has occurred in the
scanner.
The application-speciCheck whether the scanning settings
fied scan conditions have made with the application exceed the
exceeded the setting
setting range of the machine.
range of the machine.
When a Message Is Displayed
Message
Cause
Solution
Fatal error has
occurred in the
scanner.
An unrecoverable error has Contact your service representative.
occurred on the machine.
Cannot connect to
the scanner.
Check the network
Access Mask settings in User
Tools.
An access mask is set.
Contact the network or scanner administrator.
Scanner is not
ready. Check the
scanner and the
options.
The ADF cover is open.
Check whether the ADF cover is closed.
Insufficient mem- Scanner memory is insufficient.
ory. Reduce the
scanning area.
• Reset the scan size.
• Lower the resolution.
5
• Set with no compression. See the
TWAIN Driver Help.
The problem may be due to the following cause:
• “The Relationship between the Resolution and the Scanning Area” chart
in Help for halftone scanning might
not always apply. Scanning cannot
be performed if large values are set
for brightness when using halftone
or high resolution.
After the misfed paper has been reInsufficient mem- When a paper misfeed
occurs
in
the
machine
moved, proceed with scanning.
ory. Reduce the
during
printing,
scanning
scanning area.
cannot be performed.
Cannot find "XXX"
scanner used for
the previous
scan. "YYY" will
be used instead.
(“XXX” and “YYY” indicate scanner names.)
• The main power
switch of the previously used scanner is
not set to “On”.
• The machine is not
connected to the network correctly.
• Check whether the main power
switch of the scanner used for the
previous scan is turned off.
• Check whether the scanner used for
the previous scan is connected to the
network correctly.
• Deactivate the personal firewall of
the client computer.
• Use an application such as telnet to
make sure SNMPv1 or SNMPv2 is
set as the machine’s protocol. See
“Network Settings”, General Settings Guide and “Using telnet”, Network Guide.
• Select the scanner used for the previous scan.
71
Troubleshooting When Using the Scanner Function
Message
Error has occurred in the
scanner driver.
Cause
Solution
An error has occurred in
the driver.
• Check whether the network cable is
connected correctly to the client
computer.
• Check whether the Ethernet board of
the client computer is recognized
correctly by Windows.
• Check whether the client computer
can use the TCP/IP protocol.
Communication er- A communication error has Check whether the client computer can
ror has occurred occurred on the network. use the TCP/IP protocol.
on the network.
Scanner is in use
for other function. Please
wait.
5
A function of the machine other than the
scanner function is being
used such as the copier
function.
Insufficient mem- Memory is insufficient.
ory. Close all
other applications, then restart scanning.
No User Code is
registered. Consult your system
administrator.
Access is restricted with
user codes.
Wait for a while and reconnect.
• Close all the unnecessary applications running on the client computer.
• Uninstall the TWAIN Driver, and
then reinstall it after restarting the
computer.
Contact the administrator.
• Check the login user name, login
Any of Login User The entered login user
password, and driver encryption
Name, Login Pass- name, password, or driver
encryption
key
was
invalid.
key.
word or Driver
•
Permission
to use this function has not
Encryption Key is
been
granted.
Contact the administrator.
incorrect.
Reference
“Turning Off the Main Power”, About This Machine
“Network Settings”, General Settings Guide
“Using telnet”, Network Guide
72
6. Adding Paper, Toner and
Staples
This chapter describes troubleshooting procedures that are applicable to all the
machine's functions.
Loading Paper
This section describes what to do when paper runs out and needs reloading.
Note
❒ Fan the paper before loading.
❒ Straighten curled or warped paper before loading.
❒ For paper types and sizes, see “Copy Paper”, About This Machine.
Reference
“Copy Paper”, About This Machine
Loading Paper into Paper Trays
This section describes how to load paper into the paper trays.
Important
❒ If you add paper to a paper tray with paper left inside, a misfeed might occur.
❒ Do not stack paper over the limit mark.
❒ When loading small quantities of paper, be careful not to squeeze the side
guide in too tightly, as the paper will not feed properly.
A Pull out the paper tray until it stops.
B Square the paper and load it in the tray with the copying face up.
ZEWY100E
C Push the paper tray in until it stops.
Reference
p.77 “Changing the Paper Size”
p.80 “Changing to a size that is not indicated on the paper size selector”
73
Adding Paper, Toner and Staples
Setting special paper in paper tray 2
This section describes how to load special paper into paper tray 2.
A Pull out the paper tray until it stops.
B Load the special paper below the limit mark of the tray.
ZEWY110E
C Push the paper tray in until it stops.
6
74
Loading Paper
Loading Paper into the Large Capacity Tray (Optional)
This section describes how to load paper into the large capacity tray (LCT).
Important
❒ Load copy paper of the same size and orientation in both left and right side
trays.
❒ The tray can hold up to 2,000 sheets.
❒ Align the right edge of the right copy paper stack with the right edge of the
tray.
❒ Align the left edge of the left copy paper stack with the left edge of the tray.
❒ Do not stack paper over the limit mark.
A Pull out the LCT.
6
ZEWY010E
B Square the paper, and then load it in the tray with the copying face up.
ZEWY020E
C Push the paper tray in until it stops.
75
Adding Paper, Toner and Staples
Orientation-fixed paper or two-sided paper
This section describes loading paper that has a specified orientation and printing
side (such as letterhead paper).
Orientation-fixed (top to bottom) or two-sided paper (for example, letterhead
paper, punched paper, or copied paper) might not print correctly, depending on
how the originals and paper are placed. Select [Yes] in [Letterhead Setting] under
[Copier / Document Server Features], and then place the original and paper as
shown below. See “Letterhead Setting”, General Settings Guide. When printing
with the printer function, placement orientation is the same.
6
GEWH100E
Reference
“Letterhead Setting”, General Settings Guide
76
Changing the Paper Size
Changing the Paper Size
This section describes how to change the paper size.
Important
❒ If you want to change the paper size set in the LCT, contact your service representative.
Note
❒ Be sure to select the paper size with User Tools and the paper size selector. If
you do not, misfeeds might occur.
❒ Fan the paper before loading.
❒ Straighten curled or warped paper before loading.
❒ For details about paper sizes and types, see “Copy Paper”, About This Machine.
Reference
“Copy Paper”, About This Machine
Changing the Paper Size in the Paper Trays
6
This section describes how to change the paper size in the paper trays.
Important
❒ Make sure the paper stack is flush against the right side guide.
❒ Do not stack paper over the limit mark.
❒ When loading small quantities of paper, be careful not to squeeze the side
guide in too tightly, as the paper will not feed properly.
❒ To adjust the paper size to a size not indicated on the paper size selector, see
“Changing to a size that is not indicated on the paper size selector”.
A Make sure the paper tray is not in use. Then, pull the paper tray out slowly.
B If paper is loaded in the tray, remove it.
C While pressing the release lever, adjust the back guide.
ZEWY150E
77
Adding Paper, Toner and Staples
D Release the side lever.
ZEWY160E
E While pressing the release lever, adjust the side guides.
6
ZEWY170E
F Square the paper, and then load it in the tray with the copying face up.
ZEWY180E
G While pressing the release lever, adjust the side guides to the new paper
size.
ZEWY190E
78
Changing the Paper Size
H Lock the side lever.
ZEWY200E
I While pressing the release lever, adjust the back guide to the new paper
size.
6
ZEWY210E
J Adjust the paper size selector to the new paper size.
ZEWY220E
K Gently push the paper tray in until it stops.
L Check the paper size shown on the display panel.
Reference
p.80 “Changing to a size that is not indicated on the paper size selector”
79
Adding Paper, Toner and Staples
Changing to a size that is not indicated on the paper size selector
If you load a paper size that is not indicated on the paper size selector, you need
to specify the paper size with the control panel. This section describes how to
load such paper.
A Set the paper size selector to the p mark.
B Press the {User Tools/Counter} key.
C Press [System Settings].
6
D Press [Tray Paper Settings].
E Press [Tray Paper Size: Tray 1], [Tray Paper Size: Tray 2], [Tray Paper Size: Tray 3] or
[Tray Paper Size: Tray 4].
F Select the required size, and then press [OK].
G Press [Exit] or the {User Tools/Counter} key to exit User Tools.
80
Adding Toner
Adding Toner
This section describes how to add and store toner.
R WARNING:
• Do not incinerate used toner or toner containers. Toner dust might ignite when exposed to an open flame. Dispose of used toner containers
in accordance with local regulations.
R CAUTION:
• Keep toner (used or unused) and toner containers out of reach of children.
R CAUTION:
• If toner or used toner is inhaled, gargle with plenty of water and move into a
fresh air environment. Consult a doctor if necessary.
R CAUTION:
• If toner or used toner gets into your eyes, flush immediately with large
amounts of water. Consult a doctor if necessary.
R CAUTION:
• If toner or used toner is swallowed, dilute by drinking a large amount of water. Consult a doctor if necessary.
6
R CAUTION:
• Avoid getting toner on your clothes or skin when removing a paper jam or
replacing toner. If your skin comes into contact with toner, wash the affected
area thoroughly with soap and water.
• If toner gets on your clothing, wash with cold water. Hot water will set the
toner into the fabric and may make removing the stain impossible.
Important
❒ Fault may occur if you use toner other than the recommended type.
❒ When adding toner, do not turn off the operation switch. If you do, settings
will be lost.
❒ Always add toner when the machine instructs you.
❒ Do not repeatedly install and remove toner bottles. This will result in toner
leakage.
❒ Do not shake the removed toner bottle. Remaining toner might scatter.
Note
❒ You can still make about 50 copies after the messages “D Toner is almost
empty.” and “Replace Toner Bottle.” appear cyclically, but replace toner
early to prevent poor copy quality.
81
Adding Paper, Toner and Staples
Removing Toner
This section describes how to remove toner.
ARU001S
Inserting Toner
6
This section describes how to insert toner.
ARU002S
82
Adding Toner
Sending Fax Messages When Toner Has Run Out
When the machine has run out of toner, the indicator on the display lights. Note
that even if there is no toner left, you can still send fax documents.
Important
❒ If number of communications executed after the toner has run out and not
listed in the automatically output Journal exceeds 200, communication is not
possible.
A Make sure that the machine is in facsimile mode.
B Press [Exit], and then perform transmission operation.
The error message disappears.
Note
❒ The Memory Storage Report, Polling RX Reserve Report, and Confidential
File Report are not printed.
❒ If the fax screen does not appear in step A, press the {Facsimile} key.
6
83
Adding Paper, Toner and Staples
Adding Staples
This section describes what to do when staples need replacing.
Important
❒ Stapling failures or jams may occur if you use a staple cartridge other than
that recommended.
500-Sheet Finisher
This section describes how to add staples to the 500-Sheet Finisher.
6
ARU003S
84
Adding Staples
1000-Sheet Finisher
This section describes how to add staples to the 1000-Sheet Finisher.
6
ARU004S
85
Adding Paper, Toner and Staples
Replacing the Stamp Cartridge
When the stamp becomes faint, replace the cartridge.
❒
❒
❒
❒
Important
This stamp cartridge is used for facsimile and scanner functions.
Do not attempt to put ink into the cartridge. Doing so will result in leakage.
Be sure not to dirty your fingers with ink from the cartridge.
Use the cartridge specified for this machine.
A Open the ADF unit.
6
ZEXH070J
B Open the stamp cover.
ZGNH011J
86
Replacing the Stamp Cartridge
C Pull out the old stamp cartridge.
Tap the cartridge lock lever several times. The cartridge will eject. Then remove the cartridge, while pushing the lock lever.
ZEXH080J
D Insert the new stamp cartridge.
Insert the cartridge until the metal parts are no longer visible.
6
ARU016S
E Press the stamp cover back in until it clicks.
ZEXH100J
F Close the ADF unit.
87
Adding Paper, Toner and Staples
6
88
7. Clearing Misfeeds
This chapter describes what to do when paper or originals misfeed (become
jammed inside the machine).
Removing Jammed Paper
This section describes how to locate and remove jammed paper.
R CAUTION:
• The inside of the machine could be very hot. Do not touch any parts other
than specified in this document when removing misfed paper. Otherwise, it
may cause burn injury.
R CAUTION:
• The fusing section of this machine might be very hot. Caution should be taken when removing misfed paper.
Important
❒ When clearing misfeeds, do not turn off the operation switch. If you do, your
copy settings will be lost.
❒ To prevent misfeeds, do not leave any torn scraps of paper inside the machine.
❒ Contact your service representative if misfeeds occur frequently.
Reference
p.90 “Locating Jammed Paper”
89
Clearing Misfeeds
Locating Jammed Paper
If a misfeed happens, remove the misfed paper or original following the procedures shown on the sticker inside the finisher or front cover.
Lit indicators show you the location of the misfeed.
7
ARU005S
Note
❒ More than one misfed area may be indicated. When this happens, check all
the areas indicated.
Reference
p.91 “When A Is Lit”
p.91 “When B Is Lit”
p.91 “When C Is Lit”
p.92 “When D Is Lit”
p.92 “When P Is Lit”
p.93 “When R Is Lit”
p.93 “When Y Is Lit”
p.94 “When Z Is Lit”
90
Removing Jammed Paper
When A Is Lit
This section describes how to remove jammed paper when A is lit.
ARU006S
When B Is Lit
This section describes how to remove jammed paper when B is lit.
7
ARU007S
When C Is Lit
This section describes how to remove jammed paper when C is lit.
ARU008S
91
Clearing Misfeeds
When D Is Lit
This section describes how to remove jammed paper when D is lit.
ARU009S
When P Is Lit
7
This section describes how to remove jammed paper when P is lit.
ARU010S
92
Removing Jammed Paper
When R Is Lit
This section describes how to remove jammed paper when R is lit.
7
ARU011S
When Y Is Lit
This section describes how to remove jammed paper when Y is lit.
ARU012S
93
Clearing Misfeeds
When Z Is Lit
This section describes how to remove jammed paper when Z is lit.
ARU013S
7
94
Removing Jammed Staples
Removing Jammed Staples
This section describes how to remove jammed staples.
Important
❒ Curled paper may cause staples to jam. To avoid this, turn copy paper over
in the tray.
❒ When the finisher is installed, after removing jammed staples, staples will not
be ejected the first few times you try to use the stapler.
500-Sheet Finisher
This section describes how to remove jammed staples from the 500-Sheet Finisher.
7
ARU014S
95
Clearing Misfeeds
1000-Sheet Finisher
This section describes how to remove jammed staples from the 1000-Sheet Finisher.
7
ARU015S
96
8. Remarks
This chapter describes how to maintain and operate the machine.
Where to Put Your Machine
This section describes precautions for installation, relocation, and disposal.
Machine Environment
Choose your machine's location carefully.
Environmental conditions greatly affect its performance.
Optimum environmental conditions
This section describes precautions when locating the machine.
R CAUTION:
• Keep the machine away from humidity and dust. Otherwise a fire or an electric shock might occur.
• Do not place the machine on an unstable or tilted surface. If it topples over,
an injury might occur.
R CAUTION:
• Make sure the room where you are using the machine is well ventilated and
spacious. Good ventilation is especially important when the machine is used
heavily.
Temperature: 10-32 °C (50-89.6 °F) (humidity to be 54% at 32 °C, 89.6 °F)
Humidity: 15-80% (temperature to be 27 °C, 80.6 °F at 80%)
A strong and level base.
The machine must be level within 5 mm, 0.2 inches: both front to rear and left
to right.
• To avoid possible buildup of ozone, make sure to locate this machine in a
large well ventilated room that has an air turnover of more than 30 m3/hr/person.
•
•
•
•
97
Remarks
Environments to avoid
• Locations exposed to direct sunlight or other sources of strong light (more
than 1,500 lux).
• Locations directly exposed to cool air from an air conditioner or heated air
from a heater. (Sudden temperature changes can cause condensation to form
inside the machine.)
• Locations close to machines generating ammonia, such as a diazo copy machine.
• Places where the machine will be subject to frequent strong vibration.
• Dusty areas.
• Areas with corrosive gases.
Moving
This section describes precautions to take when moving the machine.
R CAUTION:
• Unplug the power cord from the wall outlet before you move the machine.
While moving the machine, you should take care that the power cord will not
be damaged under the machine.
Important
❒ Be careful when moving the machine. Take the following precautions:
• Turn off the main power.
• Unplug the power cord from the wall outlet. When you pull out the plug
from the socket, grip the plug to avoid damaging the cord, thereby reducing the risk of fire or electric shock.
• Close all covers and trays, including the front cover and bypass tray.
❒ Do not carry the machine, by holding the scanner assembly. Keep the machine level and carry it carefully, taking care not to jolt or tip it. Rough handling may cause a malfunction or damage the hard disk or memory, resulting
in loss of stored files.
❒ Do not take off the holding stand.
❒ Protect the machine from strong shocks. Impact can damage the hard disk
and cause stored files to be lost. As a precautionary measure, files should be
copied to another computer.
8
98
Where to Put Your Machine
Power Connection
This section describes the power supply.
R WARNING:
• Connect the machine only to the power source described on the inside
front cover of this manual. Connect the power cord directly into a wall
outlet and do not use an extension cord.
• Do not damage, break or make any modifications to the power cord.
Do not place heavy objects on it. Do not pull it hard nor bend it more
than necessary. These actions could cause an electric shock or fire.
R WARNING:
• If the power cord is damaged (exposure of the core, disconnection,
etc.), contact your service representative to change a new one. Operating the machine with a damaged power cord may cause an electric
shock or fire.
R CAUTION:
• When you disconnect the power plug from the wall outlet, always pull the
plug (not the cable).
R CAUTION:
• To disconnect the power cord, pull it out by plug. Do not drag the cord itself.
Doing so may result in damage to the cord, leading to fire or electric shock.
• When the main power switch is in the stand-by position, the optional anticondensation heaters are on. In an emergency, unplug the machine's power
cord.
• When you unplug the power cord, the anti-condensation heaters turn off.
• Make sure the plug is inserted firmly in the wall outlet.
• Voltage must not fluctuate by more than 10%.
• The wall outlet shall be installed near the machine and shall be easily accessible.
8
99
Remarks
Access to the Machine
Place the machine near the power source, providing the clearance areas shown.
CP999EE
1. Rear: more than 1 cm (0.4")
2. Right: more than 1 cm (0.4")
3. Front: more than 75 cm (29.6")
4. Left: more than 1 cm (0.4")
Note
❒ For the required space when options are installed, contact your service representative.
8
100
Maintaining Your Machine
Maintaining Your Machine
If the exposure glass, exposure glass cover, or ADF belt is dirty, copy clarity may
be reduced. Clean these parts if they are dirty.
Important
❒ Do not use chemical cleaners or organic solvents, such as thinner or benzene.
If such substances get inside the machine or melt plastic parts, a failure might
occur.
❒ Do not clean parts other than those explicitly specified in this manual. Other
parts should only be cleaned by your service representative.
❖ How to maintain
Wipe the machine with a soft, damp cloth, and then wipe it with a dry cloth
to remove the water.
Cleaning the Exposure Glass
This section describes how to clean the exposure glass and the scanning glass.
8
Clean 1 and 2.
101
Remarks
Cleaning the Exposure Glass Cover
This section describes how to clean the exposure glass cover.
ZGJS826E
Cleaning the Auto Document Feeder
This section describes how to clean the ADF.
8
GDSH130J
Clean 1 and 2.
102
INDEX
A
Add Staple indicator, 3
Add Toner indicator, 3
ADF belt is dirty, 101
Authentication failure, 5
C
Changing the paper size, 77
Combine, 20
Copies appear dirty, 18
Copies are too light, 18
D
Data In indicator does not light up, 52
Display is off, 5
Duplex, 20
E
Edit, 20
Environments to avoid, 98
Error log, 49
Error Mail Notification, 41
Error Report (E-Mail), 41
Exposure glass cover is dirty, 101
Exposure glass is dirty, 101
F
Fax error report, 39
Fax reception is impossible, 35
Fax transmission is impossible, 35
Function Compatibility, 10
Function status indicator, 4
J
Jammed paper, 89
Jammed staples, 95
L
Letterhead paper, 76
Loading paper into paper trays, 73
Loading paper into the
large capacity tray (LCT), 75
Load Paper indicator, 3
M
Main power indicator, 5
Main power switch, 40
Memory is full, 24
Misfeed indicator, 3
Misfeeds occur frequently, 5
Multi-accessing, 10
N
Network cannot be browsed, 60
Network delivery function cannot be used, 61
No scan image, 59
O
Orientation-fixed paper, 76
P
Paper, 73
Paper is not fed from selected tray, 53
Paper jam, 89
Paper size, 77
Paper size selector, 80
Parts of image not copied, 18
Password not correct, 5
Power Failure Report, 40
Power indicator, 40
Power supply, 99
Precautions when locating the machine, 97
Precautions when moving the machine, 98
Printed image is different from
computer's display, 53
Printed image is in wrong orientation, 53
Printed image is smudged, 53
Printer driver installation, 44
Printing does not start, 50
Printing takes a long time, 53
R
RDS (Remote Diagnostic System), 40
Reverse side of original is copied, 18
103
S
Scanned image contains white spaces,
Scanned image is dirty, 59
Scanned image is distorted, 59
Scanned image is out of position, 59
Scanned image is upside down, 59
Scanner Properties dialog box not displayed,
Server-generated error e-mail, 41
Shadow appears on copies, 18
Stamp, 20
Stamp cartridge replacement, 86
Staple, 84
Staple jam, 95
Staple replacement for 1000-Sheet Finisher,
Staple replacement for 500-Sheet Finisher,
Staples jammed in 1000-Sheet Finisher,
Staples jammed in 500-Sheet Finisher,
Stored file is locked, 60
Stored files, 5
Stored files cannot be deleted, 61
104
T
59
Toner, 81, 82, 83
Two-sided paper, 76
U
60
USB connection, 43
User code entry, 5
V
Volume adjustment, 25
W
85
84
96
95
When A is lit,
When B is lit,
When C is lit,
When D is lit,
When P is lit,
When R is lit,
When Y is lit,
When Z is lit,
91
91
91
92
92
93
93
94
EN
USA
D008-6802
In accordance with IEC 60417, this machine uses the following symbols for the main power switch:
a means POWER ON.
c means STAND BY.
Trademarks
Microsoft®, Windows® and Windows NT® are registered trademarks of Microsoft Corporation in the
United States and/or other countries.
TrueType is registered trademarks of Apple Computer, Inc.
PostScript® and Acrobat® are registered trademarks of Adobe Systems, Incorporated.
PCL is a registered trademark of Hewlett-Packard Company.
Bluetooth is a Trademark of the Bluetooth SIG, Inc. (Special Interest Group) and licensed to Ricoh
Company Limited.
Other product names used herein are for identification purposes only and might be trademarks of their
respective companies. We disclaim any and all rights to those marks.
The proper names of the Windows operating systems are as follows:
•
The product name of Windows® 95 is Microsoft® Windows® 95
•
The product name of Windows® 98 is Microsoft® Windows® 98
•
The product name of Windows® Me is Microsoft® Windows® Millennium Edition (Windows Me)
•
The product names of Windows® 2000 are as follows:
Microsoft® Windows® 2000 Advanced Server
Microsoft® Windows® 2000 Server
Microsoft® Windows® 2000 Professional
•
The product names of Windows® XP are as follows:
Microsoft® Windows® XP Professional
Microsoft® Windows® XP Home Edition
•
The product names of Windows ServerTM 2003 are as follows:
Microsoft® Windows ServerTM 2003 Standard Edition
Microsoft® Windows ServerTM 2003 Enterprise Edition
Microsoft® Windows ServerTM 2003 Web Edition
•
The product names of Windows NT® are as follows:
Microsoft® Windows NT® Server 4.0
Microsoft® Windows NT® Workstation 4.0
Copyright © 2006
Operating Instructions Troubleshooting
Type for 8025e/DSm725e/LD325/Aficio MP 2510
Type for 8030e/DSm730e/LD330/Aficio MP 3010
EN USA D008-6802