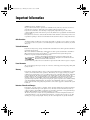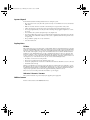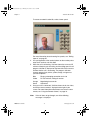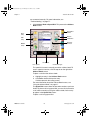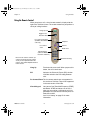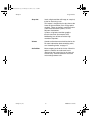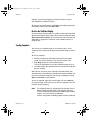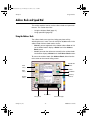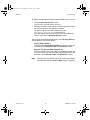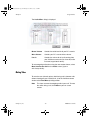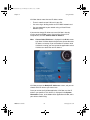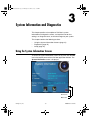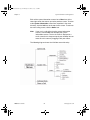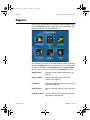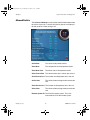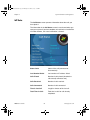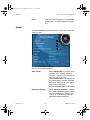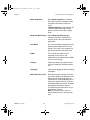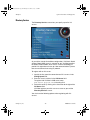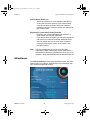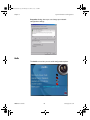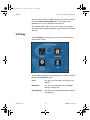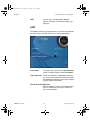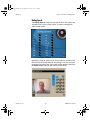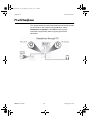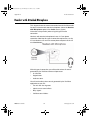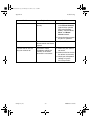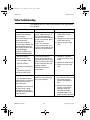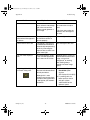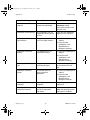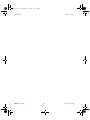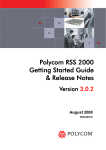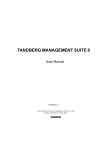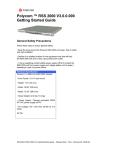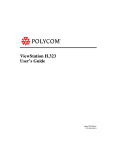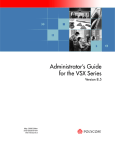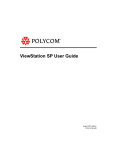Download Polycom ViaVideo Digital Camera User Manual
Transcript
ViaVideoUG.book Page 1 Thursday, December 7, 2000 2:49 PM ViaVideo User’s Guide November 2000 Edition 3151-10065-005A ViaVideoUG.book Page 2 Thursday, December 7, 2000 2:49 PM ViaVideoUG.book Page 3 Thursday, December 7, 2000 2:49 PM Important Information © 2000 Polycom, Inc. All rights reserved. No part of this document may be reproduced or transmitted in any form or by any means, electronic or mechanical, for any purpose, without the express written permission of Polycom, Inc. Polycom, Inc. retains title to, and ownership of, all proprietary rights with respect to the software contained within its products. The software is protected by United States copyright laws and international treaty provision. Every effort has been made to ensure that the information in this manual is accurate. Polycom, Inc. is not responsible for printing or clerical errors. Information in this document is subject to change without notice. Other Restrictions You shall not allow any third party to decompile, disassemble, or otherwise reverse-engineer or attempt to reconstruct or discover any source code or underlying ideas or algorithms of the software by any means whatsoever. Trademark Information Polycom®, the Polycom logo design, ViewStationTM, and ViaVideoTM are either registered trademarks or trademarks of Polycom, Inc. Microsoft®, Windows®, NetMeeting®, and DirectX® are either registered trademarks or trademarks of Microsoft Corporation. Adobe Acrobat ReaderTM is a trademark of Adobe Systems Incorporated. Pentium® is a registered trademark of Intel Corporation. ViaVideo contains Macromedia Flash Player Software by Macromedia, Inc., Copyright © 1995-2000 Macromedia, Inc. All rights reserved. Macromedia and Flash are trademarks of Macromedia, Inc. All other brand and product names are trademarks or registered trademarks of their respective companies. Patent Information The accompanying product is protected by one or more U.S. and foreign patents and patents pending held by Polycom, Inc. Warranty Polycom, Inc. warrants its products to be free of defects in materials and factory workmanship for a period of twelve (12) months from the date of purchase. This warranty does not apply to damage to products resulting from accident, misuse, service or modification by anyone other than a Polycom, Inc. authorized service facility/dealer. The warranty is limited to the original purchaser and is not transferable. Any liability of Polycom, Inc. or its suppliers with respect to the product or the performance thereof under any warranty, negligence, strict liability or other theory will be limited exclusively to product repair or replacement as provided above. Except for the foregoing, the product is provided “as is” without warranty of any kind including without limitation, any warranty of merchantability or fitness for a particular purpose. The entire risk of the quality and performance of the software programs contained in the system is with you. Limitation of Remedies and Damages Polycom, Inc., its agents, employees, suppliers, dealers and other authorized representatives shall not be responsible or liable with respect to the product or any other subject matter related thereto under any contract, negligence, strict liability or other theory for any indirect, incidental, or consequential damages, including, but not limited to loss of information, business, or profits. The law of certain states or nations does not permit limitation or exclusion of implied warranties and consequential damages, so the above limitations, disclaimers, or exclusion may not apply to you. This warranty gives you special legal rights. You may also have other rights that vary by state and nation. ViaVideoUG.book Page 4 Thursday, December 7, 2000 2:49 PM Important Safeguards Read and understand the following instructions before using the system: • Close supervision is necessary when the system is used by or near children. Do not leave unattended while in use. • Only use electrical extension cords with a current rating at least equal to that of the system. • Always disconnect the system from power before cleaning and servicing and when not in use. • Do not spray liquids directly onto the system when cleaning. Always apply the liquid first to a static free cloth. • Do not immerse the system in any liquid or place any liquids on it. • Do not disassemble this system (except as instructed in the manufacturer's instructions). To reduce the risk of shock and to maintain the warranty on the system, a qualified technician must perform service or repair work. • Keep ventilation openings free of any obstructions. • Save these instructions. Regulatory Notices FCC Notice This equipment has been tested and found to comply with the limits for a Class B digital device, pursuant to Part 15 of the FCC Rules. These limits are designed to provide reasonable protection against harmful interference when the equipment is operated in a residential installation. This equipment generates, uses, and can radiate radio frequency energy and, if not installed and used in accordance with the instruction manual, may cause harmful interference to radio communications. However, there is no guarantee that interference will not occur in a particular installation. If this equipment does cause harmful interference to radio or television reception, which can be determined by turning the equipment off and on, the user is encouraged to try to correct the interference by one or more of the following measures: • Reorientate or relocate the receiving antenna. • Increase the separation between the equipment and receiver. • Connect the equipment into an outlet on a circuit different from that to which the receiver is connected. • Consult the dealer for help. Changes or modifications not expressly approved by Polycom could void the user's authority to operate this equipment. If you experience trouble with this equipment, please contact your equipment provider for repair/warranty information. If your equipment is causing harm to the telephone network, the telephone company may request that you disconnect the equipment until the problem is resolved. There are no user serviceable parts inside the ViaVideo or power supply. Underwriters’ Laboratories’ Statement The system is intended to be powered only by the supplied power supply unit. RADVision Statement Portions of this software are © 2000 RadVision Ltd. ViaVideoUG.book Page v Thursday, December 7, 2000 2:49 PM Contents ViaVideo Quick Start System Requirements and Installation............................................................. 1 Hardware Requirements ..................................................................... 1 Software Requirements....................................................................... 2 Installing Software............................................................................... 2 Installing Hardware ............................................................................. 2 Starting ViaVideo ............................................................................................. 3 Turn on the Camera ............................................................................ 3 Initial Setup ......................................................................................... 4 Camera Calibration ............................................................................. 6 Placing a Call ................................................................................................... 6 Using Manual Dialing .......................................................................... 6 Using the Address Book or Speed Dialing .......................................... 9 On-Screen Remote Control................................................................. 11 Ending a Call.................................................................................................... 12 Answering Calls ............................................................................................... 12 Closing ViaVideo.............................................................................................. 13 Using ViaVideo Calling Features ............................................................................................... 15 Using the Remote Control................................................................... 16 Window Controls ................................................................................. 18 Picture in Picture (PIP) ........................................................... 18 Minimize Window ................................................................... 18 Information Screen Access .................................................... 18 Re-Size the ViaVideo Display ................................................ 19 Sending Snapshots ............................................................................. 19 Leaving a Callback Message ................................................. 20 Address Book and Speed Dial ........................................................................ 21 Using the Address Book...................................................................... 21 Local and Global Address Book Entries................................. 23 Using Speed Dial ............................................................................................ 26 Controlling Audio and Video............................................................................. 27 Controlling Audio................................................................................. 27 Via the On-Screen Remote .................................................... 27 Via the Audio Screen ............................................................. 28 Muting Video ....................................................................................... 29 Collaboration and Application Sharing ............................................................ 31 Multiple IP Addresses ...................................................................................... 31 © Polycom, Inc. v ViaVideo User’s Guide ViaVideoUG.book Page vi Thursday, December 7, 2000 2:49 PM Contents System Information and Diagnostics Using the System Information Screens ............................................................ 33 Diagnostics....................................................................................................... 35 Network Statistics................................................................................ 36 Advanced Statistics ............................................................................. 37 Call Status ........................................................................................... 38 Reset System ...................................................................................... 39 Camera Calibration ............................................................................. 40 Generate Tone .................................................................................... 41 Setup ................................................................................................................ 42 General................................................................................................ 43 Directory Services ............................................................................... 45 LAN and Internet ................................................................................. 46 Audio ................................................................................................... 48 Software .............................................................................................. 50 PC Software ........................................................................... 50 ViaVideo Software.................................................................. 50 H.323 Setup ........................................................................................ 51 H.323...................................................................................... 52 Gatekeeper............................................................................. 54 Dialing Speeds ....................................................................... 55 Quality of Service and Firewalls ............................................. 56 Audio Connection PC with Speakers............................................................................................. 59 PC with Headphones ....................................................................................... 60 Headphones Only ............................................................................................ 61 Headset with Attached Microphone ................................................................. 62 Network Connection Pick Your Connection Type.............................................................................. 63 Simple Connection - Just a Modem, Thanks....................................... 63 Router With NAT, No Firewall ............................................................. 64 Router With Firewall ........................................................................... 64 Router With Firewall, Using a DMZ ..................................................... 64 Through a Virtual Private Network ...................................................... 65 Configure Your Connection .............................................................................. 65 Simple Connection - Just a Modem, Thanks....................................... 65 Router With NAT, No Firewall ............................................................. 65 Router With Firewall ........................................................................... 66 Configure your ViaVideo for NAT ........................................... 66 Open and Assign Ports in the Firewall ................................... 67 ViaVideo User’s Guide vi www.polycom.com ViaVideoUG.book Page vii Thursday, December 7, 2000 2:49 PM Contents Router With Firewall, Using a DMZ..................................................... 68 Configure Your ViaVideo for NAT .......................................... 69 Assign your ViaVideo to the DMZ .......................................... 69 Through a Virtual Private Network ...................................................... 70 What’s a Firewall?............................................................................................ 72 Opening Ports ..................................................................................... 73 Port Number Assignation ....................................................... 73 Is it Safe? ............................................................................... 73 What’s a DMZ? ................................................................................................ 74 What’s a Network Address Translator?............................................................ 75 Troubleshooting General Troubleshooting.................................................................................. 77 Audio Troubleshooting ..................................................................................... 78 Video Troubleshooting ..................................................................................... 80 Error Messages ............................................................................................... 82 Installation Errors ................................................................................ 82 H.323 Errors........................................................................................ 82 © Polycom, Inc. vii ViaVideo User’s Guide ViaVideoUG.book Page viii Thursday, December 7, 2000 2:49 PM Contents ViaVideo User’s Guide viii www.polycom.com ViaVideoUG.book Page 1 Thursday, December 7, 2000 2:49 PM 1 ViaVideo Quick Start This chapter explains how to get started with the Polycom® ViaVideoTM desktop video communications system. The chapter describes: • System Requirements and Installation (page 1) • Starting ViaVideo (page 3) • Placing a Call (page 6) • Ending a Call (page 12) • Answering Calls (page 12) • Closing ViaVideo (page 13). System Requirements and Installation Hardware Requirements These are the minimum system hardware requirements: © Polycom, Inc. • USB port • 350 MHz processor, Pentium® II compatible with MMX • 64 MB RAM • 4 MB video memory • 150 MB available hard disk space (might be considerably less depending on whether you have the required software already installed) • SVGA monitor (800 x 600) • 16-bit color or higher • Desktop PC with headphones, headset, or external speakers required Laptop PC with headphones, headset, or internal speakers required • Broadband IP network access (32 KB and above). 1 ViaVideo User’s Guide ViaVideoUG.book Page 2 Thursday, December 7, 2000 2:49 PM Chapter 1 ViaVideo Quick Start • If you are using a headset with microphone, it must have a single audio connection, like those used with cellular phones. Software Requirements To use ViaVideo, you must have one of the following versions of Microsoft® Windows® installed: • Windows 98 version 1 or version 2 • Windows Millennium Edition • Windows 2000. As part of the installation process, ViaVideo also checks for the following required software. If the software is not present, ViaVideo installs it. • DirectX® 7 • Adobe Acrobat ReaderTM version 4 • Microsoft database support (ODBC) • NetMeeting® 3.01. Installing Software To install the ViaVideo software, insert the ViaVideo CD into your CD drive and click Install Software. Follow the instructions in the installation screens to complete the installation. Note If your PC is not set up to autorun the CD, double-click vvsetup.exe to run the installation program. Installing Hardware Caution Be sure to install the ViaVideo software before you install the ViaVideo camera unit. To install the ViaVideo camera unit, insert the ViaVideo CD into your CD drive and click the Install Hardware link. You are guided through the installation procedures step by step. Note ViaVideo User’s Guide For more information about audio port connections, see “Audio Connection,” on page 59. 2 www.polycom.com ViaVideoUG.book Page 3 Thursday, December 7, 2000 2:49 PM Chapter 1 ViaVideo Quick Start Starting ViaVideo The ViaVideo application and camera unit work together to provide an unparalleled experience in conference room quality video communications on your desktop. The ViaVideo camera unit combines a camera and high-performance multi-media processor, which performs all audio encoding and decoding, and video encoding. This leaves the PC free to perform normal tasks while ViaVideo is running, even if you are in a call. Turn on the Camera To start ViaVideo: 1. Turn the camera unit on using the slider switch in the front of the unit. If your camera is installed correctly, the status indicator light blinks green, indicating that the camera unit is ready to receive the software upload. The switch on the front of the ViaVideo camera unit has three positions: © Polycom, Inc. On: Turns the camera unit on. Video Mute: Blocks the camera unit lens. This does not mute the camera unit’s audio. For more 3 ViaVideo User’s Guide ViaVideoUG.book Page 4 Thursday, December 7, 2000 2:49 PM Chapter 1 ViaVideo Quick Start information, see “Muting Video,” on page 29. Off: Turns the camera unit off. Because a substantial portion of the ViaVideo software is uploaded to the camera unit when you start the application, the camera unit should be turned on before you start the application. 2. Start the ViaVideo application by double-clicking the ViaVideo icon on your desktop. Initial Setup The first time the ViaVideo application starts, it presents a series of user setup dialogs: a. User Information Provide the following essential information: Name: The name you enter in this field is displayed in your caller identification, as well as your listing in the address books of users registered with your Internet Locator Service (ILS) or Global Address Book (GAB) server. E-Mail Address: This E-Mail address is displayed in your caller identification information. Country: b. Select your country. ViaVideo uses this setting to display the correct product version. Microphone Setup - Specify which type of microphone setup you are using: ViaVideo built-in microphone: Select this setting if you are using headphones or your PC’s speakers (not a headset with attached microphone). This setting is the default, and activates the ViaVideo camera unit’s microphone (located on top of the camera unit). This microphone is directional (oriented towards the face of the camera unit), and sensitive enough to use where other manufacturers’ cameras might require a headset microphone. ViaVideo User’s Guide 4 www.polycom.com ViaVideoUG.book Page 5 Thursday, December 7, 2000 2:49 PM Chapter 1 ViaVideo Quick Start Headset with microphone: Select this setting only if you are using a headset with an attached microphone plugged into the audio out port in the back of the ViaVideo camera unit. This setting turns off the internal ViaVideo microphone. Note: If you have an external microphone attached to the microphone port in the back of your PC, ViaVideo ignores it and uses the ViaVideo camera unit’s internal microphone. For more information about the different audio connections, see “Audio Connection,” on page 59. c. Global Address Book Registration - Specify if you want to register with the Polycom Global Address Book (GAB) server, another ILS server, or neither. If you are registering with a GAB server or ILS server, enter the server’s IP address in the field provided. When you register with a GAB or ILS server, other registered users can see your user information displayed as a global listing in their address books, and can use that listing to place calls. Likewise, if you are registered with the same ILS server as other users, their listings are displayed in your address book as global listings. For more information about the Global Address Book and ILS servers, see “Using the Address Book,” on page 21 and “Directory Services,” on page 45. If you choose not to register with either Polycom’s GAB or another ILS server, you can still place calls manually, and save those addresses, both in the Speed Dial screen, and as local addresses in your address book. For more information, see “Placing a Call,” on page 6. When you complete the ViaVideo setup procedures, the indicator light on the ViaVideo unit blinks green as the ViaVideo application loads instructions to the camera unit. Once this process is finished, ViaVideo presents the main screen, from which you can place and receive calls. © Polycom, Inc. 5 ViaVideo User’s Guide ViaVideoUG.book Page 6 Thursday, December 7, 2000 2:49 PM Chapter 1 ViaVideo Quick Start 3. As a final step, use the focus knob on top of the ViaVideo camera unit to get a clear image in the main screen’s near video window (displayed whenever you are not in a call). Turn the knob to the right to focus on objects further away from the lens, and to the left for closer objects. Note If the ViaVideo application presents the main screen, but an animation is displayed in the near video window, check to make sure that your camera unit is turned on, and that the power and USB cables are connected correctly. For more information, see “Troubleshooting,” on page 77. Camera Calibration After your ViaVideo camera unit has been turned on for 1/2 hour or more, ViaVideo presents the Camera Calibration screen in the application window so that you can calibrate the camera for low light settings. Once your camera has been calibrated, you will not need to calibrate again unless you move the camera unit to a new computer. To calibrate your camera: 1. Slide the camera switch to the Video Mute position. ViaVideo performs the calibration immediately once the switch is in the Video Mute position. 2. ViaVideo notifies you when calibration is complete. This should take just a few moments. 3. Slide the camera switch back to the On position. You can also calibrate your camera manually in the Camera Calibration screen (System Info>Diagnostics>Camera Calibration). Placing a Call This section describes how to dial a call: • Using Manual Dialing • Using the Address Book or Speed Dialing. Using Manual Dialing This section explains how to make a call by dialing the far site IP number manually. ViaVideo User’s Guide 6 www.polycom.com ViaVideoUG.book Page 7 Thursday, December 7, 2000 2:49 PM Chapter 1 ViaVideo Quick Start Note Before you start the ViaVideo application, be sure your camera unit is turned on. 1. Double-click the ViaVideo icon to launch the ViaVideo application. The ViaVideo application’s main screen is displayed, with near video showing in the Place Call window. On-screen help icon Window controls Info icon Call status light IP address If the ViaVideo application presents the main screen, but an animation is displayed in the near video window, make sure that your camera unit is turned on and that the power and USB cables are connected correctly. For more troubleshooting information, see “Troubleshooting,” on page 77. 2. Click Place Call in the main screen. The manual calling screen is displayed, with local video in the video window. 3. The Speed icon shows the selected line speed. To select a line speed, click Speed and select the speed you want to use from the choice bar that is displayed on the left. For better video quality, select a higher speed if you have the network bandwidth available to support the higher transfer rate. © Polycom, Inc. 7 ViaVideo User’s Guide ViaVideoUG.book Page 8 Thursday, December 7, 2000 2:49 PM Chapter 1 ViaVideo Quick Start To conserve network bandwidth, select a lower speed. For more information about choosing line speeds, see “Dialing Speeds,” on page 55. 4. Use your keyboard or the number buttons on the number pad to enter the IP number, and click Call. 5. While the call is connecting, ViaVideo shows the name and IP address of the party you are calling, and the calling speed. A call progress indicator is displayed on the lower left of the screen to indicate that the call is connecting. The progress indicator changes progressively to blue, yellow, orange, and green as your call completes. Blue Ringing, attempting connection to far site Yellow Far site reached, waiting for answer Orange Negotiating data transfer Green Connected 6. Once your call is connected, ViaVideo shows the far site video, and the on-screen remote is displayed to the right of your screen. For more information about how to use the on-screen remote, see “Using the Remote Control,” on page 16. Note ViaVideo User’s Guide If the call does not go through, one of the following messages is displayed: 8 www.polycom.com ViaVideoUG.book Page 9 Thursday, December 7, 2000 2:49 PM Chapter 1 ViaVideo Quick Start Network Error The far site does not answer. There is either a network error, or more likely, the far site is not activated. Far Site Busy The far site is currently in a call. Using the Address Book or Speed Dialing This section explains how to make a call using the address book and speed dial features of ViaVideo. Note Before you start the ViaVideo application, be sure your camera unit is turned on. 1. Double-click the ViaVideo icon to launch the ViaVideo application. The ViaVideo application’s main screen is displayed, with near video showing in the Place Call window. On-screen help icon Window controls Info icon Call status light IP address If the ViaVideo application presents the main screen, but an animation is displayed in the near video window, make sure that your camera unit is turned on, and that the power and USB cables © Polycom, Inc. 9 ViaVideo User’s Guide ViaVideoUG.book Page 10 Thursday, December 7, 2000 2:49 PM Chapter 1 ViaVideo Quick Start are connected correctly. For more information, see “Troubleshooting,” on page 77. 2. Click Address Book or Speed Dial. This presents the Address Book screen. Speed dial entries New entry Search Call button Edit entry Directory services Delete entry IP Address Line speed Connection type The speed dial screen is actually part of the address book. To access speed dial entries, click the top tab on the right of the Address Book screen. To place a call from the address book: a. Highlight an entry in the Address Book screen. b. Click Call or double-click on the entry. ViaVideo presents the calling screen. For more information about the Address Book screen, see “Using the Address Book,” on page 21. The Speed Dial screen shows the last twelve numbers you have dialed. To place a call using speed dial, you must first have made a call, either manually or using the address book, for the entry to appear in the Speed Dial screen. To place a call using speed dial: ViaVideo User’s Guide 10 www.polycom.com ViaVideoUG.book Page 11 Thursday, December 7, 2000 2:49 PM Chapter 1 ViaVideo Quick Start a. To display the Speed Dial screen, click the tab for speed dial entries on the right of the address book, or click Speed Dial from the ViaVideo main screen. b. Double-click on the speed dial entry you want to call. For more information about the Speed Dial screen, see “Using Speed Dial,” on page 26. 3. While the call is connecting, ViaVideo presents the name and IP address of the party you are calling and the calling speed. A call progress indicator is displayed on the lower left of the screen to indicate that the call is connecting. The progress indicator changes progressively to blue, yellow, orange, and green as your call completes. Blue Ringing, attempting connection to far site Yellow Far site reached, waiting for answer Orange Negotiating data transfer Green Connected 4. Once your call is connected, ViaVideo shows the far site video, and the on-screen remote is displayed to the right of your screen. For more information about how to use the on-screen remote, see “Using the Remote Control,” on page 16. Note If the call does not go through, one of the following messages is displayed: Network Error The far site does not answer. There is either a network error, or more likely, the far site is not activated. Far Site Busy The far site is currently in a call. On-Screen Remote Control When you place a call, a virtual remote control is displayed to the right of the ViaVideo screen. The remote control performs a variety of calling functions. © Polycom, Inc. 11 ViaVideo User’s Guide ViaVideoUG.book Page 12 Thursday, December 7, 2000 2:49 PM Chapter 1 ViaVideo Quick Start For more information, see “Using the Remote Control,” on page 16. Hangs up call Toggles local Picture-in-Picture Far camera movement (ViaVideo-ViewStation calls only) Far camera zoom Snapshot Volume Audio mute Virtual keypad (allows for DTMF touchtone numbers) Application sharing Note: The far camera controls (far camera movement and far camera zoom) are not implemented in this release. They will be implemented in a future release. Ending a Call To end a call, click Hang Up on the virtual remote control. ViaVideo disconnects immediately. Answering Calls ViaVideo is configured to ask if you want to receive an incoming call. When you receive an incoming call, ViaVideo activates a ring tone, and pops up a dialog box. This dialog shows the name of the far site and its IP address. You can then choose to receive the call or not. To have ViaVideo answer incoming calls automatically, go to the General Setup screen (System Info>Setup>General) and select Auto Answer. When auto answer is on, ViaVideo activates a ring tone, and automatically connects with the far site. ViaVideo User’s Guide 12 www.polycom.com ViaVideoUG.book Page 13 Thursday, December 7, 2000 2:49 PM Chapter 1 ViaVideo Quick Start Note To answer a call, the ViaVideo application must be running. If the ViaVideo application window is minimized, you are still able to receive incoming calls as described above. Closing ViaVideo To close the ViaVideo application, click the X in the top right corner of the ViaVideo screen, or right-click on the top of the application window frame. Note © Polycom, Inc. To turn off the ViaVideo camera unit, move the slider switch on the face of the camera unit all the way to the right. 13 ViaVideo User’s Guide ViaVideoUG.book Page 14 Thursday, December 7, 2000 2:49 PM Chapter 1 ViaVideo User’s Guide ViaVideo Quick Start 14 www.polycom.com ViaVideoUG.book Page 15 Thursday, December 7, 2000 2:49 PM 2 Using ViaVideo This chapter explains how to use the following ViaVideo features: • Calling Features (page 15) • Address Book and Speed Dial (page 21) • Controlling Audio and Video (page 27) • Collaboration and Application Sharing (page 31) • Multiple IP Addresses (page 31). Calling Features This section describes the following ViaVideo features that you can use during a call: © Polycom, Inc. • Using the Remote Control (page 16) • Window Controls (page 18) • Sending Snapshots (page 19). 15 ViaVideo User’s Guide ViaVideoUG.book Page 16 Thursday, December 7, 2000 2:49 PM Chapter 2 Using ViaVideo Using the Remote Control When you place a call, a virtual remote control is displayed to the right of the ViaVideo screen. The remote control lets you perform a variety of calling functions. Hangs up call Toggles local Picture-in-Picture Far camera movement (ViaVideo-ViewStation calls only) Far camera zoom Snapshot Volume Audio mute Virtual keypad (allows for DTMF touchtone numbers) Note: The far camera controls (far camera movement and far camera zoom) are not implemented in this release. They will be implemented in a future release. Application sharing Hang Up Terminates the current call. When you press this button, the call is terminated. PIP Activates the Picture-in-Picture (PIP) window. ViaVideo maintains the PIP setting between calls. Far Camera/Zoom The far camera controls are not supported in this version of ViaVideo. They will be supported in the next version of ViaVideo. Virtual Keypad ViaVideo User’s Guide Lets you use Dual Tone Multi Frequency (DTMF) touchtones. DTMF touchtones can be used when you are making a call through an H.323 gatekeeper and you need to manually enter an extension number. See “H.323 Setup,” on page 51 for more information. 16 www.polycom.com ViaVideoUG.book Page 17 Thursday, December 7, 2000 2:49 PM Chapter 2 © Polycom, Inc. Using ViaVideo Snapshot Sends a high-resolution still image, or snapshot, to the far site during a call. This feature is designed for far sites that use the Annex D high-resolution (704 x 576) graphics standard. These are typically conference room video communications systems, such as Polycom ViewStations. Systems using lower resolution graphics transfer standards (for example, QCIF, NetMeeting) are not able to receive high resolution snapshots. Volume Controls audio volume received from the far site. For more information about controlling audio, see “Controlling Audio,” on page 27. Audio Mute Mutes outgoing audio to the far site. When this option is selected, the audio mute icon is displayed on the screen (the far site does not see the icon). ViaVideo maintains the audio mute setting between calls. 17 ViaVideo User’s Guide ViaVideoUG.book Page 18 Thursday, December 7, 2000 2:49 PM Chapter 2 Using ViaVideo Window Controls You can perform several window controls: • Picture-in-Picture (PIP) • Minimize Window • Information Screen Access • Re-Size the ViaVideo Display Picture in Picture (PIP) You can activate ViaVideo’s Picture in Picture (PIP) feature while in a call by clicking PIP on the on-screen remote control. Minimize Window You can minimize the ViaVideo application window by clicking the minimize icon in the top right corner of the ViaVideo application window. If you are not in a call, the window is minimized and you can answer incoming calls normally. If you are in a call, you can still minimize the application window without losing full audio and video functionality. To do so, simply click the minimize icon in the top right of the ViaVideo application window while you are in a call. The ViaVideo window is minimized, and the far site is displayed in a small window that is always on the top layer of your desktop. You can drag this window to a convenient location on your desktop. Note If you click Mute on the on-screen remote before minimizing the application, you can go ahead and play Quake while you’re in a conference call. As long as you keep a straight face, no one will know! Information Screen Access You can access ViaVideo information screens while in a call by clicking Info in the top left of the ViaVideo window. Far site video is displayed in a small window, which you can drag to a convenient location. Information screen access during a call is useful if you want to access your address book, check audio transfer to the far site (System Info>Audio>Generate Tone), or see the call connection ViaVideo User’s Guide 18 www.polycom.com ViaVideoUG.book Page 19 Thursday, December 7, 2000 2:49 PM Chapter 2 Using ViaVideo statistics (System Info>Diagnostics>Network Stats or System Info>Diagnostics>Advanced Stats). To return to full-display mode, click Home in the bottom right of the information screen. Then click Place Call. Re-Size the ViaVideo Display You can make ViaVideo display in a smaller screen to give you more space on the desktop. Go to System Info>Setup>General and select Show small size at startup. The next time you start ViaVideo, the application is displayed in a half-size screen without any loss of image quality. Sending Snapshots You can send a snapshot to the far site while you are in a call. Snapshots are a way to transfer high-resolution still images to the far site. To send a snapshot: 1. Position and focus the ViaVideo camera to ensure a good image. Use the PIP feature to see the near camera view. 2. Click Snap on the on-screen remote control. The far site participant can see the snapshot image you sent. 3. ViaVideo invokes your default browser, and shows the snapshot on your desktop. When the far site sends you a snapshot, ViaVideo invokes your default browser, and shows the snapshot in the browser window. You can easily review the snapshots sent during a meeting by clicking Back and Forward on your browser. To save a snapshot, right-click on the image and select Save As... to save the image. In this way, you can save all snapshots sent and received during a meeting. Note © Polycom, Inc. The snapshot feature is designed for far sites that use the Annex-D high-resolution (704 x 576) graphics standard. These are typically conference room video communications systems, such as Polycom ViewStations. Systems using lower resolution graphics transfer standards 19 ViaVideo User’s Guide ViaVideoUG.book Page 20 Thursday, December 7, 2000 2:49 PM Chapter 2 Using ViaVideo (for example, QCIF, NetMeeting) are not able to receive high-resolution snapshots. Leaving a Callback Message You can also leave a message with other users if they have their unit on, but are not at their desk. Simply send a snapshot and end the call. The snapshot is displayed in a browser window at the far site, and is sure to grab their attention. It helps if you leave your number so the far site can call you back. ViaVideo User’s Guide 20 www.polycom.com ViaVideoUG.book Page 21 Thursday, December 7, 2000 2:49 PM Chapter 2 Using ViaVideo Address Book and Speed Dial This section explains how to use the address book and speed dial features. This section describes: • Using the Address Book (page 21) • Using Speed Dial (page 26). Using the Address Book The address book saves you time, letting you place calls by selecting the user’s name. You can add up to 10,000 entries in the address book. Address book entries can be: • Global if you are registered with a Global Address Book or ILS server. Global entries display a Global icon in the Address Book screen. • Local if you enter the addresses manually in the address book. Local entries display a Delete icon in the Address Book screen. To access the address book, click Address Book, either from the main screen or the manual calling screen. Speed dial entries New entry Search Call button Edit entry Directory services Delete entry IP address Line speed © Polycom, Inc. Connection type 21 ViaVideo User’s Guide ViaVideoUG.book Page 22 Thursday, December 7, 2000 2:49 PM Chapter 2 Using ViaVideo The address book information panel at the bottom of the Address Book screen provides information about the selected entry. In the example above, Jane Doe’s ViaVideo is set to a line speed of 128 Kbps. Her IP address is displayed (208.10.179.286), and the Connection type icon indicates that she is on a local area network. If you select an global entry, the Delete icon changes to a Global icon, indicating that you cannot delete or edit the entry from the address book. For more information about local and global address book entries, see “Local and Global Address Book Entries,” on page 23. The following table shows actions you can perform on entries in the address book. To Create a new entry Do This 1. Click New. 2. Enter the entry information, including the preferred line speed. 3. Click Save. Edit an entry 1. Highlight the entry you want to change. 2. Click Edit. 3. Change any information you wish. 4. Click Save. Only local entries can be edited in the address book. Global addresses are registered in a Global Address Book or ILS server. ViaVideo User’s Guide 22 www.polycom.com ViaVideoUG.book Page 23 Thursday, December 7, 2000 2:49 PM Chapter 2 Using ViaVideo To Delete an entry Do This 1. Highlight the listing you want to delete. 2. Click Delete. Only local addresses can be deleted from the address book. Global addresses are registered in a Global Address Book or ILS server. Search for an entry 1. Click Search. 2. Begin typing letters that occur anywhere in the name, IP address, or E-mail address of the entry you are looking for. This brings up any entry containing the letters or numbers anywhere in the entry’s name, IP address or E-mail address, not only those entries starting with the letters you’ve entered. To place a call from the address book: 1. Highlight an entry in the Address Book screen. 2. Click Call or double-click on the entry. ViaVideo shows the calling screen. Local and Global Address Book Entries There are two kinds of address book entries you can call with ViaVideo: • Local entries • Global (ILS server) entries. Local Entries Local entries are entries that you create, modify, and maintain in the ViaVideo address book. These addresses are stored locally, and do not appear in other users’ address books. When you select a local entry in the address book, the Delete icon is displayed in place of the Global icon. To create a local entry, open your address book and click New. You can then enter the name, number, H.323 extension (if applicable) and select your preferred line speed when calling this entry. Click Save to save the entry to your address book. © Polycom, Inc. 23 ViaVideo User’s Guide ViaVideoUG.book Page 24 Thursday, December 7, 2000 2:49 PM Chapter 2 Using ViaVideo To modify a local entry, select the entry in your Address Book and click Edit. You can then modify the entry information. Click Save to save the changes to the address book. To delete a local entry, select the entry in the address book and click Delete. ViaVideo deletes the entry. To delete all local entries, select Delete address book entries in the Reset System screen (System Info>Diagnostics>Reset System) and click Reset System. For more information about the Reset System function, see “Reset System,” on page 39. Global (ILS Server) Entries ViaVideo supports registration with up to 5 Internet Locator Service (ILS) servers. An ILS server is a global directory that stores names, aliases, E-Mail addresses, and IP addresses of registered users. ViaVideo provides the Global Address Book, which uses ILS server technology, to provide ILS registration services to video communications systems that can not communicate using IP protocol. When you register with an ILS server, other registered users can see your entry in their address books, as you can see theirs. You cannot delete or edit a global entry from the address book, as this record is maintained by the ILS server. Other registered users can also call you using the E-Mail address you entered during the ViaVideo application setup. You can modify this E-Mail address, as well as other identifying information, in the General Setup screen (System Info>Setup>General). ViaVideo User’s Guide 24 www.polycom.com ViaVideoUG.book Page 25 Thursday, December 7, 2000 2:49 PM Chapter 2 Using ViaVideo To register with the Polycom Global Address Book or an ILS server: 1. Go to the Directory Services screen (System Info>Setup>Directory Services). 2. Enter the IP address of the ILS server in the entry field and click the selection button to the right of the address. To register with the ViaVideo’s GAB server, enter gab.austin.polycom.com in the entry field. ViaVideo registers you with the servers you have selected as soon as you leave the Directory Services screen. You can also set the following two fields in the Directory Services screen. Both are selected by default: • Display Global Address If you de-select Display Global Address, only local entries are available from the Address Book and Speed Dial screens. • Register This System When Powered On If you de-select this field, your address is not registered with any ILS servers when you start ViaVideo, and only local entries are available from the Address Book and Speed Dial screens. Note © Polycom, Inc. To refresh your connection with the ILS server, press F5 on your keyboard while the Address Book screen is displayed. 25 ViaVideo User’s Guide ViaVideoUG.book Page 26 Thursday, December 7, 2000 2:49 PM Chapter 2 Using ViaVideo Using Speed Dial To access the Speed Dial screen, click Speed Dial in the main screen. You can also access the Speed Dial screen by clicking 1-6 or 7-12 on the top address book tab. The speed dial feature stores the last twelve numbers you have dialed. You can place a speed dial call by double-clicking a speed dial entry. When you right-click a speed dial entry, four actions are available to you: Delete All Deletes all unlocked entries from your Speed Dial screen. Lock Locks a speed dial entry so that it is always present in the Speed Dial screen. When you lock an entry, a lock icon is displayed in that entry and the entry moves to the first unlocked position in the Speed Dial screen. For example, if you have no locked entries and you lock entry twelve, it moves to entry one and remains in that position regardless of subsequent calls. To unlock an entry, right-click the locked entry and select Unlock. ViaVideo User’s Guide 26 www.polycom.com ViaVideoUG.book Page 27 Thursday, December 7, 2000 2:49 PM Chapter 2 Using ViaVideo Dial Places a call to the selected entry. You can also call a speed dial entry by double-clicking the entry. Delete Current Deletes the currently selected entry. Controlling Audio and Video This section describes how to control audio and video while using ViaVideo: • Controlling Audio (page 27) • Muting Video (page 29). Controlling Audio You can adjust the volume and mute the audio during a call. Via the On-Screen Remote During a call, ViaVideo lets you adjust incoming audio using the on-screen remote. To adjust incoming (far site) audio during a call, use the volume control on the on-screen remote. To mute outgoing (near site) audio during a call, click Mute on the on-screen remote. A Mute icon is displayed on-screen. To restore outgoing audio, click Mute again. ViaVideo shows a Mute icon in the near video. This icon is not © Polycom, Inc. 27 ViaVideo User’s Guide ViaVideoUG.book Page 28 Thursday, December 7, 2000 2:49 PM Chapter 2 Using ViaVideo displayed in the far site view. ViaVideo maintains your audio mute setting between calls. Volume control Mute Via the Audio Screen The Audio screen (System Info>Setup>Audio) lets you set Master, Wave, and Line In audio levels. To set these levels, click the Volume Control button in the Audio setup screen. ViaVideo User’s Guide 28 www.polycom.com ViaVideoUG.book Page 29 Thursday, December 7, 2000 2:49 PM Chapter 2 Using ViaVideo The Audio Mixer dialog is displayed. Master Volume Controls the audio level for all your PC’s sounds. Wave Volume Controls your PC’s sound effects volume. Line In Controls the volume for all audio coming from your ViaVideo camera unit (far site audio, audio test tone, keypad touch tones). To mute outgoing audio when using the auto answer feature, select Mute Auto Answer Calls in the Audio screen (System Info>Setup>Audio). Muting Video To mute the near video for privacy both during and in-between calls without shutting off your ViaVideo unit, slide the ViaVideo camera shutter to the Video Mute (middle) position. Note © Polycom, Inc. This does not mute the outgoing audio in your call. To mute the audio during a call, click Mute on your on-screen remote. 29 ViaVideo User’s Guide ViaVideoUG.book Page 30 Thursday, December 7, 2000 2:49 PM Chapter 2 Using ViaVideo When you want the far site to see you again, slide the shutter back to the on position. ViaVideo User’s Guide 30 www.polycom.com ViaVideoUG.book Page 31 Thursday, December 7, 2000 2:49 PM Chapter 2 Using ViaVideo Collaboration and Application Sharing To activate application sharing software while in a call, click Share on your on-screen remote. This activates Whiteboard, Chat, Application Sharing, and File Transfer capabilities. Collaboration and application sharing capabilities are not part of the ViaVideo application. To perform collaborative functions, ViaVideo is designed to link any T.120-compliant data sharing software. Note Application sharing is not available on the Windows 2000 operating system. ViaVideo is not designed as a camera for application sharing software. If your collaboration software provides camera control functionality, it will not drive the ViaVideo camera. You must initiate calls through the ViaVideo application. Multiple IP Addresses If you are set up to use multiple IP addresses, ViaVideo detects the presence of these addresses. The first time you start up the ViaVideo application, ViaVideo presents the Multiple IP Addresses screen. You can select the IP address you want to use and click OK. © Polycom, Inc. 31 ViaVideo User’s Guide ViaVideoUG.book Page 32 Thursday, December 7, 2000 2:49 PM Chapter 2 Using ViaVideo ViaVideo detects more than one IP address when: • There is more than one LAN card in your PC. • You are using a docking station and a PCMCIA network card. • You are connected to your network using a Virtual Private Network (VPN). If you want to change IP addresses once ViaVideo is already running, go to the H.323 screen (System Info>Setup>H.323 Setup>H.323) and click Choose Other IP Address. Note Choose Other IP Address is displayed in the H.323 screen only when ViaVideo detects the presence of more than one IP address at startup. If you add another IP address while ViaVideo is running, you must restart the application so that ViaVideo can detect the new IP address. ViaVideo presents the Multiple IP Addresses screen, and you can choose which IP address you want to use. Once you restart the ViaVideo application, ViaVideo uses the IP address you specified. This address is displayed in the System Information screen, at the bottom of the application window, and in your address book listing. ViaVideo User’s Guide 32 www.polycom.com ViaVideoUG.book Page 33 Thursday, December 7, 2000 2:49 PM 3 System Information and Diagnostics This chapter provides a description of ViaVideo’s system information and diagnostic screens, and explains how to view settings, run diagnostic tests, and make changes to your system. This chapter contains the following sections: • Using the System Information Screens (page 33) • Diagnostics (page 35) • Setup (page 42). Using the System Information Screens To access the system information screens at any time, click the Info icon in the top left corner of the ViaVideo application window. The System Information screen is displayed. Home icon Menu icon © Polycom, Inc. 33 ViaVideo User’s Guide ViaVideoUG.book Page 34 Thursday, December 7, 2000 2:49 PM Chapter 3 System Information and Diagnostics Each of the system information screens has a Menu icon in the lower right corner that returns you to the previous screen. To return to the System Information screen from anywhere in the menu hierarchy, click the Info icon at the top of each screen. To return to the main calling screen, click the Home icon. Note If you are in a call while using the system information screens, click the Info icon to display the system information screens. The far site video is displayed in a small screen that is always on top of your desktop. You can move this mini-screen by dragging it with your mouse. The following diagram shows the ViaVideo screen hierarchy. ViaVideo User’s Guide 34 www.polycom.com ViaVideoUG.book Page 35 Thursday, December 7, 2000 2:49 PM Chapter 3 System Information and Diagnostics Diagnostics You can view network statistics and perform various diagnostic tests from the Diagnostics screen. Select the icon for the statistics you want to view or tests you want to perform. See the following sections for descriptions of the screens accessible through the Diagnostics screen. You must be in a call for ViaVideo to register information in the Network Stats and Advanced Stats screens, and for current call statistics in the Call Status screens. © Polycom, Inc. Network Stats Statistics on your network connections (see page 36). Advanced Stats Detailed information about call packet statistics (see page 37). Call Status Information about the current call, and on calls placed (see page 38). Reset System Lets you reset the ViaVideo system (see page 39). Calibrate Camera Lets you calibrate the ViaVideo camera for low light settings (see page 40). 35 ViaVideo User’s Guide ViaVideoUG.book Page 36 Thursday, December 7, 2000 2:49 PM Chapter 3 System Information and Diagnostics Generate Tone Lets you generate a tone to test audio functions (see page 41). Network Statistics The Network Statistics screen presents the network protocols and data speeds for a video call. Tx Clock Rate Transfer clock rate; the clock rate for outgoing packet transfer. Rx Clock Rate Receiving clock rate; the clock rate for incoming packet transfer. Total Packet Loss Total number of packets lost in the call. ViaVideo User’s Guide % Packet Loss Percentage of packets lost to all packets transferred during the call. Video Protocol The video transfer protocol used for the call. Video Format The video format used for encoding and decoding. Audio Protocol The audio protocol used for the call. Comm Protocol The communications protocol used for the call. 36 www.polycom.com ViaVideoUG.book Page 37 Thursday, December 7, 2000 2:49 PM Chapter 3 System Information and Diagnostics Advanced Statistics The Advanced Statistics screen shows detailed information about the status of your call. Transmit and receive speeds are displayed for both audio and video during a call. Audio Rate The rate of audio packet transfer. Video Rate The rate possible for video packet transfer. Video Rate Used The actual rate of video packet transfer. Video Frame Rate The video transfer rate in frames per second. Audio Packet Loss The number of audio packets lost in the call. Audio Jitter The variance from average audio transmission rate. Video Packet Loss The number of video packets lost in the call. Video Jitter The variance from average video transmission rate. Remote System ID The ID of the remote system. This is the manufacturer’s ID of the remote system. © Polycom, Inc. 37 ViaVideo User’s Guide ViaVideoUG.book Page 38 Thursday, December 7, 2000 2:49 PM Chapter 3 System Information and Diagnostics Call Status The Call Status screen presents information about the calls you have placed. The information in the Call Status screen is not cleared when you reset your system. If you do a complete un-install and re-install of the ViaVideo software, call status information is cleared. ViaVideo User’s Guide Status Code Status of the call (connected or disconnected). Last Number Dialed Last number or IP address dialed. Calls Placed Number of calls placed (whether the calls actually connect or not). Calls Received Number of calls received. Calls Connected Number of calls connected. Time In Last Call Length in minutes of the last call. Total Time in Calls Total time in calls for calls already completed. 38 www.polycom.com ViaVideoUG.book Page 39 Thursday, December 7, 2000 2:49 PM Chapter 3 System Information and Diagnostics Reset System The Reset System screen is used to clear user settings and local address book entries. When resetting the system, you can choose to clear your personal information (user settings) and your local address book entries. By default, these options are not selected. If you click Reset System without selecting either option, nothing happens. Resetting the system with Delete user settings selected clears all system information, including Global Address Book and ILS server addresses, your IP server address, and user information, and resets the information to the ViaVideo default settings. Note Be sure to copy down any important system information (such as Global Address Book name and IP addresses) before resetting your system with the User Settings option selected. If you have cleared your user settings, the next time you start the application, ViaVideo prompts you through the system configuration screens as it did when you powered on ViaVideo the first time. © Polycom, Inc. 39 ViaVideo User’s Guide ViaVideoUG.book Page 40 Thursday, December 7, 2000 2:49 PM Chapter 3 System Information and Diagnostics Resetting the system with Delete address book entries selected deletes all locally stored addresses, without affecting global addresses. You will have to re-specify your ILS server when you restart to regain access to global addresses. Camera Calibration The Camera Calibration screen lets you calibrate the camera for low light settings. The first time you install the ViaVideo camera unit on your PC, ViaVideo allows the camera to warm up to operating temperature and automatically presents the Camera Calibration screen so that you can calibrate the camera for low light settings. If you want to calibrate the ViaVideo camera independent of ViaVideo’s automatic calibration feature, you can do so using this screen. Once your camera has been calibrated, you will not need to calibrate it again unless you move the camera unit to a new computer. To calibrate your camera: 1. Slide the camera switch to the Video Mute position. ViaVideo performs the calibration immediately once the switch is in the Video Mute position. 2. ViaVideo notifies you when calibration is complete. This should take just a few moments. ViaVideo User’s Guide 40 www.polycom.com ViaVideoUG.book Page 41 Thursday, December 7, 2000 2:49 PM Chapter 3 System Information and Diagnostics 3. Slide the camera switch back to the On position. Generate Tone The Generate Tone screen lets you generate a tone so you can test the near and far site audio functions. Generating a tone helps determine whether a problem exists with the network connection, or with a setting on your computer, such as the line in volume setting. Click Generate Tone to generate a tone. Click Generate Tone again to stop generating the tone. © Polycom, Inc. 41 ViaVideo User’s Guide ViaVideoUG.book Page 42 Thursday, December 7, 2000 2:49 PM Chapter 3 System Information and Diagnostics Setup You can view and change various configuration settings from the Setup screen. Select the icon for the configuration settings you want to view or change. See the following sections for descriptions of the screens accessible through the Setup screen. General Lets you see and change general setup information (see page 43). Directory Services Lets you see and change GAB and ILS server settings (see page 45). ViaVideo User’s Guide LAN and Internet Lets you see and change LAN and Internet server settings (see page 46). Audio Lets you see and change audio control settings (see page 48). Software Lets you see your current software version, and update via the Web if necessary (see page 50). 42 www.polycom.com ViaVideoUG.book Page 43 Thursday, December 7, 2000 2:49 PM Chapter 3 System Information and Diagnostics H.323 Lets you see and change H.323, gatekeeper, dialing speed, and QOS settings (see page 51). General The General Setup screen presents basic information about your ViaVideo setup. You can set the following options: © Polycom, Inc. Auto Answer When Auto Answer is selected and an incoming call is received, ViaVideo activates a ring tone, and automatically connects with the far site. When Auto Answer is not selected and an incoming call is received, ViaVideo presents a dialog asking if you want to answer the incoming call. By default, Auto Answer is not selected. Auto Start ViaVideo When Auto Start ViaVideo is selected, the ViaVideo application starts as part of your PC’s boot process. When in auto start mode, ViaVideo starts with the application window minimized. 43 ViaVideo User’s Guide ViaVideoUG.book Page 44 Thursday, December 7, 2000 2:49 PM Chapter 3 ViaVideo User’s Guide System Information and Diagnostics Show Animations When Show Animations is selected, the screen transition animations within ViaVideo’s information screens are active. If Show Animations is not selected, the screen transition animations do not appear, and the screens load slightly faster. Show Half-Size Display When Show Half-Size Display is selected, ViaVideo is displayed on a half-size screen after you restart the application. User Name This is the name that is displayed in your Global Address Book and ILS server listings. This name is also displayed at the far site whenever you make a call. E-Mail This is the E-mail address that is displayed as part of your user information in the Global Address Book and ILS server listings. Country Shows the country you selected when you first installed the ViaVideo camera unit. Language Shows the language you selected during installation. Maximum Time in Call Enter the maximum number of minutes you want to allow for the length of a call. When your call lasts longer than the specified time, ViaVideo prompts you to hang up or remain in the call. If you do not respond within one minute, ViaVideo automatically disconnects the call. The default for maximum time in call is 480 minutes (8 hours). Note: To set your time in call to an infinite period, enter 0 in the text entry field. 44 www.polycom.com ViaVideoUG.book Page 45 Thursday, December 7, 2000 2:49 PM Chapter 3 System Information and Diagnostics Directory Services The Directory Services screen lets you specify up to five ILS servers. As part of the standard installation configuration, ViaVideo’s Global Address Book (GAB) server is selected for you. ViaVideo provides the Global Address Book, which uses ILS server technology, to provide ILS registration services to video communications systems that can not communicate using IP protocol. To register with an ILS server: 1. Specify the line speed for connection to all ILS servers in the Dialing Speed field. 2. Enter the server’s address in the ILS Server field. To register with ViaVideo’s GAB server, enter gab.austin.polycom.com in the entry field. 3. Select the server by clicking in the check box to the right of the ILS Server field. ViaVideo registers you with a server as soon as you exit the Directory Services screen. You also have the following options when registering with ILS servers: © Polycom, Inc. 45 ViaVideo User’s Guide ViaVideoUG.book Page 46 Thursday, December 7, 2000 2:49 PM Chapter 3 System Information and Diagnostics Display Global Addresses Shows the addresses of users registered with the ILS servers that you have selected in your address book. If you do not select this option, only local addresses (addresses you have entered manually) are displayed in your address book. Register this system when starting ViaVideo Registers your contact information with selected ILS servers when you start the application. If you do not select this option, you will not be registered with any servers when the ViaVideo application starts. You can register with an ILS server once ViaVideo is running by selecting the servers in this screen, then exiting the screen. Note You must be operating an ILS server for the GAB registration to work. Contact your system administrator if your network is not already running an ILS server. ILS server software is freely downloadable from the Microsoft web site. LAN and Internet The LAN and Internet screen shows information about your LAN, Internet and H.323 settings. ViaVideo reads this information from your network configuration settings. ViaVideo User’s Guide 46 www.polycom.com ViaVideoUG.book Page 47 Thursday, December 7, 2000 2:49 PM Chapter 3 System Information and Diagnostics Host Name This is the computer name entered in your Windows network configuration settings. WINS Resolution Specifies if Windows Internet Naming Service (WINS) resolution is turned on or not. WINS resolution allows you to run applications that require the NetBIOS protocol. IP Address This is the IP address of your computer. If ViaVideo detects more than one IP address at startup, ViaVideo displays them here. For more information about multiple IP addresses, see “Multiple IP Addresses,” on page 31. DNS Servers This is the IP address of your network’s Domain Name Server (DNS). DNS is a hierarchical naming system that uses a combination of text names separated by periods to create a unique name, such as austin.polycom.com. Default Gateway This is the IP address of your default gateway. Subnet Mask This is the subnet mask number. The subnet mask helps identify your computer within your local network. WINS Server This is the IP address of your Windows Internet Naming Service (WINS) server. To change your network configurations, click Configure in the LAN and Internet screen. ViaVideo presents the Windows Network © Polycom, Inc. 47 ViaVideo User’s Guide ViaVideoUG.book Page 48 Thursday, December 7, 2000 2:49 PM Chapter 3 System Information and Diagnostics Properties dialog, where you can change your network configuration settings. Audio The Audio screen lets you set audio configuration options. ViaVideo User’s Guide 48 www.polycom.com ViaVideoUG.book Page 49 Thursday, December 7, 2000 2:49 PM Chapter 3 System Information and Diagnostics Mute Auto Answer Calls Mutes outgoing audio for calls when Auto Answer Incoming Calls is selected. Headphones or SpeakersActivates the ViaVideo camera unit’s internal microphone. Select this option when using speakers or headphones without an attached microphone. Headset with MicrophoneDisables the microphone in your ViaVideo unit. Select this option if you are using a headset (headphones with attached microphone). Volume Control Opens the Audio Mixer dialog, which lets you set Master, Wave and Line In audio levels. Master Volume Controls the audio level for all your PC’s sounds. Wave Volume Controls your PC’s sound effects volume, and the sound effects from the ViaVideo application. For example, the “click” sound when mousing over an active area in the ViaVideo application window. Line In Controls the volume for all audio coming from your ViaVideo camera. This includes far site audio, audio test tone, and keypad touch tones. Sound Card © Polycom, Inc. Shows the sound card installed on your PC. 49 ViaVideo User’s Guide ViaVideoUG.book Page 50 Thursday, December 7, 2000 2:49 PM Chapter 3 System Information and Diagnostics Software The PC and ViaVideo software selections in the Software screen allow you to view software information. This is useful when you are troubleshooting PC problems, or if you are having trouble with the ViaVideo unit. PC Software The PC Software screen lets you view the following system properties without having to leave the ViaVideo application: VGA Resolution VGA resolution setting. Color Depth The color depth (or density) setting. Display Mode The graphics display mode. Operating System The operating system software version. USB Universal Host Controller The universal serial bus (USB) host controller software version. Video Card The type of video card installed. ViaVideo Software The ViaVideo Software screen lets you view and set the following information: ViaVideo User’s Guide USB Driver Version The version of the universal serial bus driver. Camera Version The version of software uploaded to the camera unit. Boot Version The version of software resident on the camera unit (firmware). Software Update URL The URL that ViaVideo uses to check for software updates. The default address is ViaVideo’s software update site: viavideo.austin.polycom.com. 50 www.polycom.com ViaVideoUG.book Page 51 Thursday, December 7, 2000 2:49 PM Chapter 3 System Information and Diagnostics You can check ViaVideo’s software update site for the latest version by clicking Check for New Software. If a new version of the software exists, you can download it from this site. The software update URL can be set to a site on your corporate Intranet to make new software updates accessible from your internal Web site. H.323 Setup The H.323 Setup screen gives you access to advanced network configuration screens. See the following sections for descriptions of the screens accessible through the H.323 Setup screen. © Polycom, Inc. H.323 Lets you see and change H.323 settings (see page 52). Gatekeeper Lets you see and change H.323 gatekeeper settings (see page 54). Dialing Speeds Lets you see and change dialing speed settings (see page 55). 51 ViaVideo User’s Guide ViaVideoUG.book Page 52 Thursday, December 7, 2000 2:49 PM Chapter 3 System Information and Diagnostics QOS Lets you see and change QOS, Network Address Translator, and Firewall settings (see page 56). H.323 The H.323 screen lets you configure the H.323 name and extension used to dial your ViaVideo when you are using a gatekeeper. H.323 Name The system name you set in the General Setup screen is displayed here as your H.323 Name. H.323 Extension The H.323 extension, or gatekeeper extension, is an easy way for callers to reach you through the gatekeeper. Extensions are usually assigned by your system administrator. Display IP Dialing Extension When this option is selected, ViaVideo displays the H.323 extension after your IP address in your user information. ViaVideo User’s Guide 52 www.polycom.com ViaVideoUG.book Page 53 Thursday, December 7, 2000 2:49 PM Chapter 3 System Information and Diagnostics Multiple IP Addresses If you are using multiple IP addresses, the Choose Other IP Address option appears in the H.323 screen. You can specify which IP address you want ViaVideo to use by clicking Choose Other IP Address and selecting the IP address you want ViaVideo to use. ViaVideo uses the new IP address when you restart the application. ViaVideo detects more than one IP address when: • There is more than one LAN card in your PC • You are using a docking station and a PCMCIA network card • You are connected to your network using a Virtual Private Network (VPN). Note The option to choose more than one IP address is displayed in the H.323 screen only when ViaVideo detects the presence of more than one IP address at startup. For more information about working with multiple IP addresses, see “Multiple IP Addresses,” on page 31. © Polycom, Inc. 53 ViaVideo User’s Guide ViaVideoUG.book Page 54 Thursday, December 7, 2000 2:49 PM Chapter 3 System Information and Diagnostics Gatekeeper Use the Gatekeeper screen to establish connections with your network’s H.323 gatekeeper. Registering with a gatekeeper lets you make calls using gateways and some Multi-point Conferencing Units (MCUs). The Gatekeeper screen provides the following options: Off Makes no gatekeeper connection. Use this option when no gatekeeper is present on the network. Specify Lets you manually enter the Gatekeeper address in the Gatekeeper IP Address field. Use this option when you have more than one gatekeeper on your network. Auto ViaVideo User’s Guide ViaVideo searches for a gatekeeper on your network, and connects to the first gatekeeper it finds. Use this option if you have only one gatekeeper on your network. If you select Auto and ViaVideo is not able to find a gatekeeper, be sure that you have a gatekeeper, and that it is correctly configured. 54 www.polycom.com ViaVideoUG.book Page 55 Thursday, December 7, 2000 2:49 PM Chapter 3 System Information and Diagnostics Dialing Speeds The Dialing Speeds screen lets you specify which line speeds are available in the manual calling screen, and when creating local address book entries. Specifying a range of speeds in this screen makes it much easier to select the correct speed when you are placing a call. You can select up to eight line speeds here.These speeds then appear to the left of the Speed button when you are making a manual call. © Polycom, Inc. 55 ViaVideo User’s Guide ViaVideoUG.book Page 56 Thursday, December 7, 2000 2:49 PM Chapter 3 System Information and Diagnostics We recommend that you select line speeds that you know your network can handle. If you are not sure which line speeds are best, contact your network administrator. ViaVideo provides ultra-low speeds, 80 and below, to provide for connection over very low bandwidth networks, such as dial-up modems. Although the low transfer rate results in blocky image transmission, audio quality is not affected. Quality of Service and Firewalls In this screen, you can configure your quality of service, Network Address Translator (NAT), and firewall options. Use Fixed Ports Specifies the fixed ports assigned to ViaVideo when working with a firewall. System is behind a NAT Alerts ViaVideo to use the IP address that appears in the NAT outside (WAN) address field as its external IP address. When using a Virtual Private Network (VPN) for your network connection, make sure that System is behind a NAT is not selected. ViaVideo User’s Guide 56 www.polycom.com ViaVideoUG.book Page 57 Thursday, December 7, 2000 2:49 PM Chapter 3 System Information and Diagnostics Auto discover NAT IP address Selecting this option activates ViaVideo’s automatic external IP address feature, which discovers your NAT’s external IP address and automatically enters it in the NAT outside (WAN) address field. NAT outside (WAN) address Specifies the external IP address used by your NAT. If ViaVideo is unable to discover your external IP address automatically, you can enter it here. IP Precedence Specifies the priority given IP packages sent by ViaVideo. The default value for IP precedence is 5. Dynamic Bandwidth Specifies use of dynamic bandwidth allocation. ViaVideo’s dynamic bandwidth function automatically finds the optimum line speed for a call. If you experience excessive packet loss while in a call, the dynamic bandwidth function incrementally lowers the line speed until there is no more packet loss. After some time with no packet loss, the dynamic bandwidth function incrementally increases line speed until packet loss occurs. At this point, the dynamic bandwidth function lowers the line speed one increment to ensure minimal packet loss with maximum throughput. For more information about configuring your ViaVideo for operation behind a firewall or NAT, see “Network Connection,” on page 63. © Polycom, Inc. 57 ViaVideo User’s Guide ViaVideoUG.book Page 58 Thursday, December 7, 2000 2:49 PM Chapter 3 ViaVideo User’s Guide System Information and Diagnostics 58 www.polycom.com ViaVideoUG.book Page 59 Thursday, December 7, 2000 2:49 PM A Audio Connection Because of the multiple possibilities for audio connection with the ViaVideo camera unit, the following information is provided to help you correctly install your audio connection. PC with Speakers This diagram shows the correct connection from the ViaVideo audio line out to the PC line in when using speakers. Select Headphones or Speakers in the Audio screen (System Information>Setup> Audio) when using this type of audio connection. © Polycom, Inc. 59 ViaVideo User’s Guide ViaVideoUG.book Page 60 Thursday, December 7, 2000 2:49 PM Appendix A Audio Connection PC with Headphones This diagram shows the correct connection from the ViaVideo audio line out to the PC line in when using headphones. Select Headphones or Speakers in the Audio screen (System Information>Setup>Audio) when using this type of audio connection. ViaVideo User’s Guide 60 www.polycom.com ViaVideoUG.book Page 61 Thursday, December 7, 2000 2:49 PM Appendix A Audio Connection Headphones Only This diagram shows the correct connection from the ViaVideo audio line out to the PC line in when using headphones. Select the Headphones or Speakers option in the Audio screen (System Information>Setup>Audio) when using this type of audio connection. To connect headphones directly to the ViaVideo line out port, your headphones must have a single 3.5 mm stereo connector or adapter. With this type of connection, you will be able to hear all sounds generated by the ViaVideo camera unit processor: • In-call audio • Keypad tones • Audio test tone. You will not be able to hear sounds generated by the ViaVideo application on your PC: © Polycom, Inc. • Far and near site ring tones • Splash screen sound effects • Busy signals • ViaVideo sound effects. 61 ViaVideo User’s Guide ViaVideoUG.book Page 62 Thursday, December 7, 2000 2:49 PM Appendix A Audio Connection Headset with Attached Microphone This diagram shows the correct connection from the ViaVideo audio line out to a headset with attached microphone. Select the Headset with Microphone option in the Audio screen (System Information>Setup>Audio) when using this type of audio connection. Headsets with attached microphones have a 2.5 mm phono connection. Note that this type of connection requires the use of a 2.5 mm female to 3.5 mm male stereo phono adapter to fit the 3.5 mm Line Out port. With this type of connection, you will be able to hear all sounds generated by the ViaVideo camera unit processor: • In-call audio • Keypad tones • Audio test tone. You will not be able to hear sounds generated by the ViaVideo application on your PC: ViaVideo User’s Guide • Far and near site ring tones • Splash screen sound effects • Busy signals • ViaVideo sound effects. 62 www.polycom.com ViaVideoUG.book Page 63 Thursday, December 7, 2000 2:49 PM B Network Connection Although connecting any network device can be a confusing task, we at ViaVideo are all for simplifying things a bit. If you don’t have a network administrator to take care of all your connectivity issues, read the information in this appendix and you will be ready to go in no time. If you are a network administrator, go ahead and read the appendix anyway. Your secret’s safe with us! This appendix contains the following sections: • Find Your Connection Type (page 63) • Configure Your Connection (page 65) • What’s a Firewall? (page 72) • What’s a DMZ? (page 74) • What’s a NAT? (page 75). Pick Your Connection Type As simple as we can make it - just pick out your connection type from those shown below, perform the tasks in the appropriate section, and you’re ready to communicate ViaVideo! Simple Connection - Just a Modem, Thanks If your network connection is through a cable modem or DSL modem, use the configuration instructions on page 65. © Polycom, Inc. 63 ViaVideo User’s Guide ViaVideoUG.book Page 64 Thursday, December 7, 2000 2:49 PM Appendix Network Connection Router With NAT, No Firewall If your network connection is through a router with a Network Address Translator (NAT), but no firewall, use the configuration instructions on page 65. For more information about NATs, refer to “What’s a Network Address Translator?,” on page 75. Router With Firewall If your network connection is through a router with a firewall, use the configuration instructions on page 66. For more information about firewalls, refer to “What’s a Firewall?,” on page 72. Router With Firewall, Using a DMZ If your network connection is through a router with a firewall, and you want to set up your PC with ViaVideo in a “Demilitarized Zone” (DMZ) use the configuration instructions on page 68. For more information about DMZs, refer to “What’s a DMZ?,” on page 74. ViaVideo User’s Guide 64 www.polycom.com ViaVideoUG.book Page 65 Thursday, December 7, 2000 2:49 PM Appendix Network Connection Through a Virtual Private Network If your network connection is through a Virtual Private Network (VPN), use the configuration instructions on page 70. Configure Your Connection And you’re ready to communicate ViaVideo! Simple Connection - Just a Modem, Thanks If you are using a cable modem or DSL modem, you don’t need to make any configuration adjustments. Because of the limited bandwidth available, it is recommended that you select a lower line speed, such as 128, for most calls. Select line speeds in the Dialing Speeds screen (System Info>Setup>H.323>Dialing Speeds). Router With NAT, No Firewall To configure your ViaVideo to use your router’s Network Address Translator (NAT): 1. Go to the Quality of Service and Firewall screen (System Info>Setup>H.323>QOS). © Polycom, Inc. 65 ViaVideo User’s Guide ViaVideoUG.book Page 66 Thursday, December 7, 2000 2:49 PM Appendix Network Connection 2. Select the System is Behind a NAT option. 3. Enter your NAT’s external IP address in the NAT Outside (WAN) Address field. You can enter the address manually, or let ViaVideo enter it automatically by selecting the Auto discover NAT IP Address option. When you select Auto discover NAT IP Address, ViaVideo automatically discovers your external IP address and enters it in the NAT Outside (WAN) Address field. If you are using a proxy server, the Auto discover NAT IP Address option may not work correctly. You should enter your NAT’s external IP address manually in this case. Router With Firewall If you are using a firewall, you need to perform the following tasks: • Configure ViaVideo to work with your firewall’s Network Address Translator (NAT) • Open and assign ports in the firewall to the PC running ViaVideo. Configure your ViaVideo for NAT To configure your ViaVideo to use your router’s Network Address Translator (NAT): 1. Go to the Quality of Service and Firewall screen (System Info>Setup>H.323>QOS). 2. Select the System is Behind a NAT option. 3. Enter your NAT’s external IP address in the NAT Outside (WAN) Address field. You can enter the address manually, or let ViaVideo enter it automatically by selecting the Auto discover NAT IP Address option. When you select Auto discover NAT IP Address, ViaVideo ViaVideo User’s Guide 66 www.polycom.com ViaVideoUG.book Page 67 Thursday, December 7, 2000 2:49 PM Appendix Network Connection automatically discovers your external IP address and enters it in the NAT Outside (WAN) Address field. If you are using a proxy server, the Auto discover NAT IP Address option may not work correctly. You should enter your NAT’s external IP address manually in this case. Open and Assign Ports in the Firewall To configure your ViaVideo to operate with a firewall, perform the following tasks. Before you Begin Before you start, determine the internal IP address of the PC running ViaVideo. To do so, start the ViaVideo application and look in the System Information screen. In Your Firewall You will need to open and assign ports to the PC running ViaVideo in your router’s firewall interface software. The exact steps and terms involved are probably different in your firewall interface. For example, opening and assigning ports to the PC running ViaVideo is referred to in the Linksys firewall interface software as “Forwarding,” while the Cisco firewall software refers to assigning ports as “Port to Application Mapping.” However your firewall interface describes it, the concepts and tasks remain the same. 1. Open a range of ports in your firewall. We recommend that you open the default ports: 3230-3235 for TCP and UDP. 2. Open port 1720 in your firewall. You must open this port for your ViaVideo to receive incoming calls. 3. Assign the port range to the PC running ViaVideo. In some firewall interfaces, opening and assigning port numbers is performed in one step. In some firewall interfaces, you assign the ports to an IP address, while in others you assign the ports to an application, in this case ViaVideo. Either way works fine. In ViaVideo Now you need to point ViaVideo at the right port numbers. © Polycom, Inc. 67 ViaVideo User’s Guide ViaVideoUG.book Page 68 Thursday, December 7, 2000 2:49 PM Appendix Network Connection 1. Go to the Quality of Service and Firewall screen (System Info>Setup>H.323>QOS). 2. Select the Use Fixed Ports option. 3. If you used the default port range when assigning the ports in your firewall interface, you don’t need to change anything. ViaVideo automatically enters this range. If you are using a different range, enter the port numbers for that range here. 4. You should have already performed your NAT configuration. if not, see “Configure Your ViaVideo for NAT,” on page 69, and follow the instructions listed there. Router With Firewall, Using a DMZ If you are using a router with a firewall, and want to place the PC running ViaVideo outside the firewall, you need to perform the following tasks: ViaVideo User’s Guide • Configure ViaVideo to work with your firewall’s Network Address Translator • Assign your ViaVideo to the DMZ. 68 www.polycom.com ViaVideoUG.book Page 69 Thursday, December 7, 2000 2:49 PM Appendix Network Connection In addition to placing the PC running ViaVideo in the DMZ, you also need to configure your ViaVideo to run behind a Network Address Translator (NAT) Configure Your ViaVideo for NAT In addition to assigning your PC running ViaVideo to the DMZ, you also need to configure your ViaVideo to use your router’s NAT. 1. To configure your VIaVideo to use your router’s NAT: 2. Go to the Quality of Service and Firewall screen (System Info>Setup>H.323>QOS). 3. Select the System is Behind a NAT option. 4. Enter your NAT’s external IP address in the NAT Outside (WAN) Address field. You can enter the address manually, or let ViaVideo enter it automatically by selecting the Auto discover NAT IP Address option. When you select Auto discover NAT IP Address, ViaVideo automatically discovers your external IP address and enters it in the NAT Outside (WAN) Address field. If you are using a proxy server, the Auto discover NAT IP Address option may not work correctly. You should enter your NAT’s external IP address manually in this case. Assign your ViaVideo to the DMZ If your router’s firewall software provides a “Demilitarized Zone” or DMZ, simply follow your firewall’s instructions to assign the internal IP address of the PC running VIaVideo to the DMZ. This allows full external access for the PC running ViaVideo, while the other devices in your internal network are protected by the firewall. Note © Polycom, Inc. This solution does not provide protection for the PC running ViaVideo. For more information about DMZs, see “What’s a DMZ?,” on page 74. 69 ViaVideo User’s Guide ViaVideoUG.book Page 70 Thursday, December 7, 2000 2:49 PM Appendix Network Connection Through a Virtual Private Network To configure your ViaVideo to operate through a Virtual Private Network (VPN) you first need to configure your VPN (in Windows’ Settings>Control Panel>Network>Configuration). Select the VPN connection as your network connection before launching the ViaVideo application. Note Before activating your VPN, make sure that ViaVideo’s System is Behind a NAT option in the Quality of Service and Firewall screen (System Info>Setup>H.323>QOS) is not selected. When you start ViaVideo, it detects the presence of multiple IP addresses assigned to your machine, and asks you which one you want to choose. Select the IP address of your VPN connection. ViaVideo displays this address in the System Information screen, in the bottom of the application window, and in your address book user information. ViaVideo User’s Guide 70 www.polycom.com ViaVideoUG.book Page 71 Thursday, December 7, 2000 2:49 PM Appendix Network Connection If you want to change IP addresses once ViaVideo is already running, go to the H.323 screen (System Info>Setup>H.323 Setup>H.323) and click Choose Other IP Address. Note © Polycom, Inc. Before activating your VPN, make sure that ViaVideo’s System is Behind a NAT option in the Quality of Service and Firewall screen (System Info>Setup>H.323>QOS) is not selected. 71 ViaVideo User’s Guide ViaVideoUG.book Page 72 Thursday, December 7, 2000 2:49 PM Appendix Network Connection ViaVideo presents the Multiple IP Addresses screen., Chose the IP address of your VPN connection and restart the application. Once the ViaVideo application re-starts, ViaVideo uses the IP address you specified. This address is displayed in the System Information screen, at the bottom of the application window, and in your address book user information. What’s a Firewall? A firewall acts as a security barrier between one network and another. Usually the barrier is erected between an interior network, such as a Small Office Home Office (SOHO) network, and an exterior network, such as the internet. Firewall services are provided as part of the configuration software with most SOHO - quality routers, such as Linksys® and Cisco®. You can also run a firewall independent of your router by using one of the popular software-only firewall packages, such as Black Ice, Norton® Firewall, and McAfee® Firewall. With either type of firewall, the task of setting up a video communications connection with the outside world encounters the same problem: firewalls provide security for your network by putting ViaVideo User’s Guide 72 www.polycom.com ViaVideoUG.book Page 73 Thursday, December 7, 2000 2:49 PM Appendix Network Connection up a barrier to packet traffic, limiting outside access to your internal network. This is a good thing, but you wouldn’t be reading this if you didn’t want to communicate with the outside world, so there are two solutions: opening ports in the firewall, and setting up a DMZ. Opening Ports This solution consists of opening ports in the firewall and assigning these ports to the PC running ViaVideo. This allows ViaVideo to freely accept and receive calls with the outside world, while maintaining protection for your PC and network. For both router-based and software-only types of firewalls, the procedure is the same, although most router-based firewalls allow you to specifically assign ports to the internal IP address of the PC running VIaVideo, software-only firewalls ask you to assign the ports to an application. Either way, the result is the same - your internal network is protected, and you have video communications access to the outside world. For information on opening and assigning ports in the firewall, see “Router With Firewall,” on page 66. Port Number Assignation ViaVideo has applied with the Internet Assigned Numbers Authority (IANA) for the default range of 6 ports: 3230 - 3235. You must also assign port 1720 to ViaVideo so you can receive incoming calls. We recommend that you use the default range of ports for both TCP and UDP packet transfer. If you wish to assign a different range of ports, you can specify any registered, non-assigned ports in a 6-port range to ViaVideo. For a list of registered, non-assigned ports, go to: http://www.isi.edu/in-notes/iana/assignments/port-numbers. When you assign the ports to the ViaVideo application, the router reserves the assigned ports for use by ViaVideo. Is it Safe? The short answer is: “Safe enough.” Like any other defense, there’s no such thing as a perfect firewall. Whenever you are connected to the outside world, there is always some risk that someone could gain © Polycom, Inc. 73 ViaVideo User’s Guide ViaVideoUG.book Page 74 Thursday, December 7, 2000 2:49 PM Appendix Network Connection unauthorized access. The need for protection must be balanced against the need to communicate with the outside world. This is why most security solutions focus on minimizing the risk until it reaches an acceptable level. Opening ports in the firewall might seem at first like an unnecessary security risk. However, there are in reality so many ports (65535) that simply discovering which port might be open is difficult enough. In addition to the sheer number of ports, protections written into the operating system make it very difficult to gain unauthorized access to your network, even if those ports are open. Finally, only port 1720 is open to receive incoming requests. The range of six ports is only open in your PC during a call. If “safe enough” isn’t secure enough for you, then setting your VIaVideo up in a DMZ is safer option. For more information about DMZs, see the next section. What’s a DMZ? Most firewalls provide DMZ configuration as a way to allow high availability access for web servers and video communications servers (that’s your PC running ViaVideo) while providing firewall access for the other devices in the network. A DMZ is not a physical location, but is instead a way to configure your network so that the devices that are “in” the DMZ are served by the router, but are outside the protection of the firewall. Devices in the DMZ then communicate with the other devices in the internal network through the firewall. This solution creates a “safe zone” within your internal network by effectively placing the video communications server outside of the firewall’s protection. In this way, no unauthorized connections are allowed within the firewall-protected zone, and the video communications server is allowed free access to the internet. Note that this configuration leaves the video communications server without protection from external sources. Setting up your ViaVideo’s computer in a DMZ is the quickest way to configure your ViaVideo to run while using a firewall. For more information about configuring your video communications server in a DMZ, see “Router With Firewall, Using a DMZ,” on page 68. ViaVideo User’s Guide 74 www.polycom.com ViaVideoUG.book Page 75 Thursday, December 7, 2000 2:49 PM Appendix Network Connection What’s a Network Address Translator? A NAT is a set of services on the router that allow you to operate a local network of devices, each with its own locally unique IP address, while communicating to the Internet through a router which presents a single, globally unique IP address to the outside world. Most small business and home office (SOHO) routers provide NAT services. The NAT ensures that outgoing packets have a globally valid IP address, and that incoming packets go to the right device by translating between the internal IP address and the external IP address, owned by the router. This also adds an extra level of security by effectively masking the internal network behind a single external IP address. A simplified explanation of how this translation takes place is that when an internal device sends an outgoing packet to the router, the NAT service either notes the internal IP address or the port number of the device, and attaches an identifier to the external IP address of the outgoing packet, substituting the router’s globally unique IP address for the device’s internal IP address. When the answering packet comes back, the NAT notes the indentifier, re-assigns the packet to the device’s internal IP address, and sends it on its merry way. © Polycom, Inc. 75 ViaVideo User’s Guide ViaVideoUG.book Page 76 Thursday, December 7, 2000 2:49 PM Appendix ViaVideo User’s Guide Network Connection 76 www.polycom.com ViaVideoUG.book Page 77 Thursday, December 7, 2000 2:49 PM C Troubleshooting This appendix explains the most common problems and error messages you might encounter when using ViaVideo, and explains how to correct them. General Troubleshooting The following table presents problems you might encounter while using ViaVideo, their explanations, and possible solutions. Problem Explanation Solution The installer program can not create the temporary file needed to run the install. Remove any directories that begin with _is from their Windows temp directory and restart the install. Address Book operation is very slow There is a faulty ILS server connection. Make sure that the IP address you entered for the address book server is correct. The ViaVideo application window displays an animation where the near video image should be. ViaVideo is not able to connect to the ViaVideo camera unit. ViaVideo generates the following error message during install: “Unable to open temporary file” 1. Make sure the ViaVideo camera unit is turned on. 2. Check the cable connections (power, USB) 3. Re-start the camera. You must use ViaVideo software to drive the ViaVideo camera unit. Likewise, the ViaVideo application only works with the ViaVideo camera unit. © Polycom, Inc. 77 ViaVideo User’s Guide ViaVideoUG.book Page 78 Thursday, December 7, 2000 2:49 PM Appendix C Troubleshooting Audio Troubleshooting The following table lists audio-related problems, their explanations, and possible solutions. Problem No Audio Explanation You may not have your audio hooked up correctly. Solution Select Generate Tone (System Info>Diagnostics>Generate Tone). If you cannot hear a tone, perform the following checks: 1. Check your audio connection (See “Audio Connection,” on page 59) 2. Look in System Info>Setup>Audio and verify that you have selected the correct microphone setting. 3. Check the volume controls in System Info>Setup>Audio to make sure they are set correctly. 4. Check the speaker connection and volume setting. If you can hear a tone, but cannot hear the other side, make sure that the other end is not muted. No sound effects. ViaVideo User’s Guide Your Wave audio setting may be low. 78 Check the Wave audio level in System Info>Setup>Audio. www.polycom.com ViaVideoUG.book Page 79 Thursday, December 7, 2000 2:49 PM Appendix C Troubleshooting Problem Low Audio Explanation Audio levels are not set correctly. Solution 1. Check your sound levels in the Volume Controls (right-click the speaker icon in the Windows toolbar). Check Line In, Wave, and Master Volume controls. 2. Check the volume control for your PC speakers. Cannot hear the far side. The far site is muted, or volume controls need to be adjusted. Can hear the far site, but they can not hear me. The audio is muted, microphone settings are incorrect, or the audio connection is not correct. See “No Audio” above. 1. Make sure your audio is not muted. 2. Make sure the far site has the volume set correctly. 3. Check your microphone settings in System Info>Setup>Audio. © Polycom, Inc. 79 ViaVideo User’s Guide ViaVideoUG.book Page 80 Thursday, December 7, 2000 2:49 PM Appendix C Troubleshooting Video Troubleshooting The following table lists video-related problems, their explanations, and solutions. Problem Launching ViaVideo generates the following error message: “Your video card does not support hardware acceleration using the current display settings. For optimal performance, set your display to 16-bit color using the Display properties settings in the Windows Control Panel. 1. My video appears fractured when I move. 2. I get scrambled video. 3. My mouse blinks. 4. Windows is running very slow. Explanation Either your drivers/hardware do not support DirectX, or they do not support the needed DirectX functionality at your current color depth or resolution. In this case ViaVideo reverts to GDI mode, and remains fully functional, with some loss in performance. The video rendering is taking up too much of the CPU resources because it is either running in GDI mode or the video card does not properly support DirectDraw hardware acceleration. Solution 1. Try changing the color depth and/or screen resolution. 2. Upgrade the video drivers to the latest version. 3. Update to a new video card. 1. Change to a different video resolution or color depth. 2. Update the video drivers. 3. Update to a new video card. 5. ViaVideo is taking up most of my CPU cycles. 1. My video is very blocky. 2. The ViaVideo window is displayed with an animation where the near camera video should be. ViaVideo is having problems communicating over your USB port. 2. Remove any unknown devices in the Device Manager under the Universal Serial Bus controllers folder and power cycle the ViaVideo. 3. Although my hardware is correctly set up, I keep getting the message that ViaVideo could not connect to the hardware. ViaVideo User’s Guide 1. Make sure that you have the ViaVideo camera unit connected correctly (power, USB, power is on). 80 www.polycom.com ViaVideoUG.book Page 81 Thursday, December 7, 2000 2:49 PM Appendix C Troubleshooting Problem Explanation Solution Either the camera is out of focus, or there is not enough light in the area and the camera cannot generate a clear image. Use the focus wheel above the camera lens to adjust focus. Video has lots of noise/colored dots appear in my picture. There is not enough light for the ViaVideo camera to operate properly. Add more light to the area. Frame refresh rate is low. The lighting in your office is insufficient and ViaVideo is automatically compensating for this by increasing the exposure time so that it can gather more light. Add more light to the area. The near video display is dark. Near video appears darker in the ViaVideo application than it does on the far site. Although there is usually no problem with the transmitted image, using a dark background, or wearing dark clothing always provides for better image quality. A lightning bolt is displayed on-screen during calls. There has been an error in data transmission outside of normal parameters. Video is out of focus. Although this is not a serious error, you may have selected a calling speed that is too high for your network bandwidth. © Polycom, Inc. 81 If this does not resolve the problem, add more light to the area. 1. Activate the Dynamic Bandwidth option (System Info>Setup>H.323>QOS) 2. Try making calls at a lower speed, or check with your system administrator for the optimum speed. ViaVideo User’s Guide ViaVideoUG.book Page 82 Thursday, December 7, 2000 2:49 PM Appendix C Troubleshooting Error Messages The following tables give common error messages, their explanations, and solutions. Installation Errors The following table lists installation-related error messages, their explanations, and solutions. Error Message ViaVideo generates the following error message while attempting to install: Explanation Solution The installer program can not create the temporary file needed to run the install. Remove any directories that begin with _is from their Windows temp directory and restart the install. Unable to open temporary file H.323 Errors The following errors are specific to H.323 gatekeepers. Error Message Gatekeeper Unregistered Gatekeeper Not Found Explanation ViaVideo has been unregistered from your gatekeeper. The gatekeeper registration information is incorrect. Solution 1. Check the Gatekeeper IP address. 2. Check that the gatekeeper is still operational and configured correctly. 1. Check the Gatekeeper IP address. 2. Check that the gatekeeper is still operational and configured correctly. Gatekeeper Duplicate Alias ViaVideo User’s Guide The gatekeeper registration was not successful because another system is using the same user name. 82 Check with your system administrator for a valid user name. www.polycom.com ViaVideoUG.book Page 83 Thursday, December 7, 2000 2:49 PM Appendix C Error Message Troubleshooting Explanation Solution Gatekeeper Discovery Required You must allow ViaVideo to discover the gatekeeper. Select Auto on the H.323 Gatekeeper setting (System Info>Setup>H.323 Setup>H.323). Gatekeeper Invalid Revision Your gatekeeper may not support the correct version of H.323. Check that your gatekeeper supports H.323, version 3. Gatekeeper Invalid Call Signal Address The gatekeeper has an invalid call signal address. 1. Check the Gatekeeper IP address. 2. Check that the gatekeeper is still operational and configured correctly. Gatekeeper Invalid RAS Address The gatekeeper has an invalid RAS Address. 1. Check the Gatekeeper IP address. 2. Check that the gatekeeper is still operational and configured correctly. Gatekeeper Invalid Terminal Type The gatekeeper has an invalid terminal type. Gatekeeper Undefined Reason An unknown error has occurred with the gatekeeper. Make sure your gatekeeper has the correct terminal type. 1. Check the Gatekeeper IP address. 2. Check that the gatekeeper is still operational and configured correctly. Gatekeeper Transport Not Supported Gatekeeper transport is not supported. Verify that your gatekeeper supports IP. Gatekeeper Full Registration Required The gatekeeper did not receive full registration information. Make sure that your User Name and other registration information is not blank. © Polycom, Inc. 83 ViaVideo User’s Guide ViaVideoUG.book Page 84 Thursday, December 7, 2000 2:49 PM Appendix C ViaVideo User’s Guide Troubleshooting 84 www.polycom.com