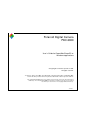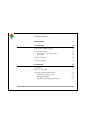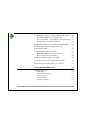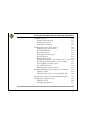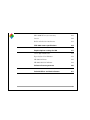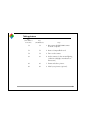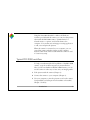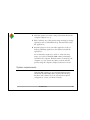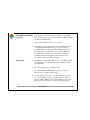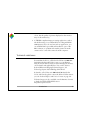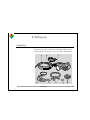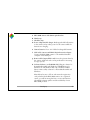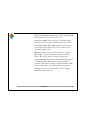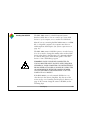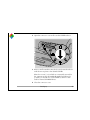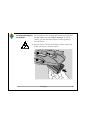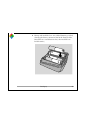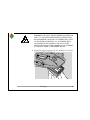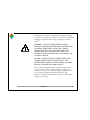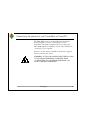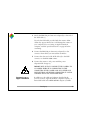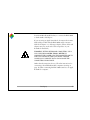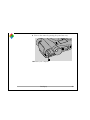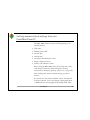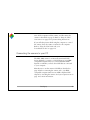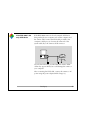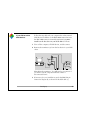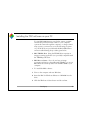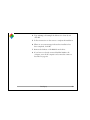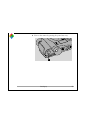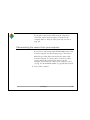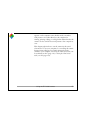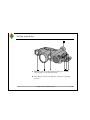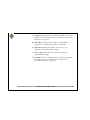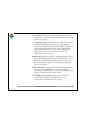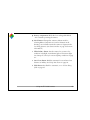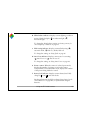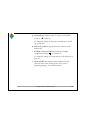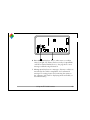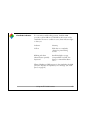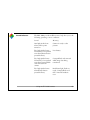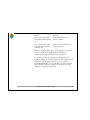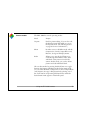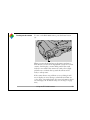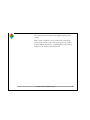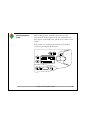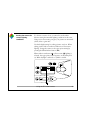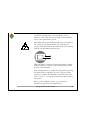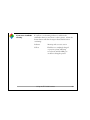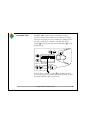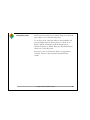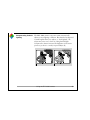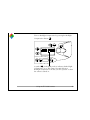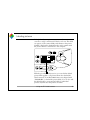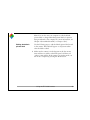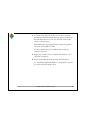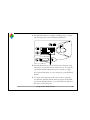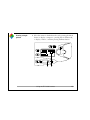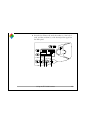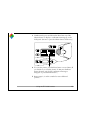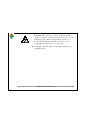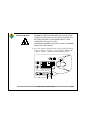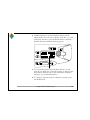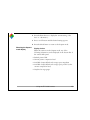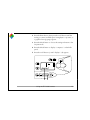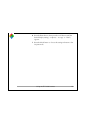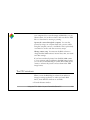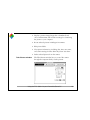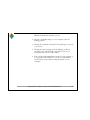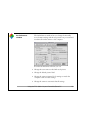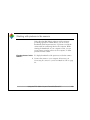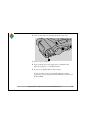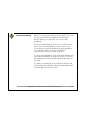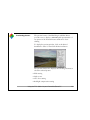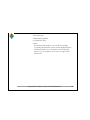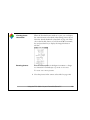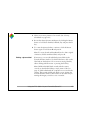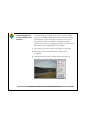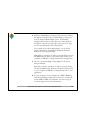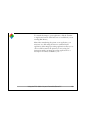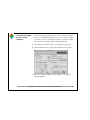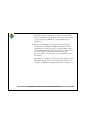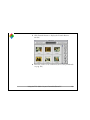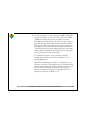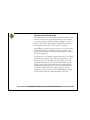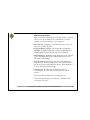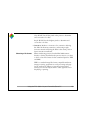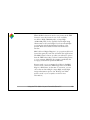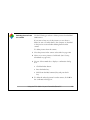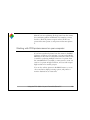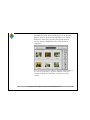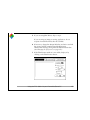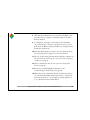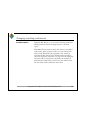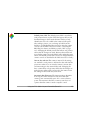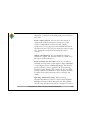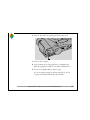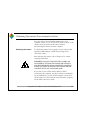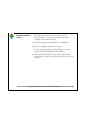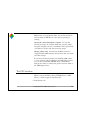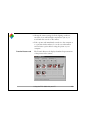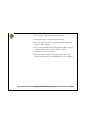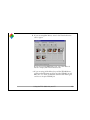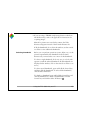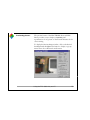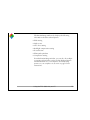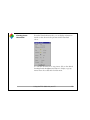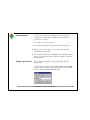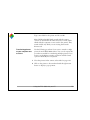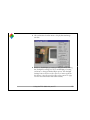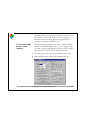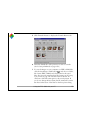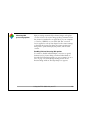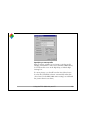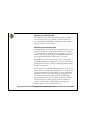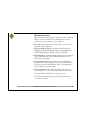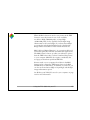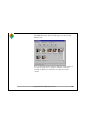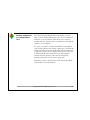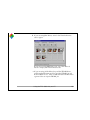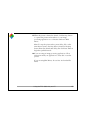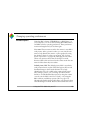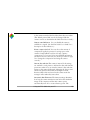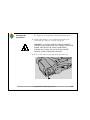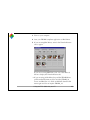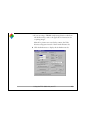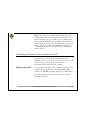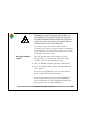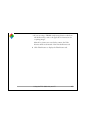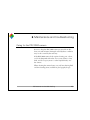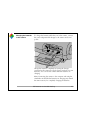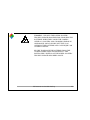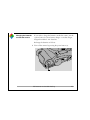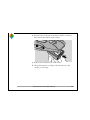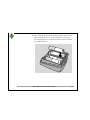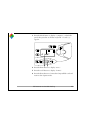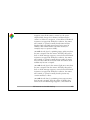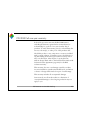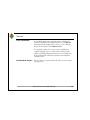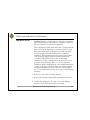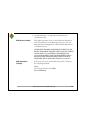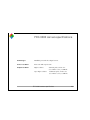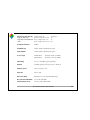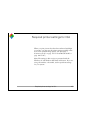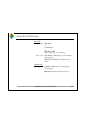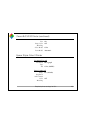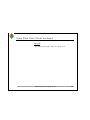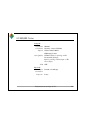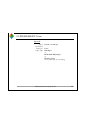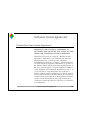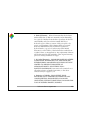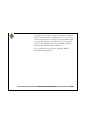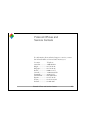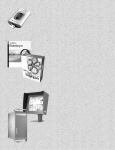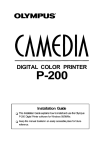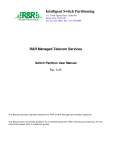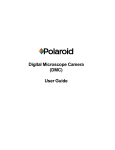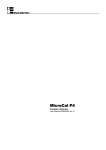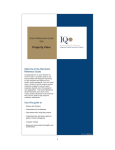Download Polaroid PDC 3000 Digital Camera User Manual
Transcript
Polaroid Digital Camera
PDC-3000
User’s Guide for PowerMac/PowerPC or
Windows applications
© Copyright Polaroid Corporation 1997.
All rights reserved.
“Polaroid”, “PDC” and “IQA” are trademarks of Polaroid Corporation, Cambridge, MA,
U.S.A. All other product names may be the trademarks of their respective owners.
The embedded PDC-3000 compression software is based in part on the work of the Independent
JPEG Group. The embedded PDC-3000 file management software is based in part on SanDisk
Host Developer’s Tool Kit Ver. 1.1 © Copyright 1996 SanDisk Corp.
7/25/97
Table of Contents
Quick startup
9
1 Introduction
12
Typical PDC-3000 workflow
13
System requirements
PowerMac or PowerPC systems
PC systems
14
15
15
Technical assistance
16
Using this manual
17
2 Setting up
19
Unpacking
19
Optional accessories
21
Setting up the PDC-3000 camera
Attaching the camera straps
Setting the SCSI ID
Installing and charging the batteries
23
23
24
27
2
Connecting the camera to your PowerMac or PowerPC
If the PDC-3000 is the only SCSI device
If your PowerMac or PowerPC has other SCSI devices
Connecting to an Apple PowerBook
32
34
35
36
Installing PDC software on your PowerMac/PowerPC
38
Verifying camera internal settings from your
PowerMac/PowerPC
42
Connecting the camera to your PC
If the PDC-3000 is the only SCSI device
If your PC has other SCSI devices
43
45
46
Installing the PDC software on your PC
48
Verifying camera internal settings from your PC
52
Disconnecting the camera from your computer
53
3 Using the PDC-3000 camera
56
Getting acquainted
LCD panel
Viewfinder indicators
Sound indicators
Camera modes
Automatic shutoff
58
63
67
68
70
71
3
Taking pictures
Inserting a CompactFlash card
Removing the CompactFlash card
Turning on the camera
Setting to stand-alone mode
Selecting a picture compression level
Selecting Capture mode
Setting the camera for current lighting conditions
Holding the camera
Framing and taking the picture
If you see a viewfinder warning
Using flash
Using Auto Focus
Using Focus Lock
Compensating for back lighting
72
72
73
74
75
76
80
81
82
82
84
86
88
89
90
Labeling pictures
Editing the default picture label
Editing a single picture label
92
93
97
Erasing pictures
Erasing a single picture
Erasing all pictures
99
100
104
Turning sound indicators on and off
106
Choosing LCD panel display options
Choosing a distance display mode
Choosing the Capture mode display
108
108
109
4
4 Using the PDC-3000 with your PowerMac/PowerPC113
The PDC windows
Transfer Pictures window
Take Pictures window
Set Preferences window
114
115
116
118
Working with pictures in the camera
Viewing pictures in the camera
Selecting thumbnails
Previewing pictures
Viewing picture information
Rotating pictures
Editing a picture label
Transferring pictures to your computer one at a time
Transferring multiple pictures to your computer
Choosing IQA processing options
Choosing a file format
Deleting pictures from the camera
120
120
123
124
126
126
127
128
131
135
139
141
Working with PDN pictures saved on your computer
Opening a folder
Working with pictures on a CompactFlash card
142
143
145
Operating the camera from the PowerMac/PowerPC
146
Changing operating preferences
Available options
Changing the preferences
150
150
153
5
Releasing the camera from computer control
Releasing the camera
Restoring computer control
157
157
158
5 Using the PDC-3000 with your PC
159
The PDC window
Take Pictures tab
Transfer Pictures tab
Set Preferences tab
160
161
162
164
Working with pictures in the camera
Viewing pictures in the camera
Selecting thumbnails
Previewing pictures
Viewing picture information
Rotating pictures
Editing a picture label
Transferring pictures to your computer one at a time
Transferring multiple pictures to your computer
Choosing IQA processing options
Choosing a file format
Deleting pictures from the camera
166
166
169
170
172
173
173
174
177
181
186
188
Working with PDN pictures saved on your computer
Opening a folder
Working with pictures on a CompactFlash card
189
189
191
6
Operating the camera from the PC
192
Changing operating preferences
Available options
Changing the preferences
198
198
201
Releasing the camera from computer control
Releasing the camera
Restoring computer control
205
205
206
6 Maintenance and troubleshooting
208
Caring for the PDC-3000 camera
208
Caring for the camera batteries
Recommended battery types
Charging the batteries in the camera
Charging the batteries outside the camera
Replacing the camera batteries
209
210
211
213
218
Caring for CompactFlash cards
Purchasing additional CompactFlash cards
Initializing CompactFlash cards
219
219
219
Troubleshooting error messages
223
Troubleshooting SCSI connection problems
PowerMac/PowerPC SCSI ID conflicts
Windows 95 SCSI ID registry entries
228
228
228
7
PDC-3000 full one-year warranty
229
Service
230
Radio and television interference
231
PDC-3000 camera specifications
234
Required printer settings for IQA
237
Canon BJC-4100 Printer
238
Epson Stylus Color II Printer
239
HP 680/682 Printer
242
HP 820/850/855/870 Printer
244
Software license agreement
246
Polaroid Offices and Service Centers
251
8
Quick startup
For more information, see the page indicated.
Setting up
Page
(PowerMac or
PowerPC)
Page
(PC/Windows)
19
19
1 Unpack the PDC-3000 camera.
24
24
2 Set the camera’s SCSI ID.
27
27
3 Install and charge the camera batteries.
32
43
4 Connect the camera to your computer.
38
48
5 Install the PDC software on your
computer.
150
198
Steps
6 Set the camera internal settings (date,
time, user name, etc.).
9
Taking pictures
Page
(PowerMac or
PowerPC)
Page
(PC/Windows)
53
53
1 Disconnect the PDC-3000 camera
from the computer.
72
72
2 Insert a CompactFlash card.
74
74
3 Turn on the camera.
81
81
4 Set the camera for the current lighting
conditions (daylight, incandescent or
fluorescent).
82
82
5 Frame and take a picture.
92
92
6 Label your pictures (optional).
Steps
10
Viewing and transferring the pictures in the camera
Page
(PowerMac or
PowerPC)
Page
(PC/Windows)
Steps
32
43
1 Connect the camera to the computer.
120
166
2 View thumbnails (small
representations) of the pictures stored
in the camera.
127
173
3 Select and transfer the pictures to the
computer.
141
188
4 Delete the pictures from the camera.
11
1 Introduction
The Polaroid PDC-3000 Digital Camera captures highquality color pictures electronically, using a unique, millionpixel CCD (charge coupled device). PDC-3000 pictures
contain up to 16.7 million colors and can be saved as high
resolution (600x800 pixels) or super-high resolution
(1200x1600 pixels) pictures.
The PDC-3000 has all the features of an automatic compact
35mm camera, including automatic exposure, electronic flash
and automatic focus. These features produce correct
exposure, accurate colors and sharp focus under a great
variety of picture-taking conditions. Manual overrides are
also provided for unusual conditions.
In its highest quality picture-taking mode, the PDC-3000
camera stores up to 30 pictures on a removeable, matchbooksize, 15-megabyte CompactFlash card. Using the camera’s
10:1 image compression mode, you can store up to 150
pictures on a 15-megabyte card. Additional CompactFlash
cards are available in various capacities, and can be
purchased separately to provide more storage.
Introduction
12
Using the PowerMac/PowerPC or Microsoft Windows
software provided with the camera, you can view the pictures
taken with the PDC-3000 camera, optimize them for a
selected monitor or printer, and transfer them to the
computer. You can then use an image-processing application
to edit, save and print the pictures.
When the camera is connected to your computer, you can
control the camera and take pictures via the computer
keyboard and mouse. This is useful when the camera is used
in a stationary setup.
Typical PDC-3000 workflow
To help you understand the full capabilities of the PDC-3000
camera, a typical workflow sequence is presented below.
After you become familiar with PDC-3000 features, you can
use the camera in other ways to best suit your imaging needs.
1 Take pictures with the camera (Chapter 3).
2 Connect the camera to your computer (Chapter 2).
3 Use your computer to view the pictures stored on the camera
CompactFlash card (Chapter 4 for PowerMac or PowerPC,
Chapter 5 for PCs).
Introduction
13
4 Select the pictures you want to keep and transfer them to the
computer (Chapter 4 or 5).
5 Edit or enhance any of the pictures using an image-processing
application such as Adobe Photoshop. (See instructions with
the application.)
6 Print the picture or use it in another application, such as a
desktop publishing application. (See instructions with the
application.)
As an alternative sequence for studio or other stationary
setups, you can leave the PDC-3000 camera permanently
attached to the computer. With the camera connected to the
computer, you can operate the camera controls and take
pictures using the computer’s display, keyboard or mouse.
System requirements
Using the PDC software to view and manipulate pictures
taken with the PDC-3000 camera requires the following
hardware and software. If you do not have the required
configuration, contact your Polaroid dealer.
Introduction
14
PowerMac or PowerPC· A PowerMac or PowerPC family computer or compatible
systems
with a PowerPC processor and 24 megabytes (MB) of RAM.
(32 MB is recommended.)
· Apple system software version 7.5 or later.
· An image-processing application, such as Adobe Photoshop,
compatible with Adobe Photoshop plug-in modules, is
recommended for working with PDC-3000 pictures. If you
do not have such an application, you can use PDC Direct
(provided and installed as part of the PDC software) to
optimize and transfer pictures from the camera and to
control the camera from the computer.
PC systems
· An IBM PC or compatible, with at least a 66 MHz Pentiumclass processor and 24 megabytes (MB) of RAM (32 MB
recommended).
· Microsoft Windows 95 or Windows NT.
· An ASPI-compliant SCSI adapter and the appropriate
Windows 95 or Windows NT drivers.
· A video adapter and monitor capable of displaying 24-bit
color (16.7 million colors) is recommended for optimal
display of PDC-3000 pictures. (PDC software can be used
with adapters and monitors capable of displaying fewer
Introduction
15
colors, but the quality of pictures displayed on the monitor
may not be satisfactory.)
· A TWAIN-compliant image-processing application, such as
Adobe Photoshop, is recommended for working with PDC3000 pictures. If you do not have such an application, you
can use PDC Direct (provided and installed as part of the
PDC software) to optimize and transfer pictures from the
camera and to control the camera from the computer.
Technical assistance
From within the U.S.A., call Polaroid toll-free at 1-800-4325355, Monday through Friday, 8 a.m. to 8 p.m.(Eastern
time). Polaroid offers a variety of Customer Support Services;
call for details and applicable fees. You can also write to
Polaroid Electronic Imaging Technical Support, 565
Technology Square 3B, Cambridge, MA 02139.
In Canada, call toll-free at 1-800-268-6970. Outside the
U.S.A. and Canada, please contact the Polaroid office nearest
you. See Polaroid Offices and Service Centers on page 251.
Technical support is also available over the Internet. Connect
to the Polaroid World Wide Web site at
http://www.polaroid.com.
Introduction
16
Using this manual
This book explains how to set up and use your Polaroid
PDC-3000 camera. It also includes the procedures for
installing the PDC software on your PowerMac or PowerPC
computer or PC, and for taking, viewing and saving pictures
taken with the PDC-3000 camera. To use these instructions,
you should be familiar with the operation of your
PowerMac/PowerPC computer or PC with the Microsoft
Windows 95 operating system.
Here’s what you’ll find inside:
Quick startup: Summarizes instructions for setting up the
PDC-3000 camera and software, and for taking pictures and
transferring them to the computer.
1 Introduction: Briefly describes the PDC-3000 camera, lists
system requirements and explains how to obtain technical
assistance.
2 Setting up: Explains how to install the camera batteries,
install the PDC software on your PowerMac/PowerPC
computer or PC, and connect the PDC-3000 camera to your
computer.
Introduction
17
3 Using the PDC-3000 camera: Explains the PDC-3000
camera controls, and provides instructions for taking and
labeling pictures.
4 Using the PDC-3000 with your PowerMac/PowerPC: Tells
you how to use your PowerMac or PowerPC computer to
view pictures taken with the PDC-3000 camera, how to
optimize and transfer them from the camera to your
PowerMac or PowerPC, and how to operate the camera from
your computer.
5 Using the PDC-3000 with your PC: Tells you how to use
your IBM-compatible computer and Windows to view
pictures taken with the PDC-3000 camera, how to optimize
and transfer them from the camera to your PC, and how to
operate the camera from your PC.
6 Maintenance and troubleshooting: Contains battery and
CompactFlash card information, solutions to problems that
might occur, and warranty and service information.
Appendixes: Contain camera specifications, required printer
settings for using the IQA image enhancement features,
software license agreements and Polaroid locations
worldwide.
Introduction
18
2 Setting up
Unpacking
Listed below are the components in the PDC-3000 camera
package. If any is missing, contact your dealer immediately.
c
b
d
a
e
Setting up
f
g
h
01c.CDR
19
a PDC-3000 camera with 38mm-equivalent lens
b Hand strap
c Shoulder strap
d Power adapter/trickle charger: Recharges the NiCad batteries
in the camera and provides power for the camera while the
batteries are charging.
e Camera batteries: Four “AA” NiCad rechargeable batteries.
f
SCSI cable (2 meter) and DB25/50 pin Centronics adapter:
Connect the PDC-3000 camera to a PowerMac/PowerPC
computer or PC SCSI port.
g Removeable CompactFlash card: Stores the pictures taken by
the camera. Addional cards can be purchased for increasing
storage capacity.
h Software diskettes (or CD-ROM): PDC Plug-in software for
PowerMac/PowerPC and Windows, TWAIN driver (for
Windows 95 and Windows NT only) and Polaroid PDC
Direct camera utility software for PowerMac/PowerPC and
Windows.
Note: Please be sure to fill out and return the registration
card packed with the PDC-3000 camera. As a registered
owner, you will be among the first to receive information
about PDC software updates and the availability of new
PDC-3000 products.
Setting up
20
WARNING: NOTHING INSIDE THE PDC-3000 CAMERA
EXCEPT THE BATTERIES IS USER-SERVICEABLE. TO
AVOID THE POSSIBILITY OF DAMAGING THE
CAMERA OR VOIDING THE WARRANTY, DO NOT
DISASSEMBLE THE CAMERA.
Optional accessories
You may have also purchased one or more of the following
optional accessories for the PDC-3000 camera. (Any
necessary instructions are packaged with each accessory.)
60mm-equivalent lens: Interchangeable lens for enlarging
more distant subjects.
SCSI host adapter: Adapter board for adding a SCSI port to
IBM-compatible computers (PCs) for communicating with
the PDC-3000 camera and other SCSI devices.
SlimSCSI adapter kit: Adapter, 1-meter cable and software
for connecting the PDC-3000 camera to the PCMCIA slot of
a PC notebook computer.
CompactFlash card reader kit: Hardware and software for
transferring pictures from a CompactFlash card directly to a
computer without using the PDC-3000 camera.
Setting up
21
110-volt 5-hour battery charger: Fully charges the PDC-3000
NiCad batteries in 5 hours from AC power.
3-amp power supply: Allows operation of the PDC-3000
camera from AC power with the NiCad batteries removed.
12-volt auto adapter and recharger: Recharges the batteries
in the camera and provides power for the camera from an
automotive lighter socket.
Studio kit: Camera accessories and software for using the
PDC-3000 in a studio setting and manually controlling
effective film speed, aperture, shutter speed and focus.
1-meter SCSI cable: Maximum recommended length cable for
connecting the PDC-3000 camera to Apple PowerBook
computers. (The 2-meter cable provided with the PDC-3000
is not recommended for use with PowerBook computers.)
Carrying case: Soft case with shoulder strap for the PDC3000 camera and accessories.
Setting up
22
Setting up the PDC-3000 camera
Attaching the camera
straps
A hand strap and a shoulder strap are provided with the
PDC-3000 camera. To help prevent damage to the camera
and to make camera handling easier, attach one or the other.
(You cannot attach both at the same time.)
To attach a strap, connect the ends of the strap to the eyelets
on the front and the back of the camera. Slide the plastic
sleeve on each hook toward the eyelet until it snaps to lock
the strap securely.
STRAP2.CDR
Setting up
23
Setting the SCSI ID
The PDC-3000 camera is a Small Computer Systems
Interface (SCSI) device. You can connect up to seven SCSI
devices to your computer, one to another in a SCSI chain.
Note: If you are connecting the PDC-3000 camera to an IBM
PC or compatible computer, the computer must have an
ASPI-compliant SCSI adapter. (See System requirements on
page 14.)
The PDC-3000 camera’s SCSI ID is preset to 4 at the factory.
You do not need to change this number unless another SCSI
device in the chain is already using it. To determine whether
4 is already being used, check the user guides of the other
devices or run a SCSI utility program.
WARNING: EACH SCSI DEVICE CONNECTED TO
YOUR COMPUTER MUST HAVE ITS OWN UNIQUE ID
NUMBER SO YOUR COMPUTER CAN DISTINGUISH IT
FROM OTHER ATTACHED SCSI DEVICES. USING TWO
OR MORE DEVICES WITH THE SAME ID NUMBER
CAN CAUSE THEM TO MALFUNCTION. YOU CAN
LOSE DATA AS A RESULT.
If the PDC-3000 is your only external SCSI device or no
other device in the chain is using ID 4, skip the rest of this
section and go on to Installing and charging the batteries on
page 27. If you must change the camera’s SCSI ID, use the
following steps:
Setting up
24
1 Make sure the camera power is off and the camera is
disconnected from the computer. If the camera is on, turn it
off by pressing the power button (a).
08b.CDR
Setting up
25
2 Open the connector cover and locate the SCSI ID selector.
03.CDR
3 Insert a small screwdriver into the slot and rotate the selector
until the arrow points to the desired SCSI ID.
Note: Do not use 7 or 0, which are customarily reserved for
the computer and for PowerMac/PowerPC hard drives. If
possible, you should also avoid SCSI ID 3, which is often
used for internal CD-ROM drives.
4 Close the connector cover.
Setting up
26
Installing and charging
the batteries
The four NiCad “AA” rechargeable batteries packaged with
the PDC-3000 camera are shipped uncharged. To use the
camera, you must install the batteries and charge them as
described below.
1 Press the latch on the side of the battery holder, unlatch the
holder and remove it from the camera.
04.CDR
Setting up
27
2 Unwrap and install the four “AA” NiCad batteries provided,
observing the battery orientation label in the battery holder.
(Install the two outside batteries first, then install the two
inside batteries.)
05.CDR
Setting up
28
WARNING: USE ONLY THE BATTERIES PROVIDED OR
THE “AA” NICAD RECHARGEABLE BATTERY TYPES
RECOMMENDED ON PAGE 210. OTHER TYPES, SUCH
AS ALKALINE OR LITHIUM “AA” BATTERIES, WILL
NOT OPERATE THE CAMERA, AND MAY CAUSE
INJURY OR DAMAGE THE CAMERA IF YOU ATTEMPT
TO CHARGE THEM AS DESCRIBED BELOW.
3 Engage the battery holder and close it, making sure it latches.
06.CDR
Setting up
29
4 Open the connector cover and connect the power
adapter/trickle charger to the camera and to AC power.
07.CDR
Important: Do not operate the camera until the batteries have
charged for about 6 hours. After this 6-hour period, you can
use the camera while the batteries continue to charge.
Note: The camera is not operable without the batteries, even
if the power adapter/trickle charger is connected.
Setting up
30
Charge the new batteries completely by leaving the charger
connected to the camera for about 12 hours. (After this initial
charging, the batteries will recharge completely in about 6
hours.)
WARNING: USE ONLY THE POWER ADAPTER/
TRICKLE CHARGER PROVIDED FOR CHARGING THE
BATTERIES WHILE THEY ARE IN THE CAMERA.
OTHER ADAPTERS AND CHARGERS SIMILAR IN
APPEARANCE ARE AVAILABLE, BUT THEY CAN
OVERHEAT THE BATTERIES AND CAUSE INJURY OR
CAMERA DAMAGE.
BE SURE TO REMOVE THE BATTERIES FROM THE
CAMERA WHEN USING THE OPTIONAL 3-AMP
POWER SUPPLY INSTEAD OF THE POWER ADAPTER/
TRICKLE CHARGER DESCRIBED ABOVE.
You can also charge the batteries outside the camera with
optional 110-volt 5-hour battery charger (see Optional
accessories on page 21) or another charger compatible with
your local AC voltage and designed for NiCad “AA”
batteries. Carefully follow the instructions provided with the
charger you are using.
Setting up
31
Connecting the camera to your PowerMac or PowerPC
The PDC-3000 camera is an internally terminated SCSI
device designed to connect to the SCSI port of your
PowerMac or PowerPC computer. How you connect the
PDC-3000 depends on whether you have other SCSI devices
connected to your computer.
Be sure to set the camera’s SCSI ID as described on page 24
before connecting the camera.
WARNING: IF YOU ARE CONNECTING THE PDC-3000
TO AN APPLE POWERBOOK COMPUTER, READ
"CONNECTING TO AN APPLE POWERBOOK" ON
PAGE 36 BEFORE CONTINUING.
Setting up
32
WARNING: DO NOT CONNECT OR DISCONNECT
THE PDC-3000 CAMERA OR ANY OTHER SCSI DEVICE
WHILE THE DEVICE OR YOUR COMPUTER IS
TURNED ON. DOING SO COULD DAMAGE THE
DEVICE, YOUR COMPUTER, OR BOTH. (TURN OFF
THE CAMERA BY PRESSING POWER BUTTON a.)
08b.CDR
Setting up
33
If the PDC-3000 is the
only SCSI device
If the PDC-3000 camera is the only external SCSI device
being used with your computer, turn off the computer and
the camera. Then connect the SCSI cable provided to the
computer’s SCSI port (a). The port is marked with a SCSI
symbol for easy identification. Connect the other end of the
system cable (b) to the camera’s SCSI connector.
10A.CDR
Use only the SCSI cable provided with the camera. Other
cables may appear similar, but could damage the camera or
your computer. If you are using an Apple PowerBook
computer, read the special instructions on page 36 before
continuing.
After connecting the SCSI cable, connect the camera to AC
power using the power adapter/trickle charger (c).
Setting up
34
IMPORTANT: ALWAYS CONNECT THE CAMERA TO
AC POWER WHEN IT IS CONNECTED TO THE
COMPUTER. IF THE CAMERA OR ANY OTHER SCSI
DEVICE TURNS OFF WHILE CONNECTED, IT COULD
CORRUPT DATA ON YOUR HARD DISK.
If your PowerMac or
PowerPC has other
SCSI devices
Because the PDC-3000 camera is internally terminated, you
must install it as the last device in your SCSI chain as follows:
1 Turn off the computer, all SCSI devices, and the camera.
2 Remove the terminator (a) from the last SCSI device in your
SCSI chain.
10B.CDR
Note: Keep the terminator. You must reconnect it if you use
the computer while the camera is not attached.
Setting up
35
3 Attach the DB25/50 pin Centronics adapter (b) to the end of
the SCSI cable (c).
Use only the SCSI cable provided with the camera. Other
cables may appear similar, but could damage the camera or
your computer. If you are using an Apple PowerBook
computer, read the special instructions on page 36 before
continuing.
4 Connect the DB25/50 pin Centronics adapter (b) to the
connector from which you removed the terminator.
5 Connect the other end of the SCSI cable (d) to the SCSI
connector on the PDC-3000 camera.
6 Connect the camera to AC power with the power
adapter/trickle charger (e).
IMPORTANT: ALWAYS CONNECT THE CAMERA TO
AC POWER WHEN IT IS CONNECTED TO THE
COMPUTER. IF THE CAMERA OR ANY OTHER SCSI
DEVICE TURNS OFF WHILE CONNECTED, IT COULD
CORRUPT DATA ON YOUR HARD DISK.
Connecting to an
Apple PowerBook
In addition to the cables and adapters described in the
previous sections, Apple PowerBook computers require a 1meter SCSI cable and an HDI-30/DB25 adapter (available
Setting up
36
from PowerMac/PowerPC dealers) to connect the PDC-3000
to the PowerBook SCSI port.
If you are using an Apple PowerBook, do not use the 2-meter
SCSI cable provided with the PDC-3000, and do not use a
SCSI dock adapter or a cable-type adapter. (These cables and
adapters may not work and could corrupt data on your
PowerBook hard disk.)
WARNING: WITH POWERBOOK COMPUTERS, USE A
SCSI CABLE NO LONGER THAN 1 METER TO
CONNECT THE CAMERA TO THE COMPUTER OR TO
THE LAST DEVICE IN THE SCSI CHAIN. LONGER
CABLES MAY CORRUPT DATA OR DAMAGE THE
COMPUTER'S HARD DRIVE.
Other than the exceptions above, follow the instructions for
connecting to PowerMac/PowerPC computers (starting on
page 32) when connecting the PDC-3000 camera to an Apple
PowerBook computer.
Setting up
37
Installing PDC software on your PowerMac/PowerPC
To view PDC-3000 pictures stored in the camera, optimize
and transfer pictures from the camera to your computer,
operate the camera through the computer, or change camera
setup options, you must use one of the following programs
on your PowerMac or PowerPC. Both are provided with the
PDC-3000 camera and are installed during the procedure
described below.
· PDC Plug-in software Using the Plug-in after it is installed
requires an image-processing application (not provided)
compatible with Adobe Photoshop plug-in modules.
· PDC Direct software If you do not have an imageprocessing application compatible with Photoshop plug-in
modules, you can use PDC Direct to transfer pictures from
the PDC-3000 to your computer.
To install the PDC software on your PowerMac or PowerPC:
1 Insert the PDC for PowerMac/PowerPC disk or CD-ROM
into an internal or external drive.
2 If the disk contents are not already visible, open the disk.
Setting up
38
3 Be sure to read any Read Me file included on the disk. The
Read Me file contains important late-breaking product
information that may affect installation or use.
4 Double-click the Installer icon to open the Installer program.
5 Click the Install button and follow instructions on the screen.
6 If you are installing the Plug-in software, choose an
Acquire/Export folder. (This step may not be necessary if you
are using the Plug-in with Adobe Photoshop version 4.0.)
7 When an on-screen message indicates that installation has
been completed, click OK.
8 If you have not already connected the PDC-3000 to the
computer, turn off the computer and connect the camera as
described on page 32.
Setting up
39
9 Turn on the camera by pressing the power button (a).
08b.CDR
10 Restart your computer.
Setting up
40
11 Start PDC Direct and wait for the Take Pictures window to
appear, verifying that the camera and computer are
communicating.
TAKPIX.BMP
Note: If an error message appears instead of the Take
Pictures window, refer to Troubleshooting SCSI connection
problems on page 228 to correct the problem.
Setting up
41
Verifying camera internal settings from your
PowerMac/PowerPC
The PDC-3000 camera stores the following settings in its
internal memory:
· User name
· Default picture label
· Current date
· Current time
· Automatic shutoff timeout values
· Image compression mode
· Camera sound indicator status
Before using the PDC-3000 camera for the first time, verify
(and change, if necessary) these settings by following
instructions in Changing operating preferences on page 150.
After verifying the camera’s internal settings, proceed as
follows:
If you intend to take pictures with the camera disconnected
from the computer, close your image-processing application
or PDC Direct by choosing Quit from the File menu. Then
Setting up
42
turn off the computer and the camera, and disconnect the
camera as described on page 53. Refer to Using the PDC3000 camera on page 56 for picture-taking instructions.
If you will take pictures while using the computer to control
the camera, leave the camera connected to the computer.
Refer to Using the PDC-3000 with your
PowerMac/PowerPC on page 113.
Connecting the camera to your PC
The PDC-3000 camera is an internally terminated SCSI
device designed to connect to a SCSI adapter on your IBMcompatible computer. How you connect the PDC-3000
depends on whether you have other SCSI devices connected
to your computer.
Note: Be sure to set the camera’s SCSI ID as described on
page 24 before connecting the camera. Also, your IBMcompatible computer must have an ASPI-compliant SCSI
adapter for attaching the camera. See System requirements on
page 14 for more information.
Setting up
43
WARNING: DO NOT CONNECT OR DISCONNECT
THE PDC-3000 CAMERA OR ANY OTHER SCSI DEVICE
WHILE THE DEVICE OR YOUR COMPUTER IS
TURNED ON. DOING SO COULD DAMAGE THE
DEVICE, YOUR COMPUTER, OR BOTH. (TURN OFF
THE CAMERA BY PRESSING POWER BUTTON a.)
08b.CDR
Setting up
44
If the PDC-3000 is the
only SCSI device
If the PDC-3000 camera is the only external SCSI device
being used with your computer, turn off the computer and
the camera. Then connect the SCSI cable provided to the
computer’s SCSI port (a). Connect the other end of the
system cable (b) to the camera’s SCSI connector.
10C.CDR
Use only the SCSI cable provided with the camera. Other
cables may appear similar, but could damage the camera or
your computer.
After connecting the SCSI cable, connect the camera to AC
power using the power adapter/trickle charger (c).
Setting up
45
If your PC has other
SCSI devices
Follow the steps below if your computer has other external
SCSI devices in addition to the PDC-3000 camera. Because
the PDC-3000 camera is internally terminated, you must
install it as the last device in your SCSI chain as follows:
1 Turn off the computer, all SCSI devices, and the camera.
2 Remove the terminator (a) from the last device in your SCSI
chain.
10D.CDR
Note: Keep the terminator. You will need to reconnect it if
you wish to use the computer while the camera is
disconnected from it.
3 If necessary for your installation, attach the DB25/50 pin
Centronics adapter (b) to the end of the SCSI cable (c).
Setting up
46
Use only the cable provided with the camera. Other cables
may appear similar, but could damage the camera or your
computer.
4 Connect the DB25/50 pin Centronics adapter (b) to the
connector from which you removed the terminator.
5 Connect the other end of the SCSI cable (d) to the SCSI
connector on the PDC-3000 camera.
6 Connect the camera to AC power using the power
adapter/trickle charger (e).
IMPORTANT: Always connect the camera to AC power
when it is connected to the computer. If the camera or any
other SCSI device turns off while connected, it could corrupt
data on your hard disk.
Setting up
47
Installing the PDC software on your PC
To view PDC-3000 pictures stored in the camera, optimize
and transfer pictures from the camera to your computer,
operate the camera through the computer, or change camera
setup options, you must use one of the following programs
on your PC. Both are provided with the PDC-3000 camera
and are installed during the procedure given below.
· PDC TWAIN driver Using the TWAIN driver requires an
image-processing application (not provided) compatible with
the TWAIN specification.
· PDC Direct software If you do not have an imageprocessing application compatible with TWAIN, you can use
PDC Direct to transfer pictures from the PDC-3000 to your
computer.
· To install the PDC software:
1 Turn on the computer and start Windows.
2 Insert the PDC for Windows diskette or CD-ROM into the
drive.
3 Click the Windows 95 Start button and choose Run.
Setting up
48
4 Type a:\setup (or b:\setup if the diskette is in drive B) and
click OK.
5 Follow instructions on the screen to complete the installation.
6 When an on-screen message indicates that installation has
been completed, click OK.
7 Remove the diskette or CD-ROM from the drive.
8 If you have not already connected the PDC-3000 to the
computer, turn off the computer and connect the camera as
described on page 43.
Setting up
49
9 Turn on the camera by pressing the power button (a).
08b.CDR
Setting up
50
10 Restart your computer.
11 Start PDC Direct and wait for the Take Pictures tab to
appear, verifying that the camera and computer are
communicating.
TAKPCDIR.BMP
Note: If an error message appears instead of the Take
Pictures window, refer to Troubleshooting SCSI connection
problems on page 228 to correct the problem.
Setting up
51
Verifying camera internal settings from your PC
The PDC-3000 camera stores the following settings in its
internal memory:
· User name
· Default picture label
· Camera sound indicator status
· Current date and time
· Image compression mode
· Automatic shutoff timeout values
Before using the PDC-3000 camera for the first time, verify
(and change, if necessary) these settings by following
instructions in Changing operating preferences on page 198.
After verifying the camera’s internal settings, proceed as
follows:
If you intend to take pictures with the camera disconnected
from the computer, close your image-processing application
by choosing Exit from the File menu. Then turn off the
computer and the camera, and disconnect the camera as
described below. Refer to Using the PDC-3000 camera on
page 56 for picture-taking instructions.
Setting up
52
If you wish to take pictures while using the computer to
control the camera, leave the camera connected to the
computer. Refer to Using the PDC-3000 with your PC on
page 159.
Disconnecting the camera from your computer
If you want to take pictures with the PDC-3000 camera away
from the computer, use the following steps to disconnect it.
Note: The procedure below disconnects the camera cable
from the computer. To use the camera controls for taking
pictures without disconnecting the camera from the
computer, see Releasing the camera from computer control
on page 157 (PowerMac/PowerPC) or page 205 (PC) instead.
1 Turn off the computer.
Setting up
53
2 Turn off the camera by pressing the Power button (a).
08b.CDR
WARNING: DO NOT CONNECT OR DISCONNECT
THE PDC-3000 CAMERA OR ANY OTHER SCSI DEVICE
WHILE THE DEVICE OR YOUR COMPUTER IS
TURNED ON. DOING SO COULD DAMAGE THE
DEVICE, YOUR COMPUTER, OR BOTH.
3 Disconnect the camera cable from the computer or from the
SCSI device to which it is connected.
Setting up
54
4 Disconnect the camera cable from the camera by pressing the
latching levers and pulling straight out.
11.CDR
5 If other SCSI devices are connected to your computer and
you wish to use the computer while the camera is
disconnected, install a terminator on the SCSI device
connector to which the camera was attached.
Setting up
55
3 Using the PDC-3000 camera
Using the Polaroid PDC-3000 camera is similar to using a
conventional 35mm point-and-shoot camera. But instead of
storing pictures on photographic film, the PDC-3000 camera
stores electronic images internally on the camera's
removeable CompactFlash card or on a computer connected
to the camera.
In its highest quality picture-taking mode, the PDC-3000
camera stores up to 30 pictures on a removeable, 15megabyte CompactFlash card. Using the camera’s 10:1 image
compression mode, you can store 150 pictures on a 15megabyte card. Additional CompactFlash cards are available
in various capacities, and can be purchased separately to
provide more storage.
The camera controls allow you to control the use of flash,
automatic focus, white balance and other features just as you
would operate any other camera. You can also attach a label
to each picture and erase pictures you don’t want to keep.
When connected by a cable (tethered mode) to a computer
running PDC software, the camera can be controlled with the
computer keyboard and mouse, and its viewfinder image
Using the PDC-3000 camera
56
appears on the computer screen. In this mode, it transfers
each picture as it is taken directly to the computer for
viewing, printing, editing or storing. In the tethered mode, the
camera can also send all its stored pictures to the computer at
once.
This chapter explains how to use the camera in the standalone mode. To use your computer for controlling the camera
during picture-taking and to transfer pictures from the
camera to your computer, see Using the PDC-3000 with your
PowerMac/PowerPC (page 113) or Using the PDC-3000
with your PC (page 159).
Using the PDC-3000 camera
57
Getting acquainted
12.CDR
a Flash: Provides controlled subject lighting for correctly
exposed and color-balanced pictures.
b Lens: Directs and focuses light into camera for capturing
pictures.
Using the PDC-3000 camera
58
c LCD panel: Displays picture numbers and labels, along with
symbols (icons) indicating camera conditions and errors. See
LCD panel on page 63.
d SCSI address selector: Sets the camera’s SCSI address
(required for communication with your computer).
e SCSI cable connector: Provides a connection to your
computer via the SCSI cable provided.
f
Power adapter connector: Connection for the power
adapter/trickle charger.
g Viewfinder: Used for framing pictures. Also displays signals
informing the operator about camera conditions. See
Viewfinder indicators on page 67.
Using the PDC-3000 camera
59
t
i
s
j
r
k
l
m
q
n
o
p
313a.CDR
h Power button: Turns the camera power on and off.
i
CompactFlash card slot: Accepts a CompactFlash card for
storing images.
j
Erase button: Used in the Index mode to erase pictures from
the CompactFlash card. (See Erasing pictures on page 99.)
Also used in the Index or Capture mode to erase or edit
picture labels. (See Labeling pictures on page 92.)
Using the PDC-3000 camera
60
k Label button: Activates or deactivates the Label field in the
LCD panel for creating or editing picture labels. See Labeling
pictures on page 92.
l
Scroll buttons: When the camera is in the Menu mode, scrolls
through the camera menus and menu choices. When the
camera is in the Index mode, scrolls through the numbers and
labels of the pictures stored on the camera CompactFlash
card. If the Label field is active, scrolls through the list of
alphanumeric characters for insertion in a label. (See
Labeling pictures on page 92.)
m Enter button: When the camera is in the Menu mode, selects
the currently displayed menu item. If the Label field is active,
enters the currently displayed character in the space above
the cursor and moves the cursor to the right. (See Labeling
pictures on page 92.)
n Shutter button: Pressing half-way down focuses the camera
and measures available light for automatically setting
exposure. Pressing fully takes a picture. Also used with other
buttons to delete pictures from the camera.
o Backlight Compensation button: Increases exposure for
correct subject lighting in backlighted scenes. See
Compensating for back lighting on page 90.
Using the PDC-3000 camera
61
p Battery compartment: Holds the four rechargeable NiCad
“AA” batteries powering the camera.
q Mode button: Changes the camera to Menu mode for
selecting Index, Compression, Sound or Distance mode.
Pressing a second time returns the camera to Capture mode
for taking pictures. (See Camera modes on page 70 for more
information.)
r
White Balance button: Sets the camera for accurate color
rendition in daylight, incandescent light or fluorescent light.
See Setting the camera for current lighting conditions on page
81.
s Auto Focus button: Disables automatic focus and sets focus
distance at infinity. See Using Auto Focus on page 88.
t
Flash button: Sets flash for automatic, on or off. See Using
flash on page 85.
Using the PDC-3000 camera
62
LCD panel
The LCD panel on the PDC-3000 camera displays text and
symbols indicating various camera settings and error
conditions.
compress?
14C.CDR
a Time and date. When the camera is in Capture mode,
displays the current time and date. To set, see Changing the
preferences on page 150 (PowerMac/PowerPC) or page 198
(PC). When the camera is in Index mode, displays the time
and date the currently displayed picture was taken.
Using the PDC-3000 camera
63
b White balance indicator. Displays current lighting conditions
setting: (blank) daylight, ( ) incandescent light, ( )
fluorescent light.
To change the white balance setting, see Setting camera for
current lighting conditions on page 81.
c Flash setting indicator. Displays current flash setting: (
automatic flash, ( ) flash on, (blank) flash off.
)
To change the setting, see Using flash on page 86.
d Auto Focus indicator. Displays current auto focus setting:
( ) Auto Focus on, ( ) Auto Focus off.
To change the setting, see Using Auto Focus on page 88.
e Picture counter. When the camera is in the Capture mode,
displays the number of pictures stored on the camera
CompactFlash card. In the Index mode, displays the number
of the picture being labeled or erased.
f
Battery level indicator. Displays current battery level: fully
charged ( ), low ( ), and other levels.
Discharged batteries should be recharged (see Caring for the
camera batteries on page 208) or replaced with charged
batteries.
Using the PDC-3000 camera
64
g Sound indicator. Displays status of camera sound: (blank)
sound on, ( ) sound off.
To change the setting, see Turning sound indicators on and
off on page 106.
h Index mode indicator. Appears when the camera is in the
Index mode.
i
Backlight compensation indicator. Displays backlight
compensation setting: ( ) on, (blank) off.
To change the setting, see Compensating for back lighting on
page 90.
j
Menu and label area. Displays camera menus and a 10character label for the current picture. (Also used for
displaying messages, as described in item l.)
Using the PDC-3000 camera
65
14B.CDR
k Error indicator. Displays “Error” when an error condition
exists (low light, low battery, flash not ready, CompactFlash
card full or internal hardware error). See page 223 for error
message troubleshooting information.
l
Message area. Displays error messages , distance to subject as
measured by the camera's rangefinder, and confirmation
messages for erasing pictures and connecting the camera to
the computer. (Also used for displaying menus and labels, as
described in item j.)
Using the PDC-3000 camera
66
Viewfinder indicators
For convenience while taking pictures, the PDC-3000
provides a yellow LED and a red LED at the bottom of the
viewfinder. If an error condition occurs, these indicators light
to alert you.
Indicator
Meaning
Yellow
Flash has not completely
charged or picture being
stored
Blinking red when
Shutter button partially
depressed
Insufficient light, storage
CompactFlash card full, low
battery or internal hardware
error
When a blinking red LED appears in the viewfinder, the LCD
panel also displays an explanatory error message. (See LCD
panel on page 63.)
Using the PDC-3000 camera
67
Sound indicators
The PDC-3000 provides audible tones to help alert you to the
following operating or error conditions:
Sound
Meaning
One high-pitched tone
when camera power
turned on
Camera is ready to take
pictures
Two high-pitched tones
followed by a low-pitched
tone when Shutter button
pressed half way
Low battery
Two high-pitched tones
followed by a low-pitched
tone when CompactFlash
card removed from
camera
CompactFlash card removed
while image data being
transferred
Two high-pitched tones
when Shutter button
pressed half way
Insufficient light, flash not
ready, CompactFlash card
full or internal hardware
error
Using the PDC-3000 camera
68
Sound
One or two low-pitched
tones when camera turned
on
Meaning
Internal hardware error or
special condition
One or more low-pitched
tones followed by camera
powering off
Battery power insufficient for
camera operation
When two high-pitched tones or a low-pitched tone indicate
an error condition, the LCD panel also displays an
explanatory message. (See LCD panel on page 63.)
If you wish, you can turn camera sound off for the error
condition signals. To use the computer to turn camera sound
off and on, see Changing the preferences on page 153
(PowerMac/PowerPC) or page 198 (PC). To turn sound off
and on with the camera's controls, see Turning the sound
indicators on and off on page 106.
Using the PDC-3000 camera
69
Camera modes
The PDC-3000 has several operating modes:
Mode
Purpose
Capture
Used for picture-taking. You can also edit
the default picture label while you are in
the Capture mode. (See Labeling pictures
on page 92 for more information.)
Menu
Provides access to the Index mode and the
Compression, Sound, CompactFlast card,
Distance, Storage and Display menus.
Index
Allows you to use the Scroll buttons to
scroll through the numbers, times, dates
and labels of the pictures stored in the
camera. In this mode, you can also delete
pictures and edit individual labels.
Choose these modes by pressing the Mode button to toggle
between the Capture and Menu modes. In the menu mode,
you can select the Index, Compression, Sound, CompactFlash
card, Distance, Storage or Display menu by pressing one of
the Scroll buttons and pressing the Enter button when the
desired menu name appears on the LCD panel.
Using the PDC-3000 camera
70
Automatic shutoff
To help conserve battery power, the PDC-3000 has an
automatic shutoff feature that turns off the camera after a
preset period of inactivity (2 minutes, unless you change it as
described below). The camera also turns off the viewfinder
image, which can be displayed on the computer screen when
taking pictures with the camera connected to the computer, if
the camera remains inactive for a preset period.
The automatic shutoff timeout periods can be adjusted
through the camera's internal settings. See Changing the
preferences on page 153 (PowerMac/PowerPC) or page 198
(PC).
Note: Automatic shutoff is disabled while the camera is
connected to AC power and is under computer control
(displaying "connected" on the LCD panel).
Using the PDC-3000 camera
71
Taking pictures
Inserting a
CompactFlash card
Insert a CompactFlash card (a) into the camera by sliding it
into the CompactFlash card slot. Be sure to orient the card
with the insertion arrow (b) facing upward and pointing into
the slot.
b
a
CARDIN2.CDR
Slide the card into the slot until it stops, then press it firmly
to engage the connector on the forward edge.
Using the PDC-3000 camera
72
Removing the
CompactFlash card
To remove the CompactFlash card, pull it out of the
CompactFlash card slot.
You can safely remove the CompactFlash card with camera
power on or off, but do not remove the card when any of
these messages is visible on the camera LCD panel:
• busy
• erasing
• connected
• opening cf
• formatting
If you do remove the card during one of these operations, the
message “retry cf” appears on the LCD panel. To resume and
complete the operation, reinsert the CompactFlash card and
press the Enter button. To abort the operation instead, turn
the camera off and back on.
Using the PDC-3000 camera
73
Turning on the camera
To turn on the PDC-3000 camera, press the Power button
(a).
08b.CDR
When you press the Power button, the camera performs a
brief self-test, accesses the CompactFlash card (if one is in the
camera), then displays a normal LCD panel. If the sound
indicators are enabled, the camera also emits a short, highpitched tone to indicate that it passed the self-test and is
ready to take pictures.
If the camera detects any problems or errors during its selftest, it displays an error message on the LCD and emits one
or two short, low-pitched tones. (For more information about
error messages, see Troubleshooting error messages on page
223.)
Using the PDC-3000 camera
74
Setting to stand-alone
mode
If your PDC-3000 camera is connected to a computer, you
must release it from computer control to operate in the standalone mode.
Use either of these two methods to release it:
· Use the computer to release the camera. (See Releasing the
camera from computer control, page 157 for
PowerMac/PowerPC or page 201 for PC.)
· Disconnect the camera from the computer. (See
Disconnecting the camera from your computer on page 53.)
WARNING: DO NOT DISCONNECT OR CONNECT
ANY DEVICE WHILE THE DEVICE OR YOUR
COMPUTER IS TURNED ON. DOING SO COULD
DAMAGE THE DEVICE, YOUR COMPUTER, OR BOTH.
Using the PDC-3000 camera
75
Selecting a picture
compression level
Available compression levels
The PDC-3000 offers three picture compression levels and a
no-compression setting. Each level uses a different method to
process the image data, providing several choices of image
quality and storage requirements:
Compression
level
Resulting
image
quality
Typical image
Typical image
capacity, 15MB capacity, 30MB
card
card
Comp off
Best
15
30
No loss 2:1
Best
30
60
Lossy 5:1
Good
75
150
Lossy 10:1
Fair
150
300
Storage space requirements for all compression levels except
"Comp off" (no compression) vary according to picture
scene. For this reason, storage space requirements and images
per CompactFlash card presented above are typical.
For the highest quality images and efficient use of storage
capacity, the No loss 2:1 setting is recommended. This
compression mode reduces the storage requirements for each
image while reproducing the original digital values with 100percent accuracy. The Lossy 5:1 and Lossy 10:1 compression
modes dramatically reduce storage requirements, but they
Using the PDC-3000 camera
76
lose some picture information and slightly degrade picture
quality.
Note: Comp off and No loss 2:1 result in the same image
quality (best). In the Comp off mode, however, the camera
requires slightly less time for completing the picture-taking
sequence to be ready for the next picture.
Using the PDC-3000 camera
77
Changing the compression level
Use the steps below to change the compression level.
Note: You can also use your computer to set the compression
level. See Changing the preferences on page 150
(PowerMac/PowerPC) or page 198 (PC).
1 Press the Mode button to display "compress?" on the LCD
panel (a).
compress?
a
b
Using the PDC-3000 camera
317b.CDR
78
2 Press the Enter button to display the current compression
level (“comp off,” “noloss 2:1,” “lossy 5:1,” or “lossy
10:1”).
3 Press a scroll button (b) until the desired compression level
appears.
4 Press the Mode button to return to the Capture mode.
Using the PDC-3000 camera
79
Selecting Capture
mode
Before taking pictures, make sure the camera is in the
Capture mode. In the Capture mode, the current time and
date appears on the LCD panel, and the word “index” is not
visible.
If the camera is in another mode instead, set the mode to
Capture by pressing the Mode button.
227a.CDR
Using the PDC-3000 camera
80
Setting the camera for
current lighting
conditions
To achieve accurate colors, you must choose the white
balance setting that matches lighting conditions in the scene.
Using an incorrect setting can give your pictures an unnatural
yellow, blue or green tint.
Use the daylight setting for taking pictures outdoors. When
taking pictures indoors under incandescent or fluorescent
lighting, change the camera to the appropriate setting by
pressing the White Balance button (WB).
When either incandescent ( ) or fluorescent ( ) lighting is
selected, the appropriate symbol appears on the LCD panel
(a). When daylight is selected, no symbol is visible.
218.CDR
Using the PDC-3000 camera
81
Holding the camera
The PDC-3000 camera is designed so you can easily hold it
steady during picture-taking. When you hold the camera as
shown, you can comfortably reach the shutter button while
viewing the scene through the viewfinder. Make sure your
hands do not block the flash or sonar rangefinder on the
front of the camera.
If you hold the camera vertically (for portraits, for example),
be sure the flash is at the top as shown.
19A.CDR 19B.CDR
Framing and taking the
picture
After setting the mode and lighting setting, hold the camera
correctly and view the scene to be captured through the
viewfinder. If necessary, move closer or farther away from
the subject while looking through the viewfinder to get the
framing you want. (If you wear eyeglasses, fold back the
rubber eyecup on the viewfinder for easier viewing.)
With the normal 38mm-equivalent lens, the PDC-3000
camera can focus on subjects as close as 10 inches (26cm)
from the lens. When framing subjects less than 2 feet (61cm)
from the lens, leave some extra space between your subject
Using the PDC-3000 camera
82
and the left and right edges of the viewfinder. At close
distances, some of the area near the edges of the viewfinder
may not be captured in the picture.
Note: When the normal 38mm-equivalent lens is installed on
the camera, use the full viewfinder (a) for framing your
picture. The frame visible in the viewfinder (b) is for framing
with the optional 60mm-equivalent lens.
a
b
vffrm01.cdr
When the subject is framed, press the shutter button slightly
while watching for a yellow or red warning indicator at the
bottom of the viewfinder.
If no warning indicator is visible, take the picture by pressing
the shutter button completely. (If a red or yellow warning
indicator is visible in the viewfinder, release the button and
refer to If you see a viewfinder warning below before taking
the picture.)
Before or after taking the picture, you can label it as
described on page 92 for easy identification.
Using the PDC-3000 camera
83
If you see a viewfinder
warning
If a yellow or red warning indicator is visible in the
viewfinder when you are about to take a picture, release the
shutter button and take the steps indicated below before
continuing:
Indicator
Meaning and corrective action
Yellow
Flash has not completely charged
or previous picture still being
stored; wait until the LED goes
out before taking the picture
Using the PDC-3000 camera
84
Indicator
Meaning and corrective action
Blinking red
Insufficient light; use flash
(below)
or
Camera CompactFlash card is
full; insert another card or erase
one or more pictures (page 92)
after transferring the stored
pictures to the computer (page
127 for PowerMac/PowerPC,
page 173 for PC).
or
Low battery power; recharge
batteries (page 208)
or
Hardware error; see Troubleshooting error messages (page
223)
Note: When you see the blinking red LED in the viewfinder,
look at the LCD panel for more information about the
problem.
Using the PDC-3000 camera
85
Using flash
The PDC-3000 camera provides three flash modes for
optimum picture quality under a great variety of lighting
conditions:
Automatic (
)
Camera automatically
determines whether or not to
use flash
On ( )
Flash fires with every picture
Off (blank)
Flash never fires
Automatic ( ) is the recommended setting, and should
produce correctly lighted pictures under most conditions. The
flash is effective up to 15 feet (4.6m) from the subject.
Use the flash On ( ) setting when conditions might cause the
automatic flash system to mistakenly determine that flash is
not needed. Outdoors, for example, overall scene lighting
may be adequate but the main subject may be in shadow. In
this case, the automatic flash would not fire and the subject
would be too dark. In this case, using the flash On setting
would expose the subject correctly.
Use the flash Off (no symbol) setting when sufficient light is
available and you do not wish to fire the flash.
Using the PDC-3000 camera
86
To change the flash setting, press the Flash button ( ) until
, or no symbol, as appropriate, appears in the LCD
panel (a).
220.CDR
Using the PDC-3000 camera
87
Using Auto Focus
The PDC-3000 camera features automatic focus that
produces sharp pictures under most conditions. To disable
automatic focus and set focus to infinity (for taking pictures
through a window, for example), press the Auto Focus
button ( ) to display the Auto Focus Off symbol ( ) on the
LCD panel (a).
221.CDR
You can reset to Auto Focus On ( ) by pressing the Auto
Focus button again. The camera automatically resets to Auto
Focus On when the camera is turned on.
Using the PDC-3000 camera
88
Using Focus Lock
The Focus Lock feature lets you achieve sharp focus when the
main subject is not centered in the picture.
To use Focus Lock, center the subject in the viewfinder and
press the Shutter button half-way down to lock the focus
distance. While continuing to hold the Shutter button,
reframe the picture as desired. Then press the Shutter button
all the way to take the picture.
If necessary, turn on the distance display (see page 108) to
verify the camera-to subject distance measured by the
camera.
Using the PDC-3000 camera
89
Compensating for back
lighting
The PDC-3000 camera’s exposure system automatically
adjusts to most lighting conditions. But when the background
is much brighter than your subject or “back-lighted,” the
subject may turn out too dark (a). Using the Backlight
Compensation feature increases the brightness of the entire
picture to produce a correctly exposed subject (b).
22.CDR
Using the PDC-3000 camera
90
Turn on Backlight Compensation by pressing the Backlight
Compensation button (
).
223.CDR
A symbol ( ) in the LCD panel (a) indicates that Backlight
Compensation is on. The camera automatically turns
Backlight Compensation off after you take a picture or when
the camera is turned on.
Using the PDC-3000 camera
91
Labeling pictures
To help identify your pictures, you can use the camera
controls to assign a 10-character label to each one. This label
(a) appears on the camera LCD panel whenever the picture
number is displayed in the Index mode, and it remains with
the picture when it is transferred to the computer.
224.CDR
With the procedures in this section, you can edit the default
picture label applied to all pictures taken after the default
label is entered. (Your PDC-3000 camera was shipped with
"POLAROID" as the default picture label.) You can also edit
this default label to create unique labels for individual
pictures any time after the pictures are taken.
Using the PDC-3000 camera
92
Note: You can also use your computer to edit the default
picture label or change individual picture labels for pictures
being transferred to the computer. For more information, see
Chapter 4 (PowerMac/PowerPC) or Chapter 5 (PC).
Editing the default
picture label
Use the following steps to edit the default picture label stored
in the camera. This label will appear on all pictures taken
after the label is edited.
1 Make sure the camera is in the Capture mode (the current
time and date are visible on the LCD panel, and the word
“index” is not visible). If the camera is in another mode, set
the mode to Capture by pressing the Mode button.
Using the PDC-3000 camera
93
The current default picture label (a) is visible if you have
chosen Label as the Capture mode display. (See Choosing the
Capture mode display on page 109 for more information.)
227.CDR
Using the PDC-3000 camera
94
2 Press the Label button to display a blinking cursor (b) under
the first empty character space in the LCD panel label field.
228.CDR
If no default label exists, the cursor appears in the first
character space of the label field.
3 Press the Erase button once to erase the last character of the
label, twice to erase the last two characters, etc. To erase the
entire label, hold the Erase button for 3 seconds or longer.
If no picture label exists, it is not necessary to press the Erase
button.
Using the PDC-3000 camera
95
4 To insert a new character at the cursor location, press the
Scroll button until the desired character appears in the space.
Press the Enter button to store the character and move the
cursor to the next space.
Note: Only upper case (capital) letters, numerals, hyphen (-)
and space are available for labels.
To leave a blank space, press the Enter button without
entering a character.
5 Repeat step 4 until you have completed the label (up to 10
characters and spaces).
6 Exit from the Label mode by pressing the Label button.
To individualize the default label for a single picture, use the
procedure in the following section.
Using the PDC-3000 camera
96
Editing a single picture Use the following steps to edit an individual picture label:
label
1 Place the camera in the Index mode (a) by pressing the Mode
button to display “compress?”, pressing the scroll button (b)
to display “index?”, and then pressing the Enter button.
d b c a
3027A.CDR
2 If the number (c) of the picture receiving the new label is not
displayed in the LCD panel, press the Scroll button (b) until
the desired picture number and label (d) appear.
Using the PDC-3000 camera
97
3 Press the Label button to display a blinking cursor (c) under
the first empty space in the LCD panel label field.
c
228A.CDR
4 Press the Erase button once to erase the last character of the
label, twice to erase the last two characters, etc. To erase the
entire label, hold the Erase button for 3 seconds or longer.
If no picture label exists, it is not necessary to press the Erase
button.
5 To insert a new character at the cursor location, press the
Scroll button until the desired character appears in the label
space. Press the Enter button to store the character and move
the cursor to the next space.
Using the PDC-3000 camera
98
To leave a blank space, press the Enter button without
entering a character.
6 Repeat step 5 until you have completed the new label (up to
10 characters and spaces).
7 Exit from the Label mode by pressing the Label button.
Erasing pictures
When you reach the CompactFlash card storage limit or you
want to retake pictures for any reason, you can easily erase
one or more pictures from the card. (If you have an
additional CompactFlash card, you can use it to replace the
full card instead of erasing pictures.)
If you are using the camera in the stand-alone mode, use the
following procedure to erase pictures. (If the camera is
connected to the computer, use the computer to erase pictures
from the camera. For that procedure, see Deleting pictures
from the camera on page 141 for PowerMac/PowerPC or
page 188 for PC.)
Using the PDC-3000 camera
99
Erasing a single
picture
1 Place the camera in the Index mode (a) by pressing the Mode
button to display “compress?”, pressing the scroll button (b)
to display “index?”, and then pressing the Enter button.
b
a
Using the PDC-3000 camera
329.CDR
100
2 Press the Scroll button (b) until the number (c), label (d), if
used, and date and time (e) of the desired picture appears in
the LCD panel.
e
d b
c
Using the PDC-3000 camera
330.CDR
101
3 Simultaneously press and release the Erase button and the
Shutter button to display a confirmation message (f) on the
LCD panel. (Be sure to press the Shutter button all the way.)
f
231.CDR
4 To erase the picture, press the Erase button a second time. (If
you decide not to erase the picture, do not press the Erase
button. Instead, wait for the confirmation message to
disappear or press the Enter button.)
5 Repeat steps 2, 3 and 4 as needed to erase additional
pictures.
Using the PDC-3000 camera
102
Important: When you erase a picture, the picture numbers
change to produce a continuous sequence starting at 1 for all
remaining pictures. When erasing multiple pictures, you
should erase the highest-numbered picture first to avoid
accidentally erasing pictures you want to keep.
6 To change to Capture mode for taking more pictures, press
the Mode button.
Using the PDC-3000 camera
103
Erasing all pictures
WARNING: THIS PROCEDURE ERASES ALL PICTURES
STORED ON THE CARD. IF YOU WANT TO KEEP ANY
PICTURES, BE SURE TO TRANSFER THEM TO THE
COMPUTER (SEE PAGE 128 FOR
POWERMAC/POWERPC OR PAGE 174 FOR PC) BEFORE
USING THE STEPS BELOW.
1 Place the camera in the Index mode (a) by pressing the Mode
button to display “compress?”, pressing the scroll button (b)
to display “index?”, and then pressing the Enter button.
b
a
Using the PDC-3000 camera
332.CDR
104
2 Simultaneously press and hold the Erase button and the
Shutter button for 5 seconds to display “erase all?” (c) on the
LCD panel. (Be sure to press the Shutter button completely.)
Release the buttons when the message appears.
c
333.CDR
3 To erase all the pictures, press the Erase button a second
time. (If you decide not to erase the pictures, do not press the
Erase button. Instead, wait for the confirmation message to
disappear or press the Enter button.)
4 To change to Capture mode for taking more pictures, press
the Mode button.
Using the PDC-3000 camera
105
Turning sound indicators on and off
You can use the procedure below to turn the camera sound
indicators on and off. (See page 68 for a description of the
sound indicators.)
Note: You can also use your computer to turn the sound
indicators on and off. See Changing the preferences on page
150 (PowerMac/PowerPC) or page 198 (PC).
1 Press the Mode button to display "compress?" on the LCD
panel, then press the scroll button (a) until “sound?” (b)
appears.
sound?
b
a
Using the PDC-3000 camera
317.CDR
106
2 Press the Enter button to display the current setting ("sound
off" or "sound on").
3 Press a scroll button until the desired setting appears.
4 Press the Mode button to return to the Capture mode.
Using the PDC-3000 camera
107
Choosing LCD panel display options
Choosing a distance
display mode
The camera-to-subject distance as measured by the camera
rangefinder appears on the LCD display when you aim the
camera at the subject and depress the shutter button halfway. You can use the procedure below to set this display to
either feet or meters.
1 Press the Mode button to display "compress?" on the LCD
panel, then press the scroll button (a) until “distance?” (b)
appears.
distance?
b
a
Using the PDC-3000 camera
317d.CDR
108
2 Press the Enter button to display the current setting ("dist
feet" or "dist meter").
3 Press a scroll button until the desired setting appears.
4 Press the Mode button to return to the Capture mode.
Choosing the Capture
mode display
Display choices
When the camera is in the Capture mode, any of the
following information can be displayed on the bottom line of
the camera LCD panel:
· Default picture label
· Current picture compression level
· Available CompactFlash card storage space, megabytes
· Available CompactFlash card storage space, pictures (at the
current compression level)
· Graphical storage gauge
Using the PDC-3000 camera
109
Changing the display
Use the following steps to choose the capture mode display:
1 Press the Mode button to display "compress?" on the LCD
panel.
2 If you want to display the default picture label or the current
compression level during Capture mode, skip to step 5.
If you want to display available CompactFlash card space or
the graphical storage gauge, press the scroll button (a) until
“storage?” (b) appears.
storage?
b
a
Using the PDC-3000 camera
4017.CDR
110
2 Press the Enter button, then press the scroll button until the
setting you want (available space in megabytes or pictures, or
a graphical storage gauge) appears.
3 Press the Mode button to choose the setting and return to the
Capture mode.
4 Press the Mode button to display "compress?" on the LCD
panel.
5 Press the scroll button (c) until “display?” (d) appears.
display?
d
c
Using the PDC-3000 camera
4017e.CDR
111
6 Press the Enter button, then press the scroll button until the
desired display setting (“compress,” “storage” or “label”)
appears.
7 Press the Mode button to choose the setting and return to the
Capture mode.
Using the PDC-3000 camera
112
4 Using the PDC-3000 with
your PowerMac/PowerPC
To optimize, transfer and work with pictures from the PDC3000 camera on your PowerMac or PowerPC, you use the
PDC Plug-in module with an image-processing application,
such as Adobe Photoshop. If you do not have an application
compatible with plug-in modules, you can use PDC Direct.
(PDC Direct was installed on your computer during PDC
software installation described in Chapter 2.)
With the PDC-3000 camera connected to your computer and
with the PDC Plug-in or PDC Direct software, you can
perform the following operations:
View the pictures stored in the camera You can quickly view
all the pictures in the camera by displaying miniature
representations of them (called thumbnails) in a single
window. You can also view larger versions (called previews)
of individual pictures.
Transfer multiple pictures You can use the thumbnail view
to choose and transfer pictures from the camera to your
computer. You can select image resolution and enhancement
settings before transfer and save your pictures as TIFF files on
Using the PDC-3000 with your PowerMac/PowerPC
113
your computer. If you save the images as PDN files, you can
enhance them, choose their resolution and save them as TIFF
files at a later time for viewing or printing.
Operate the camera through the computer You can take
pictures by using your computer keyboard or mouse, while
using the computer screen as a viewfinder. This is particularly
convenient for studios and other stationary setups.
Change camera setup You must use the PDC software to
change the PDC-3000 camera’s internal date, time, user name
and other settings.
If you have transferred pictures from the PDC-3000 camera
to your computer and stored them in the PDN image format,
you can also use the PDC Plug-in or PDC Direct without the
camera to enhance the pictures and save them in the TIFF
image format.
The PDC windows
When you use the PDC Plug-in software from within an
image-processing application or when you launch PDC
Direct, three different windows are available:
· Transfer Pictures window
Using the PDC-3000 with your PowerMac/PowerPC
114
· Take Pictures window
· Set Preferences window
Transfer Pictures
window
The Transfer Pictures window displays thumbnail
representations of pictures in the camera.
TRNFER3.BMP
From the Transfer Pictures window, you can:
· Transfer selected pictures from the camera to an imageprocessing application (if you are using the PDC Plug-in).
· Save selected pictures in a TIFF or PDN (Polaroid Digital
Negative) format on your computer hard disk.
Using the PDC-3000 with your PowerMac/PowerPC
115
· Display a preview image (larger than a thumbnail) and
choose enhancement and resolution settings for transferring
the picture to your computer.
· Rotate selected pictures in 90-degree increments.
· Edit picture labels.
· View picture information, including date, time, user name,
and camera settings in effect when the picture was taken.
· Delete selected pictures from the camera.
Take Pictures window
The Take Pictures window lets you control the camera
through the computer while you take pictures.
TAKPIX.BMP
Using the PDC-3000 with your PowerMac/PowerPC
116
With the Take Pictures window you can:
· Display a viewfinder image on your computer screen for
framing pictures.
· Change the viewfinder orientation from landscape to portrait
or vice versa.
· Change the camera settings for flash, lighting conditions,
automatic focus and backlight compensation just as you
would with the controls on the camera.
· Take a picture and immediately transfer it to the computer or
to a preview window where you can choose enhancement
and resolution options before saving the picture to your
computer.
Using the PDC-3000 with your PowerMac/PowerPC
117
Set Preferences
window
The Set Preferences window lets you change the internally
stored camera settings and the way pictures are processed and
transferred from the camera to the computer.
SETPRF.BMP
From the Set Preferences window you can:
· Change the user name recorded with each picture.
· Change the default picture label.
· Change the camera’s internal clock settings to match the
computer’s time and date settings.
· Change the camera’s automatic shutoff settings.
Using the PDC-3000 with your PowerMac/PowerPC
118
· Change the picture compression mode of the camera.
· Turn the camera sound indicators off and on.
· Choose feet or meters as the units of measure for focus
distance.
· Select the default resolution of pictures transferred from the
camera to the computer.
· Choose the default IQA image enhancement settings applied
to pictures being transferred to your host application or to
your computer hard disk.
· Switch between working with pictures stored on the camera
CompactFlash card and pictures stored as PDN files on your
computer.
Using the PDC-3000 with your PowerMac/PowerPC
119
Working with pictures in the camera
Using either the PDC Plug-in software with your imageprocessing application or PDC Direct, you can look at
thumbnails (small representations) of pictures stored in the
camera without transferring them to the computer. While
viewing the thumbnails on your computer screen, you can
rotate pictures, transfer pictures to the computer, or delete
pictures from the camera.
Viewing pictures in the To display thumbnails of the pictures stored in the camera:
camera
1 Connect the camera to your computer. If necessary, see
Connecting the camera to your PowerMac/PowerPC on page
32.
Using the PDC-3000 with your PowerMac/PowerPC
120
2 Turn on the camera by pressing the Power button (a).
08b.CDR
3 Turn on your computer.
4 Start an image-processing application compatible with
Photoshop plug-ins, or start PDC Direct.
5 If you are using PDC Direct, skip to step 6.
If you are using a plug-in compatible image-processing
application, choose Acquire from the File menu, then choose
Polaroid PDC.
Using the PDC-3000 with your PowerMac/PowerPC
121
6 If the Transfer Pictures window is not visible, click on the
Transfer Pictures button to display it.
TRNFER3.BMP
If all the thumbnails cannot fit in the window, click on the
vertical scroll bar to view additional thumbnails.
Using the PDC-3000 with your PowerMac/PowerPC
122
Selecting thumbnails
Before you can perform operations (rotate, delete, etc.) on the
pictures represented by the thumbnails in the Transfer
Pictures window, you must select one or more of the
thumbnails.
To select a single thumbnail, click it once or press the arrow
keys to move to the thumbnail you want to select. A red
border appears around the thumbnail. If all the thumbnails
do not fit in the window, the rows of thumbnails
automatically scroll as you use the arrow keys.
To select several thumbnails, press and hold the Shift key and
then click the thumbnails or use the arrow keys. To select all
the thumbnails, hold down the z (Command) key and press
the A key.
To deselect one thumbnail, press and hold the Shift key and
click the selected thumbnail. To deselect all thumbnails, hold
down the z key and press the A key.
Using the PDC-3000 with your PowerMac/PowerPC
123
Previewing pictures
The preview feature of the PDC Plug-in and PDC Direct
provides a way to display a 400x300-pixel representation of
any picture in the Transfer Pictures window for closer
viewing.
To display the preview window, click on the desired
thumbnail to select it. Then click the Preview button.
PREVMAC2.BMP
The preview window also displays the following information
about the selected picture:
· Flash setting
· Light source
· Auto focus setting
· Backlight compensation setting
Using the PDC-3000 with your PowerMac/PowerPC
124
· Focus distance
· Film speed equivalent
· Compression level
· Lens
From the preview window, you can also choose IQA
processing and resolution options for the displayed picture
and then transfer it to your computer. See Transferring
pictures to your computer one at a time on page 128 for
instructions.
Using the PDC-3000 with your PowerMac/PowerPC
125
Viewing picture
information
When the Transfer Pictures window is open, you can display
the same information described in Previewing pictures above.
Select the desired thumbnail as described on page 123. Then
choose the Get Info button or hold down the z (Command)
key and press the I key to display the image information
window.
Rotating pictures
You can rotate a picture in 90-degree increments to change
its orientation from landscape to portrait or vice versa.
GETINF.BMP
To rotate one or more pictures:
1 View the pictures in the camera as described on page 120.
Using the PDC-3000 with your PowerMac/PowerPC
126
2 Select one or more pictures to be rotated. (See Selecting
thumbnails on page 123.)
3 Rotate the selected pictures 90 degrees by clicking the Rotate
button or hold down the z (Command) key and press the R
key.
4 To rotate the pictures further, continue to click the Rotate
button again or hold down z and press R.
Note: To rotate the selected thumbnails back to their original
orientation, hold down z and Shift, and press R.
Editing a picture label
If necessary, you can edit individual picture labels in the
Transfer Pictures window. To edit the label text, click on the
label and use the keyboard. You can move among labels by
either clicking with the mouse or pressing the Tab key.
Note: Unlike individual labels created with the camera
controls as described in Editing a single picture’s label on
page 97, labels edited with the computer are not saved in the
camera. They remain visible only while you are viewing the
Transfer Pictures window. This feature can be useful for prenaming the images you wish to save or transfer.
Using the PDC-3000 with your PowerMac/PowerPC
127
Transferring pictures
to your computer one
at a time
Use the following procedure if you want to transfer a single
picture from the PDC-3000 camera and choose enhancement
and resolution options at the time of transfer. You can also
repeat this procedure as needed for transferring multiple
pictures if you want to set the IQA-processing, resolution and
file-format options individually for each picture.
1 View the pictures in the camera as described on page 120.
2 Select the picture to be transferred by clicking on its
thumbnail.
3 Click the Preview button to display the preview window.
PREVMAC2.BMP
Using the PDC-3000 with your PowerMac/PowerPC
128
4 Enable or disable IQA processing for this picture by clicking
the IQA Processing box. If you enable IQA processing and
want to change individual IQA options, click the IQA
Settings button and choose the options you want applied to
this picture. (See Choosing IQA processing options on page
135 for more information about this feature.)
As you make choices about IQA settings, you can see the
result of the settings (except Match Sharpness and Noise
Reduction) in the preview image.
Note: IQA processing has no effect on pictures being saved in
the PDN format. It affects only pictures being saved to your
computer as TIFF files or being transferred to an application.
5 Choose a resolution (High or Super High) for the picture
being transferred.
Note: The resolution setting has no effect on pictures being
saved in the PDN format. It affects only pictures being saved
to your computer as TIFF files or being transferred to a your
application.
6 To save the image on your computer as a TIFF or PDN file,
click the Save Image to Disk button and choose a folder, file
format (TIFF or PDN) and a filename. (See Choosing a file
format on page 139 for more information.)
Using the PDC-3000 with your PowerMac/PowerPC
129
To transfer the image to your application, click the Transfer
to Application button. (This button is not available if you are
running PDC Direct.)
Note: After transferring the picture to an application, you
must save it to disk using the Save As command in the
application. Most image-processing applications allow you to
choose a file format for the pictures you are saving. See
instructions with your image-processing application for a
description of formats available to you.
Using the PDC-3000 with your PowerMac/PowerPC
130
Transferring multiple
pictures to your
computer
Use the following procedure if you want to transfer multiple
pictures from the PDC-3000 camera to your computer, and if
you want to use the same IQA-processing, resolution and fileformat options for all the pictures being transferred.
1 View the pictures in the camera as described on page 120.
2 Click Set Preferences to display the Set Preferences window.
SETPRF.BMP
3 Choose a resolution (High or Super High) for the pictures
being transferred.
Using the PDC-3000 with your PowerMac/PowerPC
131
Note: The resolution setting has no effect on pictures being
saved in the PDN format. It affects only pictures being saved
to your computer as TIFF files or being transferred to an
application.
4 Enable or disable IQA processing for the pictures being
transferred by clicking the Use IQA Processing box. If you
enable IQA processing and want to change the IQA options,
click the Default IQA Settings button and choose the options
you want applied to this picture. (See Choosing IQA
processing options on page 135 for more information about
this feature.)
Note: IQA processing has no effect on pictures being saved in
the PDN format. It affects only pictures being saved to your
computer as TIFF files or being transferred to an application.
Using the PDC-3000 with your PowerMac/PowerPC
132
5 Click Transfer Pictures to display the Transfer Pictures
window.
TRNFER3.BMP
6 Select the pictures to be transferred. (See Selecting thumbnails
on page 123.)
Using the PDC-3000 with your PowerMac/PowerPC
133
7 To save the images on your computer as a TIFF or PDN files,
click the Save button and choose a folder, file format (TIFF
or PDN) and a base name for the saved files. (For more
information about file formats, see Choosing a file format on
page 139. The base name is the first 10 characters of the file
names given to the stored pictures. If you do not change the
base name, the file names will contain the first 10 characters
of the label on the first picture being transferred. A two-digit
numeral will be appended to the six characters, producing a
unique, 12-character name for each file.)
To transfer the pictures to your application, click the
Transfer button. (This button is not available if you are
running PDC Direct.)
Note: After transferring the pictures to an application, you
must save each one to disk using the Save As command in the
application. Most image-processing applications allow you to
choose a file format for the pictures you are saving. See
instructions with your image-processing application for a
description of formats available to you.
Using the PDC-3000 with your PowerMac/PowerPC
134
Choosing IQA
processing options
IQA processing automatically evaluates images and applies
correction factors for several image quality parameters when
the picture is transferred to an application on your computer
or saved as a TIFF file on your computer hard disk. The
correction factors applied to each image depend on the
camera settings when the picture was taken, the printer or
monitor that will be used to print or display the picture, and
the scene content.
Enabling IQA and choosing IQA options
To enable or disable individual IQA corrections or specify
destinations for pictures being transferred individually as
described in Transferring pictures to your computer one at a
time on page 128, click the IQA Settings button in the
preview window. The IQA Settings box appears.
IQA.BMP
Using the PDC-3000 with your PowerMac/PowerPC
135
To display a similar box for choosing default IQA settings
(used when transferring pictures without using the preview
window or when transferring multiple pictures as described
on page 131), click the Default IQA Settings button in the Set
Preferences window.
Specifying a source profile
IQA processing optimizes your pictures to suit the specific
imaging characteristics of the source (the PDC-3000 camera).
You indicate this source in the IQA Setup or Default IQA
Settings box.
For most pictures, leave the Auto-Select Source box checked.
(The PDC software automatically makes this choice based on
the PDC-3000 camera settings recorded with the picture
when it was taken.)
Specifying a monitor profile
In the Monitor drop-down list, select the monitor (usually
your current monitor) you will use to view the preview
pictures on your system. This allows IQA to optimize the way
it displays preview pictures on your system.
Using the PDC-3000 with your PowerMac/PowerPC
136
Specifying a destination profile
In the Destination box, choose the ultimate destination of the
picture (a monitor for on-screen presentations, for example,
or a printer with a particular resolution setting for reports or
memos). This choice allows IQA to optimize the picture for
the imaging characteristics of the monitor or printer.
Note: When you print the picture, be sure to choose the same
printer and settings you selected. Also be sure all the other
printer options are set according to Required printer settings
for IQA on page 237.
If your printer is not listed in the Destination box, choose the
generic monitor setting (“Mon Macintosh generic.icc”). If
this choice produces unsatisfactory results when you print,
experiment with printer choices in the same family as your
printer. You can also check the Polaroid site on the World
Wide Web (http://www.polaroid.com) for additional printer
profiles to download. If none of these options produces
satisfactory results, you may need to disable IQA processing
in the preview window or the Set Preferences window.
Using the PDC-3000 with your PowerMac/PowerPC
137
IQA correction choices
IQA provides the following types of image quality correction,
and you can choose them in any combination to suit the
pictures you are transferring to your computer:
· Auto Exposure (brightness) Automatically corrects for overexposure or under-exposure.
· Dodge and Burn (highlight and shadow detail) Enhances
highlights by slightly darkening washed-out highlights and
slightly lightening dark shadow areas that lack detail.
· Match Sharpness Optimizes image sharpness for the selected
source and destination devices. Match Sharpness does not
affect the preview image.
· Noise Reduction (removing specks and other small image
imperfections) Reduces image noise to the optimum level for
the selected source and destination devices. Noise Reduction
does not affect the preview image.
· Cast Removal Provides the following selections for
correcting the color bias (the overall tint) of the current
picture:
None Disables Cast Removal (no change in cast).
Pastel Uses mostly light-colored pixels to determine and
correct the color bias.
Using the PDC-3000 with your PowerMac/PowerPC
138
Gray World Uses all the pixels in the picture to determine
and correct the color bias.
Bright World Uses the brighter pixels to determine and
correct the color bias.
· Saturation Reduces or increases color saturation. Moving
the slider left decreases saturation, and moving it right
increases saturation. Placing the slider it the center position
leaves saturation unaffected.
Choosing a file format
When transferring pictures from the PDC-3000 camera
directly to disk as described in the previous section, you have
a choice of two file formats for the transferred pictures: TIFF
and PDN.
TIFF is a standard image file format compatible with most
image-processing, presentation, word-processing and pagelayout applications. When you transfer pictures in this
format, you can later import them to other applications for
displaying or printing.
Using the PDC-3000 with your PowerMac/PowerPC
139
When the PDC software is used to save pictures in the TIFF
format, it saves the pictures in one of two available
resolutions: High (800x600 pixels) or Super High
(1600x1200 pixels). It also applies Polaroid's IQA image
enhancement to the saved images if you have selected IQA
processing through the Set Preferences window or the
preview window accessible from the Transfer Pictures
window.
PDN ("Polaroid Digital Negative") is a proprietary Polaroid
format that generally cannot be used with other applications.
The PDN format, however, provides you with more options
than the TIFF format after you have transferred the pictures
to your computer. PDN files also require considerably less
storage space than their equivalent TIFF files.
Pictures saved on your computer's hard drive in the PDN
format can be converted to TIFF images later via the PDC
Plug-in or PDC Direct. At the time of conversion, you can
choose the resolution (High or Super High) and the IQA
image enhancement options. (See Working with PDN
pictures saved on your computer on 142 for more
information.)
Using the PDC-3000 with your PowerMac/PowerPC
140
Deleting pictures from
the camera
Use the following procedure to delete pictures from the PDC3000 camera.
If you want to keep any of the pictures you are about to
delete, be sure to transfer them to the computer as described
in the previous sections before deleting them from the
camera.
To delete pictures from the camera:
1 View the pictures in the camera as described on page 120.
2 Select one or more pictures to be deleted. (See Selecting
thumbnails on page 123.)
3 Use one of these methods to display a confirmation dialog
box:
· Click the Delete button.
· Press the Delete key.
· Hold down the z (Command) key and press the D
key.
4 To delete the selected pictures from the camera, click OK in
the confirmation dialog box.
Using the PDC-3000 with your PowerMac/PowerPC
141
Note: If you are not deleting all the pictures from the camera,
those remaining will be renumbered. For example, you may
decide to delete all pictures except 4 and 23. In this case,
picture 4 becomes picture 1, and picture 23 becomes picture
2.
Working with PDN pictures saved on your computer
If you have transferred pictures from the camera in the PDN
format to a folder on your computer, you can work with the
PDN files in the folder as if they were still in the camera. This
is useful for producing multiple variations of a picture from
the same PDN file. For example, you may want to create one
version of a picture in high resolution, and a second in super
high resolution for another purpose.
You can also archive pictures in the PDN format so you can
choose resolution, IQA processing options, and printer or
monitor destinations at a later time.
Using the PDC-3000 with your PowerMac/PowerPC
142
Opening a folder
To work with PDN files saved on your computer, click the
Set Preferences button on the PDC Plug-in or in PDC Direct
to display the Set Preferences window. Then click the Use
Folder button in the Image Source box and choose a disk and
folder containing PDN files.
If the PDC-3000 camera is not connected to the computer
when you choose Acquire in your host application or when
you start PDC Direct, a message may warn that the camera is
not connected. If this happens, click the Use Folder button
and choose a drive and folder containing PDN files.
Using the PDC-3000 with your PowerMac/PowerPC
143
The PDN files in the selected folder appear in the Transfer
Pictures window. (If the Search Subfolders box in the Set
Preferences window was checked, the Transfer Pictures
window displays all PDN files in the folder and all its
subfolders.)
TRNFER3.BMP
You can then use the procedures in Working with pictures in
the camera (page 120), to preview, enhance, rotate and
transfer the pictures in the folder as if they were in the
camera.
Using the PDC-3000 with your PowerMac/PowerPC
144
Working with pictures
on a CompactFlash
card
The optional CompactFlash card reader kit lets you work
with a camera CompactFlash card as if it were an additional
disk drive on your computer. This allows you to enhance,
transfer and erase pictures on the card without connecting the
camera to your computer.
To access a card after you have installed the CompactFlash
card reader hardware and software, remove the card from the
camera and insert it into the reader. Then follow instructions
in Opening a folder above to display the pictures on the card
in the Transfer Pictures window. You can then enhance,
transfer and erase pictures on the card as described in
Working with pictures in the camera (page 120).
If necessary, refer to the instructions with the CompactFlash
card reader for more information.
Using the PDC-3000 with your PowerMac/PowerPC
145
Operating the camera from the PowerMac/PowerPC
If the camera is connected to the computer, you can control
the camera with the mouse and the keyboard, and you can
display a “live” viewfinder image on your computer screen.
This is useful if you use the camera in a stationary setting.
To take pictures using the computer:
1 Connect the camera to your computer. If necessary, see the
PDC-3000 User’s Guide.
2 Turn on the camera.
3 Turn on the computer.
4 Start an image-processing application compatible with
Photoshop plug-in modules or start Polaroid PDC Direct.
Using the PDC-3000 with your PowerMac/PowerPC
146
5 If you are using PDC Direct, skip to step 6.
If you are using an image-processing application, choose
Acquire from the File menu, then choose PDC.
6 If necessary, change the Output Defaults (resolution at which
the pictures will be transferred and the IQA image
enhancement settings) through the Set Preferences window.
(See Changing the preferences on page 153.)
7 If the Take Pictures window is not visible, display it by
clicking on the Take Pictures button.
TAKPIX.BMP
Using the PDC-3000 with your PowerMac/PowerPC
147
8 Click the View Finder button (or hold down the z key and
press the V key) to display a viewfinder image in the Take
Pictures window.
9 To change the orientation of the image in the viewfinder,
choose Landscape or Portrait as appropriate. (You can also
hold down the z key and press the R key to change between
Landscape and Portrait.)
10 Select the Flash setting you want to use from the drop-down
list. See Using flash on page 85 for more information.
11 Choose a Light setting that matches the lighting conditions in
the current scene. See Setting the camera for current lighting
conditions on page 81.
12 Select or deselect the Auto Focus option. See Using Auto
Focus on page 88.
13 If necessary, select Backlight Compensation. See
Compensating for back lighting on page 90.
14 When the picture is framed as desired, click the Snap button
(or hold down the z key and press the S key) to capture the
picture and transfer it to your image-processing application
or to a Preview window in PDC Direct.
Using the PDC-3000 with your PowerMac/PowerPC
148
Note: To snap the picture after a preset delay, click on the
timer button (next to the Snap button) instead of the Snap
button. Enter the desired time delay, then click Start Timer to
begin the specified interval.
15 If you are using an image-processing application, close the
Take Pictures window (if it is still open) and follow
instructions with your application to view, edit or save the
picture.
If you are using PDC Direct, choose Save from the File menu.
Using the PDC-3000 with your PowerMac/PowerPC
149
Changing operating preferences
Available options
Using the PDC Plug-in, you can set the following preferences.
These preferences remain unchanged until you set them
again.
User name The user name stored in the camera is attached to
each picture. After a picture is taken, you can view the user
name to help identify the photographer or the camera by
using the Get Info button in the Transfer Pictures window.
(See Viewing picture information on page 124.) Changing the
user name affects only pictures taken after the changes are
made. Pictures taken earlier and stored in the camera retain
the user name in effect when they were taken.
Using the PDC-3000 with your PowerMac/PowerPC
150
Default picture label The default picture label is attached to
each picture when it is taken. This label appears below each
thumbnail image in the Transfer Pictures window to help
identification. It is also visible in the camera’s LCD panel.
After taking a picture, you can change its label from the
default to an individualized description by using the camera
controls (see the PDC-3000 User’s Guide) or by using the
PDC Plug-in software (see Editing a picture label on page
127). Changing the default picture label affects only pictures
taken after the changes are made. Pictures taken earlier and
stored in the camera retain the label in effect when they were
taken. (The default picture label can also be changed with the
camera controls as described in the PDC-3000 User’s Guide.)
Current date and time The camera’s internal clock settings
are attached to each picture to indicate the date and time the
picture was taken. You can view the camera's current date
and time settings in the camera LCD panel. Changing the
date or time affects only pictures taken after the changes are
made. Pictures taken earlier and stored in the camera retain
the settings in effect when they were taken.
Automatic shutoff timeouts The timeout settings determine
how long the camera remains inactive before the main
camera power automatically turns off to conserve battery
power. The automatic shutoff for camera power does not
operate when the camera is under computer control
Using the PDC-3000 with your PowerMac/PowerPC
151
(displaying "connected" in the LCD panel) and connected to
AC power.
Picture compression level You can choose the amount of
compression applied to pictures for saving space on the
camera's CompactFlash card. See Selecting a picture
compression level on page 76 for more detailed information
about these choices. (You can also use the procedure on page
78 to change the compression level using the camera
controls.)
Camera sound indicators You can disable the camera’s
audible error signals. (See the PDC-3000 User’s Guide for a
description of these indicators.)
Picture resolution The PDC-3000 can be set to transfer its
internally stored pictures as either high resolution (800x600)
or super-high resolution (1600x1200) images. The selected
picture resolution option is applied to the pictures during
transfer from the camera to the computer. It does not affect
pictures transferred as PDN files to your computer, and does
not affect the way the pictures are taken or stored in the
camera.
IQA image enhancement settings IQA processing
automatically enhances pictures to improve their brightness,
highlight and shadow detail, sharpness, and other qualities.
(See Choosing IQA processing options on page 135 for more
Using the PDC-3000 with your PowerMac/PowerPC
152
detailed information about this feature.) These settings do not
affect the way pictures are taken and stored in the camera.
They also have no effect on pictures saved in the PDN
format.
Image source In the Set Preferences tab, you can choose to
view and process PDN images on your computer's hard drive
in the same way that you view and process pictures stored in
the camera. This allows you to select resolution and IQA
image enhancement settings, and then convert the PDN
pictures to TIFF pictures for use in other applications.
Changing the
preferences
To change any of the preference settings described above:
1 Connect the PDC-3000 camera to the computer as described
on page 32.
WARNING: DO NOT CONNECT OR DISCONNECT
THE PDC-3000 CAMERA OR ANY OTHER SCSI DEVICE
WHILE THE DEVICE OR YOUR COMPUTER IS
TURNED ON. DOING SO COULD DAMAGE THE
DEVICE, YOUR COMPUTER, OR BOTH.
Using the PDC-3000 with your PowerMac/PowerPC
153
2 Turn on the camera by pressing the Power button (a).
08b.CDR
3 Turn on the computer.
4 Start an image-processing application compatible with
Photoshop plug-in modules or start Polaroid PDC Direct.
5 If you are using PDC Direct, skip to step 6.
If you are using an image-processing application, choose
Acquire from the File menu, then choose PDC.
Using the PDC-3000 with your PowerMac/PowerPC
154
6 If the Set Preferences window is not visible, click the Set
Preferences button to display it.
SETPRF.BMP
7 Change one or more of the settings as needed:
Name or default picture label Click the appropriate Set
button and type new entries. (Only upper case letters,
numerals, hyphens and spaces can be used in the default
picture label.)
Camera internal clock Click the Sync button to set the
camera to the computer’s date and time settings.
Using the PDC-3000 with your PowerMac/PowerPC
155
Automatic shutoff timeouts Click the appropriate scroll
buttons to change the viewfinder timeout (range: 1-100
seconds) or the camera power-off timeout (range: 1-60
minutes).
Compression level See Selecting a picture compression level
on page 76 for more information.
Camera sound indicators Turn on or off by clicking on the
Sound check box.
Picture resolution Click on the desired resolution button
(800x600 or 1600x1200).
IQA processing Turn IQA image enhancement on or off by
clicking on the Use IQA Processing checkbox. Select
individual IQA features by clicking the Default IQA Settings
button. (See Choosing IQA processing options on page 135
for more information.)
Using the PDC-3000 with your PowerMac/PowerPC
156
Releasing the camera from computer control
You may wish to release the PDC-3000 camera from
computer control so you can operate it via the controls on the
camera and store pictures in the camera without
disconnecting the camera from the computer.
Releasing the camera
To release the camera from computer control, exit from the
application (PDC Plug-in or PDC Direct) being used to
control the camera.
After releasing the camera, refer to Chapter 3 for camera
operating instructions.
WARNING: DO NOT TURN OFF THE CAMERA OR
DISCONNECT IT FROM THE COMPUTER AFTER IT
HAS BEEN RELEASED FROM COMPUTER CONTROL.
DOING SO COULD DAMAGE YOUR COMPUTER OR
CORRUPT DATA ON YOUR HARD DISK.
If you want to turn off the camera while its cable is
connected to the computer, use the procedure recommended
for any SCSI device: (1) turn off the computer, and (2) turn
off the camera. To disconnect the camera from the computer,
see the PDC-3000 User’s Guide.
Using the PDC-3000 with your PowerMac/PowerPC
157
Restoring computer
control
After releasing the camera from computer control as
described above, you can place the camera back under
computer control with these steps:
1 Start your image-processing application or PDC Direct.
2 If you are using PDC Direct, skip to step 3.
If you are using an image-processing application, choose
Acquire from the File menu, then choose PDC.
3 If the Take Pictures window is not visible, click the Take
Pictures button to display it and restore camera control to the
computer.
Using the PDC-3000 with your PowerMac/PowerPC
158
5 Using the PDC-3000
with your PC
To optimize, transfer and work with pictures from the PDC3000 camera on your PC, you use the PDC TWAIN driver
with an image-processing application, such as Adobe
Photoshop. If you do not have an application compatible
with TWAIN, you can use PDC Direct. (PDC Direct was
installed on your computer during the PDC software
installation described in Chapter 2.)
With the PDC-3000 camera connected to your computer and
with the PDC TWAIN driver or PDC Direct, you can
perform the following:
View the pictures stored in the camera You can quickly view
all the pictures in the camera by displaying miniature
representations of them (called thumbnails) in a single
window.
Transfer multiple pictures You can use the thumbnail views
to choose and transfer pictures from the camera to your
computer. You can select image resolution and enhancement
settings before transfer and save your pictures as TIFF files on
your computer. If you save the pictures on your computer in
Using the PDC-3000 with your PC
159
PDN format, you can enhance them, choose their resolution
and save them as TIFF files at a later time for printing or
viewing.
Operate the camera through the computer You can take
pictures by using your computer keyboard or mouse, while
using the computer screen as a viewfinder. This is particularly
convenient for studios and other stationary setups.
Change camera setup You must use the PDC software to
change the PDC-3000 camera’s internal date, time, user name
and other settings.
If you have transferred pictures from the PDC-3000 camera
to your computer and stored them in the PDN image format,
you can also use the PDC TWAIN driver or PDC Direct
without the camera to enhance the pictures and save them in
the TIFF image format.
The PDC window
When you start the PDC software (TWAIN driver or PDC
Direct), a window appears with three tabs:
· Take Pictures tab
Using the PDC-3000 with your PC
160
· Transfer Pictures tab
· Set Preferences tab
Take Pictures tab
The Take Pictures tab lets you control the camera through
the computer while taking pictures.
TAKPICP4.BMP
With the Take Pictures tab you can:
· Display a viewfinder image on your computer screen for
framing pictures.
· Change the viewfinder orientation from landscape to portrait
or vice versa.
Using the PDC-3000 with your PC
161
· Change the camera settings for flash, lighting conditions,
automatic focus and backlight compensation just as you
would with the controls on the camera.
· Take a picture and immediately transfer it to the computer or
to a preview window where you can choose enhancement
and resolution options before saving the picture to your
computer.
Transfer Pictures tab
The Transfer Pictures tab displays thumbnail representations
of the pictures in the camera.
TRANPIC5.BMP
Using the PDC-3000 with your PC
162
From the Transfer Pictures tab, you can:
· Transfer selected pictures from the camera to an imageprocessing application (if you are using the TWAIN driver).
· Save selected pictures in a TIFF or PDN (Polaroid Digital
Negative) format on your computer hard disk.
· Display a preview image (larger than a thumbnail) and
choose enhancement and resolution settings for transferring
the picture to your computer.
· Rotate pictures in 90-degree increments.
· Edit picture labels.
· View picture information, including date, time, user name,
and camera settings in effect when the picture was taken.
· Delete selected pictures from the camera.
Using the PDC-3000 with your PC
163
Set Preferences tab
The Set Preferences tab lets you change the camera’s
internally stored settings and the way pictures are processed
and transferred to the computer.
SETPREF2.BMP
From the Set Preferences tab, you can:
· Change the default user name recorded with each picture.
· Change the default picture label.
· Turn the camera sound indicators off and on.
· Change the camera’s internal clock settings to match the
computer’s time and date settings.
Using the PDC-3000 with your PC
164
· Set the image compression mode of the camera.
· Change the camera’s automatic shutoff settings.
· Select the default resolution of pictures transferred from the
camera to the computer.
· Choose the default IQA image enhancement settings applied
to pictures being saved on your computer or being
transferred to a host application.
· Switch between working with pictures in the camera and
working with pictures stored as PDN files on your computer
Using the PDC-3000 with your PC
165
Working with pictures in the camera
Using the PDC software (TWAIN driver or PDC Direct), you
can look at thumbnails (small representations) of pictures
stored in the camera without transferring them to the
computer. While viewing the thumbnails on your computer
screen, you can rotate pictures, transfer pictures to the
computer, or delete pictures from the camera.
Viewing pictures in the
camera
To display thumbnail images of the pictures stored in the
camera:
1 Connect the camera to your computer. If necessary, see
Connecting the camera to your PC on page 43.
Using the PDC-3000 with your PC
166
2 Turn on the camera by pressing the Power button (a).
08b.CDR
3 Turn on your computer.
4 Start your TWAIN compliant application or PDC Direct.
Using the PDC-3000 with your PC
167
5 If you are using PDC Direct, wait for the Transfer Pictures
tab to appear.
TRANPIC4.BMP
If you are not using PDC Direct, use one of the methods
below to display the Transfer Pictures tab:
· If you are using Adobe Photoshop and the TWAIN driver,
pull down the File menu and choose Select TWAIN_32 and
PDC Ver. 2.5. Click on OK. Pull down the File menu again
and choose Acquire TWAIN_32.
Using the PDC-3000 with your PC
168
· If you are using a TWAIN compliant application other than
Adobe Photoshop, refer to the application's instructions for
acquiring images.
Note: If no pictures are stored in the camera, the Take
Pictures tab appears instead of the Transfer Pictures tab.
If all the thumbnails do not fit in the window, use the vertical
scroll bar to view additional thumbnails.
Selecting thumbnails
Before you can perform operations (rotate, delete, etc.) on the
pictures represented by the thumbnails in the Transfer
Pictures tab, you must select one or more of the thumbnails.
To select a single thumbnail, click on it once. A color border
appears around the selected thumbnail. (If all thumbnails are
displayed in the window, click on the vertical scroll bar to see
more.)
To select several thumbnails, press and hold the Control key
and then click the thumbnails. To select all the thumbnails,
click the Select All button.
To deselect a thumbnail, press and hold the Control key and
click the thumbnail. To deselect all thumbnails, hold the
Control key and click the Select All button ( ).
Using the PDC-3000 with your PC
169
Previewing pictures
The preview feature of the PDC TWAIN driver and PDC
Direct provides a way to display a 400x300-pixel
representation of any picture on the Transfer Pictures tab for
closer viewing.
To display the Preview Image window, click on the desired
thumbnail with the right mouse button to display a pop-up
menu. Then choose Preview from the menu.
PVIEWPC.BMP
Using the PDC-3000 with your PC
170
The Preview Image window also displays the following
information about the selected picture:
· Flash setting
· Light source
· Auto focus setting
· Backlight compensation setting
· Focus distance
· Film speed equivalent
· Compression setting
From the Preview Image window, you can also choose IQAprocessing and resolution options for the displayed picture
and then transfer it to your computer. See Transferring
pictures to your computer one at a time on page 174 for
instructions.
Using the PDC-3000 with your PC
171
Viewing picture
information
From the Transfer Pictures tab, you can display information
similar to that shown in the preview window described
above.
IMGINFPC.BMP
To view this information for any picture, click on the desired
thumbnail with the right mouse button to display a pop-up
menu. Then choose Get Info from the menu.
Using the PDC-3000 with your PC
172
Rotating pictures
You can rotate pictures in 90-degree counter-clockwise
increments to change their orientation from landscape to
portrait or vice versa.
To rotate one or more pictures:
1 View the pictures in the camera as described on page 166.
2 Select one or more pictures to be rotated. (See Selecting
thumbnails on page 169.)
3 Rotate the selected pictures 90 degrees by clicking the Rotate
button. (To rotate the pictures further, continue to click the
Rotate button.)
Editing a picture label
If you wish, you can edit a picture label in the Transfer
Pictures tab.
To edit a label, click on the desired thumbnail with the right
mouse button to display a pop-up menu. Then choose Edit
Label to display an Edit Label dialog box.
EDITLAB.BMP
Using the PDC-3000 with your PC
173
Type a new label for the picture and choose OK.
Note: Unlike individual labels created with the camera
controls as described in the PDC-3000 User’s Guide, labels
edited with the computer are not saved in the camera. They
remain visible only while you are viewing the Transfer
Pictures tab.
Transferring pictures
to your computer one
at a time
Use the following procedure if you want to transfer a single
picture from the PDC-3000 camera. You can also repeat this
procedure as needed for transferring multiple pictures if you
want to set the IQA-processing, resolution and file-format
options individually for each picture.
1 View the pictures in the camera as described on page 166.
2 Click on the picture to be transferred with the right mouse
button to display a pop-up menu.
Using the PDC-3000 with your PC
174
3 Choose Preview from the menu to display Preview Image
window.
PVIEWPC.BMP
4 Enable or disable IQA processing for this picture by clicking
the Use IQA Processing box. If you enable IQA processing
and want to change individual IQA options, click the IQA
Settings button and choose the options you want applied to
this picture. (See Choosing IQA processing options on page
181 for more information about this feature.)
Using the PDC-3000 with your PC
175
As you make choices about IQA settings, you can see the
result of the settings (except Match Sharpness and Noise
Reduction) in the preview image.
Note: IQA processing has no effect on pictures being saved in
the PDN format. It affects only pictures being saved to your
computer as TIFF files or being transferred to a TWAINcompliant application.
5 Choose a resolution (High or Super High) for the picture
being transferred.
Note: The resolution setting has no effect on pictures being
saved in the PDN format. It affects only pictures being saved
to your computer as TIFF files or being transferred to a
TWAIN-compliant application.
6 To save the image on your computer as a TIFF or PDN file,
click the Save Image to Disk button and choose a folder, file
format (TIFF or PDN) and a filename. (See Choosing a file
format on page 186 for more information.)
To transfer the image to your TWAIN application, click the
Transfer to Application button. (This button is not available
if you are running PDC Direct.)
Note: After transferring the picture to an application, you
must save it to disk using the Save As command in the
Using the PDC-3000 with your PC
176
application. Most image-processing applications allow you to
choose a file format for the pictures you are saving. See
instructions with your image-processing application for a
description of formats available to you.
Transferring multiple
pictures to your
computer
Use the following procedure if you want to transfer multiple
pictures from the PDC-3000 camera to your computer, and if
you want to use the same IQA-processing, resolution and fileformat options for all the pictures being transferred.
1 View the pictures in the camera as described on page 166.
2 Click Set Preferences to display the Set Preferences tab.
SETPREF2.BMP
Using the PDC-3000 with your PC
177
3 Choose a resolution (High or Super High) for the pictures
being transferred.
Note: The resolution setting has no effect on pictures being
saved in the PDN format. It affects only pictures being saved
to your computer as TIFF files or being transferred to a
TWAIN-compliant application.
4 Enable or disable IQA processing for the pictures being
transferred by clicking the Use IQA Processing box. If you
enable IQA processing and want to change the IQA options,
click the Default IQA Settings button and choose the options
you want applied to this picture. (See Choosing IQA
processing options on page 181 for more information about
this feature.)
Note: IQA processing has no effect on pictures being saved in
the PDN format. It affects only pictures being saved to your
computer as TIFF files or being transferred to a TWAINcompliant application.
Using the PDC-3000 with your PC
178
5 Click Transfer Pictures to display the Transfer Pictures tab.
TRANPIC4.BMP
6 Select the thumbnails of the pictures you want to transfer.
(See Selecting thumbnails on page 169.)
7 To save the images on your computer as a TIFF or PDN files,
click the Save Image to Disk button ( ) and choose a folder,
file format (TIFF or PDN) and a base name for the saved
files. (For more information about file formats, see Choosing
a file format on page 186. The base name is the first 10
characters of the file names given to the stored pictures. If
you do not change the base name, the file names will contain
the first 10 characters of the label on the first picture being
Using the PDC-3000 with your PC
179
transferred. A two-digit numeral will be appended to the six
characters, producing a unique, 12-character name for each
file.)
To transfer the pictures to your TWAIN application, click the
Transfer to Application button ( ). (This button is not
available if you are running PDC Direct.)
Note: After transferring the pictures to an application, you
must save each one to disk using the Save As command in the
application. Most image-processing applications allow you to
choose a file format for the pictures you are saving. See
instructions with your image-processing application for a
description of formats available to you.
Using the PDC-3000 with your PC
180
Choosing IQA
processing options
IQA processing automatically evaluates images and applies
correction factors for several image quality parameters when
the picture is transferred to an application on your computer
or saved as a TIFF file on your hard disk. The correction
factors applied to each picture depend on the camera settings
at the time the picture was taken, the printer and monitor
being used to print and display the picture, and the scene
content.
Enabling IQA and choosing IQA options
To enable or disable individual IQA corrections or specify
destinations for pictures being transferred individually as
described in Transferring pictures to your computer one at a
time on page 174, click the IQA Settings button in the
Preview Image window. The IQA Setup box appears.
Using the PDC-3000 with your PC
181
IQA2PC.BMP
To display a similar box for choosing default IQA settings
(used when tranferring pictures without using the Preview
window or when transferring multiple pictures as described
on page 177), click Default IQA Settings on the Set
Preferences tab.
Using the PDC-3000 with your PC
182
IQA_PC.BMP
Specifying a source profile
IQA processing optimizes your pictures to suit the specific
imaging characteristics of the source (the PDC-3000 camera).
You indicate this source in the IQA Setup or Default IQA
Settings box.
For most pictures, you should leave the Auto-Select Source
box checked. (The PDC software automatically makes this
choice based on the PDC-3000 camera settings recorded with
the picture when it was taken.)
Using the PDC-3000 with your PC
183
Specifying a monitor profile
In the Monitor drop-down list, select the monitor (usually
your current monitor) you will use to preview pictures on
your system. This allows IQA to optimize the way it displays
preview pictures on your system.
Specifying a destination profile
In the Destination box, choose the ultimate destination of the
picture (a monitor for on-screen presentations, for example,
or a printer with a particular resolution setting for reports or
memos). This choice allows IQA to optimize the picture for
the imaging characteristics of the monitor or printer.
Note: When you print the picture, be sure to use the same
printer and settings you selected. Also be sure to all the other
printer options are set according to Required printer settings
for IQA on page 237.
If your printer is not listed in the Destination box, choose the
generic monitor setting (“Mon PC generic.icc”). If this choice
produces unsatisfactory results when you print, experiment
with printer choices in the same family as your printer. You
can also check the Polaroid site on the World Wide Web
(http://www.polaroid.com) for additional printer profiles to
download. If none of these options produces satisfactory
results, you may need to disable IQA processing in the
Preview window or the Set Preferences tab.
Using the PDC-3000 with your PC
184
IQA correction choices
IQA provides the following types of image quality correction,
and you can choose them in any combination to suit the
pictures you are transferring to your computer:
· Auto Exposure (brightness) Automatically corrects for overexposure or under-exposure.
· Dodge and Burn (highlight and shadow detail) Enhances
highlights by slightly darkening washed-out highlights and
slightly lightening dark shadow areas that lack detail.
· Match Sharpness Optimizes image sharpness for the selected
source and destination devices. Match Sharpness does not
affect the preview image.
· Noise Reduction (removing specks and other small image
imperfections) Reduces image noise to the optimum level for
the selected source and destination devices. Noise Reduction
does not affect the preview image.
· Color Cast Removal Provides the following selections for
correcting the color bias (overall tint) of the current picture:
None Disables Cast Removal (no change in cast).
Pastel Uses mostly light-colored pixels to determine and
correct the color bias.
Using the PDC-3000 with your PC
185
Gray World Uses all the pixels in the picture to determine
and correct the color bias.
Bright World Uses the brighter pixels to determine and
correct the color bias.
· Saturation Reduces or increases color saturation. Moving
the slider left decreases saturation, and moving it right
increases saturation. Placing the slider it the center position
leaves saturation unaffected.
Choosing a file format
When transferring pictures from the PDC-3000 camera
directly to disk as described in the previous sections, you have
a choice of two file formats for the transferred pictures: TIFF
and PDN.
TIFF is a standard image file format compatible with most
image-processing, presentation, word-processing and pagelayout applications. When you transfer pictures in this
format, you can later import them to other applications for
displaying or printing.
Using the PDC-3000 with your PC
186
When the PDC software is used to save pictures in the TIFF
format, it saves the pictures in one of two available
resolutions: High (800x600 pixels) or Super High
(1600x1200 pixels). It also applies Polaroid's IQA image
enhancement to the saved images, if you have selected IQA
processing through the Set Preferences tab or the Preview
Image window accessible from the Transfer Pictures tab.
PDN ("Polaroid Digital Negative") is a proprietary Polaroid
format that generally cannot be used with other applications.
The PDN format, however, provides you with more options
than the TIFF format after you have transferred the pictures
to your computer. PDN files also require considerably less
storage space than their equivalent TIFF files.
Pictures saved on your computer's hard drive in the PDN
format can be converted to TIFF images later via the PDC
TWAIN driver or PDC Direct. At the time of conversion, you
can choose the resolution (High or Super High) and the IQA
image enhancement options.
See Working with PDN files saved on your computer on page
189 for more information.
Using the PDC-3000 with your PC
187
Deleting pictures from
the camera
Use the following procedure to delete one or more pictures
from the camera.
If you want to keep any of the pictures you are about to
delete, be sure transfer them to the computer as described in
the previous sections before you delete them from the camera.
1 View the pictures in the camera as described on page 166.
2 Select one or more pictures to be deleted. (See Selecting
thumbnails on page 169.)
3 Click the Delete button (
message.
) to display a confirmation
4 To delete the pictures from the camera, click OK.
Note: If you are not deleting all the pictures from the camera,
those remaining will be renumbered. For example, you may
decide to delete all pictures except 4 and 23. In this case,
picture 4 becomes picture 1, and picture 23 becomes picture
2.
Using the PDC-3000 with your PC
188
Working with PDN pictures saved on your computer
If you have transferred pictures from the camera in the PDN
format to a folder on your computer, you can work with the
PDN files in the folder as if they were still in the camera. This
is useful for producing multiple variations of a picture from
the same PDN file. For example, you may want to create one
version of a picture in high resolution, and a second in super
high resolution for another purpose.
You can also archive pictures in the PDN format so you can
choose resolution, IQA processing options, and printer and
monitor destinations at a later time.
Opening a folder
To work with PDN files saved on your computer, click the
Set Preferences tab on the PDC TWAIN interface or in PDC
Direct to display the Set Preferences tab. Then click the
Folder button in the Image Source box and choose a disk
drive and folder containing PDN files.
If the PDC-3000 camera is not connected to the computer
when you choose Acquire in your TWAIN application or
when you start PDC Direct, a message may warn that the
camera is not connected. If this happens, click OK to display
the PDC startup box. Then click the Use Folder button and
choose a disk drive and folder containing PDN files.
Using the PDC-3000 with your PC
189
The PDN files in the selected folder appear in the Transfer
Pictures tab.
TRANPIC4.BMP
You can then use the procedures in Working with pictures in
the camera (page 166), to preview, enhance, rotate and
transfer the pictures in the folder as if they were in the
camera.
Using the PDC-3000 with your PC
190
Working with pictures
on a CompactFlash
card
The optional CompactFlash card reader kit lets you work
with a camera CompactFlash card as if it were an additional
disk drive on your computer. This allows you to enhance,
transfer and erase pictures on the card without connecting the
camera to your computer.
To access a card after you have installed the CompactFlash
card reader hardware and software, remove the card from the
camera and insert it into the reader. Then follow instructions
in Opening a folder above to display the pictures on the card
in the Transfer Pictures window. You can then enhance,
transfer and erase pictures on the card as described in
Working with pictures in the camera (page 166).
If necessary, refer to the instructions with the CompactFlash
card reader for more information.
Using the PDC-3000 with your PC
191
Operating the camera from the PC
If the PDC-3000 camera is connected to the computer, you
can use the PDC software to control the camera with the
mouse and the keyboard, and you can display a “live”
viewfinder image on your computer screen. This is useful if
you use the camera in a studio or other stationary setting.
To take pictures using the computer:
1 Connect the camera to your computer. If necessary, see
Connecting the camera to your PC on page 43.
Using the PDC-3000 with your PC
192
2 Turn on the camera by pressing the Power button (a).
08b.CDR
3 Turn on your computer.
4 Start your TWAIN compliant application or PDC Direct.
Using the PDC-3000 with your PC
193
5 If you are using PDC Direct, wait for the Transfer Pictures
tab to appear.
TRANPIC4.BMP
If you are not using PDC Direct, use one of the methods
below to display the Transfer Pictures tab:
· If you are using Adobe Photoshop and the TWAIN driver,
pull down the File menu and choose Select TWAIN_32 and
Polaroid PDC Ver 2.5. Click on OK. Pull down the File menu
again and choose Acquire TWAIN_32.
Using the PDC-3000 with your PC
194
· If you are using a TWAIN compliant application other than
Adobe Photoshop, refer to the application's instructions for
acquiring images.
Note: If no pictures are stored in the camera, the Take
Pictures tab appears instead of the Transfer Pictures tab.
6 If necessary, change the Image Defaults (resolution at which
the pictures will be transferred and IQA image enhancement
settings) through the Set Preferences tab. (See Changing the
preferences on page 201.)
7 Click Take Pictures to display the Take Pictures tab.
TAKPICP4.BMP
Using the PDC-3000 with your PC
195
8 Click the viewfinder button ( ) to display a viewfinder
image in the Take Pictures tab.
9 To change the orientation of the image in the viewfinder,
choose Landscape or Portrait as appropriate.
10 Select the Flash setting you want to use from the drop-down
list. See Using flash on page 85 for more information.
11 Choose a Light setting that matches the lighting conditions in
the current scene. See Setting the camera for current lighting
conditions on page 81.
12 Select or deselect the Auto Focus option. See Using Auto
Focus on page 88.
13 If necessary, select Backlight Compensation. See
Compensating for back lighting on page 90.
14 If you are using a TWAIN-compliant application and you
want the picture to appear in a preview window immediately
after you take it, select Snap to Preview. (See Previewing
pictures on page 170 for a detailed description of the preview
window.)
Using the PDC-3000 with your PC
196
15 When the picture is framed as desired, click the Snap button
to capture the picture and transfer it to your imageprocessing application or to a Preview window in PDC
Direct.
Note: To snap the picture after a preset delay, click on the
timer button (next to the Snap button) instead of the Snap
button. Enter the desired time delay, then click Start Timer to
begin the specified interval.
16 If you are using an image-processing application, follow
instructions with your application to view, edit or save the
picture.
If you are using PDC Direct, choose Save As from the File
menu.
Using the PDC-3000 with your PC
197
Changing operating preferences
Available options
Using the PDC software (TWAIN driver or PDC Direct) on
your computer, you can set the following PDC-3000 camera
and PDC software operating preferences. These preferences
remain unchanged until you set them again.
User name The user name stored in the camera is attached to
each picture. After a picture is taken, you can view the user
name to help identify the camera or photographer by using
the Get Info selection on the pop-up menu. (See Viewing
picture information on page 170.) Changing the user name
affects only pictures taken after the changes are made.
Pictures taken earlier and stored in the camera retain the user
name in effect when they were taken.
Default picture label The default picture label is attached to
each picture when it is taken. This label appears below each
thumbnail image in the Transfer Pictures tab to help
identification. It is also visible in the camera’s LCD panel.
After taking a picture, you can change its label from the
default to an individualized description by using the camera
controls (see the PDC-3000 User’s Guide) or by using the
PDC software (see Editing a picture label on page 173).
Changing the default picture label affects only pictures taken
after the changes are made. Pictures taken earlier and stored
Using the PDC-3000 with your PC
198
in the camera retain the label in effect when they were taken.
(The default picture label can also be changed with the
camera controls as described in the PDC-3000 User’s Guide.)
Camera sound indicators You can disable the camera’s
audible error signals. (See the PDC-3000 User’s Guide for a
description of these indicators.)
Picture compression level You can choose the amount of
compression applied to pictures for saving space on the
camera's CompactFlash card. See Selecting a picture
compression level on page 76 for more detailed information
about these choices. (You can also use the procedure on page
78 to change the compression level using the camera
controls.)
Current date and time The camera’s internal clock settings
are attached to each picture to indicate the date and time the
picture was taken. You can view the camera's date and time
setting on the camera LCD panel. Changing the date or time
affects only pictures taken after the changes are made.
Pictures taken earlier and stored in the camera retain the
settings in effect when they were taken.
Automatic shutoff timeouts The timeout settings determine
how long the camera remains inactive before the viewfinder
image on the computer and the main camera power
automatically turn off to conserve battery power. The
Using the PDC-3000 with your PC
199
automatic shutoff for camera power does not operate when
the camera is under computer control (displaying
"connected" in the LCD panel) and connected to AC power.
Picture resolution The PDC-3000 pictures can be transferred
as either high resolution (800x600) or super-high resolution
(1600x1200) by default. This setting does not affect the way
the pictures are taken or stored in the camera. It also has no
effect on pictures stored in the PDN format.
IQA image enhancement settings IQA processing
automatically enhances pictures to improve their brightness,
highlight and shadow detail, sharpness, and other qualities.
See Choosing IQA processing options on page 181 for more
detailed information about this feature. These settings do not
affect the way the pictures are taken or stored in the camera.
They also have no effect on pictures stored in the PDN
format.
Current image source From the Set Preferences tab, you can
choose to view and process PDN images on your computer's
hard drive in the same way that you view and process
pictures stored in the camera. This allows you to select
resolution and IQA image enhancement settings, and then
convert the PDN pictures to TIFF pictures for use in other
applications.
Using the PDC-3000 with your PC
200
Changing the
preferences
To change any of the preference settings described above:
1 Connect the camera to your computer. If necessary, see
Connecting the camera to your PC on page 43.
WARNING: DO NOT CONNECT OR DISCONNECT
THE PDC-3000 CAMERA OR ANY OTHER SCSI DEVICE
WHILE THE DEVICE OR YOUR COMPUTER IS
TURNED ON. DOING SO COULD DAMAGE THE
DEVICE, YOUR COMPUTER, OR BOTH.
2 Turn on the camera by pressing the Power button (a).
08b.CDR
Using the PDC-3000 with your PC
201
3 Turn on your computer.
4 Start your TWAIN compliant application or PDC Direct.
5 If you are using PDC Direct, wait for the Transfer Pictures
tab to appear.
TRANPIC4.BMP
If you are not using PDC Direct, use one of the methods
below to display the Transfer Pictures tab:
· If you are using Adobe Photoshop and the TWAIN driver,
pull down the File menu and choose Select TWAIN_32
Source and PDC Ver 2.5. Click on OK. Pull down the File
menu again and choose Acquire TWAIN_32.
Using the PDC-3000 with your PC
202
· If you are using a TWAIN compliant application other than
Adobe Photoshop, refer to the application's instructions for
acquiring images.
Note: If no pictures are stored in the camera, the Take
Pictures tab appears instead of the Transfer Pictures tab.
6 Click Set Preferences to display the Set Preferences tab.
SETPREF2.BMP
Using the PDC-3000 with your PC
203
7 Change one or more of the settings as needed:
Default name and picture label Click the Set button and type
new entries. (Only upper case letters, numerals, hyphens and
spaces can be used in the default picture label.)
Camera sound indicators Turn on or off by clicking on the
Sound check box.
Camera internal clock Click the Sync Camera with
Computer button to set the camera to the computer’s date
and time settings.
Compression level See Selecting a picture compression level
on page 76 for more information.
Automatic shutoff timeouts Click the appropriate scroll
button to change the viewfinder timeout (1-100 seconds) or
the camera power-off timeout (1-60 minutes).
Picture resolution Click on the desired resolution button
(800x600 or 1600x1200).
IQA processing Turn IQA image enhancement on or off by
clicking on the Use IQA Processing checkbox. Select
individual IQA features by clicking the Default IQA Settings
button. (See Choosing IQA processing options on page 181
for more information.)
Using the PDC-3000 with your PC
204
Image source If you are currently working with pictures in
the PDC-3000 camera in the Transfer Pictures tab, you can
change the image source to a folder on your computer hard
drive containing .PDN files that you had transferred from the
camera earlier. To do this, click the Folder button and choose
a folder. If you are working with .PDN files in a folder, you
can change the image source to the camera by clicking the
Camera button.
Releasing the camera from computer control
You may wish to release the PDC-3000 camera from
computer control so you can operate it via the controls on the
camera and store pictures in the camera without
disconnecting the camera from the computer.
Releasing the camera
You can release the camera from computer control by closing
(exiting from) the application controlling the PDC-3000
camera (your TWAIN compliant application or PDC Direct).
After releasing the camera, refer to Chapter 3 for camera
operating instructions.
Using the PDC-3000 with your PC
205
WARNING: DO NOT TURN OFF THE CAMERA OR
DISCONNECT IT FROM THE COMPUTER AFTER IT
HAS BEEN RELEASED FROM COMPUTER CONTROL.
DOING SO COULD DAMAGE YOUR COMPUTER OR
CORRUPT DATA ON YOUR HARD DISK.
If you want to turn off the camera while its cable is
connected to the computer, use the procedure recommended
for any SCSI device: (1) turn off the computer, and (2) turn
off the camera. To disconnect the camera from the computer,
see the PDC-3000 User’s Guide.
Restoring computer
control
After releasing the camera from computer control as
described above, you can place the camera back under
computer control at any time with these steps:
1 Start your TWAIN compliant application or PDC Direct.
2 If you are using PDC Direct, wait for the Transfer Pictures
tab to appear.
If you are not using PDC Direct, use one of the methods
below to display the Transfer Pictures tab:
· If you are using Adobe Photoshop and the TWAIN driver,
pull down the File menu and choose Select TWAIN_32
Source and PDC Ver 2.5. Click on OK. Pull down the File
menu again and choose Acquire TWAIN_32.
Using the PDC-3000 with your PC
206
· If you are using a TWAIN compliant application other than
Adobe Photoshop, refer to the application's instructions for
acquiring images.
Note: If no pictures are stored in the camera, the Take
Pictures window tab instead of the Transfer Pictures tab.
3 Click Take Pictures to display the Take Pictures tab.
Using the PDC-3000 with your PC
207
6 Maintenance and troubleshooting
Caring for the PDC-3000 camera
Be sure to keep the PDC-3000 camera protected from dirt,
dust, rain and moisture. Damaged caused by these conditions
may not be covered by the warranty.
If the PDC-3000 camera body requires cleaning, use a clean,
soft cloth dampened with water. Do not use cleaners of any
kind, and do not spray water or other liquids directly onto
the camera.
When cleaning the camera lenses, use only lens-cleaning fluid
and lens-cleaning tissue (available at photography shops).
Maintenance and troubleshooting
208
Caring for the camera batteries
The four NiCad “AA” rechargeable batteries provided with
the PDC-3000 camera have enough power for taking 40
pictures under normal conditions. The battery level indicator
on the PDC-3000 camera’s LCD panel indicates full ( ), low
( ) and other levels between them. Recharge the batteries
whenever the indicator shows low battery level.
Note: Conserve battery power by turning the camera off
when it is not in use.
WARNING: DO NOT TURN OFF THE CAMERA OR
ANY OTHER SCSI DEVICE WHILE IT IS CONNECTED
TO YOUR COMPUTER IF THE COMPUTER IS ON.
DOING SO COULD DAMAGE THE COMPUTER OR
CORRUPT DATA ON YOUR HARD DISK.
The batteries can be recharged at any time, but NiCad
batteries perform best when you allow them to discharge
almost completely before recharging. Repeatedly recharging
partially charged batteries causes them to lose their capacity.
(Use of a battery conditioner/charger, available at many
electronics and video equipment stores, is recommended
because it discharges the batteries completely before starting
the charge cycle. The power adapter/trickle charger provided
Maintenance and troubleshooting
209
with the PDC-3000 does not discharge the batteries before
charging them.)
You may wish to purchase additional “AA” NiCad batteries
for use with the PDC-3000 camera. With extra batteries, you
can use one set while charging another. (See Charging the
batteries outside the camera on page 213.) NiCad “AA”
batteries of the types recommended in the following section
are usually available at electronics and department stores.
Recommended battery
types
Polaroid recommends the following battery types for use with
the PDC-3000:
Eveready type CH15 AA 1.2v, 650mAh
Panasonic type KR-15/51 AA 1.2v 500mAh
Sanyo type N-600AA 1.2v 600mAh
WARNING: USE ONLY THE BATTERIES PROVIDED OR
THE “AA” NICAD RECHARGEABLE BATTERY TYPES
LISTED ABOVE. OTHER TYPES, SUCH AS ALKALINE
OR LITHIUM “AA” BATTERIES, WILL NOT OPERATE
THE CAMERA, AND MAY CAUSE INJURY OR
DAMAGE THE CAMERA IF YOU ATTEMPT TO
CHARGE THEM AS DESCRIBED BELOW.
Maintenance and troubleshooting
210
Charging the batteries
in the camera
To charge the batteries while they are in the camera, connect
the power adapter/trickle charger to the camera and to AC
power.
07.CDR
Charge the batteries completely by leaving the charger
connected to the camera for about 6 hours (12 hours for new
batteries). You can use the camera while the batteries are
charging.
Note: Connecting the camera to the computer and using the
viewfinder mode while the batteries are charging may extend
the time necessary for completely charging the batteries.
Maintenance and troubleshooting
211
WARNING: USE ONLY THE POWER ADAPTER/
TRICKLE CHARGER PROVIDED FOR CHARGING THE
BATTERIES WHILE THEY ARE IN THE CAMERA.
OTHER AC ADAPTERS AND CHARGERS SIMILAR IN
APPEARANCE ARE AVAILABLE, BUT THEY CAN
OVERHEAT THE BATTERIES AND CAUSE INJURY OR
CAMERA DAMAGE.
BE SURE TO REMOVE THE BATTERIES FROM THE
CAMERA WHEN USING THE OPTIONAL 3-AMP
POWER SUPPLY INSTEAD OF THE POWER ADAPTER/
TRICKLE CHARGER DESCRIBED ABOVE.
Maintenance and troubleshooting
212
Charging the batteries
outside the camera
If you wish to charge the batteries outside the camera, use the
optional 110-volt 5-hour battery charger or another charger
designed for NiCad “AA” batteries.
Recharge the batteries as follows:
1 Turn off the camera by pressing the power button (a).
08b.CDR
Maintenance and troubleshooting
213
2 Press the latch on the side of the battery holder to release it,
then remove the holder from the camera.
04A.CDR
3 Remove the four batteries from the holder.
4 Charge the batteries according to the instructions for the
charger you are using.
Maintenance and troubleshooting
214
Note: The camera is not operable while the batteries are
removed, even if the power adapter/trickle charger is
connected. Furthermore, you may need to reset the camera's
date, time, default picture label and automatic shutoff
settings if the batteries are removed from the camera for more
than 30 minutes. For these reasons, you may want to
purchase additional “AA” NiCad batteries for use while
others are charging. (See Recommended battery types on
page 210.)
Maintenance and troubleshooting
215
5 After the batteries have been charged, reinsert them into the
battery holder. Be sure to observe the battery orientation
label. (Install the two outside batteries first, then install the
two inside batteries.)
05.CDR
Maintenance and troubleshooting
216
6 Insert the battery holder in the camera and close it, making
sure it latches.
06.CDR
7 Turn on the camera to verify that the batteries have been
installed correctly.
Maintenance and troubleshooting
217
Replacing the camera
batteries
The NiCad batteries provided with the PDC-3000 are
capable of being recharged hundreds of times, but they may
eventually wear out. Replace the batteries when they require
abnormally frequent recharging. NiCad “AA” batteries of the
types recommended on page 210 are usually available at
electronics and department stores.
WARNING: USE ONLY THE BATTERIES
RECOMMENDED ON PAGE 210. OTHER TYPES, SUCH
AS ALKALINE OR LITHIUM “AA” BATTERIES, WILL
NOT OPERATE THE CAMERA, AND MAY CAUSE
INJURY OR DAMAGE THE CAMERA IF YOU ATTEMPT
TO CHARGE THEM AS DESCRIBED ABOVE.
Maintenance and troubleshooting
218
Caring for CompactFlash cards
Memory cards should be handled carefully and be protected
from dust, moisture and extreme heat.
Purchasing additional
CompactFlash cards
Additional CompactFlash cards in various capacities can be
purchased from your computer dealer. Cards must be
SanDisk CompactFlash memory cards or their equivalent.
Initializing
CompactFlash cards
Before using a new CompactFlash card for the first time, you
may need to initialize (“format”) it with the following
procedure to prepare it for accepting pictures. You should
also initialize a CompactFlash card if the camera fails to
recognize it or if it appears to have less than its rated
capacity.
Maintenance and troubleshooting
219
WARNING: INITIALIZING THE CARD ERASES ANY
PICTURES STORED ON IT.
1 Turn on the camera by pressing the power button (a).
08b.CDR
Maintenance and troubleshooting
220
2 Insert the CompactFlash card (b) into the camera by sliding it
into the CompactFlash card slot. Be sure to orient the card
with the insertion arrow (c) facing upward and pointing into
the slot.
c
b
CARDIN3.CDR
Slide the card into the slot until it stops, then press it firmly
to engage the connector on the forward edge.
Maintenance and troubleshooting
221
3 Press the Mode button to display "compress?" on the LCD
panel, then press the scroll button (d) until “cf card?” (e)
appears.
cf card?
d
c
4 Press the Enter button to display “erase.”
317e.CDR
5 Press the scroll button to display “format.”
6 Press the Erase button to format the CompactFlash card and
return to the Capture mode.
Maintenance and troubleshooting
222
Troubleshooting error messages
When necessary, the PDC-3000 camera displays one or more
error messages on the LCD panel to inform you about
operating or hardware problems. The list below recommends
specific action for each error message.
Error messages not listed below may also appear on the LCD
panel. If an unlisted message appears, turn the camera off
briefly, then turn it back on. If the message reappears,
contact Polaroid Technical Assistance (see page 230).
WARNING: WHEN THE INSTRUCTIONS BELOW
DIRECT YOU TO TURN THE CAMERA OFF AND BACK
ON, TURN OFF THE COMPUTER BEFORE DOING SO
(IF THE CAMERA IS CONNECTED TO YOUR
COMPUTER). FAILURE TO TURN OFF THE COMPUTER
COULD CORRUPT DATA ON YOUR HARD DISK,
DAMAGE THE CAMERA, OR DAMAGE THE
COMPUTER.
charging The camera is not ready to take flash pictures
because the electronic flash is still charging. Wait until the
yellow indicator in the viewfinder goes out before trying
again.
Maintenance and troubleshooting
223
card full The CompactFlash card has reached its storage
capacity. Replace the card, or transfer the pictures to your
computer (page 128 for PowerMac/PowerPC and page 174
for PC) and erase the pictures from the card (page 141 for
PowerMac/PowerPC and page 188 for PC).
error 01h The camera detected a problem with its picture
storage hardware. Turn the camera off briefly, then turn it
back on. If the message reappears, turn off the camera,
connect it to the power adapter/trickle charger for 3 minutes,
and then turn the camera on. If the error reappears, contact
Polaroid Technical Assistance (see page 230). When this
condition exists, you can still take pictures by operating the
camera under computer control (page 146 for
PowerMac/PowerPC and page 192 for PC) but you will not
be able to store additional pictures in the camera or transfer
pictures previously stored in the camera.
error 02h The camera detected a problem with the LCD
panel. Turn the camera off briefly, then turn it back on. If the
message reappears, contact Polaroid Technical Assistance (see
page 230). When this condition exists, the camera will
continue to operate normally except for the LCD panel.
error 04h The camera detected a problem with the hardware
storing the current date and time and other data. Turn the
camera off briefly, then turn it back on. If the message
Maintenance and troubleshooting
224
reappears, turn off the camera, connect it to the power
adapter/trickle charger for 3 minutes, and then turn the
camera on. If the error reappears, contact Polaroid Technical
Assistance (see page 230). Under this condition, the camera
will continue to operate normally, but the time and date
displayed and stored with pictures may be incorrect. In
addition, time-related features (automatic shutoff, for
example) may not operate normally.
error 08h Stored data for optimizing image quality may have
become corrupted. Turn the camera off briefly, then turn it
back on. If the message reappears, contact Polaroid Technical
Assistance (see page 230). Under this condition, the camera
will continue to operate normally. Picture quality, however,
may be reduced and the stored user name and camera serial
number may become corrupted.
error 10h Stored data for the camera's light sensor may have
become corrupted. Turn the camera off briefly, then turn it
back on. If the message reappears, contact Polaroid Technical
Assistance (see page 230). Under this condition, the camera
will continue to operate normally, but the pictures may
contain small dots or lines.
error 20h Stored data for optimizing picture exposure may
have become corrupted. Turn the camera off briefly, then
turn it back on. If the message reappears, contact Polaroid
Maintenance and troubleshooting
225
Technical Assistance (see page 230). Under this condition, the
camera will continue to operate normally, but picture quality
may be reduced.
error 40h The camera detected an internal communication
error. Turn the camera off briefly, then turn it back on. If the
message reappears, contact Polaroid Technical Assistance (see
page 230). Under this condition, you will still be able to
transfer pictures stored in the camera to your computer, but
you will not be able to take additional pictures.
error 80h The camera detected an image-processing error.
Turn the camera off briefly, then turn it back on. If the
message reappears, contact Polaroid Technical Assistance (see
page 230). Under this condition, you will still be able to
transfer pictures stored in the camera to your computer, but
you will not be able to take additional pictures.
low batt The camera batteries require charging. See Caring
for the camera batteries on page 208.
Maintenance and troubleshooting
226
low light The camera senses insufficient light for taking
pictures without flash. Set the electronic flash to On or to
Auto (see Using flash on page 86) before taking the picture.
no term Invalid buttons have been held down during camera
power-up. Press the Erase button to clear the message.
stuck btn One of the camera control buttons is being held
down. Make sure all buttons are released and continue. If the
problem persists, turn the camera off briefly, then turn it
back on. If this does not solve the problem, contact Polaroid
Technical Assistance (see page 230).
term Invalid buttons have been held down during camera
power-up. Press the Erase button to clear the message.
Maintenance and troubleshooting
227
Troubleshooting SCSI connection problems
PowerMac/PowerPC
SCSI ID conflicts
The SCSI ID number used for the PDC-3000 must be unique,
and must not be used by any other of the computer's internal
or external SCSI devices on any SCSI bus. If another SCSI
device is using the same ID as the PCD-3000, the following
message appears on the PowerMac/PowerPC display:
"Unable to communicate with camera..."
To identify the SCSI IDs being used by the devices connected
to your PowerMac or PowerPC, use a program such as SCSI
Explorer or Apple System Profiler (distributed on the Apple
software CD).
Windows 95 SCSI ID
registry entries
When the SCSI ID of the PDC-3000 is changed and the
computer running Windows 95 is rebooted, Windows 95
adds another PDC-3000 entry to the registry corresponding
to the new SCSI ID. If you change the PDC-3000 SCSI ID
back to its original setting, you must delete the new registry
entry before the PDC-3000 software will recognize the
camera.
Refer to the Windows 95 documentation for registry-editing
instructions.
Maintenance and troubleshooting
228
PDC-3000 full one-year warranty
Polaroid Corporation warrants the PDC-3000 camera,
excluding the batteries, against defects in manufacture or
workmanship for a period of one year from the date of
purchase. To verify the warranty period, you should keep the
invoice, sales receipt, or other proof of the purchase date.
Should this product or any component or accessory included
with it, except software or batteries, prove to be defective at
any time during the warranty period, Polaroid Corporation
will, at its discretion, either replace or repair this item,
without charge. Please refer to the Software Warranties under
Software License Agreements (page 246) for the PDC
software warranty.
This warranty does not cover damage caused by accident,
incorrect installation, unauthorized modification, and misuse
or abuse. A charge will be made for repair of such damage.
This warranty excludes all consequential damages.
Some states do not allow the exclusion or limitation of
consequential damages, so the foregoing exclusion may not
apply to you.
Maintenance and troubleshooting
229
Service
U.S.A. and Canada
If your PDC-3000 camera requires service, call Polaroid
Technical Assistance from within the U.S.A. at 1-800-4325355, Monday through Friday, 8 a.m. to 8 p.m., (Eastern
Time). From Canada, call 1-800-268-6970.
To return the camera for service, pack it carefully in its
original shipping carton or other sturdy container, with
plenty of padding. Shipping instructions are available from
Polaroid Technical Assistance specialists at the telephone
numbers above.
Outside North America
Please contact your nearest Polaroid office or service center
(see page 251).
Maintenance and troubleshooting
230
Radio and television interference
FCC Notice (U.S.A.)
Warning: Changes or modifications to this unit not expressly
approved by the party responsible for compliance could void
the user's authority to operate the equipment.
This equipment has been tested and found to comply with the
limits for a Class B digital device, pursuant to Part 15 of the
FCC rules. These limits are designed to provide reasonable
protection against harmful interference in a residential
installation. This equipment generates, uses and can radiate
radio frequency energy and, if not installed and used in
accordance with the instructions, may cause harmful
interference to radio communications. However, there is no
guarantee that interference will not occur in a particular
installation. If this equipment does cause harmful interference
to radio or television reception, which can be determined by
turning the equipment off and on, the user is encouraged to
try to correct the interference by one or more of the following
measures:
· Reorient or relocate the receiving antenna.
· Increase the separation between the equipment and receiver.
· Connect the equipment to an outlet on a circuit different
from the one to which the receiver is connected.
Maintenance and troubleshooting
231
· Consult the dealer or an experienced radio/television
technician for help.
EMI Notice (Canada)
This digital apparatus does not exceed the Class B limits for
radio noise emissions from digital apparatus set out in the
Radio Interference Regulations of the Canadian Department
of Communications.
LE PRESENT APPAREIL NUMERIQUE N'EMET PAS DE
BRUITS RADIOELECTRIQUES DEPASSANT LES LIMITES
APPLICABLES AUX APPAREILS NUMERIQUES DE
CLASS B PRESCRITES DANS LE REGLEMENT SUR LE
BROUILLAGE RADIOELECTRIQUE EDICTE PAR LE
MINISTERE DES COMMUNICATIONS DU CANADA.
EMC Statement
(Europe)
Polaroid Corporation certifies that this product conforms to
the following standards:
Safety
Low Voltage Directive 73/23/EEC
IEC 950/EN60950
Maintenance and troubleshooting
232
EMC
89/336/EEC EMC Directive
EN 55022, Class B
EN 50082-1
IEC 801-2
IEC 801-3
IEC 801-4
Use only a harmonized detachable cordset that has
conductors with a cross sectional area equal to or greater
than 1.0mm. This cord shall be rated for 220-240VAC, 10
Amperes. It should be approved by a European agency such
as VDE, SEMKO, ASTA or VTE.
Maintenance and troubleshooting
233
PDC-3000 camera specifications
Camera type
Handheld point-and-shoot digital camera
Sensor resolution
Polaroid 1 million pixel CCD
Output resolution
High resolution:
800x600 pixels, 24-bit color
(16.7 million colors), 1.4MB file
Super high resolution:
1600x1200 pixels, 24-bit color
(16.7 million colors), 5.6MB file
PDC-3000 camera specifications
234
Picture storage capacity
(typical, with a 15megabyte CompactFlash
card)
Compression off:
No loss compression (2:1):
Lossy compression (5:1):
Lossy compression (10:1):
Computer interface
SCSI-2
Standard lens
11mm (38mm equivalent) f/2.8 glass
Optional lens
17mm (60mm equivalent) f/2.8 glass
Focus range
Standard lens:
10 inches (26cm) to infinity
Optional lens:
24 inches (61cm) to infinity
15 pictures
30
75
150
ISO rating
25, 50 or 100 (film speed equivalent)
Shutter
Scanning aperture, microprocessor-controlled
Shutter speed
1/25 to 1/500 second
Aperture
f/2.8 to f/32
Electronic flash
Internal, 15-foot (4.6m) maximum range
Recycle time (minimum
time between shots)
12 seconds with flash
10-12 seconds without flash
PDC-3000 camera specifications
235
Power supply
Four rechargeable "AA" NiCad batteries
IEC universal power adapter/trickle charger
Power adapter/
trickle charger
Input: 100-240VAC, 380mA, 50-60 Hz (surge protected)
Dimensions
Length:
Width:
Height:
Weight with batteries
2.0 pounds (0.9kg)
Operating environment
Temperature:
32° to 120°F (0° to 48°C)
Relative humidity:
5% to 90%, no condensation
Output: +6.0VDC, 500mA
7.9 inches (20.1cm)
6.3 inches (16.0cm)
2.2 inches (5.6cm)
PDC-3000 camera specifications
236
Required printer settings for IQA
When you print pictures that have been enhanced with IQA
processing, you must use the printer settings specified in this
section for optimum image quality. (See Specifying a
destination profile on page 137 for PowerMac/PowerPC or
page 184 for PC.)
Note: The settings in this section are presented with the
Windows 95 and Windows NT labels and buttons. If you are
using a PowerMac or PowerPC, use the equivalent settings
for your system.
Required printer settings for IQA
237
Canon BJC-4100 Printer
Paper tab
Media Type
Paper Feed
Plain Paper
or
Coated Paper
or
High Gloss Film
(set to paper type you are using)
Auto Feeder if Plain Paper or Coated Paper
selected above
Manual Feed if High Gloss Film selected
above
Graphics tab
Print Quality
Standard if Plain Paper or Coated Paper
selected above
High if High Gloss Film selected above
Required printer settings for IQA
238
Canon BJC-4100 Printer (continued)
Fine
On
Image Color
Matching
Off
Color Model
Color
Print Model
Automatic
Epson Stylus Color II Printer
Document Type tab
Document
Type
Ink
Photograph
Color (CMYK)
Image Settings tab
Image
Brightness
and Contrast
Color
Matching
0% (Default)
Off
Required printer settings for IQA
239
Epson Stylus Color II Printer (continued)
Halftoning tab
Halftoning
Error Diffusion
Printing Mode/Options tab
Printing
Mode
Best-360 dpi if printing on plain paper or
Special coated paper for 360 dpi
Super-720 dpi if printing on Special coated
paper for 720 dpi
Media Type
Print
Options
Plain paper if
Best-360 dpi selected above
or
Special coated paper for 360 dpi if Best360 dpi selected above
or
Special coated paper for 720 dpi if Super 720 dpi selected above
(use only paper type selected)
MicroWeave On
High Speed Off
Required printer settings for IQA
240
Epson Stylus Color II Printer (continued)
Paper tab
All settings match paper and source being used
Required printer settings for IQA
241
HP 680/682 Printer
Setup tab
ColorSmart
Manual
ColorSmart
Options
Intensity: centered (default)
Color Control: Match
Halftoning: Scatter
Print Quality
Normal or Best for printing on HP
Premium InkJet Paper
Best for printing on Plain Paper or HP
Glossy Paper
ICM
OFF
Paper tab
Paper
Orientation
Paper Size
Portrait or Landscape
Letter
Required printer settings for IQA
242
HP 680/682 Printer (continued)
Paper Type
Plain Paper
or
HP Premium InkJet Paper
or
HP Glossy Paper
(set to paper type you are using)
Required printer settings for IQA
243
HP 820/850/855/870 Printer
Setup tab
ColorSmart
Manual
ColorSmart
Options
Intensity: centered (default)
Color Control: Match
Halftoning: Scatter
Print Quality
Normal or Best for printing on HP
Premium InkJet Paper
Best for printing on Plain Paper or HP
Glossy Paper
ICM
OFF
Required printer settings for IQA
244
HP 820/850/855/870 Printer
Paper tab
Paper
Orientation
Paper Size
Paper Type
Portrait or Landscape
Letter
Plain Paper
or
HP Premium InkJet Paper
or
HP Glossy Paper
(set to paper type you are using)
Required printer settings for IQA
245
Software license agreement
Polaroid End User License Agreement
IMPORTANT: THIS IS A LEGAL AGREEMENT. BY
INSTALLING THIS SOFTWARE, YOU ACCEPT ALL THE
TERMS AND CONDITIONS OF THIS AGREEMENT.
This Polaroid Corporation ("Polaroid") End User License
Agreement ("Agreement") is provided with the "Polaroid
Digital Camera v2.5" software product and related
documentation (collectively, "Software"). The term Software
also shall include any upgrades, enhancements or updates of
the Software. Please read this Agreement carefully because at
the end you will be asked to accept the terms and conditions
of this Agreement and continue the installation process or , if
you do not wish to accept these terms and conditions, to
decline, in which case the installation process will be aborted
and you will not be able to use the Software. If you decline to
accept the terms and conditions of this Agreement, thereafter
you may restart the installation and accept the terms and
conditions or return the Software to the place you obtained it
for a full refund.
Software license agreement
246
1. Grant of License. Polaroid grants to you the right to use
one copy of the accompanying Polaroid Software on a single
terminal connected to a single computer (i.e., with a single
CPU). You may not network the Software or otherwise use it
on more than one computer or computer terminal at the same
time.
2. Copyright. The Software is owned by Polaroid or its
suppliers and is protected by United States Copyright Laws
and International Treaty provisions. Therefore, you must
treat the Software like any other copyrighted material (e.g., a
book or musical recording) except that you may either (a)
make one copy of the Software solely for backup or archival
purposes, or (b) transfer the Software to a single hard disk
provided you keep the original solely for backup or archival
purposes. You may not copy the written materials
accompanying the software.
3. Other Restrictions. You agree not to modify, adapt,
translate, reverse engineer, decompile, disassemble or
otherwise attempt to discover the source code of the
Software. You may not rent or lease the Software, but you
may transfer the Software on a permanent basis provided you
retain no copies and the recipient agrees to the terms of this
Agreement. If Software is an update, any transfer must
include the update and all prior versions.
Software license agreement
247
4. Limited Warranty. Polaroid warrants that the Software
media will be free of defects in materials and workmanship
for a period of 90 days from the date of purchase. Polaroid's
entire liability and your exclusive remedy shall be, at
Polaroid's option, either (a) return of the price paid or (b)
repair or replacement of the Software that does not meet
Polaroid's Limited Warranty and which is returned to
Polaroid with a copy of your sales receipt. This limited
Warranty is void if failure of the Software has resulted from
accident, abuse, or misapplication. Any replacement Software
will be warranted for the remainder of the original warranty
period or 30 days, whichever is longer.
5. No Other Warranties. POLAROID MAKES NO OTHER
WARRANTIES WITH RESPECT TO THE SOFTWARE,
EITHER EXPRESS OR IMPLIED, INCLUDING BUT NOT
LIMITED TO IMPLIED WARRANTIES OF
MERCHANTABILITY AND FITNESS FOR A
PARTICULAR PURPOSE. Some states and countries do not
allow the exclusion of implied warranties, so the above
exclusions may not apply to you.
6. Limitation of Liability. IN NO EVENT SHALL
POLAROID OR ITS SUPPLIERS BE LIABLE FOR ANY
CONSEQUENTIAL OR INCIDENTAL DAMAGES
(INCLUDING, WITHOUT LIMITATION, DAMAGES FOR
LOSS OF BUSINESS PROFITS, BUSINESS
Software license agreement
248
INTERRUPTION, LOSS OF BUSINESS INFORMATION,
OR OTHER PECUNIARY LOSS) ARISING OUT OF THE
USE OR INABILITY TO USE THIS POLAROID
PRODUCT, EVEN IF POLAROID HAS BEEN ADVISED
OF THE POSSIBILITY OF SUCH DAMAGES. Some states
and countries do not allow the exclusion or limitation of
liability for consequential or incidental damages, so above
limitations may not apply to you.
7. U.S. Government Restricted Rights. The Software are
provided with RESTRICTED RIGHTS. Use, duplication, or
disclosure by the United States Government is subject to
restrictions as set forth in subparagraph (c)(1)(ii) of the rights
in Technical Data and Computer Software clause at DFAR
52.227-7013, or such other applicable government or agency
regulations providing equivalent protection.
Contractor/Manufacturer is Polaroid Corporation, 549
Technology Square, Cambridge, Massachusetts 02139.
8. Governing Law and General Provisions. This Agreement is
governed by the laws of the Commonwealth of
Massachusetts, USA, excluding its conflicts of law rules, and
the laws of the United States of America. If any part of this
Agreement is found void and unenforceable, it will not affect
the validity of the balance of the Agreement, which shall
remain valid and enforceable according to its terms. You
agree that the Software will not be shipped, transferred or
Software license agreement
249
exported into any country or used in any manner prohibited
by the United States Export Administration Act or any other
export laws, restrictions or regulations. This Agreement shall
automatically terminate upon failure by you to comply with
its terms. This Agreement may only be modified in writing
signed by an authorized officer of Polaroid.
Your Acceptance of the Foregoing Agreement Will Be
Indicated During Installation
Software license agreement
250
Polaroid Offices and
Service Centers
For information about technical support or service, contact
the Polaroid Office or Service Center nearest you:
Location
Telephone
Australia ................1800 066 021
België .....................02 714 31 02
Belgique .................02 714 31 06
Brasil......................0800 11 2177
Canada ..................1-800-268-6970
Danmark................80 01 59 56
Deutschland ...........069 9509 6056
España ...................01 377 81 03
France ....................01 41 91 38 10
Ireland ...................01 402 6897
Polaroid Offices and Service Centers
251
Location
Telephone
Italia ......................02696 33253
Japan .....................(81-3) 3438 8811
Latin America ........(305) 592 4212 (Miami, FL, U.S.A.)
Luxembourg ..........08 00 25 42
México...................01 800 70 72777
Nederland ..............020 487 45 34
New Zealand .........09 377 3773
Norge.....................80 01 18 87
Österreich ..............06 60 74 33
Portugal .................05 0544 6017
Puerto Rico ............(787) 725 6240
Schweiz ..................01 838 53 29
Suisse .....................01 838 53 48
Suomi.....................080 011 7008
Sverige ...................08 445 12 31
Svizzera..................01 838 53 49
United Kingdom.....(01) 8130 86508
U.S.A. ....................1-800-432-5355
Polaroid Offices and Service Centers
252