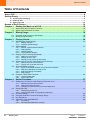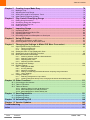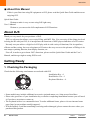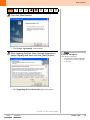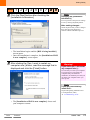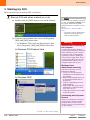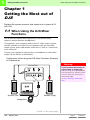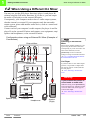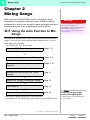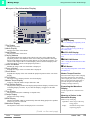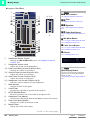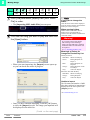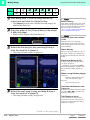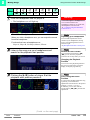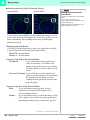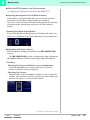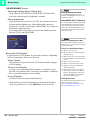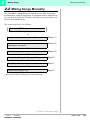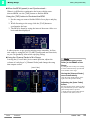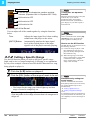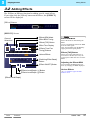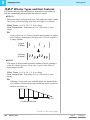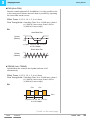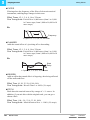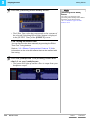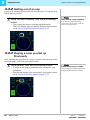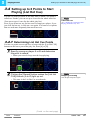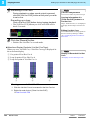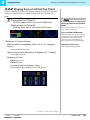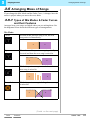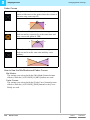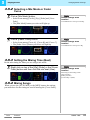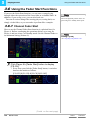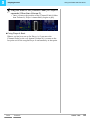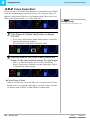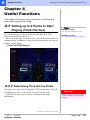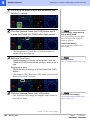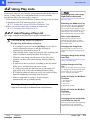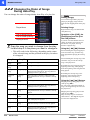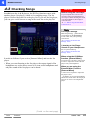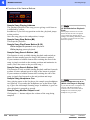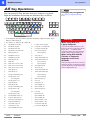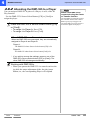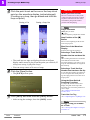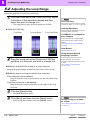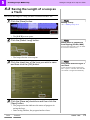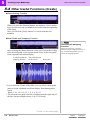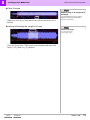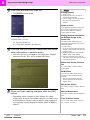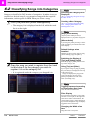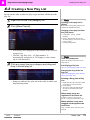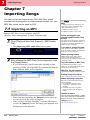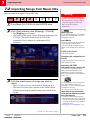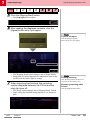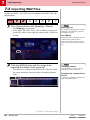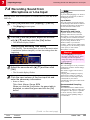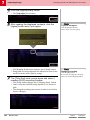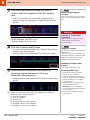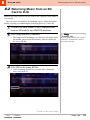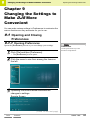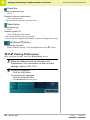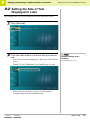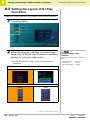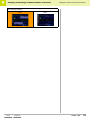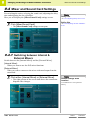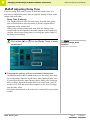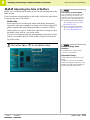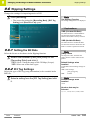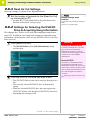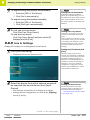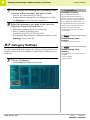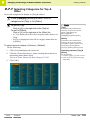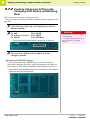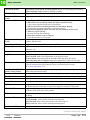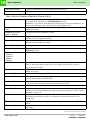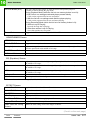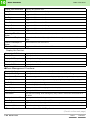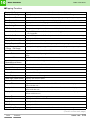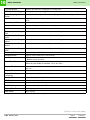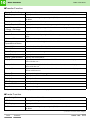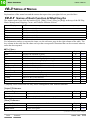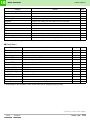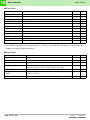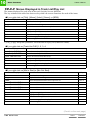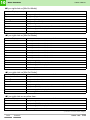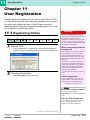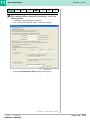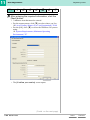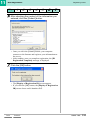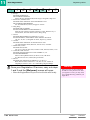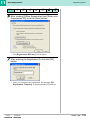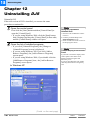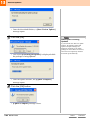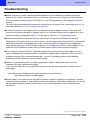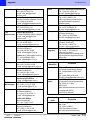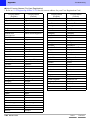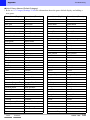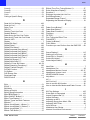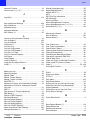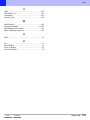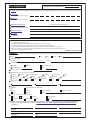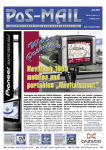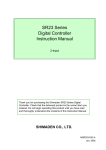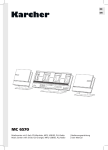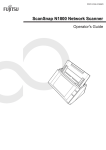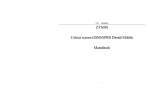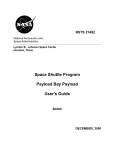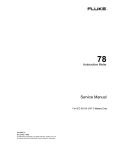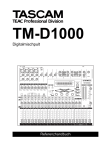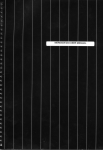Download Pioneer SVJ-DL01 Headphones User Manual
Transcript
Warnings about Copyrights zCopying of copyrighted materials such as music is unlawful unless permitted by a legal exception or consented to by the rightowners. * Music recorded from CDs, etc. is protected by the copyright laws of each country, as well as by international agreements. The person who makes such a recording, himself, bears full responsibility for legal compliance in the use thereof. zThis software restricts the playback and reproduction of music content subject to copyright protection. * When encoded data is included in order to protect the copyrights of music content, the program may not operate correctly. * When encoded data included in order to protect the copyrights of music content is detected, it may cancel the ripping, playback and/or other processes. * In oder to protect the copyrights of music content, transferring (checking out) music to SD memory cards is limited to a maximum of 3 per music content. * A reader compatible with the copyright protection function of SD memory cards is needed in order to transfer (check out) music content to an SD memory card. For more detailed information, refer to the user’s manual of the various readers/writers. * Music transferred (checked out) to an SD memory card can only be played back on SD Audio Compatible players. For more detailed information, refer to the user’s manual of the various players. Disclaimers zThe DJS music CD ripping function is only compatible with music CDs that have one of the following symbols on the disc label. zThe DJS SD memory card transfer function (checking out/ checking in) is not compatible with Windows Vista®. zPlease make a note of your registration information and keep it in a safe location. * Please be advised that in the unlikely event that the information created/registered with this software is lost, Pioneer shall bear no responsibility for it. * Pioneer and DJS are trademarks or registered trademarks of the Pioneer Corporation. * Microsoft and Windows are registered trademarks of the Microsoft Corporation of the United States and other countries. The formal name of Windows is the Microsoft Windows Operating System. * MPEG Layer-3 audio coding technology licensed from Fraunhofer IIS and Thomson multimedia. Supply of this product only conveys a license for private, non-commercial use and does not convey a license nor imply any right to use this product in any commercial (i.e. revenue-generating) real time broadcasting (terrestrial, satellite, cable and/or any other media), broadcasting/streaming via internet, intranets and/or other networks or in other electronic content distribution systems, such as pay-audio or audio-on-demand applications. An independent license for such use is required. For details, please visit http://www.mp3licensing.com. * Pentium is a registered trademark of the Intel Corporation of the United States. * Adobe and Reader are either registered trademarks or trademarks of Adobe Systems Incorporated in the United States and/or other countries. * All other company names and names of products are either the trademarks or registered trademarks of their respective company(ies). 2 DJS Ver. 1.600 Index Contents Reading this Manual Reading this Manual This User’s Manual uses the following writing conventions in its explanations. You can get the most out of this manual with a full understanding of each. • The names of pop-up screens and function screens (DJ Play, Music Management, Ripping, Create and Transfer) are enclosed in bold brackets, [ ]. (Ex. [DJ Play] screen) • Menus and icons that are displayed on the screens are enclosed in brackets, [ ]. (For example: [A/4] button) Chapter number and title Section title Steps on the page Basic Description of an Operation A fuller explanation of the operation Things to be careful of while performing a step Helpful information and where to find related information The DJS screen that is displayed while performing a step Indicates the content continues on the next page Goes to the Table of Contents Software name and its version number Goes to the Index Page number * The sample screen shots were taken with Windows XP as the OS and the screen settings set to the XGA (1024 × 768 Pixels) size. * For information about SXGA (1280 × 1024 Pixels) images, refer to ‘Starting Up DJS’ P.12. Index Contents DJS Ver. 1.600 3 Table of Contents Table of Contents About DJS ................................................................................................................................ 6 Getting Ready .......................................................................................................................... 6 1. Checking the Packaging .................................................................................................................................6 2. Installing DJS ...................................................................................................................................................7 3. Starting Up DJS .............................................................................................................................................12 Names of Each Screen.......................................................................................................... 14 Chapter 1 Getting the Most out of DJS............................................................................. 16 1-1 1-2 When Using the DJS Mixer Functions .......................................................................................... 16 When Using a Different DJ Mixer.................................................................................................. 17 Chapter 2 Mixing Songs..................................................................................................... 18 2-1 2-2 Using the Auto Function to Mix Songs .......................................................................................... 18 Mixing Songs Manually ................................................................................................................. 29 Chapter 3 Playing Sound ................................................................................................... 34 3-1 Adjusting the Sound Quality.......................................................................................................... 34 3-1-1 3-1-2 3-2 Adding Effects ............................................................................................................................... 37 3-2-1 3-2-2 3-2-3 3-2-4 3-3 Determining List Hot Cue Points Playing from a List Hot Cue Point Arranging Mixes of Songs ............................................................................................................. 51 3-5-1 3-5-2 3-5-3 3-5-4 3-6 Setting up Loops (Play) Getting out of a Loop Playing a Loop you Set up Previously Setting up to 8 Points to Start Playing (List Hot Cue) ................................................................... 47 3-4-1 3-4-2 3-5 Effector Types and their Features Adding Effects Adjusting Effects Turning Effects ON/OFF Playing a Part of a Song Repeatedly ............................................................................................ 44 3-3-1 3-3-2 3-3-3 3-4 Making Changes Cutting a Specific Range Types of Mix Modes & Fader Curves and their Features Selecting a Mix Mode or Fader Curve Setting the Mixing Time (Beat) Mixing Songs Using the Fader Start Functions ................................................................................................... 54 3-6-1 3-6-2 Channel Fader Start Cross Fader Start Chapter 4 Useful Functions............................................................................................... 57 4-1 Setting up to 4 Points to Start Playing (Track Hot Cue) ................................................................ 57 4-1-1 4-1-2 4-1-3 4-2 Using Play Lists............................................................................................................................. 61 4-2-1 4-2-2 4-3 4-4 4-5 4-6 Auto-Playing a Play List Changing the Order of Songs During Auto-Play Checking Songs ............................................................................................................................ 63 Using the Auto Mix Function for Mixing Songs ............................................................................. 65 Key Operations ............................................................................................................................. 67 Operations used with DMP-555 .................................................................................................... 68 4-6-1 4-6-2 4 Determining Track Hot Cue Points Calling Out Track Hot Cues Changing a Track Hot Cue into an Auto Setup Cue DJS Ver. 1.600 Connecting Allocating the DMP-555 to a Player Index Contents Table of Contents Chapter 5 Creating Loops Made Easy .............................................................................. 70 5-1 5-2 5-3 5-4 Making a Loop............................................................................................................................... 70 Adjusting the Loop Range............................................................................................................. 72 Saving the Length of a Loop as a Track ....................................................................................... 73 Other Useful Functions (Create) ................................................................................................... 74 Chapter 6 Play Lists & Classifying Songs ....................................................................... 76 6-1 6-2 6-3 6-4 Editing Song Information............................................................................................................... 76 Classifying Songs into Categories ................................................................................................ 78 Creating a New Play List............................................................................................................... 79 Editing a Playlist............................................................................................................................ 80 Chapter 7 Importing Songs ............................................................................................... 82 7-1 7-2 7-3 7-4 Importing an MP3.......................................................................................................................... 82 Importing Songs from Music CDs ................................................................................................. 83 Importing WAV Files ..................................................................................................................... 86 Recording Sound from Microphone or Line Input ......................................................................... 89 Chapter 8 Using SD Cards................................................................................................. 91 8-1 8-2 Transferring DJS Music to SD Cards ............................................................................................ 91 Returning Music from an SD Card to DJS .................................................................................... 93 Chapter 9 Changing the Settings to Make DJS More Convenient ................................. 95 9-1 Opening and Closing Preferences ................................................................................................ 95 9-1-1 9-1-2 9-2 9-3 9-4 Setting the Size of Text Displayed in Lists .................................................................................... 97 Setting the Layout of DJ Play Functions ....................................................................................... 98 Mixer and Sound Card Settings .................................................................................................. 100 9-4-1 9-4-2 9-4-3 9-4-4 9-5 9-6 Switching between Internal & External Mixers Selecting a Sound Card Adjusting Delay Time Adjusting the Size of Buffers Key Assignment Settings ............................................................................................................ 104 Ripping Settings .......................................................................................................................... 105 9-6-1 9-6-2 9-6-3 9-6-4 9-6-5 9-7 Opening Preferences Closing Preferences Setting the Bit Rate ID3 Tag Settings Dead Air Cut Settings Settings for Selecting the DVD/CD Drive & Acquiring Song Information Line In Settings Category Settings........................................................................................................................ 108 9-7-1 9-7-2 Selecting Categories for Top & Other Creating Categories & Play Lists, Changing their Names and Deleting them Chapter 10 Other Functions .............................................................................................. 111 10-1 Connecting to the Internet........................................................................................................... 111 10-2 Table of Functions....................................................................................................................... 112 10-3 Tables of Menus.......................................................................................................................... 123 10-3-1 Names of Each Function & What they Do 10-3-2 Menus Displayed in DJ Play Functions 10-3-3 Menus Displayed in Track List/Play List Chapter 11 User Registration ............................................................................................ 131 11-1 Registering Online....................................................................................................................... 131 11-2 Registering Offline....................................................................................................................... 136 Chapter 12 Uninstalling DJS ............................................................................................. 140 Chapter 13 Version Updates.............................................................................................. 143 Troubleshooting .................................................................................................................. 145 Index ..................................................................................................................................... 151 Index Contents DJS Ver. 1.600 5 About DJS About this Manual If this is your first time using DJ equipment or DJS, please read the Quick Start Guide and then start enjoying DJS. Quick Start Guide: Written to make it easy to start using DJS right away. User’s Manual: Written so you can use the full complement of DJS functions. About DJS Thank you very much for your purchase of DJS. DJS is a software that allows you to enjoy DJing with MP3 files. You can enjoy all the things involved in being the DJ with just DJS, as it incorporates the functions of MP3 players and those of a DJ’s mixer. Not only can you achieve a high level of DJ play with its rich variety of functions, like its equalizer, effector and hot cueing, but even a beginner to DJ mixers has easy access to the pleasure of DJing via its auto tempo synching function, beat display function, etc. First off, in order to get to know DJS’s functions, please read the Quick Start Guide and the User’s Manual, and then get right to using DJS for real. Getting Ready 1. Checking the Packaging Check that the following attachments are enclosed with DJS. Installation Key × 1 Read Before Use × 1 Keyboard Stickers × 4 Software CD-ROM × 1 • Some models may include additional accessories (printed matter, etc.) that are not listed here. • Please take good care of your installation key even after completing installation because you will need it if you have occasion to contact us. • The keyboard sticker is a consumable item. To order additional items, please visit our internet home page (http://www.prodjnet.com/djs/support/). • If in the unlikely event that something is missing and/or damaged, please contact the store where you purchased this product. 6 DJS Ver. 1.600 Index Contents Getting Ready 2. Installing DJS Before you install DJS, please read the Software End User License Agreement thoroughly. DJS is compatible with the following Microsoft® Windows® operating systems. • Windows Vista® Home Basic / Home Premium / Ultimate / Business • Windows® XP Home Edition / Professional • Windows® 2000 Professional (SP4) * DJS is not compatible with the Microsoft’s 64-bit operating systems (Windows XP® Professional X64 Edition and Windows Vista® 64-bit Editions). Please check and make sure your computer meets the following operating environment conditions and then start the installation. System Requirements (Minimum Operating Environment) DJS can be used with a PC/AT compatible computer that meets the following minimum conditions. CPU: 1.5 GHz or faster Intel ® Pentium® M (or compatible processor) Please note that if you are using Windows Vista®, a 1.5GHz or faster Intel® Core™ 2 Duo (or an equivalent processor) Required Memory: 512 MB of RAM With Windows Vista®, 1GB or more of RAM Hard Disk: 250 MB of available disk space (Not including the space required for saving files, such as MP3, etc.) Optical Disk Drive: A drive capable of reading CD-ROMs and playing music CDs (CD-DA). Display: XGA (1024 × 768 Pixels) and High Color (16 bit) or higher-resolution video adaptor and monitor Sound: 2 or more audio output systems (An internal or external sound card or an audio unit) Input Devices: Keyboard, Mouse (or equivalent pointing device) Internet Connection: Connection speed of 56 kbps or faster. To be used with Microsoft® Internet Explorer 5.5 or higher, or a 128-bit SSL enabled Web browser. USB Port: If you wish to use Pioneer hardware, such as the CDJ-400 or MEP-7000 in conjunction with DJS, you will need a USB port that is version 1.1 or faster. For more detailed information, refer to the user’s manual of the relevant hardware. Warning: • Before you start installing the DJS software, use the Windows update function to install the latest Windows Service Pack on your computer. • Even if the required amount of memory as indicated in the operating environment above is installed on your computer, you may still not have enough memory for the functions of the software to work and/or to achieve normal performance; this will depend on the number of resident programs and/or services. If this should be the case, we recommend that you either stop the resident programs and/or services to ensure you have enough free memory or that you increase the amount of memory so your computer will operate in a stable manner. • A software conflict may also occur between DJS and some combinations of software when you try to use this software, even in the operating environment above. (Contd. on the next page) Index Contents DJS Ver. 1.600 7 Getting Ready Step 1 2 3 4 5 6 7 8 9 1 Place the DJS CD-ROM in the DVD/CD drive. 2 Click the [Install DJS] button. • After a few moments, the [DJS Installation] screen will open. Warning! Installing and uninstalling DJS requires administrator authority for the computer. Log on as a user who has been set up as a computer administrator and then install the software. If the [Install DJS] screen fails to open after you place the CD-ROM in the drive, open the DVD/CD Drive from My Computer (or Computer) on the [Start] menu and double-click the [Install] icon. Warning! When the trial version of DJS has been installed • Once you click on the [Install DJS] button, the screen for selecting the language is displayed. 3 The [Uninstall the trial version of DJS] button is displayed, not the [Install DJS] button. Click the [Uninstall the trial version of DJS] button and then after the trial version of DJS is uninstalled, click the [Install DJS] button again. Select [English] and click the [OK] button. To cancel the installation… Click the [Cancel] button. If you are using Adobe Reader Version 5.0 or earlier... After uninstalling the old version of the Adobe Reader®, click the [Install Adobe Reader] button once again. • Depending on the user’s Windows environment, you may be able to select from a number of languages. • The [Preparing to install DJS.] screen opens. • Once the preparation is complete, the [Commencing installation of DJS...] screen opens. (Contd. on the next page) 8 DJS Ver. 1.600 Index Contents Getting Ready Step 4 1 2 3 4 5 6 7 8 9 Click the [Next] button. • The [Usage Agreement] screen opens. 5 After reading the End User License Agreement, select [Agree] and then click the [Next] button. If you do not agree… Click the [Cancel] button. • The installation will be terminated. • In such case, you will not be able to use DJS. • The [Inputting the Installation Key] screen opens. (Contd. on the next page) Index Contents DJS Ver. 1.600 9 Getting Ready Step 6 1 2 3 4 5 6 7 8 9 Enter the installation key and then click the [Next] button. • The installation key is printed on the Installation Key Sticker that comes in the package. • The installation key will be printed in green. Be careful to input all numerals and letters correctly. Warning! You will need your installation key when making inquiries, so please write it down and keep it in a safe place after finishing all installation procedures. • The [Installation Destination Folder] screen opens. 7 Click the [Next] button after you check the destination folder for the installation. If the [Insufficient Disk Capacity] screen opens... There isn’t enough free space on the hard disk to which it will be installed. Perform either operation (a) or (b). (a) Click the [OK] button and specify a different drive. (b) Click the [Cancel] button and suspend installation. Delete unneeded files and programs to ensure there is enough hard disk capacity and then restart the installation. • The [Confirming Installation Information] screen opens. (Contd. on the next page) 10 DJS Ver. 1.600 Index Contents Getting Ready Step 8 1 2 3 4 5 6 7 8 9 Click the [Next] button after checking the [Installation Information]. Changing the [Installation Information] You can go back to the previous settings screen by clicking the [Back] button. After making changes... Check the places that you have changed then click the [Next] button and continue with the installation process. • The installation begins and the [DJS is being installed.] screen opens. • Once the installation is complete, the [Installation of DJS is now complete.] screen opens. 9 After clicking the [Yes, I want to restart my computer now.] button, read the message that is displayed and click the [Finish] button. Warning! If you select [No, I will restart my computer later.]… It is necessary to restart your computer. If you select [No, I will restart my computer later.] and finish the installation, be absolutely sure that you do restart your computer before you start up DJS. If you can’t successfully install DJS... Inquiries Regarding Installation and User Registration (URL) ‘Troubleshooting’ P.145 • The [Installation of DJS is now complete.] closes and your computer restarts. Index Contents DJS Ver. 1.600 11 Getting Ready 3. Starting Up DJS There are two ways to start up DJS, (a) and (b). 1 Start up DJS with either method (a) or (b). (a) Double-click the [DJS] shortcut icon on the desktop. (b) Click the [Start] button, then select [All Programs], [DJS] and [DJS] in that order. • For Windows 2000, click the [Start] button, then select [Programs], [DJS] and [DJS] in that order. In Windows XP/Windows Vista When you start up DJS after registering as a user, the [Update Available] screen may appear. Download the update package and use it to conduct a version update. Æ ‘Chapter 13 Version Updates’ P.143 • If you don't want to download the update the package right away, click on the [No] button. Warning! Administrator’s Authority for the Computer For some DJS functions, Windows requires that the function be authorized by the administrator of the computer. So when you wish to do things like registering a DJS user, updating the version of DJS, ripping music from a CD and so forth, first log on as a user with administrator authority for the computer and then start up DJS. Windows Vista Administrator Authority Follow the steps below to set up administrator authority. 1. Log on as a user who has been established as the administrator for the computer. 2. Right click the [DJS] shortcut icon on the desktop and then click on [Properties]. 3. Click the Compatibility tab in the [DJS Properties]. 4. Click on [Run this program as the administrator.] and then click the check box so it is on. 5. Click [OK] and then close the [DJS Properties] window. In Windows 2000 Connecting with Peripheral Devices Always close DJS before connecting, disconnecting or turning ON/OFF peripheral devices, such as sound devices, CD drives, SD readers/writers or other hardware. (Contd. on the next page) 12 DJS Ver. 1.600 Index Contents Getting Ready 2 If you haven’t completed the user registration, a dialog box prompting user registration will appear when you start DJS. Please register as indicated. ‘Chapter 11 User Registration’ P.131 • If you do not wish to register right away, click [No] button in the dialog box. 3 Follow the instructions in the [Folder Settings] screen, selecting destination folders for music library creation, and then click the [OK] button. (Only the 1st time it is started) • The following screen is displayed. About registration If you do not register the software, the DJS software will operate with the following conditions: (a) You can use DJS for a period of 60 days without registering the user. (b) A dialog box prompting you to register a user will be displayed every time you launch the program. ‘Chapter 11 User Registration’ P.131 DJS Screen Size The screen is displayed in line with the computer’s screen settings (SXGA 1280 × 1024 or XGA 1024 × 768). The Music Library Creation Folder Music files created by ripping are saved in this folder. The folder specified here for saving files can be changed using [Change Music Library Folder] on the [Help] menu. ‘[Help] Menu’ P.126 [DJ Play] Screen XGA Index Contents SXGA DJS Ver. 1.600 13 Names of Each Screen Names of Each Screen DJS has 5 functions in addition to the DJ Play function that opens when DJS starts up. To switch between functions, click the [Function] icon at the top of the screen. *Click the [Close] button at the upper right corner of each screen to close the DJS. Ripping Function Converts music CDs, WAV files and the sound from line inputs into MP3 files and then imports them. Internet Function Gives you access to our user support pages and to a web page that introduces web sites that distribute music. Music Management Functions Allows you to edit the information on songs in a track list. Allows you to classify each of your songs into their respective categories. (Contd. on the next page) 14 DJS Ver. 1.600 Index Contents Names of Each Screen Create Function Transfer Function Allows you to create loops and save them as separate tracks. MP3 files can be moved to an SD memory card using a reader/writer that supports the copyright protection function. ※The transfer function is not available with Windows Vista. DJ Play Function [Function] Icon Index Contents DJS Ver. 1.600 15 1 Getting the Most out of DJS When Using the DJS Mixer Functions Chapter 1 Getting the Most out of DJS Explains the system structure that needs to be in place to DJ with DJS. 1-1 When Using the DJS Mixer Functions The DJS mixer outputs audio separately for the master (amp/ speakers) and the monitor (headphones). Consequently, your computer needs to have 2 audio output systems, whether internal or external. If your computer only has one audio output system, please add another audio device, such as a sound card or an audio unit. Connect your equipment, amp/speaker or headphones to each audio output (for the master or the monitor). Configuration when using the DJS Mixer Functions (Example of Connections) Warning! Sound Card If you increase the number of sound cards or audio units Make the setting on the [Preferences] Screen for the device, whether a sound card or an audio unit, for the type of sound it will output. ‘9-4-2 Selecting a Sound Card’ P.101 Speaker (Left) Computer Speaker (Right) Headphones (Contd. on the next page) 16 DJS Ver. 1.600 Index Contents 1 Getting the Most out of DJS When Using a Different DJ Mixer 1-2 When Using a Different DJ Mixer You may use just the DJS player functions (player A and player B) without using the DJS mixer functions. If you do so, you can output the audio of each player to the external DJ mixer. Consequently, your computer needs to have 2 audio output systems, whether internal or external. If your computer only has one audio output system, please add another audio device, such as a sound card or an audio unit. Connect each of your computer’s audio outputs (for player A and for player B) to the external DJ mixer and connect your equipment, amp/ speaker and headphones, to the external DJ mixer. Configuration when using an External DJ Mixer (Example of Connections) External Mixer Switching to an External Mixer When DJS is initially installed, it is set up for using the DJS mixer functions. Consequently, if you do not wish to use DJS’s mixer functions, use the [Preference] screen to switch the settings to using an external DJS mixer. ‘9-4-1 Switching between Internal & External Mixers’ P.100 List Player Sound Card If you have three or more audio output systems, it is possible to output audio not only for players A and B, but also for a list player. ‘9-4-2 Selecting a Sound Card’ P.101 Warning! If you increase the number of sound cards or audio units Make the setting on the [Preferences] Screen for the device, whether a sound card or an audio unit, for the type of sound it will output. ‘9-4-2 Selecting a Sound Card’ P.101 Speaker (Left) Index Contents Computer Headphones Speaker (Right) DJS Ver. 1.600 17 2 Mixing Songs Using the Auto Function to Mix Songs Chapter 2 Mixing Songs When you use the Quick Start Guide, everything is done automatically, except for selecting songs. Follow the below explanation on how to mix songs in a semi-automatic way (auto functions) and how to do everything yourself (manual). 2-1 Using the Auto Function to Mix Warning! Sound Output to Headphones Get a sound card that is for headphones. If there is no sound card, the headphones will not work. ‘1-1 When Using the DJS Mixer Functions’ P.16 Songs Auto function automate parts of the operation involved with mixing songs. If you use the convenient functions explained here, you can make light work of DJing. The actual work flow is as follows. Select an MP3 Song Steps 1–3 *Get two MP3 songs ready. Assign songs to players A and B Steps 4–6 Decide on the play start position for player B Steps 7–10 Automatically synchronize the Tempo (speed) Step 11 Decide the Timing for Mixing the Songs Step 12 Play Player B Step 13 Switch the Song to Play Step 14 • Start up DJS before doing any of the operations. • Switch the [AUTO MIX] button on the Mixer to the [MIX] button. Changing the [AUTO MIX] button to the [MIX] button 1. Right click the [AUTO MIX] button. 2. Click [MIX]. (Contd. on the next page) 18 DJS Ver. 1.600 Index Contents 2 Mixing Songs Using the Auto Function to Mix Songs Layout of the Information Display 1 2 3 ! 4 5 6 8 7 9 A B C 0 = E D ~ 1Title Display ALoop Display ‘3-3-1 Setting up Loops (Play)’ P.44 BReloop Display Displays song titles. 2Album Display ‘3-3-3 Playing a Loop you Set up Previously’ P.46 3Artist Display CAUTO CUE Display Displays the name of the album. Displays the name of the artist. 4Playing Address The width indicates the length of the whole song. The yellow indicates the playback position. The solid line in the color of the player indicates the range that is being displayed in the waveform display. If you drag the solid line, you can move the range of the waveform display. (After it has been displayed for about 2seconds, it returns to the playback position.) 5Zoom Out Button Shrinks the range of the waveform that is displayed. 6Zoom In Button Expands the range of the waveform that is displayed. 7Zoom Button Expands the display of the area around the playback position in the waveform display. 8FULL Button The entire song is displayed in the waveform display. 9Master Tempo Display Lights up when the Master Tempo function is ON. 0Time Display Setting Displays the settings for the time display (Elapsed time display: Normal; Time remaining display: Remain). If you click the display, it toggles to the other setting. -Time Display Displays the time (time remaining or elapsed time). =Tempo Display ‘When the Auto Cue function is ON’ P.22 DBPM SYNC Button ‘2-1 Using the Auto Function to Mix Songs’ P.18 ETAP Button ‘Using the [TAP] button to Re-detect the BPM’ P.33 Master Tempo Function When the master tempo is OFF, changing the tempo causes the key to be altered (faster: higher pitch, slower: lower pitch), but if you turn the master tempo ON, it prevents changes to the tempo from resulting in changes to the key. Expanding the Waveform Display Can be expanded to a maximum of 4 beats. Meaning of Colors in the Waveform Display Displays the tempo setting. ~BPM Display Displays the BPM, which is automatically detected during playback. It updates itself every time it is detected. !Waveform Display The dynamics of the music are displayed as a waveform. While a Loop is Playing Light Blue: In the range of the loop being played Indigo: Outside the range of the loop being played (Contd. on the next page) Index Contents DJS Ver. 1.600 19 2 Mixing Songs Using the Auto Function to Mix Songs Layout of the Mixer 1 2 5 7 0 A J B K @#@ A J AUTO Button ‘Adjusting all of the Sound’ P.36 B K Trim ‘Adjusting all of the Sound’ P.36 C I Equalizer ‘3-1 Adjusting the Sound Quality’ P.34 C D H Fader Start Button I ! 6 3 = ~ 4 - 9 E F H D 8 1 2 3~ 450 6= 7 8 9 ! @ # ‘3-6 Using the Fader Start Functions’ P.54 E Mix Mode Button ‘3-5-1 Types of Mix Modes & Fader Curves and their Features’ P.51 F Fader Curve Button ‘3-5-1 Types of Mix Modes & Fader Curves and their Features’ P.51 G Effector ‘3-2 Adding Effects’ P.37 Headphone Monitor Control Displays the [HEADPHONES] screen. ‘[Headphone Monitor Control]’ P.27 Headphone Volume Level Adjusts the volume for the headphones. Peak Level Meter (for both Players A & B) Displays the volume of each player. Channel Fader (for both Players A & B) Adjusts the volume of each player. Auto Fader (for both Players A & B) Adjusts the volume of each player. Headphone Cue (for both Players A & B) Select the source to monitor on your headphones. Beat Indicator Displays the beat of each player. Cross Fader Switches the sound that is output from the speakers. AUTO MIX/MIX Button Moves the position of the Cross Fader to the opposite side. Headphone Cue (Master) Switches the sound output from the headphones to that of the master. Peak Level Meter (Master) Displays the volume of the master sound. Master Fader Adjusts the volume of the master. [Beat Adjust] Button The circle on the left side of the [Beat Indicator] serves as the [Beat Adjust] buttons as well.) ‘Operating the [Beat Adjust] Button’ P.27 (Contd. on the next page) 20 DJS Ver. 1.600 Index Contents 2 Mixing Songs Step 1 1 8 Using the Auto Function to Mix Songs 2 9 3 10 4 11 5 12 6 13 7 14 Click [File] and select [Import] then [MP3 Audio File] in order. • The [Importing MP3 Audio Files] screen opens. If you want to change the folder... Click the name of the folder displayed in the [Location of File(s)] and click the folder you wish to change to. When opening folders 2 Click the first song you want to play and then click the [Open] button. Double click on the folder name or folder icon to open the folder to reference the sub-folders and MP3 files contained within. Warning! If you click on the [Open] button after clicking on and selecting a folder, all of the MP3 files contained within the folder and sub-folder will be imported. ‘7-1 Importing an MP3’ P.82 Meanings of Colors for Categories/Tracks/Play List • When you start importing, the [Import] screen opens up so you can check the status of progress. DJ Play Function: Slate Blue: While Not Playing Green: During Playback on Player A Blue: During Playback on Player B Orange: During Playback of the List Player Gray: Cannot be Played Functions other than DJ Play: Slate Blue: While Not Playing Orange: During Playback Gray: Cannot be Played Unable to import The file name and number of MP3 files that could not be imported are displayed on the lower part of the [Import] screen. ‘Troubleshooting’ P.145 • Once you have finished importing, click the [OK] button to close the [Import] screen. The songs you imported will be displayed in the track list. (Contd. on the next page) Index Contents DJS Ver. 1.600 21 2 Mixing Songs Step 3 1 8 Using the Auto Function to Mix Songs 2 9 3 10 4 11 5 12 6 13 7 14 After doing step 1, click the song that will be mixed next and click the [Open] button. • The [Import] screen closes and the selected song(s) are added to the track list. 4 Drag the slider of the [Cross Fader] to the player A side (left edge). Before mixing… This chapter explains how to mix songs while 2 songs are playing at the same time, so conduct the operations with the mix mode at [Cross Fader] as is. ‘3-5-1 Types of Mix Modes & Fader Curves and their Features’ P.51 • Music will be output only from player A. When the Auto Cue function is ON 5 Select the first song to play and drag & drop it from the track list to player A. • The song will start to play on player A. When the Auto Cue is working, it automatically detects where the music starts (starting point of the song), cues it up and stands by. Status Display When a song is put on Player A, B or a list player, a musical note symbol will be displayed on the left side of the title display. Play/Pause Button [A/4] In DJS a song starts to play as soon as you put it on a player. In addition, if you press the [A/4] button during playback, it pauses with the sound being output. (Sound ON Pause) When a song finishes playing Track List: Returns to the beginning of the song and continues to play. Play List: The next song is put on. 6 Track Search Buttons on the Track List Select the next song to play and drag & drop it from the track list to player B. • The song will start to play on player B. Regardless of which track search button you click [6] [7], it jumps to the beginning of the song. Title Display of a List If the latter part of a title is hidden because the list is too narrow, put the cursor on it and the entire title will be displayed as a pop-up. (Contd. on the next page) 22 DJS Ver. 1.600 Index Contents 2 Mixing Songs Step 7 1 8 Using the Auto Function to Mix Songs 2 9 3 10 4 11 5 12 6 13 7 14 Click the headphone cue for player B. • The headphone cue will light up. Warning! Sound Output to Headphones Get a sound card that is for headphones. If there is no sound card, the headphones will not work. ‘1-1 When Using the DJS Mixer Functions’ P.16 About the Headphone Cue When you click a headphone cue, you can output the sound from that headphone. Functions that have a headphone cue: Player A, Player B, List Player, Master, Effector 8 Listen to the song over your headphones and search for the playback start position. Adjusting your headphones You can make adjustments for the volume of your headphones, mixing levels, and switching between stereo and mono split. ‘[Headphone Monitor Control]’ P.27 Rewind & Fast Forward If you click the search buttons, [8] [9] you can move the playback position to the vicinity where you want it. Changing the Playback Position You can move the playback position to the point you click in the waveform display or the [Playing Address]. 9 Clicking the [A/F] button of player B at the playback start position pauses it. Fine Tuning the Pause Position If you turn the [Jog Dial] while the song is paused, you can make fine adjustments in frame units to the paused position. (1 Frame 1/75 Sec.) In addition, you can also click the search buttons [8] [9] to make fine adjustments. (Contd. on the next page) Index Contents DJS Ver. 1.600 23 2 Mixing Songs Step 10 1 8 Using the Auto Function to Mix Songs 2 9 3 10 4 11 5 12 6 13 7 14 Click player B’s [CUE] button and to set up the place where playback is to start. Using the [CUE] button ‘Using the [CUE] button’ P.28 Recording Cues (Track Hot Cues / List Hot Cues) ‘4-1 Setting up to 4 Points to Start Playing (Track Hot Cue)’ P.57 ‘3-4 Setting up to 8 Points to Start Playing (List Hot Cue)’ P.47 11 12 Click player B’s [BPM SYNC] button and it will match the speed of player A’s song. [BPM SYNC] Button Using the [Beat Indicator] of Player A as a guide, gauge when playback is to start for Player B. [Beat Indicators] About the Beat Indicators The [Beat Indicator] is composed of one large, circular indicator on the left and 3 smaller circular indicators to its right. Usually, the largest waveform is shown in the large, round indicator as the beginning of the beat. This button automatically adjusts the speed of the next song to synchronize with the speed of the song being played. The speed of a song is called its BPM (Beats Per Minute). The button is called [BPM SYNC] as it automatically synchronizes the BPM of the two songs. The indicators display the beats of players A & B. In order to mix the songs cleanly, it is essential to synchronize the 2 beats perfectly. Adjusting Disparities in the Beat Displays ‘Adjusting discrepancies in the [Beat Indicator]’ P.27 (Contd. on the next page) 24 DJS Ver. 1.600 Index Contents 2 Mixing Songs Step 13 1 8 Using the Auto Function to Mix Songs 2 9 3 10 4 11 5 12 6 13 7 14 Click on the [A/4] button of Player B to initiate playback for player B. • This enables you to monitor the sound from player B on your headphones. 14 Click the [MIX] button to move the slider of the [Cross Fader] to player B. [MIX] Button This button automatically moves the cross fader position from the song being played to the next song to be played. Setting the Timing (beats) of the [Cross Fader] ‘3-5-3 Setting the Mixing Time (Beat)’ P.53 Direction the [Cross Fader] Moves The [Cross Fader] moves to the opposite side. If you press the [MIX] button again while it is moving, the [Cross Fader] will stop moving. • As the [Cross Fader] moves, the volume from player A gets quieter while that of player B gets louder. • When the [Cross Fader] reaches the right side and stops, the volume from player A goes completely off. If the BPM Isn’t Detected Songs are mixed at 120 BPM. When the Beat is not Synchronized… If the beat is not synchronized, the drums make an out of sync “bam-bam” sound and it all sounds fast and garbled. The timing of the mixing of the songs is either too slow or too fast. Conduct one of the following, ‘Adjusting with the [Jog Dial] before Mixing’ P.26 or ‘Adjusting discrepancies in the [Beat Indicator]’ P.27. (Contd. on the next page) Index Contents DJS Ver. 1.600 25 2 Mixing Songs Using the Auto Function to Mix Songs Adjusting with the [Jog Dial] before Mixing Normal Mode Scratch Mode Making adjustments with Pitch Bend. You can use the keyboard to use Pitch Bend. ‘4-5 Key Operations’ P.67 While holding down Pitch Bend+, the playback speeds up. While holding down Pitch Bend-, the playback speed slows down. If you check your headphones before mixing the songs, you will notice if the beats are not aligned. If you use the jog dial, you can make adjustments, like speeding the beat up or altering the playback position. Switching Jog Dial Modes Click the [Scratch] button above and to the right of the Jog Dial to switch between the Normal and Scratch modes. When Off: Normal Mode When Lit: Scratch Mode Using the Jog Dial in the Normal Mode Clockwise: If you click down on the jog dial and rotate it clockwise, it accelerates the playback speed. When you stop rotating the dial, playback returns to the previous speed. Counter Clockwise: If you click down on the jog dial and rotate it counterclockwise, it slows down the playback speed. When you stop rotating the dial, playback returns to the previous speed. Using the Jog Dial in the Scratch Mode Stop: If you click down on the jog dial, it stops playback; releasing the dial returns it to its previous playback state. Rotate: If you click down on the jog dial and drag it to the left or right, it slows down or speeds up playback, depending on which way you rotate the jog dial. (Contd. on the next page) 26 DJS Ver. 1.600 Index Contents 2 Mixing Songs Using the Auto Function to Mix Songs When the BPM (speed) is not Synchronized… ‘Using the [TAP] button to Re-detect the BPM’ P.33 Adjusting discrepancies in the [Beat Indicator] If the display of the [Beat Indicator] gets out of sync with the actual beat, use the [Beat Adjust] button to redisplay it. The circle on the left side of the [Beat Indicator] has the function of displaying the starting beat and acts as the [Beat Adjust] button. Operating the [Beat Adjust] Button If you click the [Beat Adjust] button, the timing with which you click it is re-displayed in the [Beat Indicator] as the starting beat. [Headphone Monitor Control] Make headphone settings on the Mixer and [HEADPHONES] screens. The [HEADPHONES] screen is displayed by right clicking the [Headphone Monitor Control] on the upper edge of the Mixer. The Mixer Selecting the Source to Monitor on your Headphones: Click the headphone cue on each of the sources, players, master, or effector and it will light up. Adjusting the Volume: Drag the slider of the [Headphone Volume Level] to adjust the volume. Turn the dial to the left [-] to decrease the volume and turn it to the right [+] to increase the volume. (Contd. on the next page) Index Contents DJS Ver. 1.600 27 2 Mixing Songs Using the Auto Function to Mix Songs [HEADPHONES] Screen Switching between Stereo & Mono Split: Click either the [STEREO] or [MONO SPLIT] button and select the ‘monitoring by headphones’ method. Mixing Adjustment: If you turn the dial to the left to [CUE], the volume of sources selected with headphone cue, other than master, increases, whereas if you turn it to the right to [MASTER], the volume of the Master output increases. If you right click on the dial, it returns to the middle position between [CUE] and [MASTER]. With [STEREO] Selected If you click [STEREO], the source selected with [Headphone Cue] can be monitored in stereo. With [MONO SPLIT] Selected If you click [MONO SPLIT], the output to the headphones becomes monaural and you can monitor the audio of the source selected with [Headphone Cue] (not master) on the left and the master audio on the right. When Cues have been Set The Loop In button blinks 3 times and then stays lit. (A cue point and a loop in point are the same) A Cue is overwritten when… Using the [CUE] button If you click the [CUE] button, it will work as follows, depending on the circumstances when you clicked it. When Paused: That position is registered for the [CUE] button and it changes to Cue Standby. When in Cue Standby: As long as you push and hold the button, it continues to play from the cue position. Once you release the button, it returns to the cue position and goes to cue standby. During Playback: It returns to the cue position and stands by. * Registered cue position information is retained until either a new cue position is set, or the [DJ Play] screen is closed. 28 DJS Ver. 1.600 (a) When a new cue is set (b) When Auto Cue is ON and you put on another song (c) When Auto Cue is on and you return to the beginning of a song with track search (d) When a new loop is set up (e) When a One Track Loop is set up (f) When you move to any function other than DJ Play (g) When a track is put on that has an Auto Setup Cue set to it or when it jumps to the beginning of the song via track searching of a track that has an Auto Setup Cue set Saving Set Cues The Track Hot Cue function allows you to register up to 4 cues per song. ‘4-1 Setting up to 4 Points to Start Playing (Track Hot Cue)’ P.57 Index Contents 2 Mixing Songs Mixing Songs Manually 2-2 Mixing Songs Manually The procedures explained here are aimed at users who are already accustomed to using DJ equipment. For beginners these methods call for a great deal of practice, but this is the only way to develop so you can use the methods freely. The actual work flow is as follows. ( ) Select an MP3 Song *Get two MP3 songs ready. Assign songs to players A and B Steps 1–3 Synchronize the tempo (speed) while listening to the music Steps 4–6 Decide on the play start position for player B Steps 7–9 Decide the Timing for Mixing the Songs Step 10 Play Player B Step 11 Switch the Song to Play Step 12 • Start up DJS before doing any of the operations. (Contd. on the next page) Index Contents DJS Ver. 1.600 29 2 Mixing Songs Step 1 1 7 Mixing Songs Manually 2 8 3 9 4 10 5 11 6 12 Drag the slider of the [Cross Fader] to the player A side (left edge). 2 Select the first song to play and drag & drop it from the track list to player A. Warning! Sound Output to Headphones Get a sound card that is for headphones. If there is no sound card, the headphones will not work. ‘1-1 When Using the DJS Mixer Functions’ P.16 • The song starts to play. 3 Select the next song to play and drag & drop it from the track list to player B. • The song starts to play. 4 5 Before Mixing Songs Import 2 or more songs into the track list. Click the headphone cue for player B. • The headphone cue will light up. Listen to the music on player B over the headphones and gauge the difference in tempos. BPM Display The automatically detected BPM is displayed in the information display for each player. (Contd. on the next page) 30 DJS Ver. 1.600 Index Contents 2 Mixing Songs Step 6 1 7 Mixing Songs Manually 2 8 3 9 4 10 5 11 6 12 Drag player B’s slider of the [Tempo Adjustment Slider] while listening on your headphones to the music from player B and synchronize the speed of the music on players A & B. • The indicator on the right side of player B’s BPM display will change, as will the BPM itself. To adjust the tempo to the max/min, click the [-] or [+] on the bottom/top of the slider of the [Tempo Adjustment Slider]. About Tempo Adjustments You can adjust the playback speed (BPM) by moving the [Tempo Adjustment Slider]. Up (-): the tempo is slowed down. Down (+): the tempo is speeded up. If you right click on the [Tempo Adjustment Slider], it will be instantaneously repositioned to the middle of the range (±0). When Master Tempo is ON When the master tempo is OFF, changing the tempo causes the key to be altered (faster: higher pitch, slower: lower pitch), but if you turn the master tempo ON, it prevents changes to the tempo from resulting in changes to the key. Using the [TAP] button to Redetect the BPM Changing the Max Value that Tempo can be Adjusted (Tempo Control Range) Each time you press the [Tempo Control Range], the tempo control range switches from [10] [16] [w] [6] [10]. ‘Using the [TAP] button to Re-detect the BPM’ P.33 Min Amount of Tempo Adjustment This changes depending on the tempo control range setting. ±6%: 0.02% ±10%: 0.05% ±16%: 0.05% ±100% (w): 0.5% Changing headphone settings ‘[Headphone Monitor Control]’ P.27 7 8 Listen with the headphones to player B and search for a playback standby position. Clicking the [A/F] button of player B at the playback start position pauses it. Changing the Playback Position Click either the waveform display or the [Playing Address] when a player is either playing or paused. The playback position moves to the position you clicked. Fine Tuning the Pause Position If you turn the [Jog Dial] while the song is paused, you can make fine adjustments in frame units to the paused position. (1 Frame 1/75 Sec.) In addition, you can also click the search buttons [8] [9] to make fine adjustments. (Contd. on the next page) Index Contents DJS Ver. 1.600 31 2 Mixing Songs Step 9 1 7 Mixing Songs Manually 2 8 3 9 4 10 5 11 6 12 Click player B’s [CUE] button to set up the place where playback is to start. Using the [CUE] button ‘Using the [CUE] button’ P.28 Auto Cue Function ‘When the Auto Cue function is ON’ P.22 Recording cues (Track Hot Cues/List Hot Cues) 10 11 Using the [Beat Indicator] of Player A as a guide, gauge when playback is to start for Player B. Using the Channel Fader ‘Using the Channel Fader to Mix Songs’ P.33 Click the [A/F] button of Player B to initiate playback for player B. • This enables you to monitor Player B’s sound on your headphones. 12 ‘4-1 Setting up to 4 Points to Start Playing (Track Hot Cue)’ P.57 ‘3-4 Setting up to 8 Points to Start Playing (List Hot Cue)’ P.47 Drag the slider of the [Cross Fader] and move it to the player B side at whatever speed you wish. Correcting Discrepancies in the Beat Displays ‘Adjusting discrepancies in the [Beat Indicator]’ P.27 About the Cross Fader • As the [Cross Fader] moves, the volume from player A gets quieter while that of player B gets louder. • When the [Cross Fader] reaches the right side, the volume from player A goes completely off. The output sound can be switched back and forth by changing the position of the cross fader. Far left: only player A can be heard. Far right: only player B can be heard. Other positions: some combination of player A and player B can be heard. If you right click on the [Cross Fader], it will be instantaneously repositioned in the middle of the range. (Contd. on the next page) 32 DJS Ver. 1.600 Index Contents 2 Mixing Songs Mixing Songs Manually When the BPM (speed) is not Synchronized… When it is difficult to synchronize the beats with the autodetected BPM, use the [TAP] button to find the BPM. Using the [TAP] button to Re-detect the BPM 1. Put the song you want to find the BPM of on a player and play it. 2. While listening to the song, click the [TAP] button to synchronize the beat. 3. The BPM is found by using the interval between clicks as a basis and then displayed. It takes practice to get good at mixing songs smoothly. At first, mix songs by using the [AUTO MIX] button and auto functions, so you can gradually learn while enjoying DJing. Using the Channel Fader to Mix Songs Leaving the [Cross Fader] in its central position, adjust the volume of each player’s [Channel Fader] and change the song that outputs sound. [Auto Fader] Repositioning the [Cross Fader] to the Middle of the Range If you right click on the [Cross Fader], it will be instantaneously repositioned in the middle of the range. Having the [Channel Fader] move automatically Click the [Auto Fader] button on the right side of the [Channel Fader]. Adjusting the [Auto Fader] button. [Channel Fader] Index Contents Sets the amount of time (beats) it takes the [Channel Fader] to move when the [Auto Fader] button is pressed. 1. Right click the [Auto Fader] button. 2. Click the time (beats) to set it. DJS Ver. 1.600 33 3 Playing Sound Adjusting the Sound Quality Chapter 3 Playing Sound DJS enables you to change the way your music sounds, add audio effects and create a new and different atmosphere. If you perform effectively, you’ll match the mood in the room and create an excitement and feeling the original song couldn’t get. 3-1 Adjusting the Sound Quality With DJS you can adjust the quality of the sound by utilizing the equalizer function to extract any range of music (i.e. low, medium and high ranges) and making the sound of that frequency band louder or quieter. Furthermore, by using the Kill Function, you can change sound quality by cutting out any frequency band (i.e. low, medium and high ranges). Image of sound when the low range has been toned down (Equalizer Function) Volume +12dB 0dB Equalizer Function Divides one sound into the [HI], [MID] and [LOW] ranges and adjusts them. Each range of sound can be adjusted in a band of –26 dB – +12 dB. -26dB LOW MID Frequency HI Functional Range of the Equalizer Function Image of sound when the low range has been cut out (Kill Function) Volume KILL LOW MID HI Frequency * When the Kill function is put into effect, the sound in the selected range is cut completely. (The figure is an image depicting what happens when the Kill function is activated for the low range). 34 DJS Ver. 1.600 Index Contents 3 Playing Sound Adjusting the Sound Quality 3-1-1 Making Changes To make it easier to listen to when playing music at high volumes, it is important to adjust the balance of the low, mid and high ranges. Following is an explanation by way of an example of adjusting a song on player A with the equalizer. 1 Click the [A/F] button on player A. 2 Click the [Equalizer] button on player A. • The [Equalizer] button on player A lights up. Indicator Functions The [Equalizer] button does not just start up the [EQ (Equalizer)] screen, but plays the role of an indicator as well. 3 4 Right click the [Equalizer] button on player A. • The [EQ (Equalizer)] screen opens. Dragging the [Channel Equalizer] of the range (HI, MID, LOW) you wish to adjust and adjust it. • If you rotate it to the left (-), it gets quieter, to the right (+) and it gets louder (Min -26 dB, Max +12 dB). • If you right click on the [Channel Equalizer], you can return its setting to the middle position (±0dB). • If you click the [+] or the [-], you can adjust them little by little. [EQ (Equalizer)] Screen [KILL] Button [Channel Equalizer HI] Completely cutting sound from a given band Click the [KILL] button. ‘3-1-2 Cutting a Specific Range’ P.36 Warning! When the Kill function is ON Adjustments cannot be made with the [Channel Equalizer]. Once you turn the Kill function OFF, they can be used again. ‘3-1-2 Cutting a Specific Range’ P.36 [Channel Equalizer MID] [Channel Equalizer LOW] [-] Button [+] Button (Contd. on the next page) Index Contents DJS Ver. 1.600 35 3 Playing Sound Adjusting the Sound Quality Equalizer From the left, it indicates low, medium and high volumes. (Equalizer ON: Lit Equalizer OFF: Unlit) Kill function is OFF. Kill function is OFF. Kill function is ON. Adjusting all of the Sound You can adjust all of the sound together by using the functions below. Trim: [AUTO] Button: Adjusts the input signal level when sending sound from each player to the mixer. Automatically matches the input signal level of the clicked player to the input signal level of the player currently playing. 3-1-2 Cutting a Specific Range Use the Kill function when you wish to kill just a specific range (high, mid or low) of sound completely. Following is an explanation by way of an example of how to turn ON the Kill function for a song being played on player A. 1 2 Turning OFF the Equalizer function When the equalizer function is ON (the indicator lit), if you click the [Equalizer] button, the equalizer functions turns OFF. (The indicator goes off/gray.) If you click it again, it turns back ON. [KILL] Button This is on both the mixer and the [EQ (Equalizer)] screen. It operates the same regardless of which you use. How to use the Kill function The Kill function is convenient to use in the following situations. (a) Cut the low range of player A and then substitute the low range of player B, thereby making it sound like a different song. (b) When mixing songs, if the same range of sound of the 2 songs makes it sound discordant, cutting the range of sound from 1 allows the songs to mix smoothly. Click the [A/F] button on player A. Click the [KILL] button of the range of music to be cut. Simultaneously cutting two sound ranges • The button for the range you clicked lights up and that range of sound is completely cut. Recovering a cut range of sound Click the button for the range of sound that is lit orange and it will go off. 36 DJS Ver. 1.600 Channel A and channel B each have three [KILL] buttons (for a total of six); two of these buttons may be used simultaneously. ‘4-5 Key Operations’ P.67 ‘9-5 Key Assignment Settings’ P.104 If you hold down the two assigned keys on your keyboard at the same time, you can completely cut two sound ranges at one time. Index Contents 3 Playing Sound Adding Effects 3-2 Adding Effects The DJS has an Effector function for adding special sound effects. If you right click the [Effects] button on the Mixer, the [EFFECT] screen will be displayed. [Effects] Button [EFFECT] Screen Effects BPM Mode Channel Selections Effect BPM Tuning Effects [TAP] Button Effect Time Display [Effects Time Fine Tuning] Buttons Various Effects [Switching Effect Beats] Button [Effect ON/OFF] Button [Effects Level/Depth (+)] Button [Effects Level/Depth (-)] Button Effect BPM Mode Selects the mode for determining the BPM. AUTO: Automatically detects the BPM from the audio signal. TAP: You manually enter the BPM by tapping the Effects [TAP] button. Effects [TAP] Button When you tap the [TAP] button 2 or more times to the beat (1/4 note), the average span of that interval is set as the BPM. Adjusting the Effects BPM You can adjust the BPM directly up/ down by changing the BPM displayed. Various Effects ‘3-2-1 Effector Types and their Features’ P.38 [Effects Level/Depth] Index Contents DJS Ver. 1.600 37 3 Playing Sound Adding Effects 3-2-1 Effector Types and their Features DJS has the following Effector functions. Each kind of effect links up with the automatically detected BPM and plays the sound. DELAY Delays the music and repeats it once. This makes the music sound like it was reflected, giving it the feel of being live or indoors. Effect Times: 1/4, 2/4, 3/4, 1, 2, 4 or 8 beats Fine Tuning Units: Time delay of 1 to 3,500 msec (1 msec Steps) Ex. If set to delay for a 1/2 beat, a quarter note becomes an eighth note. Further, if matched to the delay of a 3/4 beat, it makes it a jumpy rhythm. Original (4 Beats) 1/2 Delay (8 Beats) ECHO The music is delayed and repeated a number of times, making it echo. If a vocal is given a 1 beat echo, it gives it the effect of being sung in round. Effect Times: 1/4, 2/4, 3/4, 1, 2, 4 or 8 beats Fine Tuning Units: Time delay of 1 to 3,500 msec (1 msec Steps) Ex. If during a 1 beat echo you suddenly move the channel fader to a volume of 0 and cut the input sound, the music repeats to the beat and fades out. 1 Beat 1 Beat Beat Fade Out Cut the Input Sound (Contd. on the next page) 38 DJS Ver. 1.600 Index Contents 3 Playing Sound Adding Effects PAN (Auto PAN) Pans the sound right and left. In addition, it is also possible to do a short auto-pan at shorter intervals than is possible by operating the cross fader on the screen. Effect Times: 1/4, 2/4, 3/4, 1, 2, 4 or 8 beats Fine Tuning Units: Switching Time 10 to 16,000 msec (from 1 to 1,000 in 5 msec steps; from 1,000 to 16,000 in 10 msec steps) Ex. Auto Beat Pan Center (Stereo) L R 1 Cycle 1/4, 1/2, 3/4, 1/1, 2/1, 4/1, 8/1 beats Short Auto Pan Center (Stereo) L R TRANS (Auto TRANS) Synchronizes the sound to the rhythm and cuts it off automatically. Effect Times: 1/4, 2/4, 3/4, 1, 2, 4 or 8 beats Fine Tuning Units: Switching Time 10 to 16,000 msec (from 1 to 1,000 in 5 msec steps; from 1,000 to 16,000 in 10 msec steps) Ex. Cut Cut Time 1 Cycle 1/4, 1/2, 3/4, 1/1, 2/1, 4/1, 8/1 beats (Contd. on the next page) Index Contents DJS Ver. 1.600 39 3 Playing Sound Adding Effects FILTER Filtering alters the frequency of the filter of electronic musical instruments, enabling huge changes in their tone. Effect Times: 1/2, 1, 2, 4, 8, 16 or 32 beats Fine Tuning Units: Period 10 to 16,000 msec (from 1 to 1,000 in 5 msec steps; from 1,000 to 16,000 in 10 msec steps) Ex. Frequency 1 Cycle 1/2, 1, 2, 4, 8, 16, 32 beats FLANGER Adds the sound effect of a jet taking off or descending. Effect Times: 1/2, 1, 2, 4, 8, 16 or 32 beats Fine Tuning Units: Period 10 to 16,000 msec (from 1 to 1,000 in 5 msec steps; from 1,000 to 16,000 in 10 msec steps) Ex. Short Delay 1 Cycle 1/2, 1, 2, 4, 8, 16, 32 beats REVERB Adds an effect that sounds like it is lingering, after being reflected off the walls and floor. Effect Time: 10, 20, 35, 50, 65, 80, 90% Fine Tuning Units: Reverb Time 1 to 100% (1% steps) PITCH Pitch alters the musical interval by a range of +/- 1 octave. In addition, if you mix this with the original track, you can get a chorus effect. Effect Time: -100, - 50, -33, 0, 33, 50, 100% Fine Tuning Units: Musical Interval 0 to +/- 100% (1% steps) 40 DJS Ver. 1.600 Index Contents 3 Playing Sound Adding Effects 3-2-2 Adding Effects You can add an effect to the song that is playing. An explanation is provided here by way of an example of adding an effect to a song on player A. 1 Right click the [Effects] button. • The [EFFECT] screen opens up. Switching the type of effect Clicking the [Effects] button opens up the menu for switching the type of effect. Through function If you click [THROUGH], it bypasses the effector and sends the music to the speakers. * You can reduce the load on your computer by using this function. 2 Click the sound input ([CHANNEL/MASTER] button) to which you want to add the effect. • The BPM of the song playing on the selected sound input is displayed in the BPM display. 3 [CHANNEL/MASTER] Buttons The effects are added to the sound as indicated below by pressing the respective buttons. CHANNEL-A: Player A CHANNEL-B: Player B MASTER: Master Click an [Effect] button. • The beat or percentage that can be set is displayed as the [Switching Effect Beats] button. (Contd. on the next page) Index Contents DJS Ver. 1.600 41 3 Playing Sound 4 Click the [Switching Effect Beats] button. Adding Effects [Switching Effect Beats] Button The value to be changed on the [Switching Effect Beats] button differs depending on the kind of effect. ‘3-2-1 Effector Types and their Features’ P.38 • The Effect Time value that corresponds to the contents of the selected [Switching Effect Beats] button is displayed in the [EFFECT Time] of the [EFFECT] screen. Fine Tuning the Effect Time You can fine tune the time manually by pressing the Effect Time Fine Tuning buttons. Refer to ‘3-2-1 Effector Types and their Features’ P.38 for information on the units and effects that can be realized with fine tuning. 5 Click the [Headphone Cue (Effects)] button and check it on your headphones. • The button will light up and the effect is output from your headphone output. 42 DJS Ver. 1.600 Index Contents 3 Playing Sound Adding Effects 3-2-3 Adjusting Effects 1 Dragging the [Effects Level/Depth] adjusts the balance of the levels between the source and the effect. • Rotating the [Effects Level/Depth] to the left (-) makes it smaller, while rotating it to the right (+) makes it larger. • If you right click on [Effects Level/Depth], you can return this setting to the middle position. • If you click the [Effects Level/Depth (+)] or the [Effects Level/Depth (-)], you can adjust them little by little. [Effects Level/Depth] This is on both the mixer and the [EFFECT] screen. It operates the same regardless of which you use. 3-2-4 Turning Effects ON/OFF 1 Click the [Effect ON/OFF] button. • The button lights up and the effect selected for master output is applied. [Headphone Cue (Effects)] button If you toggle the button from OFF to ON, the effect sound is output from your speakers. [Effect ON/OFF] Button This is on both the mixer and the [EFFECT] screen. It operates the same regardless of which you use. 2 Index Click the button again. • The button goes off and the effect turns OFF. Contents DJS Ver. 1.600 43 3 Playing Sound Playing a Part of a Song Repeatedly 3-3 Playing a Part of a Song Repeatedly One of the things DJs do is play loops. By playing just one part of a song over and over again, you can get various effects. (Ex. 1) Playing one part of a song over and over again gives it the feeling of being stuck in the groove. (Ex. 2) With a loop playing as a base, lay the melody of another song on top. Saving a loop ‘4-1 Setting up to 4 Points to Start Playing (Track Hot Cue)’ P.57 Saving a Loop as a Separate Track ‘5-3 Saving the Length of a Loop as a Track’ P.73 With the sound of how pro DJs perform in mind, try out all kinds of different things. 3-3-1 Setting up Loops (Play) While listening to a song, set the range of the loop. As soon as you finish setting it, the loop immediately starts playing. Loop In Dead Air 1 Loop Out Loop Loop Loop Loop Loop Loop Playing Click the [A/F] button and it plays the song. A Loop is overwritten… (a) When Cues have been Set (b) When Auto Cue is ON and you put on another song (c) When Auto Cue is on and you return to the beginning of a song with track search (d) When a new loop is set up (e) When a One Track Loop is set up (f) When you move to any function other than DJ Play (g) When a track is put on that has an Auto Setup Cue set to it or when it jumps to the beginning of the song via track search of a track that has an Auto Setup Cue set (Contd. on the next page) 44 DJS Ver. 1.600 Index Contents 3 Playing Sound 2 While paused, click the [Loop In] button at the point where the loop is to start playing. • The point specified in this operation is called the loop in point. 3 While paused, click the [Loop Out] button at the point to end playing the loop. • The point specified in this step is called the loop out point. • In a moment, the loop starts playing. (While the loop is playing, the [Loop In] [Loop Out] buttons blink on and off.) • The Loop display on the information display comes on. Playing an entire song as a loop (One Track Loop) To play an entire song (track) as a loop, click the [One Track Loop] button. Playing a Part of a Song Repeatedly When Cues are Set The point specified to the [CUE] button becomes the loop in point. Out Adjust Function If you follow the procedures below, you can adjust the loop out point you specified previously. 1. While the loop is playing, click the [Loop Out] button. 2. Use [8] [9] or [Jog Dial] to find the desired loop out point. (While you are making adjustments, the [Loop Out] button blinks off and on more quickly than during playback) 3. Click the [Loop Out] button. * It stays in the loop-out adjust status until you press the [Loop Out] button. * The [Loop In] point cannot be adjusted. When Auto Cue is ON Even if an auto-cue has been set, the beginning of the track will be the loop in point. It is effective when a song is for playing a loop. Index Contents DJS Ver. 1.600 45 3 Playing Sound Playing a Part of a Song Repeatedly 3-3-2 Getting out of a Loop A loop will continue to play until you stop the loop. To stop the loop, follow the steps below. 1 While the loop is playing, click the [Exit/Reloop] button. • This returns the player to normal playback mode. • The Loop display goes out and the Reloop display comes on. ‘Layout of the Information Display’ P.19 After Exiting Loop Playback Even when the playback position reaches the loop out point, it will not return to the loop in point. 3-3-3 Playing a Loop you Set up Previously After finishing the playback of a loop, to restart a loop playing in the specified range, follow the procedures below. 1 46 While paused, click the [Exit/Reloop] button. • It jumps to the loop in point and starts playing the loop seamlessly. • The Reloop display goes out and the Loop display comes on. ‘Layout of the Information Display’ P.19 DJS Ver. 1.600 When relooping is possible When relooping is possible, [Reloop] is displayed in the information display. Index Contents 3 Playing Sound Setting up to 8 Points to Start Playing (List Hot Cue) 3-4 Setting up to 8 Points to Start Playing (List Hot Cue) List hot cue starts playback at the same time as when a cue point is called out. Further, you can set up to 8 cues for the whole track list. (You can set up to 8 cues for the whole play list.) Even if you do not set any list hot cues for songs on a player, if you just click list hot cue, it calls out a cue point. It is better to set points that are used more frequently than track hot cues. Track Hot Cue ‘4-1 Setting up to 4 Points to Start Playing (Track Hot Cue)’ P.57 3-4-1 Determining List Hot Cue Points List hot cue points can record cues or loops with the [List Hot CUE] buttons on the lower part of the play list, from [A] to [H]. 1 Specify a song on player A or B and determine the point to record. • When you record a loop, start the loop playing. 2 Clicking the [Record] button makes the [List Hot CUE] buttons (A to H) light up red. • This state is the List Hot Cue record mode. Stopping recording Click the [Record] button again. (Contd. on the next page) Index Contents DJS Ver. 1.600 47 3 Playing Sound 3 Setting up to 8 Points to Start Playing (List Hot Cue) Recording a Cue Point: During playback or when sound output is paused, click the [List Hot CUE] button at the point you wish to set a cue. Recording up a loop: Click a [List Hot CUE] button during looping playback. • The [List Hot CUE] button you click will flash red for about 2 seconds. [List Hot CUE] Buttons You can save either cue points or loops. Copying Information of a [Track Hot CUE] button to a List Hot Cue Drag a Track Hot Cue (1 to 4) displayed in the play list and drop it in a Hot Cue list. Editing List Hot Cues 4 You can edit list hot cue (loop) points in the hot cue list by entering a number. ‘3-4-2 Playing from a List Hot Cue Point’ P.49 Click the [Record] button. • Finishes the List Hot Cue record mode. Waveform Display Symbols (List Hot Cue Tags) When you set a List Hot Cue, a List Hot Cue tag is displayed in the waveform display. 1 Cue point of List Hot Cue A 2 Loop In point of List Hot Cue A 3 Loop Out point of List Hot Cue A 1 2 Display of Recorded List Hot Cues ‘Display of Cues and Loops’ P.49 3 Erasing a recorded List Hot Cue 1. Click the List Hot Cue to be erased in the Hot Cue list. 2. Right click and click on [Clear List Hot CUE]. ‘Hot Cue List’ P.50 48 DJS Ver. 1.600 Index Contents 3 Playing Sound Setting up to 8 Points to Start Playing (List Hot Cue) 3-4-2 Playing from a List Hot Cue Point Click a recorded [List Hot CUE] button and the List Hot Cue point is called out. Moments later it starts playing from the List Hot Cue point. 1 Playing back on Player A: Click the upper half of a [List Hot CUE] button. Playing back on Player B: Click the lower half of a [List Hot CUE] button. If a List Hot Cue is called out during a pause in the Scratch Mode Pauses at the List Hot Cue point (or if a loop, at the Loop In point). Loop In/Loop Out Buttons When a List Hot Cue you set for a loop is called out, loop in/loop out points are set for the loop in/loop out buttons. Once a List hot cue finishes being played, it returns to its original setting. Display of Cues and Loops When a button is completely filled in (A, E, H in diagram below): A cue point has been set. When a frame inside the button is displayed (C, F below): A loop has been set. Meaning of Colors: Player A: Green Player B: Blue If no song is set on a player: Purple * In the screen shot, nothing is set for B, D or G. Getting out of a Loop Click the [Exit/Reloop] button. (Contd. on the next page) Index Contents DJS Ver. 1.600 49 3 Playing Sound Setting up to 8 Points to Start Playing (List Hot Cue) Hot Cue List Clicking on [Pop Hot CUE List] opens the hot cue list. The following information is displayed in the hot cue list. Title Displays the name of the song for which a list hot cue is recorded. List Hot Cue/Loop In Point Displays the cue point or the loop in point. You can change this by entering a number. Loop Out Point Displays the loop out point if a loop has been set up. You can change this by entering a number. If the loop out point is blank, it becomes a cue point. Track Hot Cue Number Display Displays the Track Hot Cue or loop number if the setting is the same as the Track Hot Cue or loop (1 to 4). Closing the Hot Cue List Click the [Close] button on the upper right of the screen. 50 DJS Ver. 1.600 Index Contents 3 Playing Sound Arranging Mixes of Songs 3-5 Arranging Mixes of Songs If you change the Mix Mode and the Fader Curve, it changes how the music is played when you move the cross fader. 3-5-1 Types of Mix Modes & Fader Curves and their Features Arranges how your songs are linked when you are mixing them. See the diagrams below about the different types of arrangements. Mix Mode Cut In As soon as the previous song is cut, the next song mixes in immediately. A Zip B The volume of the previous song is gradually lowered and then the next song is mixed in. A Echo B While the previous song is reverbed out, the next song is mixed in. A Cross Fade B While the previous song is fading, the next song is mixed in. A B (Contd. on the next page) Index Contents DJS Ver. 1.600 51 3 Playing Sound Arranging Mixes of Songs Fader Curves Curve-A The point where the volume of the previous song starts to fade meets at the point where the volume of the next song comes up full. A Curve-B The volume of the previous and next songs start to fade out and in, respectively, at the same time and they cross at the point of -3dB. A Curve-C B B The volume of the previous and next songs start to fade out and in at the same time and they cross midway. A B How to Use the Mix Modes and Fader Curves Mix Modes: The settings you selected with the [Mix Mode] button become effective when the [AUTO MIX] or [MIX] buttons are used. Fader Curves: The settings you selected with the [Fader Curve] button become effective when the [AUTO MIX], [MIX] buttons or the [Cross Fader] are used. 52 DJS Ver. 1.600 Index Contents 3 Playing Sound Arranging Mixes of Songs 3-5-2 Selecting a Mix Mode or Fader Curve 1 2 Click a [Mix Mode] button. • Select from among [Cut In], [Zip], [Echo] and [Cross Fade]. • The [Mix Mode] button you select will light up. Click a [Fader Curve] button. • Select from among [Curve-A], [Curve-B] and [Curve-C]. • The [Fader Curve] button you select will light up. Default Settings when Installed At installation it is set to [Cross Fade]. Default Settings when Installed At installation it is set to [Curve-B]. 3-5-3 Setting the Mixing Time (Beat) Set the mix timing for when you are using a mix mode. 1 Right click on top of the [Zip], [Echo] or the [Cross Fade] button and then click the mix beat (time). Default Settings when Installed Following are the setting values. [Zip]: 2 (beats) [Echo]: 4 (beats) [Cross Fade]: 8 (beats) 3-5-4 Mixing Songs When you use the [AUTO MIX] or the [MIX] button, the settings you make here for the timing are used in moving the [Cross Fader]. Index Contents DJS Ver. 1.600 53 3 Playing Sound Using the Fader Start Functions 3-6 Using the Fader Start Functions If you use the Fader Start function, you can start a song playing through either the operation of the cross fader or a channel fader. In addition, if you set up a cue, you can also back cue. You can do various things like starting players, cueing back, etc simply via the fader, so you can make it perform like a sampler. Back Cue Moves the playback position to the cue point and goes to standby at that point. 3-6-1 Channel Fader Start How to use the Channel Fader Start function is explained here for Player A. Before conducting the operations below, set a song for Player A and put it into Cue Standby mode. Set the Channel Fader to its minimum setting (Volume 0). Setting a [CUE] ‘Using the [CUE] button’ P.28 1 Click Player A’s [Fader Start] button to display [FS-CH]. • Every time you click the [Fader Start] button, it switches between the modes as follows. [FS-OFF] [FS-CH] [FS-CR] [FS-OFF] (Contd. on the next page) 54 DJS Ver. 1.600 Index Contents 3 Playing Sound 2 Using the Fader Start Functions Drag the slider of the [Channel Fader] of Player A upwards (Other than Volume 0). • Once you move the position of the [Channel Fader] (Other than Volume 0), Player A immediately begins to play. Cuing Player A Back When a cue has been set up for Player A, if you move the [Channel Fader] to the very bottom (Volume 0), it returns to the cue point set for the song on Player A and stands by at that point. Index Contents DJS Ver. 1.600 55 3 Playing Sound Using the Fader Start Functions 3-6-2 Cross Fader Start How to use the Cross Fader Start function is explained here for Player A. Before conducting the operations below, set a song for Player A and put it into Pause (Delay) or Cue Standby mode. Move the Cross Fader to the Player B side (i.e., to the right side). Setting a [CUE] ‘Using the [CUE] button’ P.28 1 Click Player A’s [Fader Start] button to display [FS-CR]. • Every time you click the [Fader Start] button, it switches between the modes as follows. [FS-OFF] [FS-CH] [FS-CR] [FS-OFF] 2 Drag the slider of the [Cross Fader] toward the Player A side (any position except the right edge). • Once you start moving the [Cross Fader] toward the Player A side (any position except the right edge), Player A immediately starts playing. Cuing Player A Back When a cue has been set up for Player A, if you move the [Cross Fader] to the very bottom (right edge), it returns to the cue point set for the song on Player A and stands by at that point. 56 DJS Ver. 1.600 Index Contents 4 Useful Functions Setting up to 4 Points to Start Playing (Track Hot Cue) Chapter 4 Useful Functions This chapter will introduce you to functions in DJS that are useful and convenient for DJing. 4-1 Setting up to 4 Points to Start Playing (Track Hot Cue) You can record up to 4 cues or loops per song with DJS. This function is called Track Hot Cue. Once you record your Track Hot Cues, you can call those points out instantaneously. In addition, if you record various points, you can use them to suit the mood. Standby Cueing ‘Using the [CUE] button’ P.28 Setting up a loop ‘3-3-1 Setting up Loops (Play)’ P.44 [Track Hot CUE] Buttons 4-1-1 Determining Track Hot Cue Points Record a cue or loop to the [Track Hot CUE] buttons, from [1] to [4] on either player. You can set up 4 Track Hot Cues per song. Track Hot Cues that you record are recorded in the song’s information. Warning! When you change songs, the content of the [Track Hot CUE] buttons also changes. (Contd. on the next page) Index Contents DJS Ver. 1.600 57 4 Useful Functions 1 2 Setting up to 4 Points to Start Playing (Track Hot Cue) Put a song on player A or B and determine the point(s) to record. Click the [Record Track Hot CUE] button and it makes the [Track Hot CUE] button light up red. Overwriting a Track Hot Cue that is being Used Click a [Track Hot CUE] button that is already being used and conduct the following operations. Cancel the Setting Click the [Record Track Hot CUE] button again. • The background of [Track Hot CUE] buttons that are already being used light up. 3 Setting a Cue Point: During playback or during a silent pause, click the [Track Hot CUE] button at the point you wish to set a cue. Playing a Loop ‘3-3-1 Setting up Loops (Play)’ P.44 Setting up a loop: While the loop is playing, click the [Track Hot CUE] button. • The number of the [Track Hot CUE] button you click will flash red for about 3 seconds. 4 Click the [Record Track Hot CUE] button. • The Track Hot Cue settings are complete and it returns to the Call Out mode. Track Hot Cue Display ‘Waveform Display Symbols (Track Hot Cue Tags)’ P.59 (Contd. on the next page) 58 DJS Ver. 1.600 Index Contents 4 Useful Functions Setting up to 4 Points to Start Playing (Track Hot Cue) Deleting Track Hot Cues 1. Display a [Cue Mark] in either the track list or the play list. 2. Right click above the [Cue Mark] and click [Clear Track Hot CUE]. Display of Cues and Loops [●] (Filled in): A cue point has been set. [〇] (Only the outer ring is colored): A loop has been set. Waveform Display Symbols (Track Hot Cue Tags) When you set a Track Hot Cue, a Track Hot Cue tag is displayed in the waveform display. 1. Indicates the cue point for Track Hot CUE 1. 2. Indicates the loop in point for Track Hot CUE 2. 3. Indicates the loop out point for Track Hot CUE 2. 2 1 3 Fine Tuning the Stop Position 1. Play a song and pause it approximately where sound starts to play. 2. Use the [8] / [9] buttons or the jog dial to fine tune the position. You can make adjustments in increments of 1 frame (1/75 of a second). Index Contents Copying Information of a [Track Hot CUE] button to a List Hot Cue ‘3-4-1 Determining List Hot Cue Points’ P.47 DJS Ver. 1.600 59 4 Useful Functions Setting up to 4 Points to Start Playing (Track Hot Cue) 4-1-2 Calling Out Track Hot Cues If you click a [Track Hot CUE] button that has a cue or loop set up, it calls out the Track Hot Cue and starts playing. 1 Click a [Track Hot CUE] button that has a cue or loop recorded. • The Track Hot Cue point is called out and it starts playing. When a Track Hot Cue is Called Out It is recorded to a [CUE] button. If you click a [CUE] button during playback, it returns to the Track Hot Cue. When in a Pause in the Scratch Mode It calls out a Track Hot Cue and cues it up and stands by. 4-1-3 Changing a Track Hot Cue into an Getting out of a Loop Click the [Exit/Reloop] button. Auto Setup Cue One Track Hot Cue can be changed to an [Auto Setup CUE]. If you change one to an [Auto Setup CUE], when a song is put on either player, it cues it up to the [Auto Setup CUE] position and stands by. The following is an explanation of how to change a Track Hot Cue that was set up previously into an Auto Setup Cue. 1 Open a track list or a play list, right click on the icon indicating Track Hot Cue settings and click [Auto Setup CUE ON]. When an Auto Setup Cue is Called Out It is recorded to a [CUE] button. If you click a [CUE] button during playback, it returns to the Auto Setup Cue. Auto Setup Cues and Auto Cues When both have been set up, the Auto Setup Cue is given priority and is cued up. Clearing the Auto Setup Cue Right click on a [Cue Mark] in a list and then click [Auto Setup CUE OFF]. 60 DJS Ver. 1.600 Index Contents 4 Useful Functions Using Play Lists 4-2 Using Play Lists If you use a play list, you can play songs automatically in the order of the list. Using a play list is convenient when you have already decided the order you want to play songs in. • To use a play list, use the Preference to make settings so the list that is displayed when DJS starts up will be a play list. ‘9-3 Setting the Layout of DJ Play Functions’ P.98 • Before you can use a play list, you have to create one. ‘6-3 Creating a New Play List’ P.79 4-2-1 Auto-Playing a Play List The songs recorded in the play list are played automatically. 1 Click the [A/F] button on player A. Songs play alternately as below. • If you display a play list on the [DJ Play] screen, the 1st song is allocated to player A and the 2nd song is automatically allocated to player B. • Once playing starts, songs are played in turn, starting with player A, then B, then from player B to player A. • When the song being played comes to the [Mix Out] position, the next song starts playing from its [Mix In] position. • It switches to the next player according to the mix mode, fader curve, and mix beats that were set up. • If a [Mix Out] point has not been set up, the song will play all the way to the end (including dead air parts). • If a [Mix In] point has not been set up, the song will play from the beginning (including dead air parts). • When a song ends on a player, its next song is automatically set up (standby mode). Deleting a Song from a Play List Right click the song to be deleted and click [Remove]. Displaying Play Lists on the Right Side of the Screen ‘9-3 Setting the Layout of DJ Play Functions’ P.98 Switching the Width of a List Click the icon on the upper right of the play list display. When the [DJ Play] screen is opened, it is displayed at the narrowest list width. In addition, if you click the player or the mixer, the play list is displayed at its narrowest width. Auto Level Adjustment While playing a play list, when it switches from one player to another, this automatically adjusts the levels so they are the same. Changing the Song Order The song order of a play list can be changed by dragging and dropping the songs. Changing Song Order during Auto Play ‘4-2-2 Changing the Order of Songs During Auto-Play’ P.62 Saving Changes to a Play List After you edit a play list and go to close it, a message will be displayed to check if you wish to save it. If you wish to save it, click the [Yes] button. Order of Priority for Mix Start Positions 1. Auto Setup Cue 2. Mix In Start 3. Auto Cue 4. Beginning of Track Order of Priority for Mix End Positions 1. Mix Out Start 2. End of Track Changing the mix mode/fader curve from the play list When you right click an icon indicating the settings for each, a menu that enables you to make selections opens. Index Contents DJS Ver. 1.600 61 4 Useful Functions Using Play Lists 4-2-2 Changing the Order of Songs During Auto-Play You can change the order of songs during Auto Play of a play list. Adding Song(s) You can add songs while a play list is playing by dragging songs from the track list and dropping them on the play list. Played Area Deleting Songs Right click the song to be deleted and click [Remove]. Title of Song Playing Title of Cued Up Song Operation of the [CUE], the [Exit/Reloop] and the [List Hot CUE] buttons Unplayed Area 1 Drag the song you wish to change from the play list and drop it in the place you want to change to. • This will result in the following, depending on the status of the selected song and the position in the play list where it is dropped. Drag From 62 Drag To Action If you use one of the buttons above to change to another song from the one that was set on a player, the song becomes a played song. Using the [8] [9] Buttons Fast forwarding the song being played to the end of the song: ends the song being played.Starts playing the cued up song Fast forwarding the cued up song to the end of the song: moves the cued up song to the played area. Unplayed Song Unplayed Area Changes the song order of the list. Unplayed Song Played Area Changes the song order of the list. Unplayed Song Song Playing Finishes the song being played and puts the dragged song on the player. The song that was playing becomes a played song. Unplayed Song Cued Up Song The song order of the list is changed and the song that had been cued up is treated as already played. Played Song Unplayed Area The song is added to the list. Using the [6] [7] Buttons Played Song Song Playing Finishes the song being played and puts the dragged song on the player. The song that was playing becomes a played song. Played Song Cued Up Song The song order of the list is changed and the song that had been cued up is treated as already played. Skipping the song being played or the cued up song (7): For each click, it skips that number of songs. The skipped songs are moved to the played area. Song Playing Unplayed Area The song is added to the list. Song Playing Played Area The song that had been playing is moved to the end of the played song area. Song Playing Cued Up Song The song is added to the list and the song that had been cued up is treated as already played. Cued Up Song Song Playing Finishes the song being played and puts the dragged song on the player. The song that was playing becomes a played song. DJS Ver. 1.600 Rewinding the song being played to the beginning of the song: starts playing from the beginning of the song that was being played. Rewinding the cued up song to the beginning: starts playing from the beginning of the cued up song. Skipping the song being played or the cued up song (6): Skips as many songs as consecutive clicks minus 1. The skipped songs are moved to the unplayed area. Index Contents 4 Useful Functions Checking Songs 4-3 Checking Songs Warning! In addition to the A & B players, the DJ Play function comes with another player (list player), which is for sampling songs. The list player is below the track list or the play list. If you use the list player, you can give a trial listen to a song in the track list or the play list. Before Using the List Player If your computer does not have the necessary sound card installed and is not set up to enable checking the sound over the headphones, the list player cannot be used. ‘1-1 When Using the DJS Mixer Functions’ P.16 List Player Settings Make the [DJ Play] – [Mixer/Sound Card] settings on the [Preference] screen in line with your operating environment. ‘9-4 Mixer and Sound Card Settings’ P.100 Listening to List Player Sound on your Headphones Set it to [Internal Mixer]. ‘9-4 Mixer and Sound Card Settings’ P.100 It works as follows if you set it to [Internal Mixer] and use the list player. • When you start listening to the list player, the output signal of the headphone cue to the mixer ceases to be sent to the headphones and only the sound of the list player can be heard. When using the DJS Mixer function, [Internal Mixer] You need to have at least 2 sound cards in order to output the sound of the list player from your headphones. When you are using the External Mixer Function [External Mixer] A sound card is required to output the list player sound. In addition, set it to [External Mixer], allocate the sound card to the list player and you can use it as an independent player. (Contd. on the next page) Index Contents DJS Ver. 1.600 63 4 Useful Functions Checking Songs Functions of the Various Buttons Sample Song Playing Address The playback position of the song you are giving a trial listen to is indicated by yellow. In addition, if you click any position on the bar, playback jumps to that position. Once the song plays to the end position, it stops. Sample Song Stop Button (3) This stops the playback. 30 Seconds before Playback Ends When playback reaches 30 seconds before the end, the area to be played (gray) and the area already played (indigo) start flashing alternately. When it reaches 15 seconds to the end, they flash more quickly. Sample Song Play/Pause Button (A/4) While stopped or paused: starts playback. While playing: pauses playback. Sample Song Search Button (8) This function is only available during playback and rewinds at about 10 times normal speed as long as the button is pushed. If you continue to hold the button after reaching the start of the song, it simply rewinds to the starting position and maintains its status. (Does not return to the previous song.) Sample Song Search Button (9) This function is only available during playback and fast forwards at about 10 times normal speed as long as the button is pushed. If you continue to hold the button after reaching the end of the song, it simply fast forwards to the end position and stops. Sample Song Headphone Cue Once playing starts on the list player, the sample song headphone cue lights up. If you make the headphone cue on the mixer light up, it goes out and sample listening stops. In addition, it goes out when playback is stopped or paused. Sample Song Monitor Output Level Clicking the +/- buttons adjusts the volume of the song being sampled. 64 DJS Ver. 1.600 When Headphone Cue is lit (While List Player is Playing) If you click the mixer’s headphone cue (Players A/B, Master Effector), it switches to the sound of the clicked headphone cue and the list player headphone cue goes OFF. Index Contents 4 Useful Functions Using the Auto Mix Function for Mixing Songs 4-4 Using the Auto Mix Function for Mixing Songs If you use the Auto Mix function, you can automatically synchronize the beat with the BPM and mix the songs using just 1 button. Following is an explanation of how to use the Auto Mix function to mix songs from player A with those of player B. 1 Select the songs you wish to mix from the track list and drag and drop them on players A & B. • The songs will start playing on their respective players. • The songs in the track list will change to the color of their player (A: Green, B: Blue). • Song information is displayed in the information display. 2 Drag the slider of the [Cross Fader] all the way to the left. • Only the sound from player A is output from the speakers. About the Cross Fader The output sound can be switched back and forth by changing the position of the cross fader. Far left: only player A can be heard. Far right: only player B can be heard. Other positions: some combination of player A and player B can be heard. If you right click on the [Cross Fader], it will be instantaneously repositioned in the middle of the range. (Contd. on the next page) Index Contents DJS Ver. 1.600 65 4 Useful Functions 3 4 Using the Auto Mix Function for Mixing Songs Click the headphone cue for player B. • This enables you to check the sound from player B on your headphones. After pressing the [A/4] button at the position you want to cue up player B, click the [CUE] button. • This cues up the song at the position you pressed [A/4]. Changing the Playback Position Click either the waveform display or the [Playing Address] when a player is either playing or paused. The playback position moves to the position you clicked. Fine Tuning the Pause Position While a player is paused, you can make minute adjustments to the pause position by turning the [Jog Dial]. Using the [CUE] button ‘Using the [CUE] button’ P.28 5 Click the [AUTO MIX] button at the place you wish to start mixing. • Once auto mixing begins, the following operations are conducted simultaneously. (a) Player B starts playing. (b) The speed (BPM) and beat of Player B are aligned with those of Player A. (c) The [Cross Fader] moves from left to right. • As the [Cross Fader] moves, the volume from player A gets quieter while that of player B gets louder. • When the [Cross Fader] reaches the right side and stops, the volume from player A goes completely off. 66 DJS Ver. 1.600 When the Beat and BPM won’t Synchronize (Works the same as MIX) The beat will not synchronize with the BPM in the following circumstances. (a) During Auto Mix if either the [Tempo Adjustment Slider] or [Tempo Control Range] has been operated. (b) When either the beat or the BPM is not detected. Auto Mix is Cancelled… Whenever any of the following are operated: Cross Fader, Fader Curve, Mix Mode, Mix Beat. Index Contents 4 Useful Functions Key Operations 4-5 Key Operations Changing Key Assignments You can operate DJ Play functions from your computer’s keyboard. Right after installation, the functions are allocated to keys as follows. F1 F2 CUT IN 3 4 TCR W Q AC Z MT 5 X CUE T F C F7 CF A 6 R D F6 8 Y V H TCR I J CF B B MT M CUE F10 F11 MIX A CURVE B CURVE 0 - = O P L [ ; . , F12 C CURVE TP TP K AC N F9 9 U CF A G F8 CF B 7 TP TP E S A F5 CROSS FADE ECHO 2 1 F4 F3 ZIP ‘9-5 Key Assignment Settings’ P.104 ] Ins Home Pg Up Del End Pg Dn " / Space * In the diagram, the colors indicate functions as follows: indigo, the Mixer, green, Player A, blue, Player B. * M = Mixer, A = Player A, B = Player B. F1: Mix Mode Cut In (M) I: Loop In / Hot Loop (B) F2: Mix Mode Zip (M) O: Loop Out / Out Adjust (B) F3: Mix Mode Echo (M) P: Loop Exit / Reloop (B) F4: Mix Mode Cross Fade (M) [: One Track Loop (B) F5: Beat Adjuster (A) ]: F6: Headphone Cue (A) A: Auto Cue (A) F7: Headphone Cue (B) S: Track Search REW (A) F8: Beat Adjuster (B) D: Track Search FWD (A) F9: MIX (M) F: (Not Assigned) F10: Fader Curve Curve-A (M) G: (Not Assigned) F11: Fader Curve Curve-B (M) H: Auto Fader B (M) F12: Fader Curve Curve-C (M) J: Auto Cue (B) (Not Assigned) 1: Pitch Bend- (A) K: Track Search REW (B) 2: Pitch Bend+ (A) L: Track Search FWD (B) 3: Tempo Control Range (A) ;: (Not Assigned) 4: Tempo Adjust - (A) “: 5: (Not Assigned) Z: Master Tempo (A) 6: Tempo Adjust + (A) X: CUE (A) 7: Pitch Bend- (B) C: Play/Pause (A) 8: Pitch Bend+ (B) V: Search REW (A) 9: Tempo Control Range (B) B: Search FWD (A) 0: Tempo Adjust - (B) N: Master Tempo (B) -: (Not Assigned) M: CUE (B) =: Tempo Adjust + (B) ,: Play/Pause (B) Q: Scratch Mode Select (A) .: Search REW (B) W: Loop In / Hot Loop (A) /: Search FWD (B) E: Loop Out / Out Adjust (A) ↑: Master Volume + (M) R: Loop Exit/Reloop (A) ↓: Master Volume - (M) T: One Track Loop (A) ←: Cross Fader Left (M) Y: Auto Fader A (M) →: Cross Fader Right (M) U: Scratch Mode Select (B) Index Contents Warning! When using DJS on a Laptop Computer If you set the NumLock key on your keyboard, the keys replaced by the tenkey (J, K, L, …) cannot be used effectively. Make sure and release the NumLock key before beginning use. When using DJS with the Chinese or Japanese language versions of Windows When the input mode is set to Chinese characters (kanji), the keyboard cannot be used effectively. Set the input mode to direct input before use. (Not Assigned) DJS Ver. 1.600 67 4 Useful Functions Operations used with DMP-555 4-6 Operations used with DMP-555 If you connect the Pioneer digital media player DMP-555 with a USB cable, you can operate DJS with the DMP-555’s operation keys. DMP-555 Functions you can Perform from the DMP-555 DJ Play Function Create Function (Starts & Stops Playback, Sets Loops, etc.) Transfer Function (SD Memory Card Reader and Writer) The DMP-555 is not sold in some countries and/or regions, such as in Japan. When using the Transfer function you can use a reader/writer compliant with SD memory cards’ Copyright Protection Function in place of the DMP-555. ‘Chapter 8 Using SD Cards’ P.91 4-6-1 Connecting SD Card Reader/Writer Warning! You can connect the DMP-555 to your computer with a USB cable. You will need to install the driver software in order to use the DMP555. 1 Connect the USB cable to the USB ports of the computer and of the DMP-555. • You can also start up the computer, turn the DMP ON and then connect them. DMP-555 Please use devices that are compatible with copyright protection functions. (Check the specs of your SD card reader/writer before connecting it.) Warning! Driver Software Installation It is necessary to install the driver software before connecting a DMP555 to your computer. For information on installing the driver software, refer to the users manual for the DMP-555 and/or the [DMP-555] folder on the DJS CD-ROM. Please note that the DMP-555 cannot be used with Windows Vista. Computer Supplied USB cable Connecting a 2nd DMP-555 If you connect a second DMP-555 via USB cables, you can operate Players A & B from their respective DMP-555s. ‘4-6-2 Allocating the DMP-555 to a Player’ P.69 68 DJS Ver. 1.600 After Drivers are Installed You do not need to install drivers again even if you make changes, such as to your USB port connections, connecting a 2nd DMP-555, etc. Index Contents 4 Useful Functions Operations used with DMP-555 4-6-2 Allocating the DMP-555 to a Player You can assign a DMP-555 in place of a Player, A or B, of the DJ Play function. Use the DMP-555’s Source Select Button ([CD] or [Card]) to assign the player. 1 Press the DMP-555’s Source Select button ([CD] or [Card]). When a 2nd DMP-555 is connected using the Create or Transfer function The first DMP-555 detected becomes the controller and the Source Select Button ([CD] or [Card]) goes off. The other DMP-555 can be used as a stand alone digital media player. • To assign it to Player A: Press [CD]. • To assign it to Player B: Press [Card]. When 2 DMP-555s are Connected When two DMP-555s are connected, they are automatically assigned to Player A and Player B. Player A: The DMP-555 whose Source Select button [CD] is lit. Player B: The DMP-555 whose Source Select button [Card] is lit. * If you wish to reverse the settings, press on one of the DMP-555’s Source Select button ([CD] or [Card]). The other DMP-555 will change automatically. 2 Index Working with DMP-555s. • When you operate the DMP-555 via controls such as the jog dial, the tempo adjustment slider, the play/pause button, etc., the corresponding Player will respond. Contents DJS Ver. 1.600 69 5 Creating Loops Made Easy Making a Loop Chapter 5 Creating Loops Made Easy The Create function makes it easy to set up and save loops while monitoring the waveform display. 5-1 Making a Loop Using the Create function, you can look at the waveform display and visually search for the position you wish to set up a cue or loop. In addition, dragging your mouse makes it easy to trim track hot cue points. 1 Click the song to use in making a loop in a track list under the Music Management, DJ Play, Ripping or Transfer functions. • The song you click will be displayed highlighted. 2 Click [File] and then click [Create]. • The [Create] screen opens. • The upper waveform display shows the whole thing. The orange frame indicates the range of the expanded waveform that is displayed below. When more than one Song is Selected The first song is displayed. When No Songs are Selected After the Create function tries to execute, an error message is displayed and it returns to the original function screen. Expanding & Shrinking the Range of the Expanded Waveform Display Click the [+] or [-] buttons on the bottom left of the expanded waveform. Or, you can expand or shrink it by dragging the left/right of the orange frame. Moving the Range of the Expanded Waveform Display Drag the top/bottom of the orange frame to move it. (Contd. on the next page) 70 DJS Ver. 1.600 Index Contents 5 Creating Loops Made Easy 3 Making a Loop Click the point to set as the cue or the loop in/out point on the waveform display (entire/enlarged). (If setting up a loop, then go ahead and click the loop out point.) Setting a Cue Setting a Loop Out Warning! When you Click a Point Be sure to click in the vicinity of the center line of the waveform. Clicking anywhere other than near the center line makes it jump to the clicked position and start playing. Player Functions [A/4]: Play or Pause [3]: Stop [Volume Adjuster]: Adjusts the Volume Stop Position of the [3] Button Moves to the beginning of the track or to the loop in point. Blue Part of the Waveform Display Indicates the range to be played. Selecting a Track Hot Cue Number that has not been Set Up • The track hot cue tags are displayed in the waveform display and it starts to play from the point you clicked. (If a loop was set up, it plays the loop.) • You can set up a max of 4 cues or loops. 4 Click the [Save] button. • The [SAVE] screen opens. After clicking the track hot cue number at the bottom left of the entire waveform display if you create a cue or loop, the selected number is assigned to that cue/loop. Selecting a Track Hot Cue Number that has been Set Up If you click the track hot cue number of a cue or loop that has already been set up, the replay point moves to the cue or loop in point. Using the Beat Guide & Snapping Functions If you specify the beat interval and display the guide on the top of the waveform, you can set the positions of cues or loops. ‘5-4 Other Useful Functions (Create)’ P.74 5 Click [Save] and then click the [Save] button. Track Hot Cue Tag ‘5-2 Adjusting the Loop Range’ P.72 • After saving the settings, close the [SAVE] screen. Saving a Loop you Created as a Track ‘5-3 Saving the Length of a Loop as a Track’ P.73 Index Contents DJS Ver. 1.600 71 5 Creating Loops Made Easy Adjusting the Loop Range 5-2 Adjusting the Loop Range Adjust the positions of saved cues and loops. 1 Click the round part of the [Track Hot CUE] tag on the bottom of the waveform display and then select the point to change it to. • The song starts to play from the point you clicked. Moves the loop in/out points by a frame at a time. (1 Frame 1/75 sec.): [] [ ] Undoing Operations Track Hot CUE tag Cue Point Short Cut Keys Loop In Point Loop Out Point You can undo the last thing you did by executing [Edit] [Undo]. If a DMP-555 is connected to your computer You can set up loops with the DMP555’s operating keys while a song is playing. ‘4-6 Operations used with DMP555’ P.68 Clear Button ‘Clear Function’ P.75 2 Using the Beat Guide & Snapping Functions Drag the round part of the [Track Hot CUE] tag and drop it at the point you wish to change it to. Making a cue point into a loop in or loop out point. Drag & drop the triangle symbol on either side of the cue tag. You can specify the beat interval, display the guide on top of the waveform and set the positions of cues or loops. ‘5-4 Other Useful Functions (Create)’ P.74 Making a loop in or loop out point into a cue point. If the loop out is to be deleted: Drag & drop the loop out point before (to the left) of the loop in point. If the loop in point is to be deleted: Drag & drop the loop in point after (to the right) of the loop out point. 3 Click the [Save] button. 4 Click [Save] and then click the [Save] button. • The [SAVE] screen opens. • After saving the settings, close the [SAVE] screen. Saving a Loop you Created as a Track ‘5-3 Saving the Length of a Loop as a Track’ P.73 72 DJS Ver. 1.600 Index Contents 5 Creating Loops Made Easy Saving the Length of a Loop as a Track 5-3 Saving the Length of a Loop as a Track This saves the range of a loop you have created as an MP3 file. 1 Click the [Save] button. Making a Loop ‘5-1 Making a Loop’ P.70 • The [SAVE] screen opens. 2 Click the [Select Loop] button. When music is transferred from Ripping (CD-DA, WAV) You can only select [Save as]. (It cannot be saved as a track hot cue.) • The loop selection screen opens. 3 Click the check box of the loop you wish to save and then click the [OK] button. Song titles when saving as a new track A title composed of the original song title + a space + #LOOP + the track hot cue number is assigned automatically. 4 Click the [Save as] check box and then click the [Save] button. • The progression bar indicates the status of progress in saving the loop. • Once saving finishes, the progression bar closes. Index Contents DJS Ver. 1.600 73 5 Creating Loops Made Easy Other Useful Functions (Create) 5-4 Other Useful Functions (Create) Renumbering Function When you click the [Renum] button, the memory of cues and/or loops you have set up is renumbered in order from the beginning of the song. Once you click the [Save] button, it is saved with the new numbers. Beat Guide and Snapping Function Canceling the Snapping Function After clicking the [Snap] function, when you click in the vicinity of the desired point, it sets a point much closer in the beat guide in the expanded waveform display. A selection with the snapping function The point selected by the cursor When you wish to set a cue/loop without using the snapping function, if you click the [Snap] button you can cancel the snapping function. Beat guide • If you click the [Guide ADJ] slider, you can select a beat guide interval in the expanded waveform display from among those below. Beats: 1/16, 1/8, 1/4, 1/2, 1, 2, 4, 8, 16, 32 • The selected beat guide interval is displayed on the right side of the bar. (In the example screen, it is a [1/16 beat]) (Contd. on the next page) 74 DJS Ver. 1.600 Index Contents 5 Creating Loops Made Easy Other Useful Functions (Create) Clear Function When a loop in or out point is selected When you click the [Clear] button, the selected track hot cue is deleted. The selected loop in or out point is deleted and the point left behind becomes a cue point. Halving & Doubling the Length of a Loop Short Cut Keys [×1/2]: [Ctrl] + [h] [×2]: [Ctrl] + [w] Click the [Track Hot CUE] button to be changed and then click either [×1/2] (half) or [×2] (double). Index Contents DJS Ver. 1.600 75 6 Play Lists & Classifying Songs Editing Song Information Chapter 6 Play Lists & Classifying Songs You can edit the information on songs you wish to use and classify each into a category. In addition, you can create a play list and save it in a category. 6-1 Editing Song Information This changes the song information below for a displayed track list or play list. • Song Name (Title) • Genre • Name of the Artist • Tempo of the Song (BPM) • Title of the Album (Album) 1 Click [File] and then [Music Management]. • The [Music Management] screen opens. Song Information Displayed in Lists TR.: Play Number within an Album No.: Play Number in a Play List Status: Displays the play or standby status of a player with a note mark Title: Name of a Song Artist: Name of the Artist Album: Title of the Album Time: Running Time (Length of Song) Size: Size of the MP3 File Genre: The style of music Track Hot CUE: Track Hot Cue HOT: List Hot Cue Mix In Start: Time Mix Starts (Start of Song) Mix Out Start: Time Mix Starts (End of Song) Mode: Mix Mode Beats: Beats for Mixing Fader: Fader Curve BPM: BPM Entry: Date/Time Registered in Database Bit Rate: Bit Rate Copy: Number Remaining that can be Copied Location: Location a File is Saved Toggling between Ascending or Descending Sort Order • The category list is displayed on the left, while the track list is on the right. 2 Click the song (line) of the song you wish to edit from the items displayed in the track list. Click the name of the item you wish to change. Priority Ranking of Notes Numbers Alphabet Selected Language (The opposite when descending order) * For numerical values it sorts in order from the smallest (from the largest when in descending order). Keyboard Jump After sorting an item by alphabetic order, if you enter a character on your keyboard, it will jump to the first line with that character. Narrowing a Search If you enter the first letter(s) of a title to the right of the item’s name, Title, Artist, Album, Genre, Location, the corresponding song will be displayed. If you click a displayed song, the display toggles back as it was before. Changing the Width of an Item Drag the border of any item. Changing the Order of Items If you drag and drop the item you wish to change, it changes where it is displayed. (Contd. on the next page) 76 DJS Ver. 1.600 Index Contents 6 Play Lists & Classifying Songs 3 Click [Edit] and then click [Edit All]. • The [EDIT] screen opens. Editing Song Information Editing Directly 1. Click a song. 2. Right-click the item you wish to change and click [Edit]. 3. Once it changes so you can edit the info, enter the desired text or numbers. Name of Genre If an applicable genre has not been set up, an error message will be given. (Genre names that have not been created cannot be input.) Deleting Songs Perform either (a) or (b). (a) Press the Delete key. (b) Click [Edit] and then click [Delete]. 4 Click the item you wish to change and then either enter information or select a menu. • You can enter text to a length of 128 single-byte, English characters for the Title, Artist, Album and Genre. Editing Identical Information for Multiple Songs at the Same Time The album, artist, BPM and genre information for multiple songs can be edited all together. 1. Click a song. * If you click songs while holding the Shift or Ctrl key down, you can select multiple songs. 2. Right click and then click [Edit the Album, Artist, Genre, BPM]. 3. Enter the information you wish to edit on the screen that opens and then click the [OK] button. When Auto Set Up Cues are Set It is not possible to edit the Mix In starting point. BPM Values You can enter values from 40.00 to 399.99 up to the 2nd digit after the decimal. * The 1st and 2nd digits after the decimal point may be omitted for display in lists. Mix In Start Values 5 The values cannot be after the Mix Out Start. Once you finish making changes, click the [OK] button. • Depending on the content of your editing, the edited song(s) may be moved to another category or it may cease to be displayed. (In cases such as when a song registered in a category is being displayed and the genre or BPM is edited.) Index Contents Mix Out Start Values The values cannot be before the Mix In Start. Time (Frames) Values You can enter frame values from 0 to 74. (1 Frame 1/75 Sec.) DJS Ver. 1.600 77 6 Play Lists & Classifying Songs Classifying Songs into Categories 6-2 Classifying Songs into Categories Songs are classified in DJS in units of categories. It makes it easy to search for a desired song if you categorize songs with the required information, such as genre or BPM when you select a song. 1 Click [File] and then [Music Management]. • The category list is displayed on the left, while the track list is on the right. Selecting the Category to be Displayed ‘9-7-1 Selecting Categories for Top & Other’ P.109 Creating a New Category ‘9-7-2 Creating Categories & Play Lists, Changing their Names and Deleting them’ P.110 [All]& [Artist-Album] [All] and [Artist-Album] are always displayed at the very top of the category list. [Album-Artist] If you drag the [Artist] and drop it to the right of [Album], it switches their order in the display. Default Settings when Installed Headers are shown in the order of [All], [Artist-Album], [Top] and [Other]. Switching the Display of [Top] and [Other] On/Off 2 Drag the song you wish to register from the track list and drop it on the category you wish to register it in on the category list. • It is registered under the category you dropped it in. Click the [Top] or [Other] button at the top of the category list. Using [Top] and [Other] If you register songs in [Top] or [Other], they will always be displayed at the top of the category list. Songs are displayed in [Top] in the order specified by the user and in [Other] in alphabetical order of the name (ascending only). Toggling between Ascending or Descending Sort Order Click the title line of the item. Filter Display If you enter the first letter(s) (more than one letter can be input) on the right side of the item’s name in the track list, the corresponding song(s) will be displayed. If you click a displayed song, the display toggles back as it was before. Changing the Width of an Item Drag the border of any item. 78 DJS Ver. 1.600 Index Contents 6 Play Lists & Classifying Songs Creating a New Play List 6-3 Creating a New Play List Decide on the order in which to play songs and then add them to the play list. 1 Right click on the [Top] category list. 2 Click [Make Playlist]. Creating a new play list in [Other] Right click on the [Other] category list and then click [Make Playlist]. Creating a new play list from the [File] menu 1. Click [File] – [New] – [Make Playlist]. 2. Enter a name for the play list and click the category for it to be saved to (Top or Other). 3. Click the [OK] button. • A new play list is displayed at the bottom of the selected category list. • The title “My Play List + a 2 digit number” is automatically assigned to it. To change it, enter a name. (up to 128 characters) 3 Click any song from any category and drag and drop it into the play list. Track List Display Size Opens the display at its previous size and position. Auto-Playing a Play List ‘4-2-1 Auto-Playing a Play List’ P.61 Changing the Song Order in a Play List ‘4-2-2 Changing the Order of Songs During Auto-Play’ P.62 • Songs are added to the play list in the order in which you drag and drop them. Deleting a Song from a Play List 1. Right click the song you wish to delete (more than one can be selected). 2. Click [MIX]. * The song is removed from the play list, but it is not deleted from the database. When many songs are registered in the track list It makes it easier to search if you specify a category and limit the range. When multiple songs were dragged and dropped at the same time They are added in the order they were selected. Index Contents DJS Ver. 1.600 79 6 Play Lists & Classifying Songs Editing a Playlist 6-4 Editing a Playlist This sets how each track in the play list will be played. The following items can be changed. • Track Hot CUE (1–4): Settings for track hot cues and loops • Mix Out: Sets how the song being played is to end. • Mix In: Sets how the next song is to start playing. To make the settings, click the [Toggle Display] at the top, right of the play list, widening it, and display the item(s) to be edited. See ‘4-2-2 Changing the Order of Songs During Auto-Play’ P.62 for more information about changing song order and adding/ removing songs. Switching the Width of a List Click the [Toggle Display] button on the upper right of the play list display. When the [DJ Play] screen is opened, it is displayed at the narrowest list width. In addition, if you click the player or the mixer, the play list is displayed at its narrowest width. Items that cannot be Edited (Play List) No items other than [Track Hot CUE] [Mix In] [Mix Out] can be edited (display only). Cue Mark Following is a detailed explanation of how to make the settings for each item. Track Hot Cue Specify a track hot cue as an auto setup cue. Right click the icon of a cue mark and then click [Auto Setup CUE ON]. [Cue Mark] The following symbols are used. ●: Cue 〇: Loop Highrighted: Auto Setup CUE ON Registeing Track Hot Cue into List Hot Cues • To cancel Auto Setup Cue settings, click [Auto Setup CUE OFF]. Mix In Specify the point where the song will start playing. You can also specify the same position as the track hot cue by right clicking. Drag a [Cue Mark] and drop it in the hot cue list. Clearing Track Hot Cue Right click the icon of a cue or loop and then click [Clear Track Hot CUE]. Warning! When the Track Hot Cue is set to Auto Setup Cue It automatically sets that cue point to [Mix In]. This value cannot be changed. When no Value has been set for [Mix In] The starting point of the song acts as the beginning of the song. (In line with auto cue settings) (Contd. on the next page) 80 DJS Ver. 1.600 Index Contents 6 Play Lists & Classifying Songs Editing a Playlist Mix Out Changes how playback ends (Start/Mode/Beats/Fader). If you right click each item, its menu will open. Start: Sets the position of the ending time. You can also specify the same position as the track hot cue by right clicking. Mode: Selects the mix mode. Mix Mode ‘3-5-1 Types of Mix Modes & Fader Curves and their Features’ P.51 Beats: Selects the mix beats. Settings can be changed even while selecting mix mode [Cut In], however the status of the [Cut In] does not change. Fader: Selects the fader curve. Settings can be changed even while selecting mix mode [Cut In], however the status of the [Cut In] does not change. Index Contents Fader Curve ‘3-5-1 Types of Mix Modes & Fader Curves and their Features’ P.51 DJS Ver. 1.600 81 7 Importing Songs Importing an MP3 Chapter 7 Importing Songs You can convert and import music CDs, WAV files, sound sources from a microphone or other external devices, etc., into MP3 files, which can be used by DJS. 7-1 Importing an MP3 Imports MP3 files on your computer into DJS. (DJ Play, Music Management, Transfer Functions only) 1 Click [File] and then click [Import] – [MP3 Audio File]. • The [Importing MP3 Audio Files] screen opens. MP3 A digital compression technology for music data. DJS is compatible with either file format (a) or (b). (a) MPEG-1 Audio Layer-3 (b) MPEG-2 Audio Layer-3 LSF Folder displayed in the [Importing MP3 Audio Files] screen The first time the program is started up, the folder set up as the music library is opened. If you change the folder, that folder will open thereafter. If you want to change the folder Click the name of the folder displayed in the [Location of File(s)] and click the folder you wish to change to. When opening folders 2 After clicking the MP3 file(s) to be imported, click the [Open] button. • If you click on the [Open] button after clicking on and selecting a folder, all of the MP3 files contained within the folder and sub-folder will be imported. Double click on the folder name or folder icon to open the folder to reference the sub-folders and MP3 files contained within. Tag Information of MP3 Files Tag information like titles, genres, artists, etc. is imported from MP3 files and displayed in categories. MP3 File Tag Information Compatible with ID3v1 & ID3v2 formats. Editing Song Information ‘6-1 Editing Song Information’ P.76 When importing a play list Play lists created with other software can be imported. * If compatible with M3U files. 1. Click [File] – [Import] – [M3U Playlist]. 2. Click the M3U file you wish to import and then click the [Open] button. • When you start importing, the [Import] screen opens up so you can check the status of progress. • Once you have finished importing, click the [OK] button to close the [Import] screen. The songs you imported will be displayed in the track list. 82 DJS Ver. 1.600 Unable to import The file name and number of MP3 files that could not be imported are displayed on the lower part of the [Import] screen. ‘Troubleshooting’ P.145 Index Contents 7 Importing Songs Importing Songs from Music CDs 7-2 Importing Songs from Music CDs Imports songs from music CDs as MP3 files. Step 1 2 3 4 Warning! 5 6 7 1 Put a Music CD (CD-DA) in the DVD/CD drive. 2 Click [File] and then click [Ripping] – [CD-DA]. • The [Ripping] screen opens. • The songs on the music CD are displayed in the upper list (CD List). The disk title/track title of CD-TEXT compatible CDs is limited to a maximum of 128 characters. To import songs from an audio CD, you must log on from an account that has administrator privileges. Import songs after logging on with a user that is set as the computer administrator. [Ripping] Icon If you click the [Ripping] icon, which is displayed in each function, it shifts to the Ripping Function. Input Media The [CD], [LINE], and [WAV] buttons on the left edge of the list above indicate the media for importing. The button of the selected source will be lit red. If [CD] is not lit red Click the [CD] button. Changing the composition of the list A [Spread List] button is located to the right of the [CD] button. Importing CD-TEXT information from a music CD CD-TEXT is a standard that allows album and track information to be embedded on a music CD. The logo below is identified on the disk label of a music CD. 3 Click the check boxes of songs you wish to import. • Once you click a box, a check mark is displayed in it. • The lower list (track list) switches to the Artist-Album (Album-Artist) display and the songs you clicked on are shown. You can rip music with a common CD drive, but in order to import text information, a CD drive which supports CD-TEXT is necessary. Æ ‘Setting the DVD/CD drive’ P.106 Importing song information from the information services over the Internet ①Click the [CD Information] button. ②Information of the CD list is updated, also the information of the displayed track list scheduled to rip is updated at the same time. Æ ‘Setting the CD Information’ P.107 (Contd. on the next page) Index Contents DJS Ver. 1.600 83 7 Importing Songs Step 1 Importing Songs from Music CDs 2 3 4 5 6 7 • Depending on the total number of songs selected, the hard disk space that is required is calculated and the [Required HD] is displayed. (The [Available HD] shows how much hard disk space is free.) [Refresh] Button Reads the CD and updates the list. Selecting or Clearing All Songs Select All Songs: Click [Select All]. Clear All Songs: Click [Clear All]. 4 Changing the Bit Rate: Default Settings when Installed Click the bit rate to set it. • [Rate] indicates the bit rates. Cutting Dead Air: After clicking [Dead Air Cut], click the desired time setting. • Dead Air Cut is displayed in [Mode]. The bit rate is set to [128 kbps]. The dead air cut is set to [Normal] (dead air is not cut). Changing the bit rate settings that can be selected ‘9-6-1 Setting the Bit Rate’ P.105 Changing the dead air detection times that can be selected ‘9-6-3 Dead Air Cut Settings’ P.106 (Contd. on the next page) 84 DJS Ver. 1.600 Index Contents 7 Importing Songs Step 5 6 1 Importing Songs from Music CDs 2 3 4 5 6 7 Click the [Ripping Start] button. • The [Copyright] screen opens. After reading the displayed contents, click the [Agree] button only if you agree. If you do not agree Click the [Disagree] button. Please do not carry out ripping. • The [Ripping Start] button changes into a [Stop] button. • Songs that are being imported are indicated as such in the track list on the lower right by orange. 7 When importing has finished, the recording symbol displayed between the CD list and the track list turns off. • The [Stop] button changes into a [Ripping Start] button. • Once a song has finished being imported, it is shown in pink. Index Contents Pausing Importing Click the [Stop] button. (Returns and cues up at the start of the song.) Restarting Importing while Paused Click the [Ripping Start] button. DJS Ver. 1.600 85 7 Importing Songs Importing WAV Files 7-3 Importing WAV Files Compresses WAV (.wav) files on your computer into MP3 files and imports them. Step 1 1 2 3 4 5 6 7 Click [File] and then click [Ripping] – [Wave]. • The [Ripping] screen opens. • In the upper list (WAV List), a list of folders is displayed on the left, while on the right the songs inside a folder are shown. [Ripping] Icon If you click the [Ripping] icon, which is displayed in each function, it shifts to the Ripping Function. Input Media The [CD], [LINE], and [WAV] buttons on the left edge of the list above indicate the media for importing. The button of the selected source will be lit red. 2 Click the [WAV] button and the songs to be imported are shown in the upper list. • The folders are displayed on the left side of the list, while the songs inside the selected folder are displayed on the right. Changing Folders Click the folder you wish to display from the list shown on the left. Changing the composition of the list A [Spread List] button is located to the right of the [WAV] button. (Contd. on the next page) 86 DJS Ver. 1.600 Index Contents 7 Importing Songs Step 3 1 Importing WAV Files 2 3 4 5 6 7 Click the check boxes of songs you wish to import. Warning! If there is Insufficient Hard Disk Space Songs cannot be imported. Cancel what you are doing and check how much hard disk space is needed in order to save. • Once you click a box, a check mark is displayed in it. • Depending on the total number of songs selected, the hard disk space that is required is calculated and the [Required HD] is displayed. Selecting or Clearing All Songs Select All Songs: Click [Select All]. Clear All Songs: Click [Clear All]. 4 Click the bit rate to set it. Default Settings when Installed • [Rate] indicates the bit rates. The bit rate is set to [128 kbps]. The dead air cut is set to [Normal] (dead air is not cut). Changing the bit rate settings that can be selected ‘9-6-1 Setting the Bit Rate’ P.105 (Contd. on the next page) Index Contents DJS Ver. 1.600 87 7 Importing Songs Step 5 6 1 Importing WAV Files 2 3 4 5 6 7 Click the [Ripping Start] button. • The [Copyright] screen opens. After reading the displayed contents, click the [Agree] button only if you agree. • The [Ripping Start] button changes into a [Stop] button. • Songs that are being imported are indicated as such in the track list on the lower right by orange. 7 When importing has finished, the recording symbol displayed between the WAV list and the track list goes off. • The [Stop] button changes into a [Ripping Start] button. • Once a song has finished being imported, it is shown in pink. 88 DJS Ver. 1.600 If you do not agree Click the [Disagree] button. Please do not carry out ripping. Pausing Importing Click the [Stop] button. Returns and cues up at the start of the song. Restarting Importing while Paused Click the [Ripping Start] button. Index Contents 7 Importing Songs Recording Sound from Microphone or Line Input 7-4 Recording Sound from Microphone or Line Input Records audio from a microphone or external device (Line In) as an MP3 file. 1 Click [File] and then click [Ripping] – [Line In]. • The [Ripping] screen opens. [Ripping] Icon If you click the [Ripping] icon, which is displayed in each function, it shifts to the Ripping Function. Input Media The [CD], [LINE], and [WAV] buttons on the left edge of the list above indicate the media for importing. The button of the selected source will be lit red. Switching between Microphone and Line-In 2 Click the [Time Set] button, adjust the minutes with [C] [D] and then click the [Set] button. • The Minutes display flashes. Canceling the Recording Time Setting Click [Cancel]. The recording time you set is returned to what it was before (before changes), so redo the settings from the beginning. Open the Windows sound settings (Manage Audio Devices) and select Microphone or Line-In from among the recording devices installed and set the default (default audio recording device). If you are using Windows XP or Windows 2000, if you click the [Volume...] button for the default sound recording device, the Recording Control screen opens, so select either Microphone or Line In. Warning! After the [Ripping] screen opens, line input is automatically set. When recording from the microphone, change the setting from [Line Input] to [Microphone]. 3 MP3 Settings Adjust the seconds with [C] [D] and then click [Set]. • The Seconds display flashes. 4 Click the input column of the line input list and enter the necessary information. • Items to Enter: Title, Artist, Album, Genre, BPM When you click the [List] button, the genre table is displayed, so select the genre and click the [OK] button. The valid settings are lit. If you wish to change them, click the desired settings. Rate: Bit Rate. REC Mode: Toggles between Stereo and Mono. Sampling Rate: Sampling Frequency. Track Divide: When set to Multi, if three or more seconds elapse with no sound (dead air), the track is automatically split up and a MP3 audio file is created. Recommended Sampling Frequency This software features 48kHz internal audio processing. When recording from microphone or line input, it is possible to choose from any of the available selections, but the [48kHz] setting is recommended. (Contd. on the next page) Index Contents DJS Ver. 1.600 89 7 Importing Songs 5 6 Recording Sound from Microphone or Line Input Click the [Ripping Start] button. • The [Copyright] screen opens. After reading the displayed contents, click the [Agree] button only if you agree. • The [Ripping Start] button changes into a [Stop] button. • Songs that are being imported are indicated as such in the track list on the lower right by orange. 7 The [Time Set] value counts down and when it reaches [0:00], recording finishes. If you do not agree Click the [Disagree] button. Please do not carry out ripping. Stopping recording Click the [Stop] button. It saves the recording up to the point where you clicked the [Stop] button. • The [Stop] button changes into a [Ripping Start] button. • Once a song has finished being imported, it is shown in pink. • The changed recording time returns to what it was before (before changes). 90 DJS Ver. 1.600 Index Contents 8 Using SD Cards Transferring DJS Music to SD Cards Chapter 8 Using SD Cards You can use DJS to manage your songs—transferring them to an SD card loaded in a DMP-555 or an SD card reader/writer attached to your computer, as well as returning them from the SD card to DJS. 8-1 Transferring DJS Music to SD Warning! SD Card Reader/Writer Please use devices that are compatible with copyright protection functions. (Check the specs of your SD card reader/writer before connecting it.) Administrator authority for the computer being used is required in order to use SD Memory Cards. So, log on as the user designated as the Computer Administrator before trying to use them. Cards You can transfer music managed by DJS to an SD card loaded in your SD reader/writer. (Check Out) 1 2 SD Card Unlock Status UNLOCK Connect the card reader/writer to your computer and load an SD card (in the unlocked position). Click [File] and then [Transfer]. • The [Transfer] screen opens. • The songs in DJS (computer) are shown in the upper track list and the songs on the SD memory card are shown on the lower track list. [Transfer] Icon If you click the [Transfer] icon, which is displayed in each function, it shifts to the Transfer Function. Warning! The transfer function is not available with Windows Vista. Adding a Play List 1. Click [File] and then click [SD Memory Card] – [Make Playlist]. 2. Enter the name of the play list. 3. Click the [OK] button. 4. Drag & drop the songs inside the SD card to the card play list. (Contd. on the next page) Index Contents DJS Ver. 1.600 91 8 Using SD Cards 3 Click the check boxes of songs you wish to transfer from the computer to the SD memory card. • Once you click a box, a check mark is displayed in it. • Selected songs are displayed in a light blue-green in the SD list. Transferring DJS Music to SD Cards When transferring any category Click on the check box of any category in the category list displayed on the left side. Warning! Selecting or Clearing All Songs Select All Songs: Click [Select All]. Clear All Songs: Click [Clear All]. 4 Click the [Transfer Start] button. • As soon as the transfer begins, the [Transfer Start] button turns into the [Stop] button. • While a song is being transferred, it is shown in orange. Amount of Transferable Song Data Make sure that the [Required SD] is within the SD card’s free space [Available SD]. Stopping Transfer The transfer is stopped if you click the [Stop] button. Once a song has been transferred, its check mark disappears, while the check marks of songs being transferred or awaiting transfer remain intact. Restarting Transfer while Paused 5 Click the [Transfer Start] button. Once transfer is completed, the number of remaining copies displayed in the song information decreases by 1. • Songs that have been transferred are shown in a dark bluegreen. The status of each track in the SD list is indicated as follows. 10: Saving to the Original SD Card 11: Transfer Complete 12: Transfer Complete 13: Transferring 14: Awaiting Transfer (Not Complete) 15: Awaiting Transfer (Not Complete) 16: Awaiting Transfer (Not Complete) 92 DJS Ver. 1.600 Formatting SD Cards 1. Click [File] and then click [SD Memory Card] – [Format]. 2. After you confirm the information about the SD Memory Card and what kind of formatting to do, click the [Format] button. 3. After reading the warning message, click the [OK] button. The [FORMAT] screen is displayed. * To cancel during formatting, click the [Cancel] button. 4. After formatting finishes, click the [Close] button. Index Contents 8 Using SD Cards Returning Music from an SD Card to DJS 8-2 Returning Music from an SD Card to DJS Returns the song copied to the SD card to the computer from which it was copied. You can restore the number of remaining copies, which decreased during copying, by conducting the following process. (Check In) 1 2 3 Connect the card reader to your computer and load an SD card (in the UNLOCK position). Click [File] and then [Transfer]. • The songs in DJS (computer) are shown in the upper track list and the songs on the SD memory card are shown on the lower SD list. [Transfer] Icon If you click the [Transfer] icon, which is displayed in each function, it shifts to the Transfer Function. Click [All] in the lower SD list. • After switching the SD list to so that All is displayed, carry out Check In. (Contd. on the next page) Index Contents DJS Ver. 1.600 93 8 Using SD Cards 4 Returning Music from an SD Card to DJS Drag the songs to be checked into the computer from the lower SD list and drop them into the upper track list. • The [Confirm Check In] screen displays. 5 Click the [OK] button in the [Confirm Check In] screen. • The songs are removed from the lower SD list and the remaining copies in the upper track list increase by 1. If a Copied File is Missing If the original of a copied song is deleted from your computer, it will become impossible to return the song to your computer. If you try to check a song in, it will simply be deleted from the SD memory card as well. Similarly, it is not possible to check in a song from an SD memory card onto a computer other than the one from which it was checked out. If you try to check a song in to a computer other than where it was checked out, it will simply delete the song from your SD memory card. 94 DJS Ver. 1.600 Index Contents 9 Changing the Settings to Make DJS More Convenient Opening and Closing Preferences Chapter 9 Changing the Settings to Make DJS More Convenient You can make various settings in Preferences to customize the various functions so they are easier for you to use. 9-1 Opening and Closing Preferences 9-1-1 Opening Preferences Opens the [Preference] screen so you can change your settings. 1 2 3 Preferences Can be opened from any of the functions except Internet. Click [File] and then [Preference]. • The [Preference] screen opens. Click the menu to use from among the items on the left. Operating the buttons below executes the changes to settings. Sample Screen (Contd. on the next page) Index Contents DJS Ver. 1.600 95 9 Changing the Settings to Make DJS More Convenient Opening and Closing Preferences Check Box Select (checks the box): Click. Deselect (remove check mark): Click a check mark. • You can check more than one check box. Radio Button Select (lights up): Click. Deselect (goes off): Click a different radio button. • One of the options is always selected. • If you click on a lighted radio button, it does not change the setting. [J] Button/[D] Button Changing the Number: Enter a number directly. Click the [C] button or the [D] button. 9-1-2 Closing Preferences After saving the settings, closes the [Preference] screen. 1 2 Make the different kinds of settings to the Preferences (For information on how to make settings, refer to P.97–110.) Saving the changes: Click the [OK] button. To not save the changes: Click the [Cancel] button. • The [Preference] screen closes. 96 DJS Ver. 1.600 Index Contents 9 Changing the Settings to Make DJS More Convenient Setting the Size of Text Displayed in Lists 9-2 Setting the Size of Text Displayed in Lists This changes the size of text displayed in track lists & play lists. 1 2 Click [General]. Click the radio button of the font size you wish to use. • You can choose from among the 3 font sizes (Units: Pixel) below. [Small (11 px)], [Medium (14 px)] and [Large (18 px)] Default Settings when Installed Set to [Medium (14 px)]. • When you pass the mouse cursor over the options, examples appear on the right-hand side. Index Contents DJS Ver. 1.600 97 9 Changing the Settings to Make DJS More Convenient Setting the Layout of DJ Play Functions 9-3 Setting the Layout of DJ Play Functions Changes the display and/or layout settings of the DJ Play Functions. 1 2 Click [Play Style]. Select the changes to settings from the change items (play list format, play list position, waveform display) by clicking its radio button. * Settings displayed in orange are the default settings at installation. Default Settings when Installed At installation the following settings are made. Track List Music List Style: Rotary Volume Type: Waveform Display: Display Music List Style Track List Playlist Volume Type Rotary Slide (Contd. on the next page) 98 DJS Ver. 1.600 Index Contents 9 Changing the Settings to Make DJS More Convenient Setting the Layout of DJ Play Functions Waveform Display ON Index Contents OFF DJS Ver. 1.600 99 9 Changing the Settings to Make DJS More Convenient Mixer and Sound Card Settings 9-4 Mixer and Sound Card Settings For switching the mixer, selecting the sound card, adjusting the delay time and adjusting the size of buffers. Here you will display the [Mixer/Sound Card] settings screen. 1 Click [Mixer/Sound Card]. • The [Mixer/Sound Card] settings screen opens. Delay Time ‘9-4-3 Adjusting Delay Time’ P.102 Buffer Size ‘9-4-4 Adjusting the Size of Buffers’ P.103 9-4-1 Switching between Internal & External Mixers Switch between the [Internal Mixer] and the [External Mixer]. [Internal Mixer]: When you want to use the DJS mixer functions. [External Mixer]: When you want to connect to the mixer with sound output from the sound card. 1 100 Click either [Internal Mixer] or [External Mixer]. • The right portion of the screen shot shows the connection diagram after changes. DJS Ver. 1.600 Default Settings when Installed At installation it is set to [Internal Mixer]. Index Contents 9 Changing the Settings to Make DJS More Convenient Mixer and Sound Card Settings 9-4-2 Selecting a Sound Card Select a sound card to output sound for each—master, headphones, and players. [DirectX]: When outputting to a DirectX compatible sound card [ASIO]: When outputting to an ASIO compatible sound card 1 2 Click either [DirectX] or [ASIO]. • The sound cards connected to your computer are displayed. Click the Sound Card you wish to select. • The number of sound cards required differs according to the mixer settings. ● Example of a screen shot when set to internal mixer and using 2 sound cards. (for master output/headphone output) ● Example of a screen shot when set to external mixer and using 3 sound cards. (for Player A output, Player B output and List Player output) Index Contents Default Settings when Installed At installation it is set to [DirectX]. Adding an ASIO-Compatible Sound Card If ASIO-compatible sound cards are not in conformance with a cascaded connection, multiple cards from the same manufacturer may appear as one sound card. For further information, refer to the user’s manual(s) of your sound card(s). Warning! When adding a sound card An additional sound card may not be able to be used in combination with another, previously connected audio device (for example, an onboard sound card). In this case, it is necessary to disable one of the audio device settings in either the computer's BIOS or the Windows device manager. For further information, refer to the user's manual(s) of your sound card(s). DJS Ver. 1.600 101 9 Changing the Settings to Make DJS More Convenient Mixer and Sound Card Settings 9-4-3 Adjusting Delay Time If you are using DJS with a variety of different sound cards, it is necessary to adjust their delay time to align the timing of their audio output with each other. Delay Time (Latency) The length of time it takes for processing, from the time audio data is transferred to when the audio is actually output differs, depending on the sound card. When using various sound cards with DJS, the timing of the sound cards can be aligned to the audio output of the sound card with the slowest processing time by slowing the audio output of the faster sound card(s). 1 Click either [C] or [D] for the [Delay Time] of each sound card. Default Settings when Installed Delay time is set to 0 msec. ● Changing the settings of the sound card(s) themselves Depending on the kind of sound card(s) you are using, there may be an adjustment function for the delay time (latency/buffer size). If you adjust the delay time (latency and/or buffer size) using the driver settings function included with your sound card, you will need to close DJS and restart the computer or the driver settings may not take effect. For further information, refer to the user’s manual for your sound card(s). 102 DJS Ver. 1.600 Index Contents 9 Changing the Settings to Make DJS More Convenient Mixer and Sound Card Settings 9-4-4 Adjusting the Size of Buffers Buffer size is a setting that is made to prevent any interruption to the audio stream. If you experience an interruption to the audio, follow the steps below to increase the size of the buffer. Buffer Size In the interest of preventing the audio from being interrupted, especially when your computer is doing a lot of processing, DJS gathers together the audio data and sends it to a place called a buffer, where it is saved. While this audio data is being saved to the buffer, there will be a lag in the audio. If you are not experiencing any interruptions to the audio stream, can you can reduce the size of the buffer, which will reduce the lag in the audio. 1 Click either [C] or [D] for the [Buffer Size]. If the audio is interrupted You can eliminate interruptions to the audio by reducing the load on your computer. You can reduce the load on your computer in the following ways. (a) Turn OFF the waveform display. ‘9-3 Setting the Layout of DJ Play Functions’ P.98 (b) Bypass the equalizer & effector. ‘3-1-1 Making Changes’ P.35 ‘3-2-2 Adding Effects’ P.41 Default Settings when Installed At installation it is set to 4 frames. (1 frame = 512 samples) Adjustable Range Can be adjusted from between 2 to 18 frames. If output is to a Direct X compatible sound card, adjust the buffer size so it is slightly larger than when outputting to an ASIO compatible sound card. Index Contents DJS Ver. 1.600 103 9 Changing the Settings to Make DJS More Convenient Key Assignment Settings 9-5 Key Assignment Settings Customizes the assignment of key for operation the DJ Play functions from your computer’s keyboard. 1 Click [Keyboard Assign]. Functions for which key assignments can be made Only for DJ Play functions. • The [Keyboard Assign] settings screen opens. 2 Click the name of the area(s) that has the function you wish to assign. • The areas (5) are shown as the following. [Player A] [Player B] [Mixer] [Effector] [Headphones Out] • The name of the area you click lights up and its function layout is shown. 3 4 Click a function assigned to the keyboard. • The function you clicked lights up on the function chart. Click the key on the keyboard layout that is assigned the function. • The key you clicked will show the same symbol as the selected function. One Touch Key Assignment Drag a button from the functions chart and drop it on a key in the keyboard layout. Alternatively, you can also drag from the keyboard layout and drop on the functions chart. Returning to the Installation Default Key Assingments Click the [Reset Default] button. Clearing the Key Assignment of Selected Button(s) Click the [Clear] button. The selected key(s) will lose all of its assigned functions. Clear All Key Assignments Click the [Clear All] button. All the key(s) will lose their assigned functions. 104 DJS Ver. 1.600 Index Contents 9 Changing the Settings to Make DJS More Convenient Ripping Settings 9-6 Ripping Settings Changes the settings for importing music to DJS. 1 Click [Encoding]. • The screen for setting the [Recording Rate], [ID3 Tag Setting], and [Dead Air Cut] opens. The Ripping Function The settings changed here are displayed. ✐ Explanations CBR (Constant Bit Rate) An abbreviation for Constant Bit Rate. An allocation format in which the amount of bit traffic is always constant. VBR (Variable Bit Rate) An abbreviation for Variable Bit Rate. An allocation format in which most bit traffic is in bursts of packetized sound. 9-6-1 Setting the Bit Rate Select the bit rate to be shown in the Ripping function. 1 Select from between [CBR] and [VBR] for the [Recording Rate] and click it. CBR: Select 3 form the range of 80-320 kbps (9 steps). VBR: Select one of the three types. 9-6-2 ID3 Tag Settings Selects the type of ID3 tag (song information) to be recorded in the MP3 file. 1 Select a setting from the [ID3 Tag Setting] and click it. [CBR] Values The larger the value, the better the quality, but the volume of data is also greater. Default Settings when Installed At installation the following settings are made. CBR (Units of kbps): [128] [160] [192] VBR: Normal Default Settings when Installed v2.2.0 Versions that may be Selected v1, v1.1, v2.2.0, v2.3.0, v2.4.0, None Index Contents DJS Ver. 1.600 105 9 Changing the Settings to Make DJS More Convenient Ripping Settings 9-6-3 Dead Air Cut Settings Select the settings (3) shown in the Ripping function. 1 Set the number of seconds for the [Dead Air Cut] by clicking [C] or [D]. • Set how far (1-99 seconds) before the point detected as dead air at the end of a song to start. 9-6-4 Settings for Selecting the DVD/CD Default Settings when Installed At installation the following settings are made. (Units: Sec.) [10] [30] [60] Drive & Acquiring Song Information This changes the CD drive to be used when importing songs from a music CD. In addition, this changes the settings for importing song information via the Internet (Auto Access ON/OFF, Site(s) to Access, Proxy Servers). 1 Warning! Click [About CD-DA]. • The [DVD/CD Drive] and [CD Information] setting screens open. Setting the DVD/CD drive To select a DVD/CD drive, you must log on from an account that has administrator privileges. Select the DVD/CD drive after logging on with a user that is set as the computer administrator. Read CD-TEXT 2 Click the DVD/ or CD drive you wish to use. CD-TEXT is a standard that allows album and track information to be embedded on a music CD. You can rip music with a common CD drive, but in order to import text information, a CD drive which supports CD-TEXT is necessary. → ‘Importing Songs from Music CDs’ P.83 • The [DVD/CD Drives] that can be used are displayed in a list. • The currently selected DVD/CD drive is displayed in orange. • When the selected DVD/CD drive does not support the CD-TEXT format, click the [Read CD-TEXT] check box, and change the setting to OFF. (Contd. on the next page) 106 DJS Ver. 1.600 Index Contents 9 Changing the Settings to Make DJS More Convenient 3 To acquire song information automatically: 1. Enter the [URL of The Server]. 2. Click [Get it automatically]. To acquire song information manually: 1. Enter the [URL of The Server]. 2. Click [Don’t get it automatically]. 4 Do not use a proxy server: Click [Don’t use Proxy Server]. To use a proxy server: Click [Use Proxy Server] and then set the [IP Address] and the [Port]. 9-6-5 Line In Settings Changes the settings for recording music from Line In. 1 2 Ripping Settings Setting the CD Information Immediately after the installation, [Don't get it automatically] is set. For the [URL Of The Server] field, enter the URL of the information services over the Internet (Address of the music CD database). Setting the Proxy Server When Proxy is going to be used, it is necessary to set the [IP address] and [Port]. If the computer is connected to a local area network (LAN), you can check the LAN settings with Windows, on the [Internet Properties] screen, select the [Connections] tab and click [LAN Settings]. Setting the [IP address] and [Port] Click [Line Recording]. • Connected devices are shown in a list. Select the device from which external sound will be imported (the sound device) from [Input Device]. • The currently selected device is displayed in orange. • Settings that are changed here are used on the [Ripping] screen, [Line In]. When the setting of [Local Area Network (LAN) Settings] of Windows is set to [Use a proxy server], the same [IP address] and [Port] settings of Windows is set immediately after the installation. If the [LAN Settings] of Windows is set to [Use automatic configuration script], please consult with the system administrator of local area network for instructions. Setting the Input Device The same input device of the line recording settings of Windows is set immediately after the installation. → ‘Recording Sound from Microphone or Line Input’ P.89 (Contd. on the next page) Index Contents DJS Ver. 1.600 107 9 Changing the Settings to Make DJS More Convenient 3 Click a column for entering the [Recording Time] (minutes and/or seconds) and enter a time. • You can set it from [00:01] to [99:59]. • Settings that are changed here are displayed every time the [Ripping] screen, [Line In] is launched. 4 Select the frequency you wish to set from the [Sampling Frequency] and click it. • Make sure it matches the device being used. • Select 3 from the 6 following rates. (Unit/kHz) [16] [22] [24] [32] [44] [48] • The sampling frequencies are displayed as choices on the [Ripping] screen, [Line In]. 9-7 Category Settings Sets the categories that are displayed in [Top] or [Other] in the list of categories in track lists. In addition, it adds Genres and Play Lists to categories. 1 108 Category Settings ✐ Explanations Sampling Frequency When analog data from music is digitized, the standard frequency at which it is done is called the sampling rate. The higher the sampling rate, the more faithfully the original music can be reproduced, but it also increases the volume of data.Digital audio devices generally have their own, fixed sampling frequency. (For CDs, MDs, etc., 44.1kHz) Default Settings when Installed At instllation it is set to [05:00]. Default Settings when Installed At installation it is set to [32], [44] and [48] kHz. * [22]: 22.05KHz [44]: 44.1KHz Click on [Category]. • The [Category] settings screen opens. DJS Ver. 1.600 Index Contents 9 Changing the Settings to Make DJS More Convenient Category Settings 9-7-1 Selecting Categories for Top & Other Selects the categories for display in [Top] & [Other]. 1 2 In the [Category] settings screen, click on categories for [Top] or for [Other]. To put in [Top]: Click on [] on the right side of the [Top] list. To put in [Other]: Click on [] on the right side of the [Other] list. • A [T] is displayed to the left of category names that are in [Top]. • An [O] is displayed to the left of category names that are in [Other]. To select items for display in [Genre] – [Default]… Do the following: 1. Click [List] and display the Genre list. 2. Click the Genre check boxes, either checking them (show) or unchecking them (don’t show). ‘List of Genre Names (Default Category)’ P.149 3. Click [OK]. Index Contents [Top] Immediately after installation the following categories are selected. [Drum n’Bass][Hardcore] [Hip Hop][House] [R&B][Reggae][Techno][Trans] [Other] Immediately after installation the following categories are selected. [Club] [Dance] [Disco] [Electronic] [Jazz] [Jungle] [Latin] [Metal] [NewAge] [Oldies] [Samba] [Vocal] Switching between [Top] & [Other] Do the following: 1. Click the category you wish to move. 2. Click on [ ] or [ ] between [Top] and [Other]. DJS Ver. 1.600 109 9 Changing the Settings to Make DJS More Convenient Category Settings 9-7-2 Creating Categories & Play Lists, Changing their Names and Deleting them This creates new categories and/or play lists. Here you can also change the names of and/or delete categories and play lists. 1 2 Click the item ([Genre] or [Playlist]) you wish to add or change. To add: Click [Add]. To change a name: Click [Edit]. To delete: Click [Delete]. • Displayed at the bottom when a name can be entered. 3 Warning! You cannot add, change the name of, or delete [BPM]. You cannot change the name of or delete the [Genre] – [Default] category. You can use letters and numbers to enter category names. Changing the [BPM] Category To prevent an omission of BPM values, you do not enter the value that is displayed, but the values that comprise the limits of each category. (The Min [40] and Max [400] cannot be altered.) * Immediately after installation there are 12 categories. This number cannot be increased or decreased. 110 DJS Ver. 1.600 Index Contents 10 Other Functions Connecting to the Internet Chapter 10 Other Functions This section provides a list of the functions you can use in DJS as well as an explanation of each pull-down menu. 10-1 Connecting to the Internet You can receive user support via the Internet. 1 Click the [Internet] icon and connect to the Internet. • Your web browser will launch and open the DJS [Download] page. • You can access the DJS website only via the [Internet] icon. [Download] Page Links to sites where you can download MP3 files. Web Browser to be Used Launches the browser set as the designated browser. Changing Web Browser to be Used Launch the browser you wish to use and change the setting to designated browser. Warning! 2 When Downloading Songs Click [Support Top]. Follow the instructions provided on each site. If you have not Registered as a User The user registration dialog ([Welcome] Screen) will open. ‘Chapter 11 User Registration’ P.131 If you enter the URL of the support site into your browser You will not be able to connect to the support site. It only works by click the DJS [Internet] icon. When connecting to Internet through LAN If the computer is connected to a local area network (LAN), you can check the LAN settings with Windows, on the [Internet Properties] screen, select the [Connections] tab and click [LAN Settings]. When Proxy is going to be used, it is necessary to set the [IP address] and [Port] on the [Preferences] window of DJS. →‘Setting the [IP address] and [Port]’ P.107 Index Contents DJS Ver. 1.600 111 10 Other Functions Table of Functions 10-2 Table of Functions ●Names of Each Function & What it Does Minimize Button Minimizes the DJS window. Close Button Closes DJS. ●Function Music Management Icon Switches to the [Music Management] screen. Internet Icon Starts up your Internet browser and connects to the site. Ripping Icon Switches to the [Ripping] screen. Opens last screen that was displayed (CD-DA, WAV, Line In) Create Icon Switches to the [Create] screen. Transfer Icon Switches to the [Transfer] screen. ●DJ Play Functions Player Track Search Button (6/7) 7: For each click, it skips that number of songs. 6: Skips as many songs as consecutive clicks minus 1. Search Buttons (8/9) Operates as follows during play, pause and when cued up. Rewinds or fast forwards as long as you click or operate the key. Once you release the click or the key, it returns to what it had been doing (play, pause or cued up.) It works as follows during loop out adjustments. As long as you are clicking or operating a key, it moves the loop out position backward/forwards. Once you release the click or the key, it stops moving the position. If you just do a short click or press the key, it moves the loop out position 1 frame backwards/forwards. CUE Button Operates as follows during play, pause and when cued up. During playback after the set cue point: Cues up at the cue point. While Paused: Sets the cue point. While Cued Up: Samples the sound from the cue point. (Cue Point Sampler) Play/Pause Button (A/4) Standby/Paused/Cued Up: Starts Playing. While Playing: Pauses. Loop In / Hot Loop Button While Playing, Paused, Cued Up: Sets the loop in point. While Playing a Loop: Returns to the loop-in point and continues playing the loop. Loop Out/ Out Adjust Button After setting the loop in, while playing/paused after the loop in: After setting the loop out point, starts playing the loop. While Playing the Loop: Starts the out adjust. Playing during the Out Adjust: After setting the loop out point, starts playing the loop. One Track Loop Button Sets the beginning of the track as the loop in point and the end of the track as the loop out point, and then starts playing the loop. (Contd. on the next page) 112 DJS Ver. 1.600 Index Contents 10 Other Functions Table of Functions Exit/Reloop Button After exiting a loop that is not being played: Resets the loop settings from memory. While Playing a Loop: Returns to playing normally. AUTO CUE Button Toggles the Auto Cue function ON or OFF. Track Hot CUE Memory Button Toggles the Track Hot Cue Recording Mode ON or OFF. Track Hot CUE Button During Playback Mode (while the track hot cue memory button is not lit): 1. With track hot cue settings made and player paused silently Calls out the registered track hot cue and pauses. 2. With the track hot cue settings made and the player playing Calls out the registered track hot cue and starts playing. During Recording Mode (while the track hot cue memory button is lit): 1. While a Loop is Playing Records the loop that is playing. 2. Other than while a Loop is Playing Saves that position as a cue point. Tempo Control Range Button Switches the maximum controllable tempo (BPM). (10 16 W 6 10) Master Tempo Button Toggles the Master Tempo function ON or OFF. Tempo Adjustment Slider Adjusts the tempo (BPM) of each player. If you right click, the position becomes centered (±0). Scratch Button Toggles the Scratch Mode ON or OFF. Jog Dial While Playing: Makes fine adjustments to the tempo. While Paused: Makes fine adjustments to the pause position. Scratch Mode: Plays backwards & forwards while outputting the sound. While Adjusting the Out Adjust: Makes fine adjustments to the loop out point. Pitch Bend +/- Button Speeds up or slows down playback only for as long as it is held down. It can be operated from the keyboard. (There is no button on the screen) ‘4-5 Key Operations’ P.67 Loop/Reloop/AUTO CUE/ Master Tempo Display Lights up while playing a loop, when a reloop is possible, when setting an auto cue, while setting the master tempo. Time Normal Button Switches to elapsed time in the time display. (Lights up orange during settings.) Time Remain Button Switches to time remaining in the time display. (Lights up orange during settings.) Time Display Displays the time of the song on the player. Tempo Display Displays the value set by the tempo adjustment slider. BPM Display Displays either the BPM value detected automatically from the song on the player or the BPM value detected based on the interval tapped in with the [TAP] button. BPM SYNC Button Toggles the BPM Synchro ON or OFF when in the slave mode. Cannot be used when in the master mode. TAP Button The interval resulting from pressing the [TAP] button is reflected in measurement of the BPM. Waveform Display During Play: Moves the playback point to the selected point. During Standby: Starts playing from the selected point. While Paused: Moves the paused point to the selected point. While Cued Up: Moves to the selected point and pauses. Track Hot CUE Tag Normally: Displays the registered cues, loop in and loop out points. (Contd. on the next page) Index Contents DJS Ver. 1.600 113 10 Other Functions Table of Functions Zoom In/Out Button Expands or shrinks the waveform display by one increment. ZOOM Button [ZOOM]: Displays Part of the Waveform / [FULL]: Displays the Entire Waveform Mixer, Effector, Equalizer (Shared by Players A & B) Headphone Button Turns the monitor of the selected source ON/OFF (Mutes) via the headphone cue. If you right click, it displays the [HEADPHONES] screen. In addition, if you click it while monitoring the list player with your headphones, you can switch to monitoring the selected source with headphone cues. Headphone Volume Level Adjusts the volume for the headphones. If you right click, it becomes positioned in the middle of its range. Headphone Volume Level +/- Buttons Increases & decreases headphone volume. AUTO Button* Toggles the Auto Trim function ON or OFF. (Automatically adjusts the Trim to the average level of the opposite channel.) Trim* Adjusts the volume input from the player to the master. If you right click, it becomes positioned in the middle of its range. Trim +/- Buttons* Increases & decreases the volume input from the player to the master. Equalizer Button* Toggles the equalizer function ON or OFF. If you right click, it displays the [EQ (Equalizer)] screen. Headphone Cue Button Player A Player B Master Effector Select the source to monitor on your headphones. Auto Fader Button* Starts the Auto Fader (moves the channel fader up/down.) Clicking it while the Auto Fader is operating stops the Auto Fader. If you right click, the menu screen for specifying the beat opens. Channel fader* Adjusts the volume of the player (A/B). If you right click, it becomes positioned in the middle of its range. Volume +/- Button* Increases & decreases player (A/B) volume. Fader Start Button* Mix Mode Button Switches the Fader Start settings. (FS-OFF FS-CH FS-CR FS-OFF) Switches the Mix Mode. (4 Curves) If you right click, the menu screen for specifying the beat opens. Fader Curve Button Switches the Fader Curve. (3 Curves) Beat Indicator* Displays the automatically detected beat through four round blinking indicators. The indicator on the furthest left-hand side lights up with the starting beat. Green is Player A and blue is Player B. Beat Adjust Button The beat indicator on the furthest left-hand side functions as a [Beat Adjust] button. The timing with which you click it is re-displayed in the [Beat Indicator] as the starting beat. Effect Button Displays the menu for switching effects. If you right click, it displays the [EFFECT] screen. Effects Level/Depth Adjusts the volume of effects. If you right click, it becomes positioned in the middle of its range. (Contd. on the next page) 114 DJS Ver. 1.600 Index Contents 10 Other Functions Table of Functions Effects ON/OFF Button Toggles the Effects function ON or OFF. Master Fader Adjusts the volume of the master. If you right click, it becomes positioned in the middle of its range. Master Fader +/- Buttons Increases & decreases the volume of the master. AUTO MIX / MIX Button Starts Auto Mixing. Clicking it while the Auto Mix is operating stops Auto Mixing. If you right click, the menu screen for changing [AUTO MIX]/[MIX] opens. Cross Fader Adjusts the mixing balance (Left/Right Volume). If you right click, the position becomes centered. Cross Fader Adjust </> Buttons Adjust the mixing balance (L/R). *The same function exists for each player (A/B). Track List All Displays the entire track list. Artist-Album Displays the track list by Artist-Album. Top Button Toggles between Display & Do Not Display the Top category. Other Button Toggles between Display & Do Not Display the Other category. Title Display *1 Time Display *1 If you enter text inside the brackets of the Title column, it restricts display to those titles with that text.*3 If you enter text inside the brackets of the Artist column, it restricts display to those artists with that text.*3 If you enter text inside the brackets of the Album column, it restricts display to those albums with that text.*3 Displays the length of the song (time). Size Display *1 Displays the size of the MP3 file. Genre Display *1 Displays the Genre. Artist Display *1 Album Display *1 BPM Display *1 Displays the BPM. Track Hot CUE Display *1 List Hot CUE Display *1 Mix In Start Display Mix Out Start *1 Displays whether there are any list hot cues or not.*2 Displays the time that mixing will start.*2 Display *1 Displays the time that mixing will end.*2 Mix Out Mode Display *1 Mix Out Beats Display Displays whether there are any track hot cues or not.*2 *1 Displays the selected mix mode.*2 Displays the selected mix beat.*2 Mix Out Fader Display *1 Displays the selected fader curve.*2 Status Display *1 Displays the status of a song. *1 The play list has the same functions. *2 If you right click, it shows the menu. *3 If you click the results displayed, it returns to the display before it was restricted. • The track list has Music Management, Ripping, and Transfer functions. (Contd. on the next page) Index Contents DJS Ver. 1.600 115 10 Other Functions Table of Functions Play List Track List Pop-up Button Toggles between Display & Do Not Display the track list. Switch Play List Display </> Buttons Enlarges or shrinks the width of the play list display. Clear All Button Clears all the songs recorded in the play list. Display Play List Numbers Displays numbers for the order of songs in the play list. • The display of song information is the same as the track list. List Player Sample Playing Address Sample Song Play/ Pause Button (A/4) Sample Song Stop Button (3) Sample Song Search Button (8/9) Sample Song Headphone Cue Button Sample Song Monitor Output Level Sample Song Monitor Output Level +/- Button During Sample Playing: Moves the playback point to the selected point. While Sample Song is Paused: Moves the paused point to the selected point. With Sample Stopped/Paused: Starts playing. While Playing Sample: Pauses With Sample Song Playing/Paused: Ends sampling and removes song from player. Rewinds or fast forwards as long as you click or operate the key. Once you release the click or the key, it returns to what it had been doing (play, paused). Toggles the list player’s headphone volume ON or OFF. Adjust the monitor output level to the position it is dragged to. If you right click, it becomes positioned in the middle of its range. Increases & decreases the monitor output level. Information Display of Players in the List Display Loop Lights up the loop being played. Display Reloop This indicator flashes during loop playback and when in re-loop standby mode. Time Normal Button Switches to elapsed time in the time display. (Lights up orange during settings) Time Remain Button Switches to time remaining in the time display. (Lights up orange during settings) Time Display Displays the time of the song registered on the player. Master Tempo Display Displays the status of the Master Tempo function. List Hot Cue Display Hot CUE List Button Displays the hot cue list. (Contd. on the next page) 116 DJS Ver. 1.600 Index Contents 10 Other Functions Hot CUE Button (A-H) Record Button Table of Functions The upper half operates player A while the lower half operates player B. It works as follows during the play mode. During Playback Mode (while the list hot cue memory button is not lit): 1. With list hot cue settings made and player paused silently Calls out the registered list hot cue and pauses. 2. With the list hot cue settings made and the player playing Calls out the registered list hot cue and starts playing. During Recording Mode (while the list hot cue memory button is lit): 1. While a Loop is Playing Records the loop that is playing. 2. Other than while a Loop is Playing Saves that position as a cue point. Toggles the List Hot Cue Recording Mode ON or OFF. HEADPHONES Screen STEREO Button Toggles the stereo mode. MONO SPLIT Button Toggles the mono split mode. Mixing Adjustments MASTER Level Button Adjusts mixing (Master & non-master) of the master volume. If you right click, it becomes positioned in the middle of its range. Increases the volume of the Master monitor. CUE Level Button Increases the volume of monitor other than master. EQ (Equalizer) Screen HI +/- Buttons* Adjusts the output level in the high range. If you right click, it becomes positioned in the middle of its range. Adjusts the output level in the mid range. If you right click, it becomes positioned in the middle of its range. Adjusts the output level in the low range. If you right click, it becomes positioned in the middle of its range. Increases & decreases the output level of the selected range. KILL Button* Cuts output of the selected range. MID LOW * The same button is for each range (HI, MID, LOW). EFFECT Screen CHANNEL-A Button Applies the results of an effect to Channel A. CHANNEL-B Button Applies the results of an effect to Channel B. MASTER Button Applies the results of an effect to the master. BPM Display Displays the BPM. The Effects TAP Button Measures the BPM when applying an effect. Display Effect Timer Displays the time of set up effects. Effect Time Fine Tuning Buttons Makes the time setting of an effect longer or shorter. (Contd. on the next page) Index Contents DJS Ver. 1.600 117 10 Other Functions Table of Functions Display Last Effect Beat Displays the last beat used. Delay Button Toggles the Effects result to Delay. Echo Button Toggles the Effects result to ECHO. Pan Button Toggles the Effects result to Pan. Trans Button Toggles the Effects result to Trans. Filter Button Toggles the Effects result to Filter. Flanger Button Toggles the Effects result to Flanger. Reverb Button Toggles the Effects result to Reverb. Pitch Button Toggles the Effects result to Pitch. Switching Effect Beats Button Effects Level/Depth Switches the effect of the selected beat (or %). Effects Level/Depth +/Button Effect ON/OFF Button Adjusts the effect level. If you right click, it becomes positioned in the middle of its range. Raises and lowers the effect level. Toggles the Effects function ON or OFF. Display Hot Cue List Display Hot CUE Number Displays the list hot cue number (A-H). Display Title Displays the title. Display CUE/Loop In Displays the cue/loop in point in time. Display Loop Out Displays the loop out point in time. Display CUE Number Displays the track hot cue number (1-4). ●Music Management Functions Display My Songs Displays the title and the name of the album and artist of My Songs. Display Next Song Displays the title and the name of the album and artist of the next song. Time Normal Button Switches to elapsed time in the time display. (Lights up orange during settings) Time Remain Button Switches to time remaining in the time display. (Lights up orange during settings) Shuffle Button Switches the play mode to genre. Repeat Button Switches the play mode to repeat. Time Display Displays the time of the song registered on the player. BPM Display Displays the BPM. TAP Button The interval resulting from clicking the [TAP] button is reflected in measurement of the BPM. Display Available HD Displays the free hard disk space. Mute Button Toggles the mute function ON or OFF. Volume Fader Adjusts the volume. If you right click, it becomes positioned in the middle of its range. Volume +/- Buttons Turns the volume up or down. • The track list is the same as the track list of the DJ Play functions. (Contd. on the next page) 118 DJS Ver. 1.600 Index Contents 10 Other Functions Table of Functions ●Ripping Function Display My Songs Displays the title and the name of the album and artist of My Songs. Display Next Song Displays the title and the name of the album and artist of the next song. Time Normal Button Switches to elapsed time in the time display. (Lights up orange during settings) Time Remain Button Switches to time remaining in the time display. (Lights up orange during settings) Time Display Displays the time of the song registered on the player. Rate Setting Button Sets the bit rate of the MP3. VBR Button Changes the setting of the MP3 bit rate to VBR (Variable Bit Rate). Mode Switch Button Dead Air Cut Button Only in CD Input mode & Line Input mode: Toggles between Normal and Dead Air Cut modes. Only in CD Input mode & Line Input mode: Switches the Dead Air Cut time setting. BPM Display Displays the BPM. Display Available HD Displays the free hard disk space. Display Required HD Displays the amount of free hard disk space required for importing the selected songs. Import Progress Bar •1 Song •All Songs Mute Button Displays how long importing will take and the status of progress in importing. Volume Fader Volume +/- Buttons Toggles the mute function ON or OFF. Adjusts the volume. If you right click, it becomes positioned in the middle of its range. Turns the volume up or down. Input List Expand/Shrink Button Select All Button Expands or shrinks the height & width of the input list. Clear All Button Removes check marks from all the check boxes. CD Information Button Searches for song information via the Internet. Refresh Button Reads the CD and updates the list. Status Display Displays the status of a song. Check Box (check mark) Displays the selection status. Display Track Numbers Displays the track numbers. Display Title Display Time If you enter text inside the brackets of the Title column, it restricts display to those titles with that text.* If you enter text inside the brackets of the Artist column, it restricts display to those artists with that text.* If you enter text inside the brackets of the Album column, it restricts display to those albums with that text.* Displays the length of the song (time). Display Size Displays the size of the MP3 file. Display Genre Displays the Genre. BPM Display Displays the BPM. Import Song Display Displays the title and the name of the album and artist of the next song. Display Artist Display Album Puts a check mark in all the check boxes. (Contd. on the next page) Index Contents DJS Ver. 1.600 119 10 Other Functions Table of Functions Time Set Button Displays the button for changing the recording time. STEREO/MONO Toggle Line Input mode only: Toggles between stereo and mono for the recording time. Select Sampling Rate Button Input Level Line Input mode only: Switches the sampling rate for the recording time. Input Level +/- Button Adjusts the input level. If you right click, it becomes positioned in the middle of its range. Raises and lowers the input level. Input Level Meter Displays the input level of the sound being imported from the line input. List Button Selects a genre from the list. Display Imported Song Title Display Imported Song Artist Display Imported Song Album Display Imported Song Genre Display Imported Song BPM Folder Up Button Makes the selected item active and opens the editing window. Makes the selected item active and opens the editing window. Makes the selected item active and opens the editing window. Makes the selected item active and opens the editing window. Makes the selected item active and opens the editing window. Displays the list of MP3 files in the folder one level higher. Desktop Button Displays a list of MP3 files on the desktop. v/> Buttons v Button: Closes the folder. > Button: Opens the folder. When a closed folder is selected: Opens the folder. When an open folder is selected: Closes the folder. If you enter text inside the brackets of the file name, it restricts display to files with that text.* Displays the date the file was saved. Open/Close Folder Display File Name Display Date Display Sampling Frequency Display Bit Size Displays the sampling rate of the file(s). CD Button Switches to the Import CD screen. Line In Button Switches to the Import Line Input screen. WAV Button Switches to the Import WAV Files screen. Ripping Start Button Starts ripping. Stop Button Stops ripping. Displays the size of the file in bits. * If you click the results displayed, it returns to the display before it was restricted. (Contd. on the next page) 120 DJS Ver. 1.600 Index Contents 10 Other Functions Table of Functions ●Transfer Function Display Transfer Songs Displays the title and the name of the album and artist of transfer song(s). BPM Display Displays the BPM. TAP Button The interval resulting from pressing the [TAP] button is reflected in measurement of the BPM. Display Available HD Displays the free hard disk space. Display Required HD Displays the amount of free hard disk space required for importing the selected songs. Import Progress Bar •1 Song •All Songs Displays how long importing will take and the status of progress in importing. Mute Button Toggles the mute function ON or OFF. Volume Fader Adjusts the volume. If you right click, it becomes positioned in the middle of its range. Volume +/- Buttons Turns the volume up or down. SD List Expand/Shrink Button Expands or shrinks the height & width of the SD list. Select All Button Puts a check mark in all the check boxes. Clear All Button Removes check marks from all the check boxes. Status Display Displays the status of a song. Check Box (check mark) Displays the selection status. Display Track Numbers Displays the track numbers. Display Title If you enter text inside the brackets of the Title column, it restricts display to those titles with that text.* Display Artist If you enter text inside the brackets of the Artist column, it restricts display to those artists with that text.* Display Album If you enter text inside the brackets of the Album column, it restricts display to those albums with that text.* Display Time Displays the length of the song (time). Display Size Displays the size of the MP3 file. Display Genre Displays the Genre. BPM Display Displays the BPM. Transfer Start Button Starts transferring. Stop Button Stops transferring. * If you click while results are displayed, it returns to the display before it was restricted. ●Create Function Rate Setting Button Sets the bit rate of the MP3. VBR Button Clicking this changes to the variable bit rate set in Preferences. BPM Display Displays the BPM. TAP Button The interval resulting from pressing the [TAP] button is reflected in measurement of the BPM. (Contd. on the next page) Index Contents DJS Ver. 1.600 121 10 Other Functions Table of Functions Display Available HD Displays the free hard disk space. Mute Button Toggles the mute function ON or OFF. Volume Fader Adjusts the volume. If you right click, it becomes positioned in the middle of its range. Volume +/- Buttons Turns the volume up or down. Entire Waveform Display Moves the playback position (replay bar) to the point clicked. Expanded Range Frame Displayed in the entire waveform display and indicates the position of the expanded waveform display. Beat Guideline Displays the unit of the beat. Track Hot CUE Tag If you drag further left than the tag, it changes the loop in setting and the expanded waveform frame, & it changes the expanded waveform. If you drag further right than the tag, it changes the loop in setting and the expanded waveform frame, & it changes the expanded waveform. Track Hot CUE/ Loop In (1-4) Dragging this sets the loop in point. Loop Out (1-4) Dragging this sets the loop out point. Track Hot CUE Button Settings Made: Click and the playback position jumps to the track hot cue. Not Set: Drag and drop onto the waveform to set the track hot cue and stop the automatic scrolling of the expanded waveform. Renum Button When Loop is Selected: Renumbers the loop in numbers from the selected song. ×1/2 Button When a Loop is Selected: Cuts the selected loop in half. ×2 Button When a Loop is Selected: Doubles the selected loop. Clear Button When a Loop is Selected: Clears the selected loop. When a Cue is Selected: Clears the selected cue. Guide Adjust Slider Sets how often the beat line is drawn in the expanded waveform. If you right click, it becomes positioned in the middle of its range (1-bit). Guide ADJ +/- Button Increases or decreases the time between drawing the beat line in the expanded waveform. Snap Button Toggles the Snap mode ON or OFF. Display Expanded Waveform Zooms in on a part of the entire waveform display. Moves the playback position (replay bar) to the point clicked. Wave Zoom +/- Buttons Expands or shrinks the expanded waveform frame. Save Button Overwrites track hot cues and Saves/Saves as MP3 files. * If the remaining copies is 0, it cannot be saved as MP3 files. * Saves it as an MP3 file when a song is displayed in the Ripping function. (Track hot cues cannot be overwritten.) 122 DJS Ver. 1.600 Index Contents 10 Other Functions Tables of Menus 10-3 Tables of Menus Explanations of the menu bars and the menus that open when you right-click are provided here. 10-3-1 Names of Each Function & What they Do The menus open if you click the headers [File], [Edit], [View], [Play] or [Help] at the top of the DJ Play, Music Management, Ripping, Create, and Transfer function screens. Display File Edit View Play Help Title *The letter in parentheses ( ) indicates a short-cut key for the corresponding menu. [File] Menu (Alt+F) [Edit] Menu (Alt+E) [View] Menu (Alt+V) [Play] Menu (Alt+P) [Help] Menu (Alt+H) For information on how to operate the items, see the reference page in the right column of the table. The key column in the table lists the short-cut keys that correspond to functions that can be executed when its menu has been opened. ●[File] Menu Display New Import Save Save As... Preference SD Memory Card DJ Play Music Management Internet Ripping Create Transfer Exit Action Displays the submenu of [New]. Displays the submenu of [Import]. Overwrites and saves changed play lists and genres. Renames and saves changed play lists and genres. Displays the [Preference] screen. Displays the submenu of [SD Memory Card]. Moves to the DJ Play functions. Moves to the Music Management functions. Moves to the Internet functions. Displays the submenu of [Ripping]. Moves to the Create functions. Moves to the Transfer functions. Closes DJS. (Alt+F4 also works) Key N O S A P E D M I R C T X See P.123 P.82 – – P.95 P.124 P.15 P.14 P.14 P.124 P.15 P.15 – Key A P See P.82 P.82 Key P G See P.79 P.110 • [Import] can be used in the DJ Play, Music Management, and Transfer functions. [Import] Submenu Display MP3 Audio File M3U Playlist Action Registers MP3 files to a track list. Registers play list (M3U) files in a category list. [New] Submenu Display Make Playlist Make Genre Action Creates a new play list. Creates a new genre. (Contd. on the next page) Index Contents DJS Ver. 1.600 123 10 Other Functions Tables of Menus [SD Memory Card] Submenu (Transfer Function Only) Key See Format Display Formats your SD memory card. Action F P.92 Make Playlist Creates a play list on your SD memory card. P P.91 [Ripping] Submenu Key See CD-DA Display Converts songs from music CDs to MP3 files and imports them. Action C P.83 Line In Converts sound from the Line IN to MP3 files and imports them. L P.89 Wave Converts WAV files to MP3 files and imports them. W P.86 Key See ●[Edit] Menu Display Action Undo Undoes the last operation to a loop. U – Redo Redoes the last operation to the loop. R – Cut Cuts the selected range. T – Copy Copies the selected range. C – Paste Pastes information that has been copied or cut. P – Show Displays the submenu of [Show]. S P.124 Edit All Displays the [EDIT] screen, where all items can be edited E P.77 Edit Edits selected song information. I P.77 Remove Removes songs from a list. M – Delete Deletes song(s) from the database. D – Select All Selects all. L – • [Undo] and [Redo] can be selected in the Create function. (Valid just once) [Show] Submenu Display Artist: Album: Track No.: Title: Genre: BPM: Track Hot CUE 1: Track Hot CUE 2: Track Hot CUE 3: Track Hot CUE 4: Mix In Starting Point: Mix Out Starting Point: Mix Out Mixing Mode: Action Displays the name of the artist. Displays the title of the album. Displays the track numbers. Displays the title. Displays the genre. Displays the BPM. Displays the status of track hot cue 1. Displays the status of track hot cue 2. Displays the status of track hot cue 3. Displays the status of track hot cue 4. Displays the time of the mix in starting point. Displays the time of the mix out starting point. Displays the mix mode. See P.76 P.76 P.76 P.76 P.76 P.76 P.76 P.76 P.76 P.76 P.76 P.76 P.76 (Contd. on the next page) 124 DJS Ver. 1.600 Index Contents 10 Other Functions Tables of Menus Display Mix Out Mixing Beats: Mix Out Cross Fader Curve: Time: Sampling Rate: Encode: Bit Rate: Drive: Folder Name: File Name: File Size: DB Entry: Number of Permitted Copies: Action Displays the beats for mix out. Displays the fader curve. Displays the track time. Displays the sampling rate. Displays the settings for when MP3 files are converted. Displays the bit rate. Displays the selected drive. Displays the name of the folder. Displays the name of the file. Displays the file size. Displays the date/time of database registry. Displays the number of remaining copies allowed. See P.76 P.76 P.76 P.76 – – – – – – P.76 P.76 • Also controls the copy count of original song at the same time (displays number of remaining copies). ●[View] Menu Display Time Mode Spread Track List Spread Playlist Spread CD List Spread WAV List Spread SD List Pop Track List Pop Hot CUE List Pop EQ (CH-A) Pop EQ (CH-B) Pop Effector Pop Headphones Zoom In Zoom Out Action Changes the time mode (Normal/Remain). Compresses/Expands a track list. Compresses/Expands a play list. Expands/compresses a CD list. Expands/compresses a WAV list. Expands/compresses a SD list. Displays the track list. Displays the hot cue list. Displays the equalizer screen for channel A. Displays the equalizer screen for channel B. Displays the Effector screen. Displays the Headphones screen. Zooms in on the waveform display. Zooms out on the waveform display. Key M T P C W S R H A B E D I O See – – – – – – – – – – – – – – • Depending on the situation, some items may not be displayed (grayed out). (Contd. on the next page) Index Contents DJS Ver. 1.600 125 10 Other Functions Tables of Menus ●[Play] Menu Key See Previous Display Back. Action V – Rewind Rewinds. R – Stop Stops. S – Play/Pause Plays/pauses. P – Fast Forward Fast forwards. F – Next Next. N – Mute Mutes. M – Volume Down Decreases the volume. D – Volume Up Increases the volume. U – Shuffle Shuffles. H – Repeat Repeats. T – Sound Card Opens the sound card settings screen. C – • The list player can be operated from the DJ Play functions. • The different functions are assigned to the F1–F12 keys in the DJ Play functions. (You can make the changes to settings with Preferences.) ●[Help] Menu Display Action Key See Quick Start Guide Displays the Quick Start Guide. Q – User’s Manual Displays the User’s Manual. M – Pop Hints Displays hints. P – User Registration Displays the [User Registration] screen. When user registration is completed the menu will switch to [Show Key Code]. R – Version UP Updates the DJS software and the manual to the latest version. U P.143 Change Music Library Folder Displays the folder that the music files created by Ripping and Create are saved to. F P.13 Version Information Displays version information. I – 126 DJS Ver. 1.600 Index Contents 10 Other Functions Tables of Menus 10-3-2 Menus Displayed in DJ Play Functions The following menus are displayed if you right click on the [Auto Fader], [Mix Mode], [AUTO MIX], or [MIX] buttons, or the Hot Cue, Track or Play lists that are displayed in [DJ Play] screens. The key column in the table lists short-cut keys that can execute functions for each of the items. ●If you right click the [Auto Fader] (CH-A / CH-B) button: Display Action 0 Operates the channel fader at 0 beats. 1 Operates the channel fader at 1 beat. 2 Operates the channel fader at 2 beats. 4 Operates the channel fader at 4 beats. 8 Operates the channel fader at 8 beats. 16 Operates the channel fader at 16 beats. 32 Operates the channel fader at 32 beats. 64 Operates the channel fader at 64 beats. ●If you right click the [Mix Mode] (Zip/Echo/Cross Fade) button: Display Action 0 Mixes (operates the cross fader) at 0 beats. 1 Mixes (operates the cross fader) at 1 beat. 2 Mixes (operates the cross fader) at 2 beats. 4 Mixes (operates the cross fader) at 4 beats. 8 Mixes (operates the cross fader) at 8 beats. 16 Mixes (operates the cross fader) at 16 beats. 32 Mixes (operates the cross fader) at 32 beats. 64 Mixes (operates the cross fader) at 64 beats. ●If you right click the [AUTO MIX] or [MIX] buttons: Display Action AUTO MIX Switches to the [AUTO MIX] button. MIX Switches to the [MIX] button. ●If you right click the Hot Cue List: Display Action Key Cut Cuts the selected range. Copy Copies the selected range. Ctrl+C Paste Pastes information that has been copied or cut. Ctrl+V Clear List Hot CUE Deletes list hot cues. Ctrl+X – • If you select more than one List Hot Cue, only [Clear List Hot CUE] can be selected. • [Cut], [Copy] and [Paste] can only be selected when editing times (Start/End). Index Contents DJS Ver. 1.600 127 10 Other Functions Tables of Menus 10-3-3 Menus Displayed in Track List/Play List The menus displayed for each item in the track list/play lists are different. The key column in the table lists short-cut keys that can execute functions for each of the items. ●If you right click on [Title], [Album], [Artist], [Genre], or [BPM]: Display Action Key Cut Cuts the selected range. Copy Copies the selected range. Ctrl+C Paste Pastes information that has been copied or cut. Ctrl+V Show Displays song information. – Edit All Displays the [EDIT] screen, where all items can be edited. – Edit Edits selected song information. – Remove Removes song(s) from the play list. – Delete Deletes song(s) from the database. – Ctrl+X • [Cut], [Copy] and [Paste] cannot be selected when in a play list (cannot be edited). ●If you right click on [Track Hot CUE] 1, 2, 3, 4: Display Action Auto Setup CUE ON Turns the Auto Setup Cue ON. Auto Setup CUE OFF Turns the Auto Setup Cue OFF. Clear Track Hot CUE Deletes the selected track hot cue(s). Show Displays song information. Edit All Displays the [EDIT] screen, where all items can be edited. Remove Removes song(s) from the play list. Delete Deletes song(s) from the database. ●If you right click on [Mix In Start] or [Mix Out Start]: Display Action Key Cut Cuts the selected range. Copy Copies the selected range. Ctrl+C Paste Pastes information that has been copied or cut. Ctrl+V Paste Track Hot CUE 1 Pastes track hot cue 1. – Paste Track Hot CUE 2 Pastes track hot cue 2. – Paste Track Hot CUE 3 Pastes track hot cue 3. – Paste Track Hot CUE 4 Pastes track hot cue 4. – Show Displays song information. – Edit All Displays the [EDIT] screen, where all items can be edited. – Edit Edits selected song information. – Remove Removes song(s) from the play list. – Delete Deletes song(s) from the database. – Ctrl+X (Contd. on the next page) 128 DJS Ver. 1.600 Index Contents 10 Other Functions Tables of Menus ●If you right click on [Mix Out Mode]: Display Action Cut In Changes to [Cut In]. Zip Changes to [Zip]. Echo Changes to [Echo]. Cross Fade Changes to [Cross Fade]. Show Displays song information. Edit All Displays the [EDIT]screen, where all items can be edited. Remove Removes song(s) from the play list. Delete Deletes song(s) from the database. ●If you right click on [Mix Out Beats]: Display Action 0 Mixes (operates the cross fader) at 0 beats. 1 Mixes (operates the cross fader) at 1 beat. 2 Mixes (operates the cross fader) at 2 beats. 4 Mixes (operates the cross fader) at 4 beats. 8 Mixes (operates the cross fader) at 8 beats. 16 Mixes (operates the cross fader) at 16 beats. 32 Mixes (operates the cross fader) at 32 beats. 64 Mixes (operates the cross fader) at 64 beats. Show Displays song information. Edit All Displays the [EDIT] screen, where all items can be edited. Remove Removes song(s) from the play list. Delete Deletes song(s) from the database. ●If you right click on [Mix Out Fader]: Display Action Curve-A Changes to the Curve-A. Curve-B Changes to the Curve-B. Curve-C Changes to the Curve-C. Show Displays song information. Edit All Displays the [EDIT] screen, where all items can be edited. Remove Removes song(s) from the play list. Delete Deletes song(s) from the database. ●If you right click on any other item: Display Action Show Displays song information. Edit All Displays the [EDIT] screen, where all items can be edited. Remove Removes song(s) from the play list. Delete Deletes song(s) from the database. (Contd. on the next page) Index Contents DJS Ver. 1.600 129 10 Other Functions Tables of Menus ●If you right click on more than one songs on a track list: Display Action Edit Album Edits the title of the album. Edit Artist Edits the name of the artist. Edit Genre Edits the name of the genre. Edit BPM Edits the BPM. Remove Removes song(s) from the play list. Delete Deletes song(s) from the database. • [Edit Album], [Edit Artist], [Edit Genre], and [Edit BPM] open a dialog box for changing all together. • [Edit Album], [Edit Artist], [Edit Genre], and [Edit BPM] cannot be selected from a play list (cannot be edited). • [Remove] can be selected in Play List, and [Delete] can be selected at any other time. ●If you right click under the following conditions: • If one is selected (highlighted) from either the [Album] or the [Artist] column and right clicked. Display Action Key Cut Cuts the selected range. Copy Copies the selected range. Ctrl+C Paste Pastes information that has been copied or cut. Ctrl+V Edit Edits the title of the album or the name of the artist that is selected. Ctrl+X – ●If 1 is selected from the [Category] column and right clicked: Display Action Key Make Playlist Creates a new play list. – Make Genre Creates a new genre. – Cut Cuts the selected range. Copy Copies the selected range. Ctrl+C Paste Pastes information that has been copied or cut. Ctrl+V Edit Edits the name of the play list or the name of the genre that is selected. Remove Removes category(es) from the play list. – Delete Deletes category(es) from the database. – Ctrl+X – • When either [Make Playlist] or [Make Genre] is selected, 1 line is added to the last line of the Top category or the Other category and you can enter a name for the play list or for the genre. In addition, you can [Cut], [Copy], [Paste], [Edit] and [Delete] play lists and genres that you have created yourself. • With [ALL] or [Artist-Album] (Album-Artist), neither [Delete] nor [Remove] may be selected. 130 DJS Ver. 1.600 Index Contents 11 User Registration Registering Online Chapter 11 User Registration Please register the software so you can use DJS. Use of DJS is in the trial period until you enter the registration ID issued to you when you register the user. If the 60-day trial period elapses and you have not yet entered a registration ID, you will not be able to use DJS any further. 11-1 Registering Online Step 1 2 1 2 3 4 Warning! Before Registering Online 5 6 7 Start up DJS. • Until registration is completed, a message indicating the number of days remaining in the trial period is displayed. Click the [Yes] button. • The [Welcome] screen opens up. Connect your computer to the Internet. Administrator authority for the computer is needed in order to register a user. Log on as a user who was been set up as a computer administrator and then update the computer. When connecting to Internet through LAN If the computer is connected to a local area network (LAN), you can check the LAN settings with Windows, on the [Internet Properties] screen, select the [Connections] tab and click [LAN Settings]. When Proxy is going to be used, it is necessary to set the [IP address] and [Port] on the [Preferences] window of DJS. Please note that when the trial period ends, the DJS [Preferences] window will be disabled. →‘Setting the [IP address] and [Port]’ P.107 Offline Registration Please register offline if you cannot register online with reasons that you cannot connect to the Internet, etc. → ‘11-2Registering Offline’ P.136 Before the Trial Period Ends You can call out the [User Registration] screen from DJS’s [Help] menu. After the Trial Period Ends If you double-click the DJS short-cut icon, a message prompting you to register a user will be displayed. (Contd. on the next page) Index Contents DJS Ver. 1.600 131 11 User Registration Step 3 1 2 Registering Online 3 4 5 6 7 After clicking [Online Registration], click the [Next] button. • The [User Information Entry 1/2] screen opens. (Contd. on the next page) 132 DJS Ver. 1.600 Index Contents 11 User Registration Step 4 1 2 Registering Online 3 4 5 6 7 After entering the required information, click the [Next] button. • * indicates item that must be entered. • One of the items marked with ** must be entered. • The [User Information Entry 2/2] screen opens. (Contd. on the next page) Index Contents DJS Ver. 1.600 133 11 User Registration Step 5 1 2 Registering Online 3 4 5 6 7 After entering the required information, click the [Next] button. • * indicates item that must be entered. • For the country name, click [▼] to select where you live. ‘List of Country Names (For User Registration)’ P.148 • For the [OS], click [▼] to select the Windows OS you are using. ‘System Requirements (Minimum Operating Environment)’ P.7 • The [Confirm your entries] screen opens. (Contd. on the next page) 134 DJS Ver. 1.600 Index Contents 11 User Registration Step 6 1 2 Registering Online 3 4 5 6 7 After checking the content of the information you entered, click the [Submit] button. • Once you click the [Submit] button, your computer connects to the Internet and registers your information on the server. • After sending, once you complete registration, the [ID Registration Complete] message is displayed. 7 Click the [OK] button. • The [Display of Registration ID] screen appears. • If you click the [OK] button, the [Display of Registration ID] screen closes and it launches DJS. Index Contents DJS Ver. 1.600 135 11 User Registration Registering Offline 11-2 Registering Offline Fill out the enclosed User Registration Card with the required information and mail it in. Be sure to write in the key code obtained in the following steps on the User Registration Card. Step 1 1 2 3 4 5 6 7 Start up DJS. • The message indicating the number of days remaining in the trial period is displayed. User Registration Card A User Registration card (A4 version) is available at the end of this users manual, so please print it out to use it. → ‘User Registration’ P.156 Warning! Before Registering Offline Administrator authority for the computer is needed in order to register a user. Log on as a user who was been set up as a computer administrator and then update the computer. Online Registration Online user registration is available for our customers who are connected to the internet. → ‘11-1Registering Online’ P.131 2 3 Click [Yes]. • The [Welcome] screen opens up. After clicking [Offline Registration] and [Show Key Code], click the [Next] button. Before the Trial Period Ends You can call out the [User Registration] screen from DJS’s [Help] menu. After the Trial Period Ends If you double-click the DJS short-cut icon, a message prompting you to register a user will be displayed. • The [Key Code] screen comes out. (Contd. on the next page) 136 DJS Ver. 1.600 Index Contents 11 User Registration Step 4 1 2 Registering Offline 3 4 5 6 7 After writing in the [Key Code] displayed onto the User Registration Card, click [Finish]. User Registration Card A User Registration card (A4 version) is available at the end of this users manual, so please print it out to use it. → ‘User Registration’ P.156 Warning! Once your Registration ID arrives, follow steps 5 and 6 and enter the Registration ID. (Registration is not complete until you enter your Registration ID. It can be used until the end of the trial period.) [Precautions about Filling in the User Registration card] • Transfer the 8 digit alphanumeric code shown on the screen into the Key Code column of the user registration card. • A login name and a password are required in order to make sure of your identity when using our customer support service. Please specify a 8 to 10 digit alphanumeric login name and password in the appropriate columns on the user registration card. • Please print neatly so it is possible to distinguish between 1 and 7, 1 and the letter I and between 2 and the letter Z. Also, please enter the number 0 (zero) with a diagonal line so it may be distinguished from the letter O. [Addressing the User Registration Card] • After we receive your user registration card at our offices, we will send you a registration ID so you can release the trial period. • The addresses for user registration cards are as follows. Please take care to use the address appropriate to where you live as each region has its own address. 1: North America PIONEER ELECTRONICS (USA) INC. BUSINESS SOLUTIONS DIVISION, PRO AUDIO GROUP 2265 East 220th Street, Long Beach, CA 90810, U.S.A (Contd. on the next page) Index Contents DJS Ver. 1.600 137 11 User Registration Step 1 2 Registering Offline 3 4 5 6 7 2: Europe PIONEER EUROPE NV MULTIMEDIA DIVISION Pioneer House, Hollybush Hill, Stoke Poges, Slough SL2 4QP U.K. 3: South Asia, Southeast Asia PIONEER ELECTRONICS ASIACENTRE PTE. LTD. MULTIMEDIA DEPARTMENT 253 Alexandra Road, #04-01, Singapore 159936 4: Hong Kong PIONEER (HK) LIMITED SALES AND MARKETNG DEPARTMENT Suite 901-906, 9th Floor World Commerce Centre, Harbour City 11 Canton Road, Tsim Sha Tsui Kowloon, Hong Kong 5: Taiwan PIONEER HIGH FIDELITY TAIWAN CO., LTD. SALES DIVISION, INDUSTRIAL ELECTRONIC SECTION 13F, No. 44, Sec. 2, Jhongshan N. Road, Taipei City, Taiwan 6: Oceania PIONEER ELECTRONICS AUSTRALIA PTY. LTD. 178-184 Boundary Road, Braeside, Victoria 3195, Australia 7: Middle East, Africa PIONEER GULF, FZE. Lob 11-017, Jabel Ali Free Zone, P.O.Box 61226, Jabel Ali, Dubai, U.A.E. 8: Central & South America PIONEER INTERNATIONAL LATIN AMERICA, S.A. SALES DEPARTMENT Plaza Credicorp Bank Panama, 50 Street, #120, 14th Floor P.O. Box 0816-01361, Panama, Rep of Panama 9: Mexico PIONEER ELCTRONICS DE MEXICO, S.A. DE C.V. Blvd. Manuel Avila Camacho No. 138, Piso 10, Col. Lomas de Chapultepec, Mexico, D.F. C.P. 111000 Deleg. Miguel Hidalgo 5 Once your Registration ID arrives, carry out steps 1 and 2 and the [Welcome] screen will open. • Have the Registration ID you received in the mail ready. 138 DJS Ver. 1.600 Warning! Take good care of your registration ID that arrived by mail as even after you register as a user, you may need it to consult about any problems you might have. Index Contents 11 User Registration Step 6 1 2 Registering Offline 3 4 5 6 7 After clicking [Offline Registration] and [Enter your Registration ID], click the [Next] button. • The [Registration ID Entry] screen opens. 7 After entering the Registration ID, click the [OK] button. • Once you complete the registration, the message [ID Registration Complete] is displayed and DJS starts up. Index Contents DJS Ver. 1.600 139 12 Uninstalling DJS Chapter 12 Uninstalling DJS Uninstalls DJS. If the trial version of DJS is installed, you can use the same procedures to uninstall it. 1 2 Open the control panel. First click the [Start] button and then [Control Panel] to open the [Control Panel]. • If you are using Windows 2000, click the [Start] button, then [Settings] and then the [Control Panel] in that order, and the [Control Panel] window will open. Open the list of installed programs. • If you click [Uninstall Programs], the [Change or Uninstall Programs] screen is displayed. • If you are using Windows XP, if you click [Add or Remove Programs], the [Add or Remove Programs] screen opens. • If you are using Windows 2000, if you double click the [Add/Remove Programs] icon, the [Add or Remove Programs] screen opens. In Windows XP Using the CD-ROM to Uninstall DJS 1. Place the DJS CD-ROM in a DVD/ CD drive. 2. Click the [Uninstall DJS] on the [DJS Installation] screen. * Check to make sure of the version of the DJS program shown. Classic Display of the Control Panel If you wish to switch the display of the control panel to the classic mode, double-click the [Programs and Functions] icon. If you are using Windows XP, double click the [Add or Remove Programs] icon. (Contd. on the next page) 140 DJS Ver. 1.600 Index Contents 12 Uninstalling DJS 3 Select [DJS] from the list of installed programs and then click [Uninstall and Change]. • If you are using Windows XP or Windows 2000, if you select [DJS] by clicking on it, the [Change/Remove] button is displayed; click on the [Change/Remove] button. In Windows XP • The [Deletes DJS] screen will open. 4 Click the items you wish to remove and click the [Delete] button. [All]: Deletes DJS and the DJS database. [DJS only]: Removes just DJS. Leaves the DJS database on your computer. If you reinstall DJS, you will be able to use the information from the previous database again. [Database only]: The DJS Database All the music information recorded so far (titles, artists, albums, etc) as well as the categories (play lists, genres, etc.) and settings, such as preferences are saved. Trial Version Uninstall When you uninstall the trial version, if you select [DJS only], you will be able to use that database information just as it is after you install DJS again. To Stop Uninstalling Removes all DJS database information. As DJS is not removed, you can start using DJS in the same state as when you first installed DJS. Click the [Cancel] button. (Contd. on the next page) Index Contents DJS Ver. 1.600 141 12 Uninstalling DJS • The uninstall process begins and the [DJS is being uninstalled.] screen opens. • Once the uninstall process finishes, the [Uninstallation of DJS is now complete.] screen opens. 5 Click the [Finish] button. • Closing the [Uninstallation of DJS is now complete.] screen completes the uninstall process. 142 DJS Ver. 1.600 Index Contents 13 Version Updates Chapter 13 Version Updates You can update your DJS software and manual to the latest version by obtaining an update package from Pioneer’s dedicated support site. 1 2 Click [Help] and then click [Update Version]. • This accesses our server and checks it for an update package; if there is one, the [Update Package Detected] screen is displayed. Click the check box of the update package to download so it is marked and then click the [Yes] button. Warning! Before Updating Versions Connect your computer to the Internet. Updating the version requires administrator authority for the computer. Log on as a user who was been set up as a computer administrator and then update the computer. You cannot update the version unless user registration has been completed. Update Package Search If there is no update package newer than the version currently being used, it is not possible to update the software. Selecting an Update Package If more than one update package is selected, then more than one update package will be downloaded and all the updates will be installed in succession. • The download of the update package begins. • While the Update Package is downloading, the [Currently downloading the update package.] screen is displayed. (Contd. on the next page) Index Contents DJS Ver. 1.600 143 13 Version Updates • Once the download finishes, a [Start Version Update] message opens. 3 Click the [OK]. Starting and Finishing Updates • The screen [Executing the update.] is displayed while the package is being updated. If you selected more than one update package, the Starting Update and Update Complete messages are displayed repeatedly. If an update package for DJS software is selected, DJS will close temporarily and then start back up automatically. • Once the update finishes, the [Update Complete] message opens. 4 Click the [OK] button. • [Update Complete] message closes. 144 DJS Ver. 1.600 Index Contents Appendix Troubleshooting Troubleshooting Appendix Before contacting us with inquires regarding operation of the software or technical questions, please check to see if the answers to your questions can be found on either this User’s Manual, which is located on this product’s CD-ROM, or in the FAQ appearing on the support site for this product. For more information about the process of connecting to our support site, please see page 111 of this User’s Manual (10-1 Connecting to the Internet). In order to connect to the support site, it is necessary to be a registered user. Customers with access to the Internet are able to register online. For information about how to register as a user using this method, please see page 131 of this User’s Manual (11-1 Registering Online). Customers without access to the Internet may record the required information on the User Registration Card and mail it to us. Upon receipt, we will register these individuals. For information about the procedures for registering as a user, as well as where to send the User Registration Card, please see page 136 of this User’s Manual (11-2 Registering Offline). (Note: please do not send the User Registration Card to the customer support offices noted on the next page.) If you utilize our Support Service, please be prepared to provide the customer name, product name, installation key, brand and make of computer, detailed spec information (CPU, amount of available memory and connected peripherals), version of operating system and a detailed explanation of the problem(s) you are experiencing. Under no circumstances will our support personnel be able to assist users who have not completed the user registration process. If you run into difficulties in the installation process or during user registration, please visit our home page. Information about installation and user registration can be found at http://www.prodjnet.com/djs/support/ Please keep in mind that we are only able to answer questions regarding our products; inquiries concerning the operation of, and technical questions regarding computers, peripherals, etc. should be directed to the appropriate product maker or the shop where the product in question was purchased. (Contd. on the next page) Index Contents DJS Ver. 1.600 145 Appendix Troubleshooting List of Customer Support * Refer to ‘Troubleshooting’ P.145 to address your technical questions, such as about installation, user registration, how to operate the program etc. Country of Europe Andorra Contacts R.AC.EL (Pioneer distributor) Tel: (+376) 822 651 E-mail: [email protected] Austria Hans Lurf GMBH (Pioneer distributor) Tel: (+43) 161 645 800 E-mail: [email protected] Belgium Pioneer Belgium, a branch of Pioneer Benelux B.V. Tel: +32 (0)3.570.05.70 E-mail: [email protected] Bosnia & MEDIA FORUM D.O.O. Herzegovina (Pioneer distributor) Tel: (+387) 36 650 488 E-mail: [email protected] Bulgaria Global Electronics PLC (Pioneer distributor) Tel: (+359) 32 622 498 E-mail: [email protected] Croatia Helikop (Pioneer distributor) Tel: (+385) 1 2314-555 E-mail: [email protected] Cyprus KH. Papasian (Distributors) LTD (Greek part) (Pioneer distributor) Tel: (+357) 22 486 565 E-mail: [email protected] Gayem Electronics LTD. Cyprus (Pioneer distributor) (Turkish Tel: +(90) 392 225 6555 Part) E-mail: [email protected] Czech Basys CS Praha s.r.o. Republic (Pioneer distributor) Tel: (+420) 234 706 700 E-mail: [email protected] Denmark Pioneer Denmark A.S. Tel: +(45) 43 55 54 00 E-mail: [email protected] Estonia Digisound OÜ (Pioneer distributor) Tel: (+372) 60 33 990 E-mail: [email protected] Finland Pioneer Finland (Pioneer distributor) Tel: (+358) 207 74 97 80 146 DJS Ver. 1.600 France Pioneer France S.A. Tel: +(33) (0) 810 786 400 E-mail: [email protected] FYROM Makpetrol AD (Pioneer distributor) (Macedonia) Tel: +(389) 2 112 144 E-mail: [email protected] m.mk Germany Pioneer Electronics Deutschland GmbH Tel: (+49) 603 980 099 99 E-mail: [email protected] Gibraltar Liberty Ltd. Tel: +34 956 776 912 Greece INTERSYS S.A. (Pioneer Hi-Fi distributor) Tel: (+30) 10 95 54 000 E-mail: [email protected] Hungary Basys Multimedia Kft. (Pioneer distributor) Tel: +(36) 23 415 541 E-mail: [email protected] Iceland Braedurnir Ormsson ehf Tel: 354 530 2800 E-mail: [email protected] Ireland Audio Vision Import LTD. (Pioneer distributor) Tel: (+353) 1 240 5643 E-mail: [email protected] Israël UDT Electronics Corporation LTD (Pioneer Multimedia Products distributor) Tel: (+972) 3 522 01 35 E-mail: [email protected] Italy Pioneer Italy S.P.A. Tel: +(39) 02 939 11 E-mail: [email protected] Latvia Baltic Multimedia SIA (Pioneer distributor) Tel: +(371) 761 01 11 E-mail: [email protected] Lituania Digisound OÜ (Pioneer distributor) Tel: (+372) 60 33 990 E-mail: [email protected] (Contd. on the next page) Index Contents Appendix Troubleshooting Luxemburg Pioneer Belgium Tel: +(32) 3 570 05 25 E-mail: [email protected] Malta Dorell Trading Ltd. (Pioneer Service & Repair Centre) Tel: (+356) 21314003 E-mail: [email protected] Maroc Skytek S.A.R.L Tel: +212 22 321 312 E-mail: [email protected] The Pioneer Benelux B.V. Netherlands tel: 0900-PIONEER (0900-7466337) E-mail: [email protected] Norway Pioneer Norge A/S Tel: +47 22 09 3050 E-mail: [email protected] Poland DSV Trading S.A. (Pioneer distributor) Tel: (+48) 58 661 28 00 E-mail: [email protected] Portugal Romania Russia Serbia & Montenegro Slovakia Slovenia Index Piotech s.c. (After-sales service) Tel: +48 (0)58 624 5009 E-mail: [email protected] Pioneer Electronics Iberica S.A. Tel: (+351) 21 861 03 40 E-mail: [email protected] Sun Audio Electronics S.R.L. (Pioneer distributor) Tel: (+40) 21 222 14 28 E-mail: [email protected] Pioneer Europe NV - Moscow Representative Office E-mail: [email protected] ITM (Pioneer distributor) Tel: +(381) 11 31 07 400 E-mail: [email protected] BASYS CZECH+SLOVAK s.R.O. (Pioneer distributor) Tel: +(421) 2 49 10 66 11 E-mail: [email protected] AUDIO URI BaSys (Service channel) Tel: +421 7 5477 5527 Primaline DOO (Pioneer distributor) Tel: (+386) 1 510 31 40 E-mail: [email protected] Contents Spain Sweden Switzerland Turkey Tunisia United Kingdom Country of America Pioneer Electronics Iberica S.A. Tel: +(34) 937 18 26 42 E-mail: [email protected] Pioneer Scandinavia A.B Tel: (+46) 8 609 91 00 URL;http://www.pioneer.se/se/ content/company/company/ locations.html Sacom S.A. (Pioneer distributor) Tel: (+41) 32 366 85 85 E-mail: [email protected] Digi-Com Elektronic (Pioneer distributor) Tel: +(90) 212 470 0600 E-mail: [email protected] World Technology Access (Pioneer distributor) Tel: +(216) 71 894 770 E-mail: [email protected] Pioneer GB LTD. Tel: +(44) 17 537 895 00 URL;http://pioneercustomerrelations.custhelp.com/ cgi-bin/pioneer.cfg/php/enduser/ home.php Contacts Canada Pioneer Electronics of Canada (Customer Satisfaction Group) Tel: Long distance (877) 2835901 Tel: Local (905) 479-4411 E-mail: [email protected] United States PIONEER USA (Customer Service Department) Tel: (800) 421-1404 URL;http:// www.pioneerelectronics.com/pna/ contact/us/0,,2076_ 138787615,00.html Country of Asia Taiwan Contacts Pioneer High Fidelity Taiwan Co., Ltd Tel: (662) 6439511 URL:http://www.pioneertwn.com.tw/www/repair.asp DJS Ver. 1.600 147 Appendix Troubleshooting List of Country Names (For User Registration) * Refer to ‘11-2 Registering Offline’ P.136 for the correct address for your User Registration Card. Country Name (English) Country Name (French) Country Name (English) Country Name (French) Algeria Algérie Morocco Maroc Argentina Argentine Netherlands Pays-Bas Australia Australie New Zealand Nouvelle-Zélande Austria Autriche Nicaragua Nicaragua Belgium Belgique Norway Norvège Bolivia Bolivie Panama Panama Bosnia And Herzegovina Bosnie et Herzégovine Paraguay Paraguay Peru Pérou Brazil Brésil Philippines Philippines Bulgaria Bulgarie Poland Pologne Canada Canada Portuguese Portugal Chile Chili Romania Roumanie China Chine Russian Federation Fédération de Russie Colombia Colombie Singapore Singapour Costa Rica Costa Rica Slovakia Slovaquie Croatia Croatie Slovenia Slovénie Cyprus Chypre South Africa Afrique du Sud Czech Republic République Tchèque Spain Espagne Denmark Danemark Sweden Suède Ecuador Équateur Swiss Suisse Estonia Estonie Taiwan Taiwan Finland Finlande Thailand Thaïlande France France Tunisia Tunisie Germany Allemagne Turkey Turquie Greece Grèce UAE EAU Hong Kong Hong-Kong United Kingdom Royaume-Uni Hungary Hongrie Uruguay Uruguay Indonesia Indonésie USA États-Unis Ireland Irlande Yugoslavia Yougoslavie Israel Israël Other Autre Italy Italie Japan Japon Korea Corée Lebanon Liban Lithuania Lituanie Luxembourg Luxembourg Macedonia Macédoine Malaysia Malaisie Mexico Mexique 148 DJS Ver. 1.600 Index Contents Appendix Troubleshooting List of Genre Names (Default Category) * Refer to ‘9-7 Category Settings’ P.108 for information about the genre default display and adding a new genre. Genre Name (English) Genre Name (French) Genre Name (English) Acapella A Capella Dance-Hall Dance-Hall Acid Acide Darkwave Darkwave Acid Jazz Jazz Acide Death Metal Death Métal Acid Punk Punk Acide Disco Disco Acoustic Acoustique Dream Dream Adult Contemporary Contemporain Adulte Drumn’ Bass Drum’n Bass Alternative Alternatif Drum Solo Drum Solo Alternative Rock Rock Alternatif Duet Duo Ambient Ambient Easy Listening Easy Listening Avantgarde Avant-Garde Electronic Électronique Ballad Ballade Erotic Érotique Bass Bass Ethnic Ethnique Beat Beat Eurodance Eurodance Bebop Bebop Euro-House Euro-House Big Band Big Band Euro-Techno Euro-Techno Black Metal Black Métal Fast Fusion Fast Fusion Bluegrass Bluegrass Folk Folk Blues Blues Folk-Rock Folk-Rock Booty Bass Booty Bass Folklore Folklore Brit Pop Pop Brit Freestyle Freestyle Cabaret Cabaret Funk Funk Celtic Celtique Fusion Fusion Chamber Music Musique Chambre Game Jeu Chanson Chanson Gangsta Rap Gangsta Rap Children Music Musique Enfants Goa Goa Chorus Chorus Gospel Gospel Christian Gangsta Rap Gangsta Rap Chrétien Gothic Gothique Christian Rap Rap Chrétien Gothic Rock Rock Gothique Christian Rock Rock Chrétien Grunge Grunge Classic Rock Rock Classique Hard Rock Hard Rock Classical Classique Hardcore Hardcore Club Club Heavy Metal Heavy Métal Club-House Club-House Hip Hop Hip Hop Comedy Comédie House House Contemporary Christian Chrétien Contemporain Humor Humeur Country Country Indie Indépendant Crossover Mélange de genres Industrial Industriel Cult Culte Instrumental Instrumental Dance Dance Instrumental Pop Pop Instrumental Index Contents Genre Name (French) DJS Ver. 1.600 149 Appendix Troubleshooting Genre Name (English) Genre Name (French) Genre Name (English) Genre Name (French) Instrumental Rock Rock Instrumental Rock&Roll Rock&Roll Jazz Jazz Salsa Salsa Jazz+Funk Jazz+Funk Samba Samba Jungle Jungle Satire Satire Latin Latin Showtunes Showtunes Lo-Fi Lo-Fi Ska Ska Meditative Contemplatif Slow Jam Slow Jam Merengue Mérengué Slow Rock Rock Lent Metal Métal Sonata Sonate Musical Musical Soul Soul National Folk Folk National Sound Clip Extrait Son Native US US Natif SoundTrack Bande Sonore Negerpunk Negerpunk Southern Rock Southern Rock New Age New Age Space Espace New Wave New Wave Speech Discours Noise Bruit Swing Swing Oldies Vieux Succès Symphonic Rock Rock Symphonique Opera Opéra Symphony Symphonie Operetta Opérette Tango Tango Other Autre Techno Techno Polka Polka Techno-Industrial Techno-industriel Polsk Punk Polsk Punk Terror Terreur Pop Pop Thrash Metal Thrash Métal Pop-Folk Pop-Folk Top40 Top40 Pop/Funk Pop/Funk Trailer Bande-Annonce Porn Groove Porn Groove Trance Trance Power Ballad Power Ballad Tribal Tribal Pranks Farces Trip-Hop Trip-Hop Primus Primus Vocal Chant Progressive Rock Rock Progressif World Music World Music Psychedelic Psychédélique Psychedelic Rock Rock Psychédélique Punk Punk Punk Rock Rock Punk R&B R&B Rap Rap Rave Rave Reggae Reggae Retro Rétro Revival Revival Rhythmic Soul Soul Rythmée Rock Rock 150 DJS Ver. 1.600 Index Contents Index Index Auto-Playing a Play List ....................................... 61 Available HD345 .............................................. 84 Instruction for symbols If marked with a symbol, the term is a name of a button or icon. The symbols indicate usable functions of buttons and icons. 1: DJ Play Function 1✩: Pop Up Screen of DJ Play Function 2: MusicManagement Function 3: Ripping Function 4: Transfer Function 5: Create Function 6: Track List Symbols ×1/25 .................................................................. 75 ×25 ..................................................................... 75 v/> Buttons3 ..................................................... 120 A A Cue is overwritten when… ............................... 28 A Loop is overwritten… ....................................... 44 About DJS ............................................................. 6 About the Beat Indicators .................................... 24 Adding Effects ..................................................... 37 Adjusting Delay Time ......................................... 102 Adjusting discrepancies in the Beat Indicator ...... 27 Adjusting Effects .................................................. 43 Adjusting the Effects BPM1✩ ............................. 37 Adjusting the Loop Range ................................... 72 Adjusting the Size of Buffers ............................. 103 Adjusting the Sound Quality ................................ 34 Adjusting with the Jog Dial before Mixing ............ 26 Album Display ...................................................... 19 Album Display6 ................................................ 115 Album-Artist6 ...................................................... 78 All6 ................................................................... 115 Allocating the DMP-555 to a Player ..................... 69 Artist Display ........................................................ 19 Artist Display6 .................................................. 115 Artist-Album6 ...................................................... 78 ASIO .................................................................. 101 AUTO Button1 .............................................. 20, 36 AUTO CUE Button1 ......................................... 113 AUTO CUE Display ............................................. 19 Auto Cue1 .......................................................... 22 Auto Fader1 ....................................................... 20 Auto Level Adjustment ......................................... 61 AUTO MIX Button1 ............................................ 20 Auto Setup Cue ................................................... 60 Index Contents B Back Cue ............................................................. 54 Beat Adjust Button1 ........................................... 20 Beat Guideline5 ................................................ 122 Beat Indicator1 ................................................... 20 Best Guide and Snapping Function ..................... 74 BPM Display ........................................................ 19 BPM SYNC Button .............................................. 19 BPM SYNC1 ...................................................... 24 Buffer Size ......................................................... 103 C Calling Out Track Hot Cues ................................. 60 Category Settings .............................................. 108 CBR ................................................................... 105 CD Button3 ....................................................... 120 CD Information .................................................... 83 Changing a Track Hot Cue into an Auto Setup Cue ............................................................ 60 Changing the Order of Songs During Auto-Play ............................................................. 62 Channel Equalizer1✩ ......................................... 35 Channel Fader Start ............................................ 54 Channel Fader1 ........................................... 20, 33 CHANNEL-A1✩ ................................................. 41 CHANNEL-B1✩ ................................................. 41 Check In .............................................................. 93 Checking Songs .................................................. 63 Classifying Songs into Categories ....................... 78 Clear All Button346 ....................... 116, 119, 121 Clear button5 ...................................................... 75 Clear Function ..................................................... 75 Clearing the Auto Setup Cue ............................... 60 Closing Preferences ............................................ 96 Connecting .......................................................... 68 Connecting a 2nd DMP-555 ................................ 68 Connecting to the Internet ................................. 111 CPU ....................................................................... 7 Create Function ................................................... 15 Create Icon12345 ....................................... 112 Creating a New Play List ..................................... 79 Creating Categories & Play Lists, Changing their Names and Deleting them ......................... 110 Cross Fade .......................................................... 51 Cross Fader Start ................................................ 56 Cross Fader1 ..................................................... 20 CUE button1 ....................................................... 28 Cue Mark ............................................................. 80 DJS Ver. 1.600 151 Index Curve-A ............................................................... 52 Curve-B ............................................................... 52 Curve-C ............................................................... 52 Cut In ................................................................... 51 Cutting a Specific Rang ....................................... 36 D Dead Air Cut Settings ........................................ 106 Dead Air Cut3 ..................................................... 84 Delay Time ........................................................ 102 DELAY1 ............................................................. 38 Deleting Track Hot Cues ..................................... 59 Desktop Button3 ............................................... 120 Determining List Hot Cue Points ......................... 47 Determining Track Hot Cue Points ...................... 57 DirectX / MCI ..................................................... 101 Display ................................................................... 7 Display Bit Size3 .............................................. 120 Display Date3 ................................................... 120 Display File Name3 .......................................... 120 Display Imported Song Album3 ........................ 120 Display Imported Song Artist3 .......................... 120 Display Imported Song BPM3 .......................... 120 Display Imported Song Genre3 ........................ 120 Display Imported Song Title3 ........................... 120 Display My Songs23 ....................................... 118 Display Next Song23 ...................................... 118 Display of Cues and Loops ............................ 49, 59 Display Sampling Frequency3 ......................... 120 Display Transfer Songs4 .................................. 121 DJ Play Function ................................................. 15 DJ System ........................................................... 16 DJS Screen Size ................................................. 13 Download Page ................................................. 111 DVD/CD drive ........................................................ 8 E Echo .................................................................... 51 ECHO1 ............................................................... 38 Edit Menu .......................................................... 124 Editing a Playlist .................................................. 80 Editing Song Information ..................................... 76 Effect BPM Mode1✩ .......................................... 37 Effect ON/OFF Button1✩ ................................... 37 Effect Time Display1✩ ....................................... 37 Effector Types and their Features ....................... 38 Effector1 ............................................................. 20 Effects Level/Depth (-) Button1✩ ....................... 37 Effects Level/Depth (+) Button1✩ ...................... 37 Effects Level/Depth 1✩ ...................................... 37 Effects TAP Button1✩ ........................................ 37 152 DJS Ver. 1.600 Effects Time Fine Tuning Buttons1✩ ................. 37 Entire Waveform Display5 ................................ 122 Equalizer1 .......................................................... 20 Erasing a recorded List Hot Cue ......................... 48 Exit/Reloop Button1 ......................................... 113 Expanded Range Frame5 ................................ 122 Expanding the Waveform Display ....................... 19 F Fader Curve Button1 .......................................... 20 Fader Start Button1 ............................................ 20 Fader Start Functions1 ....................................... 54 File Menu ........................................................... 123 FILTER1 ............................................................. 40 Fine Tuning the Effect Time ................................ 42 FLANGER1 ........................................................ 40 Folder Up Button3 ............................................ 120 FULL Button ........................................................ 19 Functions you can Perform from the DMP-555 ... 68 G Genre Display6 ................................................ 115 Getting out of a Loop ........................................... 46 Guide ADJ +/- Button5 ..................................... 122 Guide ADJ slider5 .............................................. 74 Guide Adjust Slider5 ........................................ 122 H Hard Disk ............................................................... 7 Headphone Cue .................................................. 20 Headphone Monitor Control .......................... 20, 27 Headphone Volume Level ................................... 20 HEADPHONES Screen ....................................... 28 Help Menu ......................................................... 126 HI1✩ ................................................................. 117 Hot Cue List1 ..................................................... 50 How to use the Kill function ................................. 36 How to Use the Mix Modes and Fader Curves .... 52 I ID3 Tag Settings ................................................ 105 If the audio is interrupted ................................... 103 Import Progress Bar34 ............................ 119, 121 Import Submenu ................................................ 123 Importing an MP3 ................................................ 82 Importing Songs from Music CDs ........................ 83 Importing WAV Files ............................................ 86 Input Devices ......................................................... 7 Installation Key Sticker .......................................... 6 Internet Connection Environment .......................... 7 Index Contents Index Internet Function .................................................. 14 Internet Icon12345 ...................................... 112 J Jog Dial1 .......................................................... 113 K Key Assignment Settings ................................... 104 Key Operations .................................................... 67 Keyboard Jump ................................................... 76 Keyboard Stickers ................................................. 6 KILL Button1✩ ................................................... 35 L Layout of the Information Display ........................ 19 Line In Button3 ................................................. 120 Line In Settings .................................................. 107 List Button3 ...................................................... 120 List Hot Cue ......................................................... 47 List Hot CUE buttons ........................................... 47 List Hot CUE Display6 ...................................... 115 List Hot Cue Tags ................................................ 48 List of Customer Support ................................... 146 List Player ............................................................ 63 Loop Display ........................................................ 19 Loop In Button1 ................................................ 112 Loop Out/Out Adjust Button1 ........................... 112 LOW1✩ ............................................................ 117 M Making a Loop ..................................................... 70 Making Changes .................................................. 35 Master Fader ....................................................... 20 Master Tempo Display ......................................... 19 Master Tempo Function ....................................... 19 MASTER1✩ ....................................................... 41 Meaning of Colors in the Waveform Display ....... 19 Meanings of Colors for Categories/Tracks/ Play List ............................................................... 21 MID1✩ .............................................................. 117 Min Amount of Tempo Adjustment ...................... 31 MIX Button1 ....................................................... 20 Mix IN START Display6 ................................... 115 Mix Mode Button1 .............................................. 20 Mix Out Beats Display6 .................................... 115 Mix Out Fader Display6 .................................... 115 Mix Out Mode Display6 .................................... 115 Mix Out START Display6 ................................. 115 Mixer and Sound Card Settings ......................... 100 Mixing Adjustment1✩ ......................................... 28 Index Contents Mixing Songs Manually ........................................ 29 Mode Switch Button3 ....................................... 119 MONO SPLIT1✩ ................................................ 28 MP3 ..................................................................... 82 MP3 File Tag Information .................................... 82 MP3 Settings ....................................................... 89 Music List Style .................................................... 98 Music Management Functions ............................. 14 Music Management Icon12345 .................. 112 Mute Button2345 .......................................... 118 N Narrowing a Search ............................................. 76 New Submenu ................................................... 123 Normal Mode1 .................................................... 26 O One Track Loop ................................................... 45 One Track Loop Button1 .................................. 112 Open/Close Folder3 ......................................... 120 Opening and Closing Preferences ....................... 95 Opening Preferences ........................................... 95 Operating the Beat Adjust Button ........................ 27 Operations used with DMP-555 ........................... 68 Optical Disk Drive .................................................. 7 Order of Priority for Mix Start Positions ............... 61 Other Useful Functions (Create) .......................... 74 Other6 ........................................................ 78, 109 Out Adjust Function ............................................. 45 P PAN1 .................................................................. 39 Peak Level Meter ................................................. 20 PITCH1 .............................................................. 40 Play Menu .......................................................... 126 Play/Pause Button ............................................. 112 Playing a Loop you Set up Previously ................. 46 Playing a Part of a Song Repeatedly ................... 44 Playing Address ................................................... 19 Playing from a List Hot Cue Point ........................ 49 Proxy Server Settings ........................................ 107 Q Quick Start Guide .................................................. 6 R Rate Setting Button35 ..................................... 119 Read Before Use ................................................... 6 Reading this Manual .............................................. 3 Record button ...................................................... 47 DJS Ver. 1.600 153 Index Record Track Hot Cue button .............................. 58 Recording Sound from Microphone or Line Input ............................................................. 89 Registering Offline ............................................. 136 Registering Online ............................................. 131 Reloop Display .................................................... 19 Renum button5 ................................................... 74 Renumbering Function ........................................ 74 Repeat Button2 ................................................ 118 Required HD345 .............................................. 84 Required Memory .................................................. 7 Returning Music from an SD Card to DJS ........... 93 REVERB1 .......................................................... 40 Ripping Function .................................................. 14 Ripping Icon12345 ...................................... 112 Ripping Settings ................................................ 105 Ripping Start Button3 ....................................... 120 Ripping Submenu .............................................. 124 Rotary .................................................................. 98 S Sample Song Headphone Cue ............................ 64 Sample Song Monitor Output Level ..................... 64 Sample Song Play/Pause Button ........................ 64 Sample Song Playing Address ............................ 64 Sample Song Search Button ............................... 64 Sample Song Stop Button ................................... 64 Sampling Frequency .......................................... 108 Saving the Length of a Loop as a Track .............. 73 Scratch Mode1 ................................................... 26 SD Card Reader/Writer ....................................... 91 SD List Expand/Shrink Button4 ........................ 121 SD Memory Card Submenu .............................. 124 Search Buttons .................................................. 112 Select All Button34 ................................. 119, 121 Select Sampling Rate Button3 ......................... 120 Selecting a Mix Mode or Fader Curve ................. 53 Selecting a Sound Card ..................................... 101 Selecting Categories for Top & Other ................ 109 Setting the Bit Rate ............................................ 105 Setting the Layout of DJ Play Functions .............. 98 Setting the Mixing Time (Beat) ............................ 53 Setting the Size of Text Displayed in Lists .......... 97 Setting up Loops (Play) ....................................... 44 Settings for Selecting the DVD/CD Drive & Acquiring Song Information ............................... 106 Show Submenu ................................................. 124 Shuffle Button2 ................................................. 118 Size Display6 ................................................... 115 Slide ..................................................................... 98 Sound .................................................................... 7 154 DJS Ver. 1.600 Status Display ...................................................... 22 STEREO/MONO Toggle3 ................................ 120 STEREO1✩ ....................................................... 28 Stop Button34 ......................................... 120, 121 Switching between Internal & External Mixers .. 100 Switching Effect Beats Button1✩ ....................... 37 Switching Jog Dial Modes ................................... 26 Switching the Display of Top and Other On/Off ... 78 SXGA ................................................................... 13 System Requirements ........................................... 7 T TAP Button .......................................................... 19 Tempo Control Range ......................................... 31 Tempo Display ..................................................... 19 Through function .................................................. 41 Time Display ........................................................ 19 Time Display Setting ............................................ 19 Time Display6 .................................................. 115 Time Normal Button ........................................... 113 Time Remain Button .......................................... 113 Time Set Button3 ............................................. 120 Title Display ......................................................... 19 Title Display6 .................................................... 115 Top6 ........................................................... 78, 109 Track Hot Cue ..................................................... 57 Track Hot Cue Buttons ........................................ 57 Track Hot CUE Display6 .................................. 115 Track Hot Cue Tags ............................................ 59 Track Search Button .......................................... 112 TRANS1 ............................................................. 39 Transfer Function ................................................ 15 Transfer Icon12345 .................................... 112 Transfer Start Button4 ...................................... 121 Transferring DJS Music to SD Cards .................. 91 Trim1 ............................................................ 20, 36 Troubleshooting ................................................. 145 Turning Effects ON/OFF ...................................... 43 Types of Mix Modes & Fader Curves and their Features .............................................................. 51 U Uninstalling DJS ................................................ 140 Updating the Version of the DJS Software ........ 143 USB Port ................................................................ 7 User Registration Card Address Table .............. 137 User’s Manual ........................................................ 6 Using Play Lists ................................................... 61 Using the Auto Function to Mix Songs ................ 18 Using the Auto Mix Function for Mixing Songs .... 65 Using the TAP button to Re-detect the BPM ....... 33 Index Contents Index V VBR ................................................................... 105 VBR Button35 ................................................. 119 View Menu ......................................................... 125 Volume Type ....................................................... 98 W WAV Button3 .................................................... 120 Waveform Display ......................................... 19, 99 Web Browser to be Used ................................... 111 When importing a play list ................................... 82 X XGA ..................................................................... 13 Z Zip ........................................................................ 51 Zoom Button ........................................................ 19 Zoom In Button .................................................... 19 Zoom Out Button ................................................. 19 Index Contents DJS Ver. 1.600 155 User Registration User Registration Pioneer Use Only: Your Registration ID Thank you for purchasing this PIONEER product! Please complete the following and address to PIONEER. Information indicated by bold text is required for registration. When registered, we will send your Registration ID to you by mail. Do not forget these answers. Login name (at least 8 and not more than 10 characters) Password (at least 8 and not more than 10 characters) Please paste Installation Key sticker Software Installation Key Software name and version number Software language Key Code E-mail address Pioneer collects information about our customers for the following purposes only. 1. To provide user support services. 2. To provide customers with information on products and events by e-mail. 3. To collect questionnaires, analyze them, and use the results for product planning. * Private information collected from users is strictly protected in accordance with our Privacy Policy. * Please see our policy for protecting your personal information, which may be found on our home page at (http:// www.prodjnet.com/privacy.html). PIONEER CORPORATION Questionnaire (Your answers will remain confidential and will be used to make product Improvements, so that we may better serve you.) Dealer Male Sex Female Age Your favorite club (Location) (Club) Which of the following best describes yourself ? (Please select one) Club DJ Mobile DJ Owner (Shop type: Bedroom (Hobby) DJ ) Other year(s) How long have you been engaged as a DJ? What kind of music will you play on the DJS? House Trance Dance Classic Garage Jungle/Drum & Bass Rock Latin R&B Techno Ambient Altermative Swing Hip-Hop/Rap Jazz Break Beat Old School Wave Funk Other What magazines do you subscribe to? How did you learn about this product? Catalog Music instrument shop Audio shop Show PC shop Pioneer homepage Friend Magazine Other Dealer's homepage Why did you decide to buy this product? Price Reliability Size Function Design Brand Easy operation Other Thank you for your answers. Once the user registration is complete, we will send you a registration ID that will allow you override the 60 day trial period. Please write your name, address and phone number below. Middle Name Last Name State, Province Postal Code Country Telephone FAX First Name Address