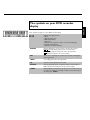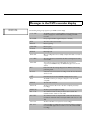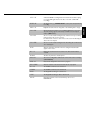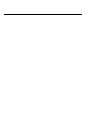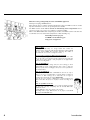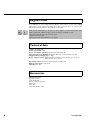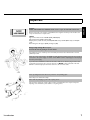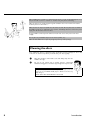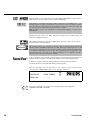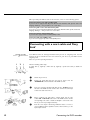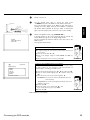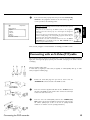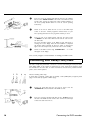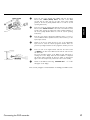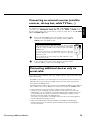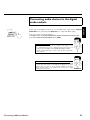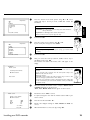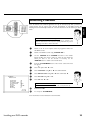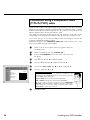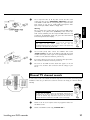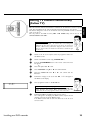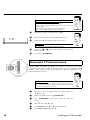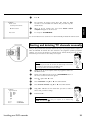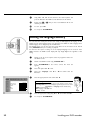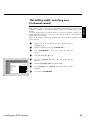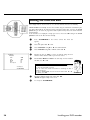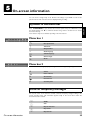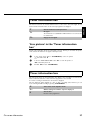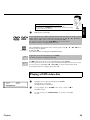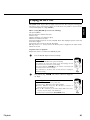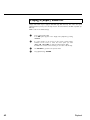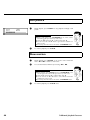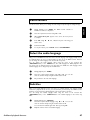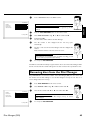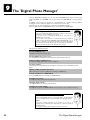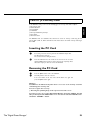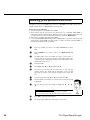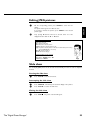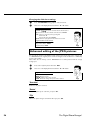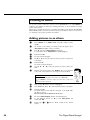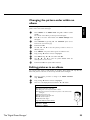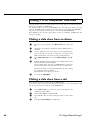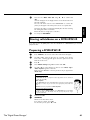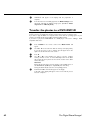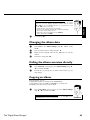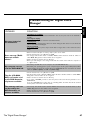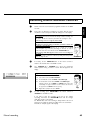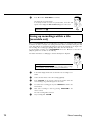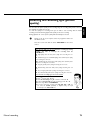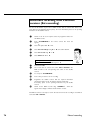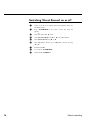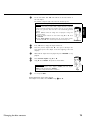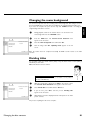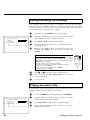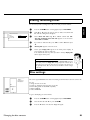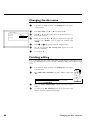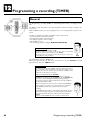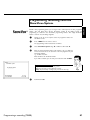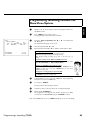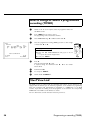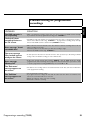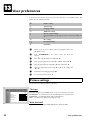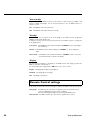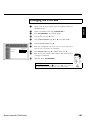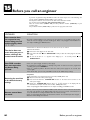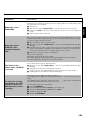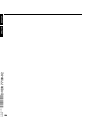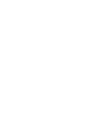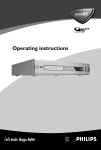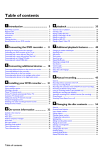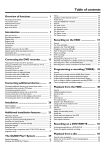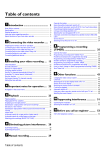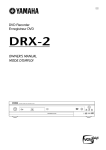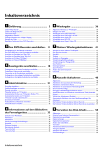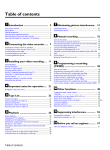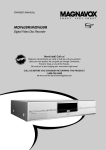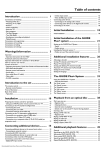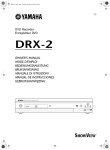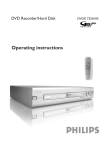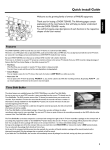Download Philips DVDR 77/02 DVD Recorder User Manual
Transcript
Table of contents
AIntroduction ....................................
3
Dear Philips customer, ....................................................................................
Regional code ....................................................................................................
Technical data ...................................................................................................
Accessories ........................................................................................................
Important ...........................................................................................................
Cleaning the discs .............................................................................................
Special functions of your DVD recorder ....................................................
BConnecting the DVD recorder ...
11
Preparing the remote control for operation ...........................................
Connecting your DVD recorder to the TV set ......................................
Connecting with a scart cable and 'Easy Link' ..........................................
Connecting with a scart cable without 'Easy Link' ..................................
Connecting with an S-Video(Y/C)cable .....................................................
Connecting with video(CVBS) cable ..........................................................
CConnecting additional devices ....
19
19
20
20
21
22
24
25
26
27
29
30
31
32
33
34
35
Symbols in the menu bar ..............................................................................
Menu bar 1 .......................................................................................................
Menu bar 2 .......................................................................................................
Field for temporary messages .....................................................................
Status field ........................................................................................................
Disc type symbols ..........................................................................................
Operating mode symbols .............................................................................
Tuner information box .................................................................................
'Live picture' in the 'Tuner information box' ...........................................
Timer information box .................................................................................
Table of contents
18
18
22
Initial installation .............................................................................................
Using a satellite receiver ...............................................................................
Allocating a decoder ......................................................................................
Connection using a component video (Y Pb Pr/YUV) cable ................
Manual TV channel search ............................................................................
Sorting TV channels automatically (Follow TV) ......................................
Automatic TV channel search .....................................................................
Sorting and deleting TV channels manually ..............................................
Setting the language/country ........................................................................
'Recording audio' switching over (2-channel sound) ..............................
Setting the time and date ..............................................................................
EOnscreen information ................
11
11
12
14
15
16
18
Connecting additional devices to the second scart socket ...................
Connecting a video recorder, DVD player. .............................................
Connecting an external receiver (satellite receiver, set-top box,
cable TV box,...) ..............................................................................................
Connecting additional devices only via aerial cable ................................
Connect camcorder to the front sockets ................................................
Connecting audio devices to the analogue audio sockets ....................
Connecting audio devices to the digital audio sockets ..........................
DInstalling your DVD recorder ......
3
6
6
6
7
8
9
35
35
35
35
36
36
36
37
37
37
FPlayback ........................................
38
General notes on playback ...........................................................................
Inserting a disc ................................................................................................
Playing a DVD video disc ..............................................................................
Playing a DVD+RW/ +R disc .......................................................................
Playing an audio CD .......................................................................................
Playing an MP3 CD .........................................................................................
Playing a (Super) Video CD .........................................................................
GAdditonal playback features ........
43
Changing to another title/chapter ..............................................................
Searching a disc ...............................................................................................
Still picture .......................................................................................................
Slow motion ....................................................................................................
Search by time .................................................................................................
Repeat/Shuffle play .........................................................................................
Repeating a passage (A-B) ............................................................................
Scan feature .....................................................................................................
Camera angle ...................................................................................................
Zoom feature ..................................................................................................
Select the audio language ..............................................................................
Subtitles ............................................................................................................
HDisc Manager (DM) ......................
43
43
44
44
45
45
46
46
46
47
47
47
48
General information ......................................................................................
Adding a disc to the Disc Manager .............................................................
Removing discs from the Disc Manager ....................................................
Searching for a title in the Disc Manager ..................................................
Searching discs ................................................................................................
Searching for a blank section .......................................................................
IThe 'Digital Photo Manager' .......
38
38
39
40
40
41
42
48
48
49
50
50
51
52
The PC (PCMCIA) Card ...............................................................................
Inserting the PC Card ...................................................................................
Removing the PC Card .................................................................................
Showing JPEG pictures from a roll .............................................................
Editing JPEG pictures .....................................................................................
Slide show ........................................................................................................
Advanced editing of the JPEG pictures ......................................................
Creating an album ..........................................................................................
Adding pictures to an album ........................................................................
Changing the picture order within an album ...........................................
Editing pictures in an album .........................................................................
Making a 'DVD compatible' slide show .....................................................
Making a slide show from an album ...........................................................
Making a slide show from a roll ..................................................................
Storing rolls/albums on a DVD+RW/+R ..................................................
Preparing a DVD+RW/+R ...........................................................................
Transfer the photos to a DVD+RW/+R ...................................................
Changing roll settings ....................................................................................
Changing the rolls name ...............................................................................
Changing the rolls date .................................................................................
Calling roll overview directly .......................................................................
Deleting a roll ..................................................................................................
53
53
53
54
55
55
56
58
58
59
59
60
60
60
61
61
62
63
63
63
63
64
Changing album settings ...............................................................................
Changing the cover picture ..........................................................................
Changing the album name ............................................................................
Changing the album date ..............................................................................
Calling the album overview directly ...........................................................
Copying an album ...........................................................................................
Erasing an album .............................................................................................
Changing the media settings ........................................................................
Problem solving for 'Digital Photo Manager' ............................................
JManual recording ..........................
68
General .............................................................................................................
Recording without automatic switch-off ...................................................
Interrupt recording (Pause) .........................................................................
Recording with automatic switch-off (OTR one-touch-recording) ....
Preventing accidental erasing of discs ........................................................
Lining up recordings within a title (assemble cut) ..................................
Selecting the recording type (picture quality) ..........................................
Automatic recording from a satellite receiver (Sat recording) ............
Direct Record .................................................................................................
Switching 'Direct Record' on or off ...........................................................
KManaging the disc contents .........
64
64
64
65
65
65
66
66
67
68
69
70
71
71
72
73
74
75
76
77
General .............................................................................................................
Favorite Scene Selection ...............................................................................
Insert chapter markers .................................................................................
Hiding chapters ...............................................................................................
Deleting chapter markers .............................................................................
Changing the index picture ..........................................................................
Changing the menu background .................................................................
Dividing titles ...................................................................................................
Editing recording titles (name) ....................................................................
Playing the entire title ...................................................................................
Erasing recordings/titles ................................................................................
Disc settings ....................................................................................................
77
78
78
78
80
80
81
81
82
82
83
83
Changing the disc name ................................................................................
Finishing editing ...............................................................................................
Finalising DVD+R discs .................................................................................
Erase DVD+RW disks ...................................................................................
84
84
85
85
LProgramming a recording
(TIMER) .............................................. 86
General .............................................................................................................
Programming recordings with the ShowView® System .........................
Programming recordings without the ShowView® System ...................
How to change or delete a programmed recording (TIMER) .............
'NexTView Link' .............................................................................................
Problem solving for programmed recordings ..........................................
MUser preferences ..........................
92
Picture settings ................................................................................................
Sound settings .................................................................................................
Language settings ............................................................................................
Additional settings ..........................................................................................
Remote Control settings ..............................................................................
Disk feature menu ..........................................................................................
NAccess control (Child Lock) ........
86
87
89
90
90
91
92
94
95
95
96
97
98
Child lock (DVD and VCD) ......................................................................... 98
Activating/deactivating child lock ................................................................ 98
Authorising a disc ........................................................................................... 99
Locking unlocked discs .................................................................................. 99
Parental level control (DVD video only) .................................................. 99
Activating/deactivating parental level control .......................................... 99
Changing the country .................................................................................. 100
Changing the PIN code ............................................................................... 101
OBefore you call an engineer .......
102
Table of contents
REC/OTR n
Record: Record the current TV channel
STANDBY m
Switch on or off: To switch set on or off, interrupt menu function,
interrupt a programmed recording (TIMER)
TIMER s
TIMER: To make a TIMER programming with/without ShowView® or
to alter or clear a programmed TIMER
REC MODE
Record type (Picture quality): To select the maximum possible
record time
PLAY MODE
Playback type: Choose between repeat, shuffle play and intro-scan
TV/DVD
TV/DVD switch: Switches the scart socket EXT 2 AUX-I/O of the
DVD recorder directly to the TV set. This lets you watch the picture
from any unit connected to this scart socket (set-top box', video
recorder or satellite receiver) and at the same time record from
another source.
If you have not connected a device to the EXT 2 AUX-I/O socket or
the device is switched off, you can use this button to switch between
TV reception and the signal of the DVD recorder.
But this only works if you use a scart cable to connect the TV set to
your DVD recorder ( EXT 1 TO TV-I/O socket) and your TV set
responds to this switch-over.
MONITOR
Monitor: This button lets you switch between disc playback or the
picture of the internal tuner (TV channel).
DIM
Dimmer: This button lets you change the brightness of the display to
one of two levels or switch it off.
RETURN
Back: Return to previous menu on a video CD (VCD). This also works
with some DVDs.
T/C
Title/Chapter: Choose the 'B'(Title)/'C'(Chapter) directly from the
menu bar using B , A .
If 'INFO' appears in the display, the index menu from a recorded disc or
an introductory film will be shown. In this case, this function is not
available.
SUBTITLE
Subtitle : Select the subtitle language
AUDIO
Audio: Selecting the audio language. For recording or during playback
using the internal tuner ( MONITOR key), select language 1 or 2.
ANGLE
Angle: Select the camera angle
ZOOM
Zoom: Enlarge the picture
DISC MANAGER
Disc Manager: Call up or cancel the Disc Manager
EDIT
EDIT: For displaying the edit menu for DVD+RW/+R discs, for setting
chapter markers, for editing the photos in the 'Digital Photo Manager'
SELECT
Select: Select function/value/photos
PHOTO
Digital Photo Manager: Open the 'Digital Photo Manager'
DISC-MENU
Disc menu: To show the DVD menu or the index screen, to leave the
'Digital Photo Mamger'
ENGLISH
The remote control
SYSTEM-MENU
System menu: Call up/cancel the main menu (menu bar at the top of
the screen)
D C A B
Cursor keys : Cursor left, right, up, down
CHANNEL q
Plus : Next programme number
CHANNEL r
Minus : Previous programme number
OK
Store/confirm: To store or confirm entry
PLAY G
Playback: To play a recorded disc.
N
Select previous title/search backwards :
Briefly press the button during playback: Previous chapter/film or
previous title
Hold down the button: Search backwards
Hold down button during still picture, slow motion backwards
STOP h
Stop: Stop playback/recording, except with programmed recordings
(TIMER)
Hold down button, opens and closes the disc tray.
PAUSE 9
Pause (still picture):
If this button is pressed during playback, the DVD recorder switches to
pause. You will see a still picture.
If this button is pressed during recording, the DVD recorder will also
switch to pause.
O
Select next title/search forwards :
Briefly press the button during playback: Next chapter/film or next title
Hold down the button: Search forwards
Hold down button during still picture, slow motion forwards
0..9
Number/Letter buttons: To enter numbers or letters in appropriate
entry fields
CLEAR
Delete: To delete last entry or clear programmed recording (TIMER)
Additional TV functions
This will only work with TV sets with the same remote control code *RC5) (e.g. Philips TV sets)
TV VOLUME q
TV volume: Increase TV volume
TV VOLUME r
TV volume: Reduce TV volume
MUTE y
TV sound off: Switch TV sound on/off
For the following functions you need to hold down the button at the left side • TV and then
select the function you need with the appropriate button.
STANDBY m
Switching the TV off
0..9
Number buttons: 0 - 9
CHANNEL q
TV programme number: To select a higher programme number
CHANNEL r
TV programme number: To select a lower programme number
ENGLISH
Front of the device
STANDBY-ON m
Switch on or off: To switch off or on, interrupt a function, interrupt a
programmed recording (TIMER)
OPEN/CLOSE J
Open/close disc tray: Open/close disc tray
MEDIA SLOT
Media Slot for PC (PCMCIA)cards (adapters)
EJECT
Eject PC(PCMCIA) card:
RECORD
Record: Record the current TV channel
G
Playback: To play a recorded disc
N
Select previous title/search backwards
O
Select next title/search forwards
h
Stop: Interrupt playback/recording
Behind the flap at the righthand corner on
the front
Switching between the S-VIDEO and VIDEO sockets takes place automatically. If a signal is
available at both sockets at the same time, the signal at the S-VIDEO socket has priority.
S-VIDEO
SVideo socket: Connection of SVHS/Hi8 camcorders or SVHS/Hi8
video recorders (programme number 'CAM1')
Yellow socket
VIDEO
Video input socket: Connection of camcorders or video recorders
(programme number 'CAM1')
White/red socket
left AUDIO right
Audio input socket left/right : Connection of camcorders or video
recorders (programme number 'CAM1')
DV IN
iLink/DV socket (digital video input, IEEE 1394, FireWire):
Connecting a digital camcorder or other suitable device (programme
number 'CAM2').
Back of the device
4MAINS
Mains socket: Connection to the mains supply (230V/50Hz)
ANTENNA IN
Aerial input: Connection of the aerial
TV OUT
Aerial output: Connection of the TV set
EXT 2 AUX-I/O
Scart socket 2: Connection of an additional device (satellite receiver,
set-top box, video recorder, camcorder, etc.). RGB input
EXT 1 TO TV-I/O
Scart socket 1: Connection of a TV set. RGB output
Output sockets (AUDIO/VIDEO OUT)
S-VIDEO (Y/C) OUT
SVideo output: Connection of an S-Video-compatible TV set
VIDEO (CVBS)
OUT
Video output (yellow socket): Connecting a TV set with a video
input (CVBS, Composite Video)
AUDIO L/R OUT
Analogue audio output (white/red socket): Connection of a TV
set with audio input sockets or connection of an additional device
COMPONENT
VIDEO OUT
Component Video output (red/blue/green socket): Connection
of an additional device with Component Video input
Output sockets (DIGITAL AUDIO OUT)
COAX OUT
Coaxial digital audio output
OPTICAL AUDIO
OUT
Optical digital audio output
These symbols can light up on your DVD recorder display:
Multi-function display/text line
•) Clock
•) Disc/title playing time
•) OTR switch-off time
•) Title name
•) Display of the programme number of the TV channel/playing
time/channel name/function.
•) Display of information and alerts
IIIIIIIIIIIIIII
Disc bar: Displays the current position on the disc (disc pointer).
Play/Record: Single flashing segment at the current position.
Pause: Flashing segment on both sides of the current position.
Stop: Illuminated segment at the current position.
SAT
An automatic recording from a satellite receiver (SAT recording) has
been programmed.
TIMER
A recording (timer) has been programmed
o(((
A remote control signal has been received
VPS/PDC
Video programming system / programme delivery control: A VPS or
PDC code will be transmitted for the selected TV program
LANG II
During playback a 2-channel tone was detected or a 2-channel tone was
received. 'I' or 'II' lights up depending on which sound channel has been
selected (button AUDIO )
ENGLISH
The symbols on your DVD recorder
display
Messages in the DVD recorder display
READING
The following messages may appear in your DVD recorder display
IS TV ON?
The DVD recorder is in initial installation mode. Switch the TV on, then
read the paragraph on 'Initial installation' in 'Installing your DVD
recorder'.
NO SIGNAL
No input signal available (signal inadequate or unstable)
MENU
The menu on the screen is active
OPENING
Disc tray opening
TRAY OPEN
Disc tray open
CLOSING
Disc tray closing
READING
Disc being read
MENU UPDT
Once recording has been successfully completed the table of contents is
created.
INIT MENU
The menu structure is created after the first recording has been made
on a new disc
COPY PROT
You received a copy-protected signal. This may come from a
copy-protected DVD/videotape of a DVD/video player or from a TV
channel.
WAIT
Please wait until this message disappears. The DVD recorder is busy
performing a task.
NO DISC
A disc has not been inserted for recording. If a disc has been inserted, it
cannot be read.
INFO
Information about the inserted DVD is displayed on the screen
BUSY
The DVD recorder is processing the changes to make them DVD
compatible
ERASING
The entire disc is erased
EMPTYDISC
The disc inserted is either new or has been completely erased (no
recordings).
PROTECTED
The disc is protected against recording.
MAX TITLE
The maximum number of titles per disc has been reached. The
maximum number of titles on a disc is 48.
MAX CHAP
The maximum number of chapters within a title/or the disc has been
reached. The maximum number of chapters within a title is 99, on a disc
124.
DISC FULL
The disc is full. There is no space for new recordings
PAL DISC
A disc with PAL recordings has been inserted. The machine is trying to
record an NTSC signal. Insert a new disc or one that contains NTSC
recordings.
A disc with NTSC recordings has been inserted. The machine is trying
to record a PAL signal. Insert a new disc or one that contains PAL
recordings.
RECORDING
An illegal action (e.g. OPEN/CLOSE J button) was attempted during
recording.
FREETITLE
Playback was started for an empty title or the following title is empty.
DISC LOCK
An attempt has been made to record during playback of a protected
disc. This message appears if an attempt is made to insert a chapter
marker ( EDIT button).
DISC ERR
An error occurred when writing the title. If this error keeps occurring,
please clean the disc or use a new one.
For instructions on how to clean a disc see the section on 'Cleaning the
discs' in the next chapter.
DISC WARN
An error occurred when writing the title. Recording was continued; the
error was skipped
SETUP
After the automatic search the menu for setting the date/time will
appear on the screen.
WAIT 01
During the automatic channel search the TV channels found will be
counted.
BLOCKED
The disc tray cannot be closed/opened.
SAFE REC
The new recording will be added at the end of all the other recordings
(SAFE RECORD).
EASYLINK
Data transfer 'EasyLink' from the TV is in progress
POST-FORMAT
After the creation of the menu structure the disc is prepared
PHILIPS
The DVD-Recorder has been switched on
STANDBY
The DVD-Recorder has been switched off
PHOTO
The 'Digital Photo Manager' is switched on
VIDEO
The 'Digital Photo Manager' will be switched off
SAVING
Data will be written on the inserted memory card or on a
DVD+RW/+R
ENGLISH
NTSC DISC
A
Introduction
Dear Philips customer,
ENGLISH
Instruction manuals are usually very dry since they are technically-oriented and often poorly
translated. I have therefore been employed by Philips to help you.
Allow me to introduce myself.
My name is Phil. I will be guiding you through the instruction manual and helping you get to
know your new DVD recorder. At appropriate points along the way, I will be providing you with
the following information:
Question: (?)
Here I will be explaining
seemingly unimportant
things.
Tip
Here I will be giving you
instructions on functions
that will make it easier for
you to use your DVD
recorder.
Problem
Here I'll help you identify
the cause of a problem and
find a solution.
I hope you have lots of fun.
Phil
P.S. If you have any problems operating the machine, please read the section entitled 'Before you
call an engineer'. If this doesn't help you to resolve the problem, please call the customer
support service for your country.
The telephone numbers and e-mail addresses can be found on the last page of this instruction
manual.
You can also visit the website 'http://www.p4c.philips.com' .
Introduction
3
Welcome to the growing family of owners of PHILIPS equipment.
Thank you for buying a DVDR 77/00-02 .
Please take the time to read this operating manual before using your DVD recorder. It contains
important information on how to set up and operate the machine.
The DVD recorder should not be turned on immediately after transportation from a
cold to a hot area or vice versa, or in conditions of extreme humidity.
Wait at least three hours after transporting the machine. The DVD recorder needs this time
to acclimatise to its new environment (temperature, relative humidity, etc.).
Your Philips team hopes your
new DVD recorder will bring you
many years of enjoyment.
What is a DVD?
DVD (Digital Versatile Disc) is a storage medium that combines the
convenience of the compact disc with the latest digital video technology. DVD
video uses modern MPEG2 data compression technology that enables an
entire feature film to be stored on a single five inch disc.
How good is the resolution of DVD compared with VHS?
The razor-sharp digital images have a resolution of more than 500 lines of 720
pixels per line. This is more than twice as high as VHS and is even better than
the laser disc. Its picture quality is easily comparable to the digital masters
produced in recording studios.
What can DVD+RW do?
DVD+ReWritable uses phase change media, the same technology on which
rewritable CDs are based. A high-performance laser is used to change the
reflective properties of the recording layer; this process can be repeated more
than a thousand times.
What can the DVD+R do?
DVD+R (write-once DVD). Unlike a DVD+RW disc, this disc can only be
written to once. If it is not finalised after a recording, further recordings can
be added to it. Old recordings can be deleted but can no longer be
overwritten. The deleted titles are marked 'Deleted title'.
Before this disc can be played in a DVD player, it must be finalised in the
DVD recorder. Once this process is complete, no further recordings can be
added.
What can my DVD recorder do?
Your Philips DVD recorder is a machine for recording and playing back digital
video discs with "two-way" compatibility with the universal DVD video
standard. This means:
•) existing DVD video discs can be played on the recorder.
•) Recordings made on your DVD recorder can be played on other DVD
video players and DVD ROM drives.
4
?
Introduction
Discs you can use
ENGLISH
The following discs can be used in your DVD recorder for playback and recording:
Playback and recording
DVD+RW (Digital Versatile Disc + rewritable)
DVD+R (Digital Versatile Disc + Recordable)
Playback only:
DVD Video (Digital Versatile Disc)
DVD-R (DVD-Recordable). These discs can only be played back if the recording was made in video
mode and the recording was finalised.
DVD-RW (DVD-Rewritable) These discs can only be played back if the recording was made in
video mode and the recording was finalised.
Audio CD (Compact Disc Digital Audio)
Super Audio CD (Only plays the CD layer of a hybrid SACD disc)
Video CD (Format 1.0, 1.1, 2.0)
Super Video CD
CD-R (CD-Recordable) Audio/MP3 content
CD-RW (CD-Rewritable) Audio/MP3 content
Picture CD, CD-R/RW with JPEG content
Introduction
5
Regional code
Since DVD films are not normally released in all parts of the world at the same time, all DVD
players have a specific regional code. Discs can be given a regional code. If the regional codes
differ between the player and the disc, playback is not possible.
DVDs must be marked 'ALL' for all regions or '2' for region 2 to work in this machine. If the
DVD is marked with a different region, it cannot be played in this DVD recorder.
The number within the globe represents the region.
Regional code 2 represents:
Europe, Japan, South Africa, Middle East (incl. Egypt).
Technical data
Voltage: 220-240V/50Hz
Power consumption: 30W
Power consumption (standby): less than 3W (clock display off)
Measurements in cm (W/H/D): 43.5/7.6/33.5 (Disc tray closed), 47.2 (disc tray open)
Weight without packaging approx.: 4.0kg
Power outage/no power: Channel and timer information remain saved for up to 1 year, the
time is saved for up to 12 hours.
Operating position: maximum 10 degree inclination in all directions
Ambient temperature: 15 C - 35 C
Humidity: 25% - 75%
Accessories
Operating instructions
Guarantee booklet
Quick install guide
Remote control and batteries
Aerial cable
Mains cable
Scart cable (AV-Euro cable)
6
Introduction
Important
ENGLISH
Caution:
Visible and invisible laser radiation. If the cover is open, do not look at the beam.
Because of the risk of eye injuries, only qualified service engineers should open the machine and
carry out maintenance or repair work.
LASER
Type: Semiconductor lasers InGaAlP (DVD), AlGaAs(CD)
Wavelength: 660nm (DVD), 780nm (CD)
Output power (outside the lens): 20mW (DVD+RW write), 0.8mW (DVD read), 0.3mW (CD
read).
Beam divergence: 82 degrees (DVD), 54 degrees (CD)
Danger. High voltage! Do not open.
You run the risk of getting an electric shock.
The machine does not contain any user-serviceable parts. Please leave all maintenance work to
qualified personnel.
There are some components in the DVD recorder that keep running as long as the recorder is
connected to the power supply. To switch off the DVD recorder completely you must unplug it
from the power supply.
If you disconnect the DVD recorder from the mains, make sure to take the plug out of the wall
socket and not just remove the connector from the 4MAINS socket at the back of the unit.
Children could seriously injure themselves at the free, live end of the cable.
These operating instructions have been printed on non-polluting paper.
Please dispose of old batteries safely.
Please take the packaging to your local recycling centre.
This electronic equipment contains a large number of materials that can be recycled. If you are
disposing of an old machine, please take it to a recycling centre.
Introduction
7
When installing the recorder in a cupboard ensure there is a gap of approximately 2.5 cm (1
inch) around the recorder to enable air to circulate freely and prevent overheating.
Make sure that air can circulate freely through the ventilation slots on the machine. The machine
should be placed on a firm surface.
Make sure that no objects or liquids enter the video recorder. Do not place vases or similar on
the DVD recorder. If you spill liquid in the recorder, immediately disconnect it from the power
supply and call after-sales service for advice.
Keep the DVD recorder away from radiators and other heat sources and protect from direct
sunlight.
Do not place any combustible objects on the device (candles, etc.).
Make sure that children do not place any foreign objects in any of the openings.
Cleaning the discs
Some malfunctions (frozen or distorted picture and broken sound for example) are due to dirt
on the disc. To avoid such problems you should clean your discs regularly.
1
Dirty discs should be cleaned with a soft cloth. Always wipe from the
middle to the edge.
2
Do not use any solvents such as benzine, thinners, commercially
available cleaning agents or antistatic sprays designed for vinyl records.
Can I use a CD lens cleaner in the DVD recorder?
This optical unit (laser) of the DVD recorder operates at a higher power level
than the ones in normal DVDs and CD players so CD lens cleaner discs may
actually damage it.
CD lens cleaner discs should therefore not be used.
8
?
Introduction
Special functions of your DVD recorder
Philips provides the best possible connection between your DVD recorder and other home
cinema equipment.
Using the 'Digital Photo Manager', you can view and modify JPEG pictures from a memory card,
Picture CD, DVD, or a CD ROM. You can store them on a DVD+RW/+R or on the memory card.
You can create slide shows and play them on a DVD player.
The Type-2 PC Card slot (media slot) allows you to use an ATA Flash Card or other memory
cards using a PC Card adapter.
The DVD recorder is controlled by external devices (receivers, TV sets and so on) via Cinema Link
and is automatically set to the right system settings.
This function automatically transfers all the television channel settings onto your DVD recorder
via the scart cable ( EXT 1 TO TV-I/O socket).
Recordings made on your DVD recorder can be controlled from an external satellite receiver.
At the touch of a button your DVD recorder, even though it is switched off, will check which
channel is currently playing on your television and record it.
This connector is also known as a 'FireWire' or 'IEEE 1394'. This connector is used to transmit
wide digital broadband signals that are used for digital video camcorders. Audio and video signals
are transmitted using a cable. In addition to DV and Hi8 camcorders, PCs with digital video output
can also be connected to the digital input.
This screen tells you what's on the disc. Each index screen represents a recording. On the right
hand side of the screen you can also see a disc indicator that shows the position and length of
the current recording on the disc in a graphic format.
This function enables you to simply delete commercials or other scenes. The relevant scenes are
marked and skipped as required. This information is stored on the DVD in such a way that other
DVD players will skip the scenes.
MP3 files are highly compressed music files. The data is compressed to 1/10 of the volume of the
original audio material using a special process. This means that 10 hours of music can be stored
on a single CD.
These music CDs can be played on this machine.
Normally a recording is made at the current disc position. This is the same as for a video cassette,
in the middle of the tape for example. By holding down the REC/OTR n button, the recording
will be made at the end of all the other recordings to avoid overwriting previous recordings.
New recordings on DVD+R discs are always added after all existing recordings.
Using your DVD recorder you can record from an RGB source such as a satellite receiver using
a SCART input ( EXT 2 AUX-I/O socket). Video signals for the colours R(Red), G(Green) and
B(Blue) are transmitted via separate channels. This reduces the interference that occurs with
standard video cables.
Introduction
9
ENGLISH
Your PhilipsDVD recorder has a number of special functions to make it easier to use and to
enhance your enjoyment.
The Philips DVD recorder can play back pre-recorded DVDs and CDs. DVDs recorded using this
DVD recorder can be played back on current and future DVD players.
Dolby Digital is a standard developed by Dolby Laboratories for transmitting from 1 to 5
full-range channels as well as a low frequency (.1) channel for a total of 5.1 discrete channels.
The loudspeakers are arranged front left, front middle, front right, rear left and rear right. This
system is currently the most common system and is used in cinemas.
With this DVD recorder each soundtrack in 2-channel Dolby Digital is recorded onto a
DVD+RW/+R.
Manufactured under license from Dolby Laboratories. Dolby and the double-D symbol are
trademarks of Dolby Laboratories.
Transmission standard for 5.1 channels from Digital Theatre Systems Inc. This is the second most
wide-spread system after Dolby Digital.
This product contains copy protection technology, which is protected by US Patent Nos.
4631603, 4577216, 4819098 and 4907.093 and other intellectual property rights. Use of this
copy protection technology from Macrovision Corporation requires the approval of Macrovision.
It is intended exclusively for home use and other limited pay-per-view applications, unless
Macrovision approves some other use in writing. Modifications to the equipment, removal of
components and reverse engineering are prohibited.
Simple programming system for DVD recorders. Simply enter the programming number associated
with your television programme. You will find this number in your favourite listings magazine.
ShowView is a registered trademark of Gemstar Development Corporation. ShowView is
manufactured under licence from Gemstar Development Corporation.
Enter the serial number here. You will need it for service queries or if your machine is stolen.
The serial number (PROD. NO.) is printed on the type plate at the back.
MODEL NO.
DVDR 77/00-02
PROD. NO.
..................
This product complies with the requirements of the following directives and guidelines:
73/23/EEC + 89/336/EEC + 93/68 EEC.
10
Introduction
B
Connecting the DVD recorder
The remote control and its batteries are packed separately in the original DVD recorder
packaging. You must install the batteries in the remote control before use - described in the
following section.
1
Take the remote control and the enclosed batteries (2 batteries).
2
Open the battery compartment, insert the batteries as shown and
then close the battery compartment.
The remote control is now ready to use.
Its range is approximately 5 to 10 meters.
'Aim' correctly
In the following sections, you will need the remote control for the first time.
Aim the remote control at the DVD recorder and not at the TV set.
Tip
Connecting your DVD recorder to the TV
set
The necessary cable connections must be made before you can record or playback TV
programmes using your DVD recorder.
Connect the DVD recorder directly to your TV set. If there is a video recorder in between
the picture quality may be poor.
We recommend that you use a scart cable to connect your TV set and DVD recorder.
What is a scart cable?
The scart or Euro AV cable serves as the universal connector for picture,
sound and control signals. With this type of connection, there is practically no
loss of quality in picture or sound transmission.
Connecting the DVD recorder
?
11
ENGLISH
Preparing the remote control for
operation
When you install your DVD recorder for the first time, select one of the following options:
'Connecting with a scart cable and Easy Link'
If your TV set is equipped with 'Easy Link, Cinema Link, NexTView Link, Q-Link, Smart Link,
Megalogic, Datalogic, ...' and you wish to use a scart cable.
'Connecting with a scart cable without Easy Link'
If your TV set is not equipped with 'Easy Link, Cinema Link, NexTView Link, Q-Link, Smart Link,
Megalogic, Datalogic, ...' and you wish to use a scart cable.
'Connecting with an SVideo(Y/C)cable'
If your TV set is equipped with an S-Video(SVHS) socket.
'Connecting with video(CVBS) cable'
If your TV set is equipped only with an video(CVBS) socket.
Connecting with a scart cable and 'Easy
Link'
Your DVD recorder can exchange information with your TV set using 'Easy Link'. Your TV
channels can also be transferred in the same order from your TV set to your DVD recorder
using 'Easy Link'.
Please see your TV's operating instructions.
Have the following cables ready:
an aerial cable (1, supplied), a mains cable (2, supplied), a special scart cable (3, suitable for
Easylink).
12
1
Switch off your TV set.
2
Remove the aerial cable plug from your TV set. Insert it into the
ANTENNA IN socket at the back of the DVD recorder.
3
Insert one end of the supplied aerial cable into the TV OUT socket at
the back of the DVD recorder and the other end into the aerial input
socket at the back of the TV set.
4
Plug in a full-pin scart cable (all 21 contacts wired) into the scart
socket EXT 1 TO TV-I/O at the back of the DVD recorder and the
corresponding scart socket - suitable for Easylink - at the back of the
TV set (see TV set operating instructions).
5
Read the next chapter 'Connecting additional devices' on how to
connect additional devices (satellite receivers, videorecorders,...) to the
input-/output sockets.
Connecting the DVD recorder
EasyLink
loading data from TV;
please wait
Switch on the TV set.
7
Use the supplied mains cable to connect the mains socket
4MAINS at the back of the DVD recorder with the wall outlet.
The most important features of the DVD recorder will appear in
scrolling text on the display. After the first installation is completed
this function will be switched off. How you switch on this function
again, read in the chapter 'User preferences' in the section 'standby'.
8
Switch on the DVD recorder using STANDBY-ON m .
A message appears on the screen announcing that the transfer has
started. 'EASYLINK' appears on the display during transfer.
The TV set transfers all saved TV channels, in the same order, to the
DVD recorder
This may take several minutes.
ENGLISH
6
a 'Time', 'Year', 'Month', 'Date' appears on the TV screen
1 Check if the time in 'Time' is correct.
2 If required, change the time with the number buttons
0..9 on your
remote control.
3 Select the next line with A or B .
4 Check if the displayed settings for 'Year', 'Month' and 'Date' are
correct.
5 When all information is correct, save by pressing OK .
Virgin mode
Audio Language
English
Español
Français
Português
Italiano
Press OK to continue
Problem
a I can see more installation menus on my TV set
Not all the necessary data has been transferred. Please enter the settings
by hand as follows. For more information on the various functions see
'Initial installation' in 'Installing your DVD recorder'.
1 Select the desired audio language using B or A and confirm with OK .
2 Select the desired subtitle language with B or A and confirm with
OK .
3 Select the desired screen format position using B or A .
'4:3 letterbox' For a 4:3 TV set; cinema format (black bars above and
below the picture)
'4:3 panscan' For a 4:3 TV set; full height format with the sides cut off
'16:9' For a 16:9 TV set
4 Confirm with OK .
5 Select the country of your residence with B or A .
If your country does not appear, select 'Other'.
6 Confirm with OK .
Problem
Initial installation is now complete.
Connecting the DVD recorder
13
Connecting with a scart cable without
'Easy Link'
Have the following cables ready:
an aerial cable (1, supplied), a mains cable (2, supplied), a scart cable (3).
1
Remove the aerial cable plug from your TV set. Insert it into the
ANTENNA IN socket at the back of the DVD recorder.
2
Insert one end of the supplied aerial cable into the TV OUT socket at
the back of the DVD recorder and the other end into the aerial input
socket at the back of the TV set.
3
Plug a scart cable into the scart socket EXT 1 TO TV-I/O at the
back of the DVD recorder and the scart socket for the DVD
recorder at the back of the TV set (see TV set operating instructions).
My TV set has several scart sockets. Which one should I use?
Select the scart socket that is suitable for both video output and for video
input.
My TV set shows me a selection menu for the scart socket
Select 'VCR' as the source for this scart socket.
14
4
Read the next chapter 'Connecting additional devices' on how to
connect additional devices (satellite receivers, videorecorders,...) to the
input-/output sockets.
5
Switch on the TV set.
6
Insert one end of the supplied mains cable into the mains socket
4MAINS at the back of the DVD recorder and the other end into
the wall socket.
The most important features of the DVD recorder will appear in
scrolling text on the display. After the first installation is completed
this function will be switched off. How you switch on this function
again, read in the chapter 'User preferences' in the section 'standby'.
7
Switch on the DVD recorder using STANDBY-ON m . 'IS TV ON?'
will appear on the display.
?
Connecting the DVD recorder
If the connection was properly made and your TV was automatically
switched to the programme number for the scart socket, e.g. 'EXT',
'0', 'AV', you will see the following picture:
a My screen is empty.
b Depending on the initializing period it can take some time before you see
the picture on the TV.
b Many TV sets are switched by the DVD recorder to the programme
number for the scart socket by way of a control signal sent through the
scart cable.
b If the TV set does not automatically switch to the scart socket programme
number, manually change to the corresponding programme number on your
TV set (see your TV's operating instructions).
b Check that the scart cable is connected from the TV set to the EXT 1
TO TV-I/O socket on the DVD recorder. The EXT 2 AUX-I/O socket is
intended only for additional devices.
Virgin mode
Menu Language
English
Español
Français
Italiano
Deutsch
Press OK to continue
ENGLISH
8
Problem
Then, read the paragraph on 'Initial installation' in 'Installing your DVD recorder'.
Connecting with an SVideo(Y/C)cable
This connecting cable, also known as the SVHS cable, is used to transmit the brightness signal (Y
signal) and colour signal (C signal) separately. This mini DIN socket/plug is also called a Hosiden
socket/plug.
Have the following cables ready:
an aerial cable (1, supplied), a mains cable (2, supplied), an S-Video(SVHS) cable (3), an audio
cable (4, supplied, red/white plug).
Connecting the DVD recorder
1
Remove the aerial cable plug from your TV set. Insert it into the
ANTENNA IN socket at the back of the DVD recorder.
2
Insert one end of the supplied aerial cable into the TV OUT socket at
the back of the DVD recorder and the other end into the aerial input
socket at the back of the TV set.
3
Insert one end of an S-Video(SVHS) cable into the S-VIDEO (Y/C)
OUT socket at the back of the DVD recorder and the other end into
the S-Video (SVHS) input socket on the TV set (usually labelled
'S-Video in' or 'SVHS in'. See TV operating instructions).
15
4
Insert one end of the supplied audio (Cinch) cable into the red/white
Cinch socket AUDIO L/R OUT at the back of the DVD recorder
and the other end into the audio input socket (usually red/white) on
the TV set (usually labelled 'Audio in' or 'AV in'. See TV operating
instructions).
5
Switch on the TV set. Switch the TV set over to the SVHS input
socket or select the relevant programme number. Please see your
TV's operating instructions for the programme number you need.
6
Insert one end of the supplied mains cable into the mains socket
4MAINS at the back of the DVD recorder and the other end into
the wall socket.
The most important features of the DVD recorder will appear in
scrolling text on the display. After the first installation is completed
this function will be switched off. How you switch on this function
again, read in the chapter 'User preferences' in the section 'standby'.
7
Switch on the DVD recorder using STANDBY-ON m . IS TV ON?'
will appear on the display.
Then, read the paragraph on 'Initial installation' in 'Installing your DVD recorder'.
Connecting with video(CVBS) cable
This cable, usually with yellow Cinch connectors, is used for transmitting the Composite Video
signal (FBAS, CVBS). In this method of transmission the colour signal and the brightness signal
are transmitted on the same cable. In certain circumstances, this can lead to problems with the
picture, such as 'Moiré' patterns.
Have the following cables ready:
an aerial cable (1, supplied), a mains cable (2, supplied), a video (CVBS)cable (3, supplied, yellow
plug), an audio cable (4, supplied, red/white plug).
16
1
Remove the aerial cable plug from your TV set. Insert it into the
ANTENNA IN socket at the back of the DVD recorder.
2
Insert one end of the supplied aerial cable into the TV OUT socket at
the back of the DVD recorder and the other end into the aerial input
socket at the back of the TV set.
Connecting the DVD recorder
Insert one end of the supplied video (CVBS) cable into the yellow
Cinch socket VIDEO (CVBS) OUT at the back of the DVD
recorder and the other end into the video input socket (usually
yellow) on the TV set (usually labelled 'Video in' or 'AV in'. See TV
operating instructions).
4
Insert one end of the supplied audio (Cinch) cable into the red/white
Cinch socket AUDIO L/R OUT at the back of the DVD recorder
and the other end into the audio input socket (usually red/white) on
the TV set (usually labelled 'Audio in' or 'AV in'. See TV operating
instructions).
5
Read the next chapter 'Connecting additional devices' on how to
connect additional devices (satellite receivers, videorecorders,...) to the
input-/output sockets.
6
Switch on the TV set. Switch the TV set over to the Video/Audio
input socket or select the relevant programme number. Please see
your TV's operating instructions for the programme number you need.
7
Insert one end of the supplied mains cable into the mains socket
4MAINS at the back of the DVD recorder and the other end into
the wall socket.
The most important features of the DVD recorder will appear in
scrolling text on the display. After the first installation is completed
this function will be switched off. How you switch on this function
again, read in the chapter 'User preferences' in the section 'standby'.
8
Switch on the DVD recorder using STANDBY-ON m . 'IS TV ON?'
will appear on the display.
ENGLISH
3
Then, read the paragraph on 'Initial installation' in 'Installing your DVD recorder'.
Connecting the DVD recorder
17
C
Connecting additional devices
Connecting additional devices to the
second scart socket
You can connect additional devices such as decoders, satellite receivers, camcorders, etc. to the
EXT 2 AUX-I/O socket. When playback is started on this additional device the DVD recorder
automatically connects the EXT 2 AUX-I/O scart socket with the EXT 1 TO TV-I/O scart
socket. You will then see the picture from the additional device on your TV set, even if the
DVD recorder is switched off.
The TV/DVD button on the remote control allows you to switch between playback through the
EXT 2 AUX-I/O scart socket and playback from the DVD recorder.
The DVD recorder must be connected directly to the TV set ( EXT 1 TO TV-I/O socket
directly to the TV set). If there is a video recorder in between the picture quality may be poor
because of the copy protection system built into the DVD recorder.
Connecting a video recorder, DVD player.
You can connect a video recorder or a DVD player to the EXT 2 AUX-I/O input socket. If you
already have an external receiver (satellite receiver, set-top box, cable TV box) connected to this
socket, you can connect the video recorder to the 'VCR', 'TO VCR', ...socket of the external
receiver.
You can also use the front sockets S-VIDEO , VIDEO and the left AUDIO right audio
sockets.
Please note:
Most prerecorded video cassettes and DVDs are copy-protected. If you try to copy them you
will see the message 'COPY PROT' on the DVD recorder's display.
a When copying video cassettes the display on the DVD recorder
shows 'NO SIGNAL'
b Check that the cable is plugged in firmly.
b If a recording is made from a video recorder, change the tracking on the
video recorder.
b The DVD recorder may not be able to recognise the video input signal if
this signal is poor or does not comply with relevant standards.
a When I copy DVD video discs or prerecorded video cassettes the
picture is fuzzy and the brightness varies
b This happens if you try to copy DVDs or video cassettes that have been
copy-protected. Even though the picture on the TV is fine the recording on
a DVD+RW/+R is faulty. This interference is unavoidable with
copy-protected DVDs or video cassettes.
18
Problem
Connecting additional devices
You can connect external receivers to the EXT 2 AUX-I/O socket.
For additional receivers, you can also use the EXT 1 TO TV-I/O socket (if the TV set is
connected to the COMPONENT VIDEO OUT sockets), and VIDEO , S-VIDEO sockets at
the front. Please observe that you also have to connect an audio cable to the IN AUDIO
L/R or left AUDIO right socket.
1
Connect the scart socket of the receiver (satellite receiver) provided
for the TV set (usually labelled 'TV', 'TO TV'), with the EXT 2
AUX-I/O socket of the DVD recorder.
Why can't I use the 'VCR', 'TO VCR',... socket?
In order to achieve the best possible picture quality, you must use the RGB
(red-green-blue) signal of the receiver. As a rule, this signal is available at the
'TV', 'TO TV',... socket. The DVD recorder transfers the signal to the EXT 1
TO TV-I/O socket.
Some receivers only provide a 'Video (CVBS/FBAS)' signal at the 'VCR', 'TO
VCR'...socket. Read the instruction manual of the receiver on the signals
available at the sockets.
If you are satisfied with the picture quality of the 'VCR', 'TO VCR',... socket,
you can also use this socket.
2
?
If your external receiver offers several options for the signal available
at the 'TV', 'TO TV',... socket, choose the 'RGB' setting.
Connecting additional devices only via
aerial cable
If you want to connect additional devices (e.g. satellite receiver...) only via aerial cable, please
observe the following:
The DVD-Recorder must be connected directly to the TV set. If there is a video recorder or an
additional device in between, the picture quality may be poor because of the copy protection
system built into the DVD-Recorder.
The additional device (satellite receiver) must be connected before the DVD recorder (additional
device - DVD recorder - TV set). Only the TV set must be connected to the TV OUT socket.
•) If there is interference in the picture when the additional device is switched on, a TV
broadcaster may be transmitting on the same channel or a channel very close to that of the
additional device. (e.g.: TV broadcaster on channel 45, additional device (satellite receiver) also
on channel 45). In this case, change the channel of the additional device (satellite receiver).
Consult the instruction manual of the additional device.
You must also store this channel on the DVD recorder to be able to record TV programmes
from the additional device (satellite receiver).
•) Switch on the additional device during the installation of the DVD recorder. During the
automatic channel search, the channel on which the additional device is transmitting will be
stored as a TV channel.
Connecting additional devices
19
ENGLISH
Connecting an external receiver (satellite
receiver, settop box, cable TV box,...)
Connect camcorder to the front sockets
To copy camcorder recordings, you can use the front sockets. These sockets are located behind
the flap on the right hand side.
Best picture quality
If you have a DV or Digital 8 camcorder, connect the DV IN input of the DVD recorder to the
appropriate DV output on the camcorder.
When films are transferred the original recording date and time are stored as DVD subtitles.
On playback, this data can be displayed on the TV screen by using the 'E' function (Subtitle).
Choose 'CAM2' as a programme number for this input.
Very good picture quality
If you have a Hi8 or S-VHS(C) camcorder, connect the S-VIDEO input of the DVD recorder to
the appropriate S-VHS output on the camcorder.
You must also connect the audio input left AUDIO right on the DVD recorder to the audio
output on the camcorder.
Choose 'CAM1' as a programme number for this input.
Good picture quality
If you have a camcorder that only has a single video output (Composite Video, CVBS), connect
the VIDEO input on the DVD recorder to the appropriate output on the camcorder.
You must also connect the audio input left AUDIO right on the DVD recorder to the audio
output on the camcorder.
Choose 'CAM1' as a programme number for this input.
Connecting audio devices to the analogue
audio sockets
Two audio output sockets AUDIO L/R OUT are located on the back of the DVD recorder
(audio signal output left/right)
These can be used to connect the following:
•) a receiver with Dolby Surround Pro Logic
•) a receiver with twochannel analogue stereo
Can I use the 'Phono' input on my amplifier?
This socket (input) on the amplifier is designed only for record players
without preamplifiers. Do not use this input for connecting the DVD
recorder.
The DVD recorder or the amplifier may be damaged as a result.
20
?
Connecting additional devices
At the back of the DVD recorder there are two digital audio output sockets OPTICAL
AUDIO OUT for an optical cable and COAX OUT for a coaxial cable (Cinch cable).
These can be used to connect the following:
•) an A/V receiver or an A/V amplifier with a digital multichannel sound decoder
•) a receiver with twochannel digital stereo (PCM)
Connecting additional devices
Digital multichannel sound
Digital multi-channel sound offers the best possible sound quality. You will
need a multi-channel A/V receiver or amplifier that supports at least one of
the audio formats of the DVD recorder (MPEG2, Dolby Digital and DTS).
Consult the operating instructions for your receiver to find out which audio
formats it supports.
?
a All I can hear from my loudspeakers is a loud distorted noise
b The receiver is not compatible with the digital audio format of the DVD
recorder. The audio format of the DVD disc is displayed in the status
window when you switch to another language. Playback in six-channel
digital surround sound is only possible if the receiver has a digital
multi-channel sound decoder.
Problem
21
ENGLISH
Connecting audio devices to the digital
audio sockets
D
Installing your DVD recorder
Initial installation
After successfully connecting your DVD recorder to the TV set and other additional devices as
described in the previous chapters, this chapter will show you how to start the initial installation.
The DVD recorder automatically seeks out and stores all available TV channels.
Connecting additional devices
If you have connected additional devices such as a satellite receiver to the
aerial cable, switch them on. The automatic channel search will recognise it
and save it. Please observe that you must switch on a "test signal" for some
additional devices.
No aerial connected
Even if you only want to use the DVD recorder to play back or have only
connected a satellite receiver, you must still complete the initial installation.
This is necessary so that the basic settings are stored correctly. Once initial
installation is complete you can use the DVD recorder as normal.
1
Virgin mode
Menu Language
English
Español
Français
Italiano
Deutsch
Press OK to continue
Tip
Select the desired language for the on-screen menu by pressing B or
A.
What is an onscreen menu?
The multi-language on-screen menu takes the mystery out of using your new
DVD recorder. All settings and/or functions are displayed on your TV screen
in the relevant language.
2
Confirm with OK .
3
Select the desired audio language using B or A .
?
Virgin mode
Audio Language
English
Español
Français
Português
Italiano
Press OK to continue
What is an audio language?
The DVD will play the sound in
language is available on the disc. If
language on the DVD will be used
available, will also be displayed in the
the language you select, provided this
it is not available on the disc the first
instead. The DVD Video Disc menu, if
language you select.
4
Confirm with OK .
5
Select the desired language for the subtitles by pressing B or A .
?
Virgin mode
Subtitle Language
English
Español
Français
Português
Italiano
Press OK to continue
22
What is the subtitle language?
The subtitles will be displayed in the language you select, provided this
language is available on the disc. If it is not available on the disc the fist
language on the DVD will be used instead.
6
?
Confirm with OK .
Installing your DVD recorder
7
Virgin mode
TV Shape
4:3 letterbox
4:3 panscan
16:9
Select the desired screen format position using B or A . These
settings will only be used if you insert a DVD that contains this
information.
ENGLISH
Which screen formats can I select?
'4:3 letterbox' for a 'wide-screen' (cinema format) picture with black bars at
the top and bottom.
Press OK to continue
'4:3 panscan' for a full-height picture with the sides trimmed.
'16:9' for a wide-screen TV set (screen edge ratio 16:9)
8
Confirm with OK .
9
Select the country of your residence with B or A .
If your country does not appear, select 'Other'.
Virgin mode
Country
Austria
Belgium
Denmark
Finland
France
Press OK to continue
Why do I have to select a country?
To call up the specific settings for the respective country, you must first install
the country.
0
Confirm with OK .
A
After you connect the aerial (or cable TV, satellite receiver, etc.) to
the DVD recorder, press OK .
The automatic TV channel search starts. 'WAIT' will appear on the
display.
Installation
Autom. search
a The DVD recorder cannot find any TV stations
b Select channel 1 on the TV set. Can you see the stored TV channel on the
TV set?
If not, check the cable connection from the aerial (aerial socket) to the
DVD recorder and to the TV set.
b Please have patience.
The DVD recorder searches the entire frequency range in order to find
and save the largest possible number of TV channels.
b If you have not connected an aerial, go through all the basic settings right
to the end and then, if you wish, start the automatic search (see 'Automatic
TV station search').
Searching for TV channels
00 Channels found
Please wait
Autom. search
Autom. search complete
00 Channels found
Time
Year
Month
Date
20:01
2003
01
01
To continue
Press OK
Installing your DVD recorder
B
When the automatic TV channel search is complete, 'Autom. search
complete' will appear on the TV screen.
'Time', 'Year', 'Month', 'Date' will then appear on the TV screen.
C
Check if the time in 'Time' is correct.
À
If required, change the time with the number buttons 0..9 on your
remote control.
Á
Select the next line with A or B .
Â
Check if the displayed settings for 'Year', 'Month' and 'Date' are
correct.
Ã
When all information is correct, save by pressing OK .
?
?
Problem
23
The initial installation is now complete.
Satellite receiver
If you are connecting a satellite receiver, please read the section on 'Using a
satellite receiver'.
Decoder
If you are connecting a decoder, you must install it as described in the next
section.
Tip
a Sound may be distorted on some TV channels.
b If the sound is distorted on any of the stored TV channels or if there is no
sound at all, the wrong TV system may have been stored for the TV
channel. Read 'Manual TV channel search' for information on how to
change the TV system.
Problem
Using a satellite receiver
TV channels from a satellite receiver (connected to scart socket EXT 2 AUX-I/O ) are received
on the DVD recorder on programme number 'EXT2'
If necessary, use the MONITOR button to switch to the internal tuner.
Select programme number 'EXT1' with 0 on the remote control and then select programme
number 'EXT2' with CHANNEL r .
You should select the TV channels to be received by the satellite receiver directly on the
receiver itself.
24
Installing your DVD recorder
Some TV channels send coded TV signals that can only be viewed properly with a purchased or
rented decoder. You can connect such a decoder (descrambler) to your DVD recorder. The
following function automatically activates the connected decoder for the TV channel you want to
watch.
How do I allocate the decoder for Easy Link?
If your TV set supports 'Easy Link' the decoder must be assigned to the
relevant TV channel on the TV set (see the operating instructions for your TV
set). Settings cannot then be made in this menu.
Installation
Manual search
Channel/freq.
Entry/search
Programme number
TV channel name
Decoder
TV system
NICAM
Fine tuning
CH
01
01
BBC1
Off
PAL-BG
On
0
To store
Press OK
1
Switch on the TV set. If required, select the programme number for
the DVD recorder.
2
Switch on the DVD recorder using STANDBY-ON m .
3
Use the CHANNEL q and CHANNEL r buttons or the number
buttons 0..9 on the remote control to select the TV channel for
which you want to use the decoder. If necessary, use the
MONITOR button to switch to the internal tuner.
4
Press the SYSTEM-MENU button on the remote control. The menu
bar appears.
5
Select 'A' symbol with D or C .
6
Select 'Installation' using B or A and confirm with C .
7
Select 'Manual search' using B or A and confirm with C .
8
Select 'Decoder' using B or A .
9
Select 'On' with D or C .
How do I switch the decoder off again?
Use C to select 'Off' in the 'Decoder' line on the screen (Decoder off).
0
Confirm with OK .
A
To end, press SYSTEM-MENU .
?
?
Your decoder has now been allocated to this TV channel.
Installing your DVD recorder
25
ENGLISH
Allocating a decoder
Connection using a component video
(Y Pb Pr/YUV) cable
Component video (Y Pb Pr) is the highest quality picture transmission option. This is achieved by
dividing the video signal into a luminance signal (Y) and two colour difference signals - red minus
luminance (V) and blue minus luminance (U). As a rule, "Cr" or "R-Y" is used to describe the red
difference signal and "Cb" or "B-Y" the blue difference signal.
These signals are transmitted through separate lines. The connectors of this cable and the
corresponding sockets are usually green (luminance), blue (Pb, Cb, B-Y), and red (Pr, Cr, R-Y).
If you choose this type of connection, the DVD recorder must already be connected and
completely installed (initial installation complete).
Switching of the signal to the COMPONENT VIDEO OUT sockets is carried out in a menu
that is not yet available during the initial installation.
1
Switch on the TV set. If required, select the programme number for
the DVD recorder.
2
Switch on the DVD recorder using STANDBY-ON m .
3
Press the SYSTEM-MENU button on the remote control. The menu
bar appears.
4
Select 'A' using D oder C and confirm with B .
5
Select the '' symbol using B or A and confirm with C .
6
Select the line 'Video output' using A or B and confirm with C .
7
Select your setting with B or A .
Picture
TV shape
Black level shift
Video shift
RGB attenuation
Video output
Which setting should I choose?
Since YPbPr (YUV) signals are not transmitted simultaneously with
S-video(Y/C) and video (FBAS/CVBS) signals, you can choose between the two
types. The 'RGB' signal is switched off.
'S-video + YPbPr' Component Video (YUV) and S-Video(Y/C).
16:9
Off
ï
ï
RGB + CVBS
'CVBS + YPbPr'Component Video (YUV) and Video (FBAS/CVBS).
With all other settings, the signal is switched off at the COMPONENT
VIDEO OUT sockets. This will also be displayed as information on the screen.
For more information on the other settings, read section 'Picture settings'
('Video output') in chapter 'User preferences'.
8
26
?
Confirm with OK .
Installing your DVD recorder
9
Use a component video (Y Pb Pr) cable, connect the three cinch
sockets (red, blue, green) COMPONENT VIDEO OUT at the back
of the DVD recorder with the corresponding three component video
input sockets of your TV set, usually labelled 'Component Video
Input', 'YUV Input', 'YPbPr', 'YCbCr' or simply 'YUV'.
Please observe the colour sequence
The colours of the sockets at the DVD recorder and the connectors must
match
those
of
the
socket
colours
at
the
TV
set
(red-red/blue-blue/green-green). If they don't, the colours of the picture may
get mixed up or the picture may not be visible.
0
Use an audio (cinch) cable, connect the red/white cinch socket
AUDIO L/R OUT at the back of the DVD recorder with the mostly
red/white audio input socket of your TV set (usually labelled 'Audio in'
or 'AV in'. See the instruction manual of your TV set.)
A
If necessary, switch your TV set to the component video input socket.
Also consult the instruction manual of your TV set.
B
The menu of the DVD recorder should now appear on the TV
screen. If not, check the cable connections and the settings on your
TV set.
ENGLISH
Warning!
Do not confuse these sockets with the five-component RGB sockets
(if available) or the yellow video (CVBS/FBAS) socket and the two
audio sockets (red/white). The five-component RGB sockets are only
provided for the R-G-B-H-V signals (red, green, blue with horizontal
and vertical synchronisation impulse).
Tip
Manual TV channel search
In some cases, not all of the available TV channels may have been found and stored during initial
installation. In this case, you will need to search for and store the missing or coded TV channels
manually.
Manual search with EasyLink
With 'Easy Link', the DVD recorder will automatically download the TV
channels stored on the TV set. This is why some lines have no function. To
store new TV channels, they must first be stored on the TV set. The
information will then be transferred to the DVD recorder automatically.
Installing your DVD recorder
1
Switch on the TV set. If required, select the programme number for
the DVD recorder.
2
Switch on the DVD recorder using STANDBY-ON m .
Tip
27
Installation
Manual search
Channel/freq.
Entry/search
Programme number
TV channel name
Decoder
TV system
NICAM
Fine tuning
CH
01
01
BBC1
Off
PAL-BG
On
0
To store
Press OK
3
Press SYSTEM-MENU on the remote control. The menu bar
appears.
4
Select 'A' symbol with D or C .
5
Select 'Installation' using B or A and confirm with C .
6
Select 'Manual search' using B or A and confirm with C .
7
In 'Channel/freq.', select the desired display using C .
'Freq.'(Frequency), 'CH'(Channel), 'S-CH'(Special/hyperband channel)
8
In 'Entry/search', enter the frequency or channel of the TV station
using the number buttons 0..9 .
a I don't know the channel for my TV station
b In this case, press C to start the automatic search. A changing channel
number/frequency number will appear on the TV screen.
Continue the automatic search until you have found the TV channel you
are looking for.
9
Problem
Using D or C in 'Programme number', select the programme
number you want to use for the TV channel, e.g. '01'.
How can I change the namel of a TV channel?
1 In 'TV channel name', press C .
2 Select the desired character position using D or C .
3 Change the character at the desired position with B or A .
4 Select the next character position in the same way.
Tip
5 Confirm with OK .
How can I change the TV system of the TV channel?
In 'TV system', use D or C to select the TV system that produces the
least distortion of picture and sound.
What is NICAM?
NICAM is a digital sound transmission system. Using NICAM, you can
transmit either 1 stereo channel or 2 separate mono channels. However, if
reception is poor and the sound distorted you can turn off NICAM.
In 'NICAM', select 'Off' using D or C .
How can I improve the automatic process for storing channels?
To change the automatic process for storing channels (fine tuning), select
'Fine tuning'.
Using D or C you can try to fine-tune the TV channelmanually.
28
0
Press OK to store the TV channel.
A
To search for other TV channels, begin again at 8 .
B
To end, press SYSTEM-MENU .
Tip
Installing your DVD recorder
When the automatic channel search function is activated, the TV channels are stored in a specific
order. This may differ from the order in which the TV channels appear on your TV set.
This function changes the order of the TV channels stored in your DVD recorder to match the
order on the TV set.
This only works if the DVD recorder ( EXT 1 TO TV-I/O socket) and the TV set are
connected with a scart cable.
My TV set has Easylink
If your TV set supports 'Easylink,..', TV channels will be stored during initial
installation in the same order as they appear on the TV set. To store the TV
channels in a different order, you'll need to change the order on the TV set.
When you start the Follow TV function the information is transferred again
from the TV set.
TV 01
1
Switch on the TV set. If required, select the programme number for
the DVD recorder.
2
Switch on the DVD recorder using STANDBY-ON m .
3
Press the SYSTEM-MENU button on the remote control. The menu
bar appears.
4
Select 'A' symbol with D or C .
5
Select 'Installation' using B or A and confirm with C .
6
Select line 'Follow TV' with B or A . and confirm with the
C button.
7
Confirm the message on the screen with OK . 'TV 01' will appear in
the DVD recorder display.
8
Select programme number '1' on the TV set.
a I cannot switch my TV set to programme number '1'
b If you have connected additional devices to the EXT 2 AUX-I/O socket,
please disconnect these devices. Other connected devices may have
switched the TV set to the programme number of the scart socket.
9
Installing your DVD recorder
Tip
Problem
Confirm with OK on the DVD recorder remote control.
'WAIT' will appear in the display. The DVD recorder compares the TV
channels on the TV set and the DVD recorder.
If the DVD recorder finds the same TV channel as on the TV set it
stores it at 'P01'.
29
ENGLISH
Sorting TV channels automatically
(Follow TV)
a 'NOTV' will appear in the display. The DVD recorder is not
receiving a video signal from the TV set.
b Chech the connectors at both ends of the scart cable.
b Check your TV's operating instructions to see which scart socket is used
for video signals.
b If the problem persists, you won't be able to use this feature.
Please read 'Sorting and deleting TV channels manually'.
TV 02
0
Wait until for example 'TV 02' appears in the display.
A
Select the next programme number on the TV set, e.g. '2'.
B
Confirm with OK on the DVD recorder remote control.
Deleting sorting
You can delete incorrect TV channel sorting by pressing D .
C
Repeat steps 0 to B until you have assigned all the TV channels
from your TV set.
À
To end, press SYSTEM-MENU .
Problem
Tip
Automatic TV channel search
During installation, all available TV channels are searched for and stored. If the channel
assignments of your cable or satellite TV provider change or if you are reinstalling the DVD
recorder, e.g. after moving house, you can start this procedure again. This will replace the stored
TV channels with the new ones.
My TV set has Easylink
With Easylink, you can search for and store TV channels only on the TV set.
These settings are accepted by the DVD recorder. Use this function to start
the transfer of TV channels from the TV set.
30
1
Switch on the TV set. If required, select the programme number for
the DVD recorder.
2
Switch on the DVD recorder using STANDBY-ON m .
3
Press SYSTEM-MENU on the remote control. The menu bar
appears.
4
Select 'A' symbol with D or C .
5
Select 'Installation' using B or A and confirm with C .
6
Select 'Autom. search' using B or A .
Tip
Installing your DVD recorder
Press C .
8
The automatic TV channel search starts. This allows the DVD
recorder to save all available TV channels. This procedure may take
several minutes.
9
When all the TV channels have been found, 'Autom. search
complete' will appear on the TV screen.
0
To end, press SYSTEM-MENU .
Searching for TV channels
00 Channels found
Please wait
ENGLISH
Installation
Autom. search
7
You can read about how to search for a TV channel manually in 'Manual TV channel search'.
Sorting and deleting TV channels manually
After you have performed the automatic channel search you may not agree with the sequence in
which the individual TV channels have been allocated to the programme positions (programme
numbers). You can use this function to rearrange the TV channels already stored or to delete
TV channels you don't want or those with poor reception.
EasyLink
With Easylink, you can search for and store TV channels only on the TV set.
These settings are then transferred to the DVD recorder.
That is why you cannot select this function manually.
Installation
Sort TV channels
...
• P01 BBC1
P02 BBC2
P03 ITV
P04
P05
P06
...
To sort
Press ›
To exit press
SYSTEM MENU
Installing your DVD recorder
1
Switch on the TV set. If required, select the programme number for
the DVD recorder.
2
Switch on the DVD recorder. Press the SYSTEM-MENU button on
the remote control. The menu bar appears.
3
Select 'A' symbol with D or C .
4
Select 'Installation' using B or A and confirm with C .
5
Select 'Sort TV channels' using B or A and confirm with C .
6
Using B or A select the TV channel that you want to delete or
whose order you want to change.
7
Confirm with C .
Deleting TV channels
Unwanted channels or those with poor reception can be deleted using
CLEAR . Proceed at step 6 .
Tip
Tip
31
8
Using B or A , shift the TV channel to the desired position and
press the D button. The DVD recorder will insert the TV channel.
9
Repeat steps 6 to 8 until you have resorted/deleted all the TV
channels you want.
0
To store, press OK .
A
To end, press SYSTEM-MENU .
Setting the language/country
You can select the country and, for the basic setting of DVD playback, the language for the
subtitles and the audio language. Please note that with some DVDs the audio language and/or
subtitle language can be changed only via the DVD menu.
For bilingual shows, you can also select the sound channel of the TV station via the internal
tuner ( MONITOR button) for recording or playback.
You also have the option of setting one of the displayed languages for the on-screen menu
(OSD). However, the DVD recorder display will only display English text regardless of this
setting.
Audio Language
Recording audio
Subtitle
Menu
Country
32
1
Switch on the TV set. If required, select the programme number for
the DVD recorder.
2
Switch on the DVD recorder using STANDBY-ON m .
3
Press SYSTEM-MENU on the remote control. The menu bar
appears.
4
Select 'A' symbol with D or C .
5
Select line 'Language' with
C button.
6
Select the appropriate line and confirm with C .
B or
A and confirm with the
Which settings can I choose?
'Audio Language' : The DVD will play back in the language you have chosen.
'Recording audio': In the case of bilingual programmes, you can choose either
'Language 1' or 'Language 2' as the default setting
'Subtitle': Subtitle language
'Menu': Language of the OSD menu
'Country' : Location
Language
English
Language 1
English
English
Other
7
Select the appropriate setting using B or A and confirm with OK .
8
To end, press SYSTEM-MENU .
Tip
Installing your DVD recorder
Some TV programmes transmit an extra audio signal in stereo in addition to the normal audio
signal (2-channel sound). In most cases this means that an additional language is available. If a TV
programme is available in, say, English and German, German may be available as the second
language.
To record TV programmes in 2-channel sound, you can select the language you want as the
default setting. This setting does not become active until the sound of a TV programme is
transmitted in 2-channel sound.
When you play back the recording you can play back the sound only in the language you used
for the recording.
Audio Language
Recording audio
Subtitle
Menu
Country
Language
English
Language 1
English
English
Other
Installing your DVD recorder
1
Switch on the TV set. If required, select the programme number for
the DVD recorder.
2
Switch on the DVD recorder using STANDBY-ON m .
3
Press SYSTEM-MENU on the remote control. The menu bar
appears.
4
Select 'A' symbol with D or C .
5
Select line 'Language' with
C button.
6
Select line 'Recording audio' and confirm with C .
7
Select 'Language 1' or 'Language 2' with B or A and confirm
with OK .
8
To end, press SYSTEM-MENU .
B or
A . and confirm with the
33
ENGLISH
'Recording audio' switching over
(2channel sound)
Setting the time and date
If the display shows an incorrect time or '--:--', the time and date must be reset manually.
'SMART CLOCK' automatically sets the time and date using the information transmitted by the
TV channel. Normally the TV channel stored at programme number 'P01' is used. In the 'Clock
preset' line you can select the programme number (channel name) whose TV channel transmits
this information.
If the time/date is not displayed correctly you need to choose the 'Off' setting in the 'Clock
preset' line and set the date and time manually.
Installation
Time/Date
Time
Year
Month
Date
Clock preset
20:00
2003
01
01
01
1
Press SYSTEM-MENU on the remote control. The menu bar
appears.
2
Select 'A' symbol with D or C .
3
Select 'Installation' using B or A and confirm with C .
4
Select 'Time/Date' using B or A and confirm with C .
5
Check if the time in 'Time' is correct. If required, change the time
with the number buttons 0..9 on your remote control.
6
Check 'Year', 'Month' and 'Date' in the same way. To move between
the fields, use B or A .
a Time/date is displayed incorrectly despite manual setting
b With 'SMART CLOCK', time/date is transferred from the TV channel saved
on 'P01' and automatically corrected.
You can either enter another TV channel for transferring the data or
disable the function.
In the line 'Clock preset' select the relevant TV channel with D or C .
To disable, select 'Off'.
To exit press
SYSTEM MENU
34
7
Check the displayed settings and confirm with OK .
'Stored' will appear briefly on the screen.
8
To end, press SYSTEM-MENU .
Problem
Installing your DVD recorder
E
Onscreen information
You can check or change many of the functions and settings of your DVD recorder via the
system menu bar. The menu bar cannot be displayed during recording.
Press SYSTEM-MENU to open and close the menu bar (main menu). Use D and C to select
the relevant function. Use B to confirm the function and go either to another menu or execute
the function directly.
Some functions may not be available, depending on the disc inserted.
Menu bar 1
A
B
C
D
E
F
G
User preferences
Title/track
Chapter/index
Audio language
Subtitle language
Camera angle
Zoom
Menu bar 2
While menu bar 1 is being displayed you can go to menu bar 2 by pressing C again.
H
I
J
K
L
Sound
Frame advance
Slow motion
Fast forward
Search by time
Field for temporary messages
The top left corner of the menu line contains a field for temporary messages relating to the
various operating modes. This information appears briefly on the screen when certain disc
functions have been activated:
On-screen information
Shuffle
Scan
Repeat entire disc
Repeat title
Repeat track
35
ENGLISH
Symbols in the menu bar
Repeat chapter
Repeat from A to the end
Repeat from A to B
Camera angle
Child lock enabled
Resume playback
Illegal action
Status field
The status field shows the current operating mode (status) of the DVD recorder and the type of
disc inserted. This display can be disabled.
Disc type symbols
M
W
N
O
P
Q
DVD+RW
DVD+R
DVDVideo
VideoCD
No disc
Error
Operating mode symbols
R
S
T
U
V
X
Y
Z
36
Recording
Stop
Playback
PlaybackPause
RecordPause
Search forwards (8x speed)
Search backwards (8x speed)
Slow motion
On-screen information
Tuner information box
a
b
Current channel/selected input socket
c
Copyprotected signal
No signal
The TV channel is not available/the additional device is not connected or
it is switched off
'Live picture' in the 'Tuner information
box'
Instead of the information about the aerial signal or the TV channel, you can watch the picture
of the selected TV channel or the signal on the input socket.
1
In the system menu (button SYSTEM-MENU ) select the symbol
'+' and confirm with C
2
In the line 'Live source view' select 'On' to view this picture or
'Offto switch this picture off.
3
End with OK and then SYSTEM-MENU .
Timer information box
This box appears above the tuner information box. When a timer recording is set, it shows the
timer icon and the start time or date of the first programme to be recorded.
If no timer recording is scheduled, the current time is displayed.
This box disappears during playback of a disc or after a recording starts. However, you can
access it during an OTR recording by pressing SYSTEM-MENU .
f
g
h
On-screen information
Timer starts on the day/time shown
OTR recording runs until the stop time displayed
Current time
No timer event programmed
37
ENGLISH
This field is located in the bottom left-hand corner of the screen. The aerial signal, the TV
channel and the TV channel name for the selected programme are displayed.
F
Playback
General notes on playback
With this DVD recorder you can play back the following systems:
•) DVD Video
•) (Super)Video CD Disc
•) DVD+RW Disc
•) DVD+R Disc
•) DVD-RW (video mode, finalised)
•) DVD-R
•) CD-R
•) CD-RW
•) Audio CD
•) MP3 CD
•) Picture -CD (JPEG-data)
You can operate the video recorder using the remote control or the buttons on the front of the
DVD recorder.
a The display will read 'PIN'
b The child lock has been activated for the inserted disc. Read the sections
on 'Child lock' and 'Releasing a disc' in the chapter on 'Access control
(child lock).
a The menu on the screen is showing an 'X'
b Some DVD discs can be manufactured so that certain steps are required
before the disc can be played, or so that only limited operation is possible
during playback. When an 'X' appears on the screen the selected feature is
not possible.
a The screen is showing regional code information
b Since DVD films are not normally released in all parts of the world at the
same time, all DVD players have a specific regional code. Discs can be given
a regional code. If the regional codes differ between the player and the
disc, playback is not possible.
b The regional code is shown on the label on the back of the machine.
b The regional code does not apply to recordable DVDs.
Problem
Inserting a disc
OPENING
P01
1
Press the OPEN/CLOSE J button on the front. The disc tray will
open. While the disc tray is opening, 'OPENING' and then 'TRAY OPEN'
when the tray is fully open.
2
Carefully place the disc in the tray with the label facing up and press
PLAY G or OPEN/CLOSE J . 'CLOSING' and then 'READING' will
appear in the display. The information on the disc will be read.
How do I insert a doublesided DVD?
Double-sided discs do not have labelling over the whole surface. The labelling
for each side is in the centre of the disc. To play a side its label must be
facing up.
38
?
Playback
3
Tip
ENGLISH
Opening/closing the tray using the remote control
You can open and close the disc tray using the remote control.
Press and hold the STOP h button on the remote control until the dialog
box shows 'OPENING' or 'CLOSING'.
Playback starts automatically.
A menu may appear when a DVD is played back. If the titles and chapters are numbered, press a
number button on the remote control. You can also use the D , C , A , B buttons or
number buttons 0..9 to select a menu item and confirm with OK .
You can also access the menu using DISC-MENU on the remote control.
For further information see 'Playing a DVD video disc'.
When a DVD+RW is played back the index overview appears. Using B , A , N , O select
the title you want to play back.
Confirm with OK .
For further information see 'Playing back a DVD+RW/+R Disc'.
If playback does not start automatically, press PLAY G .
For further information see 'Playing an audio CD'.
If the 'h' symbol appears on the screen, start playback by pressing PLAY G .
If a menu appears on the screen, use the remote control buttons indicated on the screen to select
the menu option you want (PREV= N , NEXT= O ) or with the number buttons 0..9 .
For further information see ' Playing a (Super) Video CD'.
Playing a DVD video disc
C01
Playback
2:04
1
If playback does not start automatically, press PLAY G .
This will appear on the display:
title/chapter number, elapsed time.
2
To stop playback, press STOP h on the remote control or h on
the DVD recorder.
3
To eject the disc, press OPEN/CLOSE J on the front of the DVD
recorder.
39
Playing a DVD+RW/ +R disc
C01 ANNA
P01
1
If the disc is write-protected or a finalised DVD+R disc, playback
starts automatically.
2
If playback does not start automatically, use the B or A button to
select the title you want to play on the index screen.
You can also use the N or O button on the front.
3
Press the PLAY G button.
This will appear on the display:
title/chapter number, elapsed time.
a I can see the message 'EMPTYDISC'
b The disc does not contain any recordings.
4
To stop playback, press STOP h on the remote control or h on
the DVD recorder.
5
To eject the disc, press OPEN/CLOSE J on the front of the DVD
recorder.
What should I note when playing back different recording types
(qualities)?
The correct recording quality 'M1, M2, M2x, M3, M4, M6',M8' will
automatically be selected during playback.
For more information see the section on 'Selecting the recording type (picture
quality)' in the chapter on 'Manual recording'.
Problem
?
Playing an audio CD
You can also use the DVD recorder to play audio CDs
1
Insert an audio CD. Playback starts automatically.
Audio CD display'
If the TV is on, the audio CD screen appears automatically.
During playback, the current track number and its elapsed playing time will
show on the TV screen and on the recorder display.
2
40
Tip
Stop playback using STOP h . The number of tracks and the total
time are displayed.
Playback
Playing an MP3 CD
When creating MP3 CDs please note the following:
File system: ISO9660
Directory structure: maximum of 8 levels
Formats: *.mp3
Filenames: maximum of 12 characters (8+3)
Maximum of 32 albums, 999 titles
Supported sampling frequencies: 32, 44.1, 48 (kHz). Music with sampling frequencies other than
these will be skipped.
Supported bit rates: 32, 64, 96, 128, 192, 256 (kbit/s)
ID3 Tag: Version 1, 1.1. In later versions the directory name is displayed as the album and the
filename as the title.
Important notes for playback:
Only the first session of a multi-session CD will play back.
1
Insert an MP3 CD. Playback starts automatically.
MP3 CD display
If the TV is on, the MP3 CD screen appears automatically.
During playback, the current track number and its elapsed playing time will
show on the TV screen and on the recorder display.
During stopped playback ( STOP h button) the numbers of the albums will
show on the TV screen and on the display.
Further information on the album, track and artist will also be displayed if
included in the ID tag.
2
Tip
Stop playback using STOP h . The number of albums is displayed in
the display.
Additional playback features
Using N or O select the next or previous title.
You can also use the T/C button to select titles and albums.
1 Press the T/C button and use the C or D button to select the 'T'
symbol for title or 'C' for chapter.
2 Use the B or A buttons or the number buttons 0..9 on the remote
control to select the number of the title/chapter.
You can also use the repeat functions ( PLAY MODE button).
Playback
Tip
41
ENGLISH
MP3 (MPEG1 Audio Layer-3) files are highly compressed music files. Using this technology the
data volume can be compressed by a factor of 10. This means it is possible to record 10 hours
of music in CD quality on a single CD-ROM.
Playing a (Super) Video CD
(Super) Video CDs may be equipped with PBC (Play Back Control). This means that special
playback functions (menus) can be directly selected. The video CD must be PBC compatible (see
CD case).
'PBC' is active in the default settings.
42
1
Insert a (Super) Video CD.
If the 'h' symbol appears in the display, start playback by pressing
PLAY G .
2
If a menu appears on the screen, use the remote control buttons
indicated on the screen to select the menu option you want
(PREV= N , NEXT= O ) or with the number buttons 0..9 .
If a PBC menu consists of a list of titles, you can select a title directly.
3
Use RETURN to go back to the previous menu
4
Stop playback using STOP h .
Playback
G
Additonal playback features
Changing to another title/chapter
1
ENGLISH
If there is more than one title or chapter on a disc you can change to another title or chapter
as follows. However if there are several chapters within a title, these will be selected. The title
can then still be selected via the menu bar.
During playback, press O to go to the next title/chapter. Press
N to return to the start of the current title/chapter. Press
N twice to return to the start of the previous title/chapter.
Use the T/C (title/chapter) button
1 Press
T/C (title/chapter) and then use A or B to select the
appropriate title.
Make sure the symbol 'T' (title) is selected in the menu bar.
2 Use T/C to select chapters within a title. Press T/C and use C to
select the 'C' symbol (chapter).
Now select the appropriate chapter with A or B .
Tip
Searching a disc
You can search the disc for a recording at 4x, 8x or 32x playback speed. Other speeds can only
be selected via the menu bar ('K').
1
During playback, press and hold N (reverse) or O (forwards) to
switch to the search feature. You can switch between the playback
speeds using N / O .
2
To continue playback, press PLAY G at your chosen location.
a No sound
b The sound is switched off in search mode. This is not a fault in your
machine.
Problem
Search feature via menu bar
1 During playback press SYSTEM-MENU on the remote control. The
menu bar will appear at the top of the screen.
' symbol using C or D and confirm with B .
3 You can now use the D or C button to select different forward and
backward search speeds.
4 If necessary, switch the menu bar off with the SYSTEM-MENU button.
5 To continue playback, press PLAY G .
2 Select the '
K
Additonal playback features
Tip
43
Still picture
C01
2:04
1
During playback, press PAUSE 9 to stop playback and display a still
picture.
Frame advance via menu bar
1 During a still picture press SYSTEM-MENU on the remote control.
The menu bar will appear at the top of the screen.
' symbol using C or D and confirm with B .
3 You can now use the D or C button to go forwards or backwards one
frame at a time.
4 If necessary, switch the menu bar off with the SYSTEM-MENU button.
2 Select the '
I
2
Tip
To continue playback, press PLAY G .
Slow motion
1
During playback press PAUSE 9 on the remote control. Now hold
down N or O to switch to slow motion.
2
You can switch between different speeds using N or O .
Slow motion via menu bar
1 During playback press PAUSE 9 and then
SYSTEM-MENU on the
remote control. The menu bar will appear at the top of the screen.
2 Select the ' ' symbol using C or D and confirm with B .
3 You can now use the D or C button to select different forward and
backward slow motion speeds.
4 If necessary, switch the menu bar off with the SYSTEM-MENU button.
J
3
44
Tip
To continue playback, press PLAY G twice.
Additonal playback features
Search by time
1
During playback press SYSTEM-MENU on the remote control. The
menu bar will appear at the top of the screen.
2
Select the 'L' symbol using C or D and confirm with B . Playback
is stopped and a box appears on the screen showing the elapsed time.
3
Enter the start time with the digit keys 0..9 from where playback
should start.
4
Confirm with OK .
a The time entered will flash on the screen
b The selected title is shorter than the time entered. Enter a new time or
cancel the function by pressing SYSTEM-MENU .
5
ENGLISH
Using this feature you can select where playback should start (select elapsed time).
Problem
Playback starts at the time you entered.
Repeat/Shuffle play
You can mark entire sections or the whole disc for endless playback. Depending on the type of
disc (DVD video, DVD+RW, video CD) you can select a chapter, title or the entire disc.
Additonal playback features
1
Select the desired chapter, title or the entire disc and start playback.
2
During playback, press PLAY MODE . By pressing
MODE again you can chose from the following options:
•) '': repeat chapter (DVD only)
•) '': repeat track/title
•) '': repeat entire disc (Video CD, Audio CD only)
•) '': Shuffle
•) Display disappears: no repeat
3
To end the repeat, press the STOP h button.
You can also keep pressing the PLAY MODE button until the
displays disappear.
PLAY
45
Repeating a passage (AB)
You can repeat a particular passage within a title/chapter. You need to indicate the start and end
of the passage.
1
During playback press PAUSE 9 at the start point.
You will see a still picture.
2
Keep pressing PLAY MODE until '' appears on the screen.
The start point is now saved.
Press PLAY G to start playback.
3
When the end point is reached press OK . '' appears on the
TV screen. Playback now takes place within these points.
4
To end the repeat, press the STOP h button.
You can also keep pressing the PLAY MODE button until the
displays disappear.
Scan feature
This feature plays back the first 10 seconds of each chapter (DVD) or track (CD).
1
During playback, press PLAY MODE . Select '' using PLAY
MODE .
2
After 10 seconds the DVD recorder switches to the next
chapter/index. To start playback at the relevant chapter/index press
STOP h and then PLAY G .
Camera angle
If a DVD contains scenes that have been shot from different camera angles you can select these
camera angles for playback.
1
During playback, press PAUSE 9 . You will see a still picture.
2
Press SYSTEM-MENU and select the 'F' icon using C .
a The '
' symbol will be hidden
b The selected scene has been shot from only one camera angle. This feature
is therefore not available. For more information please read the cover of
your DVD disc.
F
46
3
Select the required camera angle with B or A . You can also
directly enter the number with the number buttons 0..9 .
4
After a short time, playback will resume from the new camera angle.
The 'F' symbol will remain visible until a scene starts for which
there is only one camera angle.
Problem
Additonal playback features
Zoom feature
1
During playback, press ZOOM . The DVD recorder switches to
'PAUSE'. You will see a still picture.
2
Select the required zoom factor using B or A .
3
When 'press OK to pan' appears on the screen, the zoom process
is complete.
4
Press OK . Using A , B , C , D select the part of the image you
wish to view.
5
Confirm with OK .
6
To stop the feature, press PLAY G and then SYSTEM-MENU .
ENGLISH
The Zoom feature allows you to enlarge the video image and pan through the enlarged image.
Select the audio language
Many pre-recorded DVD discs have more than one audio language. The language initially selected
for playback will be the one you selected when you first set up the DVD recorder. However
you can change the audio language of the inserted disc at any time.
You can change the audio language either using the menu of the inserted disc
( DISC-MENU button) or the AUDIO button. The audio languages for DVD playback in the
two menus may be different. Please note that with some DVDs the audio language and/or
subtitle language can be changed only via the DVD menu.
1
During playback press AUDIO .
2
Select the required audio language using B or A . You can also
enter the number directly using the number buttons 0..9 .
3
Play continues in the new audio language.
Subtitles
Many pre-recorded DVD discs have more than one subtitle language. The language initially
selected for playback will be the one you selected when you first set up the DVD recorder.
However you can change the subtitle language of the inserted disc at any time.
You can change the subtitle language either using the menu of the inserted disc
( DISC-MENU button) or the SUBTITLE button. The subtitle languages in the menus may
differ.
Additonal playback features
1
During playback press SUBTITLE .
Select the required subtitle language using B or A . You can also
enter the number directly using the number buttons 0..9 .
You can switch off subtitles again with 0 or by pressing 'off'.
2
Playback continues in the new subtitle language.
47
H
Disc Manager (DM)
General information
The 'Disc Manager' is an integrated database in the DVD recorder that remembers all recordings
made by this DVD recorder. This gives you a complete overview of your entire video collection
at the touch of a button. The Disc Manager gives you quick and easy access to every recording
made with this DVD recorder. The Disc Manager also tells you which film was recorded on
which disc and how many unrecorded minutes remain on the discs.
And: You can go automatically to the beginning of the selected recording and start playback.
How many discs can I save in the Disc Manager?
You can store up to 999 discs on this DVD recorder. The maximum number
of titles is more than 9,000. The maximum number of titles per disc is 49.
?
Caution when recording with other DVD recorders
Don't use a disc stored in the Disc Manager for recording on other DVD
recorders. If you use a disc to record on another DVD recorder, then this
disc will no longer be recognised by the Disc Manager. In this case, delete the
disc from the Disc Manager's memory and then add it after it has been
recorded.
Adding 'childproof discs'
If you want to add child-proof discs you need to enter the PIN code.
Tip
Adding a disc to the Disc Manager
You can only add DVD+RW or DVD+R discs to the Disc Manager since other discs do not hold
any information on the titles or lengths of the recordings. These discs have to be at least once
recorded in the DVD-Recorder. A table of content have to be available.
DVD+R discs can also be finalised. Other discs cannot be added to the Disc Manager.
Recordings are saved automatically
On a disc that has been added to the Disc Manager, you can make new
recordings as often as you like using this DVD recorder. The titles of these
recordings will be stored in the Disc Manager automatically.
1
48
Tip
Switch on the TV set. If required, select the programme number for
the DVD recorder.
Disc Manager (DM)
Find title
Browse discs
Remove a disc
Add current disc
Disc Manager
C04
Disc number001
Disc number001
Next free disc number= 001
To exit press DM
Insert a DVD+RW/+R disc in the DVD recorder.
a When I insert a disc I see a number on the screen in the index
picture screen in the top lefthand corner
b You have inserted a disc that has already been registered by the Disc
Manager.
3
Press the DISC MANAGER button on the remote control.
4
Select 'Add current disc' using A or B and confirm with C .
5
Confirm with OK .
The disc number will be added to the Disc Manager.
6
The disc number is then displayed and the disc tray opens
automatically.
7
The disc is now stored in the Disc Manager under the displayed disc
number.
Please write this number on the disc and on the cover.
Why do I need to label the discs?
When searching for unrecorded free space or available recordings, you will
asked to insert the appropriate discs (disc numbers).
8
Problem
?
To end, press DISC MANAGER .
The DVD recorder will immediately recognise that this disc is saved in the Disc Manager. When
this disc is inserted the disc number will appear in the title overview in the top left-hand corner.
Removing discs from the Disc Manager
Every DVD+RW/+R is stored with a number in the Disc Manager (DM). You can remove this
disc number from the Disc Manager to use the Disc Manager's memory for new discs or to
remove damaged discs from memory.
Find title
Browse discs
Remove a disc
Add current disc
Disc Manager
C04
Disc number001
Disc number001
Next free disc number= 001
1
Press DISC MANAGER on the remote control.
2
Select 'Remove a disc' using A or B and confirm with C .
3
Select the disc number with A or B and confirm with OK .
Disc contents are not deleted.
The disc is only removed from the Disc Manager's memory. Its contents
remain unchanged.
4
Tip
To end, press DISC MANAGER .
To exit press DM
Disc Manager (DM)
49
ENGLISH
2
Searching for a title in the Disc Manager
This function can be used to quickly and easily find and play back a recording saved in the Disc
Manager.
Find title
Title
Charly 1
Disc Manager
Date
Duration
01/01/03 0:28
1
Press DISC MANAGER on the remote control.
2
Select 'Find title' using B or A and confirm with C .
3
A list of the titles of all recordings stored in the Disc Manager (DM)
will appear on the TV screen.
What do the displays on the screen mean?
'Title' = Title
'Date' = Date of the recording
'Duration' = Length of the recording
Tip
Page1/1
To select title press OK
4
Select the title that you want to play back with B or A .
5
Confirm with OK . The DVD recorder will jump to the start of the
selected recording.
a I see the message 'Insert disc number' on my screen
b The selected recording is located on the Disc Manager disc with the
displayed disc number. Please insert the appropriate disc. After a brief
check, the DVD recorder will jump to the start of the selected recording.
Problem
Searching discs
You can easily search for the title of a recording stored in the Disc Manager. To do this, the
appropriate disc does not have to be in the DVD recorder.
Disc Manager
Browse discs
Disc number
Title
Charly 1
001
Date
Duration
01/01/03 0:28
1
Press DISC MANAGER on the remote control.
2
Select 'Browse discs' using B or A .
3
Confirm with C . The screen will show the contents of the last Disc
Manager disc used.
4
Use A or B to select a different disc number if necessary and
confirm with C .
What do the displays on the screen mean?
'Title' = Title
'Date' = Date of the recording
'Duration' = Length of the recording
?
Page1/1
To select title press OK
50
Disc Manager (DM)
Press A or B to select the desired title.
6
Confirm with OK .
a I see the message 'Insert disc number' on my screen
b The selected recording is located on the Disc Manager disc with the
displayed disc number. Please insert the appropriate disc.
7
Problem
The DVD recorder searches for the start of the appropriate
recording.
Searching for a blank section
You can search for space for a new recording on the disc (at least 1 minute of blank space), for
example at the end of existing recordings.
This only works with discs which have already been stored in the Disc Manager.
1
Press DISC MANAGER on the remote control.
2
Select 'Browse discs' using A or B .
3
Confirm with OK . A list of the recordings on the disc you have
selected will appear on the TV screen.
4
Use A or B to select a disc (disc number) on which there is
enough space for the recording.
How can I see how much space is available for the recording?
The space available is designated as 'Empty'. The time is displayed next to the
title 'Empty'. You can use the REC MODE button to change the recording
mode (recording time).
How can I choose the titlel 'Empty' if there were many recordings
on the disc?
In this case press C and then select with B , A the title 'Empty'.
Disc Manager
Browse discs
Disc number
Title
Charly 1
001
5
Select the title 'Empty' with A or B .
6
Confirm with OK .
?
Date
Duration
01/01/03 0:28
Page1/1
To select title press OK
a I see the message 'Insert disc number' on the screen.
b The blank space is located on the Disc Manager disc with the displayed disc
number. Please insert the appropriate disc.
Problem
The DVD recorder rewinds to the beginning of that particular part and automatically switches to
Stop.
Disc Manager (DM)
51
ENGLISH
5
I
The 'Digital Photo Manager'
Using the 'Digital Photo Manager', you can view and modify JPEG pictures from a memory card,
Picture CD, DVD, or a CD ROM. You can store them on a DVD+RW/+R or on the memory
card.
In addition, you can store the pictures in a so-called album in a specific order, yet without
changing the order in which the pictures are stored on the memory card.
Moreover, you can view the pictures in a slide show at adjustable intervals.
Store the slide show on a DVD+RW/+R so you can view them on a DVD player.
How many pictures can be organized from the DVDRecorder?
Since the storage size of a JPEG picture depends on different parameters
(quality, picture information, JPEG compression, resolution of the camera,...)
the limitation is only the available storage capacity.
You can store up to a maximum of 999 photos in one album on a
DVD+RW/+R or memory card.
In case you want to store pictures on a medium that cannot be recorded by
the DVD recorder (Picture CD, CD-ROM, finalised DVD+R, DVD), you can
store up to a maximum of 100 pictures per album in 20 albums. These albums
will be stored in the internal memory with the appropriate disc ID-number.
With this number the allocation to the different disc is possible.
?
Select from the following chapters:
'The PC (PCMCIA) card',
to install or remove the memory card.
'Showing JPEG pictures from a roll' ,
in order to view and modify the pictures and create slide shows from the roll.
'Advanced editing of JPEGpictures,
for advanced editing options such as color, sharpness...
'Creating an album ',
to arrange pictures from different rolls in a definite order and to create a slideshow from the
album.
'Making a 'DVD compatible' slide show',
Make a slide show from the roll/album for viewing on a DVD-player.
'Storing rolls/albums on a DVD+RW/+R' ,
Store your JPEG pictures for archiving on a DVD+RW/+R.
'Changing roll settings' ,
to modify the rolls to your personal preferences.
'Changing album settings' ,
to modify the albums to your personal preferences.
'Changing the media settings',
to modify the storage media (DVD+RW/+R, memory cards) to your personal preferences.
What is the difference between a 'Roll' and 'Albums'?
'Roll'
A folder containing JPEG pictures. It is comparable with a conventional 35mm
film for cameras. Rolls will be created automatically from the digital cameras.
'Albums'
A binary file containing references to the pictures on the rolls. It is
comparable with a conventional photo album that may contain the pictures of
different films (rolls).
You can delete an album without deleting the pictures of the rolls.
52
?
The 'Digital Photo Manager'
The PC (PCMCIA) Card
ENGLISH
In this DVD-Recorder you can use the following types of memory cards with an adapter:
•) SD memory cards
•) Multimedia Card
•) CompactFlash
•) SmartMedia
•) Memory Stick/Memory Stick pro
•) Micro Drive
•) xD Picture Card
The DVD-Recorder can read/write files, which were stored on memory cards using the file
systems FAT 8, FAT 12, FAT16 and FAT 32. This means that it can handle memory cards larger
than 2 GB.
Inserting the PC Card
1
If necessary, insert the memory card into the PC Card adapter first.
The label must be facing up.
The contacts must be facing the device.
2
Insert the PC Card into the media slot in the front of the recorder
until the EJECT button sticks out of the device front completely. Press
this button only if you want to remove the PC Card.
Removing the PC Card
1
Press the EJECT button next to the PC Card.
2
This will push the card out of its slot.
If the card remains in the slot, insert the PC Card once again and
press the EJECT button again.
Warning !
Insert/Remove the PC Card only when there is no access to the memory card. This
could damage the memory card.
You can recognise the access by:
•) A moving disc symbol lights up on the top left corner of the screen
If you were not sure, press in the 'Digital Photo Manager' the button PHOTO . This will
take you directly into the 'Media menu' screen. You can also switch the DVDRecorder
off with the STANDBY m button.
The 'Digital Photo Manager'
53
Showing JPEG pictures from a roll
The DVD recorder can read JPEG pictures stored on a CD-ROM, Picture CD, memory card, or
a DVD and write them on a DVD+RW/+R or memory card.
Please observe the following:
•) The file extension has to be '*.JPG' and not '*.JPEG'.
•) These pictures must be stored in the root directories or in a subfolder called 'DCIM' in
folders. These will be recognized by the DVD recorder as rolls (comparable with a 35mm roll
for cameras). You can select the directories (folders) as rolls in the 'Media menu'.
•) This device is compatible with still pictures (JPEG)
•) It can only display DCF-standard still pictures or JPEG pictures e.g. TIFF. It cannot play back
moving pictures, Motion JPEG, and other formats, or pictures in formats other than JPEG, or
pictures associated with sound e.g. AVI-files.
1
Insert the medium you want to use (CD, DVD+RW/+R, memory
card).
2
Press PHOTO on the remote control. The 'Media menu' will
appear.
3
Use B or A to select the medium you want to process (disc or
memory card). If you did not insert the corresponding medium (disc
or memory card), a warning sign will appear above the symbol on the
left hand side of the screen.
4
Confirm with C .
5
Select 'Roll' using B or A and confirm with C .
6
You will see an overview with the first picture of each roll that
contains pictures. The display and the description of the roll will
depend on the camera or the computer program used to create this
roll.
7
Select the desired roll using B or A and confirm with OK .
8
The data will be read and then an overview of the stored pictures will
be displayed.
9
You can select a picture for viewing or editing with D , C , B ,
A.
Fast browsing trough the pictures
With O or N you can switch one page forward or backward.
You can also select a picture with the number buttons 0..9 on the remote.
54
0
Press OK to select the desired picture.
A
The picture will be displayed as a full picture on the screen.
Tip
The 'Digital Photo Manager'
1
On the corresponding pictures press SELECT to select them for
editing.
The picture frame appears in a different color.
If you want to deselect the pictures, press SELECT on the selected
pictures again.
2
Keep pressing A until the menu bar is selected. Select one of the
displayed functions with the C or D button.
ENGLISH
Editing JPEG pictures
Which options are available?
'Menu': leave the menu
'Play': Starts the slide show
'Erase': Erases the selected pictures
'Rotate': Rotates the selected pictures by 90°
'Copy': Copies the selected pictures on the other loaded media (from memory
card to DVD+RW/+R or vice versa)
'Select all': Selects all pictures
'Cancel': Cancels the changes
Using the buttons on the remote
'Play': Button PLAY G
'Erase': Button CLEAR and then OK
'Rotate': Button ANGLE
Tip
Slide show
You can display JPEG pictures in the selected roll automatically one after the other at adjustable
intervals.
Starting the slide show
1
Press PLAY G to start the slide show.
Interrupting the slide show
1
Press PAUSE 9 . This will stop the automatic display of the pictures.
2
Press PLAY G to resume the slide show.
Closing the slide show
1
The 'Digital Photo Manager'
Press STOP h . The picture overview will appear.
55
Changing the slide show settings
1
Press SYSTEM-MENU during playback of the slide show.
2
Select one of the displayed functions with the D or C button.
Which options are available?
'Overview': Returns to the picture overview. Has the same function as
STOP h
'Play': Resumes the slide show. Has the same function as PLAY G
'Timer': Select one of various speeds by pressing B
Confirm with C .
Start the slide show with PLAY G .
'Repeat': Switches repeat playback of the slide show on and off
Using the buttons on the remote
Repeat playback: Button PLAY MODE
Enlarge pictures: Button ZOOM
Edit pictures: Button EDIT
Tip
Advanced editing of the JPEG pictures
You can edit the pictures in the DVD recorder and then store them back on the memory card
or a DVD+RW/+R. The original picture remains unchanged, and the modified one is additionally
stored on the medium.
Please make sure the memory card or DVD+RW/+R is not write-protected and has enough
storage space.
1
Press at the required picture the button EDIT .
2
Select one of the displayed functions with the D or C button.
Using the buttons on the remote
ANGLE : Rotates the picture
ZOOM : Enlarge the picture
STOP h : Returns to the picture overview
CLEAR : Discard the changes. The picture will be reloaded.
Tip
'Overview'
Returns to the picture overview.
'Rotate'
Rotates the picture by 90° each time you press OK .
'Flip'
Mirrors the picture along its vertical axis when you press OK .
56
The 'Digital Photo Manager'
'Zoom'
1
Press OK to activate the zoom function.
2
Select the area to be enlarged with D , C , B , A .
3
You can press ZOOM to enlarge the selected area at several steps.
4
Press OK to return to the normal picture size.
ENGLISH
Using this function, you can enlarge the picture and pan through the enlarged picture.
'Filters'
Using this function, you can modify the picture properties.
1
Press B and select one of the displayed functions using B or A .
Confirm with C .
Which options are available?
'Sepia: Displays the entire picture in brown colors. It gives the picture an
'antique' appearance.
'Negative': Converts the picture into a black-and-white negative.
'Colour negative': Converts the picture into a color negative. Comparable to
a color negative film.
'Black & white': Converts the picture into a black-and-white picture.
'Soften': Use this function to reduce picture sharpness in three steps, from
edge blurring to a visible blur.
2
Tip
Keep pressing A until the menu bar is selected.
'Colour'
Using this function, you can change the red, green, and blue color components of the picture.
1
Press B .
2
Use B or A to select the corresponding color control.
3
Change the color using D or C .
4
Keep pressing A until the menu bar is selected.
'Reset'
This setting will appear only if changes have already been made to the picture. If you want to
discard the changes, confirm with OK .
'Save'
This setting will appear only if changes have already been made to the picture. If you want to
save the changes, confirm with OK .
The 'Digital Photo Manager'
57
Creating an album
You can store pictures contained in a memory card or DVD+RW/+R in a so-called 'Albums' in
a different order. Albums are binary files containing information on the orientation and storage
location of the pictures.
Albums from a medium that cannot be recorded by the DVD recorder (Picture CD, CD-ROM,
finalised DVD+R), will be stored in the internal memory of the DVD recorder. You can store up
to a maximum of 100 pictures per album in 20 albums.
Adding pictures to an album
1
Select 'Albums' in the 'Media menu' using B or A and confirm
with C .
2
An overview of the albums you already created will appear. Select
'New album' with B to create a new album.
3
Press C . The menu 'Album Settings' will appear.
In a new album, the line 'Add photos' is already highlighted.
4
Confirm with OK .
5
The roll overview will appear.
6
Use B or A to select the roll from which you want to add pictures
to the album.
7
Confirm with C .
The picture overview will appear.
8
Use D , C , B , A to select the pictures you want to add to the
album.
9
Confirm each selected picture with SELECT . Do not pay attention
to the order of the pictures. You can change it later in the album.
Select all pictures
If you want to store many pictures in the album, select 'Select all'.
Then use SELECT to select the pictures you don't want to add to the
album.
These pictures will be deselected.
58
0
Keep pressing A until the menu bar is highlighted.
A
Select 'Done' with D or C to add all selected pictures to the album.
B
Confirm with OK .
The album will be created. 'SAVING' will appear in the display while
the album is created.
Do not remove the medium from the device!
C
The menu 'Album Settings' will then automatically appear.
À
To add additional pictures, use B to select 'Add photos' and
confirm with OK .
Á
Repeat steps 5 to À until the album contains all the desired
pictures.
Tip
The 'Digital Photo Manager'
You can change the order of the pictures within an album as you wish. The order of the
pictures of the rolls remains unchanged.
1
Select 'Albums' in the 'Media menu' using B or A and confirm
with C .
An overview of the albums you already created will appear.
2
Press C to select the desired album. The 'Album Settings' menu
will appear.
3
Select 'Overview' by pressing B . The 'Overview' option can be
found on the second menu page
4
Confirm with OK .
5
Use B , A , D , C to select the picture you want to move to a
different position.
6
Press SELECT . The picture frame appears in a different color.
7
Keep pressing A until the menu bar is highlighted.
8
Select 'Move' using D or C and confirm with OK .
9
Use B , A , D , C to select the position before which the
desired picture is to be moved.
0
Confirm with OK . The picture will be inserted.
Editing pictures in an album
You can also erase, rotate, or hide pictures in an album. These changes will only affect the
album. The pictures on the disc or the memory card will remain unchanged.
1
Select the pictures you want to change in the 'Album overview'
using SELECT .
2
Keep pressing A until the menu bar is highlighted.
3
Select one of the displayed functions with the D or C button.
What do the individual functions mean?
'Menu': Closes the current menu
'Play': Starts the slide show of the album
'Move': Changes the order of pictures within an album.
'Erase': Erases the pictures from an album. The picture on the media remains
unchanged.
'Rotate: Rotates pictures by 90°
'Hide': Hides pictures for the slide show
'Select all': Selects all pictures
'Cancel': Discards all changes
Using of the buttons on the remote
'Play': Button PLAY MODE
'Erase': Button CLEAR
'Rotate': Button ANGLE
The 'Digital Photo Manager'
?
59
ENGLISH
Changing the picture order within an
album
Making a 'DVD compatible' slide show
Using this function, you can record the pictures in such a way, that you can view the slide show
from a roll or an album on a DVD player.
The slide show will be stored on the DVD+RW/+R as a video title. If you want to store the
photos in the JPEG format in addition to the video title, you must prepare the DVD+RW so
that you can store both pictures and videos. See section 'Preparing a DVD+RW/+R'.
On a DVD+R you can only store either photos or videos. A combination of JPEG photos and
video is not possible.
Making a slide show from an album
1
Select the disc (top symbol) in the 'Media menu' and confirm with
C.
2
Add pictures to the album as described in chapter 'Adding pictures to
the album'.
3
You can change the order of the pictures, erase unwanted pictures,
enter a new name for an album, or change the cover picture of the
album, until the album corresponds to your personal preferences.
4
Select 'Make video title' in the menu 'Album Settings' using B ,
A.
5
Confirm with OK . 'SAVING' will appear in the display and the screen
will show the time left until completion.
The new album will be stored on the DVD+RW/+R as a video title
(movie). It will appear in the index picture screen as a separate title.
This video title will be recorded automatically after the last recording.
No existing titles will be overwritten.
Ensure that there is enough space on the disc.
6
To end, press DISC-MENU .
Making a slide show from a roll
Each roll will be stored as one video title on the DVD+RW/+R.
If you want to make a video title from different rolls, you have to create an album first. Then
you can store the album as a video title on the DVD+RW/+R.
60
1
In the 'Media menu' screen select the memory card (symbol in the
middle) and confirm with C .
2
Select the line 'Rolls' and confirm with C .
3
Select with B , A , the roll from which you want to make a video
title.
4
Press C the 'Roll Settings' menu will appear.
The 'Digital Photo Manager'
5
Select the line 'Make video title' using B , A an confirm with
OK .
'SAVING' will appear in the display and the screen will show the time
left until completion.
The new roll will be stored on the DVD+RW/+R as a video title
(movie). It will appear in the index picture screen as a separate title.
6
ENGLISH
This video title will be recorded automatically after the last recording.
No existing titles will be overwritten.
Ensure that there is enough space on the disc.
To end, press DISC-MENU .
Storing rolls/albums on a DVD+RW/+R
If you want to store the JPEG pictures from the rolls/albums on a DVD+RW/+R, you must first
prepare the disc.
Preparing a DVD+RW/+R
1
Press PHOTO on the remote control. The media menu will appear.
2
Use B or A to select the disc alone as a medium. If you did not
insert a disc, a warning sign will appear above the symbol on the left
hand side of the screen.
3
Press C .
4
Select 'Media settings' using B and confirm with OK .
5
Use B or A to select whether you want to store 'Photo only'or
'Video & photo' together on this disc.
Please note, that DVD+R's or memory cards can only be prepared for
'Photo only'.
What is the difference?
'Photo only'
The DVD+RW/+R will be prepared so that only pictures can be stored on
the entire disc (4,4 GB).
'Video & photo'
On the DVD+RW/+R a space (650 MB) will be reserved for storing pictures
additionally to movies. So you can store the appropriate photos after the
movie.
A DVD+R can not be prepared for 'Video & photo'
How long does this process last?
To prepare a disc for 'Video & photo', a new DVD+RW has to be formattet
first. This can take up to 25 minutes. You can speed up the process, if you
use a prerecorded disc.
The 'Digital Photo Manager'
6
Confirm with OK .
7
WARNING!
All data on the disc will be erased.
If you want to continue, press OK .
To cancel the process, press B or A .
?
61
8
'PREPARING' will appear in the display until the preparation is
complete.
9
If the disc has been successfully prepared, the 'Media settings' menu
will appear, indicating the available storage space. (4.4 GB for 'Photo
only'/650MB for 'Video & photo')
Transfer the photos to a DVD+RW/+R
Using this function, you can store the pictures on the DVD+RW/+R in the same format as on a
memory card. You can handle these pictures as if they were stored on a memory card.
If you want to play this DVD on a computer drive, ensure that the operating system of your
computer can handle the file system UDF 1.5 (Universal Disc Format).
If you want to play back a DVD+RW/+R on a DVD player, read section ' Making a 'DVD
compatible' slide show '.
62
1
Press PHOTO on the remote control. The 'Media menu' will
appear.
2
Use B or A to select the disc with the memory card (last symbol).
If you did not insert a disc, a warning sign will appear above the
symbol on the left hand side of the screen.
3
Press C .
4
Use B or A to select whether you want to copy the complete
memory card into a roll or to create additionally to the roll an album
that contains the same pictures as the roll. The creation of the album
makes edits easier.
Attention!
Ensure that the data of the memory card fits on the available space on
the DVD+RW/+R. (4,4GB photo only/650MB photo and video).
Storing the album will also store the corresponding pictures.
5
Confirm with OK . 'SAVING' will appear on the display.
A bar with a time display will appear on the screen until the process
has been completed.
The 'Digital Photo Manager'
Changing roll settings
Changing the rolls name
You can re-enter or change the name of an existing roll.
The name on the storage media will not be changed. The new name will be stored additionally.
1
Select 'Roll name' in the menu 'Roll Settings' using B , A and
confirm with C .
2
Type the new roll name using the 0..9 buttons like you would do on
a cellular phone. You can also move to the position where you want
to enter or change a character using D , C .
3
Enter the new name with the buttons B , A .
Enter the characters with the buttons 0..9
Press a number button as often as the required character or the number
appears. You can enter language dependent characters with the buttons
N or O on the corresponding character e.g.: 'ä', button 2 for 'a' and
then with O as often as 'ä' appears.
For special characters press the button 1 repeatedly.
The position for the following character will be selected automatically.
To enter a space press the button 1 .
To switch over to upper case characters press SELECT .
To erase a character press CLEAR .
4
Tip
To end, press OK .
Changing the rolls date
1
Select 'Date' in the menu 'Roll Settings' using B , A and confirm
with C .
2
Select the field you want to change using D , C .
3
Change the date using B , A or use the 0..9 buttons to enter the
numbers.
4
Confirm the changes with OK .
Calling roll overview directly
The 'Digital Photo Manager'
1
Select 'Overview' in the 'Roll Settings' using B , A , and confirm
with OK .
2
This will take you directly into the roll overview where you can make
changes.
63
ENGLISH
You can adjust various roll settings to your individual needs. You can change the name and date
of a roll.
Deleting a roll
WARNING!
This procedure cannot be reversed, since the rolls will also be erased from the corresponding
media. Deleting a roll will also affect any album that uses pictures contained in this roll.
Therefore, apply this function with particular care.
1
Select 'Erase roll' in the menu 'Roll Settings' using B , A , and
confirm with OK .
2
If you really want to delete the roll, press OK to confirm, otherwise
cancel the function using A .
3
The overview of all rolls will then be displayed.
Changing album settings
You can adjust various album settings to your individual needs. You can change the name and
date of an album. Moreover, you can copy or delete the album.
Changing the cover picture
You can change the picture used to represent a certain album in the 'Album overview'. As a
rule, the first picture of an album is used as the cover picture. However, you can use any picture
in the album as a 'cover picture'.
1
Select 'New cover photo' in the 'Album Settings' using
B , A and confirm with OK .
The album will be read and a picture overview of the album will
appear.
2
Use B , A , D , C to select the picture you want to use as the
'cover picture'.
3
Confirm with OK .
The new 'cover picture' appears in the bottom left corner of the
'Album Settings'.
Changing the album name
You can re-enter or change the name of an existing album.
64
1
Select the 'Album name' in the 'Album Settings' using B ,
A and confirm with C .
2
Type the new album name using the 0..9 buttons like you would do
on a cellular phone. You can also move to the position where you
want to enter or change a character using D , C . Change the
characters with B , A .
The 'Digital Photo Manager'
3
ENGLISH
How can I enter the characters with the buttons 0..9 ?
Press a number button as often as the required character or the number
appears. You can enter language dependent characters with the buttons
N or O on the corresponding character e.g.: 'ä', button 2 for 'a' and
then with O as often as 'ä' appears.
For special characters press the button 1 repeatedly.
The position for the following character will be selected automatically.
To enter a space press the button 1 once.
To switch over to upper case characters press SELECT .
To erase a character press CLEAR .
?
To end, press OK .
Changing the album date
1
Select 'Date' in the 'Album Settings' using B , A and confirm
with C .
2
Select the field you want to change using D , C .
3
Change the date using B , A or use the 0..9 buttons to enter the
numbers.
4
Confirm the changes with OK .
Calling the album overview directly
1
Select 'Overview' (second page) in the 'Album Settings' using B ,
A and confirm with OK .
2
This will take you directly into the album overview where you can
make changes.
Copying an album
Using this function, you can:
•) Copy albums created on a memory card to a DVD+RW/+R
•) Copy albums created on a DVD or a CD-ROM to a memory card.
This will also store the pictures used for the album.
1
Select 'Copy album' (second page) in the menu 'Album Settings'
using B , A and confirm with OK .
a It is not possible to select 'Copy album'
b There is no media in the DVD-Recorder to store an album/'Roll'. Insert a
DVD+RW/+R disc or insert a memory card.
The 'Digital Photo Manager'
Problem
65
Erasing an album
It is also possible to erase an album. The pictures within an album will not be deleted and shall
remain on the storage medium (disc or memory card) unchanged.
1
Select 'Remove album' (second page) in the 'Album Settings'
using B , A and confirm with OK .
2
If you really want to erase the album, press OK to confirm, otherwise
cancel the function using A .
3
The overview of all albums will then be displayed.
Changing the media settings
You can adjust various settings for a DVD+RW/+R or a memory card. If a CD-R/RW is loaded
no changes can be made, because this media cannot be recorded by the DVD recorder
1
Press PHOTO on the remote control. The 'Media menu' screen will
appear.
2
Use B or A to select the medium you want to process (disc or
memory card). If you did not insert the corresponding medium (disc
or memory card), a warning sign will appear above the symbol on the
left hand side of the screen.
3
Press C .
4
Select the line 'Media settings' and confirm with OK .
'Media name'
The name of the media will be created by the digital camera.
'Protection'
The write protection of the media can be switched on or off.
You can use this function only if the write protection can be switched off by a software. You can
not select this line if your memory card was equipped with a mechanically switch.
'Prepare media'
The DVD+RW/+R will be prepared for the data transfer. Read further information in the section
'Preparing a DVD+RW/+R'.
'Finalise disc'
You can select this line only if a 'not finalised' DVD+R is loaded.
If you store pictures on a DVD+R, you have to finalise the disc to play it on a DVD-player.
Once this process is complete, no further changes can be made.
'Erase media'
With these setting all data (rolls and albums) can be erased on a recordable media (DVD+RW
or memory card). This procedure cannot be reversed
66
The 'Digital Photo Manager'
PROBLEM
SOLUTION
b'Thumbnail not available'
Messages instead of
the thumbnails:
Error message 'Media
does not contain
photos':
The photo does not have a associated thumbnail. In this case, the photo but not the thumbnail is
viewable.
b'Too large to display'
The image is too large to be viewed in its thumbnail format.
b'Hidden photo'
The corresponding (hidden) photo will not be shown during the slide show. You can unhide this
photo in the album overview again.
b'Photo not found'
In the album overview a photo entry is found that no longer exists on the referenced source
media.
bOn the inserted media (disc or memory card) no photo can be found.
bThe file extension has to be *.JPG and not *.JPEG.
bThe storage media should contain a subfolder 'DCIM'. Under that there should be folders so
called 'Rolls'. Only pictures in these folders can be recognised
bPictures can also be stored in the root directory.
bBefore you make changes to the storage media check the content of the media in a computer or
in a digital camera.
My computer can not
read the DVD+RW/+R:
The disc (CDROM,
DVD) can not be read
by the DVDRecorder,
no pictures available:
The memory card can
not be read by the
DVDRecorder, no
pictures available:
bCheck that your DVD drive on the computer can read DVD+RW/+R discs.
bCheck that your operating system of your computer support the file system UDF (Universal Disc
Format). Install if necessary the required driver. The DVD+RW/+Rs were recorded in the format
UDF 1.02 ('Video & photo') and UDF 1.50('Photo only').
bThe file extension has to be *.JPG and not *.JPEG.
bThe disc should contain a subfolder 'DCIM'. Under that there should be folders so called 'Rolls'.
Only pictures in these folders can be recognised.
bPictures can also be stored in the root directory.
bIf you create a CD-ROM, you have to store the photos in the same directory structure as on a
DVD+RW/+R
If you use a CD-ROM from a photo shop or something similar, the whole disc will be searched
for the photos on the basis of the disc format.
bThe memory card should contain a subfolder 'DCIM'. Under that there should be folders so called
'Rolls'. Only pictures in these folders can be recognised.
bPictures can also be stored in the root directory.
bThe file extension has to be *.JPG and not *.JPEG.
The 'Digital Photo Manager'
67
ENGLISH
Problem solving for 'Digital Photo
Manager'
J
Manual recording
General
Which discs can I use for recording?
With this DVD recorder, you can record on two types of DVD:
DVD+RW
This disc can be written to and then the contents deleted.
DVD+R
This type of disc can only be recorded once.
If you want to play this DVD in a DVD player it must be finalised using the
'Finalise disc' function. It is not possible to make further recordings using
this disc.
If this disc is to be played in a DVD recorder it must not be finalised.
Recordings can be added and deleted. The disc space (playback time) from the
deleted recording cannot be recovered for further recordings
?
Use the 'Manual recording' function to spontaneously start recording (e.g. to record a TV show
already in progress).
In the 'index display' select the title to be overwritten or 'Empty title' with B , A .
If you insert recordings between existing recordings, check the lengths of the old and new
recordings. If the new recording is too long the subsequent recording (title/chapter) will be
overwritten.
Insert new recordings at the end of all existing recordings (Safe
Record)
To add a new recording at the end of the last recording on the disc, hold
down the REC/OTR n button until the message 'SAFE REC' appears on the
display.
For DVD+R discs each new recording is always added at the end of all
previous recordings as existing recordings cannot be overwritten.
End of disc is reached
If the end of a disc is reached during recording, recording will stop and the
Recorder will turn itself off automatically.
Tip
Please refer to section 'Recording without automatic switchoff', if you want to manually
start and stop your own recording.
If you want to start a recording manually but have it stopped automatically, read the section
'Recording with automatic switchoff'. (e.g. not to record to the end of the disc)
Read the section 'Automatic recording from a satellite receiver', if you want a recording
to be controlled automatically by a satellite receiver.
Read the section 'Direct record' if you want to record a programme currently being shown.
68
Manual recording
1
Switch on the TV set and select the programme number for the DVD
recorder.
2
Insert a disc on which the recording is to be made. This disc is then
checked for content and system. READING' will appear on the display.
ENGLISH
Recording without automatic switchoff
a Index display
b A DVD+RW disc has been inserted that already contains recordings. Use
the A or B button to select the point where the recording is to start.
a The message 'EMPTYDISC' appears in the display
b The disc inserted is a blank DVD disc.
a A dialog box appears asking you whether you want to delete the
contents or eject the disc
b The disc inserted is a DVD+RW but its contents are not DVD
video-compatible (e.g. a data disc). Recordings on this disc can only be
made if the entire disc is first deleted with the REC/OTR n button.
a The message 'Title limit' appears on the screen if a recording is to
be made
b A disc may contain a maximum of 48 titles (including blank titles). Delete
titles or change the disc.
3
If necessary, use the MONITOR button on the remote control to
switch to the internal tuner in the DVD recorder.
4
Use CHANNEL q or CHANNEL r to select the programme
number (station name) you want to record. This will appear on the
display:
1 FREETITLE P01
Problem
Programme numbers of the external inputs:
'EXT1' Scart socket at the back EXT 1 TO TV-I/O
'EXT2'
Scart socket at the back EXT 2 AUX-I/O
'CAM1'
Front SVHS/audio sockets S-VIDEO / left AUDIO right
'CAM1'
Front video/audio sockets A/V S-VIDEO / left AUDIO right
Switching between the S-VIDEO and VIDEO sockets takes place
automatically. If a signal is available at both sockets at the same time,
the signal at the S-VIDEO socket has priority.
'CAM2'
5
Digital Video (i Link) front socket DV IN
Tip
To start recording, press REC/OTR n on the remote control or
RECORD on the DVD recorder.
If you want to start the recording at the end of the existing
recordings, hold down the REC/OTR n button until the message
'SAFE REC' appears on the display.
For DVD+R discs each new recording is always added at the end of
all previous recordings as existing recordings cannot be overwritten.
This will, for example, appear in the display:
Manual recording
69
C01
1:16:51
P01
Insert chapter markers
During recording you can mark scenes so you can find them or hide them
later.
During recording, press EDIT at the start point. 'Inserting marker' appears
on the TV screen. In the display, the number of the 'CHAPTER' increases by
one.
For further information on titles and chapters, see the section on 'Changing to
another title/chapter' in 'Playback'.
6
Tip
Use the STOP h button on the remote control or h on the
machine to stop the recording. 'MENU UPDT' will appear on the display.
The DVD recorder is writing the list of contents. Wait until the
message disappears from the display. The recording is then complete.
a The display will read 'DISC ERR'
b Recording could not be completed correctly because of a disc error. Check
the disc and clean it if necessary.
Problem
Making recordings on DVD+R discs compatible
If you want to play back the recording on a DVD player, you need to finalise
the disc in the DVD recorder. You can prepare your DVD for use in a DVD
player using the 'Finalising' feature. See 'Finalising DVD+R discs' in 'Managing
the disc contents'.
Tip
Interrupt recording (Pause)
1
During recording press PAUSE 9 , for example to avoid recording
the commercials.
2
To continue recording, press REC/OTR n .
End recording
To end the recording, press the STOP h button. Wait until 'MENU UPDT'
disappears from the display.
70
Tip
Manual recording
1
Insert a disc.
2
If necessary, use the MONITOR button on the remote control to
switch to the internal tuner in the DVD recorder.
3
Use CHANNEL q or CHANNEL r to select the programme
number (channel name) you want to record.
4
Press REC/OTR n on the remote control.
5
Each time you press REC/OTR n you will add 30 minutes to the
recording time.
ENGLISH
Recording with automatic switchoff
(OTR onetouchrecording)
How can I cancel the recording time I have just entered?
To delete an entry, press CLEAR while the display shows the recording
time.
How can I check the remaining recording time?
Press SYSTEM-MENU while an OTR is in progress. The time at which the
recording will end will appear on the TV screen in the timer info box.
?
Preventing accidental erasing of discs
To ensure you don't accidentally delete a recording you can protect the entire disc. You can
only ever protect the entire disc. You cannot protect individual recordings.
What happens with DVD+R discs?
As long as these discs are not finalised, they can be protected against
accidental erasure in the same way as DVD+RW discs.
Manual recording
1
Insert the disc to be protected.
2
While the index screen is displayed press STOP h on the remote
control. The first title is highlighted.
3
Press A . This takes you to the disc info screen.
4
Press the C button.
Select the 'Protection' line.
Confirm with C .
5
Select 'Protected' with the B button and confirm with OK .
?
71
6
Press D and then DISC-MENU to terminate.
The entire disc is now protected.
If an attempt is made to record on a protected disc, 'DISC LOCK' will
appear on the display and 'Disc locked' will appear on the screen.
If you later decide to record on the disc, follow these steps but select
'Unprotected' at step 5 .
Tip
Lining up recordings within a title
(assemble cut)
On a recorded DVD+RW disc you can add another recording to an existing title. This recording
is added to the title as a 'chapter'. The existing information will be overwritten starting from this
point. Titles will also be overwritten that follow the current title depending on the length of the
new recording. The recording type (Quality) will be taken from the current title.
To play back this recording, press SYSTEM-MENU and use the C button to select the 'C'
(Chapter) symbol. You can also use the T/C key.
For further information, see 'Changing to another title/chapter' in 'Playback'.
What happens with DVD+R discs?
New recordings on 'DVD+R' discs can only be added after existing recordings.
It is not possible to overwrite existing recordings on 'DVD+R' discs.
72
1
In the index display, find the title to which the new recording is to be
added.
2
Look at the last minute of the old recording (playback)
3
Press PAUSE 9 on the remote control at the position where the
new recording is to go. '9' will appear on the screen.
4
To monitor the recording you can press MONITOR to switch to the
internal tuner.
5
Now start recording as usual by pressing
remote control.
The new recording will be inserted.
6
Stop recording with STOP h .
?
REC/OTR n on the
Manual recording
You can select the picture quality of the recording using the recording quality feature and hence
the maximum recording time per disc.
To check the quality of a recording mode you can make a 'test recording' with the desired
recording mode. Check during playback the quality of this 'test recording'.
During playback, the correct picture quality will automatically be selected.
1
Switch on the TV set. If required, select the programme number for
the DVD recorder.
Select the record mode with the button REC MODE on the remote
control.
Which recording types can I choose?
Please observe, that you can not switch the recording type during
recording. You have to interrupt the recording with the
STOP h button.
'M1': High Quality offers the best picture quality and a recording time of 1
hour.
'M2': Standard Play (pre-recorded DVD quality) offers standard picture quality
and a recording time of 2 hours.
'M2x': Standard Play plus (better than S-VHS quality) offers standard picture
quality and a recording time of 2.5 hours.
'M3': Long Play (S-VHS picture quality). Recording time of 3 hours.
'M4': Extended Play (better than VHS picture quality). Recording time of 4
hours.
'M6': Super Long Play (VHS picture quality). Recording time of 6 hours.
'M8': Super Extended Play (VHS picture quality). Recording time of 8 hours.
Can I select the recording type via a menu as well?
1 Press the SYSTEM-MENU button.
2 Select '
A' symbol with
D or C .
3 Select 'Record settings' using B or A and confirm with C .
4 In the line 'Record mode' select the recording type with D or C .
5 Confirm using OK and SYSTEM-MENU .
6 If you have selected the recording mode 'M3', 'M4', 'M6' or 'M8', you
can select the 'Stndrd' (Standard) or 'Sport' setting (for rapid
movements) in the 'Filter mode' line.
Manual recording
Tip
73
ENGLISH
Selecting the recording type (picture
quality)
Automatic recording from a satellite
receiver (Sat recording)
You can use this function if your own a satellite receiver that can control other devices via a
scart cable and a programming function (timer). For more information, please see the operating
instructions for the satellite receiver.
1
Switch on the TV set. If required, select the programme number for
the DVD recorder.
2
Press SYSTEM-MENU on the remote control. The menu bar
appears.
3
Select 'A' symbol with D or C .
4
Select 'Record settings' using B or A and confirm with C .
5
Select 'Sat record' using B or A .
6
Select 'EXT2' with D or C .
Switching off 'Sat Recording'
To switch off the function, select 'Off' using C or D .
Tip
7
Confirm with OK .
8
Use a scart cable to connect scart socket EXT 2 AUX-I/O on the
DVD recorder to the corresponding scart socket on the satellite
receiver.
9
To end, press SYSTEM-MENU .
0
Insert a disc you want to use for recording.
A
Programme the satellite receiver with the required information
(programme number of the TV channel, start time, finish time).
If necessary, please see the operating instructions for your satellite
receiver.
B
Switch off the DVD recorder using STANDBY m . 'SAT' also
appears in the display to indicate that the function is active.
The DVD recorder is now ready to record. The start and end of the recording is controlled via
scart cable EXT 2 AUX-I/O .
74
Manual recording
Can you record the right TV channel in seconds when the DVD recorder is switched off? No
problem. If recording is started manually, the switchedoff DVD recorder takes the current TV
channel from the TV set via the scart cable.
You will find more information on how to switch 'Direct record' on or off in the next section
'Direct record'.
How does Direct Record work?
The DVD recorder compares the TV channel selected on the TV set with its
stored TV channels via the scart cable. If the same TV channel is found, it
switches the DVD recorder to the corresponding programme number and
starts recording.
Please do not change channel on the TV during the search. This could affect
the tuning of the DVD recorder.
1
On the TV set, select the programme number you want make the
recording from.
2
Press REC/OTR n with the DVD recorder switched off.
?
a The display will read 'WAIT'
b The DVD recorder is comparing its saved TV channels with those of the
TV set. Please do not change the TV channel on the TV set while 'WAIT' is
shown in the display.
a 'NOTV' appears in the display
b This TV channel could not be found in the DVD recorder's memory.
Check that all TV channels saved on the TV set are available on the DVD
recorder. If required, save any missing channels. Please read 'Manual TV
channel search' in 'Installing your DVD recorder'.
b Check the connectors at both ends of the scart cable.
b Check your TV's operating instructions to see which scart socket is used
for video signals.
b If the problem persists, you won't be able to use this feature.
3
Manual recording
Problem
Stop recording with STOP h .
75
ENGLISH
Direct Record
Switching 'Direct Record' on or off
76
1
Switch on the TV set. If required, select the programme number for
the DVD recorder.
2
Press SYSTEM-MENU on the remote control. The menu bar
appears.
3
Select 'A' symbol with D or C .
4
Select 'Record settings' using B or A and confirm with C .
5
Select 'Direct Record' using B or A .
6
Select 'On' (Direct Record on) or 'Off' (Direct Record off) using
D or C .
7
Confirm with OK .
8
To end, press SYSTEM-MENU .
9
Switch off with STANDBY m .
Manual recording
K
Managing the disc contents
Empty title
01:30:01
When a recording is made to disc, the following additional information is also stored at the
beginning of the recording:
•) Name of the recording
If the TV station does not transmit a name, only the
channel number and time will be stored as the name
•) Length of the recording
•) Record type (Quality)
•) Date of the recording
•) Index picture of the recording
A marker will be set every 5-6 minutes if the 'Auto chapters' function is activated in the
'Record settings' menu. This marker is known as a 'chapter'.
These markers can be changed when the recording has finished.
Can markers be set on a DVD+R disc?
Markers can be set on these discs if they have not been finalised.
?
It is also possible to add 'chapters' later. This means that scenes you do not want to see during
playback, such as commercials, can be hidden or skipped. During playback you can watch your
recording as a continuous sequence without the hidden chapters.
Select from the following chapters:
'Favorite Scene Selection',
to divide the title into chapters or to manage the chapters.
'Editing recording titles (name)',
to change the recording names.
'Play complete title',
to play the entire title including the hidden chapters.
'Delete recording/title'to delete the relevant title and therefore also the recording.
'Disc settings'to change the general settings of the disc.
Managing the disc contents
77
ENGLISH
General
Charly 1
00:29:59 • M1
Fri15/02/2003
Favorite Scene Selection
In this menu you can adapt a title to suit your particular needs.
You can insert/delete chapter markers, hide chapters, select a new index, or split up a title.
Press EDIT on the remote control during recording to open this menu.
Insert chapter markers
During recording, you can set or delete chapter markers within a title.
The maximum number of chapters per disc is 124 and 99 per title. If one of these limits is
reached the following message will appear on the screen: 'Chapter limit'. You need to delete
some markers before you can insert new ones or make recordings.
1
During playback, press EDIT on the remote control at the
appropriate point. The 'Favorite Scene Selection' menu appears on
the TV screen.
2
Confirm 'Insert marker' by pressing
appears on the TV screen.
OK . 'Inserting marker'
Favorite Scene Selection
Insert marker
Delete marker
Delete all markers
Current chapter
Press OK
'X' will appear on the screen:
This DVD is write-protected or the disc is a finalised DVD-R. Subsequent
changes cannot be made.
visible
Press EDIT to exit
3
Tip
To stop this function, press EDIT .
Hiding chapters
Initially, all the chapters are visible. You can hide chapters for playback (e.g. advertisements) or
make them visible again. In editing mode, hidden chapters are shown darker.
A chapter always consists of a start marker and an end marker.
To hide a certain scene, proceed as follows:
1
Search the beginning of the scene you want to hide. Press
PAUSE 9 .
2
Press EDIT on the remote control to call the 'Favorite Scene
Selection' editing menu.
3
Set the start marker using OK .
The number of chapters ('C') in the menu line will increase by one.
4
Search for the end of the scene. You can also use O or N to
search faster for the end of the scene.
Make sure that you do not jump into the next title (title number 'T'
must not change). Only chapters within a title can be hidden.
5
Press PAUSE 9 at the corresponding position.
Favorite Scene Selection
Insert marker
Delete marker
Delete all markers
Current chapter
Press OK
visible
Press EDIT to exit
78
Managing the disc contents
Set the end marker with OK . This will also be the start marker of
the next chapter.
The number of chapters ('C') in the menu line increases by one.
a The number of chapters ('C') has increased by two or more
numbers
b This is the case when you want to hide a chapter that, due to automatic
chapter numbering (if switched on), stretches over two or more chapters.
In this case, you must delete the start of the automatically generated
chapter:
1 Press T/C twice while the editing menu is displayed to change the
chapter number.
2 Select the chapter between the new markers using B or A . Press
PAUSE 9 .
3 Select 'Delete marker' with B to delete the current chapter marker.
Confirm with OK . The current chapter number decreases by one.
7
Press T/C twice to change the chapter number 'C'.
8
Select the previous chapter with B , since you are already in the
next chapter (end of the chapter is also the beginning of the next
chapter).
9
Wait until the chapter has been played and press PAUSE 9 to stop
playback.
0
Select 'Current chapter' using B or A .
A
Using C select 'hidden'. The picture is shown darker.
Switching quickly
You can switch between show chapters ('visible') and hide chapters
('hidden') quickly and easily using SELECT .
This function is independent from the selected line.
B
ENGLISH
6
Problem
Tip
To end, press EDIT .
During playback this chapter will be skipped.
If the chapter is not visible, select 'visible' in step 3 with C .
Managing the disc contents
79
Deleting chapter markers
Within a title you can delete either all markers or individual markers.
1
Favorite Scene Selection
Insert marker
Delete marker
Delete all markers
Current chapter
While the relevant chapter is playing, press EDIT on the remote
control. The 'Favorite Scene Selection' menu appears on the TV
screen.
Press OK
How can I select different chapters?
visible
1 Press the T/C button on the remote control. Titles and chapters are
displayed at the top of the screen.
Press EDIT to exit
2 Select title (T) or chapter (C) with C or D .
3 Use A or B to select the title/chapter channel you want to edit.
2
Use B to select either 'Delete marker' for this chapter or 'Delete
all markers' for all chapters within the selected title.
3
Confirm with OK . (You will be prompted to press OK again to
make sure you really want to delete all markers. If you do not want
to, press the D button.)
4
To end, press EDIT .
Tip
Changing the index picture
Normally the picture from the begin of a recording is used as the index picture. You can
however choose any picture from the recording as the index picture.
1
During playback, search for location of the new index picture. Press
the PAUSE 9 button.
2
Press the EDIT button. The 'Favorite Scene Selection' menu
appears on the TV screen.
3
Select line 'New index picture' and confirm with OK .
4
Start the change with OK . 'Updating menu' appears on the TV
screen.
Favorite Scene Selection
New index picture
New background
Divide title
Press OK
Press EDIT to exit
80
Once the revision has been completed successfully the DVD recorder reverts to the index
overview.
Managing the disc contents
You can choose any frame from the recording as the menu background. This setting is stored on
the inserted DVD. Please note that after the modification the 'original background' will be lost.
If you erase the complete disc (close the disc tray with CLEAR and make a recording) the
'original background' will be restored.
1
During playback, search for the location that is to be used as the new
menu background. Press the PAUSE 9 button.
2
Press the EDIT button. The 'Favorite Scene Selection' menu
appears on the TV screen.
3
Select line 'New background' and confirm with OK .
4
Start the change with OK . 'Updating menu' appears on the TV
screen.
Favorite Scene Selection
New index picture
New background
Divide title
Press OK
Press EDIT to exit
Once the revision has been completed successfully the DVD recorder reverts to the index
overview.
Dividing titles
You can divide a title into several sections (titles) of any size. Each of these sections (titles) is
identified by its own index.
Note: This division cannot be undone.
Can I divide titles on DVD+R discs?
As recordings on DVD+R discs cannot be overwritten, it is not possible to
divide titles on DVD+R discs.
1
While the relevant title is playing, press EDIT on the remote control.
The 'Favorite Scene Selection' menu appears on the TV screen.
2
Select 'Divide title' and confirm with the OK button.
3
If you are sure, press OK to start the process. 'Dividing title'
appears on the TV screen.
4
Wait until the new title is displayed with an index picture in the index
picture overview.
?
Favorite Scene Selection
New index picture
New background
Divide title
Press OK
Press EDIT to exit
The process of splitting the title is now complete.
Managing the disc contents
81
ENGLISH
Changing the menu background
Editing recording titles (name)
Some TV stations transmit the title (name) of a programme. In this case, the name will be
included automatically (e.g. 'ROCKY'). Otherwise, the only the programme number (programme
name) and the time are stored as the name of the recording. The name of the recording can
only be changed after the recording has been completed.
1
If required, press the STOP h button to interrupt playback.
2
Using A or B select the title whose name you want to edit and
confirm with C . The menu for editing names appears.
3
Select 'Name' using A or B and confirm with C .
4
Using C or D select the position where the letter/number/icon is to
be changed/re-entered.
5
Change the icon using A or B . You can switch between upper and
lowercase using SELECT . You can delete the character using
CLEAR .
Settings for title Charly 1
Name
Play full title
Erase this title
Charly 1
How can I enter the characters with the buttons 0..9 ?
Press a number button as often as the required character or the number
appears. You can enter language dependent characters with the buttons
N or O on the corresponding character e.g.: ä, button 2 for 'a' and then
with O as often as 'ä' appears.
For special characters press the button 1 repeatedly.
The position for the following character will be selected automatically.
To enter a space press the button 1 .
To switch over to upper case characters press SELECT .
To erase a character press CLEAR .
6
Repeat 4 and 5 until you have made the changes you want.
7
Save the new name with OK . 'Storing name' appears on the TV
screen for confirmation.
8
To end, press D .
?
Playing the entire title
If you have hidden certain sections (chapters) of a title, this setting lets you watch the entire title
including the hidden sections. To do this, proceed as follows:
1
Press the STOP h button or during playback press DISC-MENU .
2
Using A or B select the title you want to play all of and confirm
with C . The title editing menu will appear.
3
Select 'Play full title' using A or B and confirm with OK .
4
Playback starts automatically. The title is played in its entirety including the hidden chapters.
Settings for title Charly 1
Name
Play full title
Erase this title
82
Charly 1
Press OK
Managing the disc contents
Erasing recordings/titles
1
Press the STOP h button or during playback press DISC-MENU .
2
Using A or B select the title you want to delete and confirm with
C . The title editing menu will appear.
3
Select 'Erase this title' using A or B and confirm with OK .
'This will completely erase this title' appears on the TV screen.
'Press OK to confirm'.
4
If you want to delete this title, press OK to confirm. Otherwise press
D.
5
'Erasing title' appears on the TV screen.
6
At this point 'Empty title' appears in the 'index picture display'. A
new recording can now be made here.
If the deleted title was very short (less than 1 minute) 'Empty title'
will not appear at this point.
Settings for title Charly 1
Name
Play full title
Erase this title
Charly 1
Press OK
Can titles be deleted from a DVD+R disc?
Titles on DVD+R discs are only marked as deleted. 'Deleted title' will appear
in the display instead of 'Empty title'. During playback the 'deleted' title is
skipped. The space used for this title cannot be used again as the title has not
been physically deleted. Once the disc has been finalised no further changes
can be made.
ENGLISH
You can erase specific recordings from a disc. To do this, proceed as follows:
?
Disc settings
Philips1
00:35:59 used
Fri15/02/2003
PAL
DVD playback
This screen appears beforethe first title and contains general information about the current disc.
You can:
•) change the name of the disc
•) activate or deactivate write protection on the disc
•) Finish editing (make the disc DVD compatible)
•) finalise a DVD+R
•) delete a DVD+RW
To get to this display, proceed as follows:
Managing the disc contents
1
Press the STOP h button or during playback press DISC-MENU .
2
Select the first title with A or press STOP h .
3
Press the A button. The disc info display will appear.
83
Changing the disc name
1
In the 'Disc info display' press C . The 'Settings for' menu appears
on the TV screen.
2
Select 'Disc name' using A or B and confirm with C .
3
Using C or D select the position where the letter/number/icon is to
be changed/re-entered.
4
Change the icon using A or B . You can switch between upper and
lowercase using SELECT . You can delete the character using
CLEAR .
5
Repeat 3 and 4 until you have made the changes you want.
6
Save the new title with OK . 'Storing name' appears on the TV
screen for confirmation.
7
To end, press D .
Settings for Philips1
Disc name
Protection
Erase disc
Philips1
Unprotected
Finishing editing
If one or more titles have been edited a DVD player may still display the original titles. You can
prepare your DVD+RW disc in such a way that a DVD player will be able to play the edited
version.
1
In the 'Disc info display' press C . The 'Settings for' menu appears
on the TV screen.
2
Select 'Make edits compatible' using A or B and confirm with
OK .
a 'Make edits compatible' does not appear
b Your disc is already compatible. There is no need for conversion.
To end, press SYSTEM-MENU .
84
3
The screen displays 'This will take' to show how long the process
will last.
4
To confirm press OK . 'Working' appears on the TV screen. A bar
will move from left to right indicating progress.
Problem
Managing the disc contents
Finalising DVD+R discs
1
In the 'Disc info display' press C . The 'Settings for' menu appears
on the TV screen.
2
Select 'Finalise disc' using A or B and confirm with OK .
ENGLISH
This feature is required to play back a DVD+R disc in a DVD player. Once the disc has been
finalised no further recordings or changes can be made.
a 'Finalise disc' does not appear
b Either there is no DVD+R disc inserted or the disc is already finalised.
To end, press SYSTEM-MENU .
a The 'Settings for' menu does not appear
b The menu may not appear if the disc has been recorded on another DVD
recorder. In this case, use the 'Finalise disc' feature in the '
' menu,
under 'Features'.
A
3
The screen displays 'This will take...' to show how long the process
will take.
4
To confirm press OK . 'Working' appears on the TV screen. A bar
will move from left to right indicating progress.
Problem
Erase DVD+RW disks
1
In the 'Disc info display' press C . The 'Settings for' menu appears
on the TV screen.
2
Select 'Erase disc' using A or B and confirm with OK . 'This
will erase all titles' appears on the TV screen. Press OK to
confirm'.
3
If you want to delete all the titles, press OK to confirm. Otherwise
press D .
4
'Erasing disc' appears on the TV screen.
5
After deletion, the index picture display shows the free space on the
disc.
Settings for Philips1
Disc name
Protection
Erase disc
Philips1
Unprotected
Press OK
If the disc is empty already, you cannot select 'Erase disc'.
Managing the disc contents
Tip
85
L
Programming a recording (TIMER)
General
Use 'Programming a recording (TIMER)', to automatically start and stop a recording at a later
date.
The DVD recorder will switch to the right programme number and begin recording at the
correct time.
With this DVD recorder, you can pre-programme up to six recordings within a period of one
month.
To make a programmed recording, your DVD recorder needs to know:
* the date you want to make the recording
* the programme number of the TV channel
* the start and stop time of the recording
* VPS or PDC on or off
* the recording mode (picture quality) ('M1/M2/M2x/M3/M4/M6/M8')
Fit to space Recording
You can select also the recording mode 'FR' .
With these setting the recording mode (bit rate) will be automatically
calculated to use the complete empty space (title 'Empty').
If the empty space is too small the recording will be stopped to prevent the
following titles from being overwritten.
Tip
This information is saved in a 'TIMER block'.
Before you begin, make sure the clock is set. If the clock is not set, the 'Time/Date' menu will
appear when you press the TIMER s button.
What is 'VPS/PDC'?
'VPS' (Video Programming System)/'PDC' (Programme Delivery Control) are
used to control the start and duration of TV channel recordings. If a TV
programme starts earlier or ends later than was scheduled, the DVD recorder
will then turn on and off at the correct time.
What do I need to know about 'VPS/PDC'?
• Usually the start time is the same as the VPS or PDC time. If a different
'VPS/PDC time' is indicated, e.g.: '20.15 (VPS/PDC 20.14)', the VPS/PDC time
'20.14' must be entered exactly to the minute during programming.
If you want to programme a time that is different from the VPS or PDC time,
you must switch off VPS or PDC.
• Only one TV program of a TV channel can be controlled using 'VPS/PDC' at a
time. If you want to record two or more TV programmes on a TV channel
using 'VPS/PDC', you will need to programme these as two separate
recordings.
• Since the DVD recorder requires a certain lead time (for getting the disc up to
speed and positioning the laser) before recording can start, it is possible that
the recorder will miss the first few seconds of a TV show recorded with
VPS/PDC.
In this case, disable VPS/PDC and enter a start time one minute earlier.
86
?
Programming a recording (TIMER)
Thanks to this programming system, you no longer need to tediously enter the date, programme
number, start and finish times. All the information needed by the DVD recorder for
programming is contained in the ShowView® programming number. This 9-digit ShowView®
number is found in most TV listings magazine.
1
Switch on the TV set. If required, select the programme number for
the DVD recorder.
2
Press TIMER s on the remote control.
The programming method selected last is marked.
3
Select 'ShowView system' using B or A and confirm with C .
4
Enter the entire ShowView number. This number is up to 9 digits long
and can be found next to the start time of the TV programme in your
TV listings magazine.
e.g.: 5-312-4 or 5,312 4
Enter 53124 for the ShowView-number.
If you make a mistake, you can clear your instructions with CLEAR .
Timer
ShowView system
Selecting daily/weekly recordings
Using SELECT , select from the following options:
'Mo-Fr': Repeated daily recordings (Monday to Friday).
'Weekly': Repeated weekly recordings (every week on the same day).
ShowView number
---------
Mo-Fr/Weekly
Press SELECT
Tip
To store
Press OK
5
Programming a recording (TIMER)
Confirm with OK .
87
ENGLISH
Programming recordings with the
ShowView® System
a The following message appears on the screen: 'Please enter
programme number'
b The programme number of the TV channel has not yet been assigned to
the ShowView number. Use C , D or the number buttons 0..9 on the
remote control to select the appropriate programme number (name) of the
TV channel and confirm with OK .
a The following message appears on the screen: 'ShowView number
wrong'
b The entered ShowView number is incorrect. Correct your entry or cancel
using the SYSTEM-MENU button.
b Check the time/date (see 'Setting the time & date' in 'Installing your DVD
recorder').
a The following message appears on the screen: 'Weekend
programming not possible'
b A daily recording was entered for the wrong day. Daily programming can
only be used for recordings to be made from Monday to Friday.
6
Timer
ShowView system
Date
01
VPS
Prog. Start PDC End
BBC1 20:15
21:30
Rec
Mode
M2
Problem
The decoded data appears after confirmation. You can go back and
change the data. Select the appropriate input field with C or D . If
required, make changes using A , B or the number buttons 0..9 .
'Switching on 'VPS/PDC' in the 'Start' input field
Select the 'Start' input field using C . Using SELECT switch on 'VPS/PDC'
('*' lights up). If you press SELECT again, you will switch 'VPS/PDC' off ('*'
goes out).
Mo-Fr/Weekly
Press SELECT
To store
Press OK
Changing the recording mode in input field 'End'
Select the 'End' input field using C .
Use REC MODE to select the recording mode 'M1, M2, M2x, M3, M4, M6,
M8'.
Fit to space Recording
You can select also the recording mode 'FR' .
With these setting the recording mode (bit rate) will be automatically
calculated to use the complete empty space (title 'Empty').
If the empty space is too small the recording will be stopped to prevent the
following titles from being overwritten.
Do not use this function under the following conditions:
•) more then one programmed recording
•) daily/weekly repeated recordings
•) recordings with VPS/PDC
May be the calculation of the recording mode can not function properly.
7
If all information is correct, press the OK button. The programming
information is stored in a TIMER block.
8
To end, press TIMER s .
9
Insert a recordable disc (one without write protection).
The inserted disk is checked.
0
Search the position on the disc where the recording should begin.
Press STOP h .
A
Switch the DVD recorder off with STANDBY m .
The programmed recording will only function properly if the DVD
recorder has been switched off using the STANDBY m button.
Tip
If any of the TIMER blocks are in use, 'TIMER' will light up on the recorder display.
88
Programming a recording (TIMER)
Timer
Timer programming
Date
01
VPS
Prog. Start PDC End
BBC1 20:15
21:30
Mo-Fr/Weekly
Press SELECT
Rec
Mode
M1
1
Switch on the TV set. If required, select the programme number for
the DVD recorder.
2
Press TIMER s on the remote control.
The programming method selected last is marked.
3
Select line 'Timer programming' with B or A . and confirm with
the C button.
The information will appear on the screen.
4
Select the input field with D or C .
5
Enter information with B or A or with the number buttons 0..9 .
ENGLISH
Programming recordings without the
ShowView® System
Selecting daily/weekly recordings
In 'Date' use SELECT to select from the following options:
'Mo-Fr': Repeated daily recordings from Monday to Friday
'Mon': Repeated weekly recordings (every week on the same day, e.g.
Monday).
To store
Press OK
Programme numbers of the 'EXT1' and 'EXT2'scart socket
You can also programme recordings from external sources via scart socket
EXT 1 TO TV-I/O ('EXT1') or EXT 2 AUX-I/O ('EXT2').
'Switching on 'VPS/PDC' in the 'Start' input field
Select the 'Start' input field using TIMER s . Using SELECT switch on
'VPS/PDC' ('*' lights up). If you press SELECT again, you will switch
'VPS/PDC' off ('*' goes out).
Changing the recording quality in input field 'End'
Select the 'End' input field using C .
Use SELECT to select the recording mode.
6
If all information is correct, press the OK button. The programming
information is stored in a TIMER block.
7
To end, press TIMER s .
Tip
The disc you have inserted will be checked.
8
Search the position on the disc where the recording should begin.
9
Switch off with STANDBY m .
The programmed recording will only function properly if the DVD
recorder has been switched off using the STANDBY m button.
If any of the TIMER blocks are in use, 'TIMER' will light up on the recorder display.
Programming a recording (TIMER)
89
How to change or delete a programmed
recording (TIMER)
Timer
Timer List
Date
01
--
VPS
Prog. Start PDC End
BBC1 20:15 *
21:30
----- --:---:--
1
Switch on the TV set. If required, select the programme number for
the DVD recorder.
2
Press TIMER s on the remote control.
The programming mode selected last is marked.
3
Select 'Timer List' using B or A and confirm with C .
4
Select the programmed recording (TIMER) you want to check, change
or delete with B or A .
Rec
Mode
M2
--
Delete programmed recording
1 Press the CLEAR button.
2 Confirm with
OK . 'Timer Cleared' will briefly appear on the TV
screen.
'-- ---' appears rather than the displayed values
3 To end, press TIMER s .
Total record time: 01:15
To change
Press ›
To exit
Press TIMER
5
Press C .
Select the input field with D or C .
If required, change the information with A , B or the number
buttons 0..9 .
6
Confirm with OK .
7
To end, press TIMER s .
8
Switch off with STANDBY m .
Tip
'NexTView Link'
This DVD recorder is equipped with the 'NexTView Link' feature. If your television is also
equipped with this function, you can mark TV programmes on the television for programming.
These TV programmes will automatically be transmitted to a TIMER block on the DVD
recorder. If you clear the marking of the TV programme on the television, the corresponding
TIMER block on the DVD recorder will also be cleared.
For more information, read the instruction manual of your TV set.
90
Programming a recording (TIMER)
PROBLEM
SOLUTION
The DVD recorder is
not responding
bWhile a programmed recording is being made, you cannot operate your DVD recorder manually.
'Switch off, timer
recording' flashes on
the TV screen.
bThe DVD recorder was switched on a few minutes before the start of a programmed recording.
Error message: 'Insert
recordable disc'
The error message
'Disc locked' appears
briefly on the screen.
Error message:
'Memory full'
The 'Data error'
message appears on
the screen.
The 'Collision'
message appears on
the screen.
If you want to cancel the programmed recording, press STANDBY m .
Switch off the DVD recorder using STANDBY m . A programmed recording (timer) will only
function if the DVD recorder is switched off ( STANDBY m button).
bEither a disc has not been inserted or the disc cannot be used for recording. Insert a disc on
which recordings can be made.
Search the position on the disc where you want the recording to begin.
Switch off the DVD recorder using STANDBY m .
bA write-protected disc has been inserted. Undo the write protection (see 'Preventing accidental
erasing of discs' in 'Manual recording') or insert a different disc.
bIf this error message appears after pressing TIMER s , then all TIMER blocks are already
programmed. No more recordings can be programmed. Press the C button. If you want to clear
or check a programmed recording (TIMER block), select it with A or B .
bThe data for the recording could not be transferred. Please check date, start time and finish time
of the programmed recording.
bTwo programmed recordings overlap.
bIf you ignore this error message the show with the earlier start time will be recorded first. The
start of the second show will not be recorded.
bChange the setting for either of the two recordings.
bClear either of the two recordings
Programming a recording (TIMER)
91
ENGLISH
Problem solving for programmed
recordings
M
User preferences
In this section you will learn how to set your user preferences on the DVD recorder. The
symbols have the following meanings:
/
0
+
1
Picture setting
2
3
4
Disc settings
Sound setting
Language setting
Additional settings
Remote control settings
Control the DVD recorder using the remote control of your Philips TV
set
Recording settings
Installation
1
Switch on the TV set. If required, select the programme number for
the DVD recorder.
2
Press SYSTEM-MENU on the remote control. The menu bar
appears.
3
Select 'A' using D or C and confirm with B .
4
Select the appropriate function with B or A and confirm with C .
5
Select the appropriate line using B or A and confirm with C .
6
Select the appropriate function using B or A or the setting with
D or C .
7
Confirm the new setting by pressing OK .
8
To close the menu item, press D .
Picture settings
You can choose the following features in this menu:
'TV shape'
Picture
TV shape
Black level shift
Video shift
RGB attenuation
Video output
16:9
Off
ï
ï
RGB + CVBS
The picture signal from your DVD Recorder can be set to match your TV screen.
'4:3 letterbox': for a 'wide-screen' picture with black bars at the top and bottom
'4:3 panscan': for a full-height picture with the sides trimmed.
'16:9' : for a wide-screen TV set (screen edge ratio 16:9)
'Black level shift'
Adapts the colour dynamics for NTSC playback when switched to 'On'
92
User preferences
'Video shift'
Use this feature to adjust the position of the picture on your TV left or right using D , C to
suit your TV set.
With the buttons D , C you can attenuate or amplify the RGB-signal on the input socket EXT
2 AUX-I/O These setting concerns only the input signal. The RGB output signal on the socket
EXT 1 TO TV-I/O leaves unchanged.
'Video output'
Since RGB and S-Video signals sometimes use the same connections on a scart cable, the two
signals cannot be transmitted simultaneously. With these settings, you can decide whether RGB
or S-Video signals should be transmitted. This setting affects only the scart sockets of the DVD
recorder ( EXT 1 TO TV-I/O output socket and EXT 2 AUX-I/O input socket).
Please also observe which signals are available at which scart socket of the TV set or how the
scart sockets need to be switched.
If necessary, consult the instruction manual of your TV set.
Which settings can I select?
'RGB + CVBS' Depending on the TV set you are using, switching between the
'RGB' and the 'Video(CVBS/FBAS)' signal is done automatically.
If the picture scrolls to the side or the colour quality is poor
on some TV sets when the setting is 'RGB + CVBS', you
must select 'CVBS only'.
'S-video only' Both scart sockets ( EXT 1 TO TV-I/O output socket and
EXT 2 AUX-I/O input socket) process only the S-Video signal.
In case the scart socket of the TV set is not suitable for S-Video
(Y/C) signals, you will only see a black-and-white picture,
although the recording will be made in colour.
Moreover, only the video (CVBS, FBAS) signal will be used for
recordings via the EXT 1 TO TV-I/O scart socket.
Please observe that when making recordings from a video
recorder that transmits only video (CVBS/FBAS) signals through
the scart cable, recordings via scart socket EXT 2
AUX-I/O may be made in black and white.
Therefore, use this setting with caution.
'CVBS only' Only the video (CVBS/FBAS) signal is transmitted regardless of
the video signals (RGB, Y/C) on the scart sockets. This setting is
selected automatically when no 'RGB' or 'S-VIDEO' signal is
detected at the scart socket.
When selecting the settings 'S-video only' or 'CVBS only', the RGB signal
is switched off.
User preferences
?
93
ENGLISH
'RGB attenuation'
Sound settings
Depending on which audio outputs are used, you can select the settings in this menu.
If you only use the analogue audio output ( AUDIO L/R OUT ), select the settings 'Off' in the
'Digital output' menu.
'Digital output'
Sound
Digital output
Analogue output
Night mode
All
Stereo
Off
You can select one of the following settings for devices that are connected to the COAX
OUT or OPTICAL AUDIO OUT sockets:
'All': Dolby Digital and DTS signals are fed unaltered to the digital output. MPEG-2 multi-channel
signals are converted to PCM (Pulse Code Modulation).
For receivers/amplifiers with digital multichannel sound decoders.
'PCM only: Dolby Digital and MPEG-2 multi-channel signals are converted to PCM (Pulse Code
Modulation).
For receivers/amplifiers without digital multichannel sound decoders.
'Off: Digital output switched off.
For devices with analogue audio input.
'Analogue output'
For devices connected to the analogue audio output ( AUDIO L/R OUT ), you can select from
the following settings.
'Stereo': For devices without DolbySurround or TruSurround. Use this setting if the DVD
recorder is only connected to a stereo TV set.
'Surround: Dolby Digital and MPEG-2 multi-channel are mixed down to a DOLBY
surround-compatible two-channel output signal.
For devices with Dolby Surround Pro Logic decoder .
'Night mode'
Night mode optimises the sound for playback at low volume. You are therefore less likely to
disturb your neighbours. This only works for Dolby Digital audio on DVD video discs.
94
User preferences
Language settings
ENGLISH
You can choose the following settings in this menu:
'Audio Language'
Audio Language
Recording audio
Subtitle
Menu
Country
Language
English
Language 1
English
English
Other
Playback audio language
'Recording audio'
Selection of audio recording for bilingual programmes
'Subtitle'
Subtitle language
'Menu'
Screen menu language
'Country'
Select the country you currently live from the list
Additional settings
You can select the following functions in this menu:
'Status box'
Features
Status box
Live source view
Auto standby
Standby
Display
On
On
On
Normal
Bright
Along with the on screen menu, the OSD (On Screen Display) also displays information on the
current operating status (counter, playback, recording, TV channel, etc.) on the TV screen.
You can switch off the information about the operating status so that the on screen display
(OSD) is not recorded during copying.
'On': The OSD information appears in every selected mode for a few seconds and disappears
again.
'Off': The OSD information is switched off. It is no longer displayed on the screen.
'Live source view'
With this function you can switch between the live picture or the information of the selected TV
channel/input socket in the 'Tuner information box' (left-hand corner of the screen).
'On': The live picture of the selected TV channel or signal on the input sockets is visible.
'Off': The information about the selected TV channel or signal on the input sockets is visible.
User preferences
95
'Auto standby'
If you haven't used the DVD-recorder for a few minutes in certain modes (e.g.: STOP), it will
switch to standby automatically. You can cancel this function to use the DVD-recorder as a
television receiver.
'On': The DVD-Recorder leave switched on.
'Off': The DVD-Recorder will be switched to standby.
'Standby'
To save power, you can switch off the clock display on the DVD recorder. Programmed
(TIMER) recordings will still take place.
In addition, you can present the most important features of the DVD recorder in scrolling text
in the display (demo).
'Low power': If the DVD-Recorder is switched off (button STANDBY m ), the clock display is
also switched off.
'Normal': If the DVD-Recorder is switched off (button STANDBY m ), the clock display is
visible.
'Demo mode': If the DVD recorder is switched off with the STANDBY m button, a list of the
most important features is shown in the display.
'Display'
You can change the brightness of the display on the DVD recorder. This setting only affects the
DVD recorder when it is switched on.
You can also adjust this setting with the DIM button on the remote control.
'Bright': The display appears with normal brightness.
'Dimmed': The display appears less bright.
'Off': The display is switched off.
Remote Control settings
In this menu you can set the remote control type to which your DVD recorder should respond.
'DVD player': The DVD recorder responds to the supplied remote control and the remote
control of a DVD player (remote control code RC-6).
Choose this setting if your Philips TV remote supports DVD functions.
'DVD recorder': The DVD recorder only responds to the supplied remote control.
96
User preferences
Disk feature menu
ENGLISH
In this menu you can make the changes that relate to the disc:
'Access control'
Access control
Auto resume
Disc features
Enter code…
On
Please read the next chapter on 'Access control (child lock)'.
'Auto resume'
If playback of a pre-recorded DVD video disc or video CD is interrupted (button STOP h or
OPEN/CLOSE J ) when the disc is reloaded (disc is started) playback starts at the precise
location where it stopped. This applies not only to the current disc but to the last 20 discs
played.
This feature can be switched off if not required.
'PBC'
This line appears only if a VCD is loaded.
This function lets you activate or deactivate the PBC menu (Playback Control) for video CDs.
See 'Playing a (Super) Video CD'.
'Finalise disc'
This feature allows you to finalise DVD+R discs. If the disc has already been finalised this line will
appear darker.
'Adapt disc format'
If a DVD+RW has been recorded in a computer drive or in another DVD recorder the index
screen may not be displayed correctly.
This feature allows you to change the format of the disc.
It is therefore only visible if the disc format is different.
User preferences
97
N
Access control (Child Lock)
Child lock (DVD and VCD)
This feature enables discs to be locked for children.
When Child Lock is on, a 4-digit code (PIN) needs to be entered before a disc can be played.
You can also decide whether the inserted disc should always be played or should be played only
once, despite the child lock
•)'Play always':
This disc is stored in a memory with space for 50 child-safe discs. If more than 50 discs are
stored, the last disc in the list is removed and the new disc is added. The screen shows 'Child
safe' at the start of playback.
•)'Play once':
This disc is only authorised for single playback. If the recorder is switched off, the PIN code
must be re-entered.
Activating/deactivating child lock
Access control
Auto resume
Disc features
Enter code…
On
1
Switch on the TV set. If required, select the programme number for
the DVD recorder.
2
Switch on the DVD recorder using STANDBY-ON m .
3
Press SYSTEM-MENU . The menu bar appears
4
Select the 'A' icon using D or C .
5
Select '2(Disc features)' using B or A and confirm with C .
6
Confirm 'Access control' using C .
7
Enter a 4-digit code of your choice. If the code is new, you may have
to enter the code a second time as confirmation.
8
Select 'Child lock' using A or B and confirm with C .
9
Select the '5' icon using B or A .
0
Confirm with OK .
A
Quit the feature using D and SYSTEM-MENU .
Unauthorised discs can only be played by entering the four-digit PIN code.
To deactivate the child lock, select the '6' icon in 9 .
98
Access control (Child Lock)
1
Insert a disc. The access control box will appear after a short delay.
2
Using A or B select 'Play once' or 'Play always'.
3
Enter your PIN code using the number buttons 0..9 .
Double-sided DVDs may have a different ID for each side. For these discs, each side must be
authorised. Video CDs may have a different ID for each disc. For these CDs, each disc must be
authorised.
Locking unlocked discs
To lock a disc that was formerly authorised follow the instructions below
1
Insert a disc. Playback starts automatically. If the playback does not
start automatically, press PLAY G .
2
Press the STOP h button while the '7' icon is visible. The icon
changes to ''. The disc is now locked.
Parental level control (DVD video only)
Films on pre-recorded DVD discs may contain scenes not suitable for children. Therefore, some
discs may contain 'Parental Control' rating information that applies to the entire disc or to
certain scenes on the disc.
The appropriate scenes have filter values that reach from 1-8. If such a scene is detected during
playback, the filter value set on the DVD recorder is compared to the scene. If the filter value is
higher than the setting, an alternative scene will be played (if available).
Most DVDs apply the rating to an entire DVD. Therefore, if certain scenes exceed the rating
you select, the entire disc will be blocked from viewing.
Activating/deactivating parental level
control
Access control (Child Lock)
1
Switch on the TV set. If required, select the programme number for
the DVD recorder.
2
Switch on the DVD recorder using STANDBY-ON m .
3
Press SYSTEM-MENU . The menu bar appears
4
Select the 'A' icon using D or C .
99
ENGLISH
Authorising a disc
Access control
Auto resume
Disc features
Enter code…
On
5
Select '2(Disc features)' using B or A and confirm with C .
6
Confirm 'Access control' using C .
7
Enter a 4-digit code of your choice. If the code is new, you may have
to enter the code a second time as confirmation.
8
Select the 'Parental level' using A or B and confirm with C . A
bar appears to select the parental level.
9
Select the appropriate rating using B , A or the number buttons
0..9 .
What do the ratings mean?
Rating 0 (displayed as '--') parental control not active.
Rating 1 (suitable for children)
Rating 8 (only suitable for adults)
What happens if a DVD scene contains a higher level than the rating
set?
If the recorder does not find a suitable alternative, playback will stop and you
must enter the four-digit code.
0
Tip
Confirm with OK . Quit using D and SYSTEM-MENU .
Changing the country
The set filter values depend on the respective country. It is therefore necessary to enter the
country to which these filter values apply.
Access control
Auto resume
100
Disc features
Enter code…
On
1
Switch on the TV set. If required, select the programme number for
the DVD recorder.
2
Switch on the DVD recorder using STANDBY-ON m .
3
Press SYSTEM-MENU . The menu bar appears
4
Select the 'A' icon using D or C .
5
Select line '2(Disc features)' using B or A and confirm with C .
6
Confirm the line 'Access control' using C .
7
Enter your four-digit code. If the code is new, you may have to enter
the code a second time as confirmation.
8
Select 'Change country' using B or A and confirm with C .
9
Select the corresponding country using A or B and confirm with
OK .
0
To end, press D and then SYSTEM-MENU .
Access control (Child Lock)
Access control
Auto resume
Disc features
Enter code…
On
1
Switch on the TV set. If required, select the programme number for
the DVD recorder.
2
Switch on the DVD recorder using STANDBY-ON m .
3
Press SYSTEM-MENU . The menu bar appears
4
Select the 'A' icon using D or C .
5
Select '2(Disc features)' using B or A and confirm with C .
6
Confirm 'Access control' using C .
7
Enter your four-digit PIN code. If the code is new, you may have to
enter the code a second time as confirmation.
8
Select 'Change code' using A or B and confirm with C .
9
Enter the new code using the number buttons 0..9 . Enter the same
code again as confirmation.
0
Quit using D and SYSTEM-MENU .
I have forgotten my code
Press STOP h four times (step 7 ), then press OK . Access control is
now switched off. You can now enter a new code as described above.
Access control (Child Lock)
ENGLISH
Changing the PIN code
Tip
101
O
Before you call an engineer
If you have any problems using this DVD recorder, the reason may be one of the following. You
can also call the customer service centre in your country.
The telephone numbers can be found on the back of this instruction manual.
You can also visit our web page 'http://www.p4c.philips.com' .
Have the model number (MODEL NO) and the production number (PROD.NO) of your
recorder ready.
The production number (PROD. NO.) is printed on the type plate at the back.
PROBLEM
Your recorder does
not respond to any
button being pressed
and the display shows
'IS TV ON?':
SOLUTION
bRecorder in initial installation mode: Switch on the TV, switch over to the DVD recorder socket.
Now the menu for language selection should appear. Please read paragraph 'Initial Installation' in
the chapter 'Installing your DVD Recorder'.
b'Dealer-Mode' is switched on: All buttons on the front of the set are locked.
The device does not
react when you press a
button, although the
remote control works:
Your DVD recorder
does not respond to
any button being
pressed:
Switch off the function:
1 Pull out the mains plug from the wall outlet.
2 Press and hold down h and OPEN/CLOSE J and put back the mains plug into the wall
outlet.
3 As soon as the time or '--:--' appears in the display (ca. 6 - 10 seconds), release h and
OPEN/CLOSE J .
bThere is no power supply: check the power supply
bA programmed recording (Timer) is currently being made: If desired, cancel the programmed
recording (Timer) with STANDBY m .
bThere is a technical problem: disconnect from the mains power supply for 30 seconds, then
connect again.
If this doesn't help, you can reset your DVD recorder to the default factory settings.
bImportant:
Resetting the machine
to the default factory
settings
All the information stored (TV channels, time and date, TIMER) will be lost.
1 Disconnect from the mains power supply.
2 Press and hold down the STANDBY-ON m button on the device and reconnect to the
mains power supply.
3 Release the STANDBY-ON m button when 'IS TV ON?' appears on the display. All the
information stored (TV channels, time and date, TIMER) will be lost.
Please read paragraph 'Initial Installation' in the chapter 'Installing your DVD Recorder'.
bRemote control not pointed toward the DVD recorder: Point the remote control at the machine.
Remote control does
not work:
102
See if the 'o(((' appears on the display briefly each time you press a remote control button. If it
does, the Recorder is receiving information from the remote correctly.
bThere is a technical problem: Take out the batteries, wait for 10 seconds and put them in again.
bBatteries are flat: Change the batteries.
Before you call an engineer
PROBLEM
SOLUTION
Data transfer from TV
set via 'EASYLINK'
does not work:
this pin is interrupted or that the signal is distorted by an additional device connected to the
EXT 2 AUX-I/O socket.
bRemove any scart switch boxes, mixing consoles, signal amplifiers, ... connected between the DVD
recorder and the TV set. Connect the DVD recorder directly to the TV set.
bRemove any additional devices from the EXT 2 AUX-I/O socket.
bTry using another scart cable (all pins wired).
bPlease observe the installation order:
1) Switch on the TV set
2) Connect the DVD recorder to the mains
3) Switch on the DVD recorder using STANDBY m
4) The data transfer should now work.
bThere is no recording on the disc: Change disc.
bYou inserted the wrong disc type: Your recorder can play back the following disc types: DVD
Video, (Super)Video CD, DVD+R(W), Audio CD, , MP3-CD's
No playback on DVD
recorder:
bYou inserted the disc the wrong way: Insert the disc with the label facing upwards
bDisc is dirty: Clean the disc
bWrong region code: The region code of the DVD and the DVD recorder must match.
bParental control is on: Read chapter 'Access control (child lock)'
bYou have selected the wrong programme number for the DVD recorder on the TV: on the TV,
select the correct programme number for the DVD recorder.
bThe cable connecting the TV set and the DVD recorder has come loose: check the cable.
bIt is possible that this (Super) Video CD contains a menu and the 'PBC' is switched off. You can
I cannot playback
(Super) Video CDs
Poor playback on DVD
recorder: (distorted
picture/distorted
sound)
see this in status field 'PBC OFF'. To activate this function, proceed as follows:
1 Press SYSTEM-MENU while the (Super) Video-CD is inserted .
2 Select 'A' using D or C .
3 Select line 'Features' using B or A and confirm with C .
4 Select 'On' in line 'PBC' using B or A .
5 Confirm with OK and end with SYSTEM-MENU .
bYour TV set is not properly adjusted.
bDisc is dirty: Clean the disc
bSometimes the picture may be temporarily distorted. This is not a defect of your DVD recorder.
bThe TV channel you want to record is not stored or you selected the wrong programme number:
Check TV channels stored.
No recording possible:
bDisc write-protected (recording protected): Remove write-protection or change the disc. For
more information, please see 'Preventing accidental erasing of discs' in chapter 'Manual Recording'.
bAn already finalised DVD+R has been inserted: Change disc.
bYou have programmed the wrong time or date: Check time/date.
bIf the time and date are wrong despite setting them by hand, you can switch 'SMART CLOCK'
Programmed
recording does not
work:
(Clock preset) off. See 'Setting the time/date' in 'Installing your DVD recorder'.
bYou have not set the TIMER properly: Check the programmed recordings (TIMER block).
bLocked disc inserted: Remove disc lock.
bAn already finalised DVD+R has been inserted: Change disc.
b'VPS/PDC' switched on but 'VPS/PDCtime' wrong: 'Enter 'VPS/PDCtime exactly to the minute.
Check the aerial.
Before you call an engineer
103
ENGLISH
bData transfer is controlled via pin nr. 10 of the scart cable. It is possible that the connection to
PROBLEM
The wrong TV channel
was decoded
(recorded) after you
programmed a
recording using
ShowView System.
There is picture or
sound interference on
TV reception:
Distorted sound
coming from a
connected hifi
amplifier
SOLUTION
1
2
3
4
5
Enter the ShowView programming number of the TV channel you want.
Confirm with OK .
Check the programme number/channel name in the 'Prog.' input field.
If this does not correspond to the desired TV channel, select the input field and change the
programme number/channel name.
Confirm with OK .
bBefore recording, select the recording mode as described in chapter 'Manual Recording', section
'Selecting the recording mode (quality)'.
bHave your aerial checked.
bYou will find information on how to change the TV system in 'Manual TV channel search' in
'Installing your DVD recorder'.
bThe DVD recorder is connected to the 'Phono-input' of your amplifier: This socket is provided
only for record players without a preamplifier. Select a different audio input.
The picture is
distorted or
blackandwhite during
playback
bThe TV system of the disc does not match that of your TV set (PAL/NTSC).
bThe recording can be made in colour only when the TV channels or the connected additional
No sound signal at the
digital output
bCheck whether the sound settings match the selected inputs and connected additional devices.
device send a colour signal. Black-and-white signals containing no color information (colour
subcarriers) cannot be recorded.
For more information, see section 'Sound setting' in chapter 'User preferences'.
bIf a recording is too short, it is possible that a DVD player cannot detect it: Please observe the
A DVD+RW disc
cannot be played on
certain DVD players
following 'Minimum recording times':
Recording mode 'M1': 5 minutes, 'M2': 10 minutes, 'M2x': 13 minutes, 'M3': 15 minutes, 'M4': 20
minutes, 'M6': 30 minutes, 'M8': 30minutes,
bSome DVD players cannot play back DVD+RW recordings. You can solve this problem by using a
special function:
1 Open the disc tray with OPEN/CLOSE J . Insert the disc but do not close the tray.
2 Hold down the number button 2 on the remote control until the tray closes. The disc is
modified.
3 If this fails to produce the desired result, repeat the procedure using the number button
3 on the remote control.
4 You can restore the disc to its original condition by pressing 1 .
Warning!
There is a risk that you can no longer play the disc on other DVD players after this procedure.
Therefore, apply this function with particular care.
104
PROBLEM
SOLUTION
Other disc errors
(DVD+RW)
following function. This will only prepare the disc for erasing. It will not be erased, however, until
the recording has been completed.
1 Clean the disc
2 Open the disc tray with OPEN/CLOSE J . Insert the disc but do not close the tray.
3 Hold down CLEAR on the remote control until the tray closes. The disc is prepared for
erasing.
4 Start recording as with an empty disc.
bThis message may appear if you instert a disc that was not finalised. DVD+R's that have not been
Other disc errors
(DVD+R), 'Disc
contains unknown
data'
finalised are very sensitive to fingerprints, dust, or dirt. This may cause problems during recording.
To use the disc again, follow the next steps
1 Make sure that the surface of the disc is clean.
2 Open the disc tray with OPEN/CLOSE J . Insert the defect DVD+R but do not close
the tray.
3 Hold down 5 on the remote control until the tray closes. The disc will be read ('READING'
appears on the display) and the DVD recorder will start the repair process. This may take up
to four times as much time as the recording, in which the error occurred.
4 If the disc is recovered, the index screen will appear.
Please observe the following:
Error during recording: The title may be missing.
Error while changing the title/index picture: The original title/index picture may be visible.
Error while finalising: The disc appears not to have been finalised.
bYou can finalise the disc using the following function:
The index screen
flickers when a DVD+R
is inserted
1
2
3
Open the disc tray with OPEN/CLOSE J . Insert the defect DVD+R but do not close
the tray.
Hold down 4 on the remote control until the tray closes.
'FINALIZE' appears in the display. Finalising begins. This may take up to three minutes.
If finalising has been successful, the index screen will appear.
bThe function 'Automatic Satellite Recording' is switched on.
If I switch on a device,
connected to the EXT
2 AUX-I/O socket, the
DVDRecorder starts a
recording.
If the DVD-Recorder is switched off, the symbol 'SAT' appears in the bottom left corner of the
display.
If the DVD-Recorder is switched on, instead of the clock, '__:__' appears with a red background
in the 'Tuner-Info-Field' (bottom left corner of the screen)
To switch off the function procede as follows:
1 Press SYSTEM-MENU .
2 Select with B the line 'Record settings' (second menu page)
3 Select in line 'Sat record' with D 'Off' instead of 'EXT2'.
4 Confirm the change with OK .
5 End with SYSTEM-MENU .
105
ENGLISH
bIf it is impossible to play back a disc, you can try and repair it for new recordings using the
3103 605 20991
3401/000
106
(Wwn N Nw n wWNnwNwnNnNwWnNwnwN) DVDR 77/00-02
ENGLISH
DEUTSCH
PHILIPS
Philips Austria GmbH
Triesterstrasse 64
1101 Wien
AUSTRIA
Tel: 0810 00 12 03
PHILIPS PORTUGUESA, S.A.
Consumer Information Centre
Rua Dr. António Loureiro Borge, nr. 5
Arquiparque, Miraflores
P-2795 L-A-VEHLA
PORTUGAL
Phone: 352-1-4163063
OY PHILIPS AB
Sinikalliontie 3,
02630 Espo
Helsinki
FINLAND
puh. (09) 6158 0250
PHILIPS INFO CENTER
Alexanderstrasse 1
20099 Hamburg
GERMANY
Tel: 0180-535 6767
PHILIPS CE, The Philips Centre,
420 - 430 London Road,
Croydon, Surrey
CR9 3QR
UNITED KINGDOM
Phone: 0870-900-9070
PHILIPS KUNDTJÄNST
Kollbygatan 7,
Akalla,
16485 Stockholm
SWEDEN
Phone: 08-5985 2250
SERVICE CONSOMMATEURS PHILIPS
BP 0101
75622 Paris Cédex 13
FRANCE
Phone: 0825-889 789
PHILIPS KUNDECENTER
Frederikskaj 6,
DK-1780 København V
DENMARK
Tlf: 808 82814
PHILIPS POLSKA
AL. Jerozolimskie 195B
02-222 Warszawa
POLSKA
Tel.: (022)-571-0-571
PHILIPS ELECTRONICS IRELAND LIMITED
Consumer Information Centre
Newstead, Clonskeagh
DUBLIN 14
Phone: 01-7640292
PHILIPS REPRESENTATION OFFICE
Ul. Usacheva 35a
119048 MOSCOW
RUSSIA
Phone: 095-937 9300
PHILIPS SERVICE
V Mezihori 2
180 00 Prage
CZECH REPUBLIC
Phone: (02)-3309 330
PHILIPS CONSUMER ELETRONICS
Servizio Consumatori
Via Casati 26
20052 Monza - Milano
ITALY
Phone: 800 820026
PHILIPS INFO CENTER
Fegistrasse 5
8957 Spreitenbach
SUISSE
Tel.: 0844-800 544
PHILIPS Iberia, S.A.
C/Martinez Villergas, 49
28027 MADRID
SPAIN
Phone: 902-113 384
PHILIPS MÁRKASZERVIZ
Kinizsi U 30-36
Budapest 1119
HUNGARY
Phone: (01)-382 1700
PHILIPS CUSTOMER CARE CENTER
Twee Stationsstraat 80/
80 Rue des Deux Gares
1070 BRUSSEL/BRUXELLES
BELGIUM (for BENELUX)
Tel: 070-222 303
3103 605 20991
3401/000
(Wwn N Nw n wWNnwNwnNnNwWnNwnwN)
PHILIPS NORGE AS
Sandstuveien 70,
PO Box 1, Manglerud
N-0612 Oslo
NORWAY
Phone: 2274 8250
ΦΙΛΙΠΣ ΕΛΛAΣ AΕΒΕ
25ΗΣ MAΡΤΙΟΥ 15
177 78 ΤAΥΡΟΣ
AΘΗΝA
Τηλ. 0 0800 3122 1280
DVDR 77/0002
PHILIPS CONSUMENTENLIJN
t.a.v. betreffende afdeling
Postbus 102 5600 AC Eindhoven
NETHERLANDS
Phone: 0900-8406
www.philips.com