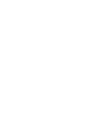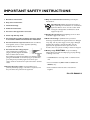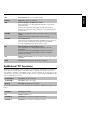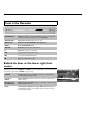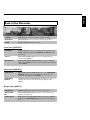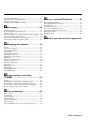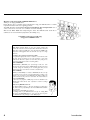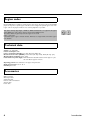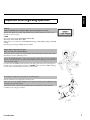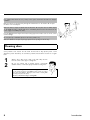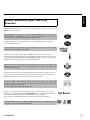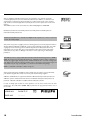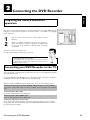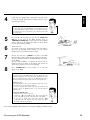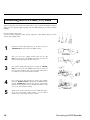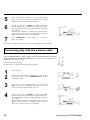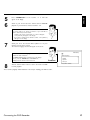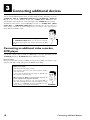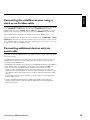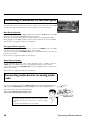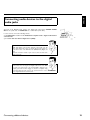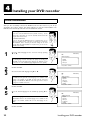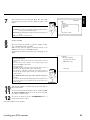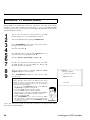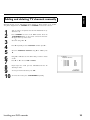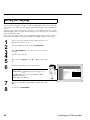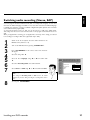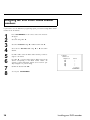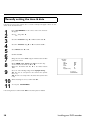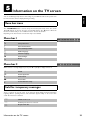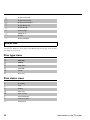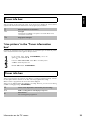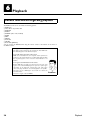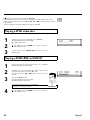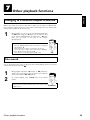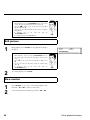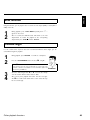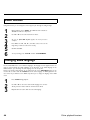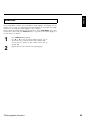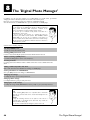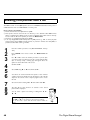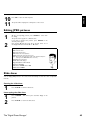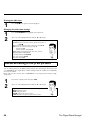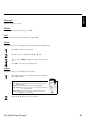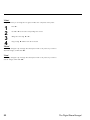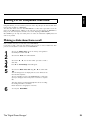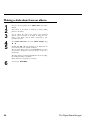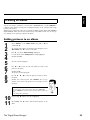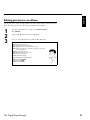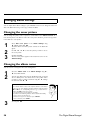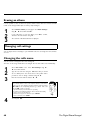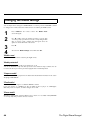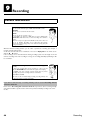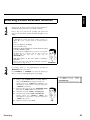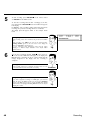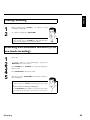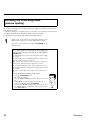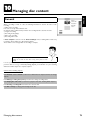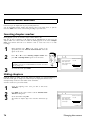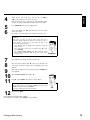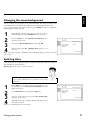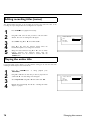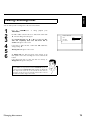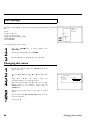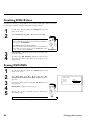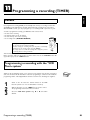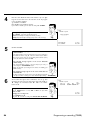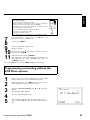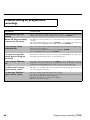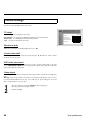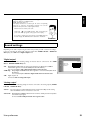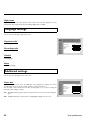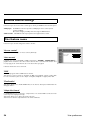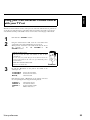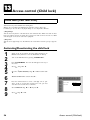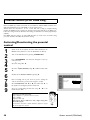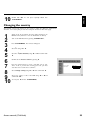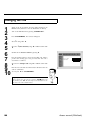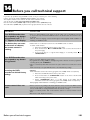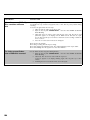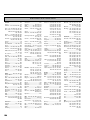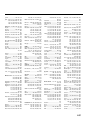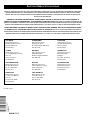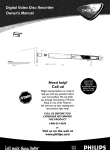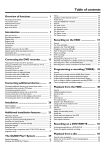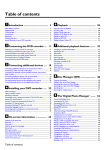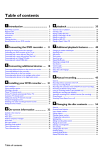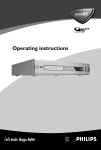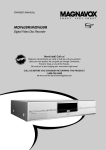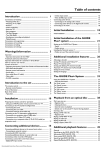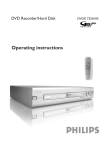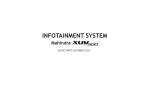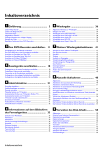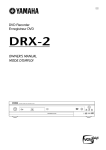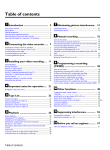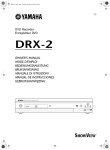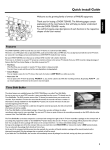Download Philips DVDR3370H DVD Recorder User Manual
Transcript
Return your Warranty Registration card today to ensure you
receive all the benefits you're entitled to.
Once your PHILIPS purchase is registered, you're eligible to receive all the privileges of owning a PHILIPS So complete
and return the Warranty Registration Card enclosed with your purchase at once. And take advantage of these important
benefits.
Warranty
Verification
Owner
Confirmation
Model
Registration
Registering your product within 10 days
confirms your right to maximum
protection under the terms and
conditions of your PHILIPS warranty.
Your completed Warranty Registration
Card serves as verification of ownership
in the event of product theft or loss.
Returning your Warranty Registration
Card right away guarantees you'll receive
all the information and special offers
which you qualify for as the owner of
your model.
Know these
safetysymbols
Congratulations on your purchase,
and welcome to the "family!"
Dear PHILIPS product owner:
Thank you for your confidence in PHILIPS. You've selected one
of the best-built, best-backed products available today. We'll
do everything in our power to keep you happy with your
purchase for many years to come.
As a member of the PHILIPS "family," you're entitled to
protection by one of the most comprehensive warranties and
outstanding service networks in the industry. What's more,
your purchase guarantees you'll receive all the information and
special offers for which you qualify, plus easy access to
accessories from our convenient home shopping network.
Most importantly, you can count on our uncompromising
commitment to your total satisfaction. All of this is our way of
saying welcome - and thanks for investing in a PHILIPS
product.
This "bolt of lightning" indicates
uninsulated material within your
unit may cause an electrical
shock. For the safety of everyone in your
house-hold, please do not remove product
covering.
The "exclamation point" calls
attention to features for which you
should read the enclosed
literature closely to prevent operating and
maintenance problems.
WARNING: TO PREVENT FIRE OR
SHOCK HAZARD, DO NOT EXPOSE
THIS EQUIPMENT TO RAIN OR
MOISTURE.
CAUTION: To prevent electric shock,
match wide blade of plug to wide slot, fully
insert.
Sincerely,
Lawrence J. Blanford
President and Chief Executive Officer
P.S. Remember, to get the most from your PHILIPS
product, you must return your Warranty
Registration Card within 10 days. So please mail
it to us right now!
ATTENTION: Pour éviter les choc
électriques, introduire la lame la plus large
de la fiche dans la borne correspondante de
la prise et pousser jusqu'au fond.
For Customer Use
Enter below the Serial No. which
is located on the rear of the
cabinet.Retain this information
for future reference.
Model No.: DVDR 77/17
Serial No. _________________
Visit our World Wide Web Site at http://www.philips.com
Safety Information
Safety Precautions
Warning: To prevent fire or shock hazard, do not expose this equipment to rain or moisture.
Federal Communications Commission (FCC) Warning: Any unauthorized changes or modifications to this equipment void the user’s
authority to operate it.
Laser Safety
This unit employs a laser. Only a qualified service person should remove the cover or attempt to service this device, due to possible
eye injury.
CAUTION: Use of controls or adjustments or performance of procedures other than those specified herein may result in hazardous
radiation exposure. The set complies with the FCC-Rules, Part 15 and with 21 CFR 1040.10.
CAUTION: Visible and invisible laser radiation when open and interlock defeated. Do not stare into the beam. The beam is located
inside, near the deck mechanism.
Special Information for Canadian Users
This digital apparatus does not exceed the Class B limits for radio noise emissions from digital apparatus as set out in the Radio
Interference Regulations of the Canadian Department of Communications.
Radio/TV Interference
This equipment has been tested and found to comply with the limits for a Class B digital device, pursuant to Part 15 of the FCC
Rules. These limits are designed to provide reasonable protection against harmful interference in a residential installation. This
equipment generates, uses, and can radiate radio frequency energy and, if not installed and used in accordance with the instructions,
may cause harmful interference to radio communications. However, there is no guarantee that interference will not occur in a
particular installation. If this equipment does cause harmful interference to radio or television reception, which can be determined by
turning the equipment off and on, the user is encouraged to try to correct the interference by one or more of the following
measures:
1) Reorient or relocate the receiving antenna.
2) Increase the separation between the equipment and the receiver.
3) Connect the equipment into an outlet on a circuit different from that to which the receiver is connected.
4) Consult the dealer or an experienced radio/TV technician for help.
Note to Cable TV system installer:
This reminder is provided to call the Cable TV(CATV) system installer 's attention to Article 820-40 of the NEC (National Electrical
Code) that provides guidelines for proper grounding and, in particular, specifies that the cableground shall be connected to the
grounding system of the building, as close to the point of cable entry as practical.
Copyright Protection
Unauthorized copying, broadcasting, public performance and lending of Discs are prohibited. This product incorporates copyright
protection technology that is protected by method claims of certain U.S. patents and other intellectual property rights owned by
Macrovision Corporation and other rights owners. Use of this copyright protection technology must be authorized by Macrovision
Corporation and is intended for home and other limited viewing uses only unless otherwise authorized by Macrovision Corporation.
Reverse engineering or disassembly is prohibited.
Declaration of Conformity
Model Number:
Trade Name:
Responsible Party:
DVDR 77/17
PHILIPS
Philips Consumer Electronics N.A.
P.O. Box 14810, Knoxville, TN 37914-1810 1-800-531-0039
IMPORTANT SAFETY INSTRUCTIONS
1. Read these instructions.
11. Only use attachments/accessories specified by the
manufacturer.
2. Keep these instructions.
12.
3. Heed all warnings.
4. Follow all instructions.
5. Do not use this apparatus near water.
6. Clean only with dry cloth.
7. Do not block any of the ventilation openings. Install
in accordance with the manufacturer’s instructions.
8. Do not install near any heat sources such as radiators,
heat registers, stoves, or other apparatus (including
amplifiers) that produce heat.
9. Do not defeat the safety purpose
of the polarized or grounding-type
plug. A polarized plug has two blades
with one wider than the other.
A grounding type plug has two blades and a third grounding
prong. The wide blade or the third prong are provided for
your safety. If the provided plug does not fit into your
outlet, consult an electrician for replacement of the obsolete
outlet.
10. Protect the power cord from being walked on or
pinched, particularly at plugs, convenience receptacles, and
the point where they exit from the apparatus.
Use only with a cart, stand, tripod, bracket, or
table specified by the manufacturer or sold with the
apparatus. When a cart is used, use caution when
moving the cart/apparatus combination to avoid
injury from tip-over.
13. Unplug this apparatus during lightning storms or when
unused for long periods of time.
14. Refer all servicing to qualified service personnel.
Servicing is required when the apparatus has been damaged
in any way, such as power-supply cord or plug is damaged,
liquid has been spilled or objects have fallen into the
apparatus, the apparatus has been exposed to rain or
moisture, does not operate normally, or has been dropped.
15. Battery usage CAUTION - To prevent battery
leakage which may result in bodily injury, property damage,
or damage to the unit:
• Install all batteries correctly, + and ? as marked on the
unit.
• Do not mix batteries (old and new or carbon and
alkaline, etc.).
• Remove batteries when the unit is not used for a
longtime.
EL 6474?E004:02/8
The remote control
REC/OTR n
Record: Record the current TV channel
STANDBY m
Switch on or off: To switch set on or off, interrupt menu function,
interrupt a programmed recording (TIMER)
TIMER s
TIMER: To make a TIMER programming with VCR Plus+® system /
without VCR Plus+® system or to alter or clear a programmed TIMER
REC MODE
Recording mode (quality): To select the maximum possible
recording duration
PLAY MODE
Playback mode: To select Repeat, Shuffle, and Intro Scan
TV/DVD
TV/DVD: To connect the antenna signal directly to the TV. This button
lets you switch between the DVD Recorder and the antenna signal. This
function operates when the DVD Recorder is connected to the TV with
only an antenna cable.
MONITOR
Monitor: To switch between the internal tuner of the DVD Recorder
(TV reception) and playback of the DVD Recorder
DIM
Dimmer: This button allows you to adjust the display brightness in two
steps or shut it off (BRIGHT, DIMMED, OFF).
RETURN
Back: To return to the previous menu step on a video CD (VCD). This
also functions with some DVDs.
T/C
Title/Chapter: To directly select a 'B'(title)/'C'(chapter) in the menu
bar using B , A .
If 'INFO' appears in the display, the index menu of the loaded disc will
appear or an introduction will play. In this case, this function will not be
available.
SUBTITLE
Subtitle: Select the subtitle language
AUDIO
Audio: To select the audio language. For SAP recording
ANGLE
Angle: Select the camera angle
ZOOM
Zoom: Enlarge the picture
EDIT
EDIT: For displaying the edit menu for DVD+RW/+R discs, for setting
chapter markers, for editing the photos in the Photo Manager
CLEAR
Delete: To delete last entry or clear programmed recording (TIMER)
SELECT
Select: Select function/value/photos
PHOTO
Digital Photo Manager: Open the 'Digital Photo Manager'
DISC-MENU
Disc menu: To show the DVD menu or the index screen, to leave the
'Digital Photo Mamger'
SYSTEM-MENU
System Menu: To display/hide the main menu (menu bar at top of
screen)
D C A B
Cursor keys : Cursor left, right, up, down
CHANNEL q
Plus : Next channel
CHANNEL r
Minus : Previous channel
Store/Confirm: To store or confirm an entry
PLAY G
Playback: To play a recorded disc.
N
Previous Chapter Track/Reverse search:
Pressing this button once during playback will return to the previous
chapter track/ title
If this button is held down during playback, it will search forward.
If this button is held down during a still picture, it will search backward
in slow motion.
STOP h
Stop: To stop playback/recording, except with programmed recordings
(TIMER)
Holding down the button will open and close the disc tray.
PAUSE 9
Pause(still picture):
If this button is pressed during playback, the DVD Recorder switches to
pause. You will see a still picture. If this button is pressed during
recording, the DVD Recorder will also switch to pause.
O
Next title/Chapter/Track/Forward search:
Pressing this button once during playback will jump to the next
chapter/track.
If this button is held down during playback, it will search forward.
If button is held down during a still picture function, it will search
forward in slow motion.
0..9
Number?/Letter buttons: To enter numbers or letters in appropriate
entry fields
A/CH
Last channel: Switch back to the last selected channel
Additional TV functions
With the enclosed multicode remote control you can control the main functions of your TV set.
To do this, you must first enter a code number that corresponds to the make of your TV set.
You will find a summary of all available remote control commands on the last page of this
manual. How to enter this code number you will read in the chapter 'Using your DVD-Recorder
remote control with your TV set'.
TV VOLUME q
TV volume: Increase TV volume
TV VOLUME r
TV volume: Reduce TV volume
MUTE y
TV sound off: Switch TV sound on/off
For the following functions, you must hold down the side button •TV while pressing the other
button.
STANDBY m
Switching the TV off:
0..9
Number buttons: 0 - 9
CHANNEL q
TV Channel: To select the next highest TV channel.
CHANNEL r
TV Channel: To select the next lower TV channel.
ENGLISH
OK
Front of the Recorder
STANDBY-ON m
Switch on or off: To switch the DVD Recorder off or on, interrupt a
function, or interrupt a programmed recording (TIMER)
OPEN/CLOSE J
Open/close disc tray: Open/close disc tray
MEDIA SLOT
Media Slot for PC (PCMCIA)?cards (adapters)
EJECT
Eject PC?(PCMCIA) card:
RECORD
Record: Record the current TV channel
G
Playback: To play a recorded disc.
N
previous chapter track/reverse search
O
next chapter track/forward search
h
Stop: Pause playback/recording
Behind the door at the lower right front
corner
Switching between jack S-VIDEO and VIDEO is done automatically. In case both jacks are
occupied, the signal at jack S-VIDEO is given priority.
S-VIDEO
S?Video jack : Input for SVHS/Hi8 camcorders or SVHS/Hi8 video
recorders (channel number 'CAM1')
Yellow jack
VIDEO
Video input jack: Input for camcorders or video recorders (channel
number 'CAM1')
White/Red jack
left AUDIO right
Audio input jack left/right : Input for camcorders or video recorders
(Channel number 'CAM1')
DV IN
i.Link / DV jack (digital video input, IEEE 1394, Firewire): Input
for digital Camcorders or other suitable devices using this connector
(channel number 'CAM2').
4MAINS
Power plug: Connection to the power outlet (110V/60Hz)
ANTENNA IN
Antenna input: Connect your antenna or Cable TV signal here
TV OUT
Antenna output: Connection to the TV
Input jacks (IN?EXT2)
S-VIDEO IN
S?Video input: Connection for an additional device (channel number
'EXT2'). Switching between jack S-VIDEO IN and Video in is done
automatically.
Video in
Video input (yellow jack): Connection for an additional device
(channel number 'EXT2')
IN AUDIO L/R
Analog audio input (red/white jack) underneath jack Video in .
Audio for jack Video in : Connection for an additional device (channel
number 'EXT2')
Input jacks (IN?EXT1)
AUDIO L/R IN
Analog audio input (red/white jack) next to jack COMPONENT
VIDEO IN : Connection for an additional device. Audio input for
component video (channel number 'EXT1')
COMPONENT
VIDEO IN
Component video input (red/blue/green jack): Connection for an
additional device with component video output (channel number
'EXT1')
Output jacks (OUT?2)
S-VIDEO OUT
S?Video output: Connection for a S-video-compatible TV
VIDEO (CVBS)
OUT
Video output (yellow jack): Connection to a TV with video input
(CVBS, Composite Video)
AUDIO L/R OUT
Analog audio output (red/white jack) underneath jack Video in .
Audio for jack VIDEO (CVBS) OUT : Connection for an additional
device
ENGLISH
Back of the Recorder
Output jacks (OUT?1 480p/480i)
AUDIO L/R OUT
Analog audio output (red/white jack): Connection for an additional
device. Audio output for component video/progressive scan
COMPONENT
VIDEO OUT
Component video output (red/blue/green jack): Connection for
an additional device with component video/progressive scan input
Output jacks (DIGITAL AUDIO OUT)
COAX OUT
Coaxial digital audio output:
OPTICAL AUDIO
OUT
Optical digital audio output:
The symbols on your DVD Recorder
display
The following symbols may appear on your DVD Recorder display:
Multifunction display/text line
•) Clock
•) Disc/Title play time
•) OTR time
•) Title name
•) Display of the TV channel number / playing time / function.
•) Display of information, warnings
IIIIIIIIIIIIIII
Disc bar: Displays the current position on the disc (disc pointer).
Play/Record: single flashing segment at the current position.
Pause: flashing segment on both sides of the current position.
Stop: flashing segment at the current position.
TIMER
A recording (Timer) has been programmed
TV
Modulator is switched off . The antenna signal (RF signal) is only
connected to the TV when the modulator is switched off.
PRO
Component Video output set to 'Progressive Scan.' If this is not
displayed, the Component Video output is set to 'Interlaced.'
o(((
Remote control command has been sent
SAP
Second audio program from the tuner is selected
ENGLISH
Messages on your DVD Recorder display
The following messages may appear on your DVD Recorder display. If you name a disc, the disc
name will appear on the display panel as well.
IS TV ON?
The DVD Recorder is currently in the initial installation mode. Switch
on your TV and read section 'Initial installation' in chapter 'Installing
your DVD recorder.'
NO SIGNAL
No signal or poor signal strength
MENU
The on-screen menu display is on.
OPENING
Disc tray is opening.
TRAY OPEN
Disc tray is open.
CLOSING
Disc tray is closing.
READING
Disc is being read.
MENU UPDT
After a successful recording, the list of disc contents is updated.
INIT MENU
After the first recording has been successfully completed on a new disc,
the menu structure is created.
COPY PROT
You received a copy-protected signal. This may come from a
copy-protected DVD/videotape of a DVD/video player or from a TV
channel.
WAIT
Please wait until this message disappears. The DVD Recorder is busy
processing another operation.
NO DISC
No disc has been inserted. If a disc has been inserted, then it is possible
that the disc cannot be read.
INFO
Information on the inserted DVD is displayed on the screen.
BUSY
The DVD Recorder is busy making changes DVD-compatible.
ERASING
Entire disc is being erased.
EMPTYDISC
Inserted disc is new or has been completely erased (no recordings
present).
PROTECTED
Disc cannot be recorded on.
MAX TITLE
The maximum number of titles has been reached for the disc. Each disc
can have a maximum of 48 titles.
MAX CHAP
The maximum number of chapters per title/disc has been reached. The
maximum number of chapters per title is 99, and 124 per disc.
DISC FULL
Disc is full. There is no room for new recordings.
PAL DISC
A disc with PAL recordings has been inserted and an attempt was made
to record an NTSC signal. Insert a new disc or use a disc containing
NTSC recordings.
NTSC DISC
A disc with NTSC recordings has been inserted and an attempt was
made to record a PAL signal. Insert a new disc or use a disc containing
PAL recordings.
READING
RECORDING
An unauthorized action was attempted during recording (e.g. pressing
the OPEN/CLOSE J button).
FREETITLE
An empty tile was selected.
DISC LOCK
An attempt was made to record on a protected disc during playback.
This message will also appear when an attempt is made to insert a
chapter marker( EDIT button).
DISC ERR
An error occurred when writing the title. If this happens often, please
clean the disc or use a new one.
Read section 'Cleaning discs' in the next chapter on how to clean the
disc.
DISC WARN
An error occurred when writing the title. The recording will continue,
but the error will be skipped.
SETUP
After the automatic channel search, the menu for setting the time/date
appears on the screen.
WAIT 01
During automatic channel search, the detected TV channels are
counted.
BLOCKED
It is not possible to close/open the disc tray.
SAFE REC
The new recording will be added to the end of all recordings (SAFE
RECORD).
POST-FORMAT
After the creation of the menu structure the disc is prepared
PHILIPS
The DVD-Recorder has been switched on
STANDBY
The DVD-Recorder has been switched off
PHOTO
The 'Digital Photo Manager' is switched on
VIDEO
The 'Digital Photo Manager' will be switched off
SAVING
Data will be written on the inserted memory card or on a
DVD+RW/+R
Table of contents
AIntroduction ....................................
3
Dear Philips customer, ....................................................................................
Region codes .....................................................................................................
Technical data ...................................................................................................
Accessories ........................................................................................................
Important notes regarding operation ..........................................................
Cleaning discs ....................................................................................................
Special functions of your new DVD Recorder .........................................
BConnecting the DVD Recorder ...
11
Preparing the remote control for operation ...........................................
Connecting your DVD Recorder to the TV ............................................
Connecting with a Component Video (Y PB PR) cable ........................
Connecting with a S-Video (Y/C) cable ....................................................
Connecting with Video (CVBS) cable ........................................................
Connecting only with the antenna cable ...................................................
CConnecting additional devices ....
22
24
25
26
27
28
29
30
31
Menu bar icons ...............................................................................................
Menu bar 1 .......................................................................................................
Menu bar 2 .......................................................................................................
Field for temporary messages .....................................................................
Status box ........................................................................................................
Disc type icons ................................................................................................
Disc status icons .............................................................................................
Tuner info box ................................................................................................
'Live picture' in the 'Tuner information box' ...........................................
Timer info box ................................................................................................
Table of contents
18
19
19
20
20
21
22
Initial installation .............................................................................................
Automatic TV channel search .....................................................................
Adding and deleting TV channels manually ...............................................
Setting the language .......................................................................................
Switching audio recording (Stereo, SAP) ..................................................
Assigning the VCR Plus+® Guide channel numbers ................................
Setting the time/date automatically ............................................................
Manually setting the time & date ................................................................
EInformation on the TV screen ....
11
11
12
14
15
16
18
Connecting an additional video recorder, DVD player .........................
Connecting the satellite receiver using a cinch or an S-video cable ...
Connecting additional devices only via aerial cable ................................
Connecting a camcorder to the front jacks .............................................
Connecting audio devices to analog audio jacks .....................................
Connecting audio devices to the digital audio jacks ...............................
DInstalling your DVD recorder ......
3
6
6
6
7
8
9
31
31
31
31
32
32
32
33
33
33
FPlayback ........................................
34
General information regarding playback ...................................................
Inserting a disc ................................................................................................
Playing a DVD video disc ..............................................................................
Playing a DVD+RW or DVD+R .................................................................
Playing audio CDs ..........................................................................................
Playing MP3 CDs ............................................................................................
Playback of a (Super) Video CD .................................................................
GOther playback functions .............
39
Changing to a different chapter track/title ...............................................
Disc search ......................................................................................................
Still picture .......................................................................................................
Slow motion ....................................................................................................
Search with time entry ..................................................................................
Repeating/Shuffle ............................................................................................
Repeat a specific segment A-B ....................................................................
Scan function ...................................................................................................
Camera angle ...................................................................................................
Zoom function ................................................................................................
Changing audio language ...............................................................................
Subtitles ............................................................................................................
HThe 'Digital Photo Manager' .......
34
35
36
36
37
37
38
39
39
40
40
41
42
42
43
43
44
44
45
46
The PC (PCMCIA) Card ...............................................................................
Inserting the PC Card ...................................................................................
Removing the PC Card .................................................................................
Showing JPEG pictures from a roll .............................................................
Editing JPEG pictures .....................................................................................
Slide show ........................................................................................................
Advanced editing of the JPEG pictures ......................................................
Making a DVD compatible slide show .......................................................
Making a slide show from a roll ..................................................................
Making a slide show from an album ...........................................................
Creating an album ..........................................................................................
Adding pictures to an album ........................................................................
Changing the picture order within an album ...........................................
Editing pictures in an album .........................................................................
Changing album settings ...............................................................................
Changing the cover picture ..........................................................................
Changing the album name ............................................................................
Changing the album date ..............................................................................
Calling the album overview directly ...........................................................
Copying an album ...........................................................................................
Erasing an album .............................................................................................
Changing roll settings ....................................................................................
Changing the rolls name ...............................................................................
Changing the rolls date .................................................................................
Calling roll overview directly .......................................................................
Deleting a roll ..................................................................................................
Storing rolls/albums on a DVD+RW/+R ..................................................
47
47
47
48
49
49
50
53
53
54
55
55
56
57
58
58
58
59
59
59
60
60
60
61
61
61
62
Preparing a DVD+RW/+R ...........................................................................
Transfer the photos to a DVD+RW/+R ...................................................
Changing the media settings ........................................................................
Problem solving for 'Digital Photo Manager' ............................................
IRecording ......................................
66
General information ......................................................................................
Recording without automatic switch-off ...................................................
Pausing recording ...........................................................................................
Recording with automatic switch-off (OTR one-touch-recording) ....
Preventing accidental erasing of discs ........................................................
Lining up recordings within a title (assemble cut) ..................................
Selecting the recording mode (picture quality) .......................................
JManaging disc content .................
62
63
64
65
66
67
69
69
70
71
72
MAccess control (Child lock) .........
96
Child lock (DVD and VCD) ......................................................................... 96
Activating/Deactivating the child lock ........................................................ 96
Authorizing discs ............................................................................................ 97
Locking authorized discs ............................................................................... 97
Parental control (DVD video only) ............................................................ 98
Activating/Deactivating the parental control ............................................ 98
Changing the country .................................................................................... 99
Changing the PIN ......................................................................................... 100
NBefore you call technical support 101
73
General .............................................................................................................
Favorite Scene Selection ...............................................................................
Inserting chapter marker ..............................................................................
Hiding chapters ...............................................................................................
Deleting chapter markers .............................................................................
Changing the index picture ..........................................................................
Changing the menu background .................................................................
Splitting titles ...................................................................................................
Editing recording titles (name) ....................................................................
Playing the entire title ...................................................................................
Deleting recordings/titles .............................................................................
Disc settings ....................................................................................................
Changing disc name .......................................................................................
Finalize editing .................................................................................................
Finalizing DVD+R discs .................................................................................
Erasing DVD+RWs ........................................................................................
73
74
74
74
76
76
77
77
78
78
79
80
80
81
82
82
KProgramming a recording
(TIMER) .............................................. 83
General .............................................................................................................
Programming a recording with the 'VCR Plus+® system' ......................
Programming a recording without the VCR Plus+® system .................
How to change or delete a programmed recording (TIMER) .............
Problem solving for programmed recordings ..........................................
LUser preferences ..........................
83
83
85
87
88
89
Picture settings ................................................................................................
Sound settings .................................................................................................
Language settings ............................................................................................
Additional settings ..........................................................................................
Remote control settings ...............................................................................
Disc feature menu ..........................................................................................
Using your DVD-Recorder remote control with your TV set ............
90
91
92
92
94
94
95
Table of contents
A
ENGLISH
Introduction
Dear Philips customer,
Instruction manuals are usually very dry since they are technically-oriented and often poorly
translated. I have been employed by Philips for this reason.
Allow me to introduce myself.
My name is Phil. I will be guiding you through the instruction manual and try to be of help in
operating your new device. At appropriate points along the way, I will be providing you with the
following information:
(Question)?
Here I will be explaining
seemingly unimportant things.
Tip
Here I will be giving you
instructions on functions that
help make it easier to use your
DVD Recorder.
Problem
Here I will help you find the
cause of problems and their
solutions.
I hope you have lots of fun with your new DVD Recorder.
Phil
P.S.: If you have questions or if problems come up during operation, please see the helpful
information in the chapter 'Before you call technical support'. If this doesn't help you resolve the
problem, please call the customer support service for your country.
The corresponding telephone numbers and e-mail addresses can be found on the last page of
this instruction manual.
You can also visit the website 'http://www.p4c.philips.com' .
Introduction
3
Welcome to the large family of PHILIPS DVD owners.
Thank you for buying a DVDR 77/17 .
Please take the time to read this owner's manual before using your DVD Recorder. It contains
important information and notes regarding operation.
The DVD Recorder should not be turned on immediately after transportation from a
cold to a hot area or vice versa, or in conditions of extreme humidity.
Wait at least three hours after transporting the device. The DVD Recorder needs this to
acclimate to its new environment (temperature, air humidity, etc.).
Your Philips team hopes you will enjoy
using your new DVD Recorder.
What is a DVD?
DVDs (Digital Versatile Discs) are the new storage medium that
combines the convenience of the Compact Disc with the latest advanced
digital video technology. DVD Video uses state-of-the-art MPEG2 data
compression technology that allows an entire film to be put on a single
5-inch disc.
How high is the resolution compared to VHS?
The crystal-clear digital pictures have a resolution of over 500 lines, with
720 pixels (picture elements) per line. This resolution is more than
double that of VHS and is superior to Laser Discs. The quality can be
compared to digital masters made in recording studios.
What is DVD+RW?
DVD+ReWritable (DVD+RW) uses phase-change media, the same
technology that formed the basis for CD-ReWritable. A high-power laser
is used to change the reflectivity of the recording layer. This process
means the disc can be recorded on more than a thousand times.
What is DVD+R?
DVD+R (recordable DVD). In contrast to DVD+RW, this disc can only
be recorded once. If a disc has not been finalized after recording, it can
continue to be recorded upon in the DVD Recorder. Old recordings can
be later deleted, but they cannot be overwritten. The deleted titles are
marked as 'Deleted title.'
For this disc to be played in a DVD player, it must be 'finalized' in the
DVD Recorder. After this has been completed, no further recordings
can be added.
What can my DVD Recorder do?
Your Philips DVD Recorder is a Recorder and Player for digital video
discs, with a two-way compatibility to the universal DVD Video standard.
This means that:
•)existing pre-recorded DVDs can be played.
•)recordings made on your DVD Recorder can play on existing DVD
Video players and DVD-ROM drives. In some cases, the discs may have
to be finalized before they will play on other DVD players.
4
?
Introduction
ENGLISH
Compatible discs
Using this DVD Recorder, you can play and record on the following discs:
Recording and Playback
DVD+RW (Digital Versatile Disc + Rewritable); can be recorded on over and over.
DVD+R (Digital Versatile Disc + recordable); can be recorded on once.
Playback only:
DVD Video (Digital Versatile Disc)
DVD-R (DVD-Recordable) Can only be played back when the recording was made in 'video mode'
and the recording was finalized.
DVD-RW (DVD-Rewritable) Can only be played back when the recording was made in 'video
mode' and the recording was finalized.
Audio CD (Compact Disc Digital Audio)
Super Audio CD (only plays the CD layer of a hybrid SACD disc)
Video CD (Formats 1.0, 1.1, 2.0)
Super Video CD
CD-R (CD-Recordable) Audio/MP3 contents
CD-RW (CD-Rewritable) Audio/MP3 contents
Picture CD, CD-R/RW with JPEG content
Introduction
5
Region codes
Because DVD films are usually not released at the same time in all regions of the world, all DVD
players are keyed to a specific region code. Discs can be assigned an optional region code. If the
region codes of the player and disc do not coincide, playback is not possible.
This device will only play Region 1 DVDs or DVDs manufactured to be played in all regions
('ALL'). DVDs from other regions cannot be played in this DVD Recorder.
The number within the globe represents the region of the world.
Region 1 represents:
U.S, Canada, upper regions of North America, Bermuda, U.S. Virgin Islands and smaller regions
near Australia.
Technical data
Voltage: 110-130V/60Hz
Power consumption: 31W
Power consumption (Standby): Less than 7W (clock display off)
Measurements in inches (W/H/D): 17.2/3.0/13.30 (disc tray closed), 18.58 (disc tray open)
Weight without packaging approx.: 4.0kg
Power failure/no power supply: Channel and timer data will remain stored for approx. 1 year,
the clock data for approx. 12 hours.
Operating position: max. inclination of 10 degrees in any direction
Ambient temperature: 59 °F - 95 °F
Humidity: 25% - 75%
Accessories
Owner's manual
Warranty booklet
Quick-start guide
Remote control and batteries
Antenna cable
Power cable
6
Introduction
ENGLISH
Important notes regarding operation
Caution!
Visible and invisible laser radiation. When open avoid exposure to beam.
Because of the danger of eye injury, only qualified service personnel should remove the cover or
attempt to service this device.
LASER
Type: Semiconductor laser InGaAlP (DVD), AlGaAs (CD)
Wavelength: 660nm (DVD), 780nm (CD)
Output power (out of objective): 20mW (DVD+RW writing), 0.8mW (DVD reading), 0.3mW (CD
reading).
Beam divergence: 82 degrees (DVD), 54 degrees (CD)
Danger: High voltage! Do not open!
There is a risk of an electrical shock!
The machine does not contain any components that can be repaired by the customer. Please leave
all maintenance work to qualified personnel.
As soon as the DVD Recorder is connected to the power supply, there are some components
that are in constant operation. To switch off the DVD Recorder completely you must disconnect
it from the power supply.
If you disconnect the DVD Recorder from the power supply, pull out the power cord's plug from
the wall outlet, not only the plug from the jack 4MAINS at the rear of the set. Children playing
near the device could suffer injuries at the free end of the cable.
These Owner's manual have been printed on non-polluting paper.
Deposit old batteries at the appropriate collection points.
Please make use of the facilities available in your country for disposing of the packaging in a way
that helps protect the environment.
This electronic device contains many materials that can be recycled. Please enquire about the
possibilities for recycling your old device.
Introduction
7
In a cabinet, allow about 2.5 cm (1 inch) of free space around the Recorder for adequate
ventilation.
Make sure that air can circulate freely through the ventilation slots on the machine. Do not place
the device on an unsteady base.
Make sure that no objects or liquids enter the Recorder. Do not place vases or similar objects
on the DVD Recorder. If liquid spills into it, immediately disconnect the Recorder from the
power supply and call Philips for advice.
Keep the DVD Recorder away from domestic heating equipment and other sources of heat, as well
as direct sunlight.
Do not place any combustible objects on the device (candles, etc.).
Make sure children do not place any foreign objects into the openings or the disc tray.
Cleaning discs
Some problems occur because the disc inside the Recorder is dirty (frozen picture, sound
disruptions, picture distortions). To avoid these problems, discs should be cleaned on a regular
basis.
1
2
When a disc is dirty, clean it with a soft cloth. Wipe the disc
from the center to the edge in a straight line.
Do not use solvents such as benzine, thinner, commercially
available cleaners, or anti-static sprays intended for analog discs.
Can I use a cleaning disc intended for DVD players?
Since the optical unit (laser) of the DVD Recorder operates at a higher
power than regular DVD or CD players, these kinds of cleaning CDs
may damage the optical unit (laser).
Therefore, refrain from using a cleaning CD!
8
?
Introduction
ENGLISH
Special functions of your new DVD
Recorder
Your PHILIPSDVD Recorder has special functions that will make day-to-day use of your new
DVD Recorder easier for you.
Using the 'Digital Photo Manager', you can view and modify JPEG pictures from a memory card,
Picture CD, DVD, or a CD ROM. You can store them on a DVD+RW/+R or on the memory
card. You can create slide shows and play them on a DVD player.
The Type-2 PC Card slot (media slot) allows you to use an ATA Flash Card or other memory
cards using a PC Card adapter.
You can operate the main functions on your television using your video recorder remote
control, even if your television is not a Philips.
This connection is also known as 'FireWire' and 'IEEE 1394.' This connection is used for the
transfer of high bandwidth digital signals as used by digital video (DV) camcorders. Its cable is used
to transmit audio and video signals. Along with DV and Hi8 camcorders, some personal computers
with digital video outputs can also be connected to this digital input.
This screen provides an overview of the disc. Each index picture represents a recording. At the
right-hand side of the screen, a disc pointer graphically displays the duration and position on the
disc of the selected recording.
This function can be used to delete commercial interruptions during a film as well as other scenes.
The corresponding scenes are marked, then skipped as desired. This is saved on the DVD so any
DVD player will also skip these scenes. You must make edits compatible.
MP3 files are highly compressed pieces of music. The amount of data of the original audio
material is reduced by 1/10 of the original size using a special process. This enables you to fit up
to 10 hours of music on a single CD.
These music CDs can be played using this Recorder.
As a rule, a recording is made at the current position. This is similar to a video tape, e.g. in the
middle of the tape. By holding down the REC/OTR n button, the recording will be made at the
end of all other recordings. This helps avoid overwriting previous recordings.
New recordings on a DVD+R disc will always be added after the end of all recordings.
The Philips DVD Recorder can play DVDs and CDs. DVDs made using this DVD Recorder can
be played in most current (and future) DVD players.
Introduction
9
This is a standard from Dolby Laboratories for the transmission of 5.1 channel sound. This
acoustical playback system is used to transmit five full channels. In addition, one channel is used
exclusively for low frequencies (effects). Speakers are positioned at front left, center, and front
right, as well as rear left and right. This is currently the most common system, also used in movie
theaters.
This DVD Recorder records each sound in two-channel Dolby Digital on a DVD+RW.
Manufactured under license from Dolby Laboratories. Dolby and the double-D symbol are
trademarks of Dolby Laboratories.
Transmission standard for 5.1 channels from Digital Theatre Systems, Inc. It is the second most
common after Dolby Digital.
This product incorporates copyright protection technology that is protected by US patent numbers
4631603, 4577216, 4819098, and 4907093, as well as other intellectual property rights. Use of this
copyright protection technology must be authorized by Macrovision Corporation, and is only
intended for home use and other pay-per-view applications. Macrovision must provide written
authorization for any other use. Changes to the device, reverse engineering, or disassembly is
prohibited.
This DVD Recorder is equipped with Directional Correlational Deinterlacing, known as DCDi™.
DCDi was developed by Faroudja Laboratories for ultra-high-end home theater equipment to
eliminate the jagged edges that appear when standard interlaced video is viewed on Progressive
Scan displays. This patented technology identifies edges at any angle in moving video images and
interpolates along the edge, pixel-by-pixel, to produce smooth natural looking images.
DCDi is a trademark of Faroudja, a division of Sage Inc.
Simple programming system for DVD recorders. Simply enter the number code associated with
your television program. This number is located in your television listings magazine.
VCR Plus+ and PlusCode are registered trademarks of Gemstar Development Corporation. The
VCR Plus+ system is manufactured under license from Gemstar Development Corporation. US
patent Nr.: 6,466,734; 6,430,359; 6,091,882; 6,049,652; 5,335,079; 5,307,173
In order to identify your machine for service questions or in the event of theft, enter the serial
number here. The serial number (PROD. NO.) is printed on the type plate fixed at the rear of
the recorder:
MODEL NO.
DVDR 77/17
PROD. NO.
..................
10
Introduction
B
ENGLISH
Connecting the DVD Recorder
Preparing the remote control for
operation
The remote control and its batteries are packed separately in the original DVD Recorder
packaging. You must install the batteries in the remote control - as described in the paragraph
below - before use.
1
2
Take the remote control and the enclosed batteries (2 AA
batteries).
Remove the battery compartment lid, insert the batteries as
shown, then replace the battery compartment lid. Always install
the +/- ends of the batteries as indicated inside the battery
compartment.
The remote control is now ready to use.
Its range is approximately 16-32 feet (5 to 10 meters).
'Correct aiming' of the remote control
In the following sections, you require the remote control for the first
time. When using the remote control, always aim the front part of it at
the DVD recorder, not the TV.
Tip
Connecting your DVD Recorder to the TV
The necessary cable connections must be made before you can record or playback TV programs
using your DVD recorder.
Connect the DVD Recorder directly to the TV. Connecting a video cassette Recorder between
the DVD Recorder and the TV could result in poor picture quality.
When you install your DVD Recorder for the first time, select one of the following options:
'Connecting with Component Video (Y PB PR, YUV) / Progressive Scan (Y PB PR)
If your TV is equipped with Component Video (Y PB PR, YUV) / Progressive Scan (Y PB PR)
input
'Connecting with S?Video (Y/C)'
If your TV is equipped with a S-Video (SVHS) jack.
'Connecting with a Video (CVBS) cable'
If your TV is equipped with a Video (CVBS) jack.
'Connecting only with the antenna cable'
If your TV has only an Antenna-In jack (no other audio and video in jacks) or you do not wish to
use any other cable. The TV's Antenna In jack may be labeled ANT IN, RF IN, 75 ohm, etc. Check
your TV instructions for details.
Connecting the DVD Recorder
11
Connecting with a Component Video
(Y PB PR) cable
Component Video is the highest quality a system for transmitting video by splitting the video
signal into the Y (brightness), U and V (blue minus brightness, red minus brightness) components.
The signals are sent over separate lines. The plus for these cables and the corresponding jacks
are usually red, green, and blue.
In addition, the signal can be 'interlaced' or use 'progressive scan.'
Interlaced
The regular video/TV signal is interlaced, i.e. the even and odd lines are formed as half pictures
in an alternate fashion.
Progressive scan
With progressive scan, each picture is structured (approx. 50/60 times per second depending on
the TV system) as a complete picture, i.e. the even and odd lines are formed together.
Disruptive picture flickering is avoided as is the case with 100 Hz TV devices.
Have the following cables ready:
an antenna cable (1, supplied), a power cable (2, supplied), a Component Video (Y PB PR) cable
(3, red, green, blue jack) or a corresponding video-compatible cinch cable, an audio cable (4,
red/white jack).
1
Remove the antenna cable plug from your TV. Insert it into the
ANTENNA IN jack at the back of the DVD recorder.
2
Insert one end of the supplied antenna cable into the TV
OUT jack at the back of the DVD Recorder and the other end
into the antenna input jack at the back of the TV.
3
Use a Component Video (Y PB PR) cable and connect one end
to the red, blue, green COMPONENT VIDEO OUT jacks at the
back of the DVD Recorder and the other end to the Component
Video In jacks of the TV.
12
Connecting the DVD Recorder
ENGLISH
4
If your TV set is equipped with a 'progressive scan' jack, please
use this jack. (Usually called 'Video In Y Cb Cr'. Please see your
TV's instruction manual).
Please note the color order
The colors of the jacks on the DVD Recorder must match those on the
TV (red-red/blue-blue/green-green). If they are not matched properly,
this could cause the color of the picture to be reversed or there could
be no picture at all.
5
Use an audio cable and plug one end into the AUDIO L/R
OUT jack at the back of the DVD Recorder (next to
COMPONENT VIDEO OUT ) and the other into the red/white
Audio In jacks of the TV (usually called Audio in', 'AV in'. Please
see your TV's instruction manual).
6
Switch on the TV.
If necessary, set the TV to the Component Video input jacks or
select the corresponding channel number. For the channel
number, please see your TV's instruction manual.
7
Connect the mains jack 4MAINS at the back of the DVD
Recorder with the power supply using the supplied power cable.
The most important features of the DVD Recorder will appear
on the display.
After the initial installation is completed, this function will be
switched off. How you switch on this function again, read in the
chapter 'User preferences' in the section 'Standby'.
8
Press STANDBY-ON m on the recorder. 'IS TV ON?' will
appear on the display.
Tip
Switching TV and DVD Recorder to 'Progressive scan'
The factory settings of the DVD Recorder are set to 'Interlaced'. If you
selected the 'Progressive scan' connection during installation, you must
switch the 'Component Video output' of the DVD Recorder and, if
necessary, the 'Component Video input' of the TV to 'Progressive scan.'
Switching the TV
Please select 'Progressive scan' for the Component Video input on the
TV. If necessary, see your TV instruction manual.
If your TV is equipped with separate input jacks for Interlaced and
Progressive, connect the DVD Recorder to the jack that supports
'Progressive scan.'
Switching the DVD Recorder
1
Disconnect the recorder's power cord.
2
Hold down N on the DVD Recorder while reconnecting the
power cord. 'PRO' (progressive scan) will appear on the display.
3
If you want to switch back, repeat steps 1 and 2 . 'PRO'
(progressive scan) will disappear from the display. The DVD
Recorder is switched to 'Interlaced.'
Tip
Then, read the paragraph 'Initial installation' in the chapter 'Installing your DVD recorder'.
Connecting the DVD Recorder
13
Connecting with a S?Video (Y/C) cable
This connecting cable, also known as the SVHS cable, is used to transmit the brightness signal (Y
signal) and color signal (C signal) separately. This mini DIN jack/plug is also called a Hosiden
jack/plug.
Have the following cables ready:
an antenna cable (1, supplied), a power cable (2, supplied), a S-video (SVHS) cable (3), an audio
cable (4, with red/white ends).
1
Remove the antenna cable plug from your TV. Insert it into the
ANTENNA IN jack at the back of the DVD recorder.
2
Insert one end of the supplied antenna cable into the TV
OUT jack at the back of the DVD Recorder and the other end
into the antenna input jack at the back of the TV.
3
Use a S-Video (SVHS) cable and plug one end into the S-VIDEO
OUT jack at the back of the DVD Recorder and the other end
into the S-Video (SVHS) In jack of the TV (usually called S-Video
in or SVHS in. See your TV's instruction manual).
4
Use an audio (cinch) cable and plug one end into the red/white
cinch jack AUDIO L/R OUT at the back of the DVD Recorder
(next to S-VIDEO OUT ) and the other into the corresponding
red/white audio input jack of the TV (usually called Audio in', 'AV
in'. See your TV's instruction manual).
5
Switch on the TV. Then switch the set to the SVHS input jack or
select the corresponding channel number. For the channel
number, please see your TV's instruction manual.
14
Connecting the DVD Recorder
7
Press STANDBY-ON m on the recorder. 'IS TV ON?' will
appear on the display.
ENGLISH
6
Connect the mains jack 4MAINS at the back of the DVD
Recorder with the power supply using the supplied power cable.
The most important features of the DVD Recorder will appear
on the display.
After the initial installation is completed, this function will be
switched off. How you switch on this function again, read in the
chapter 'User preferences' in the section 'Standby'.
Then, read the paragraph 'Initial installation' in the chapter 'Installing your DVD recorder'.
Connecting with Video (CVBS) cable
This cable, usually featuring yellow cinch plugs, is used for transmitting the Composite Video
signal (FBAS, CVBS). In this method of transmission the color signal and the brightness signal are
transmitted on the same cable. Under certain circumstances, this may lead to problems with the
picture, such as 'Moiré' patterns.
Have the following cables ready:
an antenna cable (1, supplied), a power cable (2, supplied), a video (CVBS) cable (3, with yellow
ends), and an audio cable (4 with red/white ends).
1
Remove the antenna or cable TV signal from your TV. Connect it
to the ANTENNA IN jack at the back of the DVD recorder.
2
Insert one end of the supplied antenna cable into the TV
OUT jack at the back of the DVD Recorder and the other end
into the antenna input jack at the back of the TV.
3
Use a video (CVBS) cable and plug one end into the yellow jack
VIDEO (CVBS) OUT at the back of the DVD Recorder and the
other end into the Video In jack (usually yellow) of the TV
(usually called Video in or AV in. See your TV's instruction
manual).
4
Use an audio (cinch) cable and plug one end into the red/white
cinch jack AUDIO L/R OUT at the back of the DVD Recorder
(under to Video in ) and the other into the corresponding
red/white audio input jack of the TV (usually called Audio in', 'AV
in'. See your TV's instruction manual).
Connecting the DVD Recorder
15
5
6
7
Switch on the TV. Then switch the TV to the Video/Audio input
jack or select the corresponding channel number. For the channel
number, please see your TV's instruction manual.
Connect the mains jack 4MAINS at the back of the DVD
Recorder with the power supply using the supplied power cable.
The most important features of the DVD Recorder will appear
on the display.
After the initial installation is completed, this function will be
switched off. How you switch on this function again, read in the
chapter 'User preferences' in the section 'Standby'.
Press STANDBY-ON m on the recorder. 'IS TV ON?' will
appear on the display.
Then, read the paragraph 'Initial installation' in the chapter 'Installing your DVD recorder'.
Connecting only with the antenna cable
USE THIS CONNECTIONN IF YOUR TV ONLY HAS A SINGLE ANTENNA IN JACK AND
DOES NOT HAVE ANY AUDIO/VIDEO JACKS. Please observe that you must adjust the TV to
the DVD-Recorder (channel 3 or 4).
Have the following cables ready:
an antenna cable (1, supplied), and a power cable (2, supplied).
1
2
Remove the antenna or Cable TV signal from the antenna input
jack of the TV. Insert it into the ANTENNA IN jack at the back
of the DVD recorder.
3
Insert one end of the supplied antenna cable into the TV
OUT jack at the back of the DVD Recorder and the other end
into the antenna input jack at the back of the TV.
4
Connect the mains jack 4MAINS at the back of the DVD
Recorder with the power supply using the supplied power cable.
The most important features of the DVD Recorder will appear
on the display.
After the initial installation is completed, this function will be
switched off. How you switch on this function again, read in the
chapter 'User preferences' in the section 'Standby'.
16
Switch off your TV.
Connecting the DVD Recorder
ENGLISH
5
6
Press STANDBY-ON m on the recorder. 'IS TV ON?' will
appear on the display.
Switch on your TV and select the channel used for DVD/VCR
playback on your TV. Choose between channel 3 or 4.
How do I switch the Recorder between channel 3 and 4?
The factory setting is for channel 3. However, if you would like to
switch to channel 4, proceed as follows:
1
Hold 4 on the remote control while 'IS TV ON?' is displayed.
2
'C04' (channel 4) will appear on the display.
3
If you want to switch back to channel 3, hold 3 . 'C03' (channel 3)
will appear on the display.
7
Switch your TV to the selected channel (channel 3 or 4). Use
therefor your TV remote control.
The menu for language selection will appear on the screen.
a I don't see a menu for language selection
b Check the cable connections.
b Is 'DVDR' (DVD Recorder operation) lit up in the display?
If not, press the TV/DVD button until 'DVDR' is lit.
b Change between channel 3 and 4 on the TV.
8
?
Initial Setup
Menu Language
Problem
This TV channel number must be used in the future for DVD
recorder playback.
English
Español
Français
Press OK to continue
Then, read the paragraph 'Initial installation' in the chapter 'Installing your DVD recorder'.
Connecting the DVD Recorder
17
C
Connecting additional devices
You can connect additional devices such as decoders, satellite receivers, camcorders, etc. to the
S-VIDEO IN , Video in , COMPONENT VIDEO IN and the IN AUDIO L/R , AUDIO L/R
IN jacks on the recorder. Switching between jack S-VIDEO IN and Video in is done
automatically. In case both jacks are occupied, the signal at jack S-VIDEO IN is given priority.
The DVD recorder must be connected directly to the TV set ( S-VIDEO OUT , VIDEO
(CVBS) OUT , or COMPONENT VIDEO OUT socket directly to the TV set). If there is a
video recorder in between the picture quality may be poor because of the copy protection
system built into the DVD recorder.
Can I also connect other devices with 'Progressive scan'?
The COMPONENT VIDEO IN jacks are only used for 'interlaced'
signals. Signals using progressive scan cannot be processed by the DVD
recorder.
?
Connecting an additional video recorder,
DVD player
You can also connect a video recorder or a DVD player to the input jacks. Please use the
S-VIDEO IN jack and the IN AUDIO L/R jacks for SVHS video recorders.
Please be aware
Most pre-recorded video cassettes and DVDs are copy protected. When you attempt to copy
them, the 'COPY PROT' message will appear in the DVD Recorder display.
a When copying video cassettes 'NO SIGNAL' appears in the
DVD Recorder display
b Check whether the cable plugs fit correctly.
b If the recording is made from a video recorder, adjust the "tracking"
on the video recorder.
b In case of bad, non-standard video input signals, the DVD Recorder
may not be able to detect the signal.
a When copying from DVDs or pre?copied video cassettes, the
picture is grainy and the brightness fluctuates.
b This occurs when you attempt to copy copy-protected DVDs or
video cassettes. Although the picture on the TV is OK, the recording
is distorted on a DVD+R(W). Copy-protected DVDs and video
cassettes cannot be copied without these disruptions.
18
Problem
Connecting additional devices
ENGLISH
Connecting the satellite receiver using a
cinch or an S?video cable
You can connect additional devices such as decoders, satellite receivers, camcorders, and the like
to the S-VIDEO IN or Video in input sockets and the IN AUDIO L/R audio sockets.
Switching between sockets S-VIDEO IN and Video in is done automatically. If a signal is
available at both sockets at the same time, the signal at the S-VIDEO IN socket has priority.
The aerial cable must be connected to the satellite receiver and the DVD recorder.
Connect the DVD recorder directly to the TV set (cable from the S-VIDEO OUT , VIDEO
(CVBS) OUT output sockets is directly connected to the TV set). If there is a video recorder
or an additional device in between, the picture quality may be poor because of the copy
protection system built into the DVD recorder.
Connecting additional devices only via
aerial cable
If you want to connect additional devices (e.g. satellite receiver...) only via aerial cable, please
observe the following:
The DVD-Recorder must be connected directly to the TV set. If there is a video recorder or an
additional device in between, the picture quality may be poor because of the copy protection
system built into the DVD-Recorder.
The additional device (satellite receiver) must be connected before the DVD recorder (additional
device - DVD recorder - TV set). Only the TV set must be connected to the TV OUT jack.
•) If there is interference in the picture when the satellite receiver is switched on, a TV
broadcaster may be transmitting on the same channel or a channel very close to that of the
satellite receiver. (e.g.: TV broadcaster on channel 3, satellite receiver also on channel 3). In this
case, change the channel of the satellite receiver. Consult the instruction manual of the satellite
receiver.
You must also store this channel on the DVD recorder to be able to record TV programmes
from the satellite receiver.
•) Switch on the additional device during the installation of the DVD recorder. During the
automatic channel search, the channel on which the additional device is transmitting will be
stored as a TV channel.
Connecting additional devices
19
Connecting a camcorder to the front jacks
The front video and audio jacks can be used to easily connect a camcorder to the DVD
recorder. These jacks are behind the door in the lower right corner of the front panel.
Best Picture Quality
If you are using a Digital Video or Digital 8 camcorder, connect the DV IN IN jack of the DVD
Recorder to the corresponding DV OUT jack on the camcorder.
When films are transferred, the original recording date and time are stored as DVD subtitles.
During playback, you can display this data on the TV screen by using the 'E' function (Subtitle).
Choose 'CAM2' as a programme number for this input jack.
Very good Picture Quality
If you are using a Hi8 or S-VHS(C) camcorder, connect the S-VIDEO in jack of the DVD
Recorder to the corresponding S-video out jack on the camcorder.
You must also connect the left AUDIO right in jacks of the DVD Recorder to the audio out
jacks on the camcorder.
Choose 'CAM1' as a programme number for this input jack.
Good Picture Quality
If your camcorder only uses a video output (Composite Video or CVBS), connect the
VIDEO input of the DVD Recorder to the corresponding output jack on the camcorder.
You must also connect the left AUDIO right in jacks of the DVD Recorder to the audio out
jacks on the camcorder.
Choose 'CAM1' as a programme number for this input jack.
Connecting audio devices to analog audio
jacks
There two analog audio output jacks AUDIO L/R OUT (audio signal output left/right) and two
audio input jacks IN AUDIO L/R (audio input left/right) on the back of the DVD Recorder.
These can be used to connect the following devices:
•) A receiver with Dolby Surround Pro Logic
•) A receiver with two?channel analog stereo
Can I use the 'Phono input' of my amplifier?
This amplifier jack (input) should only be used for record players without
a pre-amplifier. Do not use this input jack to connect the DVD
recorder.
This could damage the DVD Recorder or the amplifier.
20
?
Connecting additional devices
ENGLISH
Connecting audio devices to the digital
audio jacks
The back of the DVD Recorder features two digital audio output jacks OPTICAL AUDIO
OUT for an optical cable and COAX OUT for a coaxial cable (cinch cable).
It can be used to connect the following devices:
•) an Audio/Video receiver or an Audio/Video amplifier with a digital multi?channel
sound decoder
•) a receiver with two?channel digital stereo (PCM)
Digital multi?channel sound
Digital multi-channel sound provides maximum sound quality. You will
need a multi-channel A/V receiver or amplifier that supports at least one
of the audio formats of the DVD Recorder (MPEG2, Dolby Digital, and
DTS).
Consult the instruction manual of your receiver to find out which audio
formats it supports.
a A loud distorted sound is coming from my speakers
b The receiver does not support the digital audio format of the DVD
recorder. The audio format of the inserted DVD is displayed in the
display panel when another language is switched on. Playback using
6-channel digital surround sound is only possible when the receiver
has a digital multi-channel sound decoder.
Connecting additional devices
?
Problem
21
D
Installing your DVD recorder
Initial installation
After you have successfully connected the DVD Recorder and other devices to your TV (as
described in the previous chapter), this chapter will help you start the initial installation. The
DVD Recorder automatically seeks and stores all available TV channels.
Connecting additional devices
If you have connected additional devices (satellite receiver,...) via the
antenna cable, switch them on now. The automatic channel search will
recognize them and save them.
No antenna connected
If you are only using the DVD Recorder as a playback device or you
only have a satellite receiver connected, you still need to perform the
initial installation. This is necessary so the basic settings can be saved
correctly. After the initial installation is completed once, you can use the
DVD Recorder normally.
1
Tip
Select the desired language for the on-screen menu by pressing
B or A .
Initial Setup
Menu Language
What is an on?screen menu?
The multi-language on-screen menu takes the mystery out of using your
new DVD recorder. All settings and/or functions are displayed on your
TV screen in one of the available languages (English, French, or Spanish).
?
English
Español
Français
Press OK to continue
2
3
Confirm with OK .
Select the desired audio language using B or A .
Initial Setup
What is the audio language?
The DVD audio will play in the selected language if it is available. If this
language is not available on the DVD, the audio will play in the first
language on the DVD. The DVD disc menu will appear in the selected
language if it is available on the disc.
4
5
?
Confirm with OK .
Select the desired language for the subtitles by pressing B or
A.
Initial Setup
What is the language of the subtitles?
DVD subtitles will be in the selected language if it is available. If this
language is not available, subtitles will be in the first language on the
DVD.
6
22
Audio Language
English
Español
Français
Português
Italiano
Press OK to continue
?
Subtitle Language
English
Español
Français
Português
Italiano
Press OK to continue
Confirm with OK .
Installing your DVD recorder
ENGLISH
7
Select the desired screen format with B or A . This setting
only functions if you have inserted a DVD recorded in this
format.
Initial Setup
TV Shape
4:3 letterbox
4:3 panscan
16:9
Which screen formats can I choose?
'4:3 letterboxfor a wide-screen display (theatrical format) with black bars
at the top and bottom of the picture.
Press OK to continue
'4:3 panscanfor a full-height picture with the sides trimmed to fill you TV
screen.
'16:9for wide-screen TV (16:9) aspect ratio
8
9
?
Confirm with OK .
After you connect the antenna (or cable TV, satellite receiver,
etc.) to the DVD recorder, press OK .
Make sure the cable TV signal is connected securely to the
Antenna jack on the rear of the DVD Recorder.
The automatic TV channel search starts. 'WAIT' will appear on the
display.
Installation
Auto Ch. Programming
a During the channel search, if the DVD Recorder does not
find any TV channels:
b Select another channel on the TV. Do you see that channel on the TV
screen?
If not, check the cable connection of the antenna (antenna jack)
between the DVD Recorder and TV.
b Please have patience.
The DVD Recorder searches the entire frequency range in order to
find and save the largest possible number of TV channels.
b If no antenna is connected, complete the basic settings and then, if
desired, start the automatic channel search (see section 'Automatic TV
channel search').
a The DVD Recorder finds very few/no channels during the
search.
b It is possible that the automatic switching between antenna/cable does
not properly detect your TV signal. Read the section about how to
switch manually.
10
11
12
Searching for TV channels
000 Channels found
Please wait
Problem
Wait until all available TV channels have been found. This can
take several minutes.
As soon as the automatic TV channel search is completed, 'Auto
ch. search complete' will appear on the TV screen along with
the number of channels found.
To remove the menus, press the SYSTEM-MENU button on
the Recorder's remote control.
The initial installation is now complete.
Installing your DVD recorder
23
Automatic TV channel search
During installation, all available TV channels are searched for and saved. If the channel
assignments of your cable or satellite TV provider change or if you are reinstalling the DVD
recorder, e.g. after moving, you can start this procedure again. This will replace the TV channels
already saved with the new ones.
1
2
3
4
5
6
7
8
9
Turn on your TV. Select the channel number for the DVD
Recorder (channel 3 or 4 or the Audio/Video In channel).
Turn on the DVD Recorder by pressing STANDBY-ON m .
Press SYSTEM-MENU on the remote control. The menu bar
will appear at the top of the TV screen.
Select 'A' using D or C .
Press B continuously to select the line 'Installation'. (It is on
the second screen of menus.) Confirm with C .
Select line 'Auto Ch. Programming' using B or A .
Press C . The automatic TV channel search starts. This allows
the DVD Recorder to save all available TV channels. This
procedure may take several minutes.
When the channel search is completed, 'Auto ch. search
complete' will appear on the TV screen.
Installation
Auto Ch. Programming
Searching for TV channels
Press SYSTEM-MENU repeatedly to remove all the menus
from the screen.
a Very few TV channels were found
b During 'Automatic channel search' the DVD Recorder detects
whether an antenna or a cable TV signal is connected. If you have
connected a cable TV signal but found very few TV channels, you
must search the channels manually.
1
To do so, select 'Cable/Antenna' instead of line 'Auto Ch.
Programming' in step 6 and confirm with C .
2
If you select 'Cable', channels 1-125 will be available.
If you select 'Anten.', channels 2-69 will be available.
Select your type of connection by pressing C repeatedly: 'Anten.',
'Cable' or 'Auto.' automatically detects which one you have.
3
Confirm the setting with OK .
4
Press SYSTEM-MENU to go to the next menu. Press OK to
start channel search as prompted by the on-screen message. When
the channel search is complete, press SYSTEM-MENU repeatedly
to remove all the menus.
000 Channels found
Please wait
Problem
You can read about how to search for a TV channel manually in the following section 'Adding
and clearing TV channels manually'.
24
Installing your DVD recorder
ENGLISH
Adding and deleting TV channels manually
With this function you can delete/switch off TV channels on which reception is not possible.
They will be skipped when the CHANNEL q and CHANNEL r buttons are selected.
1
2
3
4
5
6
7
8
9
10
Turn on your TV. If required, select the TV's Audio/Video In (or
channel 3 or 4).
Press STANDBY m to turn on the DVD recorder. Press the
SYSTEM-MENU button on the remote control. The menu bar
will appear at the top of the screen.
Select 'A' using D or C .
Press B repeatedly to select 'Installation' and then press C .
Select line 'Add/Delete Channels' using B or A the press
C.
Using B or A select the TV channel that you want to delete
or add.
Press C or D to choose 'Add' or 'Delete'.
Repeat steps 6 to 7 until you have added/deleted all the TV
channels you want.
To save your channel selections, press OK .
Installation
Add/Delete Channels
...
• Channel 001
Channel 002
Channel 003
Channel 004
Channel 005
Channel 006
...
Add
Add
Delete
Delete
Delete
Delete
To exit press
SYSTEM MENU
To remove the menus, press SYSTEM-MENU repeatedly.
Installing your DVD recorder
25
Setting the language
You can select the language for subtitles and audio for DVD playback. Please observe that with
some DVDs, you can change the audio language and/or subtitle language only via the DVD disc
menu.
Moreover, when recording the sound of a TV channel, you can switch between stereo and an
additional language (SAP - Secondary Audio Program). See the following section on 'Switching
audio recording (stereo, SAP)'.
Plus, you have the option of setting one of the displayed languages for the recorder's on-screen
menu. However, the DVD Recorder will only display text in English, regardless of this setting.
1
2
3
4
5
6
Turn on your TV. If required, select the channel number for the
DVD Recorder (channel 3 or 4).
Turn on the DVD Recorder by pressing STANDBY-ON m .
Press SYSTEM-MENU on the remote control. The menu bar
will appear.
Select 'A' using D or C .
Select the line 'Language' using B or A and confirm with
C.
Select the corresponding line and confirm with C .
Which settings can I choose?
'Playback audio': The DVD will play back in the language you have
chosen.
'Recording audio': Type of audio recording 'Stereo' or 'SAP'
'Subtitle': Subtitle language
'Menu': Language of the OSD menu
7
8
26
Language
Playback audio
Recording audio
Subtitle
Menu
English
Stereo
English
English
Tip
Select the corresponding setting with B or A and confirm with
OK .
To end, press SYSTEM-MENU .
Installing your DVD recorder
ENGLISH
Switching audio recording (Stereo, SAP)
Some TV programs broadcast additional audio (SAP - Secondary Audio Program). In most cases
this means an additional language is available. In most cases this means that an additional language
is available. For example, if a program is available in English and Spanish, Spanish can be broadcast
as the additional audio program (SAP).
To record TV programs in stereo or SAP, you can select Stereo or SAP as the default setting.
This setting does not become active until the sound of a TV program is transmitted in Stereo or
SAP.
When you playback the recording, you can playback the sound only in the setting you selected
for recording (a recording in SAP can be played back only in SAP).
1
2
3
4
5
6
7
Switch on the TV. If required, select the channel number for the
DVD Recorder (channel 3 or 4).
Turn on the DVD Recorder by pressing STANDBY-ON m .
Press SYSTEM-MENU on the remote control. The menu bar
will appear.
Select 'A' using D or C .
Select the line 'Language' using B or A and confirm with
C.
Select line 'Recording audio' and confirm with C .
Select 'Stereo' or 'SAP' using B or A and confirm with OK .
English
Stereo
English
English
A TV program is only available in 'Stereo' but my setting is
'SAP'?
If the setting for 'Recording audio' is 'SAP' but the TV channel
broadcasts only in stereo during recording, the recording will be done in
stereo.
8
Language
Playback audio
Recording audio
Subtitle
Menu
?
To end, press SYSTEM-MENU .
Installing your DVD recorder
27
Assigning the VCR Plus+® Guide channel
numbers
If you intend to use the VCR Plus+® programming system, you must first assign Guide channel
numbers to the TV channels.
1
2
3
4
5
6
7
8
28
Press SYSTEM-MENU on the remote control. The menu bar
will appear.
Select 'A' using D or C .
Select line 'Installation' using B or A and confirm with C .
Select the line 'VCR Plus+ Ch.' using B or A and confirm
with C .
Use B or A to select the Guide channel number you want to
assign to a TV channel.
Use D or C , or use the number buttons 0..9 to select the TV
channel corresponding to this Guide channel number. An
overview of guide numbers/TV channels can be found in your
daily newspaper or in your TV listings.
Confirm the allocation with OK .
Installation
VCR Plus+ Ch.
VCR Plus+ Ch.
...
001
002
003
004
005
...
Channel
----------To exit press
SYSTEM MENU
To end, press SYSTEM-MENU .
Installing your DVD recorder
ENGLISH
Setting the time/date automatically
This function uses the information sent via the local PBS channel to automatically set the
time/date. For this reason, you must enter the PBS channel that sends this additional information.
When the DVD Recorder chooses a wrong PBS channel or the displayed time/date is wrong,
you must manually set the date/time (see section 'Manually setting the time & date').
1
2
3
4
5
6
7
Press SYSTEM-MENU on the remote control. The menu bar
will appear.
Select 'A' using D or C .
Select line 'Installation' using B or A and confirm with C .
Select line 'Time/Date' using B or A and confirm with C .
Select 'Automatic' with B or A and confirm with C .
Select the corresponding line with B or A .
Time/Date
Automatic
PBS Channel
Daylight Saving
Time Zone
Select the channel which sends the time/date information in the
line 'PBS Channel' and confirm with OK . The DVD Recorder
will check whether or not the information transfer is possible.
a 'Clock not set, check channel' will appear on the TV screen
b No time/date data can be received from this TV channel.
Select a different channel or 'Auto.' in line 'PBS Channel'.
8
Select one of the following settings in line 'Daylight Saving':
'On': The time set corresponds to summer time (summer time
activated)
'Off': The time set corresponds to the winter time (summer time
is off)
9
In the line 'Time Zone', select your time zone if the PBS channel
entered was for a different time zone. This is the only way to set
the time correctly, or, if necessary, to correct it.
If you want to use the time zone of the PBS channel, select
'Auto.'.
10
11
Confirm the changes with OK .
Problem
Auto.
Off
Auto.
To exit press
SYSTEM MENU
To end, press SYSTEM-MENU .
The time and date are automatically transferred from the selected
'PBS channel' after the Recorder is shut off.
Installing your DVD recorder
29
Manually setting the time & date
If the time is incorrect, this could be due to a weak or disrupted TV signal. If this is the case,
switch off the automatic function.
1
2
3
4
5
6
7
8
9
10
11
Press SYSTEM-MENU on the remote control. The menu bar
will appear.
Select 'A' using D or C .
Select line 'Installation' using B or A and confirm with C .
Select line 'Time/Date' using B or A and confirm with C .
Select 'Manual' with B or A .
Confirm with OK .
Change the time in line 'Time' using the number buttons 0..9 on
your remote control.
Check 'AM/PM', 'Year', 'Month', and 'Date' in the same way.
To select between the fields, use B or A .
Change the information with D , C or the number buttons
0..9 .
Select one of the following settings in line 'Daylight Saving':
'On': The time set corresponds to the summer time (summer
time is on)
'Off': The time set corresponds to the winter time (summer time
is off)
Time/Date
Manual
Time
AM/PM
Year
Month
Date
Daylight Saving
09:02
AM
2003
01
01
Off
To exit press
SYSTEM MENU
When all settings are correct, confirm with OK .
To end, press SYSTEM-MENU .
If the setting has been confirmed with OK the automatic system is disabled.
30
Installing your DVD recorder
E
Information on the TV screen
ENGLISH
You can check/change many functions and settings of your DVD Recorder via the system menu
bar. The menu bar cannot be displayed during recording.
Menu bar icons
The SYSTEM-MENU button is used to call up the menu bar (main menu) and to close it. The
D and C buttons are used to select the corresponding function. The B button confirms the
function and either leads you to an additional menu or executes the function.
Depending on the disc inserted, some functions may not be available.
Menu bar 1
A
B
C
D
E
F
G
User preferences
Current Title/Track
Current Chapter/Index
Audio Language
Subtitle Language
Camera Angle
Zoom
Menu bar 2
While menu bar 1 is being displayed, you can press C repeatedly to display menu bar 2.
H
I
J
K
L
Sound
Picture by Picture
Slow motion
Fast motion
Search with time entry
Field for temporary messages
There is a field in the top left corner of the menu bar which displays temporary information
regarding different operating functions. This information appears briefly on the screen when
certain disc functions are activated.
Shuffle: Shuffle tracks
Scan: Play introduction to each track
Repeat entire disc
Information on the TV screen
31
Repeat current title
Repeat current track
Repeat current chapter
Repeat A until end
Repeat A to B
Camera Angle
Child lock on
Resume
Action prohibited
Status box
The status box displays the current status of the DVD Recorder and the type of disc inserted.
This display can be turned off.
Disc type icons
M
M
N
O
P
Q
DVD+RW
DVD+R
DVD?Video
Video?CD
No disc
Disc error
Disc status icons
R
S
T
U
V
X
Y
Z
32
Recording
Stop
Playing
Pause play
Pause record
Fast forward (x8)
Fast reverse (x8)
Slow motion
Information on the TV screen
ENGLISH
Tuner info box
This box appears in the bottom left corner of the TV screen. It displays the current antenna
signal, the TV channel, and the channel name of the program you just selected.
a
b
Current channel / selected device
c
Copy?protected signal
No Signal
TV channel is not available or reception to too weak / Device is not
connected or is turned off
'Live picture' in the 'Tuner information
box'
Instead of the information about the aerial signal or the TV channel, you can watch the picture
of the selected TV channel or the signal on the input socket.
1
2
3
In the system menu (button SYSTEM-MENU ) select the
symbol ')' and confirm with C
In the line 'Live source view' select 'On' to view this picture
or 'Off' to switch this picture off.
End with OK and then SYSTEM-MENU .
Timer info box
This box is located above the tuner info box. When a recording is programmed (timer), it shows
the time symbol and the start time or the date of the first programmed recording.
When no timer is programmed, the current time will be displayed.
This box is not displayed during disc playback or recording. However, you can access it duriong
an OTR recording by pressing SYSTEM-MENU .
f
g
h
Timer set for day shown or time shown (if set for today).
OTR recording will run until displayed stop time
Current time
No recording (timer) programmed
Information on the TV screen
33
F
Playback
General information regarding playback
The DVD Recorder can be used with the following systems:
•) DVD Video
•) Video CD or Super Video CD
•) DVD+RW
•) DVD+R
•) DVD-RW (video mode, finalized)
•) DVD-R
•) CD-R
•) CD-RW
•) Audio CD
•) MP3-CD
•) Picture-CD (JPEG-data)
You can operate the DVD-Recorder using the remote control or the buttons on the front of
the DVD recorder.
a 'PIN' appears on the display.
b The child lock was activated for the inserted disc. Read 'Child lock'
and 'Authorizing discs' in the 'Child lock' chapter.
a I see an 'X' in the menu bar on the screen.
b DVDs can be manufactured in such a way that certain operations are
required or only specific functions are possible during playback. When
the 'X' symbol appears on the screen, the selected function is not
available.
a I see region code information on the screen.
b Because DVD films are usually not released at the same time in all
regions of the world, all DVD players are keyed to a specific region
code. Discs can be assigned an optional region code. If the region
codes of the player and disc do not coincide, playback is not possible.
b The region code for a DVD player can be found on a label at the
back of the device.
b There are no region codes for DVD+Rs.
34
Problem
Playback
ENGLISH
Inserting a disc
1
2
Press the OPEN/CLOSE J button on the front of the
Recorder. The disc tray will open. 'OPENING' will appear in the
display, then 'TRAY OPEN' when the disc tray has already been
opened.
OPENING
P01
Carefully place the disc into the tray with the label facing up, then
press
PLAY G or
OPEN/CLOSE J . 'CLOSING' then
'READING' will appear on the display. This indicates that the disc
is being read.
How do I insert double?sided DVDs?
Double-sided DVDs do not have labels on either side. The label for each
side is placed in the middle (on the inner ring). To play a specific side,
the label on the side you want to play must be on top.
?
Opening/Closing the tray using the remote control
You can also use the remote control to open and close the disc tray.
To do this, hold down the STOP h button on the remote control until
'OPENING' (opens) or 'CLOSING' (closes) appears in the display.
3
Tip
Playback starts automatically.
A menu may appear during playback of a DVD. If the titles and chapters are numbered, press a
number button on the remote control. You can also select a menu item with D , C , A ,
B , or with the number buttons 0..9 and confirm with OK .
You can also call up the menu any time by pressing DISC-MENU on the remote control.
For more information, read section 'Playing a DVD video disc'.
When playing a DVD+RW, the Index Picture screen appears. Choose the title you want to play
with B , A or N , O .
Confirm with OK .
For more information, read section 'Playing a DVD+RW or DVD+R'.
If playback does not start automatically, press PLAY G .
For more information, read section 'Playing Audio CDs'.
Playback
35
If 'h' lights up on the screen, begin replay with PLAY G .
If a menu appears on the screen, select the corresponding menu item with the buttons of the
remote control indicated on the screen (PREV= N , NEXT= O ) or with the remote control
buttons 0..9 .
For more information, read section 'Playback of a (Super) Video CD'.
Playing a DVD video disc
1
2
3
If playback does not start automatically, press PLAY G .
The following will appear on the display:
title, chapter, elapsed time.
C01
2:04
To stop playback, press STOP h on the remote control or
h on the DVD recorder.
To eject the disc, press OPEN/CLOSE J on the front of the
DVD recorder.
Playing a DVD+RW or DVD+R
1
2
3
If the inserted disc has been write-protected or it is a finalized
DVD+R, playback starts automatically.
If playback does not start automatically, select the title you want
to play from the index screen using B or A .
You can also use the N or O buttons on the front of the
recorder.
36
P01
Press the PLAY G button.
The following will appear on the display:
title/chapter number, elapsed time.
a I see the message 'EMPTYDISC' on the display
b There are no recordings on this disc.
4
C01 ANNA
Problem
To stop playback, press STOP h on the remote control or
h on the DVD recorder.
Playback
ENGLISH
5
To eject the disc, press OPEN/CLOSE J on the front of the
DVD recorder.
What do I must pay attention to with regard to recordings that
have been recorded in different recording modes?
During playback, the device will automatically switch to the proper mode
'M1, M2, M2x, M3, M4, M6'.
For more information, please read the section 'Selecting the recording
mode (picture quality)' in the chapter 'Manual recording'.
?
Playing audio CDs
You can also use the DVD Recorder to pay audio CDs
1
Insert an audio CD. Playback starts automatically.
Audio CD display
If the TV is turned on, the Audio CD display will appear on the screen.
During playback, the number of the current track will be shown on the
screen and display.
2
Tip
Stop playback with STOP h . Track number and total play time
are displayed.
Playing MP3 CDs
MP3 (MPEG1 Audio Layer-3) files are highly compressed pieces of music. Using this technology
the data volume can be compressed by a factor of 10. This enables you to fit up to 10 hours of
CD quality music on a single CD-ROM.
When creating MP3 CDs, keep the following in mind:
Data system supported: ISO9660
Directory structure: maximum of 8 levels
Formats: *.mp3
File names: maximum of 12 characters (8+3)
Maximum of 32 albums, 999 titles
Sampling frequency supported: 32, 44.1, 48 (kHz). Music pieces with different frequencies will be
skipped.
Bit rate supported: 32, 64, 96, 128, 192, 256 (kbit/s)
ID3 Tag: Version 1, 1.1. In the case of later versions, the directory name will appear as the
album and the file name as the title.
Important information regarding playback:
Only the first session of a multisession CD is played back.
1
Playback
Insert an MP3 CD. Playback starts automatically.
37
MP3 CD display
If the TV is turned on, the MP3 CD display will appear on the TV
screen.
During playback, the number of the current track will be shown on the
screen and display.
During interrupted playback (using STOP h ), the album numbers will
be shown on the TV and on the display.
If available on the CD in a so-called ID tag, more information on album,
track, and artist will appear on the display.
2
Tip
Stop playback with STOP h . The number of albums appears on
the display.
Other playback functions
Select the previous or next track with N or O .
You can also use T/C to select tracks and albums.
1
Press T/C and then select symbol 'T' for album or 'C' for track
with C or D .
2
Select the number of the album/track with B , A or the number
buttons 0..9 on the remote control.
You can also use repeat functions ( PLAY MODE ).
Tip
Playback of a (Super) Video CD
(Super) Video CDs may feature 'PBC' (Play Back Control). This allows the direct selection of
special playback functions (menus). The Video CD must be PBC-compatible (see CD packaging).
'PBC' is turned on by default.
1
2
3
4
38
Insert a (Super) Video CD.
If the 'h' appears on the display, begin playback with PLAY G .
If a menu appears on the screen, select the corresponding menu
item with the buttons of the remote control indicated on the
screen (PREV= N , NEXT= O ) or with the remote control
buttons 0..9 .
If the PBC menu contains a title list, the desired title can be
chosen directly.
The RETURN button will take you back to the previous menu.
Stop playback with STOP h .
Playback
G
ENGLISH
Other playback functions
Changing to a different chapter track/title
When a disc contains more than one track, title, or chapter, you can change to a different track,
title or chapter as follows. However, if a title contains several chapters, these are selected. Title
selection is then possible via the menu bar only.
1
During playback, you can go to the next title/chapter/track using
the O button. Using the N button, you can reach the start
of the current title/chapter/track. By pressing the N button
twice, you can return to the start or the previous
title/chapter/track.
Using the T/C (title/chapter) button
1
2
Press the T/C (title/chapter) button and select the corresponding
title with A or B .
Make sure that the 'T' (title) icon is selected in the menu bar.
You can also select a chapter within a title using the T/C button.
Press T/C and select 'C' (chapter) using C .
Then select the corresponding chapter with A or B .
Tip
Disc search
You can fast forward a disc at four or thirty two times normal playback speed. You can select
other speeds only via the menu bar (K).
1
2
During playback, hold down N (reverse) or O (forward) to
switch to the search function. You can switch between different
speed modes using the N / O buttons.
To continue playback, press
position.
PLAY G twice at the desired
a No sound
b During search the sound is turned off. This is not a defect of your
DVD recorder.
Other playback functions
Problem
39
Search function via menu bar
1
2
3
4
5
During playback, press the SYSTEM-MENU button on the remote
control. The menu bar will appear at the top of the screen.
Select the '
' symbol on the second menu bar using C or
D and confirm with B .
Now you can select different search speeds forwards or backwards
using D or C .
If
necessary,
turn
off
the
menu
line
with
the
SYSTEM-MENU button.
To continue playback, press PLAY G twice.
K
Tip
Still picture
1
During playback, press PAUSE 9 to stop playback and display a
still picture.
C01
2:04
Still picture features via the menu bar
1
2
3
4
2
While playback is paused, press the SYSTEM-MENU button on
the remote control. The menu bar will appear at the top of the
screen.
Select '
' in the second menu bar with C or D then press
B.
You can now move the still picture forward or backward using
D or C .
If
necessary,
turn
off
the
menu
line
with
the
SYSTEM-MENU button.
I
Tip
To continue playback, press PLAY G .
Slow motion
1
2
40
Press PAUSE 9 on the remote control during playback. Then
hold down N or O to switch to slow motion.
You can switch between the different speeds with N or O .
Other playback functions
ENGLISH
Slow motion via menu bar
1
2
3
4
3
During playback, press the PAUSE 9 button and then the
SYSTEM-MENU button on the remote control. The menu bar
will appear at the top of the screen.
Select ' ' with C or D and confirm with B .
You can now move forwards or backwards at different speeds using
D or C .
If
necessary,
turn
off
the
menu
line
with
the
SYSTEM-MENU button.
J
Tip
To continue playback, press PLAY G twice.
Search with time entry
Using this function, you can select where playback should start (elapsed time).
1
2
3
4
During playback, press the SYSTEM-MENU button on the
remote control. The menu bar will appear at the top of the
screen.
Select 'L' with C or D and confirm with B . The playback is
stopped and the screen displays how much play time has already
elapsed.
Enter the desired start time for the playback using the number
buttons 0..9 .
Confirm with OK .
a The time that I entered is blinking on the screen
b The selected title is shorter than the time entered. Enter a new time
or cancel the function with SYSTEM-MENU .
5
Problem
Playback will now start at the time you entered.
Other playback functions
41
Repeating/Shuffle
You can select an entire section or the entire disc for repeat playback. Depending on the disc
type (DVD-Video, DVD+RW, Video-CDs), you can select chapters, titles or the entire disc.
1
2
Select the desired chapter, title or disc and start playback.
3
To cancel the repeat, press STOP h .
You can also keep pressing PLAY MODE until the displays
disappear.
During playback, press PLAY MODE . By pressing
MODE again, you can select from the following options:
•) '': Repeat chapter (DVD only)
•) '':Repeat track/title
•) '':Repeat entire disc (video CD, audio CD only)
•) '':Shuffle
•) No display:no repeat
PLAY
Repeat a specific segment A?B
You can repeat a specific segment within a title/chapter/track. To do this, you must mark the
start and end of the desired segment.
1
2
3
4
42
During playback, press the PAUSE 9 at the desired starting
position.
You will see a still picture.
Keep pressing PLAY MODE until the '' symbol appears
on the TV screen. This will store the start point.
Start playback with PLAY G .
At the desired stop point, press the OK button. '' appears
on the TV screen. Playback will now resume repeating the
selected segment.
To cancel the repeat, press STOP h .
You can also keep pressing PLAY MODE until the displays
disappear.
Other playback functions
ENGLISH
Scan function
Using this function, you can play the first 10 seconds of each chapter (DVD) or track (CD or
VCD) on the disc.
1
2
During playback, press PLAY MODE repeatedly until ''
appears on the screen.
After 10 seconds, the DVD Recorder will switch to the next
chapter/track. To resume the playback at the corresponding
chapter/track, press STOP h and then PLAY G .
Camera angle
If a disc contains video sequences that were recorded with different camera angles, you can
select different angles for playback.
1
2
3
4
During playback, press PAUSE 9 . You will see a still picture.
Press the SYSTEM-MENU button and select 'F' using C .
a The '
' icon cannot be selected.
b The selected scene was only recorded with one camera angle. This
function is, therefore, not available. For more information, please read
the label of your DVD disc.
F
Problem
Select the desired angle with B or A . You can also directly
enter the number with the number buttons 0..9 .
After a short pause, playback will resume from the new angle.
The 'F' icon will remain visible until a section starts that only
has one camera angle.
Other playback functions
43
Zoom function
Using this function, you can enlarge the video image and pan through the enlarged image.
1
2
3
4
5
6
During playback, press ZOOM . The DVD Recorder switches to
'PAUSE'. You will see a still picture.
Use B or A to select the desired zoom factor.
As soon as 'press OK to pan' appears, the zoom process is
complete.
Press OK . Use A , B , C , and D to select an area of the
image that you want to look at more closely.
Confirm with OK .
To stop zooming, press PLAY G and then SYSTEM-MENU .
Changing audio language
Pre-recorded DVDs often come in different languages. The language used for playback is the one
that you selected during the initial installation of the Recorder or the default language of the
DVD. However, you can change the audio language of a disc at any time.
Please note that the audio language can be changed via the menu ( DISC-MENU button) of the
inserted disc as well as with the AUDIO button. The audio languages for DVD playback in the
two menus may be different. Some DVD's only allow you to change the language in the DVD
menu.
1
2
3
44
Press AUDIO during playback.
Use B or A to select the desired audio language. You can also
directly enter the number with the number buttons 0..9 .
Playback will now resume with the new audio language.
Other playback functions
ENGLISH
Subtitles
Pre-recorded DVDs sometimes come with different subtitle languages. The language used for
playback is the one that you selected during the initial installation or the default of the DVD.
However, you can change the subtitle language of a disc at any time.
Please note that the subtitle language can be changed via the menu ( DISC-MENU button) of the
inserted disc as well as with the SUBTITLE button. It is possible for the subtitle languages of
the two menus to be different.
1
Press SUBTITLE during playback.
Use B or A to select the desired subtitle language. You can
also directly enter the number with the number buttons 0..9 .
You can shut the subtitles off with number buttons 0 or by
selecting 'off'.
2
Playback will now resume with the new subtitle language.
Other playback functions
45
H
The 'Digital Photo Manager'
In addition, you can store the pictures in a so-called album in a specific order, yet without
changing the order in which the pictures are stored on the memory card.
Moreover, you can view the pictures in a slide show at adjustable intervals.
Store the slide show on a DVD+RW/+R so you can view them on a DVD player.
How many pictures can be organized from the DVD?Recorder?
Since the storage size of a JPEG picture depends on different parameters
(quality, picture information, JPEG compression, resolution of the
camera,...) the limitation is only the available storage capacity.
You can store up to a maximum of 999 photos in one album on a
DVD+RW/+R or memory card.
In case you want to store pictures on a medium that cannot be
recorded by the DVD recorder (Picture CD, CD-ROM, finalized
DVD+R, DVD), you can store up to a maximum of 100 pictures per
album in 20 albums. These albums will be stored in the internal memory
with the appropriate disc ID-number. With this number the allocation to
the different disc is possible.
?
Select from the following chapters:
'The PC (PCMCIA) card',
to install or remove the memory card.
'Showing JPEG pictures from a roll' ,
in order to view and modify the pictures and create slide shows from the roll.
'Advanced editing of JPEG?pictures,
for advanced editing options such as color, sharpness...
'Creating an album',
to arrange pictures from different rolls in a definite order and to create a slideshow from the
album.
'Making a 'DVD compatible' slide show',
Make a slide show from the roll/album for viewing on a DVD-player.
'Storing rolls/albums on a DVD+RW/+R',
Store your JPEG pictures for archiving on a DVD+RW/+R.
'Changing roll settings',
to modify the rolls to your personal preferences.
'Changing album settings',
to modify the albums to your personal preferences.
'Changing the media settings',
to modify the storage media (DVD+RW/+R, memory cards) to your personal preferences.
What is the difference between a 'Roll' and an 'Albums'?
'Roll'
A folder containing JPEG pictures. It is comparable with a conventional
35mm film for cameras. Rolls will be created automatically from the
digital cameras.
'Albums'
A binary file containing references to the pictures on the rolls. It is
comparable with a conventional photo album that may contain the
pictures of different films (rolls).
You can delete an album without deleting the pictures of the rolls.
46
?
The 'Digital Photo Manager'
ENGLISH
The PC (PCMCIA) Card
In this DVD-Recorder you can use the following types of memory cards with an adapter:
•) SD memory cards
•) Multimedia Card
•) CompactFlash
•) SmartMedia
•) Memory Stick/Memory Stick pro
•) Micro Drive
•) xD Picture Card
The DVD-Recorder can read/write files, which were stored on memory cards using the file
systems FAT 8, FAT 12, FAT16 and FAT 32. This means that it can handle memory cards larger
than 2 GB.
Inserting the PC Card
1
2
If necessary, insert the memory card into the PC Card adapter
first.
The label must be facing up.
The contacts must be facing the device.
Insert the PC Card into the media slot in the front of the
recorder until the EJECT button sticks out of the device front
completely. Press this button only if you want to remove the PC
Card.
Removing the PC Card
1
2
Press the EJECT button next to the PC Card.
This will push the card out of its slot.
If the card remains in the slot, insert the PC Card once again and
press the EJECT button again.
Warning !
Insert/Remove the PC Card only when there is no access to the memory card. This
could damage the memory card.
You can recognise the access by:
•) A moving disc symbol lights up on the top left corner of the screen
If you were not sure, press in the 'Digital Photo Manager' the button PHOTO . This will
take you directly into the 'Media menu' screen. You can also switch the DVD?Recorder
off with the STANDBY m button.
The 'Digital Photo Manager'
47
Showing JPEG pictures from a roll
The DVD recorder can read JPEG pictures stored on a CD-ROM, Picture CD, memory card, or
a DVD and write them on a DVD+RW/+R or memory card.
Please observe the following:
•) The file extension has to be '*.JPG' and not '*.JPEG'.
•) These pictures must be stored in the root directory or in a subfolder called 'DCIM'. These
will be recognized by the DVD recorder as rolls (comparable with a 35mm roll for cameras).
You can select the directories (folders) as rolls in the 'Media menu'.
•) This device is compatible with still pictures (JPEG)
•) It can only display DCF-standard still pictures or JPEG pictures e.g. TIFF. It cannot play back
moving pictures, Motion JPEG, and other formats, or pictures in formats other than JPEG, or
pictures associated with sound e.g. AVI-files.
1
2
3
4
5
6
7
8
9
Insert the medium you want to use (CD, DVD+RW/+R, memory
card).
Press PHOTO on the remote control. The 'Media menu' will
appear.
Use B or A to select the medium you want to process (disc
or memory card). If you did not insert the corresponding medium
(disc or memory card), a warning sign will appear above the
symbol on the left hand side of the screen.
Confirm with C .
Select 'Roll' using B or A and confirm with C .
You will see an overview with the first picture of each roll that
contains pictures. The display and the description of the roll will
depend on the camera or the computer program used to create
this roll.
Select the desired roll using B or A and confirm with OK .
The data will be read and then an overview of the stored
pictures will be displayed.
You can select a picture for viewing or editing with D , C ,
B, A.
Fast browsing trough the pictures
With O or N you can switch one page forward or backward.
You can also select a picture with the number buttons 0..9 on the
remote.
48
Tip
The 'Digital Photo Manager'
ENGLISH
10
11
Press OK to select the desired picture.
The picture will be displayed as a full picture on the screen.
Editing JPEG pictures
1
2
On the corresponding pictures press SELECT to select them
for editing.
The picture frame appears in a different color.
If you want to deselect the pictures, press SELECT on the
selected pictures again.
Keep pressing A until the menu bar is selected. Select one of
the displayed functions with the C or D button.
Which options are available?
'Menu': leave the menu
'Play': Starts the slide show
'Erase': Erases the selected pictures
'Rotate': Rotates the selected pictures by 90°
'Copy': Copies the selected pictures on the other loaded media (from
memory card to DVD+RW/+R or vice versa)
'Select all': Selects all pictures
'Cancel': Cancels the changes
Using the buttons on the remote
'Play': Button PLAY G
'Erase': Button CLEAR and then OK
'Rotate': Button ANGLE
Tip
Slide show
You can display JPEG pictures in the selected roll automatically one after the other at adjustable
intervals.
Starting the slide show
1
Press PLAY G to start the slide show.
1
2
Press PAUSE 9 . This will stop the automatic display of the
pictures.
Interrupting the slide show
Press PLAY G to resume the slide show.
The 'Digital Photo Manager'
49
Closing the slide show
1
Press STOP h . The picture overview will appear.
1
2
Press SYSTEM-MENU during playback of the slide show.
Changing the slide show settings
Select one of the displayed functions with the D or C button.
Which options are available?
'Overview': Returns to the picture overview. Has the same function as
STOP h
'Play': Resumes the slide show. Has the same function as PLAY G
'Timer': Select one of various speeds by pressing B
Confirm with OK .
Start the slide show with PLAY G .
'Repeat': Switches repeat playback of the slide show on and off
Using the buttons on the remote
Repeat playback: Button PLAY MODE
Enlarge pictures: Button ZOOM
Edit pictures: Button EDIT
Tip
Advanced editing of the JPEG pictures
You can edit the pictures in the DVD recorder and then store them back on the memory card
or a DVD+RW/+R. The original picture remains unchanged, and the modified one is additionally
stored on the medium.
Please make sure the memory card or DVD+RW/+R is not write-protected and has enough
storage space.
1
2
Press at the required picture the button EDIT .
Select one of the displayed functions with the D or C button.
Using the buttons on the remote
ANGLE : Rotates the picture
ZOOM : Enlarge the picture
STOP h : Returns to the picture overview
CLEAR : Discard the changes. The picture will be reloaded.
50
Tip
The 'Digital Photo Manager'
ENGLISH
'Overview'
Returns to the picture overview.
'Rotate'
Rotates the picture by 90° each time you press OK .
'Flip'
Mirrors the picture along its vertical axis when you press OK .
'Zoom'
Using this function, you can enlarge the picture and pan through the enlarged picture.
1
2
3
4
Press OK to activate the zoom function.
Select the area to be enlarged with D , C , B , A .
You can press ZOOM to enlarge the selected area at several
steps.
Press OK to return to the normal picture size.
'Filters'
Using this function, you can modify the picture properties.
1
Press B and select one of the displayed functions using B or
A . Confirm with C .
Which options are available?
'Sepia: Displays the entire picture in brown colors. It gives the picture an
'antique' appearance.
'Negative': Converts the picture into a black-and-white negative.
'Color negative': Converts the picture into a color negative. Comparable
to a color negative film.
'Black & white': Converts the picture into a black-and-white picture.
'Soften': Use this function to reduce picture sharpness in three steps,
from edge blurring to a visible blur.
2
Tip
Keep pressing A until the menu bar is selected.
The 'Digital Photo Manager'
51
'Color'
Using this function, you can change the red, green, and blue color components of the picture.
1
2
3
4
Press B .
Use B or A to select the corresponding color control.
Change the color using D or C .
Keep pressing A until the menu bar is selected.
'Reset'
This setting will appear only if changes have already been made to the picture. If you want to
discard the changes, confirm with OK .
'Save'
This setting will appear only if changes have already been made to the picture. If you want to
save the changes, confirm with OK .
52
The 'Digital Photo Manager'
ENGLISH
Making a DVD compatible slide show
Using this function, you can record the pictures in such a way, that you can view the slide show
from a roll or an album on a DVD player.
The slide show will be stored on the DVD+RW/+R as a video title. If you want to store the
photos in the JPEG format in addition to the video title, you must prepare the DVD+RW so
that you can store both pictures and videos. See section 'Preparing a DVD+RW/+R'.
On a DVD+R you can only store either photos or videos. A combination of JPEG photos and
video is not possible.
Making a slide show from a roll
Each roll will be stored as one video title on the DVD+RW/+R.
If you want to make a video title from different rolls, you have to create an album first. Then
you can store the album as a video title on the DVD+RW/+R.
1
2
3
4
5
Select in the 'Media menu' screen the memory card (symbol in
the middle) and confirm with C .
Select the line 'Rolls' and confirm with C .
Select with B , A , the roll from which you want to make a
video title.
Press C the 'Roll Settings' menu will appear.
Select the line 'Make video title' using B , A an confirm with
OK .
'SAVING' will appear in the display and the screen will show the
time left until completion.
The new roll will be stored on the DVD+RW/+R as a video title
(movie). It will appear in the index picture overview as a separate
title.
This video will be recorded automatically after the last recording.
No existing titles will be overwritten.
Ensure that there is enough space on the disc.
6
To end, press DISC-MENU .
The 'Digital Photo Manager'
53
Making a slide show from an album
1
2
3
4
5
Select the disc (top symbol) in the 'Media menu' and confirm
with C .
Add pictures to the album as described in chapter 'Adding
pictures to the album'.
You can change the order of the pictures, erase unwanted
pictures, enter a new name for an album, or change the cover
picture of the album, until the album corresponds to your
personal preferences.
Select 'Make video title' in the menu 'Album Settings' using
B, A.
Confirm with OK .
screen will show the
The new album will
title (movie). It will
separate title.
'SAVING' will appear in the display and the
time left until completion.
be stored on the DVD+RW/+R as a video
appear in the index picture overview as a
This video will be recorded automatically after the last recording.
No existing titles will be overwritten.
Ensure that there is enough space on the disc.
6
54
To end, press DISC-MENU .
The 'Digital Photo Manager'
ENGLISH
Creating an album
You can store pictures contained in a memory card or DVD+RW/+R in a so-called 'Albums' in
a different order. Albums are binary files containing information on the orientation and storage
location of the pictures.
Albums from a medium that cannot be recorded by the DVD recorder (Picture CD, CD-ROM,
finalized DVD+R), will be stored in the internal memory of the DVD recorder. You can store up
to a maximum of 100 pictures per album in 20 albums.
Adding pictures to an album
1
2
3
4
5
6
7
8
9
Select 'Albums' in the 'Media menu' using B or A and
confirm with C .
An overview of the albums you already created will appear. Select
'New album' with B to create a new album.
Press C . The menu 'Album Settings' will appear.
In a new album, the line 'Add photos' is already highlighted.
Confirm with OK .
The roll overview will appear.
Use B or A to select the roll from which you want to add
pictures to the album.
Confirm with C .
The picture overview will appear.
Use D , C , B , A to select the pictures you want to add to
the album.
Confirm each selected picture with SELECT . Do not pay
attention to the order of the pictures. You can change it later in
the album.
Select all pictures
If you want to store many pictures in the album, select 'Select all'.
Then use SELECT to select the pictures you don't want to add to the
album.
These pictures will be deselected.
10
11
Tip
Keep pressing A until the menu bar is highlighted.
Select 'Done' with D or C to add all selected pictures to the
album.
The 'Digital Photo Manager'
55
12
13
14
15
Confirm with OK .
The album will be created. 'SAVING' will appear in the display
while the album is created.
Do not remove the medium from the device!
The menu 'Album Settings' will then automatically appear.
To add additional pictures, use B to select 'Add photos' and
confirm with OK .
Repeat steps 5 to 14 until the album contains all the desired
pictures.
Changing the picture order within an
album
You can change the order of the pictures within an album as you wish. The order of the
pictures of the rolls remains unchanged.
1
2
3
4
5
6
7
8
9
10
56
Select 'Albums' in the 'Media menu' using B or A and
confirm with C .
An overview of the albums you already created will appear.
Press C to select the desired album. The 'Album Settings'
menu will appear.
Select 'Overview' by pressing B . The 'Overview' option can
be found on the second menu page
Confirm with OK .
Use B , A , D , C to select the picture you want to move to
a different position.
Press SELECT . The picture frame appears in a different color.
Keep pressing A until the menu bar is highlighted.
Select 'Move' using D or C and confirm with OK .
Use B , A , D , C to select the position before which the
desired picture is to be moved.
Confirm with OK . The picture will be inserted.
The 'Digital Photo Manager'
ENGLISH
Editing pictures in an album
You can also erase, rotate, or hide pictures in an album. These changes will only affect the
album. The pictures on the disc or the memory card will remain unchanged.
1
2
3
Select the pictures you want to change in the 'Album overview'
using SELECT .
Keep pressing A until the menu bar is highlighted.
Select one of the displayed functions with the D or C button.
What do the individual functions mean?
'Menu': Closes the current menu
'Play': Starts the slide show of the album
'Move': Changes the order of pictures within an album.
'Erase': Erases the pictures from an album. The picture on the media
remains unchanged.
'Rotate: Rotates pictures by 90°
'Hide': Hides pictures for the slide show
'Select all': Selects all pictures
'Cancel': Discards all changes
Using of the buttons on the remote
'Play': Button PLAY MODE
'Erase': Button CLEAR
'Rotate': Button ANGLE
The 'Digital Photo Manager'
?
57
Changing album settings
You can adjust various album settings to your individual needs. You can change the name and
date of an album. Moreover, you can copy or delete the album.
Changing the cover picture
You can change the picture used to represent a certain album in the 'Album overview'. As a
rule, the first picture of an album is used as the cover picture. However, you can use any picture
in the album as a 'cover picture'.
1
2
3
Select 'New cover photo' in the 'Album Settings' using
B , A and confirm with OK .
The album will be read and a picture overview of the album will
appear.
Use B , A , D , C to select the picture you want to use as
the 'cover picture'.
Confirm with OK .
The new 'cover picture' appears in the bottom left corner of the
'Album Settings'.
Changing the album name
You can re-enter or change the name of an existing album.
1
2
Select the 'Album name' in the 'Album Settings' using B ,
A and confirm with C .
Type the new album name using the 0..9 buttons like you would
do on a cellular phone. You can also move to the position where
you want to enter or change a character using D , C . Change
the characters with B , A .
How can I enter the characters with the buttons 0..9 ?
Press a number button as often as the required character or the number
appears. You can enter language dependent characters with the buttons
N or O on the corresponding character e.g.: 'ä', button 2 for 'a'
and then with O as often as 'ä' appears.
For special characters press the button 1 repeatedly.
The position for the following character will be selected automatically.
To enter a space press the button 1 .
To switch over to upper case characters press SELECT .
To erase a character press CLEAR .
3
58
?
To end, press OK .
The 'Digital Photo Manager'
ENGLISH
Changing the album date
1
2
3
4
Select 'Date' in the 'Album Settings' using
confirm with C .
B,
A and
Select the field you want to change using D , C .
Change the date using B , A or use the 0..9 buttons to enter
the numbers.
Confirm the changes with OK .
Calling the album overview directly
1
2
Select 'Overview' (second page) in the 'Album Settings' using
B , A and confirm with OK .
This will take you directly into the album overview where you
can make changes.
Copying an album
Using this function, you can:
•) Copy albums created on a memory card to a DVD+RW/+R
•) Copy albums created on a DVD or a CD-ROM to a memory card.
This will also store the pictures used for the album.
1
Select 'Copy album' (second page) in the 'Album Settings'
using B , A and confirm with OK .
a It is not possible to select 'Copy album'
b There is no media in the DVD-Recorder to store an album/'Roll'.
Insert a DVD+RW/+R disc or insert a memory card.
The 'Digital Photo Manager'
Problem
59
Erasing an album
It is also possible to erase an album. The pictures within an album will not be deleted and shall
remain on the storage medium (disc or memory card) unchanged.
1
2
3
Select 'Remove album' (second page) in the 'Album Settings'
using B , A and confirm with OK .
If you really want to erase the album, press OK to confirm,
otherwise cancel the function using A .
The overview of all albums will then be displayed.
Changing roll settings
You can adjust various roll settings to your individual needs. You can change the name and date
of a roll.
Changing the rolls name
You can re-enter or change the name of an existing roll.
The name on the storage media will not be changed. The new name will be stored additionally.
1
2
3
Select 'Roll name' in the menu 'Roll Settings' using B ,
A and confirm with C .
Type the new roll name using the 0..9 buttons like you would
do on a cellular phone. You can also move to the position where
you want to enter or change a character using D , C .
Enter the new name with the buttons B , A .
Enter the characters with the buttons 0..9
Press a number button as often as the required character or the number
appears. You can enter language dependent characters with the buttons
N or O on the corresponding character e.g.: ä, button 2 for a and
then with O as often as ä appears.
For special characters press the button 1 repeatedly.
The position for the following character will be selected automatically.
To enter a space press the button 1 .
To switch over to upper case characters press SELECT .
To erase a character press CLEAR .
4
60
Tip
To end, press OK .
The 'Digital Photo Manager'
ENGLISH
Changing the rolls date
1
2
3
4
Select 'Date' in the menu 'Roll Settings' using B , A and
confirm with C .
Select the field you want to change using D , C .
Change the date using B , A or use the 0..9 buttons to enter
the numbers.
Confirm the changes with OK .
Calling roll overview directly
1
2
Select 'Overview' in the 'Roll Settings' using B , A , and
confirm with OK .
This will take you directly into the roll overview where you can
make changes.
Deleting a roll
WARNING!
This procedure cannot be reversed, since the rolls will also be erased from the corresponding
media. Deleting a roll will also affect any album that uses pictures contained in this roll.
Therefore, apply this function with particular care.
1
2
3
Select 'Erase roll' in the menu 'Roll Settings' using B , A ,
and confirm with OK .
If you really want to delete the roll, press OK to confirm,
otherwise cancel the function using A .
The overview of all rolls will then be displayed.
The 'Digital Photo Manager'
61
Storing rolls/albums on a DVD+RW/+R
If you want to store the JPEG pictures from the rolls/albums on a DVD+RW/+R, you must first
prepare the disc.
Preparing a DVD+RW/+R
1
2
3
4
5
Press PHOTO on the remote control. The media menu will
appear.
Use B or A to select the disc alone as a medium. If you did
not insert a disc, a warning sign will appear above the symbol on
the left hand side of the screen.
Press C .
Select 'Media settings' using B and confirm with OK .
Use B or A to select whether you want to store 'Photo
only'or 'Video & photo' together on this disc.
Please note, that DVD+R's or memory cards can only be
prepared for 'Photo only'.
What is the difference?
'Photo only'
The DVD+RW/+R will be prepared so that only pictures can be stored
on the entire disc (4,4 GB).
'Video & photo'
On the DVD+RW/+R a space (650 MB) will be reserved for storing
pictures additionally to movies. So you can store the appropriate photos
after the movie.
A DVD+R can not be prepared for 'Video & photo'
How long does this process last?
To prepare a disc for 'Video & photo', a new DVD+RW has to be
formattet first. This can take up to 25 minutes. You can speed up the
process, if you use a prerecorded disc.
6
7
8
62
?
Confirm with OK .
WARNING!
All data on the disc will be erased.
If you want to continue, press OK .
To cancel the process, press B or A .
'PREPARING' will appear in the display until the preparation is
complete.
The 'Digital Photo Manager'
ENGLISH
9
If the disc has been successfully prepared, the 'Media settings'
menu will appear, indicating the available storage space. (4.4 GB
for 'Photo only'/650MB for 'Video & photo')
Transfer the photos to a DVD+RW/+R
Using this function, you can store the pictures on the DVD+RW/+R in the same format as on a
memory card. You can handle these pictures as if they were stored on a memory card.
If you want to play this DVD on a computer drive, ensure that the operating system of your
computer can handle the file system UDF 1.5 (Universal Disc Format).
If you want to play back a DVD+RW/+R on a DVD player, read section ' Making a DVD
compatible slide show '.
1
2
3
4
5
Press PHOTO on the remote control. The 'Media menu' will
appear.
Use B or A to select the disc with the memory card (last
symbol). If you did not insert a disc, a warning sign will appear
above the symbol on the left hand side of the screen.
Press C .
Use B or A to select whether you want to copy the complete
memory card into a roll or to create additionally to the roll an
album that contains the same pictures as the roll. The creation of
the album makes edits easier.
Attention!
Ensure that the data of the memory card fits on the available
space on the DVD+RW/+R. (4,4GB photo only/650MB photo and
video).
Storing the album will also store the corresponding pictures.
Confirm with OK . 'SAVING' will appear on the display.
A bar with a time display will appear on the screen until the
process has been completed.
The 'Digital Photo Manager'
63
Changing the media settings
You can adjust various settings for a DVD+RW/+R or a memory card. If a CD-R/RW is loaded
no changes can be made, because this media cannot be recorded by the DVD recorder
1
2
3
4
Press PHOTO on the remote control. The 'Media menu'
screen will appear.
Use B or A to select the medium you want to process (disc
or memory card). If you did not insert the corresponding medium
(disc or memory card), a warning sign will appear above the
symbol on the left hand side of the screen.
Press C .
Select the line 'Media settings' and confirm with OK .
'Media name'
The name of the media will be created by the digital camera.
'Media protected'
The write protection of the media can be switched on or off.
You can use this function only if the write protection can be switched off by a software. You can
not select this line if your memory card was equipped with a mechanically switch.
'Prepare media'
The DVD+RW/+R will be prepared for the data transfer. Read further information in the section
'Preparing a DVD+RW/+R'.
'Finalize disc'
You can select this line only if a 'not finalized' DVD+R is loaded.
If you store pictures on a DVD+R, you have to finalize the disc to play it on a DVD-player.
Once this process is complete, no further changes can be made.
'Erase media'
With these setting all data (rolls and albums) can be erased on a recordable media (DVD+RW
or memory card). This procedure cannot be reversed
64
The 'Digital Photo Manager'
ENGLISH
Problem solving for 'Digital Photo
Manager'
PROBLEM
SOLUTION
Messages instead of the
thumbnails:
b'Thumbnail not available'
Error message 'Media does
not contain photos':
bOn the inserted media (disc or memory card) no photo can be found.
bThe file extension has to be *.JPG and not *.JPEG.
bThe storage media should contain a sub directory 'DCIM'. Under that there should be folders
The photo does not have a associated thumbnail. In this case, the photo but not the
thumbnail is viewable.
b'Too large to display'
The image is too large to be viewed in its thumbnail format.
b'Hidden photo'
The corresponding (hidden) photo will not be shown during the slide show. You can unhide
this photo in the album overview again.
b'Photo not found'
In the album overview a photo entry is found that no longer exists on the referenced source
media.
so called 'Rolls'. Only pictures in these folders can be recognised
bPictures can also be stored in the root directory.
bBefore you make changes to the storage media check the content of the media in a computer
or in a digital camera.
My computer can not read
the DVD+RW/+R:
bCheck that your DVD drive on the computer can read DVD+RW/+R discs.
bCheck that your operating system of your computer support the file system UDF (Universal
The disc (CD?ROM, DVD)
can not be read by the
DVD?Recorder, no pictures
available:
bThe file extension has to be *.JPG and not *.JPEG.
bThe disc should contain a sub directory 'DCIM'. Under that there should be folders so called
Disc Format). Install if necessary the required driver. The DVD+RW/+Rs were recorded in
the format UDF 1.02 ('Video & photo') and UDF 1.50('Photo only').
'Rolls'. Only pictures in these folders can be recognised.
bPictures can also be stored in the root directory.
bIf you create a CD-ROM, you have to store the photos in the same directory structure as on
a DVD+RW/+R
If you use a CD-ROM from a photo shop or something similar, the whole disc will be
searched for the photos on the basis of the disc format.
The memory card can not
be read by the
DVD?Recorder, no pictures
available:
The 'Digital Photo Manager'
bThe memory card should contain a sub directory 'DCIM'. Under that there should be folders
so called 'Rolls'. Only pictures in these folders can be recognised.
bPictures can also be stored in the root directory.
bThe file extension has to be *.JPG and not *.JPEG.
65
I
Recording
General information
What kind of discs can be used for recording?
You can used two different types of DVDs with this DVD recorder:
DVD+RW
This disc can be recorded on and then erased.
DVD+R
This disc can only be recorded on once.
For this DVD to be played in a DVD player, it must be finalized with
'Finalize disc'. After this is done, no more recordings can be added to
this disc.
If this disc is only to be played in the DVD recorder, then it does not
have to be finalized. Recordings can be added and then deleted.
However, the location (playing time) of the deleted recording (title) will
no longer be available.
?
With the 'Manual recording' function you can make a spontaneous recording (for example, a
program currently being shown).
To do this, select the title to be overwritten or choose an 'Empty title' in the 'index screen'
with the B , A buttons.
If the recording is to be inserted between existing recordings, please note the length of the old
and new recording. If the new recording is too long, the recording (title/chapter) following it will
be overwritten.
Adding new recordings after the end of all recordings (Safe
Record)
To add a new recording after the last recording on a disc, press and
hold the REC/OTR n button until 'SAFE REC' appears in the display.
For DVD+R, each new recording is always placed after all previous
recordings since previous recordings cannot be overwritten.
End of disc is reached
If the end of a disc is reached during recording, recording will stop and
the Recorder will turn itself off automatically.
Tip
If you want to start and stop a recording manually, read the section 'Recording without
automatic switch?off'.
Please refer to 'Recording with automatic switch?off', if you want to start a recording manually
and conclude it within a specific amount of time. This permits accidentally recording to the end of
the disc.
66
Recording
ENGLISH
Recording without automatic switch?off
1
2
Switch on the TV and, if required, select the channel number for
the DVD Recorder (channel 3 or 4 or Audio In channel).
Insert a disc to be used for the recording. The system and
content of the disc will be checked. 'READING' will appear on the
display.
a Index display
b A DVD+RW was inserted that already contains recordings. Use
A and B to select a location where the recording should be
started.
a 'EMPTYDISC' appears in the display.
b The inserted DVD is empty.
a A dialog box appears asking if the contents should be erased
or the disc should be ejected.
b The inserted disc is a DVD+RW whose contents are not compatible
with DVD Video (e.g. a data disc). This disc cannot be used for
recordings until the entire disc is erased using the
REC/OTR n button.
a 'Title limit' appears on the screen when a recording is
attempted.
b A disc can only contain a max. of 48 titles (including the empty titles).
Erase the titles or change the disc.
3
4
Problem
If necessary, switch to TV programming by pressing the
MONITOR button on the remote.
Use CHANNEL q or CHANNEL r to select the channel you
want to record. The following will appear on the display:
1 FREETITLE P01
Channel number of the external inputs:
'EXT2'
SVHS jack (Y/C) S-VIDEO IN Video jack (CVBS) Video in ,
Audio jack IN AUDIO L/R for SVHS-jack and Video jack.
Switching between jack S-VIDEO IN and Video in is done
automatically. In case both jacks are occupied, the signal at jack
S-VIDEO IN is given priority.
'EXT1'
Component Video jacks on the back COMPONENT VIDEO
IN , Audio jacks AUDIO L/R IN for Component Video
'CAM1'
SVHS-/Audio front jacks S-VIDEO / left AUDIO right
'CAM1'
Video/Audio front jacks A/V VIDEO / left AUDIO right
Switching between jack S-VIDEO and VIDEO is done
automatically. In case both jacks are occupied, the signal at jack
S-VIDEO is given priority.
'CAM2'
Recording
Digital video (i.Link) front jack DV IN
Tip
67
5
To start recording, press REC/OTR n on the remote control
or RECORD on the DVD recorder.
To start the recording after all other recordings on the disc,
press and hold the REC/OTR n button until 'SAFE REC' appears
in the display.
For DVD+Rs, each recording is always started after all previous
recordings since previous recordings cannot be overwritten.
The display panel will appear similar to the example shown
below.
C01
Inserting chapter markers
During recording, scenes can be marked so they can be found or hidden
later.
During recording, press EDIT at the start of the desired location.
'Inserting marker' appears on the TV screen. In the display, the
number of 'CHAPTERS' is increased by one.
For more information about title/chapter, please read the section
'Changing to a different chapter track/title' in the chapter 'Other
playback functions'.
6
1:16:51
P01
Tip
You can stop recording by pressing STOP h on the remote or
h on the recorder. 'MENU UPDT' will appear on the display. The
DVD Recorder is preparing the list of contents. Wait until this
message disappears in the display, then the recording is
completed.
a If display reads 'DISC ERR'
b The recording could not be completed correctly because of a disc
error. Check and clean the inserted disc if necessary.
Problem
Making recordings on DVD+R discs compatible
If you want to playback recordings on a DVD player, you must first
finalize the disc in the DVD recorder. You can use the 'Finalizing'
function on the DVD so that it can be read by the DVD player without
problem. Please read paragraph 'Finalizing DVD+R discs' in the chapter
'Managing disc content'.
68
Tip
Recording
ENGLISH
Pausing recording
1
2
During recording press PAUSE 9 , for example to avoid
recording the commercials.
To continue recording, press REC/OTR n .
Ending recording
To stop recording, press the STOP h button. Wait until 'MENU UPDT'
disappears from the display before you try another feature.
Tip
Recording with automatic switch?off (OTR
one?touch?recording)
1
2
3
4
5
Insert a disc.
If necessary, switch to TV programming by pressing the
MONITOR button on the remote.
Use CHANNEL q or CHANNEL r to select the channel you
want to record.
Press REC/OTR n on the remote control.
Each time you press REC/OTR n you will add 30 minutes to
the recording time.
How can I delete the recording time I just entered?
To delete an entry, press CLEAR while the display shows the recording
time.
How can I check the remaining recording time?
Press SYSTEM-MENU while an OTR is in progress. The time at which
the recording will end will appear on the TV screen in the timer info
box.
Recording
?
69
Preventing accidental erasing of discs
You can lock the entire disc to prevent important recordings from being erased by accident. You
can only lock the entire disc. It is not possible to lock individual recordings.
What happens with DVD+R discs?
As long as these discs have not been finalized, you can protect them
against being overwritten just like DVD+RW.
1
2
3
4
5
6
Put the disc to be locked into the recorder.
While the Index Picture Screen is displayed, press STOP h on
the remote control. The first title is selected.
Press A . The disc information screen is displayed.
Press the C button.
Select the 'Protection' line.
Confirm with C .
Select 'Protected' using B and confirm with OK .
Press D , then press DISC-MENU to play the disc.
The entire disc is now protected. If you attempt a recording,
'DISC LOCK' will appear on the display and 'Disc locked' will
appear on the TV screen.
If you later decide to record on the disc, follow these steps but select
'Unprotected' at step 5 .
70
?
Tip
Recording
ENGLISH
Lining up recordings within a title
(assemble cut)
You can add further recordings to a title already contained on a DVD+RW. The new recording
will be added to the title as a chapter. Previous information will be overwritten from this
location onward. Depending on the length of the recording, this will also overwrite titles that
follow the current title. The recording mode (quality) is automatically transferred from the
current title.
To play back this recording, press SYSTEM-MENU and select 'C' (chapter) using C . You can
also use T/C .
For more information, read section 'Changing to a different chapter track/title' in chapter 'Other
playback functions'.
What happens with DVD+Rs?
New recordings on DVD+R can only be made on existing space. You
cannot overwrite existing recordings on 'DVD+R' discs.
1
2
3
4
5
6
?
In the index display, find the title to which the new recording is
to be added.
Look at the last minute of the old recording.
Press PAUSE 9 on the remote control at the location where
the new recording is to start. '9' will appear on the screen.
If you want to monitor the recording, you can switch to the
internal tuner using the MONITOR button.
Now start recording as usual by pressing REC/OTR n on the
remote control.
The new recording is added.
Stop recording with STOP h .
Recording
71
Selecting the recording mode
(picture quality)
By selecting a recording mode, you define the picture quality of recordings and the maximum
recording time for a disc.
To check the quality of a recording mode you can make a 'test recording' with the desired
recording mode. Check during playback the quality of this 'test recording'.
For playback, the correct picture quality will automatically be selected.
1
Switch on the TV. If required, select the channel number for the
DVD recorder (channel 3 or 4 or the Audio/Video In channel).
Select the record mode with the button REC MODE on the
remote control.
Which recording modes can I choose?
Please observe, that you can not switch the recording type
during recording. You have to interrupt the recording with the
STOP h button.
'M1': High Quality offers the best picture quality with a total recording
time of 1 hour.
'M2': Standard Play (pre-recorded DVD quality) offers excellent picture
quality with a total recording time of 2 hours.
'M2x': Standard Play plus (better than S-VHS picture quality) offers
excellent picture quality with a total recording time of 2.5 hours.
'M3': Long Play (S-VHS picture quality). Total recording time of 3 hours.
'M4': Extended Play (better than VHS picture quality). Total recording
time of 4 hours.
'M6': Super Long Play (VHS picture quality). Total recording time of 6
hours.
Can I also change the recording mode via a menu?
1
2
3
4
5
6
72
Press the SYSTEM-MENU button.
Select '
' using D or C .
Select line 'Record settings' using B or A and confirm with
C.
At 'Rec Mode,' select the recording mode using D or C .
Confirm with OK and end with SYSTEM-MENU .
If you select the 'M3', 'M4' or 'M6' recording modes, you can select
the 'Stndrd' (standard) or 'Sport' (for quick movements) settings
in the 'Filter mode' line.
A
Tip
Recording
J
ENGLISH
Managing disc content
General
When a recording is made on a disc, the following information is saved at the start of each
recording:
•) Name of the recording
If no name is sent by the broadcaster, then
the channel number (channel name) and time the recording started is saved as the name
•) Length of recording
•) Recording mode (quality)
•) Date of the recording
•) Recording index screen
Charly 1
00:29:59 • M1
Fr15/02/2003
Empty title
01:30:01
If 'Auto chapters' is turned on in the 'Record settings' menu, a marking will be made every
5-6 minutes. These markers are called chapter markers.
These markers can be changed after the recording is complete.
Can markings also be made on DVD+Rs?
Markings can be made on these discs as long as they have not been
finalized.
?
It is also possible to create additional chapter markings. This allows you to hide or skip things
you don't want to see (e.g. commercials). During playback you would then see your recording
without the hidden chapter as a complete sequence.
Select from the following chapters:
Read 'Favorite scene selection' to learn how to divide titles into chapters and how to manage
chapters.
Read 'Editing recording titles (name)' to learn how to change recording names.
Read 'Playing the entire title' to learn how to play the entire title, including hidden chapters.
Read 'Deleting recordings/titles' to learn how to erase the title.
Read 'Disc settings' to change general settings of the disc.
Managing disc content
73
Favorite Scene Selection
In this menu, you can adjust a title to your personal preferences.
You can insert/delete chapter markers, hide chapters, select a new index screen, or split the
title. Press EDIT on the remote control during recording to open this menu.
Inserting chapter marker
During playback, you can set and delete chapter markers within a title.
Each disc can have a maximum of 124 chapters, and an individual Title can have up to 99
chapters. When one of these values is reached, the following appears on the screen: 'Chapter
limit'. Some markers will need to be deleted in order to create new ones or to make
recordings.
1
2
During playback, press EDIT on the remote control at the
appropriate point. The 'Favorite Scene Selection' menu will
appear on the screen.
Press A or B to select 'Inserting chapter marker' then
press OK . 'Inserting marker' appears on the TV screen.
Favorite Scene Selection
'X' appears on the TV screen.
This DVD is protected or a finalized DVD-R was inserted. You cannot
make any changes to it.
3
Tip
Inserting chapter marker
Delete chapter marker
Delete all chapter markers
Current chapter
To remove the menu, press EDIT .
Press OK
visible
Press EDIT to exit
Hiding chapters
Initially all chapters are visible. You can hide chapters for playback (e.g. commercial skipping) or
make them visible again. In editing mode, hidden chapters are displayed in dimmed mode. .
A chapter always consists of a start marker and an end marker.
To hide a certain scene, proceed as follows:
1
2
3
Search the beginning of the scene you want to hide. Press
PAUSE 9 .
Press EDIT on the remote control to call the 'Favorite Scene
Selection' editing menu.
Favorite Scene Selection
Set the start marker using OK .
The number of chapters ('C') in the menu line will increase by
one.
Inserting chapter marker
Delete chapter marker
Delete all chapter markers
Current chapter
Press OK
visible
Press EDIT to exit
74
Managing disc content
Press PAUSE 9 at the corresponding position.
Set the end marker with OK . This will also be the start marker
of the next chapter.
The number of chapters ('C') in the menu line increases by one.
a The number of chapters ('C') has increased by two or more
numbers
b This is the case when you want to hide a chapter that, due to
automatic chapter numbering (if switched on), stretches over two or
more chapters. In this case, you must delete the start of the
automatically generated chapter:
1
Press T/C twice while the editing menu is displayed to change the
chapter number.
2
Select the chapter between the new markers using B or A .
Press PAUSE 9 .
3
Select 'Delete chapter marker' with B to delete the current
chapter marker. Confirm with OK . The current chapter number
decreases by one.
7
8
9
10
11
Problem
Press T/C twice to change the chapter number 'C'.
Select the previous chapter with B , since you are already in the
next chapter (end of the chapter is also the beginning of the next
chapter).
Wait until the chapter has been played and press PAUSE 9 to
stop playback.
Select 'Current chapter' using B or A .
Using C select 'hidden'. The picture is shown darker.
Switching quickly
You can switch between show chapters ('visible') and hide chapters
('hidden') quickly and easily using SELECT .
This function is independent from the selected line.
12
ENGLISH
4
5
6
Search for the end of the scene. You can also use O or
N to search faster for the end of the scene.
Make sure that you do not jump into the next title (title number
'T' must not change). Only chapters within a title can be hidden.
Tip
To end, press EDIT .
During playback this chapter will be skipped.
If the chapter is not visible, select 'visible' in step 3 with C .
Managing disc content
75
Deleting chapter markers
Within a title, you can either delete individual chapter markers or all markers.
1
During playback of the corresponding chapter, press EDIT on
the remote control. The 'Favorite Scene Selection' menu will
appear on the screen.
Favorite Scene Selection
Inserting chapter marker
Delete chapter marker
Delete all chapter markers
Current chapter
How can I select other chapters?
1
2
3
2
3
4
Press T/C on the remote control. Titles and chapters will be
displayed at the top of the screen.
Select the title (T) or chapter (C) with C or D .
Select the title/chapter you want to edit with A or B .
Press OK
visible
Press EDIT to exit
Tip
Using B , select either 'Delete chapter marker' for this
chapter or 'Delete all chapter markers' for all chapters of the
selected title.
Confirm with OK . (You will be prompted to press OK again to
make sure you really want to delete all markers. If you do not
want to, press the D button.)
To remove the menu, press EDIT .
Changing the index picture
Normally, a frame from the begin of a recording is shown as the title's index picture. You can,
however, use any picture as an index picture.
1
2
3
4
During playback, find the location that you want to use as the
new index picture. Press the PAUSE 9 button to pause play.
Press the EDIT button. The 'Favorite Scene Selection' menu
will appear on the screen.
Favorite Scene Selection
Select the line 'New index picture' and confirm with OK .
Press OK
Start the action with OK . 'Updating menu' appears on the TV
screen.
When successfully completed, the DVD Recorder automatically brings you back to the index
picture screen.
76
New index picture
New background
Divide title
Press EDIT to exit
Managing disc content
ENGLISH
Changing the menu background
You can, however, use any picture as the menu background. This setting is stored on the
inserted DVD. Please note that after the modification the 'original background' will be lost.
If you erase the complete disc (close the disc tray with CLEAR and make a recording) the
'original background' will be restored.
1
2
3
4
During playback, find the location that you want to use as the
new index picture. Press the PAUSE 9 button to pause play.
Press the EDIT button. The 'Favorite Scene Selection' menu
will appear on the screen.
Favorite Scene Selection
Select the line 'New background' and confirm with OK .
New index picture
New background
Divide title
Press OK
Start the change with OK . 'Updating menu' appears on the
TV screen.
Press EDIT to exit
When successfully completed, the DVD Recorder automatically brings you back to the index
picture screen.
Splitting titles
A title can be split into several parts (titles) no matter how large. Each of these parts (titles) is
characterized by its own index picture.
Warning! Once a title is split, it cannot be reversed.
Can I also divide titles on DVD+Rs?
Because recordings on DVD+Rs cannot be overwritten, it is not possible
to divide titles.
1
2
3
4
?
Press EDIT on the remote control during playback of the
corresponding title. The 'Favorite Scene Selection' menu will
appear on the screen.
Select 'Divide title' and confirm with the OK button.
If you are certain, start the process with OK . 'Dividing title'
will appear on the screen.
Favorite Scene Selection
New index picture
New background
Divide title
Press OK
Press EDIT to exit
Wait until the new title is displayed with an index picture in the
index picture overview.
The process of splitting the title is now complete.
Managing disc content
77
Editing recording titles (name)
The channel number and time of the recording are stored as the name. The name of the
recording can only be changed after the recording has been completed.
1
2
3
4
5
Press STOP h to stop playback if necessary.
Using A or B , select the title you want to edit and confirm
with C . The menu for editing names will appear.
Settings for title Charly 1
Name
Play full title
Erase this title
Select 'Name' using A or B and confirm with C .
Charly 1
Using C or D , select the character position where the
letter/number/symbol is to be changed or reentered.
Change the desired character using A or B . You can switch
between uppercase and lowercase letters with the
SELECT button. You can re-delete a character with the
CLEAR button.
Playing the entire title
If you have hidden certain chapters of a title, with this setting you can view the entire title
including the hidden chapters. Proceed as follows:
1
2
3
4
78
Press the
STOP h button,
DISC-MENU .
or
during
playback
press
Using A or B select the title that you want to play back and
confirm with C . The title editing menu will appear.
Select 'Play full title' using A or B and confirm with OK .
Settings for title Charly 1
Name
Play full title
Erase this title
Charly 1
Press OK
Playback starts automatically. The full title - including the hidden
chapters - is played.
Managing disc content
ENGLISH
Deleting recordings/titles
You can delete specific recordings from a disc. Proceed as follows:
1
2
3
4
5
6
Press the
STOP h button,
DISC-MENU .
or
during
playback
press
Use A or B to select the title to be deleted and confirm with
C . The title editing menu will appear.
Settings for title Charly 1
Name
Play full title
Erase this title
Select 'Erase this title' using A or B and confirm with OK .
'This will completely erase this title'. 'Press OK to
confirm' will appear on the screen.
Charly 1
Press OK
If you want to delete this title, confirm with OK . Otherwise,
end by pressing D .
'Erasing title' will appear on the screen.
An 'Empty title' box will now appear at this location in the
index picture screen. New recordings can now be added at this
location.
If the deleted title was too short (less than one minute), no
'Empty title' will appear at this point.
Can titles also be deleted on DVD+Rs?
Titles on DVD+R are only marked as deleted. 'Deleted title' appears on
the TV screen instead of 'Empty title.' During playback, the deleted title
will be skipped. The location on the disc used for this title cannot be
reused since the title has not been physically deleted. After a disc has
been finalized, no further changes can be made.
Managing disc content
?
79
Disc settings
This display is located before the first title and contains general information about the inserted
disc.
You can:
•) change the disc name
•) protect or unprotect a disc
•) finalize editing (make DVD compatible)
•) finalizing DVD+Rs
•) Erase DVD+RWs
Philips1
00:35:59 used
Fr15/02/2003
NTSC
DVD playback
To show this display, proceed as follows:
1
2
3
Press the
STOP h button,
DISC-MENU .
or
during
playback
press
Select the first title with A or press STOP h .
Press the A button. The disc information screen will appear.
Changing disc name
1
2
3
4
5
6
7
80
Press C in the 'Disc info display'. The 'Settings for' menu will
appear on the screen.
Select the 'Disc name' line using A or B and confirm with
C.
Using
C or
D select
the
position
letter/number/symbol is to be changed/re-entered.
where
the
Settings for Philips1
Disc name
Protection
Erase disc
Philips1
Unprotected
Change the desired character using A or B . You can switch
between uppercase and lowercase letters with the
SELECT button. You can re-delete a character with the
CLEAR button.
Repeat step 3 and step 4 until you have made the desired
changes.
Save the new title with OK . 'Storing name' appears on the TV
screen for confirmation.
To end, press D .
Managing disc content
ENGLISH
How can I enter the characters with the buttons 0..9 ?
Press a number button as often as the required character or the number
appears. You can enter language dependent characters with the buttons
N or O on the corresponding character e.g.: ä, button 2 for 'a' and
then with O as often as 'ä' appears.
For special characters press the button 1 repeatedly.
The position for the following character will be selected automatically.
To enter a space press the button 1 .
To switch over to upper case characters press SELECT .
To erase a character press CLEAR .
8
9
10
?
Repeat steps 4 and 5 until you have made the desired changes.
Save the new name with OK . 'Storing name' appears on the
TV screen for confirmation.
To end, press D .
Finalize editing
If one or more titles have been edited, it is possible that another DVD Player will display the
original titles. You can prepare your disc so that a DVD player can play the edited version.
1
2
Press C in the 'Disc info display'. The 'Settings for' menu will
appear on the screen.
Select the line 'Make edits compatible' using A or B and
confirm with OK .
a The line 'Make edits compatible' does not appear
b Your disc is already compatible. It does not need to be converted.
To end, press SYSTEM-MENU .
3
4
Problem
'This will take...' will appear on the screen to show how long
this process will last.
To confirm, press OK . 'Working...' will appear on the screen. A
bar moving from left to right will show the progress of the
conversion.
Managing disc content
81
Finalizing DVD+R discs
This function is necessary so that a DVD+R can be played in a DVD player. When this function
is completed, no further recordings or changes can be made to the disc.
1
2
Press C in the 'Disc info display'. The 'Settings for' menu will
appear on the screen.
Select 'Finalize disc' using A or B and confirm with OK .
a 'Finalize disc' does not appear in the display.
b Either no DVD+R was inserted or the disc has already been finalized.
To end, press SYSTEM-MENU .
a The 'Settings for' menu does not appear
b If the disc was made on another DVD recorder, it is possible that this
menu cannot be opened. In this case, use the 'Finalize disc' function
in the '
' menu, submenu 'Features'.
A
3
4
Problem
'This will take...' will appear on the screen to show how long
this process will last.
To confirm, press OK . 'Working...' will appear on the screen. A
bar moving from left to right will show the progress of the
editing process.
Erasing DVD+RWs
1
2
3
4
5
Press C in the 'Disc info display'. The 'Settings for' menu will
appear on the screen.
Select 'Erase disc' using A or B and confirm with OK .
'This will erase all titles' Press OK to confirm' appears on
the screen.
Disc name
Protection
Erase disc
If you want to delete all titles, confirm with OK . Otherwise, end
by pressing D .
Philips1
Unprotected
Press OK
'Erasing disc' will appear on the TV screen.
After the disc has been successfully erased, the index picture
screen will be empty.
If the disc is empty already, you cannot select 'Erase disc'.
82
Settings for Philips1
Tip
Managing disc content
Programming a recording (TIMER)
ENGLISH
K
General
Use programmed recording (TIMER) to automatically start and stop a recording at a later date.
The DVD Recorder will switch to the right channel and begin recording at the correct time.
With this DVD recorder, you can pre-program up to 6 recordings within a period of one year.
To make a programmed recording, your DVD Recorder needs to know:
* the date of the recording
* the channel number of the TV channel
* the start and stop time of the recording
* the recording mode ('M1/M2/M2x/M3/M4/M6')
Fit to space Recording
You can select also the recording mode 'FR' .
With these setting the recording mode (bit rate) will be automatically
calculated to use the complete empty space (title 'Empty').
If the empty space is too small the recording will be stopped to prevent
the following titles from being overwritten.
Tip
This information is saved in a TIMER block.
Before you begin, make sure the clock is set. If the clock is not set, the 'Time/Date' menu will
appear when you press the TIMER s button.
Programming a recording with the 'VCR
Plus+® system'
Thanks to this programming system, you no longer need to tediously enter the date, TV channel,
start and end times. All the information needed for programming is contained in the PlusCode
programming number. This 8-digit PlusCode number is found in most TV listings for magazines.
1
2
3
Switch on the TV. Select the channel number for the DVD
Recorder (channel 3 or 4 or the Audio/Video In channel).
With the Recorder on, press TIMER s on the remote control.
The programming method selected last is marked.
Select line 'VCR Plus+ system' using B or A and confirm
with C .
Programming a recording (TIMER)
83
4
Enter the entire PlusCode number. This number is up to 8 digits
long and can be found next to the start time of the TV program
in your TV listings magazine.
e.g.: 5-234-89 or 5 234 89
Enter 523489 for the PlusCode number.
If you make a mistake, you can clear the entry with CLEAR .
Timer
VCR Plus+ system
Selecting daily/weekly recordings
Using SELECT , select from the following options:
'Mo-Fr': Repeated daily recordings from Monday to Friday.
'Weekly': Repeated weekly recordings (every week on the same day).
PlusCode number
---------
Tip
Mo-Fr/Weekly
Press SELECT
5
To store
Press OK
Confirm with OK .
a The following message appears on the screen: 'Please enter
channel number'
b The channel number of the TV channel has not yet been assigned to
the PlusCode number. Using C , D or the number buttons 0..9 on
the remote control, select the corresponding channel number (name)
of the TV channel and confirm with OK .
a The following message appears on the screen: 'PlusCode
number wrong'
b The entered PlusCode number is incorrect. Repeat your entry or
cancel using the SYSTEM-MENU button.
b Check the time/date (see 'Setting the time & date' in 'Installing your
DVD recorder').
a The following message appears on the screen: 'Date does not
match Mon-Fri'
b A daily recording was entered for the wrong day. Daily programming
can only be used for recordings to be made from Monday to Friday.
6
Problem
The decoded data appears after confirmation. You can go back
and change the data. Select the appropriate input field with C or
D . Change the information with A , B or the number
buttons 0..9 .
Timer
VCR Plus+ system
Date Ch.
01/22 001
Rec
Start
End
Mode
08:30AM 10:00PM M1
Change 'AM/PM'
Use the SELECT button to select 'AM' or 'PM' in the input fields
'Start' and 'End'.
To store
Press OK
Changing the recording mode
Select 'RecMode' using C .
Using B , A , select the recording mode 'M1, M2, M2x, M3, M4, M6'.
84
Tip
Programming a recording (TIMER)
ENGLISH
Fit to space Recording
You can select also the recording mode 'FR' .
With these setting the recording mode (bit rate) will be automatically
calculated to use the complete empty space (title 'Empty').
If the empty space is too small the recording will be stopped to prevent
the following titles from being overwritten.
Do not use this function under the following conditions:
•) more then one programmed recording
•) daily/weekly repeated recordings
May be the calculation of the recording mode can not function properly.
7
8
9
10
11
If all information is correct, press the
information is stored in a TIMER block.
Tip
OK button. The
To end, press TIMER s .
Insert a recordable disc in the Recorder.
The disc is checked.
Locate on the disc the position where you want to start the
recording. Press STOP h .
Switch the Recorder off with STANDBY m .
The programmed recording will only function properly when the
DVD Recorder has been switched off using the
STANDBY m button.
If any of the TIMER blocks are in use, 'TIMER' will light up on the display.
Programming a recording without the
VCR Plus+® system
1
2
3
4
5
Switch on the TV. Select the channel number for the DVD
Recorder (channel 3 or 4 or the Audio/Video In channel).
With the Recorder on, press TIMER s on the remote control.
The programming method selected last is marked.
Select line 'Timer Programming' using B or A and confirm
with C .
The information will be displayed.
Select the entry field with D or C .
Enter information with B , A or the number buttons 0..9 .
In the entry field 'Date', you first enter the month and then the
date.
Programming a recording (TIMER)
Timer
Timer Programming
Date
01/22
Ch.
01
Mo-Fr/Weekly
Press SELECT
Rec
Start
End
Mode
08:30AM 10:00PM M1
To store
Press OK
85
Selecting daily/weekly recordings
In 'Date' use SELECT to select from the following options:
'Mo-Fr': Repeated daily recordings from Monday to Friday
'Mo': Repeated weekly recordings (every week on the same day, e.g.
Monday).
Program numbers of the 'EXT1' and 'EXT2' cinch socket
You can also program recordings from external sources via S-VIDEO
IN , Video in ('EXT1') or COMPONENT VIDEO IN ('EXT2').
Change 'AM/PM'
Use the SELECT button to select 'AM' or 'PM' in the input fields
'Start' and 'End'.
Changing the recording quality
Select the 'RecMode' input field using C .
Use B , A to select the recording mode.
6
7
8
9
If all information is correct, press the
information is stored in a TIMER block.
Tip
OK button. The
To end, press TIMER s .
The disc you have inserted will be checked.
Search the position on the disc where the recording should begin.
Switch off with STANDBY m .
The programmed recording will only function properly when the
DVD Recorder has been switched off using the
STANDBY m button.
If any of the TIMER blocks are in use, 'TIMER' will light up on the display.
86
Programming a recording (TIMER)
ENGLISH
How to change or delete a programmed
recording (TIMER)
1
2
3
4
Switch on the TV. If required, select the channel number for the
DVD Recorder (channel 3 or 4).
With the Recorder on, press TIMER s on the remote control.
The programming method selected last is marked.
Select 'Timer List' using B or A and confirm with C .
Select the programmed recording (TIMER) you want to check,
change, or delete with B or A .
Timer
Timer List
Date
01/22
--/--
Delete programmed recording
1
2
3
5
6
7
8
9
Press the CLEAR button.
Confirm with OK . 'Timer Cleared' will briefly appear on the TV
screen.
'--' appears rather than the displayed values
To end, press TIMER s .
Rec
Ch. Start
End
Mode
01
04:25PM 06:05PM M2
----- --:---:----
Total record time: 01:40
Tip
To change
Press ›
To exit
Press TIMER
Press C .
Select the entry field with D or C .
If required, change the information with A , B or the number
buttons 0..9 .
In 'Date', you first enter the month and then the date.
Confirm with OK .
To end, press TIMER s .
Switch off with STANDBY m .
Programming a recording (TIMER)
87
Problem solving for programmed
recordings
PROBLEM
SOLUTION
DVD Recorder does not
respond
bWhile a programmed recording is being made, you cannot operate your DVD Recorder
'Switch off, timer recording'
flashes on the TV screen.
bThe DVD Recorder was switched on a few minutes before the start of a programmed
Error message: 'Insert
recordable disc'
bEither no disc was inserted or a disc was inserted that cannot be used for recordings. Insert a
The error message 'Disc
locked' appears briefly on
the screen.
bA protected disc was inserted. Undo the erase protection (chapter 'Manual recording', section
Error message: 'Memory
full'
bIf this error message appears after pressing TIMER s , then all TIMER blocks are already
The 'Data error' message
appears on the screen.
bThe data for the recording could not be transferred. Please check date, start time, and end
The message 'Collision'
appears on the screen.
bThe timer recording overlaps with another timer recording.
bIf you ignore this warning, the programmed recording with the early start time will start first.
manually. If you want to cancel the programmed recording, press STANDBY m .
recording.
Turn off the DVD Recorder by pressing STANDBY m . A programmed recording (timer)
will only function if the DVD Recorder is switched off (button STANDBY m ).
disc that can be recorded upon.
Locate on the disc the right position for the recording. Press STOP h .
Turn off the DVD Recorder by pressing STANDBY m .
'Preventing accidental erasing of discs '), or insert a different disc.
programmed. No more recordings can be programmed. Press the C button. Select the
programmed recording (TIMER block) you want to check or clear using A or B .
time of the programmed recording.
The second recording will then lack the beginning.
bChange the information for one of the two recordings.
bDelete one of the two recordings.
88
Programming a recording (TIMER)
L
User preferences
.
/
)
0
Picture settings
1
2
3
Disc settings
1
2
3
4
5
6
7
8
ENGLISH
This section explains how to customize the DVD Recorder to your preferences. These icons
indicate the following:
Sound settings
Language settings
Additional settings
Remote control settings
Control the DVD Recorder using the remote control of your Philips TV
set
Recording settings
Installation
Switch on the TV. If required, select the channel number for the
DVD Recorder (channel 3 or 4 or Audio/Video In channel).
Press SYSTEM-MENU on the remote control. The menu bar
will appear at the top of the TV screen.
Select 'A' with D or C and confirm with B .
Select the corresponding function with B or A and confirm
with C .
Select the corresponding line with B or A and confirm with
the C button. Choose an item you want to adjust, using the
instructions provided on the following pages.
Select the corresponding function with B or A , or select the
setting with D or C . Choose an item you want to adjust, using
the instructions provided on the following pages.
Confirm the new setting by pressing OK .
To close the menu item, press D .
User preferences
89
Picture settings
You can select the following functions in this menu:
'TV shape'
The picture signal can be adjusted to fit your TV:
'4:3 letterbox': for a 'wide-screen' display with black bars on the top and bottom
'4:3 panscan': for a full-height picture with the sides trimmed
'16:9' : for wide-screen TV (frame ratio 16:9)
Picture
TV shape
Black level shift
Vertical video shift
EXT1 video attenuation
Video output
16:9
Off
ï
ï
Interlaced
'Black level shift'
Adapts the color dynamic for NTSC playback when set to 'On'.
'Vertical video shift'
This allows you to move the picture left or right using the D , C buttons in order to adjust
the picture to your TV screen.
'EXT1 video attenuation'
With the buttons D , C you can attenuate or boost the component video signal on the input
socket COMPONENT VIDEO IN These setting concerns only the input signal. The component
video output signal leaves unchanged.
'Video output'
This allows you to switch the Component Video signal between 'Interlaced' and 'Progressive
Scan.'
Warning If your TV has separate connections for 'Interlaced' and 'Progressive Scan' or it does
not switch automatically between the two, it is possible that no picture will appear on the TV
after it is switched from one to the other.
1
2
90
Select the setting you need with SELECT . Choose Progressive
Scan only if your TV has Progressive Scan.
Confirm with OK .
User preferences
ENGLISH
a No picture appears on the TV after switching
Check the display of your DVD recorder.
'PRO': 'Progressive Scan' is on
No display: 'Interlaced' is on. Switch your TV to the corresponding
input jack or select the corresponding connection. You can also
switch the Component video output signal as follows:
1
Disconnect the recorder's power cord.
2
Hold down N on the DVD Recorder while reconnecting the
power cord. 'PRO' (progressive scan) appears on the display.
3
If you want to switch back, repeat steps 1 and 2 . 'PRO' disappears
from the display. The DVD Recorder is switched to 'Interlaced.'
Problem
Sound settings
Depending on the audio outputs being used, this menu provides you with a selection of settings.
If you are only using the analog audio outputs (red and white AUDIO L/R OUT , AUDIO L/R
OUT jacks), select 'Off' in the 'Digital output' menu.
'Digital output'
You can select one of the following settings for devices that are connected to the COAX
OUT or OPTICAL AUDIO OUT jacks:
'All' : Dolby Digital and DTS signals are going out unchanged to the digital output. MPEG-2
multi-channel signals are converted to PCM (Pulse Code Modulation).
Use receivers/amplifiers with a digital multi?channel sound decoder.
'PCM only' : Dolby Digital and MPEG-2 multi-channel signals are converted to PCM (Pulse Code
Modulation).
For receivers/amplifiers without a digital multi?channel sound decoder.
'Off' : digital output is off.
For devices with an analog audio input.
Sound
Digital output
Analog output
Night mode
All
Stereo
Off
'Analog output'
You can select from the following settings for devices connected to the analog outputs ( AUDIO
L/R OUT , AUDIO L/R OUT ).
'Stereo' : For devices that use neither DolbySurround nor TruSurround. Only use this setting
when the DVD Recorder is connected to a stereo TV.
'Surround' : Dolby Digital and MPEG-2 multi-channel are mixed to a Dolby Surround-compatible
two-channel output signal.
For devices with a Dolby Surround / Pro Logic decoder .
User preferences
91
'Night mode'
Night mode optimizes the sound dynamics at low volume. This causes less disturbance in quiet
environments. This setting only functions with Dolby Digital Audio on DVDs.
Language settings
You can select the following settings in this menu:
'Playback audio'
Audio language of DVDs
'Recording audio'
Language
Playback audio
Recording audio
Subtitle
Menu
English
Stereo
English
English
Status box
Live source view
Auto standby
Standby
Display
On
On
On
Normal
Bright
Audio recording
'Subtitle'
Subtitle language
'Menu'
Screen menu language
Additional settings
You can select the following functions in this menu:
'Status box'
Along with the on screen menu, the OSD (On Screen Display) also displays the current
operating status on the TV screen (counter, playback, recording, TV channel,...).
You can switch off the information about the operating status so as to avoid recording this
information when making recordings.
'On': The OSD information appears with every selected mode for a few seconds, then disappears
again.
Features
'Off': The OSD information is switched off. It can no longer be displayed on the screen.
92
User preferences
ENGLISH
'Live source view'
With this function you can switch between the live picture or the information of the selected TV
channel/input socket in the 'Tuner information box' (left-hand corner of the screen).
'On': The live picture of the selected TV channel or signal on the input sockets is visible.
'Off': The information about the selected TV channel or signal on the input sockets is visible.
'Auto standby'
If you haven't used the DVD-recorder for a few minutes in certain modes (e.g.: STOP), it will
switch to standby automatically. You can cancel this function to use the DVD-recorder as a
television receiver.
'On': The DVD-Recorder leave switched on.
'Off': The DVD-Recorder will be switched to standby.
'Standby'
To save energy, you can switch off the clock display on the DVD recorder. Programmed
(TIMER) recordings will still take place.
Moreover, you can present the most important features of the DVD Recorder in scrolling text
in the display (demo).
'Low power': If the DVD Recorder is switched off using STANDBY m , the clock display is not
visible.
'Normal': If the DVD Recorder is switched off using STANDBY m , the clock display is visible.
'Demo mode': If the DVD Recorder is switched off with the STANDBY m button, a list of the
most important features is shown in the display.
'Display'
You can change the brightness of the display on the DVD recorder. This setting only affects the
DVD Recorder when it is switched on.
You can also adjust this setting with the DIM button on the remote control.
'Bright': The display appears with normal brightness.
'Dimmed': The display appears less bright.
'Off': The display is switched off.
User preferences
93
Remote control settings
In this menu you can set the remote control type to which your DVD Recorder should respond:
'DVD player': The DVD Recorder also responds to a DVD player remote control (remote
control code RC-6).
Choose this setting if your Philips TV remote supports DVD functions.
'DVD recorder': The DVD Recorder only responds to the supplied remote control.
Disc feature menu
In this menu you can make changes that relate to the disc:
'Access control'
Please read the next chapter on 'Access control (child lock)'.
Access control
Auto resume
Enter code…
On
'Auto resume'
If playback of a pre-recorded DVD or VCD is interrupted ( STOP h or OPEN/CLOSE J ),
playback will be restarted at the exact location when the disc is reinserted. This function does
not only apply to the current disc but also to the last 20 discs you played.
If desired, this function can be turned off.
'PBC'
This line only appears when a VCD has been inserted.
This function is used to activate or deactivate the PBC menu (playback control) of Video CDs.
For more information, please see the chapter on 'Playback', 'Playback of a (Super) Video CD'.
'Finalize disc'
This feature allows you to finalize DVD+R discs. If the disc has already been finalized this line
will appear darker.
'Adapt disc format'
If a DVD+RW has been recorded in a computer drive or in another DVD recorder, the index
screen may not be displayed correctly.
This feature allows you to change the format of the disc.
This function is therefore only visible if the disc format is different.
94
User preferences
ENGLISH
Using your DVD?Recorder remote control
with your TV set
With the enclosed multicode remote control you can control the main functions of your TV set.
To do this, you must first enter a code number that corresponds to the make of your TV set.
You will find a summary of all available remote control codes on the last page of this manual.
1
2
Hold down the STANDBY m button.
Using the number buttons 0..9 , enter the code number that
corresponds to the make (manufacturer) of your TV set.
When you have entered the code number check that, the TV set
will
responds
to
the
TV
VOLUME r or
TV
VOLUME q buttons.
a My TV set will not react
b Also try to enter the other code numbers or that of other
manufacturers.
b In some cases, it is possible that your TV set will not react to the
selected code numbers. If this is the case, you unfortunately cannot
use this function.
a How can I reset the remote code?
b Enter the code number 000
3
Problem
By using the TV buttons on the panel in the middle of the
control, you can:
TV VOLUME q
TV VOLUME r
MUTE y
increase the TV volume
decrease the TV volume
switch off sound
Hold down the button •TV (left side of the remote) and select
the corresponding function using the following buttons.
STANDBY m
CHANNEL q
CHANNEL r
0..9
User preferences
switch off the TV set
next channel number
previous channel number
Number buttons 9..0
95
M
Access control (Child lock)
Child lock (DVD and VCD)
This function can prevent children from viewing discs.
When in use, a four-digit code (PIN) must be entered in order to play a disc.
In addition, you can set a disc to be played 'always' or 'once' despite the child lock.
•)'Play always':
This disc has been placed in a list that fits 50 such 'child safe discs'. When more than 50 discs
have been added to the list, the oldest disc is removed to make room for the new one. 'Child
safe' will appear on the screen at the start of playback.
•)'Play once':
This disc can be played only once. The PIN must be reentered the next time you try to play the
disc.
Activating/Deactivating the child lock
1
2
3
4
5
6
7
8
9
96
Switch on the TV. If required, select the channel number for the
DVD Recorder (channel 3 or 4 or the Audio/Video In channel).
Turn on the DVD Recorder by pressing STANDBY-ON m .
Press SYSTEM-MENU . The menu bar will appear at the top of
the screen.
Select 'A' using D or C .
Select line '1(Disc features)' using B or A and confirm with
C.
'Access control' will be selected. Press C .
Press the number buttons to enter a four-digit code of your
choice. If this is you first time entering your code, you must
enter this code a second time to confirm it.
Access control
Auto resume
Enter code…
On
Select 'Child lock' using A or B and press C .
Select '4' using B or A .
Access control (Child lock)
ENGLISH
10
11
Confirm with OK .
To end, press D and SYSTEM-MENU .
If you activated Child Lock, you will need to enter the four-digit PIN in order to play locked
discs.
To deactivate the child lock, select the '5' icon in 9 .
Authorizing discs
1
2
3
Insert the disc. After a short check, the access control menu will
appear on the screen.
Using A or B , select 'Play once' or 'Play always.'
Use the number buttons 0..9 to enter your PIN.
Double-sided DVDs can have a unique ID number for each side. To completely authorize these
discs, you must authorize each side separately. 'Multi-volume' VCDs can also have a unique ID
number for each volume. To authorize the complete set, each volume must be authorized
separately.
Locking authorized discs
Proceed as follows to lock an authorized disc.
1
2
Insert the disc. Playback starts automatically. If playback does not
start automatically, press PLAY G .
Press STOP h while the icon '6' is being displayed. The
icon will change to ''. This disc is now locked for further
use.
Access control (Child lock)
97
Parental control (DVD video only)
Movies on DVDs may contain scenes which are not suitable for children. DVDs sometimes come
with rating information for the entire DVD or only for certain scenes.
Affected scenes are rated from 1 to 8. If a scene with such a rating is recognized during
playback, the DVD Recorder compares the Parental control rating with that of the DVD scene.
If the scene rating exceeds the Parental control rating, an alternative scene will be played back (if
available).
Most DVDs apply the rating to an entire DVD. Therefore, if certain scenes exceed the rating
you select, the entire disc will be blocked from viewing.
Activating/Deactivating the parental
control
1
2
3
4
5
6
7
8
9
Switch on the TV. If required, select the channel number for the
DVD Recorder (channel 3 or 4 or the Audio/Video In channel).
Turn on the DVD Recorder by pressing STANDBY-ON m .
Press SYSTEM-MENU . The menu bar will appear on the top
of the TV screen.
Select 'A' using D or C .
Select line '1(Disc features)' using B or A and confirm with
C.
Confirm the line 'Access control' by pressing C .
Enter a four-digit code of your choice. If you are entering the
code for the first time, you must enter it again to confirm.
Access control
Auto resume
Enter code…
On
Select 'Parental level' with A or B and confirm with C . A
bar appears for selecting the parental control level.
Select the corresponding parental level using B , A or the
number buttons 0..9 .
What do the parental levels mean?
Rating 0 (displayed as '--') parental control is not active.
Rating 1 (childsafe)
Rating 8 (for adults only)
What happens when a DVD scene with a higher rating than
authorized is played?
If the Recorder cannot find a suitable alternative, playback is stopped
until the four-digit code is entered.
98
Tip
Access control (Child lock)
D and then
ENGLISH
10
Confirm with OK . To end, press repeatedly
SYSTEM-MENU .
Changing the country
The Parental control levels depend on the country in which the DVD was manufactured.
Therefore, it is necessary that you enter the country for which these filter values apply.
1
2
3
4
5
6
7
8
9
10
Switch on the TV. If required, select the channel number for the
DVD Recorder (channel 3 or 4 or the Audio/Video In channel).
Turn on the DVD Recorder by pressing STANDBY-ON m .
Press SYSTEM-MENU . The menu bar will appear.
Select 'A' using D or C .
Select line '1(Disc features)' using B or A and confirm with
C.
Confirm the line 'Access control' by pressing C .
Press the number buttons to enter a four-digit code of your
choice. If this is you first time entering your code, you must
enter this code a second time to confirm it.
Access control
Auto resume
Enter code…
On
Select 'Change country' using A or B and confirm with C .
Select your country or that of the DVD using A or B and
confirm with OK .
To end, press D and then SYSTEM-MENU .
Access control (Child lock)
99
Changing the PIN
1
2
3
4
5
6
7
8
9
10
Switch on the TV. If required, select the channel number for the
DVD Recorder (channel 3 or 4 or the Audio/Video In channel).
Turn on the DVD Recorder by pressing STANDBY-ON m .
Press SYSTEM-MENU . The menu bar will appear.
Select 'A' using D or C .
Select line '1(Disc features)' using B or A and confirm with
C.
Confirm the line 'Access control' by pressing C .
Press the number buttons to enter your four-digit code. If this is
you first time entering your code, you must enter this code a
second time to confirm it.
Access control
Auto resume
Enter code…
On
Select the line 'Change code' using A or B and confirm with
C.
Enter the new code with the number buttons 0..9 . Re-enter the
code for confirmation.
To end, press D and SYSTEM-MENU .
I forgot my code.
When it asks for the code (step 7 ), press the STOP h button four
times and then press OK . The code entry is now deactivated. You can
now enter a new code as described above.
100
Tip
Access control (Child lock)
N
Before you call technical support
PROBLEM
ENGLISH
If you have any problems using this DVD recorder, it may be caused by one of the following
reasons. You can also call the customer service center in your country.
The telephone numbers can be found in the back of this instruction manual.
You can also visit our web page 'http://www.p4c.philips.com' .
Have the model number (MODEL NO) and the production number (PROD.NO) ready.
The serial number (PROD. NO.) is printed on the type plate fixed at the rear of the set.
SOLUTION
Your DVD Recorder does
not respond to any button
being pressed, and 'IS TV
ON?' appears in the display:
bDevice is in initial installation mode: Switch on the TV, switch over to the DVD Recorder jack
The device does not react
to the touch of a button,
the remote control is
working:
b'Dealer Mode' is on: All buttons at the front of the DVD Recorder are locked.
Your DVD Recorder does
not respond to any button
being pressed.
or, if you have only connected the DVD Recorder to an antenna cable, select channel 3 or 4
on the TV.
Now the menu for language selection should appear. Read paragraph 'Initial Installation' in
'Installing your DVD Recorder'.
To switch off this function:
1
Disconnect the DVD Recorder from the power outlet.
2
Press and hold down h and OPEN/CLOSE J and re-connect the Recorder to
the power supply.
3
As soon as the time or '--:--' appears in the display (6 - 10 seconds), release h and
OPEN/CLOSE J .
bThere is no power. Check the power supply.
bA programmed recording (TIMER) is currently being made: If desired, cancel the programmed
recording (Timer) with STANDBY m .
bThere is a technical problem: Disconnect from the power outlet for 30 seconds, then connect
again.
If this doesn't help, reset your DVD Recorder to the default factory settings.
Resetting the DVD
Recorder to default factory
settings
bWarning:
All the information stored in the memory (programs, time, TIMER) will be reset (deleted).
1
Disconnect the DVD Recorder from the power outlet.
2
Press and hold down the STANDBY-ON m button on the front of the Recorder
while reconnecting to the power outlet.
3
Release STANDBY-ON m when 'IS TV ON?' appears in the display. All the
information stored in the memory (programs, time, TIMER) will be reset (cleared).
Read paragraph 'Initial Installation' in 'Installing your DVD Recorder'.
Remote control does not
work:
bRemote control is not pointing at the device: Point the remote control at the DVD recorder.
See if the 'o(((' appears on the display briefly each time you press a remote control button. If
it does, the Recorder is receiving information from the remote correctly.
bThere is a technical problem: Take out the batteries, wait for 10 seconds, and then re-insert
them.
bBatteries are weak: Replace the batteries.
Before you call technical support
101
PROBLEM
No playback on DVD
recorder:
SOLUTION
bThere is no recording on the disc: Change disc.
bYou inserted the wrong disc type: Your Recorder can play the following disc types: DVD
Video, (Super)Video-CD, DVD+R(W), Audio-CD, , MP3-CDs
bYou inserted the disc the wrong way: Insert the disc with the label facing up.
bThe disc is dirty. Clean the disc.
bWrong region code: The region code of the DVD and the DVD Recorder must match.
bThe child lock is on. Read chapter 'Access Control (Child Lock)'
bYou have selected or set the wrong channel number on the TV for the DVD recorder: Select
the correct channel number on the TV (channel 3 or 4).
bThe cable connecting the TV and the DVD Recorder may be loose. Check the cable.
I cannot playback (Super)
Video CDs
bIt is possible that this (Super) Video CD contains a menu and the 'PBC' is switched off. You
Poor playback on DVD
Recorder (distorted
picture/distorted sound)
bYour TV is not properly adjusted.
bThe disc is dirty: Clean the disc.
bSometimes the picture may be temporarily distorted. This is not a defect of your DVD
No recording possible.
bThe TV channel you want to record is not stored or you selected the wrong program
can see this in status field 'PBC OFF'. To activate this function, proceed as follows:
1
Press SYSTEM-MENU while the (Super) Video-CD is inserted.
2
Select 'A' using D or C .
3
Select line 'Features' using B or A and confirm with C .
4
Select 'On' in line 'PBC' using B or A .
5
Confirm with OK and end with SYSTEM-MENU .
recorder.
number: Check TV channels stored.
bDisc is write-protected (cannot be recorded on): Remove write-protection or change the disc.
For more information, please see 'Preventing accidental erasing of discs' on the 'Manual
Recording'.
bA finalized DVD+R has been inserted. Change disc.
Programmed recording
does not work:
The wrong TV channel was
decoded (recorded) after
you programmed a
recording using the VCR
Plus+ system.
bYou have set the wrong time or date: Check time/date.
bYou have not set the TIMER properly: Check the programmed recordings (TIMER block).
bA locked disc was inserted: Remove disc lock.
bA finalized DVD+R has been inserted. Change disc.
1
2
3
4
5
There is picture or sound
interference with the TV
reception.
Enter the PlusCode programming number of the desired TV channel.
Confirm with OK .
Check the channel number in the 'Ch.' input field
If this does not correspond to the desired TV channel, select this entry field and
change the channel number.
Confirm with OK .
bBefore recording, select the recording mode as described in chapter 'Manual Recording',
section 'Selecting the recording mode (quality)'.
bChange the modulator channel. During standby hold on the remote the button 3 pressed to
switch to channel 3. With button 4 you switch to channel 4.
bHave your antenna or cable TV signal checked.
Distorted sound coming
from a connected hi?fi
amplifier
102
bThe DVD Recorder is connected to the 'Phono-input' of your amplifier: This input jack is
provided only for record players without a preamplifier. Connect to a different audio input.
Before you call technical support
SOLUTION
The picture is distorted or
black?and?white during
playback.
bThe TV system of the disc does not match that of your TV (PAL/NTSC).
bThe recording can be made in color only when the TV channels or the connected additional
No sound signal at the
digital output
bCheck whether the sound settings match the selected inputs and the connected additional
A DVD+RW cannot be
played on certain DVD
players
bIf a recording is too short, it is possible that a DVD player cannot detect it: Please observe
device sends a color signal. Black-and-white signals without color information (color
subcarriers) cannot be recorded in color.
devices.
the following 'Minimum recording times':
Recording mode 'M1': 5 minutes, 'M2': 10 minutes, 'M2x': 13 minutes, 'M3': 15 minutes, 'M4':
20 minutes 'M6': 30 minutes
bSome DVD players cannot playback DVD+RW recordings. You can solve this problem by
using a special function:
1
Open the disc tray with OPEN/CLOSE J . Insert the disc but do not close the
tray.
2
Hold down the number button 2 on the remote control until the tray closes. The
disc is modified.
3
If this fails to produce the desired result, repeat the procedure using the number
button 3 on the remote control.
4
You can restore the disc to its original condition by pressing and holding 1 .
Warning!
There is a risk that you can no longer play the disc on other DVD players after this
procedure. Therefore, apply this function with particular care.
Other disc errors
bIf it is impossible to play a disc, you can try and repair it for new recordings using the
following function. The disc will only be prepared for deletion. It will be deleted only after the
next recording has taken place.
1
Clean the disc.
2
Open the disc tray with OPEN/CLOSE J . Insert the disc but do not close the
tray.
3
Hold down CLEAR on the remote control until the tray closes. The disc is
prepared for deletion.
4
Start recording as with an empty disc.
103
ENGLISH
PROBLEM
PROBLEM
Other disc errors (DVD+R),
'Disc contains unknown
data'
SOLUTION
bThis message may appear if you instert a disc that was not finalized. DVD+R's that have not
been finalized are very sensitive to fingerprints, dust, or dirt. This may cause problems during
recording.
To use the disc again, follow the next steps
1
Make sure that the surface of the disc is clean.
2
Open the disc tray with OPEN/CLOSE J . Insert the defect DVD+R but do not
close the tray.
3
Hold down 5 on the remote control until the tray closes. The disc will be read
('READING' appears on the display) and the DVD recorder will start the repair
process. This may take up to four times as much time as the recording, in which the
error occurred.
4
If the disc is recovered, the index screen will appear.
Please observe the following:
Error during recording: The title may be missing.
Error while changing the title/index picture: The original title/index picture may be visible.
Error while finalizing: The disc appears not to have been finalized.
The index screen flickers
when a DVD+R is inserted
bYou can finalize the disc using the following function:
1
2
3
104
Open the disc tray with OPEN/CLOSE J . Insert the defect DVD+R but do not
close the tray.
Hold down 4 on the remote control until the tray closes.
'FINALIZE' appears in the display. Finalising begins. This may take up to three
minutes.
If finalising has been successful, the index screen will appear.
Limited Warranty
DVD Recorder
One year Free Labor / One year Parts Exchange
This product must be carried in for repair.
WHO IS COVERED?
MAKE SURE YOU KEEP...
You must have proof of purchase to receive warranty service.
A sales receipt or other document showing that you purchased
the product is considered proof of purchase.
Please keep your sales receipt or other document showing
proof of purchase. Attach it to the owner's manual and keep
both nearby. Also keep the original box and packing material in
case you need to return your product.
WHAT IS COVERED?
Warranty coverage begins the day you buy your product.
For one year thereafter, all parts will be repaired or replaced, and
labor is free.
After one year from the day of purchase, you pay for the
replacement or repair of all parts, and for all labor charges.
All parts, including repaired and replaced parts, are covered
only for the original warranty period. When the warranty on
the product expires, the warranty on all replaced and repaired
parts also expires.
WHAT IS EXCLUDED?
Your warranty does not cover:
• labor charges for installation or setup of the product,
adjustment of customer controls on the product, and
installation or repair of antenna systems outside of the
product.
• product repair and/or part replacement because of misuse,
accident, unauthorized repair or other cause not within the
control of Philips.
• reception problems caused by signal conditions or cable or
antenna systems outside the unit.
• a product that requires modification or adaptation to enable it
to operate in any country other than the country for which it
was designed, manufactured, approved and/or authorized, or
repair of products damaged by these modifications.
• incidental or consequential damages resulting from the
product. (Some states do not allow the exclusion of incidental
or consequential damages, so the above exclusion may not
apply to you. This includes, but is not limited to, prerecorded
material, whether copyrighted or not copyrighted.)
• a product that is used for commercial or institutional purposes
(including but not limited to rental purposes).
WHERE IS SERVICE AVAILABLE?
Warranty service is available in all countries where the product
is officially distributed by Philips. In countries where Philips does
not distribute the product, the local Philips service organization
will attempt to provide service (although there may be a delay if
the appropriate spare parts and technical manual(s) are not
readily available).
BEFORE REQUESTING SERVICE...
Please check your owner's manual before requesting service.
Adjustments of the controls discussed there may save you a
service call.
TO GET WARRANTY SERVICE IN THE
U.S.A., PUERTO RICO, OR U.S. VIRGIN
ISLANDS...
Take the product to a Philips factory service center (see
enclosed list) or authorized service center for repair. When the
product has been repaired, you must pick up the unit at the
center. Centers may keep defective parts.
(In the U.S.A., Puerto Rico, and U.S. Virgin Islands, all implied
warranties, including implied warranties of merchantability and
fitness for a particular purpose, are limited in duration to the
duration of this express warranty. Because some states do not
allow limitations on how long an implied warranty may last, this
limitation may not apply to you.)
TO GET WARRANTY SERVICE IN
CANADA...
Please contact Philips at:
1-800-531-0039 (English or Spanish Speaking)
1-800-661-6162 (French Speaking)
(In Canada, this warranty is given in lieu of all other warranties.
No other warranties are expressed or implied, including any
implied warranties of merchantability or fitness for a particular
purpose. Philips is not liable under any circumstances for any
direct, indirect, special, incidental or consequential damages,
howsoever incurred, even if notified of the possibility of such
damages.)
REMEMBER...
Please record below the model and serial numbers found on the
product. Also, please fill out and mail your warranty registration
card promptly. It will be easier for us to notify you if necessary.
Model Number: DVDR 77/17
Serial Number:
This warranty gives you specific legal rights. You may have other rights which vary from state/province to state/province.
Philips, P.O. Box 520890, Miami, FL 33152, (402) 536?4171
EL6506E003 / 09-02
Code numbers of the remote control
A Mark ........................................ 146
Action ........................................... 116
Admiral .... 093, 134, 209, 262, 306,
332
Aiko .. 013, 246, 248, 250, 255, 266
Akai .. 002, 113, 114, 140, 216, 246,
248, 250, 255, 266, 285, 292,
305, 324, 332
Akura ......... 217, 222, 246, 250, 266
Alba . 201, 217, 219, 232, 246, 249,
250, 266, 272, 281
Amstrad ... 201, 228, 232, 234, 246,
250, 261, 266, 280, 332
Amtron ........................................... 28
Anam ............................................. 115
Anam National .......... 003, 028, 118
Anglo ............................................. 246
Anitech ..... 201, 246, 250, 256, 332
Ansonic .... 246, 247, 250, 257, 272,
275, 283
AOC 004, 005, 006, 007, 113, 120,
131, 146, 154
Arc en Ciel ................................... 319
Aristona ............................... 247, 250
ASA ... 209, 211, 254, 258, 279, 306
Asberg .................................. 250, 256
Astra .............................................. 332
Atlantic ................................ 250, 312
Atori .............................................. 246
Audiosonic ................. 250, 266, 332
AudioTon ..................................... 332
Audiovox ........... 028, 116, 154, 157
Ausind ........................................... 256
Autovox ...................... 209, 256, 272
Awa ...................................... 305, 332
Baird ................. 255, 263, 298, 305
Bang & Olufsen ........................... 209
Barco ............................................. 310
Baur .. 202, 237, 240, 242, 250, 264
Beko ............................ 231, 250, 338
Bell & Howell ..................... 134, 262
Beon .............................................. 250
Blaupunkt 214, 215, 221, 240, 242,
264, 303, 316, 324
BPL ................................................. 250
Brandt .................................. 226, 278
Brionvega .. 209, 250, 303, 306, 312
Broksonic ................... 113, 115, 134
Bruns .................................... 209, 306
BSR .............................. 224, 276, 330
BTC ...................................... 217, 266
Bush . 201, 217, 219, 224, 229, 232,
233, 246, 249, 250, 266, 276,
281, 288
Carrefour .......................... 249, 254
Cascade ...................... 201, 246, 250
Cathay ........................................... 250
CCE ............................................... 134
Celebrity ............................................ 2
106
Centurion ..................................... 250
Century ...................... 209, 272, 306
CGE .................... 256, 272, 332, 338
Cimline ............... 201, 219, 246, 266
Citizen ...... 004, 006, 008, 013, 028,
058, 091
Classic .................................. 113, 140
Clatronic . 231, 246, 250, 256, 257,
266, 272
Colortyme 004, 006, 114, 130, 134,
141, 144, 151
Condor .... 231, 246, 250, 257, 272,
283, 332
Contec ..... 201, 246, 249, 260, 330,
332
Contec Cony ...................... 115, 116
Contec/Cony .... 009, 010, 011, 028
Continental Edison ............ 319, 343
Cosmel ................................. 246, 332
Craig . 028, 115, 116, 128, 137, 141
Crosley ..... 134, 209, 256, 272, 306
Crown ...... 028, 037, 137, 146, 201,
231, 246, 250, 256, 266,
289, 332
CS Electronics .................... 266, 272
CTC ............................................... 272
Curtis .......................... 113, 144, 152
Curtis Mathes .. 001, 004, 006, 012,
058, 091, 111, 114,
120, 131, 134, 141,
146, 147
Daewoo . 004, 005, 006, 013, 014,
069, 091, 113, 118, 120,
131, 144, 146, 147, 152,
154, 155, 157, 201, 233,
246, 250, 266, 332, 337
Dainichi ................................ 217, 266
Dansai .................................. 248, 250
Daytron ... 004, 006, 091, 128, 131,
146, 152, 154, 201, 246
Decca 220, 250, 255, 305, 309, 339
Denon ........................................... 158
Desmet ......................................... 250
Diamond ....................................... 332
Dimensia .............................. 001, 111
Dixi .............................. 201, 246, 250
Dual ............................. 250, 288, 332
Dumont ... 004, 082, 208, 209, 211,
254, 257, 306
Dynatron ...................................... 250
Elbe . 250, 266, 275, 283, 312, 322
Elcit ....................................... 257, 272
Electroband ....................................... 2
Electrohome .... 003, 004, 006, 015,
113, 114, 131, 146
Elin .... 211, 246, 250, 258, 312, 332
Elite .............................. 217, 250, 266
Elman ............................................. 257
Elta ............................... 201, 246, 332
Emerson .. 004, 006, 009, 016, 017,
018, 019, 020, 021, 022,
023, 024, 025, 026, 027,
028, 029, 030, 031, 032,
068, 091, 094, 095, 100,
110, 112, 113, 114, 115,
116, 128, 131, 136, 137,
141, 146, 151, 157, 209,
250, 254, 261, 262, 272,
306
Envision .............. 004, 006, 114, 120
Erres ............................ 203, 247, 250
Europhon .................... 250, 257, 272
Expert ........................................... 312
Fenner ................................ 246, 332
Ferguson .. 213, 226, 263, 278, 291,
303, 341
Fidelity ........................................... 250
Finlandia ............................... 216, 279
Finlux 208, 209, 211, 212, 250, 254,
255, 256, 257, 258, 262, 279,
283
Firstline .... 201, 219, 224, 225, 246,
250, 255, 257, 272, 276,
277, 283
Fisher 033, 044, 096, 129, 140, 149,
211, 216, 231, 249, 253, 255,
260, 306
Formenti ..................... 209, 256, 312
Frontech ............ 222, 246, 272, 332
Fujitsu ................. 032, 255, 257, 266
Funai 028, 032, 115, 116, 136, 222,
224, 262, 276, 330, 332
Galaxi ........................ 250, 257, 338
Galaxis ................................. 250, 257
GBC .................... 246, 266, 305, 332
GE .... 001, 003, 004, 006, 034, 049,
097, 111, 113, 115, 118, 122,
123, 124, 130, 131, 141, 142,
143, 146, 153, 157
GEC .. 205, 250, 251, 255, 305, 333
Geloso ...... 201, 246, 266, 272, 332
Genexxa ..................... 217, 250, 266
GoldHand ..................................... 332
Goldline ........................................ 250
GoldStar .. 004, 005, 006, 009, 015,
091, 092, 113, 114, 117,
120, 121, 131, 146, 147,
148, 223, 246, 250, 272,
282, 295, 297, 307, 323,
332
Goodmans 219, 232, 233, 246, 248,
249, 250, 255, 262, 285,
332
Gorenje ........................................ 231
GPM ............................. 217, 266, 332
Gradiente .......... 006, 114, 139, 140
Granada ... 006, 071, 146, 216, 227,
247, 249, 250, 253, 255,
256, 268, 278, 320
Grandin ................................ 301, 337
Grundig .... 135, 142, 146, 208, 214,
215, 240, 242, 250, 254,
256, 264, 266, 301, 311,
313, 316, 320, 324, 325,
330, 335, 343
Hallmark .................. 004, 006, 113
Hanseatic . 243, 246, 250, 275, 276,
288, 313
Hantarex ..................... 246, 250, 332
Harman Kardon .......................... 113
Harwood ............................. 246, 250
HCM . 201, 234, 246, 250, 266, 332
Hinari 201, 217, 219, 246, 249, 250,
262, 266, 281, 309, 332, 333,
334, 339
Hisawa ........................................... 266
Hitachi ...... 004, 006, 009, 010, 011,
035, 036, 071, 072, 073,
074, 075, 076, 077, 078,
079, 080, 081, 095, 101,
109, 112, 126, 127, 131,
142, 146, 154, 158, 205,
206, 212, 218, 235, 244,
249, 250, 251, 252, 255,
258, 259, 262, 267, 269,
286, 297, 299, 307, 327,
333, 334, 336
Hornyphone ................................ 250
Hoshai ........................................... 266
Huanyu .......................................... 233
Hyper ................. 246, 266, 272, 332
ICE ............ 222, 232, 246, 250, 266
Imperial ..... 231, 250, 256, 272, 338
Infinity .................................. 006, 037
Ingersol ......................................... 246
Inno Hit ... 239, 246, 250, 255, 256,
266, 272, 305, 322, 323,
332
Interbuy ............................... 246, 272
Interfunk .. 247, 250, 274, 306, 319,
320
Intervision 222, 250, 257, 266, 272,
282, 288
Irradio ...... 246, 250, 256, 266, 272,
323, 332
ITS ................................ 232, 250, 266
ITT ............................... 262, 279, 285
ITV ........................................ 250, 272
JBL ....................................... 006, 037
JC Penney 001, 004, 005, 006, 008,
034, 044, 049, 058, 091,
092, 097, 111, 113, 120,
122, 124, 141, 142, 146,
148, 149
Jensen .......................... 004, 006, 114
JVC ... 009, 010, 011, 034, 036, 038,
039, 040, 085, 086, 110, 132,
139, 141, 142, 207, 213, 232,
249, 263, 266, 290, 296, 344
Kaisui 201, 217, 246, 250, 266, 332
Kapsch .................................. 211, 312
Karcher ....................... 250, 257, 332
Kathrein ........................................ 243
Kawasho .. 002, 004, 006, 120, 140,
145
Kendo 219, 250, 257, 272, 283, 332
Kennedy ........................................ 312
Kenwood . 004, 006, 015, 113, 114,
120, 130, 151
Kloss Novabeam028, 041, 042, 118
Kneissel ....................... 250, 275, 283
Kolster .......................................... 250
Konka ............................................ 266
Korting .......................................... 209
Kosmos ......................................... 250
KTV . 028, 091, 094, 115, 116, 120,
131, 146
Lenco .................................. 211, 246
Lenoir ................................... 246, 332
LG ....................... 246, 250, 272, 282
Liesenkotter ................................ 250
Lloyds ................................... 151, 246
Loewe ................ 037, 209, 250, 275
Loewe Opta ................................. 306
Logik .............................................. 339
Luma ................... 246, 250, 283, 312
Lumatron ...................................... 250
Luxman ................................ 004, 006
Luxor 285, 287, 298, 306, 307, 320,
323
LXI ... 001, 006, 033, 037, 043, 044,
097, 111, 113, 134, 148
M Electronic . 201, 211, 212, 233,
236, 246, 250, 258,
272, 279, 283, 285,
287
Magnadyne 209, 257, 272, 306, 332
Magnafon ............................. 256, 257
Magnasonic 113, 114, 136, 154, 262
Magnavox 004, 006, 008, 015, 037,
041, 042, 045, 046, 070,
113, 114, 120, 128, 131,
133, 134, 136, 137, 142,
144, 262
Marantz .... 004, 006, 035, 037, 114,
120, 130, 131, 134, 148,
243, 250
Matsui201, 204, 216, 219, 224, 228,
229, 232, 246, 248, 249, 250,
253, 255, 261, 264, 276, 278,
280, 281, 289, 309, 332, 339,
344
Medion .......................................... 250
Megatron .................... 006, 035, 071
Memorex .. 006, 113, 148, 201, 246
Metz . 209, 230, 240, 264, 270, 274,
306, 308, 311, 313, 324, 325
MGA 004, 005, 006, 015, 047, 114,
266
Minerva .... 208, 240, 242, 254, 256,
264, 311, 324, 325
Minoka ................................. 234, 250
Mission .......................................... 304
Mitsubishi 004, 005, 006, 015, 047,
113, 114, 120, 131, 146,
150, 209, 228, 240, 249,
250, 280, 306, 309, 324,
332
Mivar ......... 223, 239, 256, 275, 322
Motorola ............................. 003, 093
MTC 004, 005, 006, 058, 113, 120,
134, 141, 154
Multitech . 028, 201, 246, 250, 257,
266, 272, 332
Murphy ................................. 211, 255
NAD .................. 006, 043, 044, 109
National ........................................ 265
NEC . 003, 004, 005, 006, 114, 120,
130, 131, 151, 249, 309, 332
Neckermann .... 209, 214, 237, 242,
243, 250, 272, 283,
306, 313, 338
NEI ................................................. 250
Nesco ................................... 262, 272
Neufunk ............................... 246, 250
Nikkai204, 217, 222, 246, 248, 249,
250, 255, 266, 307
Nikko .......................... 006, 013, 154
NOBLEX ...................................... 332
Nokia 236, 279, 285, 287, 292, 294,
295
Nordmende ..... 264, 303, 310, 319,
341
Novatronic .......................... 250, 258
Oceanic ............................. 276, 298
Okano ......................... 250, 255, 338
Onwa .......................... 028, 115, 266
Optimus ........................................ 109
Optonica ............................. 051, 093
Orbit ............................................. 250
Orion 025, 100, 219, 224, 225, 229,
246, 250, 257, 261, 276, 277,
281, 300, 309, 313, 317, 326,
330, 339
Osaki 217, 222, 234, 250, 255, 266,
330
Oso ....................................... 217, 266
Osume ............... 249, 255, 260, 266
Otto Versand .. 202, 214, 219, 237,
240, 242, 243, 249,
250, 264, 268, 272,
276, 302, 303, 313,
324, 330, 332
Palladium 231, 250, 272, 283, 338
Panasonic . 003, 034, 037, 090, 106,
116, 118, 122, 124, 125,
135, 142, 143, 154, 156,
221, 230, 245, 250, 265,
268, 273, 293, 313, 315,
320, 331
Panavision ............................ 250, 283
Pathe Cinema ..................... 275, 338
Pathe Marconi ............................. 319
Perdio ................................... 250, 255
Philco 003, 004, 005, 006, 008, 009,
015, 037, 041, 042, 046, 071,
113, 114, 120, 128, 131, 134,
136, 137, 144, 154, 158, 209,
250, 256, 262, 272, 306, 338
Philips 000, 003, 004, 006, 008, 009,
015, 037, 041, 042, 048, 049,
050, 121, 134, 203, 205, 209,
233, 242, 243, 247, 250, 251,
301, 306, 312, 320
Phoenix ....................... 209, 250, 255
Phonola .... 203, 209, 247, 250, 306,
320
Pioneer ..... 004, 006, 095, 109, 112,
118, 119, 130, 131, 250
Portland ... 004, 006, 013, 091, 113,
120, 131, 146, 147, 152
Prandoni-Prince ................. 256, 272
Price Club ...................................... 58
Prima ........................... 147, 246, 332
Prinz .............................................. 255
Prism ............................................... 34
Profex .......................... 201, 246, 332
Profi-Tronic ........................ 250, 257
Proline225, 247, 250, 255, 277, 291
Proscan ....................... 001, 097, 111
Protech ................................ 201, 222
Proton ...... 004, 006, 009, 113, 114,
127, 131, 137, 146, 148
Provision ....................................... 250
Pye ............................... 203, 247, 250
Quasar ... 003, 034, 118, 124, 125,
128, 135, 142, 143
Quelle ...... 202, 208, 211, 237, 240,
242, 249, 250, 254, 258,
260, 264, 272, 306, 309,
322, 324, 330, 332
Radio Shack .. 111, 115, 116, 118,
134, 146
Radio Shack/Realistic 001, 004, 006,
009, 028, 033,
051, 091, 092
Radiola ............... 203, 247, 250, 320
Radiomarelli ............... 209, 250, 272
RadioShack ................................... 250
Radiotone ................... 246, 250, 289
RCA . 001, 003, 004, 005, 006, 007,
015, 052, 053, 054, 055, 056,
095, 097, 098, 099, 102, 111,
112, 115, 118, 119, 122, 123,
124, 130, 131, 141, 143, 146,
153
Realistic ......................................... 111
Recor ............................................. 250
Revox ............................................ 250
Rex ...................... 222, 272, 283, 312
RFT .............................. 209, 255, 275
Roadstar .. 201, 217, 222, 246, 266,
332
Robotron ...................................... 306
Runco .............................................. 82
Saba 209, 226, 278, 291, 303, 306,
310, 319
Saisho 201, 219, 222, 228, 246, 261,
266, 280, 309, 339
Salora .......................... 298, 306, 307
Sambers ............. 239, 256, 257, 322
Sampo ...... 004, 006, 091, 092, 118,
120, 131
Samsung ... 004, 005, 006, 009, 012,
015, 057, 058, 059, 091,
092, 103, 113, 120, 131,
134, 141, 146, 151, 159,
201, 222, 223, 231, 239,
243, 246, 250, 255, 262,
305, 322, 323, 332, 338
Sansui ................................... 100, 250
Sanyo 004, 033, 047, 060, 089, 096,
129, 149, 211, 216, 227, 246,
249, 253, 255, 260, 275, 298,
305, 306, 309, 332
SBR ..................... 203, 205, 247, 250
Schneider . 217, 232, 247, 250, 266,
272, 288, 332
Scott 004, 006, 009, 016, 025, 028,
032, 115, 116, 131, 136, 146
Sears 001, 004, 006, 010, 011, 015,
032, 033, 039, 040, 043, 044,
061, 071, 096, 097, 111, 113,
115, 129, 134, 146, 149
SEG ............ 222, 246, 249, 250, 272
SEI ..... 202, 209, 224, 250, 257, 276
SEI-Sinudyne ....................... 306, 330
Seleco ................. 283, 303, 312, 319
Sentra ................. 204, 246, 248, 266
Sharp 004, 006, 009, 017, 020, 051,
062, 063, 064, 067, 091, 093,
127, 144, 146, 151, 210, 249,
260, 262, 276, 302, 321, 328,
329, 340
Shorai ................. 224, 262, 276, 330
Siarem 209, 250, 257, 260, 264, 306
Siemens .... 214, 215, 240, 242, 311,
313, 324, 325
Sierra .................................... 247, 250
Signature 2000 ............................ 129
Singer ........ 209, 257, 272, 306, 332
Sinudyne .. 202, 209, 219, 250, 257,
261, 266, 276, 306, 330
Solavox ................................ 255, 307
Sonitron ........................................ 216
Sonoko ...... 201, 246, 250, 266, 332
Sonolor ......................................... 216
Sontec ......................... 250, 276, 338
Sony . 002, 104, 107, 108, 138, 140,
145, 146, 202, 237, 249, 257,
296, 304, 309, 339, 342
Soundesign 004, 006, 008, 028, 032,
113, 115, 131, 137
Star Lite ............................... 246, 250
Starlite .................................. 028, 332
107
ENGLISH
Stern .............................................. 312
Sunkai 219, 224, 225, 229, 266, 276,
277, 281, 330
Sunstar ................................. 246, 250
SuperTech .................. 246, 250, 332
Supra .................................... 246, 332
Susumu ................................. 217, 278
Sylvania ..... 004, 006, 008, 015, 037,
040, 041, 042, 045, 046,
088, 113, 114, 120, 128,
131, 134, 136, 137, 144,
154
Symphonic ......... 023, 028, 116, 136
3103 605 20971
3354/000
(Wwn N Nw n wWNnwNwnNnNwWnNn wW) DVDR 77/17
Tandberg .......................... 283, 330
Tandy 093, 134, 217, 255, 266, 272
Tashiko .............. 205, 249, 251, 333
Tatung ...... 003, 118, 220, 250, 255,
305, 309, 339
Teac ............................................... 250
Tec ............. 246, 272, 278, 284, 332
Technics ... 034, 135, 142, 143, 221,
245
Techwood 004, 006, 034, 114, 134
Teknika .... 004, 005, 006, 008, 009,
108
010, 011, 013, 028, 032,
045, 058, 090, 091, 115,
116, 120, 130, 131, 137,
146, 154
Teleavia ......................................... 319
Telecaption .................................... 65
Telecor ................................ 250, 266
Telefunken 151, 226, 250, 278, 284,
291, 303, 319
Telegazi ................................ 250, 266
Telemeister .................................. 250
Telesonic ...................................... 250
Telestar ......................................... 250
Teletech ............. 201, 246, 250, 272
Teleton ................................ 249, 274
Tensai211, 217, 224, 246, 250, 258,
266, 272, 276, 282, 332
Texet .................................... 217, 246
Thomson . 250, 278, 284, 291, 303,
310, 319, 341
Thorn 204, 211, 213, 237, 240, 241,
250, 263, 278, 298, 303, 305,
313, 324
Toshiba .... 033, 043, 044, 058, 061,
065, 066, 087, 088, 129,
141, 148, 149, 150, 204,
208, 238, 241, 248, 249,
254, 257, 271, 314, 318
Totevision ...................................... 91
Towada ......................................... 257
Tristar ........................................... 266
Triumph ............. 250, 261, 271, 279
Uher .................. 250, 256, 306, 312
Ultra .............................................. 154
Ultravox ............ 250, 257, 272, 306
Uniden .......................................... 138
Universal ......................................... 49
Universum 211, 212, 222, 231, 240,
249, 250, 254, 256, 258,
260, 261, 264, 272, 276,
279, 283, 285, 287, 292,
309, 313, 324, 330, 332
Univox .......................................... 250
Vestel ..........................................
Video Concepts ..........................
VideoSystem ................................
Vidikron ........................................
Vision ............................................
250
115
250
134
250
Vortec ........................................... 250
Voxson ............... 209, 250, 256, 306
Waltham .................................... 250
Wards ...... 001, 004, 005, 006, 015,
016, 023, 032, 037, 041,
042, 045, 049, 051, 111,
113, 120, 122, 123, 131,
134, 136, 137, 141, 144,
148, 262
Watson .............. 250, 266, 288, 289
Watt Radio .................................. 257
Wega ........................... 209, 249, 250
Weltblick ...................................... 250
White Westinghouse113, 120, 144,
146, 147, 154,
157, 250
Yamaha . 004, 005, 006, 015, 120,
137, 151, 154
Yoko .......... 222, 246, 250, 266, 332
Yorx ..................................... 266, 332
Zenith ..... 004, 082, 083, 084, 105,
117, 138, 154
FACTORY SERVICE LOCATIONS
NOTE: If you reside in one of our Philips Factory Service Branch areas (see directory on back), you can contact the nearest Service
Branch to obtain efficient and expedient repair for your product. If your product is In-Warranty, you should have proof-of-purchase
to ensure No Charge Service. For Out-of-Warranty service, call the location nearest you.
NOTA: Si vous résidez dans une des régions desservies par une succursale de service après vente du fabricant Philips (voir liste
ci-dessous), vous pourrez contacter la branche de service après vente la plus près de chez vous pour obtenir un service après vente
rapide et efficace. Si le produit est sous garantie, il suffira de présenter une preuve d achat pour bénéficier d'un service sans frais.
Pour les produits non couverts par la garantie, contactez le centre le plus près de chez vous.
NOTA: Si Ud. reside en una de nuestras zonas para sucursales Philips de servicio al de fábrica (ver directorio más abajo), Ud. puede
comunicarse con la sucursal de servicio más cercana para obtener una reparación oportuna y eficaz de su producto. Si su producto
está todavía bajo garantía, Ud. debe presentar comprobante de compra para no ocasionar ningunos cargos por servicio. Para servicio
después del vencimiento de la garantía, llame al lugar más cercano de los abajo indicados.
In Canada
To obtain efficient and expedient carry-in, mail-in, or in-home service for your product, please contact Philips at:
1-800-661-6162 (French speaking)
1-800-531-0039 (English or Spanish speaking)
Au Canada
Comment obtenir le service après-vente pour les produits apportés ou envoyés par la poste à notre centre de service ou le service à
domicile. Veuillez contacter philips á:
1-800-661-6162 (Francophone)
1-800-531-0039 (Anglais ou Espagnol)
En el Canadá
Cómo recibir servicio efficiente para su producto, en persona, por correo o a domicillo Favor de comunicarse con Philips al:
1-800-661-6162 (francófono)
1-800-531-0039 (Inglés o Español)
Rev. HH - 1/9/2003
FACTORY SERVICE LOCATIONS
QUALITY SERVICE IS AS CLOSE AS YOUR TELEPHONE! SIMPLY LOOK OVER THE LIST BELOW FOR THE NUMBER OF A FACTORY
SERVICE CENTER NEAR YOU. YOUR PRODUCT WILL RECEIVE EFFICIENT AND EXPEDIENT CARRY?IN, MAIL?IN, OR IN?HOME
SERVICE, AND YOU WILL RECEIVE PEACE OF MIND, KNOWING YOUR PRODUCT IS BEING GIVEN THE EXPERT ATTENTION OF
PHILIPS' FACTORY SERVICE.
COMMENT OBTENIR NOTRE SERVICE APROS VENTE RAPIDE ET EFFICACE SOIT PAR COURRIER, P
DOMICILE, OU EN SE PRÉSENTANT P UN CENTRE DE SERVICE PHILIPS.PLUS DE 600 CENTRES DE RÉCEPTION DE
PRODUITS P RÉPARER P TRAVERS LE PAYS: CONTACTER LE CENTRE DE SERVICE AUX CONSOMMATEURS LE PLUS PROCHE POUR
SAVOIR L'EMPLACEMENT DE CES DÉPÔTS DANS UN RAYON DE 50 P 75 MILES (80 KM P 120 KM) DU CENTRE DE SERVICE LOCAL.
CÓMO OBTENER UN SERVICIO OPORTUNO Y EFICIENTE POR CORREO, EN CASA O EN PERSONA PARA
SU PRODUCTO A TRAVÉS DE UN CENTRO PHILIPS DE SERVICIO. MAS DE 600 SITIOS POR TODO EL PAIS PARA LA
RECEPCION DE PRODUCTOS NECESITADOS DE REPARACIONES: COMUNICARSE CON EL CENTRO DE SERVICIO DE FABRICA MAS
CERCANO PARA ESTOS LUGARES DENTRO DE UN RADIO DE 80 A 120 KM (50 A 75 MILLAS) DEL CENTRO DE SERVICIO LOCAL.
ATLANTA
Philips Factory Service
550 Franklin Road., Suite F
Marietta, GA 30067
800-273-1501
CLEVELAND
Philips Factory Service
950 Keynote Circle
Brooklyn Heights, OH 44131
800-331-7037
CHICAGO
Philips Factory Service
1279 W. Hamilton Pkwy.
Itasca, IL 60143
800-531-2922
TAMPA
Philips Factory Service
1911 US Highway 301 North,
Suite 100
Tampa, FL 33619
800-442-2027
DETROIT
Philips Factory Service
25173 Dequindre
Madison Heights, MI 48071
800-438-1398
KNOXVILLE
Philips Factory Service
One Philips Drive
Building 2
Knoxville, TN 37914
800-821-1767
SAN FRANCISCO
Philips Factory Service
681 East Brokaw Rd.
San Jose, CA 95112
800-300-9013
DALLAS
Philips Factory Service
415 N. Main Street, #107
Euless, TX 76040
800-952-3254
PHILADELPHIA
Philips Factory Service
354 Dunks Ferry Rd.
Bensalem, PA 19020
800-847-9320
HOUSTON
Philips Factory Service
1110 N. Post Oak Rd.,
Suite 100
Houston, TX 77055
800-952-3254
LOS ANGELES
Philips Factory Service
20930 Bonita, Ste. V
Carson, CA 90746
800-300-9013
3103 605 20971
3354/000
(Wwn N Nw n wWNnwNwnNnNwWnNn wW)
Rev. HH ? 1/9/2003
DVDR 77/17