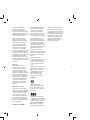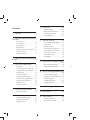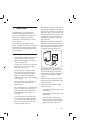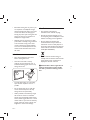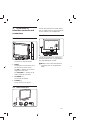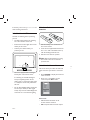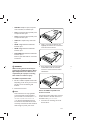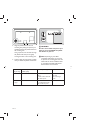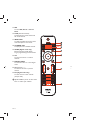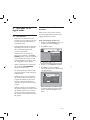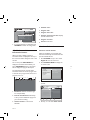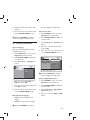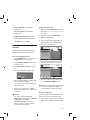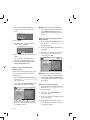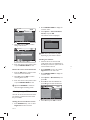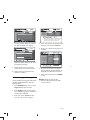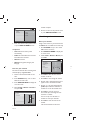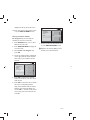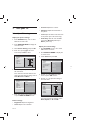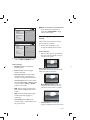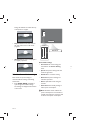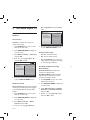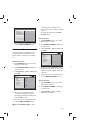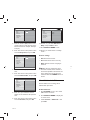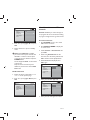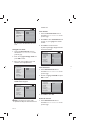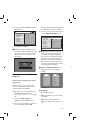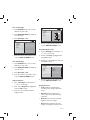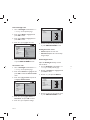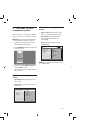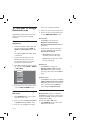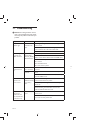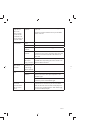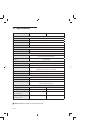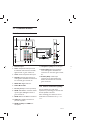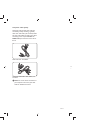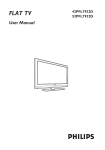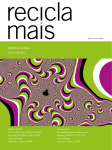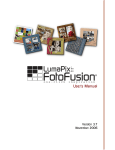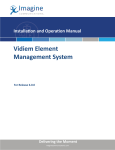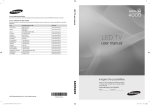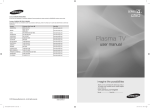Download Philips 52PFL7803D Fan User Manual
Transcript
Register your product and get support at www.philips.com/welcome Flat TV 42PFL7803D 52PFL7803D User Manual 2007 © Koninklijke Philips Electronics N.V. All rights reserved. Specifications are subject to change without notice. Trademarks are the property of Koninklijke Philips Electronics N.V. or their respective owners. Koninklijke Philips Electronics N.V. manufactures and sells many products targeted at consumers, which, like any electronic apparatus, in general have the ability to emit and receive electromagnetic signals. Philips reserves the right to change products at any time without being obliged to adjust earlier supplies accordingly. One of Philips’ leading Business Principles is to take all necessary health and safety measures for our products, to comply with all applicable legal requirements and to stay well within the EMF standards applicable at the time of producing the products. The material in this manual is believed adequate for the intended use of the system. If the product, or its individual modules or procedures, are used for purposes other than those specified herein, confirmation of their validity and suitability must be obtained. Philips warrants that the material itself does not infringe any United States patents. No further warranty is expressed or implied. Warranty No components are userserviceable. Do not open or remove covers to the inside of the product. Repairs may only be done by Philips Service Centers and official repair shops. Failure to do so shall void any warranty, stated or implied. Any operation expressly prohibited in this manual, any adjustments, or assembly procedures not recommended or authorized in this manual shall void the warranty. Pixel characteristics This LCD product has a high number of color pixels. Although it has effective pixels of 99,999% or more, black dots or bright points of light (red, green or blue) may appear constantly on the screen. This is a structural property of the display (within common industry standards) and is not a malfunction. Compliance with EMF Philips is committed to develop, produce and market products that cause no adverse health effects. Philips confirms that if its products are handled properly for their intended use, they are safe to use according to scientific evidence available today. Philips plays an active role in the development of international EMF and safety standards, enabling Philips to anticipate further developments in standardization for early integration in its products. Copyright VESA, FDMI and the VESA Mounting Compliant logo are trademarks of the Video Electronics Standards Association. Manufactured under license from BBE Sound, Inc. Licensed by BBE, Inc under one or more of the following US patents: 5510752,5736897. BBE and BBE symbol are registered trademarks of BBE Sound Inc. (Available on selected models). ® Kensington and Micro Saver are registered US trademarks of ACCO World Corporation with issued registrations and pending applications in other countries throughout the world. All other registered and unregistered trademarks are the property of their respective owners. Contents 7. Use your TV . . . . . . . . . . . . . . . . . . 28 Adjust TV settings . . . . . . . . . . . . . . . .28 Change your picture format . . . . . . . .29 1. Use Smart Mode settings. . . . . . . . . . .30 Important . . . . . . . . . . . . . . . . . . . . . 5 Use the Surf feature. . . . . . . . . . . . . . .31 2. Overview of television controls and connectors. . . . . . . . . . . . . . . . . . . . . . . . . . 7 Side controls . . . . . . . . . . . . . . . . . . . . .7 8. Use more of your TV . . . . . . . . . . . 32 Use the Advance Picture features . . . .32 Side connectors . . . . . . . . . . . . . . . . . . .7 Use the Timer . . . . . . . . . . . . . . . . . . .33 Rear connectors. . . . . . . . . . . . . . . . . . .7 Child-lock the TV . . . . . . . . . . . . . . . . .34 Position the TV. . . . . . . . . . . . . . . . . . . .8 Control access to TV channels . . . . . .35 Install the remote control batteries . . .8 Control access to TV programs. . . . . .37 Use the Source List . . . . . . . . . . . . . . . .8 Turn on closed captions. . . . . . . . . . . .39 Wall-mount the TV . . . . . . . . . . . . . . . .9 Use the Demo modes . . . . . . . . . . . . .40 Use Ambilight . . . . . . . . . . . . . . . . . . . .40 3. Overview of remote control keys and functions . . . . . . . . . . . . . . . . . . . . . . . . . . 11 9. Use your TV as a computer monitor . . . . . . . . . . . . . . . . . . . . . . . . . . . . . . . . . . 43 4. Use your TV in digital mode. . . . . . 13 Picture settings (VGA mode). . . . . . . .43 Get Started . . . . . . . . . . . . . . . . . . . . .13 Feature settings (VGA mode) . . . . . . .43 Switch on the TV for the first time . . .13 Understand the information banner . .14 Install channels . . . . . . . . . . . . . . . . . .14 10. Use your TV in High Definition mode . . . . . . . . . . . . . . . . . . . . . . . . . . . . . . . . . . 44 Set your preferences . . . . . . . . . . . . . .17 Connect the HD equipment . . . . . . . .44 Restoring to default settings . . . . . . . .18 Control the TV settings in HD mode .44 Control access to digital channels . . . .19 Use Mode Selection . . . . . . . . . . . . . .44 Setup your favorite channels . . . . . . . .21 Use Native 1080 mode . . . . . . . . . . . .45 Update your TV . . . . . . . . . . . . . . . . . .22 Use Philips EasyLink . . . . . . . . . . . . . . .45 Get program listings. . . . . . . . . . . . . . .23 5. Select your location . . . . . . . . . . . . . . .24 6. 11. Troubleshooting. . . . . . . . . . . . . . . . 46 12. Specifications . . . . . . . . . . . . . . . . . . 48 13. Connect devices . . . . . . . . . . . . . . . 49 Use your TV in analog mode . . . . . 24 Install channels . . . . . . . . . . . . . . . . 25 Automatically install channels . . . . . . .25 Manually install channels . . . . . . . . . . .25 Manage channels. . . . . . . . . . . . . . . . . .26 Connection overview. . . . . . . . . . . . . .49 Select connection quality . . . . . . . . . . .49 1. Important • Wall mounting of the TV should only be performed by qualified personnel. The TV must only be mounted on an appropriate wall bracket and on a wall that can safely hold the weight of the TV. Improper wall mounting can result in severe injury or damage. Do not attempt to wall mount the TV yourself. • If the TV is mounted on a swivel base or swivel arm, ensure no strain is placed on the power cord when the TV is swivelled. Strain on the power cord can loosen connections and cause arcing or fire. Congratulations on your purchase and welcome to Philips! To fully benefit from the support that Philips offers, register your product at www.philips.com/welcome. Read this user manual before you start to use this product. In particular, pay close attention to this section and follow the safety and screen care instructions. The product warranty does not apply if damage is caused by failing to follow these instructions. 1.1 Safety • Two people are required to lift and carry a TV that weighs more than 25 kilos (55lb). Improper handling of the TV can result in serious injury. • To avoid short circuit, do not expose the TV, remote control or remote control batteries to rain or water. • • To avoid risk of fire or electric shock, do not place the TV, remote control or remote control batteries near naked flame sources (for example, lighted candles) and other heat sources including direct sunlight. Do not place the TV on the cord or anything else that can pinch the cord or loosen the mains plug. An improperly connected mains plug or damaged mains cord can cause arcing, fire or electric shock. • Do not touch any part of the TV, power connector or antenna cable during lightning storms. Be sure that you have full access to the mains cord for easy disconnection of the TV from the mains. • When disconnecting the TV from the mains, be sure to: • • • Do not install the TV in a confined space such as a bookcase. Leave a space of at least 10cm (four inches) around the TV for ventilation. Be sure air flow is not obstructed. If mounting the TV on a flat surface, be sure to use only the supplied stand and to mount the TV on a level, solid surface. Do not move the TV if the stand is not properly screwed to the TV. • Turn off the TV, then the mains power (if available). • Unplug the mains cord from the mains socket outlet. • Unplug the mains cord from the power connector at the back of the TV. Always pull the mains cord by the plug. Do not pull the mains cord. EN-5 • • Permanent hearing loss may occur if you use earphones or headphones at high volumes. Though high volume may sound normal over time, it can damage your hearing. To protect your hearing, limit the amount of time you use earphones or headphones at high volume. Although your TV consumes very little power when in standby, energy continues to be consumed as long as the mains remain connected and powered. When not in use for extended periods of time, switch off and disconnect the TV from the mains. 1.2 Environmental care • This product is designed and manufactured for material recycling. • Recycle the product packaging at your local recycling center and dispose of used batteries according to local regulations. • Do not dispose the product with household waste. Ask your dealer for information on how to safely dispose of the product. Uncontrolled waste disposal harms both the environment and human health (EEC 2002/96/EC). • This TV consumes minimal energy in standby mode to minimize environmental impact. Active power consumption is displayed at the back of the TV. Screen care • Turn off and unplug the mains cord before cleaning the screen. • Clean the screen with a soft, dry cloth. Do not use substances such as household cleaning agents as these may damage the screen. • To avoid deformations or color fading, wipe off water droplets as soon as possible. • Do not touch, push, rub or strike the screen with hard objects as this may damage the screen permanently. • Where possible, avoid stationary images that remain on-screen for extended periods of time. Examples include screen menus, teletext pages, black bars or stock market tickers. If you must use stationary images, reduce the screen contrast and brightness to avoid screen damage. EN-6 1.3 C Caution:This is Class 1 apparatus. It must be connected to a mains socket out with a protective earthing connection. 2. Overview of television controls and connectors Use the side connectors for mobile devices such as a digital camera or game console. You can also connect a pair of headphones. 2.3 2.1 Rear connectors Side controls HDMI 1 SPDIF OUT PBS SX R Y TV ANTENNA Y Pb Pr L VIDEO L L R CVI-1 2. MENU To display the on-screen menus or to exit from the on-screen menus. The CH + /- buttons can be used to navigate the menu items. The VOLUME + / - buttons can be used to select the menu items. VGA L Pb Pr R 1. VOLUME + / To increase or decrease volume. HDMI 2 AUDIO IN SERV. C 75X R CVI-2 AV1 IN Use the rear connectors for antenna and permanent devices such as a high-definition disc player, DVD player or VCR. D Note: For more information about TV connections, refer to the Quick Start Guide. 3. CHANNEL + / To select the TV channel. 4. POWER . To turn off or turn on the TV. 2.2 Side connectors EN-7 If necessary, refer to the Quick Start Guide for stand mounting instructions. 2.4 2.5 Install the remote control batteries Position the TV Consider the following before positioning your TV: • The ideal viewing distance for watching TV is three times its screen size. • Position the TV where light does not fall directly on the screen. 1. Slide the battery cover off the back of the remote control. • Connect your devices before you position your TV. 2. Insert the two supplied batteries. Be sure the + and - ends of the batteries line up with the markings inside the case. 3. Slide the cover back into position. D Note: Remove the batteries if not using the remote control for an extended period of time. 2.6 • Your TV is equipped with a Kensington Security Slot at the back of the TV. If connecting an anti-theft Kensington lock (not supplied), position the TV within reach of a permanent object (such as a table) that can be easily attached to the lock. • Use the Source List The source list lets you select the audio and video source that your device is connected to. 1. Press SOURCE to display the audio and video source list. 2. Press ï or Î to highlight your AV source and press OK to select. Source List TV AV SIDE AV For the best Ambilight effect, position the TV 10cm (four inches) to 20cm (eight inches) away from the wall. Ambilight also works best in a room with dim lighting. CVI 1 CVI 2 VGA HDMI 1 HDMI 2 Source List: EN-8 • TV: Normal TV broadcast via the 75-ohm antenna connector. • AV: Composite video and audio output. • SIDE AV: Headphone jack, Composite video and audio, and S-Video input. • CVI 1: Component video (Y Pb Pr) with Component audio input. • CVI 2: Component video (Y Pb Pr) with Component audio input. • VGA: Video Graphics Array with audio input. • HDMI 1: High Definition Multimedia Interface input. • HDMI 2: High Definition Multimedia Interface input. • Side HDMI: High Definition Multimedia Interface input. 3. Using a cross-head screwdriver (not supplied), unscrew the four screws that secure the stand to the TV. Refer to Quick Start Guide for connection instructions. 2.7 Wall-mount the TV B WARNING: Wall mounting the TV should only be performed by qualified installers. Koninklijke Philips Electronics N.V. bears no responsibility for improper mounting that results in accident or injury. 4. Firmly pull the stand from the bottom of the TV. Place both the stand and screws in a secure location for future reinstallation. Use VESA-compatible bracket 1. Purchase a VESA-compatible wall bracket Depending on the size of your TV screen, purchase one of the following wall brackets: 2. Remove the TV stand. D Note: These instructions are only applicable to TV models with mounted stands. If your TV stand is not mounted, see Secure the VESA-compatible wall bracket to the TV on this page. Carefully place the TV face down on a flat, stable surface that is covered by soft cloth. The cloth should be thick enough to protect your screen. Secure the VESA-compatible wall bracket to the TV Connect the antenna cable, mains cord and all other devices to the back of the TV as described in the Quick Start Guide. 1. Locate the four mounting nuts at the back of the TV. EN-9 x4 2. Align the plate/bracket to the four mounting nuts, placing the spacers (not supplied) between the plate/bracket and the mounting nuts. Using a spanner, insert the bolts through the plate/bracket and spacers, tightly securing the bolts to the mounting nuts. 3. Continue with the instructions provided with your VESA-compatible wall bracket. B WARNING: Use the correct bolts and spacers (see table) to secure the VESA-compatible wall bracket to your TV. D Note: Depending on your VESAcompatible wall bracket, you may need to separate the mounting plate from the wall bracket for easier installation. Refer to your VESA-compatible wall bracket documentation for instructions. TV screen size (in /cm) VESA-compatible wall bracket (mm) Bolt and spacer type Special instructions 32” / 82cm Adjustable 300 x 300. 4 of M6 x 10mm steel bolt or 4 of M6 x 50mm steel bolt with 40mm spacer. Adjust bracket to 200 x 300 before securing to the TV. 42” / 107cm or larger Fixed 400 x 400. 4 of M8 x 15mm steel bolt or 4 of M8 x 55mm steel bolt with 40mm spacer. None. EN-10 3. Overview of remote control keys and functions 1. POWER . To switch the TV to standby mode if it is already turned on. Or to turn on TV when it is in standby mode. 2. SOURCE To display the input source list or to cycle through list of input sources by repeatedly pressing button. 3. SMART MODE To select or cycle through predefined picture and sound settings 4. AMBILIGHT ON/OFF To turn on or turn off Ambilight. 1 2 3 4 5 6 7 8 9 10 5. SURF To channel surf up to 8 channels. 6. Color buttons (Digital mode only) To use preset functions on the on-screen display. 11 12 7. ANA / DIGI To toggle between analog and digital modes. 13 8. CURSOR To navigate and select menu items and adjust individual settings 14 9. BACK To return to the previous menu. 10. ANALOG MENU To switch the menu on or off in analog mode. 11. VOL (Volume + / -) To turn up or turn down the sound level. 12. MUTE To turn the speaker sound on or off. 13. Numeric (0-9) To enter channel number, set time or timer. 14. STATUS / EXIT To display information on the current channel or to exit on-screen menus. EN-11 15. SAP To select SAP, Stereo or Forced Mono. 16. A/CH (Alternate Channel) To display the last viewed channel and the current channel. 17. INCR. SURR To enable Incredible Surround in stereo mode and Spatial in mono mode. 18. CHANNEL LIST To display the list of available channels. 19. GUIDE (Digital mode only) Electronic Program Guide button To get program listings and information. 20. OK To select menu items or confirm a selection. 21. DIGITAL MENU To switch the menu on or off in digital mode. 22. CH (Channel + / -) To switch to the next or previous channel. 15 16 17 18 19 20 21 22 23. Dot (Digital mode only) To enter values for minor channels (example: 36.5). E Tip: Press OK or press Æ to select menu items or confirm your selection. 23 EN-12 4. Use your TV in digital mode 4.1 • • • • Get Started When the TV is powered-on for the first time you are prompted to run auto install to receive the channels that are broadcasted locally. Auto installation takes 20 to 40 minutes depending on the number of channels that are transmitted by the cable provider or broadcaster. When the TV is not receiving any signal from the antenna or cable, NO SIGNAL appears on the TV screen. This can be caused by the antenna or cable not being plugged in correctly or when the wrong tuner mode is selected. When no transmission is received from the broadcaster, NO PROGRAM appears on the TV screen. • You cannot receive pay channels when using direct antenna / cable connection to the television. • When the set-top box is connected to the television using coaxial cable, autoprogram the television for the set-top box source channel and change the channels at the set-top box to view the program. • When the set-top box is connected to the television using AV connection, select the television input source for the settop box to view the program. Change the channels at the set-top box to view the program. 4.2 Switch on the TV for the first time When you turn on TV for the first time, the TV is in digital mode. You must set the language and add new services. Setup your language and services 1. Press Æ to enter Language and Î or ï to select your preferred language. 2. Press OK to confirm. Setupp Test est reception ecept o Language Language English Add new services Portuguese Spanish Color l Temp T Contrast C ontrast t t+ N NR Close Select system menu language. 3. Press ï to select Add new services. 4. Press OK to start the installation. The TV searches for the available analog and digital channels. Auto Program Channel TV 32 579 MHz When scanning has completed, a popup window displays information on the number of analog and digital services found. EN-13 4. Channel name Setup | Installation 5. Program title Total 1 Channels Found Current Scanning Scan percentage Information Analog TV services: Analog Radio services: Digital TV services: Digital Radion services: 69/69 6. Program start time 7. Program time progress bar :Displays time left indicator bar. 1 1 1 0 8. Program end time Yes Close A service scan is in progress, please press OK to stop. 9. Clock :Current time. 5. If no digital channels are detected, press ANA/DIGI to switch to analog mode. 4.3 Understand the information banner You can also press STATUS/EXIT to display the information banner. When you press STATUS/EXIT twice in succession, the TV displays the program description The information banner provides useful information about the current program such as channel name, program title, start time of program, and so on. 1 000.0000 2 3 TV GloboHD 4 The Fairly Odd Parents 5 16:35 6 Install channels Check for new TV channels When you select a digital program, an information banner is displayed at the top of the screen. The banner disappears after a few seconds. 1080p 4.4 16:50 7 Check the availability of TV channels that have been launched by the broadcaster after you have installed the TV. 1. Press SOURCE and Î or ï to select Digital TV from the source list. 2. Press DIGITAL MENU to display the on-screen menu. Setup Favorites Preferences Access Restrictions Installation System Service List Service Setup Restore Default 16:48 8 9 3. Select Installation > Service List and press Æ. Setupp | Installation Service List 1. Resolution: lndicates resolution type, for example: 1080p. 2. Favorite list indication: Indicated by a tick if you have added this program to your favorite list setting. 3. Channel number :In the format: 000:0000 EN-14 IRearrange Installation nstallation Services Rearrange Services Uninstall services View new TV Channels Move services A Access restrictions t i ti 4_ I t ll ti Installation 5_ 6_ 7 7_ 8_ Close 4. Press Î or ï to select View new TV Channels. Setupp | Installation 5. If new services are available, press Æ button to enter into the list of services, and press Î or ï to move through the list. Service Setup Add newServices Reinstall services Manual install services A Access restrictions t i ti 4_ I t ll ti Installation 5_ 6_ Setupp | Installation | Service List View TV Channels newServices IAdd Installation nstallation Add new services 7 7_ In Installation 8_ 05.1 - TV GloboHD Close 05.3 - TV GLOBO M A Access restrictions t i ti I t ll ti Installation Signal Strength: Signal Quality: Close Select the service(s) to change channel. For information about how to add new services to your list of favorite channels, see Add new channels to your list on this page. 6. Press the Í to return to the previous menu or press DIGITAL MENU to exit. E Tip: Press ANA/DIGI to switch between the digital and analog modes. Add new channels to your list Search for new TV channels that have been launched by the broadcaster after the initial installation. 1. Press SOURCE and press Î or ï to select Digital TV from the source list. 2. Press DIGITAL MENU to display the on-screen menu. 3. Select Installation > Service Setup and press Æ. 4. Press Æ to Add new services and press OK to activate the installation. A search begins. Any new channels are added to the channel list menu. The percentage of the installation completed and the number of channels found are displayed. 5. When the search is complete, press OK to accept the new services. 6. Press Í to return to the previous menu or press DIGITAL MENU to exit. E Tip: Press ANA/DIGI to switch between the digital and analog modes. Reinstall all channels This option lets you reinstall all the digital TV channels. 1. Press SOURCE and Î or ï to select Digital TV from the source list. 2. Press DIGITAL MENU to display the on-screen menu. 3. Select Installation > Service Setup > Reinstall services and press Æ Setupp | Installation | Reinstall services Auto Scan 05.1 - TV GloboHD 05.33 - TV GLOBO M 05 T t Reception Test R ti Total In 1 channels found Installation Scan status Scan percentage 8/68 A Access restrictions t i ti I t ll ti Installation 7 7_ 8_ Close A service scan is in progress, please press OK to stop. EN-15 C Caution: Reinstalling services overwrites all your previously stored channels. 4. Press OK to start the installation. A search is for digital services is started. The services are stored automatically. When the search is complete, the menu indicates the number of digital services found. When searching is complete, a list of stored channels is displayed. 7. Press Í to return to the previous menu or press DIGITAL MENU to exit. E Tip: Press ANA/DIGI to switch between the digital and analog modes. Change the order of stored channels Change the order of the digital channels that you have stored. 5. Press OK to store the services. 1. Press SOURCE and Î or ï to select Digital TV from the source list. 6. Press Í to return to the previous menu or press DIGITAL MENU to exit. 2. Press DIGITAL MENU to display the on-screen menu. E Tip: Press ANA/DIGI to switch between the digital and analog modes. Install digital channels manually 3. Select Installation > Service List > Rearrange Services and press Æ. Setup | Installation Rearrange Uninstall Services Uninstall services GloboHD Move services GLOBO M Manually scan services by entering the frequency of your target channel. 1. Press SOURCE and Î or ï to select Digital TV from the source list. 2. Press DIGITAL MENU to display the on-screen menu. 3. Select Installation > Service Setup > Manual install services and press Æ. Setupp | Installation | Service Setupp Manual install services Installation 0055.11 - T TV VG GloboHD loboHD Channel No. 2 0055.33 - TV TV G GLOBO LOBO M Frequency 57143 Test T est Reception Reception 4. Press Æ to select Uninstall services and press Î or ï to select the program to uninstall. 5. Press Æ to return to the previous menu and ï to select Move services. Setupp | Installation Access A ccess rrestrictions estric Start Scan IInstallation ns t a l l a t i o n Rearrange IMove Installation nstallation Services Uninstall services GloboHD Move services LList ist 2 M GLOBO Li t tto new R Listen Radio di Stations St Statio ti ns Signal Strength: Signal Quality: Close A Access restrictions t i ti 7_ I t ll ti Installation 8_ Close 4. Press Í and Æ to select the channel number, and ï to select Start Scan. 5. Press OK to start the search. 6. When the search is complete, press OK to accept the new service. EN-16 Close 6. Press Î or ï to highlight the program, and press OK to select. 7. Press Î or ï move the program to the order you want, and press OK to confirm. 8. Repeat the above steps to move other channels. 9. Press Í to return to the previous menu or press DIGITAL MENU to exit. E Tip: Press ANA/DIGI to switch between the digital and analog modes. 4.5 Set your preferences Set your language Select your preferred language, time zone, and digital audio output. 1. Press SOURCE and Î or ï to select Digital TV from the source list. 2. Press DIGITAL MENU to display the on-screen menu. 3. Select Preferences > Language and press Æ. Set your time zone 1. Press SOURCE and Î or ï to select Digital TV from the source list. 2. Press DIGITAL MENU to display the on-screen menu. 3. Select Preferences > Time Zone and press Æ. 4. Press Î or ï to select the time zone and press OK. 5. Press Í to return to the previous menu or press DIGITAL MENU to exit. Setupp | Preferences Preferences Time zone Language Broadcasted Time (-3h) Time Zone Digital Audio Output Broadcasted Time (-2h) Transparency (G (G GMT MT 05 00)) Time A Broadcasted B roadcasted Color C olor l Temp T Broadcasted Time (+1h) Broadcasted Time (-1h) Contrast C ontrast t t + Time (+2h) Broadcasted Setupp | Preferences Language tween the digital and analog modes. N NR Broadcasted Time (+3h) Audio Audio English System Portuguese Close Select time zone in your location Spanish Closed Caption C Color C olor l Temp T Contrast C ontrast t t+ N NR Close Select audio preference language. E Tip: Press ANA/DIGI to switch between the digital and analog modes. Set your digital audio output 4. Press Î or ï to select Audio or System and press OK. 1. Press SOURCE and Î or ï to select Digital TV from the source list. 5. Press Î or ï to select the language and press OK to confirm. 2. Press DIGITAL MENU to display the on-screen menu. 6. Press Í to return to the previous menu or press DIGITAL MENU to exit. 3. Select Preferences > Digital Audio Output and press Æ. Menu options for language 4. Press Î or ï to select AAC or PCM output. • Audio: To select the audio sound language. • System: To select the menu language. E Tip: Press ANA/DIGI to switch beEN-17 Setupp | Preferences Preferences Setupp | Preferences Digital Audio Output Language AAC Preferences Transparency Language 0% Time Zone PCM Time Zone 20% Digital Audio Output (G GMT-04:00) G MT 04:00) 04 00) Manaus M Digital Audio Output 40% Transparency (G GMT-05:00) G MT 05:00) 05 00) Acre A Transparency 60% Color C olor l Temp T 80% Contrast C ontrast t t+ Contrast C ontrast t t+ N NR N NR Close Close Select AAC for 5.1 system. 5. Press Í to return to the previous menu or press DIGITAL MENU to exit. Digital Audio Output • • AAC: Advanced Audio Coding (AAC) is a very high quality audio encoding and noise reduction system. It is the audio system you hear in High Definition Television (HDTV) and digital broadcast TV (DTV). PCM: Pulse Code Modulation (PCM) is a way of transmitting uncompressed digital audio. PCM is used by Audio CDs. E Tip: Press ANA/DIGI to switch between the digital and analog modes. 4. Press the Î or ï button to select the level of transparency. 5. Press Í to return to the previous menu or press DIGITAL MENU to exit. 4.6 Restoring to default settings 1. Press SOURCE and Î or ï to select Digital TV from the source list. 2. Press DIGITAL MENU to display the on-screen menu. 3. Select Installation > Restore Default and press Æ. Setupp | Installation Installation Service List Set your menu transparency Service Setup Restore Default Change your menu display from the default opaque to different levels of transparency. Color C olor l Temp T Contrast C ontrast t t+ 1. Press SOURCE and Î or ï to select Digital TV from the source list. 2. Press DIGITAL MENU to display the on-screen menu. 3. Select Preferences > Transparency and press Æ. EN-18 Restore Default Restore Default N NR Close 4. Highlight Yes to confirm restoring the settings to default. Settings restored to default • Stored channels: Cleared. • Program list: Cleared. • Favorite list: List names set back to default names. • Locked TV channels: Cleared. • Maturity rating: Blocking cleared. • Audio language: Set to Brazilian Portuguese. Change your PIN code • Menu language: Set to Brazilian Portuguese. 1. Enter the Access Restrictions menu as described in Turn on Set PIN Protection on this page. • Digital audio output: Set to PCM. 2. Press the ï to select Change Pin • Time zone: Set to Broadcasted time. • Pin Code: Reset to “1234”. 4.7 Control access to digital channels Restrict access to the digital channels by blocking them with an access PIN code. Code and press OK. 3. Enter your PIN code using the numeric buttons (0-9) on the remote control. 4. Enter your new PIN code. Setupp | Access restrictions Change PIN Code Enter your system PIN Set Pin Protection S otect o _ __ _ New system PIN Re-enter system PIN R di St Radio Stations ti Ch Change pin i code d Turn on Set PIN Protection 1. Press SOURCE and Î or ï to select Digital TV from the source list. 2. Press DIGITAL MENU to display the on-screen menu. 3. Select Access Restrictions and press Æ. You are prompted for the PIN code. Please enter your pin code Contrast C ontrast t t+ N NR Close New system PIN. 5. Enter the new code again to confirm. Setupp | Access restrictions Change PIN Code Enter your system PIN Set Pin Protection S otect o _ __ _ New system PIN Re-enter system PIN R di St Radio Stations ti Ch Change pin i code d Color C olor l Temp T Contrast C ontrast t t+ The menu is protected. Please enter your system pin code. _ __ _ Color C olor l Temp T N NR Cancel Close Re-enter system PIN. 4. Enter the default PIN code “1234” with the numeric buttons (0-9). You can access the menu now using the default PIN code. 5. Press the Î or ï button to highlight On, and press OK to turn on PIN code protection. D NOTE: You cannot navigate the Access Restrictions menu items when Set Pin Protection is set to Off. Set Pin Protection must be set to On for program, content or channel restrictions to be activated. 6. Press Í to return to the previous menu or press DIGITAL MENU to exit. E Tip: If you have forgotten your PIN code, reset the code by pressing “0711” followed by “0711” to enter a new code. Reset your PIN code If you have forgotten your system PIN code, you can reset it to the default PIN code. 7. Enter “0711” with the numeric buttons (0-9) when prompted for the PIN code. EN-19 The TV displays Incorrect Pin and prompts you to enter the PIN code again. Please enter your pin code D Note: You are prompted to enter the PIN code if the TV program is blocked by the Maturity Rating filter. Enter the PIN code to temporarily access the program. Incorrect Pin * * * * Cancel Restrict access to TV programs with Block Content 8. Enter “0711”. 9. The PIN code is reset to the default factory setting of “1234”. Please enter your pin code The default pin code is set. Please change it to your own system pin code Please enter your system pin code to change setting. _ __ _ Cancel 10. Enter “1234” with the numeric buttons (0-9). 1. Enter the Access restrictions menu as described in Turn on Set PIN Protection on the previous page. 2. Press ï to select Block Content and press OK. 3. Press the Î or ï buttons to select the type of content to be blocked from access. and press OK You can continue using this default PIN code or change the PIN code by selecting Change Pin Code in the Access Restrictions menu. Restrict access to programs with Maturity rating Restrict access to the digital programs (that are rated by the broadcaster) using the Maturity rating. 1. Enter the Access restrictions menu as described in Turn on Set PIN Protection on the previous page. 2. Press ï to select Maturity Rating and press OK to see the list of ratings. Setupp | Access restrictions Access restrictions Maturity Rating Maturity Rating No maturity blocking Block Content Block any rated content Block above 10 years TV Channels Set Pin Protection Change Pin Code Block above 12 years Color Block l Temp Tabove 14 years Contrast C Block ontrast t above t + 16 years N NR Close 3. Press Î or ï to select the rating and press OK to confirm. EN-20 Setupp | Access restrictions Access restrictions Block Content Maturity Rating No Block Block Content TV Channels Block Drugs Block Violence Set Pin Protection Block Sex Change Pin Code Color Block l Temp TViolence, drugs Contrast C Block ontrast t Sex, t + drugs N NR Block Violence, sex Block All . Close D Note: A pop-up window prompts you to enter the PIN code if the TV program is blocked by the Block Content filter. Enter the PIN code to temporarily access the program. Restrict access to TV channels 1. Enter the Access restrictions menu as described in Turn on Set PIN Protection on the previous page. 2. Press Î to select TV Channels and press the Æ button. 3. Press Î or ï buttons to highlight the TV channel to restrict. 4. Press OK to restrict the TV channel. An ‘X’ marks the check box to indicate the channel is locked. Setupp | Access restrictions Access restrictions Setupp | Favorites Block Content Maturity Rating TV GloboHD Block Content Globo M Name List 1 Favorite List 1 F Favorite List 1 Select TV channels LList st 2 TV Channels Add all services LList i t3 ist Set Pin Protection Remove all services LList i t4 ist Change Pin Code Color l Temp T Color C olor l Temp T Contrast C ontrast t t+ Contrast C ontrast t t+ N NR N NR Close Select the TV channels you want to lock D Note: To unlock the TV channel, highlight the TV channel and press OK to uncheck the box. 4.8 Setup your favorite channels Close Enter the name for the list. 3. Select Yes and press OK to confirm changing the list name. Setupp | Favorites Name List 1 Faa Favorite F List 1 Favorite List 1 Select TV channels LList st 2 Add Rename all services list LList i t3 ist Remove all services Do you really want to change name for list? Yes Create a list of up to four of your favorite TV channels. No Close Enter the name for the list 1. Press SOURCE and Î or ï to select Digital TV from the source list. Select the TV channels 2. Press DIGITAL MENU to display the on-screen menu. 1. Press Í or Æ to navigate the list of channels to select. 3. Select Favorites > list number (List 1 to List 4) and press OK. 2. Press OK to select. An ‘X’ marks the check box to indicate the channel or station is selected. 4. Press the Æ button to enter the Favorites setting options. Setupp | Favorites List 1 Change the Favorite List name 1. Press Í or Æ to move the cursor over the character of the name list, and press Î or ï buttons to scroll through the character list. 2. Press OK to confirm. Name Fa Favorite F List 1 GloboHD Select TV channels LList st 2 M GLOBO Add all services LList i t3 ist Remove all services LList i t4 ist Color C olor l Temp T Contrast C ontrast t t+ N NR Close Select TV channels for the list. Add all services to the favorite list 1. Press OK to add all the services to the favorite list. EN-21 Setupp | Favorites List 1 Faa Favorite F List 1 Add all services Name Select TV channels Add all services LList i t3 ist Remove all services LList i t4 ist Color C olor l Temp T 2. Press DIGITAL MENU to display the on-screen menu. 3. Select System > Current Software Version, and press OK. The software version is displayed. Contrast C ontrast t t+ N NR Close Press [[OK]] to add all services to the favorites list System Information H/W Version: ZDT620 ISDTV V0.1 S/W Version: LC07B-DTM V0.13+ 2. Select Yes and press OK to confirm adding all the services. Release Time: Aug-27-2007 02:10PM Setupp | Favorites List 1 Faa Favorite F List 1 Add all services Name Select TV channels Add all services Add all services Remove all services LList i t3 ist LList i t4 ist Do you really want to add all services? Yes No Close Press [OK] to add all services to the favorites list. 3. Press Í to return to the previous menu or press DIGITAL MENU to exit. Remove all services to the favorite list 1. Press the OK button to remove all the services from the favorite list. 2. Select Yes and press OK to confirm removing all the services. 3. Press Í to return to the previous menu or press DIGITAL MENU to exit. E Tip: Press ANA/DIGI to switch between the digital and analog modes. 4.9 Installing new software 1. Switch off the TV set from the wall socket mains. Insert your USB device to the USB port at the rear panel of the TV set and switch on the set. 2. Press SOURCE and Î or ï to select Digital TV from the source list. 3. Press DIGITAL MENU to display the on-screen menu. 4. Select System > New Software, and press OK 5. Press OK to select the USB disk and press OK again to select the filename. Setup | Information | New Software Select USB disk USB disk1 Select file upgrade.zim Update your TV View the current version information of the TV software or install new versions when they are available. Viewing the current software version 1. Press SOURCE and Î or ï to select Digital TV from the source list. EN-22 D Note: Screen information may differ depending on your software version. Close Select file to upgrade. 6. Select Yes and press OK to confirm. Setup | Information | New Software Television | TV guide Select file upgrade.zim Select USB disk USB disk1 Now 16:24 16:35 The fairly odd... 16:50 The fairly odd... 00.1 BBC Two 16:30 Ready Steady 17:15 The weakest lin 00.1 BBC Three 12:50 This is BBC Thr Do you really want to update? 00.1 BBC Four Close Select file to upgrade. A pop-up window displays an indicator bar while the update is in progress. Setup | Information | New Software USB disk1 18:58 Welcome to BB 12:50 This is BBC Fou 18:58 This is BBC Fou 00.1 France Tracy Record 16:10 Prev Newsround day Nextsho day 16:45 More infoBeaker 16:35 The fairly parents 15Koala miinsBrothers 00.1 CBeebles 16:20odd Step inside 16:30 Genre name - Sub genre name BBCthat News 19:30 Talestreasures from the into cash 00.1 BBC 7 Welcome to19:00 the show literally turns hidden No Select USB disk Next 00.1 BBC One Confirmation Yes Thu 19 Jul Select file upgrade.zim 00.1 BBC Rock from theAmerica’s 19:45latest DarkU.S. Angelpremiere and8dreams18:45 into realities, BBC addition channel’s successful living Record to thePrev day hugely Next day More infoline-up.Function 16:35 The fairly odd parents 15 miins 4. Press Í to return to the previous screen and press Æ to access the Next list. 5. Press Î or ï select the date and press the OK. Television | TV guide Updating 16:24 Programming flash Now Thu 19 Jul Next 00.1 BBC One 16:35 The fairly odd... Mon The 31-10 16:50 fairly odd... 00.1 BBC Two 16:30 Ready Steady Tue 01-11 17:15 The weakest lin 00.1 BBC Three 12:50 This is BBC Thr Close Select file to upgrade. When the update completes, the screen goes blank momentarily. 7. Switch off the TV set from the wall socket mains for one to two seconds. 8. Switch on the TV set again. The new software is installed. 4.10 Get program listings Access the Electronic Program Guide which provides detailed information about the digital programs. 00.1 BBC Four 18:58 WedWelcome 02-11 to BB ThurThis 03-11 12:50 This is BBC Fou 18:58 is BBC Fou 00.1 France 16:10 Newsround sho 16:45 Tracy Beaker Fri 04-11 00.1 CBeebles 16:20 Step inside 00.1 BBC 7 19:00 BBC News 16:30 Koala Brothers Sat 05-11 Sun Tales 06-11 from the 19:30 Today 00.1 BBC 8 18:45 Rock from the 19:45 Dark Angel Record Prev day Next day More Jumpinfo to 16:35 The fairly odd parents 15 miins Press OK to view this channel 6. Press the colour buttons to activate the TV guide. The TV guide features are displayed at the bottom of the screen. 7. When you have finished, press GUIDE to exit. D Note: Sample screens only. The Electronic Program Guide may differ from your TV set. 1. Press SOURCE and Î or ï to select Digital TV from the source list. 2. Press GUIDE on the remote control. A list of digital programs in the selected favourites list is displayed. 3. Press Æ to access the Now list, and press Î or ï to select a program. EN-23 5. Use your TV in analog mode 5.1 Select your location Set the location to suit a shop floor or home environment. 1. Press SOURCE and Î or ï to select TV from the source list. 2. Press ANALOG MENU to display the on-screen menu. 3. Select Location and press OK. 4. Press ï or Î to select the location and press OK to confirm. Main Picture Setting Advance Picture Sound Ambilight Features Install Location Home Shop D Note: To select your menu language, refer to Set your language on page 17. EN-24 6. Install channels 6.1 Automatically install channels on-screen menu. 3. Select Install > Tuner Mode and press OK. 4. Press ï or Î to select Auto, Antenna or Cable, and press OK to select. 1. Press SOURCE and Î or ï to select TV from the source list. Install Tuner Mode Auto Program Manual Name Fav. Program 2. Press ANALOG MENU to display the on-screen menu. 3. Select Install > Auto Program and Auto Antenna Cable press OK. Auto Program Program TV 3 196 MHz 5. Press Í to return to the previous menu or press ANALOG MENU to exit. Tuner Modes Auto Program starts scanning for channels automatically. When scanning is complete, the first installed channel is displayed. 4. Press Í to return to the previous menu or press ANALOG MENU to exit. E Tip: To cancel or interrupt auto searching, press ANALOG MENU. Only channels found before interruption are stored. 6.2 Manually install channels Manually set the TV tuner and system and fine tune the channels. Change the Tuner Mode Manually set the tuner system if you have problems using Auto Program to search for channels. • Auto: Automatically detects if the cable signal input is present. • Antenna: Detects antenna signals and searches for all antenna TV channels available in your local area. • Cable: Detects cable signals and searches for all cable TV channels available in your local area. Change the TV System 1. Press SOURCE and Î or ï to select TV from the source list. 2. Press ANALOG MENU to display the on-screen menu. 3. Select Install > Manual > System, and press OK. 4. Press ï or Î to select Auto, NTSC, PAL-M or PAL-N, and press OK to select. 1. Press SOURCE and Î or ï to select TV from the source list. 2. Press ANALOG MENU to display the EN-25 channel reception. Manual System Fine Tune Auto NTSC PAL-M PAL-N 6. Press Í to return to the previous menu or press ANALOG MENU to exit. 6.3 Manage channels Name your channels 5. Press Í to return to the previous menu or press ANALOG MENU to exit. Assign a short name for your channels with the Name. This is available in TV mode only. TV Systems 1. Press SOURCE and Î or ï to select TV from the source list. • Auto: Detects the tuner system automatically. 2. Press ANALOG MENU to display the on-screen menu. • NTSC: For North American and some South American countries. 3. Select Install > Manual > Name, and press OK. • PAL-M: For Brazil. • PAL-N: For Argentina, Uruguay and Paraguay. Fine tune your channels Fine tune the channels after searching them automatically by using Fine Tune. Install Tuner Mode Auto Program Manual Name Fav. Program 001 002 003 004 005 SPORT 006 007 008 1. Switch to the channel number to fine tune. 4. Press OK to select the first channel number on the list. 2. Press SOURCE and Î or ï to select TV from the source list. 5. Press OK to start naming the channel. 3. Press ANALOG MENU to display the on-screen menu. 4. Select Install > Manual > Fine Tune and, press OK. Manual System Fine Tune 6. Press Æ until a rectangular block cursor appears next to the channel number. 7. Press ï or Î to cycle through the list (A-Z, 0-9) to select the characters or numbers to use for the channel name. 8. Press OK to move the cursor to the second space and assign the next character or number. You can use up to 5 characters or numbers to name your channels. 9. Press OK to store the name of the channel. 5. Press ï or Î to manually fine tune the EN-26 The channel number and name are displayed on the top left of the screen. 10. Press Í to return to the previous menu or press ANALOG MENU to exit. Store your favorite channels Fav. Program lets you store only the channels you want on a favorite list. 1. Press SOURCE and Î or ï to select TV from the source list. 2. Press ANALOG MENU to display the on-screen menu. 3. Select Install > Fav. Program and press OK. Install Tuner Mode Auto Program Manual Name Fav. Program 001 002 003 004 005 006 007 008 7. Press Í to return to the previous menu or press ANALOG MENU to exit. E Tip: Press the numeric (0-9) to access channels not on the favorite list. 4. The list of channel numbers is displayed on the right panel. All channel numbers with a tick ($) are marked as favorite channels. Install Tuner Mode Auto Program Manual Name Fav. Program 001 002 003 004 005 006 007 008 5. Press OK to select the first channel number on the list, or press ï to move down the list. 6. Press OK to remove the tick or add the tick to the corresponding number. Only channel numbers with the tick are added to your favorite list. When you use the CH + / - buttons on the remote control, only your favorite channels are accessible. EN-27 7. Use your TV 7.1 Adjust TV settings Adjust your picture settings 1. Press SOURCE and Î or ï to select TV from the source list. 2. Press ANALOG MENU to display the on-screen menu. 3. Select Picture Setting and press OK. 4. Press ï or Î to highlight the menu items and press OK to select. 5. Press ï or Î to adjust the settings of the menu items. Some items have the level indicator bar while some have discreet settings such as Cool, Normal and Warm. Cool Normal Warm 6. Press Í to return to the previous menu or press ANALOG MENU to exit. Picture settings: • Brightness: Adjusts the brightness. • Color: Adjusts color saturation. EN-28 Contrast: Adjusts the contrast. • Sharpness: Adjusts the detail level of the picture. • Tint: Adjusts the detail of the skin tones of the picture (TV or AV modes only). • Color Temp: Sets the color to Cool (more blue), Normal (balanced) or Warm (more red). Adjust your sound settings 1. Press SOURCE and Î or ï to select TV from the source list. 2. Press ANALOG MENU to display the on-screen menu. 3. Select Sound and press OK. Picture Setting Brightness Color Contrast Sharpness Tint Color Temp Picture Setting Brightness Color Contrast Sharpness Tint Color Temp • Sound Equalizer Balance Auto Vol. Leveler Incr. Surround BBE SAP Forced Mono 120 HZ 200 HZ 500 HZ 1200 HZ 3000 HZ 7500 HZ 12000 HZ 4. Press ï or Î to highlight the menu items and press OK to select. 5. Press ï or Î to adjust the settings of the menu items. Equalizer 120Hz 200Hz 500Hz 1200Hz 3000Hz 7500Hz 12000Hz Some items have the level indicator bar, some have discreet settings such as Mono, Spatial, or On and Off. Sound Equaliser Balance Auto Vol. Leveler Incr. Surround BBE SAP Forced Mono Off On D Note: Select Stereo or Incr. Surround modes when the TV broadcast is in stereo. Press INCR. SURR to toggle with the sound modes. 7.2 Change your picture format Select various screen formats to suit the type of programs you watch. Sound Equaliser Balance Auto Vol. Leveler Incr. Surround BBE SAP Forced Mono Mono Spatial 1. Press Í or Æ repeatedly to cycle through the available picture formats. Picture Formats: • 6. Press Í to return to the previous menu or press ANALOG MENU to exit. 4:3: The entire picture is reproduced on the screen with black bands on the left and right of the screen. Sound settings: • Equalizer: Adjusts each individual frequency (tone). • Balance: Adjusts the left and right speaker sound level. • Auto Vol. Leveler: Controls sudden sound level increase when changing channels or during advertisement slots. • Incr. Surround: Enhances stereo effect. Select Incr. Surround or Stereo (when in stereo mode) or Mono or Spatial (when in mono mode). • BBE: Restores clarity and presence for better speech intelligibility and musical realism. • SAP: (Secondary Audio Programming): Activates alternative languages or commentary. • Forced Mono: Select Off to leave broadcast signal as is. Select On to force the signal to mono. Movie Expand 14:9: The picture is enlarged to fit horizontally, with black bands visible at the sides of the screen. • Movie Expand 16:9: The picture is enlarged to fill up the screen. The top and bottom of the picture is cropped. • Subtitle Zoom: The 4:3 format program is displayed on the entire screen EN-29 leaving the subtitles area visible. The top of the picture is cropped. Power 100% 10% 0% Personal • Superzoom: Removes black bands on the sides of the screen of 4:3 format programs. Power 100% Personal 10% 0% • Widescreen: The picture is displayed in its original proportions. Smart Mode settings: 7.3 Use Smart Mode settings Smart modes are preset settings to match the different viewing and listening environment. 1. Press SMART MODE repeatedly to cycle through the available settings. The settings are displayed at the bottom of the screen. • Personal: Based on the settings you customized in the Picture Setting menu. • Sports: Vivid picture settings and clear sound for high action. • Standard: For normal TV viewing. • Movie: Brilliant picture settings for a cinematic experience. • Game: Optimized for PCs and game consoles. • Power Saver: Eco-friendly settings to reduce power consumption. D Note: The Power meter indicates the power consumption for each mode. For example, 10% means this mode uses 10% of the TV’s total power consumption. EN-30 7.4 Use the Surf feature Store up to 8 of your favorite channels in the Surf list. channels while the Surf list is currently displayed. Add channels to your Surf list 1. Press the numeric (0-9) buttons or CH + / - to switch to your favorite channel. 2. Press SURF to display the Surf list. Only one channel number is displayed on the list. This is the same channel number currently selected. Surf 002 003 012 015 020 024 037 050 3. Press OK to add the channel to the Surf list. A tick ($) is displayed beside the channel number to indicate that it is stored in the Surf list. Surf 002 003 012 015 020 024 037 050 4. Repeat the above steps to add more channels to the Surf list. Remove channels from Surf list 1. Press SURF to display the Surf list. 2. Press ï or Î to highlight the channel number and press OK to remove the channel from the Surf list. 3. Repeat the above steps to remove more EN-31 8. Use more of your TV On + Light Sensor, and press OK to select. Advance Picture Contrast + Active Control Artifacts Reduction* Dig. Natural Motion* 8.1 Use the Advance Picture features Off On On + Light Sensor Use Contrast + Contrast + optimizes the contrast for overall picture quality. 1. Press SOURCE and Î or ï to select TV from the source list. 5. Press Í to return to the previous menu or press ANALOG MENU to exit. 2. Press ANALOG MENU to display the on-screen menu. Active Control settings 3. Select Advance Picture > Contrast + and press OK. • Off: Turns off Active Control. • On: Turns on Active Control. 4. Press ï or Î to highlight Off or On, and press OK to select. • On + Light Sensor: Uses a sensor to adjust the picture brightness depending on the room light conditions. Advance Picture Contrast + Active Control Artifacts Reduction* Dig. Natural Motion* Off On 5. Press Í to return to the previous menu or press ANALOG MENU to exit. Use Active Control Active Control optimizes picture quality by measuring and analyzing the incoming signal to automatically adjust the picture quality settings. 1. Press SOURCE and Î or ï to select TV from the source list. 2. Press ANALOG MENU to display the on-screen menu. 3. Select Advance Picture > Active Control and press OK. 4. Press ï or Î to highlight Off, On or EN-32 Use Artifacts Reduction and Dig. Natural Motion Artifacts Reduction smoothens the transitions on digital pictures. Dig. Natural Motion reduces the field and line flicker and reproduces smooth movement especially in movies. 1. Press SOURCE and Î or ï to select TV from the source list. 2. Press ANALOG MENU to display the on-screen menu. 3. Select Advance Picture > Artifacts Reduction or Dig. Natural Motion, and press OK. 4. Press ï or Î to highlight Off or On, and press OK to select. Advance Picture Contrast + Active Control Artifacts Reduction* Dig. Natural Motion* Off On if the sleep timer is enabled or time remaining for the TV to switch to standby mode. To cancel the sleep timer, select Off in the Sleep menu. Set the TV time 5. Press Í to return to the previous menu or press ANALOG MENU to exit. 8.2 Use the Timer To switch the TV to standby mode or to a specified channel at a specified time from standby mode or while the TV is switched on. Set the sleep timer 1. Press SOURCE and Î or ï to select TV from the source list. 2. Press ANALOG MENU to display the on-screen menu. 3. Select Features > Timer > Time, and press OK. Timer Sleep Time Start Time Stop Time Channel No. Activate 10 : 45 1. Press SOURCE and Î or ï to select TV from the source list. 2. Press ANALOG MENU to display the on-screen menu. 3. Sselect Features > Timer > Sleep, and press OK. Timer Sleep Time Start Time Stop Time Channel No. Activate Off 15 30 45 60 90 120 180 4. Press ï or Î to select the number of minutes remaining before the TV automatically switches to standby mode and press OK to select. 4. Press the numeric (0-9) buttons of the remote control to enter the time in the 24-hour format. For example, 13:00 (for 1.00 p.m). 5. Press Í to return to the previous menu or press ANALOG MENU to exit. Set the TV timer 1. Press SOURCE and Î or ï to select TV from the source list. 2. Press ANALOG MENU to display the on-screen menu. 3. Select Features > Timer > Start Time, and press OK. 5. Press Í to return to the previous menu or press ANALOG MENU to exit. E Tip: Press STATUS / EXIT to check EN-33 Timer Sleep Time Start Time Stop Time Channel No. Activate 4. Press the numeric (0-9) buttons of the remote control to enter the time in the 24-hour format. For example, 13:00 (for 1.00 p.m). 5. Press Í to return to the previous menu and select Stop Time, and press OK. Timer Sleep Time Start Time Stop Time Channel No. Activate Off Once Daily 10. Press ï or Î to select Off, Once or Daily, and press OK to select. 11. Press ANALOG MENU to exit. 12. Press . to switch the TV to standby mode. Activate settings: 21 : 40 6. Press the numeric (0-9) to enter the time. 7. Press Í to return to the previous menu and select Channel No., and press OK. Timer Sleep Time Start Time Stop Time Channel No. Activate Timer Sleep Time Start Time Stop Time Channel No. Activate 20 : 00 2 • Off: Cancels the TV timer. • Once: Activates TV timer once only. • Daily: Activates TV timer everyday at this time. D Note: If the TV is switched on when the timer activates, the TV switches to the channel specified in the TV timer. TV timer settings are lost once the TV is switched off via the POWER button on the TV. 8.3 Child-lock the TV Prevent children from accessing the TV without adult supervision. Enable Child Lock 8. Press ï or Î to select the channel number to be activated at the specified time. 9. Press Í to return to the previous menu and select Activate, and press OK. EN-34 1. Press SOURCE and Î or ï to select TV from the source list. 2. Press ANALOG MENU to display the on-screen menu. 3. Select Features > Child Lock > and press OK. Features Timer Child Lock Parental Lock Closed Caption Demo* 8.4 Control access to TV channels Off On Parental Lock lets you control the type of TV programs that can be accessed, according to program ratings based on age and content. Access Parental Lock 4. Press ï or Î to highlight On and press OK. 5. Switch off the TV or put it on standby mode. D Note: Once Child Lock is enabled, you cannot access any TV channels with the CH + / - buttons on the TV panel or operate any of its buttons except the POWER button. The TV displays “Locked” on the bottom of the screen. Keep the remote control away from children to prevent access to the Child Lock menu. Disable Child Lock 1. Press SOURCE and Î or ï to select TV from the source list. 2. Press ANALOG MENU to display the on-screen menu. 3. Select Features > Parental Lock and press OK. 4. When using Parental Lock for the first time, enter the factory default code, 0711 with the numeric (0-9) buttons. 5. When Incorrect is displayed, enter 0711 again. Features Timer Child Lock Parental Lock Closed Caption Demo* ** * * Incorrect 1. Repeat the above as described in Enable Child Lock on the previous page. 2. Press ï or Î to highlight Off and press OK. Features Timer Child Lock Parental Lock Closed Caption Demo* Off On 6. Enter your own four digit code. Features Timer Child Lock Parental Lock Closed Caption Demo* New Code 7. Enter your new code again to confirm. EN-35 Parental Lock. Features Timer Child Lock Parental Lock Closed Caption Demo* ** * * Confirmed You can access the Parental Lock menu now. 1. Access the Parental Lock menu as described in Access Parental Lock on the previous page. 2. Press OK to select Lock Channel and press ï or Î to highlight the channel number. 3. Press OK to lock the channel. A padlock symbol + is displayed beside the channel number. Change Access Code 1. Access the Parental Lock menu as described in Access Parental Lock on the previous page. 2. Press ï to highlight Change Code and press OK to select. 3. Enter your new four-digit access code with the numeric (0-9) buttons. Parental Lock Lock Channel Change Code Clear All Lock All Movie Rating TV Rating Block Options Lock channels -- - New Code Parental Lock Lock Channel Change Code Clear All Lock All Movie Rating TV Rating Block Options 002 003 004 005 006 007 008 009 + Lock all channels 1. Access Parental Lock menu as described in Access Parental Lock on the previous page. 2. Press ï to highlight Lock All and press OK to select. 4. Re-enter your new access code. Confirmed is displayed. Parental Lock Lock Channel Change Code Clear All Lock All Movie Rating TV Rating Block Options ** * * Confirmed E Tip: If you forget your access code, repeat all the steps as described in Access EN-36 Parental Lock Lock Channel Change Code Clear All Lock All Movie Rating TV Rating Block Options Yes Locked 3. Press OK to select Yes. Unlock all channels 1. Access Parental Lock menu as described in Access Parental Lock on the previous page. 2. Press ï to highlight Clear All and press OK to select. Parental Lock Lock Channel Change Code Clear All Lock All Movie Rating TV Rating Block Options A tick ($) appears beside the rating label to indicate the rating lock is enabled. 4. Press Í to return to the previous menu or press ANALOG MENU to exit. Yes Cleared Parental Lock Lock Channel Change Code Clear All Lock All Movie Rating TV Rating Block Options 3. Press OK to select Yes. D Note: A message is displayed to inform you that the channel is blocked when you try to access it.You can choose to enter the Parental Lock access code to view the program. Channel 2 Blocked By Channel Blocking Access Code : ---- G PG PG-13 R NC-17 X D Note: Movies are blocked if they fall under the movie rating category that you enabled. A message is displayed to inform you that the program is blocked by the movie rating. Programs remain locked even after the TV is switched off. Enter the Parental Lock access code to view the program. Subsequently, all other locked programs are viewable. D Tip: Press STATUS / EXIT twice to check which TV or movie ratings are enabled. 8.5 Control access to TV programs Movie Rating Rating G Use the movie rating lock (for certain regions only) TV Rating Ins TV - Y PG PG - 13 TV - Y7 TV - G R TV - PG NC - 17 X TV - 14 TV - MA Unrated No Rating Control access to movies based on their content as defined by the Motion Picture Association of America (MPAA). Settings apply to the TV and AV inputs only. Movie Rating: 1. Access Parental Lock menu as described in Access Parental Lock on page 35. • G: Suitable for all ages. • PG: Some material may not be suitable for children. 2. Press ï until Movie Rating is highlighted, and press OK to select. • PG-13: Some material may not be suitable for children under 13 years of age. 3. Press Î or ï to highlight your choice of movie rating label, and press OK. EN-37 • R: Material not suitable for children under 17 years of age. Requires parental guidance. • NC-17: Not suitable for children under 17 years of age. Has excessive violence, sex or offensive language. • X: Not suitable for children under 17 years of age. Content is pornographic. Use the TV Rating lock (For certain regions only) Block content based on TV ratings defined by your broadcaster. TV ratings are based on age and content. Age-based rating Content-based rating TV-Y None TV-Y7 FV (Fantasy Violence) TV-G None TV-PG V (Violence) S (Sex) L (Strong Language) D (Sexual Dialog) TV-14 V (Violence) S (Sex) L (Strong Language) D (Sexual Dialog) TV-MA V (Violence) S (Sex) L (Strong Language) 1. Access Parental Lock menu as described in Access Parental Lock on page 35. 2. Press ï until TV Rating is highlighted, and press OK to select. 3. Press ï or Î to highlight the TV rating label, and press OK to select. 4. Press ï or Î to highlight Lock All and press OK to select. E Tip: To enable one or more contentEN-38 based ratings, highlight only those and press OK. TV Rating TV-Y TV-Y7 TV-G TV-PG TV-14 TV-MA Lock All V S L D TV-Y: Suitable for all children. Programs are not expected to frighten children. TV-Y7: For children 7 years or older who can tell make-believe from reality. Some mild fantasy violence or comedic violence. Programs may frighten younger children under 7 years of age. TV-Y7 FV: Fantasy violence more intense or combative than those in TV-Y7 category. TV-G: Suitable for all children but not designed specifically for children. TV-PG: Parental guidance needed. Some violence, strong language, sexual situations or suggestive dialog. Parents should watch these programs with their children. TV-14: Not suitable for children under 14 years of age. Content has violence, strong language, sexual situations or suggestive dialog. TV-MA: For adult viewing. Not suitable for children under 17 years of age. D Note: The screen displays a message that the program is blocked when your programs fall under the TV rating category that you enabled. Programs remain locked even if you turn off and turn on the TV again. Enter your access code to view the program. Block Options Unrated No Rating Blocking Channel 5 Blocked By TV - 14 Access Code : ---- Unblock programs 1. Access Parental Lock menu as described in Access Parental Lock on page 35. Off On D Note: Programs with no rating or unrated are blocked. 2. Press ï to select Block Options and press OK to select. Channel 5 Blocked By No rating Access Code : ---- 3. Press ï or Î to highlight Off and press OK. Block Options Unrated No Rating Blocking Off On Block other programs Block programs that are unrated, such as documentaries, “director’s cut” edition or programs that have no advisory data (No Rating). 1. Access Parental Lock menu as described in Access Parental Lock on page 35. 2. Press ï to select Block Options and press OK to select. 3. Press ï or Î to highlight Unrated or No Rating, and press OK to select. 8.6 Turn on closed captions Closed captions (CC) are subtitles hidden in the video signals which you can turn on or off unlike the normal subtitles in movies which cannot be turned off. Closed captions are subtitles for dialog and descriptions for the hearing-impaired. 1. Press SOURCE and Î or ï to select TV from the source list. 2. Press ANALOG MENU to display the on-screen menu. 3. Select Features > Closed Caption and press OK. Features Timer Child Lock Parental Lock Closed Caption Demo* CC Off CC1 CC2 CC Mute 4. Press OK to select On. 4. Press ï or Î to highlight CC Off, CC1, EN-39 CC2 or CC Mute, and press OK to select. Demo Pixel Plus HD* Pixel Plus 2HD* Dig. Natural Motion* 100Hz* 5. Press Í to return to the previous menu or press ANALOG MENU to exit. Off On Closed Caption choices: • CC Off: Turn off closed captioning. • CC1: Most channels transmit closed captions in CC1 mode. Closed captions can be in Spanish, Portuguese or English. • CC2: Broadcasters may transmit closed captions in CC2 mode. CC2 is rarely used. • CC Mute: Closed captions in CC1 mode is displayed only when the sound is turned off via m. 8.7 When Demo modes are used, the TV displays a vertical split screen showing the new features enabled on one half and the other half without the features. 6. Press Í to return to the previous menu or press ANALOG MENU to exit. Demo modes • Pixel Plus 2HD: Like Pixel Plus HD, but able to detect and reduce artifacts and noise in your HD content for cleaner and sharper pictures. • Pixel Plus HD: Every pixel is improved to match surrounding pixels for a more natural picture. Sharpness, depth and vivid colors are achieved from multiple sources like HD and DVD content. • Dig. Natural Motion: Reduces the field and line flicker and reproduces smooth movement especially in movies. Set the level to Maximum, Minimum or Off. • 100 Hz: Transmitted information is stored on a memory chip to produce flicker-free images. Use the Demo modes The Demo mode lets you see the benefits of the new features of your TV. 1. Press SOURCE and Î or ï to select TV from the source list. 2. Press ANALOG MENU to display the on-screen menu. 3. Select Features > Demo and press OK. 4. Press ï or Î to highlight Pixel Plus HD, Pixel Plus 2HD, Dig. Natural Motion, or 100Hz, and press OK to select. Features Timer Child Lock Parental Lock Closed Caption Demo* Pixel Plus HD* Pixel Plus 2HD* Dig. Natural Motion* 100Hz* 5. Press ï or Î to highlight On and press OK to select. EN-40 8.8 Use Ambilight Watch programs in a unique ambience by producing a soft, light glow from the sides of the TV. Ambient lighting from the TV provides a more relaxed viewing experience. The Ambilight colors changes automatically to match the TV images. Turn on Ambilight 1. Press SOURCE and Î or ï to select TV from the source list. Ambilight Ambilight Brightness Mode Balance 2. Press ANALOG MENU to display the on-screen menu. 3. Select Ambilight > On. Ambilight Ambilight Brightness Mode Balance Off On 4. Press Í to return to the previous menu or press ANALOG MENU to exit. Select Ambilight modes 1. Turn on Ambilight as described in Turn on Ambilight on this page. 4. Press Í to return to the previous menu or press ANALOG MENU to exit. 2. Press ï until Mode is highlighted and press OK to select. Turn off Ambilight 3. Press ï or Î to highlight the mode and press OK to select. 1. Press SOURCE and Î or ï to select TV from the source list. Ambilight Ambilight Brightness Mode Balance 2. Press ANALOG MENU to display the on-screen menu. 3. Select Ambilight > Off. Color Relaxed Moderate Dynamic 4. Press Í to return to the previous menu or press ANALOG MENU to exit. Adjust brightness 1. Turn on Ambilight as described in Turn on Ambilight on this page. 2. Press ï until Brightness is highlighted and press OK to select. 3. Press ï or Î to adjust the ambient brightness level. 4. Press Í to return to the previous menu or press ANALOG MENU to exit. Ambilight modes • Color: Produces constant lighting according to the settings in the Color menu. • Relaxed: Reduces brightness and color to give a more relaxed viewing experience. • Moderate: Uses the factory-defined brightness and color settings. • Dynamic: The brightness and color changes according to the picture state. EN-41 Select Ambilight color 1. Turn on Ambilight as described in Turn on Ambilight on the previous page. Custom Color Palette Saturation 2. Press ï until Mode is highlighted and press OK to select. 50 3. Press ï until Color is highlighted and press OK to select. 4. Press ï or Î to highlight the color. Ambilight Ambilight Brightness Mode Color Custom Color Balance Warm White Cool White Blue Red Green Yellow Magenta Custom 5. Press Í to return to the previous menu or press ANALOG MENU to exit. Use Custom color 1. Turn on Ambilight as described in Turn on Ambilight on the previous page. 2. Press ï until Custom is highlighted and press OK to enable the Custom Color menu. 3. Press Í to highlight Color and press ï to highlight Custom Color. Ambilight Ambilight Brightness Mode Color Custom Color Balance Palette Saturation 6. Press Í to return to the previous menu or press ANALOG MENU to exit. Ambilight Custom colors • Palette: Adjusts the color mix. • Saturation: Adjusts the color intensity of light output. Set Ambilight balance Adjust the Ambilight intensity on both sides of the TV. 1. Turn on Ambilight as described in Turn on Ambilight on the previous page. 2. Press ï until Balance is highlighted and press OK to select. 3. Press ï or Î to adjust the Balance. Ambilight Ambilight Brightness Mode Color Custom Color Balance 50 4. Press Í to return to the previous menu or press ANALOG MENU to exit. 4. Press ï or Î to highlight Palette or Saturation, and press OK to select. 5. Press ï or Î to adjust the settings. EN-42 9. Use your TV as a computer monitor Connect the TV to a computer via the VGA port to use your TV as a computer monitor. 9.2 Feature settings (VGA mode) • Phase / Clock: Fine tunes your TV to match the computer’s display settings. • Auto Adjust: Synchronizes the TV and computer’s Phase/Clock rate automatically. • Reset: Overrides with the factory default settings. D Note: Refer to the Quick Start Guide for connecting the computer to your TV. 1. Connect your computer to the TV via the VGA cable (not supplied). 2. Press SOURCE to display the audio and video source list. Source List TV AV SIDE AV CVI 1 CVI 2 Main Picture Setting Sound Features Location Timer Child Lock Parental Lock Phase Clock Auto Adjust Reset VGA HDMI 1 HDMI 2 D Note: For supported resolutions, refer to Specifications.. 3. Press ï or Î until VGA is highlighted and press OK to select. You should see your computer display on the TV screen. 9.1 Picture settings (VGA mode) • Horizontal: Adjusts the picture to the left or right. • Vertical: Adjusts the picture upwards or downwards. Main Picture Setting Sound Features Location Brightness Contrast Horizontal Vertical Color Temp EN-43 10. Use your TV in High Definition mode High Definition (HD) mode lets you enjoy clearer and sharper pictures using HD equipment. 10.1 Connect the HD equipment 1. Connect the HDMI or DVI output from your HD equipment to the HDMI 1, HDMI 2 or Side HDMI socket of the TV. and Í or Æ to adjust the settings. 4. Press Í to return to the previous menu. 5. Press Í to return to the previous menu or press ANALOG MENU to exit. Picture menu • The Picture menu options are: Brightness, Color, Contrast, Sharpness, Horizontal, Vertical and Color Temp. • All the options work the same way as the ones in Picture menu except for Horizontal and Vertical. Use a DVI-to-HDMI cable if DVI output is connected. 2. Connect the audio cable to the L / R audio jacks (AV) of the TV if you are using DVI output from your HD equipment to connect to the TV. 3. Press AV to display the Source List and the Î or ï to select HDMI 1, HDMI 2 or Side HDMI. • Horizontal lets you adjust the horizontal position of the image. • Vertical lets you adjust the vertical position of the image. Sound menu • Source List Side AV CVI 1 The Sound menu options are Equalizer, Balance, AVL and Incr. Surround. All the options work the same way as the ones in the TV Sound menu. CVI 2 VGA HDMI 1 HDMI 2 Features menu Side HDMI • D i g i t a l TV 4. Press Í to return to the previous menu or press ANALOG MENU to exit. 10.2 Control the TV settings in HD mode 1. Press SOURCE and Î or ï to select TV from the source list. 2. Press Î or ï to select Picture, Sound or Features, and press OK to select. 3. Press Î or ï to highlight the settings EN-44 The Features menu options are Timer, Child Lock, Parental Lock and Active Control. All the options work the same way as the ones in the TV Features menu except for Mode Selection. 10.3 Use Mode Selection Mode Selection options are available in the Features menu when you connect HD equipment via HDMI supporting resolutions of 480p, 720p or 1080p. You can select PC or HD mode. 1. Press SOURCE and Î or ï to select TV from the source list. 2. Press ANALOG MENU to display the on-screen menu. 3. Select Features > Mode Selection > PC or HD, and press OK. Features Timer Child Lock Parental Lock Mode Selection Closed Caption Display Demo* PC HD 1080p models HD format 480p SD format 480i 576p 720p 1080p 1080i 576i 4. Press Í to return to the previous menu or press ANALOG MENU to exit. Note:Your Philips TV is HDMI compliant. If you do not get a good picture, it is not a defect of your TV set. Please change the video format on your device (DVD player, cable set top box, etc) to a standard format. For example, you should select 480p, 576p, 720p, 1080i or 1080p for DVD players. 10.4 Use Native 1080 mode 10.5 Use Philips EasyLink The Native 1080 option in the Display menu is available when you connect HD equipment via HDMI or Y Pb Pr supporting resolution of 1080i. Watch the original HD format in true resolution from the input signals. Your TV is enabled for HDMI-CEC connections with other devices. The following features apply to devices that are CECcompliant and connected to your TV through an HDMI cable. 1. Press SOURCE and Î or ï to select TV from the source list. 2. Press ANALOG MENU to display the on-screen menu. 3. Select Features > Display > On to watch your programs in the original HD format (1080p). One-touch play You can control your TV and the devices with one remote control when you connect your TV to devices that support One-touch play. For example, when you press the play button on your DVD remote control, your Philips TV automatically switches to the correct channel to display the DVD content. One-touch Standby Features Timer Child Lock Parental Lock Mode Selection Close Caption Display Demo* Native 1080 You can use your TV’s remote control to put the devices into standby when you connect your TV to devices that support One-touch standby. Press and hold the . on the TV’s remote control for 3-4 seconds. 4. Press Í to return to the previous menu or press ANALOG MENU to exit. EN-45 11. Troubleshooting D Note: Before calling Customer Service, refer to the troubleshooting topic below which may help address and resolve your problem. Symptoms Possible cause What should you do No power or indicator light. The TV is not connected to the power. 1. Press . at the right side of the TV, or press . on the remote control. 2. Ensure the power cord is connected tightly to the TV power connector and to the mains socket outlet. 3. Connect the TV to a different mains socket outlet. Error message on the screen with HDMI connection. High-Bandwidth Digital Content Protection (HDCP) authentication fail. 1. Ensure that your HDMI cable is certified. 2. Press SOURCE on the remote control to switch to another source and then switch back to the HDMI source. 3. Reset the accessory device and the TV. Turn on the TV Select the HDMI channel Turn on the accessory device No sound is detected from the PC. Incorrect HDMI port is connected. 1. Connect a DVI-HDMI cable to the correct HDMI port on the TV. Audio cable is not connected. 2. Connect an audio cable to the DVI AUDIO IN port on the TV. 3. Press SOURCE on the remote control, and select any one of the HDMI sources. TV does not respond to the remote control. Batteries are installed incorrectly, or low battery power. 1. Ensure the indicator light on the TV blinks when the remote control buttons are pressed. 2. Ensure that you are using the remote control supplied with the TV. 3. Ensure that the batteries of the remote control are inserted according to the illustration on the remote control and that the batteries are new. The picture is distorted. It is stretched out, has short, fat, black bars on the side or top. EN-46 Broadcast video format. 1. Press Í or Æ on the remote control to select the best picture format. 2. For certain accessory devices, the picture format has to be set in the accessory device itself. The picture is mostly red and green, or the picture is missing red when the TV is connected to an accessory device via component cables. Insecure/incorrect connection. 1. Ensure all the connections are made according to the color code. No sound on the TV loudspeaker. Volume level is set to zero. 1. Increase the volume. Sound is muted. 2. Press m on the remote control. Headphones are connected. 3. Ensure the headphones are not plugged into the TV. Audio cable is not connected. 4. For AV connection, ensure that the Audio L/R cable is connected. If you are using a component cable, ensure that you have not crossed the red audio cable with the red video cable. Accessory device audio output setting is incorrect. 5. For HDMI connections, certain accessory devices have an HDMI audio output setting that must be turned on for HDMI to HDMI connections. Bad picture quality with a coaxial connection. Standard definition channels are not as clear as high definition channels. 1. Connect the devices via component or HDMI cables. No picture or sound. Incorrect channel 1. Ensure you have selected the correct channel. Incomplete channel installation. 1. If the TV receives channels via an AV connection, set the TV to the correct source input and perform auto installation again. 2. Push the component cables all the way into the YPbPr sockets on the TV. 2. If the TV is connected directly to the wall via a coaxial connection, perform auto-installation again. Cannot control your TV and connected devices with one remote control. 1. Confirm that the connected devices are EasyLink compliant and are connected to your TV via an HDMI cable. Not all brands of devices such as DVD players use the same system as Philips EasyLink. Other brands might not work with Philips EasyLink. EN-47 12. Specifications Model no. 42PFL7803D 52PFL7803D PICTURE ENHANCEMENT Type 1080p 120 Hz Aspect Ratio Advance Picture 16:9 Contrast +, Active Control, Dig. Natural Motion, Artifacts Reduction Ambilight Yes SOUND ENHANCEMENT Mono/Stereo/BBE Mono, Stereo, Incredible Surround, BBE, wOOx Power output (RMS Watts) 2 x 15 W EASE OF USE Video modes Automatic, 4:3, Movie Expand 14:9, Movie Expand 16:9, Subtitle Zoom, Super Zoom, Wide Screen PC input via HDMI, VGA CONNECTIONS CVI In with Audio L/R 2, supporting 480i/p, 576i/p, 720p, 1080i, 1080p @24Hz-60Hz CVBS In with audio L/R, S-Video HDMI 2X 3 ver1.3a HDMI supporting video: 480i/p, 576i/p, 720p, 1080i, 1080p @24Hz-60Hz, PC-input: up to WUXGA Digital audio out Yes, supporting AC-3 & PCM Headphone 1 X (Side) MISCELLANEOUS 100-240 V, 50/60 Hz Operating power consumption Standby power [Watt] Accessories ~ typ 0.165W Power cord, Quick Start Guide, User Manual, Remote control, AAA batteries x2 DIMENSIONS Set weight (kg) Set weight with stand (kg) 20.5 39 26 47 Set dimensions (W x H x D) mm 1046 x 645 x 108 1,301 x 798 x 141 Set dimensions with stand (W x H x D) mm 1046 x 716 x 262 1,301 x 875 x 325 D Note: Specifications subject to change without notice. EN-48 13. Connect devices 13.1 Connection overview 7 8 9 HDMI 1 HDMI 2 11 6 PBS SX SERV. C SPDIF OUT AUDIO IN 5 R VGA 10 L 12 Y Y Pb Pb HDMI 1 SPDIF OUT PBS SX AUDIO IN SERV. C R Y 75X TV ANTENNA 1 VIDEO Pr Pr L L L R R R Pb 75X TV ANTENNA Pr L R CVI-1 13 CVI-1 CVI-2 AV1 IN 2 3 4 14 1. Antenna input 12. Headphones (Side): Stereo Mini Jack. 2. CVI-1: Component video input. Y Pb Pr and Audio L/R connectors for DVD, digital receiver or game console, etc. 13. Video (Side): Video input connector to be used together with Audio L/R connectors for camcorder, game console, etc. 3. CVI-2: Second component video input. 4. AVI IN: Composite video input to be used together with Audio L/R connectors for camcorder, game console, etc. 5. SPDIF Out: Digital audio out. 6. Audio IN for VGA. 7. Service ports (For service personnel) 8. HDMI 1 In: HDMI in connector for Bluray Disc player, HD digital receiver or game console, etc. 9. HDMI 2 In: Second HDMI in connector. 10. VGA: Video Graphics connector for personal computers. 14. S-Video (Side): S-Video input connector to be used together with Audio L/R connectors for camcorder, game console, etc. 13.2 Select connection quality You can enhance your audio visual experience by connecting your devices with the best possible connectors. After connecting your devices, be sure to enable them as described in the Quick Start Guide. 11. HDMI In (Side): See HDMI 1 In description. EN-49 HDMI - Highest quality Component video cable - Red, Green, Blue HDMI produces the best audio visual quality possible. Both audio and video signals are combined in one HDMI cable, providing an uncompressed, digital interface between your TV and HDMI devices. Use HDMI to experience full high-definition video. E Tip: If your device only has a DVI connector, use a DVI-HDMI adaptor to connect your device to a HDMI connector on the TV. As such a connection does not support sound, you must connect a separate audio cable from the device to the Audio L/R input at the AUDIO IN connectors on the TV. E Note: Philips HDMI supports HDCP (High-bandwidth Digital Contents Protection). HDCP is a form of Digital Rights Management that protects high definition content in DVD or Blu-ray Discs. Audio L/R cable - Red, White S-Video - Good quality S-Video provides better picture quality than that of composite video. When connecting your device with S-Video, plug the S-Video cable to the S-Video connector on the side of the TV. You must connect a separate Audio L/R cable from the device to the red and white Audio L/R input connectors on the side of the TV. Component (YPbPr) - Higher quality Component (Y Pb Pr) video provides better picture quality than S-Video or composite video connections. Although component video supports high-definition signals, the picture quality is analog and lower than that of HDMI. When connecting a component video cable, match the cable colours to the CVI connectors on the back of the TV. Also, connect a Audio L/R cable to the red and white Audio L/R input connectors at CVI. EN-50 S-Video cable Composite - Basic quality Composite video provides basic analogue connectivity, usually combining a (yellow) video cinch cable with (red and white) Audio L/R cinch cable. Match the cable colors when connecting to the composite Video and Audio L/R input connectors on the side of the TV. Audio L/R cable - Red, White Composite audio/video cable- Yellow, red and white D Note: For various device connections to your TV, please refer to the Quick Start Guide for detailed instructions. EN-51 3139 125 39891