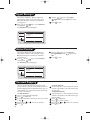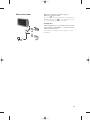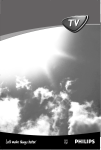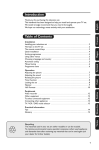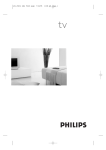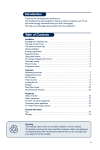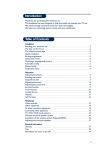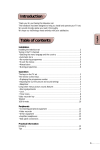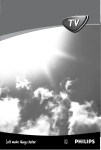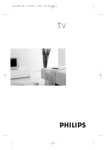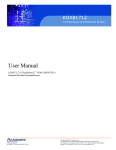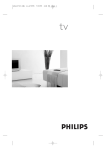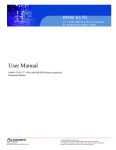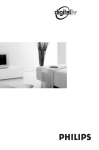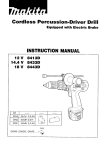Download Philips 32pw4523 CRT Television User Manual
Transcript
Colour television 32PW4523 Operating instruction Introduction Thank you for your confidence in Philips TV. This handbook has been designed to help you install and operate your TV set with ease. We would strongly recommend that you read through it thoroughly. Do not discard packaging materials 1. without thorough inspection for parts and that accessories that may be packed separately inside the carton. 2. during the warranty period should you need to exchange the set. Table of Contents Operation Picture settings . . . . . . . . . . . . . . . . . . . . . . . . . . . . . . . . . . . . . . . . . . . . . . . . . . . .6 Sound adjustments . . . . . . . . . . . . . . . . . . . . . . . . . . . . . . . . . . . . . . . . . . . . . . . . .6 Feature settings . . . . . . . . . . . . . . . . . . . . . . . . . . . . . . . . . . . . . . . . . . . . . . . . . . . .6 16:9 Format . . . . . . . . . . . . . . . . . . . . . . . . . . . . . . . . . . . . . . . . . . . . . . . . . . . . . .7 Signal Strength . . . . . . . . . . . . . . . . . . . . . . . . . . . . . . . . . . . . . . . . . . . . . . . . . . . .8 Active Control . . . . . . . . . . . . . . . . . . . . . . . . . . . . . . . . . . . . . . . . . . . . . . . . . . . .8 Teletext . . . . . . . . . . . . . . . . . . . . . . . . . . . . . . . . . . . . . . . . . . . . . . . . . . . . . . . . .9 Peripherals DVD player . . . . . . . . . . . . . . . . . . . . . . . . . . . . . . . . . . . . . . . . . . . . . . . . . . . . .10 Video recorder . . . . . . . . . . . . . . . . . . . . . . . . . . . . . . . . . . . . . . . . . . . . . . . . . . .10 Other equipment . . . . . . . . . . . . . . . . . . . . . . . . . . . . . . . . . . . . . . . . . . . . . . . . .10 Amplifier . . . . . . . . . . . . . . . . . . . . . . . . . . . . . . . . . . . . . . . . . . . . . . . . . . . . . . . .10 Side connections . . . . . . . . . . . . . . . . . . . . . . . . . . . . . . . . . . . . . . . . . . . . . . . . . .10 Practical information Tips . . . . . . . . . . . . . . . . . . . . . . . . . . . . . . . . . . . . . . . . . . . . . . . . . . . . . . . . . . . .12 Glossary . . . . . . . . . . . . . . . . . . . . . . . . . . . . . . . . . . . . . . . . . . . . . . . . . . . . . . . .12 Specification . . . . . . . . . . . . . . . . . . . . . . . . . . . . . . . . . . . . . . . . . . . . . . . . . . . . .13 Recycling The materials used in your set are either reusable or can be recycled. To minimise environmental waste, specialist companies collect used appliances and dismantle them after retrieving any materials that can be used again (ask your dealer for further details). 1 English Installation Installing your television set . . . . . . . . . . . . . . . . . . . . . . . . . . . . . . . . . . . . . . . . . .2 The keys on the TV set . . . . . . . . . . . . . . . . . . . . . . . . . . . . . . . . . . . . . . . . . . . . . .2 Remote control keys . . . . . . . . . . . . . . . . . . . . . . . . . . . . . . . . . . . . . . . . . . . . . . .3 Language . . . . . . . . . . . . . . . . . . . . . . . . . . . . . . . . . . . . . . . . . . . . . . . . . . . . . . . . 4 Auto Store . . . . . . . . . . . . . . . . . . . . . . . . . . . . . . . . . . . . . . . . . . . . . . . . . . . . . . .4 Manual Store . . . . . . . . . . . . . . . . . . . . . . . . . . . . . . . . . . . . . . . . . . . . . . . . . . . . . .5 Channel Edit . . . . . . . . . . . . . . . . . . . . . . . . . . . . . . . . . . . . . . . . . . . . . . . . . . . . .5 Installing your television set Positioning the television set Remote control 5 cm 5 cm 5 cm Place your TV on a solid, stable surface, leaving a space of at least 5 cm around the appliance. To avoid accidents, do not put anything on the set such as a cloth or cover, a container full of liquid (vase) or a heat source (lamp).The set must not be exposed to water. Connections Insert the two R6-type batteries (supplied) making sure that they are the right way round. Check that the mode selector is set to TV. The batteries supplied with this appliance do not contain mercury or nickel cadmium. If you have access to a recycling facility, please do not discard your used batteries (if in doubt, consult your dealer).When the batteries are replaced, use the same type. Switching on FM. ANT. • Insert the aerial plug into the x socket at the rear of the set. If you are using an indoor aerial, reception may be difficult in certain conditions. You can improve reception b rotating the aerial. If the reception remains poor, you will need to use an external aerial. • Insert the mains plug into a wall socket 220-240 V/50 Hz). To switch on the set, press the on/off key. A red indicator comes on and the screen lights up. Go straight to the chapter Quick installation on page 4. If the television remains in standby mode, press CH+ on the remote control. The indicator will flash when you use the remote control. The keys on the TV set The television set has 4 keys which are located on the top. + CH – M – 2 + The VOLUME - + (- V+) keys are used to adjust sound levels.The PROGRAM - + (- P +) keys are used to select the required programmes. To access the menus, simultaneously hold down the V - and V+ keys.The CH - + keys may then be used to select an adjustment and the - V+ keys to make that adjustment. To exit from the menus, hold down the 2 Vand V + keys. Remote control keys Teletext /Personal Zapping In teletext mode, the colour keys allows direct access to an item or corresponding pages (p.9) In Personal Zapping mode, you can surf up to 10 personal channels for each key (p.8) Add Personal Zapping list Adds and stores channels into Personal Zapping list (p.8) No function. Smart Sound Used to access a series of stored settings: Theatre, Music, Voice or Personal. Menu To call up or exits menus. Cursor These 4 keys are used to move around the menus or provide direct access to the different 16:9 formats (p.7) Volume To adjust the sound level. Alternate channel Switched between the current and the previous channel. Digit keys Direct access to the channels. For a 2-digit channel, enter the 2nd digit before the dash disappears. Sleeptimer Selects a period of time after which the TV will go into standby mode automatically. Standby Lets you place the TV set on standby. To turn on the TV, press CH + or –, 2 or digit keys Teletext keys (p. 9) Delete Personal Zapping list Deletes stored channels from Personal Zapping list (p.8) Smart Picture Used to access a series of stored settings: DVD/VCD, Rich, Natural, Soft or Personal. Incredible Surround To activate/disable the Incredible Surround feature. In stereo, the speakers appear further apart. in mono, a pseudo-spatial effect is obtained. Channel selection To access the next or previous channel. The number and sound mode aredisplayed for a few moments whenever you select a new channel. Mute To mute or restore sound. Teletext key (p. 9) On screen display To display/clear the on screen information. Press the key for 5 seconds to activate permanent display of channel number. This key is also used to exit from the menu. AV channel selection Press several times to select AV1, AV2 or FRONT. 3 Language When there is no signal input to the TV, you may encounter instability of the screen display. In this instance, please use the key to select an AV channel. Use the key to select a language of your choice. To quit the menus, press . The Language feature is used to change the display language for menus. Press the key. With the cursor, select the Install menu and follow by the Language: MENU Main ¥ Picture ¥ Sound ¥ Features ✔Install Install œ ✔Language ¥ Auto Store ¥ Man ualStore ¥ Ch annelEdit English π Auto Store This menu is used to store all available channels automatically. Press the key. With the cursor, select the Install menu and follow by the Auto Store. MENU Main ¥ Picture ¥ Sound ¥ Features ✔Install Install œ ¥ Language ✔Auto Store ¥ Man ualStore ¥ Ch annelEdit π Auto Store ¥ Ch annel 2 ¥ TV 470 M Hz ¥ ¥¥¥¥¥¥¥¥¥¥¥¥ π¥¥¥¥¥¥¥¥¥¥¥¥¥¥¥¥¥¥¥ ✔Language 4 English π All the available TV channels will be stored. This operation takes a few minutes. The display shows the progress of the search and the number of channels found. At the end of the search, the menu disappears. To exit or interrupt the search, press . If no channels are found, consult the possible solutions on p. ?. MENU Manual store This menu is used to store channels one at atime. Press the key. With the cursor, select the Install menu and follow by the Manual Store: Mainge ¥ Picture ¥ Sound ¥ Features Install Man ualStore ✔C olour System ¥ Sound System ¥ Search ¥ C hannel ¥ Fine Tune ¥ Store π Auto Search: Press . The search starts. Once a channel is found, the scanning stops. Go to the next step. If no picture is found, consult the possible solutions (p.?) Channel: enter the required channel with the or digit keys. Fine Tune: if the reception is not satisfactory, adjust using the keys. Store: Press . The channel is stored. Repeat steps to for each channel you wish to store. To quit the menus, press . Colour System: use the or key to select the desired colour system; Auto, PAL, NTSC 3.58, NTSC 4.43 or SECAM. Sound System: use the or key to select the desired sound system; Auto, BG, I, DK or M. u Channel edit This feature allows you to skip or edit channels which have bad or weak TV signal or channels you do not watch often. Once a channel is skipped, you cannot have access to it by the V(Channel) + or – key. You can only access the channels by the digit (0-9) keys. Mainge ¥ Picture ¥ Sound ¥ Features ✔Install Install ¥ Language ¥ Auto Store ¥ Man ualStore ✔C hannelEdit Install ✔C hannel ¥ Skipped & Presss key. The Main menu is displayed on the screen. é With the cursor, select the Install menu f ollowed by the Channel Edit menu. “ Enter into the menu and select the channel number you wish to skip by the digit keys. ‘ Then use the key to select Skipped. Use the key to select On. ( Repeat steps “ and ‘ for each channel you wish to skip. § To quit the menus, press . œ C hannel Skipped π œ 2 π To restore skipped channels & Repeat steps & to “ above. é Use the key to select Skipped and the key to select Off. “ Repeat steps & and é for each channel you wish to skip. ‘ To quit the menus, press . 5 Picture settings Press then displayed: M ainge ✔Picture ¥ Sound ¥ Features ¥ Install . The Picture menu is Picture ✔B rightness ¥ Colour ¥ Co ntrast ¥ Sharpness ¥ Colour Tem p. ¥ M ore... Description of the adjustments: • Brightness: this changes picture brillance. • Colour: this changes the intensity of the colour. • Contrast: this changes the difference. between the light and dark tones. • Sharpness: this changes the picture definition. • Colour Temp.: this changes the colour rendering: Cold (bluer), N ormal(balanced) or W arm (redder). • NR: attenuates picture noise (snow) in difficult reception conditions. • Contrast +: automatic adjustment of the the picture contrast which permanently sets the darkest part of the picture black. • Store: to store the picture adjustments and settings (as well as the settings for Co ntrast +and N R in the Features menu). --I-----39 Use the keys to select a setting and the keys to adjust. Note: during the picture adjustment, only the to selected line remains displayed. Press display the menu again. Once the adjustments have been made, select Store and press to store them. to exit. Press Sound adjustments Press , select Sound ( ) and press The Sound menu is displayed: M ainge ¥ Picture ✔Sound ¥ Features ¥ Install Sound ✔ Treble ¥ B ass ¥ B alance ¥ AVL ¥ Incr.Surround ¥ U ltra B ass Description of the settings: • Treble: this alters the high frequency sounds. • Bass: this alters the high frequency sounds. • Balance: this balances the sound on the left and right speakers. • AVL (Automatic Volume Leveller): this is used to limit increases in sound, especially on channel change or advertising slots. • Incredible Surround: this boost the effect of stereo sound. • Ultra Bass: this is used to enhanced bass output. . ----I---56 keys to select a setting and Use the the keys to adjust. Once the adjustments have been made, select Store and press to store these changes. To quit the menus, press . Feature settings Press , select Features ( You can adjust: M ainge ¥ Picture ¥ Sound ✔Features ¥ Install 6 Features ✔R otation ¥ Format ¥ SignalStrength ¥ Active Co ntrol ) and press ----I---5 . Description of the adjustments: • Rotation: large screen TVs are sensitive to terrestrial magnetic field variations. This setting is used to compensate for this by adlusting the picture rotation. Use the keys to adjust. • Format, Signal Strength and Active Control: see explanation on the next page. Formats The pictures you receive may be transmitted in 16:9 format (wide screen) or 4:3 format (conventional screen). 4:3 pictures sometimes have a black band at the top and bottom of the screen (letterbox format).This function allows you to optimise the picture display on screen. Automatic switching This TV set is also equipped with automatic switching which will select the correct-screen format, provided the specific signals are transmitted with the programmes. This automatic format can olso be modified manually. Using the different screen formats Press the key (or ) to select the different modes: 4:3, Zoom 14:9, Zoom 16:9, Subtitle Zoom , Super W ide and W idescreen. 4:3 Mode The picture is reproduced in 4:3 format and a black band is displayed on either side of the picture.The picture may be progressively enlarged using the keys. Zoom 14:9 Mode The picture is enlarged to 14:9 format, a thin black band keys allow remains on both sides of the picture.The you to compress and move the image vertically to view the top or bottom of the picture (subtitles). Zoom 16:9 Mode The picture is enlarged to 16:9 format.This mode is recommended when displaying pictures which have black bands at the top and bottom (letterbox format). Use the keys if you wish to compress and move the image vertically to view the top or bottom of the picture. Subtitle Zoom Mode This mode is used to display 4:3 pictures using the full surface of the screen leaving the sub-titles visible. Use the keys to increase or decrease the compression at the bottom of the screen. Super Wide Mode This mode is used to display 4:3 pictures using the full surface of the screen by enlarging the sides of the picture. The keys allow you to scroll the image up or down the screen. Widescreen Mode This mode restores the correct proportions of pictures transmitted in 16:9 using full screen display. Note: If you display a 4:3 picture in thid mode, it will be enlarged horizontally. 7 Signal Strength This feature displays the signal strength level at the bottom of the screen. Select the option On and it will appear each time you switch to a new channel. Press , use the key to select Features and press the key. The Features menu is displayed: Mainge ¥ Picture ¥ Sound ✔Features ¥ Install Features • R otation ¥ Form at ✔SignalStrength ¥ Active C ontrol Use the key to select Signal Strength and press the key to select On. Press to exit. ----I---5 Active Control This feature displays the signal strength level at the bottom of the screen. Select the option On and it will appear each time you switch to a new channel. Press , use the key to select Features and press the key. The Features menu is displayed: Mainge ¥ Picture ¥ Sound ✔Features ¥ Install Features • R otation ¥ Form at ✔SignalStrength ¥ Active C ontrol Use the key to select Signal Strength and press the key to select On. Press to exit. ----I---5 Personal Zapping A list or series of favourite TV programs can be selected and stored in the 4 coloured keys with the Personal Zapping feature. With this feature you can easily viewed up to a total of 10 preferred channels for each coloured key. To add channels: Select a channel with the digit keys. Press to display list. Press your favourite colour key to store the channel in step . Repeat steps to store more channels. Press to exit. 8 To view channels: Select and press a colour key that has stored channels repeatedly to select the channel you want to view. To delete channels: Select and press a colour key that has stored channels repeatedly to select the channel you want to delete. Press to display list. Press to remove channel. Repeat steps to delete more channels. Press to exit. Teletext Teletext is an information system broadcast by certain channels which can be consulted like a newspaper. It also offers access to subtitles for viewers with hearing problems or who are not familiar with the transmission language (cable networks, satellite channels, etc.). Press : 0 9 You will obtain: Teletext call This is used to call teletext, change to transparent mode and then exit.The summary appears with a list of items that can be accessed. Each item has a corresponding 3 digit page number. If the channel selected does not broadcast teletext, the indication 100 will be displayed and the screen will remain blank (in this case, exit teletext and select another channel). Selecting a page Enter the number of the page required using the digit, CH + or – or keys. Example: page 120, enter 1,2 and 0. The number is displayed on the top left, the counter turns and then the page is displayed. Repeat this operation to view another page. If the counter continues to search, this means that the page is not transmitted. Select another number. Direct access to the items Contents Temporary stop Coloured areas are displayed at the bottom of the screen. The 4 coloured keys are used to access the items or corresponding pages. The coloured areas flash when the item or the page is not yet available. This returns you to the contents page (usually page 100). This is used to temporarily disable or activate the teletext display. Enlarge a page This allows you to display the top or bottom part of the page and then return to normal size. Stop sub-page acquisition Certain pages contain sub-pages which are automatically displayed successively.This key is used to stop or resume sub-page acquisition.The indication 2 appears top left. Hidden information Favourite pages To display or hide the concealed information (games solutions). For teletext programs 0 to 40, you can store 4 favourite pages which can then be accessed directly using the coloured keys (red, green, yellow, blue). Press the key to change to favourite pages mode. Display the teletext page that you want to store. Press the coloured key of your choice for 3 seconds. The page is now stored. Repeat the operation with the other coloured keys. You can now consult teletext and your favourite pages will appear in colour at the bottom of the screen.To retrieve the standard items, press . To clear everything, press for 5 seconds. 9 Connecting peripheral equipment The television has 3 external sockets situated at the back of the set (AV1 in, AV2 in and Monitor out). The AV1 in socket has Y, Pb, Pr and audio and video inputs. The AV2 in socket has S-Video, audio and video inputs. The Monitor out socket has audio and video outputs. DVD player AV1 in DVD Play er Video recorder AV2 in VCR Other equipment AV1 in Amplifier 10 Connect the TV's green, blue and red Y Pb Pr (AV1 in) jacks to the corresponding COMPONENT VIDEO IN jacks on the player. Connect the TV's red and white (R and L) AUDIO IN jacks to the corresponding AUDIO OUT jacks on the player. Match the cable colour to the jacks' colour. The red jack is the Right audio channel and the white jack is the Left audio channel. Turn on the TV and DVD player. Set the TV to AV2 and DVD background screen will come on the screen. You can now play your disc. Connect the TV's yellow, white and red (AV2 in) jacks to the corresponding Video and audio jacks on the player. Connect the TV's red and white (R and L) AUDIO IN jacks to the corresponding AUDIO OUT jacks on the player. Match the cable colour to the jacks' colour. The red jack is the Right audio channel and the white jack is the Left audio channel. Turn on the TV and VCR player. Set the TV to AV1. You can now play your video cassette tape. Connection is also possible via the aerial cable. You will therefore need to tune in your video recorder's test signal and assign a channel number 0. Select channel 0 to playback. Satellite receiver, decoder, games, etc. Carry out the connections shown opposite. To optimise picture quality, connect the equipment which produces the RGB signals (digital decoder, games, etc) to AV1 in and equipment which produces the S-VHS signals (S-VHS and Hi-8 video recorders, certain DVD drives to AV2 in and all other equipment to either AV1 in or AV2 in. To connect to a hi-fi system, use an audio connection cable and connect the "L" and "R" outputs on the TV set to the "AUDIO IN" "L" and "R" input on your hi-fi amplifier. Side connections Make the connections as shown opposite. With the key, select AV. For a monophonic device, connect the audio signal to the AUDIO L input. Use the key to reproduce the sound on the left and right speakers of the TV set. Headphones When headphones are connected, the sound on the TV set will be cut.The CH + or – keys are used to adjust the volume level. The headphone impedance must be between 32 and 600 Ohms. 11 Tips Poor reception The proximity of mountains or high buildings may be responsible for ghost pictures, echoing or shadows. In this case, try manually adjusting your picture: see Fine Tuning (p.5) or modify the orientation of the outside aerial. Does your antenna enable you to receive broadcasts in this frequency range (UHF or VHF band)? In the event of difficult reception (snowy picture) switch the NR on the Options menu to ON. (p. 6). No picture If the television does not switch on, please press the standby key (located on the remote control) twice. Have you connected the aerial socket properly? Have you chosen the right system? (p. 5). Poorly connected euroconnector cables or aerial sockets are often the cause of picture or sound problems (sometimes the connectors can become half disconnected if the TV set is moved or turned). Check all connections. Peripheral equipment gives a black and white picture You have not selected the right socket with the 4 key: S-VHS2 (S-VHS3) instead of EXT2 (EXT3).To play a video cassette, check that it has been recorded under the same standard (PAL, SECAM, NTSC) which can be replayed by the video recorder. The remote control no longer works. Check that the mode selector on the side of the remote control is set to TV. No sound If on certain channels you receive a picture but no sound, this means that you do not have the correct TV system. Modify the System setting (p. 5). Teletext Are certain characters not displayed correctly? Check that the Country setting has been positioned correctly (p.5). Remote control The TV set does not react to the remote control; the indicator on the set no longer flashes when you use the remote control? Replace the batteries. Standby When you switch the TV set on it remains in standby mode and the indication Locked is displayed when you use the keys on the TV set? The Child Lock function is switched On (p. 7). If the set receives no signal for 15 mins, it automatically goes into standby mode. To save power, your set is fitted with components that give it a very low power consumption when in standby mode (less than 3 W). Still no results? If your TV set breaks down, never attempt to repair it yourself: contact your dealer's aftersales service. Cleaning the set Only use a clean, soft and lint-free cloth to clean the screen and the casing of your set. Do not use alcohol-based or solvent-based products. Glossary RGB Signals: These are 3 Red, Green and Blue video signals which directly drive the red, green and blue emitters in the cathode ray tube. Using these signals provides better picture quality. S-VHS Signals: These are 2 separate Y/C video signals from the S-VHS and Hi-8 recording standards. The luminance signals Y (black and white) and chrominance signals C (colour) are recorded separately on the tape.This provides better picture quality than with standard video (VHS and 8 mm) where the Y/C signals are combined to provide only one video signal. NICAM sound: Process by which digital sound can be transmitted. System: Television pictures are not broadcast in the same way in all countries.There are different standards: BG, DK, I, and L L’.The SYSTEM setting (p. 6) is used to select these different standards. This is not to be confused with PAL or SECAM colour coding. Pal is used in most countries in Europe, Secam in France, Russia and most African countries.The United States and Japan use a different system called NTSC.The inputs EXT1 and EXT2 are used to read NTSC coded recordings. 16:9: Refers to the ration between the length and height of the screen. Wide screen televisions have a ration of 16/9, conventional screen TV sets have a ration of 4/3. 12 Specification Product type 32PW4523 Picture • Picture screen diameter: 820 mm • Visible screen size: 760 mm • Smart Picture Modes • Contrast Plus • Sharpness Control • Colour Temperature Control • 6 Widescreen modes • Noise Reduction • Scan Velocity Modulation • Active Control • Signal Strength Indicator Sound • Sound output: 2 x 10 W • Loudspeakers: Full range • Smart Sound Modes • Incredible Surround • Nicam Stereo • Auto volume Leveller Reception • Tuning system: PLL digital tuning • Tuner: UV, S and Hyperband (Pal Multisystem) • Channel Selection: 100 presets • Aerial input: 75 ohm coaxial • TV System: NTSC 3.58-4.5, Pal BG, Pal D/K, Pal I, Secam BG, Secam DK, Secam K1 • Video playback: NTSC 4.43/3.58 • Stereo systems: AV Stereo, 2Cs BG, BTSC dBx, Nicam DK, Nicam BG, Nicam I Teletext • Reception standards: TOP • Smart text: 1 page memory Connectors • Side: Stereo headphone out (3.5 mm) Stereo Audio/Video input • Rear: Stereo Audio/Video input x 2 Stereo Audio/Video output x 1 Component Video Input S-Video input Ease of use • Multi language on screen display • Personal Zapping • Alternate channel • Sleeptimer 13