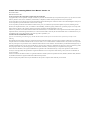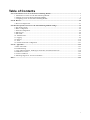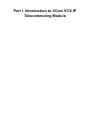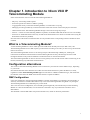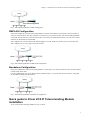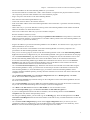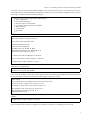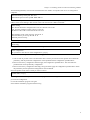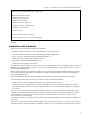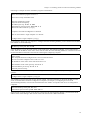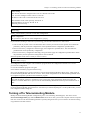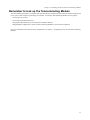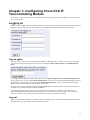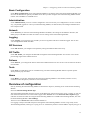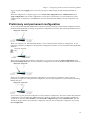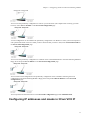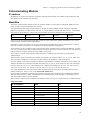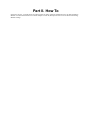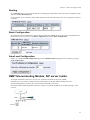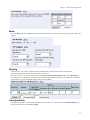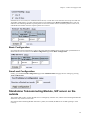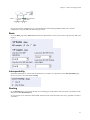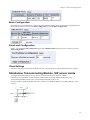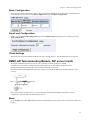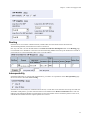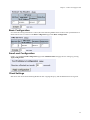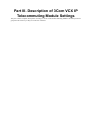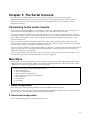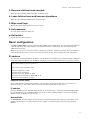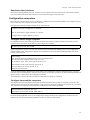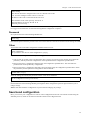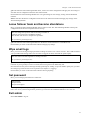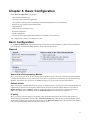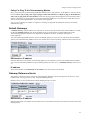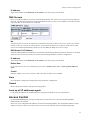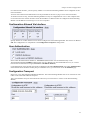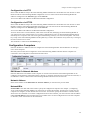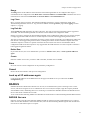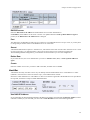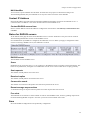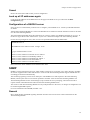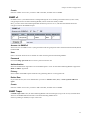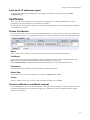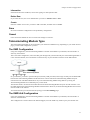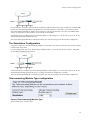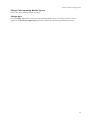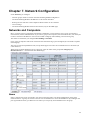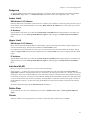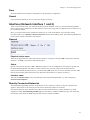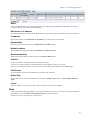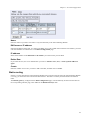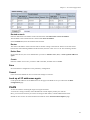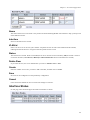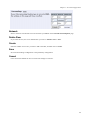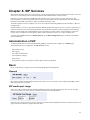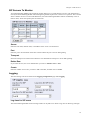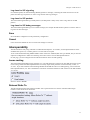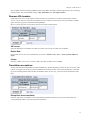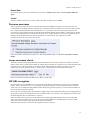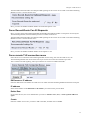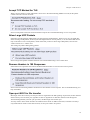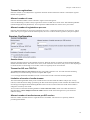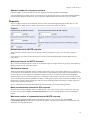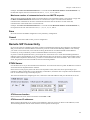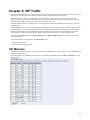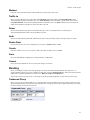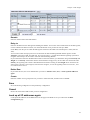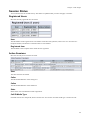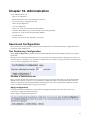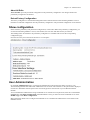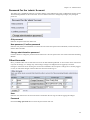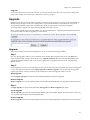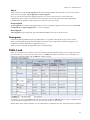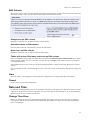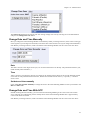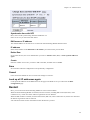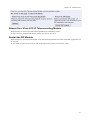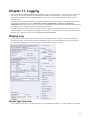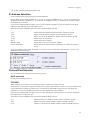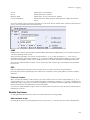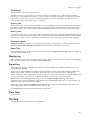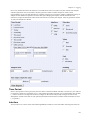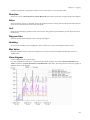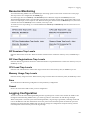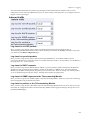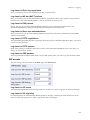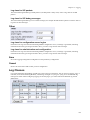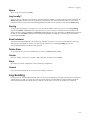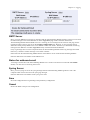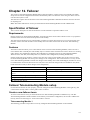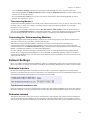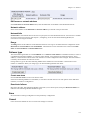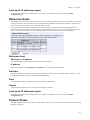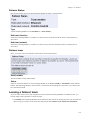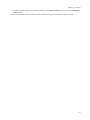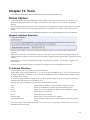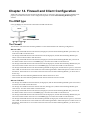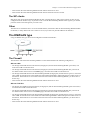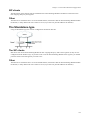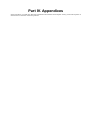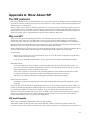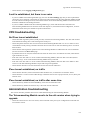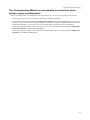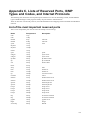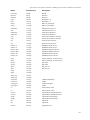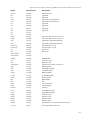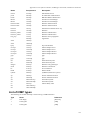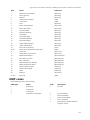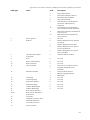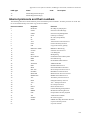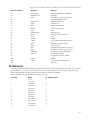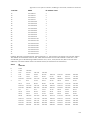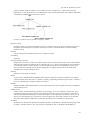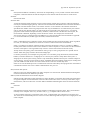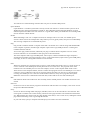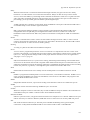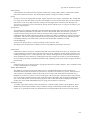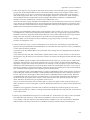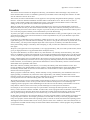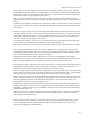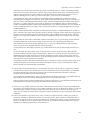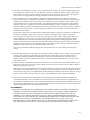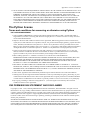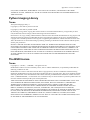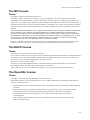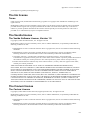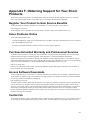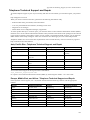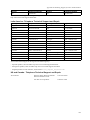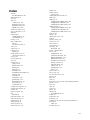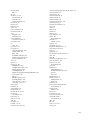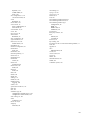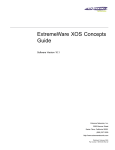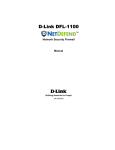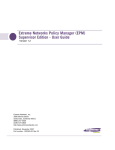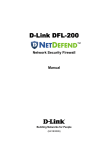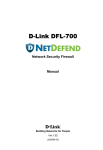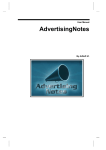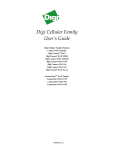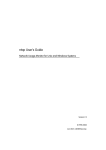Download Philips 241P4LRY Computer Monitor User Manual
Transcript
3Com® Telecommuting Module User Manual Version 4.3 3Com® Telecommuting Module User Manual: Version 4.3 Part Number BETA Published December 2005 3Com Corporation, 350 Campus Drive, Marlborough MA 01752-3064 Copyright © 2005, 3Com Corporation. All rights reserved. No part of this documentation may be reproduced in any form or by any means or used to make any derivative work (such as translation, transformation, or adaptation) without written permission from 3Com Corporation. 3Com Corporation reserves the right to revise this documentation and to make changes in content from time to time without obligation on the part of 3Com Corporation to provide notification of such revision or change. 3Com Corporation provides this documentation without warranty, term, or condition of any kind, either implied or expressed, including, but not limited to, the implied warranties, terms, or conditions of merchantability, satisfactory quality, and fitness for a particular purpose. 3Com may make improvements or changes in the product(s) and/or the program(s) described in this documentation at any time. If there is any software on removable media described in this documentation, it is furnished under a license agreement included with the product as a separate document, in the hardcopy documentation, or on the removable media in a directory file named LICENSE.TXT or !LICENSE.TXT. If you are unable to locate a copy, please contact 3Com and a copy will be provided to you. UNITED STATES GOVERNMENT LEGEND If you are a United States government agency, then this documentation and the software described herein are provided to you subject to the following: All technical data and computer software are commercial in nature and developed solely at private expense. Software is delivered as "Commercial Computer Software" as defined in DFARS 252.227-7014 (June 1995) or as a "commercial item" as defined in FAR 2.101(a) and as such is provided with only such rights as are provided in 3Com’s standard commercial license for the Software. Technical data is provided with limited rights only as provided in DFAR 252.227-7015 (Nov 1995) or FAR 52.227-14 (June 1987), whichever is applicable. You agree not to remove or deface any portion of any legend provided on any licensed program or documentation contained in, or delivered to you in conjunction with, this guide. Unless otherwise indicated, 3Com registered trademarks are registered in the United States and may or may not be registered in other countries. 3Com, the 3Com logo, NBX, and SuperStack are registered trademarks of 3Com Corporation. NBX NetSet, pcXset, and VCX are trademarks of 3Com Corporation. Adobe is a trademark and Adobe Acrobat is a registered trademark of Adobe Systems Incorporated. Microsoft, Windows, Windows 2000, Windows NT, and Microsoft Word are registered trademarks of Microsoft Corporation. All other company and product names may be trademarks of the respective companies with which they are associated. Table of Contents Part I. Introduction to 3Com VCX IP Telecommuting Module ............................................................................. i 1. Introduction to 3Com VCX IP Telecommuting Module .................................................................................1 2. Installing 3Com VCX IP Telecommuting Module..........................................................................................5 3. Configuring 3Com VCX IP Telecommuting Module ...................................................................................13 Part II. How To..........................................................................................................................................................20 4. How To Configure SIP...................................................................................................................................21 Part III. Description of 3Com VCX IP Telecommuting Module Settings............................................................35 5. The Serial Console ........................................................................................................................................36 6. Basic Configuration .......................................................................................................................................42 7. Network Configuration ..................................................................................................................................60 8. SIP Services...................................................................................................................................................69 9. SIP Traffic......................................................................................................................................................82 10. Administration.............................................................................................................................................87 11. Logging........................................................................................................................................................98 12. Failover ......................................................................................................................................................112 13. Tools ..........................................................................................................................................................118 14. Firewall and Client Configuration .............................................................................................................121 Part IV. Appendices ................................................................................................................................................124 A. More About SIP..........................................................................................................................................125 B. Troubleshooting ..........................................................................................................................................127 C. Lists of Reserved Ports, ICMP Types and Codes, and Internet Protocols ..................................................130 D. Definitions of terms ....................................................................................................................................140 E. License Conditions......................................................................................................................................147 F. Obtaining Support for Your 3Com Products ...............................................................................................162 Index .........................................................................................................................................................................165 i Part I. Introduction to 3Com VCX IP Telecommuting Module Chapter 1. Introduction to 3Com VCX IP Telecommuting Module Some of the functions of 3Com VCX IP Telecommuting Module are: • SIP proxy: Forwarding of SIP requests. • Protection against such attacks as address spoofing. • Logging/alarm locally on the Telecommuting Module, via email and/or via syslog. • Managing several logical/directly-connected networks and several network connections/physical networks. • Administration of the Telecommuting Module through a web browser using http or https. • Failover - connect two Telecommuting Modules in parallel; one handles traffic and the other acts as a hot standby. • STUN server and Remote SIP Connectivity for SIP clients behind NAT boxes which are not SIP aware (using the Remote SIP Connectivity module). Note that some of the functions mentioned here are only available if the corresponding extension module has been installed. What is a Telecommuting Module? A Telecommuting Module is a device which processes traffic under the SIP protocol (see RFC 3261). The Telecommuting Module receives SIP requests, processes them according to the rules you have set up, and forwards them to the receiver. The Telecommuting Module connects to an existing enterprise firewall through a DMZ port, enabling the transmission of SIP-based communications without affecting firewall security. SIP messages are then routed through the firewall to the private IP addresses of authorized users on the internal network. The Telecommuting Module can also be used as an extra gateway to the internal network without connecting to the firewall, transmitting only SIP-based communications. Configuration alternatives The 3Com VCX IP Telecommuting Module can be connected to your network in three different ways, depending on your needs. Note that the interface which should receive traffic from the outside must have a public IP address (no NAT), regardless of which Telecommuting Module Type was selected. For a DMZ or DMZ/LAN type, this means that the interface connected to the DMZ of the firewall must have a public IP address. DMZ Configuration Using this configuration, the Telecommuting Module is located on the DMZ of your firewall, and connected to it with only one interface. The SIP traffic finds its way to the Telecommuting Module using DNS or by setting the Telecommuting Module as an outbound proxy on the clients. This is the most secure configuration, since all traffic goes through both your firewall and your Telecommuting Module. It is also the most flexible, since all networks connected to any of your firewall’s interfaces can be SIP-enabled. The drawback is that the SIP traffic will pass the firewall twice, which can decrease performance. 1 Chapter 1. Introduction to 3Com VCX IP Telecommuting Module Fig 1. Telecommuting Module in DMZ configuration. DMZ/LAN Configuration Using this configuration, the Telecommuting Module is located on the DMZ of your firewall, and connected to it with one of the interfaces. The other interface is connected to your internal network. The Telecommuting Module can handle several networks on the internal interface even if they are hidden behind routers. No networks on other interfaces on the firewall can be handled. This configuration is used to enhance the data throughput, since the traffic only needs to pass your firewall once. This configuration can only support one local network. Fig 2. Telecommuting Module in DMZ/LAN configuration. Standalone Configuration Using this configuration, the Telecommuting Module is connected to your internal network on one interface and the outside world on the other. Use this configuration only if your firewall lacks a DMZ interface, or for some other reason cannot be configured for the DMZ or DMZ/LAN alternatives. Fig 3. Telecommuting Module in Standalone configuration. Quick guide to 3Com VCX IP Telecommuting Module installation 3Com VCX IP Telecommuting Module is easy to install: 2 Chapter 1. Introduction to 3Com VCX IP Telecommuting Module • Select an IP address for the Telecommuting Module on your network. • The network interfaces are marked with 1 and 2. These numbers correspond to the physical interfaces eth0 and eth1 respectively, the latter which should be use in the installation program. • Plug in the power cord and turn on the Telecommuting Module. • Wait while the Telecommuting Module boots up. • Connect the network cables to the network interfaces. • Find out the MAC address of the Telecommuting Module’s Network Interface 1 (printed on the Telecommuting Module label). • Add a static entry in your local ARP table consisting of the Telecommuting Module’s MAC address and the IP address it should have on Network Interface 1. This is how to add a static ARP entry if you use a Windows computer: Run the command command (or cmd). In the Command window, enter the command arp -s ipaddress macaddress where ipaddress is the new IP address for Network Interface 1, and macaddress is the MAC address printed on the Telecommuting Module, but with all colons (:) replaced with dashes (-). • Ping this IP address to give the Telecommuting Module its new IP address. You should receive a ping reply if the address distribution was successful. • Direct your web browser to the IP address of the Telecommuting Module. You will be prompted to set a password for the Telecommuting Module admin user. • Now you can see the top page of 3Com VCX IP Telecommuting Module. Click on the Telecommuting Module Type link and select the configuration for your Telecommuting Module. The types are described on the web page. • Go to the Network Interface 1 page and enter the necessary configuration. See also the Interface section. Note that the Telecommuting Module must have at least one IP address which can be reached from the Internet. • If one of the Telecommuting Module Types DMZ/LAN or Standalone was chosen, move on to the Network Interface 2 page and give the Telecommuting Module at least one IP address on this interface and state the networks connected to the interface. See also the Interface section. • Go to the Networks and Computers page. Define the networks that will send and receive SIP traffic using the Telecommuting Module. Usually, you need at least one network per interface of the firewall connected to the Telecommuting Module (or, for the Standalone type, per interface of the Telecommuting Module). Some computers should be handled separately, and they therefore need their own networks. See also the Networks and Computers section. • Go to the Basic Configuration page under Basic Configuration and enter a Default gateway and a DNS server. See also the Basic Configuration section. • Go to the Access Control page and make settings for the configuration of the Telecommuting Module. See also the Access Control section. • Go to the Surroundings page (for the DMZ Telecommuting Module Type) and state the networks connected to the firewall. See also the Surroundings section in chapter 7, Network Configuration. • Go to Basic under SIP Services and turn the SIP module on. See also the Basic section. • Go to the Interoperability page. Turn Preserve username and SIP URL encryption on. • If you use a dialing domain which looks like an IP address, enter the dialing domain in the Translation exceptions table. See also the Interoperability section. • For this type of dialing domain, you also need to go to the Routing page. Enter the dialing domain in the DNS Override For SIP Requests table and state the IP address of the SIP server(s) to handle the domain. See also the Routing section. • Go to the Save/Load Configuration page under. Select Apply configuration. Now you can test your new configuration and save it permanently if you are satisfied with it. If the configuration is not satisfactory, select Revert or restart the Telecommuting Module. The old configuration will remain. 3 Chapter 1. Introduction to 3Com VCX IP Telecommuting Module When the Telecommuting Module is configured, the firewall connected to it must also be reconfigured (for the DMZ and DMZ/LAN Telecommuting Module Types). • Allow UDP and TCP traffic in the port interval used for media streams by the Telecommuting Module, and port 5060. This traffic must be allowed to all networks which should be reached by SIP traffic. See also chapter 14, Firewall and Client Configuration, for information on configuring the firewall and the SIP clients, and chapter 4, How To Configure SIP, for Telecommuting Module configuration examples. Before you start You could do a rough sketch of your network to make the configuration simpler. Things to think of: • Which IP addresses will the Telecommuting Module interfaces use? You can have more than one IP network on one interface, each requiring a separate IP address for the Telecommuting Module. • Which series of IP addresses will be used on the networks connected to the different interfaces? • Are there networks behind routers? • What is the default gateway for the Telecommuting Module? About settings in 3Com VCX IP Telecommuting Module 3Com VCX IP Telecommuting Module uses two sets of Telecommuting Module configurations: preliminary and permanent configuration. The permanent configuration is what is used in the active Telecommuting Module. The preliminary configuration is where you change and set the configuration. See chapter 3, Configuring 3Com VCX IP Telecommuting Module, for instructions. The changes you make in the preliminary configuration are not stored in the permanent configuration until you click on Apply configuration on the Save/Load Configuration page under Administration. The password configuration and time setting are the exceptions to this rule; they are saved immediately. Change the administrator passwords and create more administrator users on the User Administration page under Administration. 3Com VCX IP Telecommuting Module displays serious errors in red, e.g., if mandatory information is not entered. Blank fields are shown in red. Fields that you correct remain red until you select Save, Add new rows or update the page in some other way. If you have a web connection with the Telecommuting Module that is inactive for 10 minutes, it will ask for a password again. Always log out from the Telecommuting Module administration interface when you are not using it. Press the Log out button on the left to log out. The terms used in the book are explained in appendix D, Definitions of Terms. For a general description of how to configure and administer the Telecommuting Module, see chapter 3, Configuring 3Com VCX IP Telecommuting Module. 4 Chapter 2. Installing 3Com VCX IP Telecommuting Module Installation There are three ways to install an 3Com VCX IP Telecommuting Module: using a serial cable, using a diskette or perform a magic ping. Installation with a serial cable or a diskette requires being at the same place as the Telecommuting Module, but will give more options for the start configuration. Installation with magic ping does not require being on the same place as the Telecommuting Module (but the computer has to be connected to the same logical network as the Telecommuting Module), but restricts the start configuration. Installation with magic ping You can use the magic ping to set an IP address for the Telecommuting Module. This is how to perform a magic ping: • Plug in the power cord and turn the Telecommuting Module on. • Wait while the Telecommuting Module boots up. • Connect the network cables to the network interfaces. • Find out the MAC address of the Telecommuting Module (printed on the back of the Telecommuting Module). This is the MAC address of Network Interface 1. • Add a static entry in your local ARP table consisting of the Telecommuting Module’s MAC address and the IP address it should have on Network Interface 1. This is how to add a static ARP entry if you use a Windows computer: Run the command command (or cmd). In the Command window, enter the command arp -s ipaddress macaddress where ipaddress is the new IP address for the Network Interface 1 interface, and macaddress is the MAC address printed on the Telecommuting Module, but with all colons (:) replaced with dashes (-). • Ping this IP address to give the Telecommuting Module its new IP address. You should receive a ping reply if the address distribution was successful. • Configure the rest through a web browser. • Plug in the power cord and turn the Telecommuting Module on. • Wait while the Telecommuting Module boots up. • Connect the network cables to the network interfaces. • Find out the MAC address of the Telecommuting Module (printed on the back of the Telecommuting Module). This is the MAC address of Network Interface 1. • Add a static entry in your local ARP table consisting of the Telecommuting Module’s MAC address and the IP address it should have on Network Interface 1. This is how to add a static ARP entry if you use a Windows computer: Run the command command (or cmd). In the Command window, enter the command arp -s ipaddress macaddress where ipaddress is the new IP address for the Network Interface 1 interface, and macaddress is the MAC address printed on the Telecommuting Module, but with all colons (:) replaced with dashes (-). 5 Chapter 2. Installing 3Com VCX IP Telecommuting Module • Ping this IP address to give the Telecommuting Module its new IP address. You should receive a ping reply if the address distribution was successful. • Configure the rest through a web browser. Installation with a serial cable These steps are performed when installing with a serial cable: • Connect the Telecommuting Module to your workstation with a null modem serial cable. • Plug in the power cord and turn the Telecommuting Module on. • Wait while the Telecommuting Module boots up. • Log on from your workstation. • Run the installation program (see following instructions). • Connect the network cables to the network interfaces. • Configure the rest through a web browser. Connect the Telecommuting Module to your workstation with a null modem serial cable, plug in the power cord and turn the Telecommuting Module on. You will have to wait a few minutes while it boots up. • If you use a Windows workstation, connect like this: Start Hyperterm. A Location dialogue will show, asking for your telephone number and area. Click Cancel followed by Yes. Then you will be asked to make a new connection. Type a name for this connection, select an icon and click OK. The Location dialogue will show again, so click Cancel followed by Yes. Now you can select Connect using COM1 and click OK. A Port settings dialogue will show, where you select 19200 as Bits per second. Use the default configuration for all other settings. Click OK and wait for a login prompt. (In some cases you have to press Return to get the login prompt.) • If you use a Linux workstation, connect like this: Make sure that there is a symbolic link named /dev/modem which points to the serial port you connected the Telecommuting Module to. Connect using minicom with the bit rate 19200 bits/s, and wait for a login prompt. Log on as the user admin. The first time you log on, no password is required. You set the password when you run the installation script, which starts automatically when you have logged on. Each network interface is marked with a name (1 and 2), which corresponds to a tab under Network. All eth interfaces belong to ethernet cards and should only be connected using ethernet cables. Decide which computer(s) are allowed to configure 3Com VCX IP Telecommuting Module and enter the name of the network interface to which they are connected, for example, Network Interface 1. You must use the physical device name (eth0 and eth1). Enter the IP address of the Telecommuting Module on this interface and the network mask for the network. A network mask can be written in two ways in 3Com VCX IP Telecommuting Module: • The first looks just like an IP address, for example 255.255.192.0 or 255.255.254.0. • The other way is as a number between 0 and 32. An IP address has 32 bits, where the number of the network mask indicates how many bits are used in the network’s addresses. The rest of the bits identifies the computer on the network. Now, you can select to deactivate any network interfaces. Select y to deactivate all interfaces but the one you just configured. The remaining network interfaces can be activated later when you complete the configuration via the web interface from your work station. This only applies to interfaces which was previously active; you can’t activate interfaces with this setting. Now enter the computer or computers from which the Telecommuting Module may be configured (the configuration computers). 6 Chapter 2. Installing 3Com VCX IP Telecommuting Module Then enter a password for the Telecommuting Module. This is the password you use in your web browser to access and change the Telecommuting Module’s configuration. Finally, you can reset all other configuration if you want to. Following is a sample run of the installation program. 3Com VCX IP Telecommuting Module Administration 1. Basic configuration 2. Save/Load configuration 3. Become a failover team member 4. Leave failover team and become standalone 5. Wipe email logs 6. Set password q. Exit admin ==> Select 1 to install your 3Com VCX IP Telecommuting Module. Basic unit installation program version 4.3 Press return to keep the default value Network configuration inside: Physical device name[eth0]: IP address [0.0.0.0]: 10.47.2.242 Netmask/bits [255.255.255.0]: 255.255.0.0 Deactivate other interfaces? (y/n) [n] Computers from which configuration is allowed: You can select either a single computer or a network. Configure from a single computer? (y/n) [y] If you choose to allow only one computer to configure the Telecommuting Module, you are asked for the IP address (the mask is set automatically). IP address [0.0.0.0]: 10.47.2.240 If this IP address is not on the same network as the IP address of the Telecommuting Module, you are asked for the router. Enter the IP address of the router on the network where the Telecommuting Module is connected. Then enter the network address and mask of the network containing the configuring computer. Static routing: The computer allowed to configure from is not on a network local to this unit. You must configure a static route to it. Give the IP address of the router on the network the unit is on. The IP address of the router [0.0.0.0]: 10.47.3.1 Network address [10.47.0.0]: 10.10.0.0 Netmask [255.255.255.0]: You can choose to allow several computers to configure the Telecommuting Module, by answering no to the question: Configure from a single computer? (y/n) [y] n The installation program then asks for the network number. The network number is the lowest IP address in the series of numbers that includes the configuration computers (see chapter 3, Configuring 3Com VCX IP 7 Chapter 2. Installing 3Com VCX IP Telecommuting Module Telecommuting Module). The network mask determines the number of computers that can act as configuration computers. Network number [0.0.0.0]: 10.47.2.0 Netmask/bits [255.255.255.0]: 255.255.255.0 If the network or partial network is not directly connected to the Telecommuting Module, you must enter the IP address of the router leading to that network. Then enter the network’s address and mask. Static routing: The network allowed to configure from is not on a network local to this unit. You must configure a static route to it. Give the IP address of the router on the network this unit is on. The IP address of the router [0.0.0.0]: 10.47.3.1 Network address [10.47.0.0]: 10.10.0.0 Netmask [255.255.255.0]: Then enter a password. Password []: Finally, you are asked if you want to reset other configuration. Other configuration Do you want to reset the rest of the configuration? (y/n) [n] If you answer n, nothing is removed. If you answer y, you have three alternatives to select from: 1. Clear as little as possible. This is the alternative that is used if you answer n to the question above. Both the preliminary and the permanent configurations will be updated with the configuration specified above. 2. Revert to the factory configuration and then apply the configuration specified above. This will affect the permanent but not the preliminary configuration. 3. Revert to the factory configuration and empty all logs and then apply the configuration specified above. Both the preliminary and the permanent configurations will be affected. Select the update mode, which is what you want to remove. Update mode (1-3) [1]: All configuration is now complete. The installation program shows the configuration and asks if it is correct. yes saves the configuration. no runs the installation program over again. abort ends the installation program without saving. 8 Chapter 2. Installing 3Com VCX IP Telecommuting Module You have now entered the following configuration Network configuration inside: Physical device name: eth0 IP address: 192.168.150.2 Netmask: 255.255.255.0 Deactivate other interfaces: no Computer allowed to configure from: IP address: 192.168.128.3 Password: eeyore The rest of the configuration is kept. Is this configuration correct (yes/no/abort)? yes Now, finish configuration of the Telecommuting Module from the computer/computers specified in the installation program. Installation with a diskette These steps are performed when installing with a diskette: • Select an IP address and store it on the installation diskette as described below. • Insert the installation diskette into the Telecommuting Module’s floppy drive. • Plug in the power cord and turn the Telecommuting Module on. • Connect the network cables to the network interfaces. • Wait while the Telecommuting Module boots up. • Configure the rest through a web browser. You must first insert the diskette into your PC. If the PC is running Windows, open a Command window and run the finst-en script from the diskette. If the PC is running Linux, mount the diskette, change directory to the mounted one, and run the finst-en script. Decide which computer(s) are allowed to configure 3Com VCX IP Telecommuting Module and enter the name of the network interface to which they are connected, for example, Network Interface 1. You must use the physical device name (eth0 and eth1). Enter the IP address of the Telecommuting Module on this interface and the network mask for the network. A network mask can be written in two ways in 3Com VCX IP Telecommuting Module: • The first looks just like an IP address, for example 255.255.192.0 or 255.255.254.0. • The other way is as a number between 0 and 32. An IP address has 32 bits, where the number of the network mask indicates how many bits are used in the network’s addresses. The rest of the bits identifies the computer on the network. Now, you can select to deactivate any network interfaces. Select y to deactivate all interfaces but the one you just configured. The remaining network interfaces can be activated later when you complete the configuration via the web interface from your work station. This only applies to interfaces which was previously active; you can’t activate interfaces with this setting. Now enter the computer or computers from which the Telecommuting Module may be configured (the configuration computers). Then enter a password for the Telecommuting Module. This is the password you use in your web browser to access and change the Telecommuting Module’s configuration. Finally, you can reset all other configuration if you want to. 9 Chapter 2. Installing 3Com VCX IP Telecommuting Module Following is a sample run of the installation program on the diskette. Basic unit installation program version 4.3 Press return to keep the default value Network configuration inside: Physical device name[eth0]: IP address [0.0.0.0]: 10.47.2.242 Netmask/bits [255.255.255.0]: 255.255.0.0 Deactivate other interfaces? (y/n) [n] Computers from which configuration is allowed: You can select either a single computer or a network. Configure from a single computer? (y/n) [y] If you choose to allow only one computer to configure the Telecommuting Module, you are asked for the IP address (the netmask is set automatically). IP address [0.0.0.0]: 10.47.2.240 If this IP address is not on the same network as the inside of the Telecommuting Module, you are asked for the router. Enter the IP address of the router on the network where the Telecommuting Module is connected. Now enter the network address and mask of the network containing the configuring computer. Static routing: The computer allowed to configure from is not on a network local to this unit. You must configure a static route to it. Give the IP address of the router on the network the unit is on. The IP address of the router [0.0.0.0]: 10.47.3.1 Network address [10.47.0.0]: 10.10.0.0 Netmask [255.255.255.0]: You can choose to allow several computers to configure the Telecommuting Module, by answering no to the question: Configure from a single computer? (y/n) [y] n The installation program then asks for the network number. The network number is the lowest IP address in the series of numbers that includes the configuration computers (see chapter 3, Configuring 3Com VCX IP Telecommuting Module). The network mask determines the number of computers that can act as configuration computers. Network number [0.0.0.0]: 10.47.2.0 Netmask/bits [255.255.255.0]: 255.255.255.0 If the network or partial network is not directly connected to the Telecommuting Module, you must enter the IP address of the router leading to that network. Then enter the network’s address and mask. 10 Chapter 2. Installing 3Com VCX IP Telecommuting Module Static routing: The network allowed to configure from is not on a network local to this unit. You must configure a static route to it. Give the IP address of the router on the network this unit is on. The IP address of the router [0.0.0.0]: 10.47.3.1 Network address [10.47.0.0]: 10.10.0.0 Netmask [255.255.255.0]: Then enter a password. Password []: Finally, you are asked if you want to reset other configuration. Other configuration Do you want to reset the rest of the configuration? (y/n) [n] If you answer n, nothing is removed. If you answer y, you have three alternatives to select from: 1. Clear as little as possible. This is the alternative that is used if you answer n to the question above. Both the preliminary and the permanent configurations will be updated with the configuration specified above. 2. Revert to the factory configuration and then apply the configuration specified above. This will affect the permanent but not the preliminary configuration. 3. Revert to the factory configuration and empty all logs and then apply the configuration specified above. Both the preliminary and the permanent configurations will be affected. Select the update mode, which is what you want to remove. Update mode (1-3) [1]: All configuration is now complete. The installation program shows the configuration and asks if it is correct. yes saves the configuration. no runs the installation program over again. abort ends the installation program without saving. Now, eject the diskette from your PC and insert it into the Telecommuting Module’s floppy drive. Then power up the Telecommuting Module and wait for it to boot. Then, finish configuration of the Telecommuting Module from the computer/computers specified in the installation program. Note that the diskette contains a command to erase certain parts of the configuration during boot when the diskette is inserted. Make sure to eject it once the Telecommuting Module has booted up to avoid future loss of data. If you happen to forget the administrator password for the Telecommuting Module, you can insert the diskette into the Telecommuting Module again and boot it. Note that if you selected anything but 1 as the update mode, you will lose configuration when doing this. Turning off a Telecommuting Module Backup the Telecommuting Module configuration (just in case something should happen). You do this on the Save/Load Configuration page under Administration. Once this is done, just turn the computer off. The computer that runs 3Com VCX IP Telecommuting Module is specially designed so that you can switch it off without causing any problems in the file structure. 11 Chapter 2. Installing 3Com VCX IP Telecommuting Module Remember to lock up the Telecommuting Module The Telecommuting Module is a computer with special software, and must be protected from unauthorized physical access just as other computers performing critical tasks. A locked up Telecommuting Module protects against: • connecting to the console • connecting a keyboard and monitor • changing the administrator password using the installation diskette. • changing BIOS configuration to allow the Telecommuting Module to be booted from a diskette For more information about the necessary configuration, see chapter 3, Configuring 3Com VCX IP Telecommuting Module. 12 Chapter 3. Configuring 3Com VCX IP Telecommuting Module You connect to your 3Com VCX IP Telecommuting Module by entering its name or IP address in the Location box of your web browser. Logging on Before you can configure the Telecommuting Module, you must enter your administrator username and password or RADIUS username and password. The admin user is predefined with complete administration privileges. Log on again If you have a web connection for Telecommuting Module configuration that is inactive for more than 10 minutes, you must enter the password again and click on one of the buttons Keep changes below and Abandon changes below. On all pages where changes have been made, the two buttons Keep changes below and Abandon changes below will be shown when you log on again. Keep changes below connects you to the Telecommuting Module and stores the preliminary configuration you have changed. Abandon changes below connects you to the Telecommuting Module and discards the changes you have made on this page. On pages where nothing has been changed, the Log in again button is displayed. Enter the password and click on the button to re-connect to the Telecommuting Module. The Telecommuting Module’s encryption key is changed every 24 hours. If you have a web connection for Telecommuting Module configuration when this happens, you must enter the password again. This works in the same way as when your connection has been inactive for more than 10 minutes (see above). Log out When you have finished looking at or adding settings, you should log out from the Telecommuting Module. Below the menu there is a Log out button which will end your session. 13 Chapter 3. Configuring 3Com VCX IP Telecommuting Module Note: You will not be logged out automatically just by directing your web browser to a different web address. You should log out using the button to make the browser forget your username and password. Navigation There is a menu for quick navigation to all configuration pages. On top of the page, you also see the name of the Telecommuting Module. Site Map The Site Map is the first page displayed when you have logged on the Telecommuting Module. From this page, you can access Basic Configuration, Administration, Network, Logging, SIP Services, SIP Traffic, and Failover. You can also access a special page by the text links below each category name. 14 Chapter 3. Configuring 3Com VCX IP Telecommuting Module Basic Configuration Under Basic Configuration, select Telecommuting Module Type and the name of the Telecommuting Module. You also enter IP addresses for gateway and DNS server. Here you also configure if the Telecommuting Module should interact with a RADIUS or an SNMP server. Administration Under Administration, you store or load a configuration. You can also test your configuration to see if it works the way you planned, upgrade or reboot your Telecommuting Module, set date and time, and configure administration users and passwords. Network Under Network, you enter the Telecommuting Module’s IP address, the routing for the different networks, and define groups of IP addresses which are used in various settings of the Telecommuting Module. Logging Under Logging, you specify the type of traffic you want to log/alarm and how it should be logged. You can also view the logs and the traffic load here. SIP Services Under SIP Services, you configure interoperability settings and Remote SIP Connectivity. SIP Traffic Under SIP Traffic, you configure the SIP traffic through the Telecommuting Module. You can also view current pass-through registrations and SIP sessions. Failover Under Failover, you configure the failover team and its dedicated network. You can also view the status of the other team member. Tools Under Tools, you find handy tools for troubleshooting. The Telecommuting Module features a packet capturer which produces pcap trace files. Home Under Home, you get basic information about the Telecommuting Module’s serial number, software version, installed licenses and patches, and links to more information. Overview of configuration Start by installing the Telecommuting Module as described in chapter 2, Installing 3Com VCX IP Telecommuting Module. Select the Telecommuting Module Type. The Telecommuting Module must have at least one IP address for each network card to work. A routing, or path, for each network must also be set on the interface pages under Network. Go to the Networks and Computers page and enter the networks which are using the Telecommuting Module. For a DMZ Telecommuting Module, also state the Telecommuting Module’s Surroundings. Then move on to SIP Services and turn the SIP module on. Use logging to analyze the traffic that passes through the Telecommuting Module. Choose to log locally on the Telecommuting Module, send logs to a syslog server or send them by email to an email address. Specify the type of 15 Chapter 3. Configuring 3Com VCX IP Telecommuting Module logging wanted under Logging. This is also where the logs of traffic through the Telecommuting Module are viewed. When the configuration is complete, apply it. Go to Save/Load Configuration under Administration. Select Apply configuration. Now the new configuration is tested. Save it permanently if it works satisfactorily. If the configuration is not satisfactory, select Revert or restart the Telecommuting Module. The old configuration will remain. Preliminary and permanent configuration 3Com VCX IP Telecommuting Module has two kinds of settings: preliminary and permanent configuration. When the Telecommuting Module is running, the permanent configuration controls the Telecommuting Module functions. When you configure your Telecommuting Module, you are working with the preliminary configuration. As you change the preliminary configuration, the permanent configuration continues to control the Telecommuting Module functions. When you are done with the preliminary configuration, you can test it by selecting Apply configuration on the Save/Load Configuration page. Now the preliminary configuration controls the Telecommuting Module functions. When you are satisfied with the preliminary configuration, you can apply it permanently, which copies the preliminary configuration to the permanent configuration. Now the new configuration controls the Telecommuting Module functions. You can also copy the permanent configuration to the preliminary configuration. This does not affect the permanent configuration or the Telecommuting Module functions, which are still being run by the permanent configuration. You do this by selecting Abort all edits on the Save/Load Configuration page under Administration. This will discard all changes made in the preliminary configuration since last time you applied a configuration by pressing Save configuration. 16 Chapter 3. Configuring 3Com VCX IP Telecommuting Module You can save the preliminary configuration to a file on your work station (the computer that is running your web browser). Select Save to local file on the Save/Load Configuration page. A saved configuration can be loaded to the preliminary configuration. Use Browse to search your local computer or enter path and file name in the box. When you have chosen the file you want to load, select Load from local file on the Save/Load Configuration page. You can save the preliminary configuration to a diskette. Insert a formatted diskette in the Telecommuting Module’s floppy drive and press Save to diskette on the Save/Load Configuration page. You can load a saved configuration to the preliminary configuration. Insert a diskette containing the saved configuration in the Telecommuting Module’s floppy drive and press Load from diskette on the Save/Load Configuration page. You can perform all of these functions on the Save/Load Configuration page under Administration. Configuring IP addresses and masks in 3Com VCX IP 17 Chapter 3. Configuring 3Com VCX IP Telecommuting Module Telecommuting Module IP address IP addresses are written as four groups of numbers with dots between them. The numbers must be between 0 and 255 (inclusive); for example, 192.168.129.17. Mask/Bits The binary system uses the numbers 0 and 1 to represent numbers. A binary digit is called a bit. Eight bits in the binary system can represent numbers from 0 to 255. The mask indicates how much of the IP address is used for the network address and the computers’ individual addresses, respecitvely. A mask consists of 8+8+8+8 = 32 bits. Below is a mask with 26 bits set to 1, which means that 26 bits of the IP address is locked to the network address and can’t be changed within the network. Bits 11111111 11111111 11111111 11000000 No. 255 255 255 192 In the 3Com VCX IP Telecommuting Module, a mask is written either as the number of bits that are 1 or as four numbers (0-255) with dots between the numbers. Sometimes it can be convenient to give a group of computers a network name, such as Administration, or specify that only a handful of computers can change the Telecommuting Module configuration. You can form a group of computers with a network name, if the computers have consecutive IP addresses. In order to do this, you must set the mask to indicate that the network group consists of those computers only. The lowest IP address for these computers tells the network number of the group. This is easiest to explain with a simple example. You have 7 computers that will make up a group called Administration. Take the nearest power of two above the number of computers you want to include: 2, 4, 8, 16, 32, 64, 128 or 256. Since you have 7 computers, 8 is the nearest. In this example, one IP address is free for future use. Give the computers consecutive IP addresses. Make the first IP address a multiple of the power of two number you selected, but under 255. In the above example, this means 0, 8, 16, 24, 32, 40, 48 and so on, up to 248. You might choose to start with 136 (17 x 8). This would give the computers the IP addresses 196.176.1.136, 196.176.1.137, 196.176.1.138, 196.176.1.139, 196.176.1.140, 196.176.1.141, 196.176.1.142 and 196.176.1.143. One of the IP addresses is free and can be used for an eighth computer in the future. You must enter the first IP address in the series, 196.176.1.136, in the Network/IP address field. Now you must set the mask so that only the computers with these eight IP addresses are included in this network. Take 256 and subtract the number of IP addresses in the named network. In the example, we would have 256-8 = 248. The complete mask is 255.255.255.248. Now you have created a group of computers (IP addresses) that you can give a single name, such as Administration. Table of netmasks. No. of computers Mask Bits 1 255.255.255.255 32 2 255.255.255.254 31 4 255.255.255.252 30 8 255.255.255.248 29 16 255.255.255.240 28 32 255.255.255.224 27 64 255.255.255.192 26 128 255.255.255.128 25 256 255.255.255.0 24 18 Chapter 3. Configuring 3Com VCX IP Telecommuting Module See appendix C, Lists of Reserved Ports, ICMP Types and Codes, and Internet Protocols, for more information on netmasks. Name queries in 3Com VCX IP Telecommuting Module A Telecommuting Module should be as independent of other computers as possible. At the same time, the person who changes the configuration of the Telecommuting Module may want to use names for the computers instead of IP addresses. Also, the SIP module needs to look up names of SIP domains. This makes it necessary to use a DNS (name server) for SIP requests. There are three instances when 3Com VCX IP Telecommuting Module uses a DNS server: • When it receives a SIP request for a SIP domain. The results of these DNS queries are stored for a short while in the Telecommuting Module. • When you change names/IP addresses and save the page. The results of these DNS queries are stored in the Telecommuting Module. • When you click on Look up all IP addresses again. The results of these DNS queries are stored in the Telecommuting Module. 3Com VCX IP Telecommuting Module is dependent of a working name server for the SIP functions. However, it doesn’t automatically look up IP addresses in the configuration, which makes it necessary to click on Look up all IP addresses again every time a computer changes its IP address. When you enter IP addresses in the Telecommuting Module, they are not updated automatically. If you change a name/IP address in a row, the row is updated when you click on Save, switch to another page of the Telecommuting Module user interface, or click on Look up all IP addresses again. 19 Part II. How To In the How To part, you find step-by-step descriptions for many common configurations for the Telecommuting Module. You also find references to relevant chapters in Part III, Description of 3Com VCX IP Telecommuting Module settings. Chapter 4. How To Configure SIP 3Com VCX IP Telecommuting Module provides a lot of SIP possibilities. In this chapter, the most common SIP setups are setup with step-by-step instructions for the configuration. DMZ Telecommuting Module, SIP server on the outside The simplest SIP scenario is when the SIP server is managed by someone else, and the Telecommuting Module SIP function is only used to traverse NAT. Note that the Telecommuting Module must have a public (non-NATed) IP address for the SIP signaling to work correctly. Here are the settings needed for this. It is assumed that the Telecommuting Module already has a network configuration. Only the additional SIP settings are listed. Networks and Computers The Telecommuting Module must know the network structure to be able to function properly. On the Networks and Computers page, you define all networks which the Telecommuting Module should serve and which are not reached through the default gateway of the firewall. All computers that can reach each other without having to go through the firewall connected to the Telecommuting Module should be grouped in one network. You can also define networks and parts of networks for other configuration purposes. 21 Chapter 4. How To Configure SIP Surroundings To make the Telecommuting Module aware of the network structure, the networks defined above should be listed on the Surroundings page. One effect of this is that traffic between two users on different networks, or between one of the listed networks and a network not listed here, is NAT:ed. Another effect is that for connections between two users on the same network, or on networks where neither is listed in Surroundings, no ports for RTP sessions will be opened, since the Telecommuting Module assumes that they are both on the same side of the firewall. Normally, at least one network should be listed here. If no networks are listed, the Telecommuting Module will not perform NAT for any traffic. Basic Go to the Basic page under SIP Services and turn the SIP module on. Here you also select log classes for SIP event logging. Interoperability If Windows Messenger is used for SIP communication, you need to set a parameter on the Interoperability page. Set lr=true status to On under Loose routing. 22 Chapter 4. How To Configure SIP Routing On the Routing page, you can enter the SIP server managing your SIP domain. Enter the name or IP address of the SIP server under Outbound proxy. If you enter the server name here, all SIP traffic from the inside will be directed to this server, regardless of where it is bound to. Basic Configuration If no other SIP routing information is entered, the Telecommuting Module must be able to look up SIP domains in DNS. DNS servers are entered on the Basic Configuration page under Basic Configuration. Save/Load Configuration Finally, go to the Save/Load Configuration page under Administration and apply the new settings by pressing Apply configuration. DMZ Telecommuting Module, SIP server inside You might instead have a SIP server of your own, located on the inside or maybe on a DMZ. If the SIP server is located on a NATed network, DNS queries for the SIP domain should point to the Telecommuting Module, which in turn will forward the SIP traffic to the server. Note that the Telecommuting Module must have a public (non-NATed) IP address for the SIP signaling to work correctly. 23 Chapter 4. How To Configure SIP Here are the settings needed for this. It is assumed that the Telecommuting Module already has a network configuration. Only the additional SIP settings are listed. Networks and Computers The Telecommuting Module must know the network structure to be able to function properly. On the Networks and Computers page, you define all networks which the Telecommuting Module should serve and which are not reached through the default gateway of the firewall. All computers that can reach each other without having to go through the firewall connected to the Telecommuting Module should be grouped in one network. You can also define networks and parts of networks for other configuration purposes. Surroundings To make the Telecommuting Module aware of the network structure, the networks defined above should be listed on the Surroundings page. One effect of this is that traffic between two users on different networks, or between one of the listed networks and a network not listed here, is NAT:ed. Another effect is that for connections between two users on the same network, or on networks where neither is listed in Surroundings, no ports for RTP sessions will be opened, since the Telecommuting Module assumes that they are both on the same side of the firewall. Normally, at least one network should be listed here. If no networks are listed, the Telecommuting Module will not perform NAT for any traffic. 24 Chapter 4. How To Configure SIP Basic Go to the Basic page under SIP Services and turn the SIP module on. Here you also select log classes for SIP event logging. Routing If the SIP server is located on a NATed network, all SIP traffic from the outside will be directed to the Telecommuting Module, which must know where to forward it. One way to do this is to enter the SIP domain in the DNS Override For SIP Requests table on the Routing page, to link the SIP server IP address to the name. The Telecommuting Module will look up the domain here instead of in the DNS server, and send the SIP traffic to the correct IP address. Interoperability If Windows Messenger is used for SIP communication, you need to set a parameter on the Interoperability page. Set lr=true status to On under Loose routing. 25 Chapter 4. How To Configure SIP If the SIP server is an LCS (Live Communications Server) or some other server that does not accept more than one Via header in SIP packets, you must enter the SIP server IP address in the Remove VIA headers table. This will make the Telecommuting Module strip SIP packets of extra Via headers when it sends those packets to the server, and add the Via headers when the response packets are received. Basic Configuration If no other SIP routing information is entered, the Telecommuting Module must be able to look up SIP domains in DNS. DNS servers are entered on the Basic Configuration page under Basic Configuration. Save/Load Configuration Finally, go to the Save/Load Configuration page under Administration and apply the new settings by pressing Apply configuration. Standalone Telecommuting Module, SIP server on the outside The simplest SIP scenario is when the SIP server is managed by someone else, and the Telecommuting Module SIP function is only used to traverse NAT. Note that the Telecommuting Module must have a public (non-NATed) IP address for the SIP signaling to work correctly. 26 Chapter 4. How To Configure SIP Here are the settings needed for this. It is assumed that the Telecommuting Module already has a network configuration. Only the additional SIP settings are listed. Basic Go to the Basic page under SIP Services and turn the SIP module on. Here you also select log classes for SIP event logging. Interoperability If Windows Messenger is used for SIP communication, you need to set a parameter on the Interoperability page. Set lr=true status to On under Loose routing. Routing On the Routing page, you can enter the SIP server managing your SIP domain. Enter the name or IP address of the SIP server under Outbound proxy. If you enter the server name here, all SIP traffic from the inside will be directed to this server, regardless of where it is bound to. 27 Chapter 4. How To Configure SIP Basic Configuration If no other SIP routing information is entered, the Telecommuting Module must be able to look up SIP domains in DNS. DNS servers are entered on the Basic Configuration page under Basic Configuration. Save/Load Configuration Finally, go to the Save/Load Configuration page under Administration and apply the new settings by pressing Apply configuration. Client Settings SIP clients will use the Telecommuting Module as their outgoing SIP proxy and the SIP domain as the registrar. Standalone Telecommuting Module, SIP server inside You might instead have a SIP server of your own, located on the inside or maybe on a DMZ. If the SIP server is located on a NATed network, DNS queries for the SIP domain should point to the Telecommuting Module, which in turn will forward the SIP traffic to the server. Note that the Telecommuting Module must have a public (non-NATed) IP address for the SIP signaling to work correctly. 28 Chapter 4. How To Configure SIP Here are the settings needed for this. It is assumed that the Telecommuting Module already has a network configuration. Only the additional SIP settings are listed. Basic Go to the Basic page under SIP Services and turn the SIP module on. Here you also select log classes for SIP event logging. Routing If the SIP server is located on a NATed network, all SIP traffic from the outside will be directed to the Telecommuting Module, which must know where to forward it. One way to do this is to enter the SIP domain in the DNS Override For SIP Requests table on the Routing page, to link the SIP server IP address to the name. The Telecommuting Module will look up the domain here instead of in the DNS server, and send the SIP traffic to the correct IP address. Interoperability If Windows Messenger is used for SIP communication, you need to set a parameter on the Interoperability page. Set lr=true status to On under Loose routing. If the SIP server is an LCS (Live Communications Server) or some other server that does not accept more than one Via header in SIP packets, you must enter the SIP server IP address in the Remove VIA headers table. This will 29 Chapter 4. How To Configure SIP make the Telecommuting Module strip SIP packets of extra Via headers when it sends those packets to the server, and add the Via headers when the response packets are received. Basic Configuration If no other SIP routing information is entered, the Telecommuting Module must be able to look up SIP domains in DNS. DNS servers are entered on the Basic Configuration page under Basic Configuration. Save/Load Configuration Finally, go to the Save/Load Configuration page under Administration and apply the new settings by pressing Apply configuration. Client Settings SIP clients will use the Telecommuting Module as their outgoing SIP proxy and the SIP domain as the registrar. DMZ/LAN Telecommuting Module, SIP server on the outside The simplest SIP scenario is when the SIP server is managed by someone else, and the Telecommuting Module SIP function is only used to traverse NAT. Note that the Telecommuting Module must have a public (non-NATed) IP address for the SIP signaling to work correctly. 30 Chapter 4. How To Configure SIP Here are the settings needed for this. It is assumed that the Telecommuting Module already has a network configuration. Only the additional SIP settings are listed. Basic Go to the Basic page under SIP Services and turn the SIP module on. Here you also select log classes for SIP event logging. Interoperability If Windows Messenger is used for SIP communication, you need to set a parameter on the Interoperability page. Set lr=true status to On under Loose routing. Routing On the Routing page, you can enter the SIP server managing your SIP domain. Enter the name or IP address of the SIP server under Outbound proxy. If you enter the server name here, all SIP traffic from the inside will be directed to this server, regardless of where it is bound to. 31 Chapter 4. How To Configure SIP Basic Configuration If no other SIP routing information is entered, the Telecommuting Module must be able to look up SIP domains in DNS. DNS servers are entered on the Basic Configuration page under Basic Configuration. Save/Load Configuration Finally, go to the Save/Load Configuration page under Administration and apply the new settings by pressing Apply configuration. Client Settings SIP clients will use the Telecommuting Module as their outgoing SIP proxy and the SIP domain as the registrar. DMZ/LAN Telecommuting Module, SIP server inside You might instead have a SIP server of your own, located on the inside or maybe on a DMZ. If the SIP server is located on a NATed network, DNS queries for the SIP domain should point to the Telecommuting Module, which in turn will forward the SIP traffic to the server. Note that the Telecommuting Module must have a public (non-NATed) IP address for the SIP signaling to work correctly. Here are the settings needed for this. It is assumed that the Telecommuting Module already has a network configuration. Only the additional SIP settings are listed. Basic Go to the Basic page under SIP Services and turn the SIP module on. Here you also select log classes for SIP event logging. 32 Chapter 4. How To Configure SIP Routing If the SIP server is located on a NATed network, all SIP traffic from the outside will be directed to the Telecommuting Module, which must know where to forward it. One way to do this is to enter the SIP domain in the DNS Override For SIP Requests table on the Routing page, to link the SIP server IP address to the name. The Telecommuting Module will look up the domain here instead of in the DNS server, and send the SIP traffic to the correct IP address. Interoperability If Windows Messenger is used for SIP communication, you need to set a parameter on the Interoperability page. Set lr=true status to On under Loose routing. If the SIP server is an LCS (Live Communications Server) or some other server that does not accept more than one Via header in SIP packets, you must enter the SIP server IP address in the Remove VIA headers table. This will make the Telecommuting Module strip SIP packets of extra Via headers when it sends those packets to the server, and add the Via headers when the response packets are received. 33 Chapter 4. How To Configure SIP Basic Configuration If no other SIP routing information is entered, the Telecommuting Module must be able to look up SIP domains in DNS. DNS servers are entered on the Basic Configuration page under Basic Configuration. Save/Load Configuration Finally, go to the Save/Load Configuration page under Administration and apply the new settings by pressing Apply configuration. Client Settings SIP clients will use the Telecommuting Module as their outgoing SIP proxy and the SIP domain as the registrar. 34 Part III. Description of 3Com VCX IP Telecommuting Module Settings This part contains complete descriptions of settings in 3Com VCX IP Telecommuting Module. The descriptions are grouped in the same way as they are in the user interfaces. Chapter 5. The Serial Console Some settings are available without having to log on the web interface, but instead connecting to the Telecommuting Module console via the serial cable. Here, the settings available from the console are listed. The serial console is a text user interface which requires a terminal software on your workstation, such as Hyperterm in Windows. Connecting to the serial console Connect the Telecommuting Module to your workstation with a null modem serial cable, plug in the power cord and turn the Telecommuting Module on. You will have to wait a few minutes while it boots up. If you use a Windows workstation, connect like this: Start Hyperterm. A Location dialogue will show, asking for your telephone number and area. Click Cancel followed by Yes. Then you will be asked to make a new connection. Type a name for this connection, select an icon and click OK. The Location dialogue will show again, so click Cancel followed by Yes. Now you can select Connect using COM1 and click OK. A Port settings dialogue will show, where you select 19200 as Bits per second. Use the default configuration for all other settings. Click OK and wait for a login prompt. (In some cases you have to press Return to get the login prompt.) If you use a Linux workstation, connect like this: Make sure that there is a symbolic link named /dev/modem which points to the serial port you connected the Telecommuting Module to. Connect using minicom with the bit rate 19200 bits/s, and wait for a login prompt. Log on as the user admin. The first time you log on, no password is required. You set the password when you run the installation script, which starts automatically when you have logged on. Main Menu The first thing you see after logging on as admin is the main menu. Here, you can change password, make a basic configuration of the Telecommuting Module, enter the Telecommuting Module into a failover team, save or load configuration, or remove all log messages from the e-mail queue. 3Com VCX IP Telecommuting Module Administration 1. Basic configuration 2. Save/Load configuration 3. Become a failover team member 4. Leave failover team and become standalone 5. Wipe email logs 6. Set password q. Exit admin ==> 1. Basic configuration Basic settings for the Telecommuting Module, such as the IP address and the password. This is one of two ways of giving the Telecommuting Module an IP address. The other way is to perform a magic ping (see chapter 2, Installing 3Com VCX IP Telecommuting Module). 2. Save/Load configuration Save or upload the configuration using the Zmodem protocol. 36 Chapter 5. The Serial Console 3. Become a failover team member Make this Telecommuting Module member of a failover team. 4. Leave failover team and become standalone Make this Telecommuting Module leave its failover team. 5. Wipe email logs Remove all log messages queued to be sent by e-mail. 6. Set password Set a new password for the admin user. q. Exit admin Log out from the admin program. Basic configuration Use Basic configuration to give the Telecommuting Module a start configuration. You can assign an IP address to it (for the web GUI), enter the IP addresses of computers allowed to connect to the web GUI and change the administrator password. Wherever you can enter a value, there will be a default one in brackets, which is the current value. Press Return to select the default value. This is an easy way to fast-forward if you only want to change one of the parameters. IP address Give the Telecommuting Module an IP address. The IP address will be added to any addresses already configured on the Telecommuting Module. The IP address entered here is the one that should be used to access the web GUI. Basic unit installation program version 4.3 Press return to keep the default value Network configuration inside: Physical device name[eth0]: IP address [0.0.0.0]: 10.47.2.242 Netmask/bits [255.255.255.0]: 255.255.0.0 Deactivate other interfaces? (y/n) [n] Physical device name Select which interface should get the IP address. The interfaces use their physical names: if you want to use Network Interface 1, enter "eth0", and if you want to use Network Interface 2, enter "eth1". IP address Enter the IP address for the Telecommuting Module on the interface above. If the Telecommuting Module didn’t have an IP address before, the default address will be 0.0.0.0. Enter a different address, or the Telecommuting Module will be unreachable via the web GUI. Netmask/bits At Netmask/bits, enter the netmask for the network to which the IP address above belongs. The netmask can be written as an IP address or a number of bits (see also chapter 3, Configuring 3Com VCX IP Telecommuting Module). 37 Chapter 5. The Serial Console Deactivate other interfaces If the Telecommuting Module has been used one or more interfaces are active. Select here if all interfaces but the one selected above should be deactivated. You can activate them again via the web GUI. Configuration computers Enter here the computers from which it is allowed to configure the Telecommuting Module. The computers entered here are the only ones allowed to access the web GUI. Select between allowing a single computer or an entire network. Computers from which configuration is allowed: You can select either a single computer or a network. Configure from a single computer? (y/n) [y] Configure from a single computer If configuration of the Telecommuting Module should be allowed from a single computer only, answer y to the question above. Then enter the IP address of the configuration computer. IP address [0.0.0.0]: 10.47.2.240 If the configuration computer is on the same network as the Telecommuting Module, these are all configuration settings needed. If the configuration computer is on a different network, the Telecommuting Module will ask for routing to that network. Static routing: The computer allowed to configure from is not on a network local to this unit. You must configure a static route to it. Give the IP address of the router on the network the unit is on. The IP address of the router [0.0.0.0]: 10.47.3.1 Network address [10.47.0.0]: 10.10.0.0 Netmask [255.255.255.0]: To let the Telecommuting Module know where traffic to the configuration computer should be sent to, you must enter the router it should use here. Enter the router which is on the same network as the Telecommuting Module and which is used to route traffic to the configuration computer. You should also enter the network to which the configuration computer is connected. Configure from multiple computers If configuration of the Telecommuting Module should be allowed from more than one computer, answer n to the question above. Then enter the network address of the network to which the configuration computers are connected. This will allow all computers on this network to configure the Telecommuting Module. Network number [0.0.0.0]: 10.47.2.0 Netmask/bits [255.255.255.0]: 255.255.255.0 Enter the network address and netmask for the configuration computer network. If they are on the same network as the Telecommuting Module, these are all configuration settings needed. If the configuration computers are on a different network, the Telecommuting Module will ask for routing to that network. 38 Chapter 5. The Serial Console Static routing: The network allowed to configure from is not on a network local to this unit. You must configure a static route to it. Give the IP address of the router on the network this unit is on. The IP address of the router [0.0.0.0]: 10.47.3.1 Network address [10.47.0.0]: 10.10.0.0 Netmask [255.255.255.0]: Enter the IP address of the router and the network to which the configuration computers are connected. This could be a bigger network than the one entered to distinguish the configuration computers. Password Set a password for the Telecommuting Module here. Password []: Note that the password will be printed on the screen when entered. It will also be shown when all settings are made. Other You can also select if all other configuration should be removed or not. Other configuration Do you want to reset the rest of the configuration? (y/n) [n] If you answer n, nothing is removed. If you answer y, you have three alternatives to select from: 1. Clear as little as possible. This is the alternative that is used if you answer n to the question above. Both the preliminary and the permanent configurations will be updated with the configuration specified above. 2. Revert to the factory configuration and then apply the configuration specified above. This will affect the permanent but not the preliminary configuration. 3. Revert to the factory configuration and empty all logs and then apply the configuration specified above. Both the preliminary and the permanent configurations will be affected. Update mode (1-3) [1]: When all settings are entered, they are shown on the screen to be confirmed. Is this configuration correct (yes/no/abort)? yes will make the Telecommuting Module reboot using the new settings. no will make the Telecommuting Module go through the Basic configuration questions again and allow you to change settings. abort will make the Basic configuration script end without changing any settings. Save/Load configuration Here, you can save your configuration to a file or load a configuration from a file. The transfer is made using the Zmodem protocol, which can be found in terminal software such as Hyperterminal. 39 Chapter 5. The Serial Console Load preliminary configuration The configuration file selected here will be uploaded as a preliminary configuration. The permanent configuration will not be affected. To load the configuration, select this alternative and then start the transfer in your terminal program. Load both configurations and apply The configuration file selected here will be uploaded as both the preliminary and the permanent configuration. When the upload is finished, the configuration will be applied. To load the configuration, select this alternative and then start the transfer in your terminal program. Save preliminary configuration Save the preliminary configuration to a file. If your terminal program starts the transfer automatically, the file will be named config.cfg. Save permanent configuration Save the permanent configuration to a file. If your terminal program starts the transfer automatically, the file will be named config.cfg. Main menu Select this alternative to return to the main menu. Become a failover team member Here, you make the Telecommuting Module the second member of a failover team. All current configuration will be removed. The Telecommuting Module will receive its new configuration from the first member of the team. Dedicated network interface [eth0]: Select the network interface which will be directly connected to the other Telecommuting Module in the team. This interface will be used to synchronize the configurations and can’t be used for anything else. The interfaces use their physical names: if you want to use Network Interface 1, enter "eth0", and if you want to use Network Interface 2, enter "eth1". IP network address for eth0 [10.120.121.64]: Enter the network address for this interface. The network address must be the same as the one entered for the first member of the failover team. If you used the default values for that Telecommuting Module you can do the same here. IP netmask for eth0 [255.255.255.252]: Enter the netmask for the network. The netmask must be big enough to comprise IP addresses for two computers, a network address and a broadcast address, i.e. at least four addresses. The default netmask (255.255.255.252) should suffice. There is no use in assigning a larger network, since the Telecommuting Modules should be connected via a crossover TP cable. Current configuration: Dedicated interface: eth0 Network address: 10.120.121.64 Network mask: 255.255.255.252 Is this configuration correct (yes/no/abort)? When all settings are made they are shown. 40 Chapter 5. The Serial Console yes will make the Telecommuting Module reboot, remove all current configuration and apply the new settings. It will then wait for configuration from the other team member. no will make the Telecommuting Module start over again asking for new settings, starting with the dedicated interface. abort will abort the failover configuration and return to the main menu without changing any settings on the Telecommuting Module. Leave failover team and become standalone Here, you make the Telecommuting Module leave its failover team. The Telecommuting Module will keep the configuration from the team except the failover settings. This will change the operation mode from being a member of a failover team to become a standalone machine. The machine will reboot to complete this procedure. Do you want to proceed (yes/no)? yes will make the Telecommuting Module leave the failover team and reboot as a standalone unit. no will make you return to the main menu without changing any settings. Wipe email logs Here, you can erase all log messages queued for sending via email to one or more receivers. This could be useful if you by mistake made settings where lots of events are logged via email, which fill the queue rapidly. This will remove all email logs that are waiting to be sent. Do you want to proceed (yes/no)? yes will remove all log messages from the email queue. These messages are not saved to file or similar before removed. If you log locally as well as via email, the local log will not be affected by this. Note that this will only remove messages already queued up for sending. To prevent further queue jams, you must also change log classes for the events in question (see chapter 11, Logging). no will amke you return to the main menu without removing anything. Set password Here, you can change password for the admin user. Old password: New password: New password again: As this option requires that you are logged on as admin, you need to know the current password in order to change into a new one. If you have forgotten the password, you must use the installation diskette to set a new one. Exit admin Select Exit admin to log out. 41 Chapter 6. Basic Configuration Under Basic Configuration, you configure: • Telecommuting Module Type • The name of the Telecommuting Module • The computers and networks from which the Telecommuting Module can be administered • Policies for ping packets and unwanted packets • Default domain • Default gateways and DNS servers • RADIUS configuration • SNMP configuration • Creation of Telecommuting Module certificates and upload of CA certificates This configuration is usually not changed very often. Basic Configuration On the Basic Configuration page, general settings for the Telecommuting Module are made. The most important ones for getting started are the default gateway and, for SIP, the DNS server. General Name of this Telecommuting Module Here, you can give your 3Com VCX IP Telecommuting Module a name. The name of the Telecommuting Module is displayed in the title bar of your web browser. This can be a good idea if you administer several Telecommuting Modules. The name is also used if you use SNMP and when you export log files into the WELF format. Default domain Here, you can enter a default domain for all settings. If a default domain is entered, the Telecommuting Module will automatically assume that an incomplete computer name should be completed with the default. If, for example, Default domain contains company.com, you could as the name of the computer axel.company.com use only axel. If no default domain should be used, the Default domain field should contain a single dot (.). IP policy Here, you specify what will happen to IP packets which are neither SIP packets, SIP session media streams, or Telecommuting Module administration traffic. Discard IP packets means that the Telecommuting Module ignores the IP packets without replying that the packet did not arrive. Reject IP packets makes the Telecommuting Module reply with an ICMP packet telling that the packet did not arrive. 42 Chapter 6. Basic Configuration Policy For Ping To the Telecommuting Module Here, you specify how the Telecommuting Module should reply to ping packets to its IP addresses. You can choose between Never reply to ping, Only reply to ping from the same interface and Reply to ping to all IP addresses. Only reply to ping from the same interface means that the ping request should originate from a network which is directly connected to the pinged interface of the Telecommuting Module or from a network to which there exists a static route from the pinged interface, or the request will be ignored. Ping is a way of finding out whether a computer is working. See appendix D, Definitions of Terms, for further information on ping. Default Gateways A Default Gateway is the IP address of a router that is used to contact the outside world. This IP address is usually the firewall. Default Gateway must be an IP address from one of the Directly Connected Networks of the Telecommuting Module’s interfaces. See appendix D, Definitions of Terms, for further description of routers/gateways. The Telecommuting Module must have at least one default gateway to work. You can enter more than one default gateway. The Telecommuting Module will use one of them until it stops responding, and then switch to the next one. DNS name or IP address Enter the DNS name or IP address for the default gateway. If an interface will receive its IP address from a DHCP server, the Telecommuting Module will get its default gateway from the server, and Default Gateway must be set to "*". IP address Shows the IP address of the DNS name or IP address you entered in the previous field. Gateway Reference Hosts The gateway reference hosts are used by the Telecommuting Module to check if the gateways are alive. For each reference host, test ping packets are sent, using the different gateways. Reference hosts are only needed when multiple default gateways are used. DNS name or IP address Enter the DNS name or IP address for the reference host. The reference host must be located on the other side of the default gateway. 43 Chapter 6. Basic Configuration IP address Shows the IP address of the DNS name or IP address you entered in the previous field. DNS Servers Here, you configure DNS servers for the Telecommuting Module. The servers are used in the order they appear in this table, which means that the Telecommuting Module uses the top server to resolve DNS records until it doesn’t reply. Only then is server number two contacted. No. The DNS servers are used in the order they are presented in the table. To move a server to a certain row, enter the number on the row to which you want to move it. You need only renumber servers that you want to move; other servers are renumbered automatically. When you click on Save, the DNS servers are re-sorted. DNS Name Or IP Address The DNS name/IP address of the DNS server which the Telecommuting Module should use. Note that to use DNS names here, there must exist a DNS server in the Telecommuting Module’s permanent configuration. IP address Shows the IP address of the DNS name or IP address you entered in the previous field. Delete Row If you select this box, the row is deleted when you click on Add new rows, Save, or Look up all IP addresses again. Create Enter the number of new rows you want to add to the table, and then click on Create. Save Saves the Basic Configuration configuration to the preliminary configuration. Cancel Reverts all the above fields to their previous configuration. Look up all IP addresses again Looks up the IP addresses for all DNS names on this page in the DNS servers you entered above. Access Control On the Access Control page, settings are made which controls the access to the Telecommuting Module administration web interface. Select one or two configuration IP addresses for the Telecommuting Module. The configuration address is the IP address to which you direct your web browser to access the web interface of the Telecommuting Module. 44 Chapter 6. Basic Configuration For each network interface, you also specify whether or not the Telecommuting Module can be configured via this network interface. You also select what kind of authentication will be performed for the users trying to access the web interface. To further increase security, the Telecommuting Module can only be configured from one or a few computers that are accessed from one of these interfaces. Enter the IP address or addresses that can configure the Telecommuting Module. The IP addresses can belong to one or more computers. Configuration Allowed Via Interface Specify whether or not this interface can be used to configure the Telecommuting Module. The choices are On and Off. This configuration is a complement to the Configuration Computers setting below. User Authentication Select where the administrator database is: Local users (administrator users are defined locally on the Telecommuting Module), RADIUS (administrator users are defined on an external RADIUS server), or a choice between the two alternatives at login (Local users or RADIUS database). Local administrator users and their passwords are defined on the User Administration page under Administration. If the authentication should be made by help of a RADIUS server, you must enter one on the RADIUS page. Configuration Transport Select one or two Telecommuting Module IP addresses. The Telecommuting Module web server will listen for web traffic on the selected IP addresses and ports. This is the IP address and port which should be entered in your web browser to connect to the Telecommuting Module. 45 Chapter 6. Basic Configuration Configuration via HTTP Select which IP address and port the Telecommuting Module administrator should direct her web browser to when HTTP is used for Telecommuting Module configuration. You can select from the Telecommuting Module IP addresses configured on the Interface pages under Network. You can use different IP addresses for HTTP and HTTPS configuration. Configuration via HTTPS Select which IP address and port the Telecommuting Module administrator should direct her web browser to when HTTPS is used for Telecommuting Module configuration. You can select from the Telecommuting Module IP addresses configured on the Interface pages under Network. You can use different IP addresses for HTTP and HTTPS configuration. You also need to select a TLS certificate, which works as an ID card, identifying the Telecommuting Module to your web browser. This will ensure that you are really communicating with your Telecommuting Module and not somebody else’s computer. TLS uses an encryption method using two keys, one secret and one public. The secret key is kept in the Telecommuting Module and the public key is used in the certificate. If any of the keys is changed, the TLS connection won’t work. The certificate is created on the Certificates page. Configuration Computers Enter the IP address or addresses that can configure the Telecommuting Module. The IP addresses can belong to one or more computers. Note that you must also allow configuration via the Telecommuting Module interface that the computers are connected to. See Configuration Allowed Via Interface above. DNS Name Or Network Address Enter the DNS name or IP address of the computer or network from which the Telecommuting Module can be configured. Avoid allowing configuration from a network or computer on the Internet or other insecure networks, or use HTTPS or VPN to connect to the Telecommuting Module from these insecure networks. Network Address Shows the IP address of the DNS Name Or Network Address you entered in the previous field. Netmask/Bits Netmask/Bits is the mask that will be used to specify the configuration computers. See chapter 3, Configuring 3Com VCX IP Telecommuting Module, for instructions on writing the netmask. To limit access so that only one computer can configure, use the netmask 255.255.255.255. You can also specify the netmask as a number of bits, which in this case would be 32. To allow configuration from an entire network, you must enter the network address under Network address, and a netmask with a lower number here. To allow configuration from several computers or networks, create several lines for the information. 46 Chapter 6. Basic Configuration Range The Range shows all IP addresses from which the Telecommuting Module can be configured. The range is calculated from the configuration under DNS name or network address and Netmask/Bits. Check that the correct information was entered in the DNS name or network address and Netmask/Bits fields. Log Class Here, you enter what log class the Telecommuting Module should use to log the configuration traffic to the Telecommuting Module’s web server. Log classes are defined on the Log Classes page under Logging. See also chapter 11, Logging. Log Rule No. The Log Rule No. field determines the order of the lines. The order is important in deciding what is logged and warned for. The Telecommuting Module uses the first line that matches the configuration traffic. Perhaps you want to configure the Telecommuting Module so that configuration traffic from one specific computer is simply logged while traffic from the rest of that computer’s network is both logged and generates alarms. The rules are used in the order in which they are listed, so if the network is listed first, all configuration traffic from that network is both logged and generates alarms, including the traffic from that individual computer. But if the individual computer is listed on a separate line before the network, that line will be considered first and all configuration traffic from that computer is only logged while the traffic from the rest of the computer’s network is both logged and generates alarms. Delete Row If you select this box, the row is deleted when you click on Add new rows, Save, or Look up all IP addresses again. Create Enter the number of new rows you want to add to the table, and then click on Create. Save Saves the Access Control configuration to the preliminary configuration. Cancel Reverts all the above fields to their previous configuration. Look up all IP addresses again Looks up the IP addresses for all DNS names on this page in the DNS servers you entered on the Basic Configuration page. RADIUS RADIUS (Remote Authentication Dial-In User Service) is an authentication system consisting of one or more servers, and clients using the servers to authenticate users. You could, for example, equip the company modems with RADIUS clients, demanding that a user connecting to a modem first identifies himself to the RADIUS server. Servers and clients communicate via UDP. 3Com VCX IP Telecommuting Module uses RADIUS for authentication of Telecommuting Module administration. RADIUS Servers Enter the server(s) that the Telecommuting Module should use. When more than one RADIUS server is entered, make sure that their databases contain the same data, since the Telecommuting Module regards them all alike and uses the server which first replies to a request. 47 Chapter 6. Basic Configuration RADIUS server Enter the DNS name or IP address for the RADIUS server used for authentication. In IP address, the IP address of the server is shown. It is updated whenever Look up all IP addresses again is pressed, or the DNS name or IP address field is changed. Port The official port for RADIUS is UDP port 1812. However, several RADIUS servers use port 1645, so you may have to change the port number either on the RADIUS server or in the table. Secret A RADIUS authentication requires a ’shared secret’, which must be the same on both sides. Since the secret is used as an encryption key, it is important that it is kept a secret. Since the secret is saved unencrypted in the Telecommuting Module configuration, you should be careful with where you store the configuration. Delete Row If you select this box, the row is deleted when you click on Add new rows, Save, or Look up all IP addresses again. Create Enter the number of new rows you want to add to the table, and then click on Create. Identifier A RADIUS client may use either of two ways to identify itself for the RADIUS server: an IP address or a name (identifier). You must use at least one of these ways, or the authentication will fail. Select here which method to use. The address or name in use must be registered at the RADIUS servers specified in the top table, and must be unique in that RADIUS database. Use NAS-IP-Address If you select Yes, the Telecommuting Module’s IP address (the address selected under Contact IP Address) will be enclosed as identity. If you select No, you must enter a NAS-Identifier for the Telecommuting Module. 48 Chapter 6. Basic Configuration NAS-Identifier You can enter a special identifier into this field. All characters except space are allowed according to the Telecommuting Module, but your RADIUS server may have some restrictions on the identifier. Contact IP Address Select the IP address from which the Telecommuting Module should make connections to RADIUS servers. A convenient choice of address is one on the interface closest to the RADIUS server. Contact RADIUS servers from Select a contact address from the IP addresses configured for the interfaces under Directly Connected Networks and Alias. Status for RADIUS servers At the bottom of the page the status for the RADIUS servers is shown. Radiusmux is the part of 3Com VCX IP Telecommuting Module that connects to the RADIUS servers. If no authentication by RADIUS is configured, the radiusmux is not run. When you apply a configuration which involves contacting a RADIUS server, the radiusmux is started. RADIUS server The IP address for this RADIUS server. Score Radiusmux gives points (the scale is 1 to 40, inclusive) to the different servers according to their performance. The better server performance, the higher score. Radiusmux uses the score to select which server to query primarily. Sent requests The number of UDP packets sent to this server. Received replies The number of UDP packets received from this server. Consecutive sends The number of consecutive UDP packets sent without response from the server. Recent average response time A calculated average of response time for packets for which response has been received. Free slots The RADIUS server allocates a certain number of slots for each RADIUS client, and every pending request from the Telecommuting Module occupies a slot. Here you see the current number of free slots. Save Saves the RADIUS configuration to the preliminary configuration. 49 Chapter 6. Basic Configuration Cancel Reverts all of the above fields to their previous configuration. Look up all IP addresses again Looks up the IP addresses for all DNS names on this page in the DNS servers you entered on the Basic Configuration page. Configuration of a RADIUS server In this section it is assumed that you know how to configure your RADIUS server. Consult your RADIUS manual for details. Add the Telecommuting Module as a client in the RADIUS server. Make sure that the shared secret here is the same as in the Telecommuting Module. The Telecommuting Module checks the permissions for a user by looking at its RADIUS attribute Service-Type. If the Service-Type has the value Administrative (6), the user is allowed to configure the Telecommuting Module. For the various privileges for users, there is an 3Com-specific RADIUS attribute defined thus: VENDOR 3Com 43 ATTRIBUTE 3Com-Admin-Account 1 integer 3Com # # Type of administrator account. # VALUE 3Com-Admin-Account Full-Access-Admin 1 VALUE 3Com-Admin-Account Backup-Admin 2 VALUE 3Com-Admin-Account Read-Only-Admin 3 VALUE 3Com-Admin-Account VPN-Admin 4 VALUE 3Com-Admin-Account SIP-Admin 5 More information about RADIUS can be found in RFC 2865. SNMP SNMP is a network monitoring protocol, which enables a single server to monitor one or more networks, including all network equipment like routers and firewalls. 3Com VCX IP Telecommuting Module supports SNMP and can accordingly be monitored automatically. The monitoring signaling consists of two main parts. The SNMP server sends requests to the Telecommuting Module, which replies with a list of network parameters and their values for the Telecommuting Module. The Telecommuting Module can also send messages (traps) without the server prompting, when someone sends a request without valid authentication and when the Telecommuting Module boots. The 3Com VCX IP Telecommuting Module can only send parameters to the server; no changes of configuration can be made through SNMP requests. For more information about SNMP, read RFC 1157. General Here, decide whether the SNMP signaling should be activated. You can also enter contact information for the Telecommuting Module. 50 Chapter 6. Basic Configuration Contact person Enter the name of the contact person for this 3Com VCX IP Telecommuting Module. This information is sent with the parameter list as reply to an SNMP request from the server. Node location Enter the location of the Telecommuting Module. This information is sent with the parameter list as reply to an SNMP request from the server. The Telecommuting Module IP address to respond to SNMP requests Enter the IP address of the Telecommuting Module to which the SNMP servers should direct their requests. Select from the addresses defined on the Interface pages under Network. Servers allowed to contact the Telecommuting Module via SNMP Select the SNMP server(s) which are allowed to contact the Telecommuting Module. You select from the network groups defined on the Networks and Computers page under Network. SNMP v1 and v2c In SNMP version 1 and 2c, the authentication is managed through an unencrypted password, a community. Here, you select if the Telecommuting Module should accept access via v1 or v2c, and enter the valid communities. Access via SNMPv1 and SNMPv2c Select if access via SNMP version 1 or 2c (using communities as the autentication method) should be On or Off. Community Enter a password. Note that this password is stored unencrypted. Delete Row If you select this box, the row is deleted when you click on Add new rows, Save, or Look up all IP addresses again. 51 Chapter 6. Basic Configuration Create Enter the number of new rows you want to add to the table, and then click on Create. SNMP v3 In SNMP version 3, the authentication is managed through the server sending a username and an (in most cases) encrypted password to the Telecommuting Module, which verifies the validity of them. Here, you select if the Telecommuting Module should accept access via v3, and select the authentication and encryption used for the SNMP reuqests. Access via SNMPv3 Select if access via SNMP version 3 (using usernames and encrypted passwords as the autentication method) should be On or Off. User Enter a username which the server should use when contacting the Telecommuting Module. Password Press the Change password button to enter a password for this user. Authentication Select the authentication algorithm to use for SNMP requests. 3Com VCX IP Telecommuting Module supports the MD5 and SHA-1 algorithms. Privacy Select whether the SNMP request should be encrypted using DES or not encrypted at all. Delete Row If you select this box, the row is deleted when you click on Add new rows, Save, or Look up all IP addresses again. Create Enter the number of new rows you want to add to the table, and then click on Create. SNMP Traps If SNMP traps status is On, the Telecommuting Module will send messages (traps) to the server(s) entered below whenever an SNMP authentication fails or the Telecommuting Module boots. If the trap sending is disabled, no traps will be sent. 52 Chapter 6. Basic Configuration Trap sending Select if trap sending (at boot and failed SNMP authentication) should be On or Off. Trap receiver Enter the IP address, or a name in the DNS, of the server to which the Telecommuting Module should send traps. If you enter a DNS name instead of an IP address, you must enter the IP address of a DNS server on the Basic Configuration page. IP address shows the IP address of the DNS name or IP address you entered in the previous field. Community Enter the password (community) which the Telecommuting Module should use when sending traps. The community is sent unencrypted over the network. Version Select the SNMP version to be used for traps. You can select v1 or v2c. Delete Row If you select this box, the row is deleted when you click on Add new rows, Save, or Look up all IP addresses again. Create Enter the number of new rows you want to add to the table, and then click on Create. Download the 3Com MIB This link leads to the MIB (Management Information Base) definition for your 3Com VCX IP Telecommuting Module. Save Saves the SNMP configuration to the preliminary configuration. Cancel Reverts all of the above fields to their previous configuration. 53 Chapter 6. Basic Configuration Look up all IP addresses again Looks up the IP addresses for all DNS names on this page in the DNS servers you entered on the Basic Configuration page. Certificates Here, you create X.509 certificates for the Telecommuting Module, to be used for authentication in various applications, like when configuration over HTTPS is performed. On this page you also upload CA certificates to the Telecommuting Module. For the base Telecommuting Module, CA certificates are not used. Private Certificates Here the private X.509 certificates of the Telecommuting Module are created. You can use the same certificate for all authentication purposes, or create different certificates for the various functions in the Telecommuting Module. Name Enter a name for this certificate. The name is only used internally in the Telecommuting Module. Certificate Create, import or download a private certificate. See more information about creating certificates below. Under Import, you upload Telecommuting Module certificates signed by an external CA. Under View/Download, you download the private certificate, and you can also download the key pair. Information Information about this certificate, such as the signing CA and expiration date. Delete Row If you select this box, the row is deleted when you click on Add new rows or Save. Create Enter the number of new rows you want to add to the table, and then click on Create. Create certificate or certificate request Press Create New to create a new X.509 certificate. A new page with a form appears, requesting information about the Telecommuting Module. Fill in the form to apply for a certificate or create a self-signed certificate. Fields marked * are mandatory. 54 Chapter 6. Basic Configuration Expire in The expiration time defines how many days the certificate will last. Default time is 365 days, one year. Common Name Here, you enter the host name or IP address of the Telecommuting Module. Email address Enter the email address of the Telecommuting Module administrator. Country code Here, you enter the country code - not the top domain - for the country where the Telecommuting Module is located. The country code for the USA is US. State/province The state or province where the Telecommuting Module is located. Locality/town The city or town where the Telecommuting Module is located. 55 Chapter 6. Basic Configuration Organization The name of the organization/company owning the Telecommuting Module. Organizational Unit The department using the Telecommuting Module. Serial number If you generate more than one certificate with the same information, and you want to give them separate names and treat them as different certificates, you need to give them different serial number. Enter a serial number for this certificate here. Challenge password Enter a password. This will be used only when revoking a signed certificate. Create a self-signed X.509 certificate By entering the requested information above and pressing this button, you can create a certificate that isn’t signed by any certificate authority (CA). Self-signed certificates are for free, while certificates signed by an official CA normally are not. Certificates signed by CAs are automatically accepted by web browsers, while you have to accept self-signed certificates manually when using them in your web browser. Create an X.509 certificate request When pressing this button, you make a certificate request which can be sent to a certificate authority for signing. The request is downloaded under View/Download on the certificate page. The signed certificate is uploaded under Import. Abort Press the Abort button to return to the Certificates page without creating a new certificate or certificate request. CA Certificates Here, you upload CA certificates and CRLs (Certificate Revocation Lists). In the base Telecommuting Module, CAs and CRLs are not used. Name Enter a name for this CA certificate. The name is only used internally in the Telecommuting Module. CA Certificate You upload the CA certificate to the Telecommuting Module, inspect the current certificate, or download it to use somewhere else, by pressing the Change/View button. CA CRL A CRL (Certificate Revocation List) is used to tell the Telecommuting Module that some certificates issued by this CAs are not valid, even though they may not have expired yet. Upload a CRL for this CA by pressing the Change/View button. 56 Chapter 6. Basic Configuration Information Information about this certificate, such as the signing CA and expiration date. Delete Row If you select this box, the row is deleted when you click on Add new rows or Save. Create Enter the number of new rows you want to add to the table, and then click on Create. Save Saves all Certificates configuration to the preliminary configuration. Cancel Clears and resets all fields in new rows and resets changes in old rows. Telecommuting Module Type The Telecommuting Module can be connected to your network in different ways, depending on your needs. On this page, you state what configuration you have. The DMZ Configuration Using this configuration, the Telecommuting Module is located on the DMZ of your firewall, and connected to it with only one interface. This is the safest configuration, since all traffic goes through both your firewall and your Telecommuting Module. It is also the most flexible, since all networks connected to any of your firewall’s interfaces can be SIP-enabled. On your firewall, you need to open the SIP port (normally UDP port 5060) and a range of UDP ports for RTP traffic between the Telecommuting Module and the Internet as well as between the Telecommuting Module and your internal networks. The SIP traffic finds its way to the Telecommuting Module using DNS or by setting the Telecommuting Module as an outbound proxy on the clients. The firewall mustn’t use NAT for the traffic between the Telecommuting Module and your internal networks or for the traffic between the Telecommuting Module and the Internet. However, the Telecommuting Module can itself use NAT for traffic to the Internet. You need to declare your internal network topology on the Surroundings page. The DMZ/LAN Configuration Using this configuration, the Telecommuting Module is located on the DMZ of your firewall, and connected to it with one of the interfaces. This configuration is used to enhance the data throughput, since the traffic only needs to pass your firewall once. 57 Chapter 6. Basic Configuration On your firewall, you need to open the SIP port (normally UDP port 5060) and a range of UDP ports for RTP traffic between the Telecommuting Module and the Internet. The other interface is connected to your internal network. The Telecommuting Module can handle several networks on the internal interface even if they are hidden behind routers. No networks on other interfaces on the firewall can be handled. Internal users have to configure the Telecommuting Module as outbound proxy, or an internal proxy has to use the Telecommuting Module as outbound proxy. The Telecommuting Module derives information about your network topology from the interface configuration. The Standalone Configuration Using this configuration, the Telecommuting Module is connected to your internal network on one interface and the outside world on the other. Use this configuration only if your firewall lacks a DMZ interface, or for some other reason cannot be configured for the DMZ or DMZ/LAN alternatives. Internal users have to configure the Telecommuting Module as outbound proxy, or an internal proxy has to use the Telecommuting Module as outbound proxy. No change in the firewall configuration is needed. The Telecommuting Module derives information about your network topology from the interface configuration. Telecommuting Module Type configuration Current Telecommuting Module Type Shows which type is currently active. 58 Chapter 6. Basic Configuration Change Telecommuting Module Type to Select a new Telecommuting Module Type here. Change type Press the Change type button to set the new Telecommuting Module Type. This setting, like others, must be applied on the Save/Load Configuration page before it affects the Telecommuting Module functionality. 59 Chapter 7. Network Configuration Under Network, you configure: • Network groups which are used for the Telecommuting Module configuration • The Telecommuting Module’s IP addresses on all network interfaces • Routings for the networks so that computers behind routers can be contacted • VLAN settings • The Telecommuting Module network environment (only for the DMZ type) Networks and Computers Here, you name groups of computers and networks. Sometimes it can be useful to give a group of computers a network name, such as Administration. If you want to group some computers, this can be done here, even if they do not have consecutive IP addresses. You can also include a subgroup when defining a new network group. The names are used when you configure Surroundings and SNMP. Every group of computers which can reach each other without having to pass through the firewall needs a separate network group. The rows are sorted in alphabetical order, except that all upper case letters are sorted before lower case letters (B comes before a). When using an already defined group as a subgroup, select the name of the group under Subgroup. Set Interface/VLAN to ’-’ and leave the other fields empty. Name Enter a name for the group of computers. You can use this name when you change configuration on the pages mentioned above. A group can consist of several rows of IP addresses or series of IP addresses. By clicking on the plus sign beside the name, you add more rows where you can specify more IP addresses for this group. 60 Chapter 7. Network Configuration Subgroup An already defined group can be used as a subgroup to new groups. Select the old group here and leave the fields for DNS name empty. Select ’-’ as Interface/VLAN. If you don’t want to use a subgroup, select ’-’ here. Lower Limit DNS Name Or IP Address Enter the DNS name or IP address of the network or computer. For computers in an IP range that you want to give a network name, enter the first IP address in the range. DNS Name Or IP Address must not be empty if you are not using a subgroup. IP Address The IP address of the object you entered in the DNS name or IP address field is displayed here. This field is not updated until you click on Look up all IP addresses again or make changes in the DNS Name Or IP Address field. Upper Limit DNS Name Or IP Address Here, enter the last DNS name/IP address of the network or group. If the network contains a single computer, you can leave this field empty. Then only the IP address in Lower Limit is used. For computers in an IP range that you want to give a network name, enter the last IP address in the range. The IP address in Upper Limit must be at least as high as the one in Lower Limit. If you use a subgroup, leave this field empty. IP Address The IP address of the object you entered in the DNS Name Or IP Address field is displayed here. This field is not updated until you click on Look up all IP addresses again or make changes in the DNS Name Or IP Address field. Interface/VLAN Here, you can select an interface or a VLAN to restrict the IP range. If the interface ’-’ is chosen, the group will consist of all IP addresses in the interval between Lower limit and Upper limit, regardless of what interface they are connected to. By selecting an interface or a VLAN, you constrain the group to consist only of the IP addresses in the interval that really are connected to the selected interface/VLAN. For example, if 10.20.0.0 - 10.20.0.255 are IP addresses behind the interface DMZ-1 and the lower and upper limits are 10.10.10.20 and 255.255.255.255 respectively, choosing DMZ-1 as Interface will cause the group to consist of the IP addresses 10.20.0.0 - 10.20.0.255, being the IP addresses in the interval actually connected to the selected interface. If you have selected a subgroup, the Interface/VLAN should be ’-’. Delete Row If you select this box, the row is deleted when you click on Add new rows, Save, or Look up all IP addresses again. Create Enter the number of new groups and rows you want to add to the table, and then click on Create. 61 Chapter 7. Network Configuration Save Saves the Networks and Computers configuration to the preliminary configuration. Cancel Clears and resets all fields in new rows and reset changes in old rows. Interface (Network Interface 1 and 2) There is a menu selection for each network interface (Network Interface 1 and 2) on the Telecommuting Module. Select a page to make configuration for that interface. There is also a page where configuration for all interfaces can be viewed and changed. Here, you set the interface name, whether the interface is on or off, the IP address, alias, and static routing. For each interface, go to Directly Connected Networks and state the IP address of the Telecommuting Module and the size of the network connected to this interface. General Physical device name This tells the physical device name of the network interface. The physical interface eth0 corresponds to Network Interface 1, and eth1 corresponds to Network Interface 2. Status Specify if this network interface is On or Off. If the interface is off, all configuration on this page is ignored, and the Telecommuting Module will behave as if this interface wasn’t present (except when used for failover). If the interface should be used for failover, you should select Off. In this case, it won’t be available for other traffic than the synchronizing within the failover team. Read more about failover in chapter 12, Failover. Interface name The network Interface name is only used internally in the Telecommuting Module, e. g. when configuring Networks and Computers. Directly Connected Networks The Telecommuting Module must have an IP address on every network to which it is directly connected. This applies to all networks on the same physical network to which this interface is connected. Note that the interface which should receive traffic from the outside must have a public IP address (no NAT), regardless of which Telecommuting Module Type was selected. For a DMZ or DMZ/LAN type, this means that the interface connected to the DMZ of the firewall must have a public IP address. 62 Chapter 7. Network Configuration Name A name for this IP address. You can use this name when configuring the administration IP address. This name is only used internally in the Telecommuting Module. DNS name or IP address The name/IP address of the Telecommuting Module on this network interface on this directly connected network. IP address Shows the IP address of the DNS name or IP address you entered in the previous field. Netmask/bits Enter the mask of the network where the DNS name or IP address applies. Network address The IP address of the network where the DNS name or IP address applies. Broadcast address Shows the broadcast address of the network in the Network address field. VLAN id VLANs are used for clustering IP ranges into logical networks. A VLAN id is simply a number, which identifies the VLAN uniquely within your network. Enter a VLAN id for this network. You don’t need to use a named VLAN (defined on the VLAN page). VLAN name If you entered the VLAN id of a named VLAN, the name will show here. Delete Row If you select this box, the row is deleted when you click on Add new rows, Save, or Look up all IP addresses again. Create Enter the number of new rows you want to add to the table, and then click on Create. Alias 3Com VCX IP Telecommuting Module can use extra IP addresses, aliases, on its interfaces. All alias IP addresses must belong to one of the Directly Connected Networks you have specified. Aliases are necessary for setting up a STUN server. 63 Chapter 7. Network Configuration Name Enter the name of your alias. This name is only used internally in the Telecommuting Module. DNS name or IP address Enter the IP address of this alias, or a name in the DNS. If you enter a DNS name instead of an IP address, you must enter the IP address of a DNS server on the Basic Configuration page. IP address Shows the IP address of the DNS name or IP address you entered in the previous field. Delete Row If you select this box, the row is deleted when you click on Add new rows, Save, or Look up all IP addresses again. Create Enter the number of new rows you want to add to the table, and then click on Create. Static routing If there is a router between the Telecommuting Module and a computer network which the Telecommuting Module is serving, you must name the router and the network here. The table is sorted by network number and network mask. The Default gateway, configured on the Basic Configuration page, will automatically be entered in this table on the corresponding interface page, when added to the Default Gateways table. 64 Chapter 7. Network Configuration Routed network Enter the DNS name or IP address of the routed network under DNS name or network address. The IP address of the routed network is shown under Network address. In the Netmask field, enter the netmask of the network. Router The name or IP address of the router that will be used for routing to the network. If there are several routers between the Telecommuting Module and the network, fill in the router closest to the Telecommuting Module. Delete Row If you select this box, the row is deleted when you click on Add new rows, Save, or Look up all IP addresses again. Create Enter the number of new rows you want to add to the table, and then click on Create. Save Saves all Interface configuration to the preliminary configuration. Cancel Clears and resets all fields in new rows and resets changes in old rows. Look up all IP addresses again Looks up the IP addresses for all DNS names on this page in the DNS servers you entered on the Basic Configuration page. VLAN VLANs are used for clustering IP ranges into logical networks. A VLAN id is simply a number, which identifies the VLAN uniquely within your network. Here, you can list the VLANs you wish to use and give them names, to make administration easier. Named VLANs can also be selected instead of interfaces on the Networks and Computers page. 65 Chapter 7. Network Configuration Name The name of this VLAN. The name is only used in the Telecommuting Module web interface to help you keep track of the different VLANs. Interface Select an interface for this VLAN. VLAN id Enter a VLAN id. A VLAN id is just a number. All packets for this VLAN is then marked with this number, enabling all network devices to recognize and route packets for the VLAN. Status The status for this VLAN. Status can be On (the VLAN is used on an active interface), Off (the VLAN is used on an inactive interface) and Unused (no Directly Connected Networks has been selected for this VLAN). Delete Row If you select this box, the row is deleted when you click on Add new rows or Save. Create Enter the number of new rows you want to add to the table, and then click on Create. Save Saves all VLAN configuration to the preliminary configuration. Cancel Clears and resets all fields in new rows and resets changes in old rows. Interface Status On this page, status about the physical interfaces and links are shown. 66 Chapter 7. Network Configuration Physical device This tells the physical device name of the network interface. The physical interface eth0 corresponds to Network Interface 1, and eth1 corresponds to Network Interface 2. Type Here the speed options for the interface are shown. MAC address The MAC address of the interface. Active Shows if the interface is activated or not. Link Here you can see if the interface has physical link to the network. Speed Here you can see the negotiated speed on the interface network. Duplex Here you can see the negotiated duplex for the interface. Surroundings Settings on the Surroundings page are only required when the Telecommuting Module has been made the DMZ type. The Telecommuting Module must know what the networks around it looks like. On this page, you list all networks which the Telecommuting Module should serve and which are not reached through the default gateway of the firewall. All computers that can reach each other without having to go through the firewall connected to the Telecommuting Module should be grouped in one network. When you are finished, there should be one line for each of your firewall’s network connections (not counting the default gateway). One effect of this is that traffic between two users on different networks, or between one of the listed networks and a network not listed here, is NAT:ed. Another effect is that for connections between two users on the same network, or on networks where neither is listed in Surroundings, no ports for RTP sessions will be opened, since the Telecommuting Module assumes that they are both on the same side of the firewall. Normally, at least one network should be listed here. If no networks are listed, the Telecommuting Module will not perform NAT for any traffic. 67 Chapter 7. Network Configuration Network Select a network. The alternatives are the networks you defined on the Networks and Computers page. Delete Row If you select this box, the row is deleted when you click on Add new rows or Save. Create Enter the number of new rows you want to add to the table, and then click on Create. Save Saves all Surroundings configuration to the preliminary configuration. Cancel Clears and resets all fields in new rows and resets changes in old rows. 68 Chapter 8. SIP Services SIP (Session Initiation Protocol) is a protocol for creating and terminating various media stream sessions over an IP network. It is for example used for Internet telephone calls and distribution of video streams. SIP takes care of the initiation, modification and termination of a session with one or more participants. The protocol makes it possible for the participants to agree on what media types they should share. You can find more information about SIP in appendix A, More About SIP, and in RFC 3261. You find examples on how to configure your 3Com VCX IP Telecommuting Module for SIP in chapter 4, How To Configure SIP. The SIP module in 3Com VCX IP Telecommuting Module handles SIP requests for users who have registered on a machine connected to the Telecommuting Module. The module forwards the request through the Telecommuting Module, which enables users behind different network interfaces to make contact. The SIP module controls the security rules to temporarily let through the media streams that the users agree on, on their assigned ports. You must enter a DNS server and a Default gateway on the Basic Configuration page to make the SIP module work satisfactorily. Administration of SIP To enable the SIP function of the Telecommuting Module, you must at least configure on the Basic page. These SIP functions are configured in the SIP Services section: • SIP module on/off. • SIP logging. • Port range for SIP media. • Interoperability settings. • SIP timeouts. • Remote SIP Connectivity (requires a Remote SIP Connectivity Module). Basic Here, you make basic settings for the Telecommuting Module SIP management. General Here, select whether the SIP module should be activated or not. If you select to turn the SIP module Off, no other SIP settings will have any effect. SIP media port range State a port interval which the Telecommuting Module should use for SIP media streams. You can use any high ports except 4500 (reserved for NAT-T) and 65097-65200 (reserved for RADIUS). Enter the lower and upper limit of the port range that the Telecommuting Module should use for media streams. The upper limit must be at least as high as the lower limit. 69 Chapter 8. SIP Services SIP Servers To Monitor Your Telecommuting Module can be made to monitor SIP servers, to check that they are alive. The information is used by the Telecommuting Module when SIP signaling should be passed on to the server in question. This is useful when a domain resolves to several individual hosts; the Telecommuting Module will know immediately if one of them is down, which will speed up the call connection. Server Enter the host name, domain name, or IP address of the server to be monitored. Port Enter the port to be monitored on that host. This should be the port to use for SIP signaling. Transport Select the transport to be monitored on that host. This should be the transport to use for SIP signaling. Delete Row If you select this box, the row is deleted when you click on Add new rows or Save. Create Enter the number of new rows you want to add to the table, and then click on Create. Logging The same settings can also be found on the Logging Configuration page under Logging. Log class for SIP errors The Telecommuting Module sends a message if there are any SIP errors. Select a log class for these log messages. 70 Chapter 8. SIP Services Log class for SIP signaling For each SIP packet, the Telecommuting Module generates a message, containing the sender and receiver of the packet and what type of packet it is. Select a log class for these log messages. Log class for SIP packets The Telecommuting Module logs all SIP packets (one SIP packet is many lines). Select a log class for the SIP packets. Log class for SIP debug messages The Telecommuting Module logs a lot of status messages, for example the SIP initiation phase of a reboot. Select a log class for these messages. Save Saves the Basic configuration to the preliminary configuration. Cancel Clears and resets all fields in new rows and resets changes in old rows. Interoperability The SIP standard is still young and under considerable development. As an effect, several implementations of the standard omits parts of it, or makes guesses as to what will be accepted. 3Com VCX IP Telecommuting Module adheres rather well to the standard (RFC 3261) per default, but you can also adjust the configuration to make more allowing for known issues in various SIP implementations. On this page, you also configure timeout and retransmission values for SIP signaling. Loose routing The Telecommuting Module uses the parameter "lr" in its SIP signaling to announce to other SIP devices that it uses loose routing. Some other SIP implementations incorrectly expect the lr parameter to be followed by a value, i.e. "lr=true". If you select that the Telecommuting Module should add this value to its SIP signaling, it will work with these implementations, too. This could affect its interaction with other SIP devices that conform to the SIP standard very strictly. Select to use lr or lr=true. Relaxed Refer-To The SIP standard requires that a Refer-To header with a question mark in it must be contained within angle brackets. Some clients do not honor this. 71 Chapter 8. SIP Services Select whether the Telecommuting Module should accept Refer-To headers without angle brackets, but containing question marks. The recommended setting is Only allow Refer-To ? with angle brackets. Remove VIA headers Some SIP servers won’t accept requests with more than one Via header. To be able to communicate via these servers, you can select to remove all Via headers but one in requests to those servers. The Via headers are added again when the reply passes the Telecommuting Module. Here, list servers that won’t accept more than one Via header in SIP requests. SIP server Enter the DNS name or IP address for a SIP server that won’t accept more than one Via header. Delete Row If you select this box, the row is deleted when you click on Add new rows, Save, or Look up all IP addresses again. Create Enter the number of new rows you want to add to the table, and then click on Create. Translation exceptions Usually, the Telecommuting Module rewrites IP addresses in the SIP signaling to hide it for the receiver. For some reasons, you might want to except certain IP addresses from being rewritten. Enter those IP addresses in the table. If you use a dialing domain that looks like an IP address (like 10.10.10.10), you need to enter that domain in this table. Except this from translation Enter the DNS name or IP address to be excepted from IP address translation. If you enter a DNS name, the corresponding IP address will be excepted from translation. 72 Chapter 8. SIP Services Delete Row If you select this box, the row is deleted when you click on Add new rows, Save, or Look up all IP addresses again. Create Enter the number of new rows you want to add to the table, and then click on Create. Preserve username When registering a SIP client on one side of the Telecommuting Module to a SIP server on the other side, the Contact header is normally rewritten. By doing this, we make it possible for the SIP server to track when the same user is registering multiple times from different places. It is possible to turn this rewriting off and preserve the username in Contact headers passing through the Telecommuting Module, but that makes it impossible for the SIP server to tell if registrations for a certain user belong to one or several clients (if a user has two registrations from different clients and deregisters one of them, the SIP server will delete its only registration for him). To make all calls work, you need to turn this On. Select if usernames should be preserved or not. The recommended setting is to Preserve username in Contact header. Loose username check Normally, the Telecommuting Module checks that the authentication username equals the username in the From header. Some clients use their whole address as authentication username (ie: [email protected]), which means that the username "user" in the From header is compared with the authentication username "[email protected]". This authentication will fail. With this function, "@host.com" is stripped from the authentication username. Select if usernames should be checked loosely (Yes) or strictly (No). SIP URL encryption In some situations some SIP URLs are encrypted and signed. When an invitation to a call is sent out, the address that the callee is to send its answer to is encrypted, if the outgoing packet is NAT:ed. When the answer from the callee comes in, the Telecommuting Module checks that the encryption and signing is correct before the address is used to send the information onwards. The encryption and signing makes the SIP packets slightly larger. This might lead to SIP packets being fragmented. By turning encryption off, fragmentation can be avoided in some cases, and since some equipment has trouble with fragmented packets this can sometimes be necessary. Please note that when encryption is turned off, the Telecommuting Module maked no checks of incoming SIP URLs. It becomes possible in theory to trick the Telecommuting Module to send SIP packets anywhere, which means that security is drastically reduced if encryption is turned off. If Remote NAT Traversal is used, the URL encryption must be turned on. 73 Chapter 8. SIP Services Here, you select if SIP URL encryption should be used or not. Expires header Some SIP clients don’t understand the expires: parameter in the Contact header. To set the expiration time for those clients, you can make the Telecommuting Module add to REGISTER request replies an Expires header with the expires value in it. Select to Always add Expires header, Never add Expires header, or Add Expires header if the request contained one. The last means that the Telecommuting Module will add an Expires header to the response if the request from the client contained one. Local IP Addresses Are SIP Domains Your 3Com VCX IP Telecommuting Module can be made to use all its local IP addresses as local SIP domains, in addition to the domains listed on the User database page. This setting have impact on all functions where distinctions can be made between local and other domains, like the SIP Methods and the Matching Request-URI. Select if the Telecommuting Module should regard all its own IP addresses on all interfaces as local SIP domains. User Matching Here, you can select to match on username only or username as well as domain. If you match on username only, users with the same username will be treated as the same, even when they are under different domains. Force Record-Routing For Outbound Requests Here, you select if the Telecommuting Module should add a Record-Route header to all requests received by the Telecommuting Module, but whose Request-URI does not contain one of its Local SIP Domains. 74 Chapter 8. SIP Services The Record-Route header makes all subsequent SIP signaling for this session to be routed via the Telecommuting Module even if it is not the shortest route. Here, you select to add Record-Route headers for outbound requests or not. Force Record-Route For All Requests Here, you select if the Telecommuting Module should add a Record-Route header to all requests received by the Telecommuting Module, which should be passed on to another client/server. The Record-Route header makes all subsequent SIP signaling for this session to be routed via the Telecommuting Module even if it is not the shortest route. Here, you select to add Record-Route headers for all requests or not. Force remote TLS connection reuse Enter SIP servers to which the Telecommuting Module connects using TLS. For the listed servers, the Telecommuting Module will use the actual source port for the TLS connection instead of port 5061. This is useful in the SIP signaling, where port numbers are used in Via and Route headers. DNS name or IP address Enter the DNS name or IP address for a SIP server for which the Telecommuting Module should reuse TLS ports. IP address Shows the IP address of the DNS name or IP address you entered in the previous field. Delete Row If you select this box, the row is deleted when you click on Add new rows, Save, or Look up all IP addresses again. Create Enter the number of new rows you want to add to the table, and then click on Create. 75 Chapter 8. SIP Services Accept TCP Marked As TLS When a TLS accelerator is used, SIP packets can be sent to the Telecommuting Module via TCP, but the packet content will look as if TLS was used. Select if TCP packets with TLS content should be accepted. The recommended setting is not to accept them. Allow Large UDP Packets Sometimes, the SIP signaling UDP packets get larger than the standard allows. There are two ways to handle this; either send large UDP packets, which may become fragmented into several packets, or use TCP. Some SIP devices may not be able to receive TCP packets, which means that you have to allow large UDP packets, but to do this violates section 18.1.1 in RFC 3261. This setting only affects SIP signaling packets. Select if large UDP packets should be allowed. The recommended setting is not to allow them. Remove Headers in 180 Responses Some SIP servers require that the Contact and Record-Route headers are removed from 180 responses. Select if the Telecommuting Module should remove these headers in 180 responses. The recommended setting is to keep the headers. Open port 6891 for file transfer Messenger clients do not always use the ports that are negotiated in the SIP signaling. In particular, the File Transfer function always uses the same port, regardless of what is negotiated. To make File Transfer work through the Telecommuting Module you must open port 6891, the Messenger File Transfer port. You only need to do this if File Transfers are made between clients on different networks; if transfers are always only made between clients on the same network, no extra ports need to be opened. 76 Chapter 8. SIP Services Note: If more than one Messenger client performs file transfer through the Telecommuting Module at the same time, they could end up sending to each other’s peers instead of their own. An attacker could possibly use this to intercept transfered files; don’t use this mechanism to transfer sensistive data. Here, you select to turn Open port 6891 On or Off. Recommended setting is Off. Allow RFC 2069 authentication Some SIP units can’t handle Digest authentication as described in RFC 2617, but they still do authentication. 3Com VCX IP Telecommuting Module can allow the simpler form of authentication described in RFC 2069 to be able to interoperate with these units. To allow this can decrease security. Use it only if units in your system need it. Select if authentication according to RFC 2069 should be allowed (On) or not (Off). It is recommended to keep this setting off. Save Saves the Interoperability configuration to the preliminary configuration. Cancel Reverts all of the above fields to their previous configuration. Look up all IP addresses again Looks up the IP addresses for all DNS names on this page in the DNS servers you entered on the Basic Configuration page. Sessions and Media Here, settings are made for the SIP timeouts and sessions negotiated via the Telecommuting Module. Registrar Limits 77 Chapter 8. SIP Services Timeout for registrations Enter the timeout (in seconds) before a registration becomes obsolete. When the timeout is reached, the registrar discards the registration. Allowed number of users Enter the maximum number of users allowed to register in the SIP registrar. Leave the field empty to allow as many registrations as there are SIP user licenses on the Telecommuting Module (number displayed inside parantheses). You can purchase additional SIP user licenses from your retailer. Allowed number of registrations per user Enter the allowed number of concurrent registrations for a user. A registration looks like user@computer, which means that if you re-register from the same computer, this won’t count as another registration, but just an update. Session Configuration Session timer Enter the maximum time for a SIP initiated connection. When the timeout is reached, the Telecommuting Module discards the media streams. The clients won’t notice, as the connection is still active, but you won’t hear anything as no media streams are let through. To avoid this, clients can regularly ask for new timeouts. Timeout for SIP over TCP/TLS The Timeout for SIP over TCP/TLS decides how long a SIP connection over TCP with the Telecommuting Module may exist without having received a complete SIP request. "0" or an empty field means that SIP over TCP or TLS cannot be used to the Telecommuting Module. Limitation of sender of media streams The Telecommuting Module usually locks a media stream to the first sender IP address and port (for security reasons). Some SIP clients change ports during the first media stream packets, which will block the media stream from being let through the Telecommuting Module. There are also scenarios where the media stream sender is changed to an entirely new sender. You can select for the Telecommuting Module to Lock to the first sender, which will render the behaviour described above. Allow multiple concurrent senders lets the media stream through even if ports and/or IP addresses change. Allowed number of media streams per SIP session Enter the number of media streams a single SIP session can handle. This restriction is primarily made for preventing DOS attacks. 78 Chapter 8. SIP Services Allowed number of concurrent sessions Enter the number of concurrent SIP sessions which the Telecommuting Module should handle. Leave the field empty to allow as many sessions as there are SIP traversal licenses on the Telecommuting Module (number displayed inside parantheses). You can purchase additional SIP traversal licenses from your retailer. Requests You can configure timeouts for the different functions of the Telecommuting Module SIP module here. It is not recommended to change from the default values unless you really know what you’re doing. Default timeout for INVITE requests When sending an INVITE request you can specify a timeout, telling how long you can wait before getting an answer. If no timeout is given when an INVITE request is sent, the Telecommuting Module sends the default timeout entered here. Maximum timeout for INVITE requests Here, enter the maximum timeout to allow for an INVITE request. If a higher timeout is given, the Telecommuting Module changes it to the value entered here. SIP blacklist interval When the Telecommuting Module sends out a SIP request and no reply is received, the SIP peer (say, a SIP server or an IP phone) will be blacklisten for the given time interval. This blacklisting means that no new SIP requests will be sent to the unit, even if requests that should be routed to this unit is received by the Telecommuting Module. If the SIP request which caused the blacklisting, or a subsequent SIP request for that unit, can be routed to another device instead, the Telecommuting Module will keep on sending those requests to the next known IP address for the domain/user in question. When the blacklist ends, the Telecommuting Module will go back to sending requests to the previously blacklisted unit again. If a 0 is entered into this field, the SIP blacklisting will not be used by the Telecommuting Module. Base retransmission timeout for SIP requests When the Telecommuting Module sends out a SIP request, it will expect a reply within a certain time. If no reply has been received within the Base retransmission timeout, the Telecommuting Module will start resending the request. Maximum number of retransmissions for INVITE requests When the Telecommuting Module sends out an INVITE request, it will wait for a reply until the Base retransmission timeout and then start to retransmit the request. The time intervals between retransmissions will double for each new retransmission. 79 Chapter 8. SIP Services Example: If the Base retransmission timeout is 0.5 seconds and the Maximum number of retransmissions is 6, the INVITE requests will be sent with intervals of 0.5 s, 1 s, 2 s, 4 s, 8 s, and 16 s. Maximum number of retransmissions for non-INVITE requests When the Telecommuting Module sends out a request which is not an INVITE request, it will wait for a reply until the Base retransmission timeout and then start to retransmit the request. The time intervals between retransmissions will double for each new retransmission until the interval reaches 4 seconds. After that, retransmissions will be made with a 4-second interval. Example: If the Base retransmission timeout is 0.5 seconds and the Maximum number of retransmissions is7, the requests will be sent with intervals of 0.5 s, 1 s, 2 s, 4 s, 4 s, 4 s, and 4 s. Save Saves the Sessions and Media configuration to the preliminary configuration. Cancel Reverts all of the above fields to their previous configuration. Remote SIP Connectivity If you are at a hotel or somewhere else where you find yourself behind a NAT-ing device that does not understand SIP, you will have use of the SIP Remote Connectivity of 3Com VCX IP Telecommuting Module. This will help your client to traverse the NAT, even if the device doing the NAT does not understand SIP. The SIP Remote Connectivity is only available if you have installed the Remote Connectivity module. If you have a STUN-capable SIP client, you need just turn on the STUN server of the Telecommuting Module to make the client work behind NAT. If you have a SIP client that does not do STUN (or if the STUN-capable client is located behind a Symmetric NAT device), you have to use the Remote NAT Traversal feature. This is easier for the client, but generates more network traffic for the Telecommuting Module. STUN Server Use the STUN server if you have STUN-aware SIP clients. You will need at least two public IP addresses to make it work with all client implementations of STUN. STUN will not work properly if the NAT device uses Symmetric NAT (where the client’s private IP/port pair translates to different public IP/port pairs depending on destination, and where other computers than the destination host are not allowed to reply on that IP/port pair). The client also needs extra configuring for this; it must know which IP addresses and ports the STUN server has. STUN server function Select if the STUN server function should be switched On or Off. STUN server IP addresses When activated, the STUN server requires two IP addresses, and a pair of ports on these two IP addresses, on the Telecommuting Module. STUN clients will then send test packets to these ports. 80 Chapter 8. SIP Services Select two IP addresses out of the ones assigned to the Telecommuting Module under Directly Connected Networks and Alias on the interface pages. Note: for the STUN server to work properly, you need to select IP addresses which the clients can reach. In normal circumstances, this means that only public IP addresses can be used. STUN ports Enter the ports to use for the STUN server. These ports, on the IP addresses selected, will not be available for anything else. Remote NAT Traversal If your SIP client is not STUN-capable, you can use the built-in Remote NAT traversal feature of the Telecommuting Module. The client must register on the Telecommuting Module (or through it). The SIP client needs to re-REGISTER rather often for this to work. The exact period for this depends on the NAT-ing device, but 20 seconds should be enough to get across most NAT boxes. It is not advisable to use OPTIONS for 3Com SIP clients. Remote NAT traversal Turn this function on or off. Re-REGISTER period for clients Clients using this function will have to re-REGISTER very often, to keep the IP/port NAT binding. A re-REGISTER interval of 20 seconds should be enough to ensure this. If some clients are unable to handle short re-REGISTER intervals, the Telecommuting Module can send OPTIONS messages instead, see below. Use OPTIONS for registered clients Select if the Telecommuting Module should use OPTIONS packets instead of short re-REGISTER intervals to keep the NAT binding. OPTIONS should not be used for 3Com phones, as they don’t respond to that. OPTIONS interval Enter the interval for the Telecommuting Module to send OPTIONS packets to the client. Save Saves the Remote SIP Connectivity configuration to the preliminary configuration. Cancel Reverts all of the above fields to their previous configuration. 81 Chapter 9. SIP Traffic SIP (Session Initiation Protocol) is a protocol for creating and terminating various media stream sessions over an IP network. It is for example used for Internet telephone calls and distribution of video streams. SIP takes care of the initiation, modification and termination of a session with one or more participants. The protocol makes it possible for the participants to agree on what media types they should share. You can find more information about SIP in appendix A, More About SIP, and in RFC 3261. You find examples on how to configure your 3Com VCX IP Telecommuting Module for SIP in chapter 4, How To Configure SIP. The SIP module in 3Com VCX IP Telecommuting Module handles SIP requests for users who have registered on a machine connected to the Telecommuting Module. The module forwards the request through the Telecommuting Module, which enables users behind different network interfaces to make contact. The SIP module controls the security rules to temporarily let through the media streams that the users agree on, on their assigned ports. You must enter a DNS server and a Default gateway on the Basic Configuration page to make the SIP module work satisfactorily. These SIP functions are configured in the SIP Traffic section: • Allowed SIP methods • Routing of incoming SIP requests SIP Methods Enter the SIP methods you want to allow and/or authenticate. Methods that are not listed here will be blocked by the Telecommuting Module. Common methods are predefined (from RFC 3261). Note that the standard methods ACK and CANCEL can’t be authenticated. 82 Chapter 9. SIP Traffic Method Enter the name of the SIP method. This should be the name used in RFC 3261. Traffic to Here, you select the direction of the traffic. Local domains means that traffic to Local SIP Domains of this Telecommuting Module is affected by this row. Other domains means that traffic to all domains which are not Local SIP Domains of this Telecommuting Module is affected by this row. Both means that this row affects all traffic for the method, regardless of where the traffic is bound. Allow Select if the method in this direction should be allowed or not. For methods that are not allowed, the Telecommuting Module sends a 403 (Forbidden) response. Auth In the base Telecommuting Module, authentication will not be performed, and this setting will have no effect. Delete Row If you select this box, the row is deleted when you click on Add new rows or Save. Create Enter the number of new rows you want to add to the table, and then click on Create. Save Saves the SIP Methods configuration to the preliminary configuration. Cancel Clears and resets all fields in new rows and reset changes in old rows. Routing Here, you configure routing of the SIP signaling received by the Telecommuting Module The options are: to forward all SIP requests to a server, regardless of what they concern (Outbound Proxy), and to forward all requests addressed to a specific SIP domain to a SIP server (DNS Override For SIP Requests). You can also select to process class 3xx messages in the Telecommuting Module or pass them on to the client. Outbound Proxy Here, you can enter an external SIP proxy to which all SIP requests should be sent. This could be useful e.g. if the Telecommuting Module separates two local departments of a company, and all SIP requests should be processed by the main firewall connected to the Internet. 83 Chapter 9. SIP Traffic Domain or IP address Enter the domain name or IP address of the external SIP proxy. Port Enter the port number of the external SIP proxy. If no port number is entered, the Telecommuting Module will make a DNS query for an SRV record. If a port number is entered, it will query for an A record. Delete Row If you select this box, the row is deleted when you click on Add new rows, Save, or Look up all IP addresses again. Create Enter the number of new rows you want to add to the table, and then click on Create. Class 3xx message processing Sometimes during negotiation for a connection, status messages about this process will be sent. Here you select whether to forward these to the client or process them in the Telecommuting Module. A class 3xx message from a server means that the connection attempt was terminated, but no connection was established, e.g. due to use of the wrong address or service. The Telecommuting Module as well as some clients can use this information to make new attempts which might have a better chance to succeed. Forward class 3xx messages The choices are Forward all, which forwards all class 3xx messages to the client (which might be able to use this information), and Follow redirects, which means that the Telecommuting Module itself uses the information and might make new connection attempts. In this case, it will only inform the client when the connection finally is established or the attempt has failed totally. DNS Override For SIP Requests Here, you can register SIP domains to which the Telecommuting Module should be able to forward requests, but which for some reason cannot be resolved in DNS. Enter an IP address and port to which the requests should be forwarded. You can also select to use a specific protocol. If you use a dialing domain that looks like an IP address, you must enter that dialing domain here along with the SIP server for that domain. You can enter more than one IP address or host name for a domain, and set weights and priorities for these. 84 Chapter 9. SIP Traffic Domain Enter the domain name of the SIP domain. Relay to Enter the IP address for the SIP registrar handling the domain. You can also enter a DNS name for the SIP registrar, if it has a DNS-resolvable host name, even if the SIP domain is not possible to look up in DNS. Under Port, enter the port on which the SIP registrar listens for SIP traffic. The standard port is 5060 (5061 for TLS). You can select which transport protocol to use between the Telecommuting Module and the registrar. Under Transport, select from UDP, TCP and TLS. You can also select "-", which means that the signaling is passed on using the same transport as was used to reach the Telecommuting Module. If you entered more than one IP address/host name for the same domain, you should also assign them Priority and Weight. A low Priority value means that the unit should have a high priority. If more than one unit has the same Priority, the signaling sent to them is distributed between them according to their Weight. If two units have the same priority, and Unit 1 has weight 4, and Unit 2 has weight 9, 4/13 of the signaling will be sent to Unit 1, and 9/13 will be sent to Unit 2. Delete Row If you select this box, the row is deleted when you click on Add new rows, Save, or Look up all IP addresses again. Create Enter the number of new groups and rows you want to add to the table, and then click on Create. Save Saves the Routing configuration to the preliminary configuration. Cancel Reverts all of the above fields to their previous configuration. Look up all IP addresses again Looks up the IP addresses for all DNS names on this page in the DNS servers you entered on the Basic Configuration page. 85 Chapter 9. SIP Traffic Session Status You can monitor the current SIP activity. The tables are updated when you select the page or reload it. Registered Users Here the currently registered users are listed. User The SIP address of the registered user. The address looks like name@domain, where name is a user name or a telephone number, and domain is a domain name or an IP address. Registered from The IP address of the computer from which the user registered. Active Sessions Here the currently active sessions are listed. Start The time when the call started. Caller The SIP and IP addresses of the calling user. Callee The SIP and IP addresses of the called user. State Shows if the call is established or under negotiation. Call ID/Media Type Each SIP session has a unique ID, which is shown here. You can also see what media type is used in the call. 86 Chapter 10. Administration Under Administration, you • apply your configuration • define administrator users and change their passwords • save the preliminary configuration to file • load a saved configuration • view the configuration • reboot your 3Com VCX IP Telecommuting Module • restart the SIP module on your 3Com VCX IP Telecommuting Module • upgrade your 3Com VCX IP Telecommuting Module • set table formats • set date, time, and time zone (manually or via NTP) Save/Load Configuration Here, you work with the preliminary and permanent configurations, save them and load new configurations from previously saved configurations. Test Preliminary Configuration When Apply configuration is pressed, the Telecommuting Module will test the configuration before you make it permanent. During test, the Telecommuting Module waits for you to press one of the three buttons displayed. If you never see the three buttons, something in your preliminary configuration (now tested) is wrong, which makes it impossible for you to access the configuration web interface. Duration of limited test mode Here, you enter the time limit for the testing. If you do not press any button within this time, the Telecommuting Module will assume that some part of your preliminary configuration makes connecting impossible. When the timeout is reached, the Telecommuting Module automatically reverts to the old permanent configuration. If this occurs, you will be informed when trying to press a button. Apply configuration Saves the preliminary configuration to the permanent configuration and puts it into use. You can test your preliminary configuration before finalizing it. Three buttons are displayed during the test: 87 Chapter 10. Administration Save configuration saves your preliminary configuration to the permanent configuration and puts it into use. Continue testing shows a new page with only the other two buttons. Revert cancels this test of the preliminary configuration without saving. If you do not press any button within the time limit, the Telecommuting Module will revert to the old permanent configuration, just as if you had pressed Revert. This is useful if you happen to configure your Telecommuting Module so it isn’t accessible from your browser. After the timeout, pressing either of the three buttons will show a new page which will inform you that the test run was aborted. Restarting the Telecommuting Module by cycling the power also cancels the test. Backup All configurations can be saved to and loaded from diskette or file. This does not affect the permanent configuration. Save to diskette Insert a formatted diskette into the Telecommuting Module’s floppy drive and press Save to diskette to save the preliminary configuration. Do not remove the diskette until the light on the floppy drive goes out. Check that you get a confirmation of the saving. If not, the diskette may be faulty. Load from diskette Insert the diskette with the saved configuration into the Telecommuting Module’s floppy drive and press Load from diskette. Do not remove the diskette until the light on the floppy drive goes out. The contents of the diskette are now loaded in the preliminary configuration. Save to local file Press Save to local file to save the preliminary configuration to the file you have selected. A new window is opened where you enter the name of the file. Load from local file Press Load from local file to load a new preliminary configuration from the file you have selected. Browse Browse is used to scan your local disk. The web browser opens a new window where you can search among files and directories. Go to the right directory and select the file you want to upload. Revert to old configurations You can revert to old configurations of the Telecommuting Module, either back to the last configuration successfully applied, or to the configuration delivered with your Telecommuting Module from the factory. 88 Chapter 10. Administration Abort All Edits Abort all edits copies the permanent configuration to the preliminary configuration. All changes made in the preliminary configuration are deleted. Reload Factory Configuration The factory configuration is the standard configuration that is delivered with a Telecommuting Module. Click on this button to load this configuration into the preliminary configuration. The permanent configuration is not affected. Show configuration Shows both the preliminary and permanent configurations, in that order. Before the preliminary configuration, you see the Telecommuting Module’s version, serial number, the time zone and table format you selected. The heading before each table for the preliminary configuration is clickable and accesses the corresponding configuration page. Print this list from your web browser and store it in a safe place. User Administration On the User Administration page, you change the administration password for the admin account on your Telecommuting Module and create other administrator user accounts. The characters in the password are displayed as little stars. Remember that the password is sent unencrypted over the network if you use HTTP instead of HTTPS. You can authenticate administrators using a RADIUS server instead of a local password (select this on the Access Control page under Basic Configuration). When RADIUS is used, you must also enter a RADIUS server on the RADIUS page under Basic Configuration. More information about how to configure the RADIUS server to authenticate administrators can be found in the RADIUS section. 89 Chapter 10. Administration Password For the ’admin’ Account The admin user is predefined. That user can make changes, load configurations, apply configurations and log on the Telecommuting Module via the serial cable. You can’t remove this user or change its privileges, only change its password. Old password Enter the old password for the admin user. New password, Confirm password Enter the new password in both fields. You must enter the exact same password in both fields, to make sure that you did not make a mistake. Change administration password Click this button to change the password for the admin user. The new password is now saved on the Telecommuting Module. Other Accounts Here, you define other user accounts that can access the Telecommuting Module. A user account can be restricted to only look at settings, or to change only some settings. Changes of configuration are logged by user name. Changes in restrictions for an existing user account are immediate. The exception is changes for a currently logged on user, for which the changes will have effect the next time he/she logs on. User Enter the user name for this account. The name is used when the user logs on and for logging the changes. Password Press the Change password button to enter the password for this user. 90 Chapter 10. Administration Account Type Select what privileges this user should have. Full Access means that the user can make any changes to the configuration. This is the same privileges as the admin user has in the web GUI, but only the admin user can log on via the serial cable. Backup/Restore Config means that the user can download the configuration to file, and upload a configuration file to the Telecommuting Module. The user is also allowed to apply configurations. The VPN admin account is not used in a base Telecommuting Module. The VPN renegotiator account is not used in a base Telecommuting Module. SIP admin means that the user can make any changes on the SIP Services and SIP Traffic pages and apply configurations, but can’t change any other configuration. View Config Only means that the user can view any configuration and make log searches, but can’t change any configuration. Off means that the user is not allowed to log on to the web interface of the Telecommuting Module. Currently Logged In Administrators Here, all users logged on the Telecommuting Module web interface are shown. If your user has full access, you can log out other users here. Account The name of the logged on user. Type Here, the account type for the user is shown. The account type tells you the user’s access rights for the Telecommuting Module web interface. From Here you see from which IP address the user connected to the Telecommuting Module. Logged in Here you see when the user logged on to the Telecommuting Module. Last access Here you see when the user last accessed the Telecommuting Module web interface. Accesses could be a change of a parameter, a change of web page or a log search. Status Here you see if the user is active or idle. The Telecommuting Module marks a user as idle if the user has not accessed the web interface in ten minutes. 91 Chapter 10. Administration Log out If your user has full access to the web interface, you can log out other users. However, if you do not change their password (or change the Account type to Off), they can just log on again. Upgrade Read these instructions carefully before upgrading. You find version upgrades for 3Com VCX IP Telecommuting Module at http://eSupport.3com.com/. The upgrade is signed with GNU Privacy Guard. When 3Com VCX IP Telecommuting Module is upgraded, it automatically checks the signing before accepting the upgrade. You should always upgrade your Telecommuting Module to the latest version. Here, you also upgrade with extension modules (e.g. QoS) and SIP licenses. Upgrading with modules and licenses is exactly the same procedure as upgrading to a new version. You save the upgrade to a file on your workstation or network file system. When upgrading, select Upgrade. Upgrade This is the procedure to follow when upgrading an 3Com VCX IP Telecommuting Module. Step 1 First save the upgrade to a file on your workstation. Enter the file name and path in the box or press Browse to search the disk. When you have selected a file, press Upgrade from network. The Telecommuting Module will read the upgrade file and check that it was correctly signed and is compatible with the current Telecommuting Module version. Step 2 If the upgrade file is correct, a text will appear at the top of the web page, informing about what version the upgrade is. Two new buttons will also be shown; Apply upgrade and Remove upgrade. You can still load new upgrades replacing the old one, which is useful if you for example have selected an upgrade which is too old. Apply upgrade Pressing Apply upgrade will make the Telecommuting Module install the new upgrade. Remove upgrade Remove upgrade removes the loaded upgrade from the Telecommuting Module. The upgrade will not be installed. Step 3 If Apply upgrade was pressed, the buttons Try the upgrade and Remove upgrade will appear. Try the upgrade Try the upgrade will reboot the Telecommuting Module and test the loaded upgrade. When the reboot is done, log on to continue upgrading the Telecommuting Module. Remove upgrade Remove upgrade removes the loaded upgrade from the Telecommuting Module. The upgrade will not be installed. 92 Chapter 10. Administration Step 4 When you have pressed Try the upgrade and the Telecommuting Module has rebooted, you will see two buttons on top of every web page: Accept upgrade and Abort upgrade. Now, you can choose to make the upgrade permanent or to revert to the old version. You can check the configuration, but no changes can be done before the upgrade is permanent. If the Telecommuting Module is rebooted before the upgrade is made permanent, it will revert to the old version. Accept upgrade Accept upgrade will complete the upgrade. When you have accepted the upgrade, you must also go to Save/Load Configuration and Apply configuration, i. e. the new upgrade. Abort upgrade Abort upgrade aborts the upgrade. The Telecommuting Module will revert to the old version. Downgrade If the Telecommuting Module has been upgraded before, it is possible to downgrade to the previous version. When you downgrade, the Telecommuting Module will revert to the configuration it had before upgrading. All configuration changes made after the upgrade will be lost. When you want to upgrade, the upgrade file must be uploaded again. Table Look There are two alternatives for tables in 3Com VCX IP Telecommuting Module: Either you can change the contents of the table directly, or else you must click on a box in the Edit row column to allow the row to be changed. The image below shows how tables with an Edit row column can look. To change a row, click in the Edit box for that row and click on Save or Add new rows. The page is updated so that you can change the configurations on the row. You can select several rows to change. With an Edit column, tables with many rows are loaded faster, provided that only few of the Edit boxes are checked. 93 Chapter 10. Administration Edit Column Select if all, some or none of the Telecommuting Module tables should have an Edit column. If you select that some tables have an Edit column, you also enter the size required to add the Edit column. Always have an Edit column Regardless of the table size, all tables will have an Edit column. Sometimes have an Edit column Only the tables of the size entered below will have an Edit column. Never have an Edit column Regardless of the table size, no table will have an Edit column. Tables with at least this many rows have an Edit column This is an additional setting which only takes effect if you selected Sometimes have an Edit column above. Tables with at least the number of rows as you enter in the box will have an Edit column. Tables with less rows than this are changeable directly. The standard setting for new 3Com VCX IP Telecommuting Modules is Tables with at least 10 rows have an Edit column. It is not advisable to enter a value higher than 15 here, or the web browser won’t be able to satisfactorily manage the tables. Save Saves the Table Look configuration to the preliminary configuration. The change takes effect immediately. Cancel Reverts to the previous table configuration. Date and Time Set the Telecommuting Module clock to ensure that the information in the logs has the right date and time. The date and time are displayed at the bottom of all pages. You can set the date and time manually or let the Telecommuting Module get the correct time from an NTP server. Change Time Zone Before you change the time in the Telecommuting Module, check that it uses the correct time zone. A change of time zone only affects the time displayed on the Telecommuting Module web pages; the Telecommuting Module clock is not changed. 94 Chapter 10. Administration The Time zone field shows the current time zone setting. Change time zone by selecting one in the left-hand box and press the Change time zone button. Change Date and Time Manually Here you change the Telecommuting Module clock manually. When you change time here, there will be a time gap in the log files (if you change time forwards) or the same time will be shown twice (if you change time backwards). N.B. Before you change time here, make sure that the Telecommuting Module uses the correct time zone above. Date The date is written as four digits for the year, two for the month and two for the day. The punctuation between year, month and day must be dashes (-). Time Time is written as two digits for the hour, two digits for the minute and two digits for the second, although seconds can be left out. The punctuation between hours, minutes and seconds must be colon (:) or period (.). A 24-hour clock is used. Set date and time manually Click on Set date and time manually to change the clock in the Telecommuting Module to what you entered in the Date and Time fields. Change Date and Time With NTP Instead of setting the time manually, you can let the Telecommuting Module get the correct time from an NTP server. The time for synchronizing will be notably shorter if the Telecommuting Module time is approximately correct when NTP is activated. N.B. Before you change time here, make sure that the Telecommuting Module uses the correct time zone above. 95 Chapter 10. Administration Synchronize time with NTP Here, select if NTP synchronizing should be enabled or not. Enter servers to sync with in the table below. DNS name or IP address The name/IP address of the NTP server to which the Telecommuting Module should connect. IP address Shows the IP address of the DNS name or IP address you entered in the previous field. Delete Row If you select this box, the row is deleted when you click on Add new rows, Save, or Look up all IP addresses again. Create Enter the number of new rows you want to add to the table, and then click on Create. Save Saves all Date and Time configuration to the preliminary configuration. Cancel Clears and resets all fields in new rows and resets changes in old rows. Look up all IP addresses again Looks up the IP addresses for all DNS names on this page in the DNS servers you entered on the Basic Configuration page. Restart Here, you can reboot the Telecommuting Module or restart certain modules. When the Telecommuting Module is rebooted, all active sessions, including SIP sessions (SIP calls, video conferences etc), will be torn down. SIP user registrations are not affected. When the SIP module is restarted, all active SIP sessions (SIP calls, video conferences etc) will be torn down and all SIP user registrations will be removed. N.B! The reboot/restart will be instantaneous when the button is pressed. 96 Chapter 10. Administration Reboot Your 3Com VCX IP Telecommuting Module When this button is pressed, the Telecommuting Module will immediately reboot. All active sessions, including SIP sessions, will be torn down at the reboot. Restart the SIP Module When this button is pressed, the SIP module of the Telecommuting Module will restart and all SIP registrations will be removed. All active SIP sessions will be torn down and all SIP registrations will be removed at the restart. 97 Chapter 11. Logging 3Com VCX IP Telecommuting Module can log different types of traffic, attempts to connect and other events. You can select to have the logs stored on the Telecommuting Module’s local hard drive, in which case they can be queried. When the Telecommuting Module’s hard drive gets full, it removes the oldest data to make space for saving new data. You can also clear the logs manually by running the installation program (see chapter 2, Installing 3Com VCX IP Telecommuting Module) and select to Reset the rest of the configuration and 3. Revert to the factory configuration. NB: This will clear the logs, remove all configuration on the Telecommuting Module and then apply the configuration set during the running of the installation program. For traffic that uses the TCP protocol, only the first packet is logged, the one that initiates the connection. For the UDP and ICMP protocols, all packets are logged. In this section, you specify what you want to log and alarm and study the logs. Logging of events is also configured under Access Control. Display Log On this page, you can view the logs. You select the type of traffic you want to study by selecting which packets should be processed. You can select packets by IP addresses, IP protocols and whether they were allowed to pass the Telecommuting Module or not. Only packets matching all three criteria are shown. Packet Type Selection You can limit the selection to only allowed packets or rejected/discarded packets, or a subset of these. For example, 98 Chapter 11. Logging you can select allowed, un-NAT:ed packets only. IP Address Selection You can limit the selection by specifying certain IP addresses. In these fields, enter a single IP address (e. g., 10.3.27.3), a range of IP addresses (e. g., 10.3.27.1-10.3.28.254), an IP address followed by a netmask (e. g.,10.3.27.0/24), a combination of these, or nothing at all. If a field is empty, all IP addresses are selected. If you want to study all traffic except the one to or from a specific computer or group of computers, enter the IP address(es) here and mark the "not this address" box. The selection can be modified by the control boxes under the fields A and B: A src A dst A any A to B B to A Between A&B not this combination Packets from the IP address in field A matches. Field B is ignored. Packets to the IP address in field A matches. Field B is ignored. Packets to or from the IP address in field A matches. Field B is ignored. Packets from A to B matches. Packets from B to A matches. Packets from A to B, or from B to A, matches. Packets that do not match the given combination of A and B are shown in the log. If you, for example, want to study all packets to or from 10.3.27.18, except those to the file server 10.3.27.2, you should fill in the form like this: Protocol/Port Selection You can limit the selection by specifying certain protocols. All IP protocols No restriction regarding protocols. TCP/UDP When selecting TCP or UDP, you can choose all packets or packets to certain ports only. In these fields, you can enter a single port number (32), a range of port numbers (1-1023), a list of port numbers and ranges separated by commas (53, 1024-65535) or nothing at all. If the field is empty, any port will match. See appendix G, Lists of ports, ICMP and protocols, for more information on port numbers. If you want to study all traffic except the one to or from a specific port or group of ports, enter the port number(s) here and mark the "not this port" box. The selection can be modified by the control boxes under the fields A and B: A src A dst A any Packets from the port number in field A matches. Field B is ignored. Packets to the port number in field A matches. Field B is ignored. Packets to or from the port number in field A matches. Field B is ignored. 99 Chapter 11. Logging A to B B to A Between A&B not this combination Packets from A to B matches. Packets from B to A matches. Packets from A to B, or from B to A, matches. Packets that do not match the given combination of A and B are shown in the log. If you, for example, want to search for all packets to a web server, but not packets on the "normal" client and server ports in your environment, fill in the form like this: ICMP ICMP packets contain a type field and a code field. When searching for ICMP packets, you can select all packets or only those matching certain criteria. In the type and code fields, you can enter a single number (e. g., 5), a range of numbers (e. g., 5-10), a list of numbers and ranges, separated by commas (e. g., 5, 10-20) or nothing at all. If the field is empty, any type or code will match. See appendix G, Lists of ports, ICMP and protocols, for more information on ICMP types and codes. If you want to study all traffic except the one of a certain type/code, enter the type/code number(s) here and mark the "not" box. ESP ESP is an authentication/encryption protocol. Select this if you want to search for encrypted packets. Note that you must have selected a log class which saves to local file, for encrypted packets, to be able to display them here. Protocol number Here, you enter the number(s) of the protocols you want to search for. You can enter a single number (e. g., 5), a range of numbers (e. g., 5-10), a list of numbers and ranges, separated by commas (e. g., 5, 10-20) or nothing at all. If the field is empty, any protocol will match. See appendix C, Lists of Reserved Ports, ICMP Types and Codes, and Internet Protocols, for more information on protocol numbers. If you want to study all traffic except the one over a certain protocol or protocols, enter the protocol number(s) here and mark the "not" box. Beside the boxes On the right-hand side of the boxes, select time interval and event for the log display. Show newest at top Choosing Show newest at top will display the log in reverse order, i. e., the latest log event will be displayed first. 100 Chapter 11. Logging Time Limits You can limit the selection by a time interval. The date is written as a year with two or four digits, month (01-12) and day (01-31). The optional punctuation between year, month and day must be dash (-). Time is written as two digits for the hour, two digits for the minute and possibly two digits for the second, although the seconds can be left out. The optional punctuation between hours, minutes and seconds must be colon (:) or period (.). Show log from You can enter a date, a time or both to set an interval for the log display. If you leave the date field blank and enter a time in the corresponding time field, today’s date is used. If you leave the time field blank and enter a date in the date field, the time is set to 00:00:00. If both fields are left blank, all events back to the log start will be displayed. Show log until You can enter a date, a time or both to set an interval for the log display. If you leave the date field blank and enter a time in the corresponding time field, today’s date is used. If you leave the time field blank and enter a date in the date field, the time is set to 23:59:59. If both fields are left blank, all events until the latest log event will be displayed. Periodical search Periodical search will cause new events to appear automatically in the log display. You enter the time interval for updating in the Seconds until next search field. This will only affect log display on your screen. Show This You can select the events you want to search for. NB: You must select IP packets as selected to get a log display of the packets selected in the boxes. Display log Below the boxes you can choose to display the log on your computer screen or export it to a file. For screen display, enter the desired number of lines per page and press Display log. Export log You can also save the log to a file. Enter the maximum size of the log file. If you must have the latest log events, select Show newest at top. You can choose between different file formats; TAB-separated file, comma-separated file and WELF (WebTrends Enhanced Log Format). These are text formats, which means that you can import the files in a text editor for analysis. TAB- and comma-separated files contain all information from the log file. WELF is an open standard used by several log analyzer tools. However, all WELF compatible syslog messages will not be exported. WELF uses the Telecommuting Module name you enter on the Basic Configuration page. Some WELF applications have licenses restricted to a certain number of Telecommuting Modules. This can cause trouble if you change the name of your Telecommuting Module. If you export a log to WELF with Show newest at top selected, this may become troublesome when using some WELF applications, which cannot handle events in reverse order. Press Export log and enter the file name and path to export to file. Clear form Resets the form. The log The log shows every packet and event on a separate row. 101 Chapter 11. Logging The rows show the date and time, type of protocol, from interface, computer and port, to interface, computer and port, ICMP type for ICMP traffic, flags, whether the packet was accepted, rejected or discarded, and the reason for this. For TCP traffic, and for UDP traffic which is session managed, only the connection packet is displayed. SIP media streams are not logged. The Telecommuting Module’s own IP address is displayed in the log with a purple background color. Rejected and discarded packets are displayed with a yellowish background. The following flags are used: S SYN Request for connection A ACK Response to a previous packet U Urgent Contains out-of-band data P Push Packets that must be delivered quickly F FIN Disconnect request R RST Reset - response to incorrect packet For more information on flags, see RFC 793. When the clock is reset, the log shows this on a separate line like this: If the Telecommuting Module is restarted, the log shows this on a line like this: Display Load Display Load shows statistics on the traffic load to and from the Telecommuting Module’s interfaces. 102 Chapter 11. Logging Once every minute the load on all interfaces is scanned and saved to a local file. Every file contains 240 samples and a file generation consists of 42 files. The first generation of files contains samples for the last week (approximately). Every new file generation is created by merging two consecutive samples, enabling the storing of samples for the double time period in the same disk space. Merging the samples include calculation of the minimum, average and maximum values for the time interval covered by the samples. After ten generations (about 19 years) the samples are deleted. Time Period Select a time period or enter a period of your own choice in the bottom fields. The date is written as a year with two or four digits, month (01-12) and day (01-31). The optional punctuation between year, month and day must be dash (-). Time is written as two digits for the hour, two digits for the minute and possibly two digits for the second, although the seconds can be left out. The optional punctuation between hours, minutes and seconds must be colon (:) or period (.). Interface You can select one or more of the Telecommuting Module’s interfaces or the total traffic. Selecting more than one 103 Chapter 11. Logging interface will generate one graph per interface. You can also select to view only VPN traffic. Direction Select one or more of Sent, Received and Sent+Received. Each selection generates a separate graph in the diagram. Value Select maximum, average or minimum value of each sample period. If viewing load for time periods within the last week, all three selections will result in the same graph. Unit Select between displaying packets/second or bits/second. The graphs may look different, because all packets aren’t the same size. Diagram Size Enter the desired width and height of the resulting load diagram. Heading You can enter a heading for the load diagram. This is useful if you view several diagrams and save them. Max Value Enter the maximum value to show in the diagram. If no value is entered, the diagram automatically scales to a suitable value. View diagram Creates a diagram at the top of the page. For each combination of selections, a graph will be generated. Example: You selected Network Interface 1 and Total as interfaces, and Sent, Received and Sent+Received as directions. This will generate a total of six graphs of different colours in the diagram. 104 Chapter 11. Logging Resource Monitoring Your Telecommuting Module can send SNMP traps when usage passes certain levels. Set the levels on this page. The trap receivers are configured on the SNMP page. For each usage, there is an Alarm by and a Resume by level. When the usage hits the Alarm by level, the Telecommuting Module sends a trap about this and locks the trap sending for that usage, which means that as long as the level stays high, no more traps are sent. When the level goes down to below the Resume by level, the lock is released. Next time the Alarm by level is reached, a new trap is sent. To avoid excessive trap sending, it is recommended that the Alarm by and Resume by level for a resource are not set too close. SIP Sessions Trap Levels Enter the SIP sessions levels here. When the number of SIP sessions reaches the Alarm by level, an SNMP trap is sent. SIP User Registrations Trap Levels Enter the SIP user registrations levels here. When the number of registered SIP users reaches the Alarm by level, an SNMP trap is sent. CPU Load Trap Levels Enter the CPU load levels here. When CPU usage increases above the Alarm by limit, an SNMP trap is sent. Memory Usage Trap Levels Enter the memory usage levels here. When memory usage increases above the Alarm by limit, an SNMP trap is sent. Save Saves the Resource Monitoring configuration to the preliminary configuration. Cancel Reverts all of the above fields to their previous configuration. Logging Configuration Your 3Com VCX IP Telecommuting Module generates log messages for various events and for the traffic to and through the Telecommuting Module. Here, you select log classes to state what to do with the log messages. When an IP packet is received by the Telecommuting Module, a log message is generated, containing sender and receiver IP addresses and other information such as the protocol used and if the packet was allowed, rejected or discarded. The Telecommuting Module then uses the log settings for Configuration Transport and Log class for non-SIP packets to know how to process the log message. 105 Chapter 11. Logging The Telecommuting Module also produces log messages for SIP-related and VPN-related events as well as administrator events (when the administrator logs on or when a setting is changed). Here, you configure what will happen to these log messages. Inbound traffic Log class for non-SIP packets Here, you select a log class for packets which are neither SIP packets, SIP session media streams, or Telecommuting Module administration traffic and are therefore processed by the IP policy (discard or reject) that you selected on the Basic Configuration page. Log class for spoofed packets Here, you select a log class for packets with obviously spoofed addresses. A spoofed IP address can be a non-existing IP address on a network connection or packets where the sender or receiver address is an IP address in the range 127.0.0.0 - 127.255.255.255. Log class for DHCP requests Here, you select a log class for DHCP requests. DHCP is a protocol used for dynamic allocation of IP addresses. Requests are sent by broadcast from computers wanting an IP address to a DHCP server. The Telecommuting Module logs all DHCP related packets using the log class you select here. There are usually a lot of these packets, so we recommend using the log class "None", meaning that no packets are logged at all. Log class for SNMP requests to the Telecommuting Module Here, you select a log class for SNMP requests to the Telecommuting Module. SNMP is a protocol for monitoring network equipment such as firewalls and routers. Log class for packets to the Telecommuting Module Here, you select a log class for traffic addressed to the Telecommuting Module itself. Even if you select not to log this traffic, the configuration traffic to the Telecommuting Module will be logged according to the log class set on the Access Control page. 106 Chapter 11. Logging Warnings Log class for hardware errors Some Telecommuting Modules have hardware monitoring, and will generate log messages when the hardware fails in some way. Here, you select a log class for these messages. Log class for email errors If the Telecommuting Module is unable to send email messages, for example, if the mail server won’t reply, the Telecommuting Module generates a log message. Here, you select a log class for these messages. Log class for RADIUS errors Radiusmux (see the RADIUS section in chapter 6, Basic Configuration) generates messages for incomprehensible RADIUS server responses and for denying logins on account of permissions (a user defined for road warriors is not automatically allowed to log onto the configuration server). Here, you select a log class for these messages. Log class for SNMP errors The Telecommuting Module generates messages about SNMP errors. Here, you select a log class for these messages. VPN events The same settings can also be found on the IPSec Settings and PPTP pages under Virtual Private Networks. 107 Chapter 11. Logging Log class for IPsec key negotiation Here, you set the log class for new negotiations of IPsec connections keys. Log class for IKE and NAT-T packets Here, you set the log class for the packets used for IKE key negotiations and for NAT-T packets. As they both use the same port on the Telecommuting Module, it will log both using the same log class. Log class for ESP packets Specify what log class the Telecommuting Module should use for encrypted packets (ESP packets to the Telecommuting Module). Logging of encrypted packets will generate a lot of log events. Log class for IPsec user authentications Here, you set the log class for Telecommuting Module messages about road warrior authentications via RADIUS and their disconnections. Log class for PPTP negotiations The Telecommuting Module generates log messages about the progress of the PPTP negotiations. Here, you select a log class for these messages. Log class for PPTP packets PPTP clients wanting to establish a VPN tunnel connects to the Telecommuting Module on port 1723. Here, you select a log class for these packets. Log class for GRE packets The encrypted traffic through the VPN tunnel is sent as GRE packets. Here, you select a log class for these packets. SIP events The same settings can also be found on the Basic page under SIP Services. Log class for SIP errors The Telecommuting Module sends a message if there are any SIP errors. Select a log class for these log messages. Log class for SIP signaling For each SIP packet, the Telecommuting Module generates a message, containing the sender and receiver of the packet and what type of packet it is. Select a log class for these log messages. 108 Chapter 11. Logging Log class for SIP packets The Telecommuting Module logs all SIP packets (one SIP packet is many lines). Select a log class for the SIP packets. Log class for SIP debug messages The Telecommuting Module logs a lot of status messages, for example the SIP initiation phase of a reboot. Select a log class for these messages. Other Log class for configuration server logins Each time a user logs onto the Telecommuting Module configuration server, a message is generated, containing information about the type of login and more. Here, you select a log class for these messages. Log class for administration and configuration Each time a user logs onto the Telecommuting Module configuration server, a message is generated, containing information about the type of login and more. Here, you select a log class for these messages. Save Saves the Logging Configuration configuration to the preliminary configuration. Cancel Reverts all of the above fields to their previous configuration. Log Classes Log classes determine the handling of traffic logs, other event logs and alarms. You can select no logging, log to a local file (on the Telecommuting Module), send the log messages via syslog to a syslog server and send the log messages as emails. When configuring logging on all other pages, you select between the different log classes defined here. 109 Chapter 11. Logging Name Here, you give the log class a Name. Log locally? Select to save log messages to a local file on the Telecommuting Module. Locally saved logs can be searched on the Display Log page. Yes will cause the log messages using this log class to be saved to file. No will cause the log messages not to be saved on the Telecommuting Module and thus also not possible to search under Display Log. Syslog Syslog sends log messages to a syslog server. You enter the IP address of the syslog server on the Log Sending page. Select Facility and Level for the syslog message. See your syslog server manual for more information on facility and level. Selecting None for both Facility and Level turns the syslog alternative off. None must be selected for both or none of Facility and Level. The Telecommuting Module will display a red warning text until both or none of them are None. Email address The Telecommuting Module may also send the log messages by email to one or more email addresses. Enter the addresses here (separated by comma). You must specify a mail server on the Log Sending page for the Telecommuting Module to send the emails properly. Delete Row If you select this box, the row is deleted when you click on Add new rows or Save. Create Enter the number of new rows you want to add to the table, and then click on Create. Save Saves the Log Classes configuration to the preliminary configuration. Cancel Clears and resets all fields in new rows and resets changes in old rows. Log Sending In 3Com VCX IP Telecommuting Module, there are two ways of sending log messages automatically to somewhere outside the box; to send to a syslog server and to send an email to an email address. If either method is used, the Telecommuting Module must know where to send this. On this page, servers for log sending are configured. 110 Chapter 11. Logging SMTP Server Here, you set an SMTP server for the log messages that the Telecommuting Module generates. This server will send the email messages to the email addresses set on the Log Classes page. If the connection between the Telecommuting Module and the SMTP server isn’t working, an error message will be shown on this page, and be logged according to the log class set on the Logging Configuration page. However, no error message will be shown here if the primary SMTP server can’t connect to other mail servers. Therefore you should test if email log messages to the addresses set under Log Classes really reach their destination addresses. Every log message does not create a separate email; the Telecommuting Module collects log messages and sends them every 5 minutes. The first message is sent within a minute. Email sent from the Telecommuting Module has the From address "3Com VCX IP Telecommuting Module". Enter the DNS name or IP address of the SMTP server. Status for outbound email A message is shown here if the Telecommuting Module can’t connect to the mail server selected under SMTP server, or if other errors concerning email occur. . Syslog Server Here, you set a syslog server for the syslog messages that the Telecommuting Module generates. This is the computer which receives and stores the syslog log messages. Enter the DNS name or IP address of the syslog server here. Save Saves the configuration for Log Sending to the preliminary configuration. Cancel Reverts the fields to the previous configuration. 111 Chapter 12. Failover The 3Com VCX IP Telecommuting Module failover function makes it possible to have a hot standby unit which always has the current configuration and which automatically takes over when the active unit goes down. The two units become a failover team. This function requires that one interface on the Telecommuting Module is dedicated for failover and can’t be used for anything else. Note: This means that failover can only be used when the Telecommuting Module is used in DMZ mode. Specification of failover This is a short description of what 3Com Failover can do and what is required to make it work. Requirements Failover requires two Telecommuting Modules„ and both units must run the same software version. Any expansion modules on the active unit must also be present on the standby. The units must be located in a way which makes it possible to connect them with a cross-over network cable. You must also connect the other interface on the standby unit to the same router/switch as the active Telecommuting Module. Features The Failover function allows you to create failover teams out of two Telecommuting Modules, where one unit is active and the other a standby unit. The standby stays in constant contact with the active unit to check if it’s working and to ask for new configuration whenever the configuration is changed on the active Telecommuting Module. When the active unit fails, the standby takes over, with the same configuration (including IP addresses). If either of the units stops working, or if the active unit can’t connect to the standby unit via the cross-over cable, the Telecommuting Module won’t accept new changes to the configuration. This is because there is no way for the active Telecommuting Module to transfer the changes to the standby unit. If this should happen, and there is no way to reestablish the connection between the two units, the active unit must change mode to a standalone unit (which breaks the failover team) to allow changes in the configuration. Update interval 30 s Maximum failover time 30 s + time to apply configuration TCP/UDP connections (session management) kept after No failover TCP/UDP connections (packet filter) kept after failover Yes SIP registrations kept after failover Yes SIP calls kept after failover No Failover Telecommuting Module setup For the failover function to work properly, you must configure the Telecommuting Modules in the right way, and connect them correctly. Here is a short guide on how to do this. Create a new failover team To create a new failover team, you must initiate the two Telecommuting Modules in different ways. The first Telecommuting Module is made a member of the team by web interface configuration, the second is added to the team by means of connecting to it via the serial cable or console. Telecommuting Module 1 The following procedure will produce a correctly configured Telecommuting Module 1 team member: 112 Chapter 12. Failover • Go to the Failover Settings page and select the interface which should be directly connected to the other Telecommuting Module as Dedicated interface to use. Check the Dedicated network to see that it doesn’t clash with any of your internal networks. • Press the Create new team button to create a new failover team with this Telecommuting Module as its first member. This will cause a reboot. Telecommuting Module 2 To make Telecommuting Module 2 (the standby unit) a member of the failover team, you have to connect to it using the serial cable or console. See chapter 2, Installing 3Com VCX IP Telecommuting Module, for a thorough description on how to do this. Log on from your terminal as admin and select 3. Become a failover team member. Select the same interface as was selected as Dedicated interface for Telecommuting Module 1. All existing configuration will be removed and the Telecommuting Module will reboot. It will then obtain its configuration from Telecommuting Module 1. Connecting the Telecommuting Modules After installing the Telecommuting Modules, you must also connect them properly. They must be located close to each other, as they will be connected in parallel to all networks. The interface on Telecommuting Module 1 which was reserved for failover should be connected to the corresponding interface on Telecommuting Module 2 using a crossover TP cable. If you for example selected Network Interface 2 as the Dedicated interface to use, you should connect Network Interface 2 on Telecommuting Module 1 with Network Interface 2 on Telecommuting Module 2. The other interface should be connected in parallel to the network on which the Telecommuting Module should operate. If you configured Network Interface 1 to be on the DMZ, both Network Interface 1 interfaces should be connected to the DMZ network. You can’t have a router between any pair of interfaces; they must be located on the same logical IP network. Failover Settings Here, you configure the Telecommuting Module to enable it to communicate with the other unit of the failover team. Here is also where you change type between a standalone Telecommuting Module and one which is a team member. Dedicated interface For the Telecommuting Modules in the failover team to be able to synchronize configuration and check that the other unit is still functional, they need to communicate. The communication is sent over a dedicated interface on the Telecommuting Module. This interface can’t be used for any other traffic. The dedicated interface to use Select the interface to be used for communication with the other Telecommuting Module of the team. This interface should be connected to the corresponding interface of the other Telecommuting Module using a crossover TP cable. Dedicated network The failover team needs a network to use for its communication. This network must contain at least four addresses (one for each Telecommuting Module, one network address and one broadcast address). You can dedicate a larger network if you like, but since the interfaces will be directly connected to each other, no more addresses will be used. 113 Chapter 12. Failover DNS name or network address In the DNS name or network address field, enter the DNS name or IP address of the dedicated network. Network address Shows the IP address of the DNS name or network address you entered in the previous field. Netmask/bits Netmask/bits is the netmask that will be used to specify the size of the dedicated network. You must use a netmask of at most 30 (255.255.255.252). See chapter 3, Configuring 3Com VCX IP Telecommuting Module, for instructions on writing the netmask. Range The Range shows all IP addresses of the dedicated network. The range is calculated from the configuration under DNS name or network address and Netmask/Bits. Check that the correct information was entered in the DNS name or network address and Netmask/Bits fields. Failover type The Telecommuting Module can work Standalone or as a Failover team member. In Standalone mode, it works as a standard Telecommuting Module. As a Failover team member, it still performs the usual functionality, but in addition, it communicates with the other team member to transfer configuration when changed. The team members constantly check whether the other unit is alive. Change failover type for the Telecommuting Module from standalone to team member or from failover team member to standalone. When you change type, the Telecommuting Module will reboot. Create new team Press Create new team to create a new failover team. If the Telecommuting Module was standalone, it will reboot and then listen for its team partner on the dedicated interface, to transfer its configuration. Deactivate failover Disconnect the other Telecommuting Module in the team (or turn off the power) and press Deactivate failover to make the Telecommuting Module standalone again. Save Saves all Failover Settings configuration to the preliminary configuration. Cancel Clears and resets all fields in new rows and resets changes in old rows. 114 Chapter 12. Failover Look up all IP addresses again Looks up the IP addresses for all DNS names on this page in the DNS servers you entered on the Basic Configuration page. Reference Hosts The standby unit in the failover pair can become active if a network interface on the active unit is faulty, as opposed to the case when the entire unit is down. For the Telecommuting Module to detect a faulty interface, it needs to be aware of some reference hosts which it should be able to contact. On this page, enter IP addresses of reference hosts that will reply to ping from the Telecommuting Module. As faulty reference hosts will cause the failover pair to repeatedly change the active unit, you should select them with care. As an extra safety measure, it is recommended that you enter more than one host for each interface. Reference host DNS name or IP address The name/IP address of the reference host used to test this interface. IP address Shows the IP address of the DNS name or IP address you entered in the previous field. Interface Select the interface to be tested. The reference host entered on this line must be reachable via this interface, i.e. not located behind another interface of the Telecommuting Module. Save Saves all Reference Hosts configuration to the preliminary configuration. Cancel Clears and resets all fields in new rows and resets changes in old rows. Look up all IP addresses again Looks up the IP addresses for all DNS names on this page in the DNS servers you entered on the Basic Configuration page. Failover Status Here the configuration used by the failover team is shown. Here, you can also view the status of the Telecommuting Modules in the team. 115 Chapter 12. Failover Failover Status Here are the settings used by the Telecommuting Module for failover communication. Type A Telecommuting Module can be Standalone or a Team member. Dedicated interface If the Telecommuting Module is a member of a failover team, the interface used for failover communication is shown here. Dedicated network If the Telecommuting Module is a member of a failover team, the network used for failover communication is shown here. Failover team Here, you can see a list of the members of this failover team and their status. Serial number The serial number of each team member. Status Status for each team member. A Telecommuting Module can be Active, Standby or Unavaliable, which indicates that the Telecommuting Module is unaccessable. It could be turned off, failing for some reason or all cables could have been disconnected. Leaving a failover team If you for some reason want to quit using failover and use the Telecommuting Modules as standalone units, you must do things in the right order to release the team: 1. The Standby Telecommuting Module must be taken away first. Do this by turning the power off, disconnect all cables or log on as admin via the serial cable and select 4. Leave failover team and become standalone. 116 Chapter 12. Failover 2. Change type of the Active Telecommuting Module on the Failover Settings page by pressing the Deactivate failover button. If you want to replace a unit in the failover team, you must first split the team and then make a new one. 117 Chapter 13. Tools Under Tools, you find handy tools to troubleshoot the Telecommuting Module setup. Packet Capture 3Com VCX IP Telecommuting Module has a built-in packet capturer which can produce pcap trace files. This sniffer will capture all IP packets according to your selections, even those you can’t see in the log (like RTP packets). The Telecommuting Module capturer needs to be manually activated and deactivated. As this produces a log which usually contains a lot more packets than the standard log, it is advisable only to run the capturer for short time periods. The capture of the packets can be downloaded and analyzed in any tool that handles pcap traces, like Ethereal. Network Interface Selection Select on which interface or VLAN the sniffer should listen for packets. You can also select to listen on all interfaces. Some network cards have VLAN hardware support. For this type of cards, incoming VLAN tagged traffic is not logged on the main interface, but only on the VLAN interface. Outgoing VLAN tagged traffic is logged on the main interface. Other interfaces do not have VLAN hardware support. For this type of interface, VLAN traffic is logged on the main interface. Currently, the only network cards in 3Com products to support VLAN are the Gigabit network cards. IP Address Selection You can limit the selection by specifying certain IP addresses. In these fields, enter a single IP address (e. g., 10.3.27.3), a range of IP addresses (e. g., 10.3.27.1-10.3.28.254), an IP address followed by a netmask (e. g.,10.3.27.0/24), a combination of these, or nothing at all. If a field is empty, all IP addresses are selected. If you want to study all traffic except the one to or from a specific computer or group of computers, enter the IP address(es) here and mark the "not this address" box. The selection can be modified by the control boxes under the fields A and B: A src A dst A any A to B B to A Between A&B not this combination Packets from the IP address in field A matches. Field B is ignored. Packets to the IP address in field A matches. Field B is ignored. Packets to or from the IP address in field A matches. Field B is ignored. Packets from A to B matches. Packets from B to A matches. Packets from A to B, or from B to A, matches. Packets that do not match the given combination of A and B are shown in the log. If you, for example, want to study all packets to or from 10.3.27.18, except those to the file server 10.3.27.2, you should fill in the form like this: 118 Chapter 13. Tools Protocol/Port Selection You can limit the selection by specifying certain protocols. All IP protocols No restriction regarding protocols. TCP/UDP When selecting TCP or UDP, you can choose all packets or packets to certain ports only. In these fields, you can enter a single port number (32), a range of port numbers (1-1023), a list of port numbers and ranges separated by commas (53, 1024-65535) or nothing at all. If the field is empty, any port will match. See appendix G, Lists of ports, ICMP and protocols, for more information on port numbers. If you want to study all traffic except the one to or from a specific port or group of ports, enter the port number(s) here and mark the "not this port" box. The selection can be modified by the control boxes under the fields A and B: A src A dst A any A to B B to A Between A&B not this combination Packets from the port number in field A matches. Field B is ignored. Packets to the port number in field A matches. Field B is ignored. Packets to or from the port number in field A matches. Field B is ignored. Packets from A to B matches. Packets from B to A matches. Packets from A to B, or from B to A, matches. Packets that do not match the given combination of A and B are shown in the log. If you, for example, want to search for all packets to a web server, but not packets on the "normal" client and server ports in your environment, fill in the form like this: ICMP ICMP packets contain a type field and a code field. When searching for ICMP packets, you can select all packets or 119 Chapter 13. Tools only those matching certain criteria. In the type and code fields, you can enter a single number (e. g., 5), a range of numbers (e. g., 5-10), a list of numbers and ranges, separated by commas (e. g., 5, 10-20) or nothing at all. If the field is empty, any type or code will match. See appendix G, Lists of ports, ICMP and protocols, for more information on ICMP types and codes. If you want to study all traffic except the one of a certain type/code, enter the type/code number(s) here and mark the "not" box. ESP ESP is an authentication/encryption protocol. Select this if you want to search for encrypted packets. Note that you must have selected a log class which saves to local file, for encrypted packets, to be able to display them here. Protocol number Here, you enter the number(s) of the protocols you want to search for. You can enter a single number (e. g., 5), a range of numbers (e. g., 5-10), a list of numbers and ranges, separated by commas (e. g., 5, 10-20) or nothing at all. If the field is empty, any protocol will match. See appendix C, Lists of Reserved Ports, ICMP Types and Codes, and Internet Protocols, for more information on protocol numbers. If you want to study all traffic except the one over a certain protocol or protocols, enter the protocol number(s) here and mark the "not" box. Collect data Below the selection boxes, you activate and deactivate the sniffer by pressing the Start sniffing and Stop sniffing buttons. When the sniffer has been stopped, the capture log can be downloaded by pressing the Download sniffer data button. The captured data can be deleted by pressing the Delete sniffer data button. 120 Chapter 14. Firewall and Client Configuration Additional configuration for the firewall and the SIP clients is required to make the Telecommuting Module work properly. The amount and nature of the configuration depends on which Telecommuting Module Type was selected. The DMZ type Using the DMZ type, the network configuration should look like this: The Firewall The firewall to which the Telecommuting Module is connected should have the following configuration: SIP over UDP • Let through UDP traffic between the Internet (all high ports) and the Telecommuting Module (port 5060). You must allow traffic in both directions. • Let through UDP traffic between the internal networks (all high ports) and the Telecommuting Module (port 5060). You must allow traffic in both directions. • Let through UDP traffic between the Internet (all high ports) and the Telecommuting Module (the port interval for media streams which was set on the Basic page). You must allow traffic in both directions. • Let through UDP traffic between the internal networks (all high ports) and the Telecommuting Module (the port interval for media streams which was set on the Basic page). You must allow traffic in both directions. • Let through UDP traffic between the Telecommuting Module (all high ports) and the Internet (port 53). You must allow traffic in both directions. This enables the Telecommuting Module to make DNS queries to DNS servers on the Internet. If the DNS server is located on the same network as the Telecommuting Module, you don’t have to do this step. • NAT between the Telecommuting Module and the Internet must not be used. • NAT between the Telecommuting Module and the internal networks must not be used. SIP over TCP/TLS • Let through TCP traffic between the Internet (all high ports) and the Telecommuting Module (ports 1024-32767). You must allow traffic in both directions. • Let through TCP traffic between the internal networks (all high ports) and the Telecommuting Module (ports 1024-32767). You must allow traffic in both directions. • Let through UDP traffic between the Internet (all high ports) and the Telecommuting Module (the port interval for media streams which was set on the Basic page). You must allow traffic in both directions. • Let through UDP traffic between the internal networks (all high ports) and the Telecommuting Module (the port interval for media streams which was set on the Basic page). You must allow traffic in both directions. • Let through UDP traffic between the Telecommuting Module (all high ports) and the Internet (port 53). You must allow traffic in both directions. This enables the Telecommuting Module to make DNS queries to DNS servers on the Internet. If the DNS server is located on the same network as the Telecommuting Module, you don’t have to do this step. 121 Chapter 14. Firewall and Client Configuration • NAT between the Telecommuting Module and the Internet must not be used. • NAT between the Telecommuting Module and the internal networks must not be used. The SIP clients SIP clients will use the Telecommuting Module as their outgoing SIP proxy and as their registrar (if they can’t be configured with the domain only). If you don’t want to use the Telecommuting Module as the registrar, you should point the clients to the SIP registrar you want to use. Other The DNS server used must have a record for the SIP domain, which states that the Telecommuting Module handles the domain, or many SIP clients won’t be able to use it (if you don’t use plain IP addresses as domains). The DMZ/LAN type Using the DMZ/LAN type, the network configuration should look like this: The Firewall The firewall to which the Telecommuting Module is connected should have the following configuration: SIP over UDP • Let through UDP traffic between the Internet (all high ports) and the Telecommuting Module (port 5060). You must allow traffic in both directions. • Let through UDP traffic between the Internet (all high ports) and the Telecommuting Module (the port interval for media streams which was set on the Basic page). You must allow traffic in both directions. • Let through UDP traffic between the Telecommuting Module (all high ports) and the Internet (port 53). You must allow traffic in both directions. This enables the Telecommuting Module to make DNS queries to DNS servers on the Internet. If the DNS server is located on the same network as the Telecommuting Module, you don’t have to do this step. • NAT between the Telecommuting Module and the Internet must not be used. SIP over TCP/TLS • Let through TCP traffic between the Internet (all high ports) and the Telecommuting Module (ports 1024-32767). You must allow traffic in both directions. • Let through UDP traffic between the Internet (all high ports) and the Telecommuting Module (the port interval for media streams which was set on the Basic page). You must allow traffic in both directions. • Let through UDP traffic between the Telecommuting Module (all high ports) and the Internet (port 53). You must allow traffic in both directions. This enables the Telecommuting Module to make DNS queries to DNS servers on the Internet. If the DNS server is located on the same network as the Telecommuting Module, you don’t have to do this step. • NAT between the Telecommuting Module and the Internet must not be used. 122 Chapter 14. Firewall and Client Configuration SIP clients The SIP clients on the internal network should have the Telecommuting Module’s IP address on that network as their outgoing SIP proxy and registrar. Other The DNS server used must have a record for the SIP domain, which states that the Telecommuting Module handles the domain, or many SIP clients won’t be able to use it (if you don’t use plain IP addresses as domains). The Standalone type Using the Standalone type, the network configuration should look like this: The SIP clients SIP clients will use the Telecommuting Module as their outgoing SIP proxy and as their registrar (if they can’t be configured with the domain only). If you don’t want to use the Telecommuting Module as the registrar, you should point the clients to the SIP registrar you want to use. Other The DNS server used must have a record for the SIP domain, which states that the Telecommuting Module handles the domain, or many SIP clients won’t be able to use it (if you don’t use plain IP addresses as domains). 123 Part IV. Appendices In the appendices, you find more thorough information about Internet and computer security, such as descriptions of Internet services and lists of Internet protocols. Appendix A. More About SIP The SIP protocol SIP (Session Initiation Protocol), defined in RFC 3261 (with various extensions), handles creation, modification and termination of various media stream sessions over an IP network. It is for example used for Internet telephone calls and distribution of video streams. SIP also supports user mobility by allowing registration of a user and proxying or redirecting requests to the user’s current location. This is performed by the user registering his presence at a machine with the central registrar. The SIP registrar keeps track of the user, but doesn’t hold any information about which media streams the computers or clients can manage. This is negotiated between the parts when initiating a SIP session. Why use SIP? Today, two protocols for transmitting IP telephony exist; SIP and H.323. The H.323 protocol was originally designed for video conferences over ISDN and is a mix of several protocols and standards for performing the various phases of a connection. The SIP protocol was designed for general session initialization over the Internet. Both protocols have the disadvantage (from a firewall point of view) of needing dynamically allocated ports for the data transmission, but today no protocol supports tunneling random media streams. When comparing the two protocols, there is one major drawback to the H.323 protocol: its lack of scalability. H.323 is mostly used in small LANs. When extending to world-wide IP networks, SIP has many advantages: Loop detection When trying to locate a user over several domains, loops can occur. H.323 has no support for loop detection, which can cause network overload. Loops are easily detected using SIP headers, as they specify all proxies that have handled the SIP packet. Distributed control H.323 uses gatekeepers, which are devices used for handling call states and redirecting calls to aliases. As every call is carried out statefully, the gatekeepers must keep a call state during the entire call. This of course makes the gatekeepers a major bottleneck in the system. There is also a need for a central point when performing multi-user calls, which means that someone must provide this central point, and that this machine must be dimensioned for the size of the call. SIP sessions are completely distributed, making the need of these central points disappear. Small connection overhead Establishing a connection using H.323 takes about three times the data and turnarounds compared to when using SIP. Apart from this, there are some more disadvantages with H.323. As it uses many protocols, more ports need to be opened in a firewall to enable H.323 traffic through. SIP is a single protocol, which means that only one port has to be opened for SIP traffic. For both protocols, however, more ports must be opened for the data streams. SIP runs on both TCP and UDP (and, in fact, can be extended to run on almost any transport protocol), making it possible to use UDP for large servers, thereby enabling stateless sessions. H.323 only runs on TCP, which as already stated loads the servers by requiring state management. SIP and firewalls When trying to use SIP through a firewall, there are some problems. SIP initiates sessions of other protocols. This means that when a SIP session has been started, various other protocols are used as well, usually transmitted over TCP or UDP on some port. For a firewall, this is a problem, as it 125 Appendix A. More About SIP often opens up certain protocols and ports in advance, but now you don’t know which ports to open. To handle SIP through a firewall which doesn’t understand the SIP concept, all ports must be open all the time, which would make the firewall somewhat unnecessary. A firewall that understands SIP can open up the ports for the right protocols just when the SIP traffic needs it. In the SIP headers there is a lot of information concerning what IP numbers the session participants use. This is a problem if a SIP session should be established through a firewall using NAT. The IP number on the hidden side (which appears in the SIP headers) won’t be the same as the one that clients on the outside should use. SIP sessions Establishing a SIP session You start a call (a session) by sending a request to the address of the person you want to communicate with. The format of the address is <sip:user@host>, where user can be a user name or a telephone number, and host can be a domain name (e.g. example.com) or a numerical network address (e.g. 172.15.253.12). This means that it usually looks a lot like a standard e-mail address. In this request information about which media streams the client wants to send/receive and what ports should be used is also included. The SIP client sends this request to its default SIP proxy. This proxy resolves the SIP domain in DNS, and sends the request to the SIP registrar for that domain. The proxy also adds information stating that the request was routed through the proxy, thus ensuring that the reply will be routed the same way. The registrar for the domain looks up the user to see where he is registered, and forwards the request to the machine in question. The SIP client on this machine alerts the user, indicating that someone wants to initiate a SIP session. The user confirms that he, too, wants the SIP session. The client sends a reply with necessary information about what ports should be used by this client for sending and receiving media streams. The first client receives the reply and sends a confirmation packet. After this, the media streams can be sent. 126 Appendix B. Troubleshooting Troubleshooting the Telecommuting Module largely consists of checking the hardware (the Telecommuting Module, the network connectors, ...) and checking the Telecommuting Module log. The log is usually an excellent tool in finding out why the Telecommuting Module does not do what you wanted it to do. Below is some general advice to help you troubleshoot, almost regardless of which problem you have. • Check that the events you look for are really logged (on the Logging Configuration page). • Check that the configuration has been applied properly, either by applying it (on the Save/Load Configuration page) or by checking the Permanent Configuration (on the Show Configuration page). • Check that you display the log you want to look for. The correct date and time (or no date or time) should be filled in, the desired log entries should be checked on the righthand side of the page, and the three boxes concerning which IP packets to show should be filled in accordingly. Network troubleshooting No traffic shown in the log • Check that the interface is turned on on the corresponding interface page. • Check that the Telecommuting Module has a correct default gateway (on the Basic Configuration page). • Check that the client computer has a correct default gateway. Traffic discarded as spoofed When traffic is blocked and the reason given is Spoofed, there is a mismatch between the network that the Telecommuting Module is configured for and the network that the client is configured for. The Telecommuting Module regards an IP address as spoofed if it detects traffic from that IP address on an interface where the IP address should not be. An example of a situation where this occurs is when you move a computer from one Telecommuting Module interface to another without changing its IP address and netmask. SIP troubleshooting Before going into the different error descriptions below, check that the SIP module is turned on and the configuration applied. SIP users can’t register on the Telecommuting Module • Check that the SIP domain that the users try to register on is listed in the Local SIP Domains table. • If you do not use RADIUS authentication, check that the SIP user which tries to register is listed in the Local SIP User Database table. • If you do not use RADIUS authentication, check in the Local SIP User Database table that the SIP user which tries to register is allowed to register from the network where the SIP client is located. • If local SIP authentication is used, check that the SIP user uses the correct password. SIP users can’t register through the Telecommuting Module • Check that the SIP domain that the users try to register on is not listed in the Local SIP Domains table. • Check that SIP authentication is not used. If you want the Telecommuting Module to perform SIP authentication, make sure that the Telecommuting Module and the SIP registrar uses the same SIP realm. • If the client sends the REGISTER request to the Telecommuting Module itself and the Telecommuting Module is supposed to redirect it to the registrar, check on the Routing page that this is configured correctly. 127 Appendix B. Troubleshooting • Check that the (on the Logging Configuration page). A call is established, but there is no voice • If you use a DMZ Telecommuting Module Type, check on the Surroundings page that you have separated the clients into correct networks. Clients that can reach each other without using the Telecommuting Module should be in the same Surroundings network, and clients that must use the Telecommuting Module to reach each other should be in different Surroundings networks. • If you use a DMZ or DMZ/LAN Telecommuting Module Type, check that the firewall connected to the Telecommuting Module does not block the media. See chapter 14, Firewall and Client Configuration, for more information about which ports should be opened in the firewall. VPN troubleshooting No IPsec tunnel established • Check that VPN negotiation packets (UDP port 500) reach the Telecommuting Module. The other end could be located behind a NATing device which changes the sender port. • Check that packets from the other end can reach the Telecommuting Module and vice versa. A failure to do so could indicate a faulty routing somewhere between the two VPN units or that some blocking device is located between them. • Check that the VPN negotiation packets to the Telecommuting Module are addressed to the correct IP address (the one selected on the IPsec Peers page. • If preshared secrets are used, check that both units share the same secret. If certificates are used, check that the right certificates are used. • If the unit in the other end is no 3Com VCX IP Telecommuting Module, make sure that it uses PFS (Perfect Forward Secrecy). 3Com VCX IP Telecommuting Module always uses PFS. • If the unit in the other end is no 3Com VCX IP Telecommuting Module, make sure that it uses 3DES or AES. 3Com VCX IP Telecommuting Module accepts both encryption algorithms. • Check that the networks to use the VPN tunnel are the same on both VPN units. IPsec tunnel established, no traffic • Check that the networks, between which the traffic should be sent, are allowed to use the IPsec tunnel. • Check that there is a rule to let this traffic through. Check that the rule uses a proper network, service, IPsec peer and time class. IPsec tunnel established, no traffic after some time • Check that the key lifetime for the ISAKMP key is the same for both VPN units. • Check that the key lifetime for the IPsec key is the same for both VPN units. Administration troubleshooting This section describes problems that can arise when administrating the Telecommuting Module. The Telecommuting Module reverts to the old version when trying to upgrade • Check the release note for new error checks, which will make some part of your configuration invalid with the new software version. 128 Appendix B. Troubleshooting The Telecommuting Module is unaccessible for some time when trying to apply a configuration There is something in the new configuration that does not allow you to access the web configuration interface. • Check the log to see if your access attempts reached the Telecommuting Module. • Check that the configuration IP address (Configuration Transport on the Access Control page) is the one you use when trying to access the Telecommuting Module. Note that if you apply a configuration which changes the configuration IP address, your web browser will not automatically be redirected to the new IP address. • Check that configuration traffic is allowed via the interface your web browser is located behind (Configuration Allowed Via Interface on the Access Control page). • Check that configuration traffic is allowed from the computer where you run your web browser (Configuration Computers on the Access Control page). 129 Appendix C. Lists of Reserved Ports, ICMP Types and Codes, and Internet Protocols The following lists discuss the most important ports and the server services that belong to them, and the different types of ICMP messages. Client programs usually use ports between 1024 and 65535. There are also lists over Internet protocols, reserved IP addresses and a mapping between netmasks and IP address intervals. List of the most important reserved ports This is a list of important ports. See /etc/services and http://www.iana.org/. Name echo echo discard discard systat daytime daytime netstat qotd chargen chargen ftp-data ftp ssh telnet smtp time time rlp nicname domain domain sql*net sql*net bootps bootps bootpc bootpc tftp tftp gopher finger www-http Port/protocol 7/tcp 7/udp 9/tcp 9/udp 11/tcp 13/tcp 13/udp 15/tcp 17/tcp 19/tcp 19/udp 20/tcp 21/tcp 22/tcp 23/tcp 25/tcp 37/tcp 37/udp 39/udp 43/tcp 53/tcp 53/udp 66/tcp 66/udp 67/tcp 67/udp 68/tcp 68/udp 69/tcp 69/udp 70/tcp 79/tcp 80/tcp Description sink null sink null users quote ttytst source ttytst source ftp data transfer ftp command Secure Shell mail timeserver timeserver resource location who is domain name server domain name server Oracle SQL*net Oracle SQL*net bootp server bootp server bootp client bootp client Trivial File Transfer Trivial File Transfer gopher server Finger WWW 130 Appendix C. Lists of Reserved Ports, ICMP Types and Codes, and Internet Protocols Name www-http kerberos kerberos pop2 pop3 sunrpc sunrpc auth/ident auth audionews audionews nntp nntp ntp ntp netbios-ns netbios-ns netbios-dgm netbios-dgm netbios-ssn netbios-ssn imap imap sql-net sql-net sqlsrv sqlsrv snmp snmp snmp-trap snmp-trap cmip-man cmip-man cmip-agent cmip-agent irc irc at-rtmp at-rtmp at-nbp at-nbp at-3 at-3 at-echo Port/protocol 80/udp 88/tcp 88/udp 109/tcp 110/tcp 111/tcp 111/udp 113/tcp 113/udp 114/tcp 114/udp 119/tcp 119/udp 123/tcp 123/udp 137/tcp 137/udp 138/tcp 138/udp 139/tcp 139/udp 143/tcp 143/udp 150/tcp 150/udp 156/tcp 156/udp 161/tcp 161/udp 162/tcp 162/udp 163/tcp 163/udp 164/tcp 164/udp 194/tcp 194/udp 201/tcp 201/udp 202/tcp 202/udp 203/tcp 203/udp 204/tcp Description WWW Kerberos Kerberos PostOffice V.2 PostOffice V.3 RPC 4.0 portmapper RPC 4.0 portmapper Authentication Service Authentication Service Audio News Multicast Audio News Multicast Usenet Network News Transfer Usenet Network News Transfer Network Time Protocol Network Time Protocol NETBIOS Name Service NETBIOS Name Service NETBIOS Datagram Service NETBIOS Datagram Service NETBIOS Session Service NETBIOS Session Service Internet Message Access Protocol Internet Message Access Protocol SQL-NET SQL-NET SQL Service SQL Service CMIP/TCP Manager CMIP CMIP/TCP Agent CMIP Internet Relay Chat Internet Relay Chat AppleTalk Routing Maintenance AppleTalk Routing Maintenance AppleTalk Name Binding AppleTalk Name Binding AppleTalk AppleTalk AppleTalk Echo 131 Appendix C. Lists of Reserved Ports, ICMP Types and Codes, and Internet Protocols Name at-echo at-5 at-5 at-zis at-zis at-7 at-7 at-8 at-8 ipx ipx imap3 imap3 aurp aurp netware-ip netware-ip rmt rmt microsoft-ds microsoft-ds isakmp fcp exec comsat/biff login who shell syslog printer printer talk talk ntalk ntalk netnews uucp uucp klogin klogin kshell kshell ekshell pcserver Port/protocol 204/udp 205/tcp 205/udp 206/tcp 206/udp 207/tcp 207/udp 208/tcp 208/udp 213/tcp 213/udp 220/tcp 220/udp 387/tcp 387/udp 396/tcp 396/udp 411/tcp 411/udp 445/tcp 445/udp 500/udp 510/tcp 512/tcp 512/udp 513/tcp 513/udp 514/tcp 514/udp 515/tcp 515/udp 517/tcp 517/udp 518/udp 518/udp 532/tcp 540/tcp 540/udp 543/tcp 543/udp 544/tcp 544/udp 545/tcp 600/tcp Description AppleTalk Echo AppleTalk AppleTalk AppleTalk Zone Information AppleTalk Zone Information AppleTalk AppleTalk AppleTalk AppleTalk Interactive Mail Access Protocol v3 Interactive Mail Access Protocol v3 AppleTalk Update-Based Routing AppleTalk Update-Based Routing Novell Netware over IP Novell Netware over IP Remote mt Remote mt ISAKMP/IKE First Class Server BSD rexecd(8) used by mail system to notify users BSD rlogind(8) whod BSD rwhod(8) cmd BSD rshd(8) BSD syslogd(8) spooler BSD lpd(8) Printer Spooler BSD talkd(8) talk New Talk (ntalk) SunOS talkd(8) readnews uucpd BSD uucpd(8) uucpd BSD uucpd(8) Kerberos Login Kerberos Login Kerberos Shell Kerberos Shell krcmd Kerberos encrypted remote shell -kfall ECD Integrated PC board srvr 132 Appendix C. Lists of Reserved Ports, ICMP Types and Codes, and Internet Protocols Name mount pcnfs bwnfs flexlm flexlm kerberos-adm kerberos-adm kerberos kerberos kerberos_master kerberos_master krb_prop socks socks kpop ms-sql-s ms-sql-s ms-sql-m ms-sql-m pptp pptp nfs nfs eklogin rkinit kx kauth lyskom sip sip x11 x11 irc afs afs Port/protocol 635/udp 640/udp 650/udp 744/tcp 744/udp 749/tcp 749/udp 750/tcp 750/udp 751/udp 751/tcp 754/tcp 999/udp 1080/tcp 1080/udp 1109/tcp 1433/tcp 1433/udp 1434/tcp 1434/udp 1723/tcp 1723/udp 2049/tcp 2049/udp 2105/tcp 2108/tcp 2111/tcp 2120/tcp 4894/tcp 5060/tcp 5060/udp 6000-6063/tcp 6000-6063/udp 6667/tcp 7000-7009/tcp 7000-7009/udp Description NFS Mount Service PC-NFS DOS Authentication BW-NFS DOS Authentication Flexible License Manager Flexible License Manager Kerberos Administration Kerberos Administration kdc Kerberos authentication--tcp Kerberos Kerberos authentication Kerberos authentication Kerberos slave propagation Applixware Pop with Kerberos Microsoft SQL Server Microsoft SQL Server Microsoft SQL Monitor Microsoft SQL Monitor pptp pptp Network File System Network File System Kerberos encrypted rlogin Kerberos remote kinit X over Kerberos Remote kauth LysKOM (conference system) Session Initiation Protocol Session Initiation Protocol X Window System X Window System Internet Relay Chat List of ICMP types The following list is taken from http://www.iana.org/, ICMP Parameters. Type 0 1 2 Name Echo Reply Unassigned Unassigned Reference [RFC792] [JBP] [JBP] 133 Appendix C. Lists of Reserved Ports, ICMP Types and Codes, and Internet Protocols Type 3 4 5 6 7 8 9 10 11 12 13 14 15 16 17 18 19 20-29 30 31 32 33 34 35 36 37 38 39 40 41-255 Name Destination Unreachable Source Quench Redirect Alternate Host Address Unassigned Echo Router Advertisement Router Solicitation Time Exceeded Parameter Problem Timestamp Timestamp Reply Information Request Information Reply Address Mask Request Address Mask Reply Reserved (for Security) Reserved (for Robustness Experiment) Traceroute Datagram Conversion Error Mobile Host Redirect IPv6 Where-Are-You IPv6 I-Am-Here Mobile Registration Request Mobile Registration Reply Domain Name Request Domain Name Reply SKIP Photuris Reserved Reference [RFC792] [RFC792] [RFC792] [JBP] [JBP] [RFC792] [RFC1256] [RFC1256] [RFC792] [RFC792] [RFC792] [RFC792] [RFC792] [RFC792] [RFC950] [RFC950] [Solo] [ZSu] [RFC1393] [RFC1475] [David Johnson] [Bill Simpson] [Bill Simpson] [Bill Simpson] [Bill Simpson] [Simpson] [Simpson] [Markson] [RFC2521] [JBP] ICMP codes Some ICMP types have codes attached. ICMP type 0 1 2 3 Name Echo Reply Unassigned Unassigned Destination Unreachable Code 0 Description No Code 0 1 2 3 4 Net Unreachable Host Unreachable Protocol Unreachable Port Unreachable Fragmentation Needed and Don’t Fragment was Set 134 Appendix C. Lists of Reserved Ports, ICMP Types and Codes, and Internet Protocols ICMP type Name Code 5 6 7 8 9 10 11 12 4 5 Source Quench Redirect 0 0 1 2 3 6 7 8 9 10 11 Alternate Host Address Unassigned Echo Router Advertisement Router Selection Time Exceeded 12 Parameter Problem 13 14 15 16 17 18 19 20-29 Timestamp Timestamp Reply Information Request Information Reply Address Mask Request Address Mask Reply Reserved (for Security) Reserved (for Robustness Experiment) Traceroute Datagram Conversion Error Mobile Host Redirect IPv6 Where-Are-You IPv6 I-Am-Here 30 31 32 33 34 0 0 0 0 0 1 0 1 2 0 0 0 0 0 0 Description Source Route Failed Destination Network Unknown Destination Host Unknown Source Host Isolated Communication with Destination Network is Administratively Prohibited Communication with Destination Host is Administratively Prohibited Destination Network Unreachable for Type of Service Destination Host Unreachable for Type of Service No Code Redirect Datagram for the Network (or subnet) Redirect Datagram for the Host Redirect Datagram for the Type of Service and Network Redirect Datagram for the Type of Service and Host Alternate Address for Host No Code No Code No Code Time to Live exceeded in Transit Fragment Reassembly Time Exceeded Pointer indicates the error Missing a Required Option Bad Length No Code No Code No Code No Code No Code No Code 135 Appendix C. Lists of Reserved Ports, ICMP Types and Codes, and Internet Protocols ICMP type 35 36 Name Mobile Registration Request Mobile Registration Reply Code Description Internet protocols and their numbers The following table lists common Internet protocols and their protocol numbers. All these protocols run on IP. The list is extracted from http://www.iana.org/, Protocol Numbers. Protocol number 0 1 2 3 4 5 6 8 9 10 11 17 18 19 20 21 22 27 28 29 30 31 32 34 37 39 40 46 47 48 50 51 53 54 61 63 Keyword HOPOPT ICMP IGMP GGP IP ST TCP EGP IGP BBN-RCC-MON NVP-II UDP MUX DCN-MEAS HMP PRM XNS-IDP RDP IRTP ISO-TP4 NETBLT MFE-NSP MERIT-INP 3PC DDP TP++ IL RSVP GRE MHRP ESP AH SWIPE NHRP Protocol IPv6 Hop-by-Hop Option Internet Control Message Internet Group Management Gateway-to-Gateway IP in IP (encapsulation) Stream Transmission Control Protocol Exterior Gateway Protocol any private interior gateway BBN RCC Monitoring Network Voice Protocol User Datagram Multiplexing DCN Measurement Subsystems Host Monitoring Packet Radio Measurement XEROX NS IDP Reliable Data Protocol Internet Reliable Transaction ISO Transport Protocol Class 4 Bulk Data Transfer Protocol MFE Network Services Protocol MERIT Internodal Protocol Third Party Connect Protocol Datagram Delivery Protocol TP++ Transport Protocol IL Transport Protocol Reservation Protocol General Routing Encapsulation Mobile Host Routing Protocol Encapsulation Security Payload Authentication Header IP with Encryption NBMA Next Hop Resolution Protocol any host internal protocol any local network 136 Appendix C. Lists of Reserved Ports, ICMP Types and Codes, and Internet Protocols Protocol number 64 65 66 68 69 70 75 80 84 85 86 87 88 91 92 93 94 95 97 98 99 100 115 255 Keyword SAT-EXPAK KRYPTOLAN RVD Protocol SATNET and Backroom EXPAK Kryptolan MIT Remote Virtual Disk Protocol any distributed file system SATNET Monitoring VISA Protocol Packet Video Protocol ISO Internet Protocol TTP NSFNET-IGP Dissimilar Gateway Protocol TCF EIGRP Locus Address Resolution Protocol Multicast Transport Protocol AX.25 Frames IP-within-IP Encapsulation Protocol Mobile Internetworking Control Pro. Ethernet-within-IP Encapsulation Encapsulation Header any private encryption scheme GMTP Layer Two Tunneling Protocol Reserved SAT-MON VISA PVP ISO-IP TTP NSFNET-IGP DGP TCF EIGRP LARP MTP AX.25 IPIP MICP ETHERIP ENCAP GMTP L2TP IP intervals This is a list of the IP addresses available for different netmasks. The first column shows the number of bits used for the net address, i. e., is set to 1 in the netmask. The second column maps the number of bits to a netmask on the usual octet-dot format. The third column shows the address class for this netmask. The second table shows the IP address interval for each class. 1-set bits 0 1 2 3 4 5 6 7 8 9 10 11 12 Mask 0.0.0.0 128.0.0.0 192.0.0.0 224.0.0.0 240.0.0.0 248.0.0.0 252.0.0.0 254.0.0.0 255.0.0.0 255.128.0.0 255.192.0.0 255.224.0.0 255.240.0.0 IP address class 0 1 2 3 4 5 6 7 0 1 2 3 4 137 Appendix C. Lists of Reserved Ports, ICMP Types and Codes, and Internet Protocols 1-set bits 13 14 15 16 17 18 19 20 21 22 23 24 25 26 27 28 29 30 31 32 Mask 255.248.0.0 255.252.0.0 255.254.0.0 255.255.0.0 255.255.128.0 255.255.192.0 255.255.224.0 255.255.240.0 255.255.248.0 255.255.252.0 255.255.254.0 255.255.255.0 255.255.255.128 255.255.255.192 255.255.255.224 255.255.255.240 255.255.255.248 255.255.255.252 255.255.255.254 255.255.255.255 IP address class 5 6 7 0 1 2 3 4 5 6 7 0 1 2 3 4 5 6 7 8 Example: We want to split the network 130.234.250.0/25 (i.e., 130.234.250.0-130.234.250.127) into four subnets. The netmask for each subnet will be 27 bits, which means 255.255.255.224. This netmask is in IP class 3. The second table gives us the following available intervals: 0-31, 32-63, 64-95, and 96-127 (then we are out of IP addresses). One of the subnets will be 130.234.250.64/27 (130.234.250.64-130.234.250.95). Class 0 1 2 3 4 5 6 IP intervals 0-255 0-127 0-63 0-31 0-15 128-143 0-7 64-71 128-135 192-199 0-3 32-35 64-67 96-99 128-131 160-163 192-195 224-227 128-255 64-127 32-63 16-31 144-159 8-15 72-79 136-143 200-207 4-7 36-39 68-71 100-103 132-135 164-167 196-199 228-231 128-191 64-95 32-47 160-175 16-23 80-87 144-151 208-215 8-11 40-43 72-75 104-107 136-139 168-171 200-203 232-235 192-255 96-127 48-63 176-191 24-31 88-95 152-159 216-223 12-15 44-47 76-79 108-111 140-143 172-175 204-207 236-239 128-159 64-79 192-207 32-39 96-103 160-167 224-231 16-19 48-51 80-83 112-115 144-147 176-179 208-211 240-243 160-191 80-95 208-223 40-47 104-111 168-175 232-239 20-23 52-55 84-87 116-119 148-151 180-183 212-215 244-247 192-223 96-111 224-239 48-55 112-119 176-183 240-247 24-27 56-59 88-91 120-123 152-155 184-187 216-219 248-251 224-255 112-127 240-255 56-63 120-127 184-191 248-255 28-31 60-63 92-95 124-127 156-159 188-191 220-223 252-255 138 Appendix C. Lists of Reserved Ports, ICMP Types and Codes, and Internet Protocols Class IP intervals 7 0-1 2-3 4-5 6-7 8-9 10-11 ... 254-255 8 0 1 2 3 4 5 ... 255 You could have a large network, for example 130.234.128.0/18, which is interpreted from the tables as all IP addresses from 130.234.128.0 to 130.234.191.255, inclusive (18 is in class no. 2, giving an IP interval of 128-191). N.B.: The netmask only reaches the third byte, which means that all IP addresses in byte 4 are available. Reserved IP addresses The Internet Assigned Numbers Authority (IANA) has reserved the following three blocks of the IP address space for private internets (see also RFC 1918): • 10.0.0.0 - 10.255.255.255 (10/8) • 172.16.0.0 - 172.31.255.255 (172.16/12) • 192.168.0.0 - 192.168.255.255 (192.168/16) 139 Appendix D. Definitions of terms AFS, Andrew File System AFS is a more secure way of distributing file systems over a network. If files are mounted over the Internet, AFS is fairly secure. Normally, AFS uses Kerberos for security management. ARP ARP, Address Resolution Protocol, is a protocol for mapping an IP address to a physical machine address in the local network. A thorough description of ARP can be found in RFC 826. Client program A client program is one that the user runs on her computer. A client program connects to a server. One example of a client program is Netscape (a WWW client). One benefit of dividing up a service into server and client programs is that the server program can be run on a larger computer with better resources, and the users do not have to make their own copies of the databases. This allows the client programs to be run on less powerful computers. Cracker A person who breaks into computer systems and commits other criminal acts using a computer. Daemon program A daemon program is a server program for a service. This kind of program waits for and manages external calls. A typical example is FTP. A user starts his FTP client. The client connects to the FTP server. Now the user can transfer files to his own computer or to the server. See Server. Denial of Service, DoS A type of attack that tries to block a network service by overloading the server. DHCP DHCP, Dynamic Host Configuration Protocol, is a protocol for handing out IP addresses and other configuration information to computers without having to log on to every single machine. Instead, the computers themselves send out requests about this information at boot, and gets appropriate configuration parameters from a DHCP server. A thorough description of DHCP can be found in RFC 2131. DMZ A DMZ is a computer network that is accessible from two other computer networks that have no direct contact with each other. Often, one of these networks is the Internet and the other is a local, internal network. There is no direct connection between the Internet and the local network, but both of them can access an intermediate network, a demilitarized zone. DMZs are often used for special servers, such as web servers, which must be accessible from two separate networks. DNS Domain Name System; see Name servers. Domain A domain is a country, organization, or subdivision. All countries have one top domain for the country, except for the USA, which is divided into a commercial domain (.com), a non-profit organizational domain (.org), a university domain (.edu), a military domain (.mil), a governmental domain (.gov), and a network domain (.net). All domains are hierarchical and each domain is responsible for the domains directly under it. A domain can have several sub-domains, which in turn can have sub-domains and so on. The structure combines the domain name of the organization with the overlying domain name. For example, Stanford University has the domain name stanford, which is under the university domain of USA, .edu; together they form the domain stanford.edu. The university also has different departments under stanford.edu. The departments of a company or organization can request a sub-domain from the domain manager. So if the technicians in the company’s service division want their own domain, they can go to their domain manager and 140 Appendix D. Definitions of terms request a domain called, for instance, service. Below, we have ‘Company Inc.,’ which consists of three departments: A sales department, a service department, and a computer department. The computer department is divided into an IBM section and a Unisys section. Contact your internet service provider to register a domain. Dynamic routing Dynamic routing is used when the traffic between two computers have several routes available. The route for the packets can be changed if a connection is broken or a router is turned off. RIP is a protocol handling dynamic routing. Firewall A device that prevents unauthorized access to a computer network. Forwarding See Relay. FTP (File Transfer Protocol) Imagine that you have an account on a UNIX machine. You can retrieve and store files on the UNIX machine with FTP. The program that manages this is called the FTP server. You can also establish an area of files that are accessible to others. Anyone can log in as user anonymous and enter his e-mail address as a password. They can then access all files in this area, but nothing else. A computer with an FTP server and a freely available area is usually called an FTP site. Gateway Gateway is an old name for a Router. Hacker A person who is skilled and knowledgeable about computers and likes to examine the details of a computer system and what can be done with it. A hacker is good at programming and achieves good results. A hacker is not to be confused with a computer criminal; see Cracker. HTTPS HTTPS is WWW traffic (HTTP traffic) on an encrypted connection. The encrypted connection is established with the SSL protocol. ICMP protocol ICMP is used to forward information, primarily error messages. To see if a computer is running, the ‘ping’ program sends an echo request, which is part of ICMP. If a problem occurs with a connection, a response is sent through ICMP that something is not right (the computer is not responding, the network is down, etc). If there are two possible paths for a connection, a router along the way may tell the computer to use the other path. The router sends an ICMP redirect. ICMP uses the IP protocol to send data over the network. IP address IP addresses are the Internet equivalent to telephone numbers. An IP address is divided into four groups, each of which is a number from 0 to 255. The groups are separated by dots. An example of an IP address is 141 Appendix D. Definitions of terms 192.165.122.42. Several IP addresses are required to connect several computers in a network; one for each computer. IP addresses were previously divided into A networks, B networks and C networks, but that terminology is now considered obsolete. An A network was one where the first group of numbers is predetermined and you determine the remaining groups yourself; for example 17.x.y.z . A B network was one where the two first groups are predetermined; for example 128.42.y.z. A C network was one where the first three groups are predetermined; for example 192.168.12.z . IP IP stands for Internet Protocol. This is a protocol that is used to send data between two computers on the same or different networks. IP performs no security checks. It works analogous to standard mail. Peter sends four postcards to Christy from the other side of the world. Christy gets postcard two first, then postcard one and postcard four. Postcard three disappears on the way. Peter and Christy know each other’s addresses, and the post office knows how to read addresses and send postcards in the right direction. But Peter and Christy cannot know if all of their postcards will arrive. And Christy doesn’t know what order the postcards were sent in. For more information about IP addresses, see IP address. Kerberos Kerberos is a system to secure connections between several computers over networks. The Kerberos system uses a Kerberos server to manage security. Connections that go through Kerberos are often encrypted. Masquerading See NAT. Name server, DNS A DNS server is the Internet equivalent of dialing telephone information. If you know the name of a computer, you can access its IP address and vice versa. The server keeps track of names and IP addresses. Imagine that a user wants to connect to the computer "Tekla" through a Telnet (terminal) connection. The Telnet program asks the name server about Tekla and receives Tekla’s IP address. If the name server does not know a name, it asks the nearest name server. See the figure. Name servers are usually named primary, secondary, or other. If you have several networks with several name servers, they can communicate with each other. It is a good idea to make them secondary name servers to each other. Secondary name servers work as extra name servers if the primary server is not working. A secondary name server updates its information from the primary name server at regular intervals. You can specify how often. Only the manager of the name server can set it up as a secondary name server for someone else. In the figure below, we have two local networks with separate name servers. If name server Amanda does not work, a machine in network 1 may ask the name server in network 2, Bertha, if this server is set up as secondary name server for Amanda. Other name servers outside network 1 and 2 belong to the other category. The name server responds to name queries on port 53. Both TCP and UDP is used for name queries. 142 Appendix D. Definitions of terms NAT NAT (Network Address Translation), also known as masquerading, is a way to hide a network from outside computers. Used with firewalls to hide the computers on the internal network from the rest of the world. Netmask See network mask. Network mask A network mask tells what computers can be accessed locally without using a gateway, and what computers can only be reached through a gateway. The bits in the network mask determine what is a network and what is a computer. The total number of bits is 32 and the "one-bits" are for networks. The network mask can be specified as the number of one-bits grouped in the same way as IP addresses. For what formerly was called a class C network, the network mask is 24, which can also be expressed as 255.255.255.0 (i.e., 24 one-bits grouped in octets and then interpreted as binary numbers). If this network is divided into several parts, the network mask is different, depending on how the division is done. For example, the network mask 255.255.255.224 gives a network with 32 IP addresses in it. See also the table of network masks in appendix C, Lists of Reserved Ports, ICMP Types and Codes, and Internet Protocols. News News is a distributed, loose conference system, which includes the entire Internet and more. News originated in e-mail, so it has many similarities to e-mail. It can also be called Usenet News and NetNews. News is a conference system for exchange of ideas, questions and answers, and so on, just like in a BBS or COM system. What is written in News is not stored on a central computer; it is sent out all over the world and stored in several places. Your organization may choose to retrieve News and store all texts locally. To keep track of everything, News is divided into news groups. A news group focuses on a specific area of interest. Each news group can have divisions and subgroups. rec.motorcycles.harley is an example of a group name. rec is the main group, Recreational, which includes hobbies, recreation and the arts. A subgroup of rec is motorcycles, which is solely about motorcycles. A subgroup of rec.motorcycles is harley, which is only about Harley Davidson motorcycles. Another example is sci.geo.geology. Anyone can post articles to News; remember that several million people may be reading what you write. Make sure that all users are aware of this and are restrictive of what they write. News servers use the NNTP protocol to communicate with each other. Many client programs also use NNTP to communicate with the news server. NNTP communication uses port 119. NFS, Network File System NFS is a protocol for mounting disks from other computers over the network. NFS should be blocked against unsecure external networks. NFS uses port 2049. NIS/YP, Network Information Service/Yellow Pages® NIS/YP is used to distribute central information to client machines in a network. Passwords and e-mail aliases are typical examples of such information. This also often used to allow users to sit at any work station, log in as themselves, and access their user accounts. NIS/YP should be blocked against unsecure external networks. NNTP See News. NTP NTP stands for Network Time Protocol and is used for synchronizing computer clocks. The synchronization normally uses a computer with a very accurate clock, e. g., a computer with an atomic clock. A client computer wanting to synchronize with a server via NTP usually uses a high port on the client, port 123 on the server and the UDP protocol. The server returns data using UDP from port 123 to a high port on the client computer. 143 Appendix D. Definitions of terms Two NTP servers communicating with each other use port 123 and the UDP protocol. Open Windows Open Windows is a window system that is used by several work stations. A similar window system is the X Window System, which Open Windows is based on. The X Window System and Open Windows use ports 6000 and upward for traffic to the work stations. It is a good idea to block ports 6000-6010 for incoming traffic from an unsecure outside network. Packet When something is sent over a computer network, for example, a file or an e-mail, it is divided up into sections. These sections are called packets. They make up a sort of jigsaw puzzle, each piece sent individually. The receiving computer has to reassemble the pieces. Ping Ping is used to examine whether a computer works and is accessible over a network. Ping sends ICMP traffic to the computer in question, and the target computer replies with a reply ICMP packet if it is running and reachable from the network. You can also ping a whole network, and thereby use ping to examine which computers exist on a certain network. Therefore it is not advisable to allow ping into an internal network. The client computer sends a type 8 ICMP packet, echo-request, to find out whether the target computer is working and accessible. The target computer ("server" in the picture below) replies with a type 0 ICMP packet, echo-reply, to tell it is working and accessible over the network. Ports When two computers are connected, ports are used. A client machine that wants access to a certain service on a server connects to the standard port for that particular service on the server. The programs on the client machine receive an available port over 1023. For example, if a user on the computer Tekla wants to run a Telnet session to the computer Winona, the user’s Telnet client program receives an available port over 1023 to connect to port 23 on Winona. If two server programs contact each other, one can act as a client program, receiving an available port over 1023 on its local machine. However, many server programs have special definitions of how servers communicate with each other, where both servers user their standard port. PPP PPP stands for Point-to-Point Protocol. This is usually used to send IP packets over modem connections. See also IP. Protocols Protocols are sets of rules for how programs communicate with each other. For example, a web server can use the protocols HTTP and HTTPS. Proxy Proxies are devices through which web pages, FTP files, and so on can be retrieved for a local network. This can be good to combine with a cache memory, which will store pages and files once fetched from the Internet site. When another user wants to look at a page already in the cache, it acts as a web server, sending the cached page instead of fetching a new copy through the Internet. In your web client, specify a computer and cache/proxy to be used to store this information. 144 Appendix D. Definitions of terms Relay When the local network is connected to the Internet through a firewall, all types of services are usually blocked. It is as if the network is not connected to the Internet. Relays can then be set up to allow certain services, such as the WWW, to pass through under controlled circumstances. Think of it as a giant stone wall with a gate and a specialized gate keeper. The gate keeper only lets certain visitors pass. To allow others to pass through, you set up another gate with another specialized gate keeper. RFC An RFC (Request For Comments) is a document which standardizes some aspect of the Internet traffic. RFC:s are available at http://www.rfc-editor.org/rfcsearch.html. RIP RIP is a protocol that manages dynamic routing. Dynamic routing means that the path for traffic can be changed. RIP selects the path that goes through the least number of routers, but does not consider the bandwidth or load on the network. RIP is only used in local networks. Fixed paths for traffic are called static routing. Router A router is a machine that is used to connect several smaller and larger networks. Often, a router is used to connect a local network to the Internet. This router only lets traffic to the Internet out; all other traffic remains on the local network. A router can also be called a gateway. Routing A routing is a path for the traffic between different computers. Server A server can be a program that performs a service on a network or a computer that runs one or more server programs. One example is a computer that stores files centrally, which makes it a kind of server, usually called a file server. The program that manages traffic so that people from the outside can access an organization’s web pages is a server program. SIP SIP, Session Initiation Protocol, is a protocol for creating, maintaining and terminating various media stream sessions over an IP network. SIP is used to negotiate which media streams the parts can send and receive, and which parts should be involved in the exchange. When this is established, the media streams are sent according to their own protocols (e.g. HTTP). A thorough description of SIP can be found in RFC 2543. SLIP SLIP stands for Serial Line IP. This is usually used to send IP packets over modem connections. See IP. SLIRP SLIRP is a program that sends IP packets over serial connections, such a modem connections. SLIRP is run as a user program. SLIRP does not need its own IP address; it uses the server’s IP address. The program works with both SLIP and PPP clients. See IP. SMTP Simple Mail Transfer Protocol, a protocol for sending e-mail between e-mail servers. SMTP uses port 25. SNMP A protocol used for network monitoring. SNMP uses ports 161 and 162. Sockets When two computers connect to each other, they use their IP addresses and port numbers. The combination of an IP address and a port number is called a socket. See IP addresses and Ports. SSH, Secure SHell SSH is a system for secure, encrypted connections between two computers over a network. SSH uses one open and one secret key. In contrast to Kerberos, SSH does not use a central server for security. SSH uses port 22. SSL SSL stands for Secure Sockets Layer. The SSL protocol handles establishing of encrypted computer connections. Usually HTTP and WWW traffic is sent on SSL. HTTP on SSL is called HTTPS. 145 Appendix D. Definitions of terms Static Routing A fixed path for the contact between computers. With a static routing, traffic cannot be redirected to another path if the connection is broken. This would require dynamic routing, for example, with RIP. Syslog Syslog is a service for logging data. In UNIX, regular programs do not log any information; they send all data to a syslog server that saves data in a log file. One example is a web server that sends data over the computers that connects to the server and sends error messages for web pages that it could not locate. Messages to a syslog server can also be sent over the network. Syslog uses the UDP protocol. A syslog server listens to port 514 for syslog messages. TCP protocol TCP connects two computers and makes sure that all data gets through and in the right order. TCP uses IP. IP manages addresses and makes sure that data is sent out to the network. When TCP connects, it receives a response from the TCP protocol layer on the receiving end. The recipient sends a little data along with a confirmation that the sender’s data arrived. When a connection is made, a confirmation is always sent with all data packets. This can be compared with Peter and Christy sending postcards and, along with their message, commenting that they received the other’s postcard. TCP shortens this confirmation to ACK (acknowledgment). You know if a TCP packet is a connection attempt if it does not have ACK. TCP keeps track of connections for different services using different port numbers. See Ports. UDP protocol UDP does not make a connection. It examines data that comes from outside for accuracy, by checksums. This is like examining a postcard to ensure that it has not been torn up. UDP does not keep track of whether or not all data gets through or if it is in the right order; this is the job of the application. So the data does not have an ACK confirmation. Peter and Christy, sending postcards, have to keep track of their own postcards and Peter has to tell Christy the order in which they should be read. UDP keeps track of the contacts using port numbers, just like TCP. UUCP UNIX to UNIX Copy, an old protocol for copying files between two UNIX computers. This is sometimes used to send e-mail between two computers. WWW, World Wide Web The WWW is currently the best known Internet service. The World Wide Web consists of millions of documents that are interconnected all over the world. A document can contain text, pictures, sound, and even video sequences. The WWW is based on the client-server concept. This means that each document is in a database on a web server. The user runs a client program, such as Netscape or Internet Explorer, that connects to a server, which could be anywhere in the world, and request a document. This document is displayed on the user’s screen and the user can use his client program to click on other documents to display them. WWW usually runs on the HTTP and HTTPS protocols, using ports 80 and 443, respectively. X Window System A window system that is used by several work stations. A similar window system is Open Windows. The X Window System and Open Windows uses port numbers starting at 6000 and upward for traffic to the work stations. It is a good idea to block ports 6000-6010 from incoming traffic from an insecure outside network. 146 Appendix E. License Conditions 3Com VCX IP Telecommuting Module contains third party software that is subject to the following license agreements. To fulfill the license conditions, we must either attach the source code with the software, or send a written offer, valid at least three years, to give a copy of the source code to anyone who wants it. According to 3b) of the license, we are entitled to charge for the distribution of the source code. 3Com Corporation offer the source code for all third party software included in 3Com VCX IP Telecommuting Module and licensed under GPL. This offer is valid for this version of 3Com VCX IP Telecommuting Module and is valid for three years after deliverance of your 3Com VCX IP Telecommuting Module unit. Contact 3Com Corporation for current information. GNU GENERAL PUBLIC LICENSE Version 2, June 1991 Copyright (C) 1989, 1991 Free Software Foundation, Inc., 59 Temple Place, Suite 330, Boston, MA 02111-1307 USA Everyone is permitted to copy and distribute verbatim copies of this license document, but changing it is not allowed. Preamble The licenses for most software are designed to take away your freedom to share and change it. By contrast, the GNU General Public License is intended to guarantee your freedom to share and change free software - to make sure the software is free for all its users. This General Public License applies to most of the Free Software Foundation’s software and to any other program whose authors commit to using it. (Some other Free Software Foundation software is covered by the GNU Library General Public License instead.) You can apply it to your programs, too. When we speak of free software, we are referring to freedom, not price. Our General Public Licenses are designed to make sure that you have the freedom to distribute copies of free software (and charge for this service if you wish), that you receive source code or can get it if you want it, that you can change the software or use pieces of it in new free programs; and that you know you can do these things. To protect your rights, we need to make restrictions that forbid anyone to deny you these rights or to ask you to surrender the rights. These restrictions translate to certain responsibilities for you if you distribute copies of the software, or if you modify it. For example, if you distribute copies of such a program, whether gratis or for a fee, you must give the recipients all the rights that you have. You must make sure that they, too, receive or can get the source code. And you must show them these terms so they know their rights. We protect your rights with two steps: (1) copyright the software, and (2) offer you this license which gives you legal permission to copy, distribute and/or modify the software. Also, for each author’s protection and ours, we want to make certain that everyone understands that there is no warranty for this free software. If the software is modified by someone else and passed on, we want its recipients to know that what they have is not the original, so that any problems introduced by others will not reflect on the original authors’ reputations. Finally, any free program is threatened constantly by software patents. We wish to avoid the danger that redistributors of a free program will individually obtain patent licenses, in effect making the program proprietary. To prevent this, we have made it clear that any patent must be licensed for everyone’s free use or not licensed at all. The precise terms and conditions for copying, distribution and modification follow. GNU GENERAL PUBLIC LICENSE TERMS AND CONDITIONS FOR COPYING, DISTRIBUTION AND MODIFICATION 147 Appendix E. License Conditions 1. This License applies to any program or other work which contains a notice placed by the copyright holder saying it may be distributed under the terms of this General Public License. The "Program", below, refers to any such program or work, and a "work based on the Program" means either the Program or any derivative work under copyright law: that is to say, a work containing the Program or a portion of it, either verbatim or with modifications and/or translated into another language. (Hereinafter, translation is included without limitation in the term "modification".) Each licensee is addressed as "you". Activities other than copying, distribution and modification are not covered by this License; they are outside its scope. The act of running the Program is not restricted, and the output from the Program is covered only if its contents constitute a work based on the Program (independent of having been made by running the Program). Whether that is true depends on what the Program does. 2. You may copy and distribute verbatim copies of the Program’s source code as you receive it, in any medium, provided that you conspicuously and appropriately publish on each copy an appropriate copyright notice and disclaimer of warranty; keep intact all the notices that refer to this License and to the absence of any warranty; and give any other recipients of the Program a copy of this License along with the Program. You may charge a fee for the physical act of transferring a copy, and you may at your option offer warranty protection in exchange for a fee. 3. You may modify your copy or copies of the Program or any portion of it, thus forming a work based on the Program, and copy and distribute such modifications or work under the terms of Section 1 above, provided that you also meet all of these conditions: a) You must cause the modified files to carry prominent notices stating that you changed the files and the date of any change. b) You must cause any work that you distribute or publish, that in whole or in part contains or is derived from the Program or any part thereof, to be licensed as a whole at no charge to all third parties under the terms of this License. c) If the modified program normally reads commands interactively when run, you must cause it, when started running for such interactive use in the most ordinary way, to print or display an announcement including an appropriate copyright notice and a notice that there is no warranty (or else, saying that you provide a warranty) and that users may redistribute the program under these conditions, and telling the user how to view a copy of this License. (Exception: if the Program itself is interactive but does not normally print such an announcement, your work based on the Program is not required to print an announcement.) These requirements apply to the modified work as a whole. If identifiable sections of that work are not derived from the Program, and can be reasonably considered independent and separate works in themselves, then this License, and its terms, do not apply to those sections when you distribute them as separate works. But when you distribute the same sections as part of a whole which is a work based on the Program, the distribution of the whole must be on the terms of this License, whose permissions for other licensees extend to the entire whole, and thus to each and every part regardless of who wrote it. Thus, it is not the intent of this section to claim rights or contest your rights to work written entirely by you; rather, the intent is to exercise the right to control the distribution of derivative or collective works based on the Program. In addition, mere aggregation of another work not based on the Program with the Program (or with a work based on the Program) on a volume of a storage or distribution medium does not bring the other work under the scope of this License. 4. You may copy and distribute the Program (or a work based on it, under Section 2) in object code or executable form under the terms of Sections 1 and 2 above provided that you also do one of the following: a) Accompany it with the complete corresponding machine-readable source code, which must be distributed under the terms of Sections 1 and 2 above on a medium customarily used for software interchange; or, 148 Appendix E. License Conditions b) Accompany it with a written offer, valid for at least three years, to give any third party, for a charge no more than your cost of physically performing source distribution, a complete machine-readable copy of the corresponding source code, to be distributed under the terms of Sections 1 and 2 above on a medium customarily used for software interchange; or, c) Accompany it with the information you received as to the offer to distribute corresponding source code. (This alternative is allowed only for noncommercial distribution and only if you received the program in object code or executable form with such an offer, in accord with Subsection b above.) The source code for a work means the preferred form of the work for making modifications to it. For an executable work, complete source code means all the source code for all modules it contains, plus any associated interface definition files, plus the scripts used to control compilation and installation of the executable. However, as a special exception, the source code distributed need not include anything that is normally distributed (in either source or binary form) with the major components (compiler, kernel, and so on) of the operating system on which the executable runs, unless that component itself accompanies the executable. If distribution of executable or object code is made by offering access to copy from a designated place, then offering equivalent access to copy the source code from the same place counts as distribution of the source code, even though third parties are not compelled to copy the source along with the object code. 5. You may not copy, modify, sublicense, or distribute the Program except as expressly provided under this License. Any attempt otherwise to copy, modify, sublicense or distribute the Program is void, and will automatically terminate your rights under this License. However, parties who have received copies, or rights, from you under this License will not have their licenses terminated so long as such parties remain in full compliance. 6. You are not required to accept this License, since you have not signed it. However, nothing else grants you permission to modify or distribute the Program or its derivative works. These actions are prohibited by law if you do not accept this License. Therefore, by modifying or distributing the Program (or any work based on the Program), you indicate your acceptance of this License to do so, and all its terms and conditions for copying, distributing or modifying the Program or works based on it. 7. Each time you redistribute the Program (or any work based on the Program), the recipient automatically receives a license from the original licensor to copy, distribute or modify the Program subject to these terms and conditions. You may not impose any further restrictions on the recipients’ exercise of the rights granted herein. You are not responsible for enforcing compliance by third parties to this License. 8. If, as a consequence of a court judgment or allegation of patent infringement or for any other reason (not limited to patent issues), conditions are imposed on you (whether by court order, agreement or otherwise) that contradict the conditions of this License, they do not excuse you from the conditions of this License. If you cannot distribute so as to satisfy simultaneously your obligations under this License and any other pertinent obligations, then as a consequence you may not distribute the Program at all. For example, if a patent license would not permit royalty-free redistribution of the Program by all those who receive copies directly or indirectly through you, then the only way you could satisfy both it and this License would be to refrain entirely from distribution of the Program. If any portion of this section is held invalid or unenforceable under any particular circumstance, the balance of the section is intended to apply and the section as a whole is intended to apply in other circumstances. It is not the purpose of this section to induce you to infringe any patents or other property right claims or to contest validity of any such claims; this section has the sole purpose of protecting the integrity of the free software distribution system, which is implemented by public license practices. Many people have made generous contributions to the wide range of software distributed through that system in reliance on consistent application of that system; it is up to the author/donor to decide if he or she is willing to distribute software through any other system and a licensee cannot impose that choice. This section is intended to make thoroughly clear what is believed to be a consequence of the rest of this License. 149 Appendix E. License Conditions 9. If the distribution and/or use of the Program is restricted in certain countries either by patents or by copyrighted interfaces, the original copyright holder who places the Program under this License may add an explicit geographical distribution limitation excluding those countries, so that distribution is permitted only in or among countries not thus excluded. In such case, this License incorporates the limitation as if written in the body of this License. 10. The Free Software Foundation may publish revised and/or new versions of the General Public License from time to time. Such new versions will be similar in spirit to the present version, but may differ in detail to address new problems or concerns. Each version is given a distinguishing version number. If the Program specifies a version number of this License which applies to it and "any later version", you have the option of following the terms and conditions either of that version or of any later version published by the Free Software Foundation. If the Program does not specify a version number of this License, you may choose any version ever published by the Free Software Foundation. 11. If you wish to incorporate parts of the Program into other free programs whose distribution conditions are different, write to the author to ask for permission. For software which is copyrighted by the Free Software Foundation, write to the Free Software Foundation; we sometimes make exceptions for this. Our decision will be guided by the two goals of preserving the free status of all derivatives of our free software and of promoting the sharing and reuse of software generally. NO WARRANTY 12. BECAUSE THE PROGRAM IS LICENSED FREE OF CHARGE, THERE IS NO WARRANTY FOR THE PROGRAM, TO THE EXTENT PERMITTED BY APPLICABLE LAW. EXCEPT WHEN OTHERWISE STATED IN WRITING THE COPYRIGHT HOLDERS AND/OR OTHER PARTIES PROVIDE THE PROGRAM "AS IS" WITHOUT WARRANTY OF ANY KIND, EITHER EXPRESSED OR IMPLIED, INCLUDING, BUT NOT LIMITED TO, THE IMPLIED WARRANTIES OF MERCHANTABILITY AND FITNESS FOR A PARTICULAR PURPOSE. THE ENTIRE RISK AS TO THE QUALITY AND PERFORMANCE OF THE PROGRAM IS WITH YOU. SHOULD THE PROGRAM PROVE DEFECTIVE, YOU ASSUME THE COST OF ALL NECESSARY SERVICING, REPAIR OR CORRECTION. 13. IN NO EVENT UNLESS REQUIRED BY APPLICABLE LAW OR AGREED TO IN WRITING WILL ANY COPYRIGHT HOLDER, OR ANY OTHER PARTY WHO MAY MODIFY AND/OR REDISTRIBUTE THE PROGRAM AS PERMITTED ABOVE, BE LIABLE TO YOU FOR DAMAGES, INCLUDING ANY GENERAL, SPECIAL, INCIDENTAL OR CONSEQUENTIAL DAMAGES ARISING OUT OF THE USE OR INABILITY TO USE THE PROGRAM (INCLUDING BUT NOT LIMITED TO LOSS OF DATA OR DATA BEING RENDERED INACCURATE OR LOSSES SUSTAINED BY YOU OR THIRD PARTIES OR A FAILURE OF THE PROGRAM TO OPERATE WITH ANY OTHER PROGRAMS), EVEN IF SUCH HOLDER OR OTHER PARTY HAS BEEN ADVISED OF THE POSSIBILITY OF SUCH DAMAGES. END OF TERMS AND CONDITIONS GNU LESSER GENERAL PUBLIC LICENSE Version 2.1, February 1999 Copyright (C) 1991, 1999 Free Software Foundation, Inc. 59 Temple Place, Suite 330, Boston, MA 02111-1307 USA Everyone is permitted to copy and distribute verbatim copies of this license document, but changing it is not allowed. [This is the first released version of the Lesser GPL. It also counts as the successor of the GNU Library Public License, version 2, hence the version number 2.1.] 150 Appendix E. License Conditions Preamble The licenses for most software are designed to take away your freedom to share and change it. By contrast, the GNU General Public Licenses are intended to guarantee your freedom to share and change free software--to make sure the software is free for all its users. This license, the Lesser General Public License, applies to some specially designated software packages - typically libraries - of the Free Software Foundation and other authors who decide to use it. You can use it too, but we suggest you first think carefully about whether this license or the ordinary General Public License is the better strategy to use in any particular case, based on the explanations below. When we speak of free software, we are referring to freedom of use, not price. Our General Public Licenses are designed to make sure that you have the freedom to distribute copies of free software (and charge for this service if you wish); that you receive source code or can get it if you want it; that you can change the software and use pieces of it in new free programs; and that you are informed that you can do these things. To protect your rights, we need to make restrictions that forbid distributors to deny you these rights or to ask you to surrender these rights. These restrictions translate to certain responsibilities for you if you distribute copies of the library or if you modify it. For example, if you distribute copies of the library, whether gratis or for a fee, you must give the recipients all the rights that we gave you. You must make sure that they, too, receive or can get the source code. If you link other code with the library, you must provide complete object files to the recipients, so that they can relink them with the library after making changes to the library and recompiling it. And you must show them these terms so they know their rights. We protect your rights with a two-step method: (1) we copyright the library, and (2) we offer you this license, which gives you legal permission to copy, distribute and/or modify the library. To protect each distributor, we want to make it very clear that there is no warranty for the free library. Also, if the library is modified by someone else and passed on, the recipients should know that what they have is not the original version, so that the original author’s reputation will not be affected by problems that might be introduced by others. Finally, software patents pose a constant threat to the existence of any free program. We wish to make sure that a company cannot effectively restrict the users of a free program by obtaining a restrictive license from a patent holder. Therefore, we insist that any patent license obtained for a version of the library must be consistent with the full freedom of use specified in this license. Most GNU software, including some libraries, is covered by the ordinary GNU General Public License. This license, the GNU Lesser General Public License, applies to certain designated libraries, and is quite different from the ordinary General Public License. We use this license for certain libraries in order to permit linking those libraries into non-free programs. When a program is linked with a library, whether statically or using a shared library, the combination of the two is legally speaking a combined work, a derivative of the original library. The ordinary General Public License therefore permits such linking only if the entire combination fits its criteria of freedom. The Lesser General Public License permits more lax criteria for linking other code with the library. We call this license the "Lesser" General Public License because it does Less to protect the user’s freedom than the ordinary General Public License. It also provides other free software developers Less of an advantage over competing non-free programs. These disadvantages are the reason we use the ordinary General Public License for many libraries. However, the Lesser license provides advantages in certain special circumstances. For example, on rare occasions, there may be a special need to encourage the widest possible use of a certain library, so that it becomes a de-facto standard. To achieve this, non-free programs must be allowed to use the library. A more frequent case is that a free library does the same job as widely used non-free libraries. In this case, there is little to gain by limiting the free library to free software only, so we use the Lesser General Public License. In other cases, permission to use a particular library in non-free programs enables a greater number of people to use a large body of free software. For example, permission to use the GNU C Library in non-free programs enables many more people to use the whole GNU operating system, as well as its variant, the GNU/Linux operating system. Although the Lesser General Public License is Less protective of the users’ freedom, it does ensure that the user of a program that is linked with the Library has the freedom and the wherewithal to run that program using a modified version of the Library. 151 Appendix E. License Conditions The precise terms and conditions for copying, distribution and modification follow. Pay close attention to the difference between a "work based on the library" and a "work that uses the library". The former contains code derived from the library, whereas the latter must be combined with the library in order to run. GNU LESSER GENERAL PUBLIC LICENSE TERMS AND CONDITIONS FOR COPYING, DISTRIBUTION AND MODIFICATION 1. This License Agreement applies to any software library or other program which contains a notice placed by the copyright holder or other authorized party saying it may be distributed under the terms of this Lesser General Public License (also called "this License"). Each licensee is addressed as "you". A "library" means a collection of software functions and/or data prepared so as to be conveniently linked with application programs (which use some of those functions and data) to form executables. The "Library", below, refers to any such software library or work which has been distributed under these terms. A "work based on the Library" means either the Library or any derivative work under copyright law: that is to say, a work containing the Library or a portion of it, either verbatim or with modifications and/or translated straightforwardly into another language. (Hereinafter, translation is included without limitation in the term "modification".) "Source code" for a work means the preferred form of the work for making modifications to it. For a library, complete source code means all the source code for all modules it contains, plus any associated interface definition files, plus the scripts used to control compilation and installation of the library. Activities other than copying, distribution and modification are not covered by this License; they are outside its scope. The act of running a program using the Library is not restricted, and output from such a program is covered only if its contents constitute a work based on the Library (independent of the use of the Library in a tool for writing it). Whether that is true depends on what the Library does and what the program that uses the Library does. 2. You may copy and distribute verbatim copies of the Library’s complete source code as you receive it, in any medium, provided that you conspicuously and appropriately publish on each copy an appropriate copyright notice and disclaimer of warranty; keep intact all the notices that refer to this License and to the absence of any warranty; and distribute a copy of this License along with the Library. You may charge a fee for the physical act of transferring a copy, and you may at your option offer warranty protection in exchange for a fee. 3. You may modify your copy or copies of the Library or any portion of it, thus forming a work based on the Library, and copy and distribute such modifications or work under the terms of Section 1 above, provided that you also meet all of these conditions: a) The modified work must itself be a software library. b) You must cause the files modified to carry prominent notices stating that you changed the files and the date of any change. c) You must cause the whole of the work to be licensed at no charge to all third parties under the terms of this License. d) If a facility in the modified Library refers to a function or a table of data to be supplied by an application program that uses the facility, other than as an argument passed when the facility is invoked, then you must make a good faith effort to ensure that, in the event an application does not supply such function or table, the facility still operates, and performs whatever part of its purpose remains meaningful. (For example, a function in a library to compute square roots has a purpose that is entirely well-defined independent of the application. Therefore, Subsection 2d requires that any application-supplied function or table used by this function must be optional: if the application does not supply it, the square root function must still compute square roots.) These requirements apply to the modified work as a whole. If identifiable sections of that work are not derived from the Library, and can be reasonably considered independent and separate works in themselves, then this 152 Appendix E. License Conditions License, and its terms, do not apply to those sections when you distribute them as separate works. But when you distribute the same sections as part of a whole which is a work based on the Library, the distribution of the whole must be on the terms of this License, whose permissions for other licensees extend to the entire whole, and thus to each and every part regardless of who wrote it. Thus, it is not the intent of this section to claim rights or contest your rights to work written entirely by you; rather, the intent is to exercise the right to control the distribution of derivative or collective works based on the Library. In addition, mere aggregation of another work not based on the Library with the Library (or with a work based on the Library) on a volume of a storage or distribution medium does not bring the other work under the scope of this License. 4. You may opt to apply the terms of the ordinary GNU General Public License instead of this License to a given copy of the Library. To do this, you must alter all the notices that refer to this License, so that they refer to the ordinary GNU General Public License, version 2, instead of to this License. (If a newer version than version 2 of the ordinary GNU General Public License has appeared, then you can specify that version instead if you wish.) Do not make any other change in these notices. Once this change is made in a given copy, it is irreversible for that copy, so the ordinary GNU General Public License applies to all subsequent copies and derivative works made from that copy. This option is useful when you wish to copy part of the code of the Library into a program that is not a library. 5. You may copy and distribute the Library (or a portion or derivative of it, under Section 2) in object code or executable form under the terms of Sections 1 and 2 above provided that you accompany it with the complete corresponding machine-readable source code, which must be distributed under the terms of Sections 1 and 2 above on a medium customarily used for software interchange. If distribution of object code is made by offering access to copy from a designated place, then offering equivalent access to copy the source code from the same place satisfies the requirement to distribute the source code, even though third parties are not compelled to copy the source along with the object code. 6. A program that contains no derivative of any portion of the Library, but is designed to work with the Library by being compiled or linked with it, is called a "work that uses the Library". Such a work, in isolation, is not a derivative work of the Library, and therefore falls outside the scope of this License. However, linking a "work that uses the Library" with the Library creates an executable that is a derivative of the Library (because it contains portions of the Library), rather than a "work that uses the library". The executable is therefore covered by this License. Section 6 states terms for distribution of such executables. When a "work that uses the Library" uses material from a header file that is part of the Library, the object code for the work may be a derivative work of the Library even though the source code is not. Whether this is true is especially significant if the work can be linked without the Library, or if the work is itself a library. The threshold for this to be true is not precisely defined by law. If such an object file uses only numerical parameters, data structure layouts and accessors, and small macros and small inline functions (ten lines or less in length), then the use of the object file is unrestricted, regardless of whether it is legally a derivative work. (Executables containing this object code plus portions of the Library will still fall under Section 6.) Otherwise, if the work is a derivative of the Library, you may distribute the object code for the work under the terms of Section 6. Any executables containing that work also fall under Section 6, whether or not they are linked directly with the Library itself. 7. As an exception to the Sections above, you may also combine or link a "work that uses the Library" with the Library to produce a work containing portions of the Library, and distribute that work under terms of your choice, provided that the terms permit modification of the work for the customer’s own use and reverse engineering for debugging such modifications. 153 Appendix E. License Conditions You must give prominent notice with each copy of the work that the Library is used in it and that the Library and its use are covered by this License. You must supply a copy of this License. If the work during execution displays copyright notices, you must include the copyright notice for the Library among them, as well as a reference directing the user to the copy of this License. Also, you must do one of these things: a) Accompany the work with the complete corresponding machine-readable source code for the Library including whatever changes were used in the work (which must be distributed under Sections 1 and 2 above); and, if the work is an executable linked with the Library, with the complete machine-readable "work that uses the Library", as object code and/or source code, so that the user can modify the Library and then relink to produce a modified executable containing the modified Library. (It is understood that the user who changes the contents of definitions files in the Library will not necessarily be able to recompile the application to use the modified definitions.) b) Use a suitable shared library mechanism for linking with the Library. A suitable mechanism is one that (1) uses at run time a copy of the library already present on the user’s computer system, rather than copying library functions into the executable, and (2) will operate properly with a modified version of the library, if the user installs one, as long as the modified version is interface-compatible with the version that the work was made with. c) Accompany the work with a written offer, valid for at least three years, to give the same user the materials specified in Subsection 6a, above, for a charge no more than the cost of performing this distribution. d) If distribution of the work is made by offering access to copy from a designated place, offer equivalent access to copy the above specified materials from the same place. e) Verify that the user has already received a copy of these materials or that you have already sent this user a copy. For an executable, the required form of the "work that uses the Library" must include any data and utility programs needed for reproducing the executable from it. However, as a special exception, the materials to be distributed need not include anything that is normally distributed (in either source or binary form) with the major components (compiler, kernel, and so on) of the operating system on which the executable runs, unless that component itself accompanies the executable. It may happen that this requirement contradicts the license restrictions of other proprietary libraries that do not normally accompany the operating system. Such a contradiction means you cannot use both them and the Library together in an executable that you distribute. 8. You may place library facilities that are a work based on the Library side-by-side in a single library together with other library facilities not covered by this License, and distribute such a combined library, provided that the separate distribution of the work based on the Library and of the other library facilities is otherwise permitted, and provided that you do these two things: a) Accompany the combined library with a copy of the same work based on the Library, uncombined with any other library facilities. This must be distributed under the terms of the Sections above. b) Give prominent notice with the combined library of the fact that part of it is a work based on the Library, and explaining where to find the accompanying uncombined form of the same work. 9. You may not copy, modify, sublicense, link with, or distribute the Library except as expressly provided under this License. Any attempt otherwise to copy, modify, sublicense, link with, or distribute the Library is void, and will automatically terminate your rights under this License. However, parties who have received copies, or rights, from you under this License will not have their licenses terminated so long as such parties remain in full compliance. 10. You are not required to accept this License, since you have not signed it. However, nothing else grants you permission to modify or distribute the Library or its derivative works. These actions are prohibited by law if you do not accept this License. Therefore, by modifying or distributing the Library (or any work based on the Library), you indicate your acceptance of this License to do so, and all its terms and conditions for copying, distributing or modifying the Library or works based on it. 154 Appendix E. License Conditions 11. Each time you redistribute the Library (or any work based on the Library), the recipient automatically receives a license from the original licensor to copy, distribute, link with or modify the Library subject to these terms and conditions. You may not impose any further restrictions on the recipients’ exercise of the rights granted herein. You are not responsible for enforcing compliance by third parties with this License. 12. If, as a consequence of a court judgment or allegation of patent infringement or for any other reason (not limited to patent issues), conditions are imposed on you (whether by court order, agreement or otherwise) that contradict the conditions of this License, they do not excuse you from the conditions of this License. If you cannot distribute so as to satisfy simultaneously your obligations under this License and any other pertinent obligations, then as a consequence you may not distribute the Library at all. For example, if a patent license would not permit royalty-free redistribution of the Library by all those who receive copies directly or indirectly through you, then the only way you could satisfy both it and this License would be to refrain entirely from distribution of the Library. If any portion of this section is held invalid or unenforceable under any particular circumstance, the balance of the section is intended to apply, and the section as a whole is intended to apply in other circumstances. It is not the purpose of this section to induce you to infringe any patents or other property right claims or to contest validity of any such claims; this section has the sole purpose of protecting the integrity of the free software distribution system which is implemented by public license practices. Many people have made generous contributions to the wide range of software distributed through that system in reliance on consistent application of that system; it is up to the author/donor to decide if he or she is willing to distribute software through any other system and a licensee cannot impose that choice. This section is intended to make thoroughly clear what is believed to be a consequence of the rest of this License. 13. If the distribution and/or use of the Library is restricted in certain countries either by patents or by copyrighted interfaces, the original copyright holder who places the Library under this License may add an explicit geographical distribution limitation excluding those countries, so that distribution is permitted only in or among countries not thus excluded. In such case, this License incorporates the limitation as if written in the body of this License. 14. The Free Software Foundation may publish revised and/or new versions of the Lesser General Public License from time to time. Such new versions will be similar in spirit to the present version, but may differ in detail to address new problems or concerns. Each version is given a distinguishing version number. If the Library specifies a version number of this License which applies to it and "any later version", you have the option of following the terms and conditions either of that version or of any later version published by the Free Software Foundation. If the Library does not specify a license version number, you may choose any version ever published by the Free Software Foundation. 15. If you wish to incorporate parts of the Library into other free programs whose distribution conditions are incompatible with these, write to the author to ask for permission. For software which is copyrighted by the Free Software Foundation, write to the Free Software Foundation; we sometimes make exceptions for this. Our decision will be guided by the two goals of preserving the free status of all derivatives of our free software and of promoting the sharing and reuse of software generally. NO WARRANTY 16. BECAUSE THE LIBRARY IS LICENSED FREE OF CHARGE, THERE IS NO WARRANTY FOR THE LIBRARY, TO THE EXTENT PERMITTED BY APPLICABLE LAW. EXCEPT WHEN OTHERWISE STATED IN WRITING THE COPYRIGHT HOLDERS AND/OR OTHER PARTIES PROVIDE THE LIBRARY "AS IS" WITHOUT WARRANTY OF ANY KIND, EITHER EXPRESSED OR IMPLIED, INCLUDING, BUT NOT LIMITED TO, THE IMPLIED WARRANTIES OF MERCHANTABILITY AND FITNESS FOR A PARTICULAR PURPOSE. THE ENTIRE RISK AS TO THE QUALITY AND PERFORMANCE OF THE LIBRARY IS WITH YOU. SHOULD THE LIBRARY PROVE DEFECTIVE, YOU ASSUME THE COST OF ALL NECESSARY SERVICING, REPAIR OR CORRECTION. 155 Appendix E. License Conditions 17. IN NO EVENT UNLESS REQUIRED BY APPLICABLE LAW OR AGREED TO IN WRITING WILL ANY COPYRIGHT HOLDER, OR ANY OTHER PARTY WHO MAY MODIFY AND/OR REDISTRIBUTE THE LIBRARY AS PERMITTED ABOVE, BE LIABLE TO YOU FOR DAMAGES, INCLUDING ANY GENERAL, SPECIAL, INCIDENTAL OR CONSEQUENTIAL DAMAGES ARISING OUT OF THE USE OR INABILITY TO USE THE LIBRARY (INCLUDING BUT NOT LIMITED TO LOSS OF DATA OR DATA BEING RENDERED INACCURATE OR LOSSES SUSTAINED BY YOU OR THIRD PARTIES OR A FAILURE OF THE LIBRARY TO OPERATE WITH ANY OTHER SOFTWARE), EVEN IF SUCH HOLDER OR OTHER PARTY HAS BEEN ADVISED OF THE POSSIBILITY OF SUCH DAMAGES. The Python license Terms and conditions for accessing or otherwise using Python PSF LICENSE AGREEMENT 1. This LICENSE AGREEMENT is between the Python Software Foundation ("PSF"), and the Individual or Organization ("Licensee") accessing and otherwise using Python 2.1.1 software in source or binary form and its associated documentation. 2. Subject to the terms and conditions of this License Agreement, PSF hereby grants Licensee a nonexclusive, royalty-free, world-wide license to reproduce, analyze, test, perform and/or display publicly, prepare derivative works, distribute, and otherwise use Python 2.1.1 alone or in any derivative version, provided, however, that PSF’s License Agreement and PSF’s notice of copyright, i.e., "Copyright (c) 2001 Python Software Foundation; All Rights Reserved" are retained in Python 2.1.1 alone or in any derivative version prepared by Licensee. 3. In the event Licensee prepares a derivative work that is based on or incorporates Python 2.1.1 or any part thereof, and wants to make the derivative work available to others as provided herein, then Licensee hereby agrees to include in any such work a brief summary of the changes made to Python 2.1.1. 4. PSF is making Python 2.1.1 available to Licensee on an "AS IS" basis. PSF MAKES NO REPRESENTATIONS OR WARRANTIES, EXPRESS OR IMPLIED. BY WAY OF EXAMPLE, BUT NOT LIMITATION, PSF MAKES NO AND DISCLAIMS ANY REPRESENTATION OR WARRANTY OF MERCHANTABILITY OR FITNESS FOR ANY PARTICULAR PURPOSE OR THAT THE USE OF PYTHON 2.1.1 WILL NOT INFRINGE ANY THIRD PARTY RIGHTS. 5. PSF SHALL NOT BE LIABLE TO LICENSEE OR ANY OTHER USERS OF PYTHON 2.1.1 FOR ANY INCIDENTAL, SPECIAL, OR CONSEQUENTIAL DAMAGES OR LOSS AS A RESULT OF MODIFYING, DISTRIBUTING, OR OTHERWISE USING PYTHON 2.1.1, OR ANY DERIVATIVE THEREOF, EVEN IF ADVISED OF THE POSSIBILITY THEREOF. 6. This License Agreement will automatically terminate upon a material breach of its terms and conditions. 7. Nothing in this License Agreement shall be deemed to create any relationship of agency, partnership, or joint venture between PSF and Licensee. This License Agreement does not grant permission to use PSF trademarks or trade name in a trademark sense to endorse or promote products or services of Licensee, or any third party. 8. By copying, installing or otherwise using Python 2.1.1, Licensee agrees to be bound by the terms and conditions of this License Agreement. CWI PERMISSIONS STATEMENT AND DISCLAIMER Copyright (c) 1991 - 1995, Stichting Mathematisch Centrum Amsterdam, The Netherlands. All rights reserved. Permission to use, copy, modify, and distribute this software and its documentation for any purpose and without fee is hereby granted, provided that the above copyright notice appear in all copies and that both that copyright notice and this permission notice appear in supporting documentation, and that the name of Stichting Mathematisch Centrum or CWI not be used in advertising or publicity pertaining to distribution of the software without specific, written prior permission. STICHTING MATHEMATISCH CENTRUM DISCLAIMS ALL WARRANTIES WITH REGARD TO THIS SOFTWARE, INCLUDING ALL IMPLIED WARRANTIES OF MERCHANTABILITY AND FITNESS, IN NO EVENT SHALL STICHTING MATHEMATISCH CENTRUM BE LIABLE FOR ANY SPECIAL, INDIRECT OR CONSEQUENTIAL DAMAGES OR ANY DAMAGES WHATSOEVER RESULTING FROM LOSS OF 156 Appendix E. License Conditions USE, DATA OR PROFITS, WHETHER IN AN ACTION OF CONTRACT, NEGLIGENCE OR OTHER TORTIOUS ACTION, ARISING OUT OF OR IN CONNECTION WITH THE USE OR PERFORMANCE OF THIS SOFTWARE. Python Imaging Library Terms The Python Imaging Library is Copyright (c) 1997-2001 by Secret Labs AB Copyright (c) 1995-2001 by Fredrik Lundh By obtaining, using, and/or copying this software and/or its associated documentation, you agree that you have read, understood, and will comply with the following terms and conditions: Permission to use, copy, modify, and distribute this software and its associated documentation for any purpose and without fee is hereby granted, provided that the above copyright notice appears in all copies, and that both that copyright notice and this permission notice appear in supporting documentation, and that the name of Secret Labs AB or the author not be used in advertising or publicity pertaining to distribution of the software without specific, written prior permission. SECRET LABS AB AND THE AUTHOR DISCLAIMS ALL WARRANTIES WITH REGARD TO THIS SOFTWARE, INCLUDING ALL IMPLIED WARRANTIES OF MERCHANTABILITY AND FITNESS. IN NO EVENT SHALL SECRET LABS AB OR THE AUTHOR BE LIABLE FOR ANY SPECIAL, INDIRECT OR CONSEQUENTIAL DAMAGES OR ANY DAMAGES WHATSOEVER RESULTING FROM LOSS OF USE, DATA OR PROFITS, WHETHER IN AN ACTION OF CONTRACT, NEGLIGENCE OR OTHER TORTIOUS ACTION, ARISING OUT OF OR IN CONNECTION WITH THE USE OR PERFORMANCE OF THIS SOFTWARE. The BSD license Terms Copyright (c) <YEAR>, <OWNER>. All rights reserved. Redistribution and use in source and binary forms, with or without modification, are permitted provided that the following conditions are met: Redistributions of source code must retain the above copyright notice, this list of conditions and the following disclaimer. Redistributions in binary form must reproduce the above copyright notice, this list of conditions and the following disclaimer in the documentation and/or other materials provided with the distribution. Neither the name of the <ORGANIZATION> nor the names of its contributors may be used to endorse or promote products derived from this software without specific prior written permission. THIS SOFTWARE IS PROVIDED BY THE COPYRIGHT HOLDERS AND CONTRIBUTORS "AS IS" AND ANY EXPRESS OR IMPLIED WARRANTIES, INCLUDING, BUT NOT LIMITED TO, THE IMPLIED WARRANTIES OF MERCHANTABILITY AND FITNESS FOR A PARTICULAR PURPOSE ARE DISCLAIMED. IN NO EVENT SHALL THE REGENTS OR CONTRIBUTORS BE LIABLE FOR ANY DIRECT, INDIRECT, INCIDENTAL, SPECIAL, EXEMPLARY, OR CONSEQUENTIAL DAMAGES (INCLUDING, BUT NOT LIMITED TO, PROCUREMENT OF SUBSTITUTE GOODS OR SERVICES; LOSS OF USE, DATA, OR PROFITS; OR BUSINESS INTERRUPTION) HOWEVER CAUSED AND ON ANY THEORY OF LIABILITY, WHETHER IN CONTRACT, STRICT LIABILITY, OR TORT (INCLUDING NEGLIGENCE OR OTHERWISE) ARISING IN ANY WAY OUT OF THE USE OF THIS SOFTWARE, EVEN IF ADVISED OF THE POSSIBILITY OF SUCH DAMAGE. 157 Appendix E. License Conditions The MIT license Terms Copyright (c) 1998 Free Software Foundation, Inc. Permission is hereby granted, free of charge, to any person obtaining a copy of this software and associated documentation files (the "Software"), to deal in the Software without restriction, including without limitation the rights to use, copy, modify, merge, publish, distribute, distribute with modifications, sublicense, and/or sell copies of the Software, and to permit persons to whom the Software is furnished to do so, subject to the following conditions: The above copyright notice and this permission notice shall be included in all copies or substantial portions of the Software. THE SOFTWARE IS PROVIDED "AS IS", WITHOUT WARRANTY OF ANY KIND, EXPRESS OR IMPLIED, INCLUDING BUT NOT LIMITED TO THE WARRANTIES OF MERCHANTABILITY, FITNESS FOR A PARTICULAR PURPOSE AND NONINFRINGEMENT. IN NO EVENT SHALL THE ABOVE COPYRIGHT HOLDERS BE LIABLE FOR ANY CLAIM, DAMAGES OR OTHER LIABILITY, WHETHER IN AN ACTION OF CONTRACT, TORT OR OTHERWISE, ARISING FROM, OUT OF OR IN CONNECTION WITH THE SOFTWARE OR THE USE OR OTHER DEALINGS IN THE SOFTWARE. Except as contained in this notice, the name(s) of the above copyright holders shall not be used in advertising or otherwise to promote the sale, use or other dealings in this Software without prior written authorization. The DHCP license Terms Copyright (c) 1996-1999 Internet Software Consortium. Use is subject to license terms which appear in the file named ISC-LICENSE that should have accompanied this file when you received it. If a file named ISC-LICENSE did not accompany this file, or you are not sure the one you have is correct, you may obtain an applicable copy of the license at: http://www.isc.org/isc-license-1.0.html This file is part of the ISC DHCP distribution. The documentation associated with this file is listed in the file DOCUMENTATION, included in the top-level directory of this release. Support and other services are available for ISC products - see http://www.isc.org for more information. The OpenSSL license Terms Copyright (c) 1998-2001 The OpenSSL Project. All rights reserved. Redistribution and use in source and binary forms, with or without modification, are permitted provided that the following conditions are met: 1. Redistributions of source code must retain the above copyright notice, this list of conditions and the following disclaimer. 2. Redistributions in binary form must reproduce the above copyright notice, this list of conditions and the following disclaimer in the documentation and/or other materials provided with the distribution. 3. All advertising materials mentioning features or use of this software must display the following acknowledgment: "This product includes software developed by the OpenSSL Project for use in the OpenSSL Toolkit. (http://www.openssl.org/)" 158 Appendix E. License Conditions 4. The names "OpenSSL Toolkit" and "OpenSSL Project" must not be used to endorse or promote products derived from this software without prior written permission. For written permission, please contact [email protected] (mailto:[email protected]). 5. Products derived from this software may not be called "OpenSSL" nor may "OpenSSL" appear in their names without prior written permission of the OpenSSL Project. 6. Redistributions of any form whatsoever must retain the following acknowledgment: "This product includes software developed by the OpenSSL Project for use in the OpenSSL Toolkit (http://www.openssl.org/)" THIS SOFTWARE IS PROVIDED BY THE OpenSSL PROJECT “AS IS” AND ANY EXPRESSED OR IMPLIED WARRANTIES, INCLUDING, BUT NOT LIMITED TO, THE IMPLIED WARRANTIES OF MERCHANTABILITY AND FITNESS FOR A PARTICULAR PURPOSE ARE DISCLAIMED. IN NO EVENT SHALL THE OpenSSL PROJECT OR ITS CONTRIBUTORS BE LIABLE FOR ANY DIRECT, INDIRECT, INCIDENTAL, SPECIAL, EXEMPLARY, OR CONSEQUENTIAL DAMAGES (INCLUDING, BUT NOT LIMITED TO, PROCUREMENT OF SUBSTITUTE GOODS OR SERVICES; LOSS OF USE, DATA, OR PROFITS; OR BUSINESS INTERRUPTION) HOWEVER CAUSED AND ON ANY THEORY OF LIABILITY, WHETHER IN CONTRACT, STRICT LIABILITY, OR TORT (INCLUDING NEGLIGENCE OR OTHERWISE) ARISING IN ANY WAY OUT OF THE USE OF THIS SOFTWARE, EVEN IF ADVISED OF THE POSSIBILITY OF SUCH DAMAGE. The bzip2 license Terms This program, "bzip2" and associated library "libbzip2", are copyright (C) 1996-2000 Julian R Seward. All rights reserved. Redistribution and use in source and binary forms, with or without modification, are permitted provided that the following conditions are met: 1. Redistributions of source code must retain the above copyright notice, this list of conditions and the following disclaimer. 2. The origin of this software must not be misrepresented; you must not claim that you wrote the original software. If you use this software in a product, an acknowledgment in the product documentation would be appreciated but is not required. 3. Altered source versions must be plainly marked as such, and must not be misrepresented as being the original software. 4. The name of the author may not be used to endorse or promote products derived from this software without specific prior written permission. THIS SOFTWARE IS PROVIDED BY THE AUTHOR “AS IS” AND ANY EXPRESS OR IMPLIED WARRANTIES, INCLUDING, BUT NOT LIMITED TO, THE IMPLIED WARRANTIES OF MERCHANTABILITY AND FITNESS FOR A PARTICULAR PURPOSE ARE DISCLAIMED. IN NO EVENT SHALL THE AUTHOR BE LIABLE FOR ANY DIRECT, INDIRECT, INCIDENTAL, SPECIAL, EXEMPLARY, OR CONSEQUENTIAL DAMAGES (INCLUDING, BUT NOT LIMITED TO, PROCUREMENT OF SUBSTITUTE GOODS OR SERVICES; LOSS OF USE, DATA, OR PROFITS; OR BUSINESS INTERRUPTION) HOWEVER CAUSED AND ON ANY THEORY OF LIABILITY, WHETHER IN CONTRACT, STRICT LIABILITY, OR TORT (INCLUDING NEGLIGENCE OR OTHERWISE) ARISING IN ANY WAY OUT OF THE USE OF THIS SOFTWARE, EVEN IF ADVISED OF THE POSSIBILITY OF SUCH DAMAGE. Julian Seward, Cambridge, UK. 159 Appendix E. License Conditions [email protected] (mailto:[email protected]) The lilo license Terms LILO program code, documentation and auxiliary programs are Copyright 1992-1998 Werner Almesberger. All rights reserved. Redistribution and use in source and binary forms of parts of or the whole original or derived work are permitted provided that the original work is properly attributed to the author. The name of the author may not be used to endorse or promote products derived from this software without specific prior written permission. This work is provided "as is" and without any express or implied warranties. The Vovida license The Vovida Software License, Version 1.0 Copyright (c) 2000 Vovida Networks, Inc. All rights reserved. Redistribution and use in source and binary forms, with or without modification, are permitted provided that the following conditions are met: 1. Redistributions of source code must retain the above copyright notice, this list of conditions and the following disclaimer. 2. Redistributions in binary form must reproduce the above copyright notice, this list of conditions and the following disclaimer in the documentation and/or other materials provided with the distribution. 3. The names "VOCAL", "Vovida Open Communication Application Library", and "Vovida Open Communication Application Library (VOCAL)" must not be used to endorse or promote products derived from this software without prior written permission. For written permission, please contact [email protected]. 4. Products derived from this software may not be called "VOCAL", nor may "VOCAL" appear in their name, without prior written permission. THIS SOFTWARE IS PROVIDED "AS IS" AND ANY EXPRESSED OR IMPLIED WARRANTIES, INCLUDING, BUT NOT LIMITED TO, THE IMPLIED WARRANTIES OF MERCHANTABILITY, FITNESS FOR A PARTICULAR PURPOSE, TITLE AND NON-INFRINGEMENT ARE DISCLAIMED. IN NO EVENT SHALL VOVIDA NETWORKS, INC. OR ITS CONTRIBUTORS BE LIABLE FOR ANY DAMAGES IN EXCESS OF $1,000, NOR FOR ANY INDIRECT, INCIDENTAL, SPECIAL, EXEMPLARY, OR CONSEQUENTIAL DAMAGES (INCLUDING, BUT NOT LIMITED TO, PROCUREMENT OF SUBSTITUTE GOODS OR SERVICES; LOSS OF USE, DATA, OR PROFITS; OR BUSINESS INTERRUPTION) HOWEVER CAUSED AND ON ANY THEORY OF LIABILITY, WHETHER IN CONTRACT, STRICT LIABILITY, OR TORT (INCLUDING NEGLIGENCE OR OTHERWISE) ARISING IN ANY WAY OUT OF THE USE OF THIS SOFTWARE, EVEN IF ADVISED OF THE POSSIBILITY OF SUCH DAMAGE. The Cavium license The Cavium License Copyright (c) 2003-2004 Cavium Networks ([email protected]). All rights reserved. Redistribution and use in source and binary forms, with or without modification, are permitted provided that the following conditions are met: 1. Redistributions of source code must retain the above copyright notice, this list of conditions and the following disclaimer. 2. Redistributions in binary form must reproduce the above copyright notice, this list of conditions and the following disclaimer in the documentation and/or other materials provided with the distribution. 160 Appendix E. License Conditions 3. Cavium Networks’ name may not be used to endorse or promote products derived from this software without specific prior written permission. This Software,including technical data,may be subject to U.S. export control laws, including the U.S. Export Administration Act and its associated regulations, and may be subject to export or import regulations in other countries.You warrant that You will comply strictly in all respects with all such regulations and acknowledge that you have the responsibility to obtain licenses to export, re-export or import the Software. TO THE MAXIMUM EXTENT PERMITTED BY LAW, THE SOFTWARE IS PROVIDED "AS IS" AND WITH ALL FAULTS AND CAVIUM MAKES NO PROMISES, REPRESENTATIONS OR WARRANTIES, EITHER EXPRESS,IMPLIED,STATUTORY, OR OTHERWISE, WITH RESPECT TO THE SOFTWARE, INCLUDING ITS CONDITION,ITS CONFORMITY TO ANY REPRESENTATION OR DESCRIPTION, OR THE EXISTENCE OF ANY LATENT OR PATENT DEFECTS, AND CAVIUM SPECIFICALLY DISCLAIMS ALL IMPLIED (IF ANY) WARRANTIES OF TITLE, MERCHANTABILITY, NONINFRINGEMENT,FITNESS FOR A PARTICULAR PURPOSE,LACK OF VIRUSES, ACCURACY OR COMPLETENESS, QUIET ENJOYMENT, QUIET POSSESSION OR CORRESPONDENCE TO DESCRIPTION. THE ENTIRE RISK ARISING OUT OF USE OR PERFORMANCE OF THE SOFTWARE LIES WITH YOU. The zlib license Terms Copyright (C) 1995-1998 Jean-loup Gailly and Mark Adler. This software is provided ’as-is’, without any express or implied warranty. In no event will the authors be held liable for any damages arising from the use of this software. Permission is granted to anyone to use this software for any purpose, including commercial applications, and to alter it and redistribute it freely, subject to the following restrictions: 1. The origin of this software must not be misrepresented; you must not claim that you wrote the original software. If you use this software in a product, an acknowledgment in the product documentation would be appreciated but is not required. 2. Altered source versions must be plainly marked as such, and must not be misrepresented as being the original software. 3. This notice may not be removed or altered from any source distribution. Jean-loup Gailly <[email protected]> Mark Adler <[email protected]> 161 Appendix F. Obtaining Support for Your 3Com Products 3Com offers product registration, case management, and repair services through eSupport.3com.com. You must have a user name and password to access these services, which are described in this appendix. Register Your Product to Gain Service Benefits To take advantage of warranty and other service benefits, you must first register your product at: http://eSupport.3com.com/ 3Com eSupport services are based on accounts that are created or that you are authorized to access. Solve Problems Online 3Com offers these support tools: • 3Com Knowledgebase - Helps you to troubleshoot 3Com products. This query-based interactive tool is located at: http://knowledgebase.3com.com/ It contains thousands of technical solutions written by 3Com support engineers. Purchase Extended Warranty and Professional Services To enhance response times or extend your warranty benefits, you can purchase value-added services such as 24x7 telephone technical support, software upgrades, onsite assistance, or advanced hardware replacement. Experienced engineers are available to manage your installation with minimal disruption to your network. Expert assessment and implementation services are offered to fill resource gaps and ensure the success of your networking projects. For more information on 3Com Extended Warranty and Professional Services, see: http://www.3com.com/ Contact your authorized 3Com reseller or 3Com for additional product and support information. See the table of access numbers later in this appendix. Access Software Downloads You are entitled to bug fix / maintenance releases for the version of software that you initially purchased with your 3Com product. To obtain access to this software, you need to register your product and then use the Serial Number as your login. Restricted Software is available at: http://eSupport.3com.com/ To obtain software releases that follow the software version that you originally purchased, 3Com recommends that you buy an Express or Guardian contract, a Software Upgrades contract, or an equivalent support contract from 3Com or your reseller. Support contracts that include software upgrades cover feature enhancements, incremental functionality, and bug fixes, but they do not include software that is released by 3Com as a separately ordered product. Separately orderable software releases and licenses are listed in the 3Com Price List and are available for purchase from your 3Com reseller. Contact Us 3Com offers telephone, internet, and e-mail access to technical support and repair services. To access these services for your region, use the appropriate telephone number, URL, or e-mail address from the table in the next section. 162 Appendix F. Obtaining Support for Your 3Com Products Telephone Technical Support and Repair To obtain telephone support as part of your warranty and other service benefits, you must first register your product at: http://eSupport.3com.com/ When you contact 3Com for assistance, please have the following information ready: • Product model name, part number, and serial number • A list of system hardware and software, including revision level • Diagnostic error messages • Details about recent configuration changes, if applicable To send a product directly to 3Com for repair, you must first obtain a return materials authorization number (RMA). Products sent to 3Com without authorization numbers clearly marked on the outside of the package will be returned to the sender unopened, at the sender’s expense. If your product is registered and under warranty, you can obtain an RMA number online at http://eSupport.3com.com/. First-time users must apply for a user name and password. Telephone numbers are correct at the time of publication. Find a current directory of 3Com resources by region at: http://csoweb4.3com.com/contactus/ Asia, Pacific Rim - Telephone Technical Support and Repair Country Telephone Number Country Telephone Number Australia 1 800 678 515 Pakistan +61 2 9937 5083 Hong Kong 800 933 486 Philippines 1235 61 266 2602 or 1800 1 888 9469 India +61 2 9424 5179 or 000800 P.R. of China 650 1111 800 810 3033 Indonesia 001 803 61009 Singapore 800 6161 463 Japan 00531 616 439 or 03 5977 7991 S. Korea 080 333 3308 Malaysia 1800 801 777 Taiwan 00801 611 261 New Zealand 0800 446 398 Thailand 001 800 611 2000 You can also obtain support in this region at this e-mail address: <[email protected]> Or request a return material authorization number (RMA) by FAX using this number: +61 2 9937 5048 Europe, Middle East, and Africa - Telephone Technical Support and Repair From anywhere in these regions, call: +44 (0)1442 435529 From the following countries, call the appropriate number: Country Telephone Number Country Telephone Number Austria 01 7956 7124 Luxembourg 342 0808128 Belgium 070 700 770 Netherlands 0900 777 7737 Denmark 7010 7289 Norway 815 33 047 Finland 01080 2783 Poland 00800 441 1357 France 0825 809 622 Portugal 707 200 123 Germany 01805 404 747 South Africa 0800 995 014 Hungary 06800 12813 Spain 9 021 60455 Ireland 01407 3387 Sweden 07711 14453 Israel 1800 945 3794 Switzerland 08488 50112 163 Appendix F. Obtaining Support for Your 3Com Products Country Italy Telephone Number 199 161346 Country U.K. Telephone Number 0870 909 3266 You can also obtain support in this region using this URL: http://emea.3com.com/support/email.html Latin America - Telephone Technical Support and Repair Country Telephone Number Country Telephone Number Antigua 1 800 988 2112 Guatemala AT&T +800 998 2112 Argentina 0 810 444 3COM Haiti 57 1 657 0888 Aruba 1 800 998 2112 Honduras AT&T +800 998 2112 Bahamas 1 800 998 2112 Jamaica 1 800 998 2112 Barbados 1 800 998 2112 Martinique 571 657 0888 Belize 52 5 201 0010 Mexico 01 800 849CARE Bermuda 1 800 998 2112 Nicaragua AT&T +800 998 2112 Bonaire 1 800 998 2112 Panama AT&T +800 998 2112 Brazil 0800 13 3COM Paraguay 54 11 4894 1888 Cayman 1 800 998 2112 Peru AT&T +800 998 2112 Chile AT&T +800 998 2112 Puerto Rico 1 800 998 2112 Colombia AT&T +800 998 2112 Salvador AT&T +800 998 2112 Costa Rica AT&T +800 998 2112 Trinidad and Tobago 1 800 998 2112 Curacao 1 800 998 2112 Uruguay AT&T +800 998 2112 Ecuador AT&T +800 998 2112 Venezuela AT&T +800 998 2112 Dominican Republic AT&T +800 998 2112 Virgin Islands 57 1 657 0888 You can also obtain support in this region in the following ways: • Spanish speakers, enter the URL: http://lat.3com.com/lat/support/form.html • Portuguese speakers, enter the URL: http://lat.3com.com/br/support/form.html • English speakers in Latin America, send e-mail to: <[email protected]> US and Canada - Telephone Technical Support and Repair All locations: Network Jacks; Wired or Wireless Network Interface Cards: All other 3Com products: 1 847-262-0070 1 800 876 3266 164 Index accounts for administration, 90 administration, 90 AFS, 140 alarm, 98 e-mail errors, 107 hardware errors, 107 RADIUS errors, 107 SNMP errors, 107 Andrew File System, 140 apply configuration, 16, 87 ARP, 140 authentication of administrator, 45 via RADIUS, 47 backup, 17, 88 Basic configuration SIP, 69 via serial console, 37 cache, 144 capture log, 118 certificates, 54 signed, 55 change password, 41, 90 via serial console, 37 clear log, 98 client program, 140 clock, 94 configuration, 13 apply, 16, 87 date and time, 94 display, 89 failover, 113 IP address, 45 IP addresses and masks, 18 logging, 105 overview, 15 permanent, 4, 16 preliminary, 4, 16 RADIUS server, 50 use protocol, 45 via HTTPS, 46 configuration computers, 46 configuration interface, 45 cracker, 140 daemon program, 140 date manual, 94 dedicated interface, 113 dedicated network, 113 default domain, 42 default gateway, 43 delete log entries, 98 Denial of Service, 140 DHCP, 140 DHCP requests logging, 106 directly connected networks, 62 DMZ, 140 DMZ type, 57 configuration of DNS server, 122 configuration of firewall, 121 configuration of SIP clients, 122 DMZ/LAN type, 57 configuration of DNS server, 123 configuration of firewall, 122 configuration of SIP clients, 122 DNS, 19, 142 domain, 140 domain name server, 142 DoS, 140 dynamic routing, 141 e-mail server, 111 Edit column, 93 encryption key, 13 export log, 101 file format, 101 factory configuration, 88 failover, 112 configuration, 113 connecting the units, 112 dedicated interface, 113 dedicated network, 113 installation of units, 112 leaving a team, 116 reference hosts, 115 replace unit, 117 specification, 112 status, 115 failover team, 116 failover type, 114 File Transfer Protocol, 141 firewall, 141 flags, 102 FTP, 141 functions in 3Com VCX IP Telecommuting Module, 1 gateway, 43, 141 GNU, 147 GPL, 147 H.323, 125 hacker, 141 HTTPS, 141 for configuration, 46 ICMP, 141 ICMP codes, 134 ICMP type, 133 installing 3Com VCX IP Telecommuting Module, 5 interface, 62 status, 66 interface name, 62 165 interoperability SIP, 71 IP, 142 IP address, 18, 141 log selection, 99 reserved, 139 via serial console, 37 IP intervals, 137 IP policy, 42 Kerberos, 140 LGPL, 150 license conditions, 147 limited test mode, 87 load diagram, 103 scanning, 102 load configuration via serial console, 39 load display, 102 log clear, 98 log classes, 109 log display, 98 encrypted packets, 100 export to file, 101 flags, 102 IP address selection, 99 packet type selection, 98 protocol selection, 99 log on, 13 log out, 13 logging, 98, 105 configuration, 109 configuration logins, 109 DHCP requests, 106 of configuration, 47 packets to the Telecommuting Module, 106 save locally, 110 SIP, 70 SNMP requests, 106 spoofed packets, 106 via e-mail, 41, 110, 111 via syslog, 110, 111 magic ping, 5 mask/bits, 18 masquerading, 143 media stream, 78 monitor SIP servers, 69 monitoring via network, 50 name query, 19 name server, 142 NAT, 143 navigation, 14 netmask, 18, 143 Network File system, 143 Network Information System/Yellow Pages, 143 network interface, 62 network mask, 143 network monitoring, 50 network settings, 60 network sniffing, 118 Network Time Protocol, 143 network topology, 67 networks and computers, 60 News, 143 NFS, 143 NIS/YP, 143 NNTP, 143 NTP, 95, 143 Open Windows, 144 packet, 144 log selection, 98 password, 13 change, 41, 90 pcap log, 118 permanent apply, 16 permanent configuration, 4, 16 physical device name, 62 ping, 144 ping policy, 42 port interval for media streams, 69 ports, 144 PPP, 144 preliminary configuration, 4, 16 protocol numbers, 136 protocols, 136, 144 log selection, 99 proxy, 144 RADIUS, 47 authentication, 47 for administrator users, 89 port, 47 secret, 47 RADIUS login, 13 RADIUS server, 47 configuration, 50 status, 49 radiusmux, 49 reboot Telecommuting Module via web GUI, 96 reference hosts failover, 115 relays, 145 reserved ports, 130 resource monitoring, 105 restart SIP module via web GUI, 96 RFC, 145 RIP, 145 router, 43, 64, 145 routing, 145 166 dynamic, 141 of SIP traffic, 83 static, 146 save configuration, 17, 88 via serial console, 39 secret RADIUS, 47 Secure Shell, 145 serial console, 36 basic configuration, 37 main menu, 36 serial number, 15, 89 server, 145 Service-Type, 50 shared secret RADIUS, 47 show configuration, 89 signed certificates, 55 SIP, 69, 82, 125, 145 media stream, 78 SIP address, 86 SIP basic configuration, 69 SIP domains static, 84 SIP headers, 126 SIP interoperability, 71 SIP license, 78 SIP methods, 82 SIP module restart, 96 SIP servers surroundings, 67 syslog, 110, 146 syslog server, 111 table look, 93 TCP, 146 Telecommuting Module functions, 1 Telecommuting Module name, 42 Telecommuting Module Type configuration, 58 DMZ, 57 DMZ/LAN, 57 standalone, 58 test mode, 87 third party software, 147 time manual, 94 via NTP, 95 time zone, 94 trap sending, 105 turn off the 3Com VCX IP Telecommuting Module, 11 UDP, 146 upgrade, 92 users administration, 90 UUCP, 146 version control, 42 VLAN, 65 WELF, 101 World Wide Web, 146 WWW, 146 X Window System, 146 monitored, 69 SIP sessions, 126 status, 86 SIP users status, 86 SLIP, 145 SLIRP, 145 SMTP, 145 sniffing, 118 SNMP, 50, 145 SNMP requests logging, 106 sockets, 145 specification of failover, 112 SSH, 145 SSL, 145 standalone type, 58 configuration of DNS server, 123 configuration of SIP clients, 123 static routing, 64, 146 status of failover, 115 STUN server, 80 subgroup networks, 60 167